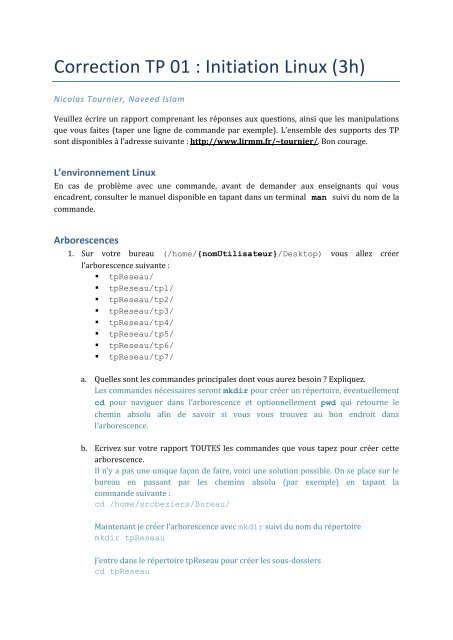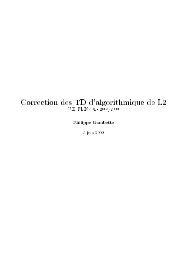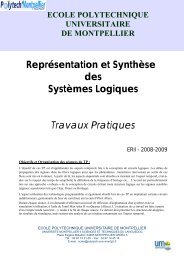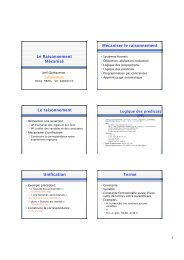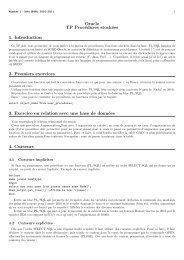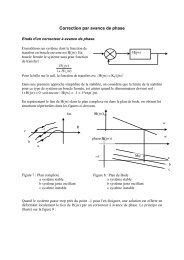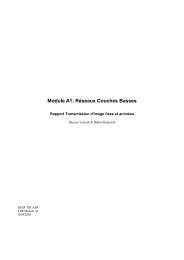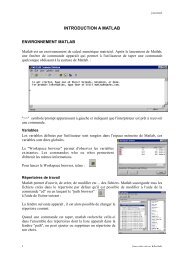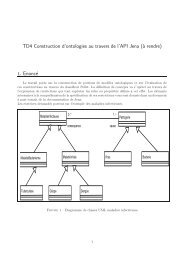Correction TP 01 : Initiation Linux (3h) - Lirmm
Correction TP 01 : Initiation Linux (3h) - Lirmm
Correction TP 01 : Initiation Linux (3h) - Lirmm
You also want an ePaper? Increase the reach of your titles
YUMPU automatically turns print PDFs into web optimized ePapers that Google loves.
<strong>Correction</strong> <strong>TP</strong> <strong>01</strong> : <strong>Initiation</strong> <strong>Linux</strong> (<strong>3h</strong>)<br />
Nicolas Tournier, Naveed Islam<br />
Veuillez écrire un rapport comprenant les réponses aux questions, ainsi que les manipulations<br />
que vous faites (taper une ligne de commande par exemple). L’ensemble des supports des <strong>TP</strong><br />
sont disponibles { l’adresse suivante : http://www.lirmm.fr/~tournier/. Bon courage.<br />
L’environnement <strong>Linux</strong><br />
En cas de problème avec une commande, avant de demander aux enseignants qui vous<br />
encadrent, consulter le manuel disponible en tapant dans un terminal man suivi du nom de la<br />
commande.<br />
Arborescences<br />
1. Sur votre bureau (/home/{nomUtilisateur}/Desktop) vous allez créer<br />
l’arborescence suivante :<br />
tpReseau/<br />
tpReseau/tp1/<br />
tpReseau/tp2/<br />
tpReseau/tp3/<br />
tpReseau/tp4/<br />
tpReseau/tp5/<br />
tpReseau/tp6/<br />
tpReseau/tp7/<br />
a. Quelles sont les commandes principales dont vous aurez besoin ? Expliquez.<br />
Les commandes nécessaires seront mkdir pour créer un répertoire, éventuellement<br />
cd pour naviguer dans l’arborescence et optionnellement pwd qui retourne le<br />
chemin absolu afin de savoir si vous vous trouvez au bon endroit dans<br />
l’arborescence.<br />
b. Ecrivez sur votre rapport TOUTES les commandes que vous tapez pour créer cette<br />
arborescence.<br />
Il n’y a pas une unique façon de faire, voici une solution possible. On se place sur le<br />
bureau en passant par les chemins absolu (par exemple) en tapant la<br />
commande suivante :<br />
cd /home/srcbeziers/Bureau/<br />
Maintenant je créer l’arborescence avec mkdir suivi du nom du répertoire<br />
mkdir tpReseau<br />
J’entre dans le répertoire tpReseau pour créer les sous-dossiers<br />
cd tpReseau
mkdir tp1 tp2 tp3 tp4 tp5 tp6 tp7<br />
On peut écrire la liste des répertoires qu’on veut créer de cette façon.<br />
2. Déplacer le répertoire tp5 dans tp6<br />
Pour déplacer un répertoire j’utilise la commande mv suivi du répertoire que je veux<br />
déplacer ainsi que de sa destination, ce qui donne :<br />
mv tp5 tp6<br />
3. Supprimer le répertoire tp7<br />
Pour supprimer un répertoire, j’utilise la commande rmdir suivi du nom du répertoire<br />
que je veux supprimer. Ceci marchera à condition que le répertoire soit vide :<br />
rmdir tp7<br />
4. Renommer le répertoire tp6 par partiels, votre arborescence doit maintenant<br />
ressembler à ceci :<br />
Pour renommer un répertoire, j’utilise la commande mv suivi du nom de répertoire à<br />
renommer ainsi que de son nouveau nom. Ce nouveau nom ne doit pas exister dans le<br />
répertoire courant, sinon le répertoire sera déplacé (cf. question 2.).<br />
mv tp6 partiels<br />
tpReseau/<br />
tpReseau/tp1/<br />
tpReseau/tp2/<br />
tpReseau/tp3/<br />
tpReseau/tp4/<br />
tpReseau/partiels/<br />
tpReseau/partiels/tp5/<br />
5. A quoi sert la commande pwd ?<br />
Elle retourne le chemin absolu du répertoire courant.<br />
Commandes utiles<br />
6. Afficher le contenu du bureau (/home/{nomUtilisateur}/Desktop)<br />
Comme précédemment on se place dans le Bureau (si on y est pas), et pour afficher son<br />
contenu on utilise la commande ls<br />
cd /home/srcbeziers/Bureau/<br />
ls<br />
7. Afficher le contenu du répertoire tpReseau<br />
A partir de la question précédente, je reste sur le Bureau, tpReseau est un répertoire<br />
contenu dans le Bureau, pour afficher le contenu j’utilise donc ls suivi du nom du<br />
répertoire :<br />
ls ./tpReseau
8. Dans le répertoire tpReseau/tp1, créer un fichier tp1_{votreNom}.txt par la<br />
commande touch (ou une autre commande de votre choix). Pour plus d’information<br />
sur cette commande consulter le manuel par la commande man touch.<br />
Je me déplace dans le dossier tp1 { l’aide des commandes cd. Pour vérifier que je suis au<br />
bon endroit je peux utiliser la commande pwd (qui me retourne<br />
/home/srcbeziers/Bureau/tpReseau/tp1/) puis je créer le document tp1.txt.<br />
nano tp1.txt<br />
9. Afficher le contenu de votre fichier tp1_{votreNom}.txt<br />
Pour afficher le contenu d’un fichier j’utilise la commande cat (ou more) suivi du nom du<br />
fichier qui se trouve dans mon répertoire :<br />
more tp1.txt<br />
10. Dupliquer votre fichier en tp2_{votreNom}.txt<br />
Pour créer une copie d’un fichier, j’utilise la commande cp suivi du nom du ficher à<br />
copier qui se trouve dans mon répertoire et du nom du fichier copié :<br />
cp tp1.txt tp2.txt<br />
11. Déplacer le fichier tp2_{votreNom}.txt dans le répertoire tp2<br />
Pour déplacer un fichier, j’utilise la commande mv suivi du nom du fichier { déplacer et<br />
de la destination en chemin relatif (ou absolu)<br />
mv tp2.txt ../tp2<br />
Autre réponse possible :<br />
Je me déplace dans le répertoire tpReseau et je déplace le fichier tp2.txt qui se trouve<br />
dans le répertoire tp1, vers le répertoire tp2 :<br />
mv ./tp1/tp2.txt ./tp2<br />
12. Créer une archive pour le répertoire tp1<br />
On se place dans le répertoire tpReseau, puis pour créer une archive, on utilise la<br />
commande tar avec –cvf en option suivi du nom de l’archive et du répertoire { archiver :<br />
tar –cvf mon<strong>TP</strong>1.zip ./tp1<br />
13. A quoi sert la commande ln ?<br />
14. Qu’est-ce qu’un lien ?<br />
ln sert { créer un lien, c’est une sorte de raccourci dans le monde de Windows que vous<br />
connaissez mieux.<br />
Redirection des entrées / sorties<br />
15. Enregistrer la date dans un fichier date.txt<br />
On utilise la redirection des sorties vers un fichier par la commande ><br />
date > date.txt
16. Enregistrer une nouvelle date à la suite du même fichier.<br />
On utilise la redirection des sorties vers un fichier par la commande >> pour écrire à la<br />
suite du document si on avait utilisé la même commande que précédemment on aurait<br />
écraser le contenu du document (il n’y aurait donc que la dernière date)<br />
date >> date.txt<br />
Modification des droits d’accès<br />
Chmod<br />
17. Dans le dossier tpReseau/ créer un dossier tests/ et un document monDoc.txt à<br />
l’intérieur de ce dossier. Quels sont les droits d’accès sur le fichier que vous venez de<br />
créer pour l’utilisateur ? le groupe ? les autres ?<br />
18. Convertir en octal les droits d’accès suivants :<br />
a. r w x // 7 = 1 * 4 + 1 * 2 + 1 * 1<br />
b. r – x // 5 = 1 * 4 + 0 * 2 + 1 * 1<br />
c. – w x // 3 = 0 * 4 + 1 * 2 + 1 * 1<br />
19. Traduisez les octaux suivant en droits d’accès :<br />
a. 1 // 1 = 0 * 4 + 0 * 2 + 1 * 1 => - - x<br />
b. 4 // 4 = 1 * 4 + 0 * 2 + 0 * 1 => r - -<br />
c. 6 // 6 = 1 * 4 + 1 * 2 + 0 * 1 => r w -<br />
20. Modifier les droits sur monDoc.txt tel qu’il soit accessible en lecture pour tout le<br />
monde (les accès et écriture et exécution sont laissés par défaut).<br />
Pour modifier les droits d’accès au document on utilise la commande chmod suivi<br />
d’instruction de modification des droits et des fichiers sur lesquels cette modification<br />
s’applique.<br />
Supposons qu’il ne soit pas accessible en lecture pour tout le monde, d’autres droits sont<br />
actifs et je ne veux pas modifier les autre droit, seulement en ajouter. Je dois donc passer<br />
par une instruction de type [ugoa][+-=][rxw].<br />
Ici on veut ajouter (ce qui se traduit par +) les droits de lecture (r) à tous le monde (ugo,<br />
ou a qui veut dire all). Ainsi cela s’écrit de la façon qui suit :<br />
chmod ugo+r monDoc.txt<br />
21. Modifier les droits sur le document tel qu’il ait les suivant : r w x r – x r – –<br />
On passe ici par la notation en octal qui est plus adaptée :<br />
chmod 754 monDoc.txt<br />
Pour information voici d’autres solutions avec l’autre type de méthode :<br />
chmod u=rxw,g=rx,o=r monDoc.txt<br />
22. Supprimer les droits de lecture au groupe et aux autres utilisateurs.<br />
Pour l’ajout et/ou la suppression, la notation en octal n’est pas adaptée, on passe donc<br />
par l’autre notation.<br />
chmod go-r monDoc.txt
23. Ajouter les droits d’exécutions aux autres utilisateurs.<br />
Même remarque que précédemment, ce qui donne :<br />
chmod o+x monDoc.txt<br />
24. Ecrire de deux façons, l’accès total du document { tous les utilisateurs.<br />
chmod 777 monDoc.txt<br />
chmod ugo+rwx monDoc.txt<br />
chmod a+rwx monDox.txt<br />
chmod ugo=rwx monDoc.txt<br />
chmod a=rwx monDoc.txt<br />
Umask<br />
25. Modifier les droits d’accès du répertoire test tel qu’il ait par défaut :<br />
r w x r – x r – –<br />
ERRATUM, ceci ne marchait pas. Pourquoi ? Il y avait des<br />
incompatibilités de droit d’accès entre le droit d’accès au répertoire et<br />
les droits des documents qui se trouvent à l’intérieur. La question a été<br />
changée durant le <strong>TP</strong> en Question 26.<br />
26. Modifier les droits d’accès du répertoire test tel que les documents n’aient aucun droit<br />
par défaut lors de la création : - - - - – - - – –<br />
Pour changer les droits par défaut, on utilise la commande umask. Contrairement à<br />
chmod où on indique les droits qu’on tolère, ici on indique les droits qu’on interdit. En se<br />
placant dans le répertoire test, il suffit de taper la commande :<br />
umask 777<br />
27. Créer un document monDoc2.txt. Que remarquez-vous sur les droits d’accès ?<br />
Si tout c’est bien passé les droits du document par défaut sont à 000.