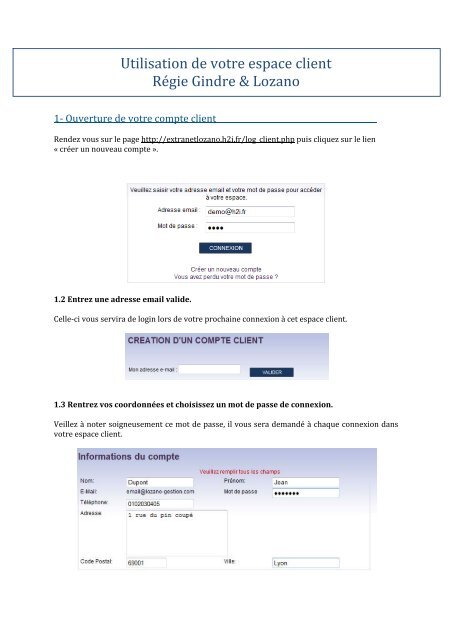Utilisation de votre espace client Régie Gindre & Lozano
Utilisation de votre espace client Régie Gindre & Lozano
Utilisation de votre espace client Régie Gindre & Lozano
Create successful ePaper yourself
Turn your PDF publications into a flip-book with our unique Google optimized e-Paper software.
<strong>Utilisation</strong> <strong>de</strong> <strong>votre</strong> <strong>espace</strong> <strong>client</strong><br />
<strong>Régie</strong> <strong>Gindre</strong> & <strong>Lozano</strong><br />
1‐ Ouverture <strong>de</strong> <strong>votre</strong> compte <strong>client</strong><br />
Ren<strong>de</strong>z vous sur le page http://extranetlozano.h2i.fr/log_<strong>client</strong>.php puis cliquez sur le lien<br />
« créer un nouveau compte ».<br />
1.2 Entrez une adresse email vali<strong>de</strong>.<br />
Celle‐ci vous servira <strong>de</strong> login lors <strong>de</strong> <strong>votre</strong> prochaine connexion à cet <strong>espace</strong> <strong>client</strong>.<br />
1.3 Rentrez vos coordonnées et choisissez un mot <strong>de</strong> passe <strong>de</strong> connexion.<br />
Veillez à noter soigneusement ce mot <strong>de</strong> passe, il vous sera <strong>de</strong>mandé à chaque connexion dans<br />
<strong>votre</strong> <strong>espace</strong> <strong>client</strong>.
1.4 Une fois vos coordonnées validées, vous êtes redirigé sur l’accueil <strong>de</strong> l’<strong>espace</strong> <strong>client</strong>.<br />
Cet <strong>espace</strong> vous permet <strong>de</strong> consulter vos comptes <strong>client</strong>s et l’envoie d’email au personnel du<br />
cabinet.<br />
Ces <strong>de</strong>ux modules ne sont utilisables qu’après rattachement d’au moins 1 compte <strong>client</strong>.<br />
2‐ Rattacher son compte copropriétaire à son <strong>espace</strong> <strong>client</strong><br />
2.1 Une fois connecté, vous pouvez ajouter un compte copropriétaire.<br />
Pour cela cliquez sur le lien « ajouter un compte –copropriétaire‐ ».<br />
2.2 Une nouvelle fenêtre s’ouvre et vous <strong>de</strong>man<strong>de</strong> un numéro <strong>de</strong> <strong>client</strong> et un mot <strong>de</strong> passe.<br />
Ceux‐ci vous seront fournis par <strong>votre</strong> cabinet par le biais <strong>de</strong> vos appels <strong>de</strong> fonds ou d’une<br />
circulaire mise en place à cet effet.
2.3 Une fois les i<strong>de</strong>ntifiants renseignés, un compte est rattaché à <strong>votre</strong> <strong>espace</strong>.<br />
Les informations <strong>de</strong> <strong>votre</strong> compte s’affichent alors dans <strong>votre</strong> <strong>espace</strong> <strong>client</strong>.<br />
2.4 Vous avez maintenant accès au détail <strong>de</strong> vos comptes.<br />
2.5 Vous pouvez aussi consulter les fichiers mis à disposition par le cabinet
2.6 Vous pouvez également consulter les membres du conseil syndical <strong>de</strong> <strong>votre</strong> immeuble<br />
2.6 Vos comptes sont désormais rattachés à <strong>votre</strong> <strong>espace</strong> <strong>client</strong>.<br />
A <strong>votre</strong> prochaine connexion vous pourrez directement consulter le détail <strong>de</strong>s écritures <strong>de</strong> <strong>votre</strong><br />
compte.<br />
Les comptes ne sont à rattacher qu’à la première utilisation <strong>de</strong> son <strong>espace</strong> <strong>client</strong>.