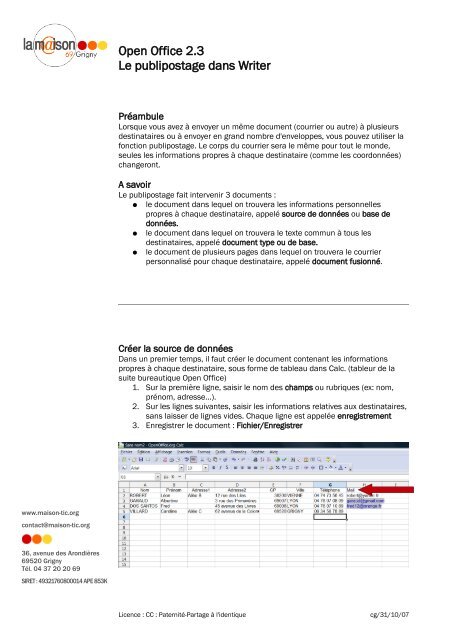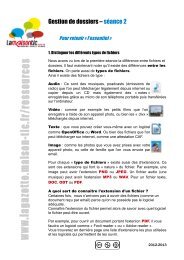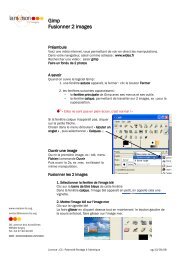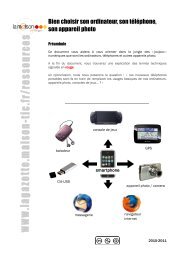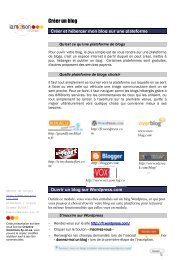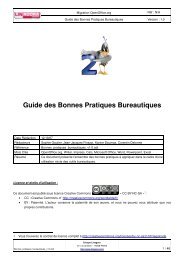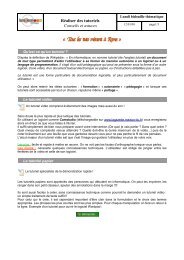Télécharger le fichier PDF
Télécharger le fichier PDF
Télécharger le fichier PDF
Create successful ePaper yourself
Turn your PDF publications into a flip-book with our unique Google optimized e-Paper software.
www.maison-tic.org<br />
contact@maison-tic.org<br />
36, avenue des Arondières<br />
69520 Grigny<br />
Tél. 04 37 20 20 69<br />
SIRET : 49321760800014 APE 853K<br />
Open Office 2.3<br />
Le publipostage dans Writer<br />
Préambu<strong>le</strong><br />
Lorsque vous avez à envoyer un même document (courrier ou autre) à plusieurs<br />
destinataires ou à envoyer en grand nombre d'enveloppes, vous pouvez utiliser la<br />
fonction publipostage. Le corps du courrier sera <strong>le</strong> même pour tout <strong>le</strong> monde,<br />
seu<strong>le</strong>s <strong>le</strong>s informations propres à chaque destinataire (comme <strong>le</strong>s coordonnées)<br />
changeront.<br />
A savoir<br />
Le publipostage fait intervenir 3 documents :<br />
● <strong>le</strong> document dans <strong>le</strong>quel on trouvera <strong>le</strong>s informations personnel<strong>le</strong>s<br />
propres à chaque destinataire, appelé source de données ou base de<br />
données.<br />
● <strong>le</strong> document dans <strong>le</strong>quel on trouvera <strong>le</strong> texte commun à tous <strong>le</strong>s<br />
destinataires, appelé document type ou de base.<br />
● <strong>le</strong> document de plusieurs pages dans <strong>le</strong>quel on trouvera <strong>le</strong> courrier<br />
personnalisé pour chaque destinataire, appelé document fusionné.<br />
Créer la source de données<br />
Dans un premier temps, il faut créer <strong>le</strong> document contenant <strong>le</strong>s informations<br />
propres à chaque destinataire, sous forme de tab<strong>le</strong>au dans Calc. (tab<strong>le</strong>ur de la<br />
suite bureautique Open Office)<br />
1. Sur la première ligne, saisir <strong>le</strong> nom des champs ou rubriques (ex: nom,<br />
prénom, adresse...).<br />
2. Sur <strong>le</strong>s lignes suivantes, saisir <strong>le</strong>s informations relatives aux destinataires,<br />
sans laisser de lignes vides. Chaque ligne est appelée enregistrement<br />
3. Enregistrer <strong>le</strong> document : Fichier/Enregistrer<br />
Licence : CC : Paternité-Partage à l'identique cg/31/10/07
Créer <strong>le</strong> document type<br />
1. Créer un nouveau document : Fichier/Nouveau/Document Texte<br />
2. Saisir <strong>le</strong> texte commun à tous <strong>le</strong>s destinataires<br />
3. Faire toute la mise en forme (caractères, paragraphes, page)<br />
Vous al<strong>le</strong>z indiquer au document type avec quel<strong>le</strong> source de données, il va<br />
« fusionner ».<br />
1. Faire <strong>le</strong> lien entre <strong>le</strong>s deux documents (type et source de données) :<br />
Edition/Changer de base de données<br />
2. Cliquer sur <strong>le</strong> bouton Parcourir pour rechercher sur votre ordinateur <strong>le</strong><br />
document source de données<br />
3. Sé<strong>le</strong>ctionner <strong>le</strong> document en question, puis Ouvrir<br />
4. Cliquer sur <strong>le</strong> bouton Fermer<br />
5. Afficher la source de données : Affichage/Source de données<br />
6. Le nom de la source de données apparaît dans <strong>le</strong> vo<strong>le</strong>t de gauche, doub<strong>le</strong>cliquer<br />
sur son nom pour développer une arborescence<br />
7. Puis doub<strong>le</strong>-cliquer sur Tab<strong>le</strong>s<br />
8. Et enfin sur Feuil<strong>le</strong>1 (attention, si dans Calc vous avez nommer la feuil<strong>le</strong><br />
de calcul, c'est évidemment son nom qui apparaitra)<br />
9. La source de données, sous forme de tab<strong>le</strong>au s'affiche dans <strong>le</strong> vo<strong>le</strong>t de<br />
droite<br />
Vous al<strong>le</strong>z maintenant insérer dans <strong>le</strong> document type, <strong>le</strong>s noms des champs du<br />
document source de données.<br />
1. Cliquer sur <strong>le</strong> nom du champ et <strong>le</strong> faire glisser dans <strong>le</strong> document type à<br />
l'endroit voulu, recommencer l'opération pour chacun des champs.<br />
2. Le champ s'affiche sous la forme <br />
3. Enregistrer <strong>le</strong> document : Fichier/Enregistrer<br />
Lancer la fusion des 2 documents<br />
La fusion est « l'assemblage » des 2 documents précédemment créés. Pour<br />
chaque destinataire, (enregistrement de la source de données), un document<br />
personnalisé sera créé ou imprimé, comprenant <strong>le</strong> texte commun ainsi que <strong>le</strong>s<br />
informations propres à chaque destinataire.<br />
1. Fichier/Imprimer, la question suivante apparaît :<br />
Licence : CC : Paternité-Partage à l'identique cg/31/10/07
2. Cliquer sur Oui pour lancer la fusion.<br />
3. La fenêtre Mailing s'affiche :<br />
4<br />
4. Vous pouvez lancer la fusion en sé<strong>le</strong>ctionnant tous <strong>le</strong>s enregistrements ou<br />
qu'une partie, (à savoir tous <strong>le</strong>s destinataires ou q'une partie d'entre eux).<br />
5. Choisir la sortie :<br />
imprimante, <strong>le</strong> document fusionné sort à l'impression (une page par<br />
enregistrement).<br />
<strong>fichier</strong>, <strong>le</strong> document fusionné est enregistré.<br />
Licence : CC : Paternité-Partage à l'identique cg/31/10/07<br />
5