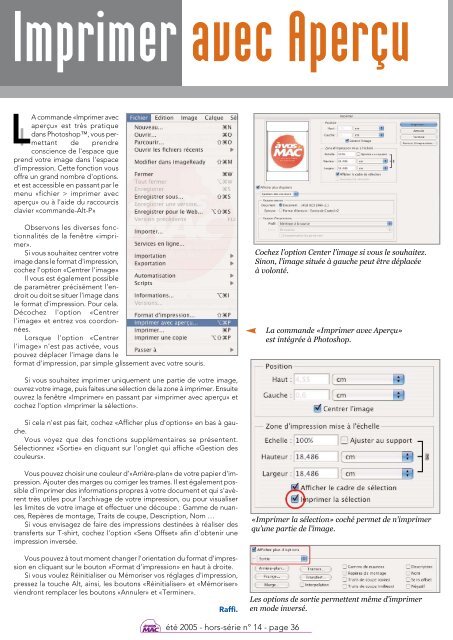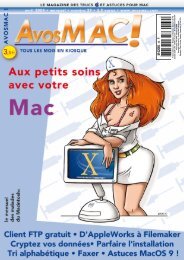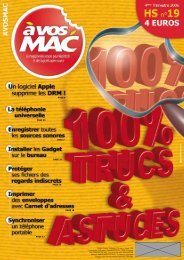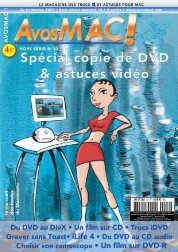A vos MAC - Le magazine des astuces sur Macintosh et des ...
A vos MAC - Le magazine des astuces sur Macintosh et des ...
A vos MAC - Le magazine des astuces sur Macintosh et des ...
You also want an ePaper? Increase the reach of your titles
YUMPU automatically turns print PDFs into web optimized ePapers that Google loves.
Imprimer avec Aperçu<br />
lL<br />
A commande «Imprimer avec<br />
aperçu» est très pratique<br />
dans Photoshop, vous perm<strong>et</strong>tant<br />
de prendre<br />
conscience de l'espace que<br />
prend votre image dans l'espace<br />
d'impression. C<strong>et</strong>te fonction vous<br />
offre un grand nombre d'options.<br />
<strong>et</strong> est accessible en passant par le<br />
menu «fichier > imprimer avec<br />
aperçu» ou à l'aide du raccourcis<br />
clavier «commande-Alt-P»<br />
Observons les diverses fonctionnalités<br />
de la fenêtre «imprimer».<br />
Si vous souhaitez centrer votre<br />
image dans le format d'impression,<br />
cochez l'option «Centrer l'image»<br />
Il vous est également possible<br />
de paramètrer précisément l'endroit<br />
ou doit se situer l'image dans<br />
le format d'impression. Pour cela.<br />
Décochez l'option «Centrer<br />
l'image» <strong>et</strong> entrez <strong>vos</strong> coordonnées.<br />
Lorsque l'option «Centrer<br />
l'image» n'est pas activée, vous<br />
pouvez déplacer l'image dans le<br />
format d'impression, par simple glissement avec votre souris.<br />
Si vous souhaitez imprimer uniquement une partie de votre image,<br />
ouvrez votre image, puis faites une sélection de la zone à imprimer. Ensuite<br />
ouvrez la fenêtre «Imprimer» en passant par «imprimer avec aperçu» <strong>et</strong><br />
cochez l'option «Imprimer la sélection».<br />
Si cela n'est pas fait, cochez «Afficher plus d'options» en bas à gauche.<br />
Vous voyez que <strong>des</strong> fonctions supplémentaires se présentent.<br />
Sélectionnez «Sortie» en cliquant <strong>sur</strong> l'ongl<strong>et</strong> qui affiche «Gestion <strong>des</strong><br />
couleurs».<br />
Vous pouvez choisir une couleur d’«Arrière-plan» de votre papier d'impression.<br />
Ajouter <strong>des</strong> marges ou corriger les trames. Il est également possible<br />
d'imprimer <strong>des</strong> informations propres à votre document <strong>et</strong> qui s'avèrent<br />
très utiles pour l'archivage de votre impression, ou pour visualiser<br />
les limites de votre image <strong>et</strong> effectuer une découpe : Gamme de nuances,<br />
Repères de montage, Traits de coupe, Description, Nom …<br />
Si vous envisagez de faire <strong>des</strong> impressions <strong>des</strong>tinées à réaliser <strong>des</strong><br />
transferts <strong>sur</strong> T-shirt, cochez l'option «Sens Offs<strong>et</strong>» afin d'obtenir une<br />
impression inversée.<br />
Vous pouvez à tout moment changer l'orientation du format d'impression<br />
en cliquant <strong>sur</strong> le bouton «Format d'impression» en haut à droite.<br />
Si vous voulez Réinitialiser ou Mémoriser <strong>vos</strong> réglages d'impression,<br />
pressez la touche Alt, ainsi, les boutons «Réinitialiser» <strong>et</strong> «Mémoriser»<br />
viendront remplacer les boutons «Annuler» <strong>et</strong> «Terminer».<br />
Raffi.<br />
été 2005 - hors-série n° 14 - page 36<br />
Cochez l’option Center l’image si vous le souhaitez.<br />
Sinon, l’image située à gauche peut être déplacée<br />
à volonté.<br />
La commande «Imprimer avec Aperçu»<br />
est intégrée à Photoshop.<br />
«Imprimer la sélection» coché perm<strong>et</strong> de n’imprimer<br />
qu’une partie de l’image.<br />
<strong>Le</strong>s options de sortie perm<strong>et</strong>tent même d’imprimer<br />
en mode inversé.