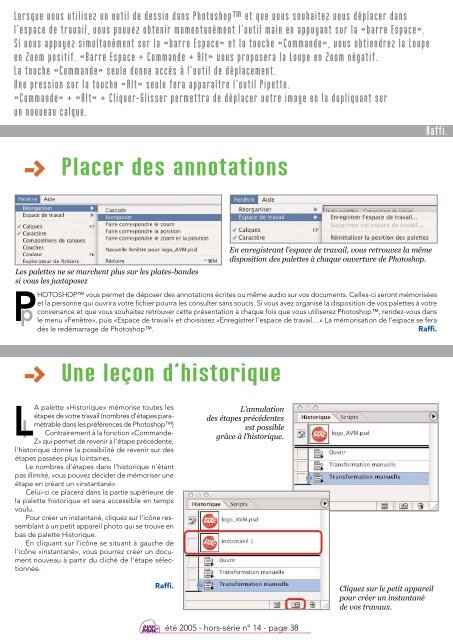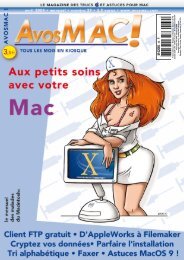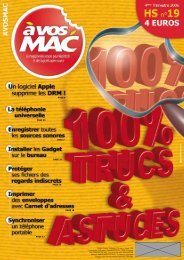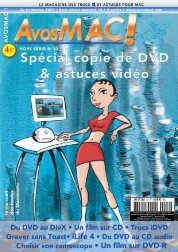A vos MAC - Le magazine des astuces sur Macintosh et des ...
A vos MAC - Le magazine des astuces sur Macintosh et des ...
A vos MAC - Le magazine des astuces sur Macintosh et des ...
You also want an ePaper? Increase the reach of your titles
YUMPU automatically turns print PDFs into web optimized ePapers that Google loves.
Lorsque vous utilisez un outil de <strong>des</strong>sin dans Photoshop <strong>et</strong> que vous souhaitez vous déplacer dans<br />
l'espace de travail, vous pouvez obtenir momentanément l'outil main en appuyant <strong>sur</strong> la «barre Espace».<br />
Si vous appuyez simultanément <strong>sur</strong> la «barre Espace» <strong>et</strong> la touche «Commande», vous obtiendrez la Loupe<br />
en Zoom positif. «Barre Espace + Commande + Alt» vous proposera la Loupe en Zoom négatif.<br />
La touche «Commande» seule donne accès à l'outil de déplacement.<br />
Une pression <strong>sur</strong> la touche «Alt» seule fera apparaître l'outil Pip<strong>et</strong>te.<br />
«Commande» + «Alt» + Cliquer-Glisser perm<strong>et</strong>tra de déplacer votre image en la dupliquant <strong>sur</strong><br />
un nouveau calque.<br />
-><br />
Placer <strong>des</strong> annotations<br />
<strong>Le</strong>s pal<strong>et</strong>tes ne se marchent plus <strong>sur</strong> les plates-ban<strong>des</strong><br />
si vous les juxtaposez<br />
pP<br />
En enregistrant l’espace de travail, vous r<strong>et</strong>rouvez la même<br />
disposition <strong>des</strong> pal<strong>et</strong>tes à chaque ouverture de Photoshop.<br />
HOTOSHOP vous perm<strong>et</strong> de déposer <strong>des</strong> annotations écrites ou même audio <strong>sur</strong> <strong>vos</strong> documents. Celles-ci seront mémorisées<br />
<strong>et</strong> la personne qui ouvrira votre fichier pourra les consulter sans soucis. Si vous avez organisé la disposition de <strong>vos</strong> pal<strong>et</strong>tes à votre<br />
convenance <strong>et</strong> que vous souhaitez r<strong>et</strong>rouver c<strong>et</strong>te présentation à chaque fois que vous utiliserez Photoshop, rendez-vous dans<br />
le menu «Fenêtre», puis «Espace de travail» <strong>et</strong> choisissez «Enregistrer l'espace de travail…» La mémorisation de l'espace se fera<br />
dès le redémarrage de Photoshop. Raffi.<br />
-><br />
Une leçon d’historique<br />
lL<br />
A pal<strong>et</strong>te «Historique» mémorise toutes les<br />
étapes de votre travail (nombres d'étapes paramètrable<br />
dans les préférences de Photoshop)<br />
Contrairement à la fonction «Commande-<br />
Z» qui perm<strong>et</strong> de revenir à l'étape précédente,<br />
l'historique donne la possibilité de revenir <strong>sur</strong> <strong>des</strong><br />
étapes passées plus lointaines.<br />
<strong>Le</strong> nombres d'étapes dans l'historique n'étant<br />
pas illimité, vous pouvez décider de mémoriser une<br />
étape en créant un «instantané».<br />
Celui-ci ce placera dans la partie supérieure de<br />
la pal<strong>et</strong>te historique <strong>et</strong> sera accessible en temps<br />
voulu.<br />
Pour créer un instantané, cliquez <strong>sur</strong> l'icône ressemblant<br />
à un p<strong>et</strong>it appareil photo qui se trouve en<br />
bas de pal<strong>et</strong>te Historique.<br />
En cliquant <strong>sur</strong> l'icône se situant à gauche de<br />
l'icône «instantané», vous pourrez créer un document<br />
nouveau à partir du cliché de l'étape sélectionnée.<br />
Raffi.<br />
L’annulation<br />
<strong>des</strong> étapes précédentes<br />
est possible<br />
grâce à l’historique.<br />
été 2005 - hors-série n° 14 - page 38<br />
Cliquez <strong>sur</strong> le p<strong>et</strong>it appareil<br />
pour créer un instantané<br />
de <strong>vos</strong> travaux.<br />
Raffi.