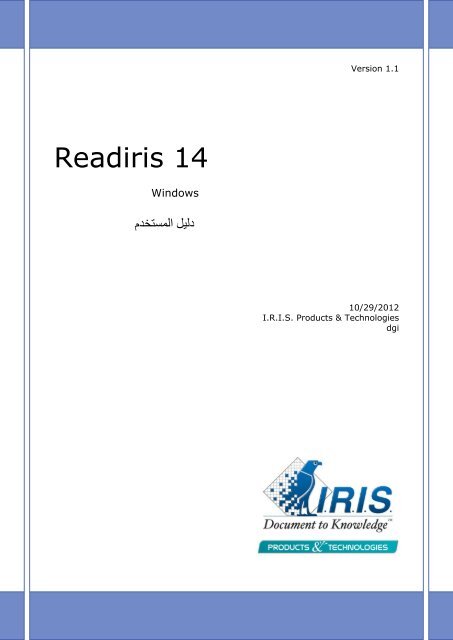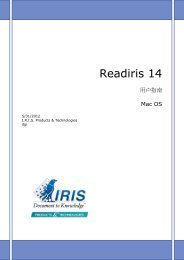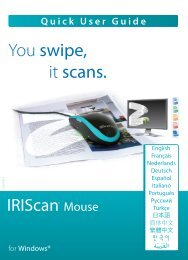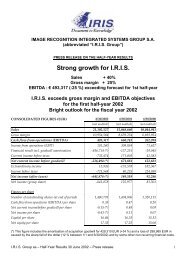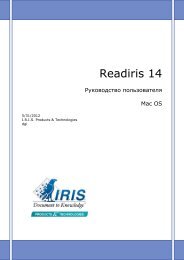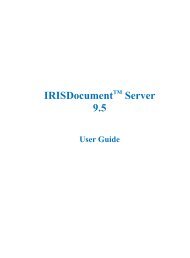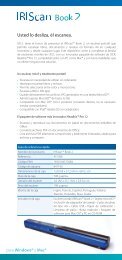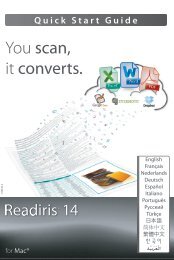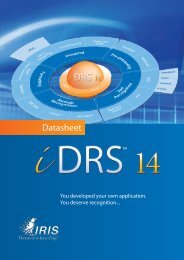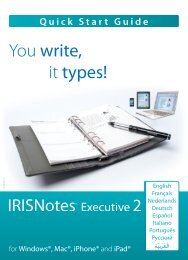Readiris 14
Readiris 14
Readiris 14
You also want an ePaper? Increase the reach of your titles
YUMPU automatically turns print PDFs into web optimized ePapers that Google loves.
Version 1.1<br />
<strong>Readiris</strong> <strong>14</strong><br />
Windows<br />
دليل المستخدم<br />
10/29/2012<br />
I.R.I.S. Products & Technologies<br />
dgi
<strong>Readiris</strong> TM <strong>14</strong> دليل المستخدم<br />
مقدمة حول<br />
ما الجديد<br />
إشعارات<br />
جدول المحتويات<br />
9 ........................................................................... <strong>Readiris</strong><br />
في ............................................................... READIRIS <strong>14</strong> 10<br />
قانونية.................................................................................. 15<br />
التثبيت .............................................. 17<br />
القسم 1 والتنشيط<br />
متطلبات<br />
النظام ............................................................................ 17<br />
تثبيت ............................................................................ READIRIS 17<br />
تنشيط ............................................................................READIRIS 19<br />
تسجيل<br />
البرنامج................................................................................... 20<br />
التحقق من وجود تحديثات<br />
إلغاء<br />
الدعم<br />
21 .......................................................................<br />
تثبيت ...................................................................... READIRIS 22<br />
الفني........................................................................................ 23<br />
القسم 2: بدء التشغيل................................................... 25<br />
استخدام READIRIS<br />
استكشاف<br />
تخصيص<br />
تغيير لغة واجھة<br />
ألول<br />
مرة .............................................................. 25<br />
الواجھة ................................................................................ 26<br />
الواجھة ................................................................................ 30<br />
تكوين الماسح الضوئي الخاص<br />
المستخدم....................................................................... 33<br />
بك.............................................................. 34<br />
رئيسية معالجة<br />
للمستندات<br />
37 ...................................<br />
القسم 3:<br />
معالجة رئيسية<br />
استخدام<br />
للمستندات........................................................................ 37<br />
المعالج................................................................................... 41<br />
استخدام .................................................................. SMARTTASKS 45<br />
ج
جدول محتويات<br />
القسم 4: خيارات تحديد التكوين....................................... 47<br />
خيارات التكوين<br />
47 ..................................................................................<br />
القسم 5: خيارات تحديد التعرف....................................... 51<br />
خيارات<br />
التعرف .................................................................................. 51<br />
خيارات تعرف متقدمة<br />
56 ...........................................................................<br />
القسم 6: المستندات مسح وفتحھا...................................... 59<br />
مسح المستندات ضوئيًا........................................................................... 59<br />
تحديد إعدادات الماسح الضوئي<br />
مسح مجموعات من<br />
فتح ملفات<br />
فتح ملفات<br />
59 .................................................................<br />
المستندات .................................................................. 65<br />
الصور ................................................................................ 68<br />
الصور ................................................................................ 68<br />
معالجة مجموعات من ملفات الصور<br />
71 ...........................................................<br />
القسم 7: ضبط<br />
الصورة جودة<br />
75 .........................................<br />
ضبط جودة<br />
الصورة.............................................................................. 75<br />
القسم 8: مناطق تحرير التعرف....................................... 81<br />
تحرير مناطق التعرف<br />
استخدام قوالب<br />
81 ...........................................................................<br />
التقسيم............................................................................ 91<br />
القسم 9: حفظ المستندات............................................... 93<br />
حفظ<br />
المستندات ................................................................................... 93<br />
إضافة خصائص إلى<br />
المستندات ............................................................... 100<br />
حفظ المستندات الممسوحة ضوئيًا كملفات صور............................................. 101<br />
تحديد خيارات التنسيق<br />
103 .........................................................................<br />
د
جدول محتويات<br />
تحديد خيارات التنسيق<br />
خيارات<br />
خيارات<br />
خيارات<br />
حجم<br />
103 .........................................................................<br />
التخطيط ............................................................................... 106<br />
عامة ................................................................................... 109<br />
110 ............................................................... SpreadsheetML<br />
الورق ..................................................................................... 112<br />
صور ......................................................................................... 112<br />
تحديد<br />
تحديد<br />
ضغط<br />
حماية<br />
خيارات .......................................................................... PDF 1<strong>14</strong><br />
خيارات .......................................................................... PDF 1<strong>14</strong><br />
مستندات .........................................................................PDF 118<br />
مستندات PDF<br />
(ينطبق ھذا القسم<br />
توقيع<br />
بكلمة<br />
مرور........................................................... 120<br />
على <strong>Readiris</strong> Corporate فقط) .................................... 120<br />
مستندات PDF رقميًا................................................................... 121<br />
(ينطبق ھذا القسم<br />
تحديد<br />
ضغط<br />
على <strong>Readiris</strong> Corporate فقط) .................................... 121<br />
خيارات .......................................................................... XPS 122<br />
مستندات .........................................................................XPS 125<br />
إلى مستندات إرسال ........................... Cloud 127<br />
القسم 10:<br />
إرسال مستندات<br />
إرسال مستندات مفھرسة<br />
إلى .............................................................. CLOUD 127<br />
إلى .....................................................CLOUD 130<br />
الطريقة................................................................ 133<br />
كيفية تكوين الماسح الضوئي الخاص بك<br />
كيفية تحسين نتائج<br />
كيفية مسح مستندات<br />
في ................................READIRIS 133<br />
التعرف..................................................................... 136<br />
متعددة.................................................................... 136<br />
ه
جدول محتويات<br />
كيفية معالجة صور الكاميرا الرقمية<br />
كيفية التعرف على أشرطة<br />
كيفية فصل مجموعات المستندات<br />
كيفية الفصل بين مجموعات من ملفات<br />
كيفية التعرف على<br />
كيفية معالجة الصور منخفضة<br />
138 ..........................................................<br />
الرموز............................................................ 139<br />
<strong>14</strong>1 .............................................................<br />
الصور............................................... <strong>14</strong>5<br />
النماذج..................................................................... <strong>14</strong>6<br />
الدقة........................................................... <strong>14</strong>7<br />
و
<strong>Readiris</strong> TM <strong>14</strong> دليل المستخدم<br />
RI_<strong>14</strong>_dgi_29102012_02<br />
مرحبًا بك في وثائق .READIRIS تهدف هذه الوثائق إلى مساعدتك على استخدام<br />
أسرع. توضح الوثائق كيفية تثبيت وإعداد READIRIS وخطوات<br />
المعالجة الرئيسية وأوامر التطبيق ومناطق العمل. في نهاية الوثائق يمكنك العثور على<br />
قسم األسئلة والذي يشتمل على إجابات أسئلة محددة.<br />
READIRIS<br />
تعتمد اإلجراءات الموضحة في هذه الوثائق على نظام التشغيل .WINDOWS 7<br />
تمت كتابة هذه الوثائق بافتراض أنك تعلم كيفية العمل في بيئة نظام MICROSOFT<br />
قم بمراجعة وثائق WINDOWS الخاصة بك إذا لزم األمر، إذا لم<br />
تكن على دراية كافية بأوامر القائمة ومربعات الحوار والقوائم المنسدلة وإرساء اإلطارات<br />
وما شابه.<br />
.WINDOWS<br />
تخضع المعلومات الموجودة في هذه الوثائق للتغيير بدون إشعار مسبق.<br />
مقدمة حول READIRIS<br />
.I.R.I.S.<br />
<strong>Readiris</strong><br />
<strong>Readiris</strong><br />
باستخدام<br />
برنامج رائد للتعرف على المستندات من يعتبر يمكنك مسح مستندات ورقية وفتح ملفات صور وصور الكاميرا الرقمية<br />
وتحويلها إلى مستندات نصية قابلة للتحرير بالكامل ومستندات PDF قابلة للبحث النصي<br />
نطاق عريض من<br />
يدعم يمكنك حفظها ومشاركتها وإرسالها إلى تنسيقات اإلخراج، وتتمثل أهمها في<br />
وPDF.<br />
<strong>Readiris</strong> .Cloud<br />
Microsoft وExcel Microsoft Word<br />
<strong>Readiris</strong><br />
المستندات التي يقوم بإنشائها يمكن إما حفظها على الكمبيوتر الخاص بك أو<br />
إرسالها مباشرة عبر البريد اإللكتروني أو تصديرها إلى تطبيقات مثل<br />
وDropbox وGoogleDocs وbox. باستخدام<br />
وTherefore.<br />
يمكنك أيضًا إرسال المستندات إلى<br />
Cloud<br />
<strong>Readiris</strong> Corporate<br />
Microsoft SharePoint<br />
731<br />
Evernote<br />
يتعرف <strong>Readiris</strong> على المستندات ب لغة. تعتبر كافة لغات األمريكتين واللغات<br />
األوروبية، بما في ذلك لغات وسط أوروبا واللغة البلطيقية والسيريلية باإلضافة إلى<br />
اليونانية والتركية من اللغات المدعومة. يتعرف أيضًا على اللغات العربية<br />
والفارسية والعبرية باإلضافة إلى أربع لغات أسيوية: اليابانية والصينية المبسطة والتقليدية<br />
والكورية.<br />
<strong>Readiris</strong><br />
9
إشعارات قانونية<br />
باإلضافة إلى التعرف على النص، يوفر<br />
وXPS، بفضل تقنية الضغط iHQC من<br />
<strong>Readiris</strong><br />
.I.R.I.S.<br />
مزايا ضغط قوية لملفات PDF<br />
الجديد ما في READIRIS <strong>14</strong><br />
واجھة جديدة بالكامل<br />
محرك OCR جديد<br />
محرك iHQC جديد<br />
معالجة متعددة العمليات<br />
تنسيقات إخراج DOCX وXLSX<br />
تصدير إلى Cloud<br />
ملفات PDF<br />
يسھل عرضھا على الويب<br />
<br />
<br />
<br />
<br />
<br />
<br />
<br />
10
- <strong>Readiris</strong> TM <strong>14</strong><br />
دليل المستخدم<br />
واجھة جديدة بالكامل<br />
<strong>Readiris</strong><br />
إذا قمت مطلقًا باستخدام إصدار سابق من فستالحظ على الفور أن واجھة<br />
<strong>Readiris</strong> <strong>14</strong> مختلفة بالكامل. تم استبدال القوائم وأشرطة األدوات بالشريط.<br />
يشتمل الشريط على كافة األوامر التي تحتاج إليھا لمعالجة مستنداتك واستكمال مھام<br />
الخاصة بك. يتم تصنيف األوامر حسب المجموعة. ويتم تجميع المجموعات بعد<br />
ذلك في عالمات تبويب. يتم تخصيص كل عالمة تبويب لنوع من األنشطة، مثل مسح<br />
مستندات أو تصدير مستندات.<br />
OCR<br />
تلميح: للتعرف على المزيد حول الواجھة الجديدة، انظر الموضوع استكشاف الواجھة.<br />
محرك OCR جديد<br />
في ،<strong>Readiris</strong> <strong>14</strong> يتم استخدام<br />
يؤدي إلى تعزيز الدقة.<br />
OCR محرك DRS 15<br />
الجديد من<br />
،I.R.I.S. مما<br />
محرك iHQC جديد<br />
يتميز محرك iHQC الجديد المستخدم في <strong>Readiris</strong> <strong>14</strong> اآلن بتوافقه مع تطبيق المعاينة<br />
على Apple iOS و10.7 .Mac OS<br />
11
مقدمة حول <strong>Readiris</strong><br />
معالجة متعددة العمليات<br />
<strong>Readiris</strong><br />
يستخدم معالجة متعددة العمليات إذا كان الكمبيوتر الخاص بك مزودًا بمعالج<br />
متعدد الوحدات األساسية.<br />
بفضل الھيكل متعدد العمليات من<br />
<strong>Readiris</strong><br />
كيف تعمل المعالجة متعددة العمليات في <strong>Readiris</strong>؟<br />
<strong>Readiris</strong><br />
تم تعزيز السرعة بشكل كبير.<br />
-<br />
<strong>Readiris</strong><br />
-<br />
عند قيامك بفتح أو مسح مستند، يقوم بإجراء مھام تحويل متعددة أو<br />
عمليات للتعرف على المستند. يعتمد عدد العمليات التي يتمكن من تنفيذھا<br />
في نفس الوقت على عدد الوحدات األساسية في الكمبيوتر الخاص بك. لنفترض أن<br />
الكمبيوتر الخاص بك مزود بمعالج يشتمل على وحدات أساسية. في ھذه الحالة، يتمكن<br />
من تنفيذ 4 عمليات على 4 صفحات مختلفة. ما أن يتم االنتھاء من عملية على<br />
إحدى الصفحات، يبدأ <strong>Readiris</strong> على الفور في العملية التالية.<br />
4<br />
<strong>Readiris</strong><br />
تنسيقات إخراج DOCX وXLSX<br />
يتم اآلن دعم تنسيق<br />
القياسي الجديد<br />
Microsoft Word<br />
.xlsx<br />
القياسي الجديد<br />
كتنسيق إخراج بواسطة<br />
Microsoft وتنسيق .docx<br />
.<strong>Readiris</strong><br />
Excel<br />
12
- <strong>Readiris</strong> TM <strong>14</strong><br />
دليل المستخدم<br />
تصدير إلى Cloud<br />
<strong>Readiris</strong><br />
يمكن إرسال المستندات التي تقوم بمعالجتھا باستخدام إلى العديد من تطبيقات<br />
بإرسال مستندات إلى تطبيقات Cloud؛<br />
وbox.<br />
Evernote<br />
<strong>Readiris</strong> Pro يقوم .Cloud<br />
وGoogleDocs Dropbox<br />
يقوم<br />
أيضًا بإرسال مستندات إلى<br />
Microsoft SharePoint<br />
<strong>Readiris</strong> Corporate<br />
2011 وOnline SharePoint و2011 Therefore وOnline .Therefore<br />
ملفات PDF<br />
<strong>Readiris</strong><br />
يسھل عرضھا على الويب<br />
يقوم أيضًا بإنشاء ملفات PDF خطية، مما يتيح عرض سريع على الويب.<br />
تكون ھذه الميزة مناسبة تمامًا خاصة عند محاولة الوصول إلى مستندات مخزنة على ملقم<br />
الويب.<br />
13
<strong>Readiris</strong> TM <strong>14</strong> دليل المستخدم<br />
إشعارات<br />
قانونية<br />
حقوق النشر<br />
حقوق النشر © 1987 2012-<br />
لشركة<br />
I.R.I.S.<br />
تملك شركة I.R.I.S. حقوق النشر الخاصة ببرنامج<br />
وھذا المنشور.<br />
كافة الحقوق محفوظة.<br />
<strong>Readiris</strong><br />
I.R.I.S.<br />
I.R.I.S.<br />
ونظام التعليمات الفورية<br />
المعلومات الواردة في ھذا المستند ملك لشركة ومحتوياتھا عرضة للتغيير دون<br />
إشعار وال تعتبر التزامًا من جانب شركة تم تصميم البرنامج الموضح في ھذا<br />
المستند بموجب اتفاقية ترخيص توضح شروط استخدام ھذا المنتج. ال يجوز استخدام أو<br />
نسخ ھذا البرنامج إال بما يتفق مع شروط ھذه االتفاقية. ال يجوز إعادة إنتاج أي جزء من<br />
ھذا المنشور أو نقله أو تخزينه في نظام استعادة أو ترجمته إلى لغة أخرى دون الحصول<br />
على موافقة كتابية مسبقة من شركة<br />
.I.R.I.S.<br />
تستعين ھذه الوثائق بأسماء زائفة كأمثلة؛ تعتبر اإلشارة إلى أشخاص أو شركات أو<br />
منظمات فعلية أمر عرضي تمامًا.<br />
العالمات التجارية<br />
يُعتبر شعار<br />
<strong>Readiris</strong><br />
.Image Recognition Integrated Systems S.A<br />
I.R.I.S.<br />
OCR<br />
I.R.I.S. Linguistic AutoFormat<br />
I.R.I.S.<br />
BCR<br />
.I.R.I.S.<br />
وتقنيات شريط الرموز من<br />
وتقنية<br />
وتقنية تحليل الحقول من<br />
تقنية الضغط iHQC من<br />
و<strong>Readiris</strong> من العالمات التجارية لشركة<br />
من<br />
يعتبر Windows عالمة تجارية مسجلة لشركة Microsoft Corporation في<br />
الواليات المتحدة ودول أخرى.<br />
15
إشعارات قانونية<br />
كافة المنتجات األخرى الموضحة في ھذه الوثائق ھي عالمات تجارية أو عالمات تجارية<br />
مسجلة لمالكيھا المعنيين.<br />
براءات االختراع<br />
iHQC TM<br />
محمية ببراءة االختراع. براءة اختراع أمريكية رقم 8,068,684.<br />
16
- <strong>Readiris</strong> TM <strong>14</strong><br />
دليل المستخدم<br />
القسم 1<br />
التثبيت والتنشيط<br />
متطلباتالنظام<br />
يتمثل الحد األدنى لمتطلبات النظام لتثبيت وتشغيل<br />
في: <strong>Readiris</strong><br />
وحدة معالجة مركزية 1 جيجا ھرتز أو أكثر. يُوصى باستخدام معالج متعدد الوحدات<br />
األساسية.<br />
<br />
مالحظة: عندما يكون الكمبيوتر الخاص بك مزودًا بمعالج متعدد الوحدات األساسية، يقوم<br />
<strong>Readiris</strong> Corporate باستخدام وحدات أساسية متعددة لتحقيق معالجة أسرع.<br />
ذاكرة وصول عشوائي 1 جيجا بايت. يوصى باستخدام ذاكرة وصول عشوائي<br />
جيجا بايت.<br />
مساحة خالية على القرص تصل إلى<br />
القرص تصل إلى 1 جيجا بايت.<br />
2<br />
200<br />
ميجا بايت. يوصى بمساحة خالية على<br />
نظام التشغيل Microsoft Windows XP (مزود ب (Service Pack 2<br />
32) و Windows 7 32) Windows Vista<br />
و64 بت)<br />
و64 بت).<br />
<br />
<br />
<br />
تثبيت READIRIS<br />
قبل محاولة تثبيت ،<strong>Readiris</strong> تأكد من حصولك على حقوق المسئول الضرورية لتثبيت<br />
التطبيقات على الكمبيوتر الخاص بك.<br />
17
إشعارات قانونية<br />
إللغاء تثبيت<br />
:<strong>Readiris</strong><br />
قم بإدخال القرص المضغوط<br />
الكمبيوتر لديك.<br />
<strong>Readiris</strong><br />
عند ظھور إطار AutoRun انقر فوق<br />
في محرك األقراص المضغوطة على<br />
<strong>Readiris</strong><br />
لبدء معالج التثبيت.<br />
في حالة عدم ظھور إطار AutoRun (يعتمد ھذا على إعدادات<br />
الخاصة بك):<br />
Windows<br />
<br />
<br />
<br />
انتقل إلى الكمبيوتر < محرك األقراص المضغوطة.<br />
انقر نقرًا مزدوجًا فوق رمز محرك أقراص ،DVD ثم انقر نقرًا مزدوجًا فوق<br />
setup.exe لبدء معالج التثبيت.<br />
o<br />
o<br />
حدد لغة التثبيت وانقر فوق موافق.<br />
قم بالموافقة على شروط اتفاقية الترخيص.<br />
يتم توفير تثبيت كامل. إذا كنت مستخدم خبير فيمكنك أيضًا تحديد مخصص وتثبيت<br />
المكونات التي تريد فقط.<br />
انقر فوق التالي وقم بإتباع التعليمات التي تظھر على الشاشة.<br />
(البرامج)<br />
في قائمة انقر فوق إنھاء الستكمال التثبيت.<br />
يتم إنشاء القائمة الفرعية<br />
تلقائيًا عند تثبيت البرنامج.<br />
بنظام يقوم برنامج التثبيت أيضًا بإنشاء اختصار لتطبيق <strong>Readiris</strong> على سطح المكتب<br />
بنظام<br />
Programs<br />
IRIS > <strong>Readiris</strong><br />
Windows<br />
.Windows<br />
<br />
<br />
<br />
<br />
<br />
18
- <strong>Readiris</strong> TM <strong>14</strong><br />
دليل المستخدم<br />
تنشيط READIRIS<br />
ما أن تقوم بتثبيت <strong>Readiris</strong> ستحتاج إلى تنشيطه. تتوافر إصدارات<br />
يتم تنشيطھا لالستخدام لمدة أيام فقط.<br />
لتنشيط<br />
<strong>Readiris</strong><br />
10<br />
:<strong>Readiris</strong><br />
التي لم<br />
انقر نقرًا مزدوجًا فوق اختصار <strong>Readiris</strong> على سطح المكتب للبدء.<br />
تتم مطالبتك بتنشيط<br />
.<strong>Readiris</strong><br />
انقر فوق نعم للقيام بھذا.<br />
<br />
<br />
الحظ أنه يلزم توافر اتصال باإلنترنت لتنشيط<br />
.<strong>Readiris</strong><br />
أدخل رمز التنشيط الذي يمكنك العثور عليه على الملصق الموجود داخل علبة<br />
.DVD<br />
<br />
مالحظة: إذا قمت بتنزيل إصدار ،ESD فقد تم إرسال رمز التنشيط إليك عبر البريد<br />
اإللكتروني.<br />
ثم انقر فوق موافق إلنھاء التنشيط.<br />
تلميح: في حالة حدوث خطأ أثناء عملية التحديث الحظ أنه يمكنك أيضًا القيام بالتنشيط<br />
يدويًا.<br />
في حالة استمرار حدوث األخطاء، فقد تحتاج إلى إلغاء تنشيط جدار الحماية لديك وإعادة<br />
المحاولة. قم بمراجعة ملف تعليمات إذا لزم األمر. للقيام بھذا، اضغط على<br />
f1 على لوحة المفاتيح لديك أثناء وجودك على سطح المكتب.<br />
Windows<br />
19
القسم – 1 التثبيت والتنشيط<br />
البرنامج تسجيل<br />
ما أن تقوم بتنشيط البرنامج الخاص بك يمكنك أيضًا تسجيله.<br />
يلزم التسجيل للحصول على الدعم الفني. يوفر التسجيل أيضًا مزايا أخرى، مثل<br />
التحديثات المجانية وعمليات تنزيل مجانية لإلصدارات التجريبية ومقاطع فيديو تعليمية<br />
وخصومات على المنتجات الجديدة وما شابه.<br />
لتسجيل<br />
:<strong>Readiris</strong><br />
انقر فوق الزر<br />
<strong>Readiris</strong><br />
.<strong>Readiris</strong><br />
في الزاوية العلوية اليسرى من الواجھة ثم انقر فوق تسجيل<br />
<br />
قم باستكمال نموذج التسجيل والنقر فوق تسجيل اآلن.<br />
الحظ أنه يلزم توافر اتصال باإلنترنت للتسجيل.<br />
20
- <strong>Readiris</strong> TM <strong>14</strong><br />
دليل المستخدم<br />
التحقق من وجود<br />
تحديثات<br />
عندما تقوم بتسجيل إصدار<br />
مجانية للبرامج.<br />
<strong>Readiris</strong><br />
للتحقق من وجود تحديثات متاحة:<br />
الخاص بك تصبح مؤھالً للحصول على تحديثات<br />
انقر فوق الزر<br />
<strong>Readiris</strong><br />
ثم انقر فوق التحقق من وجود تحديثات.<br />
في الزاوية العلوية اليسرى من الواجھة.<br />
<br />
<br />
مالحظة: يقوم<br />
<strong>Readiris</strong><br />
تلقائيًا بالتحقق من وجود تحديثات كل 30 يوم.<br />
21
القسم – 1 التثبيت والتنشيط<br />
إلغاء تثبيت READIRIS<br />
إذا كنت ترغب في إزالة<br />
إللغاء تثبيت التطبيق:<br />
<strong>Readiris</strong><br />
من الكمبيوتر الخاص بك، فقم بإتباع اإلجراء أدناه.<br />
قم بإغالق<br />
من القائمة<br />
(لوحة التحكم).<br />
انقر فوق<br />
ثم حدد<br />
.<strong>Readiris</strong><br />
Start<br />
(ابدأ) في نظام ،Windows قم باالنتقال إلى<br />
Control Panel<br />
Programs and Features<br />
<strong>Readiris</strong><br />
(البرامج والمزايا).<br />
من القائمة وانقر فوق إلغاء التثبيت.<br />
<br />
<br />
<br />
<br />
22
- <strong>Readiris</strong> TM <strong>14</strong><br />
دليل المستخدم<br />
الفني الدعم<br />
<strong>Readiris</strong><br />
عندما تقوم بتسجيل إصدار الخاص بك تصبح مؤھالً للحصول على الدعم<br />
الفني. في قسم الدعم الفني على موقع الويب الخاص بك<br />
يمكنك العثور على .F.A.Q (األسئلة المتكررة)<br />
ومقاطع فيديو تعليمية والمزيد من المعلومات الالزمة لحل المشكالت الشائعة.<br />
www.irislink.com/support<br />
إذا لم تتمكن من بعد ذلك من العثور على إجابة سؤالك، فقم بالنقر فوق االتصال بالدعم<br />
الفني واستكمال نموذج االتصال على الويب.<br />
23
القسم – 1 التثبيت والتنشيط<br />
تلميح: قم أيضًا بمراجعة قسم أدلة المستخدم على الموقع للتأكد من حصولك على<br />
أحدث إصدار من دليل المستخدم ھذا.<br />
24
- <strong>Readiris</strong> TM <strong>14</strong><br />
دليل المستخدم<br />
القسم 2: التشغيل بدء<br />
استخدام READIRIS ألول مرة<br />
لتشغيل<br />
:<strong>Readiris</strong><br />
انقر نقرًا مزدوجًا فوق رمز<br />
<strong>Readiris</strong><br />
الموجود على سطح المكتب.<br />
<br />
أو قم ببدء<br />
<strong>Readiris</strong><br />
من قائمة<br />
Programs<br />
(البرامج) في نظام<br />
:Windows<br />
انقر فوق<br />
All Programs < (ابدأ) Start<br />
(كل البرامج) <<br />
.IRIS > <strong>Readiris</strong><br />
<br />
25
القسم 2: دليل البدء<br />
استكشاف<br />
الواجھة<br />
تبدو واجھة<br />
<strong>Readiris</strong><br />
الجديدة كالتالي:<br />
تتكون الواجھة من المكونات واللوحات التالية:<br />
.1<br />
.1<br />
الشريط<br />
يعتبر الشريط أھم أداة في .<strong>Readiris</strong> حيث يشتمل على كافة األوامر التي تحتاج لمعالجة<br />
مستنداتك. يتم تصنيف األوامر حسب المجموعة. ويتم تجميع المجموعات بعد ذلك في<br />
عالمات تبويب.<br />
تشير األرقام الموجودة على الشريط إلى ترتيب الخطوات التي يجب عليك تنفيذھا.<br />
مسح مستند أو فتح صورة من ملف.<br />
2. حدد<br />
تنسيق اإلخراج والوجھة.<br />
تلميح:يوصى بضبط إعدادات اللغة والتكوين قبل مسح المستندات أو فتحھا.<br />
تلميح: قم بتوجيه المؤشر إلى األوامر المختلفة لعرض تلميح األداة الخاص بكل منھا.<br />
توضح تلميحات األدوات وظيفة كل أمر.<br />
26
– <strong>Readiris</strong> TM <strong>14</strong> دليل المستخدم<br />
.2<br />
لوحة الصفحات<br />
<strong>Readiris</strong><br />
كل صفحة تقوم بمسحھا أو فتحھا في يتم عرض الموجز الخاص بھا في لوحة<br />
الصفحات. تتم معالجة الصفحات من أعلى ألسفل.<br />
لتغيير ترتيب الصفحات، قم بسحب الصفحة من موضع آلخر. يمكنك أيضًا تحريك<br />
الصفحات ألعلى وألسفل أو حذفھا من خالل النقر بزر الماوس األيمن فوقھا وتحديد<br />
اإلجراء المطلوب.<br />
لوحة النشاط 3.<br />
تعرض لوحة النشاط المھام التي يقوم<br />
للمھمة وفي أي صفحة يتم تنفيذھا.<br />
<strong>Readiris</strong><br />
بتنفيذھا. في كل حقل يوجد وصف<br />
27
القسم 2: دليل البدء<br />
مالحظة: كلما زادت الوحدات األساسية الموجودة على الكمبيوتر لديك زادت سرعة<br />
المعالجة.<br />
.4<br />
لوحة الخصائص<br />
تعرض لوحة الخصائص معلومات الخصائص لكل صفحة مثل زمن المسح الضوئي<br />
وزمن التعرف الضوئي على الحروف ودقة المسح الضوئي وما شابه.<br />
/ SmartTasks .5<br />
الصورة الممسوحة ضوئيًا<br />
عند عدم مسح أية صور ضوئيًا أو فتحھا في ،<strong>Readiris</strong> يتم عرض لوحة معلومات<br />
القيام بأكثر مھام المسح الضوئي والتحويل<br />
تتيح لك<br />
شيوعًا في<br />
SmartTasks<br />
.SmartTask<br />
.<strong>Readiris</strong><br />
انظر الموضوع استخدام<br />
SmartTasks<br />
للتعرف على كيفية تغيير تكوينھا االفتراضي.<br />
28
– <strong>Readiris</strong> TM <strong>14</strong> دليل المستخدم<br />
عند مسح مستند أو فتحه في ،<strong>Readiris</strong> يتم عرض الصورة الخاصة به. يتم عرض<br />
مناطق التعرف المختلفة. للتعرف على كيفية ضبط مناطق التعرف، انظر الموضوع<br />
تحرير مناطق التعرف.<br />
29
القسم 2: دليل البدء<br />
الحظ أنه يمكن تغيير مظھر المكونات واللوحات الموضحة أعاله وفقًا لتفضيالتك.<br />
تخصيص<br />
الواجھة<br />
يمكن تخصيص الواجھة بوسائل متعددة:<br />
الحظ أنه ال يمكن إخفاء لوحة الصفحات أو تحريكھا.<br />
اإلخفاء التلقائي للوحات<br />
يمكن تعيين الواجھة على إخفاء تلقائي لحفظ المساحة في واجھة<br />
.<strong>Readiris</strong><br />
انقر فوق رمز إخفاء تلقائي على اللوحة إلخفائھا.<br />
عند إخفاء لوحة، يظھر اسمھا رأسيًا على الشريط الجانبي األيسر أو األيمن.<br />
<br />
<br />
قم بتوجيه المؤشر إلى االسم إلظھار اللوحة.<br />
لتعطيل وظيفة اإلخفاء التلقائي، انقر فوق رمز إخفاء تلقائي مرة أخرى.<br />
<br />
<br />
إخفاء اللوحات<br />
إذا أردت إخفاء اللوحات بشكل دائم:<br />
انقر فوق القائمة عرض.<br />
30
– <strong>Readiris</strong> TM <strong>14</strong> دليل المستخدم<br />
قم بمسح مربعات التحديد الخاصة باللوحات التي ترغب في إخفائھا.<br />
تحريك اللوحات<br />
مواقع اللوحات ليست ثابتة. يمكن وضعھا في أي موقع داخل واجھة<br />
.<strong>Readiris</strong><br />
لتحريك لوحة:<br />
انقر نقرًا مزدوجًا فوق شريط العنوان الخاص بھا.<br />
31
القسم 2: دليل البدء<br />
تظھر اللوحة بشكل مصغر في منتصف الواجھة.<br />
يمكنك اآلن سحبھا إلى موقع مختلف وتمديدھا.<br />
<br />
<br />
الستعادة اللوحة إلى موقعھا األصلي، انقر نقرًا مزدوجًا فوق شريط العنوان<br />
الخاص بھا مرة أخرى.<br />
<br />
تصغير الشريط<br />
يمكن تصغير الشريط لحفظ المساحة في واجھة<br />
.<strong>Readiris</strong><br />
لتصغير الشريط، انقر بزر الماوس األيمن داخل الشريط، ثم انقر فوق تصغير.<br />
سيبدو الشريط بعد ذلك كالتالي:<br />
32
– <strong>Readiris</strong> TM <strong>14</strong> دليل المستخدم<br />
انقر فوق عالمة تبويب لعرض الخيارات الخاصة بھا.<br />
تغيير<br />
لغة واجھة<br />
المستخدم<br />
<strong>Readiris</strong> يفتح<br />
باللغة اإلنجليزية بشكل افتراضي. إذا أردت تغيير لغة الواجھة:<br />
انقر فوق الزر<br />
<strong>Readiris</strong><br />
في الزاوية العلوية اليسرى ثم انقر فوق لغة الواجھة.<br />
<br />
في إطار اللغة الذي يفتح، قم بتحديد اللغة التي تريد ثم انقر فوق موافق.<br />
مالحظة: إذا قمت بتحديد لغة غير صحيحة عن طريق الخطأ، فقم بالنقر فوق Ctrl+U<br />
داخل يفتح مربع الحوار اللغة ويمكنك تحديد لغة أخرى من القائمة.<br />
.<strong>Readiris</strong><br />
33
القسم 2: دليل البدء<br />
الماسح تكوين<br />
الضوئي<br />
بك الخاص<br />
لتتمكن من مسح المستندات في ،<strong>Readiris</strong> يجب تكوين الماسح الضوئي الخاص بك<br />
بشكل صحيح.<br />
قبل تكوين الماسح الضوئي في<br />
:<strong>Readiris</strong><br />
.1<br />
تأكد من اتصال الطابعة بالكمبيوتر الخاص بك وتشغيلھا.<br />
مالحظة: يجب أن يتصل الماسح الضوئي فعليًا بجھاز الكمبيوتر الخاص بك عبر كابل<br />
يمكن أيضًا استخدام اتصال إيثرنت أو اتصال السلكي إذا كان برنامج التشغيل<br />
المزود من الجھة المصنعة يشتمل على ھذه اإلمكانية.<br />
.USB<br />
Twain<br />
.2<br />
تأكد من تثبيت أحدث إصدار من برنامج التشغيل Twain على الماسح الضوئي<br />
الخاص بك.<br />
بشكل عام، يمكن العثور على برامج التشغيل على موقع الويب الخاص بالجھة<br />
المصنعة للماسح الضوئي الخاص بك. ليست مزودة من .I.R.I.S الحظ أن بعض<br />
برامج تشغيل الماسح الضوئي قد ال تعمل مع أحدث إصدارات نظام<br />
انظر الوثائق الواردة مع الماسح الضوئي لديك للتعرف على النظم األساسية المدعومة.<br />
إذا لزم األمر، قم باالتصال بالجھة المصنعة للماسح الضوئي الخاص بك.<br />
التكوين<br />
.Windows<br />
انقر فوق السھم ألسفل الموجود أسفل Scan في الشريط.<br />
ثم انقر فوق اإلعدادات.<br />
<br />
<br />
34
– <strong>Readiris</strong> TM <strong>14</strong> دليل المستخدم<br />
عند قيامك بھذا للمرة األولى، تظھر قائمة طراز الماسح الضوئي تلقائيًا.<br />
تقوم في ھذه القائمة بتحديد ملف تعريف الماسح الضوئي. تتيح لك ملفات تعريف<br />
الماسح الضوئي الوصول إلى المزايا الخاصة بالماسح الضوئي لديك. على سبيل<br />
المثال، المسح الضوئي المزدوج.<br />
ال تشعر بالقلق إذا لم يظھر الماسح الضوئي الخاص بك في القائمة؛ ليس لكافة<br />
الماسحات الضوئية ملفات تعريف محددة.<br />
مالحظة ھامة: إذا لم تعثر على ملف التعريف المطابق، فال تقم بتحديد ملف تعريف<br />
مشابه. بدالً من ذلك، قم بتحديد ملف تعريف Twain عالمي. تتوافر ملفات تعريف<br />
Twain مختلفة:<br />
حدد عندما تقوم باستخدام ماسح ضوئي عادي مسطح.<br />
حدد (واجھة المستخدم) إذا أردت استخدام واجھة<br />
مستخدم الماسح الضوئي الخاص بك لمسح المستندات بدالً من<br />
.<strong>Readiris</strong><br />
حدد عند قيامك<br />
باستخدام ماسح ضوئي مزدوج مما يؤدي إلى مسح وجھي الصفحة األمامي<br />
والخلفي.<br />
ما أن تقوم بتحديد طراز الماسح الضوئي، يجب أن تقوم بتكوين برنامج تشغيل الماسح<br />
الضوئي لديك.<br />
انقر فوق التكوين لتحديد برنامج تشغيل الماسح الضوئي الخاص بك.<br />
35
القسم 2: دليل البدء<br />
في حالة عدم ظھور الماسح الضوئي الخاص بك مدرجًا في إطار تحديد مصدر فھذا<br />
يشير إلى عدم تثبيت برنامج تشغيل الماسح الضوئي لديك بشكل صحيح. أعد تثبيت<br />
برنامج تشغيل الماسح الضوئي الخاص بك قبل محاولة تكوينه في .<strong>Readiris</strong> عادة ما<br />
تتمكن من العثور على برنامج تشغيل الماسح الضوئي على موقع الويب الخاص<br />
بالجھة المصنعة للماسح الضوئي الخاص بك.<br />
ما أن يتم تكوين الماسح الضوئي يمكنك بدء المسح الضوئي باستخدام إعدادات الماسح<br />
الضوئي االفتراضية.<br />
للمزيد من المعلومات حول إعدادات الماسح الضوئي المختلفة وكيفية تغييرھا، انظر<br />
الموضوع تحديد إعدادات الماسح الضوئي.<br />
36
- <strong>Readiris</strong> TM <strong>14</strong><br />
دليل المستخدم<br />
رئيسية معالجة<br />
للمستندات<br />
القسم 3:<br />
رئيسية معالجة<br />
للمستندات<br />
تعتبر معالجة المستندات باستخدام <strong>Readiris</strong> عملية سھلة ومباشرة عند استخدام تكوين رئيسي.<br />
في ھذا الموضوع نقوم بمناقشة الخطوات التي يجب إتباعھا عند القيام بمثل ھذا التكوين<br />
الرئيسي. للحصول على معلومات مفصلة حول كافة خطوات التكوين، انظر األقسام إلى<br />
قبل البدء:<br />
.10<br />
4<br />
1. حدد<br />
لغة المستند الرئيسية في عالمة التبويب اللغات.<br />
يعتبر تحديد لغة المستند الصحيحة عامل رئيسي للحصول على نتائج تعرف جيدة<br />
باستخدام يتم تعيين اللغة االفتراضية على اللغة التي قمت بتحديدھا أثناء<br />
التثبيت.<br />
<strong>Readiris</strong><br />
.<strong>Readiris</strong><br />
مالحظة: يمكنك دائمًا تغيير لغة المستند بعد فتح مستند، لكن الحظ أن<br />
سيقوم في ھذه الحالة بإعادة التعرف على المستند بالكامل. يعمل ھذا بالتأكيد على<br />
إبطاء العملية.<br />
2. حدد خيارات تكوين الصفحة التي تريد على عالمة التبويب تكوين:<br />
يتم تحديد تحليل الصفحة بشكل افتراضي. يقوم ھذا الخيار بتقسيم مستنداتك إلى مناطق<br />
تعرف. بدون مناطق التعرف، لن يتمكن من معالجة المستندات الخاصة<br />
بك. إذا اخترت تعطيل ھذه الوظيفة، فستحتاج إلى رسم مناطق التعرف يدويًا على<br />
المستندات الخاصة بك.<br />
<strong>Readiris</strong><br />
37
القسم 3: معالجة رئيسية للمستندات<br />
بإمكان<br />
<strong>Readiris</strong><br />
تصحيح (تعديل) وتدوير المستندات التي تقوم بفتحھا.<br />
معالجة مستندات<br />
1: الخطوة<br />
قم ب مسح أو فتح مستنداتك<br />
انقر فوق مسح لمسح المستندات الورقية باستخدام الماسح الضوئي الخاص بك.<br />
لتتمكن من مسح المستندات ضوئيًا يجب تكوين الماسح الضوئي الخاص بك بشكل<br />
صحيح. انظر القسم تكوين الماسح الضوئي إذا لزم األمر.<br />
أو<br />
انقر فوق من ملف لفتح ملفات صور موجودة.<br />
يتم عرض الصور في الواجھة. إذا لزم األمر يمكنك تعديل مناطق التعرف. انظر<br />
القسم تحرير مناطق التعرف للحصول على معلومات مفصلة.<br />
38
– <strong>Readiris</strong> TM <strong>14</strong> دليل المستخدم<br />
الخطوة 2: حدد تنسيق اإلخراج والوجھة<br />
انقر فوق قائمة تنسيق اإلخراج.<br />
ثم حدد تنسيق اإلخراج المطلوب من القائمة.<br />
يمكنك، على سبيل المثال، حفظ مستنداتك كمستندات Word للقيام بتحرير النص أو<br />
حفظھا كمستندات PDF ألغراض التخزين. للحصول على معلومات مفصلة حول<br />
تنسيقات اإلخراج المختلفة وخيارات التنسيق المختلفة، انظر األقسام حفظ المستندات<br />
وتحديد خيارات التنسيق.<br />
في القائمة الثانية، تقوم بتحديد وجھة مستنداتك:<br />
حدد حفظ كملف لحفظ المستندات محليًا على جھاز الكمبيوتر لديك أو جھاز<br />
تخزين محمول.<br />
حدد بريد إلكتروني إلرسال المستندات عبر البريد اإللكتروني.<br />
o<br />
o<br />
39
القسم 3: معالجة رئيسية للمستندات<br />
.Cloud إلرسال مستنداتك إلى Cloud أو حدد تطبيق o<br />
Cloud<br />
الحظ أنه يلزم تكوين االتصال بتطبيقات بشكل صحيح لتتمكن من<br />
التصدير. انظر القسم إرسال مستندات إلى Cloud للتعرف على كيفية القيام بھذا.<br />
عند انتھائك من ھذه الخطوات، انقر فوق إرسال لبدء معالجة المستندات.<br />
تلميحات:<br />
إذا أردت الحصول على المزيد من التوجيه أثناء تكوين ،<strong>Readiris</strong> فقم باستخدام<br />
المعالج. يقوم المعالج بتوجيھك خالل كل خطوة من خطوات التثبيت. انظر القسم<br />
استخدام المعالج للحصول على المزيد من المعلومات حول كل خطوة.<br />
يمكنك أيضًا الحصول على نتائج سريعة من ،<strong>Readiris</strong> باستخدام .SmartTasks<br />
حيث تشتمل على أوامر مسبقة التكوين وتتيح لك معالجة المستندات بنقرات قليلة على<br />
للحصول على المزيد من المعلومات.<br />
الماوس. انظر القسم استخدام<br />
SmartTasks<br />
حفظ إعدادات المعالجة<br />
<strong>Readiris</strong><br />
الحظ أن يقوم بحفظ إعدادات المعالجة تلقائيًا عند إغالق التطبيق. في المرة<br />
القادمة التي تقوم بفتح <strong>Readiris</strong> سيعمل على تطبيق نفس اإلعدادات.<br />
40
– <strong>Readiris</strong> TM <strong>14</strong> دليل المستخدم<br />
إذا أردت حفظ إعدادات معينة:<br />
انقر فوق الزر<br />
.<strong>Readiris</strong><br />
ثم انقر فوق حفظ اإلعدادات وقم بتسمية ملف اإلعدادات.<br />
<br />
<br />
تحميل اإلعدادات:<br />
انقر فوق الزر<br />
.<strong>Readiris</strong><br />
ثم انقر فوق تحميل اإلعدادات وقم بتحديد ملف اإلعدادات الذي قمت بحفظه.<br />
<br />
<br />
استعادة إعدادات المصنع:<br />
انقر فوق الزر<br />
.<strong>Readiris</strong><br />
ثم انقر فوق استعادة اإلعدادات<br />
<br />
<br />
المعالج استخدام<br />
يقوم المعالج بتوجيھك خالل كل خطوة من خطوات التكوين. ما أن تقوم باستكمال كافة<br />
الخطوات، انقر فوق تنفيذ لبدء معالجة التلقائية.<br />
لبدء المعالج:<br />
<strong>Readiris</strong><br />
انقر فوق الزر ،<strong>Readiris</strong> ثم انقر فوق المعالج.<br />
41
القسم 3: معالجة رئيسية للمستندات<br />
خطوات المعالج<br />
الخطوة 1: حدد مصدر الصورة<br />
يمكنك استخدام الماسح الضوئي الخاص بك لمسح المستندات أو فتح ملفات الصور<br />
الموجودة بالفعل على الكمبيوتر لديك.<br />
أثناء ھذه الخطوة األولى يمكنك أيضًا تطبيق خيارات التدوير.<br />
حدد تصحيح وضع الصفحة عند الحاجة إلى تعديل وضع المستندات التي تم مسحھا بشكل<br />
متعرج.<br />
شكل الخطوة 1<br />
الخطوة 2: حدد الماسح الضوئي الخاص بك (مالحظة :إذا قمت بتحديد ملفات الصور<br />
في الخطوة السابقة، فقم بالمتابعة إلى الخطوة<br />
(3<br />
42
– <strong>Readiris</strong> TM <strong>14</strong> دليل المستخدم<br />
إذا كنت قد قمت بالفعل بتكوين الماسح الضوئي الخاص بك، فسيكون طراز الماسح<br />
الضوئي الخاص بك معروضًا ھنا. إذا لك يكن معروضًا، فسيتم عرض قائمة طراز<br />
الماسح الضوئي. قم بتحديد نفس طراز الماسح الضوئي الخاص بك ثم انقر فوق تكوين<br />
لتكوين برنامج التشغيل.<br />
للمزيد من المعلومات حول كيفية تكوين الماسح الضوئي، انظر تكوين الماسح الضوئي.<br />
للمزيد من المعلومات حول إعدادات الماسح الضوئي، انظر الموضوع تحديد إعدادات<br />
الماسح الضوئي.<br />
شكل الخطوة 2<br />
3: حدد الخطوة<br />
لغة المستند للمستندات الخاصة بك.<br />
يتم تعيين لغة المستند االفتراضية على اللغة التي قمت بتحديدھا أثناء التثبيت. انقر فوق<br />
تغيير لتحديد لغة مختلفة.<br />
مالحظة: يعتبر تحديد اللغة الصحيحة من أھم العوامل الالزمة لتحقيق نتائج تعرف جيدة.<br />
شكل الخطوة 3<br />
43
القسم 3: معالجة رئيسية للمستندات<br />
4: حدد الخطوة<br />
تنسيق اإلخراج ووجھة<br />
.(Cloud)<br />
يتم حفظ مستنداتك كملفات Microsoft Word بشكل افتراضي. انقر فوق تغيير لتحديد<br />
تنسيق إخراج أو تطبيق وجھة مختلف.<br />
للحصول على المزيد من المعلومات حول تنسيقات اإلخراج المختلفة وخياراتھا، انظر<br />
األقسام حفظ المستندات وتحديد خيارات التنسيق.<br />
شكل الخطوة 4<br />
عند االنتھاء من تحديد اإلعدادات، انقر فوق التالي ثم انقر فوق تنفيذ لبدء معالجة<br />
المستندات.<br />
44
– <strong>Readiris</strong> TM <strong>14</strong> دليل المستخدم<br />
استخدام SMARTTASKS<br />
SmartTask<br />
تعتبر لوحة معلومات من أسرع وسائل استخدام .<strong>Readiris</strong> حيث تشتمل<br />
على أوامر مسبقة التكوين تتيح لك مسح ومعالجة المستندات الخاصة بك بنقرات قليلة<br />
على الماوس.<br />
في حالة تكوين الماسح الضوئي الخاص بك بشكل صحيح في ،<strong>Readiris</strong> يمكنك فقط<br />
لبدء معالجة المستندات، باستخدام اإلعدادات<br />
النقر فوق إحدى<br />
االفتراضية. إذا كنت ال تزال بحاجة إلى تكوين الماسح الضوئي، فقم بمراجعة الموضوع<br />
تكوين الماسح الضوئي أوالً.<br />
لتغيير إعدادات<br />
SmartTasks<br />
SmartTasks<br />
االفتراضية:<br />
انقر بزر الماوس األيمن فوق رمز<br />
SmartTask<br />
من اختيارك.<br />
حدد الماسح الضوئي إذا أردت مسح مستندات ورقية أو حدد ملفات صور لتحميل<br />
ملفات صور موجودة على الكمبيوتر الخاص بك.<br />
ثم انقر فوق تكوين لتحديد تنسيق اإلخراج وخيارات التنسيق الخاصة به وأية وجھات<br />
.Cloud<br />
<br />
<br />
<br />
تعتمد التنسيقات والخيارات المتاحة ھنا على<br />
SmartTask<br />
التي تقوم باستخدامھا.<br />
يمكن العثور على معلومات مفصلة حول تنسيقات اإلخراج المختلفة وخيارات التنسيق الخاصة<br />
بھا في األقسام حفظ المستندات وتحديد خيارات التنسيق وإرسال مستندات إلى .Cloud<br />
ما أن تنتھي من تكوين<br />
SmartTask<br />
لديك، فقم بالنقر فوقھا لبدء معالجة مستنداتك.<br />
<br />
45
القسم 3: معالجة رئيسية للمستندات<br />
إذا قمت بتحديد الماسح الضوئي، فسيبدأ<br />
<strong>Readiris</strong><br />
في مسح مستنداتك ضوئيًا.<br />
إذا قمت بتحديد ملفات صور، فسيفتح إطار يمكنك من خالله تحديد ملفات الصور<br />
الخاصة بك.<br />
<strong>Readiris</strong><br />
عند انتھاء من معالجة مستنداتك، يفتح اإلطار ملف اإلخراج. قم بتسمية<br />
ملف اإلخراج الخاص بك وتحديد الموقع الذي ترغب في حفظه فيه.<br />
<br />
عند قيامك باستخدام إرسال إلى البريد اإللكتروني في ،SmartTask فسيفتح برنامج<br />
البريد اإللكتروني االفتراضي لديك.<br />
عند قيامك باستخدام إرسال إلى Cloud في ،SmartTask فسيتم إرسال مستنداتك إلى<br />
Cloud تطبيق الذي تم تكوينه.<br />
للحصول على معلومات حول كيفية استخدام فصل المستندات في<br />
القسم كيفية فصل مجموعات المستندات.<br />
،SmartTask فانظر<br />
46
- <strong>Readiris</strong> TM <strong>14</strong><br />
دليل المستخدم<br />
تحديد خيارات<br />
القسم 4: التكوين<br />
التكوين خيارات<br />
<strong>Readiris</strong><br />
قبل أن تقوم بفتح أية مستندات في يمكنك ضبط عدد من خيارات التكوين.<br />
تساعد ھذه الخيارات على تحسين نتائج التعرف ويتم تنفيذھا أثناء مسح/فتح المستندات.<br />
توجد خيارات التكوين في عالمة التبويب التكوين.<br />
خيارات التدوير<br />
بإمكان<br />
<strong>Readiris</strong><br />
تدوير مستنداتك 90 درجة إلى اليمين و180 و90 درجة إلى اليسار.<br />
أثناء قيامك بمعالجة مجموعة مستندات ليس لھا نفس االتجاه، حدد تلقائي. في ھذه الحالة<br />
<strong>Readiris</strong> يقوم بتدوير المستندات تلقائيًا في االتجاه األيمن.<br />
مالحظة: تأكد من مواجھة المستندات للجانب األيمن<br />
الضوئي. وإال فلن يتمكن من تدويرھا.<br />
-<br />
<strong>Readiris</strong><br />
أي مواجھة النص لسطح المسح<br />
47
القسم 4: تحديد خيارات التكوين<br />
تصحيح وضع الصفحة<br />
قم بتحديد ھذا الخيار عند الحاجة إلى تعديل وضع المستندات التي تم مسحھا بشكل<br />
متعرج.<br />
تحليل الصفحة<br />
يكون ھذا الخيار نشطًا بشكل افتراضي. يقوم بتقسيم كل صفحة إلى مناطق تعرف. يقوم<br />
بتحليل الصفحة بالكامل ويشير إلى المناطق التي تشتمل على نص أو صور<br />
أو جداول.<br />
<strong>Readiris</strong><br />
يلزم توافر مناطق التعرف ھذه لتتمكن من معالجة مستنداتك. إذا لم تشتمل مستنداتك على<br />
أي مناطق تعرف، فلن يتمكن من معالجتھا.<br />
<strong>Readiris</strong><br />
انظر القسم تحرير مناطق التعرف للحصول على معلومات مفصلة حول مناطق التعرف<br />
وحول كيفية تغييرھا إذا لزم األمر.<br />
الخطوات التالية<br />
عند االنتھاء من تحديد الخيارات، انقر فوق Scan لمسح مستنداتك أو انقر فوق من ملف<br />
لفتح ملفات موجودة.<br />
48
– <strong>Readiris</strong> TM <strong>14</strong> دليل المستخدم<br />
انقر فوق الموجزات في لوحة الصفحات وتحقق من تطبيق الخيارات بشكل صحيح. في<br />
حالة عدم حدوث ھذا، يجب أن تعلم أنه بإمكانك تعديلھا يدويًا عبر عالمة التبويب<br />
الصفحة على الشريط.<br />
تعديل خيارات تكوين الصفحة<br />
إذا لم تؤدي خيارات تكوين الصفحة التي قمت بتحديدھا إلى الحصول على النتائج التي<br />
تريد، فيمكنك تغييرھا يدويًا بعد مسح/فتح مستنداتك.<br />
لتعديل الخيارات:<br />
في لوحة الصفحات قم بتحديد الصفحة التي ترغب في تغييرھا.<br />
ثم انقر فوق عالمة التبويب الصفحة. يمكنك ھنا إعادة تطبيق خيارات التصحيح<br />
والتدوير.<br />
<br />
<br />
49
القسم 4: تحديد خيارات التكوين<br />
قم باستخدام األسھم الموجودة في مجموعة التنظيم للتبديل إلى صفحات أخرى.<br />
تلميح:<br />
إذا كنت ترغب في تعديل مناطق التعرف فقم بالنقر فوق عالمة التبويب المناطق. انظر الموضوع<br />
على المزيد من المعلومات.<br />
تحرير مناطق التعرف للحصول<br />
50
- <strong>Readiris</strong> TM <strong>14</strong><br />
دليل المستخدم<br />
تحديد خيارات<br />
القسم 5: التعرف<br />
التعرف خيارات<br />
<strong>Readiris</strong><br />
يقوم بتحويل الصور وملفات الصور وملفات PDF الممسوحة ضوئيًا إلى<br />
مستندات نصية قابلة للتحرير ومستندات PDF قابلة للبحث النصي. ليتمكن<br />
من التعرف على النص الموجود في الصور، أنت بحاجة إلى تنشيط خيارات التعرف<br />
الصحيحة.<br />
<strong>Readiris</strong><br />
تلميح: يوصى بتعيين خيارات التعرف على المستند قبل أن تقوم بمسح أو فتح أية<br />
مستندات في يتمثل السبب في قيام بالتعرف على المستند في<br />
نفس الوقت أثناء فتح أو مسح صفحات متعددة.<br />
<strong>Readiris</strong><br />
.<strong>Readiris</strong><br />
توجد خيارات التعرف في مجموعة اللغات. تتوافر خيارات التعرف المتقدمة عبر سھم<br />
التمديد الموجود في مجموعة التكوين.<br />
أدناه يمكنك العثور على نظرة عامة حول الخيارات المختلفة.<br />
اللغة الرئيسية<br />
يعتبر خيار اللغة الرئيسية أھم خيار تعرف. تعتمد جودة التعرف على المستند بشكل كبير<br />
على تحديد لغة التعرف الصحيحة. يتم تعيين لغة التعرف على اللغة التي قمت بتحديدھا<br />
أثناء التثبيت.<br />
51
القسم 5: تحديد خيارات التعرف<br />
:مختلفة لغة لتحديد<br />
انقر فوق السھم ألسفل على الجانب األيمن من القائمة الرئيسية وحدد اللغة التي تريد.<br />
خيارات تعرف أخرى Corporate) (<strong>Readiris</strong> Pro +<br />
التعرف على المستندات الرقمية<br />
أثناء قيامك بمعالجة مستندات تشتمل على أرقام فقط وال تشتمل على أي نص تقريبًا،<br />
يوصى بتحديد الخيار رقمي.<br />
باستخدام ھذا الخيار سيتعرف<br />
الرموز التالية:<br />
<strong>Readiris</strong><br />
فقط على األرقام من 0<br />
إلى 9<br />
ومجموعة<br />
،<br />
%<br />
/<br />
*<br />
+<br />
عالمة زائد<br />
العالمة النجمية<br />
الشرطة المائلة<br />
عالمة النسبة<br />
المئوية<br />
الفاصلة<br />
=<br />
-<br />
(<br />
)<br />
.<br />
النقطة<br />
قوس الفتح<br />
قوس الغلق<br />
الواصلة<br />
عالمة<br />
يساوي<br />
¥<br />
€<br />
£<br />
$<br />
رمز الدوالر<br />
رمز الجنيه<br />
اإلسترليني<br />
رمز اليورو<br />
رمز الين<br />
52
– <strong>Readiris</strong> TM <strong>14</strong> دليل المستخدم<br />
التعرف على الكلمات الغربية باللغات السيريلية والسالفية واليونانية<br />
أثناء قيامك بمعالجة مستندات باللغات السريلية أو السالفية أو اليوناينة والتي تشتمل أيضًا<br />
على كلمات "غربية" مكتوبة باألبجدية الالتينية مثل أسماء األعالم، يوصى بتحديد أحد<br />
أزواج اللغات المتاحة.<br />
-<br />
دائمًا ما يتم دمج أزواج اللغة مع اللغة اإلنجليزية وتتوافر للغات الروسية والبيالروسية<br />
واألوكرانية والصربية والمقدونية والبلغارية واليونانية.<br />
لتحديد زوج لغات:<br />
انقر فوق السھم ألسفل على الجانب األيمن من القائمة الرئيسية.<br />
ثم قم بتحديد زوج اللغات المطلوب.<br />
<br />
<br />
مثال<br />
السرعة في مقابل الدقة<br />
<strong>Readiris</strong> Corporate<br />
يمكنك اختيار ما إذا كنت تفضل سرعة التعرف على الدقة<br />
في<br />
أو تفضل الدقة على السرعة.<br />
تلميح: أثناء قيامك بمعالجة صور منخفضة الدقة، يوصى بتعيين ھذه الميزة على<br />
الدقة. يؤدي ھذا إلى الحصول على نتائج أفضل.<br />
للوصول إلى خيار السرعة مقابل الدقة:<br />
انقر فوق سھم التمديد في مجموعة اللغة.<br />
53
القسم 5: تحديد خيارات التعرف<br />
قم بتحريك شريط التمرير إلى السرعة لمعالجة أسرع.<br />
أو قم بتحريك شريط التمرير إلى الدقة للحصول على نتائج تعرف أفضل.<br />
<br />
<br />
خيارات تعرف أخرى Corporate) <strong>Readiris</strong> فقط)<br />
التعرف على اللغات الثانوية داخل مستند منفرد<br />
عند اشتمال مستنداتك على نص بلغات متعددة، يوصى بتحديد لغة التعرف الرئيسية<br />
باإلضافة إلى العديد من اللغات الثانوية. يمكنك تحديد حتى لغات ثانوية:<br />
4<br />
انقر فوق السھم ألسفل على الجانب األيمن من قائمة الثانوية وحدد مربعات اللغات<br />
المطلوبة.<br />
تكون اللغات الثانوية غير المتاحة للغة الرئيسية المحددة مميزة باللون الرمادي.<br />
<br />
<br />
التعرف على المستندات باللغة العربية<br />
54
– <strong>Readiris</strong> TM <strong>14</strong> دليل المستخدم<br />
عند التعرف على مستندات باللغة العربية في<br />
محرك التعرف الذي ترغب في استخدامه: كافة الخطوط أو متعدد الخطوط.<br />
،<strong>Readiris</strong> Corporate يمكنك اختيار<br />
<strong>Readiris</strong><br />
بشكل افتراضي، يستخدم محرك كافة الخطوط والذي يتعرف على كافة<br />
الخطوط. لتحقيق أفضل نتائج تعرف يوصى باستخدام محرك كافة الخطوط. بھذا الشكل،<br />
يمكنك تحديد الخطوط المستخدمة في مستنداتك.<br />
انقر فوق سھم التمديد في مجموعة اللغات.<br />
ثم حدد العربية من قائمة اللغات الرئيسية. يصبح زر الخطوط اآلن متاحًا.<br />
<br />
<br />
انقر فوق الزر الخطوط ثم حدد، استخدام محرك متعدد الخطوط.<br />
قم بتحديد الخطوط التي ترغب في التعرف عليھا في العمود األيسر ونقلھا إلى العمود األيمن<br />
من خالل النقر فوق السھم األيمن.<br />
<br />
55
القسم 5: تحديد خيارات التعرف<br />
تلميح: إذا كانت نتائج التعرف غير مرضية، حتى في حالة قيامك بتحديد خيارات<br />
التعرف الصحيحة، فقد تكون جودة صورة مستنداتك غير كافية. انظر القسم ضبط جودة<br />
الصورة للتعرف على كيفية حل ھذه المشكلة.<br />
خيارات<br />
تعرف متقدمة<br />
إلى جانب لغة المستند، تلعب خصائص أخرى للمستند مثل نوع الخط و حجم األحرف<br />
دورًا ھامًا في معالجة المستندات.<br />
يمكنك الوصول إليھا من خالل النقر فوق سھم التمديد في مجموعة التكوين أو عبر زر<br />
< <strong>Readiris</strong> إعدادات متقدمة.<br />
56
– <strong>Readiris</strong> TM <strong>14</strong> دليل المستخدم<br />
نوع الخط<br />
<strong>Readiris</strong><br />
يميز بين المستندات "العادية" والمطبوعة ذات المصفوفة النقطية. تتمثل<br />
طابعات مصفوفة النقاط في الطابعات التي تقوم بإنشاء مستندات تشتمل على نص مكون<br />
من نقاط معزولة ومنفصلة.<br />
يجب توافر تقنيات تجزئة وتعرف مميزة للتعرف على مستندات المصفوفة النقطية،<br />
ويجب تنشيطھا.<br />
لتحديد نوع الخط:<br />
انقر فوق الزر ،<strong>Readiris</strong> ثم انقر فوق إعدادات متقدمة.<br />
انقر فوق عالمة التبويب نوع الخط.<br />
يتم ضبط نوع الخط على تلقائي بشكل افتراضي.<br />
<br />
<br />
<br />
بھذه الطريقة، يتعرف <strong>Readiris</strong> على مصفوفة نقطية<br />
(جودة األحرف القريبة) أو طباعة "عادية أخرى.<br />
"NLQ" أو "25 سن"<br />
للتعرف فقط على المستندات المطبوعة بطابعة مصفوفة نقطية، انقر فوق مصفوفة<br />
رقمية.<br />
<br />
سيتعرف <strong>Readiris</strong> على مستندات المصفوفة النقطية المطبوعة التي يطلق عليھا<br />
"مسودة" أو<br />
"9 سن".<br />
حجم األحرف<br />
حجم األحرف ھو عدد األحرف في كل بوصة بخط معين. قد يكون حجم األحرف إما<br />
ثابت، وتتميز كافة األحرف في ھذه الحالة بنفس العرض أو متناسب، وفي ھذه الحالة<br />
تتميز األحرف بقيم عرض مختلفة.<br />
لتحديد حجم األحرف:<br />
انقر فوق الزر ،<strong>Readiris</strong> ثم انقر فوق إعدادات متقدمة.<br />
57
القسم 5: تحديد خيارات التعرف<br />
انقر فوق عالمة التبويب نوع الخط.<br />
يتم ضبط حجم األحرف على تلقائي بشكل افتراضي.<br />
انقر فوق ثابت إذا كانت كافة أحرف الخط تتميز بنفس العرض. غالبًا ما يكون ھذا ھو<br />
الوضع عند كتابة المستندات باستخدام آلة كاتبة قديمة.<br />
انقر فوق متناسب إذا كانت أحرف الخط تتميز بقيم عرض مختلفة. تتميز كل خطوط<br />
الصحف والمجالت والكتب تقريبًا بحجم متناسب.<br />
<br />
<br />
<br />
<br />
ھام: ال تنطبق خصائص المستند ھذه على المستندات باللغة األسيوية أو العبرية<br />
أو العربية.<br />
58
- <strong>Readiris</strong> TM <strong>14</strong><br />
دليل المستخدم<br />
مسح<br />
القسم 6: المستندات وفتحھا<br />
مسح المستندات ضوئيًا<br />
قبل البدء: تأكد من اتصال الطابعة بالكمبيوتر الخاص بك وتكوينھا بشكل صحيح. إذا<br />
لزم األمر، انظر الموضوع تكوين الماسح الضوئي.<br />
<strong>Readiris</strong><br />
يُعتبر متوافقًا مع .Twain يدعم أي ماسح ضوئي مسطح أو مزود بوحدة<br />
تغذية يدوية واألجھزة المتكاملة والكاميرات الرقمية والماسح الضوئي المتاح حاليًا.<br />
انظر الموضوع تحديد إعدادات الماسح الضوئي للحصول على معلومات مفصلة حول<br />
إعدادات الماسح الضوئي المتاحة في<br />
.<strong>Readiris</strong><br />
بإمكان <strong>Readiris</strong> Pro<br />
معالجة حتى 50 صفحة في كل مرة. ال يمكن<br />
مالحظة ھامة:<br />
مسح أو فتح أكثر من 50 صفحة داخل مشروع منفرد. بإمكان<br />
فتح عدد غير محدود من الصفحات داخل مشروع منفرد.<br />
<strong>Readiris</strong><br />
<strong>Readiris</strong><br />
Corporate<br />
تحديد إعدادات الماسح الضوئي<br />
يوفر ھذا القسم نظرة عامة حول كافة إعدادات الماسح الضوئي المتاحة في<br />
للوصول إلى إعدادات الماسح الضوئي:<br />
.<strong>Readiris</strong><br />
انقر فوق السھم ألسفل الموجود أسفل الزر Scan ثم انقر فوق اإلعدادات.<br />
59
القسم 6: مسح المستندات وفتحھا<br />
يتم عرض إطار الماسح الضوئي.<br />
أدناه يمكنك العثور على نظرة عامة حول كافة إعدادات الماسح الضوئي المتاحة.<br />
طراز الماسح الضوئي<br />
انقر فوق طراز الماسح الضوئي لتحديد ملف تعريف الماسح الضوئي الخاص بك من<br />
القائمة. يتيح لك ملف تعريف الماسح الضوئي الوصول إلى المزايا الخاصة بالماسح<br />
الضوئي لديك. على سبيل المثال، المسح الضوئي المزدوج .(ADF) ال يتم عرض<br />
اإلعدادات غير المتاحة للماسح الضوئي الخاص بك أو يتم تمييزھا باللون الرمادي.<br />
ال تشعر بالقلق إذا لم يظھر الماسح الضوئي الخاص بك في القائمة؛ ليس لكافة الماسحات<br />
الضوئية ملفات تعريف محددة.<br />
إذا لم يظھر طراز الماسح الضوئي المحدد الخاص بك في القائمة، فال تقم بتحديد ملف<br />
تعريف مشابه. بدالً من ذلك، قم بتحديد ملف تعريف Twain عالمي. تتوافر ملفات<br />
تعريف Twain مختلفة:<br />
حدد عندما تقوم باستخدام ماسح ضوئي عادي مسطح.<br />
60
– <strong>Readiris</strong> TM <strong>14</strong> دليل المستخدم<br />
حدد (واجھة المستخدم) إذا أردت استخدام واجھة مستخدم<br />
الماسح الضوئي الخاص بك لمسح المستندات بدالً من<br />
.<strong>Readiris</strong><br />
حدد عند قيامك باستخدام<br />
ماسح ضوئي مزدوج مما يؤدي إلى مسح وجھي الصفحة األمامي والخلفي.<br />
التكوين<br />
انقر فوق التكوين لتحديد برنامج تشغيل الماسح الضوئي الخاص بك. يجب تحديد برنامج<br />
تشغيل الماسح الضوئي الصحيح ليتمكن من االتصال بالماسح الضوئي.<br />
<strong>Readiris</strong><br />
في حالة عدم ظھور الماسح الضوئي الخاص بك مدرجًا في إطار تحديد مصدر فھذا يشير<br />
إلى عدم تثبيت برنامج تشغيل الماسح الضوئي لديك بشكل صحيح. أعد تثبيت برنامج<br />
تشغيل الماسح الضوئي الخاص بك قبل محاولة تكوينه في .<strong>Readiris</strong> عادة ما تتمكن من<br />
العثور على برنامج تشغيل الماسح الضوئي على موقع الويب الخاص بالجھة المصنعة<br />
للماسح الضوئي الخاص بك.<br />
التباين<br />
عند القيام بمسح مستندات منخفضة الدقة، أحيانًا ما يلزم ضبط مستوى التباين للحصول<br />
على أفضل نتائج المسح.<br />
61
القسم 6: مسح المستندات وفتحھا<br />
قم بتحريك شريط تمرير التباين لزيادة أو تقليل التباين بين الخلفية والنص. قم بتحريكه<br />
إلى اليسار لتقليل التباين.<br />
مالحظة: عند تحديد الخيار التعريض التلقائي، ال يكون شريط تمرير التباين متاحًا. في<br />
ھذه الحالة يتم ضبط إعدادات التباين تلقائيًا.<br />
السطوع<br />
عند قيامك بمسح صور غامقة وغير واضحة أو صور فاتحة للغاية، فقد يلزم ضبط<br />
إعدادات السطوع.<br />
قم بتحريك شريط تمرير السطوع لزيادة أو تقليل سطوع المستندات الممسوحة الخاصة<br />
بك. قم بتحريك شريط التمرير إلى اليسار لتقليل السطوع.<br />
مالحظة: عند تحديد الخيار التعريض التلقائي، ال يكون شريط تمرير السطوع متاحًا. في<br />
ھذه الحالة يتم ضبط إعدادات السطوع تلقائيًا.<br />
تحسين الدقة للتعرف الضوئي على الحروف<br />
يقوم ھذا الخيار بضبط دقة الصور الممسوحة ذات التفاصيل الكثيرة للغاية (أكثر من 600<br />
نقطة لكل بوصة). عند تنشيط ھذا الخيار يقوم بتقليل الدقة إلى المستوى<br />
المناسب.<br />
<strong>Readiris</strong><br />
الحظ أن ھذا الخيار ال يعمل على زيادة دقة الصور الممسوحة ذات التفاصيل القليلة<br />
للغاية.<br />
مسح صفحة أخرى بعد<br />
يعتبر ھذا الخيار مفيدًا عندما تقوم بمسح صفحات متعددة على ماسح ضوئي مسطح. يتيح<br />
لك تحديد عدد الثواني التي يقوم بعد مرورھا بمسح صفحة أخرى. بھذا<br />
الشكل، يتوافر لك الوقت الالزم لتغيير الصفحات على الماسح الضوئي أثناء قيام<br />
بمسحھا تلقائيًا. لست بحاجة اآلن إلى العودة إلى تطبيق الخاص<br />
بك والنقر فوق الزر Scan في كل مرة ترغب في مسح صفحة جديدة.<br />
<strong>Readiris</strong><br />
<strong>Readiris</strong><br />
<strong>Readiris</strong><br />
قم باستخدام األسھم ألعلى وألسفل لتحديد عدد الثواني التي ترغب في أن يقوم<br />
بعد مرورھا بمسح صفحة جديدة.<br />
<strong>Readiris</strong><br />
62
– <strong>Readiris</strong> TM <strong>14</strong> دليل المستخدم<br />
تنسيق<br />
انقر فوق قائمة التنسيق لتحديد حجم المستندات التي تقوم بمسحھا.<br />
الدقة<br />
تلميح: في الواليات المتحدة يعتبر كل من<br />
شيوعًا. أما عالميًا، فيعتبر A4 ھو الحجم القياسي.<br />
Letter<br />
وLegal من أكثر التنسيقات<br />
قم بتحديد دقة مسح الصور الخاصة بك. يوصى بدقة تصل إلى 300 (نقطة لكل dpi<br />
بوصة). عند قيامك بمسح طباعة صغيرة للغاية أو لغات أسيوية، فيوصى بدقة نقطة<br />
لكل بوصة.<br />
وضع األلوان<br />
بإمكان<br />
400<br />
<strong>Readiris</strong><br />
مسح المستندات باأللوان واألسود واألبيض وتدرج الرمادي.<br />
الحظ أن الصور الملونة وبتدرج الرمادي تؤدي إلى الحصول على أفضل نتائج تعرف<br />
ضوئي على الحروف.<br />
عرضي<br />
حدد الخيار عرضي عند مسح مستندات عرضية بدالً من المستندات العمودية.<br />
عند تحديد ھذا الخيار، يقوم<br />
الواجھة.<br />
<strong>Readiris</strong><br />
بعرض مستنداتك كمستندات عرضية في<br />
63
القسم 6: مسح المستندات وفتحھا<br />
التعريض التلقائي<br />
في بعض الماسحات الضوئية يكون الخيار التعريض التلقائي محددًا بشكل افتراضي. يقوم<br />
ھذا الخيار بضبط إعدادات التباين والسطوع تلقائيًا. يلزم توافر تباين جيد للحصول على<br />
أفضل نتائج تعرف.<br />
مالحظة: عند تحديد ھذا الخيار، ال تكون أشرطة تمرير التباين والسطوع متاحة.<br />
ADF<br />
ADF<br />
يشير إلى وحدة تغذية تلقائية للمستندات. يتوافر ھذا الخيار إذا كان الماسح<br />
الضوئي الخاص بك مزودًا بوحدة تغذية تلقائية للمستندات. قم بتحديد ھذا الخيار إذا كنت<br />
ترغب في مسح مجموعات من المستندات في نفس الوقت.<br />
عكس<br />
في بعض األحيان قد تعرض ماسحات Twain الضوئية نص أبيض على خلفية سوداء<br />
عند مسح المستندات باألسود واألبيض. لعكس لون النص/الخلفية على مستنداتك، قم<br />
بتحديد الخيار عكس.<br />
كاميرا رقمية<br />
عند قيامك باستخدام كاميرا رقمية متوافقة مع ،Twain يمكنك استخدام الكاميرا الخاصة<br />
بك مباشرة كمصدر المسح. للقيام بھذا، قم بتحديد الخيار كاميرا رقمية. سيقوم<br />
في ھذه الحالة باستخدام إجراءات تعرف خاصة لمعالجة صور الكاميرا الرقمية.<br />
<strong>Readiris</strong><br />
انظر القسم كيفية معالجة صور كاميرا رقمية للحصول على تلميحات حول استخدام<br />
الكاميرا كمصدر للمسح.<br />
معالجة بدقة 300 نقطة لكل البوصة<br />
300<br />
حدد الخيار معالجة بدقة نقطة لكل بوصة عند معالجة صور ذات دقة غير صحيحة<br />
أو غير معروفة. ستتم معالجة الصور كما لو كانت دقتھا نقطة لكل البوصة.<br />
300<br />
صقل الصور الملونة<br />
يكون ھذا الخيار محددًا بشكل افتراضي. يعمل على تحسين شكل الصور باأللوان وتدرج<br />
الرمادي في مستنداتك.<br />
64
– <strong>Readiris</strong> TM <strong>14</strong> دليل المستخدم<br />
-<br />
مالحظة: في بعض الماسحات الضوئية، يلزم صقل الصور للتعرف على الصور باأللوان<br />
وبتدرج الرمادي بنجاح.<br />
مسح ضوئي مزدوج<br />
عند قيامك باستخدام ماسح ضوئي مزدوج ماسح ضوئي بإمكانه مسح الوجهين األمامي<br />
والخلفي للمستند الخيار مسح ضوئي مزدوج متاحًا. قم بتحديد هذا الخيار لضبط<br />
<strong>Readiris</strong> على مسح الوجه األمامي والوجه الخلفي للمستندات.<br />
- سيكون<br />
المعالجة المبدئية الثنائية السريعة<br />
<strong>Readiris</strong> Corporate(<br />
فقط(<br />
عند قيامك باستخدام ماسح ضوئي عالي السرعة يوصى بتنشيط المعالجة المبدئية الثنائية<br />
السريعة. يعمل هذا الخيار على زيادة سرعة المعالجة على نحوٍ ملحوظ.<br />
تلميح: تجنب تحديد هذا الخيار عند مسح مستندات منخفضة الجودة للغاية.<br />
مسح مجموعات من المستندات<br />
)ينطبق هذا القسم على<br />
<strong>Readiris</strong> Corporate فقط(<br />
IMPORTANT NOTE: see the separate Technical Note for information<br />
on the new Watched Folders features. This note can be found in the<br />
installation folder.<br />
By default, the installation folder is C:\Program Files\<strong>Readiris</strong><br />
Corporate <strong>14</strong>\Manual. Or C:\Program Files (x86)\<strong>Readiris</strong><br />
Corporate <strong>14</strong>\Manual.<br />
إذا كنت بحاجة إلى مسح مجموعات من المستندات فيمكنك استخدام ميزة المجلد المراقب<br />
في بهذا الشكل، يمكنك مسح كافة مستنداتك إلى مجلد محدد تتم مراقبته<br />
بواسطة متى اكتشف وجود مستند جديد داخل المجلد المراقب،<br />
يقوم بمعالجته وإرساله إلى مجلد إخراج.<br />
<strong>Readiris</strong><br />
.<strong>Readiris</strong><br />
.<strong>Readiris</strong><br />
مالحظة هامة: عند استخدام مجلد<br />
كتطبيق مسح في نفس الوقت.<br />
<strong>Readiris</strong><br />
<strong>Readiris</strong><br />
المراقب، فلن يكون من الممكن استخدام<br />
65
القسم 0: مسح المستندات وفتحها<br />
إلعداد مجلد مُراقب:<br />
انقر فوق السهم ألسفل الموجود أسفل الزر من ملف.<br />
ثم انقر فوق المجلد المُراقب.<br />
الحظ أن خيار المجلد المراقب يكون متاحًا فقط عند عدم فتح أية مستندات في<br />
.<strong>Readiris</strong><br />
قم باالستعراض إلى مجلد اإلدخال الذي ستقوم بمسح المستندات إليه.<br />
إذا كنت ترغب في معالجة المجلدات الفرعية للمجلد المُراقب، فقم بتحديد معالجة<br />
المجلدات الفرعية.<br />
ثم قم باالستعراض للوصول إلى مجلد اإلخراج، حيث يتم تخزين مستنداتك التي تمت<br />
معالجتها.<br />
<br />
<br />
<br />
مالحظة هامة: ال تقم بتحديد مجلد إخراج يتم استخدامه أيضًا كمجلد مُراقب.<br />
انقر فوق الزر تحديد تنسيق إخراج لتحديد تنسيق اإلخراج المطلوب وخيارات<br />
التنسيق.<br />
<br />
تلميح: انظر الموضوعات حفظ المستندات وتحديد خيارات التنسيق للحصول على<br />
المزيد من المعلومات.<br />
66
– <strong>Readiris</strong> TM <strong>14</strong> دليل المستخدم<br />
عند االنتھاء من تحديد الخيارات، انقر فوق موافق ليبدأ<br />
المُراقب.<br />
<strong>Readiris</strong><br />
في مراقبة المجلد<br />
<br />
سيقوم<br />
<strong>Readiris</strong><br />
بمعالجة أية صور توجد داخل المجلد.<br />
إلضافة مستندات إلى المجلد المُراقب أثناء قيام<br />
<strong>Readiris</strong><br />
بمراقبته:<br />
قم بمسح المستندات باستخدام واجھة الماسح الضوئي الخاص بك، أو<br />
قم بنقل ملفات الصور الموجودة إلى المجلد المُراقب.<br />
<br />
<br />
67
القسم 6: مسح المستندات وفتحھا<br />
فتح ملفات الصور<br />
فتح ملفات الصور<br />
باإلضافة إلى مسح المستندات، يمكنك أيضًا فتح ملفات الصور وملفات PDF باستخدام<br />
بإمكان <strong>Readiris</strong> Pro<br />
.<strong>Readiris</strong><br />
فتح ملفات صور متعددة الصفحات حتى<br />
مالحظة ھامة:<br />
صفحة. ال يمكن فتح أكثر من 50 صفحة داخل مشروع منفرد. إذا كنت<br />
بحاجة إلى معالجة المزيد من الصفحات داخل مشروع منفرد، فقم بالتبديل إلى<br />
.<strong>Readiris</strong> Corporate<br />
يدعم<br />
50<br />
<strong>Readiris</strong><br />
<strong>Readiris</strong><br />
تنسيقات الصور التالية.<br />
تنسيق ملف الصورة<br />
امتداد الملف<br />
*.pdf<br />
*.dcx<br />
*.djv‏، *.djvu<br />
*.jpg‏، *.jpeg<br />
*.j2c‏، *.j2k‏،<br />
*.jp2<br />
*.png<br />
*.tif‏، *.tiff<br />
Adobe PDF<br />
فاكس DCX<br />
DjVu صور<br />
صور JPEG<br />
صور<br />
JPEG 2000<br />
Portable Network<br />
Graphics<br />
صور TIFF<br />
(مضغوطة<br />
ومتعددة الصفحات)<br />
غير مضغوطة وLZW<br />
وPackBits<br />
وJPEG<br />
مضغوطة<br />
و3 Group<br />
و4 Group<br />
68
– <strong>Readiris</strong> TM <strong>14</strong> دليل المستخدم<br />
*.bmp<br />
*.pcx<br />
Windows bitmap<br />
صور ZSoft Paintbrush<br />
لفتح ملفات الصور الموجودة:<br />
انقر فوق الزر من ملف.<br />
ثم قم بتحديد ملفات الصور التي ترغب في معالجتھا وانقر فوق فتح.<br />
مالحظة:<br />
69
القسم 6: مسح المستندات وفتحھا<br />
في حالة مسح ملف الصورة الخاص بك بدقة منخفضة أو غير معروفة، سيقوم<br />
<strong>Readiris</strong> بعرض التحذير التالي:<br />
انقر فوق فتح على أي حال للمتابعة مع الصورة. تلميح: انقر فوق الزر Help الخاص<br />
بالمؤشرات للتعرف على كيفية الحصول على أفضل النتائج الممكنة بالصور منخفضة<br />
الدقة.<br />
خيارات الفتح<br />
عند فتح ملفات صور، تتوافر العديد من الخيارات:<br />
تحميل مستندات PDF باأللوان<br />
يعمل ھذا الخيار تمامًا كما يوحي االسم: يقوم بفتح مستندات PDF باأللوان.<br />
قم بإلغاء تنشيط ھذا الخيار إذا كنت ترغب في فتح مستندات PDF باألسود واألبيض،<br />
لتسريع عملية الفتح.<br />
صقل الصور الملونة<br />
يكون ھذا الخيار محددًا بشكل افتراضي. يعمل على تحسين شكل الصور باأللوان وتدرج<br />
الرمادي في مستنداتك.<br />
مالحظة: في بعض الماسحات الضوئية، يلزم صقل الصور للتعرف على الصور باأللوان<br />
وبتدرج الرمادي بنجاح.<br />
معالجة بدقة 300 نقطة في البوصة<br />
70
– <strong>Readiris</strong> TM <strong>14</strong> دليل المستخدم<br />
حدد معالجة بدقة 300 نقطة لكل بوصة عند معالجة صور ذات دقة غير صحيحة أو غير<br />
معروفة. ستتم معالجة الصور كما لو كانت دقتھا 300 نقطة لكل البوصة.<br />
المعالجة المبدئية الثنائية السريعة<br />
(<strong>Readiris</strong> Corporate)<br />
عند قيامك بفتح ملفات صور متعددة في نفس الوقت، يوصى بتنشيط المعالجة المبدئية<br />
الثنائية السريعة. يعمل ھذا الخيار على زيادة سرعة المعالجة على نحوٍ ملحوظ.<br />
تلميح: تجنب تحديد ھذا الخيار عند مسح مستندات منخفضة الجودة للغاية.<br />
نطاق الصفحة<br />
قم باستخدام ھذا الخيار فقط عندما ترغب في فتح قسم معين من ملفات TIFF<br />
متعددة الصفحات.<br />
حدد كافة الصفحات لفتح المستند بالكامل (حتى 50 صفحة في<br />
أو حدد الصفحات وقم باإلشارة إلى نطاق الصفحة.<br />
وسائل أخرى لفتح ملفات الصور<br />
أو PDF<br />
.(<strong>Readiris</strong> Pro 50<br />
باإلضافة إلى الزر من ملف يمكنك أيضًا فتح ملفات الصور من خالل سحبھا إلى واجھة<br />
.<strong>Readiris</strong><br />
معالجة مجموعات من ملفات<br />
الصور<br />
(ينطبق ھذا القسم على<br />
<strong>Readiris</strong> Corporate فقط)<br />
عند قيامك بمعالجة مجموعات كاملة من ملفات الصور، يمكنك استخدام المجلد<br />
.<strong>Readiris</strong> في<br />
Batch OCR<br />
انقر فوق السھم ألسفل الموجود أسفل الزر من ملف.<br />
71
القسم 6: مسح المستندات وفتحھا<br />
ثم انقر فوق التعرف الضوئي على الحروف للمجموعات.<br />
الحظ أن خيار التعرف الضوئي على الحروف للمجموعات يكون متاحًا فقط عند عدم<br />
فتح أية مستندات في .<strong>Readiris</strong><br />
قم باالستعراض للوصول إلى مجلد اإلدخال، حيث توجد ملفات الصور الخاصة بك.<br />
ثم قم باالستعراض للوصول إلى مجلد اإلخراج، حيث يتم تخزين مستنداتك التي تمت<br />
معالجتھا.<br />
<br />
<br />
ثم قم بتحديد خيارات المعالجة:<br />
o معالجة المجلدات الفرعية معالجة أية مجلدات فرعية في مجلد اإلدخال.<br />
72
– <strong>Readiris</strong> TM <strong>14</strong> دليل المستخدم<br />
الكتابة فوق ملفات اإلخراج الكتابة فوق أية ملفات إخراج موجودة بنفس االسم<br />
في مجلد اإلخراج.<br />
مسح ناتج المسح بعد التعرف حذف صور اإلدخال األصلية الخاصة بك ما أن<br />
تتم معالجتھا.<br />
o<br />
o<br />
انقر فوق الزر تحديد تنسيق إخراج لتحديد تنسيق اإلخراج المطلوب وخيارات<br />
التنسيق.<br />
<br />
تلميح: انظر الموضوعات حفظ المستندات وتحديد خيارات التنسيق للحصول على<br />
المزيد من المعلومات.<br />
عند انتھائك من تحديد الخيارات، انقر فوق موافق لبدء معالجة المستندات.<br />
73
- <strong>Readiris</strong> TM <strong>14</strong><br />
دليل المستخدم<br />
القسم 7: ضبط جودة<br />
الصورة<br />
ضبط جودة<br />
الصورة<br />
تعتمد نتائج التعرف بشكل كبير على جودة الصورة لمستنداتك. في حالة قيامك بمسح<br />
مستندات منخفضة الجودة للغاية، فلن يتمكن من التعرف عليھا بشكل صحيح.<br />
<strong>Readiris</strong><br />
<strong>Readiris</strong><br />
يتمثل السبب في قيام بالعمل من خالل تحويل صور األحرف النصية إلى<br />
أحرف نصية فعلية. إذا كانت مستنداتك غامقة للغاية، فستتالشى األحرف مما يؤدي إلى<br />
إنشاء نقاط سوداء. إذا كانت مستنداتك فاتحة للغاية، فقد تظھر األحرف النصية متقطعة.<br />
وبالتالي، لن يتمكن من التعرف عليھا.<br />
<strong>Readiris</strong><br />
1: المثال<br />
النص غامق للغاية<br />
ھنا، تبدأ أشكال األحرف في التمدد وتصبح غير واضحة. غالبًا ما تكون األحرف مثل<br />
وe وo غير واضحة على اإلطالق.<br />
a<br />
ا<br />
75
القسم 7: ضبط جودة الصورة<br />
2: لمثال<br />
النص فاتح للغاية<br />
ھنا، تظھر فجوات بين األحرف النصية وتصبح أشكالھا غير مكتملة.<br />
لتحسين نتائج التعرف:<br />
حدد إعدادات الماسح الضوئي وتأكد من مسح مستنداتك ضوئيًا<br />
بوصة وبتدرج الرمادي.<br />
بدقة 300<br />
نقطة لكل<br />
<br />
انظر القسم تحديد إعدادات الماسح الضوئي إذا لزم األمر.<br />
في حالة عدم حدوث ھذا، قم بإعادة مسح مستنداتك باستخدام ھذه اإلعدادات.<br />
ثم قم بالوصول إلى خيارات ضبط الصورة:<br />
انقر فوق عالمة التبويب عرض.<br />
قم بمسح الخيار عرض المستند باأللوان.<br />
ثم انقر فوق<br />
الحجم < 100 .%<br />
<br />
<br />
يؤدي ھذا إلى تكبير الصورة مما يتيح لك التحقق من األحرف النصية. يجب الحرص<br />
على عدم تالمس األحرف أو تمددھا أو تالشيھا أو تقطعھا.<br />
76
– <strong>Readiris</strong> TM <strong>14</strong> دليل المستخدم<br />
اآلن انقر فوق عالمة التبويب الصفحة وانقر فوق ضبط لبدء ضبط الصورة.<br />
77
القسم 7: ضبط جودة الصورة<br />
صقل الصور الملونة<br />
يكون ھذا الخيار محددًا بشكل افتراضي. يقوم بصقل االختالفات في الحدة مما يؤدي إلى<br />
زيادة التباين بين النص والخلفية. في بعض األحيان يعتبر الصقل ھو الطريقة الوحيدة<br />
لتمييز النص عن الخلفية الملونة.<br />
السطوع<br />
قم بتحريك شريط التمرير لزيادة أو تقليل سطوع المستندات الخاصة بك.<br />
1: المثال<br />
النص غامق للغاية<br />
الصورة أدناه غامقة للغاية مما يؤدي إلى ظھور الصورة سوداء تمامًا. ال يوجد نص ليتم<br />
التعرف عليه.<br />
في ھذه الحالة أنت بحاجة إلى تفتيح الصورة لضمان ظھور النص.<br />
2: المثال<br />
النص فاتح للغاية<br />
الصورة أدناه فاتحة للغاية مما يؤدي إلى ظھور األحرف النصية متقطعة. يمكن قراءة<br />
النص بصعوبة.<br />
78
– <strong>Readiris</strong> TM <strong>14</strong> دليل المستخدم<br />
في ھذه الحالة أنت بحاجة إلى تغميق الصورة للحصول على نتائج مرضية.<br />
التباين<br />
قم بتحريك شريط التمرير لزيادة أو تقليل التباين بين النص والخلفية.<br />
مثال<br />
تؤدي الصورة أدناه إلى ظھور األحرف النصية متقطعة.<br />
في ھذه الحالة أنت بحاجة إلى زيادة التباين للحصول على نتائج مرضية.<br />
79
القسم 7: ضبط جودة الصورة<br />
تقليل التشوش<br />
قد تشتمل المستندات في بعض األحيان على الكثير من "الضوضاء" النقاط السوداء -<br />
القليلة التي تحدث عند مسح مستندات منخفضة الجودة أو استخدام إعدادات ماسح ضوئي<br />
غير صالحة.<br />
إلزالة ھذه النقاط السوداء القليلة، قم باستخدام شريط تمرير تقليل التشويش. كلما قمت<br />
بتحريكه إلى اليمين، كبر حجم النقاط التي ستتم إزالتھا.<br />
عند االنتھاء من ضبط جودة الصورة:<br />
انقر فوق تطبيق لمعاينة النتائج.<br />
إذا كانت النتائج مُرضية، فانقر فوق موافق. وإذا لم تكن مُرضية، فقم بتغيير<br />
اإلعدادات مرة أخرى.<br />
<br />
<br />
80
- <strong>Readiris</strong> TM <strong>14</strong><br />
دليل المستخدم<br />
القسم 8: التعرف مناطق تحرير<br />
تحرير مناطق<br />
التعرف<br />
مقدمة<br />
عندما تقوم بمسح مستند أو فتح ملف صورة في ،<strong>Readiris</strong> يتم تلقائيًا تقسيم كل صفحة<br />
إلى مناطق تعرف. يستخدم ھذه المناطق لتحديد كيف يمكن تحويل كل جزء<br />
من مستنداتك. إذا لم يشتمل المستند الخاص بك على أية مناطق، فال يمكن التعرف عليه.<br />
تتوافر<br />
ومناطق الجداول. في<br />
وھو مناطق شريط الرموز.<br />
<strong>Readiris</strong><br />
في 3 <strong>Readiris</strong> Pro<br />
<strong>Readiris</strong> Corporate<br />
الحظ أن كل نوع منطقة يتميز بلون خاص به.<br />
أنواع من مناطق التعرف. مناطق النص ومناطق الصور<br />
يمكنك الحصول على نوع منطقة رابع<br />
مناطق النص<br />
مناطق الصور<br />
مناطق الجداول<br />
برتقالي<br />
أرجواني<br />
قرنفلي<br />
*مناطق شريط الرموز أخضر<br />
<strong>Readiris</strong> Corporate*<br />
فقط.<br />
تكون المناطق مرقمة أيضًا؛ الحظ الرقم في الزاوية العلوية اليسرى في كل منطقة. تكون<br />
األرقام من أعلى ألسفل ومن اليسار إلى اليمين*. تشير إلى ترتيب التعرف على المناطق.<br />
*مالحظة: أثناء معالجة مستندات باللغة العربية، تكون األرقام من اليمين إلى اليسار، إذا<br />
قمت بتحديد اللغة العربية كلغة رئيسية.<br />
81
القسم 8: تحرير مناطق التعرف<br />
مثال على مناطق التعرف<br />
ضبط تحليل الصفحة التلقائي<br />
يتم إنشاء المناطق التي تم شرحھا أعاله تلقائيًا بواسطة الخيار المسمى تحليل الصفحة. ال<br />
يكون تحليل الصفحة التلقائي ھذا ثابت بأي شكل من األشكال. يمكن ضبطه بوسائل<br />
متعددة. على سبيل المثال، يمكنك يدويًا إنشاء مناطق جديدة وتغيير منطقة المناطق<br />
الموجودة وتمديد وتصغير حجم المناطق وتغيير ترتيب الفرز وما شابه.<br />
.<strong>Readiris</strong><br />
الحظ، أنه ال يمكن إجراء أي تحرير نص داخل يجب القيام بھذا النوع من<br />
التحرير في التطبيق الھدف، على سبيل المثال؛ Microsoft Word أو أو ما<br />
شابه.<br />
للوصول إلى خيارات التحرير والتخطيط:<br />
Excel<br />
قم بمسح مستند أو فتحه في<br />
.<strong>Readiris</strong><br />
انقر فوق عالمة التبويب المناطق.<br />
<br />
<br />
82
– <strong>Readiris</strong> TM <strong>14</strong> دليل المستخدم<br />
خيارات التحرير والتخطيط<br />
فيما يلي نظرة عامة حول خيارات التحرير والتخطيط في<br />
مالحظة: عند قيامك بإجراء أية تعديالت على التخطيط، يقوم<br />
على الصفحة بالكامل.<br />
رسم المناطق يدويًا<br />
.<strong>Readiris</strong><br />
<strong>Readiris</strong><br />
في حالة إغفال <strong>Readiris</strong> ألية مناطق تعرف فيمكنك رسمھا يدويًا.<br />
بإعادة التعرف<br />
الحظ أنه يجب دائمًا رسم مناطق شريط الرموز يدويًا. ال يتم إنشاؤھا تلقائيًا بواسطة ميزة<br />
تحليل الصفحة.<br />
لرسم مناطق:<br />
في مجموعة التحرير، انقر فوق نوع المنطقة التي ترغب في إنشائھا.<br />
ثم انقر مع االستمرار على زر الماوس األيسر وقم برسم إطار حول القسم الذي ترغب<br />
في التعرف عليه.<br />
<br />
في المثال أدناه، قمنا يدويًا برسم منطقة جدول جديدة (اإلطار القرنفلي).<br />
83
القسم 8: تحرير مناطق التعرف<br />
تغيير نوع المنطقة<br />
<strong>Readiris</strong><br />
عند القيام بمسح مستندات رديئة الجودة، فقد ال يتمكن من تحديد أنواع المنطقة<br />
بشكل صحيح. في ھذه الحالة، يجب أن تعلم أنه يمكنك تغيير أنواع المنطقة يدويًا:<br />
انقر بزر الماوس األيمن فوق المنطقة التي ترغب في تغييرھا.<br />
قم باإلشارة إلى<br />
نوع <<br />
المنطقة، ثم انقر فوق نوع المنطقة التي تريد.<br />
<br />
<br />
مالحظة ھامة: إذا كنت تقوم بمعالجة صور رديئة الجودة، فقد يواجه <strong>Readiris</strong><br />
مشكالت في التعرف عليھا بشكل صحيح. قم بمراجعة القسم ضبط جودة الصورة<br />
للتعرف على كيفية تفادي مثل ھذه المشكالت.<br />
تغيير نوع المنطقة لمناطق متعددة في نفس الوقت<br />
<strong>Readiris</strong><br />
عند القيام بمسح مستندات رديئة الجودة، فقد ال يتمكن من تحديد أنواع المنطقة<br />
بشكل صحيح. في ھذه الحالة، يجب أن تعلم أنه يمكنك تغيير أنواع المنطقة يدويًا:<br />
انقر فوق تحديد منطقة على مجموعة التحرير.<br />
84
– <strong>Readiris</strong> TM <strong>14</strong> دليل المستخدم<br />
اضغط مع االستمرار على مفتاح<br />
ضبطھا.<br />
Shift<br />
أثناء النقر فوق المناطق التي ترغب في<br />
ثم، أثناء االستمرار في الضغط على المفتاح ،Shift انقر بزر الماوس األيمن داخل<br />
منطقة محددة واإلشارة إلى المنطقة وانقر فوق نوع المنطقة التي تريد.<br />
نوع <<br />
<br />
<br />
مالحظة ھامة: إذا كنت تقوم بمعالجة صور رديئة الجودة، فقد يواجه <strong>Readiris</strong><br />
مشكالت في التعرف عليھا بشكل صحيح. قم بمراجعة القسم ضبط جودة الصورة<br />
للتعرف على كيفية تفادي مثل ھذه المشكالت.<br />
تمديد أو تصغير المناطق<br />
انقر فوق تحديد منطقة في مجموعة التحرير.<br />
85
القسم 8: تحرير مناطق التعرف<br />
ثم انقر داخل المنطقة التي ترغب في تصغيرھا أو تمديدھا.<br />
انقر مع االستمرار على أحد نقاط اإلطار ثم قم بسحب اإلطار في االتجاه المطلوب<br />
لتمديد النطاق أو تصغيره.<br />
<br />
<br />
تغيير ترتيب فرز المناطق<br />
يحدد ترتيب ترقيم المناطق ترتيب تضمينھا في مستندات اإلخراج. لتغيير الترتيب:<br />
انقر فوق تحديد منطقة في مجموعة التحرير.<br />
ثم انقر فوق عالمة التبويب فرز.<br />
<br />
<br />
تختفي األرقام اآلن من المناطق.<br />
قم اآلن بالنقر فوق المناطق واحدة تلو األخرى، بالترتيب الذي ترغب في فرزھا<br />
وفقًا له.<br />
<br />
تحريك المناطق<br />
انقر فوق تحديد منطقة في مجموعة التحرير.<br />
86
– <strong>Readiris</strong> TM <strong>14</strong> دليل المستخدم<br />
ثم قم بالنقر داخل المنطقة التي ترغب في تحريكھا ثم اضغط مع االستمرار على زر<br />
الماوس األيسر وقم بسحب اإلطار إلى الموضع الذي تريد.<br />
<br />
إنشاء اتصال بين المناطق<br />
لنفترض وجود منطقتان مرتبطتان وترغب في تحويلھما إلى منطقة نص واحدة فقط. في<br />
ھذه الحالة:<br />
حدد النص في مجموعة التحرير.<br />
ثم قم برسم منطقة نص بين المنطقتين إلنشاء االتصال بينھما.<br />
يتم دمج المنطقتين في منطقة واحدة.<br />
87
القسم 8: تحرير مناطق التعرف<br />
الحظ أنه يمكن فقط إنشاء اتصال بين المناطق من نفس نوع المنطقة.<br />
حذف مناطق<br />
في حالة كنت ترغب في استثناء مناطق من التعرف:<br />
انقر فوق تحديد منطقة في مجموعة التحرير.<br />
اضغط مع االستمرار على مفتاح<br />
Shift<br />
وقم بتحديد المناطق التي ترغب في حذفھا.<br />
قم بالنقر بزر الماوس األيمن فوق المناطق المحددة واإلشارة إلى المنطقة والنقر فوق<br />
حذف.<br />
<br />
<br />
<br />
حذف المناطق الصغيرة<br />
قد تشتمل المستندات في بعض األحيان على الكثير من "الضوضاء" النقاط السوداء -<br />
القليلة التي تحدث عند مسح مستندات منخفضة الجودة أو استخدام إعدادات ماسح ضوئي<br />
غير صالحة. في ھذه الحالة، يميل إلى تمييزھا كمناطق تعرف، على الرغم<br />
من عدم اشتمالھا على أي محتوى مفيد.<br />
الستثناء ھذه المناطق من التعرف:<br />
<strong>Readiris</strong><br />
انقر فوق الخيار حذف المناطق الصغيرة.<br />
يعمل ھذا الخيار على مسح كافة اإلطارات التي يقل حجمھا عن<br />
فرز المناطق الباقية.<br />
0.5<br />
بوصة وإعادة<br />
<br />
<br />
88
– <strong>Readiris</strong> TM <strong>14</strong> دليل المستخدم<br />
تجاھل المناطق على الحدود<br />
عندما يقوم الماسح الضوئي لديك بإنشاء حدود سوداء حول المستندات، يميل<br />
إلى تمييزھا كمناطق تعرف، على الرغم من عدم اشتمالھا على أي محتوى مفيد.<br />
<strong>Readiris</strong><br />
في ھذه الحاالت يوصى باستخدام الخيار تجاھل المناطق على الحدود. بھذه الطريقة،<br />
سيتم استثناء مناطق الحدود من التعرف.<br />
تجاھل منطقة معينة<br />
في حالة اشتمال المستند الخاص بك على محتوى في منطقة معينة فقط من الصفحة،<br />
فيمكنك استخدام الخيار تجاھل الستثناء باقي الصفحة من التعرف.<br />
انقر فوق تجاھل في مجموعة التخطيط.<br />
ثم قم برسم إطار حول القسم الذي يشتمل على المعلومات. سيتم تجاھل أي شيء خارج<br />
اإلطار.<br />
<br />
<br />
89
القسم 8: تحرير مناطق التعرف<br />
مالحظة: يمكنك استخدام ھذا الخيار أيضًا إلنشاء قالب تقسيم، في حالة تمتع كافة<br />
مستنداتك بنفس التخطيط. انظر القسم استخدام قوالب التقسيم.<br />
التعرف على محتوى منطقة معينة<br />
في حالة كنت ترغب فقط في التعرف على محتوى منطقة نصية معينة وال تحتاج إلى<br />
مستند إخراج محول بالكامل، فيمكنك استخدام الخيار نسخ كنص.<br />
انقر بزر الماوس األيمن فوق المنطقة النصية التي ترغب في التعرف عليھا.<br />
ثم انقر فوق نسخ كنص.<br />
<br />
<br />
يتم نسخ النتائج إلى الحافظة كنص أساسي. يمكنك لصقھا في تطبيقات أخرى.<br />
إعادة إجراء تحليل الصفحة<br />
إذا لم تكن التغييرات التي قمت بإجرائھا مرضية، الحظ أنه دائمًا ما يمكنك إعادة تحليل<br />
الصفحة التلقائي.<br />
انقر فوق األمر تحليل للقيام بھذا.<br />
90
– <strong>Readiris</strong> TM <strong>14</strong> دليل المستخدم<br />
إذا أردت تعطيل تحليل الصفحة التلقائي بالكامل:<br />
انقر فوق عالمة التبويب الصفحة الرئيسية.<br />
قم بمسح الخيار تحليل الصفحة.<br />
<br />
<br />
في ھذه الحالة تكون بحاجة إلى تعريف مناطق التعرف يدويًا. إذا لم يشتمل المستند<br />
الخاص بك على أية مناطق تعرف، فلن يتمكن من التعرف عليه.<br />
<strong>Readiris</strong><br />
التقسيم قوالب استخدام<br />
عندما ترغب في مسح مستندات متعددة متشابھة، فقد يكون من المفيد تطبيق قوالب<br />
التقسيم، بدالً من تحرير مناطق التعرف كل مرة. في قالب التقسيم تقوم باإلشارة إلى<br />
المستندات المتشابھة الخاصة بك وموقع مناطق النصوص أو الصور أو الجداول. بھذا<br />
الشكل، يقوم فقط بالبحث في المناطق المحددة، مما يوفر لك الكثير من الوقت.<br />
<strong>Readiris</strong><br />
إلنشاء قالب تقسيم:<br />
قم بمسح المستند األول.<br />
انقر فوق عالمة التبويب المناطق لتحرير المناطق وفقًا لتفضيالتك.<br />
<br />
<br />
91
القسم 8: تحرير مناطق التعرف<br />
انظر تحرير مناطق التعرف للحصول على المزيد من المعلومات.<br />
ثم انقر فوق حفظ لحفظ قالب التقسيم.<br />
الستخدام قالب تقسيم:<br />
أوالً، قم بإلغاء تنشيط تحليل الصفحة على عالمة التبويب التكوين.<br />
ثم، قم بمسح مستنداتك أو فتحھا في<br />
.<strong>Readiris</strong><br />
على عالمة التبويب المناطق، انقر فوق فتح.<br />
<br />
<br />
تتم مطالبتك بتحميل قالب التقسيم للصفحة الحالية أو لكافة الصفحات المفتوحة بالفعل.<br />
92
- <strong>Readiris</strong> TM <strong>14</strong><br />
دليل المستخدم<br />
القسم 9: حفظ<br />
المستندات<br />
المستندات حفظ<br />
<strong>Readiris</strong><br />
يمكن حفظ المستندات التي تقوم بمعالجتھا باستخدام باستخدام عدد كبير من<br />
تنسيقات اإلخراج، بداية من الملفات النصية العادية إلى ملفات Word وExcel التي تم<br />
تخطيطھا بالكامل وأيضًا ملفات PDF وXPS.<br />
-<br />
<strong>Readiris</strong><br />
-<br />
باستخدام يمكنك أيضًا تحويل ملفات PDF صور التي ال يمكنك تحديد أو<br />
نسخ أي نص بھا إلى مستندات PDF قابلة للبحث النصي بالكامل. يمكن القيام بالمثل<br />
مع مستندات XPS الصور.<br />
أدناه يمكنك العثور على نظرة عامة حول تنسيقات اإلخراج المدعومة.<br />
PDF<br />
<br />
يشير PDF<br />
.System Inc<br />
إلى "تنسيق مستندات قابلة للنقل". ويتمثل في تنسيق قامت شركة<br />
بتطويره لتسھيل تبادل المستندات. تتميز ملفات PDF باالستقالل عن<br />
أو<br />
الجھاز والدقة، ويمكن فتحھا على أي نظام تشغيل<br />
أو أو ما شابه) غالبًا ما تستخدم ملفات PDF ألغراض<br />
التخزين. الحظ أن محتوى ملفات PDF ال يمكن تحريره (بسھولة).<br />
Adobe<br />
Mac OS أو Windows)<br />
Android<br />
iOS أو Linux<br />
باستخدام ،<strong>Readiris</strong> يمكنك إنشاء<br />
4<br />
أنواع من ملفات :PDF<br />
PDF صورة - ص =) صورة PDF<br />
قابلة للبحث) نوع الملف ھذا ھو األكثر<br />
ن<br />
استخدامًا. يشتمل على قسمين: النص الذي تم التعرف عليه والصورة األصلية<br />
أعلى النص. بھذه الطريقة، تتمتع بكل من حق الوصول إلى النص الذي تم<br />
التعرف عليه وإمكانية رؤية الصورة األصلية.<br />
<br />
مالحظة: نظرًا لقيام الصورة بإخفاء النص، فلن تكون أية أخطاء في<br />
التعرف مرئية.<br />
93
القسم 9: حفظ المستندات<br />
.<br />
PDF<br />
نص-صورة. يعتبر نوع الملف ھذا عكس PDF صورة - صن يشتمل<br />
على الصورة األصلية في الخلفية والنص الذي تم التعرف عليه أعلى الصورة.<br />
<br />
مالحظة: ستكون أية أخطاء في التعرف مرئية في ھذا التنسيق.<br />
PDF<br />
نص. يشتمل نوع الملف ھذا على النص الذي تم التعرف عليه، لكنه ال<br />
يشتمل على الصورة األصلية للمستند الخاص بك. يتم تضمين أية صور في<br />
المستند األصلي كرسومات في ملف .PDF<br />
<strong>Readiris</strong><br />
PDF صورة. عندما تقوم بتحديد نوع الملف ھذا، ال يقوم بتنفيذ<br />
التعرف على النص على المستند الخاص بك. لن يكون ملف PDF الخاص بك<br />
قابل للبحث النصي، حيث يشتمل فقط على صورة المستند األصلي الخاص بك.<br />
<br />
<br />
<strong>Readiris</strong><br />
مالحظة: تتوافر خيارات متعددة لملفات .PDF بإمكان إنشاء<br />
مضغوطة ضغطًا فائقًا وملفات PDF محمية بكلمة مرور<br />
تتوافق مع .PDF/A انظر القسم تحديد<br />
للمزيد من المعلومات.<br />
ملفات PDF<br />
وملفات PDF وملفات PDF<br />
خيارات PDF<br />
تلميح: باستخدام<br />
قابلة للبحث.<br />
<strong>Readiris</strong><br />
ملفات PDF<br />
يمكنك أيضًا تحويل ملفات صور PDF إلى<br />
XPS<br />
<br />
يشير XPS<br />
إلى مواصفات ورق .XML يتمثل في تنسيق مستند ذو تخطيط ثابت تم<br />
للحفاظ على دقة المستند. مثل<br />
تصميمه بواسطة شركة<br />
تمامًا - غالبًا ما تستخدم ألغراض التخزين. الحظ أن محتوى ملفات XPS<br />
ال يمكن تحريره (بسھولة).<br />
ملفات - XPS<br />
.Microsoft Inc<br />
ملفات PDF<br />
باستخدام ،<strong>Readiris</strong> يمكنك إنشاء<br />
4<br />
أنواع من ملفات :XPS<br />
.<br />
XPS صورة- صن يعتبر نوع الملف ھذا ھو األكثر استخدامًا. يشتمل على<br />
قسمين: النص الذي تم التعرف عليه والصورة األصلية أعلى النص. بھذه<br />
الطريقة، تتمتع بكل من حق الوصول إلى النص الذي تم التعرف عليه وإمكانية<br />
رؤية الصورة األصلية.<br />
<br />
مالحظة: نظرًا لقيام الصورة بإخفاء النص، فلن تكون أية أخطاء في<br />
التعرف مرئية.<br />
94
– <strong>Readiris</strong> TM <strong>14</strong> دليل المستخدم<br />
.<br />
XPS<br />
نص -صورة. يعتبر نوع الملف ھذا عكس XPS صورة- صن يشتمل<br />
على الصورة األصلية في الخلفية والنص الذي تم التعرف عليه أعلى الصورة.<br />
<br />
مالحظة: ستكون أية أخطاء في التعرف مرئية في ھذا التنسيق.<br />
XPS<br />
نص. يشتمل نوع الملف ھذا على النص الذي تم التعرف عليه، لكنه ال<br />
يشتمل على الصورة األصلية للمستند الخاص بك. يتم تضمين أية صور في<br />
المستند األصلي كرسومات في ملف .XPS<br />
<strong>Readiris</strong><br />
XPS صورة. عندما تقوم بتحديد نوع الملف ھذا، ال يقوم بتنفيذ<br />
التعرف على النص على المستند الخاص بك. لن يكون ملف XPS الخاص بك<br />
قابل للبحث النصي، حيث يشتمل فقط على صورة المستند األصلي الخاص بك.<br />
<br />
<br />
<strong>Readiris</strong><br />
مالحظة: بإمكان أيضًا إنشاء مستندات XPS مضغوطة<br />
ضغطًا فائقًا. انظر القسم تحديد خيارات XPS للمزيد من المعلومات.<br />
RTF<br />
<br />
يشير RTF<br />
إلى "تنسيق النص المنسق". يتمثل في تنسيق ملف مستند متاح تم تصميمه<br />
لتسھيل تبادل المستندات. بإمكان غالبية برامج معالجة<br />
بواسطة شركة<br />
النص قراءة وكتابة مستندات .RTF<br />
األمثلة ھي ،Microsoft Word 97 ،2000<br />
.Microsoft Inc<br />
.2003 ،2002<br />
أيضًا تتوافر مستويات متعددة من خيارات التخطيط. انظر القسم تحديد خيارات التنسيق<br />
للمزيد من المعلومات.<br />
DOCX<br />
<br />
يعتبر DOCX<br />
2007<br />
تنسيق معالج النص القياسي الجديد المستخدم في<br />
و2010. يعتمد تنسيق الملف ھذا على تنسيق XML (لغة الترميز الموسعة).<br />
Microsoft Word<br />
تتوافر نفس خيارات التخطيط المتوافرة لمستندات DOC وRTF. انظر القسم تحديد<br />
خيارات التنسيق للمزيد من المعلومات.<br />
DOC<br />
<br />
يعتبر ھو التنسيق القياسي المستخدم في<br />
و2003. يعتبر أحد التنسيقات القياسية لمعالج النصوص.<br />
95<br />
Microsoft Word 97<br />
Doc<br />
و2000 و2002
القسم 9: حفظ المستندات<br />
الحظ توافر مستويات متعددة من خيارات التخطيط لمستندات<br />
خيارات التنسيق للمزيد من المعلومات.<br />
.doc.<br />
انظر القسم تحديد<br />
الحظ أنه يجب تثبيت Microsoft Word على الكمبيوتر الخاص بك إلنشاء مستندات<br />
.DOC<br />
ODT<br />
<br />
يشير ODT<br />
يمكن فتح<br />
إلى "نص مستند مفتوح". يتمثل في تنسيق ملف مفتوح المصدر.<br />
ملفات ODT<br />
باستخدام أي معالج نصوص متوافق مع<br />
.OpenOffice<br />
انظر القسم تحديد خيارات التنسيق للمزيد من المعلومات حول خيارات التخطيط المتاحة.<br />
Spreadsheet ML (xml)<br />
<br />
يعتبر SpreadsheetML<br />
.Microsoft Inc<br />
أحد أنواع XML والذي تم تطويره بواسطة شركة<br />
يعتبر تنسيق صفحة بيانات<br />
يعتبر ھذا التنسيق مفيدًا عند معالجة مستندات تشتمل على الكثير من الجداول واألرقام.<br />
قياسي في .Microsoft Excel 2003<br />
تتوافر خيارات تخطيط محددة لتنسيق .SpreadsheetML انظر القسم خيارات<br />
SpreadsheetML للمزيد من المعلومات.<br />
XLSX<br />
<br />
يعتبر XLSX<br />
Excel 2007<br />
تنسيق ملفات صفحة البيانات القياسي الجديد المستخدم في<br />
و2010. يتم إنشاء ملفات XLSX<br />
تتميز كل خلية في ملف XLSX بتنسيق مختلف.<br />
Microsoft<br />
باستخدام Open XML<br />
القياسي. قد<br />
انظر القسم تحديد خيارات التنسيق للمزيد من المعلومات حول خيارات التخطيط المتاحة.<br />
CSV<br />
<br />
يشير CSV<br />
CSV<br />
إلى "قيمة مفصولة بفاصلة". تنسيق نص لتخزين بيانات الجداول. في ملف<br />
تستخدم الفاصلة للفصل بين القيم. عادة ما يرتبط ھذا التنسيق بملفات<br />
Excel على أجھزة الكمبيوتر التي تعمل بنظام<br />
Microsoft<br />
.Windows<br />
96
– <strong>Readiris</strong> TM <strong>14</strong> دليل المستخدم<br />
TXT<br />
<br />
يتمثل ملف TXT في المستند النصي القياسي الذي يشتمل على نص غير منسق. يمكن<br />
فتح ملفات TXT في أي تطبيق تحرير نصوص أو معالجة كلمات.<br />
ال تتوافر خيارات تخطيط لملفات .TXT<br />
HTML<br />
<br />
يشير HTML<br />
إلى "لغة ترميز النص التشعبي". ھي لغة الترميز الشائعة لكافة صفحات<br />
الويب. توفر وسيلة لتوضيح بنية وتنسيق المعلومات المستندة إلى النص في المستند.<br />
وفي مستعرضات الويب مثل<br />
يمكن فتح تنسيق الملف ھذا في<br />
وبرامج تحرير صفحات الويب مثل<br />
.Adobe Dreamweaver<br />
Microsoft Excel<br />
Internet Explorer<br />
انظر القسم تحديد خيارات التنسيق للمزيد من المعلومات حول خيارات التخطيط.<br />
TIF<br />
<br />
Tif<br />
يشير إلى "ملف صورة مميز". يتمثل في تنسيق رسومات عالي الجودة والذي غالبًا<br />
ما يستخدم لتخزين الصور بألوان متعددة.<br />
<strong>Readiris</strong><br />
قم بتحديد ھذا التنسيق إذا كنت ترغب في أن يقوم بتحويل مستنداتك إلى ملفات<br />
صور. لن يتم إجراء أية عمليات تعرف على النص على المستندات الخاصة بك.<br />
مالحظة: يوجد عدد من تنسيقات الملفات األقدم المدعومة أيضًا.<br />
<strong>Readiris</strong><br />
مالحظة: يمكن فتح ملفات RTF التي تم إنشاؤھا باستخدام أيضًا في<br />
تطبيقات المستندة إلى الويب مثل وThinkFree<br />
وWritely .Google عند استخدام أحد ھذه التطبيقات تأكد<br />
من تحديد خيار التخطيط الحفاظ على تنسيق الكلمات والفقرات.<br />
AjaxWrite<br />
office<br />
وWriter Zoho<br />
97
القسم 9: حفظ المستندات<br />
لحفظ مستنداتك:<br />
انقر فوق سھم التمديد في مجموعة اإلخراج.<br />
يفتح إطار اإلخراج.<br />
حدد التنسيق الذي تريد في القائمة المنسدلة األولى.<br />
حدد فتح بعد الحفظ إذا كنت ترغب في فتح التطبيق المقابل عند انتھاء<br />
معالجة المستندات.<br />
من <strong>Readiris</strong><br />
<br />
<br />
الحظ أنه يجب تثبيت التطبيق المطلوب على الكمبيوتر لتتمكن من تشغيل ھذا الخيار.<br />
تأكد من تحديد حفظ كملف في القائمة المنسدلة الثانية أيضًا.<br />
قم بتحديد أية خيارات تنسيق إذا لزم األمر.<br />
انظر القسم تحديد خيارات التنسيق للمزيد من المعلومات.<br />
انقر فوق موافق إلغالق إطار اإلخراج.<br />
ثم انقر فوق إرسال للتحويل و حفظ مستنداتك.<br />
<br />
<br />
98
– <strong>Readiris</strong> TM <strong>14</strong> دليل المستخدم<br />
عند انتھاء<br />
اإلخراج الخاص بك.<br />
<strong>Readiris</strong><br />
من المعالجة، يفتح إطار ملف اإلخراج. اآلن قم بتسمية ملف<br />
<br />
مالحظة: يقوم ،<strong>Readiris</strong> بشكل افتراضي، بحفظ كافة الصفحات إلى ملف إخراج<br />
منفرد. في حالة كنت ترغب في إنشاء ملف واحد لكل صفحة، حدد إنشاء ملف واحد<br />
لكل صفحة.<br />
.<strong>Readiris</strong><br />
مالحظة: ما أن تقوم بحفظ مستنداتك، ال تتم إزالتھا تلقائيًا من واجھة بھذا،<br />
تتوافر لك فرصة تغيير اإلعدادات، إذا لزم األمر، وحفظ مستنداتك في تنسيقات أخرى<br />
أيضًا.<br />
لبدء مشروع جديد في<br />
:<strong>Readiris</strong><br />
انقر فوق رمز سلة المھمالت أسفل لوحة الصفحات.<br />
يقوم ھذا الخيار بحذف مستنداتك من <strong>Readiris</strong> حتى تتمكن من بدء مستند آخر جديد.<br />
99
القسم 9: حفظ المستندات<br />
إضافة خصائص<br />
المستندات إلى<br />
يمكن ضمان تكامل المستندات التي تقوم بمعالجتھا بواسطة إضافة خصائص. يشير ھذا<br />
إلى أنه بإمكانك وضع "عالمات" رئيسية على مستنداتك، مثل الكاتب ونوع المستند<br />
وتاريخ المسح الضوئي وما شابه. بھذه الطريقة ستتمكن من استعادتھا بشكل أكثر سھولة<br />
ما أن يتم تخزينھا.<br />
إلضافة خصائص إلى المستندات:<br />
قم بمسح مستنداتك أو فتحھا في<br />
.<strong>Readiris</strong><br />
قم بتحديد تنسيق اإلخراج المطلوب، وتأكد من تنشيط الخيار حفظ كملف.<br />
<br />
<br />
انقر فوق إرسال لحفظ مستنداتك.<br />
في إطار حفظ باسم الذي يفتح، انقر فوق الخصائص إلضافة خصائص إلى مستنداتك.<br />
<br />
<br />
100
– <strong>Readiris</strong> TM <strong>14</strong> دليل المستخدم<br />
قم بتحديد الخصائص، ثم انقر فوق موافق لحفظھا.<br />
المستندات حفظ<br />
الممسوحة ضوئيًا<br />
كملفات صور<br />
ليس من الضروري تحويل المستندات التي تقوم بمسحھا ضوئيًا إلى ملفات إخراج نصية.<br />
يمكنك أيضًا اختيار حفظھا كملفات صور محسنة.<br />
إلجراء ذلك:<br />
قم بمسح مستنداتك أو فتحھا في<br />
.<strong>Readiris</strong><br />
<br />
101
القسم 9: حفظ المستندات<br />
قم بتطبيق خيارات تكوين الصفحة الضرورية، مثل التصحيح والتدوير.<br />
ثم انقر فوق عالمة التبويب الصفحة:<br />
انقر فوق حفظ الصور لحفظ مناطق الصور فقط إلى ملف الصورة.<br />
انقر فوق حفظ الصفحة بالكامل كصورة لحفظ الصفحة الحالية كملف صورة أو؛<br />
انقر فوق حفظ كافة الصفحات كصور لحفظ كافة الصور الموجودة في<br />
كملف (ملفات) صورة.<br />
<strong>Readiris</strong><br />
o<br />
o<br />
o<br />
مالحظة: باستخدام ھذا الخيار الثالث، يمكنك اختيار حفظ كافة الصفحات إلى ملف<br />
صور متعدد الصفحات أو حفظ كل صفحة بصورة منفصلة في ملفات صور<br />
منفصلة.<br />
قم بتسمية المستند الخاص بك وتحديد نوع الصورة الذي تريد حفظه بتنسيقھا.<br />
102
– <strong>Readiris</strong> TM <strong>14</strong> دليل المستخدم<br />
وفقًا لتنسيق الصورة الذي تقوم بتحديده، فقد يتوافر شريط تمرير جودة JPEG<br />
باستخدام شريط التمرير ھذا يمكنك تحديد جودة ملفات الصور الخاصة بك.<br />
.<br />
<br />
تحديد خيارات التنسيق<br />
تحديد خيارات التنسيق<br />
وفقًا لتنسيق اإلخراج الذي قمت بتحديده في إطار اإلخراج، ستتوافر خيارات تنسيق<br />
مختلفة.<br />
103
القسم 9: حفظ المستندات<br />
يمكنك العثور أدناه على وصف مختصر لكل مجموعة خيارات. انظر األقسام ذات الصلة<br />
أدناه للحصول على المزيد من المعلومات المفصلة.<br />
خيارات التخطيط<br />
تلعب خيارات التخطيط دورًا ھامًا عند إنشاء مستندات معالج الكلمات ومستندات صفحة<br />
البيانات ومستندات صفحة الويب. حيث تحدد بدرجة كبيرة كيف ستبدو مستنداتك في<br />
النھاية.<br />
خيارات عامة<br />
<strong>Readiris</strong><br />
تتوافر خيارات عامة لكل تنسيق إخراج يقوم بالتعرف النصي عليه. عندما<br />
تقوم بتحديد تنسيق إخراج صورة مثل صورة PDF أو TIF على سبيل المثال، ال تكون<br />
الخيارات العامة متاحة.<br />
تعمل الخيارات العامة على استكمال خيارات التخطيط وتحدد، من بين العديد من األشياء<br />
األخرى، إذا كان قد تم الحفاظ على األلوان والرسومات في مستندات اإلخراج.<br />
خيارات SpreadsheetML<br />
104
– <strong>Readiris</strong> TM <strong>14</strong> دليل المستخدم<br />
Microsoft Excel<br />
(2002و2003<br />
عند إنشاء مستندات SpreadsheetML لتطبيق<br />
و2007 و2010)، تتوافر خيارات SpreadsheetML مخصصة باإلضافة إلى خيارات<br />
التخطيط والخيارات العامة.<br />
تحدد خيارات SpreadsheetML كيفية تنسيق صفحات العمل في مستند<br />
الخاص بك.<br />
Excel<br />
خيارات PDF<br />
عند إنشاء مستندات ،PDF تتوافر فقط خياراتPDF المحددة. وتشتمل ھذه الخيارات<br />
على إنشاء عالمات مرجعية وضغط iHQC والحماية بكلمة مرور والتوقيع الرقمي.<br />
خيارات XPS<br />
عند إنشاء مستندات ،XPS تتوافر فقط خيارات XPS المحددة. وتشتمل ھذه الخيارات<br />
على إنشاء عالمات مرجعية وضغط .iHQC<br />
حجم الورق<br />
تتيح لك خيارات حجم الورق تعريف حجم الورق (على سبيل المثال؛ A4،<br />
الذي سيتم استخدامه إلنشاء مستندات اإلخراج.<br />
،Letter<br />
(Legal<br />
تتوافر ھذه الخيارات لغالبية تنسيقات اإلخراج .RTF<br />
صور<br />
تحدد خيارات الصور كيفية عرض الصور في مستندات اإلخراج، على سبيل المثال؛<br />
باألسود واألبيض أو باأللوان. تقوم أيضًا بتحديد دقتھا.<br />
مالحظة: عندما تقوم بتحديد تنسيق إخراج أو تطبيق ال يدعم الصور، فلن تكون خيارات<br />
الصور متاحة في .<strong>Readiris</strong><br />
105
القسم 9: حفظ المستندات<br />
خيارات<br />
التخطيط<br />
تلعب خيارات التخطيط دورًا ھامًا أثناء إنشاء مستندات معالج الكلمات<br />
ومستندات صفحة الويب<br />
ومستندات صفحات البيانات<br />
.(htm.) حيث تحدد ھذا الخيارات بدرجة كبيرة كيف ستبدو مستنداتك في النھاية.<br />
،docx. ،doc.)<br />
(xlsx. ،xml.)<br />
(odt. ،rtf.<br />
يمكنك العثور أدناه على وصف لوظيفة كل خيار من خيارات التخطيط وأمثلة من<br />
مستندات فعلية. الحظ أيضًا الموجز الموجود على الجانب األيمن من اإلطار. حيث<br />
يزودك بفكرة عامة حول تخطيط المستند وفقًا لخيار التخطيط الذي قمت بتحديده.<br />
مالحظة: ال تكون عالمة التبويب خيارات التخطيط متاحة عند قيامك بتحديد PDF أو<br />
كتنسيق إخراج. يعتبر كل من PDF وXPS تنسيقات ذات تخطيط ثابت<br />
وتقوم بشكل افتراضي بإعادة إنشاء التخطيط األصلي للمستند. تنسيق صورة<br />
وال يتم إجراء أية عملية تعرف عليه.<br />
يعتبر TIF<br />
TIF أو XPS<br />
مالحظة: في حالة عدم توافر أي خيار تخطيط لتنسيق اإلخراج الذي قمت بتحديده، فھذا<br />
يشير إلى أن الخيار المطلوب غير مدعوم.<br />
يقوم الخيار إنشاء النص األساسي بإنشاء سطور نصية متواصلة ومستمرة. تتمثل<br />
النتيجة في مستند ال يشتمل على أي تنسيق. يقوم المستخدم بإجراء التنسيق يدويًا.<br />
<br />
مثال على نص أساسي<br />
106
– <strong>Readiris</strong> TM <strong>14</strong> دليل المستخدم<br />
يعمل الخيار الحفاظ على تنسيقات الكلمات والفقرات على الحفاظ على التنسيق العام<br />
لمستنداتك الممسوحة ضوئيًا.<br />
<br />
يتم الحفاظ على نوع الخط وحجمه ونمط النوع طوال عملية التعرف.<br />
تتم إعادة إنشاء عالمات التبويب والمحاذاة الخاصة بكل كتلة.<br />
ال تتم إعادة إنشاء الكتل واألعمدة النصية، بل فقط تتبع الفقرات بعضھا البعض.<br />
يتم استرداد الجداول بشكلٍ صحيح.<br />
ال يتم استرداد الصور.<br />
مثال على تنسيق الكلمات والفقرات<br />
يحاول الخيار إعادة إنشاء المستند المصدر أن يكون مشابھًا للتخطيط األصلي قدر<br />
اإلمكان.<br />
<br />
تتم إعادة إنشاء الكتل النصية والجداول والصور في نفس المكان األصلي.<br />
يتم الحفاظ على تنسيق الكلمات والفقرات.<br />
يتم إعادة إنشاء االرتباطات التشعبية.<br />
107
القسم 9: حفظ المستندات<br />
مثال على مستند مصدر تمت إعادة إنشاؤه<br />
يعمل الخيار إنشاء أعمدة بدالً من اإلطارات على إنشاء أعمدة بدالً من اإلطارات<br />
النصية لوضع المعلومات على الصفحة.<br />
o<br />
يعتبر تحرير النصوص المخصصة أسھل مقارنة بتخصيص المستندات التي تشتمل<br />
على إطارات متعددة: حيث يتدفق النص بحرية من عمود إلى اآلخر.<br />
مالحظة: إذا لم يتمكن<br />
استخدام اإلطارات كحل بديل.<br />
<strong>Readiris</strong><br />
تلميح: قم باستخدام ھذا الخيارعند إنشاء مستندات .Word<br />
من اكتشاف األعمدة في المستند المصدر، فسيستمر<br />
يعمل الخيار إدراج فواصل بين األعمدة على إدراج فواصل واضحة بين األعمدة في<br />
نھاية كل عمود، مما يحافظ على تنسيق النص. يبقى أي نص تقوم بتحريره أو إضافته<br />
أو إزالته، داخل العمود الخاص به؛ ال يتجاوز أي نص فاصل العمود تلقائيًا.<br />
o<br />
تلميح: قم بتعطيل ھذا الخيار (إدراج فواصل بين األعمدة) عند توافر نص أساسي<br />
يشتمل على أعمدة. ستضمن التحرك الطبيعي للنص من عمودٍ إلى الذي يليه.<br />
يقوم الخيار إضافة صورة كخلفية للصفحة بوضع صورة ممسوحة ضوئيًا كخلفية<br />
للصفحة أسفل النص الذي تم التعرف عليه.<br />
o<br />
مالحظة: يؤدي ھذا الخيار إلى زيادة حجم الملف الناتج إلى حدٍ كبير.<br />
يقوم التنسيق PDF نص<br />
- صورة<br />
بتعريف ملفات PDF بنفس األسلوب.<br />
108
– <strong>Readiris</strong> TM <strong>14</strong> دليل المستخدم<br />
لتفادي الزيادة في حجم الملف الموضحة أعاله، حدد الخيار الحفاظ على ألوان<br />
الخلفية في عالمة التبويب الخيارات. يوفر ھذا بديالً مشابه لكنه أقل حدة وأكثر إيجازًا.<br />
خيارات عامة<br />
<strong>Readiris</strong><br />
تتوافر خيارات عامة لكل تنسيق إخراج يقوم بالتعرف النصي عليه. عندما<br />
تقوم بتحديد تنسيق إخراج صورة مثل صورة PDF أو TIF على سبيل المثال، ال تكون<br />
الخيارات العامة متاحة. تعمل الخيارات العامة على التكامل مع الخيارات األخرى مثل<br />
خيارات التخطيط وSpreadsheetML. الحظ أنه على الرغم من ذلك، ال تكون بعض<br />
الخيارات العامة متاحة وفقًا لخيارات التنسيق األخرى التي تقوم بتحديدھا.<br />
يمكنك العثور أدناه على وصف لوظيفة كل خيار وأمثلة من مستندات فعلية.<br />
يتيح الخيار دمج األسطر في فقرات االكتشاف التلقائي للفقرات.<br />
يعمل <strong>Readiris</strong> على ضبط التفاف النص الذي تم التعرف عليه حتى تبدأ فقرة<br />
جديدة وتجميع الكلمات الموصولة بشرطة في نھاية السطر.<br />
يعمل الخيار تضمين صور تمامًا كما يوحي االسم؛ حيث يقوم بتضمين صور في<br />
مستندات اإلخراج الخاصة بك.<br />
<br />
قم بمسح ھذا الخيار إذا كنت بحاجة إلى النص الذي تم تخطيطه فقط.<br />
109
القسم 9: حفظ المستندات<br />
يعمل الخيار الحفاظ على ألوان النص على الحفاظ على لون النص في المستند<br />
المصدر الخاص بك.<br />
يقوم الخيار الحفاظ على ألوان الخلفية بإعادة إنشاء لون الخلفية الخاص بكل مستند.<br />
<br />
<br />
مالحظة: في تطبيق صفحة البيانات، يقوم ھذا الخيار بإعادة إنشاء لون الخلفية لكل<br />
خلية.<br />
خيارات SPREADSHEETML<br />
2010 ،<br />
2007،<br />
عندما تقوم بتحديد 2003، 2002 Microsoft Excel<br />
(SpreadsheetML)<br />
كتنسيق إخراج، فستتوافر خيارات SpreadsheetML محددة.<br />
يمكنك العثور أدناه على وصف لوظيفة كل خيار وأمثلة من مستندات فعلية.<br />
110
– <strong>Readiris</strong> TM <strong>14</strong> دليل المستخدم<br />
يقوم الخيار تجاھل كافة النصوص الموجودة خارج الجداول بحفظ الجداول وتجاھل<br />
كافة نتائج التعرف األخرى.<br />
<br />
تتم استعادة كل البيانات الموجودة داخل الجداول، وال تتم استعادة أي بيانات خارج<br />
الجداول.<br />
يقوم الخيار تحويل األرقام المفردة إلى أعداد بتحويل األرقام المفردة التي تم التعرف<br />
عليھا إلى أرقام.<br />
<br />
لذلك يمكنك تنفيذ العمليات الحسابية على ھذه الخاليا. تظل الخاليا النصية (في أي<br />
جدول) في شكل نص فقط.<br />
الحظ أن األرقام المفردة الموجودة داخل الجداول ھي التي تتحول فقط إلى أعداد.<br />
يعمل الخيار إنشاء صفحة عمل واحدة لكل صفحة على إنشاء صفحة عمل واحدة لكل<br />
صفحة تم مسحھا ضوئيًا.<br />
<br />
إذا كانت الصفحة تشتمل على جداول ونصوص، فسيتم إدراج الكل في نفس صفحة<br />
العمل.<br />
يقوم الخيار إنشاء صفحة عمل واحدة لكل جدول بوضع كل جدول في صفحة عمل<br />
منفصلة وتضمين النص الذي تم التعرف عليه (خارج الجداول) في صفحة عمل<br />
أخرى.<br />
<br />
إذا كان المستند قيد المعالجة يشتمل على أكثر من صفحة واحدة، فستتم معالجة كل<br />
صفحة بنفس الشكل.<br />
يعتبر ھذا الخيار مفيدًا عند معالجة جداول بأحجام مختلفة وعناوين مختلفة.<br />
111
القسم 9: حفظ المستندات<br />
الورق حجم<br />
تتيح لك خيارات حجم الورق لك تعريف حجم الورق (على سبيل المثال؛ A4،<br />
الذي سيتم استخدامه إلنشاء مستندات اإلخراج. تتوافر ھذه الخيارات لغالبية<br />
تنسيقات اإلخراج .RTF<br />
،Letter<br />
(Legal<br />
انقر فوق عالمة التبويب حجم الورق وقم باستخدام أزرار األسھم لتطبيق واستثناء<br />
أحجام الورق.<br />
<strong>Readiris</strong><br />
ينتقل بين أحجام الورق النشطة بالترتيب المحدد بواسطة المستخدم وسيقوم<br />
باستخدام أول حجم ورق كبير بما يكفي ليسع المستند الممسوح ضوئيًا.<br />
<br />
<br />
مالحظة: تختلف أحجام الورق االفتراضية وفقًا لنظام التشغيل لديك.<br />
صور<br />
تحدد خيارات الصور كيفية عرض الصور في مستندات اإلخراج، على سبيل المثال؛<br />
باألسود واألبيض أو باأللوان. تقوم أيضًا بتحديد دقتھا.<br />
112
– <strong>Readiris</strong> TM <strong>14</strong> دليل المستخدم<br />
مالحظة: عندما تقوم بتحديد تنسيق إخراج أو تطبيق ال يدعم الصور، فلن تكون خيارات<br />
الرسومات متاحة في .<strong>Readiris</strong><br />
يمكنك العثور أدناه على وصف لوظيفة كل خيار.<br />
صور أسود وأبيض<br />
<strong>Readiris</strong><br />
يقوم بشكل افتراضي بحفظ الصور باأللوان. قم بتحديد ھذا الخيار إلنشاء<br />
صور باألسود واألبيض. يمكن الحفاظ على ألوان النص الموجود داخل مستنداتك.<br />
الحفاظ على دقة المسح الضوئي<br />
<strong>Readiris</strong><br />
يكون ھذا الخيار نشطًا بشكل افتراضي. يقوم بإنشاء مستندات اإلخراج<br />
بنفس دقة مستنداتك الممسوحة. للتحقق من الدقة التي تم استخدامھا لمسح المستندات<br />
الخاصة بك، قم بالتحقق من إعدادات الماسح الضوئي. أو التحقق من خصائص<br />
الصورة في الواجھة.<br />
تقليل الدقة إلى:<br />
إذا لم تكن ترغب في االحتفاظ بدقة المسح األصلية، فقم بتحديد الخيار تقليل الدقة إلى،<br />
وتحديد الدقة التي ترغب في تعيينھا للصور؛<br />
مالحظة: يوصى باستخدام دقة<br />
72<br />
نقطة لكل بوصة على األقل.<br />
JPEG جودة <br />
113
القسم 9: حفظ المستندات<br />
يتم حفظ الرسومات المخزنة في مستندات PDF وXPS وWord وRTF بتنسيق<br />
.JPEG<br />
استخدم شريط التمرير لضبط جودة .JPEG<br />
ضغط JPEG 2000 <br />
JPEG<br />
<strong>Readiris</strong><br />
عند حفظ ملفات بتنسيق PDF أو ،XPS يتمكن من تطبيق ضغط<br />
2000 على الصور الملونة-ذات التدرج الرمادي المخزنة في ھذه الملفات.<br />
تحديد خيارات PDF<br />
تحديد خيارات PDF<br />
يمكن حفظ المستندات التي تقوم بإنشائھا باستخدام<br />
حول مستندات PDF<br />
.PDF كمستندات <strong>Readiris</strong><br />
يشير PDF<br />
.System Inc<br />
إلى "تنسيق مستندات قابلة للنقل". ويتمثل في تنسيق قامت شركة<br />
بتطويره لتسھيل تبادل المستندات. تتميز ملفات PDF باالستقالل عن<br />
أو<br />
الجھاز والدقة، ويمكن فتحھا على أي نظام تشغيل<br />
أو أو ما شابه) غالبًا ما تستخدم ملفات PDF ألغراض<br />
التخزين. الحظ أن محتوى ملفات PDF ال يمكن تحريره (بسھولة).<br />
Adobe<br />
Mac OS أو Windows)<br />
Android<br />
iOS أو Linux<br />
لحفظ المستندات كمستندات :PDF<br />
انقر فوق الزر التنسيق في مجموعة اإلخراج.<br />
حدد نوع PDF المطلوب من القائمة المنسدلة:<br />
1<strong>14</strong>
– <strong>Readiris</strong> TM <strong>14</strong> دليل المستخدم<br />
PDF صورة- صن =PDF) صورة قابلة للبحث). يعتبر نوع الملف ھذا ھو األكثر<br />
استخدامًا. يشتمل على قسمين: النص الذي تم التعرف عليه والصورة األصلية أعلى<br />
النص. بھذه الطريقة، تتمتع بكل من حق الوصول إلى النص الذي تم التعرف عليه<br />
وإمكانية رؤية الصورة األصلية.<br />
<br />
مالحظة: نظرًا لقيام الصورة بإخفاء النص، فلن تكون أية أخطاء في التعرف<br />
مرئية.<br />
.<br />
PDF<br />
نص-صورة. يعتبر نوع الملف ھذا عكس PDF صورة - صن يشتمل على<br />
الصورة األصلية في الخلفية والنص الذي تم التعرف عليه أعلى الصورة.<br />
<br />
مالحظة: ستكون أية أخطاء في التعرف مرئية في ھذا التنسيق.<br />
PDF<br />
نص. يشتمل نوع الملف ھذا على النص الذي تم التعرف عليه، لكنه ال يشتمل<br />
على الصورة األصلية للمستند الخاص بك. يتم تضمين أية صور في المستند األصلي<br />
كرسومات في ملف .PDF<br />
<strong>Readiris</strong><br />
PDF صورة. عندما تقوم بتحديد نوع الملف ھذا، ال يقوم بتنفيذ التعرف<br />
على النص على المستند الخاص بك. لن يكون ملف PDF الخاص بك قابل للبحث<br />
النصي، حيث يشتمل فقط على صورة المستند األصلي الخاص بك.<br />
<br />
<br />
115
القسم 9: حفظ المستندات<br />
خيارات PDF<br />
إنشاء عالمات مرجعية<br />
تعتبر العالمات المرجعية نوع من الروابط داخل مستند ،PDF والذي يشتمل على<br />
معلومات توضيحية حول القسم الذي ترتبط به. توفر العالمات المرجعية الھيكل الالزم<br />
لمستندات PDF الخاصة بك. يتم تجميعھا في لوحة العالمات المرجعية في قسم التنقل.<br />
في ،<strong>Readiris</strong> يقوم الخيار إنشاء عالمات مرجعية بإنشاء عالمة مرجعية لكل منطقة<br />
نص ومنطقة صورة ومنطقة جدول داخل ملف .PDF<br />
مثال على العالمات المرجعية<br />
116
– <strong>Readiris</strong> TM <strong>14</strong> دليل المستخدم<br />
تضمين خطوط<br />
-<br />
-<br />
يقوم الخيار تضمين خطوط، بتضمين أو إدراج الخطوط األصلية للمستندات الخاصة<br />
بك في ملف .PDF بھذا الشكل، ستظھر المستندات للمستخدمين اآلخرين على أجھزة<br />
الكمبيوتر الخاصة بھم بخطوطھا األصلية، حتى في حالة عدم توافر الخط المحدد الذي<br />
قمت باستخدامه مثبتًا على أجھزة الكمبيوتر لديھم.<br />
الحظ أن تضمين الخطوط يؤدي إلى زيادة حجم ملف مستندات اإلخراج الخاصة بك.<br />
إنشاء ملفات متوافقة بالكامل مع<br />
يشير PDF/A<br />
PDF/A (<strong>Readiris</strong> Corporate)<br />
إلى<br />
يقوم ھذا الخيار بإنشاء ملفات PDF المناسبة لألرشفة طويلة المدى.<br />
"تنسيق مستند محمول قابل لألرشفة". تشتمل ملفات PDF/A فقط على ما ھو ضروري<br />
للغاية لفتح وعرض الملفات.<br />
عرض ويب سريع<br />
يقوم الخيار عرض ويب سريع بإعادة تكوين مستند PDF للتنزيل صفحة بعد صفحة من<br />
ملقمات الويب. يعتبر ھذا الخيار مفيدًا عند محاولة الوصول إلى المستندات التي قمت<br />
بإرسالھا إلى .Cloud<br />
إصدار PDF<br />
في ھذه القائمة المنسدلة يمكنك تحديد إصدار PDF الذي ترغب في إنشائه. خلف كل<br />
إصدار، تتم كتابة إصدار الالزم لفتح ملفات .PDF<br />
Acrobat<br />
- PDF<br />
<strong>Readiris</strong><br />
الضغط الذكي عالي الجودة<br />
في تتوافر لك أيضًا إمكانية ضغط مستندات PDF الخاصة بك. قم بمراجعة<br />
القسم المنفصل ضغط مستندات PDF للحصول على المزيد من المعلومات.<br />
تلميح: انظر أيضًا القسم حماية مستندات PDF بكلمة مرور وتوقيع مستندات PDF<br />
رقميًا.<br />
117
القسم 9: حفظ المستندات<br />
ضغط مستندات PDF<br />
يمكن ضغط مستندات PDF التي تقوم بإنشائھا باستخدام <strong>Readiris</strong> ضغط فائق<br />
إلى ضغط ذكي عالي الجودة، تقنية ضغط فعالة<br />
مملوكة لشركة وتمثل تقنية iHQC للصور ما يمثله التنسيق MP3<br />
للموسيقى والتنسيق DivX لألفالم.<br />
باستخدام .iHQC يشير iHQC<br />
.I.R.I.S.<br />
إلنشاء مستندات PDF مضغوطة:<br />
انقر فوق الزر التنسيق في مجموعة اإلخراج<br />
.<br />
<br />
حدد نوع PDF المطلوب من القائمة المنسدلة.<br />
الحظ أن ضغط iHQC غير متاح للملفات PDF نص وPDF نص-صورة.<br />
حدد مستوى الضغط المطلوب:<br />
تتوافر ثالثة مستويات من الضغط.<br />
118
– <strong>Readiris</strong> TM <strong>14</strong> دليل المستخدم<br />
يتوافر نوعان من الضغط لكل مستوى: حجم جيد وجودة جيدة. يوفر الحجم الجيد<br />
أفضل ضغط وضمان الحد األدنى من االنخفاض في جودة الصورة. توفر الجودة<br />
الجيدة ملفات إخراج أكبر قليالً ذات جودة صورة أفضل.<br />
مالحظات:<br />
في <strong>Readiris</strong> Pro<br />
في<br />
يمكنك تحديد المستوى<br />
I<br />
- حجم جيد والمستوى<br />
I<br />
<strong>Readiris</strong> Corporate<br />
ضغط مخصص Corporate) (<strong>Readiris</strong><br />
<strong>Readiris</strong> Corporate<br />
يمكنك الوصول إلى كافة مستويات .iHQC<br />
- جودة جيدة.<br />
يمكنك أيضًا تحديد ضغط مخصص. عندما تقوم بتحديد ھذا الخيار،<br />
في<br />
يمكنك تحديد معدل الحجم/الجودة باستخدام شريط التمرير.<br />
يكون الخيار ضغط الرموز محددًا بشكل افتراضي. يقوم ھذا الخيار بضغط النص الموجود<br />
داخل مستنداتك.<br />
يكون خيار ضغط<br />
داخل مستنداتك.<br />
Wavelet<br />
محددًا بشكل افتراضي. يقوم ھذا الخيار بضغط الصور الموجودة<br />
119
القسم 9: حفظ المستندات<br />
حماية مستندات PDF<br />
بكلمة مرور<br />
(ينطبق ھذا القسم على<br />
<strong>Readiris</strong> Corporate فقط)<br />
<strong>Readiris</strong><br />
يمكن حماية مستندات PDF التي تقوم بإنشائھا باستخدام بكلمة مرور. يمكنك<br />
تعيين كلمة مرور لفتح المستندات، وكلمة مرور لتقييد إجراء تعديالت على المستندات.<br />
لحماية مستندات PDF بكلمة مرور:<br />
انقر فوق الزر تنسيق في مجموعة اإلخراج.<br />
حدد نوع PDF المطلوب من القائمة المنسدلة.<br />
ثم انقر فوق عالمة التبويب كلمة المرور.<br />
<br />
<br />
120
– <strong>Readiris</strong> TM <strong>14</strong> دليل المستخدم<br />
عندما تقوم بتعيين كلمة مرور فتح المستند، ستتم مطالبتك بإدخال كلمة المرور ھذه<br />
عند فتح ناتج .PDF<br />
عندما تقوم بتعيين كلمة مرور أذونات، ستتمكن فقط من تنفيذ اإلجراءات الموضحة<br />
في إعدادات األمان. إذا كنت ترغب في تغيير ھذه اإلعدادات، فيجب عليك إدخال كلمة<br />
مرور األذونات.<br />
<br />
<br />
تشبه إعدادات أمان<br />
<strong>Readiris</strong><br />
.Adobe Acrobat<br />
الحظ أنه في<br />
األذونات مختلفتين.<br />
<strong>Readiris</strong><br />
مزايا الحماية القياسية التي يوفرھا<br />
يجب أن تكون كلمة مرور فتح المستند وكلمة مرور<br />
توقيع مستندات PDF رقميًا<br />
(ينطبق ھذا القسم على<br />
<strong>Readiris</strong> Corporate فقط)<br />
<strong>Readiris</strong><br />
يمكن توقيع مستندات PDF التي تقوم بإنشائھا باستخدام رقميًا. تعمل<br />
التوقيعات الرقمية على تعريف الفرد الذي قام بإنشاء مستندات ،PDF حيث تقوم بتوثيق<br />
ھوية الكاتب وتصديق المستند والمساعدة على منع إجراء تغييرات غير مرغوبة على<br />
مستندات .PDF<br />
<strong>Readiris</strong><br />
الحظ أنه على الرغم من ذلك ال يقوم بإنشاء توقيعات رقمية. أنت بحاجة إلى<br />
الحصول على توقيع رقمي تحت تصرفك إلنشاء مستندات موقعة باستخدام<br />
أو الحصول عليھا من شركات<br />
يمكنك إنشاء توقيعات رقمية باستخدام<br />
.<strong>Readiris</strong><br />
Adobe Acrobat<br />
مثل .VeriSign<br />
إلنشاء مستندات موقعة رقميًا:<br />
انقر فوق الزر تنسيق على شريط األدوات الرئيسي.<br />
حدد نوع PDF المطلوب من القائمة المنسدلة.<br />
انقر فوق عالمة التبويب التوقيع للوصول إلى خيارات التوقيع.<br />
<br />
<br />
<br />
121
القسم 9: حفظ المستندات<br />
حدد استخدام ھذا التوقيع ثم قم باالستعراض للوصول إلى التوقيع الذي تريد.<br />
تلميحات:<br />
في حالة عدم ظھور أية توقيعات في ھذه القائمة، انقر فوق الزر إدارة. ثم انقر فوق<br />
استيراد وقم بإتباع التعليمات التي تظھر في معالج استيراد الشھادة.<br />
يمكنك أيضًا استخدام الخيارات الموجودة خلف الزر إدارة لتحرير أو إزالة أو تصدير<br />
أية توقيعات رقمية على الكمبيوتر الخاص بك.<br />
انقر فوق الزر تفاصيل لعرض كافة المعلومات المتاحة حول التوقيع الحالي.<br />
انظر وثائق<br />
Adobe<br />
للحصول على مزيدٍ من المعلومات حول الشھادات.<br />
عندما تقوم باستخدام توقيع رقمي، يظھر في عالمة التبويب التوقيعات في<br />
.Adobe وReader Adobe Acrobat<br />
تحديد خيارات XPS<br />
يمكن حفظ المستندات التي تقوم بإنشائھا باستخدام<br />
حول مستندات XPS<br />
.XPS كمستندات <strong>Readiris</strong><br />
122
– <strong>Readiris</strong> TM <strong>14</strong> دليل المستخدم<br />
يشير XPS<br />
إلى مواصفات ورق .XML يتمثل في تنسيق مستند ذو تخطيط ثابت تم<br />
للحفاظ على دقة المستند. مثل<br />
تصميمه بواسطة شركة<br />
تمامًا ما تستخدم ألغراض التخزين. الحظ أن محتوى ملفات XPS<br />
ال يمكن تحريره (بسھولة).<br />
ملفات - XPS<br />
.Microsoft Inc<br />
- غالبًا<br />
ملفات PDF<br />
لحفظ المستندات كمستندات :XPS<br />
انقر فوق الزر التنسيق في مجموعة اإلخراج.<br />
حدد نوع XPS المطلوب من القائمة المنسدلة:<br />
.<br />
XPS صورة- صن يعتبر نوع الملف ھذا ھو األكثر استخدامًا. يشتمل على قسمين:<br />
النص الذي تم التعرف عليه والصورة األصلية أعلى النص. بھذه الطريقة، تتمتع بكل<br />
من حق الوصول إلى النص الذي تم التعرف عليه وإمكانية رؤية الصورة األصلية.<br />
<br />
123
القسم 9: حفظ المستندات<br />
مالحظة: نظرًا لقيام الصورة بإخفاء النص، فلن تكون أية أخطاء في التعرف<br />
مرئية.<br />
.<br />
XPS<br />
نص -صورة. يعتبر نوع الملف ھذا عكس XPS صورة- صن يشتمل على<br />
الصورة األصلية في الخلفية والنص الذي تم التعرف عليه أعلى الصورة.<br />
<br />
مالحظة: ستكون أية أخطاء في التعرف مرئية في ھذا التنسيق.<br />
XPS<br />
نص. يشتمل نوع الملف ھذا على النص الذي تم التعرف عليه، لكنه ال يشتمل<br />
على الصورة األصلية للمستند الخاص بك. يتم تضمين أية صور في المستند األصلي<br />
كرسومات في ملف .XPS<br />
<strong>Readiris</strong><br />
XPS صورة. عندما تقوم بتحديد نوع الملف ھذا، ال يقوم بتنفيذ التعرف<br />
على النص على المستند الخاص بك. لن يكون ملف XPS الخاص بك قابل للبحث<br />
النصي، حيث يشتمل فقط على صورة المستند األصلي الخاص بك.<br />
<br />
<br />
خيارات XPS<br />
إنشاء عالمات مرجعية<br />
تعتبر العالمات المرجعية نوع من الروابط داخل مستند ،XPS والذي يشتمل على<br />
معلومات توضيحية حول القسم الذي ترتبط به. توفر العالمات المرجعية الھيكل الالزم<br />
لمستندات XPS الخاصة بك.<br />
في ،<strong>Readiris</strong> يقوم الخيار إنشاء عالمات مرجعية بإنشاء عالمة مرجعية لكل منطقة<br />
نص ومنطقة صورة ومنطقة جدول داخل ملف .XPS<br />
124
– <strong>Readiris</strong> TM <strong>14</strong> دليل المستخدم<br />
- XPS<br />
الضغط الذكي عالي الجودة<br />
<strong>Readiris</strong><br />
في تتوافر لك أيضًا إمكانية ضغط مستندات XPS الخاصة بك. قم بمراجعة<br />
القسم المنفصل ضغط مستندات XPS للحصول على المزيد من المعلومات.<br />
ضغط مستندات XPS<br />
يمكن ضغط مستندات XPS التي تقوم بإنشائھا باستخدام <strong>Readiris</strong> ضغط فائق باستخدام<br />
إلى ضغط ذكي عالي الجودة، تقنية ضغط فعالة مملوكة لشركة<br />
وتمثل تقنية iHQC للصور ما يمثله التنسيق للموسيقى والتنسيق<br />
لألفالم.<br />
MP3<br />
iHQC يشير .iHQC<br />
.I.R.I.S.<br />
DivX<br />
إلنشاء مستندات XPS مضغوطة:<br />
انقر فوق الزر التنسيق في مجموعة اإلخراج.<br />
حدد نوع XPS المطلوب من القائمة المنسدلة.<br />
125
القسم 9: حفظ المستندات<br />
الحظ أن ضغط iHQC غير متاح للملفات XPS نص وXPS نص -صورة.<br />
حدد مستوى الضغط المطلوب:<br />
يتوافر نوعان من الضغط للمستوى I: حجم جيد وجودة جيدة. يوفر الحجم الجيد<br />
أفضل ضغط وضمان الحد األدنى من االنخفاض في جودة الصورة. توفر الجودة<br />
الجيدة ملفات إخراج أكبر قليالً ذات جودة صورة أفضل.<br />
<strong>Readiris</strong> Corporate<br />
يمكنك أيضًا تحديد ضغط مخصص. عندما تقوم بتحديد<br />
في<br />
ھذا الخيار، يمكنك تحديد معدل الحجم/الجودة باستخدام شريط التمرير.<br />
126
- <strong>Readiris</strong> TM <strong>14</strong><br />
دليل المستخدم<br />
القسم 10: مستندات إرسال إلى CLOUD<br />
إرسال مستندات إلى CLOUD<br />
<strong>Readiris</strong><br />
Evernote<br />
<strong>Readiris</strong> Pro .Cloud<br />
<strong>Readiris</strong> Corporate<br />
Microsoft SharePoint<br />
إلى العديد من تطبيقات<br />
يمكن إرسال المستندات التي تقوم بإنشائھا باستخدام وDropbox<br />
يمكنك إرسال المستند إلى باستخدام<br />
يمكنك أيضًا إرسال المستند<br />
وGoogleDocs وbox. باستخدام<br />
وTherefore.<br />
إلى<br />
قبل أن تتمكن من التصدير إلى ،Cloud يجب تكوين االتصاالت.<br />
مالحظة ھامة: قبل أن تتمكن من تكوين االتصال، أنت بحاجة إلى الحصول على حساب<br />
أو أو<br />
أو<br />
أو<br />
SharePoint<br />
Box أو Evernote<br />
GoogleDocs Dropbox<br />
Therefore صالح.<br />
Corporate) :(<strong>Readiris</strong> عند استخدام<br />
،Therefore يجب تثبيت<br />
مالحظة ھامة<br />
عميل Therefore حديث وتكوينه بشكل صحيح على الكمبيوتر الخاص بك.<br />
لتكوين االتصال:<br />
انقر فوق عالمة التبويب<br />
إعداد Cloud<br />
ثم انقر فوق تطبيق<br />
Cloud<br />
من اختيارك.<br />
<br />
قم بإدخال اسم المستخدم وكلمة المرور.<br />
127
القسم 10: إرسال مستندات إلى Cloud<br />
إذا لزم األمر، فقم بالنقر فوق استعراض لتحديد موقع محدد على نظام<br />
الخاص بك.<br />
ثم انقر فوق موافق الستكمال التكوين.<br />
Cloud<br />
<br />
<br />
إلرسال مستندات إلى تطبيق :Cloud<br />
قم بمسح مستنداتك أو فتحھا وتحديد إعدادات المعالجة المطلوبة.<br />
GoogleDocs<br />
الدائمين تصدير ملفات الصور إلى<br />
مالحظة ھامة: ليس بإمكان مستخدمي<br />
حساباتھم. لذا، تأكد من عدم قيامك بتحديد ملف صورة كتنسيق إخراج في بإمكان<br />
تحميل أي نوع مستندات إلى حسابھم.<br />
عمالء<br />
.<strong>Readiris</strong><br />
Google Apps Premier<br />
في مجموعة اإلخراج قم بتحديد تطبيق<br />
Cloud<br />
الذي قمت بتكوينه.<br />
<br />
128
– <strong>Readiris</strong> TM <strong>14</strong> دليل المستخدم<br />
ثم انقر فوق إرسال إلرسال مستنداتك إلى<br />
.Cloud<br />
تتم مطالبتك باإلشارة إلى الموقع المحدد لتصدير المستندات إلى نظام<br />
بك. قم باإلشارة إلى الموقع ثم انقر فوق موافق.<br />
الخاص Cloud<br />
<br />
<br />
تلميح: قم بمسح الخيار المطالبة بالتأكيد قبل التصدير إذا لم تكن ترغب في اإلشارة إلى<br />
الموقع مرة أخرى في المستقبل.<br />
ثم تتم مطالبتك بتسمية المستند الخاص بك. قم بتسمية المستند والنقر فوق موافق<br />
الستكمال التصدير.<br />
<br />
129
القسم 10: إرسال مستندات إلى Cloud<br />
إرسال مستندات مفھرسة إلى CLOUD<br />
(ينطبق ھذا القسم على<br />
عند إرسال مستندات إلى<br />
تلقائيًا باكتشاف ما إذا كان نظام<br />
حقول فھرس إلزامية تحتاج إلى استكمالھا.<br />
<strong>Readiris</strong> Corporate فقط)<br />
أو<br />
أو<br />
<strong>Readiris</strong> يقوم ،Therefore Microsoft SharePoint<br />
Therefore SharePoint<br />
أمثلة على حقول<br />
SharePoint<br />
إلزامية<br />
لديك يشتمل على أي<br />
إلرسال مستندات مفھرسة:<br />
قم بتكوين موصل<br />
SharePoint<br />
أو<br />
.Therefore<br />
ثم قم بمعالجة مستنداتك باستخدام تكوين من اختيارك.<br />
في المجموعة اإلخراج حدد فھرس المستخدم إذا كنت ترغب في أن يقوم<br />
بعرض كافة حقول الفھرس المتاحة على نظام أو<br />
بك عند إرسال مستنداتك.<br />
إذا لم تقم بتحديد فھرس المستخدم، فسيقوم<br />
إلزامية عند إرسال المستندات الخاصة بك.<br />
انقر فوق إرسال إلرسال مستنداتك.<br />
<strong>Readiris</strong><br />
Therefore<br />
SharePoint<br />
<strong>Readiris</strong><br />
الخاص<br />
فقط بعرض أية حقول فھرس<br />
<br />
<br />
<br />
<br />
<br />
يتم عرض حقول الفھرس (اإللزامية) على عالمة التبويب الفھرس.<br />
130
– <strong>Readiris</strong> TM <strong>14</strong> دليل المستخدم<br />
يمكنك اآلن إما استكمال حقول الفھرس يدويًا أو<br />
استخدام تقنية التعرف السحب واإلفالت من<br />
<strong>Readiris</strong> الستكمالھا:<br />
<br />
<br />
انقر داخل الحقل الذي ترغب في استكماله.<br />
ثم انقر فوق رمز صنال للتعرف على مناطق النصوص أو انقر فوق رمز شريط<br />
الرموز للتعرف على مناطق شريط الرموز.<br />
ثم قم برسم إطار حول المنطقة التي ترغب في استخدامھا كفھرس. عندما تقوم<br />
بتحرير زر الماوس، يتم استكمال النص في الحقل.<br />
o<br />
o<br />
o<br />
انقر فوق إرسال إلرسال المستندات المفھرسة أو انقر فوق تجاھل للبدء من جديد.<br />
131
- <strong>Readiris</strong> TM <strong>14</strong><br />
دليل المستخدم<br />
الطريقة<br />
بك الخاص الضوئي الماسح تكوين كيفية<br />
في READIRIS<br />
لتتمكن من مسح المستندات في ،<strong>Readiris</strong> يجب تكوين الماسح الضوئي الخاص بك<br />
بشكل صحيح.<br />
قبل تكوين الماسح الضوئي في<br />
:<strong>Readiris</strong><br />
.1<br />
تأكد من اتصال الطابعة بالكمبيوتر الخاص بك وتشغيلھا.<br />
مالحظة: يجب أن يتصل الماسح الضوئي فعليًا بجھاز الكمبيوتر الخاص بك عبر كابل<br />
يمكن أيضًا استخدام اتصال إيثرنت أو اتصال السلكي إذا كان برنامج التشغيل<br />
المزود من الجھة المصنعة يشتمل على ھذه اإلمكانية.<br />
.USB<br />
Twain<br />
.2<br />
تأكد من تثبيت أحدث إصدار متاح من برنامج التشغيل Twain على الماسح الضوئي<br />
الخاص بك.<br />
بشكل عام، يمكن العثور على برامج التشغيل على موقع الويب الخاص بالجھة المصنعة<br />
للماسح الضوئي الخاص بك. ليست مزودة من .I.R.I.S الحظ أن بعض برامج تشغيل<br />
الماسح الضوئي قد ال تعمل مع أحدث إصدارات نظام انظر الوثائق الواردة<br />
مع الماسح الضوئي لديك للتعرف على النظم األساسية المدعومة. إذا لزم األمر، قم<br />
باالتصال بالجھة المصنعة للماسح الضوئي الخاص بك.<br />
.Windows<br />
التكوين<br />
انقر فوق السھم ألسفل الموجود أسفل Scan في الشريط.<br />
ثم انقر فوق اإلعدادات.<br />
<br />
<br />
133
الطريقة<br />
عند قيامك بھذا للمرة األولى، تظھر قائمة طراز الماسح الضوئي تلقائيًا.<br />
تقوم في ھذه القائمة بتحديد ملف تعريف الماسح الضوئي. تتيح لك ملفات تعريف<br />
الماسح الضوئي الوصول إلى المزايا الخاصة بالماسح الضوئي لديك. على سبيل<br />
المثال، المسح الضوئي المزدوج.<br />
ال تشعر بالقلق إذا لم يظھر الماسح الضوئي الخاص بك في القائمة؛ ليس لكافة<br />
الماسحات الضوئية ملفات تعريف محددة.<br />
مالحظة ھامة: إذا لم تعثر على ملف التعريف المطابق، فال تقم بتحديد ملف تعريف<br />
مشابه. بدالً من ذلك، قم بتحديد ملف تعريف Twain عالمي. تتوافر ملفات تعريف<br />
Twain مختلفة:<br />
حدد عندما تقوم باستخدام ماسح ضوئي عادي مسطح.<br />
حدد (واجھة المستخدم) إذا أردت استخدام واجھة مستخدم<br />
الماسح الضوئي الخاص بك لمسح المستندات بدالً من<br />
.<strong>Readiris</strong><br />
حدد عند قيامك<br />
باستخدام ماسح ضوئي مزدوج مما يؤدي إلى مسح وجھي الصفحة األمامي والخلفي.<br />
134
– <strong>Readiris</strong> TM <strong>14</strong> دليل المستخدم<br />
ما أن تقوم بتحديد طراز الماسح الضوئي، يجب أن تقوم بتكوين برنامج تشغيل الماسح<br />
الضوئي لديك.<br />
انقر فوق التكوين لتحديد برنامج تشغيل الماسح الضوئي الخاص بك.<br />
في حالة عدم ظھور الماسح الضوئي الخاص بك مدرجًا في إطار تحديد مصدر فھذا<br />
يشير إلى عدم تثبيت برنامج تشغيل الماسح الضوئي لديك بشكل صحيح. أعد تثبيت<br />
برنامج تشغيل الماسح الضوئي الخاص بك قبل محاولة تكوينه في<br />
.<strong>Readiris</strong><br />
ما أن يتم تكوين الماسح الضوئي يمكنك بدء المسح الضوئي باستخدام إعدادات الماسح<br />
الضوئي االفتراضية.<br />
للمزيد من المعلومات حول إعدادات الماسح الضوئي المختلفة وكيفية تغييرھا، انظر<br />
الموضوع تحديد إعدادات الماسح الضوئي.<br />
135
الطريقة<br />
التعرف نتائج تحسين كيفية<br />
تعتمد جودة نتائج التعرف على عدد من العوامل:<br />
لغة المستند<br />
تأكد من تحديد اللغة الصحيحة في قائمة اللغات. انظر القسم خيارات التعرف على<br />
المستند للمزيد من المعلومات.<br />
جودة المستندات الممسوحة ضوئيً<br />
إذا كانت المستندات الممسوحة ضوئيًا فاتحة للغاية أو غامقة للغاية فسيواجه<br />
مشكلة عند محاولة التعرف عليھا. لحسن الحظ تتوافر ميزة تتيح لك ضبط<br />
جودة المستندات الممسوحة ضوئيًا. انظر القسم ضبط جودة الصورة للتعرف على<br />
كيفية القيام بھذا.<br />
<strong>Readiris</strong><br />
إعدادات الماسح الضوئي<br />
إذا كنت تستخدم ماسح ضوئي لمسح مستنداتك، فسترتبط جودة الصورة أيضًا<br />
بإعدادات الماسح الضوئي. انظر القسم تحديد إعدادات الماسح الضوئي للتأكد من<br />
تحديد اإلعدادات الصحيحة للماسح الضوئي.<br />
300<br />
تأكد من تعيين دقة المسح الضوئي على نقطة لكل بوصة للمستندات العادية<br />
400 وعلى نقطة لكل بوصة للكتابة الصغيرة واللغات األسيوية.<br />
كيفية مسح مستندات متعددة<br />
يشتمل <strong>Readiris</strong> على العديد من المزايا التي تتيح لك مسح مستندات متعددة ومعالجتھا<br />
بسھولة في<br />
مالحظة:<br />
منفرد على<br />
.<strong>Readiris</strong><br />
في <strong>Readiris</strong> Pro<br />
.50<br />
مسح مستندات متعددة على ماسح ضوئي مسطح<br />
يقتصر عدد الصفحات التي يمكنك معالجتھا داخل مشروع<br />
136
– <strong>Readiris</strong> TM <strong>14</strong> دليل المستخدم<br />
انقر فوق السھم ألسفل الموجود أسفل الزر Scan للوصول إلى إعدادات الماسح<br />
الضوئي.<br />
<br />
في إطارات إعدادات الماسح الضوئي حدد مسح صفحة أخرى بعد ثم قم بتحديد بعد<br />
كم ثانية يجب مسح الصفحة التالية.<br />
<br />
بھذا الشكل، يمكنك تفادي الحاجة إلى العودة إلى الكمبيوتر الخاص بك والنقر فوق<br />
الموجود داخل يمكنك ببساطة استبدال الصفحات بسرعتك<br />
الخاصة ويبدأ في مسح الصفحة التالية تلقائيًا.<br />
.<strong>Readiris</strong><br />
<strong>Readiris</strong><br />
الزر Scan<br />
مسح مستندات متعددة على ماسح ضوئي مزود بوحدة تغذية مستندات<br />
انقر فوق السھم ألسفل الموجود أسفل الزر Scan للوصول إلى إعدادات الماسح<br />
الضوئي.<br />
<br />
في إطارات إعدادات الماسح الضوئي حدد ADF (وحدة تغذية تلقائية للمستندات).<br />
بھذا الشكل يمكنك مسح صفحة بعد األخرى على الماسح الضوئي الخاص بك وسيقوم<br />
<strong>Readiris</strong> بالمواكبة.<br />
137
الطريقة<br />
كيفية معالجة صور<br />
الرقمية الكاميرا<br />
<strong>Readiris</strong><br />
يستخدم إجراءات تعرف خاصة لمعالجة صور الكاميرا الرقمية. تأكد من<br />
تنشيط خيار الكاميرا الرقمية عند معالجة مثل ھذه الصور.<br />
لتنشيط خيار الكاميرا الرقمية:<br />
أوالً، قم بتشغيل الكاميرا الرقمية الخاصة بك وتوصيلھا بالكمبيوتر لديك باستخدام<br />
كابل .usb<br />
انقر فوق السھم ألسفل الموجود أسفل الزر Scan ثم انقر فوق اإلعدادات.<br />
انقر فوق طراز الماسح الضوئي وقم بتحديد من القائمة.<br />
<br />
<br />
<br />
مالحظة: إذا لم يظھر برنامج التشغيل الخاص بك في قائمة تحديد مصدر، فھذا يشير<br />
إلى عدم تثبيت برنامج التشغيل بشكل صحيح أو أن الكاميرا الخاصة بك ال تشتمل على<br />
برنامج التشغيل .Twain قم بمراجعة وثائق الكاميرا الخاصة بك عند الضرورة.<br />
ثم انقر فوق تكوين وتحديد برنامج تشغيل Twain للكاميرا الخاصة بك.<br />
قم بالعودة إلى إطار إعدادات الماسح الضوئي وتحديد الخيار كاميرا رقمية.<br />
عندما تقوم بالنقر فوق Scan في<br />
<strong>Readiris</strong><br />
فستقوم الكاميرا الخاصة بك بالمسح.<br />
<br />
<br />
<br />
تلميحات حول التقاط صور باستخدام الكاميرا الرقمية الخاصة بك:<br />
قم بمعايرة الكاميرا من خالل تصوير مستند أبيض (قبل استخدامھا مع<br />
حدد دائمًا أعلى دقة للصورة.<br />
قم بتمكين وضع ماكرو للكاميرا لتصوير لقطات قريبة.<br />
قم بتمكين وضع المستند في الكاميرا (إذا كان متاحًا)<br />
استخدم فقط التكبير/التصغير البصري وليس التكبير/التصغير الرقمي.<br />
احمل الكاميرا فوق المستند مباشرةً. تجنب تصوير المستندات من زاوية.<br />
(<strong>Readiris</strong><br />
<br />
<br />
<br />
<br />
<br />
<br />
138
– <strong>Readiris</strong> TM <strong>14</strong> دليل المستخدم<br />
قم بتقديم صورة ثابتة. استخدم حامل ثالثي القوائم إذا لزم األمر.<br />
قم بتعطيل الوميض عند تصوير ورق المع.<br />
تجنب فتح صور الكاميرا المضغوطة.<br />
<strong>Readiris</strong><br />
قم بتغيير إعدادات السطوع والتباين في لكي تتناسب مع البيئة (ضوء<br />
النھار، ضوء المصباح، ضوء النيون). انظر تحديد إعدادات الماسح الضوئي.<br />
حدد ألوان أو تدرج الرمادي كوضع اللون في<br />
الماسح الضوئي.<br />
.<strong>Readiris</strong><br />
انظر أيضًا تحديد إعدادات<br />
<br />
<br />
<br />
<br />
<br />
كيفية<br />
التعرف على<br />
أشرطة الرموز<br />
(ينطبق ھذا القسم على<br />
<strong>Readiris</strong> Corporate فقط)<br />
<strong>Readiris</strong> Corporate<br />
يمكنك التعرف على أشرطة الرموز. يمكن استخدام أشرطة<br />
في<br />
الرموز لفصل المستندات في المجموعة.<br />
<strong>Readiris</strong><br />
مالحظة: يدعم أكثر أشرطة رموز D2 انتشارًا. يدعم<br />
الرموز المطبوعة بالليزر والمطبوعة بقاذفة الحبر.<br />
لتحديد أشرطة الرموز التي يجب أن يتعرف<br />
<strong>Readiris</strong><br />
<strong>Readiris</strong> عليھا:<br />
أشرطة<br />
انقر فوق الزر ،<strong>Readiris</strong> ثم انقر فوق إعدادات متقدمة.<br />
حدد أنواع شريط الرموز التي تريد أن يتعرف<br />
<strong>Readiris</strong> عليھا.<br />
<br />
<br />
139
الطريقة<br />
<strong>Readiris</strong><br />
مالحظة ھامة: يتعرف تلقائيًا على أشرطة الرموز لفصل المستندات، لكن ال<br />
يتم التعرف على مناطق أشرطة الرموز نفسھا كأشرطة رموز. في غالبية الحاالت، يتم<br />
التعرف عليھا كصور.<br />
التعرف على أشرطة الرموز يدويًا:<br />
قم بمسح أو فتح مستندك.<br />
انقر فوق عالمة التبويب المناطق.<br />
انقر فوق الرمز شريط الرموز وقم برسم إطار حول شريط الرموز.<br />
<br />
<br />
<br />
أو انقر بزر الماوس األيمن فوق مناطق شريط الرموز التي تم التعرف عليھا بشكل<br />
خاطئ كصور، ثم قم باإلشارة إلى النوع ثم حدد شريط رموز.<br />
المنطقة <<br />
<br />
<strong>14</strong>0
– <strong>Readiris</strong> TM <strong>14</strong> دليل المستخدم<br />
ثم انقر فوق إرسال لحفظ المستند الخاص بك أو إرساله.<br />
التعرف على شريط رموز معين<br />
في حالة كنت ترغب في استخدام محتوى شريط رموز معين:<br />
قم برسم منطقة شريط رموز حول شريط الرموز.<br />
ثم انقر بزر الماوس األيمن داخل المنطقة وانقر فوق نسخ كبيانات.<br />
<br />
<br />
يتم نسخ محتويات المنطقة إلى الحافظة. يمكنك اآلن لصقھا في تطبيقات أخرى.<br />
كيفية فصل مجموعات<br />
المستندات<br />
(ينطبق ھذا القسم على<br />
<strong>14</strong>1<br />
<strong>Readiris</strong> Corporate فقط)<br />
عند قيامك بمسح مجموعات كاملة من الورق - على ماسح ضوئي مزود بوحدة تغذية<br />
مستندات على سبيل المثال فقد يكون من المفيد اإلشارة إلى موضع انتھاء مستند وبدء<br />
اآلخر. بھذا الشكل، يتمكن من إنشاء ملف إخراج منفصل لكل مستند. يؤدي<br />
بك ھذا إلى تفادي الحاجة إلى مسح مستند واحد فقط كل مرة.<br />
مثال<br />
-<br />
<strong>Readiris</strong>
الطريقة<br />
30 صفحة.<br />
لنفترض أنك تقوم بمسح مجموعة تتكون من تنتمي أول 10 صفحات إلى<br />
والصفحات من 11 إلى المستند 2 والصفحات من إلى<br />
إذا قمت باإلشارة إلى اشتمال مجموعة الورق الخاصة بك في الواقع على 3<br />
مستندات، فسيقوم بإنشاء ملفات إخراج منفصلة.<br />
21 إلى 30<br />
3<br />
إلى 20<br />
<strong>Readiris</strong><br />
المستند 1<br />
المستند 3.<br />
كيفية فصل المستندات الورقية<br />
باستخدام ،<strong>Readiris</strong> توجد طريقتان لفصل المستندات الورقية. يمكنك القيام بھذا<br />
باستخدام:<br />
صفحات فارغة<br />
في ھذه الحالة يمكنك ببساطة وضع صفحة فارغة بين ورقتين لإلشارة إلى بدء المستند<br />
الجديد.<br />
صفحات غالف تشتمل على شريط رموز<br />
في ھذه الحالة يمكنك، على سبيل المثال، وضع ملصق شريط الرموز على كل أول<br />
صفحة في المستند.<br />
للوصول إلى خيارات فصل المستندات:<br />
انقر فوق الزر ،<strong>Readiris</strong> ثم انقر فوق إعدادات متقدمة.<br />
انقر فوق عالمة التبويب معالجة المستند.<br />
<br />
<br />
قم باإلشارة إلى أسلوب الفصل الذي ستقوم باستخدامه: اكتشاف الصفحات الفارغة أو<br />
اكتشاف صفحات الغالف التي تشتمل على شريط رموز.<br />
<br />
<strong>14</strong>2
– <strong>Readiris</strong> TM <strong>14</strong> دليل المستخدم<br />
عند قيامك باستخدام صفحات غالف تشتمل على أشرطة رموز، يمكنك اإلشارة إلى موقع<br />
أشرطة الرموز على الصفحة بدقة، بواسطة منطقة قراءة. ما أن تقوم بتحديد منطقة القراءة،<br />
سيقوم بالبحث عن أشرطة الرموز في ھذه المنطقة المحددة فقط.<br />
<strong>Readiris</strong><br />
تلميح: للتعرف على أبعاد منطقة القراءة، قم باستخدام وظيفة اإلحداثيات في<br />
:<strong>Readiris</strong><br />
انقر فوق عالمة التبويب المناطق، وحدد اإلحداثيات.<br />
قم اآلن بتحريك الماوس فوق الصورة لعرض اإلحداثيات.<br />
يمكنك أيضًا اإلشارة إلى المحتوى المحدد الموجود في أشرطة الرموز لديك. عند قيامك بتحديد<br />
ھذا الخيار، سيقوم بالبحث عن المحتوى الذي قمت بتحديده فقط. سيتم تجاھل<br />
أشرطة الرموز األخرى كصفحة الغالف. يوصى باستخدام ھذه الميزة في حالة اشتمال<br />
المستندات الخاصة بك على أشرطة رموز على صفحات أخرى أيضًا وليس فقط على صفحة<br />
الغالف.<br />
<strong>Readiris</strong><br />
<strong>14</strong>3
الطريقة<br />
خيارات التعرف<br />
-<br />
-<br />
إذا كانت صفحات غالف شريط الرموز تشتمل أيضًا على محتوى آخر باإلضافة إلى<br />
أشرطة الرموز والذي ترغب في تضمينه في مستندات اإلخراج الخاصة بك، فقم<br />
بتحديد الخيار تضمين صفحات الغالف في مستندات اإلخراج.<br />
يقوم الخيار تطبيق تحليل الصفحة على صفحات الغالف بتقسيم صفحات الغالف إلى<br />
مناطق تعرف، مثلما يحدث في الصفحات العادية.<br />
باستخدام الخيار تطبيق التخطيط على صفحات الغالف يمكنك استخدام أحد قوالب التقسيم<br />
الخاصة بك لتقسيم صفحات الغالف الخاصة بك إلى مناطق تعرف. للتعرف على المزيد<br />
من المعلومات حول كيفية استخدام قوالب التقسيم، انظر القسم استخدام قوالب التقسيم.<br />
خيارات الفھرسة<br />
<strong>Readiris</strong><br />
إذا كنت ترغب في أن يقوم بإنشاء ملف فھرس بتنسيق XML يشتمل على<br />
معلومات مفصلة حول المستندات التي تمت معالجتھا، فقم بتحديد الخيار إنشاء فھرس<br />
.XML<br />
<strong>14</strong>4
– <strong>Readiris</strong> TM <strong>14</strong> دليل المستخدم<br />
الفصل كيفية<br />
بين مجموعات من ملفات<br />
الصور<br />
(ينطبق ھذا القسم على<br />
<strong>Readiris</strong> Corporate فقط)<br />
عند قيامك بمعالجة مجموعات من ملفات الصور وال ترغب في أن يقوم<br />
بتحويلھا إلى ملف إخراج منفرد، يمكنك استخدام صفحات الغالف لفصلھا.<br />
إلجراء ذلك:<br />
<strong>Readiris</strong><br />
قم باستيراد كافة الملفات التي ترغب في معالجتھا.<br />
في لوحة الصفحات قم باإلشارة إلى الصفحة التي ترغب في قيام<br />
مستند جديد منھا:<br />
ببدء <strong>Readiris</strong><br />
<br />
<br />
قم بتحديد الصفحة.<br />
ثم انقر بزر الماوس األيمن وانقر فوق صفحة غالف.<br />
o<br />
o<br />
o يتحول رمز الصفحة إلى رمز صفحة غالف.<br />
<strong>14</strong>5
الطريقة<br />
مالحظة: إذا أردت تضمين صفحات الغالف في مستندات اإلخراج، فقم بتحديد خيارات<br />
فصل المستندات ذات الصلة:<br />
انقر فوق الزر<br />
.<strong>Readiris</strong><br />
ثم انقر فوق إعدادات متقدمة وانقر فوق عالمة التبويب معالجة المستند.<br />
<br />
<br />
كيفية<br />
التعرف على<br />
النماذج<br />
<strong>Readiris</strong><br />
الحظ أنه لم يتم تصميم للتعرف على النماذج المعقدة. يتعرف<br />
المستندات من خالل تحويل صور األحرف النصية واألرقام إلى نصوص وأرقام فعلية.<br />
تشتمل النماذج، من ناحية أخرى، على العديد من العناصر الرسومية مثل الخطوط<br />
ومربعات التحديد وما شابه، مما يتسبب في تعقيد مھام .<strong>Readiris</strong><br />
<strong>Readiris</strong> على<br />
قم باستخدام قاعدة االختبار والتجربة التالية إذا كنت تحاول التعرف على نماذج: إذا كانت<br />
لديك القدرة على إعادة إنشاء النموذج بسھولة من البداية في تطبيق<br />
فلدى فرصة جيدة لمعالجته. إذا كنت ستبذل مجھود فائق إلعادة إنشائه في<br />
نفس الصعوبة.<br />
Microsoft Word<br />
<strong>Readiris</strong><br />
<strong>Readiris</strong> فسيواجه ،Word<br />
<strong>14</strong>6
– <strong>Readiris</strong> TM <strong>14</strong> دليل المستخدم<br />
نموذج لن يتمكن<br />
<strong>Readiris</strong><br />
مثال<br />
من معالجته بشكل صحيح<br />
كيفية معالجة<br />
الصور منخفضة الدقة<br />
.<strong>Readiris</strong><br />
300 إلى 400<br />
يلزم دقة نقطة لكل بوصة للحصول على أفضل النتائج في<br />
عندما تواجه صور منخفضة الجودة، أفضل شيء يمكنك القيام به ھو إعادة تجميع<br />
الصورة بالدقة المناسبة. إذا تعذر القيام بھذا، فھناك بعض التلميحات واإلجراءات التي<br />
تساعدك على تحقيق نتائج أفضل:<br />
التلميح 1<br />
عند مسح صور مجھولة الدقة (كما ھو الحال مع الكاميرات الرقمية) أو الصور التي<br />
يعرض لھا عنوان الملف دقة غير صحيحة، تأكد من تحديد الخيار معالجة بدقة<br />
نقطة لكل بوصة:<br />
300<br />
انقر فوق السھم ألسفل الموجود أسفل الزر .Scan<br />
ثم انقر فوق اإلعدادات.<br />
<br />
<br />
<strong>14</strong>7
الطريقة<br />
حدد الخيار معالجة بدقة 300 نقطة لكل بوصة.<br />
عند تحديد ھذا الخيار، يقوم<br />
لكل بوصة.<br />
<strong>Readiris</strong><br />
بمعالجة الصور كما لو كانت دقتھا 300 نقطة<br />
التلميح 2<br />
عند إجراء مسح ضوئي لصور تم التقاطھا باستخدام كاميرا رقمية، تأكد من تحديد الخيار<br />
كاميرا رقمية:<br />
انقر فوق السھم ألسفل الموجود أسفل الزر .Scan<br />
ثم انقر فوق اإلعدادات.<br />
حدد الخيار كاميرا رقمية.<br />
<br />
<br />
<br />
التلميح<br />
Corporate) 3 <strong>Readiris</strong> فقط)<br />
تأكد من تفضيل الدقة على السرعة عند معالجة مستندات منخفضة الدقة:<br />
انقر فوق سھم التمديد على مجموعة اللغة.<br />
قم بتحريك شريط التمرير إلى الدقة.<br />
<br />
<br />
مالحظة:<br />
أثناء قيامك بمعالجة رسائل فاكس منخفضة الدقة، ال توجد حاجة إلى القيام بإجراءات<br />
نقطة لكل بوصة (جودة<br />
مستويات دقة الفاكس خاصة. يكتشف نقطة لكل بوصة<br />
نقطة لكل بوصة (جودة متوسطة) عادية) (جودة فائقة) ويقوم بإجراء معالجة مسبقة لھذه الصور تلقائيًا لضمان الحصول على<br />
أفضل النتائج.<br />
x 200 100<br />
و200 x 400<br />
<strong>Readiris</strong><br />
و200 x 200<br />
<strong>14</strong>8