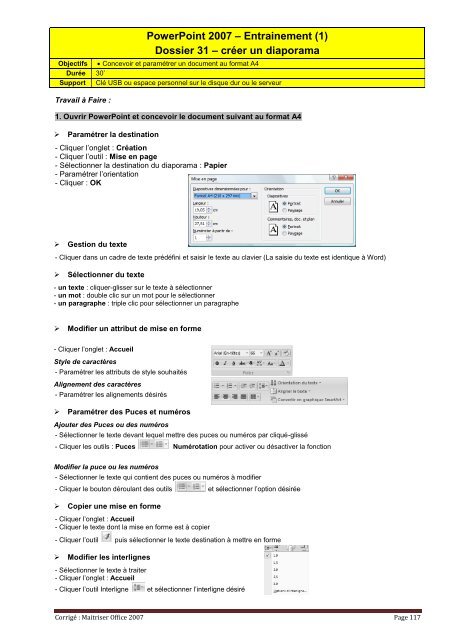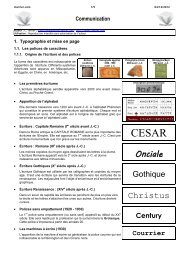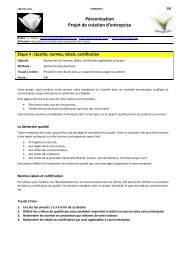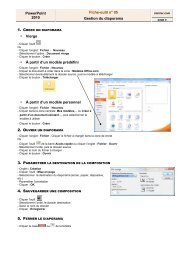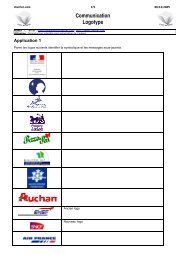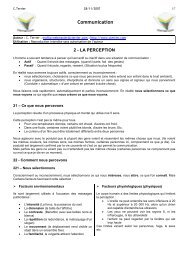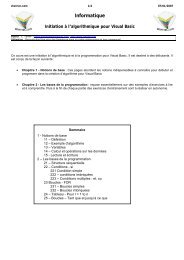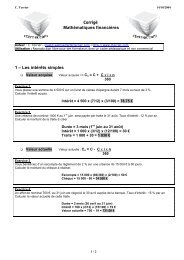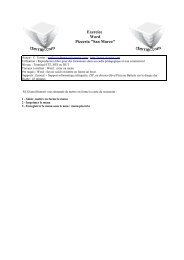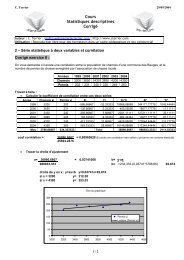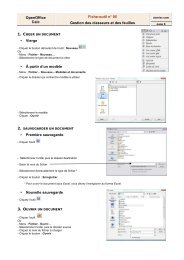Corrigé Maîtriser Office 2007 4 Powerpoint - cterrier
Corrigé Maîtriser Office 2007 4 Powerpoint - cterrier
Corrigé Maîtriser Office 2007 4 Powerpoint - cterrier
Create successful ePaper yourself
Turn your PDF publications into a flip-book with our unique Google optimized e-Paper software.
PowerPoint <strong>2007</strong> – Entrainement (1)<br />
Dossier 31 – créer un diaporama<br />
Objectifs Concevoir et paramétrer un document au format A4<br />
Durée 30’<br />
Support Clé USB ou espace personnel sur le disque dur ou le serveur<br />
Travail à Faire :<br />
1. Ouvrir PowerPoint et concevoir le document suivant au format A4<br />
‣ Paramétrer la destination<br />
- Cliquer l’onglet : Création<br />
- Cliquer l’outil : Mise en page<br />
- Sélectionner la destination du diaporama : Papier<br />
- Paramétrer l’orientation<br />
- Cliquer : OK<br />
‣ Gestion du texte<br />
- Cliquer dans un cadre de texte prédéfini et saisir le texte au clavier (La saisie du texte est identique à Word)<br />
‣ Sélectionner du texte<br />
- un texte : cliquer-glisser sur le texte à sélectionner<br />
- un mot : double clic sur un mot pour le sélectionner<br />
- un paragraphe : triple clic pour sélectionner un paragraphe<br />
‣ Modifier un attribut de mise en forme<br />
- Cliquer l’onglet : Accueil<br />
Style de caractères<br />
- Paramétrer les attributs de style souhaités<br />
Alignement des caractères<br />
- Paramétrer les alignements désirés<br />
‣ Paramétrer des Puces et numéros<br />
Ajouter des Puces ou des numéros<br />
- Sélectionner le texte devant lequel mettre des puces ou numéros par cliqué-glissé<br />
- Cliquer les outils : Puces Numérotation pour activer ou désactiver la fonction<br />
Modifier la puce ou les numéros<br />
- Sélectionner le texte qui contient des puces ou numéros à modifier<br />
- Cliquer le bouton déroulant des outils et sélectionner l’option désirée<br />
‣ Copier une mise en forme<br />
- Cliquer l’onglet : Accueil<br />
- Cliquer le texte dont la mise en forme est à copier<br />
- Cliquer l’outil puis sélectionner le texte destination à mettre en forme<br />
‣ Modifier les interlignes<br />
- Sélectionner le texte à traiter<br />
- Cliquer l’onglet : Accueil<br />
- Cliquer l’outil Interligne et sélectionner l’interligne désiré<br />
Corrigé : Maitriser <strong>Office</strong> <strong>2007</strong> Page 117
‣ Sélectionner et mettre en forme un cadre<br />
- Cliquer le centre du cadre pour faire apparaître la bordure et les poignées<br />
- Cliquer l’onglet : Format<br />
- Sélectionner dans la zone : Styles de forme un style prédéfini<br />
Ou<br />
- Paramétrer un style personnalisé à l’aide des outils Remplissage, Contour et Effets de forme<br />
Couleur unie<br />
- Cliquer le bouton déroulant de l’outil : Remplissage de forme<br />
- Cliquer la couleur désirée<br />
Ou<br />
- Cliquer : Autres couleurs de remplissage... pour activer une palette plus riche<br />
- Cliquer la couleur désirée dans la palette – Cliquer : OK<br />
Dégradé<br />
- Cliquer l’outil : Remplissage de forme - Dégradé<br />
- Cliquer le dégradé désiré ou cliquer : Plus de dégradé…et paramétrer le dégradé désiré<br />
- Cliquer : OK<br />
2. Sauvegarder le document dans le dossier Maitriser <strong>Office</strong> <strong>2007</strong> du serveur, du dossier Document<br />
ou de la clé USB sous le nom : Rencontres telecom<br />
- Cliquer l'outil<br />
- Sélectionner l’unité et le dossier : Maitriser <strong>Office</strong> <strong>2007</strong><br />
- Saisir le nom du fichier : Rencontres telecom<br />
- Cliquer le bouton : Enregistrer<br />
Corrigé : Maitriser <strong>Office</strong> <strong>2007</strong> Page 118
PowerPoint <strong>2007</strong> – Entrainement (2)<br />
Dossier 31 – Créer un diaporama<br />
Objectifs Concevoir et paramétrer des diapositives de texte<br />
Durée 45’<br />
Support Clé USB ou espace personnel sur le disque dur ou le serveur<br />
Travail à Faire :<br />
1. Ouvrir PowerPoint et concevoir les deux diapositives suivantes<br />
‣ Sélectionner une mise en forme générale pour toutes les diapositives<br />
- Cliquer l’onglet : Création<br />
- Cliquer dans la zone : Thèmes la présentation désirée<br />
- Personnaliser la couleur, la police ou les effets à l’aide des outils suivants<br />
‣ Gestion du texte<br />
- Cliquer dans un cadre de texte prédéfini et saisir le texte au clavier (La saisie du texte est<br />
identique à Word)<br />
‣ Sélectionner du texte<br />
- un texte : cliquer-glisser sur le texte à sélectionner<br />
- un mot : double clic sur un mot pour le sélectionner<br />
- un paragraphe : triple clic pour sélectionner un paragraphe<br />
‣ Modifier un attribut de mise en forme<br />
- Cliquer l’onglet : Accueil<br />
Style de caractères<br />
- Paramétrer les attributs de style souhaités<br />
Alignement des caractères<br />
- Paramétrer les alignements désirés<br />
‣ Paramétrer des Puces et numéros<br />
Ajouter des Puces ou des numéros<br />
- Sélectionner le texte devant lequel mettre des puces ou numéros par cliqué-glissé<br />
- Cliquer les outils : Puces Numérotation pour activer ou désactiver la fonction<br />
Modifier la puce ou les numéros<br />
- Sélectionner le texte qui contient des puces ou numéros à modifier<br />
- Cliquer le bouton déroulant des outils et sélectionner l’option désirée<br />
‣ Copier une mise en forme<br />
- Cliquer l’onglet : Accueil<br />
- Cliquer le texte dont la mise en forme est à copier<br />
- Cliquer l’outil puis sélectionner le texte destination à mettre en forme<br />
‣ Modifier les interlignes<br />
- Sélectionner le texte à traiter<br />
- Cliquer l’onglet : Accueil<br />
- Cliquer l’outil Interligne et sélectionner l’interligne désiré<br />
Corrigé : Maitriser <strong>Office</strong> <strong>2007</strong> Page 119
‣ En tête et pied de page<br />
- Cliquer l’onglet : Insertion<br />
- Cliquer l’outil : En-tête et pied de page<br />
- Paramétrer les éléments à afficher<br />
- Cliquer : OK<br />
‣ Insérer une diapositive<br />
- Activer la diapositive après laquelle insérer<br />
la nouvelle diapositive<br />
- Cliquer l’onglet : Accueil<br />
- Cliquer l’outil : Nouvelle diapositive<br />
- Cliquer le type de diapositive à insérer<br />
- Paramétrer la diapositive en utilisant les mêmes<br />
procédures que pour la diapositive précédente<br />
2. Diffuser à l’écran le diaporama<br />
‣ Afficher le diaporama à l’écran<br />
- Cliquer le mode : Diaporama en bas de l’écran à droite<br />
Ou<br />
- Cliquer l’onglet : Affichage puis l’outil : Diaporama<br />
- Utiliser le clavier pour mettre en œuvre le diaporama<br />
3. Sauvegarder le document dans le<br />
dossier Maitriser <strong>Office</strong> <strong>2007</strong> du<br />
serveur, du dossier Document ou de<br />
la clé USB sous le nom : Diaporama<br />
associés<br />
- Cliquer l'outil<br />
- Sélectionner l’unité et le dossier : Maitriser<br />
<strong>Office</strong> <strong>2007</strong><br />
- Saisir le nom du fichier : Diaporama associés<br />
- Cliquer le bouton : Enregistrer<br />
Corrigé : Maitriser <strong>Office</strong> <strong>2007</strong> Page 120
PowerPoint <strong>2007</strong> – Entrainement<br />
Dossier 34 – tableau, graphique, Wordart, SmartArt, dessins, vidéo, son etc.<br />
Objectifs Image, tableau, graphique, WordArt, SmartArt, son<br />
Durée 45’<br />
Support Clé USB ou espace personnel sur le serveur ou sur le disque dur<br />
1. Ouvrir PowerPoint et le fichier : Diaporama associés<br />
2. Modifier les 2 premières diapositives et concevoir les trois diapositives suivantes :<br />
‣ Insérer un clipart à partir de la bibliothèque<br />
- Cliquer l’onglet : Insertion<br />
- Cliquer l’outil : Images Clipart...<br />
=> Le volet Image clipart est affiché à droite de l’écran :<br />
- Cliquer dans la zone : Rechercher et saisir le nom du<br />
clipart recherché<br />
- Cliquer : OK<br />
- Cliquer au dessous le clipart à insérer<br />
- Cliquer glisser le clipart à l’endroit désiré<br />
- Cliquer glisser une poignée d’angle pour en modifier la taille<br />
Corrigé : Maitriser <strong>Office</strong> <strong>2007</strong> Page 121
‣ Insérer une diapositive<br />
- Activer la diapositive après laquelle insérer<br />
la nouvelle diapositive<br />
- Cliquer l’onglet : Accueil<br />
- Cliquer l’outil : Nouvelle diapositive<br />
- Cliquer le type de diapositive à insérer<br />
- Paramétrer la diapositive en utilisant les mêmes procédures<br />
que pour la diapositive précédente<br />
‣ Créer un tableau<br />
- Cliquer l’objet : Tableau<br />
- Saisir le nombre de ligne et de colonne du tableau<br />
- Cliquer : OK<br />
ou<br />
- Cliquer l’onglet : Insertion<br />
- Cliquer l’outil : Tableau puis cliquer glisser au dessous et sélectionner le nombre de lignes et<br />
colonnes désiré<br />
‣ Saisir le contenu<br />
- Activer la cellule dans laquelle saisir une donnée en la cliquant. Il est possible de passer d’une cellule à<br />
l’autre par [Tab]<br />
- La saisie et la modification de données dans un tableau est comparable à celle d’un texte habituel à cette<br />
différence qu’elle est faite dans une cellule.<br />
‣ Modifier la structure du tableau<br />
- Cliquer l’onglet : Disposition du ruban : Outils de tableau<br />
- Utiliser les outils correspondants au travail à réaliser ou les menus contextuels voir ci-dessous<br />
Insérer des cellules, lignes, colonnes<br />
- Cliquer-droit la ligne ou la colonne qui suivra la ligne/colonne insérée - Insérer<br />
- Sélectionner l’option désirée<br />
Supprimer des cellules, lignes, colonnes<br />
- Sélectionner les éléments à supprimer<br />
- Cliquer-droit la sélection puis sélectionner dans le menu contextuel l’option désirée : Supprimer les<br />
cellules… ou Supprimer les lignes ou Supprimer les colonnes<br />
Fusionner les cellules<br />
- Sélectionner les cellules à fusionner<br />
- Cliquer-droit la sélection – Fusionner les cellules<br />
Fractionner des cellules<br />
- Cliquer-droit la cellule à fractionner – Fractionner les cellules…<br />
- Paramétrer le nombre de cellules à créer en saisissant le nombre de colonnes et de lignes à créer<br />
- Cliquer : OK ou [Entrée]<br />
‣ Mettre en forme les cellules<br />
Mise en forme rapide<br />
- Cliquer le tableau<br />
- Cliquer l’onglet : Création de la zone : Outils de tableau<br />
- Sélectionner les options de style à gauche puis le style à appliquer à droite<br />
Bordures<br />
- Sélectionner les cellules à traiter<br />
- Cliquer l’onglet : Accueil ou l’onglet : Création des Outils de tableau<br />
- Cliquer le bouton déroulant de l'outil Bordures<br />
- Cliquer la bordure désirée<br />
Ou :<br />
- Cliquer l’option : Bordure et trame…<br />
- Paramétrer la bordure - Cliquer : OK<br />
Corrigé : Maitriser <strong>Office</strong> <strong>2007</strong> Page 122
Trame de fond<br />
- Sélectionner les cellules à traiter<br />
- Cliquer l’onglet : Accueil ou l’onglet : Création des Outils de<br />
tableau<br />
- Cliquer le bouton déroulant de l’outil et sélectionner la couleur désirée<br />
Le graphique est conçu à partir des<br />
données du tableau de la<br />
diapositive précédente.<br />
Faire un copié collé du tableau<br />
dans le tableau qui sert à concevoir<br />
le graphique<br />
‣ Insérer une diapositive<br />
- Activer la diapositive après laquelle insérer<br />
la nouvelle diapositive<br />
- Cliquer l’onglet : Accueil<br />
- Cliquer l’outil : Nouvelle diapositive<br />
- Cliquer le type de diapositive à insérer<br />
‣ Créer un graphique<br />
- Cliquer l’objet : Graphique<br />
ou<br />
- Onglet : Insertion - cliquer l’outil : Graphique<br />
- Sélectionner le type de graphique à créer<br />
- Cliquer : OK<br />
- Remplacer les données du tableau prédéfini par vos données personnelles (Réaliser un copié collé à partir<br />
du tableau de la diapositive précédente).<br />
‣ Modifier le type du graphique<br />
- Cliquer l’onglet : Création de la zone : Outils graphique<br />
- Cliquer l’outil : Modifier le type de graphique<br />
- Cliquer le type de graphique à gauche, puis le sous type à droite (Voir page précédente)<br />
‣ Activer le graphique<br />
- Cliquer le graphique<br />
‣ Taille du graphique<br />
- Cliquer-glisser une poignée d’angle de taille<br />
‣ Disposition des titres et de la légende<br />
- Cliquer l’onglet : Création de la zone : Outils graphique<br />
- Cliquer la disposition désirée dans la zone : Disposition graphique<br />
- Cliquer les titres et saisir le texte<br />
- Déplacer les éléments par cliqué - glissé<br />
‣ Axes (Abscisse/Ordonnée)<br />
- Cliquer-droit l'axe à paramétrer - Mise en forme de l’axe…<br />
- Sélectionner à gauche le bouton de l'élément à modifier<br />
- Paramétrer les modifications désirées dans la zone de droite<br />
- Cliquer : Fermer<br />
Corrigé : Maitriser <strong>Office</strong> <strong>2007</strong> Page 123
‣ Quadrillage<br />
Quadrillage secondaire<br />
- Cliquer l’onglet : Disposition<br />
- Cliquer l’outil : Quadrillage<br />
- Cliquer le type de quadrillage à paramétrer<br />
- Cliquer l’option désirée<br />
Ou<br />
- Cliquer-droit l’axe auquel ajouter un quadrillage et cliquer le quadrillage désiré<br />
Paramétrer un quadrillage<br />
- Cliquer-droit le quadrillage à paramétrer - Format du<br />
quadrillage<br />
- Sélectionner à gauche le bouton de l'élément à modifier<br />
- Paramétrer les modifications désirées dans la zone de droite<br />
- Cliquer : Fermer<br />
Supprimer un quadrillage<br />
- Cliquer le quadrillage – [Suppr]<br />
‣ Etiquettes de données<br />
Ajouter des étiquettes de données<br />
- Cliquer-droit la série pour laquelle afficher les étiquettes<br />
- Cliquer : Ajouter des étiquettes de données<br />
Paramétrer les étiquettes de données<br />
- Cliquer-droit les étiquettes à paramétrer<br />
- Cliquer : Mettre en forme les étiquettes de données…<br />
- Sélectionner à gauche : Options d’étiquettes<br />
- Paramétrer dans la zone de droite les options désirées<br />
- Cliquer : Fermer<br />
‣ Bordures et remplissage des aires<br />
- Cliquer droit la série à paramétrer<br />
- Cliquer : Mettre en forme une série de données<br />
- Cliquer l’option désirée : Remplissage ou Styles de bordure<br />
- Réaliser les paramétrages souhaités<br />
- Cliquer : Fermer<br />
‣ Légende<br />
Ajouter ou supprimer<br />
- Cliquer l’onglet : Disposition de la zone : Outils de graphiques<br />
- Cliquer l’outil : Légende<br />
- Cliquer l’option désirée<br />
Déplacer la légende<br />
- Cliquer-glisser la bordure de la légende sur le graphique<br />
Mettre en forme la légende<br />
- Cliquer-droit la légende - Format de la légende…<br />
- Cliquer l’onglet désiré puis réaliser les modifications<br />
- Cliquer : Fermer<br />
‣ Titres<br />
Ajouter un titre au graphique ou aux axes<br />
- Cliquer l’onglet : Disposition du ruban : Outils de graphiques<br />
- Cliquer l’outil : Titre du graphique ou Titre des axes<br />
- Sélectionner l’option désirée<br />
Modifier un titre<br />
- Cliquer le titre à modifier et effectuer la modification<br />
- Cliquer en dehors du bloc du titre<br />
Mettre en forme un titre<br />
- Cliquer-droit le titre à mettre en forme<br />
- Cliquer : Mise en forme du titre….<br />
Corrigé : Maitriser <strong>Office</strong> <strong>2007</strong> Page 124
- Cliquer l’option désirée dans la zone de gauche puis réaliser les<br />
modifications dans la zone de droite<br />
- Cliquer : Fermer<br />
Déplacer un titre<br />
- Cliquer-glisser la bordure du titre à déplacer<br />
Supprimer un titre<br />
- Cliquer le titre à supprimer - [Suppr]<br />
‣ Insérer une diapositive<br />
- Activer la diapositive après laquelle insérer<br />
la nouvelle diapositive<br />
- Cliquer l’onglet : Accueil<br />
- Cliquer l’outil : Nouvelle diapositive<br />
- Cliquer le type de diapositive à insérer<br />
‣ Créer un SmartArt<br />
- Cliquer l’objet : Insérer un graphique SmartArt<br />
ou<br />
- Onglet : Insertion - cliquer l’outil : SmartArt<br />
- Cliquer la catégorie de SmartArt à créer dans la zone de gauche<br />
- Cliquer le SmartArt à créer dans la liste de droite<br />
- Cliquer : OK<br />
‣ Créer un SmartArt<br />
- Cliquer l’onglet : Insertion<br />
Corrigé : Maitriser <strong>Office</strong> <strong>2007</strong> Page 125
- Cliquer l'outil : SmartArt<br />
- Cliquer la catégorie de SmartArt à créer dans la zone de gauche<br />
- Cliquer le SmartArt à créer dans la liste de droite<br />
- Cliquer : OK<br />
- Saisir les textes dans le volet de<br />
texte<br />
Ou<br />
- Cliquer dans les zones de texte et saisir le texte désiré dans le cartouche<br />
- Activer / désactiver le volet de texte à l’aide de l’outil :<br />
‣ Modifier la disposition du SmartArt<br />
- Cliquer le SmartArt puis cliquer dans la zone : Dispositions l’option<br />
désirée<br />
‣ Modifier la structure du SmartArt<br />
Ajouter une forme<br />
- Cliquer-droit l’élément principal du SmartArt - Ajouter une forme<br />
- Sélectionner l’option désirée<br />
Modifier une forme<br />
- Cliquer-droit le SmartArt - Modifier la forme<br />
- Sélectionner la forme désirée<br />
Supprimer une forme<br />
- Cliquer l’élément principal de la forme à supprimer<br />
- Cliquer [Suppr]<br />
Déplacer une forme<br />
- Cliquer-glisser la forme à l’endroit désiré<br />
‣ Gestion du texte<br />
Modifier le texte d’un élément<br />
- Cliquer le texte à modifier et réaliser la modification<br />
Paramétrer la mise en forme du texte<br />
- Cliquer l’onglet : Accueil<br />
- Paramétrer la mise en forme à l’aide des outils<br />
habituels<br />
‣ Mettre en forme les cartouches<br />
Modifier le style des cartouches<br />
- Cliquer l’onglet : Création<br />
- Cliquer le SmartArt puis cliquer dans la zone : Styles SmartArt l’option désirée<br />
Mettre en forme les cartouches<br />
- Cliquer l’onglet : Format des Outils SmartArt<br />
- Cliquer le cartouche à paramétrer ou sélectionner plusieurs cartouches en appuyant sur [Ctrl]<br />
- Utiliser les outils qui correspondent à la mise en forme à réaliser<br />
Modifier les couleurs des éléments<br />
- Cliquer l’outil : Modifier les couleurs<br />
- Sélectionner le jeu de couleur désiré<br />
‣ Mettre en forme l’arrière plan du SmartArt<br />
Mise en forme de l’arrière plan<br />
- Cliquer le SmartArt pour le sélectionner<br />
- Cliquer l’onglet : Format de la zone Outils SmartArt<br />
- Cliquer les options de paramétrage désirées<br />
Modifier la taille du SmartArt<br />
- Cliquer-glisser une poignée d’angle<br />
Corrigé : Maitriser <strong>Office</strong> <strong>2007</strong> Page 126
Position et habillage<br />
- Cliquer le SmartArt<br />
- Cliquer l’onglet : Mise en page<br />
- Cliquer l’outil puis sélectionner l’habillage<br />
désiré<br />
- Positionner par cliqué-glissé le SmartArt à l’endroit souhaité<br />
Ou<br />
- Cliquer l’outil : Position et cliquer la position désirée<br />
3. Diffuser à l’écran le diaporama<br />
- Cliquer le mode : Diaporama en bas de l’écran à droite<br />
Ou<br />
- Cliquer l’onglet : Affichage puis l’outil : Diaporama<br />
- Utiliser le clavier pour mettre en œuvre le diaporama<br />
4. Sauvegarder le diaporama<br />
- Cliquer l'outil<br />
Corrigé : Maitriser <strong>Office</strong> <strong>2007</strong> Page 127
PowerPoint <strong>2007</strong> – Entrainement<br />
Dossier 35 – Animations et transitions<br />
Objectifs Animations et transitions<br />
Durée 45’<br />
Support Clé USB ou espace personnel sur le disque dur ou le serveur<br />
Travail à faire :<br />
1. Ouvrir PowerPoint et le fichier : Diaporama associés<br />
2. Paramétrer des animations pour chaque objet affiché sur les diapositives<br />
‣ Animer l’affichage des éléments d’une diapositive<br />
- Cliquer l’onglet : Animation<br />
Paramétrer des animations<br />
- Activer la diapositive à traiter<br />
- Cliquer l’objet à traiter (bloc de texte, image, objet etc.)<br />
- Sélectionner une animation prédéfinie dans la zone : Animer :<br />
Ou<br />
- Cliquer l’outil : Animation personnalisée<br />
- Cliquer le bouton : Ajouter un effet et sélectionner dans les différents menus et sous menus l’animation à<br />
réaliser<br />
- Personnaliser l’animation dans la zone au-dessous (début, sens, vitesse)<br />
- Recommencer avec chaque élément à paramétrer<br />
‣ Modifier l’ordre des animations<br />
- Cliquer dans le volet l’animation à déplacer<br />
- Cliquer les boutons de réorganisation au bas du volet office<br />
‣ Supprimer des animations<br />
- Cliquer le numéro de l’animation sur la diapositive à supprimer – [Suppr] ou<br />
cliquer le bouton : Supprimer du volet<br />
‣ Tester l’animation<br />
- Cliquer le bouton au bas du volet<br />
3. Paramétrer des transitions entre toutes les diapositives<br />
Corrigé : Maitriser <strong>Office</strong> <strong>2007</strong> Page 128
‣ Paramétrer la transition<br />
- Cliquer l’onglet : Animation<br />
- Cliquer la transition désirée dans le ruban d’outils<br />
- Ajouter éventuellement un son<br />
- Paramétrer la vitesse de l'effet<br />
- Sélectionner le type de passage :<br />
Manuellement : le passage se fera par un clic ou une action sur le clavier<br />
Automatiquement après : le passage est automatique après la durée spécifiée<br />
- Cliquer éventuellement : Appliquer partout pour appliquer les paramètres de cette diapositive à toutes les<br />
diapositives<br />
‣ Tester la transition<br />
- Cliquer le bouton au bas du volet office<br />
4. Tester le diaporama<br />
‣ Paramétrer l’affichage du diaporama<br />
- Cliquer l’onglet : Diaporama<br />
- Cliquer l’outil : Configurer le diaporama<br />
- Sélectionner les options désirées en fonction de l’utilisateur ou du type d’utilisation du diaporama<br />
- Cliquer la case : Exécuter en continu jusqu’à ECHAP pour un affichage en boucle<br />
- Cliquer : OK<br />
5. Imprimer le diaporama complet<br />
Cliquer outil<br />
dans la barre : Accès rapide<br />
6. Sauvegarder le diaporama<br />
- Cliquer l'outil<br />
Corrigé : Maitriser <strong>Office</strong> <strong>2007</strong> Page 129
<strong>Office</strong> <strong>2007</strong> – Entrainement<br />
Dossier 36 – Objets et images<br />
Objectifs Gestion des objets et des images<br />
Durée 30’<br />
Support Clé USB ou espaces personnel sur le disque dur ou le serveur<br />
1. Ouvrir Word<br />
2. Saisir et mettre en forme le document suivant sur deux colonnes :<br />
‣ Saisir le texte<br />
Source du texte : http://webcamus.free.fr/biographie.html<br />
- La saisie et la mise en forme de texte ne pose pas de problèmes particuliers<br />
- Cliquer l’onglet : Mise en forme<br />
- Sélectionner le texte à mettre en colonne (Si vous ne sélectionner pas un texte et si vous n’avez pas définit<br />
une section, le multicolonnage sera appliqué à l’intégralité du texte).<br />
- Cliquer l’outil : Colonnes et sélectionner le nombre de colonnes à créer<br />
Photo : La photo à été prise sur l’Internet par copié collé. Elle est habillée par le texte avec ajout<br />
d’une bordure et d’un effet ombré.<br />
‣ Insérer l’image<br />
Source de l’image : http://increvablesanarchistes.org/album_photo/photbiographie/camus.jpg<br />
- Importer l’image par copié collé à partir d’Internet<br />
- Cliquer l’image à habiller avec du texte<br />
- Cliquer l’outil<br />
- Cliquer l'option : Carré ou Rapproché<br />
- Cliquer-glisser l’image au milieu du texte<br />
- Modifier éventuellement le paramétrage des coupures de mots afin qu’il n’y ait pas d’espaces trop<br />
importants entre les mots.<br />
Paramétrage<br />
Titre : Dans un objet à angles arrondis avec du texte à l’intérieur. Le fond est dégradé. Un effet<br />
d’ombre arrière a été ajouté.<br />
‣ Tracer un objet<br />
- Cliquer l’onglet : Insertion<br />
- Cliquer l’outil : Formes puis cliquer au dessous la forme à tracer<br />
- Cliquer-glisser sur la feuille (Pour tracer un cercle ou un carré, appuyer sur la touche [Maj] en traçant<br />
l'objet.)<br />
- Cliquer glisser le cadre au dessus du texte<br />
- Cliquer-droit le cadre – Ajouter du texte<br />
- Saisir et mettre en forme le texte<br />
‣ Remplissage<br />
- Cliquer le bouton<br />
- Cliquer et paramétrer l’option désirée<br />
‣ Contour<br />
- Cliquer le bouton :<br />
- Cliquer et paramétrer l’option désirée<br />
Corrigé : Maitriser <strong>Office</strong> <strong>2007</strong> Page 130
‣ Effet d’ombre et 3D<br />
- Cliquer l’objet à traiter<br />
- Cliquer et paramétrer les effets désirés dans la<br />
zone : Effets d’ombre et Effets 3D<br />
3. Imprimer le document<br />
4. Sauvegarder le document dans le dossier Maitriser <strong>Office</strong> <strong>2007</strong> du serveur, du dossier Document<br />
ou de la clé USB sous le nom Albert Camus.<br />
Corrigé : Maitriser <strong>Office</strong> <strong>2007</strong> Page 131
<strong>Office</strong> <strong>2007</strong> – Entrainement<br />
Dossier 37 - WordArt et SmartArt<br />
Objectifs<br />
Paramétrer des WordArts<br />
Paramétrer des SmartArts<br />
Durée 30’<br />
Support Clé USB ou espace personnel sur le disque dur ou le serveur<br />
1. Ouvrir Word<br />
2. Saisir et mettre en forme le document suivant (Source du texte : http://www.<strong>cterrier</strong>.com)<br />
- Saisir et mettre en forme le texte de base<br />
Corrigé : Maitriser <strong>Office</strong> <strong>2007</strong> Page 132
WordArt<br />
‣ Créer un WordArt<br />
- Cliquer l’onglet : Insertion<br />
- Cliquer l'outil : WordArt<br />
- Cliquer l'effet désiré dans la liste au-dessous<br />
- Saisir le texte du WordArt : La communication interpersonnelle<br />
- Sélectionner la police et paramétrer les attributs de style dans le haut de la fenêtre<br />
- Cliquer : OK<br />
=> Le ruban des : Outils Wordart est activé :<br />
‣ Modifier le texte<br />
- Cliquer l’outil : Modifier le texte<br />
Ou<br />
- Cliquer-droit le WordArt – Modifier le texte<br />
- Réaliser les modifications désirées dans la fenêtre de saisie<br />
‣ Modifier le style du WordArt<br />
- Cliquer le WordArt puis cliquer dans la zone Styles l’option désirée<br />
‣ Modifier la couleur du WordArt<br />
Remplissage intérieure du texte<br />
- Cliquer l’outil<br />
- Paramétrer le remplissage désiré<br />
Bordure du texte<br />
- Cliquer l’outil<br />
- Paramétrer la bordure désirée<br />
‣ Paramétrer la forme du texte<br />
- Cliquer le bouton déroulant de l’outil<br />
- Cliquer la forme désirée<br />
‣ Taille, rotation et forme<br />
- Le Wordart affiche un certain nombre de boutons qui permettent des paramétrer la taille, la rotation et la<br />
forme. Pour les modifier il suffit des les cliquer-glisser<br />
‣ Paramétrer un effet d’ombre ou 3D<br />
- Le paramétrage est identique à celui des autres objets (Voir 4.3 page 327)<br />
‣ Position et habillage<br />
- Le paramétrage est identique à celui des autres objets (Voir 6.2 et 6.3 page 330)<br />
Corrigé : Maitriser <strong>Office</strong> <strong>2007</strong> Page 133
SmartArt<br />
‣ Créer un SmartArt<br />
- Cliquer l’onglet : Insertion<br />
- Cliquer l'outil : SmartArt<br />
- Cliquer la catégorie de SmartArt à créer dans la zone de gauche<br />
- Cliquer le SmartArt à créer dans la liste de droite<br />
- Cliquer : OK<br />
- Saisir les textes dans le volet de<br />
texte<br />
Ou<br />
- Cliquer dans les zones de texte et saisir le texte désiré dans le cartouche<br />
- Activer / désactiver le volet de texte à l’aide de l’outil :<br />
‣ Modifier la disposition du SmartArt<br />
- Cliquer le SmartArt puis cliquer dans la zone : Dispositions l’option désirée<br />
‣ Modifier la structure du SmartArt<br />
Ajouter une forme<br />
- Cliquer-droit l’élément principal du SmartArt - Ajouter une forme<br />
- Sélectionner l’option désirée<br />
Modifier une forme<br />
- Cliquer-droit le SmartArt - Modifier la forme<br />
- Sélectionner la forme désirée<br />
Supprimer une forme<br />
- Cliquer l’élément principal de la forme à supprimer<br />
- Cliquer [Suppr]<br />
Déplacer une forme<br />
- Cliquer-glisser la forme à l’endroit désiré<br />
‣ Gestion du texte<br />
Modifier le texte d’un élément<br />
- Cliquer le texte à modifier et réaliser la modification<br />
Paramétrer la mise en forme du texte<br />
- Cliquer l’onglet : Accueil<br />
- Paramétrer la mise en forme à l’aide des outils<br />
habituels<br />
‣ Mettre en forme les cartouches<br />
Modifier le style des cartouches<br />
- Cliquer l’onglet : Création<br />
- Cliquer le SmartArt puis cliquer dans la zone : Styles SmartArt l’option désirée<br />
Mettre en forme les cartouches<br />
- Cliquer l’onglet : Format des Outils SmartArt<br />
- Cliquer le cartouche à paramétrer ou sélectionner plusieurs cartouches en appuyant sur [Ctrl]<br />
- Utiliser les outils qui correspondent à la mise en forme à réaliser<br />
Modifier les couleurs des éléments<br />
- Cliquer l’outil : Modifier les couleurs<br />
- Sélectionner le jeu de couleur désiré<br />
‣ Mettre en forme l’arrière plan du SmartArt<br />
Mise en forme de l’arrière plan<br />
- Cliquer le SmartArt pour le sélectionner<br />
- Cliquer l’onglet : Format de la zone Outils SmartArt<br />
- Cliquer les options de paramétrage désirées<br />
Corrigé : Maitriser <strong>Office</strong> <strong>2007</strong> Page 134
Modifier la taille du SmartArt<br />
- Cliquer-glisser une poignée d’angle<br />
Position et habillage<br />
- Cliquer le SmartArt<br />
- Cliquer l’onglet : Mise en page<br />
- Cliquer l’outil puis sélectionner l’habillage désiré<br />
- Positionner par cliqué-glissé le SmartArt à l’endroit souhaité<br />
Ou<br />
- Cliquer l’outil : Position et cliquer la position désirée<br />
3. Imprimer le document<br />
4. Sauvegarder le document dans le dossier Maitriser <strong>Office</strong> <strong>2007</strong> du serveur, du dossier Document<br />
ou de la clé USB sous le nom : Communication interpersonnelle.<br />
Corrigé : Maitriser <strong>Office</strong> <strong>2007</strong> Page 135
Word <strong>2007</strong> – Entrainement<br />
Dossier 38 : Import-Export / Copier-coller<br />
Objectifs Créer des documents composites avec tableau et graphique Excel<br />
Durée 30’<br />
Support Clé USB ou espaces personnel sur le disque dur ou le serveur<br />
1. Ouvrir Excel puis saisir et mettre en forme le tableau et le graphique qui seront à importer dans le<br />
rapport Word<br />
2. Imprimer le tableau et le graphique<br />
3. Sauvegarder le document Excel dans le dossier Maitriser <strong>Office</strong> <strong>2007</strong> du serveur, du dossier<br />
Document ou de la clé USB sous le nom Rapport trimestriel données<br />
4. Ouvrir Word<br />
4.1 Saisir et mettre en forme le texte<br />
4.2 Importer le tableau et le graphique conçus sous Excel par copié-collé avec lien OLE. Le<br />
document terminé doit se présenter comme sur la page précédente.<br />
- Mettre en forme les données à copier sur Excel (tableau ou graphique)<br />
- Sélectionner le tableau ou cliquer le graphique à copier<br />
- Cliquer l'outil ou clique-droit - Copier ou [Ctrl] + [C]<br />
- Charger le fichier Word destination<br />
- Cliquer l'endroit où coller les données<br />
- Cliquer le bouton déroulant de l’outil : Coller - Collage spécial...<br />
- Cliquer le type d'objet à coller : Feuille Microsoft office Excel Objet<br />
- Activer le bouton : Coller avec liaison :<br />
- Cliquer : OK ou [Entrée]<br />
Corrigé : Maitriser <strong>Office</strong> <strong>2007</strong> Page 136
5. Imprimer le document terminé<br />
6. Sauvegarder le document dans le dossier Maitriser <strong>Office</strong> <strong>2007</strong> du serveur, du dossier Document<br />
ou de la clé USB sous le nom : Rapport trimestriel.<br />
Corrigé : Maitriser <strong>Office</strong> <strong>2007</strong> Page 137
Word <strong>2007</strong> – Entrainement<br />
Dossier 39 : Internet<br />
Objectifs Créer des pages Web et les relier par des liens hypertextes<br />
Durée 30’<br />
Support Clé USB ou espaces personnel sur le disque dur ou le serveur<br />
1. Ouvrir Word puis saisir et mettre en forme les quatre pages Web suivantes<br />
2. Sauvegarder chaque page dans le dossier Maitriser <strong>Office</strong> <strong>2007</strong> du serveur, du dossier Document<br />
ou de la clé USB sous les noms suivants : Site_accueil, site_historique, site_activite, site_magasins<br />
Remarque :<br />
- Placer le texte dans un tableau des deux colonnes par deux lignes<br />
- Ne pas saisir le texte des liens hypertextes, ils seront affichés lorsque les liens seront créés.<br />
Site_accueil<br />
Site_historique<br />
Site_activite<br />
Corrigé : Maitriser <strong>Office</strong> <strong>2007</strong> Page 138
Site_magasin<br />
3. Imprimer chaque page<br />
4. Relier chaque page avec les trois autres par des liens hypertextes placés dans la colonne de<br />
gauche<br />
- Concevoir les documents à relier par des liens hypertextes et les enregistrer dans un<br />
même dossier<br />
- Cliquer l’onglet : Insertion<br />
- Cliquer l'outil : Lien hypertexte<br />
- Ouvrir le dossier et sélectionner le fichier<br />
à activer à partir du fichier ouvert<br />
- Cliquer : OK<br />
5. Imprimer les documents terminés<br />
6. Sauvegarder les documents<br />
Corrigé : Maitriser <strong>Office</strong> <strong>2007</strong> Page 139
Word <strong>2007</strong> – Entrainement (1)<br />
Dossier 40 : Travail collaboratif<br />
Objectifs Partager un classeur<br />
Durée 30’<br />
Support Clé USB ou espaces personnel sur le disque dur ou le serveur<br />
1. Saisir, mettre en forme et imprimer le document suivant sur Word<br />
2. Sauvegarder le document dans le dossier Maitriser <strong>Office</strong> <strong>2007</strong> du serveur, du dossier Document<br />
ou de la clé USB sous les noms suivants : Congés payé original<br />
3. Fermer le document<br />
4. Saisir, mettre en forme et imprimer le document suivant :<br />
5. Sauvegarder le document dans le dossier Maitriser <strong>Office</strong> <strong>2007</strong> du serveur, du dossier Document<br />
ou de la clé USB sous les noms suivants : Congés payé 2<br />
6. Fermer le document<br />
Corrigé : Maitriser <strong>Office</strong> <strong>2007</strong> Page 140
7. Ouvrir le document : Congés payé original<br />
8. Comparer les documents Congés payé original et Congés payé 2<br />
- Cliquer l’onglet : Révision<br />
- Cliquer l’outil : Comparer puis l’option : Combiner<br />
- Sélectionner le document original 1 et saisir éventuellement le nom de l’auteur<br />
- Sélectionner le document à comparer au précédent et saisir éventuellement le nom de l’auteur<br />
- Cliquer : OK<br />
=> Word affiche un document de synthèse qui met en évidence les différences par un trait vertical dans la<br />
marge et la mise en couleur les différences entre les documents<br />
9. Accepter les corrections<br />
- Cliquer-droit chaque modification et cliquer l’option désirée : Accepter la modification ou Refuser la<br />
modification<br />
Ou<br />
- Cliquer l’outil qui correspond à l’action désirée<br />
=> Lorsque toutes les modifications sont traitées il ne reste plus de marque de<br />
modification<br />
- Sauvegardé le document terminé<br />
10. Sauvegarder le document définitif dans le dossier Maitriser <strong>Office</strong> <strong>2007</strong> du serveur, du dossier<br />
Document ou de la clé USB sous les noms suivants : Congés payé définitif<br />
11. Imprimer le document définitif<br />
Corrigé : Maitriser <strong>Office</strong> <strong>2007</strong> Page 141
Excel <strong>2007</strong> – Entrainement (2)<br />
Dossier 40 : Travail collaboratif<br />
Objectifs Combiner deux documents<br />
Durée 30’<br />
Support Clé USB ou espaces personnel sur le disque dur ou le serveur<br />
1. Saisir, mettre en forme et imprimer le document suivant sur Excel<br />
2. Partager le classeur<br />
- Ouvrir le classeur à partager<br />
- Cliquer l’onglet : Révision<br />
- Cliquer l’outil : Partager le classeur<br />
- Activer la case : Permettre les modifications multiutilisateur…<br />
- Cliquer : OK<br />
- Sauvegarder le document en un lieu accessible à tous (serveur de réseau par exemple)<br />
3. Sauvegarder le document dans le dossier Maitriser <strong>Office</strong> <strong>2007</strong> du serveur, du dossier Document<br />
ou de la clé USB sous les noms suivants : Objectifs représentants<br />
4. Fermer le document<br />
Nous allons paramétrer deux séries d’objectifs sous deux noms d’utilisateurs différents, puis<br />
nous fusionnerons les résultats<br />
Collaborateur 1<br />
5. Ouvrir le document Objectifs représentants et saisir les objectifs suivant :<br />
5. Sauvegarder le document<br />
7. Fermer le document<br />
Collaborateur 2<br />
8. Changer votre nom d’utilisateur sous Excel et saisir un nom fictif (Voir 3.2)<br />
- Ouvrir le classeur<br />
- Cliquer le bouton <strong>Office</strong> – Options Excel<br />
- Cliquer l’option : Standard<br />
- Saisir votre nom d’utilisateur (Ce nom sera accolé aux modifications affichées<br />
9. Ouvrir le document Objectifs représentants et saisir les objectifs suivant :<br />
10. Sauvegarder le document<br />
11. Fermer le document<br />
Corrigé : Maitriser <strong>Office</strong> <strong>2007</strong> Page 142
Mise en commun des modifications<br />
12. Afficher les modifications<br />
- Ouvrir le classeur ayant fait l’objet de modifications multiples<br />
- Cliquer l’onglet : Révision<br />
- Cliquer l’outil puis l’option : Afficher les<br />
modifications…<br />
- Paramétrer les modifications à afficher<br />
- Cliquer : OK<br />
13. Activer la fonction accepter ou refuser les modifications<br />
- Cliquer l’outil puis l’option : Accepter ou refuser les modifications…<br />
- Paramétrer les modifications à afficher<br />
- Cliquer : OK<br />
=> La première cellule faisant l’objet d’une modification est activée et une fenêtre affiche les modifications<br />
réalisées :<br />
14. Valider toutes les modifications avec les objectifs les plus hauts<br />
- Sélectionner la modification à conserver puis cliquer le bouton : Accepter<br />
- Recommencer pour chaque cellule modifiée<br />
=> Lorsque toutes les modifications sont traitées le document est affiché.<br />
Tableau terminé<br />
15. Désactiver l’affichage des modifications<br />
- Ouvrir le classeur à partager<br />
- Cliquer l’onglet : Révision<br />
- Cliquer l’outil : Partager le classeur<br />
- Désactiver la case : Permettre les modifications multiutilisateur…<br />
- Cliquer : OK<br />
- Cliquer : Oui dans la fenêtre de confirmation<br />
16. Imprimer puis sauvegarder le document<br />
Corrigé : Maitriser <strong>Office</strong> <strong>2007</strong> Page 143