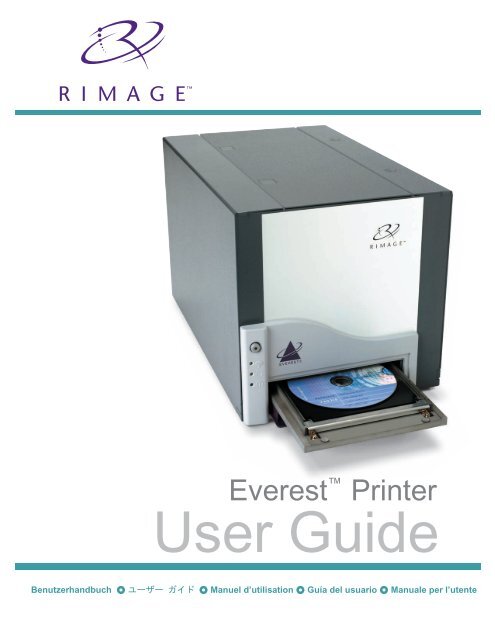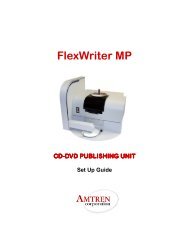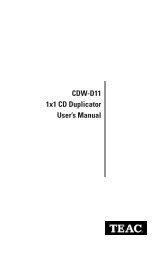Everest Printer - CDROM2go.com
Everest Printer - CDROM2go.com
Everest Printer - CDROM2go.com
Create successful ePaper yourself
Turn your PDF publications into a flip-book with our unique Google optimized e-Paper software.
<strong>Everest</strong><br />
User Guide<br />
<strong>Printer</strong><br />
Benutzerhandbuch � ユーザー ガイド � Manuel d’utilisation � Guía del usuario � Manuale per l’utente
Corporate Headquarters:<br />
Rimage Corporation<br />
7725 Washington Avenue South<br />
Minneapolis, MN 55439<br />
USA<br />
800 553 8312 (toll free US)<br />
Service: +1 952 946 0004<br />
(International)<br />
Fax: +1 952 944 6956<br />
European Headquarters:<br />
Rimage Europe GmbH<br />
Hans-Böckler-Straße 7<br />
63128 Dietzenbach, Germany<br />
Tel: +49-(0) 6074-8521-0<br />
Fax: +49-(0) 6074-8521-21<br />
CD and DVD Recording Software<br />
Disclaimer<br />
This Product, Software, or Documentation may be<br />
designed to assist you in reproducing material in<br />
which you own the copyright or have obtained<br />
permission to copy from the copyright owner.<br />
Unless you own the copyright or have permission<br />
to copy from the copyright owner, you may be<br />
violating copyright law and be subject to payment<br />
of damages and other remedies. If you are<br />
uncertain about your rights, you should contact<br />
your legal advisor. If you are neither in possession<br />
of the copyright nor have authorization from the<br />
owner of the copyright, unauthorized copying of<br />
CDs or DVDs violates national and international<br />
legislation and can result in severe penalties.<br />
Rimage Corporation reserves the right to make<br />
improvements to the equipment and software<br />
described in this document at any time without any<br />
prior notice. Rimage Corporation reserves the right to<br />
revise this publication and to make changes from<br />
time to time in the content hereof without obligation of<br />
Rimage Corporation to notify any person or<br />
organization of such revisions or changes.<br />
This document may contain links to web sites that<br />
were current at the time of publication, but may have<br />
moved or be<strong>com</strong>e inactive since. This document may<br />
contain links to sites on the Internet that are owned<br />
and operated by third parties. Rimage Corporation is<br />
not responsible for the content of any such third-party<br />
site.<br />
©2006, Rimage Corporation<br />
Rimage is a trademark of the Rimage Corporation.<br />
<strong>Everest</strong> <strong>Printer</strong> is a trademark of the Rimage<br />
Corporation. Dell ® is registered trademark of Dell<br />
Computer Corporation. FireWire ® is a registered<br />
trademark of Apple Computer, Inc. Macintosh ® is a<br />
registered trademark of Apple Computer, Inc.<br />
All other trademarks and registered trademarks are<br />
the property of their respective owners.
Rimage <strong>Everest</strong> <strong>Printer</strong><br />
Support information<br />
US, Asia/Pacific, Mexico/Latin America Europe<br />
Rimage Corporation<br />
7725 Washington Avenue South<br />
Minneapolis, MN 55439<br />
USA<br />
Attn: Rimage Services<br />
Service:<br />
North America: 800-553-8312<br />
Asia/Pacific, Mexico/ Latin America: 952-946-0004<br />
FAX: 952-946-6956<br />
When you contact Rimage Services, please provide:<br />
• Unit serial number and software version.<br />
• Functional and technical description of the<br />
problem.<br />
• Exact error message received.<br />
Learn more online<br />
Rimage Europe GmbH<br />
Hans-Böckler-Straße 7<br />
63128 Dietzenbach, Germany<br />
Tel: +49-(0) 6074-8521-0<br />
FAX: +49-(0) 6074-8521-21<br />
Rimage Europe Technical Website<br />
http://www.rimage.de/support.html<br />
Select the appropriate Support link to<br />
learn more. If you cannot find a solution<br />
on our website, email Rimage Services,<br />
Europe at support@rimage.de.<br />
At www.rimage.<strong>com</strong>/support.html, you can experience Rimage’s world-class Support and<br />
Services.<br />
1. Select your product family. 2. Select your product. 3. Learn more on your<br />
product page.<br />
From your product page you can access:<br />
• Information about the latest software and firmware updates<br />
• Product specifications<br />
• Troubleshooting tips and FAQs<br />
• The latest documents<br />
• Printing tips<br />
• Current firmware and driver downloads
Contents<br />
Contents<br />
Introduction ...................................................................................... 1<br />
<strong>Printer</strong> Requirements.......................................................................................1<br />
Operating System requirements............................................................................1<br />
Media requirements...............................................................................................1<br />
Ribbon requirements .............................................................................................1<br />
Label design requirements ....................................................................................2<br />
Identify the parts of the <strong>Everest</strong> printer ......................................... 3<br />
Front view........................................................................................................3<br />
Control panel.........................................................................................................4<br />
Rear view ........................................................................................................5<br />
<strong>Everest</strong> printer switches ........................................................................................6<br />
Operate the <strong>Everest</strong> printer ............................................................. 7<br />
Powering on and off the <strong>Everest</strong> printer ..........................................................7<br />
Installing the <strong>Everest</strong> printer driver ..................................................................7<br />
Installing the <strong>Everest</strong> printer driver on Windows ...................................................7<br />
Installing the <strong>Everest</strong> printer driver on Macintosh .................................................8<br />
Placing a CD on the printer drawer..................................................................9<br />
Setting up your printing preferences on a Windows PC ................................10<br />
Navigate to printing preferences .........................................................................10<br />
Setting media size, media type, orientation, and ribbon type..............................11<br />
Setting print quality, color matching, and image adjustments .............................12<br />
Setting the printable area ....................................................................................13<br />
Adjusting the print alignment and color density...................................................14<br />
Setting up your printing preferences on a Macintosh.....................................15<br />
Navigate to printing preferences .........................................................................15<br />
Setting media type, ribbon type, and print quality ...............................................15<br />
Setting color matching, brightness, and threshold ..............................................16<br />
Setting the printable area ....................................................................................17<br />
Adjusting the print alignment and color density...................................................18<br />
Maintain the <strong>Everest</strong> printer .......................................................... 19<br />
Maintenance schedule...................................................................................19<br />
Changing the print ribbon ..............................................................................20<br />
Changing the retransfer ribbon......................................................................22<br />
Cleaning the <strong>Everest</strong> printer ..........................................................................24<br />
110632_L i
ii<br />
Rimage <strong>Everest</strong> <strong>Printer</strong><br />
Clean the print head............................................................................................24<br />
Clean the tacky rollers.........................................................................................25<br />
Clean the air filter ................................................................................................26<br />
Clean the platen roller .........................................................................................27<br />
Learn More ...................................................................................... 29<br />
<strong>Everest</strong> <strong>Printer</strong> Specifications .............................................................................29<br />
Technical support and product updates ..............................................................30<br />
Safety information ...............................................................................................30<br />
Safety testing.......................................................................................................31<br />
Rimage <strong>Everest</strong> <strong>Printer</strong> Limited 1 Year Warranty ...............................................32
Introduction<br />
Introduction<br />
This manual provides the information needed to operate the Rimage <strong>Everest</strong> printer, identify the<br />
parts, and configure printing preferences. To unpack and set up your <strong>Everest</strong> printer, refer to the<br />
<strong>Everest</strong> Unpacking and Setup Instructions included with your product.<br />
<strong>Printer</strong> Requirements<br />
Operating System requirements<br />
The Rimage <strong>Everest</strong> printer is <strong>com</strong>patible only with Windows ® 2000 and XP, and Macintosh ®<br />
OSX v 10.3/10.4.<br />
Media requirements<br />
You must use discs that are coated with a surface designed for thermal retransfer printing. The<br />
media in Rimage Media Kits is designed for optimum use in the <strong>Everest</strong> printer.<br />
For more information about Rimage Media Kits – convenient packages of thermal retransferprintable<br />
discs and ribbons, all guaranteed by Rimage – contact Rimage at 800-445-8288.<br />
Ribbon requirements<br />
The <strong>Everest</strong> printer requires a print ribbon and a retransfer ribbon. The standard print ribbon has<br />
three colors: Cyan, Magenta, and Yellow (CMY). These three colors <strong>com</strong>bine in printing to create<br />
full color discs. Print ribbons are also available in black and CMY+White (CMY+W).<br />
Ribbons Part Number Number of Discs Printed<br />
3-Color (CMY) 202944-001 500<br />
4-Color (CM+W) 202945-001 375<br />
Black (monochrome) 202946-001 1000<br />
Retransfer ribbon 203384-001 1000<br />
110632_L 1
Rimage <strong>Everest</strong> <strong>Printer</strong><br />
Label design requirements<br />
The <strong>Everest</strong> printer Windows <strong>com</strong>patible software ships with a label editor called CD Designer,<br />
which is installed on your PC during a typical installation of the Rimage software. If you have a<br />
Windows based PC, you can use CD Designer to design your labels.<br />
� Note: CD Designer is not Macintosh <strong>com</strong>patible and will not be installed with the Macintosh<br />
<strong>com</strong>patible software.<br />
If you have another software application that you prefer, or if you are using a Macintosh<br />
<strong>com</strong>puter, you can create a label and save it as an Acrobat ® (.pdf) file, a .jpg file, or a .tiff file.<br />
� Important!<br />
o If you are using a standalone <strong>Everest</strong> printer or an Auto<strong>Everest</strong> Auto<strong>Printer</strong>, you can print<br />
using a label file designed in any program.<br />
o If your <strong>Everest</strong> printer is on a Rimage autoloader (except the Auto<strong>Everest</strong> Auto<strong>Printer</strong>)<br />
and using Windows <strong>com</strong>patible software, only the Acrobat (.pdf) or CD Designer (.btw)<br />
file can print directly to the <strong>Everest</strong> printer.<br />
To create a label with a software application other than CD Designer, use the following criteria:<br />
• Color depth – Save the artwork for the label with the color set to millions of colors.<br />
• DPI – Use pictures or logos set to 300 DPI (Dots Per Inch).<br />
• Label design size – A full size disc is 120 mm (4.723”). The hole is 15mm (0.59”). The<br />
printable area and hub sizes vary depending on the disc manufacturer.<br />
Pri ntable Area<br />
118 mm<br />
Hub Size<br />
24 mm<br />
• Media – The media that is in Rimage Media Kits has a printable area of 24-118 mm. On<br />
most labels, print settings of 24 mm and 118 mm are re<strong>com</strong>mended. For more information<br />
about Rimage Media Kits – convenient packages of thermal retransfer-printable discs and<br />
ribbons, all guaranteed by Rimage – contact Rimage at 800-445-8288.<br />
2 110632_L
Identify the parts of the <strong>Everest</strong> printer<br />
Identify the parts of the <strong>Everest</strong> printer<br />
This section describes the <strong>Everest</strong> printer hardware and features.<br />
Front view<br />
Side cover<br />
Control panel<br />
Side cover latches<br />
<strong>Printer</strong> drawer<br />
110632_L 3
Rimage <strong>Everest</strong> <strong>Printer</strong><br />
Control panel<br />
The control panel, located on the front of the printer, includes an operator button<br />
and four indicator lights. The control panel allows you to monitor and control the<br />
<strong>Everest</strong> printer.<br />
� Tip: If all indicator lights are blinking, the printer did not initialize properly. To<br />
correct this issue:<br />
1. Remove the power cord. The <strong>Everest</strong> printer powers down.<br />
2. Set the mode switch to the proper position. For more information, refer to<br />
the table on page 6.<br />
3. Reconnect the power cord. The <strong>Everest</strong> printer powers on.<br />
Image Name Functionality<br />
Operator Button The operator button is used to <strong>com</strong>plete the<br />
following tasks:<br />
Error indicator light<br />
• Open the printer drawer<br />
• Close the printer drawer<br />
• Reset after an error<br />
• Put the printer in sleep mode<br />
� Tip: To put the printer into sleep mode, press<br />
and hold the operator button for 10<br />
seconds. Press the operator button again to<br />
resume normal operation.<br />
The error indicator light, located on the operator<br />
button, illuminates when operator action is required.<br />
CD Present indicator light The CD present indicator light illuminates when a<br />
CD is placed on the drawer or when the CD is<br />
properly clamped.<br />
The CD present indicator light flashes when an<br />
<strong>Everest</strong> print latch is open or a ribbon is not<br />
detected.<br />
Active indicator light The active indicator light illuminates when the<br />
printer has <strong>com</strong>pleted initialization.<br />
Power indicator light<br />
The active indicator light flashes when the <strong>Everest</strong><br />
printer is receiving data from the host.<br />
The power indicator light illuminates when the<br />
<strong>Everest</strong> printer is powered on.<br />
4 110632_L
Rear view<br />
Serial connector<br />
USB connector<br />
Identify the parts of the <strong>Everest</strong> printer<br />
Mode switch<br />
Voltage switch<br />
Power connector<br />
Original shipping<br />
screw position<br />
Shipping screw<br />
storage position<br />
110632_L 5
Rimage <strong>Everest</strong> <strong>Printer</strong><br />
<strong>Everest</strong> printer switches<br />
There are two switches on the<br />
rear of the <strong>Everest</strong> printer: the<br />
mode switch and the AC voltage<br />
switch.<br />
Mode switch<br />
Mode switch<br />
Voltage switch<br />
� Important! You must power off the <strong>Everest</strong> printer before changing the mode switch.<br />
The mode switch is a rotary switch used to set the operational mode of the <strong>Everest</strong> printer. The<br />
printer must be powered off for the mode to be changed. After changing the mode, the printer<br />
must be powered on again to recognize the change. The recessed line on the switch indicates the<br />
selected mode.<br />
� Important: The mode switch must be set to match your equipment type.<br />
Switch Position Mode Mode Switch<br />
0 <strong>Everest</strong> standalone<br />
1 Rimage autoloader<br />
2 Auto<strong>Printer</strong><br />
3 Diagnostic<br />
4 Firmware update<br />
5 – 9 Reserved<br />
AC voltage switch<br />
The AC voltage switch is used to select the AC voltage of the power outlet.<br />
� Warning! Set the AC voltage switch to match the AC voltage of the AC power outlet!<br />
6 110632_L
Operate the <strong>Everest</strong> printer<br />
This section provides the information needed to use your <strong>Everest</strong> printer.<br />
Powering on and off the <strong>Everest</strong> printer<br />
Operate the <strong>Everest</strong> printer<br />
The <strong>Everest</strong> printer does not have a power switch:<br />
� Note: The printer will go into sleep mode if it is idle for more than 30 minutes. When this<br />
occurs, the printer will take 2-3 minutes to warm up after a job is sent to the printer.<br />
• If the <strong>Everest</strong> printer is on an autoloader, the printer is powered on when the autoloader is<br />
powered on. To power off the <strong>Everest</strong> printer, power off the autoloader.<br />
• If the <strong>Everest</strong> printer is a standalone printer, connect the power cord from the <strong>Everest</strong> printer<br />
to a power outlet to power on the printer. To power off the <strong>Everest</strong> printer, disconnect the<br />
power cord.<br />
Installing the <strong>Everest</strong> printer driver<br />
Before printing, you must install the printer driver. If your Rimage <strong>Everest</strong> printer was included<br />
with an autoloader that has an embedded PC or a control center, the <strong>Everest</strong> printer driver<br />
is already installed.<br />
Before you begin:<br />
1. Connect the USB cable.<br />
2. Connect the power cord.<br />
3. Ensure that the <strong>Everest</strong> printer is powered on.<br />
� Note: If the <strong>Everest</strong> printer is a standalone printer (not on an autoloader), the <strong>Everest</strong><br />
printer will power on when you connect the power cord. If the <strong>Everest</strong> printer is on an<br />
autoloader, the <strong>Everest</strong> printer will power on when you power on the autoloader. For<br />
more information, refer to ‘Powering on and off the <strong>Everest</strong> printer’ on page 7.<br />
4. If the Found New Hardware Wizard opens, select Cancel.<br />
5. On the <strong>com</strong>puter, close all applications.<br />
Installing the <strong>Everest</strong> printer driver on Windows<br />
� Important: If an older version of the <strong>Everest</strong> printer driver was previously installed, remove<br />
the previous version before installing the new one.<br />
� Important! To install the <strong>Everest</strong> printer driver on the PC, you must have administrative<br />
privileges.<br />
1. Place the software CD in the PC disc<br />
drive.<br />
2. Navigate: Start > Run > Browse.<br />
3. From the software CD, select the <strong>Everest</strong> printer driver<br />
Setup.exe file.<br />
4. Follow the prompts to <strong>com</strong>plete the installation.<br />
110632_L 7
Rimage <strong>Everest</strong> <strong>Printer</strong><br />
Installing the <strong>Everest</strong> printer driver on Macintosh<br />
� Important! To install the <strong>Everest</strong> printer driver, you must log on with an administrator<br />
account.<br />
1. Install the printer driver.<br />
a. Insert the software CD in the <strong>com</strong>puter disc drive.<br />
b. Run the Rimage <strong>Everest</strong> Installer.<br />
c. Select the Install button. The installation begins.<br />
d. When the installation is <strong>com</strong>plete, select Quit. The installation <strong>com</strong>pletes and the<br />
installation window closes.<br />
2. Add the <strong>Everest</strong> printer to your printer list.<br />
• Using OSX v 10.4<br />
a. Navigate: System Preferences > Print & Fax. The Print & Fax window opens.<br />
b. From the Print & Fax window, select . The <strong>Printer</strong> Browser window opens.<br />
c. From the <strong>Printer</strong> Name list, select CDPR21.<br />
d. Select Add. The printer is added to the printer list and the <strong>Printer</strong> Browser window<br />
closes.<br />
e. Close the Print & Fax window.<br />
• Using OSX v 10.3<br />
a. Navigate: System Preferences > Print & Fax. The Print & Fax window opens.<br />
b. From the Print & Fax window, select Setup <strong>Printer</strong>s. The <strong>Printer</strong> List window opens.<br />
c. From the <strong>Printer</strong> List window, select Add. The <strong>Printer</strong> List window updates to display<br />
available printers.<br />
d. From the printer list popup menu, select USB. In the printer list, CDPR21 displays.<br />
e. From the printer list, select CDPR21.<br />
f. Select Add. The printer is added to your printer list and the <strong>Printer</strong> List window<br />
closes.<br />
g. Close the Print & Fax window.<br />
8 110632_L
Placing a CD on the printer drawer<br />
Use this procedure to place a disc on the printer drawer.<br />
Operate the <strong>Everest</strong> printer<br />
� Important! To avoid scratching or damaging the recording surface of the disc, you must<br />
place the disc properly on the printer drawer.<br />
1. To open the printer drawer,<br />
press the operator button.<br />
2. Place the disc on the print<br />
pad with the printable<br />
surface facing up and the<br />
stacking ring facing the print<br />
pad.<br />
� Important: The disc<br />
must not rest on the<br />
holding pins or the<br />
centering pin.<br />
<strong>Printer</strong><br />
drawer<br />
Centering<br />
pin<br />
Print pad<br />
Holding pins<br />
110632_L 9
Rimage <strong>Everest</strong> <strong>Printer</strong><br />
Setting up your printing preferences on a<br />
Windows PC<br />
Printing preferences allows you to set up your <strong>Everest</strong> printer to produce the best possible labels<br />
on your discs.<br />
Navigate to printing preferences<br />
Use either procedure below to navigate to the <strong>Everest</strong> Printing Preferences.<br />
Accessing Printing Preferences through Windows Start menu<br />
� Note: Using this method, printing preferences are saved in the printer driver settings. If you<br />
are printing labels from CD Designer, use the procedure below.<br />
1. Navigate: Start > Settings > <strong>Printer</strong>s.<br />
2. Right-click on the appropriate <strong>Everest</strong> printer. The dropdown menu displays.<br />
3. From the dropdown menu, select Printing Preferences. The Rimage <strong>Everest</strong> II Printing<br />
Preferences dialog opens.<br />
Accessing <strong>Printer</strong> Preferences through CD Designer<br />
� Note: Using this method, printing preferences are saved with the label file and are used<br />
instead of the printer driver settings.<br />
1. Open the desired label file in CD Designer.<br />
2. From the File menu, select Print. The Print window opens.<br />
3. From the <strong>Printer</strong> Name dropdown list, select <strong>Everest</strong>.<br />
4. Select the Document Properties button. The Rimage EVEREST Properties dialog opens.<br />
Accessing <strong>Printer</strong> Preferences when printing PDFs<br />
Use the procedure below to access printing preferences for PDF files.<br />
� Important! The procedure below applies only if you<br />
are printing PDF labels using a Rimage<br />
autoloader (except the Auto<strong>Everest</strong> Auto<strong>Printer</strong>).<br />
1. Navigate: Start > Settings > <strong>Printer</strong>s.<br />
2. Right-click on the appropriate <strong>Everest</strong> printer. The dropdown menu displays.<br />
3. From the dropdown menu, select Properties. The Rimage <strong>Everest</strong> II Properties<br />
dialog opens.<br />
4. From the Rimage <strong>Everest</strong> II Properties dialog, select the Advanced tab.<br />
5. At the bottom of the Advanced tab,<br />
select Printing Defaults… The Rimage <strong>Everest</strong> II<br />
Printing Defaults dialog opens.<br />
10 110632_L
Setting media size, media type, orientation, and ribbon type<br />
1. Navigate to printing preferences (refer to page 10).<br />
2. Select the Main tab.<br />
3. View or change the printing preferences.<br />
a. From the Media Type dropdown list, select the appropriate Media Type.<br />
b. From the Media Size dropdown list, select the appropriate Media Size.<br />
c. Select the desired number of copies.<br />
d. Select the desired Orientation.<br />
e. From the Ribbon dropdown list, select the appropriate Ribbon Type.<br />
If you select CMY+White ribbon, select Manual or Auto:<br />
Operate the <strong>Everest</strong> printer<br />
• Select the Manual radio button to send one color label file and then manually send<br />
another label file telling the printer where to apply the white background.<br />
• Select the Auto radio button option to automatically print a white background.<br />
If you select Auto, select Complete White Undercoat or Make Pure White<br />
Transparent from the dropdown list.<br />
• The Complete White Undercoat selection applies a white background to the<br />
entire printable area of the disc. The printable area is defined on the Advanced<br />
tab.<br />
• The Make Pure White Transparent selection does not print the areas of a label<br />
that are pure white.<br />
4. When you have made the desired choices, select Apply.<br />
5. To close the Preferences window, select OK.<br />
110632_L 11
Rimage <strong>Everest</strong> <strong>Printer</strong><br />
Setting print quality, color matching, and image adjustments<br />
1. Navigate to printing preferences (refer to page 10).<br />
2. Select the Advanced tab.<br />
3. View or change the printing preferences.<br />
a. From the Print Quality pane, select the desired Print Quality.<br />
b. From the Color Matching pane, select the desired Color Matching.<br />
� Note: The default setting for color matching is CMYK.<br />
c. From the Image Adjustments dropdown list, select None, High contrast, Vivid color,<br />
or Custom.<br />
If you select Custom:<br />
i. Select the Settings button. The Custom Settings window opens.<br />
ii. From the dropdown list, select the desired Print Threshold settings.<br />
iii. To adjust image contrast and saturation, move the Contrast and Saturation sliders.<br />
iv. To close the Custom Settings window, select OK.<br />
4. When you have made the desired choices, select Apply.<br />
5. To close the Preferences window, select OK.<br />
12 110632_L
Setting the printable area<br />
Operate the <strong>Everest</strong> printer<br />
This functionality allows you to adjust the printable area settings for standard CD/DVD 120 mm<br />
media. This allows you to set the outer and inner diameters to print the disc label without<br />
overlapping the disc edges.<br />
� Tip: Most discs like the one<br />
shown above have the<br />
following printable areas:<br />
Standard Area<br />
Outer Diameter 118 mm<br />
Inner Diameter 38 mm<br />
Hub Area<br />
Outer Diameter 35 mm<br />
Inner Diameter 24 mm<br />
� Tip: Most discs like the one<br />
shown above have the<br />
following printable areas:<br />
Outer Diameter 118 mm<br />
Inner Diameter 24 mm<br />
1. Navigate to printing preferences (refer to page 10).<br />
2. Select the Advanced tab.<br />
3. View or change the printing preferences.<br />
a. To print on the disc hub, in the Printable Area pane,<br />
select Print on Hub.<br />
b. To modify the printable area, select Modify. The<br />
Printable Area Settings window opens.<br />
c. In the Standard Settings pane, enter:<br />
• The desired outer diameter<br />
• The desired inner diameter<br />
d. To print on a disc with a stacking ring, in the Hub<br />
Settings pane, enter:<br />
• The desired outer diameter<br />
• The desired inner diameter<br />
e. To apply the settings, select OK.<br />
f. To close the window without applying the settings,<br />
select Cancel.<br />
4. When you have made the desired choices, select Apply.<br />
5. To close the Preferences window, select OK.<br />
110632_L 13
Rimage <strong>Everest</strong> <strong>Printer</strong><br />
Adjusting the print alignment and color density<br />
1. Navigate to printing preferences (refer to page 10).<br />
2. Select the Utility tab.<br />
3. From the Utility tab, select Status Monitor. The Status Monitor dialog displays minimized on<br />
your taskbar.<br />
4. From your taskbar, select the Status Monitor. The Status Monitor dialog is active.<br />
� Tip: On the Status tab, you can view information about the <strong>Everest</strong> printer such as the<br />
current firmware version, the progress of a print job, the installed ribbon type, and the<br />
percentage of retransfer sheet remaining.<br />
5. Select the <strong>Printer</strong> Information tab.<br />
6. View or change the Print Alignment Settings.<br />
a. From the Print Alignment Settings pane, select the Modify button.<br />
b. Select the desired print alignment settings.<br />
7. View or change the Color Density Settings.<br />
a. From the Color Density Settings pane, select the Modify button.<br />
b. Select the desired color density settings.<br />
8. To close the Status Monitor dialog, select Close.<br />
14 110632_L
Setting up your printing preferences on a<br />
Macintosh<br />
Operate the <strong>Everest</strong> printer<br />
Printing preferences allow you to set up your <strong>Everest</strong> printer to produce the best possible labels<br />
on your discs.<br />
� Note: The location of the preferences described in this section will change depending on the<br />
program used to print the label file.<br />
Navigate to printing preferences<br />
1. Open the label file in the application of your choice.<br />
2. From the File menu, select Print. The Print dialog opens.<br />
3. From the <strong>Printer</strong> dropdown list, select CDPR21.<br />
Setting media type, ribbon type, and print quality<br />
1. Navigate to printing preferences (refer to page 15).<br />
2. From the presets pane popup menu select <strong>Everest</strong> II Settings. The <strong>Everest</strong> II Settings pane<br />
displays.<br />
3. View or change the printing preferences.<br />
a. From the Media Type dropdown list, select the appropriate media type.<br />
b. From the Ribbon dropdown list, select the appropriate ribbon type.<br />
If you select CMY + White from the Ribbon dropdown list, from the Mode dropdown list<br />
select one of the following options:<br />
• The Auto: Complete white undercoat selection applies a white background<br />
everywhere on the printable area of the disc.<br />
• The Auto: Make Pure white transparent selection makes pure white areas of an<br />
image transparent.<br />
• Manual: Step 1 (CMY) and Manual: Step 2 (White) allow you to manually determine<br />
where a white background is applied.<br />
c. Select the desired print quality.<br />
4. When you have made the desired choices, select Print.<br />
110632_L 15
Rimage <strong>Everest</strong> <strong>Printer</strong><br />
Setting color matching, brightness, and threshold<br />
1. Navigate to printing preferences (refer to page 15).<br />
2. From the presets pane popup menu select <strong>Everest</strong> II Colors. The <strong>Everest</strong> II Colors pane<br />
displays.<br />
3. View or change the printing preferences.<br />
a. From the Color Matching dropdown list, select the desired color matching.<br />
b. From the Matching Method dropdown list, select the desired matching method.<br />
c. To modify the image brightness, move the Brightness slider.<br />
d. From the Threshold dropdown list, select the desired threshold.<br />
4. When you have made the desired choices, select Print.<br />
16 110632_L
Setting the printable area<br />
Operate the <strong>Everest</strong> printer<br />
This functionality allows you to adjust the printable area settings for standard CD/DVD 120 mm<br />
media. This allows you to set the outer and inner diameters to print the disc label without<br />
overlapping the disc edges.<br />
� Tip: Most discs like the<br />
one shown above have the<br />
following printable areas:<br />
Standard Area<br />
Outer Diameter 118 mm<br />
Inner Diameter 38 mm<br />
Hub Area<br />
Outer Diameter 35 mm<br />
Inner Diameter 24 mm<br />
� Tip: Most discs like the<br />
one shown above have the<br />
following printable areas:<br />
Outer Diameter 118 mm<br />
Inner Diameter 24 mm<br />
1. Navigate to printing preferences (refer to page 15).<br />
2. From the presets pane popup menu select Printable Area<br />
Settings. The Printable Area Settings pane displays.<br />
3. View or change the printing preferences.<br />
a. To increase or decrease the printable area, enter the<br />
desired values in the Outer and Inner fields.<br />
b. To set the printable area for a disc with a stacking ring,<br />
select Advanced. The advanced settings display.<br />
i. To print on the inner hub of the disc, select Print<br />
on Hub.<br />
ii. In the Outer Hub and Inner Hub fields, enter the<br />
desired settings.<br />
4. When you have made the desired choices, select Print.<br />
110632_L 17
Rimage <strong>Everest</strong> <strong>Printer</strong><br />
Adjusting the print alignment and color density<br />
In the <strong>Everest</strong> II Utility, you can adjust the print alignment and the color density.<br />
� Tip: The <strong>Everest</strong> II Utility allows you to view information such as the current firmware version,<br />
the serial number, and the installed ribbon type. Through the <strong>Everest</strong> II Utility, you can also<br />
update your printer firmware.<br />
1. Navigate to the <strong>Everest</strong> II Utility.<br />
� Note: The settings in the <strong>Everest</strong> II Utility can be modified only when the <strong>Everest</strong> printer<br />
is idle (no jobs currently printing).<br />
a. Navigate: System Preferences > Print & Fax. The Print & Fax window opens.<br />
b. If you are using OS X v10.3, in the Print & Fax window, select Set up <strong>Printer</strong>s. The<br />
<strong>Printer</strong> list opens.<br />
c. From the printer list, select CDPR21. The CDPR21 window opens.<br />
d. From the CDPR21 toolbar, select Utility. The <strong>Everest</strong> II Utility opens.<br />
2. In the <strong>Everest</strong> II Utility, select the Alignment tab. The alignment settings display.<br />
3. View or change the alignment settings.<br />
a. To modify the horizontal alignment, in the Horizontal Alignment Settings pane, move the<br />
All Color slider.<br />
b. To modify the vertical alignment, in the Vertical Alignment Settings pane, move the Color<br />
and Monochrome sliders.<br />
4. View or change the color density settings.<br />
a. In the <strong>Everest</strong> II Utility, select the Density tab. The density settings display.<br />
b. To modify the color density settings, in the Color Density Settings pane, move the Cyan,<br />
Magenta, and Yellow sliders.<br />
c. To modify the grayscale density settings, in the Grayscale Density Settings pane, move<br />
the Black slider.<br />
5. To save the modified settings, select Save.<br />
Or<br />
To close the window without saving your changes, select Quit.<br />
18 110632_L
Maintain the <strong>Everest</strong> printer<br />
Maintain the <strong>Everest</strong> printer<br />
� Important! For optimum performance, keep the <strong>Everest</strong> printer in a clean, dust-free<br />
environment.<br />
To keep the <strong>Everest</strong> printer operating at optimum performance, you must maintain the <strong>Everest</strong><br />
printer. Maintenance tasks and frequency are described in the table below.<br />
Maintenance schedule<br />
Task Frequency<br />
Change the print ribbon 3-Color Ribbon (CMY) After 500 discs<br />
Change the retransfer ribbon After 1000 discs<br />
4-Color Ribbon (CMY+W) After 375 discs<br />
Black Ribbon (monochrome) After 1000 discs<br />
Clean the print head Every 500 discs (every time you change the print ribbon)<br />
Clean the tacky rollers Every 500 discs (every time you change the print ribbon)<br />
Clean the air filter Every 500 discs (every time you change the print ribbon)<br />
Clean the platen roller As needed<br />
The platen roller should be cleaned only if you notice a<br />
diminished print quality, such as white specks, on the printed<br />
disc.<br />
Required tools:<br />
� Tip: For best results, use the <strong>Everest</strong> cleaning kit, which includes the tools listed below.<br />
• Sponge swabs with long handles<br />
• High grade isopropyl alcohol<br />
110632_L 19
Rimage <strong>Everest</strong> <strong>Printer</strong><br />
Changing the print ribbon<br />
Before changing the <strong>Everest</strong> print ribbon, allow time for the new ribbon to be<strong>com</strong>e acclimated to<br />
the environment. Allow more time for greater temperature and/or humidity differences.<br />
� Important! Ribbons must be stored at a temperature between 50°– 90°F (10–32°C). Avoid<br />
moisture and direct sunlight. Do not reuse ribbons.<br />
Before you begin:<br />
Power off the printer.<br />
1. Remove the print ribbon.<br />
a. Press the two cover latches to<br />
release the side cover.<br />
b. Lower the side cover.<br />
c. Turn latch 1 counter-clockwise.<br />
d. Remove the print ribbon<br />
carrier.<br />
e. Remove the print ribbon from<br />
the carrier.<br />
2. Discard the used print ribbon.<br />
� Tip: Perform cleaning<br />
procedures while the print<br />
ribbon is removed. Refer to<br />
‘Cleaning the <strong>Everest</strong> printer’ on<br />
page 24.<br />
Side cover<br />
Cover latches<br />
Print ribbon carrier Latch 1<br />
20 110632_L
3. Install the new print ribbon.<br />
a. Remove the new ribbon<br />
from the packaging.<br />
b. Install the supply roll end<br />
of the print ribbon on the<br />
top of the carrier.<br />
c. Insert the large shaft in<br />
the large opening and<br />
press the small shaft into<br />
place.<br />
� Note: The ribbon must<br />
<strong>com</strong>e over the tacky<br />
roller.<br />
d. Wrap the ribbon around the<br />
guide rollers.<br />
e. Install the take up roll.<br />
f. Rotate the take up roll so the<br />
ribbon is aligned and lies flat.<br />
� Tip: You may need to lift<br />
the ribbon up from the<br />
tacky roller to straighten it.<br />
� Note: If you installed<br />
a<br />
monocolor ribbon,<br />
advance the ribbon so the<br />
ink portion of the ribbon is<br />
advanced<br />
to the take up<br />
roll.<br />
4. Reassemble the printer.<br />
a. Slide the carrier into the printer.<br />
b. Close latch 1.<br />
c. Close the side cover.<br />
5. Power on the printer. The printer is ready.<br />
Large<br />
opening<br />
Supply<br />
roll<br />
Pull handle<br />
Maintain the <strong>Everest</strong> printer<br />
Small<br />
shaft<br />
Supply roll<br />
Guide rollers<br />
Take up roll<br />
Tacky roller<br />
110632_L 21
Rimage <strong>Everest</strong> <strong>Printer</strong><br />
Changing the retransfer ribbon<br />
Before changing the <strong>Everest</strong> retransfer ribbon, allow time for the new ribbon to be<strong>com</strong>e<br />
acclimated to the environment. Allow more time for greater temperature and/or humidity<br />
differences.<br />
Ribbons must be stored at a temperature between 50°– 90°F (10–32°C). Avoid moisture and<br />
direct sunlight. Do not reuse ribbons.<br />
Before you begin:<br />
Power off the printer.<br />
1. Remove the retransfer ribbon.<br />
a. Press the two cover latches to<br />
release the side cover.<br />
b. Lower the side cover.<br />
c. Open latches 1, 2, and 3.<br />
d. Pull out the retransfer ribbon carrier.<br />
� Note: The retransfer ribbon<br />
carrier cannot be removed from<br />
the printer.<br />
e. To remove the retransfer ribbon from<br />
the carrier, lift the retransfer rolls up<br />
and carefully slide the retransfer<br />
ribbon from the retransfer ribbon<br />
carrier.<br />
Side cover<br />
Retransfer ribbon carrier<br />
Cover latches<br />
Latch 3<br />
Latch 2<br />
22 110632_L
2. Discard the used retransfer ribbon.<br />
3. Install the new retransfer ribbon.<br />
a. Remove the retransfer ribbon from<br />
the packaging.<br />
b. With the supply roll on the left side,<br />
slide both retransfer rolls under the<br />
retransfer ribbon carrier.<br />
c. Install the supply roll on the left side<br />
of the carrier and snap the roll into<br />
place.<br />
d. Bring the take up roll up and around<br />
the guide rollers and snap the roll into<br />
place.<br />
e. Ensure that the retransfer ribbon is<br />
aligned and straight across all the<br />
ribbon guides.<br />
f. To take up the ribbon slack, turn the<br />
take up roll counterclockwise<br />
4. Reassemble the printer.<br />
a. Slide the retransfer carrier into the printer.<br />
b. Close latches 1, 2, and 3.<br />
c. Close the side cover.<br />
5. Power on the printer. The printer is ready.<br />
Position of<br />
lower guide<br />
Maintain the <strong>Everest</strong> printer<br />
Supply roll<br />
Take up roll<br />
110632_L 23
Rimage <strong>Everest</strong> <strong>Printer</strong><br />
Cleaning the <strong>Everest</strong> printer<br />
Clean the print head<br />
Before you begin:<br />
Power off the printer.<br />
1. Access the print head.<br />
a. Press the two cover latches to release the side cover.<br />
b. Lower the side cover.<br />
c. Open latch 1.<br />
d. Remove the print ribbon carrier. For specific instructions, refer to page 20.<br />
2. Clean the print head.<br />
� Caution! Wipe the print head from<br />
one end to the other. Do not stop<br />
wiping in the middle of the print<br />
head.<br />
� Caution! Do not scratch the print<br />
head. The white area in the picture<br />
shows the area to clean.<br />
a. Apply isopropyl alcohol to the sponge swab.<br />
b. Use the sponge swab to wipe across the print head from one end to the other.<br />
c. Repeat as needed until the print head is clean of dust and debris.<br />
d. Use the sponge swab to remove any waxy buildup from the roller below the print head.<br />
3. Prepare the printer for use.<br />
a. Install the print ribbon carrier.<br />
b. Close all latches.<br />
c. Close the side cover.<br />
d. Power on the printer. The printer is ready.<br />
Latch 1 Printhead<br />
Wipe<br />
direction<br />
24 110632_L
Clean the tacky rollers<br />
Before you begin:<br />
Power off the printer.<br />
1. Remove the print ribbon. For specific<br />
instructions, refer to page 20.<br />
2. To access the tacky rollers, remove<br />
the supply roll (the unused portion) of<br />
the print ribbon from the print ribbon<br />
carrier.<br />
3. Clean the tacky rollers.<br />
a. Apply isopropyl alcohol to the<br />
sponge swab.<br />
b. Use the sponge swab to clean<br />
tacky roller 1.<br />
c. Use the sponge swab to remove<br />
any waxy buildup from other parts<br />
of the ribbon carrier.<br />
d. Reinstall the supply roll on the<br />
print ribbon carrier.<br />
e. Inside the printer, use the sponge<br />
swab to wipe tacky roller 2.<br />
4. Prepare the printer for use.<br />
a. Install the print ribbon carrier.<br />
b. Close all latches.<br />
c. Close the side cover.<br />
d. Power on the printer. The printer<br />
is ready.<br />
Ribbon<br />
carrier<br />
Maintain the <strong>Everest</strong> printer<br />
Ribbon carrier<br />
Tacky<br />
roller 1<br />
Tacky<br />
roller 2<br />
110632_L 25
Rimage <strong>Everest</strong> <strong>Printer</strong><br />
Clean the air filter<br />
Before you begin:<br />
Power off the printer.<br />
1. Remove the air filter.<br />
a. At the rear of the <strong>Everest</strong><br />
printer, remove the two screws<br />
holding the fan cover.<br />
b. Remove the air filter.<br />
2. Clean the air filter.<br />
a. Use water to clean the air filter.<br />
b. Allow the air filter to dry.<br />
3. Prepare the printer for use.<br />
Fan cover<br />
a. When the air filter is dry, place it inside the fan cover.<br />
b. Use the two screws to attach the fan cover.<br />
c. Power on the printer. The printer is ready.<br />
Screws<br />
26 110632_L
Clean the platen roller<br />
Maintain the <strong>Everest</strong> printer<br />
� Important! The platen roller should be cleaned only if you notice a diminished print quality,<br />
such as white specks on the printed disc.<br />
Before you begin:<br />
1. Ensure that the printer is powered<br />
off.<br />
2. At the back of the printer, change<br />
the mode switch to position 3<br />
(Diagnostic Mode).<br />
3. Power on the printer.<br />
1. Access the platen roller.<br />
a. Press the two cover latches to release the side cover.<br />
b. Lower the side cover.<br />
c. Open latches 1, 2, and 3.<br />
d. Remove the print ribbon carrier. For specific instructions, refer to page 20.<br />
e. Pull out the retransfer ribbon carrier. For specific instructions, refer to page 22.<br />
� Note: The retransfer ribbon carrier cannot be removed from the printer.<br />
2. To access and select diagnostic 1, press and hold the operator button for 2 seconds. The<br />
platen roller rotates and the front panel Active indicator light blinks.<br />
3. Clean the platen roller.<br />
� Caution! Do not apply pressure<br />
when cleaning the platen roller with<br />
the sponge swabs. Applying<br />
pressure may damage the platen<br />
roller, leaving scratch marks on the<br />
printed disc.<br />
a. Apply isopropyl alcohol to the<br />
sponge swab.<br />
b. As the platen roller rotates, use the<br />
sponge swab to wipe the platen<br />
roller, allowing it to rotate a full turn<br />
before moving to the next area.<br />
4. Press and release the operator button to exit diagnostics mode.<br />
5. Power off the printer.<br />
Platen<br />
roller<br />
Retransfer<br />
ribbon<br />
carrier<br />
110632_L 27
Rimage <strong>Everest</strong> <strong>Printer</strong><br />
6. Prepare the printer for use.<br />
a. Install the print ribbon carrier.<br />
b. Install the retransfer ribbon carrier.<br />
c. Close all latches.<br />
d. Close the side cover.<br />
e. Turn the mode switch to the correct operating position. For more information, refer to<br />
page 6.<br />
f. Power on the printer. The printer is ready.<br />
28 110632_L
Learn More<br />
<strong>Everest</strong> <strong>Printer</strong> Specifications<br />
Item Description<br />
Printing Speed<br />
(including drawer cycle<br />
time)<br />
60 seconds or less for CMY color coverage.<br />
66 seconds for CMY+W<br />
First print is 5 minutes, which includes warm-up time.<br />
Printing Modes Monochrome, CMY, and CMY+W<br />
Print Quality Equivalent of 160 LPI (Lines Per Inch) using variable dot<br />
technology<br />
Media Types CDs or DVDs with <strong>Everest</strong>-<strong>com</strong>patible coating<br />
Ribbons Monochrome (Black)<br />
CMY (Cyan, Magenta, and Yellow)<br />
CMY+W (Cyan, Magenta, Yellow, and White)<br />
Ribbon Capacity Retransfer Ribbon = 1000 discs<br />
Black Ribbon = 1000 discs<br />
CMY Ribbon = 500 discs<br />
CMY+W Ribbon = 375 discs<br />
Physical Properties 9.5” H x 9.5” W x 15.35” D (24.2 cm x 24.2 cm x 39.0 cm)<br />
Depth with print drawer extended – 22.25” or 56.5 cm<br />
Left side cover open for print ribbon replacement –<br />
add additional 9.1” or 23 cm<br />
44 lbs (20 Kg)<br />
Shipping Weight – 49 lbs<br />
Interface USB (Universal Serial Bus) – B type connector<br />
Learn More<br />
Power 100-240 VAC, 50-60 Hz, 500 Watts, 3.9 Amps at 115 VAC/ 2.9<br />
Amps at 220 VAC.<br />
Operating Temperature 59° F to 86° F (15 ° C to 30° C)<br />
Relative Humidity 30% to 70% non-condensing<br />
Minimum System<br />
Requirements<br />
Windows-based PC<br />
Pentium 300 or better with 128MB RAM<br />
Windows 2000 or XP<br />
USB port<br />
Macintosh <strong>com</strong>puter<br />
G3 or better with 128 MB RAM<br />
Macintosh OS X v 10.3/10.4<br />
USB port<br />
110632_L 29
�<br />
Rimage <strong>Everest</strong> <strong>Printer</strong><br />
Technical support and product updates<br />
Support for the Rimage <strong>Everest</strong> printer is available through your authorized reseller.<br />
� Important: Register your Rimage <strong>Everest</strong> printer so we can notify you of upgrades as they<br />
be<strong>com</strong>e available.<br />
Safety information<br />
This manual and the indications on the product allow proper and safe operation. The indication marks below<br />
help protect you and other persons from injury, and equipment from damage.<br />
� Caution: Indicates that failure<br />
to observe this guideline could result in loss or damage to the equipment,<br />
product, software, or data.<br />
To ensure safety, please read the precautions in the User Guide and familiarize yourself with their meaning<br />
before using the equipment.<br />
�<br />
�<br />
Warning! This printer has a voltage slide switch on the back of the unit. Before use, check that it is set<br />
to the correct voltage. Please do<br />
not use any voltage other than 110VAC or 220VAC. This could result<br />
in a fire and an electric shock.<br />
Warning! Do not disassemble or use tools on the printer. All service procedures should be performed<br />
by an authorized field technician,<br />
or sent in for repair. Do not service the printer with the power cord<br />
plugged in the AC outlet.<br />
� Warning! The front bezel of the printer can<br />
be opened by hand. Do not insert your fingers.<br />
� Warning! Do not touch the heater roller.<br />
�<br />
�<br />
�<br />
�<br />
Warning! According to ANSI (American National Standards Institute) standards, a warning is used to<br />
indicate situations that could result in bodily injury to personnel operating or maintaining the equipment.<br />
Safety Precautions<br />
Warning! The interior of the printer contains sharp edges.<br />
Warning! Keep out of reach of children.<br />
Caution! Any equipment that has AC line voltage, or low DC voltages, such as switches, power<br />
supplies, fuses, fans, non-stepper motors, must be replaced with Rimage–approved <strong>com</strong>ponents to<br />
maintain the safety approval issued by UL.<br />
Caution! This printer has no power switch. Power is disconnected <strong>com</strong>pletely by unplugging the cable.<br />
Rimage re<strong>com</strong>mends installing the printer in a position that allows immediate disconnection of the<br />
power cable. Always hold the plug when disconnecting the cable from the outlet.<br />
� Caution! Do not use the printer if it is overheating, or an abnormal<br />
smell is detected. This may result in<br />
a fire and an electric shock. In case of heating or abnormal smell,<br />
immediately disconnect the cable<br />
from the outlet. Contact your dealer for repairs.<br />
� Caution! This product is designed<br />
for an office environment.<br />
� Caution! Allow sufficient free space for opening the printer drawer. Do not touch the printer drawer<br />
while it is moving.<br />
� Caution! If the side cover is opened while power is supplied, the printer will stop. Never reach into the<br />
printer while it is operating. Do not attempt to bypass the door interlock.<br />
30 110632_L
Safety testing<br />
Product name: <strong>Everest</strong> printer<br />
Model: CDPR21<br />
Notice for USA<br />
Notice for Canada<br />
C<br />
Notice for Europe<br />
Learn More<br />
Federal Communications Commissions (FCC) Statement<br />
This device <strong>com</strong>plies with Part 15 of the FCC Rules. Operation is subject<br />
to the following two conditions: (1) This device may not cause harmful<br />
interference, and (2) this device must accept any interference received,<br />
including interference that may cause undesired operation.<br />
Additional FCC Statement<br />
Any unauthorized modification to this equipment may result in the<br />
revocation by the FCC of the user’s authority to operate this equipment.<br />
Product Safety Statement<br />
This product <strong>com</strong>plies with UL 1950 3 rd Edition.<br />
Canadian Department of Communications (DOC) Statement<br />
This digital apparatus does not exceed the Class A limits for radio noise for<br />
digital apparatus specified in the Radio Interference Regulations of the<br />
Canadian Department of Communications.<br />
Product Safety Statement<br />
This product <strong>com</strong>plies with CSA C22.2 No. 950.<br />
This product is in conformity with the EMC Directive (89/336/EEC) and the Low-<br />
Voltage Directive (73/23/EEC) through <strong>com</strong>pliance with the following European<br />
standards:<br />
EN60950, EN55022 (Class B), EN55024, EN61000-3-2, EN61000-3-3. The CE<br />
mark has been affixed in accordance with the CE Marking Directive 93/68/EEC.<br />
110632_L 31
Rimage <strong>Everest</strong> <strong>Printer</strong><br />
Rimage <strong>Everest</strong> <strong>Printer</strong> Limited 1 Year Warranty<br />
Rimage warrants, to the original end user only, that all non-consumable parts of the <strong>Everest</strong> <strong>Printer</strong> or<br />
<strong>Everest</strong> II <strong>Printer</strong> will be free from defects in material or workmanship for 12 months, according to the<br />
following terms:<br />
• Rimage will replace or repair, at Rimage's discretion, any non-consumable parts found defective within<br />
the Warranty period.<br />
• Valid from the date Rimage ships the product to you.<br />
• Factory depot repair:<br />
• To Rimage’s location in Minnesota from a location within the US or Canada with a typical<br />
response of 15 business days.<br />
• To Rimage’s location in Germany from a location in Europe with a typical response of 15<br />
business days.<br />
• To Rimage Minnesota from a location that is not in the US or Canada with a typical<br />
response of up to 25 business days.<br />
• Advanced Replacement, or faster response Maintenance Contracts are available for an additional fee.<br />
• Rimage will pay ground service freight charges for <strong>com</strong>ponents shipped to you.<br />
The use of non-Rimage certified parts may void this warranty.<br />
This Warranty does not include the following:<br />
• Work done at the customer's location, or customer's loss of data.<br />
• Shipment costs of equipment or <strong>com</strong>ponents returned to the Rimage factory.<br />
• Equipment malfunctions as a result of repairs made by technicians who are not authorized or certified<br />
by Rimage.<br />
• Software and/or firmware enhancements released after purchase of the product.<br />
• Equipment or parts that were tampered with, misused, neglected, or that were modified in any respect<br />
without the written consent of Rimage.<br />
• Equipment or parts that have been damaged due to shipping or accidents, or damaged by lightning,<br />
storms, water, or power surges.<br />
• <strong>Printer</strong> consumables including ribbons, retransfer sheets, or print head.<br />
You may not assign this Warranty without Rimage's written consent. Rimage is the intended beneficiary of<br />
this Warranty; if there is any inconsistency between this Warranty and any other agreement included with or<br />
relating to Rimage products, this Warranty shall govern. If any term of this Warranty is illegal or<br />
unenforceable, the legality and enforceability of the remaining provisions are not affected or impaired. This<br />
Warranty is to be interpreted under the laws of the State of Minnesota, without giving effect to conflict of law<br />
rules.<br />
Rimage must receive written notice of any claimed defect or failure to perform within five (5) days after such<br />
failure or defect is first observed. For warranty service, call Rimage at (952) 946-0004.<br />
The Limited Warranty set forth above is Rimage's only Warranty in connection with the Rimage <strong>Everest</strong><br />
family of Perfect Image® CD printers. All other Warranties, whether written or oral, express or implied,<br />
contractual or statutory, including, but not limited to any Warranties of merchantability or fitness for any<br />
particular purpose are specifically excluded and disclaimed. In no event shall Rimage's liability under this<br />
Warranty exceed the obligation to repair or replace, at Rimage's discretion, a Warranted product, and,<br />
without limiting the foregoing, Rimage's liability under this Warranty shall not exceed the cost of the covered<br />
product.<br />
32 110632_L
Rimage <strong>Everest</strong> <strong>Printer</strong> <br />
Benutzerhandbuch
Hauptsitz:<br />
Rimage Corporation<br />
7725 Washington Avenue South<br />
Minneapolis, MN 55439<br />
USA<br />
800 553 8312 (gebührenfrei in USA)<br />
Kundendienst: +1 952 946 0004<br />
(International)<br />
Fax: +1 952 944 6956<br />
Niederlassung Europa:<br />
Rimage Europe GmbH<br />
Hans-Böckler-Straße 7<br />
63128 Dietzenbach, Deutschland<br />
Tel.: +49-(0) 6074-8521-0<br />
Fax: +49-(0) 6074-8521-21<br />
Haftungsausschluss: Disc- und DVD-<br />
Aufzeichnungssoftware<br />
Dieses Produkt, diese Software bzw. diese<br />
Dokumentation kann Sie bei der Reproduktion<br />
von Material unterstützen, sofern Sie dessen<br />
Urheberrecht besitzen oder vom<br />
Urheberrechtsinhaber die Genehmigung zum<br />
Kopieren des Materials erhalten haben. Sofern<br />
Sie nicht das Urheberrecht besitzen bzw. vom<br />
Urheberrechtsinhaber die Genehmigung zum<br />
Kopieren erhalten haben, verstoßen Sie u. U.<br />
gegen das Urheberrecht und können zur<br />
Schadenersatzleistung aufgefordert und unter<br />
Ausschöpfung anderer Rechtsmittel belangt<br />
werden. Wenden Sie sich an Ihren<br />
Rechtsberater, wenn Sie sich über Ihre Rechte<br />
nicht im klaren sind. Besitzen Sie weder das<br />
Urheberrecht noch die Genehmigung des<br />
Urheberrechtsinhabers, stellt das unbefugte<br />
Kopieren von Discs einen Verstoß gegen<br />
nationales und internationales Recht dar, was<br />
schwere Strafen nach sich ziehen kann.<br />
Inhalt<br />
Rimage Corporation behält sich das Recht vor,<br />
jederzeit und ohne vorherige Ankündigung die in<br />
diesem Dokument beschriebenen Geräte und<br />
Software zu verbessern. Dieses Dokument enthält<br />
möglicherweise Links zu Webseiten, die zur Zeit der<br />
Veröffentlichung aktuell waren, jedoch inzwischen<br />
verschoben oder inaktiv wurden.<br />
Dieses Dokument enthält möglicherweise Links zu<br />
Webseiten, die zur Zeit der Veröffentlichung aktuell<br />
waren, jedoch inzwischen verschoben, Dieses<br />
Dokument enthält möglicherweise Links zu Internet-<br />
Seiten, die das Eigentum von Drittanbietern sind und<br />
von diesen verwaltet werden. Rimage Corporation ist<br />
für den Inhalt von Drittanbieter-Internetseiten nicht<br />
verantwortlich.<br />
©2006, Rimage Corporation<br />
Rimage ist eine Marke von Rimage Corporation.<br />
<strong>Everest</strong> <strong>Printer</strong> ist eine Marke von Rimage<br />
Corporation. Dell® ist eine eingetragene Marke von<br />
Dell Computer Corporation. FireWire® ist eine<br />
eingetragen Marke von Apple Computer, Inc.<br />
Macintosh® ist eine eingetragen Marke von Apple<br />
Computer, Inc.<br />
Alle anderen Marken und eingetragene Marken sind<br />
das Eigentum ihrer jeweiligen Inhabers.<br />
110632_L i
Rimage <strong>Everest</strong> <strong>Printer</strong><br />
Supportinformationen<br />
USA, Asien/Pazifik, Mexiko/Lateinamerika Europa<br />
Rimage Corporation<br />
7725 Washington Avenue South<br />
Minneapolis, MN 55439<br />
USA<br />
z. Hd.: Rimage Kundendienst<br />
Kundendienst:<br />
Nordamerika: 800-553-8312<br />
Asien/Pazifik, Mexiko/Lateinamerika: 952-946-0004<br />
Fax: 952-946-6956<br />
Halten Sie folgende Informationen bereit, wenn Sie sich<br />
an den Rimage Kundendienst wenden:<br />
• Seriennummer des Geräts und Softwareversion.<br />
• Problembezogene technische Beschreibung des<br />
Problems.<br />
• Genauer Wortlaut der angezeigten<br />
Fehlermeldung.<br />
Rimage Europe GmbH<br />
Hans-Böckler-Straße 7<br />
63128 Dietzenbach, Deutschland<br />
Tel.: +49-(0) 6074-8521-0<br />
Fax: +49-(0) 6074-8521-21<br />
Rimage Europa technische Internetseite<br />
http://www.rimage.de/support.html<br />
Wählen Sie den entsprechenden<br />
Support-Link, um sich näher zu<br />
informieren. Falls Sie auf unserer<br />
Internetseite keine Lösung finden,<br />
können Sie sich per E-Mail unter<br />
support@rimage.de an den Rimage<br />
Kundendienst in Europa wenden.<br />
Weitere Informationen finden Sie im Internet<br />
Informieren Sie sich unter www.rimage.<strong>com</strong>/support.html über Support und Kundendienst von<br />
Rimage.<br />
ii<br />
1. Wählen Sie Ihre<br />
Produktfamilie aus.<br />
2. Wählen Sie Ihr Produkt<br />
aus.<br />
Auf den Seiten zu Ihrem Produkt finden Sie:<br />
• Informationen über die neuesten Software- und Firmware-Updates<br />
• Produktspezifikationen<br />
• Tipps und FAQ zur Fehlerbehebung<br />
• Die neuesten Dokumente<br />
• Tipps zum Thema Drucken<br />
• Aktuelle Firmware- und Treiber-Downloads<br />
3. Weitere Informationen<br />
finden Sie auf den<br />
Seiten zu Ihrem Produkt.
Inhalt<br />
Inhalt<br />
Einführung ........................................................................................ 1<br />
Systemvorraussetzungen ................................................................................1<br />
Anforderungen an das Betriebssystem .................................................................1<br />
Anforderungen an die Medien ...............................................................................1<br />
Anforderungen an das Druckband ........................................................................1<br />
Anforderungen an das Design der Disc-Grafik......................................................2<br />
Ansicht und Bedienelemente .......................................................... 4<br />
Frontansicht.....................................................................................................4<br />
Bedienfeld .............................................................................................................5<br />
Rückansicht.....................................................................................................6<br />
Schalter am <strong>Everest</strong>-Drucker ................................................................................7<br />
Inbetriebnahme des <strong>Everest</strong>-Druckers........................................... 8<br />
<strong>Everest</strong>-Drucker ein- und ausschalten.............................................................8<br />
<strong>Everest</strong>-Druckertreiber installieren ..................................................................8<br />
<strong>Everest</strong>-Druckertreiber unter Windows installieren ...............................................8<br />
<strong>Everest</strong>-Druckertreiber unter Macintosh installieren .............................................9<br />
CD in die Schublade einlegen .......................................................................10<br />
Druckparameter auf einem Windows-PC einstellen ......................................11<br />
Zu den Druckeinstellungen navigieren ................................................................11<br />
Mediengröße, Medientyp, Ausrichtung und Bandtyp einstellen ..........................12<br />
Druckqualität, Farbabstimmung und Bildeinstellungen festlegen........................13<br />
Bedruckbaren Bereich festlegen .........................................................................14<br />
Druckausrichtung und Farbdichte einstellen .......................................................15<br />
Druckeinstellungen auf einem Macintosh einrichten......................................16<br />
Zu den Druckeinstellungen navigieren ................................................................16<br />
Medientyp, Bandtyp und Druckqualität einstellen ...............................................16<br />
Farbabstimmung, Helligkeit und Schwellenwert einstellen .................................17<br />
Bedruckbaren Bereich festlegen .........................................................................18<br />
Druckausrichtung und Farbdichte einstellen .......................................................19<br />
Wartung des <strong>Everest</strong>-Druckers..................................................... 20<br />
Wartungsplan ................................................................................................20<br />
Druckband wechseln .....................................................................................21<br />
Retransfer-Band wechseln ............................................................................23<br />
110632_L iii
iv<br />
Rimage <strong>Everest</strong> <strong>Printer</strong><br />
<strong>Everest</strong>-Drucker reinigen...............................................................................25<br />
Druckkopf reinigen ..............................................................................................25<br />
Reinigungsrollen reinigen....................................................................................26<br />
Luftfilter reinigen..................................................................................................27<br />
Andruckrolle reinigen...........................................................................................28<br />
Weitere Informationen.................................................................... 30<br />
<strong>Everest</strong>-Druckerspezifikationen...........................................................................30<br />
Technischer Support und Produkt-Updates ........................................................31<br />
Sicherheitshinweise.............................................................................................31<br />
Sicherheitstests...................................................................................................32<br />
Beschränkte einjährige Garantie für den Rimage <strong>Everest</strong>-Drucker ....................33
Einführung<br />
Einführung<br />
In diesem Handbuch finden Sie Informationen über Betrieb des <strong>Everest</strong>-Druckers, die<br />
Identifizierung der Teile und die Konfiguration der Druckeinstellungen. Wie Sie den <strong>Everest</strong>-<br />
Drucker auspacken und einrichten, entnehmen Sie bitte der im Lieferumfang des Geräts<br />
enthaltenen Anleitung zum Auspacken und Einrichten des <strong>Everest</strong>-Druckers.<br />
Systemvorraussetzungen<br />
Anforderungen an das Betriebssystem<br />
Der Rimage <strong>Everest</strong>-Drucker ist nur mit Windows® 2000, XP und Macintosh® OSX 10.3/10.4<br />
kompatibel.<br />
Anforderungen an die Medien<br />
Für eine einwandfreie Funktion müssen Discs verwenden, die eine für den<br />
Thermoretransferdruck geeignete Oberflächenbeschichtung besitzen. Die in Rimage Media<br />
Kits enthaltenen Medien eignen sich optimal für den <strong>Everest</strong>-Drucker.<br />
Weitere Informationen über Rimage Media Kits – praktische Pakete mit Bändern und im<br />
Thermoretransferverfahren bedruckbaren Discs mit Rimage-Garantie – erhalten Sie in den USA<br />
unter 800-445-8288 und in Europa unter +49 (0) 6074 8521 0.<br />
Anforderungen an das Druckband<br />
Für den <strong>Everest</strong>-Drucker benötigen Sie ein Druckband und ein Retransfer-Band. Das Standard-<br />
Druckband hat drei Farben: Cyan, Magenta und Gelb (CMY). Diese drei Farben ermöglichen das<br />
Bedrucken von weiß beschichteten Discs im Vollfarbdruck. Druckbänder sind außerdem in<br />
schwarz und CMY+Weiß (CMY+W) erhältlich.<br />
Bänder Teilenummer Anzahl bedruckbarer<br />
Discs<br />
3-farbig (CMY) 202944-001 500<br />
4-farbig (CMY+W) 202945-001 375<br />
Schwarz (einfarbig) 202946-001 1000<br />
Retransfer-Band 203384-001 1000<br />
110632_L 1
Rimage <strong>Everest</strong> <strong>Printer</strong><br />
Anforderungen an das Design der Disc-Grafik<br />
Im Windows-kompatiblen Softwarepaket des <strong>Everest</strong>-Druckers ist der Grafikeditor CD Designer<br />
enthalten, der mit der normalen Installation der Rimage-Software auf Ihren PC installiert wird.<br />
Wenn Sie mit einem Windows-PC arbeiten, können Sie mit CD Designer Ihre Grafiken entwerfen.<br />
� Hinweis: Der CD Designer ist nicht mit Macintosh kompatibel und wird nicht mit der<br />
Macintosh-kompatiblen Software installiert.<br />
Wenn Sie eine andere Softwareanwendung bevorzugen oder einen Macintosh-Computer<br />
verwenden, können Sie eine Grafik entwerfen und als Acrobat®- (.pdf), .jpg- oder .tiff-Datei<br />
speichern.<br />
� Wichtig!<br />
o Wenn Sie einen eigenständigen <strong>Everest</strong>-Drucker oder einen Auto<strong>Everest</strong> Auto<strong>Printer</strong><br />
verwenden, können Sie mit einer in einem beliebigen Programm erstellten Grafikdatei<br />
drucken.<br />
o Befindet sich Ihr <strong>Everest</strong>-Drucker auf einem Rimage Autoloader (außer dem Auto<strong>Everest</strong><br />
Auto<strong>Printer</strong>) und verwenden Sie eine Windows-kompatible Software, können nur die<br />
Acrobat-Datei (.pdf) oder die CD Designer-Datei (.btw) direkt auf dem <strong>Everest</strong>-Drucker<br />
ausgegeben werden.<br />
Zur Erstellung einer Grafik mit einer anderen Softwareanwendung als dem CD Designer gehen<br />
Sie nach den folgenden Kriterien vor:<br />
• Farbtiefe – Speichern Sie die Druckvorlage für die Grafik mit einer Einstellung auf Millionen<br />
Farben.<br />
• DPI – Verwenden Sie Bilder oder Logos mit 300 dpi (Punkte pro Zoll).<br />
2 110632_L
Einführung<br />
• Grafikgröße – Eine normale Disc hat einen Durchmesser von 120 mm.) Das Innenloch hat<br />
einen Durchmesser von 15 mm.) Die Größe des bedruckbaren Bereichs und des inneren<br />
Kreises unterscheiden sich je nach Disc-Hersteller.<br />
Bedruckbarer Bereich<br />
118 mm<br />
Innerer Bereich<br />
24 mm<br />
• Medien – Die in Rimage Media Kits enthaltenen Discs haben einen bedruckbaren Bereich<br />
von 24 bis 118 mm. Für die meisten Grafiken werden Druckbereichseinstellungen von 24 bis<br />
118 mm empfohlen. Weitere Informationen über Rimage Media Kits praktische Pakete mit<br />
Bändern und im Thermoretransferverfahren bedruckbaren Discs mit Rimage-Garantie<br />
erhalten Sie in den USA unter 800-445-8288 und in Europa unter +49 (0) 6074 8521 0.<br />
110632_L 3
Rimage <strong>Everest</strong> <strong>Printer</strong><br />
Ansicht und Bedienelemente<br />
In diesem Abschnitt werden die Komponenten und Funktionen des <strong>Everest</strong>-Druckers<br />
beschrieben.<br />
Frontansicht<br />
Seitenabdeckung<br />
Bedienfeld<br />
Verriegelungen der<br />
Seitenabdeckung<br />
Schublade<br />
4 110632_L
Bedienfeld<br />
Ansicht und Bedienelemente<br />
Das vorn am Drucker befindliche Bedienfeld umfasst eine Bedienertaste und vier<br />
Kontrollleuchten. Über das Bedienfeld können Sie den <strong>Everest</strong>-Drucker<br />
überwachen und steuern.<br />
� Tipp: Blinken alle Kontrollleuchten, initialisierte sich der Drucker nicht<br />
ordnungsgemäß. Zur Korrektur führen Sie folgende Schritte aus:<br />
1. Ziehen Sie das Netzkabel ab. Der <strong>Everest</strong>-Drucker wird ausgeschaltet.<br />
2. Stellen Sie den Drehcodierschalter auf der Rückseite des Druckers in<br />
die richtige Position. Weitere Informationen finden Sie in der Tabelle auf<br />
Seite 7.<br />
3. Stecken Sie das Netzkabel wieder ein. Der <strong>Everest</strong>-Drucker initialisiert<br />
sich.<br />
Bild Name Funktion<br />
Bedienertaste Mit der Bedienertaste werden folgenden Aufgaben<br />
ausgeführt:<br />
Kontrollleuchte „Fehler“<br />
Kontrollleuchte „CD<br />
vorhanden“<br />
• Schublade des Druckers öffnen<br />
• Schublade des Druckers schließen<br />
• Nach einem Fehler Drucker zurücksetzen<br />
• Drucker in den Standby-Modus schalten<br />
� Tipp: Um den Drucker in den Standby-Modus zu<br />
schalten, halten Sie die Bedienertaste zehn<br />
Sekunden lang gedrückt. Drücken Sie die<br />
Bedienertaste noch einmal, um den normalen<br />
Betrieb fortzusetzen.<br />
Die Kontrollleuchte „Fehler“ in der Bedienertaste<br />
leuchtet auf, wenn ein Eingreifen des Bedieners<br />
erforderlich ist.<br />
Die Kontrollleuchte „CD vorhanden“ leuchtet auf, wenn<br />
eine CD in die Schublade eingelegt und die CD richtig<br />
gegriffen wird.<br />
Die Kontrollleuchte „CD vorhanden“ blinkt, wenn eine<br />
Verriegelung des <strong>Everest</strong>-Druckers geöffnet ist oder kein<br />
Band erkannt wurde.<br />
Kontrollleuchte „Aktiv“ Die Kontrollleuchte „Aktiv“ leuchtet auf, wenn der<br />
Drucker die Initialisierung abgeschlossen hat.<br />
Kontrollleuchte<br />
"Versorgungsspannung"<br />
Die Kontrollleuchte „Aktiv“ blinkt, wenn der <strong>Everest</strong>-<br />
Drucker Daten vom Host empfängt.<br />
Die Kontrollleuchte „Versorgungsspannung" leuchtet<br />
auf, wenn der <strong>Everest</strong>-Drucker eingeschaltet ist.<br />
110632_L 5
Rimage <strong>Everest</strong> <strong>Printer</strong><br />
Rückansicht<br />
USB-Anschluss<br />
Serieller<br />
Anschluss<br />
Drehcodierschalter<br />
Spannungswahlschalter<br />
Netzanschluss<br />
Ursprüngliche<br />
Position der<br />
Transportschraube<br />
Aufbewarungsposition<br />
der Transportschraube<br />
6 110632_L
Schalter am <strong>Everest</strong>-<br />
Drucker<br />
Auf der Rückseite des <strong>Everest</strong>-<br />
Druckers befinden sich zwei<br />
Schalter, ein Drehcodierschalter<br />
und der<br />
Versorgungsspannungswahlschal<br />
ter.<br />
Drehcodierschalter<br />
Ansicht und Bedienelemente<br />
Drehcodierschalt<br />
Spannungswahlschalter<br />
� Wichtig! Bevor Sie die Stellung des Drehcodierschalters ändern, müssen Sie den <strong>Everest</strong>-<br />
Drucker vom Netz trennen.<br />
Mit dem Drehcodierschalter stellen Sie den Betriebsmodus des <strong>Everest</strong>-Druckers ein. Zum<br />
Ändern des Betriebsmodus muss der Drucker ausgeschaltet werden. Damit die Änderung<br />
erkannt wird, muss der Drucker nach dem Umschalten des Modus wieder eingeschaltet werden.<br />
Durch die vertiefte Linie am Schalter wird der ausgewählte Modus angezeigt.<br />
� Wichtig: Die Stellung des Drehcodierschalters muss Ihrem Gerätetyp entsprechen.<br />
Schalterstellung Betriebsmodus Drehcodierschalter<br />
0 Eigenständiger <strong>Everest</strong>e<br />
1 Rimage-Autoloaderr<br />
2 Auto<strong>Printer</strong><br />
3 Diagnose<br />
4 Firmware-<br />
Aktualisierungare<br />
update<br />
5 – 9 Reserviert<br />
Versorgunsspannungswahlschalter<br />
Mit dem Versorgunsspannungswahlschalterwird der <strong>Everest</strong> entsprechend der an der Steckdose<br />
anliegenden Wechselspannung eingestellt.<br />
� Achtung! Stellen Sie den Versorgunsspannungswahlschalter auf die an der Steckdose<br />
anliegende Wechselspannung ein!<br />
110632_L 7
Rimage <strong>Everest</strong> <strong>Printer</strong><br />
Inbetriebnahme des <strong>Everest</strong>-Druckers<br />
In diesem Abschnitt erfahren Sie, wie Sie den <strong>Everest</strong>-Drucker bedienen.<br />
<strong>Everest</strong>-Drucker ein- und ausschalten<br />
Der <strong>Everest</strong>-Drucker hat keinen Netzschalter:<br />
� Hinweis: Der Drucker wechselt in den Standby-Modus, wenn er sich länger als 30 Minuten<br />
im Leerlauf befunden hat. In diesem Fall braucht der Drucker zwei bis drei Minuten zum<br />
Aufwärmen, sobald ein Auftrag an ihn gesendet wird.<br />
• Befindet sich der <strong>Everest</strong>-Drucker auf einem Autoloader, wird er zusammen mit dem<br />
Autoloader eingeschaltet. Schalten Sie zum Ausschalten des <strong>Everest</strong>-Druckers den<br />
Autoloader aus.<br />
• Wird der <strong>Everest</strong>-Drucker als eigenständiges Gerät eingesetzt, wird er durch Einstecken des<br />
Netzkabels in eine Steckdose eingeschaltet. Ziehen Sie zum Ausschalten des <strong>Everest</strong>-<br />
Druckers das Netzkabel ab.<br />
<strong>Everest</strong>-Druckertreiber installieren<br />
Bevor Sie drucken können, müssen Sie den Druckertreiber installieren. Ist Ihr Rimage <strong>Everest</strong>-<br />
Drucker Bestandteil eines Autoloaders mit einem integrierten PC oder einem Control<br />
Center, ist der <strong>Everest</strong>-Druckertreiber bereits installiert.<br />
Bevor Sie beginnen:<br />
1. Schließen Sie das USB-Kabel an.<br />
2. Schließen Sie das Netzkabel an.<br />
3. Vergewissern Sie sich, dass der <strong>Everest</strong>-Drucker eingeschaltet ist.<br />
� Hinweis: Wird der <strong>Everest</strong>-Drucker als eigenständiges Gerät (nicht auf einem<br />
Autoloader) eingesetzt, wird er durch Einstecken des Netzkabels eingeschaltet. Befindet<br />
sich der <strong>Everest</strong>-Drucker auf einem Autoloader, wird er zusammen mit dem Autoloader<br />
eingeschaltet. Zu weiteren Informationen siehe „<strong>Everest</strong>-Drucker ein- und ausschalten“<br />
auf Seite 8.<br />
4. Wenn der Assistent Neue Hardware gefunden geöffnet wird, klicken Sie auf Abbrechen.<br />
5. Schließen Sie alle Anwendungen auf dem Computer.<br />
<strong>Everest</strong>-Druckertreiber unter Windows installieren<br />
� Wichtig: War zuvor eine ältere Version des <strong>Everest</strong>-Druckertreibers<br />
installiert, entfernen Sie<br />
diesen, bevor Sie die neue Version installieren.<br />
� Wichtig! Zur Installation des <strong>Everest</strong>-Druckertreibers<br />
benötigen Sie lokale<br />
Administratorrechte auf dem PC.<br />
1. Legen Sie die Software-CD in das Disc-Laufwerk des PCs<br />
ein.<br />
2. Navigieren Sie zu: Start > Ausführen > Durchsuchen.<br />
3. Wählen Sie auf der Software-CD die <strong>Everest</strong>-Druckertreiberdatei<br />
Setup.exe.<br />
4. Folgen Sie den Anweisungen, um die Installation auszuführen.<br />
8 110632_L
<strong>Everest</strong>-Druckertreiber unter Macintosh installieren<br />
Inbetriebnahme des <strong>Everest</strong>-Druckers<br />
� Wichtig! Zum Installieren des <strong>Everest</strong>-Druckertreibers müssen Sie sich mit einem<br />
Administratorkonto anmelden.<br />
1. Installieren Sie den Druckertreiber.<br />
a. Legen Sie die Software-CD in das Disc-Laufwerk des Computers ein.<br />
b. Starten Sie das Rimage <strong>Everest</strong>-Installationsprogramm.<br />
c. Klicken Sie auf die Schaltfläche Installieren. Die Installation wird gestartet.<br />
d. Wählen Sie nach Abschluss der Installation Beenden. Die Installation wird fertig gestellt<br />
und das Fenster geschlossen.<br />
2. Fügen Sie den <strong>Everest</strong>-Drucker zu Ihrer Druckerliste hinzu.<br />
• OSX 10.4<br />
a. Navigieren Sie zu: Systemeinstellungen > Drucken & Faxen. Das Fenster Drucken<br />
& Faxen wird geöffnet.<br />
b. Wählen Sie im Fenster Drucken & Faxen . Das Fenster Druckerübersicht wird<br />
geöffnet.<br />
c. Wählen Sie aus der Liste Druckername den CDPR21 aus<br />
d. Klicken Sie auf Hinzufügen. Der Drucker wird zur Druckerliste hinzugefügt und das<br />
Fenster Druckerübersicht wird geschlossen.<br />
e. Schließen Sie das Fenster Drucken & Faxen.<br />
• OSX 10.3<br />
a. Navigieren Sie zu: Systemeinstellungen > Drucken & Faxen. Das Fenster Drucken<br />
& Faxen wird geöffnet.<br />
b. Wählen Sie im Fenster Drucken & Faxen die Option Drucker installieren. Das<br />
Fenster Druckerliste wird geöffnet.<br />
c. Klicken Sie im Fenster Druckerliste auf Hinzufügen. Im Fenster Druckerliste werden<br />
jetzt alle verfügbaren Drucker angezeigt.<br />
d. Wählen Sie im Dropdown-Menü „Druckerliste“ die Option USB. In der Druckerliste<br />
wird CDPR21 angezeigt.<br />
e. Wählen Sie aus der Druckerliste den CDPR21 aus<br />
f. Klicken Sie auf Hinzufügen. Der Drucker wird zur Druckerliste hinzugefügt und das<br />
Fenster Druckerliste wird geschlossen.<br />
g. Schließen Sie das Fenster Drucken & Faxen.<br />
110632_L 9
Rimage <strong>Everest</strong> <strong>Printer</strong><br />
CD in die Schublade einlegen<br />
Legen Sie die Disc gemäß der nachstehenden Beschreibung in die Schublade des Druckers ein.<br />
� Wichtig! Damit die zu beschreibende Oberfläche nicht verkratzt oder beschädigt wird,<br />
müssen Sie die Disc korrekt in die Schublade einlegen.<br />
1. Drücken Sie die<br />
Bedienertaste, um die<br />
Schublade des Druckers zu<br />
öffnen.<br />
2. Legen Sie die Disc so auf die<br />
Druckunterlage, dass die zu<br />
bedruckende Seite nach<br />
oben weist und der<br />
Stapelring zur<br />
Druckunterlage.<br />
� Wichtig: Die Disc darf<br />
nicht auf den Haltestiften<br />
oder dem Zentrierstift<br />
aufliegen.<br />
Drucker<br />
Schublade<br />
Zentrierstift<br />
Druckunterlage Haltestifte<br />
10 110632_L
Inbetriebnahme des <strong>Everest</strong>-Druckers<br />
Druckparameter auf einem Windows-PC einstellen<br />
Über die Druckparameter können Sie den <strong>Everest</strong>-Drucker so einrichten, dass Sie Grafiken in<br />
bestmöglicher Qualität auf die Discs aufgebracht werden.<br />
Zu den Druckeinstellungen navigieren<br />
Navigieren Sie nach einer der nachstehend beschriebenen Methoden zu den <strong>Everest</strong>-<br />
Druckeinstellungen.<br />
Druckeinstellungen über das Windows-Startmenü öffnen<br />
� Hinweis: Bei Verwendung dieser Methode werden die Druckparameter in den<br />
Druckertreibereinstellungen gespeichert. Verwenden Sie die nachstehende Methode, wenn<br />
Sie Grafiken aus dem CD Designer heraus drucken.<br />
1. Navigieren Sie zu: Start > Einstellungen > Drucker.<br />
2. Klicken Sie mit der rechten Maustaste auf den entsprechenden <strong>Everest</strong>-Drucker. Ein<br />
Dropdown-Menü wird geöffnet.<br />
3. Klicken Sie im Dropdown-Menü auf Druckeinstellungen. Das Dialogfeld Rimage <strong>Everest</strong> II -<br />
Druckeinstellungen wird geöffnet.<br />
Druckeinstellungen über CD Designer öffnen<br />
� Hinweis: Bei Verwendung dieser Methode werden die Druckeinstellungen mit der Grafikdatei<br />
gespeichert und anstelle der Druckertreibereinstellungen verwendet.<br />
1. Öffnen Sie die gewünschte Grafikdatei im CD Designer.<br />
2. Klicken Sie im Menü Datei auf die Option Drucken. Das Fenster Drucken wird geöffnet.<br />
3. Wählen Sie aus der Dropdown-Liste Druckername die Option <strong>Everest</strong>.<br />
4. Klicken Sie auf die Schaltfläche Dokumenteigenschaften. Das Dialogfeld Rimage<br />
EVEREST - Eigenschaften wird geöffnet.<br />
Druckeigenschaften beim Drucken von PDF-Dateien öffnen<br />
Gehen Sie nach der folgenden Methode vor, um die Druckeigenschaften für PDF-Dateien zu<br />
öffnen.<br />
� Wichtig! Die nachstehend beschriebene Methode gilt nur, wenn Sie PDF-Grafiken mit einem<br />
Rimage-Autoloader (außer dem Auto<strong>Everest</strong> Auto<strong>Printer</strong>)<br />
drucken.<br />
1. Navigieren Sie zu: Start > Einstellungen > Drucker.<br />
2. Klicken Sie mit der rechten Maustaste<br />
auf den entsprechenden <strong>Everest</strong>-Drucker. Ein<br />
Dropdown-Menü wird geöffnet.<br />
3. Klicken Sie im Dropdown-Menü<br />
auf „Eigenschaften“. Das Dialogfeld Rimage <strong>Everest</strong> II -<br />
Eigenschaften wird geöffnet.<br />
4. Klicken Sie im Dialogfeld Rimage <strong>Everest</strong> II - Eigenschaften auf die Registerkarte Erweitert.<br />
5. Klicken Sie unten auf der Registerkarte Erweitert auf Druckstandardeinstellungen…<br />
Das<br />
Dialogfeld Rimage <strong>Everest</strong> II - Druckstandardeinstellungen wird geöffnet.<br />
110632_L 11
Rimage <strong>Everest</strong> <strong>Printer</strong><br />
Mediengröße, Medientyp, Ausrichtung und Bandtyp einstellen<br />
1. Navigieren Sie zu den Druckeinstellungen (siehe Seite 11).<br />
2. Klicken Sie auf die Registerkarte „Main“.<br />
3. Überprüfen oder ändern Sie die Druckeinstellungen.<br />
a. Wählen Sie aus der Dropdown-Liste Medientyp den entsprechenden Medientyp aus.<br />
b. Wählen Sie aus der Dropdown-Liste Mediengröße die entsprechende Mediengröße<br />
aus.<br />
c. Wählen Sie die gewünschte Anzahl der Kopien aus.<br />
d. Wählen Sie die gewünschte Ausrichtung aus.<br />
e. Wählen Sie aus der Dropdown-Liste Band den entsprechenden Bandtyp aus.<br />
Wenn Sie das Band CMY+Weiß auswählen, müssen Sie außerdem die Option Manuell<br />
oder Auto auswählen:<br />
• Klicken Sie auf die Schaltfläche Manuell, um eine Farbgrafikdatei zu senden und<br />
anschließend manuell eine weitere Grafikdatei zu senden, in der dem Drucker<br />
mitgeteilt wird, wo der weiße Hintergrund zu drucken ist.<br />
• Klicken Sie auf die Optionsschaltfläche Auto, um automatisch einen weißen<br />
Hintergrund zu drucken.<br />
Wählen Sie bei Auswahl von Auto auch eine der Optionen Vollständiger weißer<br />
Untergrund oder Reinweiß-Transparent aus der Dropdown-Liste.<br />
Mit der Option Vollständiger weißer Untergrund wird im gesamten bedruckbaren<br />
Bereich der Disc ein weißer Hintergrund aufgebracht. Der bedruckbare Bereich<br />
wird auf der Registerkarte Erweitert definiert.<br />
Mit der Option Reinweiß-Transparent werden die reinweißen Bereiche einer Grafik<br />
nicht bedruckt.<br />
4. Klicken Sie auf Übernehmen, wenn Sie Ihre Auswahl getroffen haben.<br />
5. Klicken Sie auf OK, um das Fenster Einstellungen zu schließen.<br />
12 110632_L
Inbetriebnahme des <strong>Everest</strong>-Druckers<br />
Druckqualität, Farbabstimmung und Bildeinstellungen festlegen<br />
1. Navigieren Sie zu den Druckeinstellungen (siehe Seite 11).<br />
2. Klicken Sie auf die Registerkarte Erweitert.<br />
3. Überprüfen oder ändern Sie die Druckeinstellungen.<br />
a. Wählen Sie im Bereich Druckqualität die gewünschte Druckqualität aus.<br />
b. Wählen Sie im Bereich Farbabstimmung die gewünschte Farbabstimmung aus.<br />
� Hinweis: Die Voreinstellung für die Farbabstimmung ist CMYK.<br />
c. Wählen Sie aus der Dropdown-Liste Bildeinstellungen eine der Optionen Keine, Hoher<br />
Kontrast, Lebhafte Farbe oder Benutzerdefiniert.<br />
Führen Sie bei Benutzerdefiniert folgende Schritte durch:<br />
i. Klicken Sie auf die Schaltfläche Einstellungen. Das Fenster Benutzerdefinierte<br />
Einstellungen wird geöffnet.<br />
ii. Wählen Sie aus der Dropdown-Liste die gewünschten Einstellungen für den Druck-<br />
Schwellenwert aus.<br />
iii. Zum Einstellen von Bildkontrast und Sättigung benutzen Sie die Schieberegler<br />
Kontrast und Sättigung.<br />
iv. Klicken Sie auf OK, um das Fenster Benutzerdefinierte Einstellungen zu schließen.<br />
4. Klicken Sie auf Übernehmen, wenn Sie Ihre Auswahl getroffen haben.<br />
5. Klicken Sie auf OK, um das Fenster Einstellungen zu schließen.<br />
110632_L 13
Rimage <strong>Everest</strong> <strong>Printer</strong><br />
Bedruckbaren Bereich festlegen<br />
Über diese Funktion können Sie den bedruckbaren Bereich für normale CDs/DVDs mit einem<br />
Aussendurchmesser von 120 mm einstellen. Dabei legen Sie den Außen- und<br />
Innendurchmesser für die zu druckende Grafik so fest, dass der Druck nicht über die Kanten der<br />
Disc hinausgeht.<br />
� Tipp: Die meisten Discs, wie<br />
die oben gezeigte, haben<br />
folgenden bedruckbaren<br />
Bereich:<br />
Standardbereich<br />
Außendurchmesser 118 mm<br />
Innendurchmesser 38 mm<br />
Innerer Bereich<br />
Außendurchmesser 35 mm<br />
Innendurchmesser 24 mm<br />
� Tipp: Die meisten Discs, wie<br />
die oben gezeigte, haben<br />
folgenden bedruckbaren<br />
Bereich:<br />
Außendurchmesser 118 mm<br />
Innendurchmesser 24 mm<br />
1. Navigieren Sie zu den Druckeinstellungen (siehe Seite<br />
11).<br />
2. Klicken Sie auf die Registerkarte Erweitert.<br />
3. Überprüfen oder ändern Sie die Druckeinstellungen.<br />
a. Um den inneren Kreis der Disc zu bedrucken, wählen<br />
Sie im Bereich Bedruckbarer Bereich die Option<br />
Inneren Kreis bedrucken.<br />
b. Zum Ändern des bedruckbaren Bereichs wählen Sie<br />
Ändern. Das Fenster Bedruckbarer Bereich -<br />
Einstellungen wird geöffnet.<br />
c. Geben Sie im Bereich Standardeinstellungen<br />
Folgendes ein:<br />
• Den gewünschten Außendurchmesser<br />
• Den gewünschten Innendurchmesser<br />
d. Geben Sie im Bereich Innenkreiseinstellungen<br />
Folgendes ein, wenn Sie eine Disc mit Stapelring<br />
bedrucken wollen:<br />
• Den gewünschten Außendurchmesser<br />
• Den gewünschten Innendurchmesser<br />
e. Klicken Sie auf OK, um die Einstellungen zu<br />
übernehmen.<br />
f. Klicken Sie auf Abbrechen, um das Fenster zu<br />
schließen, ohne die Einstellungen zu übernehmen.<br />
4. Klicken Sie auf Übernehmen, wenn Sie Ihre Auswahl<br />
getroffen haben.<br />
5. Klicken Sie auf OK, um das Fenster Einstellungen zu<br />
schließen.<br />
14 110632_L
Druckausrichtung und Farbdichte einstellen<br />
1. Navigieren Sie zu den Druckeinstellungen (siehe Seite 11).<br />
2. Klicken Sie auf die Registerkarte Dienstprogramm.<br />
Inbetriebnahme des <strong>Everest</strong>-Druckers<br />
3. Wählen Sie auf der Registerkarte Dienstprogramm die Option Statusüberwachung. Das<br />
Dialogfeld Statusüberwachung erscheint minimiert in der Taskleiste.<br />
4. Wählen Sie die Statusüberwachung in der Taskleiste. Das Dialogfeld Statusüberwachung ist<br />
aktiv.<br />
� Tipp: Auf der Registerkarte „Status“ sehen Sie Informationen über den <strong>Everest</strong>-Drucker<br />
wie die aktuelle Firmwareversion, den Fortschritt eines Druckauftrags, den Typ des<br />
eingelegten Bandes und den verbleibenden Vorrat an Retransfer-Band in Prozent.<br />
5. Klicken Sie auf die Registerkarte Druckerinformationen.<br />
6. Überprüfen oder ändern Sie die Einstellungen für die Druckausrichtung.<br />
a. Klicken Sie im Bereich Druckausrichtungseinstellungen auf die Schaltfläche Ändern.<br />
b. Wählen Sie die gewünschten Einstellungen für die Druckausrichtung.<br />
7. Überprüfen oder ändern Sie die Einstellungen für die Farbdichte.<br />
a. Klicken Sie im Bereich Farbdichte-Einstellungen auf die Schaltfläche Ändern.<br />
b. Wählen Sie die gewünschten Einstellungen für die Farbdichte.<br />
8. Klicken Sie zum Schließen des Dialogfelds Statusüberwachung auf Schließen.<br />
110632_L 15
Rimage <strong>Everest</strong> <strong>Printer</strong><br />
Druckeinstellungen auf einem Macintosh<br />
einrichten<br />
Über die Druckeinstellungen können Sie den <strong>Everest</strong>-Drucker so einrichten, dass Sie Grafiken in<br />
bestmöglicher Qualität auf die Discs aufbringen.<br />
� Hinweis: Wo Sie die in diesem Abschnitt beschriebenen Einstellungen finden, ist davon<br />
abhängig, welches Programm Sie zum Drucken der Grafikdatei verwenden.<br />
Zu den Druckeinstellungen navigieren<br />
1. Öffnen Sie die Grafikdatei in der von Ihnen verwendeten Anwendung.<br />
2. Klicken Sie im Menü Datei auf die Option Drucken. Das Dialogfeld Drucken wird geöffnet.<br />
3. Wählen Sie aus der Dropdown-Liste Drucker den CDPR21 aus.<br />
Medientyp, Bandtyp und Druckqualität einstellen<br />
1. Navigieren Sie zu den Druckeinstellungen (siehe Seite 16).<br />
2. Wählen Sie aus dem Dropdown-Menü im Bereich Voreinstellungen die Option <strong>Everest</strong> II-<br />
Einstellungen. Der Bereich <strong>Everest</strong> II-Einstellungen wird geöffnet.<br />
3. Überprüfen oder ändern Sie die Druckeinstellungen.<br />
a. Wählen Sie aus der Dropdown-Liste Medientyp den entsprechenden Medientyp aus.<br />
b. Wählen Sie aus der Dropdown-Liste Band den entsprechenden Bandtyp aus.<br />
Wenn Sie aus der Dropdown-Liste Band die Option CMY+Weiß wählen, müssen Sie aus<br />
der Dropdown-Liste Modus eine der folgenden Optionen auswählen:<br />
• Mit der Option Auto: Vollständiger weißer Untergrund wird im gesamten<br />
bedruckbaren Bereich der Disc ein weißer Hintergrund aufgebracht.<br />
• Mit der Option Auto: Reinweiß-Transparent machen Sie die reinweißen Bereiche<br />
eines Bildes transparent.<br />
• Über die Optionen Manuell: Schritt 1 (CMY) und Manuell: Schritt 2 (White) können<br />
Sie festlegen, wo ein weißer Hintergrund gedruckt werden soll.<br />
c. Wählen Sie die gewünschte Druckqualität.<br />
4. Klicken Sie auf Drucken, wenn Sie Ihre Auswahl getroffen haben.<br />
16 110632_L
Farbabstimmung, Helligkeit und Schwellenwert einstellen<br />
1. Navigieren Sie zu den Druckeinstellungen (siehe Seite 16).<br />
Inbetriebnahme des <strong>Everest</strong>-Druckers<br />
2. Wählen Sie aus dem Dropdown-Menü im Bereich „Voreinstellungen“ die Option „<strong>Everest</strong> II-<br />
Farben“. Der Bereich <strong>Everest</strong> II-Farben wird geöffnet.<br />
3. Überprüfen oder ändern Sie die Druckeinstellungen.<br />
a. Wählen Sie aus der Dropdown-Liste Farbabstimmung die gewünschte Farbabstimmung<br />
aus.<br />
b. Wählen Sie aus der Dropdown-Liste Abstimmungsmethode die gewünschte<br />
Abstimmungsmethode aus.<br />
c. Die Helligkeit des Bildes legen Sie durch Verstellen des Schiebereglers Helligkeit fest.<br />
d. Wählen Sie aus der Dropdown-Liste Schwellenwert den gewünschten Schwellenwert<br />
aus.<br />
4. Klicken Sie auf Drucken, wenn Sie Ihre Auswahl getroffen haben.<br />
110632_L 17
Rimage <strong>Everest</strong> <strong>Printer</strong><br />
Bedruckbaren Bereich festlegen<br />
Über diese Funktion können Sie den bedruckbaren Bereich für normale CDs/DVDs mit einem<br />
Aussendurchmesser von 120 mm einstellen. Dabei legen Sie den Außen- und<br />
Innendurchmesser für die zu druckende Grafik so fest, dass der Druck nicht über die Kanten der<br />
Disc hinausgeht.<br />
� Tipp: Die meisten Discs,<br />
wie die oben gezeigte,<br />
haben folgenden<br />
bedruckbaren Bereich:<br />
Standardbereich<br />
Außendurchmesser<br />
118 mm<br />
Innendurchmesser 38<br />
mm<br />
Innerer Bereich<br />
Außendurchmesser<br />
35 mm<br />
Innendurchmesser 24<br />
mm<br />
� Tipp: Die meisten Discs,<br />
wie die oben gezeigte,<br />
haben folgenden<br />
bedruckbaren Bereich:<br />
Außendurchmesser 118 mm<br />
Innendurchmesser 24 mm<br />
1. Navigieren Sie zu den Druckeinstellungen (siehe Seite 16).<br />
2. Wählen Sie aus dem Dropdown-Menü im Bereich<br />
Voreinstellungen die Option Bedruckbarer Bereich -<br />
Einstellungen. Der Bereich Bedruckbarer Bereich -<br />
Einstellungen wird geöffnet.<br />
3. Überprüfen oder ändern Sie die Druckeinstellungen.<br />
a. Geben Sie zum Vergrößern oder Verkleinern des<br />
bedruckbaren Bereichs die gewünschten Werte in die<br />
Felder Außen und Innen ein.<br />
b. Um den bedruckbaren Bereich einer Disc mit<br />
Stapelring festzulegen, wählen Sie Erweitert. Das<br />
Fenster Erweiterte Einstellungen wird geöffnet.<br />
i. Um den inneren Kreis der Disc zu bedrucken,<br />
wählen Sie die Option Inneren Kreis bedrucken.<br />
ii. Geben Sie in die Felder Außendurchmesser und<br />
Innendurchmesser die gewünschten Werte ein.<br />
4. Klicken Sie auf Drucken, wenn Sie Ihre Auswahl getroffen<br />
haben.<br />
18 110632_L
Druckausrichtung und Farbdichte einstellen<br />
Inbetriebnahme des <strong>Everest</strong>-Druckers<br />
Über das <strong>Everest</strong> II-Dienstprogramm können Sie die Druckausrichtung und die Farbdichte<br />
einstellen.<br />
� Tipp: Im <strong>Everest</strong> II-Dienstprogramm können Sie Informationen wie die aktuelle<br />
Firmwareversion, die Seriennummer und den Typ des eingelegten Bands überprüfen.<br />
Weiterhin können Sie über das <strong>Everest</strong> II-Dienstprogramm die Drucker-Firmware<br />
aktualisieren.<br />
1. Navigieren Sie zum <strong>Everest</strong> II-Dienstprogramm.<br />
� Hinweis: Die Einstellungen im <strong>Everest</strong> II-Dienstprogramm können nur geändert werden,<br />
wenn sich der <strong>Everest</strong>-Drucker im Leerlauf befindet (keine laufenden Druckaufträge).<br />
a. Navigieren Sie zu: Systemeinstellungen > Drucken & Faxen. Das Fenster Drucken &<br />
Faxen wird geöffnet.<br />
b. Wählen Sie, wenn Sie OS X 10.3 verwenden, im Fenster Drucken & Faxen die Option<br />
Drucker konfigurieren. Die Druckerliste wird geöffnet.<br />
c. Wählen Sie aus der Druckerliste den CDPR21 aus. Das Fenster des CDPR21 wird<br />
geöffnet.<br />
d. Wählen Sie in der CDPR21-Symbolleiste die Option Dienstprogramm. Das <strong>Everest</strong> II-<br />
Dienstprogramm wird geöffnet.<br />
2. Klicken Sie im <strong>Everest</strong> II-Dienstprogramm auf die Registerkarte Ausrichtung. Das Fenster<br />
„Druckausrichtungseinstellungen“ wird geöffnet.<br />
3. Überprüfen oder ändern Sie die Ausrichtungseinstellungen.<br />
a. Verstellen Sie zum Ändern der horizontalen Ausrichtung den Schieberegler Alle Farben<br />
im Bereich Horizontale Ausrichtung - Einstellungen.<br />
b. Verstellen Sie zum Ändern der vertikalen Ausrichtung die Schieberegler Farbe und<br />
Einfarbig im Bereich Vertikale Ausrichtung - Einstellungen.<br />
4. Überprüfen oder ändern Sie die Einstellungen für die Farbdichte.<br />
a. Klicken Sie im <strong>Everest</strong> II-Dienstprogramm auf die Registerkarte Sättigung. Das Fenster<br />
Sättigungseinstellungen wird geöffnet.<br />
b. Verstellen Sie zum Ändern der Farbdichte-Einstellungen die Schieberegler Cyan,<br />
Magenta und Gelb im Bereich Farbdichte-Einstellungen.<br />
c. Verstellen Sie zum Ändern der Graustufeneinstellungen den Schieberegler Schwarz im<br />
Bereich Graustufeneinstellungen.<br />
5. Klicken Sie zum Speichern der geänderten Einstellungen auf Speichern.<br />
Oder<br />
Klicken Sie auf Beenden, um das Fenster zu schließen, ohne die Änderungen zu speichern.<br />
110632_L 19
Rimage <strong>Everest</strong> <strong>Printer</strong><br />
Wartung des <strong>Everest</strong>-Druckers<br />
� Wichtig! Stellen Sie den <strong>Everest</strong>-Drucker an einem sauberen und staubfreien Ort auf, damit<br />
er seine optimale Leistung entwickeln kann.<br />
Damit der <strong>Everest</strong>-Drucker stets optimal eingesetzt werden kann, muss er gewartet werden.<br />
Maßnahmen und Häufigkeit der Wartung entnehmen Sie bitte der nachstehenden Tabelle.<br />
Wartungsplan<br />
Maßnahme Häufigkeit<br />
Druckband wechseln 3-farbiges Band (CMY) Nach 500 Discs<br />
Retransfer-Band wechseln Nach 1000 Discs<br />
4-farbiges Band (CMY+W) Nach 375 Discs<br />
Schwarzes Band (einfarbig) Nach 1000 Discs<br />
Druckkopf reinigen Alle 500 Discs (bei jedem Wechseln des Druckbands)<br />
Reinigungsrollen reinigen Alle 500 Discs (bei jedem Wechseln des Druckbands)<br />
Luftfilter reinigen Alle 500 Discs (bei jedem Wechseln des Druckbands)<br />
Andruckrolle reinigen Nach Bedarf<br />
Die Andruckrolle sollte nur bei Verringerung der Druckqualität<br />
gereinigt werden, wie etwa beim Auftreten weißer Flecke auf der<br />
bedruckten Disc.<br />
Erforderliche Werkzeuge:<br />
� Tipp: Optimale Ergebnisse erzielen Sie, wenn Sie das <strong>Everest</strong>-Reinigungskit verwenden.<br />
Dieses enthält die nachstehend aufgeführten Werkzeuge.<br />
• Reinigungsschwamm mit langem Griff<br />
• Hochwertiger Isopropylalkohol<br />
20 110632_L
Druckband wechseln<br />
Wartung des <strong>Everest</strong>-Druckers<br />
Vor dem Wechseln des <strong>Everest</strong>-Druckbands muss das neue Band ausreichend lang an die<br />
Umgebungsbedingungen angepasst werden. Je größer der Temperatur- und/oder<br />
Feuchtigkeitsunterschied ist, desto mehr Zeit muss berücksichtigt werden.<br />
� Wichtig! Bänder sind bei einer Temperatur zwischen 10 und 32 °C zu lagern. Vermeiden Sie<br />
Feuchtigkeit und direktes Sonnenlicht. Verwenden Sie Bänder nur einmal.<br />
Bevor Sie beginnen:<br />
Schalten Sie den Drucker aus.<br />
1. Nehmen Sie das Druckband heraus.<br />
a. Drücken Sie auf die beiden<br />
Verriegelungen an der Abdeckung,<br />
um die Seitenabdeckung zu öffnen.<br />
b. Klappen Sie die Seitenabdeckung<br />
nach unten.<br />
c. Drehen Sie die Verriegelung 1<br />
gegen den Uhrzeigersinn.<br />
d. Nehmen Sie die<br />
Druckbandkasette heraus.<br />
e. Entfernen Sie das Druckband<br />
von der Kasette.<br />
2. Entsorgen Sie das gebrauchte<br />
Druckband.<br />
� Tipp: Führen Sie die<br />
Reinigungsmaßnahmen durch,<br />
solange das Druckband<br />
ausgebaut ist. Siehe hierzu<br />
„<strong>Everest</strong>-Drucker reinigen“ auf<br />
Seite 26.<br />
Seitenabdeckung<br />
Verriegelungen<br />
der Abdeckung<br />
Druckbandkasette Verriegelung 1<br />
110632_L 21
Rimage <strong>Everest</strong> <strong>Printer</strong><br />
3. Legen Sie das neue<br />
Druckband ein.<br />
4.<br />
a. Nehmen Sie das neue<br />
Band aus der<br />
Verpackung.<br />
b. Legen Sie die volle<br />
Bandrolle oben auf den<br />
Träger.<br />
c. Stecken Sie die große<br />
Welle in die große<br />
Öffnung und drücken Sie<br />
die kleine Welle in die<br />
Führung ein.<br />
� Hinweis: Das Band<br />
muss über die<br />
Reinigungsrolle<br />
laufen.<br />
d. Legen Sie das Band über die<br />
Führungsrollen.<br />
e. Setzen Sie die<br />
Aufnahmerolle ein.<br />
f. Drehen Sie die<br />
Aufnahmerolle so, dass das<br />
Band korrekt ausgerichtet ist<br />
und glatt aufliegt.<br />
� Tipp: Möglicherweise<br />
müssen Sie das Band von<br />
der Reinigungsrolle<br />
abheben, um es gerade<br />
auszurichten.<br />
� Hinweis: Wenn Sie<br />
ein<br />
einfarbiges Band<br />
eingelegt haben, drehen<br />
Sie es so weit vor, bis der<br />
Bandabschnitt, der<br />
Farbe<br />
enthält, auf der<br />
Aufnahmerolle aufliegt.<br />
Große Öffnung Kleine<br />
Welle<br />
Zuführungsrolle<br />
Bauen Sie den Drucker wieder zusammen.<br />
Zuggriff<br />
a. Schieben Sie den Träger in den Drucker ein.<br />
b. Schließen Sie Verriegelung 1.<br />
c. Schließen Sie die Seitenabdeckung.<br />
Zuführungsrolle<br />
5. Schalten Sie den Drucker ein. Der Drucker ist jetzt betriebsbereit.<br />
Reinigungsrolle<br />
Führungsrollen<br />
Aufnahmerolle<br />
22 110632_L
Retransfer-Band wechseln<br />
Wartung des <strong>Everest</strong>-Druckers<br />
Vor dem Wechseln des Retransfer-Bands des <strong>Everest</strong>-Druckers muss das neue Band<br />
ausreichend lang an die Umgebungsbedingungen angepasst werden. Je größer der Temperatur-<br />
und/oder Feuchtigkeitsunterschied ist, desto mehr Zeit muss berücksichtigt werden.<br />
Bänder sind bei einer Temperatur zwischen 10 und 32 °C zu lagern. Vermeiden Sie Feuchtigkeit<br />
und direktes Sonnenlicht. Verwenden Sie die Bänder nur einmal.<br />
Bevor Sie beginnen:<br />
Schalten Sie den Drucker aus..<br />
1. Nehmen Sie das Retransfer-Band heraus.<br />
a. Drücken Sie auf die beiden<br />
Verriegelungen an der Abdeckung,<br />
um die Seitenabdeckung zu öffnen.<br />
b. Klappen Sie die Seitenabdeckung<br />
nach unten.<br />
c. Öffnen Sie die Verriegelungen 1, 2<br />
und 3.<br />
d. Ziehen Sie den Retransfer-<br />
Bandträger heraus.<br />
� Hinweis: Der Retansfer-<br />
Bandträger bleibt beim<br />
Herausziehen mit dem Drucker<br />
verbunden.<br />
e. Um das Retransfer-Band vom Träger<br />
abzunehmen, heben Sie die<br />
Retransfer-Rollen an und schieben<br />
das Retransfer-Band vorsichtig vom<br />
Träger herunter.<br />
Seitenabdeckung<br />
Retransfer-Bandträger<br />
Verriegelungen<br />
der Abdeckung<br />
Verrie-<br />
gelung 2<br />
Verriegelung<br />
3<br />
110632_L 23
Rimage <strong>Everest</strong> <strong>Printer</strong><br />
2. Entsorgen Sie das gebrauchte Retransfer-<br />
Band.<br />
3. Legen Sie das neue Retransfer-Band ein.<br />
a. Nehmen Sie das Retransfer-Band aus<br />
der Verpackung.<br />
b. Mit der Zuführungsrolle auf der linken<br />
Seite führen Sie das Band um den<br />
Träger.<br />
c. Rasten Sie nun die Zuführungsrolle<br />
ein.<br />
d. Führen Sie die Aufnahmerolle nach<br />
oben und um die Führungsrollen<br />
herum und drücken Sie sie bis zum<br />
Einrasten ein.<br />
e. Vergewissern Sie sich, dass das<br />
Retransfer-Band an allen<br />
Bandführungen richtig ausgerichtet ist<br />
und glatt aufliegt.<br />
f. Drehen Sie ggf. die Aufnahmerolle<br />
gegen den Uhrzeigersinn, um das<br />
Band zu straffen<br />
4. Bauen Sie den Drucker wieder zusammen.<br />
Zuführungsrolle<br />
Position der<br />
unteren Führung<br />
a. Schieben Sie den Retransfer-Träger in den Drucker ein.<br />
b. Schließen Sie die Verriegelungen 1, 2 und 3.<br />
c. Schließen Sie die Seitenabdeckung.<br />
5. Schalten Sie den Drucker ein. Der Drucker ist jetzt betriebsbereit.<br />
Aufnahmerolle<br />
24 110632_L
<strong>Everest</strong>-Drucker reinigen<br />
Druckkopf reinigen<br />
Bevor Sie beginnen:<br />
Schalten Sie den Drucker aus.<br />
1. Entfernen Sie das Druckband.<br />
Wartung des <strong>Everest</strong>-Druckers<br />
a. Drücken Sie auf die beiden Verriegelungen an der Abdeckung, um die<br />
Seitenabdeckung zu öffnen.<br />
b. Klappen Sie die Seitenabdeckung nach unten.<br />
c. Öffnen Sie Verriegelung 1.<br />
d. Nehmen Sie den Druckbandträger heraus. Eine detailierte Anleitung finden Sie auf<br />
Seite 21.<br />
2. Reinigen Sie den Druckkopf.<br />
� Vorsicht! Wischen Sie den<br />
Druckkopf von einem Ende zum<br />
anderen ab. Unterbrechen Sie die<br />
Wischbewegung nicht in der Mitte<br />
des Druckkopfes.<br />
� Vorsicht! Verkratzen Sie den<br />
Druckkopf nicht. Der zu reinigende<br />
Bereich ist auf der Abbildung weiß<br />
dargestellt.<br />
Verriegelung 1 Druckkopf<br />
a. Geben Sie Isopropylalkohol auf den Reinigungsschwamm.<br />
b. Wischen Sie mit dem Reinigungsschwamm den Druckkopf von einem Ende zum<br />
anderen ab.<br />
c. Wiederholen Sie diesen Schritt bei Bedarf, bis Staub und andere Verunreinigungen<br />
restlos vom Druckkopf entfernt sind.<br />
Wischrichtung<br />
d. Entfernen Sie mit dem Reinigungsschwamm die Wachsansammlungen von der Rolle<br />
unter dem Druckkopf.<br />
3. Bereiten Sie den Drucker für den Betrieb vor.<br />
a. Setzen Sie die Druckbandkasette ein.<br />
b. Schließen Sie alle Verriegelungen.<br />
c. Schließen Sie die Seitenabdeckung.<br />
d. Schalten Sie den Drucker ein. Der Drucker ist jetzt betriebsbereit.<br />
110632_L 25
Rimage <strong>Everest</strong> <strong>Printer</strong><br />
Reinigungsrollen reinigen<br />
Bevor Sie beginnen:<br />
Schalten Sie den Drucker aus.<br />
1. Nehmen Sie das Druckband heraus.<br />
Eine detailierte Anleitung finden Sie<br />
auf Seite 23.<br />
2. Um an die Reinigungsrollen zu<br />
gelangen, nehmen Sie die<br />
Zuführungsrolle (mit dem<br />
ungebrauchten Teil des Druckbands)<br />
von der Druckbandkasette ab.<br />
3. Säubern Sie die Reinigungsrollen.<br />
a. Geben Sie Isopropylalkohol auf<br />
den Reinigungsschwamm.<br />
b. Reinigen Sie mit dem Schwamm<br />
Reinigungsrolle 1.<br />
c. Entfernen Sie mit dem<br />
Reinigungsschwamm Wachs<br />
und Verunreinigungen von den<br />
anderen Teilen des Bandträgers.<br />
d. Setzen Sie die Zuführungsrolle<br />
wieder in den Druckbandträger<br />
ein.<br />
e. Reinigen Sie mit dem Schwamm<br />
Reinigungsrolle 2 im Drucker.<br />
4. Bereiten Sie den Drucker für den<br />
Betrieb vor.<br />
a. Setzen Sie die Druckbandkasette<br />
ein.<br />
b. Schließen Sie alle<br />
Verriegelungen.<br />
c. Schließen Sie die<br />
Seitenabdeckung.<br />
d. Schalten Sie den Drucker ein. Der<br />
Drucker ist jetzt betriebsbereit.<br />
Bandkasette<br />
Bandkasette<br />
Reinigungsrolle 1<br />
Reinigungsrolle<br />
2<br />
26 110632_L
Luftfilter reinigen<br />
Bevor Sie beginnen:<br />
Schalten Sie den Drucker aus.<br />
1. Bauen Sie den Luftfilter aus.<br />
a. Drehen Sie auf der Rückseite<br />
des <strong>Everest</strong>-Druckers die<br />
beiden Schrauben aus der<br />
Lüfterabdeckung heraus.<br />
b. Bauen Sie den Luftfilter aus.<br />
2. Reinigen Sie den Luftfilter.<br />
a. Verwenden Sie zum Reinigen<br />
des Luftfilters Wasser.<br />
b. Lassen Sie den Luftfilter<br />
trocknen.<br />
3. Bereiten Sie den Drucker für den Betrieb vor.<br />
Lüfterabdeckung<br />
a. Setzen Sie den getrockneten Luftfilter in die Lüfterabdeckung ein.<br />
b. Befestigen Sie die Lüfterabdeckung mit den beiden Schrauben.<br />
c. Schalten Sie den Drucker ein. Der Drucker ist jetzt betriebsbereit.<br />
Wartung des <strong>Everest</strong>-Druckers<br />
Schraube<br />
110632_L 27
Rimage <strong>Everest</strong> <strong>Printer</strong><br />
Andruckrolle reinigen<br />
� Wichtig! Die Andruckrolle sollte nur bei Verringerung der Druckqualität gereinigt werden, wie<br />
etwa beim Auftreten weißer Flecke auf der bedruckten Disc.<br />
Bevor Sie beginnen:<br />
1. Vergewissern Sie sich, dass der<br />
Drucker ausgeschaltet ist.<br />
2. Stellen Sie den Drehcodierschalter<br />
auf der Rückseite des Druckers auf<br />
Position 3 (Diagnosemodus).<br />
3. Schalten Sie den Drucker ein.<br />
1. Entfernen Sie das Druckband.<br />
a. Drücken Sie auf die beiden Verriegelungen an der Abdeckung, um die<br />
Seitenabdeckung zu öffnen.<br />
b. Klappen Sie die Seitenabdeckung nach unten.<br />
c. Öffnen Sie die Verriegelungen 1, 2 und 3.<br />
d. Nehmen Sie die Druckbandkasette heraus. Eine detailierte Anleitung finden Sie auf<br />
Seite 21.<br />
e. Ziehen Sie den Retransfer-Bandträger heraus. Eine detailierte Anleitung finden Sie auf<br />
Seite 23.<br />
� Hinweis: Der Transferbandträger bleibt beim Herausziehen mit dem Drucker<br />
verbunden.<br />
2. Um Diagnose 1 zu aktivieren, halten Sie die Bedienertaste zwei Sekunden lang gedrückt.<br />
Die Andruckrolle dreht sich und die Kontrollleuchte „Aktiv“ an der Gerätevorderseite blinkt.<br />
3. Reinigen Sie die Andruckrolle.<br />
� Vorsicht! Üben Sie keinen Druck<br />
aus, wenn Sie die Andruckrolle mit<br />
den Reinigungsschwämmen<br />
reinigen. Die Andruckrolle kann<br />
dabei beschädigt werden, was zu<br />
Kratzspuren auf der bedruckten Disc<br />
führen würde.<br />
a. Geben Sie Isopropylalkohol auf<br />
den Reinigungsschwamm.<br />
b. Halten Sie den<br />
Reinigungsschwamm eine<br />
Umdrehung lang gegen die sich<br />
drehende Andruckrolle und reinigen<br />
Sie dann entsprechend den<br />
nächsten Rollenabschnitt.<br />
Andruckrolle<br />
28 110632_L<br />
Retransfer<br />
bandträger
Wartung des <strong>Everest</strong>-Druckers<br />
4. Drücken Sie die Bedienertaste und lassen Sie sie wieder los, um den Diagnosemodus zu<br />
deaktivieren.<br />
5. Schalten Sie den Drucker aus.<br />
6. Bereiten Sie den Drucker für den Betrieb vor.<br />
a. Setzen Sie die Druckbandkasette ein.<br />
b. Schieben Sie den Retransfer-Bandträger ein.<br />
c. Schließen Sie alle Verriegelungen.<br />
d. Schließen Sie die Seitenabdeckung.<br />
e. Stellen Sie den Drehcodierschalter in die richtige Betriebsposition. Nähere<br />
Informationen finden Sie auf Seite 7.<br />
f. Schalten Sie den Drucker ein. Der Drucker ist jetzt betriebsbereit.<br />
110632_L 29
Rimage <strong>Everest</strong> <strong>Printer</strong><br />
Weitere Informationen<br />
<strong>Everest</strong>-Druckerspezifikationen<br />
Thema Beschreibung<br />
Druckgeschwindigkeit<br />
(einschließlich Ein-<br />
/Ausfahrzeit der<br />
Schublade)<br />
60 Sekunden oder weniger bei CMY-Farben.<br />
66 Sekunden bei CMY+W<br />
Erster Druck nach 5 Minuten, einschließlich Aufwärmzeit.<br />
Druckmodi Einfarbig, CMY und CMY+W<br />
Druckqualität Entsprechend 160 lpi (Zeilen pro Zoll) mit Variable-Dot-Technologie<br />
Medientypen CDs oder DVDs mit <strong>Everest</strong>-kompatibler Beschichtung<br />
Druckbänder Einfarbig (schwarz)<br />
CMY (Cyan, Magenta und Gelb)<br />
CMY+W (Cyan, Magenta, Gelb und Weiß)<br />
Bandkapazität Retransfer-Band = 1000 Discs<br />
Schwarzes Band = 1000 Discs<br />
CMY-Band = 500 Discs<br />
CMY+W-Band = 375 Discs<br />
Physikalische<br />
Eigenschaften<br />
24,2 x 24,2 x 39,0 cm (H x B x T)<br />
Tiefe bei ausgefahrener Schublade: 56,5 cm<br />
Linke Seitenabdeckung zum Wechseln des Druckbands geöffnet:<br />
weitere 23 cm mehr<br />
20 kg<br />
Liefergewicht: 22,5 kg<br />
Schnittstelle USB (Universal Serial Bus) – Anschlusstyp B<br />
Netzanschluss 100-240 V~, 50-60 Hz, 500 W - 3,9 A bei 115 V~/2,9 A bei 220 V~<br />
Betriebstemperatur 15 bis 30 °C<br />
Relative<br />
Luftfeuchtigkeit<br />
Mindestsystemanforder<br />
ungen<br />
30 bis 70 % nicht kondensierend<br />
Windows-PC<br />
Pentium 300 oder schneller mit 128 MB RAM<br />
Windows 2000 oder XP<br />
USB-Anschluss<br />
Macintosh-Computer<br />
G3 oder schneller mit 128 MB RAM<br />
Macintosh OS X 10.3/10.4<br />
USB-Anschluss<br />
30 110632_L
Technischer Support und Produkt-Updates<br />
Der Support für den Rimage <strong>Everest</strong>-Drucker erfolgt über Ihren Vertragshändler.<br />
Weitere Informationen<br />
� Wichtig: Registrieren Sie Ihren Rimage <strong>Everest</strong>-Drucker, damit wir Sie über neue Upgrades<br />
informieren können.<br />
Sicherheitshinweise<br />
Durch dieses Handbuch und die Angaben auf dem Produkt wird der ordnungsgemäße und sichere Betrieb<br />
ermöglicht. Die nachstehenden Hinweise schützen Sie und andere Personen vor Verletzungen und die<br />
Geräte vor Beschädigung.<br />
� Achtung! Gemäß ANSI-Normen (American National Standards Institute) wird mit „Achtung“ auf<br />
Situationen hingewiesen, in denen Personen, die ein Gerät bedienen oder warten, verletzt werden<br />
können.<br />
� Vorsicht: Weist darauf hin, dass bei Nichtbeachtung dieser Richtlinie das Gerät, das Produkt oder die<br />
Software beschädigt werden oder Daten verloren gehen können.<br />
Machen Sie sich zur Wahrung der Sicherheit mit der Bedeutung der Sicherheitsvorkehrungen im<br />
Benutzerhandbuch vertraut, bevor Sie das Gerät in Betrieb nehmen.<br />
Sicherheitsvorkehrungen<br />
� Achtung! Auf der Rückseite des Druckers befindet sich ein Spannungsumschalter. Vergewissern Sie<br />
sich, dass er auf die richtige Spannung eingestellt ist, bevor Sie den Drucker in Betrieb nehmen.<br />
Schließen Sie das Gerät nur an 110<br />
oder 220 V~ an. Andernfalls besteht die Gefahr eines Brandes<br />
oder eines elektrischen Schlags.<br />
� Achtung! Zerlegen Sie den Drucker nicht und setzen Sie keine Werkzeuge daran an. Alle<br />
Reparaturarbeiten müssen von einem befugten Mitarbeiter des technischen Außendienstes<br />
durchgeführt werden, oder Sie schicken das Gerät zur Reparatur<br />
ein. Führen Sie keine Arbeiten am<br />
Drucker durch, wenn dieser am Netz angeschlossen ist.<br />
� Achtung! Die Blende an der Vorderseite des Druckers kann von Hand abgenommen werden. Stecken<br />
Sie nicht Ihre Finger hinein.<br />
� Achtung! Berühren Sie nicht die Heizrolle.<br />
� Achtung! Im Innern des Druckers befinden sich scharfe Kanten.<br />
� Achtung! Kinder dürfen keinen Zugang zum Gerät haben.<br />
� Vorsicht! Alle Geräte, die mit Wechselspannung oder niedrigen Gleichspannungen betrieben werden,<br />
wie Schalter, Netzteile, Sicherungen, Lüfter oder Nicht-Schrittmotoren, müssen zur Aufrechterhaltung<br />
der von UL<br />
erteilten Sicherheitsgenehmigung durch von Rimage zugelassene Komponenten ersetzt<br />
werden.<br />
� Vorsicht! Der Drucker hat keinen Netzschalter. Das Gerät wird durch Abziehen des Kabels vom Netz<br />
getrennt. Rimage empfiehlt, den Drucker so aufzustellen, dass das Netzkabel sofort abgezogen<br />
werden<br />
kann. Fassen Sie immer am Stecker an, wenn Sie das Kabel aus der Steckdose abziehen.<br />
� Vorsicht! Arbeiten Sie nicht mit einem Drucker weiter, der überhitzt ist oder unnormale Gerüche abgibt.<br />
Andernfalls besteht die Gefahr eines Brandes oder eines elektrischen Schlags. Ziehen Sie bei<br />
Überhitzung oder unnormalen Gerüchen sofort das Netzkabel aus der Steckdose. Wenden Sie sich zur<br />
Reparatur an Ihren Händler.<br />
� Vorsicht! Dieses Produkt ist für den Einsatz in Büros vorgesehen.<br />
� Vorsicht! Achten Sie auf ausreichenden Platz zum Öffnen der Schublade des Druckers. Berühren Sie<br />
nicht die sich bewegende Schublade.<br />
� Vorsicht! Wird die Seitenabdeckung<br />
geöffnet, wenn der Drucker am Netz angeschlossen ist, bleibt der<br />
Drucker stehen. Greifen Sie in keinem Fall in den in Betrieb befindlichen Drucker. Versuchen Sie nicht,<br />
die Türsperre zu umgehen.<br />
110632_L 31
Rimage <strong>Everest</strong> <strong>Printer</strong><br />
Sicherheitstests<br />
Produktname: <strong>Everest</strong>-Drucker<br />
Modell: CDPR21<br />
Hinweis für USA<br />
Erklärung der Federal Communications Commission (FCC)<br />
Dieses Gerät entspricht den Bestimmungen von Teil 15 der FCC-<br />
Bestimmungen. Der Betrieb unterliegt den folgenden Bedingungen: (1)<br />
Dieses Gerät darf keine schädlichen Störungen verursachen und (2) dieses<br />
Gerät darf durch Störungen selbst nicht beeinträchtigt werden,<br />
einschließlich Störungen, die zu einem unerwünschten Betriebsverhalten<br />
führen können.<br />
Zusätzliche FCC-Eklärung<br />
Werden an diesem Gerät unbefugte Änderungen vorgenommen, kann die<br />
Genehmigung zum Betreiben des Geräts durch die FCC widerrufen<br />
werden.<br />
Erklärung zur Produktsicherheit<br />
Dieses Produkt entspricht UL 1950 3. Ausgabe.<br />
Hinweis für Kanada<br />
Erklärung des kanadischen Kommunikationsministeriums<br />
Dieses digitale Gerät überschreitet nicht die für digitale Geräte der Klasse A<br />
geltenden Funkstörungsgrenzwerte aus den vom kanadischen<br />
Kommunikationsministerium veröffentlichten Bestimmungen für<br />
Funkstörungen.<br />
C<br />
Erklärung zur Produktsicherheit<br />
Dieses Produkt entspricht CSA C22.2 No. 950. Hinweis für Europa<br />
Dieses Produkt entspricht der EMV-Richtlinie (89/336/EWG) und der<br />
Niederspannungsrichtlinie (73/23/EWG), da folgende europäische Normen<br />
eingehalten werden:<br />
EN60950, EN55022 (Klasse B), EN55024, EN61000-3-2, EN61000-3-3. Das<br />
CE-Kennzeichen wurde in Übereinstimmung mit der Richtlinie für die CE-<br />
Kennzeichnung 93/68/EWG angebracht.<br />
32 110632_L
Beschränkte einjährige Garantie für den Rimage <strong>Everest</strong>-Drucker<br />
Weitere Informationen<br />
Gemäß den nachstehenden Bedingungen gewährt Rimage nur dem ursprünglichen Endbenutzer, dass alle<br />
nicht als Verbrauchsmaterial geltenden Teile des <strong>Everest</strong>-Druckers bzw. des <strong>Everest</strong> II-Druckers für einen<br />
Zeitraum von 12 Monaten frei von Material- und Ausführungsmängeln sind:<br />
• Rimage ersetzt oder repariert nach eigenem Ermessen alle Teile, außer Verbrauchsmaterial, an denen<br />
innerhalb der Garantiezeit ein Schaden auftritt.<br />
• Gültig ab dem Datum, an dem Rimage das Produkt an Sie liefert.<br />
• Werksreparatur:<br />
� Lieferung an Rimage in Minnesota von einem Ort in den USA oder in Kanada bei einer normalen<br />
Bearbeitungszeit von 15 Geschäftstagen.<br />
� Lieferung an Rimage in Deutschland von einem Ort in Europa bei einer normalen Bearbeitungszeit<br />
von 15 Geschäftstagen.<br />
� Lieferung an Rimage Minnesota von einem Ort außerhalb der USA oder Kanadas bei einer<br />
normalen Bearbeitungszeit von 25 Geschäftstagen.<br />
• Austausch- oder Wartungsverträge mit einer kürzeren Bearbeitungszeit sind gegen eine Zusatzgebühr<br />
verfügbar.<br />
• Die Frachtkosten für per Landtransport an Sie gelieferte Komponenten trägt Rimage.<br />
Durch Verwendung nicht von Rimage zugelassener Teile kann die Garantie verfallen.<br />
Folgendes fällt nicht unter diese Garantie:<br />
• Beim Kunden durchgeführte Arbeiten oder Datenverluste des Kunden.<br />
• Lieferkosten für Geräte oder Komponenten, die an Rimage zurückgeschickt werden.<br />
• Gerätestörungen, die infolge von Reparaturen durch Techniker auftreten, die nicht von Rimage befugt<br />
oder zertifiziert sind.<br />
• Software- und/oder Firmware-Verbesserungen, die nach Erwerb des Produkts veröffentlicht werden.<br />
• Geräte oder Teile, die manipuliert, falsch verwendet, vernachlässigt oder in irgendeiner Weise ohne die<br />
schriftliche Genehmigung von Rimage geändert wurden.<br />
• Geräte oder Teile, die beim Transport, durch Unfall, Blitzschlag, Sturm, Wasser oder Überspannung<br />
beschädigt wurden.<br />
• Verbrauchsmaterial des Druckers wie Bänder, Retransfer-Bänder oder Druckkopf.<br />
Ohne die schriftliche Genehmigung dürfen Sie diese Garantie nicht übertragen. Rimage ist der<br />
bestimmungsgemäße Nutznießer dieser Garantie. Bei Konflikten zwischen dieser Garantie und einer zu<br />
Rimage-Produkten gehörenden oder in Bezug stehenden Vereinbarung, gilt diese Garantie. Ist eine<br />
Bedingung dieser Garantie nicht rechtmäßig oder nicht einklagbar, hat dies keinen Einfluss auf die<br />
Rechtmäßigkeit oder Einklagbarkeit der übrigen Bestimmungen. Diese Garantie ist gemäß den Gesetzen<br />
des US-Bundesstaates Minnesota auszulegen, ohne dass internationales Privatrecht zum Tragen kommt.<br />
Rimage muss über Funktionsstörungen oder Schäden innerhalb von fünf Tagen nach der ersten<br />
Beobachtung der Störung bzw. des Schadens schriftlich hierüber informiert werden. Mit Garantiefragen in<br />
den USA wenden Sie sich bitte unter (952) 946-0004 an Rimage.<br />
Bei der oben dargelegten beschränkten Garantie handelt es sich um die einzige von Rimage für die Familie<br />
der <strong>Everest</strong> Perfect Image® CD-Drucker gewährte Garantie. Alle anderen Garantien, ob schriftlich oder<br />
mündlich, ausdrücklich oder konkludent, vertraglich oder gesetzlich festgelegt, die sich u. a. auf die<br />
Marktgängigkeit oder die Tauglichkeit für einen bestimmten Zweck beziehen, sind ausdrücklich<br />
ausgeschlossen. In jedem Fall ist die Haftung von Rimage unter dieser Garantie auf die Verpflichtung zur<br />
Reparatur oder Erneuerung - nach Ermessen von Rimage - des abgedeckten Produkts bzw. - ohne<br />
Einschränkung des Vorgesagten - auf die Kosten für das abgedeckte Produkt beschränkt.<br />
110632_L 33
Rimage <strong>Everest</strong> <strong>Printer</strong> <br />
ユーザーガイド
本社<br />
Rimage Corporation<br />
7725 Washington Avenue South<br />
Minneapolis, MN 55439<br />
USA<br />
800 553 8312 (米国内無料)<br />
サービス: +1 952 946 0004 (国際電話)<br />
ファックス: +1 952 944 6956<br />
ヨーロッパ本社<br />
Rimage Europe GmbH<br />
Hans-Böckler-Straße 7<br />
63128 Dietzenbach, Germany<br />
電話: +49-(0) 6074-8521-0<br />
ファックス: +49-(0) 6074-8521-21<br />
CD および DVD 記録ソフトウェアの免責<br />
条項<br />
本製品、ソフトウェア、説明書は、著作権の所有者<br />
もしくは著作権者から書面によるコピーの許可を受<br />
けている場合、再利用することができます。 著作<br />
権を所有していなかったり、著作権者から許可を得<br />
ていない場合、あなたは著作権法に違反し、損害に<br />
対する支払いおよびその他の救済方法を実施しなけ<br />
ればならなくなる可能性があります。 所有されて<br />
いる権利に関してご不明なところがあれば、法律顧<br />
問にご相談ください。 著作権を所有していなかっ<br />
たり、著作権者から許可を得ていない場合、ディス<br />
クの無許可のコピーは、国内法および国際法に違反<br />
し、厳しい刑罰を課せられるおそれがあります。<br />
Rimage Corporation は、本書に記載されている機<br />
器およびソフトウェアを予告無しに改変する権利<br />
を保有します。 Rimage Corporation は、あらゆ<br />
る個人または組織に通知する義務を負わずに、本<br />
書を改訂し、また、記載内容を随時改変する権利<br />
を保有します。<br />
本書は、ウェブサイトへのリンクを含んでいます<br />
が、移動もしくは無効となっている場合がありま<br />
す。 本書は、サード パーティによって所有およ<br />
び運営されているインターネット上のサイトへの<br />
リンクを含みます。 Rimage Corporation は、サー<br />
ド パーティのサイトの内容に対しては、責任を負<br />
いかねます。<br />
©2006, Rimage Corporation<br />
Rimage は、Rimage Corporation の商標です。<br />
<strong>Everest</strong> <strong>Printer</strong> は、Rimage Corporation の商標<br />
です。Dell® は、Dell Computer Corporation の登<br />
録商標です。FireWire® は、Apple Computer, Inc.<br />
の登録商標です。Macintosh® は、Apple<br />
Computer, Inc. の登録商標です。<br />
すべての商標および登録商標は、それぞれの所有<br />
者に帰属します。
Rimage <strong>Everest</strong> <strong>Printer</strong><br />
サポート情報<br />
米国、アジア/太平洋、メキシコ/ラテンアメ<br />
リカ<br />
Rimage Corporation<br />
7725 Washington Avenue South<br />
Minneapolis, MN 55439<br />
USA<br />
宛先: Rimage Services<br />
サービス:<br />
北米: 800-553-8312<br />
アジア/太平洋、メキシコ/ラテンアメリカ: 952-946-<br />
0004<br />
ファックス: 952-946-6956<br />
Rimage Services に、お問い合わせをされる際は、以<br />
下のものをご用意ください:<br />
• 機器のシリアル番号およびソフトウェアのバー<br />
ジョン 。<br />
• 問題の動作と技術的な説明 。<br />
• 表示された正確なエラーメッセージ 。<br />
オンラインの詳細情報<br />
ヨーロッパ<br />
Rimage Europe GmbH<br />
Hans-Böckler-Straße 7<br />
63128 Dietzenbach, Germany<br />
電話: +49-(0) 6074-8521-0<br />
ファックス: +49-(0) 6074-8521-21<br />
Rimage Europe テクニカル ウェブ サイト<br />
http://www.rimage.de/support.html<br />
適切なサポート リンクを選択して、詳細情<br />
報を得ます。 当社のウェブサイトで解決方<br />
法が見つからない場合は、<br />
support@rimage.de のRimage Services<br />
Europe 宛に E メールをお送りください。<br />
www.rimage.<strong>com</strong>/support.html で、Rimage のワールド クラスのサポートおよびサービスを受<br />
けることができます。<br />
1. ご使用の製品群を選択し<br />
ます。<br />
2. ご使用の製品を選択し<br />
ます。<br />
ご使用の製品のページから、以下の場所にアクセスできます:<br />
• 最新のソフトウェアおよびファームウェアの更新情報<br />
• 製品仕様<br />
• トラブルシューティングのヒントおよびよくあるお問い合わせ<br />
• 最新のドキュメント<br />
• 印刷のヒント<br />
• 最新のファームウェアとドライバのダウンロード<br />
3. ご使用の製品のページ<br />
で詳細を知ることがで<br />
きます。
目次<br />
目次<br />
はじめに ............................................................................................. 1<br />
プリンタの要件 ...............................................................................................1<br />
オペレーティング システムの要件.......................................................................1<br />
メディアの要件 .....................................................................................................1<br />
リボンの要件.........................................................................................................1<br />
ラベル デザインの要件.........................................................................................2<br />
<strong>Everest</strong> プリンタの部品の確認......................................................... 4<br />
正面図..............................................................................................................4<br />
コントロール パネル ............................................................................................5<br />
背面図..............................................................................................................6<br />
<strong>Everest</strong> プリンタのスイッチ ................................................................................7<br />
<strong>Everest</strong> プリンタの操作.................................................................... 8<br />
<strong>Everest</strong> プリンタの電源のオン・オフ ............................................................8<br />
<strong>Everest</strong> プリンタのドライバのインストール..................................................8<br />
Windows への<strong>Everest</strong> プリンタ ドライバのインストール .................................8<br />
Macintosh への<strong>Everest</strong> プリンタ ドライバのインストール................................9<br />
プリンタトレイへのCDの挿入 ......................................................................10<br />
Windows PC上での印刷設定.........................................................................11<br />
印刷設定の操作 ...................................................................................................11<br />
メディアのサイズ、メディアの種類、方向およびリボンの種類の設定.............12<br />
印刷品質の設定、カラー マッチングおよび画像調整 ........................................13<br />
印刷範囲の設定 ...................................................................................................14<br />
印刷位置および色濃度の調整..............................................................................15<br />
Macintosh の印刷設定...................................................................................16<br />
印刷設定の操作 ...................................................................................................16<br />
メディアの種類、リボンの種類および印刷品質の設定 ......................................16<br />
カラー マッチング、輝度および閾値の設定 ......................................................17<br />
印刷範囲の設定 ...................................................................................................18<br />
印刷位置および色濃度の調整..............................................................................19<br />
<strong>Everest</strong> プリンタのメンテナンス ................................................... 20<br />
メンテナンス スケジュール..........................................................................20<br />
110632_L i
ii<br />
Rimage <strong>Everest</strong> <strong>Printer</strong><br />
印刷リボンの交換..........................................................................................21<br />
再転写リボンの交換 ......................................................................................23<br />
<strong>Everest</strong> プリンタのクリーニング .................................................................25<br />
印刷ヘッドのクリーニング .................................................................................25<br />
粘着ローラーのクリーニング..............................................................................26<br />
エアフィルタのクリーニング..............................................................................27<br />
プラテン ローラーのクリーニング.....................................................................28<br />
詳細 .................................................................................................. 30<br />
<strong>Everest</strong> プリンタの仕様 .....................................................................................30<br />
技術サポートと製品のアップデート...................................................................31<br />
安全情報 ..............................................................................................................31<br />
安全性試験 ..........................................................................................................32<br />
Rimage <strong>Everest</strong> プリンタの 1 年間保証 .............................................................33
はじめに<br />
はじめに<br />
本マニュアルにより、Rimage <strong>Everest</strong> プリンタの操作、部品の確認および印刷設定に必要な情<br />
報が提供されます。 開梱して、<strong>Everest</strong> プリンタをセットアップするには、製品に付属する<br />
<strong>Everest</strong> 開梱およびセットアップ取扱説明書を参照してください。<br />
プリンタの要件<br />
オペレーティング システムの要件<br />
Rimage <strong>Everest</strong> プリンタは、 Windows® 2000、XP、および Macintosh® OSX v 10.3/10.4 に<br />
のみ対応します。<br />
メディアの要件<br />
熱転写印刷用に表面がコーティングされたディスクを使用する必要があります。 Rimage<br />
Media Kits のメディアは、<strong>Everest</strong> プリンタで最適に使用されるように設計されています。<br />
Rimage がすべてを保証する、熱再転写印刷可能ディスクおよびリボンの便利なパッケージであ<br />
る、Rimage Media Kits についての詳細は、800-445-8288 の Rimage にお問い合わせくださ<br />
い。<br />
リボンの要件<br />
<strong>Everest</strong> プリンタには、印刷リボンおよび再転写リボンが必要です。 標準の印刷リボンに<br />
は、 シアン、マゼンタおよびイエロー (CMY) の 3 色があります。 これらの 3 色は、印刷では<br />
結合してフルカラーのディスクを生み出します。 印刷リボンは、ブラックおよび CMY + ホワ<br />
イト (CMY+W) も提供されています。<br />
リボン 部品番号 印刷枚数<br />
3 色 (CMY) 202944-001 500<br />
4 色 (CM+W) 202945-001 375<br />
ブラック (モノクロ) 202946-001 1000<br />
再転写リボン 203384-001 1000<br />
110632_L 1
Rimage <strong>Everest</strong> <strong>Printer</strong><br />
ラベル デザインの要件<br />
<strong>Everest</strong> プリンタの Windows 対応ソフトウェアは、CD Designer ラベル エディタと一緒に<br />
出荷され、Rimage ソフトウェアの標準インストール時に、ご使用のパーソナル コンピュータ<br />
にインストールされます。 Windows が動作しているパーソナル コンピュータをご使用の場合、<br />
CD Designer を使用してラベルをデザインできます。<br />
� メモ: CD Designer は Macintosh に対応しておりませんので、Macintosh 対応のソフトウ<br />
ェアではインストールされません。<br />
他のソフトウェア アプリケーションや、Macintosh コンピュータをご使用になる場合は、<br />
Acrobat(.pdf) ファイル、 .jpg ファイル、または.tiff ファイルとしてラベルを作成することがで<br />
きます。<br />
� 重要!<br />
o スタンドアロンの <strong>Everest</strong> プリンタまたは Auto<strong>Everest</strong> Auto<strong>Printer</strong> をご使用の場合は、<br />
どのプログラムでデザインされたラベルファイルでも印刷できます。<br />
o ご使用の <strong>Everest</strong> プリンタが Rimage オートローダ (Auto<strong>Everest</strong> Auto<strong>Printer</strong> 以外) 上<br />
で動作し Windows に対応するソフトウェアを使用している場合は、Acrobat (.pdf) フ<br />
ァイルまたは CD Designer (.btw) ファイルの場合のみ、直接 <strong>Everest</strong> プリンタに印刷<br />
の指示ができます。<br />
2 110632_L
はじめに<br />
CD Designer 以外のソフトウェア アプリケーションを使用してラベルを作成する場合は、以下<br />
の基準を使用してください:<br />
• 色の深み。何百万もの色に設定された色を備えたラベル用のアートワークを保存します。<br />
• DPI。300 DPI (Dots Per Inch: ドットパーインチ) に設定された画像またはロゴを使用しま<br />
す。<br />
• ラベルの設計サイズ。フルサイズのディスク径は、120mm (4.723 インチ)。 穴径は、15mm<br />
(0.59 インチ)。 印刷範囲 およびハブ サイズは、ディスクの製造者によって変わります。<br />
印刷範囲<br />
118 mm<br />
ハブ サイズ<br />
24 mm<br />
• メディア – Rimage Media Kits にある メディアは、24mm~118mm の印刷範囲を有しま<br />
す。 たいていのラベルについては、24mm と 118mm の印刷設定を推奨します。 Rimage<br />
がすべてを保証する、熱再転写印刷可能ディスクおよびリボンの便利なパッケージである、<br />
Rimage Media Kits についての詳細は、800-445-8288 の Rimage にお問い合わせくださ<br />
い。<br />
110632_L 3
Rimage <strong>Everest</strong> <strong>Printer</strong><br />
<strong>Everest</strong> プリンタの部品の確認<br />
本セクションには、<strong>Everest</strong> プリンタのハードウェアおよび特徴が記載されています。<br />
正面図<br />
サイド カバー<br />
コントロール パネル<br />
サイド カバー ラッチ<br />
プリンタ トレイ<br />
4 110632_L
コントロール パネル<br />
<strong>Everest</strong> プリンタの部品の確認<br />
プリンタの前面に位置するコントロール パネルには、オペレータ ボタンおよび 4 個の表<br />
示ランプが含まれます。 コントロールパネルにより <strong>Everest</strong> プリンタの監視および制御を<br />
行えます。<br />
� ヒント: すべての表示ランプが点滅する場合、プリンタは、正常に起動していませ<br />
ん。 この問題を解決するには、以下のように処理します:<br />
1. 電源コードを外します。 <strong>Everest</strong> プリンタの電源がオフになります。<br />
2. モード スイッチを正しい位置にセットします。 詳細に関しては、7ページの表を<br />
参照してください。<br />
3. 電源コードを再度接続します。 <strong>Everest</strong> プリンタの電源がオンになります。<br />
画像 名前 機能<br />
オペレータ ボタン オペレータ ボタンは以下の作業で使用します:<br />
• プリンタ トレイを開きます<br />
• プリンタ トレイを閉じます<br />
• エラーをリセットします<br />
• プリンタをスリープ モードにします<br />
� ヒント: プリンタをスリープ モードにするに<br />
は、オペレータ ボタンを、10 秒間押し続けま<br />
す。 オペレータ ボタンを再度押すと、正常動作<br />
を再開します。<br />
エラー表示ランプ エラー表示ランプは、オペレータボタンの上に位置し、<br />
オペレータの操作が必要な時に、点灯します。<br />
CD 収納表示ランプ CD 収納表示ランプは、CD がトレイに置かれている<br />
か、または CD が正しく固定されると点灯します。<br />
CD 収納表示ランプは、 <strong>Everest</strong> プリンタの印刷ラッチ<br />
が外れていたり、リボンが検出されなかったりすると点<br />
滅します。<br />
アクティブ表示ランプ アクティブ表示ランプは、プリンタが、初期設定を終了<br />
すると点灯します。<br />
アクティブ表示ランプは、プリンタが、ホストからデー<br />
タを受け取ると点滅します。<br />
電源表示ランプ 電源表示ランプは、<strong>Everest</strong> プリンタの電源がオンになる<br />
と点灯します。<br />
110632_L 5
Rimage <strong>Everest</strong> <strong>Printer</strong><br />
背面図<br />
シリアル コネクタ<br />
USB コネクタ<br />
モード スイッチ<br />
電圧スイッチ<br />
電源コネクタ<br />
最初の輸送ネジ位置<br />
輸送ネジ保存位置<br />
6 110632_L
<strong>Everest</strong> プリンタのスイッチ<br />
<strong>Everest</strong> プリンタの背面には 2 つの<br />
スイッチがあり、モード スイッチと<br />
AC 電圧スイッチです。<br />
モード スイッチ<br />
<strong>Everest</strong> プリンタの部品の確認<br />
モード スイッチ<br />
電圧スイッチ<br />
� 重要! モードスイッチを切り換えるときは、 <strong>Everest</strong> プリンタの電源をオフにする必要が<br />
あります。<br />
モード スイッチは、 ロータリースイッチで <strong>Everest</strong> プリンタの運転モードの設定に使用します。<br />
モードを切り換えるときは、プリンタの電源をオフにする必要があります。 モードを切り換え<br />
た後で、プリンタの電源を再度オンにして切り替えを認識させる必要があります。 スイッチ上<br />
の凹型の線によって選択されたモードが表示されます。<br />
� 重 要: モードスイッチは、ご使用の機器の種類と一致するように設定する必要があります。<br />
スイッチ位置 モード モード スイッチ<br />
0 <strong>Everest</strong><br />
スタンドアロン<br />
1 Rimage オートローダ<br />
2 Auto<strong>Printer</strong><br />
3 診断<br />
4 ファームウェアの更新<br />
5 – 9 予約済み<br />
交流電圧スイッチ<br />
交流電圧スイッチは、電源出力の交流電圧を選択するために使用します。<br />
� 警告! 交流電圧スイッチをコンセントの交流電圧と一致するように設定します!<br />
110632_L 7
Rimage <strong>Everest</strong> <strong>Printer</strong><br />
<strong>Everest</strong> プリンタの操作<br />
本セクションでは、 <strong>Everest</strong> プリンタの使用に必要な情報が提供されます。<br />
<strong>Everest</strong> プリンタの電源のオン・オフ<br />
<strong>Everest</strong> プリンタには電源スイッチがありません。<br />
� メモ: プリンタは、30 分間以上使用しない場合、スリープ モードに入ります。 スリープ モードに<br />
入ると、プリンタは、ジョブが送られた後、ウォームアップに 2~3 分かかります。<br />
• <strong>Everest</strong> プリンタが オートローダ上にある場合、プリンタは、オートローダの電源がオンのとき、電<br />
源がオンになります。 <strong>Everest</strong> プリンタの電源をオフにするには、オートローダの電源をオフにしま<br />
す。<br />
• <strong>Everest</strong> プリンタが、スタンドアロンである場合、電源を供給するために、 <strong>Everest</strong> プリンタの電源<br />
コードをコンセントに接続します。 <strong>Everest</strong> プリンタの電源をオフにするには、電源コードをコンセ<br />
ントから抜きます。<br />
<strong>Everest</strong> プリンタのドライバのインストール<br />
印刷する前に、プリンタ ドライバをインストールする必要があります。 Rimage <strong>Everest</strong> プリンタが、組<br />
み込み PC や、コントロールセンターが同梱されているオートローダに搭載されている場合、<strong>Everest</strong> プ<br />
リンタ ドライバはすでにインストール済みです。<br />
はじめる前に:<br />
1. USB ケーブルを接続します。<br />
2. 電源コードを接続します。<br />
3. <strong>Everest</strong> プリンタに電源が供給されていることを確認します。<br />
� メモ: <strong>Everest</strong> プリンタがスタンドアロンである場合、 <strong>Everest</strong> プリンタには、電源コードを接<br />
続しないと電源が供給されません。 <strong>Everest</strong> プリンタが、オートローダと一体になっている場合<br />
は、オートローダの電源をオンにすると、<strong>Everest</strong> プリンタに電源が供給されます 。詳細に関して<br />
は、 8 ページの「 <strong>Everest</strong> プリンタの電源のオン・オフ」を参照してください。<br />
4. 「新しいハードウェアの検出ウィザード」が開かれる場合は、[キャンセル]を選択します。<br />
5.<br />
コンピュータ上のすべてのアプリケーションを閉じます。<br />
Windows への <strong>Everest</strong> プリンタ ドライバのインストール<br />
� 重要: <strong>Everest</strong> プリンタの旧バージョンが既にインストールされている場合、新バージョンをインス<br />
トールする前に、これを削除します。<br />
� 重要! <strong>Everest</strong> プリンタをご使用のパーソナル コンピュータにインストールするには、管理者権限<br />
が必要です。<br />
1. ソフトウェア CD をパーソナル コンピュータのディスク ドライブに入れます。<br />
2. 操作: [スタート] > [ファイル名を指定して実行] > [参照]ボタン。<br />
3. ソフトウェア CD から <strong>Everest</strong> プリンタ ドライバの<br />
Setup.exe ファイルを選択します。<br />
4. 指示に従い、インストールを完了します。<br />
8 110632_L
Macintosh への <strong>Everest</strong> プリンタ ドライバのインストール<br />
<strong>Everest</strong> プリンタの操作<br />
� 重要! <strong>Everest</strong> プリンタをインストールするには、管理者アカウントでログインする必要が<br />
あります。<br />
1. プリンタ ドライバをインストールします。<br />
a. ソフトウェア CD をコンピュータのディスクドライブに挿入します。<br />
b. Rimage <strong>Everest</strong> インストーラを実行します。<br />
c. [Install] ボタンを選択します。 インストールが開始されます。<br />
d. インストールが完了したら、[Quit]を選択します。 インストールが完了して、インス<br />
トール ウィンドウが閉じます。<br />
2. プリンタリストに <strong>Everest</strong> プリンタを追加します。<br />
• OSX v 10.4 の使用<br />
a. 操作: [システム環境設定] > [プリントとファクス] 。 [プリントとファクス] ウ<br />
ィンドウが開きます 。<br />
b. [プリントとファックス] ウィンドウの ボタンを選択します。 [プリンタブラ<br />
ウザ] ウィンドウが開きます。<br />
c. プリンタ名リストの [CDPR21] を選択します。<br />
d. [追加] を選択します。 プリンタがプリンタリストに追加され、[プリンタブラウ<br />
ザ] ウィンドウが閉じます。<br />
e. [プリントとファクス] ウィンドウを閉じます。<br />
• OSX v 10.3 の使用<br />
a. 操作: [システム環境設定] > [プリントとファクス] 。 [プリントとファクス] ウ<br />
ィンドウが開きます。<br />
b. [プリントとファクス] ウィンドウの [プリンタを設定] を選択します。 [プリン<br />
タリスト] ウィンドウが開きます。<br />
c. [プリンタリスト] ウィンドウの [追加] を選択します。 プリンタ リストが更新さ<br />
れて利用できるプリンタを表示します。<br />
d. プリンタ リストの [USB] を選択します。 プリンタ リストに [CDPR21] が表<br />
示されます。<br />
e. プリンタ リストの [CDPR21] を選択します。<br />
f. [追加] を選択します。 このプリンタが、プリンタリストに追加され、[プリンタリ<br />
スト] ウィンドウが閉じます。<br />
g. [プリントとファクス] ウィンドウを閉じます。<br />
110632_L 9
Rimage <strong>Everest</strong> <strong>Printer</strong><br />
プリンタトレイへの CD の挿入<br />
この手順に従い、ディスクをプリンタ トレイに入れます。<br />
� 重要! ディスクの記録面を引っかいたり傷付けたりしないように、ディスクをプリンタ ト<br />
レイに正しく入れます。<br />
1. プリンタのトレイを開ける<br />
には、オペレータ ボタンを<br />
押します。<br />
2. ディスクを、印刷可能面が<br />
上を向き、スタック リング<br />
が印刷パッドの方に向くよ<br />
うに、印刷パッドの上に置<br />
きます。<br />
� 重要: このディスクを<br />
ホールディング ピンま<br />
たはセンタリング ピン<br />
の上に置かない ようにし<br />
てください。<br />
プリンタ<br />
トレイ<br />
センタリン<br />
グ ピン<br />
印刷パッド<br />
ホールディング ピン<br />
10 110632_L
Windows PC 上での印刷設定<br />
<strong>Everest</strong> プリンタの操作<br />
印刷設定により、<strong>Everest</strong> プリンタがディスク上に最良のラベルを作成するように設定できます。<br />
印刷設定の操作<br />
以下のどちらかの手順で[<strong>Everest</strong> 印刷設定] に移動します。<br />
Windows の [スタート] メニューから [印刷設定] にアクセス<br />
� メモ: この方法を使用すると、印刷設定は、プリンタドライバ設定に保存されます。 CD<br />
Designer からラベルを印刷している場合、以下の手順に従います。<br />
1. 操作: [スタート]>[コントロールパネル]>[プリンタと FAX]。<br />
2. 適切な <strong>Everest</strong> プリンタ上で右クリックします。 ドロップダウン メニューが表示されま<br />
す。<br />
3. ドロップダウン メニューの[印刷設定] を選択します。 [Rimage <strong>Everest</strong> II 印刷設定]<br />
ダイアログが開きます。<br />
CD Designer から[印刷設定]にアクセス<br />
� メモ: この方法を使用すると、印刷設定は、ラベル ファイルと一緒に保存され、プリンタ<br />
ドライバの設定の代わりに使用されます。<br />
1. CD Designer から目的のラベル ファイルを開きます。<br />
2. [ファイル] メニューから[印刷] を選択します。 [印刷] ウィンドウが開きます。<br />
3. プリンタ名ドロップダウンリストの[<strong>Everest</strong>] を選択します。<br />
4. [プロパティ] ボタンを選択します。 [Rimage EVEREST II のプロパティ] ダイアログが開<br />
きます。<br />
PDF ファイル印刷の [印刷設定] へのアクセス<br />
以下の手順に従い、PDF ファイル用の[印刷設定] にアクセスします。<br />
� 重要! 以下の手順は、Rimage オートローダを使用して PDF ファイルを印刷している場<br />
合にのみ当てはまります (Auto<strong>Everest</strong> Auto<strong>Printer</strong> の場合を 除く)。<br />
1. 移動: [スタート]>[コントロールパネル]>[プリンタと FAX]<br />
2. 適切な <strong>Everest</strong> プリンタ上で右クリックします。 ドロップダ ウン メニューが表 示されます。<br />
3. ドロップダウンメニューの [プロパティ] を選択します。 [Rimage <strong>Everest</strong> II のプロパティ]<br />
ダイアログが開きます。<br />
4. [Rimage <strong>Everest</strong> II のプロパティ] ダイアログの[詳細設定] タブを選択 します。<br />
5. [詳細設定] タブの下部で、[標<br />
準の設定]ボタンを選択すると、[Rimage <strong>Everest</strong> II 標準の設<br />
定] ダイアログ が開きます。<br />
110632_L 11
Rimage <strong>Everest</strong> <strong>Printer</strong><br />
メディアのサイズ、メディアの種類、方向およびリボンの種類の設定<br />
1. [印刷設定] への移動 (11 ページを参照)。<br />
2. [Main] タブを選択します。<br />
3. 印刷設定の表示または変更を行います。<br />
a. [Media Type] ドロップダウン リストの適切なメディアの種類を選択します。<br />
b. [Media Size] ドロップダウン リストの適切なメディア サイズを選択します。<br />
c. [Copies] 希望するコピー部数を選択します。<br />
d. [Orientation] 目的の印字方向を選択します。<br />
e. [Ribbon] ドロップダウン リストの適切なリボンの種類を選択します。<br />
[CMY-White]CMY とホワイトを選択する場合、[Manual]手動または[Auto]自動を選<br />
択します:<br />
• [Manual] ラジオボタンを選択すると、1 個のカラーラベルファイルを送信し、次に、<br />
手動でプリンタに白背景の適用場所を教える、別のファイルを送信します。<br />
• [Auto] のラジオボタンオプションを選択すると、自動的に白地を印刷します。<br />
[Auto] を選択する場合、ドロップダウン リストの [Complete white undercoat]<br />
完全白色下塗り、または [Make pure white transparent] 純白透明色作成を選択し<br />
ます。<br />
� [Complete white undercoat] を選択すると、ディスクの印刷範囲全体に白地が<br />
適用されます。 印刷範囲は、[Advanced] タブ上で決定されます。<br />
� [Make pure white transparent] を選択すると、ラベルの白の範囲には印刷し<br />
ません。<br />
4. 希望する選択を行った後、[適用] を選択します。<br />
5. [印刷設定] ウィンドウを閉じるには、[OK] を選択します。<br />
12 110632_L
印刷品質の設定、カラー マッチングおよび画像調整<br />
1. [印刷設定] への移動 (11 ページを参照)。<br />
2. [Advanced] タブを選択します。<br />
3. 印刷設定の表示または変更を行います。<br />
a. [Print Quality] 印刷品質ペインの、希望する印刷品質を選択します。<br />
<strong>Everest</strong> プリンタの操作<br />
b. [Color Matching] カラー マッチング ペインの希望するカラー マッチングを選択しま<br />
す。<br />
� メモ: カラー マッチングの既定値は CMYK です。<br />
c. [Image Adjustments] 画像調整ドロップダウン リストの [None] なし、[High<br />
Contrast] ハイコントラスト、 [Vivid Colors] 強い色彩、または [Custom] カスタム<br />
を選択します。<br />
[Custom] を選択する場合:。<br />
i. [Settings] ボタンを選択します。 [Custom Settings] カスタム設定ウィンドウが<br />
開きます 。<br />
ii. ドロップダウン リストの希望する [Print Threshold Settings] 印刷閾値設定を選<br />
択します。<br />
iii. 画像のコントラストおよび彩度を調整するには、[Contrast]と[Saturation] スライ<br />
ダーを動かします。<br />
iv. [Custom Settings] ウィンドウを閉じるには [OK] を選択します。<br />
4. 希望する選択を行った後、[適用] を選択します。<br />
5. [印刷設定] ウィンドウを閉じるには、[OK] を選択します。<br />
110632_L 13
Rimage <strong>Everest</strong> <strong>Printer</strong><br />
印刷範囲の設定<br />
この機能により、標準の CD/DVD 120 mm メディア用の印刷範囲 設定を調整できます。 この<br />
調整により、ディスクの縁に重ならずに、ディスク ラベルを印刷する、外径および内径を設定<br />
することができます。<br />
� ヒント: 上に示すような<br />
ディスクの大部分は、以下<br />
の印刷範囲 を有します。<br />
標準範囲<br />
外径 118 mm<br />
内径 38 mm<br />
ハブ範囲<br />
外径 35 mm<br />
内径 24 mm<br />
� ヒント: 上に示すような<br />
ディスクの大部分は、以下<br />
の印刷範囲 を有します:<br />
外径 118 mm<br />
内径 24 mm<br />
1. [印刷設定] への移動 (11 ページを参照)。<br />
2. [Advanced] タブを選択します。<br />
3. 印刷設定の表示または変更を行います。<br />
a. ディスクのハブに印刷するには、[Printable Area]<br />
印刷範囲ペインの [Print On Hub] ハブへの印刷を<br />
選択します。<br />
b. 印刷範囲を変更するには、[Modify] を選択します。<br />
[Printable Area Settings] 印刷範囲設定ウィンドウが<br />
開きます。<br />
c. [Standard Settings] 標準設定ペインに、以下の項目<br />
を入力します:<br />
• 希望する外径<br />
• 希望する内径<br />
d. スタック リングを有するディスクに印刷するには、<br />
[Hub Settings] ハブ設定ペインに以下の項目を入力<br />
します :<br />
• 希望する外径<br />
• 希望する内径<br />
e. 設定を適用するには、[OK] を選択します。<br />
f. 設定を適用しないでウィンドウを閉じるには、<br />
[Cancel] を選択します。<br />
4. 希望する選択を行った後、[適用] を選択します。<br />
5. [印刷設定] ウィンドウを閉じるには、[OK] を選択<br />
します。<br />
14 110632_L
印刷位置および色濃度の調整<br />
1. [印刷設定] への移動 (11 ページを参照)。<br />
2. [Utility] ユーティリティ タブを選択します。<br />
<strong>Everest</strong> プリンタの操作<br />
3. [Utility] タブの [Status Monitor] 状態モニター を選択します。 [Status Monitor] ダイア<br />
ログは、タスクバーに、最小化されて表示されます。<br />
4. タスクバーの[Status Monitor] を選択します 。 [Status Monitor] ダイアログがアクティブ<br />
になります。<br />
� ヒント: [Status] 状態タブで、現在のファームウェアのバージョン、印刷ジョブの進行<br />
状況、装着されているリボンの種類、および再転写シートの残量のパーセンテージなど<br />
の、 <strong>Everest</strong> プリンタについての情報を表示させることができます。<br />
5. [<strong>Printer</strong> Information] プリンタ情報タブを選択します。<br />
6. [Print Alignment Settings] 印刷位置設定の表示または変更 。<br />
a. [Print Alignment Settings] ペインの [Modify] ボタンを選択します。<br />
b. 希望する印刷位置設定を選択します。<br />
7. [Color Density Settings] 色濃度設定の表示または変更。<br />
a. [Color Density Settings] ペインの [Modify] ボタンを選択します。<br />
b. 希望する色濃度設定を選択します。<br />
8. [Status Monitor] ダイアログを閉じるには、[閉じる] を選択します。<br />
110632_L 15
Rimage <strong>Everest</strong> <strong>Printer</strong><br />
Macintosh の印刷設定<br />
印刷設定により、ディスク上に最良のラベルを作成するように <strong>Everest</strong> プリンタを設定できます。<br />
� メモ: 本セクションで説明されている設定の位置は、ラベルファイルの印刷に使用される<br />
プログラムによって変わります。<br />
印刷設定の操作<br />
1. 選択したアプリケーション中のラベルファイルを開きます。<br />
2. [ファイル] メニューから [プリント] を選択します。 [プリント] ダイアログが開きます。<br />
3. プリンタ ドロップダウン リストの [CDPR21] を選択します。<br />
メディアの種類、リボンの種類および印刷品質の設定<br />
1. [印刷設定] への移動 (16 ページを参照)。<br />
2. [プリセット] ペインのポップアップメニューの [<strong>Everest</strong> II Settings] を選択します。<br />
[<strong>Everest</strong> II Settings] ペインが表示されます。<br />
3. 印刷設定の表示または変更を行います。<br />
a. [Media Type] メディアの種類ドロップダウン リストの適切なメディアの種類を選択し<br />
ます。<br />
b. [Ribbon] リボン ドロップダウン リストの適切なリボンの種類を選択します。<br />
リボン ドロップダウン リストの [CMY+White] を選択する場合、[Mode] ドロップダ<br />
ウン リストの以下のオプションの 1 つを選択します:<br />
• Auto: [Complete white undercoat] 完全白色下塗りの選択は、ディスクの印刷範<br />
囲上のすべてに白地が適用されます。<br />
• Auto: [Make pure white transparent] 純白透明色作成を選択すると、画像の純白<br />
範囲を透明にします。<br />
• Manual: [Step1 (CMY)] と Manual: [Step2 (White)] により、白地にされる範囲<br />
を手動で決定できます。<br />
c. 希望する[Print Quality] 印刷品質を選択します。<br />
4. 希望する選択を行った後で、[プリント] を選択します。<br />
16 110632_L
カラー マッチング、輝度および閾値の設定<br />
1. [印刷設定] への移動 (16 ページを参照)。<br />
<strong>Everest</strong> プリンタの操作<br />
2. [プリセット] ペインのポップアップメニューの [<strong>Everest</strong> II Colors] を選択します。<br />
[<strong>Everest</strong> II Colors] ペインが表示されます。<br />
3. 印刷設定の表示または変更を行います。<br />
a. [Color Matching] ドロップダウン リストの希望するカラー マッチングを選択します。<br />
b. [Matching Method] ドロップダウン リストの希望するマッチング方法を選択します。<br />
c. 画像の輝度を変更するには、[Brightness] スライダーを動かします。<br />
d. [Threshold] ドロップダウン リストの希望する閾値を選択します。<br />
4. 希望する選択を行った後で、[プリント] を選択します。<br />
110632_L 17
Rimage <strong>Everest</strong> <strong>Printer</strong><br />
印刷範囲の設定<br />
この機能により、標準の CD/DVD 120 mm メディア用の印刷範囲 設定を調整できます。 この<br />
調整により、ディスクの縁に重ならずに、ディスク ラベルを印刷する、外径および内径を設定<br />
することができます。<br />
� ヒント: 上に示すような<br />
ディスクの大部分は、以下<br />
の印刷範囲 を有します。<br />
標準範囲<br />
外径 118 mm<br />
内径 38 mm<br />
ハブ範囲<br />
外径 35 mm<br />
内径 24 mm<br />
� ヒント: 上に示すような<br />
ディスクの大部分は、以下<br />
の印刷範囲 を有します:<br />
外径 118 mm<br />
内径 24 mm<br />
1. [印刷設定] への移動 (16 ページを参照)。<br />
2. プリセット] ペインのポップアップメニューの [印刷範囲<br />
設定] を選択します。 [Printable Area Settings] 印刷範囲<br />
ペインが表示されます。<br />
3. 印刷設定の表示または変更を行います。<br />
a. 印刷範囲を拡大または縮小させるには、[Outer] アウ<br />
ター フィールドおよび [Inner] インナー フィールド<br />
に希望の数値を入力します。<br />
b. スタック リングのついたディスクの印刷範囲の設定を<br />
行うには、[Advanced] を選択します。 [Advanced]<br />
設定が表示されます。<br />
i. ディスクの内部ハブ上に印刷するには、[Print on<br />
Hub] ハブへの印刷を選択します。<br />
ii. [Outer Hub] 外側ハブ フィールドおよび [Inner<br />
Hub] 内側ハブ フィールドに希望する設定値を入<br />
力します。<br />
4. 希望する選択を行った後で、[プリント] を選択します。<br />
18 110632_L
印刷位置および色濃度の調整<br />
<strong>Everest</strong> プリンタの操作<br />
[<strong>Everest</strong> II Utility] で印刷位置および色濃度を調整できます。<br />
� ヒント: <strong>Everest</strong> II Utility により、現在のファームウェアのバージョン、シリアル番号、お<br />
よび装着されているリボンの種類などの情報を表示させることができます。 <strong>Everest</strong> II<br />
Utility により、プリンタ ファームウェアをアップデートすることもできます。<br />
1. <strong>Everest</strong> II Utility に移動します。<br />
� メモ: <strong>Everest</strong> II Utility における設定は、<strong>Everest</strong> プリンタが、アイドル状態 (現在、<br />
どの仕事の印刷もしていない)のときにのみ変更できます。<br />
a. 移動: [プリントとファクス] ウィンドウが開きます。<br />
b. OS X v10.3 をご使用の場合は、[プリントとファクス] ウィンドウで、[プリンタを設<br />
定] を選択します。 プリンタリストが開きます。<br />
c. プリンタ リストの [CDPR21] を選択します。 [CDPR21] ウィンドウが開きます。<br />
d. [CDPR21] ツールバーの [ユーティリティ] を選択します。 [<strong>Everest</strong> II Utility] が開きま<br />
す。<br />
2. [<strong>Everest</strong> II Utility] の [Alignment] 調整タブを選択します。 位置設定が表示されます。<br />
3. 位置設定の表示または変更を行います。<br />
a. 水平位置を変更するには、[Horizontal Alignment Settings] ペインで、[All Color] スライ<br />
ダーを動かします。<br />
b. 垂直位置を変更するには、[Vertical Alignment Settings] ペインで、[Color] および<br />
[Monochrome] スライダーを動かします。<br />
4. 色濃度設定を表示または変更します。<br />
a. [<strong>Everest</strong> II Utility] で [Density] 濃度タブを選択します。 濃度設定が表示されます。<br />
b. 色濃度設定を変更するには、[Color Density Settings] ペインで [Cyan] シアン、<br />
[Magenta] マゼンタおよび [Yellow] イエローの各スライダを動かします。<br />
c. 濃淡設定を変更するには、[Grayscale Density Settings] ペインで [Black] 黒のスライダ<br />
をうごかします。<br />
5. 変更した設定を保存するには、[Save] を選択します。<br />
または、<br />
変更を保存しないでウィンドウを閉じるためには、[Quit] を選択します。<br />
110632_L 19
Rimage <strong>Everest</strong> <strong>Printer</strong><br />
<strong>Everest</strong> プリンタのメンテナンス<br />
� 重要! 最適性能を発揮させるために、 <strong>Everest</strong> プリンタの周囲を綺麗で埃のない環境に保<br />
ちます。<br />
<strong>Everest</strong> プリンタが最適性能で動作することを維持するには、 <strong>Everest</strong> プリンタをメンテナンス<br />
する必要があります。 メンテナンス作業および頻度については、下表に説明されています。<br />
メンテナンス スケジュール<br />
作業 頻度<br />
印刷リボンの交換 3 色リボン (CMY) ディスク 500 枚後<br />
再転写リボンの交換 ディスク 1000 枚後<br />
4 色リボン (CMY+W) ディスク 375 枚後<br />
黒色リボン (モノクロ) ディスク 1000 枚後<br />
印刷ヘッドの清掃 ディスク 500 枚毎 (印刷リボンの交換毎)<br />
粘着ローラーのクリーニング ディスク 500 枚毎 (印刷リボンの交換毎)<br />
エアフィルタのクリーニング ディスク 500 枚毎 (印刷リボンの交換毎)<br />
プラテン ローラーのクリー<br />
ニング<br />
必要に応じて<br />
プラテン ローラーのクリーニングは、印刷したディスクに、白<br />
い染みのような、印刷品質の低下に気付いたときにのみ行って<br />
ください。<br />
必要なツール:<br />
� ヒント: 最良の結果を出すには、 <strong>Everest</strong> クリーニング キットをご使用ください。以下<br />
のツールを含みます。<br />
• 長い柄のついたスポンジ<br />
• 高品質イソプロピル アルコール<br />
20 110632_L
印刷リボンの交換<br />
<strong>Everest</strong> プリンタのメンテナンス<br />
<strong>Everest</strong> プリンタのリボンを交換する前に、新しいリボンが環境に慣れるように時間を置きます。<br />
温度や湿度の差が大きいときは、更に時間を置きます。<br />
� 重要! リボンは、50°F~90°F (10°C~32°C) の温度の場所で保管する必要がありま<br />
す。 湿気と直射日光を避けます。 リボンの再使用はしないでください。<br />
はじめる前に:<br />
プリンタの電源をオフにします。<br />
1. 印刷リボンを外します。<br />
a. カバーの 2 つのラッチを押してサイド<br />
カバーを開きます。<br />
b. サイド カバーを下げます。<br />
c. ラッチ 1 を、反時計方向に回し<br />
ます。<br />
d. 印刷リボン キャリヤを取り外<br />
します。<br />
e. キャリヤから印刷リボンを取り<br />
外します。<br />
2. 使用済みの印刷リボンを廃棄しま<br />
す。<br />
� ヒント: 印刷リボンが外れて<br />
いる間に、クリーニング作業を<br />
行ってください。25ページの<br />
「<strong>Everest</strong> プリンタのクリーニ<br />
ング」を参照してください。<br />
サイド カバー<br />
カバーのラッチ<br />
印刷リボン キャリヤ ラッチ 1<br />
110632_L 21
Rimage <strong>Everest</strong> <strong>Printer</strong><br />
3. 新しい印刷リボンを装着しま<br />
す。<br />
4.<br />
5.<br />
a. 包装容器から新しいリボ<br />
ンを取り出します。<br />
b. 印刷リボンの供給ロール<br />
の端をキャリヤの上端に<br />
取り付けます。<br />
c. 太いシャフトを大きな穴<br />
に挿入し、細いシャフト<br />
を所定の位置に押し込み<br />
ます。<br />
� メモ: リボンが、粘<br />
着ローラーの上に来る<br />
ようにする必要があり<br />
ます。<br />
d. ガイド ローラーの回りをリボ<br />
ンで包みます。<br />
e. 巻き取りロールを取り付けま<br />
す。<br />
f. リボンが揃い、平らになるよ<br />
うに巻き取りロールを回転さ<br />
せます。<br />
� ヒント: リボンをまっ<br />
すぐに伸ばすために、粘<br />
着ローラーからリボンを<br />
持ち上げる必要があるか<br />
も知れません。<br />
� メモ: 単色のリボンを装<br />
着した場合は、リボンの<br />
インク部分が巻き取りロ<br />
ールまで進むように、リ<br />
ボンを前進させます。<br />
プリンタを元に戻します。<br />
a.<br />
大きな開口部<br />
キャリヤをプリンタ内に挿入します。<br />
b. ラッチ 1 を閉じます。<br />
c.<br />
サイド カバーを閉めます。<br />
供給ロール<br />
プル ハンドル<br />
細いシャフト<br />
供給ロール<br />
プリンタの電源をオンにします。 プリンタの準備ができました。<br />
粘着性ローラー<br />
ガイド ローラー<br />
巻き取りロール<br />
22 110632_L
再転写リボンの交換<br />
<strong>Everest</strong> プリンタのメンテナンス<br />
<strong>Everest</strong> プリンタのリボンを交換する前に、新しいリボンが環境に慣れるように時間を置きま<br />
す。 温度や湿度の差が大きいときは、更に時間を置きます。<br />
リボンは、50°F~90°F (10°C~32°C) の温度の場所で保管する必要があります。 湿気と直射日<br />
光を避けます。 リボンの再使用はしないでください。<br />
はじめる前に:<br />
プリンタの電源をオフにします。<br />
1. 再転写リボンを外します。<br />
a. カバーの 2 つのラッチを押してサイド<br />
カバーを開きます。<br />
b. サイド カバーを下げます。<br />
c. ラッチ 1、ラッチ 2 およびラッチ 3<br />
を外します。<br />
d. 再転写リボン キャリヤを引き出しま<br />
す。<br />
� メモ: 再転写リボンキャリヤ<br />
は、プリンタから取り外すことは<br />
できません。<br />
e. キャリヤから再転写リボンを外すに<br />
は、再転写ロールを持ち上げ、再転写<br />
リボンを再転写リボンキャリヤから慎<br />
重に引き出します。<br />
サイド カバー<br />
再転写リボン キャリヤ<br />
カバーのラッチ<br />
ラッチ 3<br />
110632_L 23<br />
ラッチ 2
Rimage <strong>Everest</strong> <strong>Printer</strong><br />
2. 使用済みのリボンは、廃棄します。<br />
3. 新しい再転写リボンを装着します。<br />
a. 包装容器から新しいリボンを取り出し<br />
ます。<br />
b. 左側の供給ロールと一緒に、両方の再<br />
転写ロールを再転写リボン キャリヤ<br />
の下に滑り込ませます。<br />
c. 供給ロールをキャリヤの左側に取り付<br />
け、ロールを所定の位置にはめ込みま<br />
す。<br />
d. 巻き取りロールを持ち上げ、ガイドロ<br />
ーラーの所に持ってゆき、所定の位置<br />
にはめ込みます。<br />
e. 再転写リボンが、リボン ガイドの全<br />
箇所に渡って、揃っていて、真っ直ぐ<br />
であるようにします。<br />
供給ロール<br />
f. リボンのたるみを取るために、巻き取<br />
りロールを反時計方向に回します<br />
下方ガイドの位置<br />
4. プリンタを元に戻します。<br />
a. 再転写キャリヤをプリンタの中に戻します。<br />
b. ラッチ 1、ラッチ 2 およびラッチ 3 を閉じます。<br />
c. サイド カバーを閉めます。<br />
5. プリンタの電源をオンにします。 プリンタの準備ができました。<br />
巻き取りロール<br />
24 110632_L
<strong>Everest</strong> プリンタのクリーニング<br />
印刷ヘッドのクリーニング<br />
はじめる前に:<br />
プリンタの電源をオフにします。<br />
1. 印刷ヘッドに手を伸ばします。<br />
a. カバーの 2 つのラッチを押してサイド カバーを開きます。<br />
b. サイド カバーを下げます。<br />
c. ラッチ 1 を解放します。<br />
� 警告! 印刷ヘッドに傷をつけない<br />
ようにしてください。 画像の白 色<br />
領域は、清掃範囲を示します。<br />
<strong>Everest</strong> プリンタのメンテナンス<br />
d. 印刷リボン キャリヤを取り外します。特定の指示については、21ページを参照してく<br />
ださい。<br />
2. 印刷ヘッドを清掃します。<br />
� 警告! 印刷ヘッドの端から端まで<br />
ふきます。 印刷ヘッドの中央でふ<br />
くのを止めないでください。<br />
a. スポンジにイソプロピルアルコールを塗布します。<br />
b. スポンジを使用して印刷ヘッドの端から端までふきます。<br />
c. 印刷ヘッドに埃や破片が無くなるまで必要に応じて繰り返します。<br />
d. スポンジを使用して、印刷ヘッドの下のローラーから、ろう状蓄積物を取り除きます。<br />
3. 使用するプリンタの準備をします。<br />
a. 印刷リボン キャリヤを取り付けます。<br />
b. すべてのラッチを掛けます。<br />
c. サイド カバーを閉めます。<br />
ラッチ 1 印刷ヘッド<br />
d. プリンタの電源をオンにします。 プリンタの準備ができました。<br />
ふき取り<br />
方向<br />
110632_L 25
Rimage <strong>Everest</strong> <strong>Printer</strong><br />
粘着ローラーのクリーニング<br />
はじめる前に:<br />
プリンタの電源をオフにします。<br />
1. 印刷リボンを外します。特定の指示に<br />
ついては、21ページを参照してくださ<br />
い。<br />
2. 粘着ローラーを扱うには、印刷リボン<br />
キャリヤから供給ロール (未使用部<br />
分) を取り外します。<br />
3. 粘着ローラーを清掃します。<br />
a. スポンジにイソプロピルアルコー<br />
ルを塗布します。<br />
b. スポンジを使用して粘着ローラー<br />
1 を清掃します。<br />
c. スポンジを使用して、リボンキャ<br />
リヤの他の部分から、ろう状の蓄<br />
積を取り除きます。<br />
d. 供給ロールをリボン キャリヤに<br />
再取り付けします。<br />
e. スポンジを使用して、 プリンタの<br />
内部の粘着ローラー 2 をふきま<br />
す。<br />
4. 使用するプリンタの準備をします。<br />
a. 印刷リボン キャリヤを取り付け<br />
ます。<br />
b. すべてのラッチを掛けます。<br />
c. サイド カバーを閉めます。<br />
d. プリンタの電源をオンにします。<br />
プリンタの準備ができました。<br />
リボン キャリヤ<br />
リボン キャリヤ<br />
粘着性ローラ<br />
ー 1<br />
粘着性ロ<br />
ーラー 2<br />
26 110632_L
エアフィルタのクリーニング<br />
はじめる前に:<br />
プリンタの電源をオフにします。<br />
1. エアフィルタを取り外します。<br />
a. <strong>Everest</strong> プリンタの背面で、フ<br />
ァンカバーを留めている 2 本の<br />
ネジを取り外します。<br />
b. エアフィルタを取り外します。<br />
2. エアフィルタを清掃します。<br />
a. 水を使用してエアフィルタを清<br />
掃します。<br />
b. エアフィルタを乾かします。<br />
3. 使用するプリンタの準備をします。<br />
ファン カバー<br />
a. エアフィルタが乾いたら、ファンカバーの中に入れます。<br />
b. 2 本のネジを使用してファンカバーを留めます。<br />
c. プリンタの電源をオンにします。 プリンタの準備ができました。<br />
<strong>Everest</strong> プリンタのメンテナンス<br />
110632_L 27<br />
ネジ
Rimage <strong>Everest</strong> <strong>Printer</strong><br />
プラテン ローラーのクリーニング<br />
� 重要! プラテン ローラーのクリーニングは、印刷したディスクに、白い染みのような、<br />
印刷品質の低下に気付いたときにのみ行ってください。<br />
はじめる前に:<br />
1. プリンタの電源を確実にオフにし<br />
ます。<br />
2. プリンタの背面で、モード スイッ<br />
チをポジション 3 (診断モード) に<br />
します。<br />
3. プリンタの電源をオンにします。<br />
1. プラテンローラーの取り扱い。<br />
a. カバーの 2 つのラッチを押してサイド カバーを開きます。<br />
b. サイド カバーを下げます。<br />
c. ラッチ 1、ラッチ 2 およびラッチ 3 を解放します。<br />
d. 印刷リボン キャリヤを取り外します。特定の指示については、21ページを参照してく<br />
ださい。<br />
e. 再転写リボン キャリヤを引き出します。特定の指示については、23ページを参照してく<br />
ださい。<br />
� メモ: 再転写リボンキャリヤは、プリンタから取り外すことはできません。<br />
2. 診断 1を実行するために、オペレータ ボタンを 2 秒間押し続けます。 プラテン ローラー<br />
が回転し、前面パネルの[アクティブ] 表示ランプが点滅します。<br />
3. プラテン ローラーを清掃します。<br />
�<br />
警告! スポンジでプラテン ロー<br />
ラーを清掃するときは、圧力をか<br />
けないでください。 圧力をかけ<br />
ると、プラテン ローラーを損傷<br />
し、印刷済みのディスクに引っか<br />
き痕をつける可能性があります。<br />
a. スポンジにイソプロピルアルコー<br />
ルを塗布します。<br />
b.<br />
プラテン ローラーの回転に合わせ<br />
て、スポンジを使用してプラテン<br />
ローラーを拭き、次の範囲に移動<br />
する前に、プラテン ローラーを完<br />
全に一周させます。<br />
プラテン<br />
ローラー<br />
ヤ<br />
再転写リボ<br />
ン キャリ<br />
28 110632_L
4. オペレータ ボタンを押して離し、診断モードから抜け出ます。<br />
5. プリンタの電源をオフにします。<br />
6. 使用するプリンタの準備をします。<br />
a. 印刷リボン キャリヤを取り付けます。<br />
b. 再転写リボンキャリヤを取り付けます。<br />
c. すべてのラッチを掛けます。<br />
d. サイド カバーを閉めます。<br />
<strong>Everest</strong> プリンタのメンテナンス<br />
e. モードスイッチを正しい動作位置に回します。詳細については、7ページを参照してくだ<br />
さい。<br />
f. プリンタの電源をオンにします。 プリンタの準備ができました。<br />
110632_L 29
詳細<br />
Rimage <strong>Everest</strong> <strong>Printer</strong><br />
<strong>Everest</strong> プリンタの仕様<br />
項目 説明<br />
印刷速度 (トレイへの出<br />
し入れを含む)<br />
CMY カラー範囲に対して 60 秒以内。<br />
CMY+W に対して 66 秒<br />
最初の印刷は 5 分で、ウォームアップ時間を含む。<br />
印刷モード 単色、CMY および CMY+W<br />
印刷品質 可変ドット技術を使用し、160 LPI (Line Per Inch: インチ当たりの<br />
線) と同等<br />
メディアの種類 <strong>Everest</strong> 準拠コーティングの CD または DVD<br />
リボン 単色 (黒色)<br />
CMY (シアン、マゼンタ、イエロー)<br />
CMY+W (シアン、マゼンタ、イエロー、ホワイト)<br />
リボン 印刷枚数 再転写リボン = ディスク 1000 枚<br />
黒色リボン = ディスク 1000 枚<br />
CMY リボン = ディスク 500 枚<br />
CMY+W リボン = ディスク 375 枚<br />
物理的特性 9.5 インチ (高) × 9.5 インチ (幅) × 15.35 (奥行) (24.2 cm × 24.2<br />
cm × 39.0 cm)<br />
印刷リボン交換用左側カバー スペース – 9.1 インチ(23 cm)が追加<br />
で必要<br />
44 ポンド (20 kg)<br />
輸送重量 – 49 ポンド<br />
インターフェース USB (Universal Serial Bus: ユニバーサル シリアル バス) B タイプ<br />
コネクタ<br />
電源 交流 100-240 V、50-60 Hz、500 ワット、交流 115 V 時 3.9 アン<br />
ペア/交流 220 V 時 3.9 アンペア。<br />
動作温度 50°F~ 86°F (15℃~30℃)<br />
相対湿度 30% ~ 70%、結露なきこと<br />
最低限のシステム要件<br />
Windows パーソナル コンピュータ<br />
Pentium 300MHz RAM 128MB 以上<br />
Windows 2000 または XP<br />
USB ポート<br />
Macintosh コンピュータ<br />
G3 RAM 128MB 以上<br />
Macintosh OS X v 10.3/10.4<br />
USB ポート<br />
30 110632_L
技術サポートと製品のアップデート<br />
Rimage <strong>Everest</strong> プリンタのサポートは、認定再販業者を通して利用できます。<br />
� 重要: 更新情報をお知らせできるよう、Rimage <strong>Everest</strong> プリンタを登録してください。<br />
安全情報<br />
本マニュアルおよび製品に関する指示により、適切で安全な操作が可能になります。 以下の指示マーク<br />
は、ご使用者およびその他の方を傷害から保護し、機器を損傷から保護するのに役立ちます。<br />
詳細<br />
� 警告! ANSI (American National Standard Institute): 米国規格協会) 標準に従い、警告は 、身体的傷害<br />
を、機器の操作または保守を行っている人間に及ぼす状況を示すために使用されます。<br />
�<br />
安全性を確実にするには、ユーザーガイドに記載されている予防策をお読みになり、機器のご使用前に<br />
その意味する内容に精通してください。<br />
� 警告! 本プリンタには、本体の背面の電圧スライドスイッチがあります。 使用 する前に、正しい電<br />
圧に設定されているかチェックします。 交流の 110V または 220V 以外の電圧は使用しないでくださ<br />
い。 これにより火事や電気ショックが発生することになる可能性があります。<br />
� 警告! プリンタを分解したり、これにツールを使用したりしないでください。 すべて のサービス手<br />
順は、認定されたフィールド技術者によって行われるよ うにするか、または、修理品としてお送り下さ<br />
い。 電源コードを交流コンセントに差し込んだままプリンタを点検しないでください。<br />
� 警告! プリンタの前面カバーは手で開けられます。 指を 差し込まないでください。<br />
�<br />
�<br />
�<br />
警告! 子供の手の届かないところに保管してください。<br />
� 警告! スイッチ、電源、ヒューズ、非段階モーターなどの交流線電圧または直流低電圧を有するどの<br />
機器も、UL 規格によって発行された安全承認を維持するために、Rimage に承認されたコンポーネン<br />
トと交換する必要があります。<br />
�<br />
�<br />
注意: 本ガイドラインが守られない場合には、機器、製品、ソフトウェアまたはデータに損失または<br />
損傷が生じる恐れがあります。<br />
安全対策<br />
警告! ヒーター ローラーには触らないでください。<br />
警告! プリンタの内部には、鋭利な縁があります。<br />
警告! このプリンタには電源スイッチがありません。 電源は、ケーブルを抜くことによって完全に<br />
接続を断 たれます。 Rimage は、プリンタを、電源ケーブルの接続をすぐに断つことができる位置に<br />
据え付けることを推奨します。 電源ケーブルをコンセントか ら抜いたとき、プラグを常に保持してく<br />
ださい。<br />
異臭<br />
警告! プリンタが過熱していたり、 が検出される場合は、使用しないでください。 使用すると、<br />
火事に至ったり、電気ショックが生じる場合があります。 過熱していたり、異臭がする場合は、直ち<br />
に、コンセントからケーブルを抜いてください。 修理を依頼するときは販売業者に問い合わせてくだ<br />
さい。<br />
� 警告! 本製品は、オフィス環境を使用対象にしています。<br />
� 警告! プリンタ トレイが開くための、十分な空間を考慮に入れてください。 プリンタ トレイが動<br />
いているときは触らないでください。<br />
� 警告! 電源が供給されているときに、サイド カバーが開けられると、プリンタは停止します。プリ<br />
ンタの動作中は、プリンタの中に手を入れるのは止めてください。 ドアの連動装置を無効にしないで<br />
ください。<br />
110632_L 31
Rimage <strong>Everest</strong> <strong>Printer</strong><br />
安全性試験<br />
製品名: <strong>Everest</strong> プリンタ<br />
モデル: CDPR21<br />
米国に対する注意<br />
カナダでの注意<br />
C<br />
ヨーロッパでの注意<br />
連邦通信委員会 (FCC) の声明<br />
本装置は、FCC 規則の第 15 章に適合します。 動作は、以下の 2 つの<br />
条件に従います: (1) 本装置は、有害な妨害を発生してはいけません、お<br />
よび (2) 本装置は、好ましくない動作を引き起こす妨害を含むどのよう<br />
な妨害も受け入れなければなりません。<br />
FCC の追加声明<br />
本機に非認定の変更を行うと、本機を操作するユーザーの権限が FCC に<br />
よって取り消されることになる場合があります。<br />
製品安全声明<br />
本製品は、UL 規格 1950 第 3 版に適合します。<br />
カナダ通信局 (DOC) の声明<br />
本ディジタル装置は、カナダ通信局の無線妨害規則に規定されているディ<br />
ジタル装置の電波雑音に対する A クラスの制限を越えません。<br />
製品安全声明<br />
本製品は、CSA C22.2 No. 950 に適合します。<br />
本製品は、以下のヨーロッパ標準に準拠する、EMC 指令 (89/336/EEC) および<br />
低電圧指令 (73/23/EEC) に適合します:<br />
EN 60950、EN 55022、EN 55024、EN 61000-3-2、EN 61000-3-3 CE マーク<br />
は、CE マーキング指令 93/68/EEC に従って貼られました。<br />
32 110632_L
Rimage <strong>Everest</strong> プリンタの 1 年間保証<br />
Rimage は、次の規約に従い、<strong>Everest</strong> プリンタまたは <strong>Everest</strong> II プリンタのすべての非消耗品に材質もし<br />
くは製品上の欠陥がないことをオリジナル エンド ユーザーに対してのみ 12 か月間保証いたします。<br />
• Rimage は、保証期間内に欠陥が明らかになった非消耗品を Rimage の裁量により交換または修理し<br />
ます。<br />
• Rimage が製品をあなたに出荷した日から有効になります。<br />
• 工場引き取り修理サービス:<br />
� 米国またはカナダ国内から ミネソタの Rimage に修理を依頼された場合は、通常、15<br />
営業日以内に対応いたします。<br />
� ヨーロッパから ドイツの Rimage に修理を依頼された場合は、通常、15 営業日以内に<br />
対応いたします。<br />
詳細<br />
� 米国およびカナダを除く海外から ミネソタの Rimage に修理を依頼された場合は、通常、<br />
25 営業日以内に対応いたします。<br />
• 特別交換サービスまたは緊急保守契約は追加料金をお支払いただきます。<br />
• 部品出荷の際の陸上輸送費は Rimage の負担とさせていただきます。<br />
Rimage 認定以外の部品を使用した場合、本保証は無効になる場合があります。<br />
次の内容は本保証の対象外となります:<br />
• お客様のもとで行った作業、お客様のデータ消失。<br />
• Rimage への装置またはコンポーネントの返送料<br />
• Rimage 認定以外の技術者による修理の結果、装置に不具合が生じた場合。<br />
• 製品購入後に発売されたソフトウェアおよびファームウェアの追加機能 。<br />
• Rimage の書面による許可なく、装置または部品を不正変更、誤使用、放置、または変更した場合。<br />
• 配送時または事故によって、あるいは雷光、暴風雨、水、電圧変化によって装置または部品が損傷した<br />
場合。<br />
• 印刷ヘッドおよび印刷リボンを含むプリンタの消耗品。<br />
Rimage の書面による許可なく本保証を譲渡することはできません。 Rimage は本保証の対象受益者です。<br />
本保証内容と Rimage 製品に付属または関連するその他の契約内容との間で不一致がある場合は、本保証<br />
が優先されます。 本保証のいずれかの条件が不正または強制不能であっても、その他の条件の合法性およ<br />
び法的強制力が影響を受けたり損われたりすることはありません。 本保証は、法律の規則に抵触せずに、<br />
ミネソタ州の法律の下で判断されます。<br />
どのような不具合の申し出も、そのような不具合もしくは欠陥が最初に発見されてから 5 日以内に書面に<br />
よる通知が Rimage に届く必要があります。 保証サービスについては、(952)946-0004 の Rimage に電話<br />
してください。<br />
上記の限定保証は、Perfect Image® CD プリンタの Rimage <strong>Everest</strong> 群に関連する Rimage の唯一の保証<br />
です。 書面、口頭、明示、または暗黙を問わず、あるいは契約または法令によるかを問わず、特定目的に<br />
対する商品性または適合性の保証を含み、またそれに限定されることなく、Rimage はその他のすべての保<br />
証を除外し、拒否します。 いかなる場合も、本保証における Rimage の不利益が Rimage の自由裁量で<br />
判断する保証対象製品の修理または交換の負担を超えることはありません。また、いかなる場合も、本保証<br />
における Rimage の不利益が上記の限定を制限することなく保証対象製品の価格を超えることはありませ<br />
ん。<br />
110632_L 33
Rimage <strong>Everest</strong> <strong>Printer</strong> <br />
Manuel d'utilisation
Siège social de la société :<br />
Rimage Corporation<br />
7725 Washington Avenue South<br />
Minneapolis, MN 55439<br />
États-Unis<br />
800 553 8312 (appel gratuit aux<br />
États-Unis)<br />
Services généraux : +1 952 946 0004<br />
(International)<br />
Télécopie : +1 952 944 6956<br />
Siège européen :<br />
Rimage Europe GmbH<br />
Hans-Böckler-Straße 7<br />
63128 Dietzenbach, Allemagne<br />
Tél. : +49-(0) 6074-8521-0<br />
Télécopie : +49-(0) 6074-8521-21<br />
Avis de déni de responsabilité pour<br />
le logiciel d'enregistrement sur CD et<br />
DVD<br />
Ce produit, le logiciel ou la documentation<br />
peuvent être conçus pour vous aider à reproduire<br />
un matériel dont vous possédez les droits d'auteur<br />
ou pour lequel vous avez obtenu la permission de<br />
copier auprès du propriétaire des droits. À moins<br />
que vous ne déteniez les droits d'auteur ou que<br />
vous n'ayez obtenu la permission d'effectuer des<br />
copies par le propriétaire des droits, vous pouvez<br />
vous trouver dans une situation de violation des<br />
lois sur les droits d'auteur et être poursuivi au titre<br />
de dommages et intérêts ou de toute autre action<br />
en justice. Si vous n'êtes pas sûr de vos droits,<br />
contactez un conseiller juridique. Si vous ne<br />
possédez ni les droits d'auteur ni l'autorisation du<br />
propriétaire des droits d'auteur, la copie non<br />
autorisée de CD ou de DVD viole les lois<br />
nationales et internationales et peut être à<br />
l'origine de sanctions pénales très sévères.<br />
Rimage Corporation se réserve le droit d'apporter<br />
des améliorations à l'équipement et au logiciel décrits<br />
dans ce document à tout moment et sans préavis.<br />
Rimage Corporation se réserve le droit de réviser<br />
cette publication et d’y apporter des modifications<br />
ponctuelles sans obligation d’aviser quiconque de<br />
telles révisions ou modifications.<br />
Ce document peut contenir des liens vers des sites<br />
Web qui étaient actifs au moment de la publication<br />
mais qui depuis cette époque ont pu être déplacés ou<br />
sont devenus inactifs. Ce document peut contenir<br />
des liens vers des sites Web qui appartiennent à des<br />
tiers et sont exploités par eux. Rimage Corporation<br />
n'est responsable du contenu d'aucun de ces sites<br />
tiers.<br />
©2006, Rimage Corporation<br />
Rimage est une marque <strong>com</strong>merciale de Rimage<br />
Corporation. <strong>Everest</strong> <strong>Printer</strong> est une marque<br />
<strong>com</strong>merciale de Rimage Corporation. Dell ® est une<br />
marque <strong>com</strong>merciale déposée de Dell Computer<br />
Corporation. FireWire ® est une marque <strong>com</strong>merciale<br />
déposée de Apple Computer, Inc. Macintosh ® est<br />
une marque <strong>com</strong>merciale déposée de Apple<br />
Computer, Inc.<br />
Toutes les autres marques <strong>com</strong>merciales et marques<br />
déposées sont la propriété de leurs propriétaires<br />
respectifs.
Rimage <strong>Everest</strong> <strong>Printer</strong><br />
Information sur l'assistance<br />
États-Unis, Asie/Pacifique, Mexique/Amérique<br />
latine<br />
Rimage Corporation<br />
7725 Washington Avenue South<br />
Minneapolis, MN 55439<br />
États-Unis<br />
À l'attention de : Rimage Services<br />
Services généraux :<br />
Amérique du Nord : 800-553-8312<br />
Asie/Pacifique, Mexique/Amérique latine 952-946-0004<br />
Télécopie : 952-946-6956<br />
Lorsque vous contactez les services généraux de<br />
Rimage, veuillez fournir :<br />
• Le numéro de série de l'unité et la version du<br />
logiciel.<br />
• Une description fonctionnelle et technique du<br />
problème.<br />
• La transcription exacte du message d'erreur<br />
reçu.<br />
Apprenez-en plus en ligne<br />
Europe<br />
Rimage Europe GmbH<br />
Hans-Böckler-Straße 7<br />
63128 Dietzenbach, Allemagne<br />
Tél. : +49-(0) 6074-8521-0<br />
Télécopie : +49-(0) 6074-8521-21<br />
Site Web technique de Rimage Europe<br />
http://www.rimage.de/support.html<br />
Sélectionnez le lien d'assistance<br />
approprié pour en savoir plus. Si vous ne<br />
trouvez pas de solution sur notre site<br />
Web, envoyez un e-mail à Rimage<br />
Services Europe à support@rimage.de.<br />
Sur www.rimage.<strong>com</strong>/support.html, vous découvrirez les services et l'assistance de classe<br />
mondiale offerts par Rimage.<br />
1. Sélectionnez la famille de<br />
produits.<br />
2. Sélectionnez votre<br />
produit.<br />
À partir de la page du produit, vous pouvez accéder aux :<br />
• Informations sur les dernières mises à jour du logiciel et du micrologiciel<br />
• Caractéristiques du produit<br />
• Conseils de dépannage et FAQ<br />
• Derniers documents<br />
• Conseils d'impression<br />
• Téléchargements des pilotes et des micrologiciels actuels<br />
3. Apprenez-en plus sur la<br />
page du produit.
Table des matières<br />
TttTable des matières<br />
Introduction ...................................................................................... 1<br />
Spécifications de l'imprimante .........................................................................1<br />
Spécifications du système d'exploitation...............................................................1<br />
Spécifications des supports...................................................................................1<br />
Spécifications des rubans .....................................................................................1<br />
Spécifications de conception des étiquettes .........................................................2<br />
Identification des pièces de l'imprimante <strong>Everest</strong> ........................ 4<br />
Vue de face .....................................................................................................4<br />
Panneau de <strong>com</strong>mande ........................................................................................5<br />
Vue arrière.......................................................................................................6<br />
Commutateurs de l'imprimante <strong>Everest</strong> ................................................................7<br />
Fonctionnement de l'imprimante <strong>Everest</strong> ...................................... 8<br />
Mise sous et hors tension de l'imprimante <strong>Everest</strong>..........................................8<br />
Installation du pilote de l'imprimante <strong>Everest</strong>...................................................8<br />
Installation du pilote de l'imprimante <strong>Everest</strong> sous Windows................................8<br />
Installation du pilote de l'imprimante <strong>Everest</strong> sous Macintosh ..............................9<br />
Positionnement d'un CD sur le plateau de l'imprimante ................................10<br />
Configuration de vos préférences d'impression sur un PC sous Windows....11<br />
Navigation jusqu'aux préférences d'impression ..................................................11<br />
Définition de la taille, du type et de l'orientation du support ainsi que du type de<br />
ruban ...................................................................................................................12<br />
Définition de la qualité d'impression, de la correspondance des couleurs et des<br />
réglages de l'image .............................................................................................13<br />
Définition de la zone d'impression.......................................................................14<br />
Réglages de l'alignement et de la densité des couleurs .....................................15<br />
Configuration de vos préférences d'impression sur un Macintosh.................16<br />
Navigation jusqu'aux préférences d'impression ..................................................16<br />
Définition du type de support, du type de ruban et de la qualité d'impression ....16<br />
Définition de la correspondance des couleurs, de la luminosité et du seuil ........17<br />
Définition de la zone d'impression.......................................................................18<br />
Réglages de l'alignement et de la densité des couleurs .....................................19<br />
Maintenance de l'imprimante <strong>Everest</strong> .......................................... 20<br />
Calendrier des maintenances........................................................................20<br />
Changement du ruban d'impression..............................................................21<br />
Changement du ruban de retransfert.............................................................23<br />
110632_L i
ii<br />
Rimage <strong>Everest</strong> <strong>Printer</strong><br />
Nettoyage de l'imprimante <strong>Everest</strong>................................................................25<br />
Nettoyage de la tête d'impression .......................................................................25<br />
Nettoyage des rouleaux amoureux .....................................................................26<br />
Nettoyage du filtre à air .......................................................................................27<br />
Nettoyage du rouleau de la platine......................................................................28<br />
Pour en savoir plus ........................................................................ 30<br />
Spécifications de l'imprimante <strong>Everest</strong>................................................................30<br />
Assistance technique et mises à jour du produit .................................................31<br />
Informations sur la sécurité .................................................................................31<br />
Tests de sécurité.................................................................................................32<br />
Garantie limitée d'un an de l'imprimante Rimage <strong>Everest</strong>...................................33
Introduction<br />
Introduction<br />
Ce manuel fournit les informations nécessaires au fonctionnement de l'imprimante Rimage<br />
<strong>Everest</strong>, à l'identification des pièces et à la configuration des préférences d'impression. Pour<br />
déballer et configurer votre imprimante <strong>Everest</strong>, reportez-vous aux instructions de déballage et de<br />
configuration qui ac<strong>com</strong>pagnent votre produit.<br />
Spécifications de l'imprimante<br />
Spécifications du système d'exploitation<br />
L'imprimante Rimage <strong>Everest</strong> est seulement <strong>com</strong>patible avec Windows ® 2000 et XP, et avec<br />
Macintosh ® OSX v 10.3/10.4.<br />
Spécifications des supports<br />
Vous devez utiliser des disques qui sont revêtus d'une surface conçue pour l'impression par<br />
retransfert thermique. Les supports contenus dans les Rimage Media Kits sont conçus pour<br />
une utilisation optimale avec les imprimantes <strong>Everest</strong>.<br />
Pour de plus amples informations sur les Rimage Media Kits – des packs pratiques de rubans<br />
et de disques pour impression par retransfert thermique, tous garantis par Rimage – contactez<br />
Rimage au 800-445-8288.<br />
Spécifications des rubans<br />
L'imprimante <strong>Everest</strong> nécessite l'utilisation d'un ruban d'impression et d'un ruban de retransfert.<br />
Le ruban d'impression standard possède trois couleurs : Cyan, Magenta et Jaune (CMJ). Ces<br />
trois couleurs se <strong>com</strong>binent à l'impression pour créer des cercles chromatiques <strong>com</strong>plets. Les<br />
rubans d'impression sont aussi disponibles en noir et CMJ-Blanc.<br />
Rubans Référence Nombre de disques<br />
imprimés<br />
3 couleurs (CMJ) 202944-001 500<br />
4 couleurs (CM-Blanc) 202945-001 375<br />
Noir (monochrome) 202946-001 1 000<br />
Ruban de retransfert 203384-001 1 000<br />
110632_L 1
Rimage <strong>Everest</strong> <strong>Printer</strong><br />
Spécifications de conception des étiquettes<br />
Le logiciel <strong>com</strong>patible Windows de l'imprimante <strong>Everest</strong> est ac<strong>com</strong>pagné d'un éditeur d'étiquettes<br />
dénommé CD Designer, qui est installé sur votre PC au cours d'une installation normale du<br />
logiciel Rimage. Si votre PC fonctionne sous Windows, vous pouvez utiliser CD Designer pour<br />
concevoir vos étiquettes.<br />
� Remarque : CD Designer n'est pas <strong>com</strong>patible Macintosh et ne sera pas installé avec le<br />
logiciel <strong>com</strong>patible Macintosh.<br />
Si vous avez un autre logiciel que vous préférez, ou si vous utilisez un Macintosh, vous pourrez<br />
créer une étiquette et l'enregistrer sur un fichier au format Acrobat ® (.pdf), au format .jpg ou<br />
encore au format .tiff.<br />
�<br />
Important !<br />
o Si vous utilisez une imprimante <strong>Everest</strong> autonome ou une imprimante automatique<br />
Auto<strong>Everest</strong>, vous pouvez imprimer en utilisant un fichier d'étiquettes conçu dans<br />
n'importe quel programme.<br />
o Si votre imprimante <strong>Everest</strong> se trouve sur un chargeur automatique Rimage (à l'exception<br />
d'une imprimante automatique Auto<strong>Everest</strong>) et si vous utilisez un logiciel <strong>com</strong>patible<br />
Windows, seuls les fichiers Acrobat (.pdf) ou CD Designer (.btw) pourront être<br />
directement imprimés sur l'imprimante <strong>Everest</strong>.<br />
Pour fabriquer une étiquette avec un logiciel autre que CD Designer, utilisez les critères<br />
suivants :<br />
• Profondeur de couleur – Enregistre les textes et les illustrations de l'étiquette avec la couleur<br />
réglée sur millions de couleurs.<br />
• PPP – Utilise les images ou les logos définis sur 300 PPP (points par pouce).<br />
2 110632_L
Introduction<br />
• Dimensions de conception des étiquettes – Un disque de taille standard mesure 120 mm<br />
(4,723 po). Le trou mesure 15 mm (0,59 po). La zone d'impression et les dimensions du<br />
moyeu varient en fonction du fabricant du disque.<br />
Zone imprimable<br />
118 mm<br />
Dimensions du moyeu<br />
24 mm<br />
• Support – Le support se trouvant dans les Rimage Media Kits possède une zone<br />
d'impression de 24 à 118 mm. Sur la plupart des étiquettes, les paramètres d'impression de<br />
24 mm et de 118 mm sont re<strong>com</strong>mandés. Pour de plus amples informations sur les Rimage<br />
Media Kits – des packs pratiques de rubans et de disques pour impression par retransfert<br />
thermique, tous garantis par Rimage – contactez Rimage au 800-445-8288.<br />
110632_L 3
Rimage <strong>Everest</strong> <strong>Printer</strong><br />
Identification des pièces de l'imprimante<br />
<strong>Everest</strong><br />
Cette section décrit le matériel et les caractéristiques de l'imprimante <strong>Everest</strong>.<br />
Vue de face<br />
Panneau<br />
latéral<br />
Panneau de<br />
<strong>com</strong>mande<br />
Systèmes de<br />
verrouillage du<br />
panneau latéral<br />
Plateau de<br />
l'imprimante<br />
4 110632_L
Panneau de <strong>com</strong>mande<br />
Identification des pièces de l'imprimante <strong>Everest</strong><br />
Le panneau de <strong>com</strong>mande, situé en face avant de l'imprimante, <strong>com</strong>prend<br />
un bouton de <strong>com</strong>mande et quatre voyants lumineux. Le panneau de<br />
<strong>com</strong>mande vous permet de surveiller et de <strong>com</strong>mander l'imprimante <strong>Everest</strong>.<br />
� Conseil : Si tous les voyants lumineux clignotent, l'imprimante n'a pas<br />
été correctement initialisée. Pour corriger ce problème :<br />
1. Retirez le cordon d'alimentation. L'imprimante <strong>Everest</strong> se met hors<br />
tension.<br />
2. Mettez le <strong>com</strong>mutateur de mode sur la position adéquate. Pour de<br />
plus amples informations, reportez-vous au tableau de la page 7.<br />
3. Reconnectez le cordon d'alimentation. L'imprimante <strong>Everest</strong> se<br />
met sous tension.<br />
Image Nom Fonctionnalité<br />
Bouton de <strong>com</strong>mande Le bouton de <strong>com</strong>mande est utilisé pour ac<strong>com</strong>plir les<br />
tâches suivantes :<br />
Voyant lumineux Erreur<br />
• Ouvrir le plateau de l'imprimante<br />
• Fermer le plateau de l'imprimante<br />
• Réinitialiser après une erreur<br />
• Mettre l'imprimante en mode veille<br />
� Conseil : Pour mettre l'imprimante en mode veille,<br />
maintenez le bouton de <strong>com</strong>mande appuyé<br />
pendant 10 secondes. Appuyez à nouveau sur le<br />
bouton de <strong>com</strong>mande pour revenir au<br />
fonctionnement normal.<br />
Le voyant lumineux Erreur, qui se trouve sur le bouton<br />
de <strong>com</strong>mande, s'allume lorsqu'une action de l'opérateur<br />
est nécessaire.<br />
Voyant lumineux CD présent Le voyant CD présent s'allume lorsqu'un CD est placé<br />
sur le plateau ou lorsque le CD est correctement<br />
maintenu.<br />
Le voyant CD présent clignote lorsque l'un des<br />
verrouillages de l'imprimante <strong>Everest</strong> est ouvert ou qu'un<br />
ruban n'est pas détecté.<br />
Voyant lumineux Actif Le voyant lumineux Actif s'allume lorsque l'imprimante a<br />
terminé son initialisation.<br />
Voyant lumineux<br />
Alimentation<br />
Le voyant lumineux Actif clignote lorsque l'imprimante<br />
<strong>Everest</strong> reçoit des données provenant de l'hôte.<br />
Le voyant lumineux Alimentation s'allume lorsque<br />
l'imprimante <strong>Everest</strong> est mise sous tension.<br />
110632_L 5
Rimage <strong>Everest</strong> <strong>Printer</strong><br />
Vue arrière<br />
Connecteur série<br />
Connecteur USB<br />
Commutateur de mode<br />
Commutateur de<br />
tension<br />
Connecteur<br />
d'alimentation<br />
Position d'origine de<br />
la vis d'expédition<br />
Position de<br />
stockage de la vis<br />
d'expédition<br />
6 110632_L
Commutateurs de<br />
l'imprimante <strong>Everest</strong><br />
Il existe deux <strong>com</strong>mutateurs sur<br />
l'arrière de l'imprimante <strong>Everest</strong> :<br />
le <strong>com</strong>mutateur de mode et le<br />
<strong>com</strong>mutateur de tension<br />
alternative.<br />
Commutateur de mode<br />
Identification des pièces de l'imprimante <strong>Everest</strong><br />
Commutateur de mode<br />
Commutateur<br />
de tension<br />
� Important ! Vous devez mettre l'imprimante <strong>Everest</strong> hors tension avant de modifier la<br />
position du <strong>com</strong>mutateur de mode.<br />
Le <strong>com</strong>mutateur de mode est un <strong>com</strong>mutateur rotatif utilisé pour sélectionner le mode de<br />
fonctionnement de l'imprimante <strong>Everest</strong>. L'imprimante doit être hors tension pour pouvoir changer<br />
de mode. Après avoir changé de mode, l'imprimante doit être mise sous tension afin que la<br />
modification soit reconnue. La ligne en creux sur le <strong>com</strong>mutateur indique le mode sélectionné.<br />
� Important : Le <strong>com</strong>mutateur de mode doit être paramétré pour correspondre à votre type<br />
d'équipement.<br />
Position du<br />
<strong>com</strong>mutateur<br />
0 <strong>Everest</strong> autonomee<br />
1 Chargeur automatique<br />
Rimager<br />
2 Auto<strong>Printer</strong><br />
3 Diagnostic<br />
4 Mise à jour du<br />
micrologicielare update<br />
5 – 9 Réservé<br />
Commutateur de tension alternative<br />
Mode Commutateur de mode<br />
Le <strong>com</strong>mutateur de tension alternative est utilisé pour sélectionner la tension alternative de la<br />
prise de courant.<br />
� Avertissement ! Le <strong>com</strong>mutateur de tension alternative doit être positionné pour<br />
correspondre à la tension alternative de la prise de courant !<br />
110632_L 7
Rimage <strong>Everest</strong> <strong>Printer</strong><br />
Fonctionnement de l'imprimante <strong>Everest</strong><br />
Cette section fournit des informations nécessaires à l'utilisation de votre imprimante <strong>Everest</strong>.<br />
Mise sous et hors tension de l'imprimante <strong>Everest</strong><br />
L'imprimante <strong>Everest</strong> n'est pas équipée d'un interrupteur d'alimentation :<br />
� Remarque : L'imprimante passe en mode veille si elle n'est pas utilisée pendant plus de 30<br />
minutes. Lorsque ceci se produit, l'imprimante nécessite 2 à 3 minutes de préchauffage après<br />
qu'un travail a été envoyé à l'imprimante.<br />
• Si l'imprimante <strong>Everest</strong> se trouve sur un chargeur automatique, l'imprimante est mise sous<br />
tension en même temps que le chargeur automatique. Pour mettre l'imprimante <strong>Everest</strong> hors<br />
tension, vous devez mettre le chargeur automatique hors tension.<br />
• Si l'imprimante <strong>Everest</strong> fonctionne en mode autonome, connectez le cordon d'alimentation de<br />
l'imprimante <strong>Everest</strong> à une prise de courant afin de mettre l'imprimante sous tension. Pour<br />
mettre l'imprimante <strong>Everest</strong> hors tension, débranchez le cordon d'alimentation.<br />
Installation du pilote de l'imprimante <strong>Everest</strong><br />
Avant d'imprimer, vous devez installer le pilote de l'imprimante. Si votre imprimante Rimage<br />
<strong>Everest</strong> <strong>com</strong>prend un chargeur automatique avec un centre de <strong>com</strong>mande ou un PC<br />
intégré, le pilote de l'imprimante <strong>Everest</strong> est déjà installé.<br />
Avant de <strong>com</strong>mencer :<br />
1. Connectez le câble USB.<br />
2. Branchez le cordon d’alimentation.<br />
3. Assurez-vous que l'imprimante <strong>Everest</strong> est sous tension.<br />
� Remarque : Si l'imprimante <strong>Everest</strong> est autonome (et non pas sur un chargeur<br />
automatique), elle passera sous tension dès le branchement du cordon d'alimentation. Si<br />
l'imprimante <strong>Everest</strong> se trouve sur un chargeur automatique, elle passera sous tension<br />
dès la mise sous tension du chargeur automatique. Pour de plus amples informations,<br />
reportez-vous à « Mise sous et hors tension de l'imprimante <strong>Everest</strong> » en page 8.<br />
4. Si l'assistant Nouveau matériel détecté s'ouvre, sélectionnez Annuler.<br />
5. Sur l'ordinateur, fermez toutes les applications.<br />
Installation du pilote de l'imprimante <strong>Everest</strong> sous Windows<br />
� Important : Si une version plus ancienne du pilote de l'imprimante a été installée auparavant,<br />
supprimez-la avant d'installer la nouvelle version.<br />
� Important ! Pour installer le pilote de l'imprimante <strong>Everest</strong> sur le PC, vous devez posséder<br />
des droits d'administrateur.<br />
1. Placez le CD du logiciel dans le lecteur du PC.<br />
2. Naviguez : Démarrer > Exécuter > Parcourir.<br />
3. Sur le CD du logiciel, sélectionnez le fichier Setup.exe<br />
du pilote de l'imprimante <strong>Everest</strong>.<br />
4. Suivez les invites pour terminer l'installation.<br />
8 110632_L
Fonctionnement de l'imprimante <strong>Everest</strong><br />
Installation du pilote de l'imprimante <strong>Everest</strong> sous Macintosh<br />
� Important ! Pour installer le pilote de l'imprimante <strong>Everest</strong>, vous devez être connecté avec<br />
un <strong>com</strong>pte d'administrateur.<br />
1. Installez le pilote de l'imprimante.<br />
a. Insérez le CD du logiciel dans le lecteur de l'ordinateur.<br />
b. Exécutez l'installateur Rimage <strong>Everest</strong>.<br />
c. Sélectionnez le bouton Installer. L'installation <strong>com</strong>mence.<br />
d. Lorsque l'installation est terminée, sélectionnez Quitter. L'installation se termine et la<br />
fenêtre d'installation se ferme.<br />
2. Ajoutez l'imprimante <strong>Everest</strong> à votre liste d'imprimantes.<br />
• Utilisation de OSX v 10.4<br />
a. Naviguez : Préférences système > Impression et télécopie. La fenêtre Impression et<br />
télécopie s'ouvre.<br />
b. Dans la fenêtre Impression et télécopie, sélectionnez . La fenêtre Navigateur<br />
imprimante s'ouvre.<br />
c. Dans la liste Nom d'imprimante, sélectionnez CDPR21.<br />
d. Sélectionnez Ajouter. L'imprimante est ajoutée à la liste des imprimantes et la<br />
fenêtre Navigateur imprimante se ferme.<br />
e. Fermez la fenêtre Impression et télécopie.<br />
• Utilisation de OSX v 10.3<br />
a. Naviguez : Préférences système > Impression et télécopie. La fenêtre Impression et<br />
télécopie s'ouvre.<br />
b. Dans la fenêtre Impression et télécopie, sélectionnez Configuration des<br />
imprimantes. La fenêtre Liste des imprimantes s'ouvre.<br />
c. Dans la fenêtre Liste des imprimantes, sélectionnez Ajouter. La fenêtre Liste des<br />
imprimantes se met à jour pour afficher les imprimantes disponibles.<br />
d. Dans le menu contextuel de la liste des imprimantes, sélectionnez USB. Dans la liste<br />
des imprimantes, CDPR21 s'affiche.<br />
e. Dans la liste des imprimantes, sélectionnez CDPR21.<br />
f. Sélectionnez Ajouter. L'imprimante est ajoutée à votre liste d'imprimantes et la<br />
fenêtre Liste des imprimantes se ferme.<br />
g. Fermez la fenêtre Impression et télécopie.<br />
110632_L 9
Rimage <strong>Everest</strong> <strong>Printer</strong><br />
Positionnement d'un CD sur le plateau de<br />
l'imprimante<br />
Vous devez utiliser cette procédure pour positionner un disque sur le plateau de l'imprimante.<br />
� Important ! Afin d'éviter de rayer ou d'endommager la surface d'enregistrement du disque,<br />
vous devez positionner correctement ce dernier sur le plateau de l'imprimante.<br />
1. Pour ouvrir le plateau de<br />
l'imprimante, appuyez sur le<br />
bouton de <strong>com</strong>mande.<br />
2. Placez le disque sur la<br />
tablette d'impression, avec<br />
la surface à imprimer vers le<br />
haut et l'anneau d'empilage<br />
vers la tablette d'impression.<br />
� Important : Le disque<br />
ne doit pas reposer sur<br />
les broches de maintien<br />
ou sur la broche de<br />
centrage.<br />
Imprimante<br />
plateau<br />
Broche de<br />
centrage<br />
Tampon<br />
d'impression<br />
Broches de maintien<br />
10 110632_L
Fonctionnement de l'imprimante <strong>Everest</strong><br />
Configuration de vos préférences d'impression<br />
sur un PC sous Windows<br />
Les préférences d'impression vous permettent de configurer votre imprimante <strong>Everest</strong> pour<br />
qu'elle produise les meilleures étiquettes possibles sur vos disques.<br />
Navigation jusqu'aux préférences d'impression<br />
Vous pouvez utiliser l'une ou l'autre des procédures ci-dessous pour naviguer jusqu'aux<br />
Préférences d'impression <strong>Everest</strong>.<br />
Accès aux préférences d'impression par le biais du menu Démarrer de<br />
Windows<br />
� Remarque : En utilisant cette méthode, les préférences d'impression sont enregistrées dans<br />
les paramètres du pilote de l'imprimante. Si vous imprimez des étiquettes avec CD Designer,<br />
vous devez utiliser la procédure ci-dessous.<br />
1. Naviguez : Démarrer > Paramètres > Imprimantes.<br />
2. Cliquez avec le bouton droit sur l'imprimante <strong>Everest</strong> appropriée. Le menu déroulant<br />
s'affiche.<br />
3. Dans le menu déroulant, sélectionnez Préférences d'impression. La boîte de dialogue<br />
Préférences d'impression Rimage <strong>Everest</strong> II s'ouvre.<br />
Accès à Préférences d'impression avec CD Designer<br />
� Remarque : En utilisant cette méthode, les préférences d'impression sont enregistrées avec<br />
le fichier d'étiquettes et sont utilisées à la place des paramètres du pilote de l'imprimante.<br />
1. Ouvrez le fichier des étiquettes voulu dans CD Designer.<br />
2. Dans le menu Fichier, sélectionnez Imprimer. La fenêtre Imprimer s'ouvre.<br />
3. Dans la liste déroulante Nom d'imprimante, sélectionnez <strong>Everest</strong>.<br />
4. Sélectionnez le bouton Propriétés du document. La boîte de dialogue Propriétés de la<br />
Rimage EVEREST s'ouvre.<br />
Accès à Préférences Imprimantes au cours de l'impression des PDF<br />
Utilisez la procédure ci-dessous pour accéder aux préférences d'impression pour les fichiers PDF.<br />
� Important ! La procédure ci-dessous ne s'applique que si vous imprimez des étiquettes<br />
PDF en<br />
utilisant un chargeur automatique Rimage (à l'exception<br />
de Auto<strong>Everest</strong> Auto<strong>Printer</strong>).<br />
1. Naviguez : Démarrer > Paramètres > Imprimantes.<br />
2. Cliquez avec le bouton droit sur l'imprimante <strong>Everest</strong> appropriée. Le menu déroulant s'affiche.<br />
3. Dans le menu déroulant,<br />
sélectionnez Propriétés. La boîte de dialogue Propriétés de la Rimage<br />
<strong>Everest</strong> II s'ouvre.<br />
4. Dans la boîte de dialogue Propriétés de la Rimage <strong>Everest</strong> II, sélectionnez l'onglet Avancé.<br />
5. En partie inférieure de l'onglet Avancé, sélectionnez Impression<br />
par défaut... La boîte de<br />
dialogue Impression par défaut de la Rimage <strong>Everest</strong> II s'ouvre.<br />
110632_L 11
Rimage <strong>Everest</strong> <strong>Printer</strong><br />
Définition de la taille, du type et de l'orientation du support ainsi que du<br />
type de ruban<br />
1. Naviguez jusqu'aux préférences d'impression (reportez-vous à la page 11).<br />
2. Sélectionnez l'onglet Principal.<br />
3. Consultez ou modifiez les préférences d'impression.<br />
a. Dans la liste déroulante Type de support, sélectionnez le type de support approprié.<br />
b. Dans la liste déroulante Dimensions du support, sélectionnez les dimensions<br />
appropriées du support.<br />
c. Sélectionnez le nombre de copies souhaité.<br />
d. Sélectionnez l'orientation retenue.<br />
e. Dans la liste déroulante Ruban, sélectionnez le type de ruban approprié.<br />
Si vous sélectionnez un ruban CMJ-Blanc, choisissez Manuel ou Auto :<br />
• Sélectionnez le bouton radio Manuel pour envoyer un fichier d'étiquettes couleur et<br />
pour envoyer ensuite manuellement un autre fichier d'étiquettes indiquant à<br />
l'imprimante où appliquer l'arrière-plan de couleur blanche.<br />
• Sélectionnez l'option Auto du bouton radio afin d'imprimer automatiquement un<br />
arrière-plan de couleur blanche.<br />
Si vous sélectionnez Auto, choisissez Sous-couche blanche <strong>com</strong>plète ou Blanc<br />
Pur Transparent dans la liste déroulante.<br />
• La sélection Sous-couche blanche <strong>com</strong>plète applique un arrière-plan de<br />
couleur blanche sur toute la zone imprimable du disque. La zone imprimable est<br />
définie sur l'onglet Avancé.<br />
• La sélection Blanc Pur Transparent n'imprime pas les zones d'une étiquette qui<br />
sont en blanc pur.<br />
4. Après avoir fait vos choix, sélectionnez Appliquer.<br />
5. Pour fermer la fenêtre Préférences, sélectionnez OK.<br />
12 110632_L
Fonctionnement de l'imprimante <strong>Everest</strong><br />
Définition de la qualité d'impression, de la correspondance des couleurs et<br />
des réglages de l'image<br />
1. Naviguez jusqu'aux préférences d'impression (reportez-vous à la page 11).<br />
2. Sélectionnez l'onglet Avancé.<br />
3. Consultez ou modifiez les préférences d'impression.<br />
a. Dans la sous-fenêtre Qualité d'impression, sélectionnez la qualité d'impression désirée.<br />
b. Dans la sous-fenêtre Correspondance des couleurs, sélectionnez la correspondance<br />
des couleurs désirée.<br />
� Remarque : Le réglage par défaut de la correspondance des couleurs est CMJN.<br />
c. Dans la liste déroulante Réglages de l'image, sélectionnez Aucun, Contraste élevé,<br />
Couleur vive ou Personnalisé.<br />
Si vous sélectionnez Personnalisé :<br />
i. Sélectionnez le bouton Paramètres. La fenêtre Paramètres personnalisés s'ouvre.<br />
ii. Dans la liste déroulante, sélectionnez les paramètres retenus de Seuil<br />
d'impression.<br />
iii. Pour régler le contraste et la saturation de l'image, déplacez les curseurs de<br />
contraste et de saturation.<br />
iv. Pour fermer la fenêtre Paramètres personnalisés, sélectionnez OK.<br />
4. Après avoir fait vos choix, sélectionnez Appliquer.<br />
5. Pour fermer la fenêtre Préférences, sélectionnez OK.<br />
110632_L 13
Rimage <strong>Everest</strong> <strong>Printer</strong><br />
Définition de la zone d'impression<br />
Cette fonctionnalité vous permet de régler les paramètres de la zone imprimable pour les<br />
CD/DVD de 120 mm. Ceci vous permet de définir les diamètres externes et internes pour<br />
imprimer l'étiquette sans empiéter sur les bords du disque.<br />
� Conseil : La plupart des<br />
disques, tels que celui<br />
illustré ci-dessus, <strong>com</strong>portent<br />
les zones imprimables<br />
suivantes :<br />
Zone standard<br />
Diamètre extérieur de<br />
118 mm<br />
Diamètre intérieur de<br />
38 mm<br />
Zone du moyeu<br />
Diamètre extérieur de<br />
35 mm<br />
Diamètre intérieur de<br />
24 mm<br />
� Conseil : La plupart des<br />
disques, tels que celui<br />
illustré ci-dessus, <strong>com</strong>portent<br />
les zones imprimables<br />
suivantes :<br />
Diamètre extérieur de 118 mm<br />
Diamètre intérieur de 24 mm<br />
1. Naviguez jusqu'aux préférences d'impression (reportezvous<br />
à la page 11).<br />
2. Sélectionnez l'onglet Avancé.<br />
3. Consultez ou modifiez les préférences d'impression.<br />
a. Pour imprimer sur le moyeu du disque, dans la sousfenêtre<br />
Zone imprimable, sélectionnez Imprimer sur<br />
le moyeu.<br />
b. Pour modifier la zone imprimable, sélectionnez<br />
Modifier. La fenêtre Paramètres de la zone<br />
imprimable s'ouvre.<br />
c. Dans la sous-fenêtre Paramètres standard, entrez :<br />
• Le diamètre extérieur désiré<br />
• Le diamètre intérieur désiré<br />
d. Pour imprimer sur un disque avec un anneau<br />
d'empilage, dans la sous-fenêtre Paramètres du<br />
moyeu, entrez :<br />
• Le diamètre extérieur désiré<br />
• Le diamètre intérieur désiré<br />
e. Pour appliquer les paramètres, sélectionnez OK.<br />
f. Pour fermer la fenêtre sans appliquer les paramètres,<br />
sélectionnez Annuler.<br />
4. Après avoir fait vos choix, sélectionnez Appliquer.<br />
5. Pour fermer la fenêtre Préférences, sélectionnez OK.<br />
14 110632_L
Réglages de l'alignement et de la densité des couleurs<br />
Fonctionnement de l'imprimante <strong>Everest</strong><br />
1. Naviguez jusqu'aux préférences d'impression (reportez-vous à la page 11).<br />
2. Sélectionnez l'onglet Utilitaires.<br />
3. Sur l'onglet Utilitaires, sélectionnez Écran d'état. La boîte de dialogue Écran d'état s'affiche<br />
en réduction sur votre barre d'état.<br />
4. Sur la barre d'état, sélectionnez Écran d'état. La boîte de dialogue Écran d'état est activée.<br />
� Conseil : Sur l'onglet État, vous pouvez consulter des informations sur l'imprimante<br />
<strong>Everest</strong> telles que la version actuelle du micrologiciel, l'avancement d'un travail<br />
d'impression, le type de ruban monté et le pourcentage restant de retransfert de feuilles.<br />
5. Sélectionnez l'onglet Informations sur l'imprimante.<br />
6. Consultez ou modifiez les paramètres d'alignement.<br />
a. Dans la sous-fenêtre Paramètres d'alignement, sélectionnez le bouton Modifier.<br />
b. Sélectionnez les paramètres d'alignement retenus pour l'impression.<br />
7. Consultez ou modifiez les paramètres de densité de couleur.<br />
a. Dans la sous-fenêtre Paramètres de densité de couleur, sélectionnez le bouton Modifier.<br />
b. Sélectionnez les paramètres retenus de densité de couleur.<br />
8. Pour fermer la boîte de dialogue Écran d'état, sélectionnez Fermer.<br />
110632_L 15
Rimage <strong>Everest</strong> <strong>Printer</strong><br />
Configuration de vos préférences d'impression<br />
sur un Macintosh<br />
Les préférences d'impression vous permettent de configurer votre imprimante <strong>Everest</strong> pour<br />
qu'elle produise les meilleures étiquettes possibles sur vos disques.<br />
� Remarque : L'emplacement des préférences décrites dans cette section variera en fonction<br />
du programme utilisé pour imprimer le fichier d'étiquettes.<br />
Navigation jusqu'aux préférences d'impression<br />
1. Ouvrez le fichier d'étiquettes dans l'application de votre choix.<br />
2. Dans le menu Fichier, sélectionnez Imprimer. La boîte de dialogue Imprimer s'ouvre.<br />
3. Dans la liste déroulante Imprimantes, sélectionnez CDPR21.<br />
Définition du type de support, du type de ruban et de la qualité<br />
d'impression<br />
1. Naviguez jusqu'aux préférences d'impression (reportez-vous à la page 16).<br />
2. Dans le menu contextuel de la sous-fenêtre des préréglages, sélectionnez Paramètres de<br />
l'<strong>Everest</strong> II. La sous-fenêtre Paramètres de l'<strong>Everest</strong> II s'affiche.<br />
3. Consultez ou modifiez les préférences d'impression.<br />
a. Dans la liste déroulante Type de support, sélectionnez le type de support approprié.<br />
b. Dans la liste déroulante Ruban, sélectionnez le type de ruban approprié.<br />
Si vous sélectionnez CMJ-Blanc dans la liste déroulante Rubans, à partir de la liste<br />
déroulante Mode, sélectionnez une des options suivantes :<br />
• La sélection Automatique : sous-couche blanche <strong>com</strong>plète applique un arrièreplan<br />
blanc sur toute la zone imprimable du disque.<br />
• La sélection Automatique : blanc pur transparent rend les zones blanc pur d'une<br />
image transparentes.<br />
• Manuel : étape 1 (CMJ) et Manuel : étape 2 (Blanc) vous permet de déterminer<br />
manuellement à quel endroit un arrière-plan de couleur blanche est appliqué.<br />
c. Sélectionnez la qualité d'impression désirée.<br />
4. Après avoir effectué vos choix, sélectionnez Imprimer.<br />
16 110632_L
Fonctionnement de l'imprimante <strong>Everest</strong><br />
Définition de la correspondance des couleurs, de la luminosité et du seuil<br />
1. Naviguez jusqu'aux préférences d'impression (reportez-vous à la page 16).<br />
2. Sur le menu contextuel de la sous-fenêtre des préréglages, sélectionnez Couleurs de<br />
l'<strong>Everest</strong> II. La sous-fenêtre Couleurs de l'<strong>Everest</strong> II s'affiche.<br />
3. Consultez ou modifiez les préférences d'impression.<br />
a. Dans la liste déroulante Correspondance des couleurs, sélectionnez la<br />
correspondance des couleurs désirée.<br />
b. Dans la liste déroulante Méthode de correspondance, sélectionnez la méthode de<br />
correspondance des couleurs désirée.<br />
c. Pour modifier la luminosité de l'image, déplacez le curseur Luminosité.<br />
d. Dans la liste déroulante Seuil, sélectionnez le seuil retenu.<br />
4. Après avoir effectué vos choix, sélectionnez Imprimer.<br />
110632_L 17
Rimage <strong>Everest</strong> <strong>Printer</strong><br />
Définition de la zone d'impression<br />
Cette fonctionnalité vous permet de régler les paramètres de la zone imprimable pour les<br />
CD/DVD de 120 mm. Ceci vous permet de définir les diamètres externes et internes pour<br />
imprimer l'étiquette sans empiéter sur les bords du disque.<br />
� Conseil : La plupart des<br />
disques, tels que celui<br />
illustré ci-dessus,<br />
<strong>com</strong>portent les zones<br />
imprimables suivantes :<br />
Zone standard<br />
Diamètre extérieur de<br />
118 mm<br />
Diamètre intérieur de<br />
38 mm<br />
Zone du moyeu<br />
Diamètre extérieur de<br />
35 mm<br />
Diamètre intérieur de<br />
24 mm<br />
� Conseil : La plupart des<br />
disques, tels que celui<br />
illustré ci-dessus,<br />
<strong>com</strong>portent les zones<br />
imprimables suivantes :<br />
Diamètre extérieur de<br />
118 mm<br />
Diamètre intérieur de<br />
24 mm<br />
1. Naviguez jusqu'aux préférences d'impression (reportezvous<br />
à la page 16).<br />
2. Dans le menu contextuel de la sous-fenêtre des<br />
préréglages, sélectionnez Paramètres de la zone<br />
imprimable. La sous-fenêtre Paramètres de la zone<br />
imprimable s'affiche.<br />
3. Consultez ou modifiez les préférences d'impression.<br />
a. Pour augmenter ou réduire la zone imprimable, entrez<br />
les valeurs retenues dans les champs Extérieur et<br />
Intérieur.<br />
b. Pour définir la zone imprimable d'un disque avec un<br />
anneau d'empilage, sélectionnez Avancé. Les<br />
paramètres avancés s'affichent.<br />
i. Pour imprimer sur le moyeu interne du disque,<br />
sélectionnez Imprimer sur le moyeu.<br />
ii. Dans les champs Moyeu externe et Moyeu<br />
interne, entrez les paramètres retenus.<br />
4. Après avoir effectué vos choix, sélectionnez Imprimer.<br />
18 110632_L
Réglages de l'alignement et de la densité des couleurs<br />
Fonctionnement de l'imprimante <strong>Everest</strong><br />
Dans les utilitaires <strong>Everest</strong> II, vous pouvez régler l'alignement et la densité des couleurs.<br />
� Conseil : Les utilitaires <strong>Everest</strong> II vous permettent de visualiser des informations telles que la<br />
version actuelle du micrologiciel, le numéro de série et le type de ruban monté. Au moyen<br />
des utilitaires <strong>Everest</strong> II, vous pouvez aussi mettre à jour le micrologiciel de l'imprimante.<br />
1. Naviguez jusqu'aux utilitaires <strong>Everest</strong> II.<br />
� Remarque : Les paramètres des utilitaires <strong>Everest</strong> II peuvent être modifiés seulement si<br />
l'imprimante est inactive (aucun travail d'impression n'est en cours).<br />
a. Naviguez : Préférences système > Impression et télécopie. La fenêtre Impression et<br />
télécopie s'ouvre.<br />
b. Si vous utilisez OS X v10.3, dans la fenêtre Imprimer et télécopie, sélectionnez<br />
Configuration des imprimantes. La liste des imprimantes s'ouvre.<br />
c. Dans la liste des imprimantes, sélectionnez CDPR21. La fenêtre CDPR21 s'ouvre.<br />
d. Dans la barre d'outils CDPR21, sélectionnez Utilitaires. La fenêtre des utilitaires <strong>Everest</strong><br />
II s'ouvre.<br />
2. Dans les utilitaires <strong>Everest</strong> II, sélectionnez l'onglet Alignement. Les paramètres d'alignement<br />
s'affichent.<br />
3. Consultez ou modifiez les paramètres d'alignement.<br />
a. Pour modifier l'alignement horizontal, dans la sous-fenêtre Paramètres d'alignement<br />
horizontal, déplacez le curseur Toutes les couleurs.<br />
b. Pour modifier l'alignement vertical, dans la sous-fenêtre Paramètres d'alignement<br />
vertical, déplacez les curseurs Couleurs et Monochrome.<br />
4. Consultez ou modifiez les paramètres de densité de couleur.<br />
a. Dans les utilitaires <strong>Everest</strong> II, sélectionnez l'onglet Densité. Les paramètres de densité<br />
s'affichent.<br />
b. Pour modifier les paramètres de densité de couleurs, dans la sous-fenêtre Paramètres<br />
de densité de couleurs, déplacez les curseurs Cyan, Magenta et Jaune.<br />
c. Pour modifier les paramètres de densité de l'échelle des gris, dans la sous-fenêtre<br />
Paramètres de densité de l'échelle des gris, déplacez le curseur Noir.<br />
5. Pour enregistrer les paramètres modifiés, sélectionnez Enregistrer.<br />
Ou<br />
Pour fermer la fenêtre sans enregistrer les modifications, sélectionnez Quitter.<br />
110632_L 19
Rimage <strong>Everest</strong> <strong>Printer</strong><br />
Maintenance de l'imprimante <strong>Everest</strong><br />
� Important ! Afin d'obtenir les meilleures performances, vous devez utiliser l'imprimante<br />
<strong>Everest</strong> dans un environnement propre et à l'abri des poussières.<br />
Pour conserver les performances optimales de fonctionnement de l'imprimante <strong>Everest</strong>, vous<br />
devez en assurer la maintenance. Les tâches et la fréquence des maintenances sont décrites dans<br />
le tableau ci-dessous.<br />
Calendrier des maintenances<br />
Tâche Fréquence<br />
Changement du ruban<br />
d'impression<br />
Changement du ruban de<br />
retransfert<br />
Nettoyage de la tête<br />
d'impression<br />
Nettoyage des rouleaux<br />
amoureux<br />
Ruban 3 couleurs (CMJ) Après 500 disques<br />
Ruban 4 couleurs (CMJ-Blanc) Après 375 disques<br />
Ruban noir (monochrome) Après 1 000 disques<br />
Après 1 000 disques<br />
Tous les 500 disques (à chaque fois que vous changez le ruban<br />
d'impression)<br />
Tous les 500 disques (à chaque fois que vous changez le ruban<br />
d'impression)<br />
Nettoyage du filtre à air Tous les 500 disques (à chaque fois que vous changez le ruban<br />
d'impression)<br />
Nettoyage du rouleau de la<br />
platine<br />
Selon les besoins<br />
Le rouleau de la platine ne doit être nettoyé que si vous<br />
remarquez une diminution de la qualité de l'impression, des<br />
taches blanches par exemple, sur le disque imprimé.<br />
Outils requis :<br />
� Conseil : Afin d'obtenir les meilleurs résultats, utilisez le kit de nettoyage <strong>Everest</strong>, qui<br />
<strong>com</strong>prend les outils répertoriés ci-dessous.<br />
• Tampons éponge avec longs manches<br />
• Alcool isopropylique de haute qualité<br />
20 110632_L
Changement du ruban d'impression<br />
Maintenance de l'imprimante <strong>Everest</strong><br />
Avant de changer le ruban d'impression <strong>Everest</strong>, vous devez donner le temps au nouveau ruban<br />
de s'acclimater à l'environnement. Laissez plus de temps pour les températures élevées et/ou les<br />
différences d'humidité.<br />
� Important ! Les rubans doivent être stockés à une température <strong>com</strong>prise entre 10 et 32 °C<br />
(50 et 90° F). Évitez l'humidité et la lumière solaire directe. Ne réutilisez pas les rubans.<br />
Avant de <strong>com</strong>mencer :<br />
Mettez l'imprimante hors tension.<br />
1. Retirez le ruban d'impression.<br />
a. Appuyez sur les deux systèmes de<br />
verrouillage du panneau afin de<br />
libérer le panneau latéral.<br />
b. Abaissez le panneau latéral.<br />
c. Tournez le système de<br />
verrouillage 1 dans le sens<br />
inverse des aiguilles d'une<br />
montre.<br />
d. Retirez le support du ruban<br />
d'impression.<br />
e. Retirez le ruban d'impression<br />
du support.<br />
2. Mettez le ruban d'impression<br />
utilisé au rebut.<br />
� Conseil : Procédez au<br />
nettoyage pendant que le ruban<br />
d'impression est retiré.<br />
Reportez-vous à « Nettoyage<br />
de l'imprimante <strong>Everest</strong> » en<br />
page 25.<br />
Panneau<br />
latéral<br />
Support du ruban<br />
d'impression<br />
Systèmes de<br />
verrouillage du panneau<br />
Verrouillage 1<br />
110632_L 21
Rimage <strong>Everest</strong> <strong>Printer</strong><br />
3. Montez le nouveau ruban<br />
d'impression.<br />
4.<br />
a. Retirez le ruban<br />
d'impression de son<br />
emballage.<br />
b. Positionnez l'extrémité du<br />
ruban d'impression qui<br />
se monte sur le rouleau<br />
d'alimentation sur le<br />
dessus du support.<br />
c. Insérez le grand mandrin<br />
dans la grande ouverture<br />
et appuyez sur le petit<br />
mandrin pour le mettre en<br />
place.<br />
� Remarque : Le ruban<br />
doit passer au-dessus<br />
du rouleau amoureux.<br />
d. Enroulez le ruban autour des<br />
rouleaux de guidage.<br />
e. Montez le rouleau<br />
d'entraînement.<br />
f. Faites tourner le rouleau<br />
d'entraînement pour que le<br />
ruban soit aligné et repose à<br />
plat.<br />
� Conseil : Il peut être<br />
nécessaire de soulever le<br />
ruban au-dessus du<br />
rouleau amoureux pour<br />
qu'il soit droit.<br />
� Remarque : Si vous<br />
montez un ruban<br />
monochrome, faites<br />
avancer le ruban pour que<br />
la partie encrée atteigne le<br />
rouleau d'entraînement.<br />
Remontez les pièces de l'imprimante.<br />
Grande<br />
ouverture<br />
Rouleau<br />
d'alimentation<br />
Poignée<br />
a. Faites glisser le support dans<br />
l'imprimante.<br />
b. Fermez le verrouillage 1.<br />
c. Fermez le panneau latéral.<br />
5. Mettez l'imprimante sous tension. L'imprimante est prête.<br />
Petit<br />
mandrin<br />
Rouleaux de<br />
guidage<br />
Rouleau<br />
amoureux<br />
Rouleau<br />
d'alimentation<br />
Rouleau<br />
d'entraînement<br />
22 110632_L
Changement du ruban de retransfert<br />
Maintenance de l'imprimante <strong>Everest</strong><br />
Avant de changer le ruban de retransfert de l'<strong>Everest</strong>, vous devez donner le temps au nouveau<br />
ruban de s'acclimater à l'environnement. Laissez plus de temps pour les températures élevées<br />
et/ou les différences d'humidité.<br />
Les rubans doivent être stockés à une température <strong>com</strong>prise entre 10 et 32 °C (50 et 90° F).<br />
Évitez l'humidité et la lumière solaire directe. Ne réutilisez pas les rubans.<br />
Avant de <strong>com</strong>mencer :<br />
Mettez l'imprimante hors tension.<br />
1. Déposez le ruban de retransfert.<br />
a. Appuyez sur les deux systèmes de<br />
verrouillage du panneau afin de<br />
libérer le panneau latéral.<br />
b. Abaissez le panneau latéral.<br />
c. Ouvrez les verrouillages 1, 2 et 3.<br />
d. Tirez sur le support du ruban de<br />
retransfert. Panneau latéral<br />
� Remarque : Le support du ruban Support Support du ruban du de ruban<br />
de retransfert ne peut être extrait retransfert de retransfert<br />
de l'imprimante.<br />
e. Pour extraire le ruban de retransfert<br />
du support, soulevez les rouleaux de<br />
retransfert et faites glisser avec<br />
précaution le ruban de retransfert en<br />
dehors du support.<br />
Systèmes de verrouillage<br />
du panneau<br />
Verrouillage 3<br />
110632_L 23<br />
Verrouillage<br />
2
Rimage <strong>Everest</strong> <strong>Printer</strong><br />
2. Mettez le ruban de retransfert usagé au<br />
rebut.<br />
3. Montez le nouveau ruban de retransfert.<br />
a. Retirez le ruban de retransfert de son<br />
emballage.<br />
b. Avec le rouleau d'alimentation sur le<br />
côté gauche, faites glisser les<br />
rouleaux de retransfert sous le<br />
support du ruban de retransfert.<br />
c. Montez le rouleau d'alimentation sur<br />
le côté gauche du support et<br />
encliquetez le rouleau en place.<br />
d. Amenez le rouleau d'entraînement<br />
au-dessus des rouleaux de guidage et<br />
encliquetez le rouleau en place.<br />
e. Assurez-vous que le ruban de<br />
retransfert soit aligné et rectiligne par<br />
rapport à tous les guides du ruban.<br />
f. Pour réduire le mou sur le ruban,<br />
faites tourner le rouleau d'entraînement<br />
dans le sens inverse des aiguilles<br />
d'une montre<br />
4. Remontez les pièces de l'imprimante.<br />
Position du<br />
guide inférieur<br />
a. Faites glisser le support de retransfert dans l'imprimante.<br />
b. Fermez les verrouillages 1, 2 et 3.<br />
c. Fermez le panneau latéral.<br />
5. Mettez l'imprimante sous tension. L'imprimante est prête.<br />
Rouleau d'alimentation<br />
Rouleau d'entraînement<br />
24 110632_L
Nettoyage de l'imprimante <strong>Everest</strong><br />
Nettoyage de la tête d'impression<br />
Avant de <strong>com</strong>mencer :<br />
Mettez l'imprimante hors tension.<br />
1. Accédez à la tête d'impression.<br />
Maintenance de l'imprimante <strong>Everest</strong><br />
a. Appuyez sur les deux systèmes de verrouillage du panneau afin de libérer le panneau<br />
latéral.<br />
b. Abaissez le panneau latéral.<br />
c. Ouvrez le verrouillage 1.<br />
d. Retirez le support du ruban d'impression. Pour des instructions spécifiques, reportezvous<br />
à la page 23.<br />
2. Nettoyez la tête d'impression.<br />
� Attention ! Nettoyez la tête<br />
d'impression d'une extrémité à<br />
l'autre. N'arrêtez pas le nettoyage au<br />
milieu de la tête d'impression.<br />
� Attention ! Ne rayez pas la tête<br />
d'impression. La partie blanche de<br />
l'image présente la surface à<br />
nettoyer.<br />
a. Appliquez de l'alcool isopropylique sur le tampon éponge.<br />
Verrouillage 1 Tête d’impression<br />
b. Utilisez le tampon pour essuyer la tête d'impression d'une extrémité à l'autre.<br />
c. Re<strong>com</strong>mencez l'opération jusqu'à ce que la tête d'impression soit exempte de<br />
poussière et de débris.<br />
d. Utilisez le tampon éponge pour éliminer toute accumulation de cire du rouleau se<br />
trouvant sous la tête d'impression.<br />
3. Préparez l'imprimante à l'utilisation.<br />
a. Montez le support du ruban d'impression.<br />
b. Fermez tous les systèmes de verrouillage.<br />
c. Fermez le panneau latéral.<br />
d. Mettez l'imprimante sous tension. L'imprimante est prête.<br />
Direction<br />
d'essuyage<br />
110632_L 25
Rimage <strong>Everest</strong> <strong>Printer</strong><br />
Nettoyage des rouleaux amoureux<br />
Avant de <strong>com</strong>mencer :<br />
Mettez l'imprimante hors tension.<br />
1. Retirez le ruban d'impression. Pour<br />
des instructions spécifiques, reportezvous<br />
à la page 23.<br />
2. Pour accéder aux rouleaux amoureux,<br />
retirez du support du ruban le<br />
rouleau d'alimentation (la partie non<br />
utilisée) du ruban d'impression.<br />
3. Nettoyez les rouleaux amoureux.<br />
a. Appliquez de l'alcool<br />
isopropylique sur le tampon<br />
éponge.<br />
b. Utilisez le tampon éponge pour<br />
nettoyer le rouleau amoureux 1.<br />
c. Utilisez le tampon éponge pour<br />
éliminer toute accumulation de cire<br />
provenant des autres pièces du<br />
support de ruban.<br />
d. Réinstallez le rouleau<br />
d'alimentation sur le support du<br />
ruban d'impression.<br />
e. À l'intérieur de l'imprimante,<br />
utilisez le tampon éponge pour<br />
nettoyer le rouleau amoureux 2.<br />
4. Préparez l'imprimante à l'utilisation.<br />
a. Montez le support du ruban<br />
d'impression.<br />
b. Fermez tous les systèmes de<br />
verrouillage.<br />
c. Fermez le panneau latéral.<br />
d. Mettez l'imprimante sous tension.<br />
L'imprimante est prête.<br />
Support du<br />
ruban<br />
Support du ruban<br />
Rouleau<br />
amoureux 1<br />
Rouleau<br />
amoureux 2<br />
26 110632_L
Nettoyage du filtre à air<br />
Avant de <strong>com</strong>mencer :<br />
Mettez l'imprimante hors tension.<br />
1. Démontez le filtre à air.<br />
a. À l'arrière de l'imprimante<br />
<strong>Everest</strong>, dévissez les deux vis<br />
maintenant le couvercle du<br />
ventilateur.<br />
b. Démontez le filtre à air.<br />
2. Nettoyez le filtre à air.<br />
a. Utilisez de l'eau pour nettoyer le<br />
filtre à air.<br />
b. Laissez sécher le filtre à air.<br />
3. Préparez l'imprimante à l'utilisation.<br />
Maintenance de l'imprimante <strong>Everest</strong><br />
Couvercle du<br />
ventilateur<br />
a. Lorsque le filtre à air est sec, placez-le à l'intérieur du couvercle du ventilateur.<br />
b. Utilisez les 2 vis pour fixer le couvercle du ventilateur.<br />
c. Mettez l'imprimante sous tension. L'imprimante est prête.<br />
110632_L 27<br />
Vis
Rimage <strong>Everest</strong> <strong>Printer</strong><br />
Nettoyage du rouleau de la platine<br />
� Important ! Le rouleau de la platine ne doit être nettoyé que si vous remarquez une<br />
diminution de la qualité de l'impression, des taches blanches par exemple, sur le disque<br />
imprimé.<br />
Avant de <strong>com</strong>mencer :<br />
1. Assurez-vous que l’imprimante est<br />
hors tension.<br />
2. À l'arrière de l'imprimante, mettez<br />
le <strong>com</strong>mutateur de mode sur la<br />
position 3 (mode diagnostic).<br />
3. Mettez l'imprimante sous tension.<br />
1. Accédez au rouleau de la platine.<br />
a. Appuyez sur les deux systèmes de verrouillage du panneau afin de libérer le<br />
panneau latéral.<br />
b. Abaissez le panneau latéral.<br />
c. Ouvrez les verrouillages 1, 2 et 3.<br />
d. Retirez le support du ruban d'impression. Pour des instructions spécifiques, reportezvous<br />
à la page 21.<br />
e. Tirez sur le support du ruban de retransfert. Pour des instructions spécifiques,<br />
reportez-vous à la page 23.<br />
� Remarque : Le support du ruban de retransfert ne peut être extrait de l'imprimante.<br />
2. Pour accéder au diagnostic 1 et le sélectionner, maintenez le bouton de <strong>com</strong>mande appuyé<br />
pendant 2 secondes. Le rouleau de la platine tourne et le voyant lumineux Actif du panneau<br />
avant clignote.<br />
3. Nettoyez le rouleau de la platine.<br />
� Attention ! N'appliquez pas de<br />
pression pendant le nettoyage du<br />
rouleau de la platine avec les<br />
tampons éponge. L'application<br />
d'une pression peut endommager<br />
le rouleau de la platine, ce qui<br />
provoquerait des rayures sur le<br />
disque imprimé.<br />
a. Appliquez de l'alcool<br />
isopropylique sur le tampon<br />
éponge.<br />
b. Au fur et à mesure de la rotation du<br />
rouleau de la platine, utilisez le<br />
tampon éponge pour l'essuyer, en<br />
le laissant faire un tour <strong>com</strong>plet<br />
avant de passer à la zone suivante.<br />
Rouleau<br />
de la<br />
platine<br />
retra<br />
Support du<br />
ruban de<br />
nsfert<br />
28 110632_L
Maintenance de l'imprimante <strong>Everest</strong><br />
4. Appuyez brièvement sur le bouton de <strong>com</strong>mande pour quitter le mode diagnostic.<br />
5. Mettez l'imprimante hors tension.<br />
6. Préparez l'imprimante à l'utilisation.<br />
a. Montez le support du ruban d'impression.<br />
b. Montez le support du ruban de retransfert.<br />
c. Fermez tous les systèmes de verrouillage.<br />
d. Fermez le panneau latéral.<br />
e. Faites tourner le <strong>com</strong>mutateur de mode sur la position de fonctionnement adéquate.<br />
Pour de plus amples informations, reportez-vous à la page 7.<br />
f. Mettez l'imprimante sous tension. L'imprimante est prête.<br />
110632_L 29
Rimage <strong>Everest</strong> <strong>Printer</strong><br />
Pour en savoir plus<br />
Spécifications de l'imprimante <strong>Everest</strong><br />
Élément Description<br />
Vitesse d'impression (y<br />
<strong>com</strong>pris la durée du cycle<br />
du plateau)<br />
60 secondes ou moins pour une couverture couleur CMJ.<br />
66 secondes pour CMJ-Blanc<br />
La première impression dure 5 minutes et <strong>com</strong>prend la période de<br />
préchauffage.<br />
Modes d'impression Monochrome, CMJ et CMJ-Blanc<br />
Qualité d'impression Équivalente à 160 LPP (Lignes par pouce) en utilisant la technologie à<br />
points variables<br />
Types de support CD ou DVD avec un revêtement <strong>com</strong>patible <strong>Everest</strong><br />
Rubans Monochrome (noir)<br />
CMJ (Cyan, Magenta et Jaune)<br />
CMJ-Blanc (Cyan, Magenta, Jaune et Blanc)<br />
Capacité des rubans Ruban de retransfert = 1 000 disques<br />
Ruban noir = 1 000 disques<br />
Ruban CMJ = 500 disques<br />
Ruban CMJ-Blanc = 375 disques<br />
Dimensions et poids 24,2 cm (L) x 24,2 cm (H) x 39 cm (P) (9,5 po x 9,5 po x 15,35 po)<br />
Profondeur avec le plateau étendu – 56,5 cm (22,25 po)<br />
Panneau gauche ouvert pour remplacement du ruban d'impression –<br />
ajouter 23 cm ou 9,1 po<br />
20 kg (44 livres)<br />
Poids à l'expédition – 22 kg (49 livres)<br />
Interface USB (Universal Serial Bus) – Connecteur type B<br />
Alimentation 100-240 V CA, 50-60 Hz, 500 Watts, 3,9 A à 115 V CA/2,9 A à 220 V CA.<br />
Température de<br />
fonctionnement<br />
15 °C à 30 °C (59° F à 86° F)<br />
Humidité relative 30 à 70 %, sans condensation<br />
Spécifications minimales<br />
du système<br />
PC sous Windows<br />
Pentium 300 ou supérieur avec 128 Mo de RAM<br />
Windows 2000 ou XP<br />
Port USB<br />
Macintosh<br />
G3 ou supérieur avec 128 Mo de RAM<br />
Macintosh OS X v 10.3/10.4<br />
Port USB<br />
30 110632_L
Assistance technique et mises à jour du produit<br />
�<br />
�<br />
Pour en savoir plus<br />
Une assistance technique pour l'imprimante Rimage <strong>Everest</strong> peut être obtenue auprès de votre<br />
revendeur agréé.<br />
� Important : Enregistrez votre imprimante Rimage <strong>Everest</strong> afin que nous puissions vous<br />
aviser des mises à niveau dès qu'elles sont disponibles.<br />
Informations sur la sécurité<br />
Ce manuel et les indications portées sur le produit assurent un fonctionnement adéquat et en toute sécurité.<br />
Les panneaux ci-dessous vous permettent de vous protéger ainsi que d'autres personnes contre d'éventuels<br />
accidents et contre tous dommages à l'équipement.<br />
� Avertissement ! Conformément aux normes ANSI (American National Standards Institute), un<br />
avertissement est utilisé pour indiquer des situations qui pourraient causer des blessures au personnel<br />
d'exploitation ou de maintenance de l'équipement.<br />
� Attention : Indique que l'inobservation de cette directive pourrait provoquer la perte ou des dommages<br />
à l'équipement, au produit, au logiciel ou aux données.<br />
Pour garantir la sécurité, veuillez lire les précautions dans le User Guide (guide de l'utilisateur) et vous<br />
familiariser avec leur signification avant d'utiliser cet équipement.<br />
Précautions de sécurité<br />
Avertissement ! Cette imprimante est équipée d'un <strong>com</strong>mutateur de tension à glissière en partie arrière de l'unité.<br />
Avant toute utilisation, vérifiez qu'il est positionné sur la tension correcte. Veuillez n'utiliser aucune autre tension que<br />
le 110 V CA ou le 220 V CA. Il pourrait se produire un incendie ou une électrocution.<br />
Avertissement ! Ne démontez pas l'imprimante et n'utilisez aucun outil. Toutes les procédures d'entretien doivent<br />
être réalisées par un technicien agréé ou le produit sera envoyé en réparation. L'entretien de l'imprimante doit être<br />
effectué avec le cordon d'alimentation débranché.<br />
� Avertissement ! La partie avant de l'imprimante peut être ouverte<br />
manuellement. N'insérez pas vos doigts.<br />
� Avertissement ! Ne touchez pas au rouleau de chauffage.<br />
� Avertissement ! L'intérieur de l'imprimante contient des arêtes coupantes.<br />
� Avertissement ! Tenir hors de portée des enfants.<br />
� Attention ! Tous les équipements avec des tensions secteur alternatives ou des basses tensions continues,<br />
<strong>com</strong>me<br />
les <strong>com</strong>mutateurs, les alimentations, les fusibles, les ventilateurs, les moteurs autres que pas à pas, doivent être<br />
remplacés par des <strong>com</strong>posants agréés par Rimage afin de conserver l'agrément de sécurité émis par UL.<br />
� Attention ! Cette imprimante n'est pas équipée d'un interrupteur d'alimentation. L'alimentation est <strong>com</strong>plètement<br />
interrompue en débranchant le cordon d'alimentation.<br />
Rimage re<strong>com</strong>mande de placer l'imprimante dans une position<br />
permettant un débranchement immédiat du cordon d'alimentation. Tenez toujours la prise au moment du<br />
débranchement du cordon de la prise de courant.<br />
� Attention ! N'utilisez pas l'imprimante en cas de surchauffe ou si une odeur anormale s'en dégage. Il pourrait se<br />
produire un incendie ou une électrocution. En cas de surchauffe ou d'odeur<br />
anormale, vous devez immédiatement<br />
débrancher le cordon de la prise de courant. Contactez votre revendeur pour toute réparation.<br />
� Attention ! Ce produit est conçu pour fonctionner<br />
dans un bureau.<br />
� Attention ! Laissez suffisamment d'espace libre pour ouvrir le plateau de l'imprimante. Ne touchez pas au plateau<br />
de l'imprimante pendant son déplacement.<br />
� Attention ! Si le panneau latéral est ouvert pendant que l'unité est sous tension, l'imprimante s'arrête. N'intervenez<br />
jamais à l'intérieur de l'imprimante pendant qu'elle fonctionne. N'essayez jamais de forcer ou de contourner le<br />
système d'enclenchement de la porte.<br />
110632_L 31
Rimage <strong>Everest</strong> <strong>Printer</strong><br />
Tests de sécurité<br />
Nom du produit : Imprimante <strong>Everest</strong><br />
Modèle : CDPR21<br />
Avis pour les États-Unis d'Amérique<br />
Déclaration de la Federal Communications Commission (FCC)<br />
(Commission fédérale des <strong>com</strong>munications des États-Unis)<br />
Cet appareil est conforme à l’article 15 du règlement de la FCC. Son<br />
utilisation est sujette aux conditions suivantes : (1) Ce dispositif ne doit pas<br />
générer d’interférences nuisibles et (2) doit accepter les interférences<br />
reçues, y <strong>com</strong>pris les interférences qui pourraient provoquer un<br />
fonctionnement indésirable.<br />
Déclaration <strong>com</strong>plémentaire de la FCC<br />
Les modifications non autorisées sur cet équipement peuvent provoquer la<br />
révocation par la FCC du droit de l'utilisateur à le faire fonctionner.<br />
Déclaration de sécurité du produit<br />
Ce produit est conforme à la troisième édition de UL 1950.<br />
Avis pour le Canada<br />
Déclaration du Service canadien des <strong>com</strong>munications (DOC)<br />
Cet appareil numérique n’excède pas les limitations de classe A relatives<br />
aux émissions de bruit des appareils numériques établies par les<br />
règlements sur les interférences radio du Service canadien des<br />
<strong>com</strong>munications.<br />
C<br />
Déclaration de sécurité du produit<br />
Ce produit est conforme à la réglementation CSA C22.2 N° 950. Avis pour<br />
l'Europe<br />
Ce produit est conforme à la directive EMC (89/336/EEC) et à la directive basse<br />
tension (73/23/EEC) relatives aux normes européennes suivantes :<br />
EN60950, EN55022 (Classe B), EN55024, EN61000-3-2, EN61000-3-3. La<br />
marque CE a été apposée conformément à la directive de marquage CE<br />
93/68/EEC.<br />
32 110632_L
Garantie limitée d'un an de l'imprimante Rimage <strong>Everest</strong><br />
Pour en savoir plus<br />
Rimage garantit, à l'utilisateur final d'origine uniquement, toute pièce autre que les pièces d'usure de l'imprimante<br />
<strong>Everest</strong> ou de l'imprimante <strong>Everest</strong> II contre tout vice de matériau ou de fabrication pendant 12 mois, dans les<br />
conditions suivantes :<br />
• Rimage remplacera ou réparera, à sa convenance, toutes les pièces autres que les pièces d'usure qui<br />
s'avèreraient défectueuses pendant la période de garantie.<br />
• Validité à partir de la date d'expédition par Rimage de votre produit.<br />
• Réparation en dépôt-usine :<br />
• Envoi chez Rimage au Minnesota depuis n'importe quel endroit des États-Unis ou du Canada avec<br />
une réponse dans les 15 jours ouvrés.<br />
• Envoi chez Rimage en Allemagne depuis n'importe quel endroit d'Europe avec une réponse dans<br />
les 15 jours ouvrés.<br />
• Envoi chez Rimage au Minnesota depuis un endroit extérieur aux États-Unis ou au Canada avec<br />
une réponse dans les 25 jours ouvrés.<br />
• Des contrats de maintenance à réponse rapide et à remplacement avancé sont disponibles moyennant un<br />
coût supplémentaire.<br />
• Rimage assurera le paiement des frais de transport terrestre pour les <strong>com</strong>posants qui vous sont expédiés.<br />
L'utilisation de pièces autres que les pièces d'origine Rimage peut invalider cette garantie.<br />
Cette garantie ne couvre pas ce qui suit :<br />
• Le travail réalisé chez le client ou les pertes de données du client.<br />
• Les coûts de l'expédition des équipements ou des <strong>com</strong>posants retournés à l'usine Rimage.<br />
• Le fonctionnement défectueux des équipements à la suite de réparations effectuées par des techniciens qui<br />
ne sont pas agréés ou certifiés par Rimage.<br />
• Des améliorations du logiciel et/ou du micrologiciel fournies après acquisition du produit.<br />
• Les équipements ou pièces ayant été trafiqués, mal utilisés, négligés ou ayant été modifiés de n'importe<br />
quelle manière sans le consentement écrit de Rimage.<br />
• Les équipements ou pièces ayant été endommagés pendant le transport ou par accident, ou ayant subi des<br />
dommages en raison de la foudre, d'un orage, de l'eau ou de variations de tension électrique.<br />
• Les consommables de l'imprimante y <strong>com</strong>pris les rubans, les feuilles de retransfert ou la tête d'impression.<br />
Vous pouvez ne pas attribuer cette garantie sans le consentement écrit de Rimage. Rimage est le bénéficiaire visé<br />
de cette garantie ; s'il existe des incohérences entre cette garantie et tout autre accord inclus avec ou se<br />
rapportant à des produits Rimage, cette garantie aura la préséance. Si des conditions de cette garantie sont<br />
illégales ou impossibles à appliquer, la légalité et le caractère exécutoire des conditions restantes ne seront pas<br />
affectés ou altérés. Cette garantie doit être interprétée selon les lois de l'état du Minnesota, sans avoir d'effet sur<br />
les règles de conflit des lois.<br />
Rimage doit recevoir un avis écrit pour toute réclamation sur des défauts ou sur l'incapacité de fonctionner dans<br />
les cinq (5) jours suivant la première apparition de la panne ou du défaut. Pour le service des garanties, appelez<br />
Rimage au 952 946-0004.<br />
La garantie limitée présentée ci-dessus est la seule garantie de Rimage relative à la série Rimage <strong>Everest</strong> des<br />
imprimantes CD Perfect Image®. Toutes les autres garanties, écrites ou orales, implicites ou explicites,<br />
contractuelles ou statutaires, <strong>com</strong>prenant mais sans s'y limiter toutes les garanties de qualité marchande ou<br />
d'adaptation à un objectif particulier sont spécifiquement exclues et rejetées. En aucun cas, la responsabilité de<br />
Rimage dans le cadre de cette garantie ne peut s'étendre au-delà de l'obligation de réparation ou de<br />
remplacement, à la convenance de Rimage, d'un produit garanti, et sans se limiter à ce qui précède, la<br />
responsabilité de Rimage dans le cadre de cette garantie ne peut dépasser le coût du produit couvert.<br />
110632_L 33
Rimage <strong>Everest</strong> <strong>Printer</strong> <br />
Guía del usuario
Oficina central:<br />
Rimage Corporation<br />
7725 Washington Avenue South<br />
Minneapolis, MN 55439<br />
Estados Unidos<br />
800 553 8312 (asistencia telefónica<br />
gratuita en Estados Unidos)<br />
Servicio: +1 952 946 0004<br />
(Internacional)<br />
Fax: +1 952 944 6956<br />
Oficinas en Europa:<br />
Rimage Europe GmbH<br />
Hans-Böckler-Straße 7<br />
63128 Dietzenbach, Alemania<br />
Teléfono: +49-(0) 6074-8521-0<br />
Fax: +49-(0) 6074-8521-21<br />
Exención de responsabilidad del<br />
software para grabación de CD y<br />
DVD<br />
Este Producto, el Software o la Documentación<br />
han sido diseñados para ayudarle a reproducir<br />
material del cual usted posee los derechos de<br />
autor o ha obtenido permiso para copiar de parte<br />
del propietario de tales derechos. A menos que<br />
usted posea los derechos de autor o cuente con<br />
el permiso del propietario de éstos, es posible<br />
que infrinja las leyes de derecho de autor y que,<br />
por lo tanto, esté sujeto al pago de daños y otras<br />
acciones legales. Si tiene dudas acerca sus<br />
derechos, debe <strong>com</strong>unicarse con su asesor legal.<br />
Si usted no posee los derechos de autor ni cuenta<br />
con la autorización del propietario de éstos, la<br />
copia no autorizada de CD o DVD infringe la<br />
legislación nacional e internacional y puede dar<br />
origen a sanciones graves.<br />
Rimage Corporation se reserva el derecho de<br />
realizar mejoras al equipo y software que se<br />
describen en este documento en cualquier momento<br />
y sin aviso previo. Rimage Corporation se reserva el<br />
derecho de revisar esta publicación y de realizar<br />
cambios de vez en cuando al contenido de la misma,<br />
no siendo obligación de Rimage Corporation avisar a<br />
ninguna persona u organización acerca de dichas<br />
revisiones o cambios.<br />
Es posible que este documento contenga enlaces a<br />
sitios Web actuales al momento de la publicación,<br />
pero que pueden haber cambiado o haber caducado<br />
desde aquella fecha. Es posible que este documento<br />
contenga enlaces a sitios de Internet que pertenecen<br />
y son operados por terceros. Rimage Corporation no<br />
es responsable del contenido de dichos sitios de<br />
terceros.<br />
©2006, Rimage Corporation<br />
Rimage es una marca <strong>com</strong>ercial de Rimage<br />
Corporation. <strong>Everest</strong> <strong>Printer</strong> es una marca<br />
<strong>com</strong>ercial de Rimage Corporation. Dell® es marca<br />
registrada de Dell Computer Corporation. FireWire®<br />
es marca registrada de Apple Computer, Inc.<br />
Macintosh® es marca registrada de Apple Computer,<br />
Inc.<br />
Todas las demás marcas <strong>com</strong>erciales y marcas<br />
registradas son propiedad de sus respectivos<br />
dueños.
Rimage <strong>Everest</strong> <strong>Printer</strong><br />
Información de soporte<br />
Estados Unidos, Asia/Pacífico,<br />
México/América Latina<br />
Rimage Corporation<br />
7725 Washington Avenue South<br />
Minneapolis, MN 55439<br />
Estados Unidos<br />
Atención: Rimage Services<br />
Servicio:<br />
Norteamérica: 800-553-8312<br />
Asia/Pacífico, México/ América Latina: 952-946-0004<br />
FAX: 952-946-6956<br />
Cuando se <strong>com</strong>unique con Rimage Services, proporcione:<br />
• El número de serie de la unidad y la versión de software.<br />
• La descripción funcional y técnica del problema.<br />
• El mensaje de error exacto recibido.<br />
Europa<br />
Obtenga información adicional en línea<br />
Rimage Europe GmbH<br />
Hans-Böckler-Straße 7<br />
63128 Dietzenbach, Alemania<br />
Teléfono: +49-(0) 6074-8521-0<br />
FAX: +49-(0) 6074-8521-21<br />
Sitio Web técnico de Rimage Europe<br />
http://www.rimage.de/support.html<br />
Para obtener información adicional,<br />
seleccione el enlace de Soporte adecuado. Si<br />
no puede encontrar una solución en nuestro<br />
sitio Web, envíe un correo electrónico a<br />
Rimage Services, Europa a<br />
support@rimage.de.<br />
En www.rimage.<strong>com</strong>/support.html, encontrará el soporte y los servicios de primera línea de<br />
Rimage.<br />
1. Seleccione su familia de<br />
productos.<br />
2. Seleccione su producto. 3. Obtenga información<br />
adicional en la página<br />
del producto.<br />
Desde la página del producto puede acceder a:<br />
• Información acerca del software más reciente y actualizaciones de firmware<br />
• Especificaciones del producto<br />
• Sugerencias para la solución de problemas y preguntas frecuentes<br />
• Los documentos más recientes<br />
• Sugerencias de impresión<br />
• Firmware actual y descarga de controladores
Contenido<br />
Contenido<br />
Introducción...................................................................................... 1<br />
Requisitos de la impresora ..............................................................................1<br />
Requisitos del sistema operativo...........................................................................1<br />
Requisitos de medios ............................................................................................1<br />
Requisitos de la cinta ............................................................................................1<br />
Requisitos del diseño de etiquetas........................................................................2<br />
Identificación de las piezas de la impresora <strong>Everest</strong>.................... 4<br />
Vista delantera.................................................................................................4<br />
Panel de control ....................................................................................................5<br />
Vista posterior..................................................................................................6<br />
Interruptores de la impresora <strong>Everest</strong> ...................................................................7<br />
Funcionamiento de la impresora <strong>Everest</strong> ...................................... 8<br />
Encendido y apagado de la impresora <strong>Everest</strong> ...............................................8<br />
Instalación del controlador de la impresora <strong>Everest</strong> ........................................8<br />
Instalación del controlador de la impresora <strong>Everest</strong> en Windows.........................8<br />
Instalación del controlador de la impresora <strong>Everest</strong> en Macintosh .......................9<br />
Colocación de un CD en la gaveta de la impresora.......................................10<br />
Configuración de las preferencias de impresión en un equipo con Windows 11<br />
Exploración de las preferencias de impresión.....................................................11<br />
Configuración del tamaño de medios, tipo de medios, orientación y tipo de cinta<br />
............................................................................................................................13<br />
Configuración de la calidad de impresión, <strong>com</strong>binación de colores y ajustes de<br />
imagen.................................................................................................................14<br />
Configuración del área de impresión...................................................................15<br />
Ajuste de la alineación y de la densidad del color de impresión .........................16<br />
Configuración de las preferencias de impresión en un equipo Macintosh.....17<br />
Exploración de las preferencias de impresión.....................................................17<br />
Configuración del tipo de medios, tipo de cinta y calidad de impresión..............17<br />
Configuración de <strong>com</strong>binación, brillo y umbral de colores ..................................18<br />
Configuración del área de impresión...................................................................19<br />
Ajuste de la alineación de impresión y la densidad del color ..............................20<br />
Mantenimiento de la impresora <strong>Everest</strong>....................................... 21<br />
Programa de mantenimiento .........................................................................21<br />
Cambio de la cinta de impresión ...................................................................22<br />
Cambio de la cinta de retransferencia ...........................................................24<br />
110632_L i
ii<br />
Rimage <strong>Everest</strong> <strong>Printer</strong><br />
Limpieza de la impresora <strong>Everest</strong> .................................................................26<br />
Limpiar el cabezal de impresión..........................................................................26<br />
Limpiar los rodillos adhesivos .............................................................................27<br />
Limpiar el filtro de aire .........................................................................................28<br />
Limpiar el rodillo de la platina..............................................................................29<br />
Información adicional .................................................................... 31<br />
Especificaciones de la impresora <strong>Everest</strong>...........................................................31<br />
Soporte técnico y actualizaciones de productos .................................................32<br />
Información de seguridad....................................................................................32<br />
Prueba de seguridad...........................................................................................33<br />
Garantía limitada de 1 año de Rimage <strong>Everest</strong> <strong>Printer</strong>.......................................34
Introducción<br />
Introducción<br />
Este manual proporciona la información necesaria para operar la impresora Rimage <strong>Everest</strong>,<br />
identificar las piezas y configurar las preferencias de impresión. Para desembalar y configurar la<br />
impresora <strong>Everest</strong>, consulte las Instrucciones de desembalaje y configuración de la impresora<br />
<strong>Everest</strong> incluidas con el producto.<br />
Requisitos de la impresora<br />
Requisitos del sistema operativo<br />
La impresora Rimage <strong>Everest</strong> sólo es <strong>com</strong>patible con Windows 2000, Windows XP y Macintosh®<br />
OSX versiones 10.3/10.4.<br />
Requisitos de medios<br />
Debe utilizar discos recubiertos con una superficie diseñada para impresión de retransferencia<br />
térmica. Los medios de Rimage Media Kits están diseñados para un uso óptimo en la<br />
impresora <strong>Everest</strong>.<br />
Para obtener más información acerca de Rimage Media Kits (prácticos paquetes de discos<br />
imprimibles por retransferencia térmica y cintas, garantizados por Rimage), <strong>com</strong>uníquese con<br />
Rimage al 800-445-8288.<br />
Requisitos de la cinta<br />
La impresora <strong>Everest</strong> requiere una cinta de impresión y una cinta de retransferencia. La cinta de<br />
impresión estándar tiene tres colores: cian, magenta y amarillo (CMY). Estos tres colores se<br />
<strong>com</strong>binan en la impresión para crear discos a todo color. Las cintas de impresión también están<br />
disponibles en negro y CMY+Blanco (CMY+W).<br />
Cintas Número de<br />
pieza<br />
3 colores (CMY) 202944-001 500<br />
4 colores (CMY+W) 202945-001 375<br />
Negra (monocromo) 202946-001 1000<br />
Cinta de retransferencia 203384-001 1000<br />
Número de discos<br />
impresos<br />
110632_L 1
Rimage <strong>Everest</strong> <strong>Printer</strong><br />
Requisitos del diseño de etiquetas<br />
El software de la impresora <strong>Everest</strong> <strong>com</strong>patible con Windows incluye un editor de etiquetas<br />
denominado CD Designer, que se instala en el equipo durante una instalación típica del<br />
software Rimage. Si tiene Windows en su equipo, puede utilizar CD Designer para diseñar sus<br />
etiquetas.<br />
� Nota: CD Designer no es <strong>com</strong>patible con Macintosh y no se instalará con el software<br />
<strong>com</strong>patible con Macintosh.<br />
Si tiene una aplicación de software distinta que prefiera o si utiliza un equipo Macintosh, puede<br />
crear una etiqueta y guardarla <strong>com</strong>o archivo Acrobat® (.pdf), archivo .jpg o archivo .tiff.<br />
� ¡Importante!<br />
o Si utiliza una impresora <strong>Everest</strong> independiente o una Auto<strong>Printer</strong> Auto<strong>Everest</strong>, puede<br />
utilizar un archivo de etiqueta diseñado en cualquier programa para imprimir.<br />
o Si su impresora <strong>Everest</strong> está en un autoloader de Rimage (excepto la Auto<strong>Printer</strong><br />
Auto<strong>Everest</strong>) y utiliza un software <strong>com</strong>patible con Windows, sólo los archivos Acrobat<br />
(.pdf) o CD Designer (.btw) se pueden imprimir directamente en la impresora <strong>Everest</strong>.<br />
Para crear una etiqueta con una aplicación de software distinta a CD Designer, siga estos<br />
criterios:<br />
• Profundidad del color: guarde la ilustración para la etiqueta con el color configurado en<br />
millones de colores.<br />
• DPI: use imágenes o logotipos configurados en 300 DPI (puntos por pulgada).<br />
2 110632_L
Introducción<br />
• Tamaño del diseño de la etiqueta: el tamaño de un disco <strong>com</strong>pleto es de 120 mm (4,723<br />
pulg.). El orificio es de 15mm (0,59 pulg.). El área de impresión y los tamaños de hub varían<br />
dependiendo del fabricante del disco.<br />
Área de impresión<br />
118 mm<br />
Tamaño del hub<br />
24 mm<br />
• Medios: el medio de Rimage Media Kits tiene un área de impresión de 24-118 mm. En la<br />
mayoría de las etiquetas, la configuración de impresión re<strong>com</strong>endada es de 24 mm y 118<br />
mm. Para obtener más información acerca de Rimage Media Kits (prácticos paquetes de<br />
discos imprimibles de retransferencia térmica y cintas, garantizados por Rimage),<br />
<strong>com</strong>uníquese con Rimage al 800-445-8288.<br />
110632_L 3
Rimage <strong>Everest</strong> <strong>Printer</strong><br />
Identificación de las piezas de la<br />
impresora <strong>Everest</strong><br />
En esta sección se describen el hardware y las funciones de la impresora <strong>Everest</strong>.<br />
Vista delantera<br />
Cubierta<br />
lateral<br />
Panel de<br />
control<br />
Seguros de la cubierta<br />
lateral<br />
Gaveta de la<br />
impresora<br />
4 110632_L
Panel de control<br />
Identificación de las piezas de la impresora <strong>Everest</strong><br />
En el panel de control, ubicado en la parte delantera de la impresora, hay cuatro luces<br />
indicadoras y un botón de funcionamiento. Mediante el panel de control puede<br />
monitorear y controlar la impresora <strong>Everest</strong>.<br />
� Sugerencia: si todas las luces parpadean, la impresora no se inicializó<br />
correctamente. Para corregir este problema:<br />
1. Desconecte el cable de alimentación. La impresora <strong>Everest</strong> se apagará.<br />
2. Ajuste el interruptor de modo en la posición correcta. En la tabla de la página 7,<br />
encontrará más información al respecto.<br />
3. Vuelva a conectar el cable de alimentación. La impresora <strong>Everest</strong> se encenderá.<br />
Imagen Nombre Funcionalidad<br />
Botón de funcionamiento El botón de funcionamiento se utiliza para realizar las<br />
siguientes tareas:<br />
Luz indicadora de error<br />
Luz indicadora de CD<br />
presente<br />
• Abrir la gaveta de la impresora<br />
• Cerrar la gaveta de la impresora<br />
• Restablecer la impresora después de un error<br />
• Poner la impresora en modo suspensión<br />
� Sugerencia: Para poner la impresora en modo<br />
suspensión, mantenga presionado el botón de<br />
funcionamiento durante 10 segundos. Presione<br />
nuevamente el botón de funcionamiento para<br />
reanudar la operación normal.<br />
La luz indicadora de error, ubicada en el botón de<br />
funcionamiento, se enciende cuando se requiere la<br />
intervención del usuario.<br />
La luz indicadora de CD presente se enciende cuando<br />
se coloca un CD en la gaveta o cuando el CD está<br />
correctamente instalado.<br />
La luz indicadora de CD presente parpadea cuando el<br />
seguro de la impresora <strong>Everest</strong> está abierto o cuando no<br />
se detecta una cinta.<br />
Luz indicadora de activación La luz indicadora de activación se enciende cuando la<br />
impresora ha terminado la inicialización.<br />
Luz indicadora de encendido<br />
La luz indicadora de activación parpadea cuando la<br />
impresora <strong>Everest</strong> recibe datos del host.<br />
La luz indicadora de encendido se ilumina al encender<br />
la impresora <strong>Everest</strong>.<br />
110632_L 5
Rimage <strong>Everest</strong> <strong>Printer</strong><br />
Vista posterior<br />
Conector serial<br />
Conector USB<br />
Interruptor de modo<br />
Interruptor de<br />
voltaje<br />
Conector de<br />
alimentación<br />
Posición del<br />
tornillo de<br />
transporte original<br />
Posición de<br />
almacenamiento del<br />
tornillo de transporte<br />
6 110632_L
Interruptores de la<br />
impresora <strong>Everest</strong><br />
En la parte posterior de la<br />
impresora <strong>Everest</strong> hay dos<br />
interruptores: el interruptor de<br />
modo y el interruptor de voltaje de<br />
CA.<br />
Interruptor de modo<br />
Identificación de las piezas de la impresora <strong>Everest</strong><br />
Interruptor de modo<br />
Interruptor de voltaje<br />
� ¡Importante! Antes de cambiar el interruptor de modo, debe apagar la impresora <strong>Everest</strong>.<br />
El interruptor de modo es un interruptor giratorio que se utiliza para ajustar el modo operativo de<br />
la impresora <strong>Everest</strong>. Antes de cambiar el modo, se debe apagar la impresora. Después de<br />
cambiar el modo, se debe volver a encender la impresora para que reconozca el cambio. El<br />
surco del interruptor indica el modo seleccionado.<br />
� Importante: El interruptor de modo se debe ajustar para que coincida con su tipo de equipo.<br />
Posición del<br />
interruptor<br />
0 Independiente <strong>Everest</strong>e<br />
1 Autoloader Rimager<br />
2 Auto<strong>Printer</strong><br />
3 Diagnóstico<br />
4 Actualización de<br />
firmwareare update<br />
5 – 9 Reservado<br />
Interruptor de voltaje de CA<br />
Modo Interruptor de modo<br />
El interruptor de voltaje de CA se utiliza para seleccionar el voltaje de CA de la toma de corriente.<br />
� ¡Advertencia! ¡Ajuste el interruptor de voltaje de CA para que coincida con el voltaje de CA<br />
de la toma de corriente de CA!<br />
110632_L 7
Rimage <strong>Everest</strong> <strong>Printer</strong><br />
Funcionamiento de la impresora <strong>Everest</strong><br />
En esta sección encontrará la información necesaria para utilizar la impresora <strong>Everest</strong>.<br />
Encendido y apagado de la impresora <strong>Everest</strong><br />
La impresora <strong>Everest</strong> no tiene un interruptor de encendido:<br />
� Nota: la impresora pasará al modo suspensión cuando esté inactiva por más de 30 minutos.<br />
Cuando sucede ésto, la impresora demorará de dos a tres minutos en calentarse después de<br />
enviar un trabajo a la impresora.<br />
• Si la impresora <strong>Everest</strong> está en un autoloader, la impresora se enciende al encender el<br />
autoloader. Para apagar la impresora <strong>Everest</strong>, apague el autoloader.<br />
• Si la impresora <strong>Everest</strong> es una impresora independiente, conecte el cable de alimentación de<br />
la impresora <strong>Everest</strong> a una toma de corriente para encender la impresora. Para apagar la<br />
impresora <strong>Everest</strong>, desconecte el cable de alimentación.<br />
Instalación del controlador de la impresora<br />
<strong>Everest</strong><br />
Antes de imprimir, debe instalar el controlador de la impresora. Si su impresora Rimage <strong>Everest</strong> estaba<br />
incluida con un autoloader que tiene un equipo o centro de control incorporado, el controlador de la<br />
impresora <strong>Everest</strong> ya está instalado.<br />
Antes de <strong>com</strong>enzar:<br />
1. Conecte el cable USB.<br />
2. Conecte el cable de alimentación.<br />
3. Asegúrese de que la impresora <strong>Everest</strong> esté encendida.<br />
� Nota: si la impresora <strong>Everest</strong> es una impresora independiente (no está incorporada a un<br />
autoloader), ésta se encenderá al conectar el cable de alimentación. Si la impresora <strong>Everest</strong> está<br />
incorporada a un autoloader, ésta se encenderá al encender el autoloader. En la sección<br />
“Encendido y apagado de la impresora <strong>Everest</strong>” en la página 8, encontrará más información al<br />
respecto.<br />
4. Si se inicia Found New Hardware Wizard (Asistente de nuevo hardware encontrado), seleccione<br />
Cancel (Cancelar).<br />
5. Cierre todas las aplicaciones del equipo.<br />
Instalación del controlador de la impresora <strong>Everest</strong> en Windows<br />
� Importante Si anteriormente se instaló una versión antigua<br />
del controlador de la impresora <strong>Everest</strong>,<br />
elimine la versión antigua antes de instalar la nueva.<br />
� ¡Importante! Para instalar el controlador de la impresora <strong>Everest</strong> en el equipo,<br />
debe tener privilegios<br />
de administrador.<br />
1. Coloque el CD del software en la unidad de disco del equipo.<br />
2. Vaya a: Start (Inicio) > Run (Ejecutar) > Browse (Examinar).<br />
3. En el CD del software, seleccione el archivo Setup.exe del controlador<br />
de la impresora <strong>Everest</strong>.<br />
4. Siga las instrucciones en pantalla para <strong>com</strong>pletar la instalación.<br />
8 110632_L
Funcionamiento de la impresora <strong>Everest</strong><br />
Instalación del controlador de la impresora <strong>Everest</strong> en Macintosh<br />
� ¡Importante! Para instalar el controlador de la impresora <strong>Everest</strong>, debe iniciar la sesión con<br />
una cuenta de administrador.<br />
1. Instale el controlador de la impresora.<br />
a. Inserte el CD del software en la unidad de disco del equipo.<br />
b. Ejecute el programa Rimage <strong>Everest</strong> Installer (Instalador de Rimage <strong>Everest</strong>).<br />
c. Seleccione el botón Install (Instalar). Comienza la instalación.<br />
d. Una vez que la instalación termine, seleccione Quit (Salir). La instalación finaliza y la<br />
ventana de instalación se cierra.<br />
2. Agregue la impresora <strong>Everest</strong> a su lista de impresoras.<br />
• Uso de OSX versión 10.4<br />
a. Vaya a: System Preferences (Preferencias del sistema) > Print & Fax (Impresora y<br />
fax). Se abre la ventana Print & Fax (Impresora y fax).<br />
b. En la ventana Print & Fax (Impresora y fax), seleccione . Se abre la ventana<br />
<strong>Printer</strong> Browser (Buscador de impresoras).<br />
c. En la lista <strong>Printer</strong> Name (Nombre de impresora), seleccione CDPR21.<br />
d. Seleccione Add (Agregar). La impresora se agrega a la lista de impresoras y la<br />
ventana <strong>Printer</strong> Browser (Buscador de impresoras) se cierra.<br />
e. Cierre la ventana Print & Fax (Impresora y fax).<br />
• Uso de OSX versión 10.3<br />
a. Vaya a: System Preferences (Preferencias del sistema) > Print & Fax (Impresora y<br />
fax). Se abre la ventana Print & Fax (Impresora y fax).<br />
b. En la ventana Print & Fax (Impresora y fax), seleccione Setup <strong>Printer</strong>s (Configurar<br />
impresoras). Se abre la ventana <strong>Printer</strong> List (Lista de impresoras).<br />
c. En la ventana <strong>Printer</strong> List (Lista de impresoras), seleccione Add (Agregar). La<br />
ventana <strong>Printer</strong> List (Lista de impresoras) se actualiza y muestra las impresoras<br />
disponibles.<br />
d. En el menú emergente de la lista de impresoras, seleccione USB. En la lista de<br />
impresoras aparece CDPR21.<br />
e. En la lista de impresoras, seleccione CDPR21.<br />
f. Seleccione Add (Agregar). La impresora se agrega a su lista de impresoras y la<br />
ventana <strong>Printer</strong> List (Lista de impresoras) se cierra.<br />
g. Cierre la ventana Print & Fax (Impresora y fax).<br />
110632_L 9
Rimage <strong>Everest</strong> <strong>Printer</strong><br />
Colocación de un CD en la gaveta de la impresora<br />
Siga este procedimiento para colocar un disco en la gaveta de la impresora.<br />
� ¡Importante! Para no rayar ni dañar la superficie de grabación del disco, debe colocar<br />
correctamente el disco en la gaveta de la impresora.<br />
1. Para abrir la gaveta de la<br />
impresora, presione el botón<br />
de funcionamiento.<br />
2. Coloque el disco en la<br />
almohadilla de impresión<br />
con la superficie de<br />
impresión hacia arriba y el<br />
anillo de apilamiento hacia la<br />
almohadilla de impresión.<br />
� ¡Importante! El disco no<br />
debe apoyarse sobre los<br />
pasadores de sujeción ni<br />
sobre el pasador para<br />
centrarlo.<br />
Impresora<br />
gaveta<br />
Almohadilla<br />
de impresión<br />
Pasador para<br />
centrar<br />
Pasadores de<br />
sujeción<br />
10 110632_L
Funcionamiento de la impresora <strong>Everest</strong><br />
Configuración de las preferencias de impresión<br />
en un equipo con Windows<br />
Mediante las preferencias de impresión puede configurar su impresora <strong>Everest</strong> para producir las<br />
mejores etiquetas posibles para sus discos.<br />
Exploración de las preferencias de impresión<br />
Siga cualquiera de los procedimientos que aparecen a continuación para ir a las preferencias de<br />
impresión de la impresora <strong>Everest</strong>.<br />
Acceso a las preferencias de impresión a través del menú Start (Inicio) de<br />
Windows<br />
� Nota: con este método, las preferencias de impresión se guardan en la configuración del<br />
controlador de la impresora. Si imprime etiquetas con CD Designer, siga el procedimiento<br />
que aparece a continuación.<br />
1. Vaya a: Start (Inicio) > Settings (Configuración) > <strong>Printer</strong>s (Impresoras).<br />
2. Haga clic con el botón derecho en la impresora <strong>Everest</strong> correspondiente. Aparece un menú<br />
desplegable.<br />
3. En el menú desplegable, seleccione Printing Preferences (Preferencias de impresión). Se<br />
abre el cuadro de diálogo Rimage <strong>Everest</strong> II Printing Preferences (Preferencias de impresión<br />
de Rimage <strong>Everest</strong> II).<br />
Acceso a las preferencias de impresión a través de CD Designer<br />
� Nota: con este método, las preferencias de impresión se guardan con el archivo de la<br />
etiqueta y se utilizan en lugar de la configuración del controlador de la impresora.<br />
1. Abra el archivo de etiqueta que prefiera en CD Designer.<br />
2. En el menú File (Archivo), seleccione Print (Imprimir). Se abre la ventana Print (Imprimir).<br />
3. En la lista desplegable <strong>Printer</strong> Name (Nombre de impresora), seleccione <strong>Everest</strong>.<br />
4. Seleccione el botón Document Properties (Propiedades del documento). Se abre el<br />
cuadro de diálogo Rimage EVEREST Properties (Propiedades de Rimage EVEREST).<br />
110632_L 11
Rimage <strong>Everest</strong> <strong>Printer</strong><br />
Acceso a <strong>Printer</strong> Preferences (Preferencias de impresión) durante la<br />
impresión de archivos PDF<br />
Siga el procedimiento que aparece a continuación para tener acceso a las preferencias de<br />
impresión para archivos PDF.<br />
� ¡Importante! El siguiente procedimiento se aplica sólo cuando imprime etiquetas PDF<br />
mediante un autoloader de Rimage (excepto Auto<strong>Printer</strong> Auto<strong>Everest</strong>).<br />
1. Vaya a: Start (Inicio) > Settings (Configuración) > <strong>Printer</strong>s (Impresoras).<br />
2. Haga clic con el botón derecho en la impresora <strong>Everest</strong> correspondiente. Aparece un menú<br />
desplegable.<br />
3. En el menú desplegable, seleccione Properties (Propiedades). Se abre el cuadro de diálogo<br />
Rimage <strong>Everest</strong> II Properties (Propiedades de Rimage <strong>Everest</strong> II).<br />
4. En el cuadro de diálogo Rimage <strong>Everest</strong> II Properties (Propiedades de Rimage <strong>Everest</strong> II),<br />
seleccione la ficha Advanced (Opciones avanzadas).<br />
5. En la parte inferior de la ficha Advanced (Opciones avanzadas), seleccione Printing<br />
Defaults… (Valores predeterminados de impresión). Se abre el cuadro de diálogo Rimage<br />
<strong>Everest</strong> II Printing (Valores predeterminados de impresión de Rimage <strong>Everest</strong> II).<br />
12 110632_L
Funcionamiento de la impresora <strong>Everest</strong><br />
Configuración del tamaño de medios, tipo de medios, orientación y tipo de<br />
cinta<br />
1. Vaya a las preferencias de impression (consulte la página 11).<br />
2. Seleccione la solapa Main (Principal).<br />
3. Vea o cambie las preferencias de impresión.<br />
a. En la lista desplegable Media Type (Tipo de medios), seleccione el valor de Media<br />
Type (Tipo de medios) correspondiente.<br />
b. En la lista desplegable Media Size (Tamaño de medios), seleccione el valor de Media<br />
Size (Tamaño de medios) correspondiente.<br />
c. Seleccione el número de copias que desea.<br />
d. Seleccione el valor de Orientation (Orientación) que desea.<br />
e. En la lista desplegable Ribbon (Cinta), seleccione el valor de Ribbon Type (Tipo de<br />
cinta) correspondiente.<br />
Si selecciona la cinta CMY+White (CMY+Blanco), seleccione Manual o Auto<br />
(Automático):<br />
• Seleccione el botón de radio Manual para enviar un archivo de etiqueta de un color<br />
y, a continuación, enviar manualmente otro archivo, indicándole a la impresora<br />
dónde aplicar el fondo blanco.<br />
• Seleccione el botón de radio Auto (Automático) para imprimir automáticamente un<br />
fondo blanco.<br />
Si selecciona Auto (Automático), seleccione en la lista desplegable Complete<br />
White Undercoat (Base blanca <strong>com</strong>pleta) o Make Pure White Transparent (Dejar<br />
transparente el blanco puro).<br />
• La opción Complete White Undercoat (Base blanca <strong>com</strong>pleta) aplica un fondo<br />
blanco a toda el área de impresión del disco. El área de impresión se define en<br />
la solapa Advanced (Opciones avanzadas).<br />
• La opción Make Pure White Transparent (Dejar transparente el blanco puro)<br />
no imprime las áreas de una etiqueta que son totalmente blancas.<br />
4. Una vez que haya configurado las opciones deseadas, seleccione Apply (Aplicar).<br />
5. Para cerrar la ventana Preferences (Preferencias), seleccione OK (Aceptar).<br />
110632_L 13
Rimage <strong>Everest</strong> <strong>Printer</strong><br />
Configuración de la calidad de impresión, <strong>com</strong>binación de colores y<br />
ajustes de imagen<br />
1. Vaya a las preferencias de impression (consulte la página 11).<br />
2. Seleccione la solapa Advanced (Opciones avanzadas).<br />
3. Vea o cambie las preferencias de impresión.<br />
a. En el panel Print Quality (Calidad de impresión), seleccione el valor de Print Quality<br />
(Calidad de impresión) que desea.<br />
b. En el panel Color Matching (Combinación de colores), seleccione el valor de Color<br />
Matching (Combinación de colores) que desea.<br />
� Nota: la configuración predeterminada para la <strong>com</strong>binación de colores es CMYK.<br />
c. En la lista desplegable Image Adjustments (Ajustes de imagen), seleccione None<br />
(Ninguno), High contrast (Contraste alto), Vivid color (Color intenso), o Custom<br />
(Personalizado).<br />
Si selecciona Custom (Personalizado):<br />
i. Seleccione el botón Settings (Configuración). Se abre la ventana Custom Settings<br />
(Configuración personalizada).<br />
ii. En la lista desplegable, seleccione la configuración Print Threshold (Umbral de<br />
impresión) que desea.<br />
iii. Para ajustar el contraste y la saturación de la imagen, mueva los controles<br />
deslizantes Contrast (Contraste) y Saturation (Saturación).<br />
iv. Para cerrar la ventana Custom Settings (Configuración personalizada), seleccione<br />
OK (Aceptar).<br />
4. Una vez que haya configurado las opciones deseadas, seleccione Apply (Aplicar).<br />
5. Para cerrar la ventana Preferences (Preferencias), seleccione OK (Aceptar).<br />
14 110632_L
Configuración del área de impresión<br />
Funcionamiento de la impresora <strong>Everest</strong><br />
Mediante esta funcionalidad puede ajustar la configuración del área de impresión para el medio<br />
de 120 mm CD/DVD estándar. De esta forma puede configurar los diámetros externo e interno<br />
para imprimir la etiqueta del disco sin sobrepasar sus bordes.<br />
� Sugerencia: la mayoría de<br />
los discos, <strong>com</strong>o el que<br />
aparece más arriba, tienen<br />
las siguientes áreas de<br />
impresión:<br />
Área estándar<br />
Diámetro externo de 118<br />
mm<br />
Diámetro interno de 38 mm<br />
Área de hub<br />
Diámetro externo de 35<br />
mm<br />
Diámetro interno de 24 mm<br />
� Sugerencia: la mayoría de<br />
los discos, <strong>com</strong>o el que<br />
aparece más arriba, tienen<br />
las siguientes áreas de<br />
impresión:<br />
Diámetro externo de 118 mm<br />
Diámetro interno de 24 mm<br />
1. Vaya a las preferencias de impression (consulte la<br />
página 11).<br />
2. Seleccione la solapa Advanced (Opciones avanzadas).<br />
3. Vea o cambie las preferencias de impresión.<br />
a. Para imprimir en el hub del disco, seleccione Print<br />
on Hub (Imprimir en el hub) en el panel Printable<br />
Area (Área de impresión).<br />
b. Para modificar el área de impresión, seleccione<br />
Modify (Modificar). Se abre la ventana Printable<br />
Area Settings (Configuración de área de impresión).<br />
c. En el panel Standard Settings (Configuración<br />
estándar), ingrese lo siguiente:<br />
• El diámetro externo que desea<br />
• El diámetro interno que desea<br />
d. Para imprimir en un disco con anillo de apilamiento,<br />
en el panel Hub Settings (Configuración de hub),<br />
ingrese lo siguiente:<br />
• El diámetro externo que desea<br />
• El diámetro interno que desea<br />
e. Para aplicar la configuración, seleccione OK<br />
(Aceptar).<br />
f. Para cerrar la ventana sin aplicar la configuración,<br />
seleccione Cancel (Cancelar).<br />
4. Una vez que haya configurado las opciones deseadas,<br />
seleccione Apply (Aplicar).<br />
5. Para cerrar la ventana Preferences (Preferencias),<br />
seleccione OK (Aceptar).<br />
110632_L 15
Rimage <strong>Everest</strong> <strong>Printer</strong><br />
Ajuste de la alineación y de la densidad del color de impresión<br />
1. Vaya a las preferencias de impression (consulte la página 11).<br />
2. Seleccione la solapa Utility (Utilidad).<br />
3. En la solapa Utility (Utilidad), seleccione Status Monitor (Monitor de estado). En la barra<br />
de tareas aparece el cuadro de diálogo Status Monitor (Monitor de estado) minimizado.<br />
4. En la barra de tareas, seleccione Status Monitor (Monitor de estado). El cuadro de diálogo<br />
Status Monitor (Monitor de estado) está activo.<br />
� Sugerencia: en la ficha Status (Estado), puede ver información acerca de la impresora<br />
<strong>Everest</strong>, <strong>com</strong>o, por ejemplo, la versión de firmware actual, el progreso de un trabajo de<br />
impresión, el tipo de cinta instalada y el porcentaje que resta de la lámina de<br />
retransferencia.<br />
5. Seleccione la solapa <strong>Printer</strong> Information (Información de la impresora).<br />
6. Vea o cambie la configuración de alineación de impresión.<br />
a. En el panel Print Alignment Settings (Configuración de alineación de impresión),<br />
seleccione el botón Modify (Modificar).<br />
b. Seleccione la configuración de alineación de impresión que desea.<br />
7. Vea o cambie la configuración de densidad del color.<br />
a. En el panel Color Density Settings (Configuración de densidad del color), seleccione el<br />
botón Modify (Modificar).<br />
b. Seleccione la configuración de densidad del color que desea.<br />
8. Para cerrar el cuadro de diálogo Status Monitor (Monitor de estado), seleccione Close<br />
(Cerrar).<br />
16 110632_L
Funcionamiento de la impresora <strong>Everest</strong><br />
Configuración de las preferencias de impresión<br />
en un equipo Macintosh<br />
Mediante las preferencias de impresión puede configurar su impresora <strong>Everest</strong> para producir las<br />
mejores etiquetas posibles para sus discos.<br />
� Nota: la ubicación de las preferencias que se describen en esta sección varía, dependiendo<br />
del programa utilizado para imprimir el archivo de etiqueta.<br />
Exploración de las preferencias de impresión<br />
1. Abra el archivo de etiqueta en la aplicación que prefiera.<br />
2. En el menú File (Archivo), seleccione Print (Imprimir). Se abre el cuadro de diálogo Print<br />
(Imprimir).<br />
3. En la lista desplegable <strong>Printer</strong> (Impresora), seleccione CDPR21.<br />
Configuración del tipo de medios, tipo de cinta y calidad de impresión<br />
1. Vaya a las preferencias de impression (consulte la página 17).<br />
2. En el menú emergente del panel de preconfiguraciones, seleccione <strong>Everest</strong> II Settings<br />
(Configuración de <strong>Everest</strong> II). Se abre el panel <strong>Everest</strong> II Settings (Configuración de<br />
<strong>Everest</strong> II).<br />
3. Vea o cambie las preferencias de impresión.<br />
a. En la lista desplegable Media Type (Tipo de medios), seleccione el tipo de medio<br />
correspondiente.<br />
b. En la lista desplegable Ribbon (Cinta), seleccione el tipo de cinta correspondiente.<br />
Si selecciona CMY + White (CMY + Blanco) en la lista desplegable Ribbon (Cinta),<br />
seleccione una de las siguientes opciones en la lista desplegable Mode (Modo):<br />
• La opción Auto: La selección Complete white undercoat (Base blanca <strong>com</strong>pleta)<br />
aplica un fondo blanco en toda el área de impresión del disco.<br />
• La opción Auto (automático): La selección Make Pure white transparent (Dejar<br />
transparente el blanco puro) deja transparentes las áreas totalmente blancas de<br />
una imagen.<br />
• La opción Manual: Step 1 (CMY) (Paso 1 (CMY)) y Manual: Step 2 (White) (Paso<br />
2 (Blanco) le permite determinar manualmente dónde se aplicará un fondo blanco.<br />
c. Seleccione la calidad de impresión que desea.<br />
4. Una vez que haya configurado las opciones deseadas, seleccione Print (Imprimir).<br />
110632_L 17
Rimage <strong>Everest</strong> <strong>Printer</strong><br />
Configuración de <strong>com</strong>binación, brillo y umbral de colores<br />
1. Vaya a las preferencias de impression (consulte la página 17).<br />
2. En el menú emergente del panel de preconfiguraciones, seleccione <strong>Everest</strong> II Colors<br />
(Colores de <strong>Everest</strong> II). Se abre el panel <strong>Everest</strong> II Colors (Colores de <strong>Everest</strong> II).<br />
3. Vea o cambie las preferencias de impresión.<br />
a. En la lista desplegable Color Matching (Combinación de colores), seleccione la<br />
<strong>com</strong>binación de colores que desea.<br />
b. En la lista desplegable Matching Method (Método de <strong>com</strong>binación), seleccione el<br />
método de <strong>com</strong>binación que desea.<br />
c. Para modificar el brillo de la imagen, mueva el control deslizante Brightness (Brillo).<br />
d. En la lista desplegable Threshold (Umbral), seleccione el umbral que desea.<br />
4. Una vez que haya configurado las opciones deseadas, seleccione Print (Imprimir).<br />
18 110632_L
Configuración del área de impresión<br />
Funcionamiento de la impresora <strong>Everest</strong><br />
Mediante esta funcionalidad puede ajustar la configuración del área de impresión para el material<br />
de CD/DVD estándar de 120 mm. De esta forma puede configurar los diámetros externo e<br />
interno para imprimir la etiqueta del disco sin sobrepasar sus bordes.<br />
� Sugerencia: la mayoría<br />
de los discos, <strong>com</strong>o el que<br />
aparece más arriba, tienen<br />
las siguientes áreas de<br />
impresión:<br />
Área estándar<br />
Diámetro externo de 118<br />
mm<br />
Diámetro interno de 38<br />
mm<br />
Área de hub<br />
Diámetro externo de 35<br />
mm<br />
Diámetro interno de 24<br />
mm<br />
� Sugerencia: la mayoría<br />
de los discos, <strong>com</strong>o el que<br />
aparece más arriba, tienen<br />
las siguientes áreas de<br />
impresión:<br />
Diámetro externo de 118<br />
mm<br />
Diámetro interno de 24<br />
mm<br />
1. Vaya a las preferencias de impression (consulte la página<br />
17).<br />
2. En el menú emergente del panel de preconfiguraciones,<br />
seleccione Printable Area Settings (Configuración del<br />
área de impresión). Se abre el panel Printable Area<br />
Settings (Configuración del área de impresión).<br />
3. Vea o cambie las preferencias de impresión.<br />
a. Para aumentar o disminuir el área de impresión,<br />
ingrese los valores que desea en los campos Outer<br />
(Externo) e Inner (Interno).<br />
b. Para configurar el área de impresión de un disco con<br />
anillo de apilamiento, seleccione Advanced (Opciones<br />
avanzadas). Aparecen las configuraciones avanzadas.<br />
i. Para imprimir en el hub interno del disco,<br />
seleccione Print on Hub (Imprimir en el hub).<br />
ii. En los campos Outer Hub (Hub externo) e Inner<br />
Hub (Hub interno), ingrese los valores que desea.<br />
4. Una vez que haya configurado las opciones deseadas,<br />
seleccione Print (Imprimir).<br />
110632_L 19
Rimage <strong>Everest</strong> <strong>Printer</strong><br />
Ajuste de la alineación de impresión y la densidad del color<br />
En la utilidad <strong>Everest</strong> II Utility, puede ajustar la alineación de impresión y la densidad del color.<br />
� Sugerencia: mediante la utilidad <strong>Everest</strong> II Utility puede ver información tal <strong>com</strong>o la versión<br />
de firmware actual, el número de serie y el tipo de cinta instalada. Con la utilidad <strong>Everest</strong> II<br />
Utility, también puede actualizar el firmware de su impresora.<br />
1. Vaya a la utilidad <strong>Everest</strong> II Utility.<br />
� Nota: la configuración de la utilidad <strong>Everest</strong> II Utility sólo se puede modificar cuando la<br />
impresora <strong>Everest</strong> está inactiva (sin trabajos de impresión en curso).<br />
a. Vaya a: System Preferences (Preferencias del sistema) > Print & Fax (Impresora y fax).<br />
Se abre la ventana Print & Fax (Impresora y fax).<br />
b. Si utiliza OS X versión 10.3, seleccione Set up <strong>Printer</strong>s (Configurar impresoras) en la<br />
ventana Print & Fax (Impresora y fax). Se abre la lista <strong>Printer</strong> (Impresoras).<br />
c. En la lista de impresoras, seleccione CDPR21. Se abre la ventana CDPR21.<br />
d. En la barra de herramientas CDPR21 seleccione Utility (Utilidad). Se abre la utilidad<br />
<strong>Everest</strong> II Utility (Utilidad <strong>Everest</strong> II).<br />
2. En la utilidad <strong>Everest</strong> II Utility, seleccione la ficha Alignment (Alineación). Aparece la<br />
configuración de alineación.<br />
3. Vea o cambie la configuración de alineación.<br />
a. Para modificar la alineación horizontal, mueva el control deslizante All Color (Todos los<br />
colores) en el panel Horizontal Alignment Settings (Configuración de alineación<br />
horizontal).<br />
b. Para modificar la alineación vertical, mueva los controles deslizantes Color (Color) y<br />
Monochrome (Monocromo) en el panel Vertical Alignment Settings (Configuración de<br />
alineación vertical).<br />
4. Vea o cambie la configuración de densidad del color.<br />
a. En la utilidad <strong>Everest</strong> II Utility, seleccione la solapa Density (Densidad). Aparece la<br />
configuración de densidad.<br />
b. Para modificar la configuración de densidad del color, mueva los controles deslizantes<br />
Cyan (Cian), Magenta y Yellow (Amarillo) en el panel Color Density Settings<br />
(Configuración de densidad del color).<br />
c. Para modificar la configuración de densidad de la escala de grises, mueva el control<br />
deslizante Black (Negro) en el panel Grayscale Density Settings (Configuración de la<br />
escala de grises).<br />
5. Para guardar la configuración modificada, seleccione Save (Guardar).<br />
O bien<br />
Para cerrar la ventana sin guardar los cambios, seleccione Quit (Salir).<br />
20 110632_L
Mantenimiento de la impresora <strong>Everest</strong><br />
Mantenimiento de la impresora <strong>Everest</strong><br />
� ¡Importante! Para un funcionamiento óptimo, ubique la impresora <strong>Everest</strong> en un ambiente<br />
limpio, sin polvo.<br />
Para que la impresora <strong>Everest</strong> funcione a plena capacidad, se le debe efectuar el servicio de<br />
mantenimiento correspondiente. Las tareas de mantenimiento y su frecuencia se detallan en la<br />
tabla que aparece a continuación.<br />
Programa de mantenimiento<br />
Tarea Frecuencia<br />
Cambiar la cinta de impresión Cinta de 3 colores (CMY) Después de 500 discos<br />
Cambiar la cinta de<br />
retransferencia<br />
Limpiar el cabezal de<br />
impresión<br />
Cinta de 4 colores (CMY+W) Después de 375 discos<br />
Cinta negra (monocromo) Después de 1000 discos<br />
Después de 1000 discos<br />
Cada 500 discos (cada vez que cambie la cinta de impresión)<br />
Limpiar los rodillos adhesivos Cada 500 discos (cada vez que cambie la cinta de impresión)<br />
Limpiar el filtro de aire Cada 500 discos (cada vez que cambie la cinta de impresión)<br />
Limpiar el rodillo de la platina Según sea necesario<br />
El rodillo de la platina se debe limpiar sólo cuando observe una<br />
menor calidad de impresión, por ejemplo, manchas blancas, en<br />
el disco impreso.<br />
Herramientas necesarias:<br />
� Sugerencia: para obtener un resultado óptimo, utilice el kit de limpieza <strong>Everest</strong>, que incluye<br />
las herramientas que se mencionan a continuación.<br />
• Hisopos de esponja con mangos largos<br />
• Alcohol isopropílico de alta gradación<br />
110632_L 21
Rimage <strong>Everest</strong> <strong>Printer</strong><br />
Cambio de la cinta de impresión<br />
Antes de cambiar la cinta de impresión <strong>Everest</strong>, deje que la cinta nueva se aclimate al ambiente.<br />
Si hay mayores diferencias de temperatura y/o humedad, espere un tiempo prudente.<br />
� ¡Importante! Las cintas se deben almacenar a una temperatura entre 50 y 90 °F (10 y 32<br />
°C). Evite la humedad y la luz directa del sol. No vuelva a utilizar las cintas.<br />
Antes de <strong>com</strong>enzar:<br />
Apague la impresora.<br />
1. Extraiga la cinta de impresión.<br />
a. Presione los dos seguros de la<br />
cubierta para soltar la cubierta lateral.<br />
b. Baje la cubierta lateral.<br />
c. Gire el seguro 1 a la izquierda.<br />
d. Extraiga el soporte de la cinta<br />
de impresión.<br />
e. Saque la cinta de impresión<br />
del soporte.<br />
2. Deseche la cinta de impresión<br />
usada.<br />
� Sugerencia: cuando saque la<br />
cinta de impresión realice los<br />
procedimientos de limpieza.<br />
Consulte “Limpieza de la<br />
impresora <strong>Everest</strong>” en la página<br />
26.<br />
Cubierta<br />
lateral<br />
Soporte de la cinta<br />
de impresión<br />
Seguros de la<br />
cubierta<br />
Seguro 1<br />
22 110632_L
3. Instale la cinta de impresión<br />
nueva.<br />
a. Saque la cinta nueva del<br />
envase.<br />
b. Instale el extremo del rollo<br />
de suministro de la cinta<br />
de impresión en la parte<br />
superior del soporte.<br />
c. Inserte el eje grande en la<br />
abertura grande y<br />
presione el eje pequeño<br />
para ubicarlo.<br />
� Nota: la cinta debe<br />
pasar sobre el rodillo<br />
adhesivo.<br />
d. Enrolle la cinta alrededor de<br />
los rodillos guía.<br />
e. Instale el rollo de recogida.<br />
f. Gire el rollo de recogida para<br />
que la cinta quede alineada y<br />
sin pliegues.<br />
� Sugerencia: es posible<br />
que deba levantar la cinta<br />
del rodillo adhesivo para<br />
enderezarla.<br />
�<br />
Nota: si instaló una cinta<br />
monocolor, haga avanzar<br />
la cinta para que la<br />
porción con tinta de la<br />
cinta llegue<br />
al rollo de<br />
recogida.<br />
4. Vuelva a ensamblar la impresora.<br />
Abertura<br />
grande<br />
Rodillo de<br />
suministro<br />
a. Deslice el soporte al interior de la impresora.<br />
b. Cierre el seguro 1.<br />
c. Cierre la cubierta lateral.<br />
5. Encienda la impresora. La impresora está lista.<br />
Mantenimiento de la impresora <strong>Everest</strong><br />
Manija para<br />
tirar<br />
Eje<br />
pequeño<br />
Rodillo de<br />
suministro<br />
Rodillos guía<br />
Rollo de<br />
recogida<br />
Rodillo<br />
adhesivo<br />
110632_L 23
Rimage <strong>Everest</strong> <strong>Printer</strong><br />
Cambio de la cinta de retransferencia<br />
Antes de cambiar la cinta de retransferencia <strong>Everest</strong>, deje que la cinta nueva se aclimate al<br />
ambiente. Si hay mayores diferencias de temperatura y/o humedad, espere un tiempo prudente.<br />
Las cintas se deben almacenar a una temperatura entre 50 y 90 °F (10 y 32 °C). Evite la<br />
humedad y la luz directa del sol. No vuelva a utilizar las cintas.<br />
Antes de <strong>com</strong>enzar:<br />
Apague la impresora.<br />
1. Extraiga la cinta de retransferencia.<br />
a. Presione los dos seguros de la<br />
cubierta para soltar la cubierta lateral.<br />
b. Baje la cubierta lateral.<br />
c. Abra los seguros 1, 2 y 3.<br />
d. Tire del soporte de la cinta de<br />
retransferencia.<br />
� Nota: el soporte de la cinta de<br />
retransferencia no se puede<br />
sacar de la impresora.<br />
e. Para sacar la cinta de retransferencia<br />
del soporte, levante el rodillo de<br />
retransferencia y deslice<br />
cuidadosamente la cinta de<br />
retransferencia quitándola del<br />
soporte.<br />
Cubierta lateral<br />
Seguros de la<br />
Cubierta<br />
Soporte de cinta de<br />
retransferencia<br />
Seguro 3<br />
Seguro<br />
2<br />
24 110632_L
2. Deseche la cinta de retransferencia<br />
usada.<br />
3. Instale la cinta de retransferencia nueva.<br />
a. Saque la cinta de retransferencia del<br />
envase.<br />
b. Con el rollo de suministro a la<br />
izquierda, deslice ambos rollos de<br />
retransferencia debajo del soporte de<br />
la cinta de retransferencia.<br />
c. Instale el rollo de suministro en el<br />
lado izquierdo del soporte y ajústelo en<br />
su lugar.<br />
d. Pase el rollo de recogida por arriba y<br />
alrededor de los rodillos guía y ajuste<br />
el rollo en su lugar.<br />
e. Asegúrese que la cinta de<br />
retransferencia esté alineada y<br />
derecha en todas las guías de la cinta.<br />
f. Para recoger la parte floja de la cinta,<br />
gire el rollo de recogida hacia la<br />
izquierda<br />
4. Vuelva a ensamblar la impresora.<br />
Mantenimiento de la impresora <strong>Everest</strong><br />
Rodillo de suministro<br />
Posición de la<br />
guía inferior<br />
a. Deslice el soporte de retransferencia al interior de la impresora.<br />
b. Cierre los seguros 1, 2 y 3.<br />
c. Cierre la cubierta lateral.<br />
5. Encienda la impresora. La impresora está lista.<br />
Rollo de recogida<br />
110632_L 25
Rimage <strong>Everest</strong> <strong>Printer</strong><br />
Limpieza de la impresora <strong>Everest</strong><br />
Limpiar el cabezal de impresión<br />
Antes de <strong>com</strong>enzar:<br />
Apague la impresora.<br />
1. Acceda al cabezal de impresión.<br />
a. Presione los dos seguros de la cubierta para soltar la cubierta lateral.<br />
b. Baje la cubierta lateral.<br />
c. Abra el seguro 1.<br />
d. Extraiga el soporte de la cinta de impresión. En la página 22 encontrará instrucciones<br />
específicas al respecto.<br />
2. Limpie el cabezal de impresión.<br />
� ¡Precaución! Limpie el cabezal de<br />
impresión de un extremo al otro. No<br />
interrumpa la limpieza en el medio<br />
del cabezal de impresión.<br />
� ¡Precaución! No raye el cabezal de<br />
impresión. El área blanca de la<br />
imagen muestra la zona que se debe<br />
limpiar.<br />
a. Aplique alcohol isopropílico en el hisopo de esponja.<br />
b. Utilice el hisopo de esponja para limpiar el cabezal de impresión de un extremo al<br />
otro.<br />
c. Repita el proceso las veces que sea necesario, hasta que el cabezal de impresión esté<br />
limpio, sin polvo ni suciedad.<br />
d. Con el hisopo de esponja elimine los residuos cerosos del rodillo que está debajo del<br />
cabezal de impresión.<br />
3. Prepare la impresora para su uso.<br />
a. Instale el soporte de la cinta de impresión.<br />
b. Cierre todos los seguros.<br />
c. Cierre la cubierta lateral.<br />
Seguro 1<br />
d. Encienda la impresora. La impresora está lista.<br />
Cabezal de impresión<br />
Dirección<br />
de<br />
limpieza<br />
26 110632_L
Limpiar los rodillos adhesivos<br />
Antes de <strong>com</strong>enzar:<br />
Apague la impresora.<br />
1. Extraiga la cinta de impresión. En la<br />
página 22 encontrará instrucciones<br />
específicas al respecto.<br />
2. Para tener acceso a los rodillos<br />
adhesivos, saque el rollo de<br />
suministro (la parte sin uso) de la<br />
cinta de impresión de su soporte.<br />
3. Limpie los rodillos adhesivos.<br />
a. Aplique alcohol isopropílico en<br />
el hisopo de esponja.<br />
b. Utilice el hisopo de esponja para<br />
limpiar el rodillo adhesivo 1.<br />
c. Con el hisopo de esponja elimine<br />
los residuos cerosos de las demás<br />
partes del soporte de la cinta.<br />
d. Vuelva a instalar el rollo de<br />
suministro en el soporte de la<br />
cinta de impresión.<br />
e. Utilice el hisopo de esponja para<br />
limpiar el rodillo adhesivo 2 que<br />
está dentro de la impresora.<br />
4. Prepare la impresora para su uso.<br />
a. Instale el soporte de la cinta de<br />
impresión.<br />
b. Cierre todos los seguros.<br />
c. Cierre la cubierta lateral.<br />
d. Encienda la impresora. La<br />
impresora está lista.<br />
Mantenimiento de la impresora <strong>Everest</strong><br />
Soporte de<br />
cinta<br />
Soporte de cinta<br />
Rodillo<br />
adhesivo 1<br />
Rodillo<br />
adhesivo 2<br />
110632_L 27
Rimage <strong>Everest</strong> <strong>Printer</strong><br />
Limpiar el filtro de aire<br />
Antes de <strong>com</strong>enzar:<br />
Apague la impresora.<br />
1. Saque el filtro de aire.<br />
a. En la parte posterior de la<br />
impresora <strong>Everest</strong>, saque los<br />
dos tornillos que sostienen la<br />
cubierta del ventilador.<br />
b. Saque el filtro de aire.<br />
2. Limpie el filtro de aire.<br />
a. Utilice agua para limpiar el filtro<br />
de aire.<br />
b. Deje que el filtro de aire se<br />
seque.<br />
3. Prepare la impresora para su uso.<br />
Cubierta del<br />
ventilador<br />
a. Cuando el filtro de aire esté seco, colóquelo dentro de la cubierta del ventilador.<br />
b. Utilice los dos tornillos para sujetar la cubierta del ventilador.<br />
c. Encienda la impresora. La impresora está lista.<br />
Tornillos<br />
28 110632_L
Limpiar el rodillo de la platina<br />
Mantenimiento de la impresora <strong>Everest</strong><br />
� ¡Importante! El rodillo de la platina se debe limpiar sólo cuando observe una calidad de<br />
impresión menor, por ejemplo, manchas blancas, en el disco impreso.<br />
Antes de <strong>com</strong>enzar:<br />
1. Asegúrese de que la impresora<br />
esté apagada.<br />
2. En la parte posterior de la<br />
impresora, cambie el interruptor<br />
de modo a la posición 3 (Modo<br />
diagnóstico).<br />
3. Encienda la impresora.<br />
1. Acceda al rodillo de la platina.<br />
a. Presione los dos seguros de la cubierta para soltar la cubierta lateral.<br />
b. Baje la cubierta lateral.<br />
c. Abra los seguros 1, 2 y 3.<br />
d. Extraiga el soporte de la cinta de impresión. En la página 22 encontrará instrucciones<br />
específicas al respecto.<br />
e. Tire del soporte de la cinta de retransferencia. En la página 24 encontrará<br />
instrucciones específicas al respecto.<br />
� Nota: el soporte de la cinta de retransferencia no se puede sacar de la impresora.<br />
2. Para tener acceso y seleccionar el modo de diagnóstico 1, mantenga presionado el botón<br />
de funcionamiento durante dos segundos. El rodillo de la platina gira y la luz indicadora<br />
Active (Activada) del panel delantero parpadea.<br />
3. Limpie el rodillo de la platina.<br />
� ¡Precaución! Cuando limpie el<br />
rodillo de la platina no aplique<br />
presión con los hisopos de<br />
esponja. Si lo hace, puede dañar<br />
el rodillo de la platina y dejar<br />
marcas de rayas en el disco<br />
impreso.<br />
a. Aplique alcohol isopropílico en el<br />
hisopo de esponja.<br />
b. Dado que el rodillo de la platina<br />
gira, utilice el hisopo de esponja<br />
para limpiarlo y deje que gire una<br />
vuelta <strong>com</strong>pleta antes de<br />
desplazarse a la siguiente área.<br />
4. Presione y suelte el botón de funcionamiento para salir del modo diagnóstico.<br />
5. Apague la impresora.<br />
Rodillo<br />
de la<br />
platina<br />
110632_L 29<br />
Soporte<br />
de cinta de<br />
retransferencia
Rimage <strong>Everest</strong> <strong>Printer</strong><br />
6. Prepare la impresora para su uso.<br />
a. Instale el soporte de la cinta de impresión.<br />
b. Instale el soporte de la cinta de retransferencia.<br />
c. Cierre todos los seguros.<br />
d. Cierre la cubierta lateral.<br />
e. Gire el interruptor de modo a la posición de funcionamiento correcta. En la página 7<br />
encontrará más información al respecto.<br />
f. Encienda la impresora. La impresora está lista.<br />
30 110632_L
Información adicional<br />
Especificaciones de la impresora <strong>Everest</strong><br />
Elemento Descripción<br />
Velocidad de impresión<br />
(incluido el ciclo de la<br />
gaveta)<br />
Información adicional<br />
60 segundos o menos para la cobertura de color CMY.<br />
66 segundos para CMY+Blanco<br />
La primera impresión demora cinco minutos, lo que incluye el tiempo de<br />
calentamiento.<br />
Modos de impresión Monocromo, CMY y CMY+Blanco<br />
Calidad de impresión Equivalente a 160 LPI (Líneas por pulgada) mediante tecnología de punto<br />
variable<br />
Tipo de medios CD o DVD con cubierta <strong>com</strong>patible con <strong>Everest</strong><br />
Cintas Monocromo (negro)<br />
CMY (cian, magenta y amarillo)<br />
CMY+W (cian, magenta, amarillo y blanco)<br />
Capacidad de la cinta Cinta de retransferencia = 1000 discos<br />
Cinta negra = 1000 discos<br />
Cinta CMY = 500 discos<br />
Cinta CMY+W = 375 discos<br />
Propiedades físicas 9,5 pulg. de alto x 9,5 pulg. de ancho x 15,35 pulg. de profundidad (24,2<br />
cm x 24,2 cm x 39,0 cm)<br />
Profundidad con la gaveta extendida: 22,25 pulg. o 56,5 cm<br />
Cubierta lateral izquierda abierta para reemplazar la cinta de impresión:<br />
agregue 9,1 pulg. o 23 cm adicionales<br />
44 lb (20 kg)<br />
Peso de envío: 49 lb<br />
Interfaz USB (Bus serie universal): conector tipo B<br />
Alimentación 100-240 VCA, 50-60 Hz, 500 vatios, 3,9 amperios a 115 VCA/ 2,9<br />
amperios a 220 VCA.<br />
Temperatura de<br />
funcionamiento<br />
59 °F a 86 °F (15 °C a 30 °C)<br />
Humedad relativa 30% a 70% no condensante<br />
Requisitos mínimos del<br />
sistema<br />
Equipo basado en Windows<br />
Pentium 300 o superior con 128MB de RAM<br />
Windows 2000 o XP<br />
Puerto USB<br />
Equipo Macintosh<br />
G3 o superior con 128 MB de RAM<br />
Macintosh OS X versión 10.3/10.4<br />
Puerto USB<br />
110632_L 31
�<br />
Rimage <strong>Everest</strong> <strong>Printer</strong><br />
Soporte técnico y actualizaciones de productos<br />
Puede encontrar soporte técnico para la impresora Rimage <strong>Everest</strong> a través de su distribuidor<br />
autorizado.<br />
� Importante: Registre su impresora Rimage <strong>Everest</strong> para que podamos notificarle sobre<br />
actualizaciones en el momento que éstas se encuentren disponibles.<br />
Información de seguridad<br />
Este manual y las indicaciones del producto permiten un funcionamiento correcto y seguro. Los signos<br />
indicadores que aparecen a continuación lo protegen a usted y a otras personas de sufrir lesiones y evitan<br />
que se produzcan daños en el equipo.<br />
� ¡Advertencia! Según los estándares del ANSI (Instituto Nacional de Normas de los EE.UU., por sus<br />
siglas en inglés), se usa una advertencia para indicar situaciones que podrían provocar lesiones<br />
corporales al personal que opera o realiza el mantenimiento del equipo.<br />
� Precaución: Indica que no cumplir con esta pauta podría provocar pérdida o daño al equipo, producto,<br />
software o datos.<br />
Como medida de seguridad, lea las precauciones de la Guía del usuario para familiarizarse con su<br />
significado antes de utilizar el equipo.<br />
Precauciones de seguridad<br />
� ¡Advertencia! No desarme la impresora ni utilice herramientas en ella. Todos los procedimientos de servicio<br />
deben ser realizados por un técnico autorizado en el lugar o el producto defectuoso debe ser enviado a<br />
reparación.<br />
No realice servicio a la impresora con el cable de alimentación conectado a la toma de corriente<br />
de CA.<br />
� ¡Advertencia! El bisel delantero de la impresora<br />
se puede abrir con la mano. No introduzca los dedos.<br />
� ¡Advertencia! No toque el rodillo térmico.<br />
� ¡Advertencia! En el interior de la impresora hay bordes afilados.<br />
� ¡Advertencia! Mantenga los equipos fuera del alcance de los niños.<br />
�<br />
¡Advertencia! Esta impresora tiene un conmutador deslizante de voltaje en la parte posterior de la unidad.<br />
Antes de utilizar la impresora, verifique que esté ajustada en el voltaje correcto. No utilice otro voltaje que no<br />
sea 110 VCA o 220 VCA. Esto podría provocar un incendio o una descarga eléctrica.<br />
¡Precaución! Todos los equipos con línea de voltaje de CA o bajos voltajes de CC, <strong>com</strong>o interruptores,<br />
suministros de energía eléctrica, fusibles, ventiladores o motores no graduales, deben reemplazarse con<br />
<strong>com</strong>ponentes aprobados por Rimage para mantener la aprobación de seguridad emitida por UL.<br />
� ¡Precaución! Esta impresora no tiene interruptor de encendido. La energía eléctrica se corta por <strong>com</strong>pleto al<br />
desconectar el<br />
cable. Rimage re<strong>com</strong>ienda instalar la impresora en una posición que permita la desconexión<br />
inmediata del cable de alimentación. Siempre se debe sujetar el enchufe al desconectar el cable de la toma<br />
de corriente.<br />
� ¡Precaución! No utilice la impresora si se ha sobrecalentado o si detecta algún olor anormal. Esto podría<br />
provocar un incendio o una descarga eléctrica. En caso de sobrecalentamiento<br />
u olor anormal, desconecte<br />
de inmediato el cable de la toma de corriente. Para la reparación, <strong>com</strong>uníquese<br />
con su distribuidor.<br />
� ¡Precaución! Este producto está diseñado para un entorno de oficina.<br />
� ¡Precaución! Deje suficiente espacio libre para que se abra la gaveta de la impresora. No toque la gaveta de<br />
la impresora mientras esté en movimiento.<br />
� ¡Precaución! Si se abre la cubierta lateral<br />
mientras la impresora está conectada al suministro eléctrico, ésta<br />
se detendrá. Jamás trate de tener acceso al interior de la impresora cuando esté en funcionamiento. No trate<br />
de pasar por alto el bloqueo de la puerta.<br />
32 110632_L
Prueba de seguridad<br />
Nombre del producto: Impresora <strong>Everest</strong><br />
Modelo: CDPR21<br />
Información adicional<br />
Aviso para Estados Unidos<br />
Declaración de la Comisión Federal de Comunicaciones (FCC)<br />
Este dispositivo cumple con la Parte 15 de las Regulaciones de la FCC. El<br />
funcionamiento está sujeto a dos condiciones: (1) Este dispositivo no<br />
puede causar interferencia dañina y (2) este dispositivo debe aceptar<br />
cualquier interferencia recibida, incluida aquella que pueda ocasionar un<br />
funcionamiento no deseado.<br />
Aviso para Canadá<br />
C<br />
Declaración adicional de la FCC<br />
Cualquier modificación que se haga a este equipo sin autorización puede<br />
originar la revocación por parte de la FCC del permiso del usuario para<br />
operar este equipo.<br />
Declaración de seguridad del producto<br />
Este producto cumple con la norma UL 1950 tercera edición.<br />
Declaración del Departamento canadiense de <strong>com</strong>unicaciones (DOC)<br />
Este aparato digital no excede los límites Clase A para las emisiones de<br />
ruido de radio desde aparatos digitales establecidos en las<br />
Reglamentaciones sobre interferencias de radio del Departamento<br />
canadiense de <strong>com</strong>unicaciones.<br />
Declaración de seguridad del producto<br />
Este producto cumple con la Norma CSA C22.2 Nº 950. Aviso para Europa<br />
Este producto cumple con la Directiva EMC (89/336/EEC) y la Directiva de bajo<br />
voltaje (73/23/EEC) a través del cumplimiento de los siguientes estándares<br />
europeos:<br />
EN60950, EN55022 (Clase B), EN55024, EN61000-3-2, EN61000-3-3. La<br />
marca CE ha sido adherida al producto de acuerdo con la Directiva de marcas<br />
CE 93/68/EEC.<br />
110632_L 33
Rimage <strong>Everest</strong> <strong>Printer</strong><br />
Garantía limitada de 1 año de Rimage <strong>Everest</strong> <strong>Printer</strong><br />
Rimage garantiza, sólo al usuario final original, que las piezas que no sean insumos de la impresora <strong>Everest</strong> o<br />
<strong>Everest</strong> II no presentarán defectos en el material ni en la mano de obra durante 12 meses, de acuerdo con los<br />
siguientes términos:<br />
• Rimage reemplazará o reparará, a discreción de Rimage, cualquier pieza que no sea insumo que presente<br />
defectos dentro del período de la garantía.<br />
• Válida desde la fecha de envío del producto.<br />
• Reparación en el depósito de fábrica:<br />
• En las instalaciones de Rimage en Minnesota desde cualquier lugar dentro de Estados Unidos o Canadá<br />
con una respuesta promedio de 15 días hábiles.<br />
• En las instalaciones de Rimage en Alemania desde cualquier lugar de Europa con una respuesta<br />
promedio de 15 días hábiles.<br />
• En Rimage Minnesota desde una localidad fuera de Estados Unidos o Canadá con una respuesta<br />
promedio de 25 días hábiles.<br />
• Es posible obtener recambios anticipados o contratos de mantenimiento de respuesta más rápida previo<br />
pago de un costo adicional.<br />
• Rimage pagará los costos de flete del servicio terrestre por los <strong>com</strong>ponentes que le sean enviados.<br />
El uso de piezas no certificadas por Rimage puede invalidar esta garantía.<br />
Esta Garantía no incluye lo siguiente:<br />
• Trabajos realizados en la ubicación del cliente o pérdida de datos del cliente.<br />
• Costos de envío de equipo o <strong>com</strong>ponentes devueltos a la fábrica de Rimage.<br />
• Funcionamiento incorrecto del equipo <strong>com</strong>o resultado de reparaciones hechas por técnicos no autorizados o<br />
que no cuenten con la certificación de Rimage.<br />
• Mejoras de software y/o firmware lanzadas después de la <strong>com</strong>pra del producto.<br />
• Equipos o piezas alteradas, maltratadas, descuidadas o que han sufrido modificaciones de cualquier clase<br />
sin el consentimiento escrito de Rimage.<br />
• Equipos o piezas dañadas debido a transporte o accidentes, o que hayan resultado dañados debido a rayos,<br />
tormentas, agua u sobretensión de energía eléctrica.<br />
• Insumos de la impresora, incluidas cintas, láminas de retransferencia o cabezales de impresión.<br />
No puede ceder esta Garantía sin el consentimiento escrito de Rimage. Rimage es el beneficiario propuesto de<br />
esta Garantía; si hay alguna inconsistencia entre esta Garantía y cualquier otro acuerdo que se incluya con<br />
productos Rimage o que se relacione con ellos, esta Garantía tiene preponderancia. Si cualquier término de esta<br />
Garantía es ilegal o no ejecutable, la legalidad y exigibilidad de las demás disposiciones no se ven afectadas ni<br />
menoscabadas. Esta Garantía será interpretada bajo las leyes del Estado de Minnesota, sin dar efecto a conflicto<br />
de normas legales.<br />
Rimage debe recibir aviso por escrito de cualquier defecto o falla de funcionamiento dentro de cinco (5) días<br />
después de detectada la falla o defecto. Para obtener el servicio técnico de garantía, llame a Rimage al (952)<br />
946-0004.<br />
La Garantía limitada que se indica arriba es la única Garantía de Rimage con relación a la familia Rimage <strong>Everest</strong><br />
de impresoras de CD Perfect Image®. Todas las demás Garantías, ya sean escritas u orales, expresas o<br />
implícitas, contractuales o reglamentarias, entre las que se incluye pero no se limita a cualquier Garantía de<br />
<strong>com</strong>erciabilidad o adecuación para un fin particular, se excluyen y se declinan en forma específica. En ningún<br />
caso, la responsabilidad de Rimage según esta Garantía excederá la obligación de reparar o reemplazar, a<br />
discreción de Rimage, un producto cubierto por esta Garantía, y, sin limitar lo que precede, la responsabilidad de<br />
Rimage según esta Garantía no excederá el costo del producto cubierto.<br />
34 110632_L
Rimage <strong>Everest</strong> <strong>Printer</strong> <br />
Manuale per l’utente
Direzione generale aziendale:<br />
Rimage Corporation<br />
7725 Washington Avenue South<br />
Minneapolis, MN 55439<br />
USA<br />
800 553 8312 (numero verde USA)<br />
Assistenza tecnica: +1 952 946 0004<br />
(Internazionale)<br />
Fax: +1 952 944 6956<br />
Sede generale europea:<br />
Rimage Europe GmbH<br />
Hans-Böckler-Straße 7<br />
63128 Dietzenbach, Germania<br />
Tel.: +49-(0) 6074-8521-0<br />
Fax: +49-(0) 6074-8521-21<br />
Liberatoria per il software di<br />
masterizzazione di CD e DVD<br />
Questo prodotto, software, o documentazione<br />
possono essere stati ideati per assistere l'utente<br />
nella riproduzione di materiale del quale possiede<br />
il copyright o ne ha ottenuto il permesso di copia<br />
dal detentore del copyright. Nel caso l’utente non<br />
detenga il copyright o non ne abbia ottenuto il<br />
permesso, potrebbe violare le leggi sul diritto<br />
d’autore ed essere passibile di risarcimento danni<br />
e di altre azioni riparatrici. In caso di dubbio sui<br />
propri diritti, contattare il proprio consulente<br />
legale. Se l’utente non è in possesso del copyright<br />
né possiede l’autorizzazione del detentore del<br />
copyright, la masterizzazione non autorizzata di<br />
CD o DVD viola la legislazione nazionale e<br />
internazionale e può essere severamente<br />
punibile.<br />
Indice<br />
Rimage Corporation si riserva il diritto di apportare<br />
migliorie all'apparecchio e al software descritti nel<br />
presente documento in qualsiasi momento e senza<br />
preavviso. Rimage Corporation si riserva il diritto di<br />
rivedere il presente documento e di modificarne i<br />
contenuti senza alcun obbligo di notificare tali<br />
revisioni o modifiche a persone od organizzazioni.<br />
Il presente documento potrebbe contenere<br />
collegamenti a siti Web che erano validi al momento<br />
della pubblicazione, ma che potrebbero essere stati<br />
successivamente spostati o rimossi. Il presente<br />
documento potrebbe contenere collegamenti a siti<br />
Web che sono di proprietà o gestiti da terze parti.<br />
Rimage Corporation non è responsabile dei contenuti<br />
pubblicati dalle suddette terze parti.<br />
©2006, Rimage Corporation<br />
Rimage è un marchio di Rimage Corporation.<br />
<strong>Everest</strong> <strong>Printer</strong> è un marchio di Rimage<br />
Corporation. Dell ® è un marchio registrato di Dell<br />
Computer Corporation. FireWire ® è un marchio<br />
registrato di Apple Computer, Inc. Macintosh ® è un<br />
marchio registrato di Apple Computer, Inc.<br />
Tutti gli altri marchi, registrati e non, appartengono ai<br />
rispettivi proprietari.<br />
110632_L i
Rimage <strong>Everest</strong> <strong>Printer</strong><br />
Informazioni sul Servizio di supporto<br />
Stati Uniti, Asia/Pacifico, Messico/America<br />
Latina<br />
Rimage Corporation<br />
7725 Washington Avenue South<br />
Minneapolis, MN 55439<br />
USA<br />
Att: Servizi Rimage<br />
Assistenza tecnica:<br />
Nord America: 800-553-8312<br />
Asia/Pacifico, Messico/America Latina: 952-946-0004<br />
FAX: 952-946-6956<br />
Contattando i Servizi Rimage, si prega di fornire quanto<br />
segue:<br />
• Numero di serie dell’unità e versione del software.<br />
• Descrizione tecnica e funzionale del problema.<br />
• Messaggio esatto di errore ricevuto.<br />
Ulteriori informazioni on line<br />
Europa<br />
Rimage Europe GmbH<br />
Hans-Böckler-Straße 7<br />
63128 Dietzenbach, Germania<br />
Tel.: +49-(0) 6074-8521-0<br />
FAX: +49-(0) 6074-8521-21<br />
Sito Web dell'assistenza tecnica di<br />
Rimage, Europa<br />
http://www.rimage.de/support.html<br />
Per approfondire, selezionare il<br />
collegamento specifico del Supporto. Se<br />
non è possibile trovare la soluzione<br />
desiderata sul nostro sito web, inviare<br />
una e-mail ai Servizi Rimage, Europa,<br />
all’indirizzo support@rimage.de.<br />
All’indirizzo http://www.rimage.<strong>com</strong>/support.html, è possibile conoscere l’ottima qualità del<br />
supporto e dei servizi Rimage.<br />
ii<br />
1. Selezionare la famiglia di<br />
prodotti.<br />
Dalla pagina del prodotto è possibile accedere a quando segue:<br />
• Informazioni sugli ultimi aggiornamenti di software e firmware<br />
• Specifiche dei prodotti<br />
• Consigli per la risoluzione dei problemi e domande frequenti (FAQ)<br />
• I documenti più recenti<br />
• Suggerimenti per la stampa<br />
• Download di firmware e driver aggiornati<br />
2. Selezionare il prodotto. 3. Ulteriori informazioni<br />
sono disponibili sulla<br />
pagina del prodotto.
Indice<br />
Indice<br />
Introduzione...................................................................................... 1<br />
Requisiti della stampante ................................................................................1<br />
Requisiti del sistema operativo..............................................................................1<br />
Requisiti dei supporti.............................................................................................1<br />
Requisiti del nastro................................................................................................1<br />
Requisiti del modello di etichetta...........................................................................2<br />
Identificazione delle parti della stampante <strong>Everest</strong> ...................... 4<br />
Vista anteriore .................................................................................................4<br />
Pannello di <strong>com</strong>ando.............................................................................................5<br />
Vista posteriore................................................................................................6<br />
Interruttori della stampante <strong>Everest</strong> ......................................................................7<br />
Uso della stampante <strong>Everest</strong>........................................................... 8<br />
Accensione e spegnimento della stampante <strong>Everest</strong> ......................................8<br />
Installazione del driver della stampante <strong>Everest</strong>..............................................8<br />
Installazione del driver della stampante <strong>Everest</strong> su Windows...............................8<br />
Installazione del driver della stampante <strong>Everest</strong> su Macintosh.............................9<br />
Collocazione di un CD sul cassetto della stampante .....................................10<br />
Configurazione delle preferenze di stampa su un PC Windows ....................11<br />
Selezionare le Preferenze di stampa ..................................................................11<br />
Impostazione delle dimensioni, del tipo e dell'orientamento del supporto e del tipo<br />
di nastro...............................................................................................................12<br />
Impostazione della qualità di stampa, della corrispondenza colori e regolazione<br />
dell’immagine ......................................................................................................13<br />
Impostazione dell’area di stampa........................................................................14<br />
Regolazione dell’allineamento di stampa e della densità di colore .....................15<br />
Configurazione delle preferenze di stampa su un Macintosh ........................16<br />
Aprire le Preferenze di stampa............................................................................16<br />
Impostazione del tipo di supporto, del tipo di nastro e della qualità di stampa ...16<br />
Impostazione della corrispondenza colori, della luminosità e della soglia ..........17<br />
Impostazione dell’area di stampa........................................................................18<br />
Regolazione dell’allineamento di stampa e della densità di colore .....................19<br />
Manutenzione della stampante <strong>Everest</strong> ....................................... 20<br />
Manutenzione programmata..........................................................................20<br />
Sostituzione del nastro di stampa..................................................................21<br />
110632_L iii
iv<br />
Rimage <strong>Everest</strong> <strong>Printer</strong><br />
Sostituzione del nastro di retransfer ..............................................................23<br />
Pulizia della stampante <strong>Everest</strong>.....................................................................25<br />
Pulire la testina di stampa ...................................................................................25<br />
Pulire i rulli adesivi...............................................................................................26<br />
Pulire il filtro dell’aria ...........................................................................................27<br />
Pulire il rullo platina .............................................................................................28<br />
Ulteriori informazioni ..................................................................... 30<br />
Specifiche della stampante <strong>Everest</strong> ....................................................................30<br />
Supporto tecnico e aggiornamenti del prodotto...................................................31<br />
Informazioni sulla sicurezza ................................................................................31<br />
Prove di sicurezza...............................................................................................32<br />
Garanzia limitata di 1 anno della stampante <strong>Everest</strong> Rimage.............................33
Introduzione<br />
Introduzione<br />
Il presente manuale fornisce le informazioni necessarie per utilizzare la stampante <strong>Everest</strong><br />
Rimage, per identificarne le parti e per configurarne le preferenze di stampa. Per disimballare e<br />
configurare la stampante <strong>Everest</strong>, fare riferimento alle relative istruzioni allegate al prodotto.<br />
Requisiti della stampante<br />
Requisiti del sistema operativo<br />
La stampante <strong>Everest</strong> è <strong>com</strong>patibile unicamente con Windows ® 2000 e XP e con Macintosh ®<br />
OSX v 10.3/10.4.<br />
Requisiti dei supporti<br />
È necessario l’uso di dischi rivestiti con superficie progettata per la stampa a retransfer termico. I<br />
supporti dei Rimage Media Kit sono progettati per un uso ottimale nella stampante <strong>Everest</strong>.<br />
Per maggiori informazioni sui Rimage Media Kit – pratici pacchetti di dischi stampabili con il<br />
procedimento del retransfer termico e di nastri, tutti garantiti da Rimage – contattare Rimage al<br />
numero verde USA 800-445-8288.<br />
Requisiti del nastro<br />
La stampante <strong>Everest</strong> necessita di un nastro di stampa e di un nastro di retransfer. Il nastro di<br />
stampa standard ha tre colori: Ciano, magenta e giallo (CMY). Questi 3 colori si <strong>com</strong>binano nella<br />
stampa per creare dischi a colori. Sono disponibili anche nastri da stampa in nero e CMY +<br />
bianco (CMY+W).<br />
Nastri Cod. articolo Numero di dischi stampati<br />
3 Colori (CMY) 202944-001 500<br />
4 Colori (CMY+W) 202945-001 375<br />
Nero (monocromatico) 202946-001 1000<br />
Nastro di retransfer 203384-001 1000<br />
110632_L 1
Rimage <strong>Everest</strong> <strong>Printer</strong><br />
Requisiti del modello di etichetta<br />
Il software Windows <strong>com</strong>patibile della stampante <strong>Everest</strong> è corredato da un editor di etichette,<br />
CD Designer, che viene installato sul PC durante l’installazione standard del software Rimage.<br />
Se si possiede un PC con Windows, è possibile utilizzare CD Designer per progettare le proprie<br />
etichette.<br />
� Nota: CD Designer non è <strong>com</strong>patibile con Macintosh e non viene installato con il software<br />
<strong>com</strong>patibile con Macintosh.<br />
Se si possiede un’altra applicazione software che si preferisce o se si utilizza un <strong>com</strong>puter<br />
Macintosh, è possibile creare un’etichetta e salvarla <strong>com</strong>e file Acrobat ® (.pdf), .jpg o .tiff.<br />
� Importante!<br />
o Se si utilizza una stampante <strong>Everest</strong> autonoma o una Auto<strong>Everest</strong> Auto<strong>Printer</strong>, è<br />
possibile stampare utilizzando un file di etichetta creato con qualsiasi programma.<br />
o Se la propria stampante <strong>Everest</strong> è collegata ad un autoloader Rimage (eccetto<br />
l’Auto<strong>Everest</strong> Auto<strong>Printer</strong>) e utilizza un software Windows <strong>com</strong>patibile, solo file Acrobat<br />
(.pdf) o CD Designer (.btw) possono essere stampati direttamente sulla stampante<br />
<strong>Everest</strong>.<br />
Per creare un’etichetta con un’applicazione diversa da CD Designer, utilizzare i criteri che<br />
seguono.<br />
• Profondità di colore: salvare la grafica dell’etichetta con il colore impostato su milioni di colori.<br />
• DPI: utilizzare immagini o logo impostati su 300 DPI (punti/pollice).<br />
2 110632_L
Introduzione<br />
• Dimensioni del disegno dell’etichetta: la dimensione totale del disco è di 120 mm (4,723”). Il<br />
foro è di 15 mm (0,59”). Le dimensioni dell’area di stampa e del mozzo variano secondo il<br />
produttore del disco.r.<br />
Area di stampa<br />
118 mm<br />
Dimensioni mozzo<br />
24mm<br />
• Supporti: i supporti dei Rimage Media Kit hanno un’area di stampa di 24-118 mm. Sulla<br />
maggior parte delle etichette si consigliano impostazioni di stampa di 24 mm e 118 mm. Per<br />
maggiori informazioni sui Rimage Media Kit – pratici pacchetti di dischi stampabili con il<br />
procedimento del retransfer termico e di nastri, tutti garantiti da Rimage – contattare Rimage<br />
al numero verde USA 800-445-8288.<br />
110632_L 3
Rimage <strong>Everest</strong> <strong>Printer</strong><br />
Identificazione delle parti della<br />
stampante <strong>Everest</strong><br />
Questa sezione illustra l’hardware e le funzioni della stampante <strong>Everest</strong>.<br />
Vista anteriore<br />
Coperchio laterale<br />
Pannello di <strong>com</strong>ando<br />
Chiusure coperchio laterale<br />
Cassetto stampante<br />
4 110632_L
Pannello di <strong>com</strong>ando<br />
Identificazione delle parti della stampante <strong>Everest</strong><br />
Il pannello di <strong>com</strong>ando, posto sulla parte anteriore della stampante, <strong>com</strong>prende un<br />
pulsante operatore e quattro spie. Esso consente di monitorare e controllare la<br />
stampante.<br />
� Suggerimento: Se tutte le spie lampeggiano, la stampante non ha effettuato<br />
un'inizializzazione corretta. Per la correzione del problema:<br />
1. Scollegare il cavo di alimentazione. La stampante <strong>Everest</strong> si spegne.<br />
2. Impostare il selettore di modalità sulla posizione corretta. Per maggiori<br />
informazioni, consultare la tabella di pagina 7.<br />
3. Ricollegare il cavo di alimentazione. La stampante <strong>Everest</strong> si accende.<br />
Immagine Nome Funzione<br />
Pulsante operatore Il pulsante operatore serve per <strong>com</strong>pletare le seguenti<br />
operazioni:<br />
Spia di errore<br />
• Aprire il cassetto della stampante<br />
• Chiudere il cassetto della stampante<br />
• Azzerare dopo un errore<br />
• Mettere la stampante in modalità di sospensione<br />
(sleep mode)<br />
� Suggerimento: Per mettere la stampante in<br />
modalità di sospensione (sleep mode), tenere<br />
premuto il pulsante operatore per 10 secondi.<br />
Per riprendere il normale funzionamento, premere<br />
nuovamente il pulsante operatore.<br />
La spia di errore, posta sul pulsante operatore, si illumina<br />
quando è necessaria un’azione dell’operatore.<br />
Spia di presenza del CD La spia di presenza del CD si illumina quando viene<br />
collocato un CD sul cassetto o quando il CD è fissato<br />
correttamente.<br />
La spia si illumina quando una chiusura della stampante<br />
<strong>Everest</strong> è aperta o non viene rilevato un nastro.<br />
Spia di Attiva La spia di Attiva si illumina quando la stampante ha<br />
<strong>com</strong>pletato l’inizializzazione.<br />
Spia dell’alimentazione<br />
La spia lampeggia quando la stampante sta ricevendo i<br />
dati dall’host.<br />
La spia dell’alimentazione si illumina quando viene<br />
accesa la stampante.<br />
110632_L 5
Rimage <strong>Everest</strong> <strong>Printer</strong><br />
Vista posteriore<br />
Connettore seriale<br />
Connettore USB<br />
Selettore di modalità<br />
Selettore del voltaggio<br />
Connettore dell’<br />
alimentazione<br />
Posizione originale della<br />
vite per la spedizione<br />
Posizione di conservazione<br />
della vite di spedizione<br />
6 110632_L
Interruttori della<br />
stampante <strong>Everest</strong><br />
Sulla parte posteriore della<br />
stampante <strong>Everest</strong> ci sono due<br />
switch: il selettore della modalità<br />
e quello della tensione a corrente<br />
alternata.<br />
Selettore di modalità<br />
Identificazione delle parti della stampante <strong>Everest</strong><br />
Selettore di modalità<br />
Selettore del<br />
voltaggio<br />
� Importante! Prima di cambiare l’impostazione del selettore della modalità, è necessario<br />
spegnere la stampante.<br />
Il selettore di modalità è di tipo a rotazione ed è utilizzato per l’impostazione della modalità<br />
operativa della stampante. Per cambiare la modalità la stampante deve essere spenta. Dopo il<br />
cambio di modalità, riaccendere la stampante perché riconosca la modifica. La linea incisa sul<br />
selettore indica la modalità selezionata.<br />
� Importante: Il selettore di modalità deve essere impostato per adattarlo al proprio tipo di<br />
apparecchiatura.<br />
Posizione<br />
selettore<br />
0 <strong>Everest</strong> autonoma<br />
1 Autoloader Rimage<br />
2 Auto<strong>Printer</strong><br />
3 Diagnostica<br />
4 Aggiornamento del<br />
firmware<br />
5 – 9 Riservato<br />
Modalità Selettore di modalità<br />
Selettore della tensione a corrente alternata.<br />
Lo switch della tensione a corrente alternata serve per selezionare la tensione della presa di<br />
alimentazione.<br />
� Avvertenza! Impostare l’interruttore secondo la tensione AC della presa di corrente!<br />
110632_L 7
Rimage <strong>Everest</strong> <strong>Printer</strong><br />
Uso della stampante <strong>Everest</strong><br />
Questa sezione fornisce le informazioni necessarie per l’uso della stampante <strong>Everest</strong>.<br />
Accensione e spegnimento della stampante<br />
<strong>Everest</strong><br />
La stampante <strong>Everest</strong> non ha un interruttore dell’alimentazione:<br />
� Nota: Se resta inattiva per più di 30 minuti la stampante va in modalità di sospensione (sleep<br />
mode). In questa condizione, la stampante necessita di 2-3 minuti per scaldarsi dal momento<br />
in cui è stato inviato un lavoro.<br />
• Se la stampante è collegata all'autoloader, si accende quando viene acceso l'autoloader. Per<br />
spegnerla, spegnere l’autoloader.<br />
• Se la stampante è autonoma, per accenderla collegare il cavo di alimentazione dalla<br />
stampante ad una presa. Per spegnerla, scollegare il cavo.<br />
Installazione del driver della stampante <strong>Everest</strong><br />
Prima di stampare, è necessario installare il driver di stampa. Se la stampante Rimage <strong>Everest</strong><br />
è stata fornita anche con un autoloader (che ha un PC integrato o un control center), il<br />
driver per la stampante è già installato.<br />
Prima di iniziare:<br />
1. Collegare il cavo USB.<br />
2. Collegare il cavo di alimentazione.<br />
3. Accertarsi che la stampante sia accesa.<br />
� Nota: Se la stampante è autonoma (non collegata ad un autoloader), si accende quando<br />
si collega il cavo di alimentazione. Se la stampante è collegata ad un autoloader, si<br />
accende quando viene acceso l’autoloader. Per maggiori informazioni, fare riferimento a<br />
“Accensione e spegnimento della stampante <strong>Everest</strong>” a pagina 8.<br />
4. Se si apre la Procedura guidata ”Trovato nuovo hardware”, selezionare Annulla.<br />
5. Chiudere tutte le applicazioni aperte.<br />
Installazione del driver della stampante <strong>Everest</strong> su Windows<br />
� Importante: Se era già installata una versione<br />
precedente di driver della stampante,<br />
rimuoverla prima di installare quella nuova.<br />
� Importante! Per installare<br />
il driver della stampante sul PC, è necessario possedere i privilegi<br />
di amministratore.<br />
1. Collocare il CD del software sull’unità di lettura del PC.<br />
2. Selezionare: Start > Esegui > Sfoglia.<br />
3. Dal CD del software, selezionare il file Setup.exe del driver della<br />
stampante <strong>Everest</strong>.<br />
4. Seguire le indicazioni per <strong>com</strong>pletare l’installazione.<br />
8 110632_L
Installazione del driver della stampante <strong>Everest</strong> su Macintosh<br />
Uso della stampante <strong>Everest</strong><br />
� Importante! Per installare il driver della stampante è necessario accedere con un account di<br />
amministratore.<br />
1. Installare il driver della stampante.<br />
a. Inserire il CD del software sull’unità di lettura del <strong>com</strong>puter.<br />
b. Avviare il programma di installazione (Installer) della Rimage <strong>Everest</strong>.<br />
c. Selezionare il pulsante Installa. L’installazione inizia.<br />
d. Quando l’installazione è <strong>com</strong>pletata, selezionare Esci. L’installazione si <strong>com</strong>pleta e si<br />
chiude la relativa finestra.<br />
2. Aggiungere la stampante <strong>Everest</strong> al proprio elenco di stampanti.<br />
• Utilizzando OSX v 10.4<br />
a. Selezionare: Impostazioni di sistema > Stampa e Fax. Si aprirà la finestra di Stampa<br />
e fax,<br />
b. da cui selezionare . per visualizzare la finestra di selezione della stampante.<br />
c. Dall’elenco di nomi delle stampanti, selezionare CDPR21.<br />
d. Selezionare Aggiungi. La stampante viene aggiunta all’elenco delle stampanti e si<br />
chiude la finestra di selezione delle stampanti.<br />
e. Chiudere la finestra Stampa e fax.<br />
• Utilizzando OSX v 10.3<br />
a. Scegliere: Preferenze di sistema > Stampa e Fax per aprire la finestra di Stampa e<br />
fax,<br />
b. da cui selezionare Configura stampanti per visualizzare la finestra dell’elenco delle<br />
stampanti.<br />
c. da cui selezionare Aggiungi. La finestra dell'elenco delle stampanti si aggiorna per<br />
visualizzare le stampanti disponibili.<br />
d. Dal menu a <strong>com</strong>parsa dell’elenco delle stampanti, selezionare USB. Nell’elenco<br />
verrà visualizzato CDPR21.<br />
e. Dall’elenco di nomi di stampante, selezionare CDPR21.<br />
f. Selezionare Aggiungi. La stampante viene aggiunta all’elenco delle stampanti e la<br />
finestra di selezione si chiude.<br />
g. Chiudere la finestra Stampa e fax.<br />
110632_L 9
Rimage <strong>Everest</strong> <strong>Printer</strong><br />
Collocazione di un CD sul cassetto della<br />
stampante<br />
Utilizzare questa procedura per collocare un disco sul cassetto della stampante.<br />
� Importante! Per evitare di graffiare o di danneggiare la superficie di registrazione del disco,<br />
collocarlo correttamente sul cassetto.<br />
1. Per aprire il cassetto della<br />
stampante, premere il<br />
pulsante operatore.<br />
2. Collocare il disco sul<br />
tappetino di stampa con la<br />
superficie stampabile rivolta<br />
verso l’alto e l’anello di<br />
impilazione rivolto verso il<br />
tappetino.<br />
� Importante: Il disco non<br />
deve poggiare sui perni<br />
di tenuta né su quello di<br />
centraggio.<br />
Tappetino di stampa<br />
Stampante<br />
Cassetto<br />
Perno di<br />
centraggio<br />
Perni di fissaggio<br />
10 110632_L
Uso della stampante <strong>Everest</strong><br />
Configurazione delle preferenze di stampa su un<br />
PC Windows<br />
Le Preferenze di stampa consentono di configurare la stampante <strong>Everest</strong> per la produzione<br />
ottimale delle etichette per dischi.<br />
Selezionare le Preferenze di stampa<br />
Utilizzare una delle due procedure illustrate qui di seguito per selezionare le Preferenze di<br />
stampa della stampante.<br />
Accesso alle Preferenze di stampa attraverso il menu di Start di Windows<br />
� Nota: Utilizzando questo metodo, le preferenze di stampa vengono salvate nelle<br />
impostazioni del driver della stampante. Se si stampano etichette con CD Designer, utilizzare<br />
la procedura qui di seguito.<br />
1. Scegliere: Start > Impostazioni > Stampanti.<br />
2. Cliccare con il tasto destro sulla stampante <strong>Everest</strong> desiderata. Verrà visualizzato il menu a<br />
discesa.<br />
3. dal quale selezionare Preferenze di stampa. Si apre la finestra di dialogo delle Preferenze di<br />
stampa della stampante Rimage <strong>Everest</strong> II.<br />
Accesso alle Preferenze di stampa attraverso CD Designer<br />
� Nota: Con questo metodo le preferenze di stampa vengono salvate con il file di etichetta e<br />
vengono usate invece delle impostazioni del driver della stampante.<br />
1. Aprire il file etichetta desiderato con CD Designer.<br />
2. Dal menu File, selezionare Stampa. Per visualizzare la finestra di Stampa.<br />
3. Dall’elenco a discesa dei nomi delle stampanti, selezionare <strong>Everest</strong>.<br />
4. Selezionare il pulsante Proprietà documento. Si aprirà il dialogo Proprietà di Rimage<br />
EVEREST.<br />
Accesso alle Preferenze della stampante stampando file PDF<br />
Servirsi della procedura seguente per accedere alle preferenze di stampa per file PDF.<br />
� Importante! La procedura che segue è valida solo se si stampano etichette<br />
in PDF,<br />
utilizzando un autoloader Rimage (eccetto Auto<strong>Everest</strong><br />
Auto<strong>Printer</strong>).<br />
1. Scegliere: Start > Impostazioni > Stampanti.<br />
2. Cliccare con<br />
il tasto destro sulla stampante <strong>Everest</strong> desiderata. Per visualizzare il menu a<br />
discesa,<br />
3. da cui selezionare Proprietà. Si aprirà il dialogo Proprietà di Rimage <strong>Everest</strong> II.<br />
4. Dalla finestra di dialogo Prorprietà di Rimage <strong>Everest</strong> II, selezionare la scheda Avanzate.<br />
5. Al fondo della scheda Avanzate, selezionare Impostazioni<br />
predefinite di stampa, per aprire<br />
questa finestra di dialogo della Rimage <strong>Everest</strong> II.<br />
110632_L 11
Rimage <strong>Everest</strong> <strong>Printer</strong><br />
Impostazione delle dimensioni, del tipo e dell'orientamento del supporto e<br />
del tipo di nastro<br />
1. Scegliere le Preferenze di stampa (fare riferimento a pagina 11).<br />
2. Selezionare la scheda Principale.<br />
3. Visualizzare o modificare le Preferenze di stampa.<br />
a. Dall’elenco a discesa Tipo supporto, selezionare il tipo di supporto desiderato.<br />
b. Dall’elenco a discesa Dimensioni supporto, selezionare quelle desiderate.<br />
c. Selezionare il numero desiderato di copie.<br />
d. Selezionare l’Orientamento desiderato.<br />
e. Dall’elenco a discesa Nastro, selezionare il Tipo di nastro appropriato.<br />
Selezionando il nastro CMY+White, scegliere tra Manuale o Auto:<br />
• Selezionare il pulsante radio Manuale per inviare un solo file di etichetta a colori e<br />
quindi inviare manualmente un altro file etichetta <strong>com</strong>unicando alla stampante dove<br />
applicare lo sfondo bianco.<br />
• Selezionare l’opzione del pulsante radio Auto per stampare automaticamente uno<br />
sfondo bianco. Selezionando Auto, scegliere dall’elenco a discesa Completa fondo bianco<br />
o Rendi il puro bianco trasparente.<br />
• La selezione Completa fondo bianco applica uno sfondo bianco all’intera area<br />
di stampa del disco. L’area di stampa viene definita nella scheda Avanzate.<br />
• La selezione Rendi il puro bianco trasparente non stampa le aree dell’etichetta<br />
che sono di puro bianco.<br />
4. Al termine delle scelte, selezionare Applica.<br />
5. Scegliere OK per chiudere la finestra delle Preferenze.<br />
12 110632_L
Uso della stampante <strong>Everest</strong><br />
Impostazione della qualità di stampa, della corrispondenza colori e<br />
regolazione dell’immagine<br />
1. Scegliere le Preferenze di stampa (fare riferimento a pagina 11).<br />
2. Selezionare la scheda Avanzate.<br />
3. Visualizzare o modificare le Preferenze di stampa.<br />
a. Dal riquadro Qualità di stampa, selezionare quella desiderata.<br />
b. Dal riquadro di corrispondenza colori (Color matching), selezionare quello desiderato.<br />
� Nota: L’impostazione predefinita della corrispondenza colori è CMYK.<br />
c. Dall’elenco a discesa delle Regolazioni immagine, selezionare Nessuna, Contrasto<br />
elevato, Colore Vivo o Personalizzate.<br />
Selezionando Personalizzate:<br />
i. Selezionare il pulsante Impostazioni, per visualizzare la finestra delle Impostazioni<br />
personalizzate.<br />
ii. Dall'elenco a discesa, selezionare le impostazioni desiderate della Soglia di stampa.<br />
iii. Per regolare il contrasto e la saturazione dell’immagine, spostare i relativi cursori.<br />
iv. Scegliere OK per chiudere la finestra delle Impostazioni personalizzate.<br />
4. Al termine delle scelte, selezionare Applica.<br />
5. Scegliere OK per chiudere la finestra delle Preferenze.<br />
110632_L 13
Rimage <strong>Everest</strong> <strong>Printer</strong><br />
Impostazione dell’area di stampa<br />
Questa funzione consente di regolare le impostazioni per l’area di stampa per supporti CD/DVD<br />
standard da 120 mm. Ciò consente di impostare il diametro esterno e quello interno per stampare<br />
l’etichetta del disco senza oltrepassare i bordi del disco.<br />
� Suggerimento: La maggior<br />
parte dei dischi <strong>com</strong>e quello<br />
mostrato qui sopra ha le<br />
seguenti aree di stampa:<br />
Area standard<br />
Diametro esterno 118 mm<br />
Diametro interno 38 mm<br />
Area mozzo<br />
Diametro esterno 35 mm<br />
Diametro interno 24 mm<br />
� Suggerimento: La maggior<br />
parte dei dischi <strong>com</strong>e quello<br />
mostrato qui sopra ha le<br />
seguenti aree di stampa:<br />
Diametro esterno 118 mm<br />
Diametro interno 24 mm<br />
1. Scegliere le Preferenze di stampa (fare riferimento a<br />
pagina 11).<br />
2. Selezionare la scheda Avanzate.<br />
3. Visualizzare o modificare le Preferenze di stampa.<br />
a. Per stampare sull'area del mozzo, selezionare nel<br />
riquadro dell'Area di stampa Stampa su mozzo.<br />
b. Per modificare l’area di stampa, selezionare<br />
Modifica, per visualizzare la finestra delle<br />
Impostazioni dell'Area di stampa.<br />
c. Nel riquadro delle Impostazioni standard, inserire:<br />
• il diametro esterno desiderato<br />
• il diametro interno desiderato<br />
d. Per stampare su un disco con anello per impilazione,<br />
inserire nel riquadro delle Impostazioni mozzo:<br />
• il diametro esterno desiderato<br />
• il diametro interno desiderato<br />
e. Selezionare OK per applicare le impostazioni.<br />
f. Per chiudere la finestra senza applicare le<br />
impostazioni, selezionare Annulla.<br />
4. Al termine delle scelte, selezionare Applica.<br />
5. Scegliere OK per chiudere la finestra delle Preferenze.<br />
14 110632_L
Uso della stampante <strong>Everest</strong><br />
Regolazione dell’allineamento di stampa e della densità di colore<br />
1. Scegliere le Preferenze di stampa (fare riferimento a pagina 11).<br />
2. Selezionare la scheda Utilità.<br />
3. Dalla scheda Utilità, scegliere Monitoraggio stato. La finestra di dialogo Monitoraggio di<br />
stato viene visualizzata ridotta sulla barra delle applicazioni.<br />
4. Dalla barra delle applicazioni, selezionare Monitoraggio stato. È attiva la finestra di dialogo di<br />
Monitoraggio stato.<br />
� Suggerimento: Sulla scheda di Stato è possibile visualizzare informazioni sulla<br />
stampante <strong>Everest</strong>, quali la versione corrente del firmware, l’avanzamento del processo<br />
di stampa, il tipo di nastro installato e la percentuale di foglio di retransfer restante.<br />
5. Selezionare la scheda Informazioni stampante.<br />
6. Visualizzare o modificare le Impostazioni di allineamento stampa,<br />
a. dal cui riquadro selezionare il pulsante Modifica.<br />
b. Selezionare le impostazioni desiderate di allineamento stampa.<br />
7. Visualizzare o modificare le Impostazioni di densità colore.<br />
a. Da questo riquadro selezionare il pulsante Modifica.<br />
b. Selezionare le impostazioni desiderate di densità colore.<br />
8. Per chiudere la finestra di dialogo del Monitoraggio stato, selezionare Chiudi.<br />
110632_L 15
Rimage <strong>Everest</strong> <strong>Printer</strong><br />
Configurazione delle preferenze di stampa su un<br />
Macintosh<br />
Le Preferenze di stampa consentono di configurare la stampante <strong>Everest</strong> per la produzione<br />
ottimale delle etichette per dischi.<br />
� Nota: La posizione delle preferenze descritte in questa sezione cambia a seconda del<br />
programma utilizzato per stampare il file di etichetta.<br />
Aprire le Preferenze di stampa<br />
1. Aprire il file etichetta nell’applicazione a scelta.<br />
2. Da menu File, selezionare Stampa per visualizzare la finestra di Stampa.<br />
3. Dall’elenco a discesa delle Stampanti, selezionare CDPR21.<br />
Impostazione del tipo di supporto, del tipo di nastro e della qualità di<br />
stampa<br />
1. Scegliere le Preferenze di stampa (fare riferimento a pagina 16).<br />
2. Dal menu a <strong>com</strong>parsa del riquadro delle impostazioni predefinite, selezionare Impostazioni<br />
<strong>Everest</strong> II. Viene visualizzato il riquadro con le Impostazioni.<br />
3. Visualizzare o modificare le Preferenze di stampa.<br />
a. Dall’elenco a discesa Tipo supporto, selezionare il tipo di supporto desiderato.<br />
b. Dall’elenco a discesa Nastro, selezionare il Tipo di nastro appropriato.<br />
Dopo aver scelto CMY + White dall’elenco a discesa Nastro, dall’elenco a discesa<br />
Modalità selezionare una delle seguenti opzioni:<br />
• L'opzione Auto: La selezione Completa fondo bianco applica uno sfondo bianco<br />
ovunque su tutta l’area di stampa del disco.<br />
• L'opzione Auto: La selezione Rendi il puro bianco trasparente rende trasparenti<br />
le aree di puro bianco di un’immagine.<br />
• Manuale: Fase 1 (CMY) e Manuale: Fase 2 (Bianco) consente di decidere<br />
manualmente dove applicare lo sfondo bianco.<br />
c. Selezionare la qualità di stampa desiderata.<br />
4. Al termine delle scelte, selezionare Stampa.<br />
16 110632_L
Uso della stampante <strong>Everest</strong><br />
Impostazione della corrispondenza colori, della luminosità e della soglia<br />
1. Scegliere le Preferenze di stampa (fare riferimento a pagina 16).<br />
2. Dal menu a <strong>com</strong>parsa del riquadro delle impostazioni predefinite, selezionare Colori <strong>Everest</strong><br />
II, per visualizzare il riquadro Colori <strong>Everest</strong> II.<br />
3. Visualizzare o modificare le Preferenze di stampa.<br />
a. Dall’elenco a discesa della corrispondenza colori (Color matching), selezionare quello<br />
desiderato.<br />
b. Dall’elenco a discesa del metodo di corrispondenza (Matching method), selezionare<br />
quello desiderato.<br />
c. Per modificare la luminosità dell’immagine, spostare il cursore della Luminosità.<br />
d. Dall'elenco a discesa Soglia, selezionare quella desiderata.<br />
4. Al termine delle scelte, selezionare Stampa.<br />
110632_L 17
Rimage <strong>Everest</strong> <strong>Printer</strong><br />
Impostazione dell’area di stampa<br />
Questa funzione consente di regolare le impostazioni per l’area di stampa per supporti CD/DVD<br />
standard da 120 mm. Ciò consente di impostare il diametro esterno e quello interno per stampare<br />
l’etichetta del disco senza oltrepassare i bordi del disco stesso.<br />
� Suggerimento: La<br />
maggior parte dei dischi<br />
<strong>com</strong>e quello mostrato qui<br />
sopra ha le seguenti aree<br />
di stampa:<br />
Area standard<br />
Diametro esterno 118 mm<br />
Diametro interno 38 mm<br />
Area mozzo<br />
Diametro esterno 35 mm<br />
Diametro interno 24 mm<br />
� Suggerimento: La<br />
maggior parte dei dischi<br />
<strong>com</strong>e quello mostrato qui<br />
sopra ha le seguenti aree<br />
di stampa:<br />
Diametro esterno 118 mm<br />
Diametro interno 24 mm<br />
1. Scegliere le Preferenze di stampa (fare riferimento a pagina<br />
16).<br />
2. Dal menu a <strong>com</strong>parsa del riquadro delle impostazioni<br />
predefinite, selezionare Impostazioni area di stampa, per<br />
visualizzare il riquadro delle Impostazioni dell'Area di<br />
stampa.<br />
3. Visualizzare o modificare le Preferenze di stampa.<br />
a. Per aumentare o diminuire l’area di stampa, inserire i<br />
valori desiderati nei campi Esterno e Interno.<br />
b. Per impostare l’area di stampa per un disco con un<br />
anello per l’impilazione, selezionare Avanzate.<br />
Verranno visualizzate le impostazioni avanzate.<br />
i. Per stampare l'area del mozzo interno del disco,<br />
selezionare Stampa su mozzo.<br />
ii. Nei campi di Mozzo esterno e Mozzo interno,<br />
inserire le impostazioni desiderate.<br />
4. Al termine delle scelte, selezionare Stampa.<br />
18 110632_L
Uso della stampante <strong>Everest</strong><br />
Regolazione dell’allineamento di stampa e della densità di colore<br />
Nell’Utility <strong>Everest</strong> II è possibile regolare l’allineamento di stampa e la densità di colore.<br />
� Suggerimento: L’Utility <strong>Everest</strong> II consente di visualizzare informazioni quali la versione<br />
corrente del firmware, il numero di serie e il tipo di nastro installato. Grazie all’Utility <strong>Everest</strong><br />
II, è possibile anche aggiornare il firmware della propria stampante.<br />
1. Accedere all’Utility <strong>Everest</strong> II.<br />
� Nota: Le impostazioni dell’Utility <strong>Everest</strong> II possono essere modificate unicamente se la<br />
stampante <strong>Everest</strong> è in attesa (non vi sono in corso processi di stampa).<br />
a. Scegliere: Preferenze di sistema > Stampa e Fax. Si aprirà la finestra di Stampa e fax.<br />
b. Se si sta utilizzando OS X v10.3, selezionare Configurazione stampanti nella finestra<br />
Stampa e fax. Verrà visualizzata la finestra dell’elenco delle stampanti.<br />
c. Dall’elenco di nomi di stampante, selezionare CDPR21. Per aprire la finestra di dialogo<br />
CDPR21.<br />
d. Dalla barra degli strumenti, selezionare Utilità. Si aprirà l’Utility <strong>Everest</strong> II.<br />
2. Nell’Utility <strong>Everest</strong> II, selezionare la scheda Allineamento. Verranno visualizzate le<br />
impostazioni di allineamento.<br />
3. Visualizzare o modificare le Impostazioni di allineamento<br />
a. Per modificare l’allineamento orizzontale, nel riquadro delle Impostazioni di allineamento<br />
orizzontale, spostare il cursore Tutti i colori.<br />
b. Per modificare l’allineamento verticale, nel riquadro delle Impostazioni di allineamento<br />
verticale, spostare i cursori Colore e Monocromo.<br />
4. Visualizzare o modificare le Impostazioni di densità colore.<br />
a. Nell’Utility <strong>Everest</strong> II, selezionare la scheda Densità, per visualizzare le impostazioni di<br />
densità.<br />
b. Per modificare le Impostazioni di densità del colore, nel relativo riquadro, spostare i<br />
cursori Ciano, Magenta e Giallo.<br />
c. Per modificare le Impostazioni della densità della scala dei grigi, spostare il cursore del<br />
Nero nel relativo riquadro.<br />
5. Per salvare le modifiche alle impostazioni, selezionare Salva.<br />
Oppure<br />
Per chiudere la finestra senza salvare le modifiche, selezionare Esci.<br />
110632_L 19
Rimage <strong>Everest</strong> <strong>Printer</strong><br />
Manutenzione della stampante <strong>Everest</strong><br />
� Importante! Per ottenere prestazioni ottimali, tenere la stampante <strong>Everest</strong> in un ambiente<br />
pulito e senza polvere.<br />
Per mantenere le sue prestazioni a livelli ottimali, è necessario effettuarne la manutenzione. Le<br />
operazioni e la frequenza di manutenzione sono descritti nella tabella sottostante.<br />
Manutenzione programmata<br />
Operazione Frequenza<br />
Sostituire il nastro di stampa Nastro a 3 colori (CMY) Dopo 500 dischi<br />
Sostituire il nastro di<br />
retransfer<br />
Nastro a 4 colori (CMY + W) Dopo 375 dischi<br />
Nastro Nero (monocromatico) Dopo 1000 dischi<br />
Dopo 1000 dischi<br />
Pulire la testina di stampa Ogni 500 dischi (ogni volta che si cambia il nastro di stampa)<br />
Pulire i rulli adesivi Ogni 500 dischi (ogni volta che si cambia il nastro di stampa)<br />
Pulire il filtro dell’aria Ogni 500 dischi (ogni volta che si cambia il nastro di stampa)<br />
Pulire il rullo platina Quando necessario<br />
Il rullo platina deve essere pulito solamente se si nota che la<br />
qualità di stampa è diminuita, per la presenza di difetti sul disco<br />
stampato, ad esempio.<br />
Strumenti necessari:<br />
� Suggerimento: Per ottenere risultati ottimali, servirsi del kit di pulizia che <strong>com</strong>prende gli<br />
attrezzi elencati qui di seguito.<br />
• Tamponi di spugna con manici lunghi<br />
• Alcool isopropilico di alta qualità<br />
20 110632_L
Sostituzione del nastro di stampa<br />
Manutenzione della stampante <strong>Everest</strong><br />
Prima di sostituire il nastro di stampa <strong>Everest</strong>, lasciare che il nuovo nastro raggiunga la<br />
temperatura ambiente. In caso di maggiori differenze di temperatura e/o di umidità, lasciare<br />
trascorrere più tempo.<br />
� Importante! I nastri devono essere conservati ad una temperatura <strong>com</strong>presa tra 10 e 32°C<br />
(50°- 90°F). Evitare l’umidità e la luce solare diretta. Non riutilizzare i nastri.<br />
Prima di iniziare:<br />
Spegnere la stampante.<br />
1. Rimuovere il nastro di stampa.<br />
a. Premere i fermi di chiusura del<br />
coperchio laterale per aprirlo.<br />
b. Abbassare il coperchio laterale.<br />
c. Ruotare in senso antiorario la<br />
chiusura 1.<br />
d. Rimuovere il supporto del<br />
nastro di stampa.<br />
e. Rimuovere il nastro di stampa<br />
dal supporto.<br />
2. Gettare il nastro consumato.<br />
� Suggerimento: Eseguire le<br />
procedure di pulizia in assenza<br />
del nastro di stampa. Fare<br />
riferimento a “Pulizia della<br />
stampante <strong>Everest</strong> a pagina 25.<br />
Coperchio<br />
laterale<br />
Supporto del<br />
nastro di stampa<br />
Chiusure del coperchio<br />
Chiusura 1<br />
» «<br />
110632_L 21
Rimage <strong>Everest</strong> <strong>Printer</strong><br />
3. Installare un nuovo nastro di<br />
stampa.<br />
a. Togliere il nuovo nastro di<br />
stampa dalla confezione.<br />
b. Installare il rullo di<br />
alimentazione del nastro<br />
sulla parte superiore del<br />
supporto.<br />
c. Inserire il perno grande<br />
nell'apertura grande e<br />
quello piccolo con una<br />
pressione.<br />
� Nota: Il nastro deve<br />
passare sul rullo<br />
adesivo.<br />
d. Avvolgere il nastro intorno ai<br />
rulli di guida.<br />
e. Installare il rullo di<br />
avvolgimento.<br />
f. Ruotare il rullo di<br />
avvolgimento in modo che il<br />
nastro sia allineato e piatto.<br />
� Suggerimento: Per<br />
distendere il nastro<br />
potrebbe essere<br />
necessario sollevarlo dal<br />
rullo adesivo.<br />
� Nota: Se si è installato un<br />
nastro monocromatico,<br />
farlo avanzare in modo<br />
che la porzione con<br />
l’inchiostro raggiunga il<br />
rullo di avvolgimento.<br />
4. Riassemblare la stampante.<br />
a. Far scorrere il supporto nella<br />
stampante.<br />
b. Chiudere la chiusura 1.<br />
c. Chiudere il coperchio laterale.<br />
Apertura<br />
grande Rullo adesivo<br />
Perno<br />
piccolo<br />
Rullo di<br />
alimentazione<br />
Maniglia<br />
5. Accendere<br />
la stampante. La stampante è pronta.<br />
Rulli di guida<br />
Rullo di<br />
alimentazione<br />
Rullo di<br />
avvolgimento<br />
22 110632_L
Sostituzione del nastro di retransfer<br />
Manutenzione della stampante <strong>Everest</strong><br />
Prima di sostituire il nastro di retransfer <strong>Everest</strong>, lasciare che il nuovo nastro raggiunga la<br />
temperatura ambiente. In caso di maggiori differenze di temperatura e/o di umidità, lasciare<br />
trascorrere più tempo.<br />
I nastri devono essere conservati ad una temperatura <strong>com</strong>presa tra 10 e 32°C (50°- 90°F).<br />
Evitare l’umidità e la luce solare diretta. Non riutilizzare i nastri.<br />
Prima di iniziare:<br />
Spegnere la stampante.<br />
1. Rimuovere il nastro di retransfer.<br />
a. Premere i fermi di chiusura del<br />
coperchio laterale per aprirlo.<br />
b. Abbassare il coperchio laterale.<br />
c. Aprire le chiusure 1, 2 e 3.<br />
d. Estrarre il supporto del nastro di<br />
retransfer.<br />
� Nota: Il supporto del nastro di<br />
retransfer non può essere tolto<br />
dalla stampante.<br />
e. Per togliere il nastro di retransfer dal<br />
supporto, sollevare i rotoli e con<br />
cautela far scorrere via il nastro dal<br />
supporto.<br />
Coperchio<br />
laterale<br />
Supporto del nastro di retransfer<br />
Chiusure del coperchio<br />
Chiusura 3<br />
110632_L 23<br />
Chiusura 2
Rimage <strong>Everest</strong> <strong>Printer</strong><br />
2. Gettare il nastro di restransfer<br />
consumato.<br />
3. Installare un nuovo nastro.<br />
a. Togliere il nuovo nastro di retransfer<br />
dalla confezione.<br />
b. Con il rullo di alimentazione a sinistra,<br />
far scorrere entrambi i rulli del nastro di<br />
retransfer sotto il supporto.<br />
c. Installare il rullo di alimentazione<br />
sulla sinistra del supporto e fare<br />
scattare il rullo in posizione.<br />
d. Portare il rullo di avvolgimento in su<br />
e intorno ai rulli di guida e insediarlo<br />
con uno scatto.<br />
e. Verificare che il nastro di retransfer<br />
sia allineato e disteso, attraverso tutte<br />
le guide.<br />
f. Per eliminare il gioco, ruotare il rullo di<br />
avvolgimento in senso antiorario.<br />
4. Riassemblare la stampante.<br />
a. Far scorrere il supporto nella stampante.<br />
b. Chiudere le chiusure 1, 2 e 3.<br />
c. Chiudere il coperchio laterale.<br />
5. Accendere la stampante. La stampante è pronta.<br />
Posizione<br />
della guida<br />
inferiore<br />
Rullo di alimentazione<br />
Rullo di avvolgimento<br />
24 110632_L
Pulizia della stampante <strong>Everest</strong><br />
Pulire la testina di stampa<br />
Prima di iniziare:<br />
Spegnere la stampante.<br />
1. Accedere alla testina di stampa.<br />
a. Premere i fermi di chiusura del coperchio laterale per aprirlo.<br />
b. Abbassare il coperchio laterale.<br />
c. Aprire la chiusura 1.<br />
Manutenzione della stampante <strong>Everest</strong><br />
d. Rimuovere il supporto del nastro di stampa. Perindicazioni specifiche, consultare la<br />
pagine 21.<br />
2. Pulire la testina di stampa.<br />
� Attenzione! Pulire la testina<br />
passando da una parte all’altra,<br />
senza arrestarsi a metà.<br />
� Attenzione! Non graffiare la testina<br />
di stampa. La zona bianca<br />
nell’illustrazione mostra l’area da<br />
pulire.<br />
a. Inumidire il tampone di spugna con alcool isopropilico.<br />
Chiusura 1 Testina di stampa<br />
b. Passare il tampone di spugna da una parte all’altra della testina.<br />
c. Ripetere l’operazione finché la testina non è pulita da polvere e scorie.<br />
d. Rimuovere con il tampone di spugna l’eventuale accumulo di cera dal rullo sotto la<br />
testina di stampa.<br />
3. Preparare la stampante per l’uso.<br />
a. Installare il supporto del nastro di stampa.<br />
b. Chiudere tutte le chiusure.<br />
c. Chiudere il coperchio laterale.<br />
d. Accendere la stampante. La stampante è pronta.<br />
Direzione di<br />
pulitura<br />
110632_L 25
Rimage <strong>Everest</strong> <strong>Printer</strong><br />
Pulire i rulli adesivi<br />
Prima di iniziare:<br />
Spegnere la stampante.<br />
1. Rimuovere il nastro di stampa. Per<br />
indicazioni specifiche, consultare la<br />
pagina 21.<br />
2. Per accedere ai rulli adesivi, togliere il<br />
rullo di alimentazione (la parte non<br />
utilizzata) del nastro di stampa dal<br />
supporto.<br />
3. Pulire i rulli adesivi.<br />
a. Inumidire il tampone di spugna<br />
con alcool isopropilico.<br />
b. Pulire il rullo adesivo 1 con il<br />
tampone di spugna.<br />
c. Rimuovere con il tampone di<br />
spugna eventuale accumulo di<br />
cera dalle altre parti del supporto<br />
del nastro.<br />
d. Reinstallare il rullo di<br />
alimentazione sul supporto del<br />
nastro di stampa.<br />
e. Pulire il rullo adesivo 2 all’interno<br />
della stampante con il tampone di<br />
spugna.<br />
4. Preparare la stampante per l’uso.<br />
a. Installare il supporto del nastro<br />
di stampa.<br />
b. Chiudere tutte le chiusure.<br />
c. Chiudere il coperchio laterale.<br />
d. Accendere la stampante. La<br />
stampante è pronta.<br />
Supporto<br />
del nastro<br />
Supporto del nastro<br />
Rullo<br />
adesivo 1<br />
Rullo<br />
adesivo 2<br />
26 110632_L
Pulire il filtro dell’aria<br />
Prima di iniziare:<br />
Spegnere la stampante.<br />
1. Rimuovere il filtro dell’aria.<br />
a. Togliere le due viti che fissano<br />
il coperchio della ventola sulla<br />
parte posteriore della<br />
stampante <strong>Everest</strong>.<br />
b. Rimuovere il filtro dell’aria.<br />
2. Pulire il filtro dell’aria<br />
a. con acqua.<br />
b. Lasciarlo asciugare.<br />
3. Preparare la stampante per l’uso.<br />
Manutenzione della stampante <strong>Everest</strong><br />
Coperchio della<br />
ventola<br />
a. Quando il filtro è asciutto, collocarlo all’interno del coperchio della ventola.<br />
b. Fissare il coperchio con le due viti.<br />
c. Accendere la stampante. La stampante è pronta.<br />
110632_L 27<br />
Viti
Rimage <strong>Everest</strong> <strong>Printer</strong><br />
Pulire il rullo platina<br />
� Importante! Il rullo platina deve essere pulito solamente se si nota che la qualità di stampa è<br />
diminuita, rilevando, ad esempio, la presenza di difetti sul disco stampato.<br />
Prima di iniziare:<br />
1. Accertarsi che la stampante sia<br />
spenta.<br />
2. Posizionare su 3 il selettore di<br />
modalità sul retro della stampante<br />
(modalità diagnostica).<br />
3. Accendere la stampante.<br />
1. Accedere al rullo platina.<br />
a. Premere i fermi di chiusura del coperchio laterale per aprirlo.<br />
b. Abbassare il coperchio laterale.<br />
c. Aprire le chiusure 1, 2 e 3.<br />
d. Rimuovere il supporto del nastro di stampa. Per indicazioni specifiche, consultare la<br />
pagina 21.<br />
e. Estrarre il supporto del nastro di retransfer. Per indicazioni specifiche, consultare la<br />
pagine 23.<br />
� Nota: Il supporto del nastro di retransfer non può essere rimosso dalla stampante.<br />
2. Per accedere e selezionare la diagnostica 1, tenere premuto il pulsante operatore per 2<br />
secondi. Il rullo platina ruota e la spia dei Attiva sul pannello anteriore lampeggia.<br />
3. Pulire il rullo platina.<br />
� Attenzione! Pulendo il rullo platina<br />
con i tamponi di spugna, non<br />
premere troppo, per non<br />
danneggiarlo, lasciando segni di<br />
graffiature sul disco stampato.<br />
a. Inumidire il tampone di spugna con<br />
alcool isopropilico.<br />
b. Mentre il rullo platina ruota,<br />
passarvi il tampone di spugna,<br />
lasciando che il rullo <strong>com</strong>pia un giro<br />
<strong>com</strong>pleto prima di passare all’area<br />
successiva.<br />
4. Per uscire dalla modalità di diagnostica premere e rilasciare il pulsante operatore.<br />
5. Spegnere la stampante.<br />
Rullo<br />
platina<br />
Supporto<br />
del nastro<br />
di<br />
retransfer<br />
28 110632_L
6. Preparare la stampante per l’uso.<br />
a. Installare il supporto del nastro di stampa.<br />
b. Installare il supporto del nastro di retransfer.<br />
c. Chiudere tutte le chiusure.<br />
d. Chiudere il coperchio laterale.<br />
Manutenzione della stampante <strong>Everest</strong><br />
e. Impostare il selettore di modalità sulla posizione operativa corretta. Per maggiori<br />
informazioni consultare la pagina 7.<br />
f. Accendere la stampante. La stampante è pronta.<br />
110632_L 29
Rimage <strong>Everest</strong> <strong>Printer</strong><br />
Ulteriori informazioni<br />
Specifiche della stampante <strong>Everest</strong><br />
Voce Descrizione<br />
Velocità di stampa<br />
(<strong>com</strong>preso il tempo del<br />
ciclo del cassetto)<br />
60 secondi o meno per la copertura con colore CMY (ciano, magenta,<br />
giallo).<br />
66 secondi per CMY+W (ciano, magenta, giallo + bianco)<br />
La prima stampa richiede 5 minuti, <strong>com</strong>preso il tempo di riscaldamento.<br />
Modalità di stampa Monocromatica, CMY e CMY+W<br />
Qualità di stampa Equivalente a 160 LPI (Lines Per Inch - linee/pollice), con tecnologia a<br />
punti variabili<br />
Tipi di supporto CD o DVD con rivestimento <strong>com</strong>patibile con <strong>Everest</strong><br />
Nastri Monocromatico (nero)<br />
CMY (ciano, magenta e giallo)<br />
CMY+ W (ciano, magenta, giallo e bianco)<br />
Capacità nastro Nastro di retransfer = 1000 dischi<br />
Nastro nero = 1000 dischi<br />
Nastro CMY = 500 dischi<br />
Nastro CMY+W = 375 dischi<br />
Caratteristiche fisiche Alt. x Largh. x Prof. 24,2 cm x 24,2 cm x 39,0 cm (9,5” x 9,5” x 15,35”)<br />
Profondità con cassetto aperto: 56,5 cm (22,25”)<br />
Coperchio laterale aperto per sostituzione del nastro: aggiungere 23 cm<br />
(9,1,1”)<br />
20 kg (44 lb)<br />
Peso di spedizione: 22,22 kg (49 lb)<br />
Interfaccia Connettore USB (Universal Serial Bus) di tipo B<br />
Alimentazione 100-240 V c.a., 50-60 Hz, 500 Watt, 3,9 Amp a 115 V c.a./ 2,9 Amp a 220<br />
V c.a.<br />
Temperatura di esercizio Da 15 ° C a 30° C (59° F - 86° F)<br />
Umidità relativa Tra 30% e 70%, priva di condensa<br />
Requisiti minimi di<br />
sistema<br />
PC con Windows<br />
Pentium 300 o superiore, con 128 MB di RAM<br />
Windows 2000 o XP<br />
Porta USB<br />
Computer Macintosh<br />
G3 o superiore, con 128 MB RAM<br />
Sistema operativo Macintosh OS X v 10.3/10.4<br />
Porta USB<br />
30 110632_L
�<br />
�<br />
Ulteriori informazioni<br />
Supporto tecnico e aggiornamenti del prodotto<br />
Il supporto per la stampante Rimage <strong>Everest</strong> è disponibile attraverso il proprio rivenditore<br />
autorizzato.<br />
� Importante: Registrando la stampante Rimage <strong>Everest</strong> è possibile essere avvisati<br />
tempestivamente sulla disponibilità degli aggiornamenti.<br />
Informazioni sulla sicurezza<br />
Il manuale e le indicazioni sul prodotto consentono un uso corretto e sicuro. I marchi sottostanti servono a<br />
proteggere l’utente da infortuni e l’apparecchiatura da danni.<br />
� Avvertenza! Secondo le norme ANSI (American National Standards Institute), per indicare situazioni<br />
che potrebbero essere causa di lesioni corporali per il personale che utilizza l’apparecchiatura o ne<br />
effettua la manutenzione, viene utilizzato un messaggio di avviso.<br />
� Attenzione: Indica che la mancata osservanza di questa indicazione potrebbe provocare la perdita o il<br />
danneggiamento dell’apparecchiatura, del prodotto, del software o dei dati.<br />
Per garantire la sicurezza, prima di utilizzare l’apparecchiatura si prega di leggere le norme precauzionali<br />
della Guida per l’utente, assicurandosi di conoscerle bene e di averle <strong>com</strong>prese.<br />
Norme precauzionali di sicurezza<br />
Avvertenza! Questa stampante ha un interruttore a scorrimento per la tensione posto sulla parte<br />
posteriore. Prima dell’uso, controllare che l’impostazione della tensione sia corretta. Non utilizzare<br />
voltaggi diversi da 110 V c.a. o 220 V c.a. per evitare il rischio di incendi o di scosse elettriche.<br />
Avvertenza! Non smontare stampante né utilizzare attrezzi su di essa. Affidare l’esecuzione di tutte le<br />
procedure di intervento ad un tecnico autorizzato, oppure inviare la stampante per la riparazione. Non<br />
intervenire sulla stampante con il cavo dell’alimentazione inserito nella presa della corrente.<br />
� Avvertenza! Il quadro anteriore della stampante può<br />
essere aperto a mano. Non inserire le dita.<br />
� Avvertenza! Non toccare il rullo di riscaldamento.<br />
� Avvertenza! L’interno della stampante contiene bordi taglienti.<br />
� Avvertenza! Tenere lontano dalla portata dei bambini.<br />
� Attenzione! Le apparecchiature con tensione di rete a c.a. o a basse tensioni a c.c., quali interruttori,<br />
alimentatori, fusibili, ventole, motori non passo-passo, devono essere sostituite con <strong>com</strong>ponenti<br />
approvati da Rimage, per mantenere l’approvazione sulla sicurezza emessa da UL.<br />
� Attenzione! Questa stampante non ha interruttore di accensione. L’alimentazione viene disinserita<br />
<strong>com</strong>pletamente staccando il cavo. Rimage consiglia di installare la stampante in una posizione che<br />
consenta lo scollegamento<br />
immediato del cavo di alimentazione. Staccando il cavo dalla presa, tenere<br />
sempre la spina.<br />
� Attenzione! Non usare la stampante in caso di surriscaldamento o di odori insoliti, per non rischiare<br />
incendi o scosse elettriche. Se questo si verifica,<br />
scollegare immediatamente il cavo dalla presa e<br />
contattare il rivenditore per la riparazione.<br />
� Attenzione! Il prodotto è stato progettato per l’uso in ufficio.<br />
� Attenzione! Prevedere uno spazio sufficiente per l’apertura del cassetto della stampante. Non toccare<br />
il cassetto in movimento.<br />
� Attenzione!<br />
Se l’alimentazione è inserita e il coperchio laterale viene aperto, la stampante si arresta.<br />
Non toccare<br />
mai l’interno della stampante quando è in funzione. Non cercare di eludere il dispositivo di<br />
blocco.<br />
110632_L 31
Rimage <strong>Everest</strong> <strong>Printer</strong><br />
Prove di sicurezza<br />
Nome del prodotto: Stampante <strong>Everest</strong><br />
Modello: CDPR21<br />
Avviso per gli USA<br />
Dichiarazione della FCC (Commissioni federali delle <strong>com</strong>unicazioni)<br />
Il dispositivo è conforme alla Parte 15 delle norme FCC. Il funzionamento è<br />
soggetto alle due condizioni seguenti: (1) Il dispositivo non può causare<br />
interferenze dannose, e (2) il dispositivo deve accettare eventuali<br />
interferenze ricevute, <strong>com</strong>prese quelle che possono causare funzionamenti<br />
non voluti.<br />
Dichiarazione aggiuntiva FCC<br />
Eventuale modifica non autorizzata del dispositivo può causare la revoca<br />
da parte della FCC del diritto dell’utente di utilizzare l’apparecchiatura.<br />
Dichiarazione sulla sicurezza del dispositivo<br />
Il prodotto è conforme alla norma UL 1950 3a Edizione.<br />
Avviso per il Canada<br />
Dichiarazione del DOC (Dipartimento canadese per le <strong>com</strong>unicazioni)<br />
Questa apparecchiatura digitale non supera i limiti di Classe A per i rumori<br />
radio delle apparecchiature digitali specificate nelle Norme sulle<br />
interferenze radio del Dipartimento canadese per le <strong>com</strong>unicazioni.<br />
C<br />
Dichiarazione sulla sicurezza del dispositivo<br />
Il prodotto è conforme alla norma CSA C22.2 N°. 950. Avviso per l’Europa<br />
Il prodotto è conforme alla direttiva EMC (89/336/CEE) e alla direttiva Basso<br />
voltaggio (73/23/CEC) mediante conformità alle seguenti norme europee:<br />
EN60950, EN55022 (Classe B), EN55024, EN61000-3-2, EN61000-3-3.<br />
Conformemente alla Direttiva CE 93/68/CEE sulla marchiatura, è stato affisso un<br />
marchio CE.<br />
32 110632_L
Garanzia limitata di 1 anno della stampante <strong>Everest</strong> Rimage<br />
Ulteriori informazioni<br />
Rimage garantisce, unicamente all’utente finale, che tutte le parti non di consumo della stampante <strong>Everest</strong> o<br />
<strong>Everest</strong> II sono prive di difetti nei materiali o di manodopera per 12 mesi, secondo i termini che seguono:<br />
• Rimage si impegna a sostituire o a riparare, a propria discrezione , eventuali parti non di consumo che<br />
si rivelino difettose nel periodo della Garanzia.<br />
• Valida dalla data di spedizione del prodotto all’utente.<br />
• Riparazione in azienda:<br />
• Alla sede Rimage in Minnesota da un’ubicazione all’interno degli USA o del Canada, con un tempo<br />
normale di risposta di 15 giorni lavorativi.<br />
• Alla sede Rimage in Germania, da un’ubicazione in Europa, con un tempo normale di risposta di 15<br />
giorni lavorativi.<br />
• Alla sede Rimage in Minnesota, da un’ubicazione all’esterno degli USA o del Canada, con un tempo<br />
normale di risposta di 25 giorni lavorativi.<br />
• Con un ulteriore addebito sono disponibili Sostituzione avanzata o contratti di Manutenzione a risposta<br />
rapida.<br />
• Rimage si impegna al pagamento degli oneri di spedizione merce via terra per i <strong>com</strong>ponenti spediti<br />
all’utente.<br />
L’utilizzo di parti non certificate da Rimage può annullare la presente Garanzia.<br />
La presente Garanzia non copre quanto segue:<br />
• Interventi effettuati alla sede del cliente, o eventuali perdite di dati.<br />
• Costi di spedizione per apparecchiature o <strong>com</strong>ponenti inviati allo stabilimento Rimage.<br />
• Malfunzionamenti di apparecchiature dovuti a riparazioni effettuate da tecnici non autorizzati o certificati<br />
da Rimage.<br />
• Miglioramenti di software e/o firmware rilasciati successivamente all’acquisto del prodotto.<br />
• Apparecchiature o parti manomesse, usate in modo scorretto, trascurate o che sono state in qualche<br />
modo modificate senza il consenso scritto di Rimage.<br />
• Apparecchiature o parti danneggiate per cause dovute a spedizione o incidente, o danneggiate da<br />
fulmini, temporali, acqua o sbalzi di tensione.<br />
• Prodotti di consumo della stampante <strong>com</strong>e nastri, fogli di retransfer o testine di stampa.<br />
Il trasferimento della presente Garanzia è vietato senza il consenso scritto di Rimage. Rimage è il<br />
destinatario della presente Garanzia. In caso di contraddizione tra essa e altri accordi allegati o relativi a<br />
prodotti Rimage, prevale la presente Garanzia. Se un eventuale termine di questa Garanzia risultasse<br />
illegale o inapplicabile, ciò non influenzerà la legalità e l’applicabilità delle restanti clausole. La presente<br />
Garanzia deve essere interpretata secondo le leggi dello Stato del Minnesota, senza generare conflitti con le<br />
normative legali.<br />
Rimage deve ricevere avviso scritto di eventuali richieste di garanzia per difetti o guasti entro cinque (5)<br />
giorni dal rilevamento di tale guasto o difetto. Per interventi in garanzia, contattare Rimage al numero + 1<br />
(952) 946-0004.<br />
La Garanzia limitata di cui sopra è la sola Garanzia Rimage relativa alla famiglia Rimage <strong>Everest</strong> di<br />
stampanti di CD Perfect Image®. Tutte le altre Garanzie, scritte o orali, esplicite o implicite, contrattuali o<br />
legali, <strong>com</strong>prese, ma non limitate a eventuali Garanzie di <strong>com</strong>merciabilità o di idoneità a qualsiasi scopo<br />
particolare, sono escluse e disconosciute in modo specifico. In nessun caso la responsabilità di Rimage<br />
prevista da questa Garanzia potrà superare l’obbligo di riparazione o di sostituzione, a discrezione di<br />
Rimage, di un prodotto garantito e, senza limitare quanto detto in precedenza, l’obbligo di Rimage previsto<br />
dalla presente Garanzia non potrà superare il costo del prodotto coperto.<br />
110632_L 33