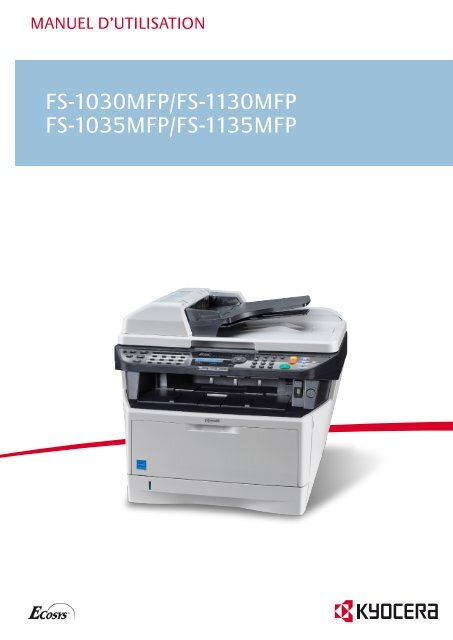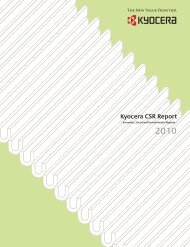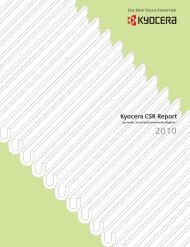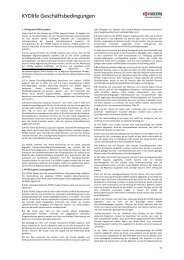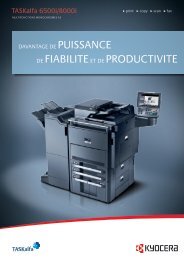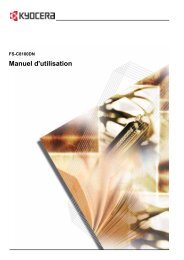FS-1030MFP/FS-1130MFP FS-1035MFP/FS-1135MFP - KYOCERA ...
FS-1030MFP/FS-1130MFP FS-1035MFP/FS-1135MFP - KYOCERA ...
FS-1030MFP/FS-1130MFP FS-1035MFP/FS-1135MFP - KYOCERA ...
You also want an ePaper? Increase the reach of your titles
YUMPU automatically turns print PDFs into web optimized ePapers that Google loves.
MANUEL D’UTILISATION<br />
<strong>FS</strong>-<strong>1030MFP</strong>/<strong>FS</strong>-<strong>1130MFP</strong><br />
<strong>FS</strong>-<strong>1035MFP</strong>/<strong>FS</strong>-<strong>1135MFP</strong>
Introduction<br />
Nous vous remercions d’avoir choisi la machine <strong>FS</strong>-<strong>1030MFP</strong>/<strong>FS</strong>-<strong>1130MFP</strong>/<strong>FS</strong>-<strong>1035MFP</strong>/<strong>FS</strong>-<strong>1135MFP</strong>.<br />
Le présent Manuel d’utilisation constitue une aide destinée à permettre d’utiliser correctement la machine, d’effectuer<br />
la maintenance périodique et de réaliser les dépannages simples, en vue de conserver la machine en bon état de<br />
fonctionnement.<br />
Il est recommandé de lire ce manuel avant d’utiliser la machine et de le conserver à portée de main pour consultation<br />
ultérieure.<br />
Nous recommandons d'utiliser les fournitures de notre marque. Nous ne sommes pas responsables des dommages<br />
causés par l'utilisation de fournitures de tiers dans cette machine.<br />
Une étiquette indiquée sur la figure assure que les fournitures portent notre marque.<br />
Ce manuel d'utilisation inclut également les instructions pour les machines <strong>FS</strong>-<strong>1030MFP</strong>/DP et <strong>FS</strong>-<strong>1035MFP</strong>/DP.<br />
Dans ce manuel d'utilisation, <strong>FS</strong>-<strong>1030MFP</strong>/<strong>FS</strong>-<strong>1130MFP</strong> est appelé modèle 30 ppm et <strong>FS</strong>-<strong>1035MFP</strong>/<strong>FS</strong>-<strong>1135MFP</strong><br />
est appelé modèle 35 ppm. The 30 ppm model may not be available in some regions. Le modèle 30 ppm peut ne pas<br />
être disponible dans certaines régions.<br />
Manuels fournis<br />
Les manuels ci-après sont fournis avec la machine. Se reporter au manuel approprié en fonction des besoins.<br />
Quick Installation Guide<br />
Explique les opérations courantes, les opérations pratiques, l'entretien de routine et le dépannage.<br />
Safety Guide<br />
Explique les consignes de sécurité et de prudence pour l'installation et l'utilisation de la machine. Assurez-vous de<br />
lire ce guide avant d'utiliser la machine.<br />
Manuel de Sécurité (<strong>FS</strong>-<strong>1030MFP</strong>/<strong>FS</strong>-<strong>1130MFP</strong>/<strong>FS</strong>-<strong>1035MFP</strong>/<strong>FS</strong>-<strong>1135MFP</strong>)<br />
Explique l'espace d'installation de la machine, les étiquettes de prudence et les autres informations. Assurez-vous de<br />
lire ce guide avant d'utiliser la machine.<br />
DVD (Product Library)<br />
Manuel d’utilisation (ce manuel)<br />
Explique comment charger du papier, effectuer une copie standard et décrit les procédures d’impression, de<br />
numérisation et de dépannage.<br />
Manuel d'utilisation du FAX<br />
Explique comment utilise le fax, vérifier les résultats de transmission, imprimer les rapports et utiliser le fax réseau.<br />
<strong>KYOCERA</strong> COMMAND CENTER Operation Guide<br />
Printer Driver User Guide<br />
Network FAX Driver Operation Guide<br />
KMnet Viewer User Guide<br />
KM-NET for Direct Printing Operation Guide<br />
PRESCRIBE Commands Technical Reference<br />
PRESCRIBE Commands Command Reference
Conventions en matière de sécurité<br />
Les sections du présent manuel ainsi que les éléments de la machine marqués de symboles sont des avertissements<br />
de sécurité, destinés, d'une part, à assurer la protection de l'utilisateur, d'autres personnes et des objets environnants<br />
et, d'autre part, à garantir une utilisation correcte et sûre de la machine. Les symboles et leur signification figurent cidessous.<br />
Symboles<br />
AVERTISSEMENT : le non-respect de ces points ou le manque<br />
d'attention vis-à-vis de ceux-ci risque de provoquer des blessures<br />
graves, voire la mort.<br />
ATTENTION : le non-respect de ces points ou le manque<br />
d'attention vis-à-vis de ceux-ci risque de provoquer des blessures<br />
graves ou d'occasionner des dommages mécaniques.<br />
Le symbole indique que la section concernée comprend des avertissements de sécurité. Ils attirent l'attention du<br />
lecteur sur des points spécifiques.<br />
.... [Avertissement d'ordre général]<br />
.... [Avertissement relatif à une température élevée]<br />
Le symbole indique que la section concernée contient des informations sur des opérations interdites. Il précède<br />
les informations spécifiques relatives à ces opérations interdites.<br />
.... [Avertissement relatif à une opération interdite]<br />
.... [Démontage interdit]<br />
Le symbole • indique que la section concernée contient des informations sur des opérations qui doivent être<br />
exécutées. Il précède les informations spécifiques relatives à ces opérations requises.<br />
.... [Alerte relative à une action requise]<br />
.... [Retirer la fiche du cordon d'alimentation de la prise]<br />
....<br />
[Toujours brancher la machine sur une prise raccordée à la<br />
terre]<br />
Contacter le technicien pour demander le remplacement du présent manuel d'utilisation si les avertissements en<br />
matière de sécurité sont illisibles ou si le manuel lui-même est manquant (prestation donnant lieu à facturation).<br />
REMARQUE : Un original qui ressemble à un billet de banque ne peut pas être correctement parce que cet<br />
appareil est équipé d'un dispositif de prévention contre la contrefaçon.<br />
i
Table des matières<br />
Table des matières<br />
Guide rapide . . . . . . . . . . . . . . . . . . . . . . . . . . . . . . . . . . . . . . . . . . . . . . . . . . . . . . . . . . . . . . . . . .v<br />
Plan menu . . . . . . . . . . . . . . . . . . . . . . . . . . . . . . . . . . . . . . . . . . . . . . . . . . . . . . . . . . . . . . . . . . viii<br />
Environnement . . . . . . . . . . . . . . . . . . . . . . . . . . . . . . . . . . . . . . . . . . . . . . . . . . . . . . . . . . . . . . xvi<br />
Précautions à prendre lors de la manipulation de consommables . . . . . . . . . . . . . . . . . . . . . . . xvi<br />
Sécurité laser (Europe) . . . . . . . . . . . . . . . . . . . . . . . . . . . . . . . . . . . . . . . . . . . . . . . . . . . . . . . .xviii<br />
Restriction légale concernant la copie ou la numérisation . . . . . . . . . . . . . . . . . . . . . . . . . . . . .xviii<br />
Informations légales et de sécurité . . . . . . . . . . . . . . . . . . . . . . . . . . . . . . . . . . . . . . . . . . . . . . . xix<br />
1 Nomenclature<br />
Panneau de commande . . . . . . . . . . . . . . . . . . . . . . . . . . . . . . . . . . . . . . . . . . . . . . . . . . . . . . .1-2<br />
Machine. . . . . . . . . . . . . . . . . . . . . . . . . . . . . . . . . . . . . . . . . . . . . . . . . . . . . . . . . . . . . . . . . . . . 1-4<br />
Chargeur de documents . . . . . . . . . . . . . . . . . . . . . . . . . . . . . . . . . . . . . . . . . . . . . . . . . . . . . . . 1-6<br />
2 Préparation à l’utilisation<br />
Vérification à la livraison . . . . . . . . . . . . . . . . . . . . . . . . . . . . . . . . . . . . . . . . . . . . . . . . . . . . . . . 2-2<br />
Choix de la méthode de connexion et préparation des câbles . . . . . . . . . . . . . . . . . . . . . . . . . . 2-3<br />
Raccordement des câbles. . . . . . . . . . . . . . . . . . . . . . . . . . . . . . . . . . . . . . . . . . . . . . . . . . . . . . 2-5<br />
Mise sous tension et hors tension. . . . . . . . . . . . . . . . . . . . . . . . . . . . . . . . . . . . . . . . . . . . . . . .2-6<br />
Veille . . . . . . . . . . . . . . . . . . . . . . . . . . . . . . . . . . . . . . . . . . . . . . . . . . . . . . . . . . . . . . . . . . . . . . 2-7<br />
Sélection de la langue d’affichage ([Langue]) . . . . . . . . . . . . . . . . . . . . . . . . . . . . . . . . . . . . . . . 2-8<br />
Configuration de la date et de l’heure . . . . . . . . . . . . . . . . . . . . . . . . . . . . . . . . . . . . . . . . . . . . 2-10<br />
Paramètres réseau (raccordement du câble LAN) . . . . . . . . . . . . . . . . . . . . . . . . . . . . . . . . . . 2-13<br />
Installation du logiciel . . . . . . . . . . . . . . . . . . . . . . . . . . . . . . . . . . . . . . . . . . . . . . . . . . . . . . . . 2-15<br />
COMMAND CENTER (paramètres e-mail) . . . . . . . . . . . . . . . . . . . . . . . . . . . . . . . . . . . . . . . . 2-26<br />
Envoi de courrier électronique . . . . . . . . . . . . . . . . . . . . . . . . . . . . . . . . . . . . . . . . . . . . . . . . .2-27<br />
Préparation de l'envoi d'un document à l'ordinateur . . . . . . . . . . . . . . . . . . . . . . . . . . . . . . . . . 2-30<br />
Chargement du papier. . . . . . . . . . . . . . . . . . . . . . . . . . . . . . . . . . . . . . . . . . . . . . . . . . . . . . . . 2-40<br />
Chargement des originaux . . . . . . . . . . . . . . . . . . . . . . . . . . . . . . . . . . . . . . . . . . . . . . . . . . . .2-53<br />
3 Utilisation de base<br />
Connexion/déconnexion . . . . . . . . . . . . . . . . . . . . . . . . . . . . . . . . . . . . . . . . . . . . . . . . . . . . . . . 3-2<br />
Touches uniques et touches Programme . . . . . . . . . . . . . . . . . . . . . . . . . . . . . . . . . . . . . . . . . . 3-3<br />
Écran. . . . . . . . . . . . . . . . . . . . . . . . . . . . . . . . . . . . . . . . . . . . . . . . . . . . . . . . . . . . . . . . . . . . . . 3-6<br />
Copie. . . . . . . . . . . . . . . . . . . . . . . . . . . . . . . . . . . . . . . . . . . . . . . . . . . . . . . . . . . . . . . . . . . . . . 3-7<br />
Impression – Impression à partir d’une application. . . . . . . . . . . . . . . . . . . . . . . . . . . . . . . . . . 3-16<br />
Envoi . . . . . . . . . . . . . . . . . . . . . . . . . . . . . . . . . . . . . . . . . . . . . . . . . . . . . . . . . . . . . . . . . . . . . 3-18<br />
Spécification de la destination. . . . . . . . . . . . . . . . . . . . . . . . . . . . . . . . . . . . . . . . . . . . . . . . . . 3-25<br />
Annulation de travaux . . . . . . . . . . . . . . . . . . . . . . . . . . . . . . . . . . . . . . . . . . . . . . . . . . . . . . . . 3-28<br />
Vérification du niveau de toner et de papier . . . . . . . . . . . . . . . . . . . . . . . . . . . . . . . . . . . . . . . 3-29<br />
4 Fonctions de copie<br />
Format de l’original . . . . . . . . . . . . . . . . . . . . . . . . . . . . . . . . . . . . . . . . . . . . . . . . . . . . . . . . . . . 4-2<br />
Sélection du papier . . . . . . . . . . . . . . . . . . . . . . . . . . . . . . . . . . . . . . . . . . . . . . . . . . . . . . . . . . . 4-3<br />
Orientation de l'original . . . . . . . . . . . . . . . . . . . . . . . . . . . . . . . . . . . . . . . . . . . . . . . . . . . . . . . . 4-6<br />
EcoPrint. . . . . . . . . . . . . . . . . . . . . . . . . . . . . . . . . . . . . . . . . . . . . . . . . . . . . . . . . . . . . . . . . . . . 4-8<br />
Mode Combiner. . . . . . . . . . . . . . . . . . . . . . . . . . . . . . . . . . . . . . . . . . . . . . . . . . . . . . . . . . . . . . 4-9<br />
Numérisation continue . . . . . . . . . . . . . . . . . . . . . . . . . . . . . . . . . . . . . . . . . . . . . . . . . . . . . . . 4-13<br />
Avis de fin du travail . . . . . . . . . . . . . . . . . . . . . . . . . . . . . . . . . . . . . . . . . . . . . . . . . . . . . . . . . 4-14<br />
Entrée nom fichier . . . . . . . . . . . . . . . . . . . . . . . . . . . . . . . . . . . . . . . . . . . . . . . . . . . . . . . . . . . 4-16<br />
Annulation de priorité . . . . . . . . . . . . . . . . . . . . . . . . . . . . . . . . . . . . . . . . . . . . . . . . . . . . . . . . 4-17<br />
5 Fonctions d’envoi<br />
Format de l’original . . . . . . . . . . . . . . . . . . . . . . . . . . . . . . . . . . . . . . . . . . . . . . . . . . . . . . . . . . . 5-2<br />
Format d'envoi. . . . . . . . . . . . . . . . . . . . . . . . . . . . . . . . . . . . . . . . . . . . . . . . . . . . . . . . . . . . . . . 5-3<br />
ii
Table des matières<br />
Zoom . . . . . . . . . . . . . . . . . . . . . . . . . . . . . . . . . . . . . . . . . . . . . . . . . . . . . . . . . . . . . . . . . . . . . . 5-5<br />
Envoi recto verso . . . . . . . . . . . . . . . . . . . . . . . . . . . . . . . . . . . . . . . . . . . . . . . . . . . . . . . . . . . . 5-6<br />
Orientation de l'original . . . . . . . . . . . . . . . . . . . . . . . . . . . . . . . . . . . . . . . . . . . . . . . . . . . . . . . . 5-7<br />
Format de fichier . . . . . . . . . . . . . . . . . . . . . . . . . . . . . . . . . . . . . . . . . . . . . . . . . . . . . . . . . . . . . 5-9<br />
Image de l'original . . . . . . . . . . . . . . . . . . . . . . . . . . . . . . . . . . . . . . . . . . . . . . . . . . . . . . . . . . . 5-11<br />
Réglage de la densité . . . . . . . . . . . . . . . . . . . . . . . . . . . . . . . . . . . . . . . . . . . . . . . . . . . . . . . . 5-12<br />
Résolution de numérisation. . . . . . . . . . . . . . . . . . . . . . . . . . . . . . . . . . . . . . . . . . . . . . . . . . . .5-13<br />
Sélection couleur/nuances de gris/noir et blanc . . . . . . . . . . . . . . . . . . . . . . . . . . . . . . . . . . . . 5-14<br />
Numérisation continue . . . . . . . . . . . . . . . . . . . . . . . . . . . . . . . . . . . . . . . . . . . . . . . . . . . . . . . 5-15<br />
Entrée du nom de fichier . . . . . . . . . . . . . . . . . . . . . . . . . . . . . . . . . . . . . . . . . . . . . . . . . . . . . . 5-16<br />
Saisie de l'objet et du corps . . . . . . . . . . . . . . . . . . . . . . . . . . . . . . . . . . . . . . . . . . . . . . . . . . . 5-17<br />
Numérisation WSD . . . . . . . . . . . . . . . . . . . . . . . . . . . . . . . . . . . . . . . . . . . . . . . . . . . . . . . . . . 5-18<br />
Avis de fin du travail . . . . . . . . . . . . . . . . . . . . . . . . . . . . . . . . . . . . . . . . . . . . . . . . . . . . . . . . . 5-20<br />
Transmission cryptée FTP . . . . . . . . . . . . . . . . . . . . . . . . . . . . . . . . . . . . . . . . . . . . . . . . . . . .5-22<br />
Séparation des fichiers . . . . . . . . . . . . . . . . . . . . . . . . . . . . . . . . . . . . . . . . . . . . . . . . . . . . . . . 5-23<br />
Numérisation d'une image à l'aide d'une application . . . . . . . . . . . . . . . . . . . . . . . . . . . . . . . . 5-24<br />
6 Boîte de document<br />
Impression de documents stockés en mémoire USB . . . . . . . . . . . . . . . . . . . . . . . . . . . . . . . . . 6-2<br />
Enregistrement du document dans la mémoire USB (numérisation vers USB) . . . . . . . . . . . . . 6-6<br />
Retrait de la mémoire USB . . . . . . . . . . . . . . . . . . . . . . . . . . . . . . . . . . . . . . . . . . . . . . . . . . . . . 6-8<br />
Impression à partir d'une boîte de travaux . . . . . . . . . . . . . . . . . . . . . . . . . . . . . . . . . . . . . . . . . 6-9<br />
7 État/Annulation Job<br />
Vérification du statut des travaux . . . . . . . . . . . . . . . . . . . . . . . . . . . . . . . . . . . . . . . . . . . . . . . . 7-2<br />
Vérification de l’historique des travaux . . . . . . . . . . . . . . . . . . . . . . . . . . . . . . . . . . . . . . . . . . . .7-8<br />
Envoi de l'historique du journal des travaux . . . . . . . . . . . . . . . . . . . . . . . . . . . . . . . . . . . . . . . 7-13<br />
Pause et reprise de travaux . . . . . . . . . . . . . . . . . . . . . . . . . . . . . . . . . . . . . . . . . . . . . . . . . . .7-18<br />
Annulation de travaux . . . . . . . . . . . . . . . . . . . . . . . . . . . . . . . . . . . . . . . . . . . . . . . . . . . . . . . . 7-18<br />
Périphérique/Communication . . . . . . . . . . . . . . . . . . . . . . . . . . . . . . . . . . . . . . . . . . . . . . . . . . 7-19<br />
8 Paramètres par défaut (Menu Système)<br />
Paramètres communs . . . . . . . . . . . . . . . . . . . . . . . . . . . . . . . . . . . . . . . . . . . . . . . . . . . . . . . . . 8-2<br />
Paramètres de copie . . . . . . . . . . . . . . . . . . . . . . . . . . . . . . . . . . . . . . . . . . . . . . . . . . . . . . . . . 8-72<br />
Paramètres imprimante. . . . . . . . . . . . . . . . . . . . . . . . . . . . . . . . . . . . . . . . . . . . . . . . . . . . . . . 8-78<br />
Paramètres d’envoi . . . . . . . . . . . . . . . . . . . . . . . . . . . . . . . . . . . . . . . . . . . . . . . . . . . . . . . . . . 8-90<br />
Paramètres de la boîte de document . . . . . . . . . . . . . . . . . . . . . . . . . . . . . . . . . . . . . . . . . . . . 8-92<br />
Impression de rapports/Envois d’avis . . . . . . . . . . . . . . . . . . . . . . . . . . . . . . . . . . . . . . . . . . . . 8-97<br />
Réglage/Maintenance . . . . . . . . . . . . . . . . . . . . . . . . . . . . . . . . . . . . . . . . . . . . . . . . . . . . . . .8-102<br />
Modification de destinations (carnet d’adresses/ajout de touches uniques) . . . . . . . . . . . . . . 8-107<br />
Redémarrage du système. . . . . . . . . . . . . . . . . . . . . . . . . . . . . . . . . . . . . . . . . . . . . . . . . . . . 8-122<br />
Paramètres réseau . . . . . . . . . . . . . . . . . . . . . . . . . . . . . . . . . . . . . . . . . . . . . . . . . . . . . . . . . 8-123<br />
Sécurité réseau . . . . . . . . . . . . . . . . . . . . . . . . . . . . . . . . . . . . . . . . . . . . . . . . . . . . . . . . . . . . 8-142<br />
Configuration du blocage de l'interface . . . . . . . . . . . . . . . . . . . . . . . . . . . . . . . . . . . . . . . . . . 8-152<br />
Niveau de sécurité (paramètres du niveau de sécurité) . . . . . . . . . . . . . . . . . . . . . . . . . . . . . 8-156<br />
Fonctions en option. . . . . . . . . . . . . . . . . . . . . . . . . . . . . . . . . . . . . . . . . . . . . . . . . . . . . . . . . 8-156<br />
9 Maintenance<br />
Nettoyage . . . . . . . . . . . . . . . . . . . . . . . . . . . . . . . . . . . . . . . . . . . . . . . . . . . . . . . . . . . . . . . . . . 9-2<br />
Remplacement de la cartouche de toner . . . . . . . . . . . . . . . . . . . . . . . . . . . . . . . . . . . . . . . . . . 9-5<br />
10 Dépannage<br />
Résolution des dysfonctionnements . . . . . . . . . . . . . . . . . . . . . . . . . . . . . . . . . . . . . . . . . . . . . 10-2<br />
Réponse aux messages d'erreur . . . . . . . . . . . . . . . . . . . . . . . . . . . . . . . . . . . . . . . . . . . . . . . 10-6<br />
Résolution des incidents papier . . . . . . . . . . . . . . . . . . . . . . . . . . . . . . . . . . . . . . . . . . . . . . . 10-14<br />
11 Gestion<br />
Administration des connexions d’utilisateurs . . . . . . . . . . . . . . . . . . . . . . . . . . . . . . . . . . . . . . 11-2<br />
iii
Table des matières<br />
Comptabilité des travaux. . . . . . . . . . . . . . . . . . . . . . . . . . . . . . . . . . . . . . . . . . . . . . . . . . . . . 11-16<br />
Consultation du compteur . . . . . . . . . . . . . . . . . . . . . . . . . . . . . . . . . . . . . . . . . . . . . . . . . . . . 11-39<br />
Annexe<br />
Matériel en option . . . . . . . . . . . . . . . . . . . . . . . . . . . . . . . . . . . . . . . . . . . . . . . . . . . . . . . Annexe-2<br />
Méthode de saisie de caractères . . . . . . . . . . . . . . . . . . . . . . . . . . . . . . . . . . . . . . . . . . . Annexe-5<br />
Papier . . . . . . . . . . . . . . . . . . . . . . . . . . . . . . . . . . . . . . . . . . . . . . . . . . . . . . . . . . . . . . . . Annexe-9<br />
Spécifications . . . . . . . . . . . . . . . . . . . . . . . . . . . . . . . . . . . . . . . . . . . . . . . . . . . . . . . . . Annexe-18<br />
EN ISO 7779 . . . . . . . . . . . . . . . . . . . . . . . . . . . . . . . . . . . . . . . . . . . . . . . . . . . . . . . . . . Annexe-22<br />
EK1-ITB 2000 . . . . . . . . . . . . . . . . . . . . . . . . . . . . . . . . . . . . . . . . . . . . . . . . . . . . . . . . . Annexe-22<br />
Glossaire . . . . . . . . . . . . . . . . . . . . . . . . . . . . . . . . . . . . . . . . . . . . . . . . . . . . . . . . . . . . . Annexe-23<br />
Index . . . . . . . . . . . . . . . . . . . . . . . . . . . . . . . . . . . . . . . . . . . . . . . . . . . . . . . . . . . . . . . . . . .Index-1<br />
iv
Guide rapide<br />
Assurez-vous de lire la section Informations légales<br />
et de sécurité avant d'utiliser cette machine.<br />
Tâches de l’administrateur<br />
Pour effectuer des copies<br />
Copie.<br />
Appuyer simplement sur la touche<br />
Départ pour effectuer des copies.<br />
Vous pouvez aussi régler les<br />
paramètres de copie en modifiant<br />
le format du papier, en ajustant la<br />
densité, etc.<br />
Pour imprimer<br />
Impression.<br />
Vous pouvez imprimer sur un<br />
réseau et sur la connexion USB ou<br />
imprimer un fichier PDF<br />
directement depuis la mémoire<br />
USB.<br />
Que<br />
voulezvous<br />
Copie avec des<br />
paramètres<br />
spécifiques<br />
Impression de<br />
documents stockés<br />
en mémoire USB<br />
amovible<br />
Impression<br />
sur un<br />
réseau<br />
Impression<br />
via la connexion<br />
USB<br />
faire ?<br />
Raccordement des<br />
câbles<br />
Connecter le câble<br />
USB<br />
Paramètres réseau<br />
(raccordement du câble LAN)<br />
Installez le pilote de<br />
l'imprimante sur votre<br />
ordinateur...2-15<br />
Paramétrage<br />
Chargement du papier...2-40<br />
Mise en place des<br />
originaux sur la glace<br />
d’exposition...2-53<br />
Opération<br />
Fonctions de copie<br />
...4-1<br />
Impression de<br />
documents stockés<br />
en mémoire USB<br />
... 6-2<br />
Impression – Impression à partir<br />
d’une application ...3-16<br />
v
Pour envoyer des documents<br />
Envoi.<br />
Tâches de l’administrateur<br />
Vous pouvez envoyer des images sur un réseau et sur la connexion USB ou vous pouvez<br />
aussi stocker les images numérisées dans la mémoire USB.<br />
Que<br />
voulezvous<br />
Envoi en<br />
E-mail<br />
Envoi vers<br />
dossier (SMB)<br />
Envoi vers<br />
PC<br />
Enregistrement du<br />
document dans la<br />
mémoire USB<br />
faire ?<br />
Paramétrage<br />
Raccordement des câbles<br />
Paramètres réseau (raccordement du câble LAN)<br />
Créez un dossier partagé sur<br />
l'ordinateur de destination...2-30<br />
Raccordement<br />
des câbles<br />
Installez le pilote<br />
du scanner sur<br />
votre<br />
ordinateur...2-15<br />
Branchement<br />
de la mémoire USB<br />
Modification de destinations (carnet<br />
d’adresses/ajout de touches uniques)...8-107<br />
Démarrer l'application<br />
Placer les originaux sur la glace d’exposition<br />
Opération<br />
Envoi ...3-18 *1<br />
Fonctions d’envoi ...5-1<br />
Enregistrement du<br />
document dans la<br />
mémoire USB<br />
(numérisation vers<br />
USB) ...6-6<br />
*1: Si la destination n’est pas stockée dans le carnet d’adresses, l’envoi est possible en<br />
saisissant directement l’adresse.<br />
vi
Tâches de l’administrateur<br />
Pour envoyer un FAX (seulement pour les produits avec la fonction FAX<br />
installée)<br />
Envoi<br />
de fax.<br />
Comme pour l'envoi de FAX sur les lignes téléphoniques, vous pouvez aussi envoyer un<br />
FAX sur un réseau.<br />
REMARQUE : Pour plus de précisions sur la configuration et l'envoi d'un FAX, se<br />
reporter au Manuel d’utilisation du FAX.<br />
Envoyer un FAX<br />
Fax directement<br />
depuis un<br />
ordinateur<br />
Brancher le cordon pour la ligne<br />
téléphonique sur cette machine.<br />
Paramètres réseau<br />
(raccordement du câble LAN)<br />
Que<br />
voulezvous<br />
faire ?<br />
Paramétrage<br />
Installer le pilote du fax<br />
réseau sur votre<br />
ordinateur *1<br />
Sélection de la fonction Transmission TTI...2-3<br />
sur le Manuel d'utilisation du FAX<br />
*2<br />
Placer les originaux sur la glace d’exposition<br />
Opération<br />
Utilisation du FAX<br />
(Base) ...3-1<br />
sur le Manuel<br />
d'utilisation du FAX<br />
À propos du FAX<br />
FAX ...7-1<br />
sur le Manuel<br />
d'utilisation du FAX<br />
*1 : pour plus d'informations, voir le Network FAX Driver Operation Guide.<br />
*2: Si la destination n’est pas stockée dans le carnet d’adresses, l’envoi du fax est possible en<br />
saisissant directement l’adresse.<br />
vii
Plan menu<br />
Touche Copier Touche Menu fonction Sélection papier ...page 4-3<br />
Assembler ...page 3-15<br />
Recto-verso ...page 3-12<br />
Zoom ...page 3-10<br />
Combiner ...page 4-9<br />
Format d'origine ...page 4-2<br />
Orient. original ...page 4-6<br />
Image de l'original ...page 3-9<br />
Densité ...page 3-8<br />
EcoPrint ...page 4-8<br />
Numér. continue ...page 4-13<br />
Entrée nom fich. ...page 4-16<br />
Avis fin travail ...page 4-14<br />
Annul. priorité ...page 4-17<br />
Touche Envoyer<br />
Touche Menu<br />
fonction<br />
Sélect. couleurs ...page 5-14<br />
Format d'origine ...page 5-2<br />
Image de l'original ...page 5-11<br />
Résolution scan ...page 5-13<br />
Format d'envoi ...page 5-3<br />
Zoom ...page 5-5<br />
Orient. original ...page 5-7<br />
Numér. continue ...page 5-15<br />
Format de fichier ...page 5-9<br />
Entrée nom fich. ...page 5-16<br />
Objet/Corps ...page 5-17<br />
Avis fin travail ...page 5-20<br />
Résolution fax<br />
Trans.FAXdiffer.<br />
Trans.FAXdirect.<br />
...Se reporter au Manuel d'utilisation du FAX<br />
...Se reporter au Manuel d'utilisation du FAX<br />
...Se reporter au Manuel d'utilisation du FAX<br />
(Voir page<br />
suivante)<br />
(Voir page<br />
suivante)<br />
Rcpt sélect. FAX<br />
Densité ...page 5-12<br />
...Se reporter au Manuel d'utilisation du FAX<br />
viii
Touche Envoyer<br />
(Suite page<br />
précédente)<br />
Touche Menu<br />
fonction<br />
(Suite page<br />
précédente)<br />
Recto-verso ...page 5-6<br />
Transmission cryptée<br />
FTP<br />
...page 5-22<br />
séparation des fichiers ...page 5-23<br />
Touche Boîte de<br />
document<br />
Boîte ss-adresse<br />
boîte sélective<br />
...Se reporter au Manuel d'utilisation du FAX<br />
...Se reporter au Manuel d'utilisation du FAX<br />
Boîte des travaux ...page 6-9<br />
Mémoire USB ...page 6-2<br />
Touche Boîte de<br />
document<br />
(Lors de l'impression<br />
depuis la mémoire<br />
USB)<br />
Touche Menu fonction Assembler ...page 3-15<br />
Sélection papier ...page 4-3<br />
Recto-verso ...page 3-12<br />
Entrée nom fich. ...page 5-16<br />
Avis fin travail ...page 4-14<br />
Annul. priorité ...page 4-17<br />
PDF crypté —<br />
Impression TIFF ...page 6-3<br />
XPS ajust.à page ...page 6-4<br />
Touche Boîte de<br />
document<br />
(Lors de la sauvegarde<br />
vers la mémoire USB)<br />
Touche Menu fonction Sélect. couleurs ...page 5-14<br />
Format d'origine ...page 5-2<br />
Image de l'original ...page 5-11<br />
Résolution scan ...page 5-13<br />
Taille de stockage —<br />
Zoom ...page 5-5<br />
Orient. original ...page 5-7<br />
Numér. continue ...page 5-15<br />
Format de fichier ...page 5-9<br />
Entrée nom fich. ...page 5-16<br />
Avis fin travail ...page 5-20<br />
Densité ...page 5-12<br />
Recto-verso ...page 5-6<br />
ix
Touche État/<br />
Annulation Job<br />
Etat tâche impr. ...page 7-2<br />
Envoy état tâche ...page 7-2<br />
État tâch stock. ...page 7-2<br />
Travail planifié ...page 7-8<br />
Journ tâche impr ...page 7-8<br />
Env journ tâches ...page 7-8<br />
Journ tâch stock ...page 7-8<br />
Scanner ...page 7-19<br />
Imprimante ...page 7-19<br />
FAX ...page 7-19<br />
État cartouche ...page 3-29<br />
État papier ...page 3-29<br />
Mémoire USB ...page 7-20<br />
x
Touche Menu<br />
Système/<br />
Compteur<br />
Rapport<br />
Imprimer<br />
rapport<br />
Plan menu ...page 8-97<br />
Page d'état ...page 8-97<br />
Liste des polices ...page 8-97<br />
Param.rapp.<br />
admin<br />
Rapp. envoi FAX<br />
Rapport récept° FAX<br />
...Se reporter au<br />
Manuel d'utilisation<br />
du FAX<br />
...Se reporter au<br />
Manuel d'utilisation<br />
du FAX<br />
Param.rapp.<br />
résul<br />
Envoyer<br />
résultat<br />
E-mail/Dossier ...page 8-100<br />
FAX ...page 8-100<br />
Résult trans FAX<br />
Avis fin travail<br />
Annulé avt<br />
envoi<br />
...page 8-100<br />
...Se reporter au<br />
Manuel d'utilisation<br />
du FAX<br />
...Se reporter au<br />
Manuel d'utilisation<br />
du FAX<br />
Hist. jrnl<br />
trav<br />
Envoi auto ...page 7-13<br />
Env. historique ...page 7-13<br />
Destination Confirmation ...page 7-13<br />
Enregistrer ...page 7-13<br />
(Voir page<br />
suivante)<br />
objet ...page 7-13<br />
L'hist. SSFC ...page 7-13<br />
xi
Touche Menu<br />
Système/<br />
Compteur<br />
(Suite page<br />
précédente)<br />
compteur ...page 11-39<br />
Système Param. réseau Réglages TCP/<br />
IP<br />
TCP/IP ...page 8-124<br />
Param. IPv4 ...page 8-124<br />
Param. IPv6 ...page 8-133<br />
Détail<br />
protocole<br />
...page 8-139<br />
NetWare ...page 8-134<br />
AppleTalk ...page 8-135<br />
Numérisation WSD ...page 8-136<br />
Impression WSD ...page 8-137<br />
IPSec ...page 8-142<br />
Protocole sécur. ...page 8-142<br />
Nom d'hôte —<br />
Interface LAN ...page 8-123<br />
Conf bloc interf ...page 8-152<br />
Niveau sécurité ...page 8-156<br />
Redémarrer ...page 8-122<br />
Fonction opt. ...page 8-156<br />
NomUtil/<br />
CptaTrav<br />
ParamLogin<br />
util<br />
Param.compt.<br />
trav<br />
Connexion util. ...page 11-2<br />
Liste des utilisateurs locaux ...page 11-6<br />
Param. carte IC —<br />
Autor. de groupe ...page 11-11<br />
Propr. nv util. ...page 11-12<br />
Comptabilité des travaux ...page 11-16<br />
Rapport compta. ...page 11-37<br />
Total Comptes ...page 11-32<br />
Compta ch. trav ...page 11-32<br />
Liste compta. Détail/Modif. ...page 11-20<br />
Supprimer ...page 11-20<br />
Ajouter compte ...page 11-19<br />
Paramètre par<br />
défaut<br />
Appliquer<br />
limite<br />
...page 11-27<br />
Cop/Impr. cpte ...page 11-23<br />
(Voir page<br />
suivante)<br />
Limite<br />
compteur<br />
...page 11-29<br />
Travail avec ID de compte inconnu ...page 11-14<br />
xii
Touche Menu<br />
Système/<br />
Compteur<br />
Propriété util. —<br />
Paramètres<br />
communs<br />
Langue ...page 8-3<br />
Écran par défaut ...page 8-5<br />
Son Alarme ...page 8-6<br />
Haut-parleur FAX ...page 8-6<br />
Moniteur FAX ...page 8-6<br />
Lumin. affich. ...page 8-7<br />
Conf.orig/<br />
papier<br />
Frmt orig.perso ...page 8-8<br />
Déf. format orig ...page 8-10<br />
(Suite page<br />
précédente)<br />
(Voir page<br />
suivante)<br />
(Voir page<br />
suivante)<br />
Frmt pap. perso ...page 8-11<br />
Param. magasin 1 ...page 8-13<br />
Param. magasin 2 ...page 8-13<br />
Param. magasin 3 ...page 8-13<br />
Config. by-pass ...page 8-15<br />
Config type supp ...page 8-17<br />
Type papier auto ...page 8-21<br />
Srce papier déf. ...page 8-22<br />
Act. pap.spécial ...page 8-23<br />
Limite prédéfinie ...page 8-25<br />
Mesure ...page 8-26<br />
Gestion des erreurs ...page 8-27<br />
Définition date ...page 8-29<br />
Param. tempor. Temp.Corr.Erreur ...page 8-34<br />
Mise en veille ...page 8-36<br />
Tempo. réinit. ...page 8-40<br />
Règle d'arrêt ...page 8-36<br />
Temporisation d'arrêt ...page 8-38<br />
Corr.Erreur auto ...page 8-34<br />
réinitialisation auto du<br />
panneau<br />
...page 8-40<br />
Temps inutilis. ...page 8-42<br />
xiii
Touche Menu<br />
Système/<br />
Compteur<br />
(Suite page<br />
précédente)<br />
Paramètres<br />
communs<br />
(Suite page<br />
précédente)<br />
Fonct pr<br />
défaut<br />
Sélect. couleurs ...page 8-45<br />
Résolution scan ...page 8-46<br />
Résolution fax<br />
...Se reporter au<br />
Manuel d'utilisation<br />
du FAX<br />
Image de l'original ...page 8-47<br />
Densité ...page 8-48<br />
Zoom ...page 8-49<br />
Assembler ...page 8-50<br />
Orient. original ...page 8-51<br />
EcoPrint ...page 8-52<br />
Entrée nom fich. ...page 8-53<br />
Objet/Corps ...page 8-54<br />
Numér. continue ...page 8-56<br />
Format de fichier ...page 8-57<br />
Séparation des fichiers ...page 8-58<br />
Impression TIFF ...page 8-59<br />
XPS ajust.à page ...page 8-60<br />
Config. détail Disposition 2<br />
en 1<br />
Disposition 4<br />
en 1<br />
Ligne de<br />
bordure<br />
Orientation de<br />
l'original<br />
Reliure<br />
...page 8-61<br />
...page 8-62<br />
...page 8-64<br />
...page 8-65<br />
Finit° reliure ...page 8-66<br />
Qualité image ...page 8-67<br />
Coul. TIFF<br />
comp.<br />
...page 8-68<br />
Opération login ...page 8-70<br />
Mode disque RAM ...page 8-71<br />
Copie Traitement photo ...page 8-72<br />
Sélection papier ...page 8-73<br />
(Voir page<br />
suivante)<br />
Sél. auto papier ...page 8-74<br />
Priorité % automatique ...page 8-75<br />
Sél. jeu touches ...page 8-76<br />
xiv
Touche Menu<br />
Système/<br />
Compteur<br />
(Suite page<br />
précédente)<br />
Imprimante Param. émulation ...page 8-78<br />
EcoPrint ...page 8-81<br />
Ann. A4/Letter ...page 8-82<br />
Recto-verso ...page 8-83<br />
Exemplaires ...page 8-84<br />
Orientation ...page 8-85<br />
Délai saut page ...page 8-86<br />
Saut de ligne ...page 8-86<br />
Retour chariot ...page 8-87<br />
Mode alim papier ...page 8-88<br />
Envoyer Sél. jeu touches ...page 8-90<br />
Boîte de<br />
document<br />
Boîte ss-adresse<br />
...Se reporter au<br />
Manuel d'utilisation<br />
du FAX<br />
Boîte des travaux ...page 8-92<br />
boîte sélective<br />
...Se reporter au<br />
Manuel d'utilisation<br />
du FAX<br />
Sél. jeu touches ...page 8-94<br />
Modifier<br />
destination<br />
Carnet d'adresses ...page 8-107<br />
Impr. liste ...page 8-107<br />
Réglage/Maint. Ajust.dens.copie ...page 8-102<br />
densité envoi/boîte ...page 8-103<br />
Corr.lign.noires ...page 8-105<br />
Param. service État du service ...page 8-99<br />
État du réseau ...page 8-99<br />
Nouv.développeur ...page 8-106<br />
Code pays du FAX —<br />
Options de FAX —<br />
Param diag.dist.<br />
ID diag. distant<br />
...Se reporter au<br />
Manuel d'utilisation<br />
du FAX<br />
...Se reporter au<br />
Manuel d'utilisation<br />
du FAX<br />
xv
Environnement<br />
Les conditions d'environnement d'utilisation sont les suivantes :<br />
• Température : 50 à 90,5 °F (10 à 32,5 °C)<br />
• Humidité : 15 à 80 %<br />
Toutefois, conditions d'environnement incorrectes risquent d'affecter la qualité de l'image. Éviter les emplacements<br />
suivants lorsque vous sélectionnez un site d'accueil pour la machine.<br />
• Éviter la proximité d'une fenêtre ou l'exposition directe à la lumière du soleil.<br />
• Éviter les endroits soumis aux vibrations.<br />
• Éviter les endroits soumis à d'importantes fluctuations de température.<br />
• Éviter les endroits directement exposés à l'air chaud ou à l'air froid.<br />
• Éviter les endroits mal ventilés.<br />
Si le revêtement du sol n'est pas très résistant, il risque d'être endommagé par les roulettes lors d'un déplacement<br />
ultérieur de la machine.<br />
De petites quantités d'ozone sont libérées pendant les opérations de copie, mais ces quantités ne représentent aucun<br />
risque pour l'être humain. Si toutefois la machine est utilisée pendant une période prolongée dans une pièce mal<br />
aérée ou en cas de tirage d'un très grand nombre de copies, l'odeur dégagée peut devenir incommodante. Afin de<br />
conserver un environnement de travail approprié au tirage de copies, nous recommandons d'aérer correctement la<br />
pièce.<br />
Précautions à prendre lors de la manipulation de consommables<br />
ATTENTION<br />
Ne pas tenter d'incinérer la cartouche de toner ni le bac de récupération de toner. Des étincelles<br />
dangereuses risquent de provoquer des brûlures.<br />
Conserver la cartouche de toner et le bac de récupération de toner hors de portée des enfants.<br />
Si le toner s'écoule de la cartouche de toner ou du bac de récupération de toner, éviter l'inhalation,<br />
l'ingestion ainsi que le contact avec les yeux ou la peau.<br />
• En cas d'inhalation de toner, se rendre dans un endroit aéré et se gargariser avec de grandes quantités d'eau.<br />
En cas de toux, consulter un médecin.<br />
• En cas d'ingestion de toner, se rincer la bouche et boire 1 ou 2 verres d'eau pour diluer le produit dans l'estomac.<br />
Si nécessaire, consulter un médecin.<br />
• En cas de contact du toner avec les yeux, rincer abondamment à l'eau courante. En cas d'inconfort persistant,<br />
consulter un médecin.<br />
• En cas de contact du toner avec la peau, laver avec du savon et de l'eau.<br />
Ne pas tenter de forcer l'ouverture de la cartouche de toner ni du bac de récupération de toner.<br />
xvi
Autres précautions<br />
Renvoyer la cartouche de toner usagée et le bac de récupération de toner au concessionnaire ou au service aprèsvente.<br />
Les cartouches de toner et les bacs de récupération de toner seront recyclés ou détruits conformément aux<br />
réglementations locales.<br />
Ne pas stocker la machine dans un local exposé à la lumière directe du soleil.<br />
Stocker la machine dans un local ayant une température inférieure à 40 °C et ne risquant pas de subir des variations<br />
brutales de température ou d'humidité.<br />
Si la machine n’est pas utilisée pendant une période prolongée, protéger le papier de l’humidité en le retirant du<br />
magasin et du bac MF et en le plaçant dans son emballage d’origine.<br />
Si vous utilisez la machine avec la fonction fax et qu‘elle est hors tension, l'émission et la réception de fax sont<br />
désactivées. Ne pas mettre la machine hors tension.<br />
xvii
Sécurité laser (Europe)<br />
Le rayonnement laser peut être dangereux pour le corps humain. Par conséquent, le rayonnement laser émis à<br />
l'intérieur de la machine est hermétiquement enfermé dans le boîtier de protection et le capot externe. Dans des<br />
conditions normales d'utilisation de la machine, il n'y a aucune fuite du rayonnement de la machine.<br />
Conformément à la norme IEC 60825-1:2007, la machine est classée comme produit laser de classe 1.<br />
Attention : l'exécution de procédures autres que celles décrites dans le présent manuel risque d'entraîner une<br />
exposition dangereuse au rayonnement laser.<br />
Les étiquettes ci-dessous sont apposées sur l'unité laser de numérisation à l'intérieur de la machine et ne sont pas<br />
directement accessibles à l'utilisateur.<br />
L'étiquette ci-dessous est apposée sur le côté droit de la machine.<br />
Restriction légale concernant la copie ou la numérisation<br />
• Il peut être interdit de copier et de numériser des documents protégés par des droits d'auteur sans l'autorisation<br />
préalable du propriétaire des droits d'auteur (copyright).<br />
• La copie ou la numérisation des articles suivants est interdite et peut faire l'objet de poursuites judiciaires.<br />
Cette liste n'est pas exhaustive. Ne copiez pas et ne numérisez pas volontairement les articles qui ne doivent pas<br />
être copiés ou numérisés.<br />
Monnaie de papier<br />
Billets de banque<br />
Actions et obligations<br />
Timbres<br />
Passeport<br />
Certificats<br />
• La législation et les réglementations locales peuvent interdire ou restreindre la copie et la numérisation d'articles<br />
non mentionnés ci-dessus.<br />
xviii
Informations légales et de sécurité<br />
Prendre connaissance de ces informations avant d'utiliser la machine. Ce chapitre aborde les<br />
sujets suivants :<br />
• Informations légales .......................................................xx<br />
• Marques commerciales ..................................................xx<br />
• Fonction Économie d’énergie...................................... xxiv<br />
• Fonction de copie recto verso automatique ................ xxiv<br />
• Recyclage du papier.................................................... xxiv<br />
• Programme Energy Star (ENERGY STAR®) .............. xxiv<br />
• À propos de ce manuel d’utilisation.............................. xxv<br />
• Conventions utilisées dans ce manuel ........................ xxvi<br />
xix
Informations légales<br />
La copie ou la reproduction de tout ou partie de ce manuel est interdite sans le consentement écrit préalable de<br />
Kyocera Mita Corporation.<br />
Marques commerciales<br />
• PRESCRIBE et ECOSYS sont des marques de Kyocera Corporation.<br />
• KPDL est une marque de Kyocera Corporation.<br />
• Microsoft, Windows, Windows XP, Windows Server 2003, Windows Vista, Windows Server 2008, Windows 7 et<br />
Internet Explorer sont des marques déposées ou des marques de Microsoft Corporation aux États-Unis et/ou<br />
dans d'autres pays.<br />
• PCL est une marque déposée de Hewlett-Packard Company.<br />
• Adobe Acrobat, Adobe Reader et PostScript sont des marques de Adobe Systems, Incorporated.<br />
• Ethernet est une marque déposée de Xerox Corporation.<br />
• Novell et NetWare sont des marques déposées de Novell, Inc.<br />
• IBM et IBM PC/AT sont des marques de International Business Machines Corporation.<br />
• AppleTalk, Bonjour, Macintosh et Mac OS sont des marques d'Apple Inc., déposées aux États-Unis et dans<br />
d'autres pays.<br />
• Toutes les polices européennes installées sur cette machine sont sous contrat de licence de Monotype Imaging<br />
Inc.<br />
• Helvetica, Palatino et Times sont des marques déposées de Linotype GmbH.<br />
• ITC Avant Garde Gothic, ITC Bookman, ITC ZapfChancery et ITC ZapfDingbats sont des marques déposées de<br />
International Typeface Corporation.<br />
• Les polices U<strong>FS</strong>T MicroType ® de Monotype Imaging Inc. sont installées sur cette machine.<br />
• Cette machine contient un logiciel dont les modules ont été mis au point par le Groupe Indépendant JPEG.<br />
Tous les autres noms de marques et de produits sont des marques ou des marques déposées appartenant à leurs<br />
propriétaires respectifs. Les symboles et ® ne sont pas employés dans ce manuel d'utilisation.<br />
xx
GPL/LGPL<br />
Ce produit contient un logiciel GPL (http://www.gnu.org/licenses/gpl.html) et/ou LGPL (http://www.gnu.org/licenses/<br />
lgpl.html) faisant partie de son micrologiciel. Vous pouvez obtenir le code source et vous êtes autorisé à le copier, le<br />
redistribuer et le modifier sous les conditions de GPL/LGPL. Pour plus d'informations, y compris sur la disponibilité<br />
du code source, visitez http://www.kyoceramita.com/gpl/.<br />
Open SSLeay License<br />
Copyright (c) 1998-2006 OpenSSL Project. All rights reserved.<br />
Redistribution and use in source and binary forms, with or without modification, are permitted provided that the<br />
following conditions are met:<br />
1 Redistributions of source code must retain the above copyright notice, this list of conditions and the following<br />
disclaimer.<br />
2 Redistributions in binary form must reproduce the above copyright notice, this list of conditions and the<br />
following disclaimer in the documentation and/or other materials provided with the distribution.<br />
3 All advertising materials mentioning features or use of this software must display the following<br />
acknowledgment:<br />
“This product includes software developed by the OpenSSL Project for use in the OpenSSL Toolkit. (http://<br />
www.openssl.org/)”<br />
4 The names “OpenSSL Toolkit” and “OpenSSL Project” must not be used to endorse or promote products<br />
derived from this software without prior written permission.<br />
For written permission, please contact openssl-core@openssl.org.<br />
5 Products derived from this software may not be called “OpenSSL” nor may “OpenSSL” appear in their names<br />
without prior written permission of the OpenSSL Project.<br />
6 Redistributions of any form whatsoever must retain the following acknowledgment: “This product includes<br />
software developed by the OpenSSL Project for use in the OpenSSL Toolkit (http://www.openssl.org/)”<br />
THIS SOFTWARE IS PROVIDED BY THE OpenSSL PROJECT “AS IS” AND ANY EXPRESSED OR IMPLIED<br />
WARRANTIES, INCLUDING, BUT NOT LIMITED TO, THE<br />
IMPLIED WARRANTIES OF MERCHANTABILITY AND FITNESS FOR A PARTICULAR PURPOSE ARE<br />
DISCLAIMED. IN NO EVENT SHALL THE OpenSSL PROJECT OR ITS CONTRIBUTORS BE LIABLE FOR ANY<br />
DIRECT, INDIRECT, INCIDENTAL, SPECIAL, EXEMPLARY, OR CONSEQUENTIAL DAMAGES (INCLUDING,<br />
BUT NOT LIMITED TO, PROCUREMENT OF SUBSTITUTE GOODS OR SERVICES; LOSS OF USE, DATA, OR<br />
PROFITS; OR BUSINESS INTERRUPTION) HOWEVER CAUSED AND ON ANY THEORY OF LIABILITY,<br />
WHETHER IN CONTRACT, STRICT LIABILITY, OR TORT (INCLUDING NEGLIGENCE OR OTHERWISE)<br />
ARISING IN ANY WAY OUT OF THE USE OF THIS SOFTWARE, EVEN IF ADVISED OF THE POSSIBILITY OF<br />
SUCH DAMAGE.<br />
xxi
Original SSLeay License<br />
Copyright (C) 1995-1998 Eric Young (eay@cryptsoft.com) Touts droits réservés.<br />
This package is an SSL implementation written by Eric Young (eay@cryptsoft.com). The implementation was written<br />
so as to conform with Netscapes SSL.<br />
This library is free for commercial and non-commercial use as long as the following conditions are aheared to. The<br />
following conditions apply to all code found in this distribution, be it the RC4, RSA, lhash, DES, etc., code; not just the<br />
SSL code. The SSL documentation included with this distribution is covered by the same copyright terms except that<br />
the holder is Tim Hudson (tjh@cryptsoft.com).<br />
Copyright remains Eric Young’s, and as such any Copyright notices in the code are not to be removed.<br />
If this package is used in a product, Eric Young should be given attribution as the author of the parts of the library<br />
used.<br />
This can be in the form of a textual message at program startup or in documentation (online or textual) provided with<br />
the package.<br />
Redistribution and use in source and binary forms, with or without modification, are permitted provided that the<br />
following conditions are met:<br />
1 Redistributions of source code must retain the copyright notice, this list of conditions and the following<br />
disclaimer.<br />
2 Redistributions in binary form must reproduce the above copyright notice, this list of conditions and the<br />
following disclaimer in the documentation and/or other materials provided with the distribution.<br />
3 All advertising materials mentioning features or use of this software must display the following<br />
acknowledgement:<br />
“This product includes cryptographic software written by Eric Young (eay@cryptsoft.com)”<br />
The word ‘cryptographic’ can be left out if the rouines from the library being used are not cryptographic related<br />
:-).<br />
4 If you include any Windows specific code (or a derivative thereof) from the apps directory (application code) you<br />
must include an acknowledgement:<br />
“This product includes software written by Tim Hudson (tjh@cryptsoft.com)”<br />
THIS SOFTWARE IS PROVIDED BY ERIC YOUNG “AS IS” AND ANY EXPRESS OR IMPLIED WARRANTIES,<br />
INCLUDING, BUT NOT LIMITED TO, THE IMPLIED WARRANTIES OF MERCHANTABILITY AND FITNESS FOR<br />
A PARTICULAR PURPOSE ARE DISCLAIMED. IN NO EVENT SHALL THE AUTHOR OR CONTRIBUTORS BE<br />
LIABLE FOR ANY DIRECT, INDIRECT, INCIDENTAL, SPECIAL, EXEMPLARY, OR CONSEQUENTIAL DAMAGES<br />
(INCLUDING, BUT NOT LIMITED TO, PROCUREMENT OF SUBSTITUTE GOODS OR SERVICES; LOSS OF USE,<br />
DATA, OR PROFITS; OR BUSINESS INTERRUPTION) HOWEVER CAUSED AND ON ANY THEORY OF<br />
LIABILITY, WHETHER IN CONTRACT, STRICT LIABILITY, OR TORT (INCLUDING NEGLIGENCE OR<br />
OTHERWISE) ARISING IN ANY WAY OUT OF THE USE OF THIS SOFTWARE, EVEN IF ADVISED OF THE<br />
POSSIBILITY OF SUCH DAMAGE.<br />
The licence and distribution terms for any publically available version or derivative of this code cannot be changed.<br />
i.e. this code cannot simply be copied and put under another distribution licence [including the GNU Public Licence.]<br />
xxii
Monotype Imaging License Agreement<br />
1 Software shall mean the digitally encoded, machine readable, scalable outline data as encoded in a special<br />
format as well as the U<strong>FS</strong>T Software.<br />
2 You agree to accept a non-exclusive license to use the Software to reproduce and display weights, styles and<br />
versions of letters, numerals, characters and symbols (Typefaces) solely for your own customary business or<br />
personal purposes at the address stated on the registration card you return to Monotype Imaging. Under the<br />
terms of this License Agreement, you have the right to use the Fonts on up to three printers. If you need to have<br />
access to the fonts on more than three printers, you need to acquire a multi-user license agreement which can<br />
be obtained from Monotype Imaging. Monotype Imaging retains all rights, title and interest to the Software and<br />
Typefaces and no rights are granted to you other than a License to use the Software on the terms expressly set<br />
forth in this Agreement.<br />
3 To protect proprietary rights of Monotype Imaging, you agree to maintain the Software and other proprietary<br />
information concerning the Typefaces in strict confidence and to establish reasonable procedures regulating<br />
access to and use of the Software and Typefaces.<br />
4 You agree not to duplicate or copy the Software or Typefaces, except that you may make one backup copy. You<br />
agree that any such copy shall contain the same proprietary notices as those appearing on the original.<br />
5 This License shall continue until the last use of the Software and Typefaces, unless sooner terminated. This<br />
License may be terminated by Monotype Imaging if you fail to comply with the terms of this License and such<br />
failure is not remedied within thirty (30) days after notice from Monotype Imaging. When this License expires or<br />
is terminated, you shall either return to Monotype Imaging or destroy all copies of the Software and Typefaces<br />
and documentation as requested.<br />
6 You agree that you will not modify, alter, disassemble, decrypt, reverse engineer or decompile the Software.<br />
7 Monotype Imaging warrants that for ninety (90) days after delivery, the Software will perform in accordance with<br />
Monotype Imaging-published specifications, and the diskette will be free from defects in material and<br />
workmanship. Monotype Imaging does not warrant that the Software is free from all bugs, errors and<br />
omissions.<br />
The parties agree that all other warranties, expressed or implied, including warranties of fitness for a particular<br />
purpose and merchantability, are excluded.<br />
8 Your exclusive remedy and the sole liability of Monotype Imaging in connection with the Software and<br />
Typefaces is repair or replacement of defective parts, upon their return to Monotype Imaging.<br />
In no event will Monotype Imaging be liable for lost profits, lost data, or any other incidental or consequential<br />
damages, or any damages caused by abuse or misapplication of the Software and Typefaces.<br />
9 Massachusetts U.S.A. law governs this Agreement.<br />
10 You shall not sublicense, sell, lease, or otherwise transfer the Software and/or Typefaces without the prior<br />
written consent of Monotype Imaging.<br />
11 Use, duplication or disclosure by the Government is subject to restrictions as set forth in the Rights in Technical<br />
Data and Computer Software clause at FAR 252-227-7013, subdivision (b)(3)(ii) or subparagraph (c)(1)(ii), as<br />
appropriate. Further use, duplication or disclosure is subject to restrictions applicable to restricted rights<br />
software as set forth in FAR 52.227-19 (c)(2).<br />
12 You acknowledge that you have read this Agreement, understand it, and agree to be bound by its terms and<br />
conditions. Neither party shall be bound by any statement or representation not contained in this Agreement.<br />
No change in this Agreement is effective unless written and signed by properly authorized representatives of<br />
each party. By opening this diskette package, you agree to accept the terms and conditions of this Agreement.<br />
xxiii
Fonction Économie d’énergie<br />
L'appareil est doté d'un Mode veille où les fonctions d'imprimante et de télécopie restent en mode attente mais la<br />
consommation d'énergie reste réduite à un minimum lorsque l'appareil n'est pas utilisé pendant un délai défini.<br />
Veille<br />
Cette machine passe automatiquement en mode Veille 1 minute après sa dernière utilisation. Il est possible d'allonger<br />
le délai d'inactivité à l'issue duquel la machine passe en mode de veille. Pour plus de détails, se reporter à la section<br />
Veille à la page 2-7.<br />
Fonction de copie recto verso automatique<br />
Cet appareil inclut la copie recto verso comme fonction standard. Par exemple, en copiant deux originaux recto sur<br />
une seule feuille de papier avec la fonction recto verso, il est possible de réduire la quantité de papier utilisée. Pour<br />
plus de détails, se reporter à la section Veille à la page 2-7.<br />
Recyclage du papier<br />
Cet appareil prend en charge le papier recyclé, qui réduit l'impact sur l'environnement. Le revendeur et le technicien<br />
peuvent fournir des informations sur les types de papier recommandés.<br />
Programme Energy Star (ENERGY STAR ® )<br />
Nous avons voulu, en tant que société participant au Programme International Energy Star, que<br />
cette machine soit conforme aux normes du Programme International Energy Star.<br />
xxiv
À propos de ce manuel d’utilisation<br />
Ce manuel d’utilisation contient les chapitres suivants :<br />
Chapitre 1 - Nomenclature<br />
Identifie les composants de la machine et les touches du panneau de commande.<br />
Chapitre 2 - Préparation à l’utilisation<br />
Explique l’ajout de papier, la mise en place des originaux, la connexion de la machine et toutes les configurations<br />
nécessaires avant une première utilisation.<br />
Chapitre 3 - Utilisation de base<br />
Décrit les procédures de copie, d’impression et de numérisation de base.<br />
Chapitre 4 - Fonctions de copie<br />
Explique les fonctions de copie.<br />
Chapitre 5 - Fonctions d’envoi<br />
Explique les fonctions d'envoi de documents.<br />
Chapitre 6 - Boîte de document<br />
Fournit un guide de base pour l'utilisation des boîtes de document.<br />
Chapitre 7 - État/Annulation Job<br />
Explique comment vérifier le statut et l’historique d’un travail et comment mettre en pause et reprendre les travaux<br />
en cours de traitement ou en attente d’impression.<br />
Explique également comment vérifier l'état du périphérique.<br />
Chapitre 8 - Paramètres par défaut (Menu Système)<br />
Décrit les options du menu Système utilisées durant le fonctionnement habituel de la machine.<br />
Chapitre 9 - Maintenance<br />
Décrit le nettoyage et le remplacement de toner.<br />
Chapitre 10 - Dépannage<br />
Explique comment gérer les messages d’erreurs, les incidents et les autres problèmes.<br />
Chapitre 11 - Gestion<br />
Explique comment gérer les connexions d’utilisateurs et la comptabilité des travaux.<br />
Annexe<br />
Explique la saisie de caractères et répertorie les spécifications de la machine.<br />
Présente les équipements en option disponibles pour cette machine.<br />
Répertorie les types de supports et les formats pris en charge. Contient également un glossaire.<br />
xxv
Conventions utilisées dans ce manuel<br />
Les conventions suivantes sont utilisées selon la nature de la description.<br />
Convention Description Exemple<br />
Gras<br />
[Normal]<br />
Italique<br />
Remarque<br />
Important<br />
Attention<br />
Identifie les touches du panneau<br />
de commande ou d’un écran<br />
d’ordinateur.<br />
Indique un élément de sélection<br />
sur l’écran.<br />
Identifie les messages affichés<br />
sur l’écran.<br />
Mise en évidence d’un mot clé,<br />
d’une phrase ou d’un renvoi à<br />
des informations<br />
complémentaires.<br />
Contient des informations<br />
supplémentaires ou des<br />
opérations de référence.<br />
Signale des éléments<br />
obligatoires ou interdits afin<br />
d'éviter tout problème éventuel.<br />
Signale des précautions<br />
obligatoires en vue d’éviter tout<br />
risque de blessure ou de<br />
détérioration de la machine et la<br />
procédure associée.<br />
Appuyer sur la touche Départ.<br />
Sélectionner [Système].<br />
Prêt pour copie s'affiche.<br />
Pour plus d'informations, voir Veille à la<br />
page 2-7.<br />
REMARQUE :<br />
IMPORTANT :<br />
ATTENTION :<br />
xxvi
1 Nomenclature<br />
Ce chapitre identifie les différents composants de la machine et les touches du panneau de<br />
commande.<br />
• Panneau de commande ............................................... 1-2<br />
• Machine........................................................................ 1-4<br />
1-1
Nomenclature<br />
Panneau de commande<br />
Affiche l'écran Carnet d'adresses dans lequel vous pouvez ajouter, modifier et supprimer des destinations.<br />
Affiche l'écran du menu Menu système/compteur<br />
dans lequel vous pouvez vérifier les paramètres<br />
du système et les compteurs.<br />
Affiche l'écran État dans lequel vous<br />
pouvez contrôler l'état, imprimer un<br />
rapport d'état et mettre en pause ou<br />
annuler le travail en cours.<br />
Affiche l'écran Copier<br />
dans lequel vous<br />
pouvez effectuer les<br />
réglages nécessaires à<br />
la copie.<br />
Rappelle la destination précédente. Également utilisé pour saisir une<br />
pause lors de la saisie d'un numéro de FAX.*<br />
Affiche l'écran Confirmer destination dans lequel vous pouvez ajouter,<br />
modifier et supprimer des destinations.<br />
Affiche l'écran Ajouter destination dans lequel vous pouvez<br />
ajouter des destinations.<br />
Bascule entre raccrocher et décrocher lors de<br />
l'envoi manuel d'un FAX.*<br />
Écran. Contrôlez les inscriptions ici<br />
pendant l'utilisation de la machine.<br />
Sélectionne le menu affiché<br />
en bas à droite de l'écran.<br />
Affiche l'écran FAX dans lequel<br />
vous pouvez envoyer un FAX.*<br />
Affiche l'écran Envoyer dans lequel vous pouvez envoyer<br />
un e-mail, un dossier (SMB/FTP) ou un FAX.*<br />
Affiche l'écran Boîte de document dans lequel vous<br />
pouvez utiliser la boîte de document et la mémoire<br />
USB.<br />
Sélectionne le menu<br />
affiché en bas à gauche<br />
de l'écran.<br />
Clignote pendant la<br />
réception des données<br />
d'impression ou la<br />
transmission de données.<br />
Utilisé pour enregistrer, rappeler et<br />
supprimer les destinations sur les<br />
numéros de touche unique (1 à 22).<br />
Bascule les numéros de touche unique (1 à 11 et 12 à 22).<br />
Le voyant est allumé pendant le basculement (12 à 22).<br />
* Les fonctions FAX sont disponibles uniquement sur les produits avec<br />
la fonction FAX installée.<br />
Clignote lorsque la machine<br />
accède à la mémoire.<br />
1-2
Nomenclature<br />
1<br />
Utilisé pour sélectionner un élément de menu, déplacer le curseur<br />
lors de la saisie de caractères, modifier une valeur, etc.<br />
Sélectionne l'élément choisi ou finalise<br />
la valeur saisie.<br />
Affiche le menu de fonction pour la copie,<br />
l'impression, la transmission et la boîte de<br />
document.<br />
Efface les nombres et les caractères saisis.<br />
Réinitialise les paramètres et<br />
affiche l'écran de base.<br />
Touches numériques. Pour saisir<br />
des nombres et des symboles.<br />
Permet de revenir à l'écran<br />
précédent.<br />
S'allume ou clignote lorsqu'une erreur se<br />
produit.<br />
Termine l'opération<br />
(déconnexion) sur<br />
l'écran Administration.<br />
Utilisé pour enregistrer ou<br />
rappeler des programmes.<br />
Annule le travail d'impression en<br />
cours.<br />
Démarre les opérations de copie et de numérisation et le<br />
traitement des opérations de réglage.<br />
1-3
Nomenclature<br />
Machine<br />
9<br />
10<br />
4<br />
5<br />
6<br />
1<br />
2<br />
3<br />
7<br />
11<br />
12<br />
8<br />
1 Chargeur de documents<br />
2 Glace d’exposition<br />
3 Interrupteur d'alimentation<br />
4 Verre fendu<br />
5 Panneau de commande<br />
6 Capot supérieur<br />
7 Capot avant<br />
8 Capot avant de l'unité recto verso<br />
9 Tambour<br />
10 Outil de nettoyage du chargeur principal<br />
11 Levier de verrouillage<br />
12 Cartouche de toner<br />
1-4
Nomenclature<br />
1<br />
13<br />
14<br />
15<br />
16<br />
19<br />
19<br />
17<br />
20 21<br />
18<br />
13 Plateau interne<br />
14 Taquet de réglage de longueur papier<br />
15 Guide de longueur du papier<br />
16 Guides de largeur papier<br />
17 Magasin 1<br />
18 Taquet de réglage de largeur papier<br />
19 Guides de largeur papier (bac MF)<br />
20 Bac MF (multifonction)<br />
21 Section du plateau de support du bac MF<br />
1-5
Nomenclature<br />
22<br />
25<br />
23<br />
26<br />
27<br />
24<br />
22 Connecteur d’interface réseau<br />
23 Connecteur d’interface USB<br />
24 Capot de l'unité de fusion<br />
25 Poignées<br />
26 Capot arrière<br />
27 Connecteur du cordon d'alimentation<br />
Chargeur de documents<br />
28 29 30<br />
31<br />
32<br />
33<br />
28 Capot du chargeur de documents<br />
29 Guides de largeur des originaux<br />
30 Plateau des originaux<br />
31 Table d'éjection des originaux<br />
32 Butée d'original<br />
33 Poignée d'ouverture/fermeture du chargeur de documents<br />
1-6
2 Préparation à l’utilisation<br />
Ce chapitre décrit les préparatifs nécessaires avant l’utilisation de la machine, ainsi que les<br />
procédures de chargement du papier et des originaux.<br />
• Vérification à la livraison................................................................ 2-2<br />
• Choix de la méthode de connexion et préparation des câbles ............... 2-3<br />
• Raccordement des câbles............................................................. 2-5<br />
• Mise sous tension et hors tension................................................. 2-6<br />
• Veille.............................................................................................. 2-7<br />
• Sélection de la langue d’affichage ([Langue]) ............................... 2-8<br />
• Configuration de la date et de l’heure ......................................... 2-10<br />
• Paramètres réseau (raccordement du câble LAN)...................... 2-13<br />
• Installation du logiciel .................................................................. 2-15<br />
• COMMAND CENTER (paramètres e-mail) ................................. 2-26<br />
• Envoi de courrier électronique..................................................... 2-27<br />
• Préparation de l'envoi d'un document à l'ordinateur.................... 2-30<br />
• Chargement du papier................................................................. 2-40<br />
• Chargement des originaux .......................................................... 2-53<br />
2-1
Préparation à l’utilisation<br />
Vérification à la livraison<br />
Vérifier que les éléments suivants accompagnent la machine.<br />
• Quick Installation Guide<br />
• Safety Guide<br />
• Manuel de Sécurité (<strong>FS</strong>-<strong>1030MFP</strong>/<strong>FS</strong>-<strong>1130MFP</strong>/<strong>FS</strong>-<strong>1035MFP</strong>/<strong>FS</strong>-<strong>1135MFP</strong>)<br />
• DVD (Product Library)<br />
Documents contenus dans le DVD d'accompagnement<br />
Les documents suivants figurent sur le DVD d'accompagnement (Product Library). Se reporter au manuel approprié<br />
en fonction des besoins.<br />
Documents<br />
Manuel d’utilisation (ce manuel)<br />
Manuel d'utilisation du FAX<br />
<strong>KYOCERA</strong> COMMAND CENTER Operation Guide<br />
Printer Driver User Guide<br />
Network FAX Driver Operation Guide<br />
KMnet Viewer User Guide<br />
KM-NET for Direct Printing Operation Guide<br />
PRESCRIBE Commands Technical Reference<br />
PRESCRIBE Commands Command Reference<br />
2-2
Préparation à l’utilisation<br />
Choix de la méthode de connexion et préparation des câbles<br />
Sélectionner le mode de connexion de l’équipement au PC ou au réseau, et préparer les câbles correspondants.<br />
Exemple de connexion<br />
2<br />
Sélectionner le mode de connexion de l’équipement au PC ou au réseau, à l’aide de la figure suivante.<br />
Raccordement du scanner au réseau PC via un câble réseau<br />
(100BASE-TX ou 10BASE-T)<br />
PC<br />
de<br />
l'administrateur<br />
Impression<br />
COMMAND CENTER<br />
Paramètres réseau/<br />
Paramètres scanner par<br />
défaut/Enregistrement de<br />
l’utilisateur et de la<br />
destination<br />
MFP<br />
Réseau<br />
Envoi de courrier<br />
électronique<br />
Envoi des données<br />
image des originaux<br />
numérisés au<br />
destinataire désiré<br />
sous forme de fichier<br />
joint à un e-mail.<br />
Réseau<br />
Envoi SMB<br />
USB<br />
Réseau<br />
Enregistrement de<br />
l’image numérisée<br />
sous forme de fichier<br />
de données sur le PC.<br />
FAX Réseau<br />
Réseau<br />
Réseau<br />
Envoi FTP<br />
Envoi de l’image<br />
numérisée sous forme<br />
de fichier de données<br />
sur FTP.<br />
FAX<br />
FAX<br />
Réseau<br />
USB<br />
Numérisation TWAIN<br />
* Les fonctions FAX sont disponibles uniquement<br />
sur les produits avec la fonction FAX installée.<br />
Réseau<br />
USB<br />
Numérisation WIA<br />
TWAIN et WIA sont des<br />
interfaces de<br />
communication<br />
normalisées entre des<br />
logiciels et des<br />
périphériques<br />
d’acquisition d’image.<br />
2-3
Préparation à l’utilisation<br />
Préparation des câbles nécessaires<br />
Les interfaces suivantes permettent de raccorder l’équipement à un PC. Préparer les câbles nécessaires en fonction<br />
de l’interface utilisée.<br />
Interfaces disponibles en standard<br />
Fonctions Interface Câble requis<br />
Imprimante/Scanner/<br />
Numérisation TWAIN/<br />
Numérisation WIA/<br />
FAX réseau*<br />
Imprimante/<br />
Numérisation TWAIN/<br />
Numérisation WIA<br />
Interface réseau<br />
Interface USB<br />
LAN (10Base-T ou<br />
100Base-TX, blindé)<br />
Câble compatible USB2.0<br />
(spécification Hi-Speed<br />
USB, 5 m max., blindé)<br />
* Les fonctions FAX réseau et FAX sont disponibles uniquement sur les<br />
produits avec la fonction FAX installée. Pour plus de précisions concernant<br />
le FAX réseau, se reporter au Manuel d’utilisation du fax.<br />
2-4
Préparation à l’utilisation<br />
Raccordement des câbles<br />
Procéder comme suit pour raccorder les câbles à la machine.<br />
1 Raccorder la machine au PC ou au périphérique réseau.<br />
En cas d'utilisation de l'interface réseau, retirer le<br />
capuchon.<br />
2<br />
Lors du branchement du câble réseau, configurer le<br />
réseau. Pour plus d'informations, se reporter à la section<br />
Paramètres réseau (raccordement du câble LAN) à la<br />
page 2-13.<br />
2 Raccorder une extrémité du câble secteur fourni à la<br />
machine et l’autre extrémité à une prise secteur.<br />
IMPORTANT : Utiliser uniquement le câble secteur fourni avec la machine.<br />
2-5
Préparation à l’utilisation<br />
Mise sous tension et hors tension<br />
Mise sous tension<br />
Appuyer sur l'interrupteur d'alimentation.<br />
IMPORTANT : Lorsque la machine est mise hors tension, ne pas la remettre immédiatement sous tension. Attendre<br />
au moins 5 secondes, puis remettre la machine sous tension.<br />
Mise hors tension<br />
Vérifier que le voyant Mémoire est éteint avant d'appuyer sur<br />
l'interrupteur d'alimentation.<br />
Vérifier que le<br />
voyant est éteint.<br />
2-6
Préparation à l’utilisation<br />
Temporisation d'arrêt<br />
Si la machine n'est pas utilisée durant le mode veille, elle est automatiquement mise hors tension. La temporisation<br />
d'arrêt est utilisée pour définir le délai avant l'arrêt. Le réglage d'usine pour le délai avant l'arrêt est de 1 heure.<br />
2<br />
IMPORTANT : Vous pouvez définir la règle d'arrêt et la temporisation d'arrêt. Pour plus d'informations, se reporter à<br />
la section Règle d'arrêt à la page 8-36 et Temporisation de mise hors tension à la page 8-38.<br />
Si la machine n’est pas utilisée pendant un certain temps<br />
ATTENTION : Si la machine n'est pas utilisée pendant une longue période (par ex. la nuit), mettez-la hors<br />
tension avec l'interrupteur d'alimentation. Si la machine n'est pas utilisée pour une période plus longue (par<br />
ex. vacances), retirez la fiche d'alimentation de la prise comme mesure de précaution. Si vous utilisez la<br />
machine avec la fonction FAX, veuillez noter que la mise sous tension de la machine est désactive l'émission<br />
et la réception de fax.<br />
ATTENTION : Retirer le papier des magasins pour le placer dans son emballage d'origine afin de le protéger de<br />
l'humidité.<br />
Veille<br />
Lorsque le délai défini (réglage d'usine : 1 minute) s'écoule après la dernière utilisation de la machine, elle passe<br />
automatiquement en mode veille. Le rétroéclairage de l'écran et les lumières s'éteignent pour réduire la<br />
consommation de courant. La machine est en mode Veille. En mode veille, « En veille » s'affiche sur l'écran.<br />
En cas de réception de données d’impression en mode Veille, l’impression est effectuée mais l’écran reste éteint.<br />
Si vous utilisez la machine avec la fonction FAX, les fax reçus sont également imprimés mais le panneau de<br />
commande reste éteint.<br />
Pour utiliser la machine, appuyez sur une touche du panneau de commande. La machine est prête à fonctionner au<br />
bout de 15 secondes environ.<br />
Veuillez noter que les conditions environnementales ambiantes (par ex. ventilation) peuvent ralentir le temps de<br />
réponse de la machine.<br />
2-7
Préparation à l’utilisation<br />
Sélection de la langue d’affichage ([Langue])<br />
Cette fonction permet de sélectionner la langue d’affichage de l’écran.<br />
Pour sélectionner la langue, procéder comme suit.<br />
1 Appuyer sur l'interrupteur d'alimentation.<br />
2 Appuyer sur la touche Menu Système/Compteur sur le<br />
panneau de commande.<br />
Login nom utilis L b<br />
********************<br />
Login mot passe<br />
[Connex. ]<br />
Menu syst/Comptr a b<br />
3 Système<br />
4 NomUtil/CptaTrav<br />
*********************<br />
5 Param. communs<br />
Lorsque vous effectuez la gestion de l'utilisateur et que<br />
vous n'êtes pas connecté, un écran de connexion<br />
s'affiche. Saisissez l'ID utilisateur et le mot de passe<br />
pour vous connecter.<br />
REMARQUE : L'administrateur suivant est enregistré en<br />
usine sur la machine.<br />
Login nom util : modèle 30 ppm : 3000, modèle 35 ppm :<br />
3500<br />
Login mot passe :modèle 30 ppm : 3000, modèle 35 ppm :<br />
3500<br />
Pour plus de détails sur la saisie de caractères, se reporter à<br />
la section Méthode de saisie de caractères à la page Annexe-<br />
5.<br />
3 Dans le menu Menu syst/comptr, appuyer sur la touche<br />
ou pour sélectionner [Param. communs].<br />
Param. communs a b<br />
*********************<br />
1 Langue<br />
2 Écran pr défaut<br />
3 Son<br />
[Quitter ]<br />
4 Appuyer sur la touche OK. Le menu Param. communs<br />
s'affiche.<br />
5 Appuyer sur la touche ou pour sélectionner<br />
[Langue].<br />
2-8
Préparation à l’utilisation<br />
Langue<br />
a b<br />
*********************<br />
1 *English<br />
2 Deutsch<br />
3 Français<br />
6 Appuyer sur la touche OK. Langue s'affiche.<br />
2<br />
7 Appuyer sur la touche ou pour sélectionner la<br />
langue désirée, puis appuyer sur la touche OK.<br />
Terminé. s'affiche et l'écran revient au menu Param.<br />
communs.<br />
2-9
Préparation à l’utilisation<br />
Configuration de la date et de l’heure<br />
Procéder comme suit pour configurer la date et l’heure locales.<br />
Lors de l’envoi de courrier électronique à l’aide de la fonction de transmission, la date et l’heure seront affichées dans<br />
l’en-tête de l’e-mail. Configurer la date, l’heure et le décalage horaire de la région d’utilisation par rapport à l’heure<br />
GMT.<br />
REMARQUE : Ne pas oublier de configurer le décalage horaire avant de configurer la date et l’heure.<br />
1 Appuyer sur la touche Menu Système/Compteur sur le<br />
panneau de commande.<br />
Menu syst/Comptr a b<br />
3 Système<br />
4 NomUtil/CptaTrav<br />
*********************<br />
5 Param. communs<br />
2 Dans le menu Menu syst/comptr, appuyer sur la touche<br />
ou pour sélectionner [Param. communs].<br />
Paramètres communsa b<br />
*********************<br />
1 Langue<br />
2 Écran pr défaut<br />
3 Son<br />
[Quitter ]<br />
3 Appuyer sur la touche OK. Le menu Param. communs<br />
s'affiche.<br />
4 Appuyer sur la touche ou pour sélectionner<br />
[Définition date] et appuyer sur la touche OK.<br />
Login nom utilis L b<br />
********************<br />
Login mot passe<br />
[Connex. ]<br />
Définition date a b<br />
*********************<br />
1 Date/Heure<br />
2 Format de date<br />
3 Déf. fuseau hor.<br />
[Quitter ]<br />
5 Un écran de connexion s'affiche. Saisir ensuite l'ID<br />
utilisateur et le mot de passe avec des droits<br />
d'administrateur pour se connecter et appuyer sur<br />
[Connex.] (la touche Sélection de droite).<br />
REMARQUE : L'administrateur suivant est enregistré en<br />
usine sur la machine.<br />
Login nom util : modèle 30 ppm : 3000, modèle 35 ppm :<br />
3500<br />
Login mot passe : modèle 30 ppm : 3000, modèle 35 ppm :<br />
3500<br />
6 Le menu Définition date s'affiche.<br />
2-10
Préparation à l’utilisation<br />
Déf. fuseau hor. a b<br />
GMT Casablanc<br />
*********************<br />
*GMT Greenwich<br />
+01:00 Amsterdam<br />
7 Appuyer sur la touche ou pour sélectionner [Déf.<br />
fuseau hor.].<br />
8 Appuyer sur la touche OK. Déf. fuseau hor. s'affiche.<br />
2<br />
Définition date a b<br />
2 Format de date<br />
3 Déf. fuseau hor.<br />
*********************<br />
4 Heure d'été<br />
[Quitter ]<br />
9 Appuyer sur la touche ou pour sélectionner votre<br />
région, puis appuyer sur la touche OK.<br />
Terminé. s'affiche et l'écran revient au menu Définition<br />
date.<br />
10 Appuyer sur la touche ou pour sélectionner [Heure<br />
d'été].<br />
Heure d'été a b<br />
*********************<br />
1 *Désactivé<br />
2 Activé<br />
11 Appuyer sur la touche OK. L'heure d'été s'affiche.<br />
Définition date a b<br />
*********************<br />
1 Date/Heure<br />
2 Format de date<br />
3 Déf. fuseau hor.<br />
[Quitter ]<br />
12 Appuyer sur la touche ou pour sélectionner [Activé]<br />
ou [Désactivé], puis appuyer sur la touche OK.<br />
Terminé. s'affiche et l'écran revient au menu Définition<br />
date.<br />
13 Appuyer sur la touche ou pour sélectionner [Date/<br />
Heure].<br />
Date/Heure a b<br />
Année Mois Jour<br />
2011 01 01<br />
(Déf.<br />
fuseau<br />
hor.:Greenwich )<br />
14 Appuyer sur la touche OK. Date/heure s'affiche.<br />
15 Appuyer sur la touche ou pour déplacer la position<br />
du curseur, appuyer sur la touche ou pour saisir<br />
l'année, le mois et le jour, puis appuyer sur la touche OK.<br />
2-11
Préparation à l’utilisation<br />
Date/Heure a b<br />
Heure min Second<br />
11: 45: 50<br />
(Déf.<br />
fuseau<br />
hor.:Greenwich )<br />
Définition date a b<br />
1 Date/Heure<br />
*********************<br />
2 Format de date<br />
3 Déf. fuseau hor.<br />
[Quitter ]<br />
16 Appuyer sur la touche ou pour déplacer la position<br />
du curseur, appuyer sur la touche ou pour saisir les<br />
heures, les minutes et les secondes, puis appuyer sur la<br />
touche OK.<br />
Terminé. s'affiche et l'écran revient au menu Définition<br />
date.<br />
17 Appuyer sur la touche ou pour sélectionner<br />
[Format de date].<br />
Format de date a b<br />
1 MM/ JJ/ AAAA<br />
*********************<br />
2 *JJ/ MM/ AAAA<br />
3 AAAA/ MM/ JJ<br />
[Quitter ]<br />
18 Appuyer sur la touche OK. Format de date s'affiche.<br />
19 Appuyer sur la touche ou pour sélectionner le<br />
format d'affichage désiré, puis appuyer sur la touche<br />
OK.<br />
Terminé. s'affiche et l'écran revient au menu Définition<br />
date.<br />
2-12
Préparation à l’utilisation<br />
Paramètres réseau (raccordement du câble LAN)<br />
La machine est équipée d’une interface réseau, compatible avec les protocoles réseaux du type TCP/IP (IPv4), TCP/<br />
IP (IPv6), IPX/SPX, NetBEUI, IPSec et AppleTalk. Elle permet une impression en réseau sur Windows, Macintosh,<br />
UNIX, NetWare et d’autres plates-formes.<br />
2<br />
Le tableau ci-dessous affiche les éléments requis pour chacun des paramètres.<br />
Configurer les paramètres réseau de l'imprimante en fonction du PC et de l'environnement réseau.<br />
Pour plus d'informations sur la procédure, se reporter à la section Paramètres réseau à la page 8-123 ou Sécurité<br />
réseau à la page 8-142.<br />
REMARQUE : Lors de l'utilisation de COMMAND CENTER, les paramètres réseau et les paramètres de sécurité<br />
peuvent être aisément modifiés et contrôlés à partir du PC. Pour plus d'informations, voir COMMAND CENTER<br />
(paramètres e-mail) à la page 2-26.<br />
Menu Sous-menu Paramètre<br />
Système<br />
Param.<br />
réseau<br />
Réglages<br />
TCP/IP<br />
TCP/IP<br />
Activé/Désactivé<br />
Param. IPv4 DHCP Activé/Désactivé<br />
Bonjour<br />
Adresse IP<br />
Masque de sous-réseau<br />
Passerelle par défaut<br />
Activé/Désactivé<br />
Adresse IP<br />
Adresse IP<br />
Adresse IP<br />
Param. IPv6<br />
Activé/Désactivé<br />
Détail protocole NetBEUI Activé/Désactivé<br />
SNMPv3<br />
FTP (Serveur)<br />
FTP (Client)<br />
SMB<br />
SNMP<br />
SMTP (transmis. e-mail)<br />
POP3 (réception e-mail)<br />
Port RAW<br />
LPD<br />
IPP<br />
IPP sur SSL<br />
HTTP<br />
HTTPS<br />
LDAP<br />
Activé/Désactivé<br />
Activé/Désactivé<br />
Activé/Désactivé<br />
Numéro de port : 21<br />
Activé/Désactivé<br />
Activé/Désactivé<br />
Activé/Désactivé<br />
Activé/Désactivé<br />
Activé/Désactivé<br />
Activé/Désactivé<br />
Activé/Désactivé<br />
Numéro de port : 631<br />
Activé/Désactivé<br />
Activé/Désactivé<br />
Activé/Désactivé<br />
Activé/Désactivé<br />
2-13
Préparation à l’utilisation<br />
NetWare<br />
AppleTalk<br />
Numérisation WSD<br />
Impression WSD<br />
Activé/Désactivé<br />
Type de séquence<br />
Activé/Désactivé<br />
Activé/Désactivé<br />
Activé/Désactivé<br />
IPSec IPSec Activé/Désactivé<br />
Protocole<br />
sécur.<br />
Interface LAN<br />
Config. règle<br />
SSL<br />
Sécurité IPP<br />
Sécurité HTTP<br />
Sécurité LDAP<br />
Sécurité SMTP<br />
Sécurité POP3 1 (2, 3)<br />
Activé/Désactivé<br />
Activé/Désactivé<br />
IPP/IPP sur SSL<br />
IPP sur SSL uniq<br />
HTTP/HTTPS<br />
HTTPS uniquement<br />
Désactivé<br />
SSL/TLS<br />
STARTTLS<br />
Désactivé<br />
SSL/TLS<br />
STARTTLS<br />
Désactivé<br />
SSL/TLS<br />
STARTTLS<br />
Auto<br />
10Base-Half<br />
10Base-Full<br />
100Base-Half<br />
100Base-Full<br />
REMARQUE : Après la configuration de tous les paramètres réseau, mettre la machine hors tension, puis à<br />
nouveau sous tension. Ceci est obligatoire pour que les paramètres soient pris en compte !<br />
2-14
Préparation à l’utilisation<br />
Installation du logiciel<br />
Installer le logiciel approprié sur le PC à partir du DVD Product Library fourni (Product Library), pour utiliser la fonction<br />
imprimante de la machine ou pour effectuer des transmissions TWAIN/WIA ou des transmissions FAX à partir du<br />
ordinateur.Vérifier que l'imprimante est branchée et connectée au PC avant d'installer le pilote de l'imprimante à partir<br />
du DVD.<br />
2<br />
REMARQUE : En mode Veille, la fonction Plug-and-Play est désactivée sur cet équipement. Faire sortir l'appareil<br />
du mode veille avant de continuer. Se reporter à la section Temporisation d'arrêt à la page 2-7.<br />
Les fonctions FAX sont disponibles uniquement sur les produits avec la fonction FAX installée.<br />
Installation du logiciel sous Windows<br />
Si cette imprimante est connectée à un PC avec Windows, effectuer les étapes suivantes pour installer le pilote de<br />
l'imprimante. L'exemple indique comment connecter l'imprimante à un PC avec Windows Vista.<br />
REMARQUE : Avec les systèmes d'exploitation Windows, il faut être connecté avec des droits d'administrateur<br />
pour installer le pilote de l'imprimante.<br />
Il est possible d'utiliser le Mode expresse ou le Mode personnalisé pour installer le logiciel. Le Mode express détecte<br />
automatiquement les imprimantes et installe le logiciel requis. Utiliser le Mode personnalisé pour spécifier le port de<br />
l'imprimante et sélectionner le logiciel à installer.<br />
1 Allumer l'ordinateur et démarrer Windows.<br />
Si la boîte de dialogue Assistant Ajout de nouveau matériel détecté s'affiche, sélectionner Annuler.<br />
2 Insérer le DVD fourni avec l'imprimante dans le lecteur optique du PC. Sous Windows 7, Windows Server 2008<br />
et Windows Vista, la fenêtre du contrôle de compte d'utilisateur peut s'afficher. Cliquer sur Autoriser.<br />
Le programme d'installation se lance.<br />
REMARQUE : Si l'assistant d'installation du logiciel ne se lance pas automatiquement, ouvrir la fenêtre du DVD<br />
dans Windows Explorer et effectuer un double-clic sur Setup.exe.<br />
3 Cliquer sur Affichez le contrat de licence et lire l'accord de licence. Cliquer sur Accepter.<br />
2-15
Préparation à l’utilisation<br />
4 Cliquer sur Installer le logiciel.<br />
L'assistant d'installation du logiciel démarre.<br />
À partir de ce point, la procédure diffère en fonction de la version de Windows et de la méthode de connexion.<br />
Suivre la procédure correcte en fonction du type de connexion.<br />
• Mode express<br />
• Mode Personnalisé<br />
Mode express<br />
En Mode express, l'installateur détecteur automatiquement l'imprimante lorsqu'elle mise sous tension. Utiliser le<br />
Mode express pour les méthodes de connexion standard.<br />
REMARQUE : Le pilote TWAIN est installé automatiquement sur l'ordinateur dans ce mode.<br />
1 Dans la fenêtre de sélection de la méthode d'installation sélectionner Mode express. La fenêtre de détection<br />
d'imprimante s'affiche et l'installateur détecte les imprimantes connectées. Si l'installateur ne détecte aucune<br />
imprimante, vérifier que l'imprimante est connectée au port USB ou réseau et qu'elle est sous tension. Cliquer<br />
ensuite sur Rafraîchir pour chercher à nouveau l'imprimante.<br />
REMARQUE : Les informations affichées par les boîtes de dialogues d'installation de Windows Vista et Windows<br />
7/Windows XP diffèrent légèrement, mais la procédure d'installation est identique.<br />
2-16
Préparation à l’utilisation<br />
2 Sélectionner l'imprimante à installer, puis cliquer sur Suivant.<br />
REMARQUE : Si l'Assistant Ajout de nouveau matériel s'affiche, cliquer sur Annuler. Si un message<br />
d'avertissement d'installation de matériel s'affiche, cliquer sur Continuer.<br />
2<br />
3 Il est possible de personnaliser le nom de l'imprimante dans la fenêtre de configuration de l'installation. Ce nom<br />
sera affiché dans la fenêtre Imprimante et dans la listes des imprimantes affichée dans les applications. Spécifier<br />
si le nom de l'imprimante doit être partagé ou définir l'imprimante comme imprimante existante, puis cliquer sur<br />
Suivant.<br />
IMPORTANT : L'étape 3 ne s'affiche que si l'imprimante est connecté par réseau. Elle ne s'affiche pas si l'imprimante<br />
est connectée par USB au moment de la première installation.<br />
4 Une fenêtre permettant de vérifier les paramètres s'affiche. Vérifier attentivement les paramètres, puis cliquer sur<br />
Installer.<br />
REMARQUE : Si la fenêtre de sécurité de Windows s'affiche, cliquer sur Installer ce pilote quand même.<br />
5 Un message s'affiche pour indiquer que l'imprimante a bien été installée. Cliquer sur Terminer pour quitter<br />
l'assistant d'installation de l'imprimante et revenir au menu principal du DVD.<br />
Si la boîte de dialogue de configuration de périphérique s'affiche après avoir cliqué sur Terminer, il est possible<br />
de spécifier les paramètres des fonctions en option installées sur l'imprimante. Il est aussi possible de spécifier<br />
les paramètres du périphérique après avoir quitté l'installation. Pour plus de détails, se reporter à la section<br />
Paramètres du périphérique dans printer driver operation manual sur le DVD.<br />
Ceci termine la procédure d'installation du pilote de l'imprimante. Suivre les instructions à l'écran pour redémarrer<br />
le système au besoin.<br />
2-17
Préparation à l’utilisation<br />
Mode personnalisé<br />
Utiliser le Mode personnalisé pour spécifier le port de l'imprimante et sélectionner le logiciel à installer.<br />
Par exemple, pour ne pas remplacer les polices installées sur l'ordinateur, sélectionner Mode personnalisé et<br />
décocher Polices dans l'onglet utilitaire.<br />
REMARQUE : Installer le pilote WIA sur l'ordinateur dans ce mode.<br />
1 Sélectionner Mode personnalisé.<br />
2 Suivre les instructions de la fenêtre de l'assistant d'installation, sélectionner les paquets logiciels à installer et<br />
spécifier le port, etc.<br />
Pour plus de détails, se reporter à la section Installation personnalisée dans printer driver operation manual sur<br />
le DVD.<br />
Installation sur un Macintosh<br />
Cette section explique comment installer le pilote de l'imprimante sur Mac OS.<br />
1 Mettre l'imprimante et le Macintosh sous tension.<br />
2 Insérer le DVD d'accompagnement (Product Library) dans le lecteur DVD.<br />
3 Effectuer un double-clic sur l'icône DVD.<br />
2-18
Préparation à l’utilisation<br />
4 Effectuer un double-clic sur OS X 10.2 and 10.3 Only, OS X 10.4 Only ou OS X 10.5 or higher selon la version<br />
de Mac OS.<br />
2<br />
5 Effectuer un double-clic sur Kyocera OS X x.x.<br />
6 Le programme d'installation du pilote de l'imprimante démarre.<br />
2-19
Préparation à l’utilisation<br />
7 Choisir Sélectionner la destination, Type d'installation, puis installer le pilote de l'imprimante en suivant les<br />
instructions du logiciel d'installation.<br />
REMARQUE : En plus de Installation simple (installation standard : OS X 10.5 ou supérieur), les options Type<br />
d'installation comprennent Installation personnalisée qui permet de spécifier les composants à installer.<br />
IMPORTANT : Dans l'écran Authentification, saisir le nom et le mot de passe utilisés pour se connecter au système<br />
d'exploitation.<br />
Ceci termine l'installation du pilote de l'imprimante. Spécifier ensuite les paramètres d'impression.<br />
Si une connexion IP, AppleTalk ou Bonjour est utilisée, les paramètres ci-dessous sont requis. Si une connexion<br />
USB est utilisée, l'imprimante est automatiquement reconnue et connectée.<br />
8 Ouvrir Préférences Système et cliquer sur Imprimantes et fax.<br />
9 Cliquer sur le symbole plus (+) pour ajouter le pilote de l'imprimante installée.<br />
2-20
Préparation à l’utilisation<br />
10 Cliquer sur l'icône IP pour une connexion IP, puis saisir l'adresse IP et le nom de l'imprimante.<br />
Si on clique sur l'icône AppleTalk pour une connexion AppleTalk, saisir le nom de l'imprimante.<br />
REMARQUE : L'icône AppleTalk n'est pas affichée sur Mac OS X 10.6.<br />
2<br />
Pour une connexion Bonjour, cliquer sur l'icône par défaut et sélectionner l'imprimante pour laquelle Bonjour<br />
s'affiche dans Connexions.<br />
11 Sélectionner le pilote d'imprimante installé et cliquer sur Ajouter.<br />
2-21
Préparation à l’utilisation<br />
12 Sélectionner les options disponibles pour l'imprimante et cliquer sur Continuer.<br />
13 L'imprimante sélectionnée est ajoutée. Ceci termine la procédure d'installation de l'imprimante.<br />
Désinstallation du logiciel (PC avec Windows)<br />
Le logiciel peut être désinstallé (supprimé) en utilisant le DVD (Product Library) fourni avec l'imprimante.<br />
IMPORTANT : Sur les ordinateurs Macintosh, les paramètres de l'imprimante sont spécifiés en utilisant un fichier<br />
PPD (PostScript Printer Description) et le logiciel ne peut donc pas être désinstallé à l'aide du DVD (Product Library).<br />
1 Quitter toutes les applications actives.<br />
2 Insérer le DVD d'accompagnement (Product Library) dans le lecteur DVD. Sous Windows 7, Windows Server<br />
2008 et Windows Vista, la fenêtre du contrôle de compte d'utilisateur peut s'afficher. Cliquer sur Autoriser.<br />
3 Suivre la procédure utilisée pour installer le pilote de l'imprimante, cliquer sur Retirer Logiciel. L'assistant de<br />
désinstallation Kyocera s'affiche.<br />
4 Sélectionner le paquet logiciel à supprimer.<br />
5 Cliquer sur Désinstaller.<br />
2-22
Préparation à l’utilisation<br />
REMARQUE : Lorsque KMnet Viewer est installé, des logiciels de désinstallation séparés sont lancés pour cette<br />
application. Suivre les instructions des étapes de désinstallation de cette application telles qu'elles s'affichent sur<br />
l'écran.<br />
2<br />
Le logiciel de désinstallation démarre.<br />
6 Lorsque l'écran Désinstallation terminée s'affiche, cliquer sur Terminer.<br />
7 Si l'écran Redémarrer le système s'affiche, choisir s'il faut redémarrer ou non l'ordinateur et cliquer sur Terminer.<br />
REMARQUE : Le logiciel peut être désinstallé à partir du menu Démarrer.<br />
Démarrer le logiciel de désinstallation en cliquant sur Démarrer > Tous les programmes > Kyocera > Désinstaller<br />
Kyocera Product Library et désinstaller le logiciel.<br />
Configuration du pilote TWAIN<br />
Enregistrer cette machine sur le pilote TWAIN.<br />
1 Démarrer le pilote TWAIN en cliquant sur Démarrer > Tous les programmes > Kyocera > Paramètre du pilote<br />
TWAIN.<br />
2 Cliquer sur Ajouter.<br />
3 Entrer le nom de la machine dans le champ Nommer.<br />
2-23
Préparation à l’utilisation<br />
4 Cliquer sur à côté du champ Modèle et sélectionner cette machine dans la liste.<br />
5 Entrer l’adresse IP ou le nom d'hôte de la machine dans le champ Adresse du scanneur.<br />
REMARQUE : Si l’adresse IP de la machine est inconnue, contacter l’administrateur.<br />
6 Cliquer sur Paramètres d’authentification de l’utilisateur. Si l'administration des connexions d'utilisateurs est<br />
invalide, passer à l'étape 8.<br />
7 Activer la case à cocher à côté de Authentification, entrer l’ID d’utilisateur (64 caractères maximum) et le mot de<br />
passe (64 caractères maximum), puis cliquer sur OK.<br />
8 Cliquer sur OK.<br />
9 La machine est enregistrée sur le PC et le nom de machine et le nom de modèle s’affichent dans le champ Liste<br />
de scanners.<br />
REMARQUE : Cliquer sur Supprimer pour supprimer la machine ajoutée. Cliquer sur Modifier pour changer les<br />
nomes et les autres paramètres.<br />
2-24
Préparation à l’utilisation<br />
Configuration du pilote WIA (Windows Vista, Windows® Server 2008 et Windows 7)<br />
Enregistrer cette machine sur le pilote WIA.<br />
REMARQUE : L'opération suivante n'est pas nécessaire pour l'enregistrement lorsque la machine utilisée possède<br />
une adresse IP ou un nom d'hôte qui ont été spécifiés lors de l'installation du pilote WIA.<br />
2<br />
1 Cliquer sur Démarrer, Panneau de configuration, puis Scanneurs et appareils photo. Pour Windows 7, dans<br />
la boîte de recherche, saisir scanneurs et appareils photo, puis cliquer sur Scanneurs et appareils photo.<br />
2 Sélectionner le même nom que cette machine pour les pilotes WIA et appuyer sur Propriétés.<br />
REMARQUE : Si la Sécurité de Windows et le Contrôle de compte d'utilisateur sont affichés, aucun problème ne<br />
devrait être rencontré avec le fonctionnement après l'installation du pilote et du logiciel que nous fournissons.<br />
Continuer l'installation.<br />
3 Lorsque la machine est connectée avec le câble USB, cliquer sur l'onglet Paramètres et sélectionner<br />
Compression d'image et le Niveau de compression. Si l'administration des connexions d'utilisateurs est<br />
invalide, passer à l'étape 5.<br />
Lorsque la machine est connectée avec le câble réseau, passer à l'étape 4.<br />
4 Activer la case à cocher à côté de Authentification, entrer l’ID d’utilisateur (64 caractères maximum) et le mot<br />
de passe (64 caractères maximum), puis cliquer sur OK.<br />
REMARQUE : Si l’adresse IP de la machine est inconnue, contacter l’administrateur.<br />
5 Cliquer sur Fermer.<br />
La machine est enregistré sur le PC.<br />
2-25
Préparation à l’utilisation<br />
COMMAND CENTER (paramètres e-mail)<br />
COMMAND CENTER est un outil permettant entre autres de vérifier l'état de fonctionnement de la machine et<br />
modifier les paramètres de sécurité, d'impression réseau, de transmission des e-mails et de réseau avancé.<br />
REMARQUE : Ce manuel ne traite pas des réglages relatifs à la fonction FAX. Pour plus de précisions sur<br />
l'utilisation de la fonction FAX, se reporter au Manuel d'utilisation du FAX.<br />
Les fonctions FAX sont disponibles uniquement sur les produits avec la fonction FAX installée.<br />
La procédure d'accès à COMMAND CENTER est décrite ci-après.<br />
1 Lancer le navigateur Web.<br />
2 Saisir l'adresse IP de la machine dans la barre Adresse ou Emplacement.<br />
Par exemple : http://192.168.48.21/<br />
La page Web affiche les informations de base sur la machine et COMMAND CENTER, ainsi que l'état actuel.<br />
3 Sélectionner une catégorie dans la barre de navigation à gauche de l'écran. Les valeurs de chaque catégorie<br />
doivent être définies individuellement.<br />
Saisir le mot de passe correct pour accéder aux pages différentes de la page d'accueil. Le réglage par défaut est<br />
admin00. Le mot de passe peut être modifié.<br />
Pour plus de détails, se reporter au <strong>KYOCERA</strong> COMMAND CENTER Operation Guide.<br />
2-26
Préparation à l’utilisation<br />
Envoi de courrier électronique<br />
La définition des réglages SMTP permet d'envoyer des images stockées sur la machine comme pièces jointes à un<br />
e-mail.<br />
Afin de pouvoir utiliser cette fonction, la machine doit être connectée à un serveur de messagerie via le protocole<br />
SMTP.<br />
2<br />
Avant d'envoyer des images stockées sur la machine en tant que pièces jointes, vérifier les points suivants :<br />
• Environnement réseau utilisé pour connecter la machine au serveur de messagerie<br />
Une connexion permanente via un réseau local est recommandée<br />
• Réglages SMTP<br />
Utiliser COMMAND CENTER pour enregistrer l'adresse IP ou le nom d'hôte du serveur SMTP.<br />
• Si la taille des messages e-mail a été limitée, il peut être impossible d'envoyer des messages volumineux.<br />
• Adresse de l'expéditeur<br />
La méthode permettant de définir les réglages SMTP est décrite ci-après.<br />
1 Cliquer sur Paramètres avancés -> SMTP -> Général.<br />
2-27
Préparation à l’utilisation<br />
2 Saisir les réglages souhaités dans chaque champ.<br />
Les paramètres à définir dans l'écran des réglages SMTP sont décrits ci-après.<br />
Élément<br />
Protocole SMTP<br />
Description<br />
Ce champ permet d'activer ou de désactiver le protocole SMTP. Pour utiliser la<br />
fonction E-mail, ce protocole doit être activé.<br />
Numéro de port SMTP Sélectionner le numéro du port SMTP ou utiliser le port SMTP par défaut 25.<br />
Nom de serveur SMTP<br />
Exp. délai serveur SMTP<br />
Protocole<br />
d'authentification<br />
Authentifier comme<br />
Nom d'utilisateur<br />
Mot de passe d'accès<br />
Sécurité SMTP<br />
POP avant expiration du<br />
délai SMTP<br />
Tester<br />
Lim. taille e-mail<br />
Adresse de l'expéditeur<br />
Signature<br />
Saisir l'adresse IP du serveur SMTP ou son nom. La longueur maximale du nom<br />
du serveur SMTP et de l'adresse IP est de 64 caractères. Si l'on utilise le nom,<br />
une adresse de serveur DNS doit également être configurée. Il est possible de<br />
saisir cette adresse dans l'onglet TCP/IP Général.<br />
Saisir la temporisation du serveur par défaut en secondes.<br />
Permet d'activer ou de désactiver le protocole d'authentification SMTP ou de<br />
sélectionner l'option POP avant SMTP comme protocole. L'authentification<br />
SMTP prend en charge Microsoft Exchange 2000.<br />
Il est possible de sélectionner l'authentification sur trois comptes POP3 ou de<br />
choisir un autre compte.<br />
Si l'option Autre est sélectionnée pour l'authentification, le nom d'utilisateur<br />
indiqué ici sera utilisé pour l'authentification SMTP. La longueur maximale du<br />
nom d'utilisateur est de 64 caractères.<br />
Si l'option Autre est sélectionnée pour l'authentification, le mot de passe indiqué<br />
ici sera utilisé pour l'authentification. La longueur maximale du mot de passe est<br />
de 64 caractères.<br />
Ce champ permet d'activer ou de désactiver la sécurité SMTP. Lorsque ce<br />
protocole est activé, SSL/TLS ou STARTTLS doit être sélectionné. Pour activer<br />
la sécurité SMTP, le port SMTP doit être modifié en fonction des paramètres du<br />
serveur. Généralement, les ports 465 pour SSL/TLS et 25 ou 587 pour<br />
STARTTLS sont des ports SMTP bien connus.<br />
s'assurer que SSL est actif dans Paramètres du protocole de sécurité. Pour plus<br />
de détails, se reporter au <strong>KYOCERA</strong> COMMAND CENTER Operation Guide.<br />
Saisir le délai d'expiration (en secondes) si l'option POP avant SMTP a été<br />
sélectionnée comme protocole d'authentification.<br />
Permet de vérifier l'établissement correct de la connexion SMTP.<br />
Saisir la taille maximale autorisée pour les e-mails en kilo-octets. Si cette valeur<br />
est à 0, la limitation de taille des e-mails est désactivée.<br />
Saisir l'adresse e-mail de la personne responsable de la machine, par exemple<br />
l'administrateur de la machine, afin que les réponses ou les rapports de non<br />
remise soient envoyés à cette personne et non à la machine. L'adresse de<br />
l'expéditeur doit être correctement saisie pour l'authentification SMTP. La<br />
longueur maximale de l'adresse de l'expéditeur est de 128 caractères.<br />
Saisir la signature. Il s'agit d'un texte libre qui s'affichera à la fin du corps de l'email.<br />
Cette option est souvent utilisée pour une identification supplémentaire de<br />
la machine. La longueur maximale de la signature est de 512 caractères.<br />
2-28
Préparation à l’utilisation<br />
Élément<br />
Restriction domaine<br />
3 Cliquer sur Soumettre.<br />
Description<br />
Saisir les noms de domaines qui seront autorisés ou refusés. La longueur<br />
maximale du nom de domaine est de 32 caractères. Il est également possible de<br />
spécifier des adresses e-mail.<br />
2<br />
2-29
Préparation à l’utilisation<br />
Préparation de l'envoi d'un document à l'ordinateur<br />
Vérifier les informations qui doivent être définies sur la machine et créer un dossier pour recevoir le document sur<br />
l'ordinateur. Les écrans de Windows 7 sont utilisés dans l'explication suivante. Les détails des écrans seront<br />
différents dans les autres versions de Windows.<br />
REMARQUE : Se connecter à Windows avec des droits d'administrateur.<br />
Vérification de la saisie pour [Nom d'hôte]<br />
Vérifier le nom de l'ordinateur de destination.<br />
1 Dans le menu Démarrer, sélectionner Ordinateur, puis<br />
Propriétés système.<br />
Vérifier le nom de l'ordinateur dans la fenêtre qui<br />
s'affiche.<br />
Dans Windows XP, effectuer un clic droit sur Poste de<br />
travail et sélectionner Propriétés. La boîte de dialogue<br />
Propriétés système s’affiche. Cliquer sur l'onglet Nom<br />
de l'ordinateur dans la fenêtre qui s'affiche et vérifier le<br />
nom de l'ordinateur.<br />
Si un groupe de travail est présent<br />
Tous les caractères dans la case de texte « Nom complet<br />
de l'ordinateur » doivent être saisi dans Nom d'hôte (par<br />
exemple : PC4050).<br />
Si un domaine est présent<br />
Les caractères à la gauche du premier point (.) dans «<br />
Nom complet de l'ordinateur » doivent être saisis dans<br />
Nom d'hôte (par exemple : pc4050).<br />
Vérification de la saisie pour [Login nom utilis.]<br />
Vérifier le nom de domaine et le nom d'utilisateur pour la connexion à Windows.<br />
2 Après avoir vérifié le nom de l'ordinateur, cliquer sur le<br />
bouton (Fermer) pour fermer l'écran Propriétés<br />
système.<br />
Dans Windows XP, après avoir vérifié le nom de<br />
l'ordinateur, cliquer sur le bouton Annuler pour fermer<br />
l'écran Propriétés système.<br />
1 Dans le menu Démarrer, sélectionner Tous les<br />
programmes (Programmes), Accessoires, puis Invite<br />
de commandes.<br />
La fenêtre Invite de commandes s'affiche.<br />
2-30
Préparation à l’utilisation<br />
2 Dans l'Invite de commandes, saisir « net config<br />
workstation », puis appuyer sur Entrée.<br />
Exemple d'écran : nom d'utilisateur « james.smith » et<br />
nom de domaine « ABCDNET »<br />
2<br />
Création d'un dossier partagé<br />
Vérifier le nom de domaine et le nom d'utilisateur pour la connexion à Windows.<br />
REMARQUE : Si un groupe de travail est présent dans Propriétés système, configurer les paramètres ci-dessous<br />
pour limiter l'accès du dossier à un utilisateur ou un groupe spécifique.<br />
1 Dans le menu Démarrer, sélectionner Panneau de configuration, Apparence et personnalisation, puis<br />
Options des dossiers.<br />
Dans Windows XP, cliquer sur Poste de travail et sélectionner Options des dossiers dans Outils.<br />
2 Cliquer sur l'onglet Affichage et décocher Utiliser l'Assistant Partage (recommandé) dans Paramètres<br />
avancés.<br />
Dans Windows XP, cliquer sur l'onglet Affichage et décocher Utiliser le partage de fichiers simple<br />
(recommandé) dans Paramètres avancés.<br />
3 Cliquer sur le bouton OK pour fermer l'écran Options des dossiers.<br />
2-31
Préparation à l’utilisation<br />
1 Créer un dossier sur le disque local (C).<br />
REMARQUE : Par exemple, créer un dossier nommé<br />
« scannerdata » sur le disque local (C).<br />
2 Effectuer un clic droit sur le dossier scannerdata et<br />
cliquer sur Partager et Partage avancé. Cliquer sur le<br />
bouton Partage avancé.<br />
La boîte de dialogue Propriétés de scannerdata<br />
s’affiche.<br />
Dans Windows XP, effectuer un clic droit sur le dossier<br />
scannerdata et sélectionner Partage et sécurité... (ou<br />
Partage).<br />
3 Cocher Partager ce dossier et cliquer sur le bouton<br />
Autorisations.<br />
La boîte de dialogue Autorisation pour scannerdata<br />
s’affiche.<br />
Dans Windows XP, cocher Partager ce dossier et<br />
cliquer sur le bouton Autorisations.<br />
4 Cliquer sur le bouton Ajouter.<br />
2-32
Préparation à l’utilisation<br />
5 Saisir le nom d'utilisateur vérifié à la section Vérification<br />
de la saisie pour [Login nom utilis.] à la page 2-30 dans<br />
la case de texte et cliquer sur le bouton OK.<br />
2<br />
6 Sélectionner l'utilisateur saisi, sélectionner les<br />
autorisations Modifier et Lecture et cliquer sur le<br />
bouton OK.<br />
Dans Windows XP, passer à l'étape 8.<br />
REMARQUE : « Tout le monde » donne l'autorisation de partage à tous les utilisateurs du réseau. Pour renforcer<br />
la sécurité, il est recommandé de sélectionner Tout le monde et de décocher l'autorisation de Lecture.<br />
7 Cliquer sur le bouton OK dans l'écran Partage avancé<br />
pour fermer l'écran.<br />
8 Cliquer sur l'onglet Sécurité, puis cliquer sur le bouton<br />
Modifier.<br />
Dans Windows XP, cliquer sur l'onglet Sécurité, puis<br />
cliquer sur le bouton Ajouter.<br />
2-33
Préparation à l’utilisation<br />
9 Procéder comme à l'étape 5 pour ajouter un utilisateur à<br />
Noms de groupes ou d'utilisateurs.<br />
10 Sélectionner l'utilisateur ajouté, sélectionner les<br />
autorisations Modifier et Lecture et exécution, puis<br />
cliquer sur le bouton OK.<br />
2-34
Préparation à l’utilisation<br />
Vérification du [Chemin]<br />
Vérifier le nom de partage du dossier partagé qui sera la destination du document.<br />
1 Saisir le nom de l'ordinateur (par ex. \\pc4050) dans «<br />
Recherche de programmes et fichiers » dans le menu<br />
Démarrer.<br />
2<br />
L'écran Résultats de la recherche s'ouvre.<br />
Dans Windows XP, cliquer sur Rechercher dans le menu<br />
Démarrer, sélectionner Tous les fichiers et tous les<br />
dossiers et rechercher l'ordinateur de destination sur<br />
lequel sera envoyé le fichier.<br />
Dans Assistant Recherche, cliquer sur Ordinateurs ou<br />
personnes, puis sur Un ordinateur sur le réseau.<br />
Dans la case de texte « Nom de l'ordinateur », saisir le<br />
nom de l'ordinateur vérifié auparavant (pc4050), puis<br />
cliquer sur Rechercher.<br />
2 Cliquer sur \\pc4050\scannerdata qui s'affiche dans les<br />
résultats de la recherche.<br />
Dans Windows XP, effectuer un double-clic sur<br />
l'ordinateur (pc4050) qui s'affiche dans les résultats de la<br />
recherche.<br />
3 Vérifier le dossier qui s'affiche.<br />
Vérifier la barre d'adresse. La troisième chaîne de texte<br />
et les suivantes (f ) doivent être saisies pour le chemin.<br />
Dans Windows XP, effectuer un double-clic sur le<br />
dossier scannerdata et vérifier la barre d'adresse. La<br />
chaîne de texte à la droite de la troisième barre oblique<br />
inverse (\) doit être saisie dans Chemin.<br />
(Exemple : scannerdata)<br />
REMARQUE : Il est aussi possible de spécifier un sous-dossier dans le dossier partagé comme emplacement où<br />
les données doivent être envoyer. Dans ce cas, « nom partagé\nom d'un dossier dans le dossier partagé » doit être<br />
saisir pour le Chemin. Dans la fenêtre d'exemple ci-dessus, « scannerdata\projectA » est le Chemin.<br />
2-35
Préparation à l’utilisation<br />
Configuration du pare-feu Windows (pour Windows 7)<br />
Autoriser le partage de fichiers et d'imprimantes et définir le port utilisé pour la transmission SMB.<br />
REMARQUE : Se connecter à Windows avec des droits d'administrateur.<br />
Vérification du partage de fichiers et d'imprimantes<br />
1 Dans le menu Démarrer, sélectionner Panneau de<br />
configuration, Système et sécurité et Autoriser un<br />
programme via le Pare-feu Windows.<br />
REMARQUE : Si la boîte de dialogue Contrôle de compte d'utilisateur s'affiche, cliquer sur le bouton Continuer.<br />
2 Cliquer sur Modifier les paramètres, cocher Partage<br />
de fichiers et d'imprimantes et cliquer sur OK.<br />
Ajout d’un port<br />
1 Dans le menu Démarrer, sélectionner Panneau de<br />
configuration, Système et sécurité et Vérifier l'état<br />
du pare-feu.<br />
2-36
Préparation à l’utilisation<br />
2 Cliquer sur Paramètres avancés.<br />
2<br />
3 Cliquer sur Règles de trafic entrant.<br />
4 Cliquer sur Nouvelle règle.<br />
5 Sélectionner Port et cliquer sur Suivant.<br />
6 Sélectionner TCP, sélectionner Ports locaux<br />
spécifiques, saisir « 139 » et cliquer sur Suivant.<br />
2-37
Préparation à l’utilisation<br />
7 Sélectionner Autoriser la connexion et cliquer sur<br />
Suivant.<br />
8 S'assurer que toutes les cases sont cochées et cliquer<br />
sur Suivant.<br />
9 Saisir « Scan to SMB » dans « Nom » et cliquer sur<br />
Terminer.<br />
2-38
Préparation à l’utilisation<br />
REMARQUE : Dans Windows XP ou Windows Vista, suivre la procédure ci-dessous pour définir le port.<br />
1 Dans le menu Démarrer, sélectionner Panneau de configuration, Système et sécurité (ou Centre de sécurité),<br />
puis Vérifier l'état du pare-feu (ou Pare-feu Windows).<br />
2<br />
Si la boîte de dialogue Contrôle de compte d'utilisateur s'affiche, cliquer sur le bouton Continuer.<br />
2 Cliquer sur l'onglet Exceptions, puis cliquer sur le bouton Ajouter port....<br />
3 Spécifier les paramètres dans Ajouter un port.<br />
Saisir un nom dans « Nom » (par exemple : Scan to SMB). Ce nom sera celui du nouveau port. Saisir 139 dans «<br />
Numéro du port ». Sélectionner TCP pour le « Protocole ».<br />
4 Cliquer sur le bouton OK pour fermer l'écran Options des dossiers.<br />
2-39
Préparation à l’utilisation<br />
Chargement du papier<br />
En standard, il est possible de charger le papier dans le magasin et dans le bac MF. Un chargeur de papier est<br />
également disponible en option (se reporter à la section Matériel en option à la page Annexe-2).<br />
Avant de charger le papier<br />
Lors de l’ouverture d’une ramette de papier neuve, déramer<br />
les feuilles afin de les séparer légèrement avant de les<br />
charger, comme indiqué ci-dessous.<br />
1 Courber la pile de papier de sorte que le milieu de la pile<br />
soit dirigé vers le haut.<br />
2 En tenant le papier par les bords, appuyer vers l’intérieur<br />
pour gonfler la pile.<br />
3 Introduire de l’air dans la pile de papier en levant et en<br />
abaissant par alternance les mains gauche et droite.<br />
4 Enfin, aligner les bords du papier en les tapotant sur une<br />
surface plane.<br />
Si le papier est tuilé ou plié, le lisser avant de le charger.<br />
Le papier tuilé ou plié peut entraîner un bourrage.<br />
ATTENTION : En cas de réutilisation de papier ayant déjà<br />
servi à effectuer des copies, veiller à ce qu’il ne reste ni<br />
trombones ni agrafes. Ces derniers peuvent endommager la<br />
machine.<br />
REMARQUE : Si le papier de sortie s’enroule ou ne<br />
s’aligne pas correctement, retourner la pile chargée dans le<br />
magasin.<br />
Éviter d’exposer une rame de papier ouverte à des<br />
températures ou à un taux d’humidité élevés ; cela<br />
pourrait provoquer des incidents. Après avoir chargé du<br />
papier dans le bac MF ou dans un magasin, ranger le<br />
reste du papier dans son emballage d’origine.<br />
Si la machine n’est pas utilisée pendant une période<br />
prolongée, protéger le papier de l’humidité en le retirant<br />
des magasins et en le plaçant dans son emballage<br />
d’origine.<br />
REMARQUE : En cas d’utilisation de papier spécial par<br />
exemple, papier à en-tête, papier perforé ou pré-imprimés<br />
tels que logo ou nom de société, se reporter à la section<br />
Papier à la page Annexe-9.<br />
2-40
Préparation à l’utilisation<br />
Chargement du papier dans les magasins<br />
Le magasin standard peut recevoir du papier normal, recyclé ou couleur.<br />
Le magasin standard contient jusqu'à 250 feuilles de papier normal A4 ou inférieur (80 g/m²).<br />
2<br />
Les formats de papier suivants sont pris en charge : Legal, Oficio II, Letter, Executive, Statement, A4, B5, A5, A6,<br />
Folio, 216 x 340 mm, 16K, ISO B5, Enveloppe C5 et Perso.<br />
IMPORTANT :<br />
• Ne pas utiliser de papier pour imprimante à jet d'encre ou tout autre papier ayant un revêtement de surface<br />
spécial (ces papiers peuvent causer des bourrages papier ou d'autres pannes).<br />
• Toujours spécifier la définition du type de support lors de l'utilisation de types de supports différents du papier<br />
normal (comme le papier recyclé ou le papier couleur). (Se reporter à la section Spécification du format de papier<br />
et du type de support pour les magasins à la page 2-48)<br />
Les magasins peuvent recevoir du papier ayant un grammage jusqu'à 120 g/m 2 .<br />
• Ne pas charger de papier épais pesant plus de 120 g/m 2 dans les magasins. Utiliser le bac MF pour le papier<br />
pesant plus de 120 g/m 2 .<br />
REMARQUE : Les formats Statement et A6 ne peuvent être utilisés que dans le magasin 1.<br />
1 Sortir entièrement le magasin de la machine.<br />
IMPORTANT : Lors du retrait du magasin, vérifier qu'il est<br />
soutenu et qu'il ne risque pas de tomber.<br />
2 Appuyer sur la plaque inférieure jusqu'au verrouillage.<br />
2-41
Préparation à l’utilisation<br />
3 Régler la position des guides de largeur de papier situés<br />
à gauche et à droite du magasin. Appuyer sur l'onglet de<br />
réglage de la largeur du papier sur le guide de gauche et<br />
faire coulisser les guides jusqu'au format de papier<br />
désiré.<br />
REMARQUE : Les formats de papiers sont indiqués sur le<br />
magasin.<br />
4 Régler le guide de la longueur du papier jusqu'au format<br />
de papier désiré.<br />
En cas d'utilisation de papier plus long que le format A4,<br />
sortir la rallonge du magasin en poussant le levier de<br />
libération un par un et en le réglant au format de papier<br />
désiré.<br />
2-42
Préparation à l’utilisation<br />
5 Charger le papier dans le magasin. Veiller à placer la<br />
face à imprimer vers le bas et vérifier que le papier n'est<br />
pas plié, tuilé ou abîmé.<br />
2<br />
IMPORTANT : Ne pas charger de papier au-dessus du<br />
triangle placé sur le guide de largeur.<br />
• Avant de charger le papier, vérifier qu’il n’est ni tuilé ni<br />
plié. Le papier tuilé ou plié peut entraîner des bourrages.<br />
• Vérifier que le papier chargé ne dépasse pas l'indicateur<br />
de niveau (voir la figure ci-dessous).<br />
• Lors du chargement du papier, positionner vers le haut le<br />
côté orienté vers la fermeture de la ramette.<br />
• Régler les guides de longueur et de largeur papier en<br />
fonction du format du papier. Le chargement de papier<br />
sans régler ces guides risque de provoquer des faux<br />
départs et des bourrages papier.<br />
• Vérifier que les guides de longueur et de largeur papier<br />
sont bien en appui sur le papier. S'ils sont trop écartés,<br />
les rapprocher du papier.<br />
6 Insérer le magasin dans la fente de la machine. Pousser<br />
à fond.<br />
Une jauge de papier se trouve sur la gauche à l'avant du<br />
magasin pour indiquer la quantité de papier restant.<br />
Lorsque le papier est terminé, l'indicateur descend<br />
jusqu'au niveau (vide).<br />
REMARQUE : Si la machine n’est pas utilisée pendant une<br />
période prolongée, protéger le papier de l’humidité en le<br />
retirant des magasins et en le plaçant dans son emballage<br />
d’origine.<br />
7 Sélectionner le type de support (normal, recyclé, etc.)<br />
chargé dans le magasin. (Se reporter à la section<br />
Spécification du format de papier et du type de support<br />
pour les magasins à la page 2-48.)<br />
2-43
Préparation à l’utilisation<br />
Chargement du papier dans le bac MF<br />
Le bac MF contient jusqu'à 50 feuilles de papier normal A4 ou inférieur (80 g/m 2 ).<br />
Le bac MF accepte les formats papier du A4 au A6 et Hagaki et du Ledger au Statement-R, 216 x 340 mm et 16K.<br />
Utiliser systématiquement le bac MF pour les impressions sur papier spécial.<br />
IMPORTANT : Toujours spécifier la définition du type de support lors de l'utilisation de types de supports différents<br />
du papier normal (comme le papier recyclé ou le papier couleur). (Se reporter à la section Spécification du format de<br />
papier et du type de support pour le bac MF à la page 2-50.) En cas d'utilisation d'une grammage supérieur ou égal<br />
à 106 g/m 2 , régler le type de support sur Épais.<br />
La capacité du bac MF est la suivante.<br />
• Papier normal (80 g/m 2 ), papier recycle ou papier couleur au format A4 ou inférieur : 50 feuilles<br />
• Hagaki : 15 feuilles<br />
• Transparents : 1 feuille<br />
• Enveloppe DL, Enveloppe C5, Enveloppe #10 (Commercial #10), Monarch, Youkei 4, Youkei 2 : 1 feuille<br />
REMARQUE : Lors du chargement de formats personnalisés, entrer le format du papier conformément à la section<br />
Spécification du format de papier et du type de support pour le bac MF à la page 2-50.<br />
Lors de l'utilisation de papier spécial comme les transparents ou le papier épais, sélectionner le type de support en<br />
se reportant à la section Spécification du format de papier et du type de support pour le bac MF à la page 2-50.<br />
1 Tirer le bac MF jusqu’à ce qu’il se bloque.<br />
2 Sortir la section du plateau de support du bac MF.<br />
2-44
Préparation à l’utilisation<br />
3 Régler la position des guides de papier du bac MF. Les<br />
formats de papier standard sont indiqués sur le bac MF<br />
ou sur le plateau d'alimentation manuelle. Pour les<br />
formats de papier standard, faire coulisser les guides de<br />
papier jusqu'au repère correspondant.<br />
2<br />
4 Aligner le papier avec les guides de papier et l'insérer à<br />
fond.<br />
IMPORTANT : Conserver le côté qui était le plus proche de<br />
la fermeture de l'emballage vers le haut.<br />
Le papier tuilé doit être redressé avant l'utilisation.<br />
Resserrer le bord supérieur s'il est tuilé.<br />
Lors du chargement du papier dans le bac MF, vérifier qu'il<br />
ne reste pas de papier d'un travail précédant dans le bac<br />
avant de charger le papier. Si reste une petite quantité de<br />
papier dans le bac MF et que vous souhaitez en ajouter,<br />
retirez d'abord le papier restant du bac et ajoutez-le au<br />
nouveau papier avant de recharger le papier dans le bac.<br />
Chargement d’enveloppes<br />
On peut charger 1 enveloppe dans le bac MF.<br />
Les formats d'enveloppes acceptés sont les suivants.<br />
Enveloppe acceptée<br />
Format<br />
Hagaki<br />
Oufuku Hagaki<br />
Youkei 2<br />
Youkei 4<br />
100 × 148 (mm)<br />
148 × 200 (mm)<br />
114 × 162 (mm)<br />
105 × 235 (mm)<br />
Monarch 3 7/8" × 7 1/2"<br />
Enveloppe #10 (Commercial #10) 4 1/8" × 9 1/2"<br />
Enveloppe DL<br />
Enveloppe C5<br />
110 × 220 (mm)<br />
162 × 229 (mm)<br />
Executive 7 1/4" × 10 1/2"<br />
Enveloppe #9 (Commercial #9) 3 7/8" × 8 7/8"<br />
Enveloppe #6 (Commercial #6 3/4) 3 5/8" × 6 1/2"<br />
2-45
Préparation à l’utilisation<br />
1 Tirer le bac MF jusqu’à ce qu’il se bloque.<br />
2 Sortir le plateau secondaire.<br />
3 Régler la position des guides de papier du bac MF. Les<br />
formats de papier standard sont indiqués sur le bac MF<br />
ou sur le plateau d'alimentation manuelle. Pour les<br />
formats de papier standard, faire coulisser les guides de<br />
papier jusqu'au repère correspondant.<br />
4 Aligner le papier avec les guides de papier et l'insérer à<br />
fond.<br />
2-46
Préparation à l’utilisation<br />
5 Pour les enveloppes au format paysage, fermer le rabat.<br />
Insérer l’enveloppe à fond le long des guides de largeur,<br />
face à imprimer vers le haut et bord avec le rabat vers<br />
soi.<br />
Pour les enveloppes au format portrait, fermer le rabat.<br />
Insérer l’enveloppe à fond le long des guides de largeur,<br />
face à imprimer vers le haut et bord avec le rabat vers la<br />
fente d'introduction.<br />
2<br />
Lors du chargement d'enveloppes ou de carte dans le bac MF<br />
Charger l'enveloppe avec la face à imprimer vers le haut.<br />
Fermer le rabat.<br />
Carte-réponse<br />
(Oufuku Hagaki)<br />
Carte<br />
(Hagaki)<br />
Enveloppes<br />
au format<br />
portrait<br />
Enveloppes au<br />
format paysage<br />
REMARQUE : Utiliser des cartes-réponses dépliées (Oufuku Hagaki).<br />
IMPORTANT : Le mode de chargement des enveloppes<br />
(orientation et face à imprimer) dépend du type d’enveloppe.<br />
Vérifier le sens du chargement car toute erreur risque<br />
d’entraîner une impression dans le mauvais sens ou sur le<br />
mauvais côté.<br />
REMARQUE : Lors de chargement d’enveloppes dans le<br />
bac MF, sélectionner le type d’enveloppe conformément à la<br />
section Spécification du format de papier et du type de<br />
support pour le bac MF à la page 2-50.<br />
2-47
Préparation à l’utilisation<br />
Spécification du format de papier et du support<br />
La définition du format de papier par défaut pour le magasins 1 et pour le chargeur de papier en option (magasins 2<br />
et 3) est [Letter] et la définition du type de support par défaut est [Normal].<br />
Pour fixer le type de papier à utiliser, spécifier les définitions du format de papier et du type de support. (Se reporter<br />
à la section Spécification du format de papier et du type de support pour les magasins sur cette page.)<br />
Pour fixer le type de papier à utiliser dans le bac MF, spécifier la définition du format de papier. (Se reporter à la<br />
section Spécification du format de papier et du type de support pour le bac MF à la page 2-50.)<br />
Spécification du format de papier et du type de support pour les magasins<br />
Pour fixer le type de papier à utiliser dans le magasins 1 et dans le chargeur de papier optionnel (magasins 2 et 3),<br />
spécifier la définition du format du papier. De même, pour utiliser un type de support différent du papier normal,<br />
spécifier la définition du type de support.<br />
Sélection<br />
Format papier<br />
Type de support<br />
Format/type possible<br />
Sélectionner l’un des formats standard. Les formats<br />
papier acceptés sont les suivants.<br />
Format métrique : Letter, Legal, Statement* et Oficio II<br />
Format en pouces : A4, A5, A6*, B5, Folio, 216 × 340<br />
mm, 16K, ISO B5**, Enveloppe C5** et Perso<br />
Normal, Rugueux, Recyclé, Pré-imprimé, Relié, Couleur,<br />
Perforé, En-tête, Haute qualité et Perso 1 à 8**<br />
* Les formats Statement et A6 ne peuvent être utilisés que dans le magasin 1.<br />
** Les enveloppes ne peuvent pas être utilisées dans le magasin comme type<br />
de support.<br />
REMARQUE : Si vous utilisez la machine avec la fonction FAX, les types de support disponibles pour l'impression<br />
des fax reçus sont indiqués ci-dessous.<br />
Normal, Recyclé, Relié, Couleur, Haute qualité et Rugueux<br />
1 Appuyer sur la touche Menu Système/Compteur sur le<br />
panneau de commande.<br />
Login nom utilis L b<br />
********************<br />
Login mot passe<br />
[Connex. ]<br />
Lorsque vous effectuez la gestion de l'utilisateur et que<br />
vous n'êtes pas connecté, un écran de connexion<br />
s'affiche. Saisissez l'ID utilisateur et le mot de passe<br />
pour vous connecter.<br />
REMARQUE : Pour plus de détails sur la saisie de<br />
caractères, se reporter à la section Méthode de saisie de<br />
caractères à la page Annexe-5.<br />
Si vous n'effectuez pas la gestion utilisateur, passez à<br />
l'étape 2.<br />
2-48
Préparation à l’utilisation<br />
Menu syst/Comptr a b<br />
3 Système<br />
4 NomUtil/CptaTrav<br />
*********************<br />
5 Param. communs<br />
2 Dans le menu Menu syst/comptr, appuyer sur la touche<br />
ou pour sélectionner [Param. communs].<br />
2<br />
Param. communs a b<br />
*********************<br />
1 Langue<br />
2 Écran pr défaut<br />
3 Son<br />
[Quitter ]<br />
3 Appuyer sur la touche OK. Le menu Param. communs<br />
s'affiche.<br />
Conf.orig/papier a b<br />
*********************<br />
1 Frmt orig.perso<br />
2 Déf. format orig<br />
3 Frmt pap. perso<br />
[Quitter ]<br />
4 Appuyer sur la touche ou pour sélectionner<br />
[Conf.orig/papier].<br />
5 Appuyer sur la touche OK. Le menu Conf.orig/papier<br />
s'affiche.<br />
6 Appuyer sur la touche ou pour sélectionner de<br />
[Param. magasin 1] à [Param. magasin 3].<br />
REMARQUE : [Magasin 2] et [Magasin 3] sont affichés<br />
lorsque les magasins en option sont installés.<br />
Param. magasin 1 a b<br />
*********************<br />
1 Format bac 1<br />
2 Type bac 1<br />
[Quitter ]<br />
Suivre les étapes ci-dessous lors de la sélection du<br />
magasin de l'unité principale (Magasin 1). Faire de<br />
même lors de la sélection d'un magasin en option<br />
(Magasin 2 et 3).<br />
7 Appuyer sur la touche OK. Le menu Param. magasin 1<br />
s'affiche.<br />
Format bac 1 a b<br />
*********************<br />
1 *A4a<br />
2 A5a<br />
3 A6a<br />
8 Appuyer sur la touche ou pour sélectionner<br />
[Format bac 1].<br />
9 Appuyer sur la touche OK. Format bac 1 s'affiche.<br />
2-49
Préparation à l’utilisation<br />
10 Appuyer sur la touche ou pour sélectionner le<br />
format de papier désiré, puis appuyer sur la touche OK.<br />
Terminé. s'affiche et l'écran revient au menu Param.<br />
magasin 1.<br />
Param. magasin 1 a b<br />
1 Format bac 1<br />
*********************<br />
2 Type bac 1<br />
11 Appuyer sur la touche ou pour sélectionner [Type<br />
bac 1].<br />
[Quitter ]<br />
Type bac 1 a b<br />
*********************<br />
1 *Normal<br />
2 Rugueux<br />
3 Recyclé<br />
12 Appuyer sur la touche OK. Type bac 1 s'affiche.<br />
Spécification du format de papier et du type de support pour le bac MF<br />
13 Appuyer sur la touche ou pour sélectionner le type<br />
de papier désiré, puis appuyer sur la touche OK.<br />
Terminé. s'affiche et l'écran revient au menu Param.<br />
magasin 1.<br />
Pour fixer le type de papier à utiliser dans le bac MF, spécifier le format de papier. Lors de l'utilisation d'un papier<br />
autre que le papier normal, spécifier le type de support.<br />
Élément<br />
Description<br />
Format<br />
papier<br />
Formats<br />
standard<br />
Entr.<br />
format<br />
Sélectionner l’un des formats standard. Les formats papier<br />
acceptés sont les suivants.<br />
Format métrique : Letter, Legal, Statement, Executive et Oficio II<br />
Format en pouces : A4, A5, A6, B5, B6, Folio, 216 × 340 mm, 16K,<br />
ISO B5, Enveloppe #10 (Commercial #10), Enveloppe #9<br />
(Commercial #9), Enveloppe #6 (Commercial #6 3/4), Enveloppe<br />
Monarch, Enveloppe DL, Enveloppe C5, Hagaki, Oufuku Hagaki,<br />
Youkei 4, Youkei 2 et Perso<br />
Entrer un format différent du format standard.<br />
Les formats papier acceptés sont les suivants.<br />
Format en pouces<br />
X (Vertical) : 5,83~14,02" (par pas de 0,01"),<br />
Y (Horizontal) : 2,16~8,50" (par pas de 0,01")<br />
Format métrique<br />
X (Vertical) : 148~356 mm (par pas de 1 mm),<br />
Y (Horizontal) : 70~216 mm (par pas de 1 mm)<br />
Type de support Les types de supports acceptés sont les suivants :<br />
Normal, Transparent, Rugueux, Vélin, Étiquettes, Recyclé, Préimprimé,<br />
Relié, Carte, Couleur, Perforé, En-tête, Enveloppe,<br />
Épais, Haute qualité et Perso 1 à 8*<br />
* Pour sélectionner un type de support différent de Normal, se reporter à la section Config<br />
type supp à la page 8-17.<br />
2-50
Préparation à l’utilisation<br />
REMARQUE : Si vous utilisez la machine avec la fonction FAX et si le bac MF est utilisé pour imprimer les fax<br />
reçus, les types de support disponibles sont indiqués ci-dessous.<br />
Normal, Recyclé, Relié, Couleur, Haute qualité, Rugueux, Étiquettes, Enveloppe, Carte et Épais<br />
1 Appuyer sur la touche Menu Système/Compteur sur le<br />
panneau de commande.<br />
2<br />
Login nom utilis L b<br />
********************<br />
Login mot passe<br />
[Connex. ]<br />
Lorsque vous effectuez la gestion de l'utilisateur et que<br />
vous n'êtes pas connecté, un écran de connexion<br />
s'affiche. Saisissez l'ID utilisateur et le mot de passe<br />
pour vous connecter.<br />
REMARQUE : Pour plus de détails sur la saisie de<br />
caractères, se reporter à la section Méthode de saisie de<br />
caractères à la page Annexe-5.<br />
Si vous n'effectuez pas la gestion utilisateur, passez à<br />
l'étape 2.<br />
Menu syst/Comptr a b<br />
3 Système<br />
4 NomUtil/CptaTrav<br />
*********************<br />
5 Param. communs<br />
2 Dans le menu Menu syst/comptr, appuyer sur la touche<br />
ou pour sélectionner [Param. communs].<br />
Param. communs a b<br />
*********************<br />
1 Langue<br />
2 Écran pr défaut<br />
3 Son<br />
[Quitter ]<br />
3 Appuyer sur la touche OK. Le menu Param. communs<br />
s'affiche.<br />
4 Appuyer sur la touche ou pour sélectionner<br />
[Conf.orig/papier].<br />
Conf.orig/papier a b<br />
*********************<br />
1 Frmt orig.perso<br />
2 Déf. format orig<br />
3 Frmt pap. perso<br />
[Quitter ]<br />
5 Appuyer sur la touche OK. Le menu Conf.orig/papier<br />
s'affiche.<br />
6 Appuyer sur la touche ou pour sélectionner<br />
[Config. by-pass].<br />
2-51
Préparation à l’utilisation<br />
Config. by-pass a b<br />
*********************<br />
1 Bac MF dimen<br />
2 Bac MF Type<br />
7 Appuyer sur la touche OK. Le menu Config. by-pass<br />
s'affiche.<br />
[Quitter ]<br />
8 Appuyer sur la touche ou pour sélectionner [Bac<br />
MF dimen].<br />
Bac MF dimen a b<br />
*********************<br />
1 *Lettera<br />
2 Legala<br />
3 Statementa<br />
9 Appuyer sur la touche OK. Bac MF dimen s'affiche.<br />
10 Appuyer sur la touche ou pour sélectionner le<br />
format de papier désiré, puis appuyer sur la touche OK.<br />
Terminé. s'affiche et l'écran revient au menu Config. bypass.<br />
Config. by-pass a b<br />
1 Bac MF dimen<br />
*********************<br />
2 Bac MF Type<br />
11 Appuyer sur la touche ou pour sélectionner [Bac<br />
MF Type].<br />
[Quitter ]<br />
Bac MF Type a b<br />
*********************<br />
1 *Normal<br />
2 Transparent<br />
3 Rugueux<br />
12 Appuyer sur la touche OK. Bac MF Type s'affiche.<br />
13 Appuyer sur la touche ou pour sélectionner le type<br />
de papier désiré, puis appuyer sur la touche OK.<br />
Terminé. s'affiche et l'écran revient au menu Config. bypass.<br />
2-52
Préparation à l’utilisation<br />
Chargement des originaux<br />
Procéder comme suit pour charger les originaux à copier, à envoyer ou à mémoriser.<br />
Mise en place des originaux sur la glace d’exposition<br />
2<br />
Il est possible de placer des livres ou des magazines sur la glace en tant qu'originaux en plus des feuilles habituelles.<br />
1 Relever le capot des originaux ou le chargeur de<br />
documents en option.<br />
REMARQUE : Avant de l’ouvrir, vérifier qu’il ne reste<br />
aucun original dans le plateau des originaux ou sur la table<br />
d’éjection des originaux. Les originaux laissés dans le<br />
plateau des originaux ou sur la table d’éjection peuvent<br />
tomber de la machine lors de l’ouverture du chargeur de<br />
document.<br />
Laisser le chargeur de documents ouvert si l'épaisseur de<br />
l'original est supérieure ou égale à 25 mm.<br />
2 Mettre l’original en place. Placer la face à numériser vers<br />
le bas et, en commençant à partir du coin arrière gauche,<br />
l’aligner par rapport aux plaques d'indication du format<br />
d'original.<br />
3 Fermer le capot des originaux ou le chargeur de<br />
documents.<br />
IMPORTANT : Ne pas forcer sur le capot des originaux lors<br />
de sa fermeture. Une pression excessive risquerait de briser<br />
la glace d’exposition.<br />
Ne pas fermer le chargeur de documents si l'épaisseur de<br />
l'original est supérieure ou égale à 25 mm.<br />
REMARQUE : Des ombres peuvent apparaître sur les<br />
contours et au centre des copies effectuées à partir<br />
d’originaux ouverts.<br />
ATTENTION : afin d'éviter tout risque de blessure, ne pas<br />
laisser le processeur de document ouvert.<br />
2-53
Préparation à l’utilisation<br />
Chargement des originaux dans le chargeur de documents<br />
Le processeur de document numérise automatiquement chaque feuille de plusieurs originaux. Les deux côtés des<br />
originaux recto-verso sont numérisés.<br />
Originaux pris en charge par le chargeur de documents<br />
Le chargeur de documents prend en charge les types d’originaux suivants.<br />
Poids 50 à 120 g/m 2 (recto-verso : 50 à 110 g/m 2 )<br />
Format<br />
Capacité<br />
A4 maximum à A5 minimum<br />
Legal maximum à Statement minimum<br />
Papier normal, papier couleur, papier recyclé,<br />
Papier haute qualité : 50 feuilles<br />
Papier épais (110 g/m 2 ) : 36 feuilles<br />
Papier épais (120 g/m 2 ) : 33 feuilles<br />
Papier surglacé : 1 feuille<br />
Originaux non pris en charge par le chargeur de documents<br />
Le chargeur de documents ne prend pas en charge les types d’originaux suivants.<br />
• Originaux souples tels que les feuilles de vinyle<br />
• Transparents tels que le film OHP<br />
• Papier carbone<br />
• Originaux avec des surfaces très glissantes<br />
• Originaux avec ruban adhésif ou colle<br />
• Originaux mouillés<br />
• Originaux comportant du correcteur qui n'a pas eu le temps de sécher<br />
• Originaux ayant une forme irrégulière (non rectangulaire)<br />
• Originaux découpés<br />
• Papier froissé<br />
• Originaux pliés (déplier l'original avant le chargement sous peine d'entraîner un bourrage papier).<br />
• Originaux comportant des trombones ou des agrafes (retirer les trombones ou les agrafes et lisser les plis<br />
éventuels avant le chargement, afin d’éviter tout risque de bourrage).<br />
Comment charger les originaux<br />
IMPORTANT : Avant de charger des originaux, vérifier qu’il n’y a aucun original dans la table d’éjection des originaux.<br />
Si des originaux sont laissés sur la table d'éjection, des bourrages papier risquent de se produire lors du chargement<br />
d'autres originaux.<br />
1 Régler les guides de largeur papier en fonction des<br />
originaux.<br />
2-54
Préparation à l’utilisation<br />
2 Mettre en place les originaux. Placer le côté à numériser<br />
(ou le premier côté des originaux recto-verso) vers le<br />
haut. Glisser le plus possible le bord d'attaque dans le<br />
processeur de document.<br />
2<br />
IMPORTANT : Vérifier que les guides de largeur de l’original<br />
sont en contact avec l’original. S’ils sont trop écartés, les<br />
rapprocher de l’original afin d’éviter tout risque de bourrage.<br />
Vérifier que les originaux ne dépassent pas l'indicateur<br />
de niveau. S’ils dépassent le niveau maximum, ils<br />
risquent de provoquer un bourrage (voir la figure).<br />
Les originaux perforés ou comportant des traits de<br />
prédécoupage doivent être chargés de manière à ce que<br />
les perforations ou les pointillés de coupe soient lus en<br />
dernier (pas en premier).<br />
2-55
2-56<br />
Préparation à l’utilisation
3 Utilisation de base<br />
Ce chapitre aborde les opérations suivantes :<br />
• Connexion/déconnexion............................................... 3-2<br />
• Touches uniques et touches Programme ..................... 3-3<br />
• Écran............................................................................ 3-6<br />
• Copie............................................................................ 3-7<br />
• Impression – Impression à partir d’une application .... 3-16<br />
• Envoi .......................................................................... 3-18<br />
• Spécification de la destination.................................... 3-25<br />
• Annulation de travaux................................................. 3-28<br />
• Vérification du niveau de toner et de papier............... 3-29<br />
3-1
Utilisation de base<br />
Connexion/déconnexion<br />
Si l'administration des connexions d'utilisateurs est activée, il est nécessaire de saisir le nom d'utilisateur et le mot de<br />
passe de connexion pour utiliser la machine.<br />
REMARQUE : Il est impossible de se connecter si le nom d'utilisateur ou le mot de passe de connexion ont été<br />
oubliés. Dans ce cas, se connecter avec les droits d'administrateur pour modifier le nom d'utilisateur ou le mot de<br />
passe de connexion.<br />
Connexion<br />
REMARQUE : Pour plus de détails sur la saisie de caractères, se reporter à la section Méthode de saisie de<br />
caractères à la page Annexe-5.<br />
Login nom utilis L b<br />
*******************<br />
Login mot passe<br />
1 Si l'écran ci-contre s'affiche en cours d'exploitation,<br />
saisir le nom d'utilisateur de connexion.<br />
[Connex. ]<br />
2 Appuyer sur la touche . Le curseur de saisie passe à<br />
Login mot passe.<br />
3 Saisir le mot de passe de connexion.<br />
Appuyer sur la touche pour déplacer le curseur de<br />
saisie sur Login nom utilis.<br />
4 Vérifier que l’ID d’utilisateur et le mot de passe sont<br />
corrects, puis appuyer sur [Connexion] (la touche<br />
Sélection de droite).<br />
REMARQUE : L'administrateur suivant est enregistré en<br />
usine sur la machine.<br />
Login nom util : modèle 30 ppm : 3000, modèle 35 ppm :<br />
3500<br />
Login mot passe : modèle 30 ppm : 3000, modèle 35 ppm :<br />
3500<br />
Déconnexion<br />
Pour se déconnecter de la machine appuyer sur la touche<br />
Logout pour revenir à l'écran de saisie du nom d'utilisateur<br />
et du mot de passe de connexion.<br />
3-2
Utilisation de base<br />
Touches uniques et touches Programme<br />
Les touches uniques et les touches Programme du panneau de commande sont décrites ci-dessous.<br />
Touche unique<br />
Enregistrer les destinations sous les touches uniques pour pouvoir saisir la destination désirée en appuyant sur la<br />
touche unique correspondante. Pour l'enregistrement d'une destination sous une touche unique, se reporter à la<br />
section Ajout d'une destination à une touche unique à la page 8-119.<br />
3<br />
Enregistrement d'une destination avec une touche unique<br />
Entrée adresse<br />
*<br />
B b<br />
1 Dans Entrée adresse, appuyer sur la touche unique<br />
sous laquelle la destination désirée doit être enregistrée.<br />
Rappel des touches uniques 1 à 11.<br />
ABC<br />
[ Texte ]<br />
Appuyer sur la touche unique où la destination est<br />
enregistrée.<br />
Rappel des touches uniques 12 à 22.<br />
Appuyer sur la touche Mode clavier numérique/<br />
alphabétique pour allumer le voyant en regard des<br />
touches, puis appuyer sur la touche unique où la<br />
destination est enregistrée.<br />
Entrée adresse A b<br />
5y@###########.co.jp*<br />
ABC<br />
[ Texte ]<br />
2 La destination enregistrée sous la touche unique est<br />
rappelée est saisie automatiquement sur l'écran.<br />
IMPORTANT : Toute destination déjà saisie est remplacée.<br />
Touches Programme<br />
Les paramètres de différentes fonctions couramment utilisées pour la copie et l'envoi peuvent être enregistrés<br />
collectivement en tant que programme. Il est alors possible de modifier les paramètres actuels de différentes<br />
fonctions avec les paramètres enregistrés d'une simple pression sur les touches de Programme 1 à 4.<br />
REMARQUE : Les fonctions suivantes sont déjà enregistrées sur la touche Programme 1. Cette fonction permet<br />
de copier le recto et le verso des cartes d'identités ou d'autres documents ayant un format inférieur à Statement ou<br />
A5 sur une seule page. Bien que les fonctions soient supprimées par écrasement sur la touche Programme 1, il est<br />
possible d'enregistrer les mêmes paramètres avec la touche Menu fonction.<br />
Combiner : 2 en 1<br />
Numérisation continue : Activé<br />
Format de l’original : Statement (modèles américains)/A5 (modèles européens)<br />
Sélection du papier : Magasin 1<br />
Options de zoom : Zoom auto<br />
3-3
Utilisation de base<br />
ID Carte Copie est imprimé sur la touche Programme<br />
1. Lorsque les fonctions sont supprimées par écrasement<br />
sur la touche Programme 1, apposer l'étiquette fournie<br />
avec la machine et inscrire dessus le nom de la fonction.<br />
Enregistrement des paramètres<br />
Enregistré.<br />
z Programme 1<br />
Après le paramétrage, tenir enfoncé pendant 3 secondes<br />
l'une des touches Programme 1 à 4 sous laquelle enregistrer<br />
les paramètres. Les paramètres actuels sont enregistrés<br />
sous la touche de programme sélectionnée.<br />
Modification et suppression des paramètres<br />
Menu<br />
a b<br />
*********************<br />
1 Remplacer<br />
2 Supprimer<br />
1 Tenir enfoncé pendant 3 secondes l'une des touches<br />
Programme 1 à 4 sous laquelle enregistrer la<br />
modification/suppression les paramètres. Menu<br />
s'affiche.<br />
Remplacer.<br />
Êtes-vous sûr ?<br />
z Programme 1<br />
[ Oui ] [ Non ]<br />
2 Pour remplacer les paramètres enregistrés par les<br />
paramètres actuel, appuyer sur la touche ou pour<br />
sélectionner [Remplacer], puis appuyer sur la touche<br />
OK. Un écran de confirmation s'affiche. Appuyer sur<br />
[Oui] (la touche Sélection de gauche) pour modifier les<br />
paramètres.<br />
Supprimer.<br />
Êtes-vous sûr ?<br />
z Programme 1<br />
[ Oui ] [ Non ]<br />
Pour supprimer les paramètres enregistrés, appuyer sur<br />
la touche ou pour sélectionner [Supprimer], puis<br />
appuyer sur la touche OK. Un écran de confirmation<br />
s'affiche. Appuyer sur [Oui] (la touche Sélection de<br />
gauche) pour supprimer les paramètres enregistrés.<br />
Rappel des paramètres<br />
Appuyer sur l'une des touches Programme 1 à 4 où sont enregistrés les paramètres à rappeler. Les paramètres<br />
actuel des différentes fonctions sont remplacés par les paramètres enregistrés.<br />
3-4
Utilisation de base<br />
ID Carte Copie<br />
La procédure de copie de carte d'identité est décrite ci-après.<br />
1 Appuyer sur la touche Copier lorsque la touche/voyant<br />
Copier est éteinte.<br />
REMARQUE : Si l'écran est éteint, appuyer sur une touche<br />
du panneau de commande et attendre que la machine se<br />
chauffe.<br />
3<br />
2 Placer l'original sur la glace d’exposition<br />
Placer la face à numériser vers le bas au centre de la<br />
zone de numérisation au format Statement ou A5.<br />
REMARQUE : Pour plus d’informations sur le chargement,<br />
se reporter à la section Chargement des originaux à la page<br />
2-53.<br />
Rappelé.<br />
z Programme 1<br />
3 Appuyer sur la touche Programme 1.<br />
La fonction ID Carte Copie est rappelée.<br />
4 Appuyer sur la touche Départ. La numérisation<br />
commence.<br />
5 Retour l'original sur la glace d'exposition et appuyer sur<br />
la touche Départ.<br />
6 Après avoir numérisé tous les originaux, appuyer sur<br />
[Fin scan] (la touche Sélection de droite) pour démarrer<br />
la copie.<br />
3-5
Utilisation de base<br />
Écran<br />
Les exemples suivants décrivent les messages et les icônes utilisés sur l'écran.<br />
1<br />
2<br />
Prêt pour copie.<br />
Copies 1 6<br />
3 A4q s A4a 7<br />
4 100%<br />
5 [ Zoom ] [ ]<br />
1<br />
Prêt pour envoi.<br />
Dest. 1<br />
p :sally@###########N<br />
Recto<br />
[ Rect/ver ] [ ]<br />
8<br />
9<br />
4<br />
5<br />
Écran Copier<br />
Écran Envoyer<br />
Numéro de<br />
référence<br />
Signification<br />
1 Indique l'état actuel de la machine. Affiche également le titre du menu en cours<br />
lors de l'utilisation du panneau de commande.<br />
2 Affiche une icône indiquant la source d'alimentation de papier sélectionnée. La<br />
signification de chaque icône est indiquée ci-dessous.<br />
Le magasin standard est actuellement sélectionné. Si l'icône est affichée<br />
de cette manière , il n'y a plus de papier dans le magasin.<br />
Le magasin pour le chargeur de papier en option est actuellement<br />
sélectionné. Si l'icône est affichée de cette manière ou , il n'y a plus<br />
de papier dans le magasin.<br />
F<br />
Le bac MF est actuellement sélectionné. Si l'icône est affichée de cette<br />
manière L, il n'y a plus de papier dans le bac MF.<br />
3 Affiche le format des originaux.<br />
4 Affiche le paramètre actuel lorsqu'un menu correspondant peut être sélectionné<br />
à l'aide des touches Sélection de gauche ou de droite.<br />
5 Affiche le titre du menu correspondant pouvant être sélectionné à l'aide des<br />
touches Sélection de gauche ou de droite.<br />
6 Affiche le nombre de copies.<br />
7 Affiche le format du papier sur lequel effectuer la copie.<br />
8 Affiche le nombre de destinations.<br />
9 Affiche la destination.<br />
3-6
Utilisation de base<br />
Copie<br />
Procéder comme suit pour effectuer des copies.<br />
1 Appuyer sur la touche Copier lorsque la touche/voyant<br />
Copier est éteinte.<br />
REMARQUE : Si l'écran est éteint, appuyer sur une touche<br />
du panneau de commande et attendre que la machine se<br />
chauffe.<br />
3<br />
2 Placer les originaux sur la glace d’exposition ou dans le<br />
chargeur de documents.<br />
REMARQUE : Pour plus d’informations sur le chargement,<br />
se reporter à la section Chargement des originaux à la page<br />
2-53.<br />
Prêt pour copie.<br />
Copies 1<br />
Letterq s Lettera<br />
100%<br />
[ Zoom ] [ Papier ]<br />
3 La source du papier pour la copie est l'emplacement<br />
affiché sur le panneau.<br />
Source du papier<br />
Sélection papier a b<br />
*********************<br />
1 * Auto<br />
2 A4a Normal<br />
3 A5a Normal<br />
Lorsqu'il est nécessaire de modifier la source de papier,<br />
utiliser le menu Sélection papier. Si [Auto] est<br />
sélectionné, la source de papier la plus appropriée est<br />
automatiquement sélectionnée.<br />
Pour la spécification de la source de papier, se reporter<br />
à la section Sélection du papier à la page 4-3.<br />
4 Entrer le nombre de copies à l’aide des touches<br />
numériques. Le nombre maximum est de 999.<br />
5 Appuyer sur la touche Départ pour lancer la copie.<br />
6 Une fois les copies terminées, les retirer du plateau<br />
interne.<br />
3-7
Utilisation de base<br />
Réglage de la densité<br />
Cette fonction permet de régler la densité de la copie.<br />
Option de réglage de la<br />
densité<br />
Description<br />
Manuel Réglage de la densité à l’aide de 7<br />
niveaux.<br />
Auto<br />
Sélection de la densité optimale en<br />
fonction de la densité de l’original.<br />
REMARQUE : Il est possible de sélectionner Auto comme réglage par défaut (se reporter à la section Densité à la<br />
page 8-48).<br />
La méthode permettant de régler la densité des copies est décrite ci-après.<br />
Menu fonction a b<br />
*********************<br />
1 Sélection papier T<br />
2 Assembler T<br />
3 Rect/ver T<br />
[Quitter ]<br />
1 Appuyer sur la touche Menu fonction. Menu fonction<br />
s'affiche.<br />
2 Appuyer sur la touche ou pour sélectionner<br />
[Densité].<br />
Densité<br />
a b<br />
1 Auto<br />
*********************<br />
2 *Manuel<br />
3 Appuyer sur la touche OK. Densité s'affiche.<br />
4 Appuyer sur la touche ou pour sélectionner [Auto]<br />
ou [Manuel].<br />
Manuel<br />
a b<br />
3 v + clair -1<br />
*********************<br />
4 w Normal 0<br />
5 y + foncé +1<br />
5 Appuyer sur la touche OK.<br />
Lorsque [Manuel] est sélectionné, Manuel s'affiche.<br />
Appuyer sur la touche ou pour sélectionner la<br />
densité désirée, puis appuyer sur la touche OK.<br />
Terminé. s'affiche et l'écran revient à l'écran de base.<br />
6 Appuyer sur la touche Départ. La copie commence.<br />
3-8
Utilisation de base<br />
Choix de la qualité image<br />
Cette fonction permet de choisir la qualité d’image adaptée au type d’original.<br />
Le tableau ci-après répertorie les options de qualité.<br />
Option de Qualité<br />
image<br />
Texte+Photo<br />
Photo<br />
Texte<br />
Description<br />
Approprié pour les originaux comportant à<br />
la fois du texte et des photos.<br />
Approprié pour les photos prises avec un<br />
appareil photo.<br />
Approprié pour les originaux comportant<br />
essentiellement du texte.<br />
3<br />
La méthode permettant de choisir la qualité des copies est décrite ci-après.<br />
Menu fonction a b<br />
*********************<br />
1 Sélection papier T<br />
2 Assembler T<br />
3 Rect/ver T<br />
[Quitter ]<br />
1 Appuyer sur la touche Menu fonction. Menu fonction<br />
s'affiche.<br />
2 Appuyer sur la touche ou pour sélectionner [Image<br />
d'original].<br />
Image d'original a b<br />
*********************<br />
1 *Text+Photo<br />
2 Photo<br />
3 Texte<br />
3 Appuyer sur la touche OK. Image d’original s'affiche.<br />
4 Appuyer sur la touche ou pour sélectionner la<br />
qualité d'image appropriée au type d'original.<br />
5 Appuyer sur la touche OK. Terminé. s'affiche et l'écran<br />
revient à l'écran de base.<br />
6 Appuyer sur la touche Départ. La copie commence.<br />
3-9
Utilisation de base<br />
Agrandissement/réduction<br />
Il est possible de régler le taux de reproduction afin d’agrandir ou de réduire l’image de l’original. Les options de zoom<br />
suivantes sont disponibles.<br />
Zoom auto<br />
Letter-R<br />
A4<br />
129 % Statement-R<br />
141 %<br />
64 %<br />
70 %<br />
A5<br />
Réduction ou agrandissement automatique de l’image de<br />
l’original en fonction du format papier sélectionné.<br />
Saisie du zoom<br />
Réduction ou agrandissement manuel de l’image de l’original<br />
par pas de 1 %, entre 25 et 400 %.<br />
25 %<br />
400 %<br />
Zoom standard<br />
Réduction ou agrandissement selon des taux prédéfinis.<br />
Les taux suivants sont disponibles.<br />
Modèle<br />
Modèles<br />
américains<br />
Modèles<br />
européens<br />
Modèles<br />
métriques<br />
(Asie<br />
Pacifique)<br />
Standard<br />
Autre<br />
Standard<br />
Autre<br />
Standard<br />
Autre<br />
Niveau de zoom (original - copie)<br />
100 %, 400 % (Max.), 200 %, 129 % (Statement >> Letter),<br />
78 % (Legal >> Letter), 64 % (Letter >> Statement), 50 %,<br />
25 % (Min.)<br />
141 % (A5 >> A4), 115 % (B5 >> A4), 90 % (Folio >> A4),<br />
86 % (A4 >> B5), 70 % (A4 >> A5)<br />
100 %, 400 % (Max.), 200 %, 141 % (A5 >> A4),<br />
115 % (B5 >> A4), 86 % (A4 >> B5), 70 % (A4 >> A5),<br />
50 %, 25 % (Min.)<br />
129 % (Statement >> Letter), 90 % (Folio >> A4),<br />
78 % (Legal >> Letter), 64 % (Letter >> Statement)<br />
100 %, 400 % (Max.), 200 %, 141 % (A5 >> A4),<br />
115 % (B5 >> A4), 90 % (Folio >> A4), 86 % (A4 >> B5),<br />
70 % (A4 >> A5), 50 %, 25 % (Min.)<br />
129 % (Statement >> Letter), 78 % (Legal >> Letter),<br />
64 % (Letter >> Statement)<br />
3-10
Utilisation de base<br />
La méthode permettant d'utiliser l'option d'agrandissement/réduction est décrite ci-après.<br />
Menu fonction a b<br />
*********************<br />
1 Sélection papier T<br />
2 Assembler T<br />
3 Rect/ver T<br />
[Quitter ]<br />
1 Appuyer sur la touche Menu fonction. Menu fonction<br />
s'affiche.<br />
3<br />
Zoom<br />
a b<br />
*********************<br />
1 *100%<br />
2 Auto<br />
3 Zoom standard<br />
2 Appuyer sur la touche ou pour sélectionner [Zoom].<br />
3 Appuyer sur la touche OK. Zoom s'affiche.<br />
Zoom standard a b<br />
4 129% STMT >> LTR<br />
*********************<br />
5 *100%<br />
6 78% LGL >> LTR<br />
4 Appuyer sur la touche ou pour sélectionner<br />
l'agrandissement désiré.<br />
Pour copier au même format que l'original, sélectionner<br />
[100%].<br />
Pour sélectionner le zoom automatique, sélectionner<br />
[Auto].<br />
Pour utiliser des agrandissements fixes, sélectionner<br />
[Zoom standard] et appuyer sur la touche OK. Zoom<br />
standard s'affiche. Appuyer sur la touche ou pour<br />
sélectionner l'agrandissement désiré. Si [Autre] est<br />
sélectionné, il est possible de sélectionner parmi<br />
d'autres agrandissements après avoir appuyé sur la<br />
touche OK.<br />
Entrée zoom<br />
(25 - 400)<br />
*****100%<br />
D b<br />
Pour saisir un agrandissement, sélectionner [Entrée<br />
zoom] et appuyer sur la touche OK. Entrée zoom<br />
s'affiche. Entrer l'agrandissement à l’aide des touches<br />
numériques.<br />
5 Appuyer sur la touche OK. Terminé. s'affiche et l'écran<br />
revient à l'écran de base.<br />
6 Appuyer sur la touche Départ. La copie commence.<br />
3-11
Utilisation de base<br />
Copie recto verso<br />
Cette option permet d’effectuer des copies recto verso. Les options recto verso suivantes sont disponibles.<br />
Il est également possible d’effectuer des copies recto à partir d’originaux recto verso ou d’originaux comportant des<br />
pages en vis à vis (livres, par exemple). Les modes suivants sont disponibles.<br />
Recto sur recto verso<br />
4<br />
5<br />
5<br />
Cette option permet d’effectuer des copies recto verso à<br />
partir d’originaux recto. Si le nombre d’originaux est impair, le<br />
verso de la dernière copie sera vierge.<br />
3<br />
4<br />
3<br />
2<br />
2<br />
1<br />
1<br />
Original<br />
Copie<br />
ghi<br />
def<br />
abc<br />
Original<br />
A<br />
ghi<br />
abc<br />
def<br />
Copie<br />
B<br />
ghi<br />
abc<br />
def<br />
Les options de reliure suivantes sont disponibles.<br />
A<br />
B<br />
Reliure Gauche/droite : pas de rotation des images sur le<br />
verso.<br />
Reliure Haut : rotation des images de 180° sur le verso.<br />
Les copies peuvent être reliées sur le bord supérieur, afin<br />
d’avoir la même orientation lorsque l’on tourne les pages.<br />
Recto verso sur recto<br />
2<br />
1<br />
1<br />
2<br />
Cette option permet de copier chaque côté d’un original recto<br />
verso sur deux feuilles individuelles.<br />
Les options de reliure suivantes sont disponibles.<br />
Original<br />
Copie<br />
• Reliure Gauche/droite : pas de rotation des images sur<br />
le verso.<br />
• Reliure Haut : rotation des images de 180° sur le verso.<br />
Recto verso sur recto verso<br />
2<br />
1<br />
4<br />
3<br />
5<br />
2<br />
1<br />
4<br />
3<br />
5<br />
Cette option permet d’effectuer des copies recto verso à<br />
partir d’originaux recto verso.<br />
Original<br />
Copie<br />
REMARQUE : Les formats de papier acceptés en recto<br />
verso vers recto verso sont Legal, Letter, Oficio II, Executive,<br />
A4, B5, A5 et Folio.<br />
3-12
Utilisation de base<br />
La méthode permettant d'effectuer des copies recto verso est décrite ci-après.<br />
Menu fonction a b<br />
*********************<br />
1 Sélection papier T<br />
2 Assembler T<br />
3 Rect/ver T<br />
[Quitter ]<br />
1 Appuyer sur la touche Menu fonction. Menu fonction<br />
s'affiche.<br />
3<br />
Rect/ver<br />
a b<br />
*********************<br />
1 *Recto>>Recto<br />
2 Recto>>RectoVers<br />
3 RV>>Recto<br />
2 Appuyer sur la touche ou pour sélectionner [Rect/<br />
ver].<br />
3 Appuyer sur la touche OK. Rect/ver s'affiche.<br />
Finit° reliure a b<br />
*********************<br />
1 *o Gche/droite<br />
2 p Haut<br />
4 Appuyer sur la touche ou pour sélectionner le<br />
mode de copie recto verso désiré.<br />
En cas de sélection de [Recto>>RectoVers], appuyer sur<br />
[Détails] (la touche Sélection de droite) pour pouvoir<br />
sélectionner le bord de reliure des copies terminées et<br />
l'orientation de l'original.<br />
Orient. original a b<br />
1 c Bord sup. haut<br />
*********************<br />
2 *d Bord sup. gauche<br />
Après avoir appuyé sur la touche OK, sélectionner le<br />
bord de reliure des copies terminées et l'orientation de<br />
l'original.<br />
Reliure origine a b<br />
*********************<br />
1 *o Gche/droite<br />
2 p Haut<br />
En cas de sélection de [RV>>Recto], appuyer sur<br />
[Détails] (la touche Sélection de droite) pour pouvoir<br />
sélectionner le bord de reliure de l'original et l'orientation<br />
de l'original.<br />
Orient. original a b<br />
1 c Bord sup. haut<br />
*********************<br />
2 *d Bord sup. gauche<br />
Après avoir appuyé sur la touche OK, sélectionner le<br />
bord de reliure de l'original et des copies terminées et<br />
l'orientation de l'original.<br />
3-13
Utilisation de base<br />
Reliure origine a b<br />
*********************<br />
1 *o Gche/droite<br />
2 p Haut<br />
En cas de sélection de [RV>>RV], appuyer sur [Détails]<br />
(la touche Sélection de droite) pour pouvoir<br />
sélectionner le bord de reliure de l'original.<br />
Finit° reliure a b<br />
*********************<br />
1 *o Gche/droite<br />
2 p Haut<br />
Après avoir appuyé sur la touche OK, sélectionner le<br />
bord de reliure des copies terminées.<br />
Orient. original a b<br />
1 c Bord sup. haut<br />
*********************<br />
2 *d Bord sup. gauche<br />
Après avoir appuyé sur la touche OK, sélectionner<br />
l'orientation de l'original.<br />
5 Appuyer sur la touche OK. Terminé. s'affiche et l'écran<br />
revient à l'écran de base.<br />
Numérisation...<br />
N° trav 9999<br />
Page(s) 1<br />
[Annuler]<br />
6 Appuyer sur la touche Départ. La copie commence.<br />
Si l’original est placé sur la glace d’exposition, le<br />
remplacer par le suivant avant d'appuyer sur la touche<br />
Départ.<br />
Placez les originaux<br />
et appuyer sur Start.<br />
N° trav 9999<br />
Page(s) 3<br />
[Annuler] [Fin scan]<br />
S'il n'y a pas d'autre original, appuyer sur [Fin scan] (la<br />
touche Sélection de droite). La copie commence.<br />
3-14
Utilisation de base<br />
Copies assemblées<br />
Cette machine permet d'assembler les copies.<br />
Il est possible d'utiliser la fonction Assembler dans les cas suivants.<br />
1<br />
2<br />
3<br />
3<br />
2<br />
1<br />
3<br />
2<br />
1<br />
3<br />
2<br />
1<br />
Cette option permet de lire plusieurs originaux et de produire<br />
des jeux de copies complets triés dans l’ordre des pages.<br />
3<br />
Original<br />
Copie<br />
La procédure de copie en mode d'assemblage est décrite ciaprès.<br />
Menu fonction a b<br />
*********************<br />
1 Sélection papier T<br />
2 Assembler T<br />
3 Rect/ver T<br />
[Quitter ]<br />
1 Appuyer sur la touche Menu fonction. Menu fonction<br />
s'affiche.<br />
2 Appuyer sur la touche ou pour sélectionner<br />
[Assembler].<br />
Assembler a b<br />
1 Désactivé<br />
2 *********************<br />
*Activé<br />
3 Appuyer sur la touche OK. Assembler s'affiche.<br />
4 Appuyer sur la touche ou pour sélectionner<br />
[Désactivé] ou [Activé].<br />
5 Appuyer sur la touche OK. Terminé. s'affiche et l'écran<br />
revient à l'écran de base.<br />
6 Utiliser les touches numériques pour entrer le nombre de<br />
copies et appuyer sur la touche Départ. La copie<br />
commence.<br />
3-15
Utilisation de base<br />
Impression – Impression à partir d’une application<br />
Procéder comme suit pour imprimer des documents à partir d’une application.<br />
REMARQUE : Pour imprimer le document à partir d'applications, installer le pilote d'imprimante sur l'ordinateur à<br />
l'aide du DVD (Product Library) fourni.<br />
1 Créer un document dans une application.<br />
2 Cliquer sur Fichier et sélectionner Imprimer dans<br />
l’application. La boîte de dialogue Imprimer s’affiche.<br />
3 Cliquer sur le bouton à côté du champ Nom et<br />
sélectionner cette machine dans la liste.<br />
4 Indiquer le nombre d’impressions souhaitées dans la<br />
case Nombre de copies. Le nombre maximum est de<br />
999.<br />
Pour imprimer plusieurs documents, sélectionner<br />
Copies assemblées afin de les imprimer un par un dans<br />
l’ordre des pages.<br />
5 Cliquer sur le bouton Propriétés. La boîte de dialogue<br />
Propriétés s’affiche.<br />
6 Sélectionner l’onglet Général et cliquer sur le bouton<br />
Taille de pages pour sélectionner le format du papier.<br />
Pour imprimer sur des papiers spéciaux, par exemple<br />
papier épais ou transparents, cliquer sur le menu Type<br />
de support et sélectionner le type de support.<br />
3-16
Utilisation de base<br />
7 Cliquer sur Source et sélectionner la source de papier.<br />
REMARQUE : Si l’option Auto de la source est activée, le<br />
papier est alimenté automatiquement à partir de la source<br />
de papier contenant le format et le type de papier adapté.<br />
Pour imprimer sur des papiers spéciaux, par exemple<br />
enveloppe ou papier épais, placer le papier dans le bac MF<br />
et sélectionner Bac MF.<br />
3<br />
8 Sélectionner l’orientation du papier, Portrait ou<br />
Paysage, en fonction de l’orientation du document.<br />
Si l'option Pivote de 180° est activée, le document sera<br />
imprimé après une rotation de 180°.<br />
9 Cliquer sur le bouton OK pour revenir à la boîte de<br />
dialogue Imprimer.<br />
10 Cliquer sur le bouton OK pour lancer l’impression.<br />
Impression avec le mode demi-vitesse<br />
Lors de l'impression sur un papier avec une surface lisse ou sur un papier épais, régler la vitesse d'impression en<br />
utilisant le pilote de l'imprimante. Pour plus de détails, se reporter au Printer Driver User Guide.<br />
3-17
Utilisation de base<br />
Envoi<br />
Cette machine permet d'envoyer une image numérisée comme pièce jointe à un e-mail ou vers un PC en réseau.<br />
Pour ce faire, il est nécessaire d'enregistrer l'adresse de l'émetteur et du destinataire sur le réseau.<br />
Un environnement réseau permettant de connecter la machine à un serveur de messagerie est requis. Il est<br />
recommandé d'utiliser un réseau local (LAN) afin d'éviter les problèmes de sécurité et de vitesse de transmission.<br />
Lorsque l'on envoie une image numérisée, il est également possible de l'imprimer ou de l'envoyer dans la Boîte de<br />
document.<br />
Pour utiliser la fonction de numérisation, procéder comme suit :<br />
• Programmer les réglages, notamment les paramètres de messagerie de la machine.<br />
• Utiliser COMMAND CENTER (page Web HTML interne) pour enregistrer l'adresse IP, le nom d'hôte du serveur<br />
SMTP et le destinataire.<br />
• Sélectionner le destinataire dans le Carnet d'adresses ou à l’aide des touches uniques.<br />
• Si l'option Dossier PC (SMB/FTP) est sélectionnée, il est nécessaire de partager le dossier de destination. Pour<br />
configurer le Dossier PC, contacter l'administrateur.<br />
• Réglages de transmission détaillés (pour sélectionner une Boîte de document comme destination ou imprimer et<br />
envoyer l'image simultanément).<br />
Procéder comme suit pour effectuer les fonctions d’envoi de base. Les cinq options suivantes sont disponibles.<br />
• Envoi en E-mail : envoie l’image numérisée d’un original comme pièce jointe à un e-mail...page 3-19<br />
• Envoi vers dossier (SMB) : stocke l’image numérisée d’un original dans un dossier partagé sur un PC...page 3-<br />
21<br />
• Envoi vers dossier (FTP) : stocke l’image numérisée d’un original dans un dossier sur un serveur FTP...page 3-<br />
21<br />
• Numérisation d’images à l’aide de TWAIN/WIA : Numériser le document en utilisant une application compatible<br />
TWAIN ou WIA...page 5-24<br />
REMARQUE : Il est possible de combiner plusieurs options d’envoi. Se reporter à la section Envoi vers différents<br />
types de destinataires (Envoi multiple) à la page 3-27.<br />
3-18
Utilisation de base<br />
Envoi en E-mail<br />
Cette option permet d'envoyer l’image numérisée d’un original comme pièce jointe à un e-mail.<br />
REMARQUE :<br />
• Il est nécessaire de disposer d'un environnement réseau permettant à la machine de se connecter à un serveur<br />
de messagerie. Il est recommandé d'utiliser la machine dans un environnement permettant la connexion au<br />
serveur de messagerie à tout moment via un réseau local.<br />
• Accéder à COMMAND CENTER auparavant et spécifier les paramètres requis pour l'envoi d'e-mail. Pour plus de<br />
détails, se reporter à la section COMMAND CENTER (paramètres e-mail) à la page 2-26.<br />
• Pour plus de détails sur la saisie de caractères, se reporter à la section Méthode de saisie de caractères à la<br />
page Annexe-5.<br />
3<br />
1 Appuyer sur la touche Envoyer.<br />
Affiche l’écran Envoyer.<br />
2 Placer les originaux sur la glace d’exposition ou dans le<br />
chargeur de documents.<br />
REMARQUE : Pour plus d’informations sur le chargement,<br />
se reporter à la section Chargement des originaux à la page<br />
2-53.<br />
Envoyer vers a b<br />
*********************<br />
1 p E-mail<br />
2 G Dossier (SMB)<br />
3 H Dossier (FTP)<br />
3 Appuyer sur la touche ou pour sélectionner [Email].<br />
Entrée adresse<br />
*<br />
B b<br />
4 Appuyer sur la touche OK. Entrée adresse s'affiche.<br />
ABC<br />
[ Texte ]<br />
5 Saisir l'adresse e-mail de destination.<br />
REMARQUE : Le destinataire peut être spécifié à l’aide du<br />
Carnet d’adresses ou des touches uniques. Se reporter à la<br />
section Spécification de la destination à la page 3-25.<br />
3-19
Utilisation de base<br />
Prêt pour envoi.<br />
Dest. 1<br />
p :sally@###########N<br />
Recto 300x300dpi<br />
[Rect/ver] [Rés.scan]<br />
6 Appuyer sur la touche OK. Terminé. s'affiche et l'écran<br />
revient à l'écran de base.<br />
REMARQUE : Si l'écran de confirmation de la saisie d'une<br />
nouvelle destination (page 8-92) est réglé sur [Activé], un<br />
écran pour confirmer l'adresse e-mail saisie s'affiche. Saisir<br />
à nouveau la même adresse e-mail, puis appuyer sur la<br />
touche OK.<br />
7 S'il y a des destinations supplémentaires, appuyer sur la<br />
touche Ajouter destination. Répéter les étapes 2 à 5<br />
pour saisir les destinations supplémentaires. Jusqu'à<br />
100 destinations peuvent être spécifiées.<br />
8 Appuyer sur la touche Confirmer destination pour<br />
confirmer les destinations enregistrées.<br />
Confirm dest a b<br />
*********************<br />
p Morgan@###########N<br />
p aaaaaaaaa@########N<br />
p bbbbbbbbb@########N<br />
[Quitter ]<br />
Appuyer sur la touche ou pour sélectionner une<br />
destination et appuyer sur la touche OK. Il est alors<br />
possible de modifier ou de supprimer la destination.<br />
Appuyer sur [Quitter] (la touche Sélection de droite)<br />
pour revenir à l'écran de base.<br />
9 Appuyer sur la touche Départ. La transmission démarre.<br />
REMARQUE : Si l'écran de confirmation de la destination<br />
avant la transmission (page 8-92) est réglé sur [Activé],<br />
l'écran de confirmation de destination s'affiche lorsque la<br />
touche Départ est enfoncée.<br />
3-20
Utilisation de base<br />
Envoi vers dossier (SMB)/Envoi vers dossier (FTP)<br />
Cette option permet de stocker le fichier image d’un original dans un dossier partagé sur un PC.<br />
Cette option permet de stocker l’image numérisée d’un original dans un dossier sur un serveur FTP.<br />
REMARQUE :<br />
• Pour plus d’informations sur le partage de dossiers, se reporter à l’Aide du système d’exploitation.<br />
• Vérifier que l'option Protocole SMB ou FTP de COMMAND CENTER est Activé. Pour plus de détails, se<br />
reporter au <strong>KYOCERA</strong> COMMAND CENTER Operation Guide.<br />
• Pour plus de détails sur la saisie de caractères, se reporter à la section Méthode de saisie de caractères à la<br />
page Annexe-5.<br />
3<br />
1 Appuyer sur la touche Envoyer.<br />
Affiche l’écran Envoyer.<br />
2 Placer les originaux sur la glace d’exposition ou dans le<br />
chargeur de documents.<br />
REMARQUE : Pour plus d’informations sur le chargement,<br />
se reporter à la section Chargement des originaux à la page<br />
2-53.<br />
Envoyer vers a b<br />
1 p E-mail<br />
*********************<br />
2 G Dossier (SMB)<br />
3 H Dossier (FTP)<br />
3 Appuyer sur la touche ou pour sélectionner<br />
[Dossier (SMB)] ou [Dossier (FTP)].<br />
Nom d'hôte(SMB)<br />
RD Center*<br />
A b<br />
ABC<br />
[ Texte ]<br />
ou<br />
Nom d'hôte(FTP)<br />
RD Center*<br />
A b<br />
4 Appuyer sur la touche OK. Nom d'hôte(SMB) ou Nom<br />
d'hôte(FTP) s'affiche.<br />
5 Saisir le nom d'hôte.<br />
REMARQUE : Le destinataire peut être spécifié à l’aide du<br />
Carnet d’adresses ou des touches uniques. Se reporter à la<br />
section Spécification de la destination à la page 3-25.<br />
ABC<br />
[ Texte ]<br />
6 Appuyer sur la touche OK. Chemin s'affiche.<br />
3-21
Utilisation de base<br />
Chemin<br />
RD3\report*<br />
A b<br />
7 Saisir le nom du chemin. Tenir compte qu'il faut entrer le<br />
nom partagé et non le nom de dossier sur l'ordinateur de<br />
destination.<br />
ABC<br />
[ Texte ]<br />
Login nom utilis<br />
Maury*<br />
C b<br />
S<br />
8 Appuyer sur la touche OK. Login nom utilis s'affiche.<br />
9 Entrer le nom d'utilisateur de connexion. Il faut entrer le<br />
nom de compte de l'ordinateur de destination.<br />
ABC<br />
[ Texte ]<br />
Login mot passe<br />
OOOOOOOOOOO*<br />
A b<br />
10 Appuyer sur la touche OK. Login mot passe s'affiche.<br />
ABC<br />
[ Texte ]<br />
11 Saisir le mot de passe de connexion. Il faut entrer le mot<br />
de passe du compte de l'ordinateur de destination.<br />
Vérifiez connexion.<br />
Êtes-vous sûr ?<br />
12 Appuyer sur la touche OK. Un écran de confirmation<br />
s'affiche.<br />
[ Oui ] [ Non ]<br />
REMARQUE : Si l'écran de confirmation de la saisie d'une<br />
nouvelle destination (page 8-92) est réglé sur [Activé], des<br />
écrans pour confirmer le nom d'hôte et le nom du chemin<br />
saisis s'affichent. Saisir à nouveau le même nom d'hôte et le<br />
même nom de chemin et appuyer sur la touche OK sur les<br />
écrans respectifs.<br />
Les données à saisir sont les suivantes.<br />
REMARQUE : Il est impossible d'envoyer les données si le nom d'utilisateur ou le mot de passe de connexion de<br />
l'ordinateur de destination ont été oubliés. Contacter l'administrateur et vérifier le nom d'utilisateur et le mot de passe<br />
de connexion.<br />
3-22
Utilisation de base<br />
Pour l'envoi vers dossier (SMB)<br />
Élément<br />
Données à saisir<br />
Nombre de<br />
caractères max.<br />
Nom d'hôte<br />
(SMB)*<br />
Nom d’hôte ou adresse IP du PC<br />
expéditeur.<br />
64 caractères<br />
maximum<br />
3<br />
Chemin<br />
d'accès<br />
Chemin du dossier de destination.<br />
Par exemple,<br />
Utilisateur\NomDePartage.<br />
128 caractères<br />
maximum<br />
Nom<br />
d'utilisateur<br />
Nom d’utilisateur permettant l’accès au<br />
dossier<br />
Par exemple, abcdnet\james.smith<br />
64 caractères<br />
maximum<br />
Mot de passe<br />
d'accès<br />
Mot de passe permettant l’accès au<br />
dossier<br />
64 caractères<br />
maximum<br />
Pour l'envoi vers dossier (FTP)<br />
* Spécifier un numéro de port différent du port par défaut (139) en utilisant le<br />
format "Nom d’hôte : numéro de port" (par exemple, nom_d'hôte_SMB :140).<br />
Élément<br />
Nom d'hôte<br />
(FTP)*<br />
Chemin<br />
d'accès<br />
Nom<br />
d'utilisateur<br />
Mot de passe<br />
d'accès<br />
Données à saisir<br />
Nom d’hôte ou adresse IP du serveur<br />
FTP.<br />
Chemin d’accès du dossier de<br />
destination.<br />
Par exemple,<br />
Utilisateur\DonnéesNumérisation.<br />
Sinon, les données seront enregistrées<br />
dans le répertoire de base.<br />
Nom utilisateur de connexion au<br />
serveur FTP<br />
Mot de passe de connexion au serveur<br />
FTP<br />
Nombre de<br />
caractères max.<br />
64 caractères<br />
maximum<br />
128 caractères<br />
maximum<br />
64 caractères<br />
maximum<br />
64 caractères<br />
maximum<br />
* Spécifier un numéro de port différent du port par défaut (21) en utilisant le<br />
format "Nom d’hôte : numéro de port" (par exemple, nom_d'hôte_FTP :140).<br />
13 Appuyer sur [Oui] (la touche Sélection de gauche). La<br />
machine établi une connexion avec la destination saisie.<br />
3-23
Utilisation de base<br />
Si la connexion réussit, Connecté. s'affiche à l'écran.<br />
Appuyer sur [OK] (la touche Sélection de droite).<br />
Terminé. s'affiche et l'écran revient à l'écran de base.<br />
Si la connexion échoue, Connexion impossible.<br />
s'affiche. Appuyer sur [OK] (la touche Sélection de<br />
droite). L'écran illustré à l'étape 3 s'affiche à nouveau.<br />
Vérifier et saisir à nouveau la destination.<br />
Confirm dest a b<br />
*********************<br />
H RD Center<br />
[Quitter ]<br />
14 Appuyer sur la touche Confirmer destination pour<br />
confirmer les destinations enregistrées.<br />
Appuyer sur [Quitter] (la touche Sélection de droite)<br />
pour revenir à l'écran de base.<br />
15 Appuyer sur la touche Départ. La transmission démarre.<br />
REMARQUE : Si l'écran de confirmation de la destination<br />
avant la transmission (page 8-92) est réglé sur [Activé],<br />
l'écran de confirmation de destination s'affiche lorsque la<br />
touche Départ est enfoncée.<br />
3-24
Utilisation de base<br />
Spécification de la destination<br />
Pour spécifier un destinataire, utiliser le carnet d’adresses ou les touches uniques.<br />
Sélection dans le carnet d’adresses<br />
Sélectionner une destination enregistrée dans le carnet d'adresses.<br />
Sél. carnet adr. a b<br />
*********************<br />
t Carnet d'adr<br />
t Crnt d'adr ext.<br />
1 Dans l’écran de base de la fonction envoi, appuyer sur la<br />
touche Carnet d'adresses. Le menu Sél. carnet adr.<br />
s'affiche.<br />
3<br />
[Quitter ]<br />
Carnet d'adr a b<br />
*********************<br />
k Design<br />
l Fiala<br />
l Maury<br />
[ Menu ]<br />
2 Appuyer sur la touche ou pour sélectionner [Carnet<br />
d'adr], puis appuyer sur la touche OK. Carnet d'adr<br />
s'affiche.<br />
Pour utiliser un carnet d'adresses sur le serveur LDAP,<br />
sélectionner [Crnt d'adr ext.].<br />
REMARQUE : Si aucun carnet d'adresses étendu n'est<br />
enregistré, [Sél. carnet adr.] ne s'affiche pas.<br />
3 Appuyer sur la touche ou pour sélectionner<br />
l'utilisateur ou le groupe, puis appuyer sur la touche OK.<br />
l Fiala:<br />
a b<br />
*********************<br />
0667640000<br />
p fiala@###########.N<br />
H SMB-PC<br />
[ Menu ]<br />
Si un utilisateur est sélectionné, la liste des destinations<br />
enregistrées pour l'utilisateur s'affiche.<br />
Si un groupe est sélectionné, passer à l'étape 5.<br />
4 Appuyer sur la touche ou pour sélectionner la<br />
destination désirée, puis appuyer sur la touche OK.<br />
5 Terminé. s'affiche et l'écran revient à l'écran de base.<br />
Recherche de destinataire<br />
Il est possible d’effectuer une recherche sur les destinataires enregistrés dans le carnet d’adresses.<br />
La méthode permettant d'utiliser les différents modes de recherche est décrite ci-après.<br />
3-25
Utilisation de base<br />
Recherche dans le carnet d'adresses<br />
Carnet d'adr a b<br />
*********************<br />
k Design<br />
l Fiala<br />
l Maury<br />
[ Menu ]<br />
1 Dans Carnet d'adr, appuyer sur [Menu] (la touche<br />
Sélection de droite). Menu s'affiche.<br />
Menu<br />
a b<br />
*********************<br />
1 Sélectionner<br />
2 Détails<br />
3 Recherche(Nom)<br />
2 Appuyer sur la touche ou pour sélectionner<br />
[Recherche(Nom)], puis appuyer sur la touche OK. Un<br />
écran de recherche s'affiche.<br />
Recherche(Nom) A b<br />
ma*<br />
S<br />
ABC<br />
[ Texte ]<br />
3 Saisir les caractères à rechercher.<br />
Carnet d'adr a b<br />
*********************<br />
l Maury<br />
l Morgan<br />
l Sally<br />
[ Menu ]<br />
4 Appuyer sur la touche OK. Le carnet d'adresses affiche<br />
en premier l'utilisateur commençant par la chaîne de<br />
caractère saisie.<br />
Recherche dans le carnet d'adresses externe<br />
Crnt d'adr ext. a b<br />
*********************<br />
l Fiala<br />
l Maury<br />
l Morgan<br />
[ Menu ]<br />
1 Dans Crnt d'adr ext., appuyer sur [Menu] (la touche<br />
Sélection de droite). Menu s'affiche.<br />
Menu<br />
a b<br />
1 Sélectionner<br />
2 Détails<br />
*********************<br />
3 Recherche<br />
2 Appuyer sur la touche ou pour sélectionner<br />
[Recherche], puis appuyer sur la touche OK. Un écran<br />
de recherche s'affiche.<br />
3-26
Utilisation de base<br />
Recherche(Nom) A b<br />
ma*<br />
S<br />
ABC<br />
[ Menu ] [ Texte ]<br />
Crnt d'adr ext. a b<br />
*********************<br />
l Maury<br />
l Morgan<br />
l Sally<br />
[ Menu ]<br />
3 Saisir les caractères à rechercher.<br />
Si on appuie sur [Menu] (la touche Sélection de droite),<br />
puis sur la touche OK, Rech. par s'affiche pour permettre<br />
de spécifier la clé de recherche et la condition à<br />
satisfaire. Sélectionner l'élément désiré pour chacun,<br />
puis appuyer sur la touche OK.<br />
4 Appuyer sur la touche OK. Le carnet d'adresses affiche<br />
en premier l'utilisateur commençant par la chaîne de<br />
caractère saisie.<br />
3<br />
REMARQUE : Si le carnet d'adresses externe est ouvert en premier, l'écran de recherche s'affiche d'abord. Passer<br />
ensuite à l'étape 3.<br />
Sélection par touche unique<br />
Sélectionner le destinataire à l’aide des touches uniques.<br />
Dans l'écran de base de la fonction envoi ou dans l'écran de<br />
saisie de la destination, appuyer sur la touche unique sous<br />
laquelle est enregistrée la destination.<br />
REMARQUE : Se reporter à la section Ajout d'une<br />
destination à une touche unique à la page 8-119 pour plus<br />
d'informations sur l'ajout de touches uniques.<br />
Envoi vers différents types de destinataires (Envoi multiple)<br />
Il est possible de spécifier des destinataires qui combinent adresses e-mail, dossiers (SMB ou FTP) et numéros de<br />
fax. Cette fonction est appelée Envoi multiple. Cela est utile pour l'envoi vers différents types de destinataires<br />
(adresses e-mail, dossiers, etc.) en une seule opération.<br />
Nombre d'éléments de diffusion E-mail : Jusqu'à 100<br />
Dossiers (SMP, FTP) : 1 SMB et FTP au total<br />
FAX : Jusqu'à 100<br />
Selon les réglages, il est également possible d'envoyer et d'imprimer simultanément.<br />
Les procédures sont les mêmes que celles utilisées pour spécifier les destinataires de chaque type. Il suffit d’ajouter<br />
l’adresse E-mail ou le chemin d’accès du dossier pour les afficher dans la liste de destinations. Appuyer sur la touche<br />
Départ pour lancer la transmission simultanément vers tous les destinataires.<br />
3-27
Utilisation de base<br />
Annulation de travaux<br />
Procéder comme suit pour annuler un travail d'impression ou d'envoi en cours d'exécution.<br />
Annulation de travaux<br />
Il est également possible d'annuler des travaux en appuyant sur la touche Arrêter.<br />
Liste trav.annul a b<br />
*********************<br />
1 Impr liste trav.<br />
2 Env liste trav<br />
3 Mém. liste trav<br />
[Quitter ]<br />
1 Durant un travail d'impression ou d'envoi, appuyer sur la<br />
touche Arrêter. Le menu Liste trav.annul s'affiche.<br />
REMARQUE : Appuyer sur la touche Arrêter met en<br />
pause un travail d'impression, mais pas un travail d'envoi.<br />
Impr liste trav. a b<br />
0008 **********************<br />
doc00010320 s<br />
0009 W maury's data s<br />
0010 W MicrosoftworNs<br />
[ Reprise ] [ Menu ]<br />
2 Appuyer sur la touche ou pour sélectionner le type<br />
de travail à interrompre, puis appuyer sur la touche OK.<br />
Une file d'attente du type de travail sélectionné s’affiche.<br />
Menu<br />
a b<br />
*********************<br />
1 Détails<br />
2 Annul. travaux<br />
3 Appuyer sur la touche ou pour sélectionner le<br />
travail à interrompre, puis appuyer [Menu] (la touche<br />
Sélection de droite). Menu s'affiche.<br />
Le trav. sera annulé.<br />
Êtes-vous sûr ?<br />
z 0008 doc00010320N<br />
4 Appuyer sur la touche ou pour sélectionner [Annul.<br />
travaux], puis appuyer sur la touche OK. Un écran de<br />
confirmation s'affiche.<br />
[ Oui ] [ Non ]<br />
5 Appuyer sur [Oui] (la touche Sélection de droite).<br />
L'écran affiche Annulation... et revient à la file d'attente<br />
du type de travail sélectionné après l'annulation du<br />
travail.<br />
Pour annuler d'autres travaux, répéter les étapes 3 à 5.<br />
3-28
Utilisation de base<br />
Vérification du niveau de toner et de papier<br />
Il est possible de vérifier la quantité de toner restante et celle du papier dans chaque magasin.<br />
Vérification du toner restant<br />
État<br />
a b<br />
*********************<br />
1 Etat tâche impr.<br />
2 Envoy état tâche<br />
3 État tâch stock.<br />
[Pause]<br />
1 Appuyer sur la touche État/Annulation Job. Le menu<br />
État s'affiche.<br />
3<br />
État cartouche b<br />
0% VVVVEEEEEE 100%<br />
2 Appuyer sur la touche ou pour sélectionner [État<br />
cartouche].<br />
3 Appuyer sur la touche OK. État cartouche s'affiche.<br />
La quantité de toner restante est affichée sur l'un des 10<br />
niveaux.<br />
Vérification du papier restant<br />
État<br />
a b<br />
*********************<br />
1 Etat tâche impr.<br />
2 Envoy état tâche<br />
3 État tâch stock.<br />
[Pause]<br />
1 Appuyer sur la touche État/Annulation Job. Le menu<br />
État s'affiche.<br />
État papier C b<br />
Magasin 1 1/ 4<br />
Lettera Vide<br />
Normal<br />
2 Appuyer sur la touche ou pour sélectionner [État<br />
papier].<br />
3 Appuyer sur la touche OK. État papier s'affiche.<br />
Appuyer sur la touche ou pour basculer entre<br />
l'affichage de la quantité de papier restante pour le<br />
magasin de l'unité principale, le chargeur en option (si<br />
installé) et le bac MF.<br />
3-29
3-30<br />
Utilisation de base
4 Fonctions de copie<br />
Ce chapitre décrit les fonctions de copie.<br />
• Format de l’original...............................................................................4-2<br />
• Sélection du papier...............................................................................4-3<br />
• Orientation de l'original.........................................................................4-6<br />
• EcoPrint................................................................................................4-8<br />
• Mode Combiner....................................................................................4-9<br />
• Numérisation continue........................................................................4-13<br />
• Avis de fin du travail ...........................................................................4-14<br />
• Entrée nom fichier ..............................................................................4-16<br />
• Annulation de priorité .........................................................................4-17<br />
4-1
Fonctions de copie<br />
Format de l’original<br />
Cette fonction permet de définir le format de l’original à numériser. Veiller à sélectionner le format d’original avant de<br />
démarrer la copie.<br />
Les options suivantes sont disponibles.<br />
Élément<br />
Formats<br />
original<br />
Formats<br />
Letter, Legal, Statement, Executive, Oficio II, A4, A5, A6,<br />
B5, B6, Folio, 216 × 340 mm, 16K, ISO B5, Enveloppe<br />
#10, Enveloppe #9, Enveloppe #6, Enveloppe Monarch,<br />
Enveloppe DL, Enveloppe C5, Hagaki, Oufuku Hagaki,<br />
Youkei 4, Youkei 2 et Perso*<br />
* Pour plus d'information sur la spécification du format<br />
d'original personnalisé, se reporter à la section Format<br />
d’original personnalisé à la page 8-8.<br />
Pour sélectionner le format de l'original, procéder comme suit.<br />
1 Appuyer sur la touche Copier.<br />
2 Mettre l’original en place.<br />
Menu fonction a b<br />
*********************<br />
1 Sélection papier T<br />
2 Assembler T<br />
3 Rect/ver T<br />
[Quitter ]<br />
3 Appuyer sur la touche Menu fonction. Menu fonction<br />
s'affiche.<br />
4 Appuyer sur la touche ou pour sélectionner<br />
[Format d'origine].<br />
Format d'origine a b<br />
*********************<br />
1 *Letterq<br />
2 Legalq<br />
3 Statementq<br />
5 Appuyer sur la touche OK. Format d'origine s'affiche.<br />
6 Appuyer sur la touche ou pour sélectionner le<br />
format d'original désiré, puis appuyer sur la touche OK.<br />
Terminé. s'affiche et l'écran revient à l'écran de base<br />
pour la fonction copie.<br />
7 Appuyer sur la touche Départ pour lancer la copie.<br />
REMARQUE : Appuyer sur la touche Annuler pour<br />
réinitialiser les paramètres sélectionné dans le Menu<br />
fonction.<br />
4-2
Fonctions de copie<br />
Sélection du papier<br />
Sélectionner la source de papier contenant le format désiré.<br />
REMARQUE : Spécifier au départ le format et le type de papier chargé dans le magasin (se reporter à la section<br />
Config. original/papier à la page 8-8).<br />
Sélection du magasin<br />
Pour sélectionner le magasin papier, procéder comme suit.<br />
4<br />
1 Appuyer sur la touche Copier.<br />
2 Mettre l’original en place.<br />
Menu fonction a b<br />
*********************<br />
1 Sélection papier T<br />
2 Assembler T<br />
3 Rect/ver T<br />
[Quitter ]<br />
3 Appuyer sur la touche Menu fonction. Menu fonction<br />
s'affiche.<br />
4 Appuyer sur la touche ou pour sélectionner<br />
[Sélection papier].<br />
Sélection papier a b<br />
*********************<br />
1 * Auto<br />
2 Lettera Normal<br />
3 Persoa Normal<br />
5 Appuyer sur la touche OK. Sélection papier s'affiche.<br />
6 Appuyer sur la touche ou pour sélectionner le<br />
format de papier désiré.<br />
Lorsque la fonction de sélection automatique du papier<br />
([Auto]) est sélectionnée, le format de l’original est<br />
détecté automatiquement.<br />
7 Appuyer sur la touche OK.<br />
Terminé. s'affiche et l'écran revient à l'écran de base<br />
pour la fonction copie.<br />
8 Appuyer sur la touche Départ pour lancer la copie.<br />
REMARQUE : Appuyer sur la touche Annuler pour<br />
réinitialiser les paramètres sélectionné dans le Menu<br />
fonction.<br />
4-3
Fonctions de copie<br />
Sélection du bac MF<br />
Sélectionner le format et le type de papier.<br />
Les formats et les types de papier disponibles sont répertoriés dans le tableau suivant.<br />
Catégorie Élément Formats<br />
Format<br />
papier<br />
Formats<br />
standard<br />
Letter, Legal, Statement, Executive, Oficio II,<br />
A4, A5, A6, B5, B6, Folio, 216 × 340 mm,<br />
16K<br />
Autre ISO B5, Enveloppe #10, Enveloppe #9,<br />
Enveloppe #6, Enveloppe Monarch,<br />
Enveloppe DL, Enveloppe C5, Hagaki,<br />
Oufuku Hagaki, Youkei 4, Youkei 2 et Perso*<br />
Entrée<br />
format**<br />
Modèles américains<br />
Horizontal : 5,83 à 14,02" (par pas de 0,01"),<br />
Vertical : 2,76 à 8,50" (par pas de 0,01")<br />
Modèles européens<br />
Vertical : 70 à 216 mm (par pas de 1 mm),<br />
Horizontal : 148 à 356 mm (par pas de 1 mm)<br />
Type de<br />
support<br />
Normal, Transparent, Rugueux, Vélin, Étiquettes, Recyclé,<br />
Pré-imprimé***, Relié, Carte, Couleur, Perforé***, Entête***,<br />
Enveloppe, Haute qualité et Perso 1 à 8***<br />
* Pour plus d'information sur la spécification du format de papier<br />
personnalisé (Perso), se reporter à la section Enregistrement d’un<br />
format et d’un type de papier personnalisé pour l’impression à la page<br />
8-11.<br />
** Les unités peuvent être modifiées dans le menu Système.<br />
Se reporter à la section Modification de l’unité de mesure à la page 8-<br />
26.<br />
*** Pour plus d’information sur la spécification des types de papier<br />
personnalisés 1 à 8, se reporter à la section Config type supp à la<br />
page 8-17.<br />
Pour imprimer sur du papier pré-imprimé, perforé ou en-tête, se<br />
reporter à la section Action pour papier spécial à la page 8-23.<br />
REMARQUE : Il peut être utile de présélectionner le type et le format de papier le plus utilisé et de les enregistrer<br />
par défaut (se reporter à la section Sélection du format de papier et du type de support pour le bac MF à la page 8-<br />
15).<br />
Pour sélectionner le format et le type de papier, procéder comme suit.<br />
1 Appuyer sur la touche Copier.<br />
2 Mettre l’original en place.<br />
Menu fonction a b<br />
*********************<br />
1 Sélection papier T<br />
2 Assembler T<br />
3 Rect/ver T<br />
[Quitter ]<br />
3 Appuyer sur la touche Menu fonction. Menu fonction<br />
s'affiche.<br />
4-4
Fonctions de copie<br />
Sélection papier a b<br />
*********************<br />
1 * Auto<br />
2 A4a Normal<br />
3 A5a Normal<br />
Config. by-pass a b<br />
*********************<br />
1 *Taille standard<br />
2 Entrée format<br />
4 Appuyer sur la touche ou pour sélectionner<br />
[Sélection papier].<br />
5 Appuyer sur la touche OK. Sélection papier s'affiche.<br />
6 Appuyer sur la touche ou pour sélectionner<br />
[Config. by-pass].<br />
7 Appuyer sur la touche OK. Config. by-pass s'affiche.<br />
4<br />
Saisie format(Y) D b<br />
(5.83 - 14.02)<br />
x ****** 14.02 "<br />
8 Appuyer sur la touche ou pour sélectionner [Taille<br />
standard] ou [Entrée format] et appuyer sur la touche<br />
OK, sélectionner le format de papier désiré, puis<br />
appuyer sur la touche OK.<br />
Si [Saisie format] a été sélectionné, utiliser les touches<br />
numériques pour saisir le format Y (vertical) et appuyer<br />
sur la touche OK, puis saisir le format X (horizontal) et<br />
appuyer sur la touche OK.<br />
Type de support a b<br />
*********************<br />
1 *Normal<br />
2 Transparent<br />
3 Rugueux<br />
9 Appuyer sur la touche ou pour sélectionner le type<br />
de papier désiré, puis appuyer sur la touche OK.<br />
Terminé. s'affiche et l'écran revient à l'écran de base<br />
pour la fonction copie.<br />
10 Placer du papier dans le bac MF.<br />
11 Appuyer sur la touche Départ pour lancer la copie.<br />
Si Aj. papier au by-pass est affiché pendant l'opération<br />
de copie, ajouter du papier dans le bac MF, puis appuyer<br />
sur la touche OK. La copie reprend ensuite.<br />
REMARQUE : Appuyer sur la touche Annuler pour<br />
réinitialiser les paramètres sélectionné dans le Menu<br />
fonction.<br />
4-5
Fonctions de copie<br />
Orientation de l'original<br />
Sélectionner l’orientation de l’original lors de l’utilisation des fonctions suivantes.<br />
• Recto-verso<br />
• Combiner<br />
Originaux sur la glace d’exposition<br />
[Bord sup. haut]<br />
[Bord sup. gauche]<br />
Originaux dans le chargeur de documents<br />
[Bord sup. haut]<br />
[Bord sup. gauche]<br />
REMARQUE : Pour modifier l’orientation de l’original, se reporter à la section Fonctions par défaut à la page 8-45.<br />
4-6
Fonctions de copie<br />
Pour sélectionner l'orientation des originaux sur la glace d'exposition, procéder comme suit.<br />
1 Appuyer sur la touche Copier.<br />
2 Mettre l’original en place.<br />
Menu fonction a b<br />
*********************<br />
1 Sélection papier T<br />
2 Assembler T<br />
3 Rect/ver T<br />
[Quitter ]<br />
3 Appuyer sur la touche Menu fonction. Menu fonction<br />
s'affiche.<br />
4<br />
Orient. original a b<br />
1 c Bord sup. haut<br />
*********************<br />
2 *d Bord sup. gauche<br />
4 Appuyer sur la touche ou pour sélectionner [Orient.<br />
original].<br />
5 Appuyer sur la touche OK. Orient. original s'affiche.<br />
6 Appuyer sur la touche ou pour sélectionner [Bord<br />
sup. haut] ou [Bord sup. gauche].<br />
7 Appuyer sur la touche OK.<br />
Terminé. s'affiche et l'écran revient à l'écran de base<br />
pour la fonction copie.<br />
8 Appuyer sur la touche Départ pour lancer la copie.<br />
REMARQUE : Appuyer sur la touche Annuler pour<br />
réinitialiser les paramètres sélectionné dans le Menu<br />
fonction.<br />
4-7
Fonctions de copie<br />
EcoPrint<br />
Cette fonction permet d’activer le mode EcoPrint pour réaliser des économies de toner. Elle est utile pour effectuer<br />
des copies de test et dans les cas où une qualité d’impression élevée n’est pas nécessaire.<br />
La procédure de copie en mode EcoPrint est décrite ci-après.<br />
1 Appuyer sur la touche Copier.<br />
2 Mettre l’original en place.<br />
Menu fonction a b<br />
*********************<br />
1 Sélection papier T<br />
2 Assembler T<br />
3 Rect/ver T<br />
[Quitter ]<br />
3 Appuyer sur la touche Menu fonction. Menu fonction<br />
s'affiche.<br />
4 Appuyer sur la touche ou pour sélectionner<br />
[EcoPrint].<br />
EcoPrint<br />
a b<br />
*********************<br />
1 *Désactivé<br />
2 Activé<br />
5 Appuyer sur la touche OK. EcoPrint s'affiche.<br />
6 Appuyer sur la touche ou pour sélectionner<br />
[Activé], puis appuyer sur la touche OK.<br />
Terminé. s'affiche et l'écran revient à l'écran de base<br />
pour la fonction copie.<br />
7 Appuyer sur la touche Départ pour lancer la copie.<br />
REMARQUE : Appuyer sur la touche Annuler pour<br />
réinitialiser les paramètres sélectionné dans le Menu<br />
fonction.<br />
4-8
Fonctions de copie<br />
Mode Combiner<br />
Ce mode permet de copier 2 ou 4 originaux sur une même feuille. Les modes 2/1 ou 4/1 sont disponibles. Il est<br />
possible d’indiquer la limite de page de chaque original.<br />
REMARQUE : Le mode Combiner est disponible pour les formats de papier Folio, A4, A5, B5, Legal, Oficio II,<br />
Letter, Statement, 16K et 216 x 340 mm.<br />
Mode 2/1<br />
4<br />
Copie de deux originaux sur une même feuille. Ce mode peut être utilisé avec le mode Recto verso pour copier quatre<br />
originaux sur une feuille unique.<br />
Les options 2/1 et les orientations de sortie suivantes sont disponibles.<br />
Original<br />
Copie<br />
Orientation de l’original<br />
Glace d’exposition Chargeur de<br />
documents<br />
REMARQUE : Lors de la mise en place de l’original sur la glace d’exposition, veiller à copier les originaux dans<br />
l’ordre des pages.<br />
4-9
Fonctions de copie<br />
Mode 4/1<br />
Copie de quatre originaux sur une même feuille. Ce mode peut être utilisé avec le mode Recto verso pour copier huit<br />
originaux sur une feuille unique.<br />
Les options 4/1 et les orientations de sortie suivantes sont disponibles.<br />
Original<br />
Copie<br />
Orientation de l’original<br />
Glace d’exposition Chargeur de<br />
documents<br />
REMARQUE : Lors de la mise en place de l’original sur la glace d’exposition, veiller à copier les originaux dans<br />
l’ordre des pages.<br />
4-10
Fonctions de copie<br />
Types de limites de page<br />
Les types de limites de page suivants sont disponibles.<br />
4<br />
Aucune<br />
Trait plein<br />
Pointillés<br />
Repère de<br />
positionnement<br />
La procédure de copie en mode Combiner est décrite ci-après.<br />
1 Appuyer sur la touche Copier.<br />
2 Mettre l’original en place.<br />
Menu fonction a b<br />
*********************<br />
1 Sélection papier T<br />
2 Assembler T<br />
3 Rect/ver T<br />
[Quitter ]<br />
3 Appuyer sur la touche Menu fonction. Menu fonction<br />
s'affiche.<br />
4 Appuyer sur la touche ou pour sélectionner<br />
[Combiner].<br />
Combiner<br />
a b<br />
*********************<br />
1 *Désactivé<br />
2 2 en 1<br />
3 4 en 1<br />
5 Appuyer sur la touche OK. Combiner s'affiche.<br />
6 Appuyer sur la touche ou pour sélectionner [2 en1]<br />
ou [4 en 1].<br />
7 Appuyer sur [Détails] (la touche Sélection de droite).<br />
Disp. 2 en 1 a b<br />
*********************<br />
1 *g G ver D f H ver<br />
2 e D ver G<br />
8 Appuyer sur la touche ou pour sélectionner la<br />
disposition désirée, puis appuyer sur la touche OK.<br />
4-11
Fonctions de copie<br />
Ligne de bordure a b<br />
*********************<br />
1 * Aucune<br />
2 l Trait plein<br />
3 m Pointillés<br />
9 Appuyer sur la touche ou pour sélectionner la ligne<br />
de bordure désirée, puis appuyer sur la touche OK.<br />
Orient. original a b<br />
1 c Bord sup. haut<br />
*********************<br />
2 *d Bord sup. gauche<br />
10 Appuyer sur la touche ou pour sélectionner<br />
l'orientation de l'original, puis appuyer sur la touche OK.<br />
Terminé. s'affiche et l'écran revient à l'écran de base<br />
pour la fonction copie.<br />
11 Appuyer sur la touche Départ. La numérisation<br />
commence.<br />
Si l’original est placé sur la glace d’exposition, mettre<br />
l’original suivant en place et appuyer sur la touche<br />
Départ.<br />
Après avoir numérisé tous les originaux, appuyer sur<br />
[Fin scan] (la touche Sélection de droite) pour démarrer<br />
la copie.<br />
REMARQUE : Appuyer sur la touche Annuler pour<br />
réinitialiser les paramètres sélectionné dans le Menu<br />
fonction.<br />
4-12
Fonctions de copie<br />
Numérisation continue<br />
S’il n’est pas possible de placer un grand nombre d’originaux dans le chargeur de documents à la fois, il est possible<br />
de numériser les originaux dans des lots séparés puis de les copier dans un travail unique. Avec cette fonction, les<br />
originaux sont numérisés jusqu'à l'appui sur [Fin scan] (la touche Sélection de droite).<br />
La procédure de copie en mode Numérisation continue est décrite ci-après.<br />
Menu fonction a b<br />
*********************<br />
1 Sélection papier T<br />
2 Assembler T<br />
3 Rect/ver T<br />
[Quitter ]<br />
1 Appuyer sur la touche Copier.<br />
2 Appuyer sur la touche Menu fonction. Menu fonction<br />
s'affiche.<br />
4<br />
Numér. continue a b<br />
*********************<br />
1 *Désactivé<br />
2 Activé<br />
3 Appuyer sur la touche ou pour sélectionner<br />
[Numér. continue].<br />
4 Appuyer sur la touche OK. Numér. continue s'affiche.<br />
5 Appuyer sur la touche ou pour sélectionner<br />
[Activé], puis appuyer sur la touche OK.<br />
Terminé. s'affiche et l'écran revient à l'écran de base<br />
pour la fonction copie.<br />
6 Placer les originaux sur la glace d’exposition ou dans le<br />
chargeur de documents et appuyer sur la touche Départ.<br />
7 Mettre en place l’original suivant et appuyer sur la touche<br />
Départ. Recommencer les étapes précédentes pour<br />
numériser les originaux restants.<br />
Après avoir numérisé tous les originaux, appuyer sur<br />
[Fin scan] (la touche Sélection de droite) pour démarrer<br />
la copie.<br />
REMARQUE : Appuyer sur la touche Annuler pour<br />
réinitialiser les paramètres sélectionné dans le Menu<br />
fonction.<br />
4-13
Fonctions de copie<br />
Avis de fin du travail<br />
Cette fonction permet d’envoyer un avis par e-mail à la fin d’un travail. L’utilisateur peut être informé de la fin d’un<br />
travail de copie alors qu’il travaille sur un autre poste, ce qui permet d’éviter de perdre du temps en attendant la fin<br />
de la copie à côté de la machine.<br />
REMARQUE : Le PC doit être préconfiguré en vue d’utiliser le courrier électronique.<br />
Exemple d’avis de fin du travail<br />
À :<br />
h_pttr@owl-net.net<br />
Objet : Courrier électronique de rapport de fin de tâche 1234<br />
N° trav 000002<br />
Résultat : OK<br />
Heure fin : Mer 27 avril 2005 14:56:08<br />
Nom de fichier : doc27042005145608<br />
Type tâche : Copie<br />
------------------------------------------------<br />
1234<br />
[00:c0:ee:d0:01:14]<br />
------------------------------------------------<br />
Pour activer l'avis de fin de travail en copie, procéder comme suit.<br />
1 Appuyer sur la touche Copier.<br />
2 Mettre l’original en place.<br />
Menu fonction a b<br />
*********************<br />
1 Sélection papier T<br />
2 Assembler T<br />
3 Rect/ver T<br />
[Quitter ]<br />
3 Appuyer sur la touche Menu fonction. Menu fonction<br />
s'affiche.<br />
4 Appuyer sur la touche ou pour sélectionner [Avis fin<br />
travail].<br />
Avis fin travail a b<br />
*********************<br />
1 *Désactivé<br />
2 Activé<br />
5 Appuyer sur la touche OK. Avis fin travail s'affiche.<br />
4-14
Fonctions de copie<br />
6 Appuyer sur la touche ou pour sélectionner<br />
[Activé], puis appuyer sur la touche OK.<br />
Destination a b<br />
*********************<br />
1 *Carnet d'adr<br />
2 Entrée adresse<br />
7 Appuyer sur la touche ou pour sélectionner [Carnet<br />
d'adr] ou [Entrée adresse], puis appuyer sur la touche<br />
OK.<br />
4<br />
Carnet d'adr a b<br />
*********************<br />
p Fiala<br />
p Maury<br />
p Morgan<br />
[ Menu ]<br />
8 Si [Carnet d'adr] est sélectionné, sélectionner [Carnet<br />
d'adr] sur l'écran suivant et appuyer sur la touche OK,<br />
puis sélectionner la destination de l'avis.<br />
Appuyer sur [Menu] (la touche Sélection de droite),<br />
sélectionner [Détails] sur l'écran suivant et appuyer sur<br />
la touche OK pour afficher les détails de la destination<br />
sélectionnée pour l'avis.<br />
Entrée adresse<br />
******@abcdefg.jp<br />
B b<br />
Si [Entrée adresse] a été sélectionné, saisir l'adresse de<br />
la destination de l'avis.<br />
ABC<br />
[ Texte ]<br />
REMARQUE : Pour plus de détails sur la saisie de<br />
caractères, se reporter à la section Méthode de saisie de<br />
caractères à la page Annexe-5.<br />
9 Appuyer sur la touche OK.<br />
Terminé. s'affiche et l'écran revient à l'écran de base<br />
pour la fonction copie.<br />
10 Appuyer sur la touche Départ pour lancer la copie. Une<br />
fois le travail terminé, un avis est envoyé par e-mail au<br />
destinataire sélectionné.<br />
REMARQUE : Appuyer sur la touche Annuler pour<br />
réinitialiser les paramètres sélectionné dans le Menu<br />
fonction.<br />
4-15
Fonctions de copie<br />
Entrée nom fichier<br />
Cette fonction permet d’affecter un nom à un travail de copie. Elle permet d’ajouter des informations<br />
complémentaires, par exemple, la date et l’heure ou un numéro de travail. Elle permet de vérifier l’historique des<br />
travaux ou le statut des travaux à l’aide du nom de travail, de la date et de l’heure ou du numéro de travail spécifiés<br />
à ce stade.<br />
Pour affecter un nom à un travail de copie, procéder comme suit.<br />
1 Appuyer sur la touche Copier.<br />
2 Mettre l’original en place.<br />
Menu fonction a b<br />
*********************<br />
1 Sélection papier T<br />
2 Assembler T<br />
3 Rect/ver T<br />
[Quitter ]<br />
3 Appuyer sur la touche Menu fonction. Menu fonction<br />
s'affiche.<br />
4 Appuyer sur la touche ou pour sélectionner [Entrée<br />
nom fich.].<br />
Entrée nom fich. A b<br />
doc*<br />
S<br />
ABC<br />
[ Texte ]<br />
5 Appuyer sur la touche OK. Entrée nom fich. s'affiche.<br />
6 Saisir le nom du fichier et appuyer sur la touche OK.<br />
Infos suppl. s'affiche.<br />
REMARQUE : Pour plus de détails sur la saisie de<br />
caractères, se reporter à la section Méthode de saisie de<br />
caractères à la page Annexe-5.<br />
7 Saisir la date, le numéro de travail, etc. sur l'écran, puis<br />
appuyer sur la touche OK.<br />
REMARQUE : Pour plus de détails sur la saisie de<br />
caractères, se reporter à la section Méthode de saisie de<br />
caractères à la page Annexe-5.<br />
Terminé. s'affiche et l'écran revient à l'écran de base<br />
pour la fonction copie.<br />
8 Appuyer sur la touche Départ pour lancer la copie.<br />
REMARQUE : Appuyer sur la touche Annuler pour<br />
réinitialiser les paramètres sélectionné dans le Menu<br />
fonction.<br />
4-16
Fonctions de copie<br />
Annulation de priorité<br />
Cette fonction permet de suspendre le travail d'impression en cours en cas de besoin d'effectuer des copies<br />
immédiatement. Lorsque le travail de copie qui a effectué l'interruption est terminé, la machine reprend le travail<br />
d'impression suspendu.<br />
Menu fonction a b<br />
*********************<br />
1 Sélection papier T<br />
2 Assembler T<br />
3 Rect/ver T<br />
[Quitter ]<br />
1 Appuyer sur la touche Menu fonction. Menu fonction<br />
s'affiche.<br />
4<br />
Annul. priorité a b<br />
*********************<br />
1 *Désactivé<br />
2 Activé<br />
2 Appuyer sur la touche ou pour sélectionner [Annul.<br />
priorité].<br />
3 Appuyer sur la touche OK. Annul. priorité s'affiche.<br />
4 Appuyer sur la touche ou pour sélectionner<br />
[Activé].<br />
5 Appuyer sur la touche OK. Terminé. s'affiche, la machine<br />
passe en mode interruption de copie et l'écran de base<br />
s'affiche.<br />
6 Effectuer le travail d'interruption de copie de la même<br />
manière qu'un travail de copie normal. Lorsque le travail<br />
de copie qui a effectué l'interruption est terminé, la<br />
machine reprend le travail d'impression suspendu.<br />
REMARQUE : Appuyer sur la touche Annuler pour<br />
réinitialiser les paramètres sélectionné dans le Menu<br />
fonction.<br />
4-17
4-18<br />
Fonctions de copie
5 Fonctions d’envoi<br />
Ce chapitre décrit les fonctions d’envoi de documents.<br />
• Format de l’original................................................................ 5-2<br />
• Format d'envoi....................................................................... 5-3<br />
• Zoom ..................................................................................... 5-5<br />
• Envoi recto verso................................................................... 5-6<br />
• Orientation de l'original.......................................................... 5-7<br />
• Format de fichier ................................................................... 5-9<br />
• Image de l'original ................................................................5-11<br />
• Réglage de la densité.......................................................... 5-12<br />
• Résolution de numérisation................................................. 5-13<br />
• Sélection couleur/nuances de gris/noir et blanc.................. 5-14<br />
• Numérisation continue......................................................... 5-15<br />
• Entrée du nom de fichier ..................................................... 5-16<br />
• Saisie de l'objet et du corps................................................. 5-17<br />
• Numérisation WSD.............................................................. 5-18<br />
• Avis de fin du travail ............................................................ 5-20<br />
• Transmission cryptée FTP................................................... 5-22<br />
• Séparation des fichiers........................................................ 5-23<br />
• Numérisation d'une image à l'aide d'une application........... 5-24<br />
5-1
Fonctions d’envoi<br />
Format de l’original<br />
Cette fonction permet de sélectionner le format d’original à utiliser pour la numérisation. Veiller à sélectionner le<br />
format d’original avant de démarrer l'envoi.<br />
Sélectionner le format d’original dans les groupes de format d’original ci-dessous.<br />
Élément<br />
Formats<br />
original<br />
Format<br />
Letter, Legal, Statement, Executive, Oficio II, A4, A5, A6,<br />
B5, B6, Folio, 216 × 340 mm, 16K, ISO B5, Enveloppe<br />
#10, Enveloppe #9, Enveloppe #6, Enveloppe Monarch,<br />
Enveloppe DL, Enveloppe C5, Hagaki, Oufuku Hagaki,<br />
Youkei 4, Youkei 2 et Perso*<br />
* Pour plus d’informations sur le paramétrage des formats<br />
personnalisés, se reporter à la section Format d’original<br />
personnalisé à la page 8-8.<br />
Pour sélectionner le format de l'original lors de l'envoi de documents numérisés, procéder comme suit.<br />
1 Appuyer sur la touche Envoyer.<br />
2 Mettre l’original en place.<br />
Menu fonction a b<br />
*********************<br />
1 Sélect. couleurs T<br />
2 Format d'origine T<br />
3 Image d'original T<br />
[Quitter ]<br />
3 Appuyer sur la touche Menu fonction. Menu fonction<br />
s'affiche.<br />
4 Appuyer sur la touche ou pour sélectionner<br />
[Format d'origine].<br />
Format d'origine a b<br />
*********************<br />
1 *Letterq<br />
2 Legalq<br />
3 Statementq<br />
5 Appuyer sur la touche OK. Format d'origine s'affiche.<br />
6 Appuyer sur la touche ou pour sélectionner le<br />
format d'original désiré, puis appuyer sur la touche OK.<br />
Terminé. s'affiche et l'écran revient à l'écran de base<br />
pour la fonction envoi.<br />
7 Sélectionner la destination et appuyer sur la touche<br />
Départ pour lancer l’envoi.<br />
REMARQUE : Appuyer sur la touche Annuler pour<br />
réinitialiser les paramètres sélectionné dans le Menu<br />
fonction.<br />
5-2
Fonctions d’envoi<br />
Format d'envoi<br />
Cette fonction permet de sélectionner le format d'envoi (format de l'image à envoyer).<br />
Le tableau ci-après répertorie les formats disponibles.<br />
Élément<br />
Format<br />
Formats<br />
d'envoi<br />
Identique org., Legal, Letter, Statement, Executive, Ofcio II,<br />
A4, A5, A6, B5, B6, Folio, 216 × 340 mm, 16K, ISO B5,<br />
Enveloppe #10, Enveloppe #9, Enveloppe #6, Enveloppe<br />
Monarch, Enveloppe DL, Enveloppe C5, Hagaki, Oufuku<br />
Hagaki, Youkei 4 et Youkei 2<br />
Relations entre les options Format d’origine, Taille envoi et Zoom<br />
5<br />
Format d'origine (page 5-2), Taille envoi et Zoom (page 5-5) sont liées. Se reporter au tableau suivant.<br />
Le Format d’origine et la taille<br />
d’envoi sont<br />
Format d'origine<br />
Format d'envoi<br />
Zoom<br />
identiques<br />
Spécifier le cas<br />
échéant<br />
Sélectionner<br />
[Identique org.]<br />
Sélectionner<br />
[100%] (ou<br />
[Auto])<br />
différents<br />
Spécifier le cas<br />
échéant<br />
Sélectionner le<br />
format requis<br />
Sélectionner<br />
[Auto]<br />
REMARQUE : Si la taille d’envoi est différente du format d’origine et si le zoom sélectionné est [100%], il est<br />
possible d’envoyer l’image à son format réel (pas de zoom).<br />
Pour sélectionner la taille d'envoi lors de l'envoi de documents numérisés, procéder comme suit.<br />
1 Appuyer sur la touche Envoyer.<br />
2 Mettre l’original en place.<br />
Menu fonction a b<br />
*********************<br />
1 Sélect. couleurs T<br />
2 Format d'origine T<br />
3 Image d'original T<br />
[Quitter ]<br />
3 Appuyer sur la touche Menu fonction. Menu fonction<br />
s'affiche.<br />
4 Appuyer sur la touche ou pour sélectionner [Taille<br />
envoi].<br />
Taille envoi a b<br />
*********************<br />
1 *Identique org.<br />
2 Letter<br />
3 Legal<br />
5 Appuyer sur la touche OK. Taille envoi s'affiche.<br />
5-3
Fonctions d’envoi<br />
6 Appuyer sur la touche ou pour sélectionner le<br />
format d'envoi.<br />
7 Appuyer sur la touche OK.<br />
Terminé. s'affiche et l'écran revient à l'écran de base<br />
pour la fonction envoi.<br />
8 Sélectionner la destination et appuyer sur la touche<br />
Départ pour lancer l’envoi.<br />
REMARQUE : Appuyer sur la touche Annuler pour<br />
réinitialiser les paramètres sélectionné dans le Menu<br />
fonction.<br />
5-4
Fonctions d’envoi<br />
Zoom<br />
Cette fonction permet de numériser l’original en appliquant automatiquement un taux de reproduction en fonction du<br />
format d’envoi.<br />
Le tableau ci-après répertorie les options disponibles.<br />
Élément<br />
Détails<br />
100% Pas de zoom (numérisation au format réel)<br />
Auto<br />
Zoom automatique en fonction du format d’envoi spécifié.<br />
REMARQUE : Si l'on utilise l'agrandissement ou la réduction, se reporter à la section Format d'envoi à la page 5-3<br />
pour sélectionner la taille d'envoi.<br />
Si les options Format personnalisé ou Entrée format sont sélectionnées pour le format de l’original, la fonction zoom<br />
n’est pas disponible et les documents sont envoyés au format normal.<br />
L’image est positionnée sur le bord en fonction de la combinaison du format d’origine et du format d’envoi.<br />
5<br />
Pour agrandir ou réduire l'original en fonction du format d'envoi, procéder comme suit.<br />
1 Appuyer sur la touche Envoyer.<br />
2 Mettre l’original en place.<br />
3 Sélectionner le format d'envoi.<br />
Menu fonction a b<br />
*********************<br />
1 Sélect. couleurs T<br />
2 Format d'origine T<br />
3 Image d'original T<br />
[Quitter ]<br />
4 Appuyer sur la touche Menu fonction. Menu fonction<br />
s'affiche.<br />
5 Appuyer sur la touche ou pour sélectionner [Zoom].<br />
Zoom<br />
a b<br />
*********************<br />
1 *100%<br />
2 Auto<br />
6 Appuyer sur la touche OK. Zoom s'affiche.<br />
7 Appuyer sur la touche ou pour sélectionner [100%]<br />
ou [Auto], puis appuyer sur la touche OK.<br />
Terminé. s'affiche et l'écran revient à l'écran de base<br />
pour la fonction envoi.<br />
8 Sélectionner la destination et appuyer sur la touche<br />
Départ pour lancer l’envoi.<br />
REMARQUE : Appuyer sur la touche Annuler pour<br />
réinitialiser les paramètres sélectionné dans le Menu<br />
fonction.<br />
5-5
Fonctions d’envoi<br />
Envoi recto verso<br />
Cette fonction permet de sélectionner le type et la reliure en fonction de l’original.<br />
Le tableau ci-après répertorie les sens de reliure pour chaque type d'original.<br />
Original Type Reliure Reliure<br />
Original composé d’une<br />
seule feuille recto<br />
Recto — —<br />
Original composé d’une<br />
seule feuille recto verso<br />
Recto verso<br />
Reliure Gauche/<br />
Droite, Reliure Haut<br />
Bord supérieur haut,<br />
Bord supérieur gauche<br />
Pour sélectionner le format de l'original et le sens de reliure lors de l'envoi de documents numérisés, procéder comme<br />
suit.<br />
1 Appuyer sur la touche Envoyer.<br />
2 Mettre les originaux en place dans le chargeur de<br />
documents.<br />
Menu fonction a b<br />
*********************<br />
1 Sélect. couleurs T<br />
2 Format d'origine T<br />
3 Image d'original T<br />
[Quitter ]<br />
3 Appuyer sur la touche Menu fonction. Menu fonction<br />
s'affiche.<br />
4 Appuyer sur la touche ou pour sélectionner [Rect/<br />
ver].<br />
Rect/ver<br />
a b<br />
*********************<br />
1 *Recto<br />
2 Recto verso<br />
5 Appuyer sur la touche OK. Rect/ver s'affiche.<br />
6 Appuyer sur la touche ou pour sélectionner [Recto]<br />
ou [Recto verso].<br />
Si [Recto verso] a été sélectionné, appuyer sur [Détails]<br />
(la touche Sélection de droite), sélectionner le bord de<br />
reliure et appuyer sur la touche OK, puis sélectionner<br />
l'orientation de l'original sur l'écran suivant.<br />
7 Appuyer sur la touche OK.<br />
Terminé. s'affiche et l'écran revient à l'écran de base<br />
pour la fonction envoi.<br />
8 Sélectionner la destination et appuyer sur la touche<br />
Départ pour lancer l’envoi.<br />
REMARQUE : Appuyer sur la touche Annuler pour<br />
réinitialiser les paramètres sélectionné dans le Menu<br />
fonction.<br />
5-6
Fonctions d’envoi<br />
Orientation de l'original<br />
Pour envoyer le document avec une orientation permettant une lecture facile, spécifier l’orientation supérieure de<br />
l’original. Pour utiliser les fonctions suivantes, sélectionner l'orientation de l'original sur la glace d'exposition.<br />
• Sélection du mode recto/recto verso<br />
Originaux sur la glace d’exposition<br />
5<br />
[Bord sup. haut]<br />
[Bord sup. gauche]<br />
Originaux dans le chargeur de documents<br />
[Bord sup. haut]<br />
[Bord sup. gauche]<br />
Pour sélectionner l'orientation des originaux sur la glace d'exposition pour l'envoi, procéder comme suit.<br />
1 Appuyer sur la touche Envoyer.<br />
2 Mettre l’original en place.<br />
Menu fonction a b<br />
*********************<br />
1 Sélect. couleurs T<br />
2 Format d'origine T<br />
3 Image d'original T<br />
[Quitter ]<br />
3 Appuyer sur la touche Menu fonction. Menu fonction<br />
s'affiche.<br />
4 Appuyer sur la touche ou pour sélectionner [Orient.<br />
original].<br />
Orient. original a b<br />
1 c Bord sup. haut<br />
*********************<br />
2 *d Bord sup. gauche<br />
5 Appuyer sur la touche OK. Orient. original s'affiche.<br />
5-7
Fonctions d’envoi<br />
6 Appuyer sur la touche ou pour sélectionner [Bord<br />
sup. haut] ou [Bord sup. gauche].<br />
7 Appuyer sur la touche OK.<br />
Terminé. s'affiche et l'écran revient à l'écran de base<br />
pour la fonction envoi.<br />
8 Sélectionner la destination et appuyer sur la touche<br />
Départ pour lancer l’envoi.<br />
REMARQUE : Appuyer sur la touche Annuler pour<br />
réinitialiser les paramètres sélectionné dans le Menu<br />
fonction.<br />
5-8
Fonctions d’envoi<br />
Format de fichier<br />
Cette fonction permet de sélectionner le format de fichier de l’image à envoyer.<br />
Le tableau ci-après répertorie les formats de fichiers et leurs caractéristiques.<br />
Format de<br />
fichier<br />
Plage de réglage de la<br />
qualité d’image<br />
Mode couleur<br />
PDF<br />
TIFF<br />
1 Basse qualité (haute compr.)<br />
à 5 Haute qualité (basse<br />
compr.)<br />
1 Basse qualité (haute compr.)<br />
à 5 Haute qualité (basse<br />
compr.)<br />
Couleur, Nuances de gris,<br />
Noir et blanc<br />
Couleur, Nuances de gris,<br />
Noir et blanc<br />
5<br />
XPS<br />
1 Basse qualité (haute compr.)<br />
à 5 Haute qualité (basse<br />
compr.)<br />
Couleur, Nuances de gris<br />
JPEG<br />
1 Basse qualité (haute compr.)<br />
à 5 Haute qualité (basse<br />
compr.)<br />
Couleur, Nuances de gris<br />
Pour sélectionner le format de fichier d'envoi, procéder comme suit.<br />
Menu fonction a b<br />
*********************<br />
1 Sélect. couleurs T<br />
2 Format d'origine T<br />
3 Image d'original T<br />
[Quitter ]<br />
1 Appuyer sur la touche Envoyer.<br />
2 Mettre l’original en place.<br />
3 Appuyer sur la touche Menu fonction. Menu fonction<br />
s'affiche.<br />
Format fich. a b<br />
*********************<br />
1 *PDF<br />
2 TIFF<br />
3 XPS<br />
[ Détails ]<br />
4 Appuyer sur la touche ou pour sélectionner<br />
[Format fich.].<br />
5 Appuyer sur la touche OK. Format fich. s'affiche.<br />
6 Appuyer sur la touche ou pour sélectionner le<br />
format de fichier [PDF], [TIFF], [XPS] ou [JPEG].<br />
Si Couleur ou Nuances de gris a été sélectionné pour le<br />
mode couleur de la fonction numérisation, appuyer sur<br />
[Détails] (la touche Sélection de droite) et sélectionner<br />
la qualité d'image.<br />
7 Appuyer sur la touche OK.<br />
Terminé. s'affiche et l'écran revient à l'écran de base<br />
pour la fonction envoi.<br />
5-9
Fonctions d’envoi<br />
8 Sélectionner la destination et appuyer sur la touche<br />
Départ pour lancer l’envoi.<br />
REMARQUE : Appuyer sur la touche Annuler pour<br />
réinitialiser les paramètres sélectionné dans le Menu<br />
fonction.<br />
5-10
Fonctions d’envoi<br />
Image de l'original<br />
Cette fonction permet de choisir la qualité d’image adaptée au type d’original.<br />
Le tableau ci-après répertorie les options de qualité.<br />
Élément<br />
Texte+Photo<br />
Photo<br />
Texte<br />
pour OCR<br />
Détails<br />
Mélange de texte et de photos.<br />
Approprié pour les photos prises avec un<br />
appareil photo.<br />
Texte uniquement, sans photos.<br />
Documents lus en OCR*.<br />
5<br />
* Cette fonction n'est disponible que pour le mode noir et blanc.<br />
Pour sélectionner la qualité lors de l'envoi de documents numérisés, procéder comme suit.<br />
1 Appuyer sur la touche Envoyer.<br />
2 Mettre en place les originaux.<br />
Menu fonction a b<br />
*********************<br />
1 Sélect. couleurs T<br />
2 Format d'origine T<br />
3 Image d'original T<br />
[Quitter ]<br />
3 Appuyer sur la touche Menu fonction. Menu fonction<br />
s'affiche.<br />
4 Appuyer sur la touche ou pour sélectionner [Image<br />
d'original].<br />
Image d'original a b<br />
*********************<br />
1 *Text+Photo<br />
2 Photo<br />
3 Texte<br />
5 Appuyer sur la touche OK. Image d’original s'affiche.<br />
6 Appuyer sur la touche ou pour sélectionner la<br />
qualité d'image désirée.<br />
7 Appuyer sur la touche OK.<br />
Terminé. s'affiche et l'écran revient à l'écran de base<br />
pour la fonction envoi.<br />
8 Sélectionner la destination et appuyer sur la touche<br />
Départ pour lancer l’envoi.<br />
REMARQUE : Appuyer sur la touche Annuler pour<br />
réinitialiser les paramètres sélectionné dans le Menu<br />
fonction.<br />
5-11
Fonctions d’envoi<br />
Réglage de la densité<br />
Pour régler la densité de numérisation des originaux, procéder comme suit.<br />
Le tableau ci-après répertorie les options disponibles.<br />
Manuel<br />
Auto<br />
Élément<br />
Détails<br />
Réglage de la densité à l’aide de 7 niveaux.<br />
Sélection de la densité optimale en fonction de<br />
la densité de l’original.<br />
La méthode permettant de régler la densité est décrite ci-après.<br />
1 Appuyer sur la touche Envoyer.<br />
2 Mettre l’original en place.<br />
Menu fonction a b<br />
*********************<br />
1 Sélect. couleurs T<br />
2 Format d'origine T<br />
3 Image d'original T<br />
[Quitter ]<br />
3 Appuyer sur la touche Menu fonction. Menu fonction<br />
s'affiche.<br />
4 Appuyer sur la touche ou pour sélectionner<br />
[Densité].<br />
Densité<br />
a b<br />
1 Auto<br />
*********************<br />
2 *Manuel<br />
5 Appuyer sur la touche OK. Densité s'affiche.<br />
6 Appuyer sur la touche ou pour sélectionner [Auto]<br />
ou [Manuel].<br />
Si [Manuel] a été sélectionné, appuyer sur la touche OK,<br />
puis sélectionner la densité sur l'écran suivant.<br />
7 Appuyer sur la touche OK.<br />
Terminé. s'affiche et l'écran revient à l'écran de base<br />
pour la fonction envoi.<br />
8 Sélectionner la destination et appuyer sur la touche<br />
Départ pour lancer l’envoi.<br />
REMARQUE : Appuyer sur la touche Annuler pour<br />
réinitialiser les paramètres sélectionné dans le Menu<br />
fonction.<br />
5-12
Fonctions d’envoi<br />
Résolution de numérisation<br />
Cette fonction permet de sélectionner la finesse de la résolution de numérisation. Plus la numérisation est fine (plus<br />
la valeur est élevée), meilleure est la qualité d’image. Toutefois, une meilleure résolution génère également des<br />
fichiers plus grands (capacité) et les temps de numérisation et d’envoi sont plus longs. Les résolutions possibles sont<br />
: 200x100dpi Normal, 200x200dpi Fin, 200x400dpi Super Fin, 300x300dpi, 400x400dpi Ultra Fin ou 600x600dpi.<br />
La procédure de réglage de la résolution de numérisation lors de l'envoi d'un document est décrite ci-après.<br />
1 Appuyer sur la touche Envoyer.<br />
Menu fonction a b<br />
*********************<br />
1 Sélect. couleurs T<br />
2 Format d'origine T<br />
3 Image d'original T<br />
[Quitter ]<br />
2 Mettre l’original en place.<br />
3 Appuyer sur la touche Menu fonction. Menu fonction<br />
s'affiche.<br />
5<br />
Résolution scan a b<br />
3 200x400dpi S.Fin<br />
*********************<br />
4 *300x300dpi<br />
5 400x400dpi U.Fin<br />
4 Appuyer sur la touche ou pour sélectionner<br />
[Résolution scan].<br />
5 Appuyer sur la touche OK. Résolution scan s'affiche.<br />
6 Appuyer sur la touche ou pour sélectionner la<br />
résolution de numérisation désirée.<br />
7 Appuyer sur la touche OK.<br />
Terminé. s'affiche et l'écran revient à l'écran de base<br />
pour la fonction envoi.<br />
8 Sélectionner la destination et appuyer sur la touche<br />
Départ pour lancer l’envoi.<br />
REMARQUE : Appuyer sur la touche Annuler pour<br />
réinitialiser les paramètres sélectionné dans le Menu<br />
fonction.<br />
5-13
Fonctions d’envoi<br />
Sélection couleur/nuances de gris/noir et blanc<br />
Cette fonction permet de sélectionner le mode couleur de numérisation pour l'envoi de documents. Les options<br />
disponibles sont Couleur, Nuances de gris, Noir & Blanc.<br />
Pour sélectionner le mode couleur lors de l'envoi de documents numérisés, procéder comme suit.<br />
1 Appuyer sur la touche Envoyer.<br />
2 Mettre l’original en place.<br />
Menu fonction a b<br />
*********************<br />
1 Sélect. couleurs T<br />
2 Format d'origine T<br />
3 Image d'original T<br />
[Quitter ]<br />
3 Appuyer sur la touche Menu fonction. Menu fonction<br />
s'affiche.<br />
4 Appuyer sur la touche ou pour sélectionner [Sélect.<br />
couleurs].<br />
Sélect. couleurs a b<br />
*********************<br />
1 *Couleur<br />
2 Nuan. gris<br />
3 Noir & Blanc<br />
5 Appuyer sur la touche OK. Sélect. couleurs s'affiche.<br />
6 Appuyer sur la touche ou pour sélectionner le<br />
mode de couleur.<br />
7 Appuyer sur la touche OK.<br />
Terminé. s'affiche et l'écran revient à l'écran de base<br />
pour la fonction envoi.<br />
8 Sélectionner la destination et appuyer sur la touche<br />
Départ pour lancer l’envoi.<br />
REMARQUE : Appuyer sur la touche Annuler pour<br />
réinitialiser les paramètres sélectionné dans le Menu<br />
fonction.<br />
5-14
Fonctions d’envoi<br />
Numérisation continue<br />
S’il n’est pas possible de placer l’ensemble d’un original de plusieurs pages dans le chargeur de documents, il est<br />
possible de numériser les originaux dans des lots séparés puis de les envoyer dans un travail unique. Avec cette<br />
fonction, les originaux peuvent être numérisés l'un après l'autre jusqu'à l'appui sur [Fin scan] (la touche Sélection de<br />
droite).<br />
La procédure de numérisation continue lors de l'envoi d'un document est décrite ci-après.<br />
1 Appuyer sur la touche Envoyer.<br />
Menu fonction a b<br />
*********************<br />
1 Sélect. couleurs T<br />
2 Format d'origine T<br />
3 Image d'original T<br />
[Quitter ]<br />
2 Appuyer sur la touche Menu fonction. Menu fonction<br />
s'affiche.<br />
5<br />
Numér. continue a b<br />
*********************<br />
1 *Désactivé<br />
2 Activé<br />
3 Appuyer sur la touche ou pour sélectionner<br />
[Numér. continue].<br />
4 Appuyer sur la touche OK. Numér. continue s'affiche.<br />
5 Appuyer sur la touche ou pour sélectionner<br />
[Activé], puis appuyer sur la touche OK.<br />
Terminé. s'affiche et l'écran revient à l'écran de base<br />
pour la fonction envoi.<br />
6 Sélectionner la destination.<br />
7 Mettre en place l’original et appuyer sur la touche<br />
Départ.<br />
8 Mettre en place l’original suivant et appuyer sur la touche<br />
Départ. Numériser les originaux restants en procédant<br />
de même.<br />
Lorsque tous les originaux ont été numérisés, appuyer<br />
sur [Fin scan] (la touche Sélection de droite) pour<br />
démarrer l'envoi.<br />
REMARQUE : Appuyer sur la touche Annuler pour<br />
réinitialiser les paramètres sélectionné dans le Menu<br />
fonction.<br />
5-15
Fonctions d’envoi<br />
Entrée du nom de fichier<br />
Cette fonction permet d'affecter un nom de document aux images numérisées. Il est possible de spécifier un nom de<br />
document par défaut.<br />
Pour affecter un nom à un document numérisé pour l'envoi, procéder comme suit.<br />
1 Appuyer sur la touche Envoyer.<br />
2 Mettre l’original en place.<br />
Menu fonction a b<br />
*********************<br />
1 Sélect. couleurs T<br />
2 Format d'origine T<br />
3 Image d'original T<br />
[Quitter ]<br />
3 Appuyer sur la touche Menu fonction. Menu fonction<br />
s'affiche.<br />
4 Appuyer sur la touche ou pour sélectionner [Entrée<br />
nom fich.].<br />
Entrée nom fich. A b<br />
doc*<br />
S<br />
ABC<br />
[ Texte ]<br />
5 Appuyer sur la touche OK. Entrée nom fich. s'affiche.<br />
REMARQUE : Pour plus de détails sur la saisie de<br />
caractères, se reporter à la section Méthode de saisie de<br />
caractères à la page Annexe-5.<br />
6 Saisir le nom du fichier et appuyer sur la touche OK.<br />
Infos suppl. s'affiche.<br />
REMARQUE : Pour plus de détails sur la saisie de<br />
caractères, se reporter à la section Méthode de saisie de<br />
caractères à la page Annexe-5.<br />
7 Saisir la date et l'heure, le numéro de travail, etc. sur<br />
l'écran, puis appuyer sur la touche OK.<br />
REMARQUE : Pour plus de détails sur la saisie de<br />
caractères, se reporter à la section Méthode de saisie de<br />
caractères à la page Annexe-5.<br />
Terminé. s'affiche et l'écran revient à l'écran de base<br />
pour la fonction envoi.<br />
8 Sélectionner la destination et appuyer sur la touche<br />
Départ pour lancer l’envoi.<br />
REMARQUE : Appuyer sur la touche Annuler pour<br />
réinitialiser les paramètres sélectionné dans le Menu<br />
fonction.<br />
5-16
Fonctions d’envoi<br />
Saisie de l'objet et du corps<br />
Lors de l’envoi par e-mail, cette fonction permet de saisir l’objet et le corps de l’e-mail.<br />
Procéder comme suit pour saisir l'objet et le corps d'un message e-mail, puis envoyer cet e-mail.<br />
REMARQUE : Pour plus de détails sur la saisie de caractères, se reporter à la section Méthode de saisie de<br />
caractères à la page Annexe-5.<br />
Menu fonction a b<br />
*********************<br />
1 Sélect. couleurs T<br />
2 Format d'origine T<br />
3 Image d'original T<br />
[Quitter ]<br />
1 Appuyer sur la touche Envoyer.<br />
2 Mettre l’original en place.<br />
3 Appuyer sur la touche Menu fonction. Menu fonction<br />
s'affiche.<br />
5<br />
4 Appuyer sur la touche ou pour sélectionner [Obj/<br />
corps E-Mail].<br />
Entrée objet<br />
*<br />
B b<br />
5 Appuyer sur la touche OK. Entrée objet s'affiche.<br />
ABC<br />
[ Texte ]<br />
6 Saisir l'objet et appuyer sur la touche OK.<br />
REMARQUE : L'objet peut contenir 60 caractères<br />
maximum.<br />
Entrée du corps<br />
*<br />
B b<br />
ABC<br />
[ Texte ]<br />
7 Saisir le corps et appuyer sur la touche OK.<br />
REMARQUE : Le corps peut contenir 500 caractères<br />
maximum.<br />
Terminé. s'affiche et l'écran revient à l'écran de base<br />
pour la fonction envoi.<br />
8 Sélectionner la destination et appuyer sur la touche<br />
Départ pour lancer l’envoi.<br />
REMARQUE : Appuyer sur la touche Annuler pour<br />
réinitialiser les paramètres sélectionné dans le Menu<br />
fonction.<br />
5-17
Fonctions d’envoi<br />
Numérisation WSD<br />
La numérisation WSD enregistre les images des originaux numérisés sur cette machine sous forme de fichiers sur<br />
un ordinateur compatible WSD.<br />
REMARQUE : Pour plus d'informations sur l'utilisation de l'ordinateur, consultez l'aide du système d'exploitation de<br />
l'ordinateur.<br />
Pour utiliser la numérisation WSD, le paramètre de numérisation WSD (page 8-136) doit être réglé sur [Activé] dans<br />
les paramètres réseau.<br />
Installation du pilote logiciel sur la machine de destination<br />
L'exemple indique comment installer le pilote sur un ordinateur avec Windows Vista.<br />
1 Cliquer sur Démarrer et sélectionner Réseau sur<br />
l'ordinateur.<br />
2 Effectuer un clic droit sur l'icône de la machine, puis<br />
cliquer sur Installer.<br />
REMARQUE : Si la fenêtre Contrôle de compte<br />
d'utilisateur s'affiche, cliquer sur Continuer.<br />
Si l'Assistant Ajout de nouveau matériel s'affiche, cliquer<br />
sur Annuler.<br />
3 Pendant l'installation, effectuer un double-clic sur l'icône<br />
indiqué sur la barre des tâches pour afficher l'écran<br />
Installation du logiciel de pilote. Lorsque Vos<br />
périphériques sont prêts à être utilisés s'affiche sur<br />
l'écran Installation du logiciel de pilote, l'installation<br />
est terminée.<br />
Procédure en utilisant cette machine<br />
1 Appuyer sur la touche Envoyer.<br />
2 Placer les originaux sur la glace d’exposition ou dans le<br />
chargeur de documents.<br />
Affiche l’écran Envoyer.<br />
REMARQUE : En fonction des paramètres, l'écran du<br />
carnet d'adresses peut s'afficher. Dans ce cas, appuyer sur<br />
[Annulation] pour afficher l'écran d'envoi.<br />
Envoyer vers a b<br />
2 G Dossier (SMB)<br />
3 H Dossier (FTP)<br />
*********************<br />
4 F Numérisation WSD<br />
3 Appuyer sur la touche ou pour sélectionner<br />
[Numérisation WSD].<br />
5-18
Fonctions d’envoi<br />
Numérisation WSD a b<br />
*********************<br />
1 Depuis ordinat.<br />
2 Depuis pan.opér.<br />
[Quitter ]<br />
4 Appuyer sur la touche OK. Numérisation WSD s'affiche.<br />
Choix ordinateur a b<br />
*********************<br />
P Ordinateur01<br />
P Ordinateur02<br />
P Ordinateur03<br />
[Annuler ] [Détails ]<br />
5 Appuyer sur la touche ou pour sélectionner [Depuis<br />
pan.opér.].<br />
6 Sélectionner l'ordinateur de destination dans la liste.<br />
Appuyer sur [Détails] (la touche Sélection de droite)<br />
pour afficher les informations sur l'ordinateur<br />
sélectionné.<br />
5<br />
Appuyer sur la touche<br />
Départ.<br />
7 Appuyer sur la touche OK pour confirmer la destination,<br />
puis appuyer sur la touche Départ. La transmission<br />
démarre.<br />
P Ordinateur01<br />
REMARQUE : Pour modifier l'ordinateur de destination,<br />
appuyer sur la touche Retour, puis appuyer sur [Oui] (la<br />
touche Sélection de gauche). Cela permet de revenir à<br />
l'étape 6.<br />
REMARQUE : Pour utiliser la numérisation WSD à partir<br />
de l'ordinateur, appuyer sur [Depuis ordinat.] à l'étape 5, puis<br />
numériser l'original à partir de l'ordinateur.<br />
5-19
Fonctions d’envoi<br />
Avis de fin du travail<br />
Cette fonction permet d'avertir par e-mail de la fin d'une transmission.<br />
Procéder comme suit pour définir les options de l'Avis de fin du travail.<br />
1 Appuyer sur la touche Envoyer.<br />
2 Mettre l’original en place.<br />
Menu fonction a b<br />
*********************<br />
1 Sélect. couleurs T<br />
2 Format d'origine T<br />
3 Image d'original T<br />
[Quitter ]<br />
3 Appuyer sur la touche Menu fonction. Menu fonction<br />
s'affiche.<br />
4 Appuyer sur la touche ou pour sélectionner [Avis fin<br />
travail].<br />
Avis fin travail a b<br />
*********************<br />
1 Désactivé<br />
2 Activé<br />
5 Appuyer sur la touche OK. Avis fin travail s'affiche.<br />
6 Appuyer sur la touche ou pour sélectionner<br />
[Activé], puis appuyer sur la touche OK.<br />
Destination a b<br />
*********************<br />
1 Carnet d'adr<br />
2 Entrée adresse<br />
7 Appuyer sur la touche ou pour sélectionner [Carnet<br />
d'adr] ou [Entrée adresse], puis appuyer sur la touche<br />
OK.<br />
Carnet d'adr a b<br />
*********************<br />
p Fiala<br />
p Maury<br />
p Morgan<br />
[ Menu ]<br />
Entrée adresse A b<br />
******@abcdefg.jp*<br />
ABC<br />
[ Texte ]<br />
8 Si [Carnet d'adr] est sélectionné, sélectionner [Carnet<br />
d'adr] sur l'écran suivant et appuyer sur la touche OK,<br />
puis sélectionner la destination de l'avis.<br />
Appuyer sur [Menu] (la touche Sélection de droite),<br />
sélectionner [Détails] sur l'écran suivant et appuyer sur<br />
la touche OK pour afficher les détails de la destination<br />
sélectionnée pour l'avis.<br />
Si [Entrée adresse] a été sélectionné, saisir l'adresse de<br />
la destination de l'avis.<br />
REMARQUE : Pour plus de détails sur la saisie de<br />
caractères, se reporter à la section Méthode de saisie de<br />
caractères à la page Annexe-5.<br />
9 Appuyer sur la touche OK.<br />
5-20
Fonctions d’envoi<br />
Terminé. s'affiche et l'écran revient à l'écran de base<br />
pour la fonction envoi.<br />
10 Sélectionner la destination et appuyer sur la touche<br />
Départ pour lancer l’envoi.<br />
Une fois l’envoi terminé, l’avis de fin de travail est envoyé<br />
à l’adresse E-mail spécifiée.<br />
REMARQUE : Appuyer sur la touche Annuler pour<br />
réinitialiser les paramètres sélectionné dans le Menu<br />
fonction.<br />
5<br />
5-21
Fonctions d’envoi<br />
Transmission cryptée FTP<br />
Cette option permet de crypter des documents lors de leur envoi. Si l'on sélectionne [Activé] dans cette option, il est<br />
possible de sélectionner la méthode de cryptage dans l'écran d'envoi de base.<br />
Pour numériser et envoyer des originaux sous forme de fichiers cryptés, procéder comme suit.<br />
1 Appuyer sur la touche Envoyer.<br />
2 Placer les originaux sur la glace d’exposition ou dans le<br />
chargeur de documents.<br />
Menu fonction a b<br />
*********************<br />
1 Sélect. couleurs T<br />
2 Format d'origine T<br />
3 Image d'original T<br />
[Quitter ]<br />
3 Appuyer sur la touche Menu fonction. Menu fonction<br />
s'affiche.<br />
4 Appuyer sur la touche ou pour sélectionner [Trans<br />
FTP crypt.].<br />
Trans FTP crypt. a b<br />
*********************<br />
1 *Désactivé<br />
2 Activé<br />
5 Appuyer sur la touche OK. Trans FTP crypt. s'affiche.<br />
6 Appuyer sur la touche ou pour sélectionner<br />
[Activé], puis appuyer sur la touche OK.<br />
Terminé. s'affiche et l'écran revient à l'écran de base<br />
pour la fonction envoi.<br />
REMARQUE : Appuyer sur la touche Annuler pour<br />
réinitialiser les paramètres sélectionné dans le Menu<br />
fonction.<br />
REMARQUE : Cliquer sur Avancé -> Protocoles de<br />
sécurité dans COMMAND CENTER. S'assurer que l'option<br />
SSL dans Paramètres du protocole de sécurité est réglée<br />
sur Activé et qu'au moins deux cryptages effectifs sont<br />
sélectionnés dans Paramètres côté client. Pour plus de<br />
détails, se reporter au <strong>KYOCERA</strong> COMMAND CENTER<br />
Operation Guide.<br />
5-22
Fonctions d’envoi<br />
Séparation des fichiers<br />
Cette fonction permet de créer plusieurs fichiers en subdivisant les données de l’original numérisé par page et<br />
d’envoyer les fichiers.<br />
Pour subdiviser l'original numérisé en plusieurs fichiers lors de l'envoi, procéder comme suit.<br />
1 Appuyer sur la touche Envoyer.<br />
2 Placer les originaux sur la glace d’exposition ou dans le<br />
chargeur de documents.<br />
Menu fonction a b<br />
*********************<br />
1 Sélect. couleurs T<br />
2 Format d'origine T<br />
3 Image d'original T<br />
[Quitter ]<br />
3 Appuyer sur la touche Menu fonction. Menu fonction<br />
s'affiche.<br />
5<br />
Sépar. fichiers a b<br />
*********************<br />
1 *Désactivé<br />
2 Chaque page<br />
4 Appuyer sur la touche ou pour sélectionner [Sépar.<br />
fichiers].<br />
5 Appuyer sur la touche OK. Sépar. fichiers s'affiche.<br />
6 Appuyer sur la touche ou pour sélectionner<br />
[Chaque page], puis appuyer sur la touche OK.<br />
Terminé. s'affiche et l'écran revient à l'écran de base<br />
pour la fonction envoi.<br />
7 Sélectionner la destination et appuyer sur la touche<br />
Départ pour lancer l’envoi. L’original numérisé est<br />
envoyé après subdivision en plusieurs fichiers contenant<br />
chacun une page.<br />
REMARQUE : Appuyer sur la touche Annuler pour<br />
réinitialiser les paramètres sélectionné dans le Menu<br />
fonction.<br />
5-23
Fonctions d’envoi<br />
Numérisation d'une image à l'aide d'une application<br />
Veiller à connecter l'ordinateur à la machine à l'aide du câble USB ou du câble réseau et penser à installer le pilote<br />
TWAIN ou WIA Kyocera . La numérisation peut être effectuée à partir de n'importe quelle application compatible<br />
TWAIN ou WIA. Pour plus d'informations sur l'installation du pilote TWAIN ou WIA, se reporter à la section Installation<br />
du logiciel à la page 2-15.<br />
La procédure suivante est un exemple du fonctionnement de numérisation à l'aide du pilote TWAIN. Utiliser les pilotes<br />
WIA de la même manière.<br />
1 Connecter l'ordinateur la à machine à l'aide d'un câble<br />
USB ou d’un câble réseau.<br />
2 Placer les originaux sur la glace d’exposition ou dans le<br />
chargeur de documents.<br />
3 Utiliser l'application compatible TWAIN pour numériser<br />
depuis l'ordinateur.<br />
REMARQUE : Lorsque l'écran de saisie du nom<br />
d'utilisateur et du mot de passe de connexion s'affiche, saisir<br />
les informations correspondantes et cliquer sur le bouton<br />
OK.<br />
4 Choisir les paramètres appropriées et cliquer sur<br />
Numériser. Les données numérisées seront envoyées à<br />
l'ordinateur.<br />
5-24
6 Boîte de document<br />
Ce chapitre décrit les procédures d’utilisation habituelle de la Boîte de document.<br />
• Impression de documents stockés en mémoire USB............................................. 6-2<br />
• Enregistrement du document dans la mémoire USB (numérisation vers USB) ..... 6-6<br />
• Retrait de la mémoire USB..................................................................................... 6-8<br />
• Impression à partir d'une boîte de travaux ............................................................. 6-9<br />
6-1
Boîte de document<br />
Impression de documents stockés en mémoire USB<br />
Brancher la mémoire USB directement dans la machine pour imprimer rapidement et facilement les fichiers stockés<br />
dans la mémoire USB sans avoir besoin d'utiliser un ordinateur.<br />
Limitations<br />
• Les types de fichiers suivants peuvent être imprimés :<br />
• Fichier PDF (Version 1.5)<br />
• Fichier TIFF (format TIFF V6/TTN2)<br />
• Fichier XPS<br />
• Les fichiers à imprimer doivent comporter une extension (.pdf, .tif, .xps).<br />
• Les fichiers à imprimer doivent être sauvegardés au maximum au troisième niveau d'arborescence des dossiers.<br />
• Brancher la mémoire USB directement dans le logement de mémoire USB. Si la machine est connectée à un<br />
concentrateur USB, elle peut ne pas fonctionner correctement.<br />
Impression<br />
Impression de documents stockés en mémoire USB amovible.<br />
1 Brancher la mémoire USB dans le logement de mémoire<br />
USB.<br />
2 Appuyer sur la touche Boîte de document. Le menu<br />
Boîte de documents s'affiche.<br />
Bte de documents a b<br />
1 Boîte ss-adresse<br />
2 Boîte Polling<br />
*********************<br />
3 Mémoire USB<br />
3 Appuyer sur la touche ou pour sélectionner<br />
[Mémoire USB].<br />
Mémoire USB a b<br />
*********************<br />
N Stockage fichier<br />
i Dossier-1<br />
j Fichier-1 T<br />
[Menu] [Sélectionner]<br />
4 Appuyer sur la touche OK. Mémoire USB s'affiche.<br />
5 Appuyer sur la touche ou pour sélectionner le<br />
fichier à imprimer.<br />
Sélectionner un dossier et appuyer sur la touche OK<br />
pour afficher les fichiers dans le dossier. Les documents<br />
des 3 niveaux de dossier supérieurs, y compris la racine,<br />
peuvent être affichés.<br />
6-2
Boîte de document<br />
Mémoire USB a b<br />
N Stockage fichier<br />
i Dossier-1<br />
*********************<br />
j Fichier-1 g<br />
[Menu] [Sélectionner]<br />
6 Appuyer sur [Sélectionner] (la touche Sélection de<br />
droite). Le nom du fichier sélectionné est indiqué par<br />
une coche.<br />
Mémoire USB a b<br />
*********************<br />
1 Imprimer<br />
2 Supprimer<br />
Pour imprimer des fichiers supplémentaires, répéter les<br />
étapes 5 et 6 pour les sélectionner.<br />
7 Appuyer sur la touche OK. Un menu s'affiche.<br />
6<br />
Prêt à imprimer.<br />
Copies 1<br />
A4 q s A4a<br />
Recto<br />
[Rect/ver] [ Papier ]<br />
8 Appuyer sur la touche ou pour sélectionner<br />
[Imprimer].<br />
9 Appuyer sur la touche OK. L'écran de base s'affiche. Le<br />
cas échéant, modifier le nombre de copies, l'impression<br />
recto/recto verso, etc. Pour modifier les paramètres<br />
d'impression, se reporter à la section Copie à la page 3-<br />
7 et Fonctions de copie à la page 4-1.<br />
10 Appuyer sur la touche Départ. L'impression du fichier<br />
sélectionné débute.<br />
IMPORTANT : Lors du retrait de la mémoire USB, s'assurer<br />
que la procédure de retrait est correcte conformément à la<br />
description de la section Retrait de la mémoire USB à la page<br />
6-8.<br />
Impression TIFF<br />
Définit le mode d'impression pour les fichiers TIFF. Le paramètre par défaut est Format du papier.<br />
1 Suivre les étapes 1 à 9 de la section Impression à la<br />
page 6-2.<br />
Menu fonction a b<br />
*********************<br />
1 Assembler T<br />
2 Sélection papier T<br />
3 Rect/ver T<br />
[Quitter ]<br />
2 Appuyer sur la touche Menu fonction. Menu fonction<br />
s'affiche.<br />
3 Appuyer sur la touche ou pour sélectionner<br />
[Impression TIFF].<br />
6-3
Boîte de document<br />
Impression TIFF a b<br />
*********************<br />
1 *Format papier<br />
2 Résolution image<br />
3 Résolution impr.<br />
4 Appuyer sur la touche OK. Impression TIFF s'affiche.<br />
5 Appuyer sur la touche ou pour sélectionner le<br />
mode d'impression désiré.<br />
Les modes d'impression suivants sont disponibles :<br />
Format papier (ajusté au format du papier)<br />
Résolution image (ajusté à la résolution de l'image)<br />
Résolution impr. (ajusté à la résolution de<br />
l'impression)<br />
6 Appuyer sur la touche OK.<br />
Terminé. s'affiche et l'écran revient à l'écran de base.<br />
REMARQUE : Appuyer sur la touche Annuler pour<br />
réinitialiser les paramètres sélectionné dans le Menu<br />
fonction.<br />
XPS ajust.à page<br />
Si Activé est sélectionné pour ce paramètre, les données XPS sont ajustées au format du papier durant<br />
l'impression. Si Désactivé est sélectionné, les données sont imprimées dans leur format d'origine.<br />
1 Suivre les étapes 1 à 8 de la section Impression à la<br />
page 6-2.<br />
Menu fonction a b<br />
*********************<br />
1 Assembler T<br />
2 Sélection papier T<br />
3 Rect/ver T<br />
[Quitter ]<br />
2 Appuyer sur la touche Menu fonction. Menu fonction<br />
s'affiche.<br />
3 Appuyer sur la touche ou pour sélectionner [XPS<br />
ajust.à page].<br />
XPS ajust.à page a b<br />
*********************<br />
1 *Désactivé<br />
2 Activé<br />
4 Appuyer sur la touche OK. XPS ajust.à page s'affiche.<br />
5 Appuyer sur la touche ou pour sélectionner<br />
[Désactivé] ou [Activé].<br />
6 Appuyer sur la touche OK.<br />
6-4
Boîte de document<br />
Terminé. s'affiche et l'écran revient à l'écran de base.<br />
REMARQUE : Appuyer sur la touche Annuler pour<br />
réinitialiser les paramètres sélectionné dans le Menu<br />
fonction.<br />
6<br />
6-5
Boîte de document<br />
Enregistrement du document dans la mémoire USB (numérisation vers USB)<br />
Cette fonction permet de stocker des fichiers images numérisés dans la mémoire USB connectée à la machine. Il est<br />
possible de stocker des fichiers au format PDF, TIFF, JPEG ou XPS.<br />
REMARQUE : Il est possible de stocker un maximum de 100 fichiers.<br />
Stockage de documents<br />
La procédure de stockage des documents dans la mémoire USB amovible est décrite ci-dessous.<br />
1 Brancher la mémoire USB dans le logement de mémoire<br />
USB.<br />
2 Appuyer sur la touche Boîte de document. Le menu<br />
Boîte de documents s'affiche.<br />
Bte de documents a b<br />
1 Boîte ss-adresse<br />
2 Boîte Polling<br />
*********************<br />
3 Mémoire USB<br />
3 Appuyer sur la touche ou pour sélectionner<br />
[Mémoire USB].<br />
Mémoire USB a b<br />
*********************<br />
N Stockage fichier<br />
i Dossier-1<br />
j Fichier-1 T<br />
[Menu] [Sélectionner]<br />
4 Appuyer sur la touche OK. Mémoire USB s'affiche.<br />
5 Sélectionner la destination des fichiers images<br />
numérisés.<br />
Pour enregistrer les données directement sur la mémoire<br />
USB, passer à l'étape 6.<br />
Pour enregistrer les données dans le dossier de la<br />
mémoire USB, appuyer sur la touche ou pour<br />
sélectionner le dossier, puis appuyer sur la touche OK.<br />
La machine affiche les documents dans les 3 premiers<br />
niveaux d'arborescence des dossiers, racine comprise.<br />
6-6
Boîte de document<br />
Prêt pr num.<br />
A4q<br />
Recto 300x300dpi<br />
[Recto verso][Rés.scan]<br />
6 Appuyer sur la touche ou pour sélectionner<br />
[Stockage fichier], puis appuyer sur la touche OK.<br />
L'écran de base s'affiche. Appuyer sur la touche Menu<br />
fonction pour modifier le type d'original, le format de<br />
fichier, etc., au besoin. Pour modifier les paramètres de<br />
numérisation, se reporter à la section Fonctions<br />
d’envoi à la page 5-1.<br />
7 Appuyer sur la touche Départ. L’original est numérisé et<br />
les données sont stockées dans la mémoire USB.<br />
IMPORTANT : Lors du retrait de la mémoire USB, s'assurer<br />
que la procédure de retrait est correcte conformément à la<br />
description de la section Retrait de la mémoire USB à la page<br />
6-8.<br />
6<br />
6-7
Boîte de document<br />
Retrait de la mémoire USB<br />
Retirer la mémoire USB.<br />
IMPORTANT : Respecter la bonne procédure afin d’éviter d’endommager les données ou la mémoire USB.<br />
Bte de documents a b<br />
1 Boîte ss-adresse<br />
2 Boîte Polling<br />
*********************<br />
3 Mémoire USB<br />
1 Appuyer sur la touche Boîte de document. Le menu<br />
Boîte de documents s'affiche.<br />
2 Appuyer sur la touche ou pour sélectionner<br />
[Mémoire USB].<br />
Mémoire USB a b<br />
*********************<br />
N Stockage fichier<br />
i Dossier-1<br />
j Fichier-1 T<br />
[Menu] [Sélectionner]<br />
3 Appuyer sur la touche OK. Mémoire USB s'affiche.<br />
Menu<br />
a b<br />
*********************<br />
1 Détail mémoire<br />
2 Retirer mémoire<br />
4 Appuyer sur [Menu] (la touche Sélection de gauche).<br />
Un menu s'affiche.<br />
REMARQUE : Il s'agit de l'image à l'écran lorsqu'un<br />
dossier est sélectionné. [Ouvrir] n'est pas affiché lorsqu'un<br />
fichier est sélectionné.<br />
5 Appuyer sur la touche ou pour sélectionner [Retirer<br />
mémoire].<br />
La mémoire USB peut<br />
être retirée en<br />
toute sécurité.<br />
6 Appuyer sur la touche OK. Un message de confirmation<br />
s'affiche.<br />
[ OK ]<br />
7 Appuyer sur [OK] (la touche Sélection de droite) ou<br />
retirer la mémoire USB. L’écran revient au menu Boîte<br />
de document.<br />
6-8
Boîte de document<br />
Impression à partir d'une boîte de travaux<br />
Lorsqu'une mémoire en option est installée et que le mode disque RAM est activé, il est possible d'utiliser un boîte<br />
de travaux pour l'impression.<br />
La boîte de travaux est une fonction qui stocke les données d'impression sur le disque RAM défini de la machine,<br />
permettant l'impression des données selon les besoins depuis le panneau de commande de la machine.<br />
Si un ID (numéro de 4 chiffres) est défini lorsque l'impression est exécutée depuis l'ordinateur, les données peuvent<br />
être conservées de manière plus confidentielle. Lorsqu'un ID est défini, il doit être saisi pour pouvoir imprimer les<br />
données stockées à partir de la machine. Pour les paramètres du disque RAM, se reporter à la section Mode disque<br />
RAM à la page 8-71.<br />
Impression privée<br />
L'impression privée est utilisée pour permettre l'impression uniquement après avoir saisir sur le panneau de<br />
commande l'ID de 4 chiffres qui a été entré dans le pilote d'imprimante au moment de l'impression. Les données sont<br />
supprimées après l'impression.<br />
Pour davantage d'informations sur l'impression privée, consulter l'aide du pilote d'imprimante.<br />
6<br />
La méthode pour l'impression des données stockées est décrite ci-après.<br />
Bte de documents a b<br />
1 Boîte ss-adresse<br />
2 Boîte Polling<br />
*********************<br />
3 Boîte travaux<br />
1 Appuyer sur la touche Boîte de documents. Le menu<br />
Boîte de documents s'affiche.<br />
2 Appuyer sur la touche ou pour sélectionner [Boîte<br />
travaux].<br />
Boîte travaux a b<br />
*********************<br />
1 Privé<br />
2 Copie rapide<br />
3 Appuyer sur la touche OK. Le menu Boîte travaux<br />
s'affiche.<br />
4 Appuyer sur la touche ou pour sélectionner [Privé].<br />
Privé<br />
a b<br />
*********************<br />
l Fiala<br />
l Maury<br />
5 Appuyer sur la touche OK. Le menu sélection<br />
d'utilisateur s'affiche.<br />
6 Appuyer sur la touche ou pour sélectionner<br />
l'utilisateur.<br />
6-9
Boîte de document<br />
l Fiala:<br />
a b<br />
*********************<br />
j Data01<br />
T<br />
j Data02<br />
T<br />
j Data03<br />
T<br />
[Menu] [Sélectionner]<br />
7 Appuyer sur la touche OK. Le menu sélection du fichier<br />
d'impression s'affiche.<br />
8 Appuyer sur la touche ou pour sélectionner le<br />
fichier à imprimer, puis appuyer sur [Sélectionner] (la<br />
touche Sélection de droite). Le fichier sélectionnées<br />
sera coché.<br />
Si un autre fichier est nécessaire, répéter cette<br />
procédure pour le sélectionner.<br />
Menu<br />
a b<br />
*********************<br />
1 Sélection. tout<br />
2 Effacer tout<br />
3 Détails<br />
REMARQUE : Pour sélectionner tous les fichiers, appuyer<br />
sur Menu (la touche Sélection de gauche) et sélectionner<br />
[Sélection. tout]. Pour désélectionner tous les fichiers,<br />
sélectionner [Effacer tout]. Pour afficher les détails du fichier,<br />
sélectionner [Détails].<br />
Fiala:<br />
a b<br />
*********************<br />
1 Imprimer<br />
2 Supprimer<br />
9 Appuyer sur la touche OK. Le menu sélection du fichier<br />
d'impression et suppression s'affiche.<br />
10 Appuyer sur la touche ou pour sélectionner<br />
[Imprimer] et appuyer sur la touche OK.<br />
REMARQUE : Pour supprimer le fichier sélectionner sans<br />
l'imprimer, sélectionner [Supprimer] et appuyer sur la touche<br />
OK. L'écran de saisie de l'ID s'affiche. Saisir l'ID et appuyer<br />
sur la touche OK. L'écran de confirmation de suppression de<br />
fichier s'affiche. Appuyer sur [Oui] (la touche Sélection de<br />
gauche). Terminé. s'affiche et le fichier est supprimé.<br />
ID b<br />
11 L'écran de saisie de l'ID s'affiche. Saisir l'ID et appuyer<br />
sur la touche OK.<br />
*********************<br />
1216S<br />
6-10
Boîte de document<br />
Copies<br />
M b<br />
(1 - 999,---)<br />
**********copies<br />
---<br />
12 L'écran du nombre de copies s'affiche. Définir le nombre<br />
de copies et appuyer sur la touche OK.<br />
Le nombre de copies spécifiées dans le travail<br />
d'impression est affiché sous la forme « --- » copies.<br />
13 L'écran de confirmation d'impression de fichier s'affiche.<br />
Appuyer sur [Oui] (la touche Sélection de gauche).<br />
Accepté s'affiche et l'impression commence.<br />
6<br />
6-11
Boîte de document<br />
Mode copie rapide<br />
Ce mode est utilisé pour imprimer une copie supplémentaire d'un document qui a déjà été imprimé. Si un document<br />
est imprimé avec Vérification avant impression sélectionné dans le pilote d'imprimante, le document sera<br />
simultanément stocké sur le disque RAM. Le nombre de copies requis peut être imprimé à tout moment depuis le<br />
panneau de commande. Si le nombre de documents stockés dépasse le maximum défini, les travaux les plus anciens<br />
seront écrasés lorsque de nouveaux travaux seront stockés. Lorsque la machine est mise hors tension, les travaux<br />
stockés dans ce mode sont effacés. Pour connaître le nombre de documents pouvant être stockés en mode copie<br />
rapide, se reporter à la section Travaux de copie rapide à la page 8-92.<br />
Bte de documents a b<br />
1 Boîte ss-adresse<br />
2 Boîte Polling<br />
*********************<br />
3 Boîte travaux<br />
1 Appuyer sur la touche Boîte de documents. Le menu<br />
Boîte de documents s'affiche.<br />
2 Appuyer sur la touche ou pour sélectionner [Boîte<br />
travaux].<br />
Boîte travaux a b<br />
*********************<br />
1 Privé<br />
2 Copie rapide<br />
3 Appuyer sur la touche OK. Le menu Boîte travaux<br />
s'affiche.<br />
4 Appuyer sur la touche ou pour sélectionner [Copie<br />
rapide].<br />
Copie rapide a b<br />
*********************<br />
l Fiala<br />
l Maury<br />
5 Appuyer sur la touche OK. Le menu sélection<br />
d'utilisateur s'affiche.<br />
6 Appuyer sur la touche ou pour sélectionner<br />
l'utilisateur.<br />
l Fiala:<br />
a b<br />
*********************<br />
j Data01<br />
T<br />
j Data02<br />
T<br />
j Data03<br />
T<br />
[Menu] [Sélectionner]<br />
7 Appuyer sur la touche OK. Le menu sélection du fichier<br />
d'impression s'affiche.<br />
6-12
Boîte de document<br />
8 Appuyer sur la touche ou pour sélectionner le<br />
fichier à imprimer, puis appuyer sur [Sélectionner] (la<br />
touche Sélection de droite). Le fichier sélectionnées<br />
sera coché.<br />
Si un autre fichier est nécessaire, répéter cette<br />
procédure pour le sélectionner.<br />
Menu<br />
a b<br />
*********************<br />
1 Sélection. tout<br />
2 Effacer tout<br />
3 Détails<br />
REMARQUE : Pour sélectionner tous les fichiers, appuyer<br />
sur Menu (la touche Sélection de gauche) et sélectionner<br />
[Sélection. tout]. Pour désélectionner tous les fichiers,<br />
sélectionner [Effacer tout]. Pour afficher les détails du fichier,<br />
sélectionner [Détails].<br />
Fiala:<br />
a b<br />
*********************<br />
1 Imprimer<br />
2 Supprimer<br />
9 Appuyer sur la touche OK. Le menu sélection du fichier<br />
d'impression et suppression s'affiche.<br />
6<br />
10 Appuyer sur la touche ou pour sélectionner<br />
[Imprimer] et appuyer sur la touche OK.<br />
REMARQUE : Pour supprimer le fichier sélectionner sans<br />
l'imprimer, sélectionner [Supprimer] et appuyer sur la touche<br />
OK. L'écran de confirmation de suppression de fichier<br />
s'affiche. Appuyer sur [Oui] (la touche Sélection de<br />
gauche). Terminé. s'affiche et le fichier est supprimé.<br />
Copies<br />
M b<br />
(1 - 999,---)<br />
**********copies<br />
---<br />
11 L'écran du nombre de copies s'affiche. Définir le nombre<br />
de copies et appuyer sur la touche OK.<br />
Le nombre de copies spécifiées dans le travail<br />
d'impression est affiché sous la forme « --- » copies.<br />
12 L'écran de confirmation d'impression de fichier s'affiche.<br />
Appuyer sur [Oui] (la touche Sélection de gauche).<br />
Accepté s'affiche et l'impression commence.<br />
6-13
6-14<br />
Boîte de document
7 État/Annulation Job<br />
Ce chapitre explique comment vérifier le statut et l’historique des travaux et comment mettre en<br />
pause ou reprendre les travaux en cours de traitement ou en attente d’impression.<br />
Ce chapitre explique également comment vérifier l'état des périphériques.<br />
• Vérification du statut des travaux ................................. 7-2<br />
• Vérification de l’historique des travaux......................... 7-8<br />
• Envoi de l'historique du journal des travaux............... 7-13<br />
• Pause et reprise de travaux ....................................... 7-18<br />
• Annulation de travaux................................................. 7-18<br />
• Périphérique/Communication..................................... 7-19<br />
7-1
État/Annulation Job<br />
Vérification du statut des travaux<br />
Vérification de l’état des travaux en cours de traitement ou en attente d’impression.<br />
Écrans de statut disponibles<br />
Les statuts de traitement et d’attente des travaux sont affichés sous forme de liste sur l’écran, dans quatre écrans<br />
différents : Impressions, Envois, Stockages et Planifiés. Les écrans suivants sont disponibles.<br />
Écran<br />
Statuts affichés<br />
Impressions • Copie<br />
• Imprimante<br />
• Réception de fax<br />
• Boîte de document<br />
• Réception d’e-mail<br />
• Rapport/liste des travaux<br />
• Impression de données à partir de la<br />
mémoire amovible<br />
Envois • Transmission de fax<br />
• Transmission PC (SMB/FTP)<br />
• E-mail<br />
• Application<br />
• Destinataires multiples<br />
• Envoi de fax par émission différée<br />
Stockages • Numérisation<br />
• FAX<br />
• Imprimante<br />
Travail planifié • FAX<br />
Écran d'état des impressions<br />
État<br />
a b<br />
*********************<br />
1 Etat tâche impr.<br />
2 Envoy état tâche<br />
3 État tâch stock.<br />
[ Pause ]<br />
1 Appuyer sur la touche État/Annulation Job. Le menu<br />
État s'affiche.<br />
2 Appuyer sur la touche ou pour sélectionner [Etat<br />
tâche impr.].<br />
Etat tâche impr. a b<br />
0008 Copie r<br />
0009 maury’s data<br />
0010 W aaaa<br />
[ Pause ] [ Menu ]<br />
3 Appuyer sur la touche OK. Etat tâche impr. s'affiche.<br />
Appuyer sur la touche ou pour vérifier la file<br />
d'attente.<br />
1 2 3 4<br />
7-2
État/Annulation Job<br />
0009 Détails C b<br />
État 1/8<br />
Traitement<br />
Appuyer sur la touche OK pour afficher les informations<br />
détaillées du travail sélectionné.<br />
REMARQUE : Il est également possible d'afficher les<br />
informations en appuyant sur [Menu] (la touche Sélection<br />
de droite) et en sélectionnant [Détails] dans le menu qui<br />
s'affiche.<br />
Appuyer sur la touche ou pour afficher d'autres<br />
éléments d'information. Les éléments affichés sont les<br />
suivants :<br />
État (état du travail)<br />
Temps accepté<br />
Nom trav.<br />
Type trav.<br />
Nom d'utilisateur<br />
Page et copie<br />
(nombre de pages et de copies à imprimer)<br />
Page original (nombre de pages de l'original)<br />
Info expéditeur<br />
7<br />
Lorsque le nom complet du travail n'est pas affiché dans les informations détaillées<br />
Lorsque le nom du travail dans Nom trav. est affiché sous une forme courte, appuyer sur [Détails] (la touche<br />
Sélection de droite) pour afficher le nom complet. Appuyer sur OK pour revenir à l’écran original.<br />
Le tableau ci-après répertorie les éléments affichés dans l'écran Impressions.<br />
N° Élément/Touche Détails<br />
1 N° trav. N° d’acceptation du travail<br />
2 Type Icône indiquant le type de travail<br />
•Copie<br />
•Impression W<br />
•Réception de fax<br />
•Réception d’e-mail p<br />
•Travail dans la Boîte de documentx<br />
•Rapport/liste j<br />
•Données de la mémoire amovible Y<br />
3 Nom trav. Nom du travail ou nom du fichier<br />
4 État Statut du travail<br />
r :<br />
Impression<br />
s :<br />
Impression en attente<br />
aucune icône :Pause du travail<br />
d'impression ou erreur<br />
R :<br />
Impression préférentielle<br />
en cours<br />
S :<br />
Suspendu en raison d'une<br />
impression préférentielle<br />
en cours<br />
7-3
État/Annulation Job<br />
Écran d'état Envois<br />
État<br />
a b<br />
*********************<br />
1 Etat tâche impr.<br />
2 Envoy état tâche<br />
3 État tâch stock.<br />
[ Pause ]<br />
1 Appuyer sur la touche État/Annulation Job. Le menu<br />
État s'affiche.<br />
2 Appuyer sur la touche ou pour sélectionner [Envoy<br />
état tâche].<br />
Envoy état tâche a b<br />
0010 066764333 r<br />
0011 p Diffuser N<br />
0017 0324256345 N<br />
[Annuler ] [ Menu ]<br />
3 Appuyer sur la touche OK. Envoy état tâche s'affiche.<br />
Appuyer sur la touche ou pour vérifier la file<br />
d'attente.<br />
1 2 3 4<br />
0011 Détails C b<br />
État 1/8<br />
Traitement<br />
Appuyer sur la touche OK pour afficher les informations<br />
détaillées du travail sélectionné.<br />
REMARQUE : Il est également possible d'afficher les<br />
informations en appuyant sur [Menu] (la touche Sélection<br />
de droite) et en sélectionnant [Détails] dans le menu qui<br />
s'affiche.<br />
Appuyer sur la touche ou pour afficher d'autres<br />
éléments d'information. Les éléments affichés sont les<br />
suivants :<br />
État (état du travail)<br />
Temps accepté<br />
Nom trav.<br />
Type trav.<br />
Nom d'utilisateur<br />
Pages original (nombre de pages de l'original)<br />
Couleur/N & B (mode couleur de l'original)<br />
Destination<br />
7-4
État/Annulation Job<br />
Lorsque le nom complet du travail n'est pas affiché dans les informations détaillées<br />
Appuyer sur [Détails] (la touche Sélection de droite) dans Nom trav. pour afficher le nom complet. Appuyer sur OK<br />
pour revenir à l’écran original.<br />
Lorsque le nom complet de la destination n'est pas affiché dans les informations<br />
détaillées<br />
Lorsqu'il n'y a qu'une destination, appuyer sur [Détails] (la touche Sélection de droite) dans Destination pour afficher<br />
le nom complet de la destination. Appuyer sur OK pour revenir à l’écran original.<br />
Lorsqu'il y plusieurs destinations, appuyer sur [Liste] (la touche Sélection de droite) dans Destination pour afficher<br />
la liste des destinations. Appuyer sur la touche ou pour sélectionner la destination désirée et appuyer sur la<br />
touche OK. Le nom complet de la destination s'affiche. Appuyer sur OK pour revenir à la liste des destinations.<br />
Appuyer sur [Quitter] (la touche Sélection de droite) lorsque la liste des destinations est affichée pour revenir à<br />
l'écran original.<br />
Le tableau ci-après répertorie les éléments affichés dans l'écran Envois.<br />
N° Élément/Touche Détails<br />
7<br />
1 N° trav. N° d’acceptation du travail<br />
2 Type Icône indiquant le type de travail<br />
•Envoi de fax<br />
•Envoi PC (SMB) G<br />
•Envoi PC (FTP) H<br />
•Envoi E-mail p<br />
•Envoi TWAIN2 U<br />
•Envoi numérisation WSD F<br />
Lorsque l'envoi de diffusion est<br />
effectué, Diffuser est affiché à côté de<br />
l'icône. Lorsque l'envoi TWAIN ou<br />
WSD est exécuté, « Application »<br />
s'affiche à côté de l'icône.<br />
3 Destination Destination (nom du destinataire,<br />
numéro de fax, adresse de<br />
messagerie ou nom de serveur)<br />
4 État Statut du travail<br />
r :<br />
Envoi<br />
aucune icône :Envoi en attente<br />
s :<br />
Travail en pause<br />
X: Arrêt de l'envoi<br />
7-5
État/Annulation Job<br />
Écran d'état Stockage<br />
État<br />
a b<br />
*********************<br />
1 Etat tâche impr.<br />
2 Envoy état tâche<br />
3 État tâch stock.<br />
[ Pause ]<br />
1 Appuyer sur la touche État/Annulation Job. Le menu<br />
État s'affiche.<br />
2 Appuyer sur la touche ou pour sélectionner [État<br />
tâch stock.].<br />
État tâch stock. a b<br />
0008 N Numérisation r<br />
0009 maury’s data<br />
0010 aaaa<br />
[Annuler ] [ Menu ]<br />
3 Appuyer sur la touche OK. État tâch stock. s'affiche.<br />
Appuyer sur la touche ou pour vérifier la file<br />
d'attente.<br />
1 2 3 4<br />
0009 Détails C b<br />
État 1/8<br />
Traitement<br />
Appuyer sur la touche OK pour afficher les informations<br />
détaillées du travail sélectionné.<br />
REMARQUE : Il est également possible d'afficher les<br />
informations en appuyant sur [Menu] (la touche Sélection<br />
de droite) et en sélectionnant [Détails] dans le menu qui<br />
s'affiche.<br />
Appuyer sur la touche ou pour afficher d'autres<br />
éléments d'information. Les éléments affichés sont les<br />
suivants :<br />
État (état du travail)<br />
Temps accepté<br />
Nom trav.<br />
Type trav.<br />
Nom d'utilisateur<br />
Pages original (nombre de pages de l'original)<br />
Couleur/N & B (mode couleur de l'original)<br />
Info. expéditeur (informations de destination)<br />
7-6
État/Annulation Job<br />
Lorsque le nom complet du travail n'est pas affiché dans les informations détaillées<br />
Appuyer sur [Détails] (la touche Sélection de droite) dans Nom trav. pour afficher le nom complet. Appuyer sur OK<br />
pour revenir à l’écran original.<br />
Lorsque les informations complètes sur la destination ne sont pas affichés dans les<br />
informations détaillées<br />
Appuyer sur [Détails] (la touche Sélection de droite) dans Info. expéditeur pour afficher les informations complètes<br />
sur la destination. Appuyer sur OK pour revenir à l’écran original.<br />
Le tableau ci-après répertorie les éléments affichés dans l'écran Stockages.<br />
N°<br />
Informations<br />
affichées/Touche<br />
Détails<br />
1 N° trav. N° d’acceptation du travail<br />
2 Type Icône indiquant le type de travail<br />
•Stockage travail de numérisation N<br />
7<br />
•Stockage travail fax<br />
•Stockage travail d’impression W<br />
3 Nom trav. Affichage du nom du travail ou du<br />
nom du fichier.<br />
4 État Statut du travail<br />
s :<br />
Stockage des données<br />
aucune icône :Stockage en attente<br />
7-7
État/Annulation Job<br />
Vérification de l’historique des travaux<br />
Cette fonction permet de vérifier l’historique des travaux terminés.<br />
REMARQUE : Il est également possible de consulter l’historique des travaux sur l’ordinateur, via COMMAND<br />
CENTER ou KMnet Viewer.<br />
Écrans d’historique des travaux disponibles<br />
Les historiques des travaux sont affichés dans trois écrans différents : Impressions, Envois, Stockages et Planifiés.<br />
Les écrans suivants sont disponibles.<br />
Écran<br />
Historiques affichés<br />
Impressions • Copie<br />
• Imprimante<br />
• Réception de fax<br />
• Réception d’e-mail<br />
• Rapport/liste des travaux<br />
• Impression de données à partir de<br />
la mémoire amovible<br />
Envois • FAX<br />
• PC (SMB/FTP)<br />
• E-mail<br />
• Application<br />
• Destinataires multiples<br />
Stockages • Numérisation<br />
• FAX<br />
• Imprimante<br />
Travail planifié • FAX<br />
Affichage du journal des impressions<br />
État<br />
a b<br />
*********************<br />
1 Etat tâche impr.<br />
2 Envoy état tâche<br />
3 État tâch stock.<br />
[ Pause ]<br />
1 Appuyer sur la touche État/Annulation Job. Le menu<br />
État s'affiche.<br />
2 Appuyer sur la touche ou pour sélectionner [Journ<br />
tâche impr].<br />
Journ tâche impr a b<br />
0006 maury’s da. v<br />
0007 tom’s da. u<br />
0008 susan’s da. u<br />
[ Détails ]<br />
3 Appuyer sur la touche OK. Journ tâche impr s'affiche.<br />
Appuyer sur la touche ou pour vérifier le journal<br />
d'impression.<br />
7-8
État/Annulation Job<br />
Une icône de résultat de travail s'affiche à l'extrême<br />
droite de chaque travail.<br />
u : Travail terminé normalement<br />
v : Erreur de travail<br />
t : Travail annulé<br />
REMARQUE : Pour plus d'informations sur les autres<br />
éléments, se reporter à la section Écran d'état des<br />
impressions à la page 7-2.<br />
0006 Détails C b<br />
Résultat 1/9<br />
Erreur<br />
00100<br />
Appuyer sur la touche OK ou sur [Détails] (la touche<br />
Sélection de droite) pour afficher les informations<br />
détaillées du journal d'impression sélectionné.<br />
Appuyer sur la touche ou pour afficher d'autres<br />
éléments d'information. Les éléments affichés sont les<br />
suivants :<br />
Résultat<br />
Temps accepté<br />
Heure de fin<br />
Nom trav.<br />
Type trav.<br />
Nom d'utilisateur<br />
Page et copie<br />
(nombre de pages et de copies à imprimer)<br />
Page original (nombre de pages de l'original)<br />
Info. expéditeur (informations de destination)<br />
7<br />
Lorsque le nom complet du travail n'est pas affiché dans les informations détaillées<br />
Lorsque le nom du travail dans Nom trav. est affiché sous une forme courte, appuyer sur [Détails] (la touche<br />
Sélection de droite) pour afficher le nom complet. Appuyer sur OK pour revenir à l’écran original.<br />
Lorsque les informations complètes sur la destination ne sont pas affichés dans les<br />
informations détaillées<br />
Appuyer sur [Détails] (la touche Sélection de droite) dans Info. expéditeur pour afficher les informations complètes<br />
sur la destination. Appuyer sur OK pour revenir à l’écran original.<br />
7-9
État/Annulation Job<br />
Affichage du journal des envois<br />
État<br />
a b<br />
*********************<br />
1 Etat tâche impr.<br />
2 Envoy état tâche<br />
3 État tâch stock.<br />
[ Pause ]<br />
1 Appuyer sur la touche État/Annulation Job. Le menu<br />
État s'affiche.<br />
2 Appuyer sur la touche ou pour sélectionner [Env<br />
journ tâches].<br />
Env journ tâches a b<br />
0004 p Diffuser u<br />
0003 0756545865 u<br />
0002 p Morgan@kyocN v<br />
[ Détails ]<br />
3 Appuyer sur la touche OK. Env journ tâches s'affiche.<br />
Appuyer sur la touche ou pour vérifier le journal des<br />
envois.<br />
Une icône de résultat de travail s'affiche à l'extrême<br />
droite de chaque travail.<br />
u : Travail terminé normalement<br />
v : Erreur de travail<br />
t : Travail annulé<br />
REMARQUE : Pour plus d'informations sur les autres<br />
éléments, se reporter à la section Écran d'état Envois à la<br />
page 7-4.<br />
0004 Détails C b<br />
Résultat 1/9<br />
OK<br />
Appuyer sur la touche OK ou sur [Détails] (la touche<br />
Sélection de droite) pour afficher les informations<br />
détaillées du journal d'envoi sélectionné.<br />
Appuyer sur la touche ou pour afficher d'autres<br />
éléments d'information. Les éléments affichés sont les<br />
suivants :<br />
Résultat<br />
Temps accepté<br />
Heure de fin<br />
Nom trav.<br />
Type trav.<br />
Nom d'utilisateur<br />
Pages original (nombre de pages de l'original)<br />
Couleur/N & B (mode couleur de l'original)<br />
Destination<br />
7-10
État/Annulation Job<br />
Lorsque le nom complet du travail n'est pas affiché dans les informations détaillées<br />
Appuyer sur [Détails] (la touche Sélection de droite) dans Nom trav. pour afficher le nom complet. Appuyer sur OK<br />
pour revenir à l’écran original.<br />
Lorsque le nom complet de la destination n'est pas affiché dans les informations<br />
détaillées<br />
Lorsqu'il n'y a qu'une destination, appuyer sur [Détails] (la touche Sélection de droite) dans Destination pour afficher<br />
le nom complet de la destination. Appuyer sur OK pour revenir à l’écran original.<br />
Lorsqu'il y plusieurs destinations, appuyer sur [Liste] (la touche Sélection de droite) dans Destination pour afficher<br />
la liste des destinations. Appuyer sur la touche ou pour sélectionner la destination désirée et appuyer sur la<br />
touche OK. Le nom complet de la destination s'affiche. Appuyer sur OK pour revenir à la liste des destinations.<br />
Appuyer sur [Quitter] (la touche Sélection de droite) lorsque la liste des destinations est affichée pour revenir à<br />
l'écran original.<br />
Affichage du journal des stockages<br />
État<br />
a b<br />
*********************<br />
1 Etat tâche impr.<br />
2 Envoy état tâche<br />
3 État tâch stock.<br />
[ Pause ]<br />
1 Appuyer sur la touche État/Annulation Job. Le menu<br />
État s'affiche.<br />
7<br />
Journ tâch stock a b<br />
0008 Numérisation u<br />
0009 maury’s data v<br />
0010 Y aaaa v<br />
[ Détails ]<br />
2 Appuyer sur la touche ou pour sélectionner [Journ<br />
tâch stock].<br />
3 Appuyer sur la touche OK. Journ tâch stock s'affiche.<br />
Appuyer sur la touche ou pour vérifier la file<br />
d'attente.<br />
Une icône de résultat de travail s'affiche à l'extrême<br />
droite de chaque travail.<br />
u : Travail terminé normalement<br />
v : Erreur de travail<br />
t : Travail annulé<br />
REMARQUE : Pour plus d'informations sur les autres<br />
éléments, se reporter à la section Écran d'état Stockage à la<br />
page 7-6.<br />
7-11
État/Annulation Job<br />
0009 Détails C b<br />
Résultat 1/9<br />
Erreur<br />
10200<br />
Appuyer sur la touche OK ou sur [Détails] (la touche<br />
Sélection de droite) pour afficher les informations<br />
détaillées du travail sélectionné.<br />
Appuyer sur la touche ou pour afficher d'autres<br />
éléments d'information. Les éléments affichés sont les<br />
suivants :<br />
Résultat<br />
Temps accepté<br />
Heure de fin<br />
Nom trav.<br />
Type trav.<br />
Nom d'utilisateur<br />
Pages original (nombre de pages de l'original)<br />
Couleur/N & B (mode couleur de l'original)<br />
Info. expéditeur (informations de destination)<br />
Lorsque le nom complet du travail n'est pas affiché dans les informations détaillées<br />
Appuyer sur [Détails] (la touche Sélection de droite) dans Nom trav. pour afficher le nom complet. Appuyer sur OK<br />
pour revenir à l’écran original.<br />
Lorsque les informations complètes sur la destination ne sont pas affichés dans les<br />
informations détaillées<br />
Appuyer sur [Détails] (la touche Sélection de droite) dans Info. expéditeur pour afficher les informations complètes<br />
sur la destination. Appuyer sur OK pour revenir à l’écran original.<br />
7-12
État/Annulation Job<br />
Envoi de l'historique du journal des travaux<br />
Il est possible d'envoyer l'historique du journal des travaux par e-mail. L'envoi est possible manuellement selon les<br />
besoin ou automatiquement lorsqu'un nombre de travaux défini a été atteint.<br />
Affichage du menu historique du journal des travaux<br />
Menu syst/Comptr a b<br />
*********************<br />
1 Rapport<br />
2 Compteur<br />
3 Système<br />
[Quitter ]<br />
1 Appuyer sur la touche Menu Système/Compteur sur le<br />
panneau de commande. Le menu Menu syst/Comptr<br />
s'affiche.<br />
Login nom utilis L b<br />
********************<br />
Login mot passe<br />
[Connex. ]<br />
Lorsque vous effectuez la gestion de l'utilisateur et que<br />
vous n'êtes pas connecté, un écran de connexion<br />
s'affiche. Saisissez l'ID utilisateur et le mot de passe<br />
pour vous connecter.<br />
REMARQUE : Pour plus de détails sur la saisie de<br />
caractères, se reporter à la section Méthode de saisie de<br />
caractères à la page Annexe-5.<br />
7<br />
Menu syst/Comptr a b<br />
*********************<br />
1 Rapport<br />
2 Compteur<br />
3 Système<br />
[Quitter ]<br />
2 Dans le menu Menu syst/comptr, appuyer sur la touche<br />
ou pour sélectionner [Rapport].<br />
Rapport<br />
a b<br />
*********************<br />
1 Imprimer rapport<br />
2 Param.rapp.admin<br />
3 Param.rapp.résul<br />
[Quitter ]<br />
3 Appuyer sur la touche OK. Le menu Rapport s'affiche.<br />
Rapport<br />
a b<br />
2 Param.rapp.admin<br />
3 Param.rapp.résul<br />
*********************<br />
4 Hist. jrnl trav<br />
[Quitter ]<br />
4 Appuyer sur la touche ou pour sélectionner [Hist.<br />
jrnl trav].<br />
Hist. jrnl trav a b<br />
*********************<br />
1 Envoi auto<br />
2 Env. historique<br />
3 Destination<br />
[Quitter ]<br />
5 Appuyer sur la touche OK. Le menu Hist. jrnl trav<br />
s'affiche.<br />
7-13
État/Annulation Job<br />
Sélection de la destination<br />
Sélectionner la destination d'envoi des historiques du journal des travaux.<br />
Pour sélectionner la destination, procéder comme suit.<br />
Hist. jrnl trav a b<br />
1 Envoi auto<br />
2 Env. historique<br />
*********************<br />
3 Destination<br />
[Quitter ]<br />
1 Dans le menu Hist. jrnl trav, appuyer sur la touche ou<br />
pour sélectionner [Destination].<br />
Destination a b<br />
*********************<br />
1 Confirmation<br />
2 Enregistrer<br />
2 Appuyer sur la touche OK. Le menu Destination<br />
s'affiche.<br />
[Quitter ]<br />
Confirmation de la destination actuelle<br />
Destination a b<br />
*********************<br />
1 Confirmation<br />
2 Enregistrer<br />
1 Dans le menu Destination, appuyer sur la touche ou<br />
pour sélectionner [Confirmation].<br />
[Quitter ]<br />
Confirm dest a b<br />
*********************N<br />
p Morgan@###########<br />
[Quitter ]<br />
2 Appuyer sur la touche OK. Confirm dest s'affiche.<br />
REMARQUE : Appuyer sur la touche OK pour modifier/<br />
supprimer la destination actuelle. Pour plus d'informations<br />
sur la saisie de caractères, se reporter à la section Méthode<br />
de saisie de caractères à la page Annexe-5.<br />
3 Appuyer sur [Quitter] (la touche Sélection de droite).<br />
L'écran de base s'affiche à nouveau.<br />
7-14
État/Annulation Job<br />
Enregistrement de destinations<br />
Destination a b<br />
1 Confirmation<br />
*********************<br />
2 Enregistrer<br />
1 Dans le menu Destination, appuyer sur la touche ou<br />
pour sélectionner [Enregistrer].<br />
[Quitter ]<br />
Enregistrer a b<br />
*********************<br />
1 Carnet d'adr<br />
2 Entrée adresse<br />
2 Appuyer sur la touche OK. Enregistrer s'affiche.<br />
Pour sélectionner une destination dans le carnet<br />
d'adresses, appuyer sur la touche ou pour<br />
sélectionner [Carnet d'adr], puis appuyer sur la touche<br />
OK. Le carnet d'adresses s'affiche. Sélectionner<br />
l'émulation désirée.<br />
7<br />
REMARQUE : Pour la sélection d’une destination dans le<br />
carnet d’adresses, se reporter à la section Spécification de<br />
la destination à la page 3-25.<br />
Pour saisir directement une destination, appuyer sur la<br />
touche ou pour sélectionner [Entrée adresse], puis<br />
appuyer sur la touche OK. Un écran de saisie s'affiche.<br />
Saisir directement l'adresse de destination.<br />
Terminé.<br />
3 Appuyer sur la touche OK. Terminé. s'affiche et l'écran<br />
revient au menu Destination.<br />
Enregistrer a b<br />
1 Carnet d'adresses<br />
*********************<br />
2 *Entrée adresse<br />
REMARQUE : Si l'adresse de la destination sélectionnée a<br />
été modifiée après l'avoir sélectionnée dans le carnet<br />
d'adresse, [*] est affiché avant [Entrée adresse]. Se reporter<br />
à la section Confirmation de la destination actuelle à la page<br />
7-14 et confirmer l'adresse de destination.<br />
7-15
État/Annulation Job<br />
Transmission automatique de l'historique du journal des travaux<br />
Cette fonction envoie automatiquement l'historique du journal des travaux aux destinations sélectionnées lorsqu'un<br />
nombre de travaux défini a été journalisé.<br />
Pour configurer la transmission automatique de l'historique du journal des travaux, procéder comme suit.<br />
Hist. jrnl trav a b<br />
*********************<br />
1 Envoi auto<br />
2 Env. historique<br />
3 Destination<br />
[Quitter ]<br />
1 Dans le menu Hist. jrnl trav, appuyer sur la touche ou<br />
pour sélectionner [Envoi auto].<br />
Envoi auto a b<br />
*********************<br />
1 *Désactivé<br />
2 Activé<br />
2 Appuyer sur la touche OK. Envoi auto s'affiche.<br />
3 Appuyer sur la touche ou pour sélectionner<br />
[Désactivé] ou [Activé].<br />
Travaux<br />
D b<br />
(1 - 16)<br />
******16*travaux<br />
Si [On] a été sélectionné, Travaux s'affiche après avoir<br />
appuyé sur la touche OK. Utiliser les touches<br />
numériques pour saisir le nombre de travaux à envoyer<br />
en une seule fois.<br />
Transmission manuelle de l'historique du journal des travaux<br />
4 Appuyer sur la touche OK. Terminé. s'affiche et l'écran<br />
revient au menu Hist. jrnl trav.<br />
Il est également possible d'envoyer manuellement l'historique du journal des travaux aux destinations spécifiées.<br />
Utiliser la procédure ci-dessous pour envoyer manuellement l'historique du journal des travaux.<br />
Hist. jrnl trav a b<br />
1 Envoi auto<br />
*********************<br />
2 Env. historique<br />
3 Destination<br />
[Quitter ]<br />
1 Dans le menu Hist. jrnl trav, appuyer sur la touche ou<br />
pour sélectionner [Env. historique].<br />
Envoyer l'historique<br />
des travaux.<br />
Êtes-vous sûr ?<br />
2 Appuyer sur la touche OK. Un écran de confirmation<br />
s'affiche.<br />
[ Oui ] [ Non ]<br />
7-16
État/Annulation Job<br />
Entrer destination.<br />
IMPORTANT : Si aucune destination n'est enregistrée,<br />
Entrer destination s'affiche. Se reporter à la section<br />
Enregistrement de destinations à la page 7-15 et enregistrer<br />
la destination désirée.<br />
3 Appuyer sur [Oui] (la touche Sélection de gauche).<br />
Accepté. est affiché et l'historique des travaux est<br />
envoyé à la destination enregistrée avant que l'écran de<br />
revienne au menu Hist. jrnl trav.<br />
Réglage de l'objet de l’e-mail<br />
Cette option définit automatiquement l'objet entré lors de l'envoi des historiques du journal des travaux par e-mail.<br />
Pour définir l'objet, procéder comme suit.<br />
Hist. jrnl trav a b<br />
2 Env. historique<br />
3 Destination<br />
*********************<br />
4 Objet<br />
[Quitter ]<br />
1 Dans le menu Hist. jrnl trav, appuyer sur la touche ou<br />
pour sélectionner [Objet].<br />
7<br />
Objet<br />
%imprimante*<br />
B b<br />
2 Appuyer sur la touche OK. Objet s'affiche.<br />
ABC<br />
[ Texte ]<br />
3 Saisir l'objet de l'e-mail.<br />
REMARQUE : Pour plus de détails sur la saisie de<br />
caractères, se reporter à la section Méthode de saisie de<br />
caractères à la page Annexe-5.<br />
4 Appuyer sur la touche OK. Terminé. s'affiche et l'écran<br />
revient au menu Hist. jrnl trav.<br />
7-17
État/Annulation Job<br />
Pause et reprise de travaux<br />
Pause et reprise de tous les travaux en cours d’impression ou en attente.<br />
La procédure de pause et de reprise des travaux est décrite ci-après.<br />
État<br />
a b<br />
*********************<br />
1 Etat tâche impr.<br />
2 Envoy état tâche<br />
3 État tâch stock.<br />
[ Pause ]<br />
1 Appuyer sur la touche État/Annulation Job. Le menu<br />
État s'affiche.<br />
2 Appuyer sur la touche ou pour sélectionner [Etat<br />
tâche impr.].<br />
Etat tâche impr. a b<br />
*********************<br />
0008 Copie r<br />
0009 maury’s data<br />
0010 y aaaa<br />
[ Pause ] [ Menu ]<br />
3 Appuyer sur la touche OK. Etat tâche impr. s'affiche.<br />
Interruption a b<br />
*********************<br />
0008 Copie s<br />
0009 maury’s data s<br />
0010 y aaaa s<br />
[Reprise ] [ Menu ]<br />
4 Appuyer sur [Pause] (la touche Sélection de gauche).<br />
L’impression s’arrête.<br />
Appuyer sur [Reprise] (la touche Sélection de gauche)<br />
pour reprendre l'impression.<br />
Reprise des travaux<br />
en pause.<br />
Êtes-vous sûr ?<br />
REMARQUE : Lorsque la touche Retour est enfoncée, un<br />
écran de confirmation s'affiche. Appuyer sur [Oui] (la touche<br />
Sélection de gauche) pour reprendre l'impression.<br />
[ Oui ] [ Non ]<br />
Annulation de travaux<br />
Pour l'annulation des travaux, se reporter à la section Annulation de travaux à la page 3-28.<br />
7-18
État/Annulation Job<br />
Périphérique/Communication<br />
Vérification du statut ou configuration des périphériques et des lignes installés ou connectés à la machine. Il est<br />
également possible de contrôler les périphériques en fonction de leur statut.<br />
Vérification du statut des périphériques<br />
État<br />
a b<br />
7 Journ tâch stock<br />
*********************<br />
8 Scanner<br />
9 Imprimante<br />
[ Pause ]<br />
1 Appuyer sur la touche État/Annulation Job. Le menu<br />
État s'affiche.<br />
Scanner b<br />
Prêt.<br />
2 Appuyer sur la touche ou pour sélectionner<br />
[Scanner], [Imprimante] ou [FAX].<br />
3 Appuyer sur la touche OK. L'état du périphérique<br />
sélectionné à l'étape 2 s'affiche.<br />
7<br />
Imprimante b<br />
Traitement.<br />
FAX b<br />
Prêt.<br />
[Journal ]<br />
Il est possible de vérifier les éléments suivants.<br />
Scanner<br />
4 Appuyer sur la touche OK. L’écran revient au menu État.<br />
Les informations (numérisation, interruption, etc.) s'affichent.<br />
Imprimante<br />
Les informations (attente, impression, etc.) s'affichent.<br />
FAX<br />
Les informations (envoi, attente, etc.) s'affichent.<br />
7-19
État/Annulation Job<br />
Journal<br />
a b<br />
*********************<br />
1 Jrnl fax sortant<br />
2 Jrnl fax entrant<br />
3 Rapp. envoi FAX<br />
Si on appuie sur [Journal] (la touche Sélection de<br />
droite), le menu Journal s'affiche. Cet écran permet<br />
d'afficher ou d'imprimer l'historique de transmission/<br />
réception.<br />
REMARQUE : En cas d'utilisation de la gestion utilisateur,<br />
le menu pour l'impression de l'historique de transmission/<br />
réception s'affiche uniquement lorsque la connexion est<br />
effectuée en tant qu'administrateur.<br />
Gestion des périphériques (mémoire USB)<br />
État<br />
a b<br />
< État papier<br />
= Carte mémoire<br />
*********************<br />
> Mémoire USB<br />
[ Pause ]<br />
1 Appuyer sur la touche État/Annulation Job. Le menu<br />
État s'affiche.<br />
2 Appuyer sur la touche ou pour sélectionner<br />
[Mémoire USB].<br />
Mémoire USB C b<br />
Capacité 1/3<br />
512.0MB<br />
3 Appuyer sur la touche OK. L'état de la mémoire USB<br />
s'affiche.<br />
[Retirer ]<br />
Appuyer sur la touche ou pour afficher d'autres<br />
éléments d'information. Les éléments affichés sont les<br />
suivants :<br />
Capacité<br />
Espace utilisé<br />
Espace libre<br />
La mémoire USB peut<br />
être retirée en<br />
toute sécurité.<br />
Lors de l'appui sur [Retirer] (la touche Sélection de<br />
gauche), un écran de confirmation s'affiche et il est<br />
possible de retirer la mémoire USB.<br />
[ OK ]<br />
4 Appuyer sur la touche OK. L’écran revient au menu État.<br />
7-20
8 Paramètres par défaut (Menu Système)<br />
Ce chapitre explique comment configurer divers paramètres à l’aide des menus du panneau de<br />
commande de la machine.<br />
• Paramètres communs ............................................................................... 8-2<br />
• Paramètres de copie ............................................................................... 8-72<br />
• Paramètres imprimante ........................................................................... 8-78<br />
• Paramètres d’envoi ................................................................................. 8-90<br />
• Paramètres de la boîte de document ...................................................... 8-92<br />
• Impression de rapports/Envois d’avis...................................................... 8-97<br />
• Réglage/Maintenance ........................................................................... 8-102<br />
• Modification de destinations (carnet d’adresses/ajout de touches uniques)........... 8-107<br />
• Redémarrage du système..................................................................... 8-122<br />
• Paramètres réseau................................................................................ 8-123<br />
• Sécurité réseau ..................................................................................... 8-142<br />
• Configuration du blocage de l'interface ................................................. 8-152<br />
• Niveau de sécurité (paramètres du niveau de sécurité)........................ 8-156<br />
• Fonctions en option............................................................................... 8-156<br />
8-1
Paramètres par défaut (Menu Système)<br />
Paramètres communs<br />
Les paramètres communs sont les suivants :<br />
• Comment afficher le menu Menu syst/Comptr …8-2<br />
• Sélection de la langue d’affichage ([Langue]) …8-3<br />
• Écran par défaut …8-5<br />
• Son …8-6<br />
• Luminosité de l'écran …8-7<br />
• Config. original/papier …8-8<br />
• Modification de l’unité de mesure …8-26<br />
• Gestion des erreurs …8-27<br />
• Date/Temporisation …8-29<br />
• Fonctions par défaut …8-45<br />
• Opération login …8-70<br />
• Mode disque RAM …8-71<br />
Comment afficher le menu Menu syst/Comptr<br />
1 Appuyer sur la touche Menu Système/Compteur sur le<br />
panneau de commande.<br />
Login nom utilis L b<br />
*******************<br />
Login mot passe<br />
[Connex. ]<br />
Menu syst/Comptr a b<br />
*********************<br />
1 Rapport<br />
2 Compteur<br />
3 Système<br />
[Quitter ]<br />
Lorsque vous effectuez la gestion de l'utilisateur et que<br />
vous n'êtes pas connecté, un écran de connexion<br />
s'affiche. Saisissez l'ID utilisateur et le mot de passe<br />
pour vous connecter.<br />
REMARQUE :<br />
• L'administrateur suivant est enregistré en usine sur la<br />
machine.<br />
Login nom util : modèle 30 ppm : 3000,<br />
modèle 35 ppm : 3500<br />
Login mot passe : modèle 30 ppm : 3000,<br />
modèle 35 ppm : 3500<br />
• Pour plus de détails sur la saisie de caractères, se<br />
reporter à la section Méthode de saisie de caractères à la<br />
page Annexe-5.<br />
2 Le menu Menu syst/Comptr s'affiche.<br />
8-2
Paramètres par défaut (Menu Système)<br />
Sélection de la langue d’affichage ([Langue])<br />
Il est possible de sélectionner la langue de l'écran en procédant comme suit. Il est également possible de télécharger<br />
d'autres langues pour les messages. Contacter votre technicien de service pour plus d'informations.<br />
Menu syst/Comptr a b<br />
3 Système<br />
4 NomUtil/CptaTrav<br />
*********************<br />
5 Param. communs<br />
[Quitter ]<br />
1 Dans le menu Menu syst/comptr, appuyer sur la touche<br />
ou pour sélectionner [Param. communs].<br />
Param. communs a b<br />
*********************<br />
1 Langue<br />
2 Écran pr défaut<br />
3 Son<br />
[Quitter ]<br />
2 Appuyer sur la touche OK. Le menu Param. communs<br />
s'affiche.<br />
3 Appuyer sur la touche ou pour sélectionner<br />
[Langue].<br />
Langue<br />
a b<br />
*********************<br />
1 *English<br />
2 Deutsch<br />
3 Français<br />
4 Appuyer sur la touche OK. Le menu Langue s'affiche.<br />
Les langues disponibles sont les suivantes :<br />
English<br />
Deutsch<br />
Français<br />
Español<br />
Italiano<br />
Nederlands<br />
Русский<br />
Português<br />
Les langues en option sont les suivantes :<br />
8<br />
Langue en option<br />
Écran<br />
Turc<br />
Grec<br />
Polonais<br />
Türkçe<br />
Ελληνικά<br />
Polski<br />
Tchèque<br />
Hongrois<br />
Finnois<br />
Magyar<br />
Suomi<br />
Hébreu<br />
Arabe<br />
Suédois<br />
Danois<br />
Norvégien<br />
Svensk<br />
Dansk<br />
Norsk<br />
Roumain<br />
8-3
Paramètres par défaut (Menu Système)<br />
Langue en option<br />
Écran<br />
Coréen<br />
Chinois simplifié<br />
Chinois traditionnel<br />
Si l'une des langues en option est utilisée, elle s'affiche<br />
à la place de Português.<br />
5 Appuyer sur la touche ou pour sélectionner une<br />
langue.<br />
6 Appuyer sur la touche OK. Terminé. s'affiche et l'écran<br />
revient au menu Param. communs.<br />
8-4
Paramètres par défaut (Menu Système)<br />
Écran par défaut<br />
Cette fonction permet de sélectionner l’écran qui s’affiche lors du démarrage (écran par défaut). Les options<br />
suivantes sont disponibles.<br />
Le tableau ci-après répertorie les écrans disponibles.<br />
Élément<br />
Description<br />
État<br />
Copie<br />
Envoyer<br />
FAX<br />
Boîte de document<br />
Écran de la fonction État/Annulation des travaux<br />
(écran affiché lors de l’appui sur État/Annulation<br />
Job).<br />
Écran de la fonction Copie (écran affiché lors de<br />
l’appui sur Copier).<br />
Écran de la fonction Envoi (écran affiché lors de<br />
l’appui sur Envoyer).<br />
Écran de la fonction FAX (écran affiché lors de<br />
l’appui sur FAX).<br />
Écran de la fonction Boîte de document (écran<br />
affiché lors de l’appui sur Boîte de document).<br />
8<br />
Pour sélectionner l'écran de démarrage par défaut, procéder comme suit.<br />
Menu syst/Comptr a b<br />
3 Système<br />
4 NomUtil/CptaTrav<br />
*********************<br />
5 Param. communs<br />
[Quitter ]<br />
1 Dans le menu Menu syst/comptr, appuyer sur la touche<br />
ou pour sélectionner [Param. communs].<br />
Param. communs a b<br />
1 Langue<br />
*********************<br />
2 Écran pr défaut<br />
3 Son<br />
[Quitter ]<br />
2 Appuyer sur la touche OK. Le menu Param. communs<br />
s'affiche.<br />
3 Appuyer sur la touche ou pour sélectionner [Écran<br />
pr défaut].<br />
Écran pr défaut a b<br />
1 État<br />
*********************<br />
2 *Copier<br />
3 FAX<br />
4 Appuyer sur la touche OK. Écran pr défaut s'affiche.<br />
5 Appuyer sur la touche ou pour sélectionner l'écran<br />
par défaut.<br />
6 Appuyer sur la touche OK. Terminé. s'affiche et l'écran<br />
revient au menu Param. communs.<br />
8-5
Paramètres par défaut (Menu Système)<br />
Son<br />
Cette fonction permet de définir les options d’alarme sonore émise par la machine en fonctionnement.<br />
Le tableau ci-après répertorie les paramètres des types d'alarme et leurs caractéristiques. L'astérisque dans le<br />
Élément Valeur Description<br />
Confirmation<br />
de la clé<br />
Avis de fin du<br />
travail<br />
Désactivé, Activé *<br />
Désactivé*, Activé<br />
Émission d’un signal sonore lors de<br />
l’appui sur les touches du panneau de<br />
commande.<br />
Signal sonore annonçant la fin d’un<br />
travail d’impression.<br />
Prêt Désactivé*, Activé Signal sonore annonçant la fin du<br />
préchauffage.<br />
Avertissement Désactivé, Activé* Signal sonore annonçant une erreur.<br />
tableau représente un paramètre par défaut.<br />
Procéder comme suit pour régler le son d'alarme pour la confirmation de clé par exemple.<br />
Menu syst/Comptr a b<br />
3 Système<br />
4 NomUtil/CptaTrav<br />
*********************<br />
5 Param. communs<br />
[Quitter ]<br />
1 Dans le menu Menu syst/comptr, appuyer sur la touche<br />
ou pour sélectionner [Param. communs].<br />
Param. communs a b<br />
1 Langue<br />
2 Écran pr défaut<br />
*********************<br />
3 Son<br />
[Quitter ]<br />
2 Appuyer sur la touche OK. Le menu Param. communs<br />
s'affiche.<br />
3 Appuyer sur la touche ou pour sélectionner [Son].<br />
Son<br />
a b<br />
*********************<br />
1 Alarme<br />
2 Haut-parleur FAX<br />
3 Moniteur FAX<br />
[Quitter ]<br />
4 Appuyer sur la touche OK. Son s'affiche.<br />
5 Appuyer sur la touche ou pour sélectionner<br />
[Alarme].<br />
Alarme<br />
a b<br />
*********************<br />
1 Confirmation clé<br />
2 Avis de fin trav<br />
3 Prêt<br />
[Quitter ]<br />
6 Appuyer sur la touche OK. Alarme s'affiche.<br />
7 Appuyer sur la touche ou pour sélectionner<br />
[Confirmation clé].<br />
8-6
Paramètres par défaut (Menu Système)<br />
Confirmation clé a b<br />
1 Désactivé<br />
*********************<br />
2 *Activé<br />
8 Appuyer sur la touche OK. Confirmation clé s'affiche.<br />
9 Appuyer sur la touche ou pour sélectionner [Activé]<br />
ou [Désactivé].<br />
10 Appuyer sur la touche OK. Terminé. s'affiche et l'écran<br />
revient au menu Alarme.<br />
Luminosité de l'écran<br />
Cette fonction permet de régler la luminosité de l’écran.<br />
Pour régler la luminosité de l'affichage, procéder comme suit.<br />
Menu syst/Comptr a b<br />
3 Système<br />
4 NomUtil/CptaTrav<br />
*********************<br />
5 Param. communs<br />
[Quitter ]<br />
1 Dans le menu Menu syst/comptr, appuyer sur la touche<br />
ou pour sélectionner [Param. communs].<br />
8<br />
Param. communs a b<br />
*********************<br />
1 Langue<br />
2 Écran pr défaut<br />
3 Son<br />
[Quitter ]<br />
2 Appuyer sur la touche OK. Le menu Param. communs<br />
s'affiche.<br />
Lumin. affich. a b<br />
3 + foncé -1<br />
*********************<br />
4 *Normal 0<br />
5 + clair +1<br />
3 Appuyer sur la touche ou pour sélectionner [Lumin.<br />
affich.].<br />
4 Appuyer sur la touche OK. Lumin. affich. s'affiche.<br />
5 Appuyer sur la touche ou pour sélectionner de [+<br />
foncé -3] à [+clair +3].<br />
6 Appuyer sur la touche OK. Terminé. s'affiche et l'écran<br />
revient au menu Param. communs.<br />
8-7
Paramètres par défaut (Menu Système)<br />
Config. original/papier<br />
Cette fonction permet de définir des types et des formats supplémentaires de papier et d'originaux.<br />
Format d’original personnalisé<br />
Cette fonction permet de configurer le format d’original personnalisé utilisé régulièrement. Les dimensions suivantes<br />
sont disponibles.<br />
Le tableau suivant répertorie les formats disponibles.<br />
Modèles<br />
Modèles<br />
américains<br />
Modèles<br />
européens<br />
Dimensions<br />
X : 1,97 à 14,02" (par pas de 0,01")<br />
Y : 1,97 à 8,50" (par pas de 0,01")<br />
X : 50 à 356 mm (par pas de 1 mm)<br />
Y : 50 à 216 mm (par pas de 1 mm)<br />
Pour définir un format d'original personnalisé, procéder comme suit.<br />
Menu syst/Comptr a b<br />
3 Système<br />
4 NomUtil/CptaTrav<br />
*********************<br />
5 Param. communs<br />
[Quitter ]<br />
1 Dans le menu Menu syst/comptr, appuyer sur la touche<br />
ou pour sélectionner [Param. communs].<br />
Param. communs a b<br />
*********************<br />
1 Langue<br />
2 Écran pr défaut<br />
3 Son<br />
[Quitter ]<br />
2 Appuyer sur la touche OK. Le menu Param. communs<br />
s'affiche.<br />
3 Appuyer sur la touche ou pour sélectionner<br />
[Conf.orig/papier].<br />
Conf.orig/papier a b<br />
*********************<br />
1 Frmt orig.perso<br />
2 Déf. format orig<br />
3 Frmt pap. perso<br />
[Quitter ]<br />
4 Appuyer sur la touche OK. Le menu Conf.orig/papier<br />
s'affiche.<br />
5 Appuyer sur la touche ou pour sélectionner [Frmt<br />
orig.perso].<br />
Saisie format(Y)<br />
(1.97 - 8.50)<br />
x ***8.50*"<br />
L b<br />
6 Appuyer sur la touche OK. Saisie format(Y) s'affiche.<br />
7 Entrer la longueur du papier (Y) à l’aide des touches<br />
numériques.<br />
8-8
Paramètres par défaut (Menu Système)<br />
Saisie format(X) L b<br />
(1.97 - 14.02)<br />
J **14.02*"<br />
8 Appuyer sur la touche OK. Saisie format(X) s'affiche.<br />
9 Entrer la largeur du papier (X) à l’aide des touches<br />
numériques.<br />
10 Appuyer sur la touche OK. Terminé. s'affiche et l'écran<br />
revient au menu Conf.orig/papier.<br />
8<br />
8-9
Paramètres par défaut (Menu Système)<br />
Format d’original par défaut<br />
Dans l'écran pour la définition du format de papier pour le magasin ou le bac MF, sélectionner le format de papier à<br />
utiliser par défaut.<br />
Pour sélectionner le format de papier par défaut, procéder comme suit.<br />
Menu syst/Comptr a b<br />
3 Système<br />
4 NomUtil/CptaTrav<br />
*********************<br />
5 Param. communs<br />
[Quitter ]<br />
1 Dans le menu Menu syst/comptr, appuyer sur la touche<br />
ou pour sélectionner [Param. communs].<br />
Param. communs a b<br />
*********************<br />
1 Langue<br />
2 Écran pr défaut<br />
3 Son<br />
[Quitter ]<br />
2 Appuyer sur la touche OK. Le menu Param. communs<br />
s'affiche.<br />
3 Appuyer sur la touche ou pour sélectionner<br />
[Conf.orig/papier].<br />
Conf.orig/papier a b<br />
*********************<br />
1 Frmt orig.perso<br />
2 Déf. format orig<br />
3 Frmt pap. perso<br />
[Quitter ]<br />
4 Appuyer sur la touche OK. Le menu Conf.orig/papier<br />
s'affiche.<br />
5 Appuyer sur la touche ou pour sélectionner [Déf.<br />
format orig].<br />
Déf. format orig a b<br />
*********************<br />
1 *Letterq<br />
2 Legalq<br />
3 Statementq<br />
6 Appuyer sur la touche OK. Déf. format orig s'affiche.<br />
7 Appuyer sur la touche ou pour sélectionner le<br />
format de papier à utiliser par défaut.<br />
8 Appuyer sur la touche OK. Terminé. s'affiche et l'écran<br />
revient au menu Conf.orig/papier.<br />
8-10
Paramètres par défaut (Menu Système)<br />
Enregistrement d’un format et d’un type de papier personnalisé pour l’impression<br />
Cette fonction permet de configurer le format de papier personnalisé utilisé régulièrement. Les options de format<br />
personnalisé s’affichent à l’écran pour permettre de sélectionner le papier.<br />
Le tableau suivant répertorie les formats disponibles.<br />
Modèles<br />
Modèles<br />
américains<br />
Dimensions<br />
Magasin : X : 4,13 à 8,50" (par pas de 0,01")<br />
Y : 5,83 à 14,02" (par pas de 0,01")<br />
Chargeur de papier<br />
(en option) :<br />
X : 5,83 à 8,50" (par pas de 0,01")<br />
Y : 8,27 à 14,02" (par pas de 0,01")<br />
Bac MF : X : 2,75 à 8,50" (par pas de 0,01")<br />
Y : 5,83 à 14,02" (par pas de 0,01")<br />
Modèles<br />
européens<br />
Magasin :<br />
X : 105 à 216 mm (par pas de 1 mm)<br />
Y : 148 à 356 mm (par pas de 1 mm)<br />
Chargeur de papier<br />
(en option) :<br />
Bac MF :<br />
X : 148 à 216 mm (par pas de 1 mm)<br />
Y : 210 à 356 mm (par pas de 1 mm)<br />
X : 70 à 216 mm (par pas de 1 mm)<br />
Y : 148 à 356 mm (par pas de 1 mm)<br />
8<br />
Les formats de papier personnalisés peuvent être ajoutés pour chaque source de papier.<br />
Pour sélectionner un format de papier personnalisé, procéder comme suit.<br />
Menu syst/Comptr a b<br />
3 Système<br />
4 NomUtil/CptaTrav<br />
*********************<br />
5 Param. communs<br />
[Quitter ]<br />
1 Dans le menu Menu syst/comptr, appuyer sur la touche<br />
ou pour sélectionner [Param. communs].<br />
Param. communs a b<br />
*********************<br />
1 Langue<br />
2 Écran pr défaut<br />
3 Son<br />
[Quitter ]<br />
2 Appuyer sur la touche OK. Le menu Param. communs<br />
s'affiche.<br />
3 Appuyer sur la touche ou pour sélectionner<br />
[Conf.orig/papier].<br />
Conf.orig/papier a b<br />
*********************<br />
1 Frmt orig.perso<br />
2 Déf. format orig<br />
3 Frmt pap. perso<br />
[Quitter ]<br />
4 Appuyer sur la touche OK. Le menu Conf.orig/papier<br />
s'affiche.<br />
8-11
Paramètres par défaut (Menu Système)<br />
5 Appuyer sur la touche ou pour sélectionner [Frmt<br />
pap. perso].<br />
Frmt pap. perso a b<br />
*********************<br />
1 Format bac 1<br />
2 Format bac 2<br />
3 Format bac 3<br />
6 Appuyer sur la touche OK. Le menu Frmt pap. perso<br />
s'affiche.<br />
Saisie format(Y) L b<br />
(5.83 - 14.02)<br />
x ***14.02*"<br />
7 Sélectionner la source de papier pour laquelle définir le<br />
format personnalisé et appuyer sur la touche OK. Saisie<br />
format(Y) s'affiche.<br />
8 Entrer la longueur du papier (Y) à l’aide des touches<br />
numériques.<br />
Saisie format(X) L b<br />
(4.13 - 8.50)<br />
J ***8.50*"<br />
9 Appuyer sur la touche OK. Saisie format(X) s'affiche.<br />
10 Entrer la largeur du papier (X) à l’aide des touches<br />
numériques.<br />
11 Appuyer sur la touche OK. Terminé. s'affiche et l'écran<br />
revient au menu Conf.orig/papier.<br />
8-12
Paramètres par défaut (Menu Système)<br />
Sélection du format de papier et du type de support pour les magasins<br />
Cette fonction permet de sélectionner un type et un format de papier pour le magasins 1 et pour les chargeurs en<br />
option (Magasins 2 et 3).<br />
Les formats et les types de papier disponibles sont répertoriés dans le tableau suivant.<br />
Élément<br />
Description<br />
Format papier Letter, Legal, Statement*, Executive, Oficio II, A4, A5,<br />
A6*, B5, Folio, 216 × 340 mm, 16K, ISO B5,<br />
Enveloppe C5, Perso<br />
Type de support<br />
Normal (105 g/m 2 ou moins), Rugueux, Recyclé, Préimprimé***,<br />
Relié**, Couleur, Perforé***, En-tête***,<br />
Haute qualité et Personnalisé 1 à 8**<br />
* Magasin 1 uniquement<br />
** Pour sélectionner un type de support différent de Normal, se reporter à la<br />
section Config type supp à la page 8-17.<br />
*** Pour imprimer sur du papier pré-imprimé, perforé ou en-tête, se reporter à<br />
la section Action pour papier spécial à la page 8-23.<br />
Pour sélectionner le format et le type de papier dans chaque magasin, procéder comme suit.<br />
8<br />
Menu syst/Comptr a b<br />
3 Système<br />
4 NomUtil/CptaTrav<br />
*********************<br />
5 Param. communs<br />
[Quitter ]<br />
1 Dans le menu Menu syst/comptr, appuyer sur la touche<br />
ou pour sélectionner [Param. communs].<br />
Param. communs a b<br />
*********************<br />
1 Langue<br />
2 Écran pr défaut<br />
3 Son<br />
[Quitter ]<br />
2 Appuyer sur la touche OK. Le menu Param. communs<br />
s'affiche.<br />
3 Appuyer sur la touche ou pour sélectionner<br />
[Conf.orig/papier].<br />
Conf.orig/papier a b<br />
*********************<br />
1 Frmt orig.perso<br />
2 Déf. format orig<br />
3 Frmt pap. perso<br />
[Quitter ]<br />
4 Appuyer sur la touche OK. Le menu Conf.orig/papier<br />
s'affiche.<br />
5 Appuyer sur la touche ou pour sélectionner<br />
[Param. magasin 1], [Param. magasin 2] ou [Param.<br />
magasin 3].<br />
8-13<br />
Suivre les étapes ci-dessous lors de la sélection du<br />
magasin de l'unité principale ([Magasin 1]). Faire de<br />
même lors de la sélection d'un magasin en option<br />
([Magasin 2 ou 3]).
Paramètres par défaut (Menu Système)<br />
Param. magasin 1 a b<br />
*********************<br />
1 Format bac 1<br />
2 Type bac 1<br />
6 Le menu Param. magasin 1 s'affiche.<br />
[Quitter ]<br />
7 Appuyer sur la touche ou pour sélectionner<br />
[Format bac 1].<br />
Format bac 1 a b<br />
*********************<br />
1 *A4a<br />
2 A5a<br />
3 A6a<br />
8 Appuyer sur la touche OK. Format bac 1 s'affiche.<br />
9 Appuyer sur la touche ou pour sélectionner le<br />
format de papier.<br />
Param. magasin 1 a b<br />
*********************<br />
1 Format bac 1<br />
2 Type bac 1<br />
10 Appuyer sur la touche OK. L’écran revient au menu<br />
Param. magasin 1.<br />
[Quitter ]<br />
11 Appuyer sur la touche ou pour sélectionner [Type<br />
bac 1].<br />
Type bac 1 a b<br />
*********************<br />
1 *Normal<br />
2 Rugueux<br />
3 Recyclé<br />
12 Appuyer sur la touche OK. Type bac 1 s'affiche.<br />
13 Appuyer sur la touche ou pour sélectionner le type<br />
de papier.<br />
14 Appuyer sur la touche OK. Terminé. s'affiche et l'écran<br />
revient au menu Param. magasin 1.<br />
8-14
Paramètres par défaut (Menu Système)<br />
Sélection du format de papier et du type de support pour le bac MF<br />
Cette fonction permet de sélectionner le format et le type de papier pour le bac MF. Elle permet de configurer les<br />
formats et les types de papier utilisés régulièrement avant utilisation.<br />
Les formats et les types de papier disponibles sont répertoriés dans le tableau suivant.<br />
Élément<br />
Format<br />
papier<br />
Type de<br />
support<br />
Description<br />
Letter, Legal, Statement, Executive, Oficio II, A4, A5, A6,<br />
B5, B6, Folio, 216 × 340 mm, 16K, ISO B5, Enveloppe<br />
#10, Enveloppe #9, Enveloppe #6, Enveloppe Monarch,<br />
Enveloppe DL, Enveloppe C5, Hagaki, Oufuku Hagaki,<br />
Youkei 4, Youkei 2, Perso*<br />
Normal (105 g/m 2 ou moins), Transparent, Rugueux, Vélin<br />
(64 g/m 2 ou moins), Étiquettes, Recyclé, Pré-imprimé**,<br />
Relié, Carte, Couleur, Perforé**, En-tête**, Enveloppe,<br />
Épais (106 g/m 2 et plus), Haute qualité et Perso 1 à 8**<br />
* Se reporter à la section Enregistrement d’un format et d’un type de<br />
papier personnalisé pour l’impression à la page 8-11 pour la<br />
sélection du format de papier personnalisé.<br />
** Se reporter à la section Config type supp à la page 8-17 pour<br />
sélectionner les types de papier perso 1 à 8.<br />
Pour imprimer sur du papier pré-imprimé, perforé ou en-tête, se<br />
reporter à la section Action pour papier spécial à la page 8-23.<br />
8<br />
REMARQUE : Pour sélectionner un type de support différent de Normal, se reporter à la section Config type<br />
supp à la page 8-17.<br />
Pour sélectionner le format et le type de papier pour le bac MF, procéder comme suit.<br />
Menu syst/Comptr a b<br />
3 Système<br />
4 NomUtil/CptaTrav<br />
*********************<br />
5 Param. communs<br />
[Quitter ]<br />
1 Dans le menu Menu syst/comptr, appuyer sur la touche<br />
ou pour sélectionner [Param. communs].<br />
Param. communs a b<br />
*********************<br />
1 Langue<br />
2 Écran pr défaut<br />
3 Son<br />
[Quitter ]<br />
2 Appuyer sur la touche OK. Le menu Param. communs<br />
s'affiche.<br />
3 Appuyer sur la touche ou pour sélectionner<br />
[Conf.orig/papier].<br />
8-15
Paramètres par défaut (Menu Système)<br />
Conf.orig/papier a b<br />
*********************<br />
1 Frmt orig.perso<br />
2 Déf. format orig<br />
3 Frmt pap. perso<br />
[Quitter ]<br />
4 Appuyer sur la touche OK. Le menu Conf.orig/papier<br />
s'affiche.<br />
5 Appuyer sur la touche ou pour sélectionner<br />
[Config. by-pass].<br />
Config. by-pass a b<br />
*********************<br />
1 Bac MF dimen<br />
2 Bac MF Type<br />
6 Appuyer sur la touche OK. Le menu Config. by-pass<br />
s'affiche.<br />
[Quitter ]<br />
7 Appuyer sur la touche ou pour sélectionner [Bac<br />
MF dimen].<br />
Bac MF dimen a b<br />
*********************<br />
1 *A4a<br />
2 A5a<br />
3 A6a<br />
8 Appuyer sur la touche OK. Bac MF dimen s'affiche.<br />
9 Appuyer sur la touche ou pour sélectionner le<br />
format de papier.<br />
Config. by-pass a b<br />
1 Bac MF dimen<br />
*********************<br />
2 Bac MF Type<br />
10 Appuyer sur la touche OK. L’écran revient au menu<br />
Config. by-pass.<br />
[Quitter ]<br />
11 Appuyer sur la touche ou pour sélectionner [Bac<br />
MF Type].<br />
Bac MF Type a b<br />
*********************<br />
1 *Normal<br />
2 Transparent<br />
3 Rugueux<br />
12 Appuyer sur la touche OK. Bac MF Type s'affiche.<br />
13 Appuyer sur la touche ou pour sélectionner le type<br />
de papier.<br />
14 Appuyer sur la touche OK. Terminé. s'affiche et l'écran<br />
revient au menu Config. by-pass.<br />
8-16
Paramètres par défaut (Menu Système)<br />
Config type supp<br />
Les types de papier et les densités d'impression utilisables peuvent être définis sur la machine pour l'impression. En<br />
plus du papier présélectionné, le papier personnalisé peut être sélectionné et le grammage, ainsi que la densité<br />
d'impression peuvent être définis. Un type de papier peut être défini à partir du panneau de commande. Les types de<br />
papier, les grammages de papier d'usine et les densités d'impression d'usine utilisables sont affichés ci-dessous. Le<br />
grammage et la densité d'impression peuvent être modifiés au besoin.<br />
IMPORTANT : Lorsqu'un grammage et une densité d'impression sont modifiés, des problèmes de fusion de toner<br />
peuvent causer des défauts sur l'image imprimée.<br />
Type de papier<br />
Source du papier<br />
Bac MF<br />
Magasin<br />
de papier<br />
Affichage par défaut sur le<br />
panneau de commande<br />
Grammage<br />
du papier<br />
Densité<br />
d’impression<br />
Chemin recto<br />
verso<br />
Normal Oui Oui Normal2 Normal Oui<br />
Transparent Oui Non Très lourd Normal Non<br />
Préimprimé Oui Oui Normal2 Normal Oui<br />
Étiquettes Oui Non Lourd1 Normal Non<br />
Relié Oui Oui Normal3 Normal Oui<br />
Recyclé Oui Oui Normal2 Normal Oui<br />
Vélin Oui Non Léger Normal Non<br />
Rugueux Oui Oui Normal3 Normal Oui<br />
En-tête Oui Oui Normal3 Normal Non<br />
Couleur Oui Oui Normal3 Normal Oui<br />
Perforé Oui Oui Normal2 Normal Oui<br />
Enveloppe Oui Non Lourd3 Normal Non<br />
Carte Oui Non Lourd3 Normal Non<br />
Épais Oui Non Lourd3 Normal Non<br />
Hte qual. Oui Oui Normal2 Normal Oui<br />
Perso 1 (à 8)* Oui Oui Normal2 Normal Oui<br />
Oui : Peut être stocké Non : Ne peut pas être stocké<br />
8<br />
* Il s'agit d'un type de papier défini et enregistré par l'utilisateur. Il est possible de définir jusqu'à<br />
huit types de paramètres utilisateur. L'utilisateur peut aussi activer ou désactiver le chemin<br />
recto verso lors de l'utilisation de Personnalisé.<br />
Pour les options Perso 1 à 8, les paramètres d’impression recto verso et le nom du type de support peuvent varier.<br />
Rectoverso<br />
Élément<br />
Interdire<br />
Autoriser<br />
Description<br />
L’impression recto verso n’est pas autorisée.<br />
L’impression recto verso est autorisée.<br />
Nom Modifier les noms des options Perso 1 à 8.<br />
Les noms sont limités à 16 caractères. Lors<br />
de la sélection du type de support sur le bac<br />
MF, le nom après modification s’affiche.<br />
8-17
Paramètres par défaut (Menu Système)<br />
Pour définir le réglage du type de support, procéder comme suit.<br />
Menu syst/Comptr a b<br />
3 Système<br />
4 NomUtil/CptaTrav<br />
*********************<br />
5 Param. communs<br />
[Quitter ]<br />
1 Dans le menu Menu syst/comptr, appuyer sur la touche<br />
ou pour sélectionner [Param. communs].<br />
Param. communs a b<br />
*********************<br />
1 Langue<br />
2 Écran pr défaut<br />
3 Son<br />
[Quitter ]<br />
2 Appuyer sur la touche OK. Le menu Param. communs<br />
s'affiche.<br />
3 Appuyer sur la touche ou pour sélectionner<br />
[Conf.orig/papier].<br />
Conf.orig/papier a b<br />
*********************<br />
1 Frmt orig.perso<br />
2 Déf. format orig<br />
3 Frmt pap. perso<br />
[Quitter ]<br />
4 Appuyer sur la touche OK. Le menu Conf.orig/papier<br />
s'affiche.<br />
5 Appuyer sur la touche ou pour sélectionner [Config<br />
type supp].<br />
Config type supp K b<br />
*********************<br />
1 Normal<br />
2 Transparent<br />
3 Rugueux<br />
[Quitter ]<br />
6 Appuyer sur la touche OK. Le menu Config type supp<br />
s'affiche.<br />
7 Appuyer sur la touche ou pour sélectionner le type<br />
de papier pour lequel effectuer le paramétrage.<br />
Normal<br />
a b<br />
*********************<br />
1 Epaisseur supp.<br />
2 Densité impress.<br />
8 Appuyer sur la touche OK. Le menu du type de papier<br />
sélectionné s'affiche.<br />
[Quitter ]<br />
9 Appuyer sur la touche ou pour sélectionner<br />
[Epaisseur supp.].<br />
8-18
Paramètres par défaut (Menu Système)<br />
Epaisseur supp. a b<br />
5 Normal 3<br />
*********************<br />
6 *Normal 2<br />
7 Normal 1<br />
10 Appuyer sur la touche OK. Le menu Epaisseur supp.<br />
s'affiche.<br />
11 Appuyer sur la touche ou pour sélectionner<br />
l'épaisseur du papier.<br />
Normal<br />
a b<br />
*********************<br />
1 Epaisseur supp.<br />
2 Densité impress.<br />
12 Appuyer sur la touche OK. Terminé. s'affiche et l'écran<br />
revient au menu du type de papier sélectionné.<br />
[Quitter ]<br />
Normal<br />
a b<br />
1 Epaisseur supp.<br />
*********************<br />
2 Densité impress.<br />
[Quitter ]<br />
13 Appuyer sur la touche ou pour sélectionner<br />
[Densité impress.].<br />
8<br />
Densité impress. a b<br />
2 Foncé moyen<br />
*********************<br />
3 *Normal<br />
4 Clair moyen<br />
14 Appuyer sur la touche OK. Le menu Densité impress.<br />
s'affiche.<br />
Normal<br />
a b<br />
1 Epaisseur supp.<br />
*********************<br />
2 Densité impress.<br />
[Quitter ]<br />
15 Appuyer sur la touche ou pour sélectionner la<br />
densité d'impression.<br />
16 Appuyer sur la touche OK. Terminé. s'affiche et l'écran<br />
revient au menu du type de papier sélectionné.<br />
Perso X<br />
a b<br />
*********************<br />
1 Epaisseur supp.<br />
2 Densité impress.<br />
3 Rect/ver<br />
[Quitter ]<br />
Lorsque le type de papier sélectionné est [Perso 1 à 8],<br />
il est possible de définir l'activation ou la désactivation du<br />
recto verso et le nom du type de papier personnalisé.<br />
17 Appuyer sur la touche ou pour sélectionner [Rect/<br />
ver].<br />
8-19
Paramètres par défaut (Menu Système)<br />
Rect/ver<br />
a b<br />
*********************<br />
1 *Autoriser<br />
2 Interdire<br />
18 Appuyer sur la touche OK. Le menu Rect/ver s'affiche.<br />
[Quitter ]<br />
19 Appuyer sur la touche ou pour sélectionner si<br />
activer ou désactiver le recto verso.<br />
Perso X<br />
a b<br />
*********************<br />
1 Epaisseur supp.<br />
2 Densité impress.<br />
3 Rect/ver<br />
[Quitter ]<br />
20 Appuyer sur la touche OK. Terminé. s'affiche et l'écran<br />
revient au menu du type de papier personnalisé<br />
sélectionné.<br />
Entrée du nom<br />
RD Center*S<br />
C b<br />
21 Appuyer sur la touche ou pour sélectionner [Nom].<br />
22 Appuyer sur la touche OK. Entrée du nom s'affiche.<br />
Saisir le nom du type de papier personnalisé.<br />
ABC<br />
[ Texte ]<br />
REMARQUE : Pour plus de détails sur la saisie de<br />
caractères, se reporter à la section Méthode de saisie de<br />
caractères à la page Annexe-5.<br />
Perso X<br />
a b<br />
*********************<br />
1 Epaisseur supp.<br />
2 Densité impress.<br />
3 Rect/ver<br />
[Quitter ]<br />
23 Appuyer sur la touche OK. Terminé. s'affiche et l'écran<br />
revient au menu du type de papier personnalisé<br />
sélectionné.<br />
8-20
Paramètres par défaut (Menu Système)<br />
Sélection automatique du support<br />
Lorsque [Auto] est sélectionné dans Sélection papier, la source de papier qui est automatiquement sélectionnée peut<br />
être limitée par types de support. Si Normal est sélectionné, la source de papier contenant du papier normal au format<br />
spécifié est sélectionnée. Sélectionner [Tous types de supports] pour pouvoir charger tous les types de papier dans<br />
la source de papier au format spécifié.<br />
Pour sélectionner le format et le type de papier en sélection automatique, procéder comme suit.<br />
Menu syst/Comptr a b<br />
3 Système<br />
4 NomUtil/CptaTrav<br />
*********************<br />
5 Param. communs<br />
[Quitter ]<br />
1 Dans le menu Menu syst/comptr, appuyer sur la touche<br />
ou pour sélectionner [Param. communs].<br />
Param. communs a b<br />
*********************<br />
1 Langue<br />
2 Écran pr défaut<br />
3 Son<br />
[Quitter ]<br />
Conf.orig/papier a b<br />
*********************<br />
1 Frmt orig.perso<br />
2 Déf. format orig<br />
3 Frmt pap. perso<br />
[Quitter ]<br />
2 Appuyer sur la touche OK. Le menu Param. communs<br />
s'affiche.<br />
3 Appuyer sur la touche ou pour sélectionner<br />
[Conf.orig/papier].<br />
4 Appuyer sur la touche OK. Le menu Conf.orig/papier<br />
s'affiche.<br />
8<br />
Type papier auto a b<br />
1 Tous types supp.<br />
*********************<br />
2 *Normal<br />
3 Transparent<br />
5 Appuyer sur la touche ou pour sélectionner [Type<br />
papier auto].<br />
6 Appuyer sur la touche OK. Type papier auto s'affiche.<br />
7 Appuyer sur la touche ou pour sélectionner [Tous<br />
types supp.] ou le type de papier à utiliser pour la<br />
sélection du papier.<br />
8 Appuyer sur la touche OK. Terminé. s'affiche et l'écran<br />
revient au menu Conf.orig/papier.<br />
8-21
Paramètres par défaut (Menu Système)<br />
Source de papier par défaut<br />
Cette fonction permet de sélectionner la source de papier par défaut, Magasin 1 à 4 et Bac MF.<br />
REMARQUE : [Magasin 2] et [Magasin 3] sont affichés lorsque le chargeur de papier en option est installé.<br />
Pour sélectionner la source de papier par défaut, procéder comme suit.<br />
Menu syst/Comptr a b<br />
3 Système<br />
4 NomUtil/CptaTrav<br />
*********************<br />
5 Param. communs<br />
[Quitter ]<br />
1 Dans le menu Menu syst/comptr, appuyer sur la touche<br />
ou pour sélectionner [Param. communs].<br />
Param. communs a b<br />
*********************<br />
1 Langue<br />
2 Écran pr défaut<br />
3 Son<br />
[Quitter ]<br />
2 Appuyer sur la touche OK. Le menu Param. communs<br />
s'affiche.<br />
3 Appuyer sur la touche ou pour sélectionner<br />
[Conf.orig/papier].<br />
Conf.orig/papier a b<br />
*********************<br />
1 Frmt orig.perso<br />
2 Déf. format orig<br />
3 Frmt pap. perso<br />
[Quitter ]<br />
4 Appuyer sur la touche OK. Le menu Conf.orig/papier<br />
s'affiche.<br />
5 Appuyer sur la touche ou pour sélectionner [Srce<br />
papier déf.].<br />
Srce papier déf. a b<br />
*********************<br />
1 *Magasin 1<br />
2 Magasin 2<br />
3 Magasin 3<br />
6 Appuyer sur la touche OK. Srce papier déf. s'affiche.<br />
7 Appuyer sur la touche ou pour sélectionner la<br />
source de papier à utiliser de préférence.<br />
8 Appuyer sur la touche OK. Terminé. s'affiche et l'écran<br />
revient au menu Param. communs.<br />
8-22
Paramètres par défaut (Menu Système)<br />
Action pour papier spécial<br />
Lors de l’impression sur papier perforé, pré-imprimé et sur papier à en-tête, les perforations peuvent ne pas être<br />
alignées ou le sens d’impression peut être inversé selon le paramétrage des originaux et la combinaison des<br />
fonctions de copie. Dans ce cas, sélectionner [Déf. sens impr.] pour régler le sens d’impression. Si l’orientation du<br />
papier n’a pas d’importance, sélectionner [Priorité vit.].<br />
Le tableau ci-après répertorie les paramètres disponibles et leurs caractéristiques.<br />
Élément<br />
Déf. sens impr.<br />
Priorité vit.<br />
Description<br />
Définir le sens d’impression. L’impression<br />
est légèrement ralentie. Sélectionner cette<br />
option pour imprimer sur du papier perforé,<br />
pré-imprimé ou à en-tête.<br />
La vitesse est prioritaire et l’orientation du<br />
papier n’est pas prise en compte.<br />
Sélectionner cette option si l’orientation du<br />
papier n’a pas d’importance.<br />
Si l’on sélectionne [Déf. sens impr.], charger le papier en procédant comme suit.<br />
Exemple : copie sur papier à en-tête<br />
8<br />
Original<br />
Papier<br />
Finition<br />
Magasin<br />
Bac MF<br />
Original<br />
Papier<br />
Finition<br />
Magasin<br />
Bac MF<br />
REMARQUE : Pour charger du papier de couverture dans le bac MF, charger la face sur laquelle l’impression doit<br />
être effectuée vers le haut. Pour charger du papier de couverture dans un magasin, charger la face sur laquelle<br />
l’impression doit être effectuée vers le bas.<br />
8-23
Paramètres par défaut (Menu Système)<br />
Procéder comme suit pour configurer les options relatives aux types de papiers spéciaux.<br />
Menu syst/Comptr a b<br />
3 Système<br />
4 NomUtil/CptaTrav<br />
*********************<br />
5 Param. communs<br />
[Quitter ]<br />
1 Dans le menu Menu syst/comptr, appuyer sur la touche<br />
ou pour sélectionner [Param. communs].<br />
Param. communs a b<br />
*********************<br />
1 Langue<br />
2 Écran pr défaut<br />
3 Son<br />
[Quitter ]<br />
2 Appuyer sur la touche OK. Le menu Param. communs<br />
s'affiche.<br />
3 Appuyer sur la touche ou pour sélectionner<br />
[Conf.orig/papier].<br />
Conf.orig/papier a b<br />
*********************<br />
1 Frmt orig.perso<br />
2 Déf. format orig<br />
3 Frmt pap. perso<br />
[Quitter ]<br />
4 Appuyer sur la touche OK. Le menu Conf.orig/papier<br />
s'affiche.<br />
5 Appuyer sur la touche ou pour sélectionner [Act.<br />
pap.spécial].<br />
Act. pap.spécial a b<br />
1 Déf. sens impr.<br />
*********************<br />
2 *Priorité vit.<br />
6 Appuyer sur la touche OK. Act. pap.spécial s'affiche.<br />
7 Appuyer sur la touche ou pour sélectionner [Déf.<br />
sens impr.] ou [Priorité vit.].<br />
8 Appuyer sur la touche OK. Terminé. s'affiche et l'écran<br />
revient au menu Conf.orig/papier.<br />
8-24
Paramètres par défaut (Menu Système)<br />
Limite prédéfinie<br />
Cette fonction permet de limiter le nombre de copies pouvant être effectué à un moment donné. Les valeurs varient<br />
de 1 à 999 copies.<br />
Pour configurer le nombre limite de copies, procéder comme suit.<br />
Menu syst/Comptr a b<br />
3 Système<br />
4 NomUtil/CptaTrav<br />
*********************<br />
5 Param. communs<br />
[Quitter ]<br />
1 Dans le menu Menu syst/comptr, appuyer sur la touche<br />
ou pour sélectionner [Param. communs].<br />
Param. communs a b<br />
*********************<br />
1 Langue<br />
2 Écran pr défaut<br />
3 Son<br />
[Quitter ]<br />
Limite prédéf. L b<br />
(1 - 999)<br />
**999*copies<br />
2 Appuyer sur la touche OK. Le menu Param. communs<br />
s'affiche.<br />
3 Appuyer sur la touche ou pour sélectionner [Limite<br />
prédéf.].<br />
4 Appuyer sur la touche OK. Le menu Limite prédéf.<br />
s'affiche.<br />
8<br />
5 Appuyer sur la touche ou pour saisir le nombre de<br />
copie.<br />
6 Appuyer sur la touche OK. Terminé. s'affiche et l'écran<br />
revient au menu Param. communs.<br />
8-25
Paramètres par défaut (Menu Système)<br />
Modification de l’unité de mesure<br />
Cette fonction permet de sélectionner des formats de papier américains ou européens.<br />
Pour modifier les unités de mesure, procéder comme suit.<br />
Menu syst/Comptr a b<br />
3 Système<br />
4 NomUtil/CptaTrav<br />
*********************<br />
5 Param. communs<br />
[Quitter ]<br />
1 Dans le menu Menu syst/comptr, appuyer sur la touche<br />
ou pour sélectionner [Param. communs].<br />
Param. communs a b<br />
*********************<br />
1 Langue<br />
2 Écran pr défaut<br />
3 Son<br />
[Quitter ]<br />
2 Appuyer sur la touche OK. Le menu Param. communs<br />
s'affiche.<br />
3 Appuyer sur la touche ou pour sélectionner<br />
[Mesure].<br />
Mesure<br />
a b<br />
1 pouce<br />
*********************<br />
2 *mm<br />
4 Appuyer sur la touche OK. Le menu Mesure s'affiche.<br />
5 Appuyer sur la touche ou pour sélectionner [pouce]<br />
ou [mm].<br />
6 Appuyer sur la touche OK. Terminé. s'affiche et l'écran<br />
revient au menu Param. communs.<br />
8-26
Paramètres par défaut (Menu Système)<br />
Gestion des erreurs<br />
Cette fonction permet de demander l’annulation ou la poursuite d’un travail en cas d’erreur. Les erreurs possibles et<br />
les solutions sont les suivantes.<br />
Erreur Recto verso<br />
Sélectionner une action lorsque l’impression recto verso n’est pas possible pour le format et le type de papier<br />
sélectionnés.<br />
Élément<br />
Description<br />
Recto<br />
Affich. erreur<br />
Impression en recto<br />
Un message d’erreur demandant<br />
l’annulation de l’impression s’affiche.<br />
Papier non-correspondant<br />
Sélectionner la méthode lorsque le format ou le type du papier sélectionné ne correspond pas au format ou au type<br />
chargé dans la source de papier lors de l'impression à partir de l'ordinateur.<br />
Élément<br />
Description<br />
8<br />
Ignorer<br />
Affich. erreur<br />
L'impression se poursuit.<br />
Un message d’erreur demandant<br />
l’annulation de l’impression s’affiche.<br />
Procéder comme suit pour définir les options de gestion des erreurs.<br />
Menu syst/Comptr a b<br />
3 Système<br />
4 NomUtil/CptaTrav<br />
*********************<br />
5 Param. communs<br />
[Quitter ]<br />
1 Dans le menu Menu syst/comptr, appuyer sur la touche<br />
ou pour sélectionner [Param. communs].<br />
Param. communs a b<br />
*********************<br />
1 Langue<br />
2 Écran pr défaut<br />
3 Son<br />
[Quitter ]<br />
2 Appuyer sur la touche OK. Le menu Param. communs<br />
s'affiche.<br />
3 Appuyer sur la touche ou pour sélectionner<br />
[Gestion erreurs].<br />
8-27
Paramètres par défaut (Menu Système)<br />
Gestion erreurs a b<br />
*********************<br />
1 ErreurPapRecVers<br />
2 ErrPapierNonCorr<br />
4 Appuyer sur la touche OK. Le menu Gestion erreurs<br />
s'affiche.<br />
[Quitter ]<br />
5 Appuyer sur la touche ou pour sélectionner<br />
[ErreurPapRecVers].<br />
ErreurPapRecVers a b<br />
1 Recto<br />
*********************<br />
2 *Afficher erreur<br />
6 Appuyer sur la touche OK. ErreurPapRecVers s'affiche.<br />
7 Appuyer sur la touche ou pour sélectionner la<br />
méthode de gestion si le recto verso est désactivé.<br />
Gestion erreurs a b<br />
1 ErreurPapRecVers<br />
*********************<br />
2 ErrPapierNonCorr<br />
8 Appuyer sur la touche OK. Terminé. s'affiche et l'écran<br />
revient au menu Gestion erreurs.<br />
[Quitter ]<br />
9 Appuyer sur la touche ou pour sélectionner<br />
[ErrPapierNonCorr].<br />
ErrPapierNonCorr a b<br />
1 Ignorer<br />
*********************<br />
2 *Afficher erreur<br />
10 Appuyer sur la touche OK. ErrPapierNonCorr s'affiche.<br />
11 Appuyer sur la touche ou pour sélectionner la<br />
méthode de gestion des disparités de papier.<br />
12 Appuyer sur la touche OK. Terminé. s'affiche et l'écran<br />
revient au menu Gestion erreurs.<br />
8-28
Paramètres par défaut (Menu Système)<br />
Date/Temporisation<br />
Les paramètres de la fonction Date/Temporisation sont les suivants :<br />
• Date/heure …8-29<br />
• Format de la date …8-31<br />
• Fuseau horaire …8-32<br />
• Heure d'été …8-33<br />
• Correction d’erreur automatique …8-34<br />
• Règle d'arrêt …8-36<br />
• Temporisation de mise hors tension …8-38<br />
• Réinitialisation auto du panneau …8-40<br />
• Temps inutilis. …8-42<br />
REMARQUE : Si l'administration des connexions d'utilisateurs est activée, seul l'administrateur peut enregistrer<br />
des fonctions.<br />
Date/heure<br />
Définition de la date et de l’heure en fonction du lieu où la machine est utilisée. En cas d’utilisation de la fonction Envoi<br />
en E-mail, la date et l’heure définies à ce stade seront affichées dans l’en-tête.<br />
8<br />
ATTENTION : Ne pas oublier de configurer le fuseau horaire avant de configurer la date et l’heure.<br />
Pour configurer la date et l'heure, procéder comme suit.<br />
Menu syst/Comptr a b<br />
3 Système<br />
4 NomUtil/CptaTrav<br />
*********************<br />
5 Param. communs<br />
[Quitter ]<br />
1 Dans le menu Menu syst/comptr, appuyer sur la touche<br />
ou pour sélectionner [Param. communs].<br />
Param. communs a b<br />
*********************<br />
1 Langue<br />
2 Écran pr défaut<br />
3 Son<br />
[Quitter ]<br />
2 Appuyer sur la touche OK. Le menu Param. communs<br />
s'affiche.<br />
3 Appuyer sur la touche ou pour sélectionner<br />
[Définition date] et appuyer sur la touche OK.<br />
Login nom utilis L b<br />
*******************<br />
Login mot passe<br />
Un écran de connexion s'affiche. Saisir ensuite l'ID<br />
utilisateur et le mot de passe avec des droits<br />
d'administrateur pour se connecter et appuyer sur<br />
[Connex.] (la touche Sélection de droite).<br />
[Connex. ]<br />
8-29
Paramètres par défaut (Menu Système)<br />
Définition date a b<br />
*********************<br />
1 Date/Heure<br />
2 Format de date<br />
3 Déf. fuseau hor.<br />
[Quitter ]<br />
4 Le menu Définition date s'affiche.<br />
5 Appuyer sur la touche ou pour sélectionner [Date/<br />
Heure].<br />
Date/Heure a b<br />
Année Mois Jour<br />
*2011* 01 01<br />
(Déf.<br />
fuseau<br />
hor.:Greenwich)<br />
6 Appuyer sur la touche OK. L'écran pour saisir la date de<br />
Date/Heure s'affiche.<br />
7 Régler la date.<br />
Appuyer sur la touche ou pour passer à l'élément<br />
(Année/Mois/Jour) à saisir.<br />
Appuyer sur la touche ou pour définir chaque<br />
élément.<br />
Date/Heure a b<br />
Heure min Second<br />
****11 : 45: 50<br />
(Déf.<br />
fuseau<br />
hor.:Greenwich)<br />
8 Appuyer sur la touche OK. L'écran pour saisir l'heure de<br />
Date/Heure s'affiche.<br />
9 Régler l'heure.<br />
Appuyer sur la touche ou pour passer à l'élément<br />
(Heure/min/Second) à saisir.<br />
Appuyer sur la touche ou pour définir chaque<br />
élément.<br />
10 Appuyer sur la touche OK. Terminé. s'affiche et l'écran<br />
revient au menu Définition date.<br />
REMARQUE : Si l'on tente de modifier la date/heure<br />
lorsqu'une application d'essai (page 8-156) est en cours<br />
d'exécution, le message Si vous changez la valeur Date/<br />
Heure, les tests ne seront pas disponibles. Êtes-vous sûr ?<br />
s'affiche. Pour modifier la date ou l'heure, appuyer sur [Oui]<br />
(la touche Sélection de gauche).<br />
8-30
Paramètres par défaut (Menu Système)<br />
Format de la date<br />
Cette fonction permet de sélectionner le format d’affichage de l’année, du mois et du jour. L'année est affichée en<br />
notation occidentale.<br />
Pour sélectionner le format de la date, procéder comme suit.<br />
Menu syst/Comptr a b<br />
3 Système<br />
4 NomUtil/CptaTrav<br />
*********************<br />
5 Param. communs<br />
[Quitter ]<br />
1 Dans le menu Menu syst/comptr, appuyer sur la touche<br />
ou pour sélectionner [Param. communs].<br />
Param. communs a b<br />
*********************<br />
1 Langue<br />
2 Écran pr défaut<br />
3 Son<br />
[Quitter ]<br />
Login nom utilis L b<br />
*******************<br />
Login mot passe<br />
[Connex. ]<br />
2 Appuyer sur la touche OK. Le menu Param. communs<br />
s'affiche.<br />
3 Appuyer sur la touche ou pour sélectionner<br />
[Définition date] et appuyer sur la touche OK.<br />
Un écran de connexion s'affiche. Saisir ensuite l'ID<br />
utilisateur et le mot de passe avec des droits<br />
d'administrateur pour se connecter et appuyer sur<br />
[Connex.] (la touche Sélection de droite).<br />
8<br />
Définition date a b<br />
*********************<br />
1 Date/Heure<br />
2 Format de date<br />
3 Déf. fuseau hor.<br />
[Quitter ]<br />
4 Le menu Définition date s'affiche.<br />
5 Appuyer sur la touche ou pour sélectionner<br />
[Format de date].<br />
.<br />
Format de date a b<br />
6 Appuyer sur la touche OK. Format de date s'affiche.<br />
1 MM/ JJ/ AAAA<br />
*********************<br />
2 *JJ/ MM/ AAAA<br />
3 AAAA/ MM/ JJ<br />
[Quitter ]<br />
7 Appuyer sur la touche ou pour sélectionner [MM/<br />
JJ/ AAAA], [JJ/ MM/ AAAA] ou [AAAA/ MM/ JJ].<br />
8 Appuyer sur la touche OK. Terminé. s'affiche et l'écran<br />
revient au menu Définition date.<br />
8-31
Paramètres par défaut (Menu Système)<br />
Fuseau horaire<br />
Cette fonction permet de définir le décalage horaire par rapport à l’heure GMT.<br />
Pour configurer le décalage horaire, procéder comme suit.<br />
Menu syst/Comptr a b<br />
3 Système<br />
4 NomUtil/CptaTrav<br />
*********************<br />
5 Param. communs<br />
[Quitter ]<br />
Param. communs a b<br />
*********************<br />
1 Langue<br />
2 Écran pr défaut<br />
3 Son<br />
[Quitter ]<br />
1 Dans le menu Menu syst/comptr, appuyer sur la touche<br />
ou pour sélectionner [Param. communs].<br />
2 Appuyer sur la touche OK. Le menu Param. communs<br />
s'affiche.<br />
3 Appuyer sur la touche ou pour sélectionner<br />
[Définition date] et appuyer sur la touche OK.<br />
Login nom utilis L b<br />
*******************<br />
Login mot passe<br />
Un écran de connexion s'affiche. Saisir ensuite l'ID<br />
utilisateur et le mot de passe avec des droits<br />
d'administrateur pour se connecter et appuyer sur<br />
[Connex.] (la touche Sélection de droite).<br />
[ Menu ] [Connex. ]<br />
Définition date a b<br />
*********************<br />
1 Date/Heure<br />
2 Format de date<br />
3 Déf. fuseau hor.<br />
[Quitter ]<br />
4 Le menu Définition date s'affiche.<br />
5 Appuyer sur la touche ou pour sélectionner [Déf.<br />
fuseau hor.].<br />
Déf. fuseau hor. a b<br />
GMT Casablanc<br />
*********************<br />
*GMT Greenwich<br />
+01:00 Amsterdam<br />
6 Appuyer sur la touche OK. Déf. fuseau hor. s'affiche.<br />
7 Appuyer sur la touche ou pour sélectionner votre<br />
lieu.<br />
8 Appuyer sur la touche OK. Terminé. s'affiche et l'écran<br />
revient au menu Définition date.<br />
REMARQUE : Si vous sélectionnez une région qui<br />
n'applique pas l'heure d'été, l'écran de réglage de l'heure<br />
d'été ne s'affiche pas.<br />
8-32
Paramètres par défaut (Menu Système)<br />
Heure d'été<br />
Définir s'il faut appliquer ou non l'heure d'été à l'affichage de la date.<br />
Pour régler l'heure d'été, procéder comme suit.<br />
Menu syst/Comptr a b<br />
3 Système<br />
4 NomUtil/CptaTrav<br />
*********************<br />
5 Param. communs<br />
[Quitter ]<br />
1 Dans le menu Menu syst/comptr, appuyer sur la touche<br />
ou pour sélectionner [Param. communs].<br />
Param. communs a b<br />
*********************<br />
1 Langue<br />
2 Écran pr défaut<br />
3 Son<br />
[Quitter ]<br />
2 Appuyer sur la touche OK. Le menu Param. communs<br />
s'affiche.<br />
3 Appuyer sur la touche ou pour sélectionner<br />
[Définition date] et appuyer sur la touche OK.<br />
8<br />
Login nom utilis L b<br />
*******************<br />
Login mot passe<br />
Un écran de connexion s'affiche. Saisir ensuite l'ID<br />
utilisateur et le mot de passe avec des droits<br />
d'administrateur pour se connecter et appuyer sur<br />
[Connex.] (la touche Sélection de droite).<br />
[Connex. ]<br />
Définition date a b<br />
*********************<br />
1 Date/Heure<br />
2 Format de date<br />
3 Déf. fuseau hor.<br />
[Quitter ]<br />
4 Le menu Définition date s'affiche.<br />
5 Appuyer sur la touche ou pour sélectionner [Heure<br />
d'été].<br />
Heure d'été a b<br />
*********************<br />
1 *Désactivé<br />
2 Activé<br />
6 Appuyer sur la touche OK. L'heure d'été s'affiche.<br />
7 Appuyer sur la touche ou pour sélectionner<br />
[Désactivé] ou [Activé].<br />
8 Appuyer sur la touche OK. Terminé. s'affiche et l'écran<br />
revient au menu Définition date.<br />
8-33
Paramètres par défaut (Menu Système)<br />
Correction d’erreur automatique<br />
En cas d’erreur lors de l’impression, le travail s’arrête et attend une action de la part de l’utilisateur. Le mode<br />
Correction d’erreur automatique permet de corriger automatiquement l’erreur après un délai prédéfini.<br />
Les erreurs suivantes peuvent être corrigées automatiquement.<br />
Recto verso impossible sur ce papier.<br />
Erreur d'envoi.<br />
Connexion serveur d'authentification impossible.<br />
ID de compte incorrect. Le travail est annulé.<br />
Limite de compta.trav. dépassée. Impossible d'imprimer.<br />
Limite de compta.trav. dépassée. Impossible de numériser.<br />
Travail non stocké. Appuyer sur [OK].<br />
Limite de compta.trav. dépassée. Le travail est annulé.<br />
Relève capac.boîte dépassée. Le travail est annulé.<br />
Mémoire pleine. Le trav. d'impression ne peut être terminé.<br />
Nombre maximum de pages numérisées. Le travail est annulé.<br />
Surcharge d'impression. Travail en pause.<br />
Erreur KPDL. Le travail est annulé.<br />
Erreur de mémoire USB. Le travail est annulé.<br />
Pas de copies multi. Appuyer sur [OK].<br />
• Activation/désactivation de la correction d’erreur automatique<br />
Sélectionner l’utilisation ou non de la correction d’erreur automatique.<br />
Pour configurer l'option de correction d'erreur automatique, procéder comme suit.<br />
Menu syst/Comptr a b<br />
3 Système<br />
4 NomUtil/CptaTrav<br />
*********************<br />
5 Param. communs<br />
[Quitter ]<br />
1 Dans le menu Menu syst/comptr, appuyer sur la touche<br />
ou pour sélectionner [Param. communs].<br />
Param. communs a b<br />
*********************<br />
1 Langue<br />
2 Écran pr défaut<br />
3 Son<br />
[Quitter ]<br />
2 Appuyer sur la touche OK. Le menu Param. communs<br />
s'affiche.<br />
3 Appuyer sur la touche ou pour sélectionner<br />
[Param. tempor.] et appuyer sur la touche OK.<br />
Login nom utilis L b<br />
*******************<br />
Login mot passe<br />
Un écran de connexion s'affiche. Saisir ensuite l'ID<br />
utilisateur et le mot de passe avec des droits<br />
d'administrateur pour se connecter et appuyer sur<br />
[Connex.] (la touche Sélection de droite).<br />
[Connex. ]<br />
8-34
Paramètres par défaut (Menu Système)<br />
Param. tempor. a b<br />
*********************<br />
1 Tempor. veille<br />
2 Tempo. réinit.<br />
3 Règle d'arrêt<br />
[Quitter ]<br />
4 Le menu Param. tempor. s'affiche.<br />
5 Appuyer sur la touche ou pour sélectionner<br />
[Corr.Erreur auto].<br />
Corr.Erreur auto a b<br />
*********************<br />
1 *Désactivé<br />
2 Activé<br />
6 Appuyer sur la touche OK. Corr.Erreur auto s'affiche.<br />
7 Appuyer sur la touche ou pour sélectionner<br />
[Désactivé] ou [Activé].<br />
8 Appuyer sur la touche OK. Terminé. s'affiche et l'écran<br />
revient au menu Param. tempor.<br />
8<br />
• Temporisation de correction d’erreur<br />
Si l’option [Activé] est sélectionnée pour Corr.Erreur auto, cette fonction permet de définir le délai d’attente avant la<br />
correction automatique des erreurs. Le délai varie de 5 à 495 secondes (toutes les cinq secondes). Le réglage par<br />
défaut est 30 secondes.<br />
Si le délai est 0, les erreurs ne sont pas affichées.<br />
REMARQUE : Si l’option [Désactivé] est sélectionnée pour Corr.Erreur auto, l’affichage de l’heure n’apparaît pas.<br />
Pour configurer le délai de correction d'erreur automatique, procéder comme suit.<br />
Menu syst/Comptr a b<br />
3 Système<br />
4 NomUtil/CptaTrav<br />
*********************<br />
5 Param. communs<br />
[Quitter ]<br />
1 Dans le menu Menu syst/comptr, appuyer sur la touche<br />
ou pour sélectionner [Param. communs].<br />
Param. communs a b<br />
*********************<br />
1 Langue<br />
2 Écran pr défaut<br />
3 Son<br />
[Quitter ]<br />
2 Appuyer sur la touche OK. Le menu Param. communs<br />
s'affiche.<br />
3 Appuyer sur la touche ou pour sélectionner<br />
[Param. tempor.] et appuyer sur la touche OK.<br />
8-35
Paramètres par défaut (Menu Système)<br />
Login nom utilis L b<br />
*******************<br />
Login mot passe<br />
Un écran de connexion s'affiche. Saisir ensuite l'ID<br />
utilisateur et le mot de passe avec des droits<br />
d'administrateur pour se connecter et appuyer sur<br />
[Connex.] (la touche Sélection de droite).<br />
[Connex. ]<br />
Param. tempor. a b<br />
*********************<br />
1 Temp.Corr.Erreur<br />
2 Tempor. veille<br />
3 Tempo. réinit.<br />
[Quitter ]<br />
4 Le menu Param. tempor. s'affiche.<br />
5 Appuyer sur la touche ou pour sélectionner<br />
[Temp.Corr.Erreur].<br />
Temp.Corr.Erreur D b<br />
(5 - 495)<br />
******30*sec.<br />
6 Appuyer sur la touche OK. Temp.Corr.Erreur s'affiche.<br />
7 Appuyer sur la touche ou pour définir le délai de<br />
correction des erreurs. Définir le délai en secondes<br />
avant la correction des erreurs. Il n'est pas possible<br />
d’utiliser les touches numériques pour entrer cette<br />
valeur.<br />
8 Appuyer sur la touche OK. Terminé. s'affiche et l'écran<br />
revient au menu Param. tempor.<br />
Règle d'arrêt<br />
La règle d'arrêt est utilisée pour empêcher la mise hors tension automatique lorsque la machine se trouve dans<br />
certains état ou lorsque certains paramètres sont activés. Les règles pouvant être définies et leurs paramètres initiaux<br />
sont les suivants :<br />
Élément<br />
Valeur par défaut<br />
Réseau<br />
Fax<br />
Câble USB<br />
Hôte USB<br />
Disque RAM<br />
NIC<br />
Diag. Distant<br />
Désactivé<br />
Désactivé<br />
Activé<br />
Activé<br />
Désactivé<br />
Désactivé<br />
Désactivé<br />
Lorsque FAX est réglé sur activé, la machine s'éteint après l'écoulement du délai d'arrêt et elle ne peut plus recevoir<br />
de fax, mais utilise la fonction de transmission différée.<br />
8-36
Paramètres par défaut (Menu Système)<br />
Menu syst/Comptr a b<br />
3 Système<br />
4 NomUtil/CptaTrav<br />
*********************<br />
5 Param. communs<br />
[Quitter ]<br />
1 Dans le menu Menu syst/comptr, appuyer sur la touche<br />
ou pour sélectionner [Param. communs].<br />
Param. communs a b<br />
*********************<br />
1 Langue<br />
2 Écran pr défaut<br />
3 Son<br />
[Quitter ]<br />
2 Appuyer sur la touche OK. Le menu Param. communs<br />
s'affiche.<br />
Login nom utilis L b<br />
*******************<br />
Login mot passe<br />
[Connex. ]<br />
3 Appuyer sur la touche ou pour sélectionner<br />
[Param. tempor.] et appuyer sur la touche OK.<br />
Un écran de connexion s'affiche. Saisir ensuite l'ID<br />
utilisateur et le mot de passe avec des droits<br />
d'administrateur pour se connecter et appuyer sur<br />
[Connex.] (la touche Sélection de droite).<br />
8<br />
Param. tempor. a b<br />
*********************<br />
1 Temp.Corr.Erreur<br />
2 Tempor. veille<br />
3 Tempo. réinit.<br />
[Quitter ]<br />
4 Le menu Param. tempor. s'affiche.<br />
Règle d'arrêt a b<br />
1 *********************<br />
Réseau<br />
2 FAX<br />
3 Câble USB<br />
[Quitter ]<br />
5 Appuyer sur la touche ou pour sélectionner [Règle<br />
d'arrêt].<br />
6 Appuyer sur la touche OK. Règle d'arrêt s'affiche.<br />
Réseau<br />
a b<br />
*********************<br />
1 *Désactivé<br />
2 Activé<br />
7 Appuyer sur la touche ou pour sélectionner la<br />
condition à définir.<br />
8 Appuyer sur la touche ou pour sélectionner<br />
[Désactivé] ou [Activé].<br />
9 Appuyer sur la touche OK. Terminé. s'affiche et l'écran<br />
revient au menu Règle d'arrêt.<br />
8-37
Paramètres par défaut (Menu Système)<br />
Temporisation de mise hors tension<br />
Le délai avant l'arrêt peut être réglé.<br />
Pour configurer la temporisation d'arrêt, procéder comme suit. Le réglage par défaut est 1 heure.<br />
Menu syst/Comptr a b<br />
4 NomUtil/CptaTrav<br />
5 Propriété util.<br />
*********************<br />
6 Param. communs<br />
[Quitter ]<br />
1 Dans le menu Menu syst/comptr, appuyer sur la touche<br />
ou pour sélectionner [Param. communs].<br />
Param. communs a b<br />
*********************<br />
1 Langue<br />
2 Écran pr défaut<br />
3 Son<br />
[Quitter ]<br />
2 Appuyer sur la touche OK. Le menu Param. communs<br />
s'affiche.<br />
3 Appuyer sur la touche ou pour sélectionner<br />
[Param. tempor.] et appuyer sur la touche OK.<br />
Login nom utilis L b<br />
*******************<br />
Login mot passe<br />
Un écran de connexion s'affiche. Saisir ensuite l'ID<br />
utilisateur et le mot de passe avec des droits<br />
d'administrateur pour se connecter et appuyer sur<br />
[Connex.] (la touche Sélection de droite).<br />
[Connex. ]<br />
Param. tempor. a b<br />
*********************<br />
1 Temp.Corr.Erreur<br />
2 Tempor. veille<br />
3 Tempo. réinit.<br />
[Quitter ]<br />
4 Le menu Param. tempor. s'affiche.<br />
5 Appuyer sur la touche ou pour sélectionner<br />
[Tempo. Arrêt].<br />
Tempo. Arrêt D b<br />
*********************<br />
1 *1 heure<br />
2 2 heures<br />
3 3 heures<br />
6 Appuyer sur la touche OK. Tempo. Arrêt s'affiche.<br />
7 Appuyer sur la touche ou pour sélectionner le délai<br />
avant l'arrêt.<br />
8 Appuyer sur la touche OK. Terminé. s'affiche et l'écran<br />
revient au menu Param. tempor.<br />
8-38
Paramètres par défaut (Menu Système)<br />
Mise en veille<br />
Le délai avant le passage en mode veille de la machine peut être défini. Le délai varie de 1 à 240 minutes (toutes les<br />
minutes).<br />
Pour configurer la temporisation de veille, procéder comme suit. Le réglage par défaut est 1 minute.<br />
Menu syst/Comptr a b<br />
3 Système<br />
4 NomUtil/CptaTrav<br />
*********************<br />
5 Param. communs<br />
[Quitter ]<br />
1 Dans le menu Menu syst/comptr, appuyer sur la touche<br />
ou pour sélectionner [Param. communs].<br />
Param. communs a b<br />
*********************<br />
1 Langue<br />
2 Écran pr défaut<br />
3 Son<br />
[Quitter ]<br />
Login nom utilis L b<br />
*******************<br />
Login mot passe<br />
[Connex. ]<br />
2 Appuyer sur la touche OK. Le menu Param. communs<br />
s'affiche.<br />
3 Appuyer sur la touche ou pour sélectionner<br />
[Param. tempor.] et appuyer sur la touche OK.<br />
Un écran de connexion s'affiche. Saisir ensuite l'ID<br />
utilisateur et le mot de passe avec des droits<br />
d'administrateur pour se connecter et appuyer sur<br />
[Connex.] (la touche Sélection de droite).<br />
8<br />
Param. tempor. a b<br />
*********************<br />
1 Temp.Corr.Erreur<br />
2 Tempor. veille<br />
3 Tempo. réinit.<br />
[Quitter ]<br />
4 Le menu Param. tempor. s'affiche.<br />
Tempor. veille M b<br />
(1 - 240)<br />
*******1*min.<br />
5 Appuyer sur la touche ou pour sélectionner<br />
[Tempor. veille].<br />
6 Appuyer sur la touche OK. Tempor. veille s'affiche.<br />
7 Appuyer sur la touche ou pour définir la<br />
temporisation de veille. Définir le délai en minutes avant<br />
l'entrée en état de veille. Il n'est pas possible d’utiliser les<br />
touches numériques pour entrer cette valeur.<br />
8 Appuyer sur la touche OK. Terminé. s'affiche et l'écran<br />
revient au menu Param. tempor.<br />
8-39
Paramètres par défaut (Menu Système)<br />
Réinitialisation auto du panneau<br />
Si aucun travail n’est effectué durant un certain temps, cette fonction réinitialise automatiquement les paramètres et<br />
restaure les valeurs par défaut.<br />
REMARQUE : Se reporter à la page 8-45 pour plus d’informations sur les paramètres par défaut.<br />
• Activation/désactivation de la réinitialisation automatique du panneau<br />
Sélectionner l’utilisation ou non de la réinitialisation automatique du panneau.<br />
Pour configurer la réinitialisation automatiquement du panneau, procéder comme suit. Le réglage par défaut est<br />
Activé.<br />
Menu syst/Comptr a b<br />
3 Système<br />
4 NomUtil/CptaTrav<br />
*********************<br />
5 Param. communs<br />
[Quitter ]<br />
1 Dans le menu Menu syst/comptr, appuyer sur la touche<br />
ou pour sélectionner [Param. communs].<br />
Param. communs a b<br />
*********************<br />
1 Langue<br />
2 Écran pr défaut<br />
3 Son<br />
[Quitter ]<br />
2 Appuyer sur la touche OK. Le menu Param. communs<br />
s'affiche.<br />
3 Appuyer sur la touche ou pour sélectionner<br />
[Param. tempor.] et appuyer sur la touche OK.<br />
Login nom utilis L b<br />
*******************<br />
Login mot passe<br />
Un écran de connexion s'affiche. Saisir ensuite l'ID<br />
utilisateur et le mot de passe avec des droits<br />
d'administrateur pour se connecter et appuyer sur<br />
[Connex.] (la touche Sélection de droite).<br />
[Connex. ]<br />
Param. tempor. a b<br />
*********************<br />
1 Temp.Corr.Erreur<br />
2 Tempor. veille<br />
3 Tempo. réinit.<br />
[Quitter ]<br />
4 Le menu Param. tempor. s'affiche.<br />
5 Appuyer sur la touche ou pour sélectionner<br />
[Réinit.AutoPann.].<br />
8-40
Paramètres par défaut (Menu Système)<br />
Réinit.AutoPann. a b<br />
1 Désactivé<br />
*********************<br />
2 *Activé<br />
6 Appuyer sur la touche OK. Réinit.AutoPann. s'affiche.<br />
7 Appuyer sur la touche ou pour sélectionner<br />
[Désactivé] ou [Activé].<br />
8 Appuyer sur la touche OK. Terminé. s'affiche et l'écran<br />
revient au menu Param. tempor.<br />
• Temporisation de la réinitialisation du panneau<br />
Si l’option [Activé] a été sélectionnée dans Réinit. auto du panneau, cette fonction permet de définir le délai d’attente<br />
avant la Réinit. auto du panneau. Le délai varie de 5 à 495 secondes (toutes les cinq secondes). Le réglage par défaut<br />
est 90 secondes.<br />
REMARQUE : Si l’option [Désactivé] est sélectionnée dans Réinit. auto du panneau, l’affichage de l’heure<br />
n’apparaît pas.<br />
8<br />
Pour configurer le délai de réinitialisation, procéder comme suit.<br />
Menu syst/Comptr a b<br />
3 Système<br />
4 NomUtil/CptaTrav<br />
*********************<br />
5 Param. communs<br />
[Quitter ]<br />
1 Dans le menu Menu syst/comptr, appuyer sur la touche<br />
ou pour sélectionner [Param. communs].<br />
Param. communs a b<br />
*********************<br />
1 Langue<br />
2 Écran pr défaut<br />
3 Son<br />
[Quitter ]<br />
2 Appuyer sur la touche OK. Le menu Param. communs<br />
s'affiche.<br />
3 Appuyer sur la touche ou pour sélectionner<br />
[Param. tempor.] et appuyer sur la touche OK.<br />
Login nom utilis L b<br />
*******************<br />
Login mot passe<br />
Un écran de connexion s'affiche. Saisir ensuite l'ID<br />
utilisateur et le mot de passe avec des droits<br />
d'administrateur pour se connecter et appuyer sur<br />
[Connex.] (la touche Sélection de droite).<br />
[Connex. ]<br />
8-41
Paramètres par défaut (Menu Système)<br />
Param. tempor. a b<br />
*********************<br />
1 Temp.Corr.Erreur<br />
2 Tempor. veille<br />
3 Tempo. réinit.<br />
[Quitter ]<br />
4 Le menu Param. tempor. s'affiche.<br />
5 Appuyer sur la touche ou pour sélectionner<br />
[Tempo. réinit.].<br />
Tempo. réinit. D b<br />
(5 - 495)<br />
******90*sec.<br />
6 Appuyer sur la touche OK. Tempo. réinit. s'affiche.<br />
7 Appuyer sur la touche ou pour définir la<br />
temporisation de réinitialisation du panneau. Définir le<br />
délai en secondes avant la réinitialisation de l'écran sur<br />
le panneau. Il n'est pas possible d’utiliser les touches<br />
numériques pour entrer cette valeur.<br />
8 Appuyer sur la touche OK. Terminé. s'affiche et l'écran<br />
revient au menu Param. tempor.<br />
Temps inutilis.<br />
Cette fonction définit une période pendant laquelle la machine n'imprime pas les fax reçus.<br />
Les fax reçus pendant cette période inutilisable sont imprimés lorsque le paramètre est débloqué.<br />
IMPORTANT : Lorsque le Temps inutilisable est définit, en plus de l'impression de fax, toutes les autres opérations<br />
d'impression sont interdites pendant la période de temps inutilisable, y compris les travaux de copie et d'impression,<br />
ainsi que l'impression à partir de la mémoire USB.<br />
Les fax et les travaux d'impression reçu pendant cette période de temps inutilisable sont imprimés après la fin de la<br />
période ou lorsque la période de temps inutilisable est temporairement annulée.<br />
Pour configurer le temps inutilisable, procéder comme suit.<br />
Menu syst/Comptr a b<br />
3 Système<br />
4 NomUtil/CptaTrav<br />
*********************<br />
5 Param. communs<br />
[Quitter ]<br />
1 Dans le menu Menu syst/comptr, appuyer sur la touche<br />
ou pour sélectionner [Param. communs].<br />
Param. communs a b<br />
*********************<br />
1 Langue<br />
2 Écran pr défaut<br />
3 Son<br />
[Quitter ]<br />
2 Appuyer sur la touche OK. Le menu Param. communs<br />
s'affiche.<br />
8-42
Paramètres par défaut (Menu Système)<br />
3 Appuyer sur la touche ou pour sélectionner<br />
[Param. tempor.] et appuyer sur la touche OK.<br />
Login nom utilis L b<br />
*******************<br />
Login mot passe<br />
Un écran de connexion s'affiche. Saisir ensuite l'ID<br />
utilisateur et le mot de passe avec des droits<br />
d'administrateur pour se connecter et appuyer sur<br />
[Connex.] (la touche Sélection de droite).<br />
[Connex. ]<br />
Param. tempor. a b<br />
*********************<br />
1 Temp.Corr.Erreur<br />
2 Tempor. veille<br />
3 Tempo. réinit.<br />
[Quitter ]<br />
4 Le menu Param. tempor. s'affiche.<br />
Temps inutilis. a b<br />
*********************<br />
7 *Désactivé<br />
8 Activé<br />
[Quitter ]<br />
5 Appuyer sur la touche ou pour sélectionner [Temps<br />
inutilis.].<br />
6 Appuyer sur la touche OK. Temps inutilis. s'affiche.<br />
8<br />
Heure début a b<br />
Heure min<br />
***00*: 00<br />
(Heure actu. 11:45)<br />
7 Appuyer sur la touche ou pour sélectionner<br />
[Activé].<br />
8 Appuyer sur la touche OK. Heure de fin s'affiche.<br />
Heure de fin a b<br />
Heure min<br />
***00*: 00<br />
(Heure actu. 11:45)<br />
9 Appuyer sur la touche ou pour définir l'heure de<br />
début.<br />
10 Appuyer sur la touche OK. Heure de fin s'affiche.<br />
11 Appuyer sur la touche ou pour définir l'heure de fin.<br />
8-43
Paramètres par défaut (Menu Système)<br />
Code déblocage<br />
(0000 - 9999)<br />
********0000*<br />
a b<br />
12 Appuyer sur la touche OK. Code déblocage s'affiche.<br />
13 Appuyer sur la touche ou ou sur les touches<br />
numériques pour définir le code de déblocage.<br />
14 Appuyer sur la touche OK. Terminé. s'affiche et l'écran<br />
revient au menu Param. tempor.<br />
8-44
Paramètres par défaut (Menu Système)<br />
Fonctions par défaut<br />
Les valeurs par défaut sont les valeurs appliquées automatiquement à la fin du préchauffage ou lors de l’appui sur la<br />
touche Annuler.<br />
Cette fonction permet de définir des valeurs par défaut pour les paramètres de copie et d’envoi. La définition de<br />
valeurs utilisées régulièrement comme valeurs par défaut facilite l’exécution des travaux ultérieurs.<br />
Sélection couleur<br />
Sélectionner le mode de couleur par défaut. Les options par défaut sont les suivantes.<br />
Couleur<br />
Mode couleur<br />
Nuances de gris<br />
Description<br />
Permet de copier tous les originaux en<br />
pleine couleur.<br />
Le document est numérisé en nuances<br />
(niveaux) de gris pour obtenir une finition<br />
plus lisse et plus fine.<br />
Noir et blanc<br />
Numérisation du document en noir et<br />
blanc.<br />
Pour sélectionner l'option de mode couleur par défaut, procéder comme suit.<br />
8<br />
Menu syst/Comptr a b<br />
3 Système<br />
4 NomUtil/CptaTrav<br />
*********************<br />
5 Param. communs<br />
[Quitter ]<br />
1 Dans le menu Menu syst/comptr, appuyer sur la touche<br />
ou pour sélectionner [Param. communs].<br />
Param. communs a b<br />
*********************<br />
1 Langue<br />
2 Écran pr défaut<br />
3 Son<br />
[Quitter ]<br />
2 Appuyer sur la touche OK. Le menu Param. communs<br />
s'affiche.<br />
3 Appuyer sur la touche ou pour sélectionner [Fonct<br />
pr défaut].<br />
Fonct pr défaut a b<br />
*********************<br />
1 Sélect. couleurs<br />
2 Résolution scan<br />
3 Résolution fax<br />
[Quitter ]<br />
4 Appuyer sur la touche OK. Le menu Fonct pr défaut<br />
s'affiche.<br />
5 Appuyer sur la touche ou pour sélectionner [Sélect.<br />
couleurs].<br />
8-45
Paramètres par défaut (Menu Système)<br />
Sélect. couleurs a b<br />
*********************<br />
1 *Couleur<br />
2 Nuan. gris<br />
3 Noir & Blanc<br />
6 Appuyer sur la touche OK. Sélect. couleurs s'affiche.<br />
7 Appuyer sur la touche ou pour sélectionner<br />
[Couleur], [Nuan. gris] ou [Noir & Blanc].<br />
8 Appuyer sur la touche OK. Terminé. s'affiche et l'écran<br />
revient au menu Fonct pr défaut.<br />
Résolution numérisation<br />
Cette fonction permet de sélectionner la résolution de numérisation par défaut. Les options sont 600x600dpi,<br />
400x400dpi Ult.F (Ultra-fin), 300x300dpi, 200x400dpi TrèsF (Très fin), 200x200dpi Fin, 200x100dpi Norm (Normal).<br />
Pour sélectionner l'option de résolution par défaut, procéder comme suit.<br />
Menu syst/Comptr a b<br />
3 Système<br />
4 NomUtil/CptaTrav<br />
*********************<br />
5 Param. communs<br />
[Quitter ]<br />
1 Dans le menu Menu syst/comptr, appuyer sur la touche<br />
ou pour sélectionner [Param. communs].<br />
Param. communs a b<br />
*********************<br />
1 Langue<br />
2 Écran pr défaut<br />
3 Son<br />
[Quitter ]<br />
2 Appuyer sur la touche OK. Le menu Param. communs<br />
s'affiche.<br />
3 Appuyer sur la touche ou pour sélectionner [Fonct<br />
pr défaut].<br />
Fonct pr défaut a b<br />
*********************<br />
1 Sélect. couleurs<br />
2 Résolution scan<br />
3 Résolution fax<br />
[Quitter ]<br />
4 Appuyer sur la touche OK. Le menu Fonct pr défaut<br />
s'affiche.<br />
5 Appuyer sur la touche ou pour sélectionner<br />
[Résolution scan].<br />
Résolution scan a b<br />
3 200x400dpi S.Fin<br />
*********************<br />
4 *300x300dpi<br />
5 400x400dpi U.Fin<br />
6 Appuyer sur la touche OK. Résolution scan s'affiche.<br />
8-46
Paramètres par défaut (Menu Système)<br />
7 Appuyer sur la touche ou pour sélectionner<br />
[200x100dpi Norm], [200x200dpi Fin], [200x400dpi<br />
TrèsF], [300x300dpi], [400x400dpi U.Fin] ou<br />
[600x600dpi].<br />
8 Appuyer sur la touche OK. Terminé. s'affiche et l'écran<br />
revient au menu Fonct pr défaut.<br />
Image de l'original<br />
Cette fonction permet de définir le type d’original par défaut. Les options par défaut sont les suivantes.<br />
Élément<br />
Texte+Photo<br />
Photo<br />
Texte<br />
Description<br />
Mélange de texte et de photos.<br />
Approprié pour les photos prises avec un<br />
appareil photo.<br />
Texte uniquement, sans photos.<br />
pour OCR<br />
Qualité d'image adaptée au logiciel OCR.<br />
Pour sélectionner les options de qualité par défaut pour les originaux, procéder comme suit.<br />
8<br />
Menu syst/Comptr a b<br />
3 Système<br />
4 NomUtil/CptaTrav<br />
*********************<br />
5 Param. communs<br />
[Quitter ]<br />
1 Dans le menu Menu syst/comptr, appuyer sur la touche<br />
ou pour sélectionner [Param. communs].<br />
Param. communs a b<br />
*********************<br />
1 Langue<br />
2 Écran pr défaut<br />
3 Son<br />
[Quitter ]<br />
2 Appuyer sur la touche OK. Le menu Param. communs<br />
s'affiche.<br />
3 Appuyer sur la touche ou pour sélectionner [Fonct<br />
pr défaut].<br />
Fonct pr défaut a b<br />
*********************<br />
1 Sélect. couleurs<br />
2 Résolution scan<br />
3 Résolution fax<br />
[Quitter ]<br />
4 Appuyer sur la touche OK. Le menu Fonct pr défaut<br />
s'affiche.<br />
5 Appuyer sur la touche ou pour sélectionner [Image<br />
d'original].<br />
8-47
Paramètres par défaut (Menu Système)<br />
Image d'original a b<br />
*********************<br />
1 *Text+Photo<br />
2 Photo<br />
3 Texte<br />
6 Appuyer sur la touche OK. Image d’original s'affiche.<br />
7 Appuyer sur la touche ou pour sélectionner<br />
[Text+Photo], [Photo], [Texte] ou [pour OCR].<br />
8 Appuyer sur la touche OK. Terminé. s'affiche et l'écran<br />
revient au menu Fonct pr défaut.<br />
Densité<br />
Cette fonction permet de sélectionner la densité par défaut. Les options par défaut sont les suivantes.<br />
Élément<br />
Manuel (Normal 0)<br />
Auto<br />
Description<br />
Réglage à (Normal 0) dans la densité<br />
manuelle.<br />
Réglage automatique de la densité.<br />
Pour sélectionner l'option de zoom par défaut, procéder comme suit.<br />
Menu syst/Comptr a b<br />
3 Système<br />
4 NomUtil/CptaTrav<br />
*********************<br />
5 Param. communs<br />
[Quitter ]<br />
1 Dans le menu Menu syst/comptr, appuyer sur la touche<br />
ou pour sélectionner [Param. communs].<br />
Param. communs a b<br />
*********************<br />
1 Langue<br />
2 Écran pr défaut<br />
3 Son<br />
[Quitter ]<br />
2 Appuyer sur la touche OK. Le menu Param. communs<br />
s'affiche.<br />
3 Appuyer sur la touche ou pour sélectionner [Fonct<br />
pr défaut].<br />
Fonct pr défaut a b<br />
*********************<br />
1 Sélect. couleurs<br />
2 Résolution scan<br />
3 Résolution fax<br />
[Quitter ]<br />
4 Appuyer sur la touche OK. Le menu Fonct pr défaut<br />
s'affiche.<br />
5 Appuyer sur la touche ou pour sélectionner<br />
[Densité].<br />
8-48
Paramètres par défaut (Menu Système)<br />
Densité<br />
a b<br />
1 Auto<br />
*********************<br />
2 *Manuel<br />
6 Appuyer sur la touche OK. Densité s'affiche.<br />
7 Appuyer sur la touche ou pour sélectionner [Auto]<br />
ou [Manuel].<br />
8 Appuyer sur la touche OK. Terminé. s'affiche et l'écran<br />
revient au menu Fonct pr défaut.<br />
Zoom<br />
Cette fonction permet de sélectionner le taux de reproduction par défaut, en cas de modification du format papier ou<br />
du format d’envoi après la mise en place des originaux. Les options par défaut sont les suivantes.<br />
Élément<br />
Description<br />
100% Copie (envoi/enregistrement) à la taille<br />
réelle (100 %).<br />
Auto<br />
Réduction ou agrandissement automatique<br />
des originaux en fonction du format papier<br />
ou d’envoi.<br />
8<br />
Pour sélectionner l'option de zoom par défaut, procéder comme suit.<br />
Menu syst/Comptr a b<br />
3 Système<br />
4 NomUtil/CptaTrav<br />
*********************<br />
5 Param. communs<br />
[Quitter ]<br />
1 Dans le menu Menu syst/comptr, appuyer sur la touche<br />
ou pour sélectionner [Param. communs].<br />
Param. communs a b<br />
*********************<br />
1 Langue<br />
2 Écran pr défaut<br />
3 Son<br />
[Quitter ]<br />
2 Appuyer sur la touche OK. Le menu Param. communs<br />
s'affiche.<br />
3 Appuyer sur la touche ou pour sélectionner [Fonct<br />
pr défaut].<br />
Fonct pr défaut a b<br />
*********************<br />
1 Sélect. couleurs<br />
2 Résolution scan<br />
3 Résolution fax<br />
[Quitter ]<br />
4 Appuyer sur la touche OK. Le menu Fonct pr défaut<br />
s'affiche.<br />
5 Appuyer sur la touche ou pour sélectionner [Zoom].<br />
8-49
Paramètres par défaut (Menu Système)<br />
Zoom<br />
a b<br />
*********************<br />
1 *100%<br />
2 Auto<br />
6 Appuyer sur la touche OK. Zoom s'affiche.<br />
7 Appuyer sur la touche ou pour sélectionner [100%]<br />
ou [Auto].<br />
8 Appuyer sur la touche OK. Terminé. s'affiche et l'écran<br />
revient au menu Fonct pr défaut.<br />
Assembler<br />
Cette fonction permet de sélectionner les paramètres par défaut des options Assembler. Le tableau ci-après<br />
répertorie les options disponibles.<br />
Élément<br />
Description<br />
Assembler Désactivé Aucun assemblage.<br />
Activé<br />
Assemblage.<br />
REMARQUE : Se reporter à la page 3-15 pour plus de détails sur la fonction Assembler/Décaler.<br />
Pour sélectionner les options Assembler/Décaler par défaut, procéder comme suit.<br />
Menu syst/Comptr a b<br />
3 Système<br />
4 NomUtil/CptaTrav<br />
*********************<br />
5 Param. communs<br />
[Quitter ]<br />
1 Dans le menu Menu syst/comptr, appuyer sur la touche<br />
ou pour sélectionner [Param. communs].<br />
Param. communs a b<br />
*********************<br />
1 Langue<br />
2 Écran pr défaut<br />
3 Son<br />
[Quitter ]<br />
2 Appuyer sur la touche OK. Le menu Param. communs<br />
s'affiche.<br />
3 Appuyer sur la touche ou pour sélectionner [Fonct<br />
pr défaut].<br />
Fonct pr défaut a b<br />
*********************<br />
1 Sélect. couleurs<br />
2 Résolution scan<br />
3 Résolution fax<br />
[Quitter ]<br />
4 Appuyer sur la touche OK. Le menu Fonct pr défaut<br />
s'affiche.<br />
8-50
Paramètres par défaut (Menu Système)<br />
5 Appuyer sur la touche ou pour sélectionner<br />
[Assembler].<br />
Assembler a b<br />
1 Désactivé<br />
*********************<br />
2 *Activé<br />
6 Appuyer sur la touche OK. Assembler s'affiche.<br />
7 Appuyer sur la touche ou pour sélectionner<br />
[Désactivé] ou [Activé].<br />
8 Appuyer sur la touche OK. Terminé. s'affiche et l'écran<br />
revient au menu Fonct pr défaut.<br />
Orient. original<br />
Définir l’orientation de l’original par défaut. Les options par défaut sont les suivantes.<br />
Élément<br />
c Bord sup. haut<br />
d Bord sup. gauche<br />
Description<br />
Positionne le bord supérieur de l’original<br />
vers le haut.<br />
Positionne le bord supérieur de l’original<br />
vers la gauche.<br />
8<br />
Pour plus de détails sur l’orientation des originaux, se reporter à la page 4-6.<br />
Pour sélectionner l'orientation des originaux par défaut sur la glace d'exposition, procéder comme suit.<br />
Menu syst/Comptr a b<br />
3 Système<br />
4 NomUtil/CptaTrav<br />
*********************<br />
5 Param. communs<br />
[Quitter ]<br />
1 Dans le menu Menu syst/comptr, appuyer sur la touche<br />
ou pour sélectionner [Param. communs].<br />
Param. communs a b<br />
*********************<br />
1 Langue<br />
2 Écran pr défaut<br />
3 Son<br />
[Quitter ]<br />
2 Appuyer sur la touche OK. Le menu Param. communs<br />
s'affiche.<br />
3 Appuyer sur la touche ou pour sélectionner [Fonct<br />
pr défaut].<br />
8-51
Paramètres par défaut (Menu Système)<br />
Fonct pr défaut a b<br />
*********************<br />
1 Sélect. couleurs<br />
2 Résolution scan<br />
3 Résolution fax<br />
[Quitter ]<br />
4 Appuyer sur la touche OK. Le menu Fonct pr défaut<br />
s'affiche.<br />
5 Appuyer sur la touche ou pour sélectionner [Orient.<br />
original].<br />
Orient. original a b<br />
1 c Bord sup. haut<br />
*********************<br />
2 *d Bord sup. gauche<br />
6 Appuyer sur la touche OK. Orient. original s'affiche.<br />
7 Appuyer sur la touche ou pour sélectionner [c<br />
Bord sup. haut] ou [d Bord sup. gauche].<br />
8 Appuyer sur la touche OK. Terminé. s'affiche et l'écran<br />
revient au menu Fonct pr défaut.<br />
EcoPrint<br />
Cette fonction permet de sélectionner le mode EcoPrint par défaut. Le tableau ci-après répertorie les options<br />
disponibles.<br />
Désactivé<br />
Activé<br />
Élément<br />
Description<br />
Le mode EcoPrint est désactivé.<br />
Le mode EcoPrint est activé.<br />
REMARQUE : Se reporter à la page 4-8 pour plus de détails sur la fonction EcoPrint.<br />
Pour sélectionner l'option EcoPrint par défaut, procéder comme suit.<br />
Menu syst/Comptr a b<br />
3 Système<br />
4 NomUtil/CptaTrav<br />
*********************<br />
5 Param. communs<br />
[Quitter ]<br />
1 Dans le menu Menu syst/comptr, appuyer sur la touche<br />
ou pour sélectionner [Param. communs].<br />
Param. communs a b<br />
*********************<br />
1 Langue<br />
2 Écran pr défaut<br />
3 Son<br />
[Quitter ]<br />
2 Appuyer sur la touche OK. Le menu Param. communs<br />
s'affiche.<br />
8-52
Paramètres par défaut (Menu Système)<br />
3 Appuyer sur la touche ou pour sélectionner [Fonct<br />
pr défaut].<br />
Fonct pr défaut a b<br />
*********************<br />
1 Sélect. couleurs<br />
2 Résolution scan<br />
3 Résolution fax<br />
[Quitter ]<br />
4 Appuyer sur la touche OK. Le menu Fonct pr défaut<br />
s'affiche.<br />
5 Appuyer sur la touche ou pour sélectionner<br />
[EcoPrint].<br />
EcoPrint<br />
a b<br />
*********************<br />
1 *Désactivé<br />
2 Activé<br />
6 Appuyer sur la touche OK. EcoPrint s'affiche.<br />
7 Appuyer sur la touche ou pour sélectionner<br />
[Désactivé] ou [Activé].<br />
8<br />
8 Appuyer sur la touche OK. Terminé. s'affiche et l'écran<br />
revient au menu Fonct pr défaut.<br />
Entrée du nom de fichier<br />
Cette fonction permet de définir un nom de travail entré automatiquement (par défaut). Il est également possible de<br />
configurer des informations complémentaires, par exemple Date et heure et N° de travail.<br />
Le tableau ci-après répertorie les informations supplémentaires disponibles.<br />
Élément<br />
Description<br />
Aucune<br />
Date<br />
Aucune information supplémentaire<br />
disponible.<br />
Ajoute la date et l’heure.<br />
N° trav. Ajoute le numéro de travail.<br />
Nº trav. + date Ajoute le numéro de travail, ainsi que la<br />
date et l'heure.<br />
Date + nº trav.<br />
Ajoute la date et l'heure, ainsi que le<br />
numéro de travail.<br />
REMARQUE :<br />
• Se reporter à la page 4-16 et à la page 5-16 pour la saisie du nom.<br />
• Pour plus de détails sur la saisie de caractères, se reporter à la section Méthode de saisie de caractères à la<br />
page Annexe-5.<br />
Pour configurer le nom de fichier par défaut, procéder comme suit.<br />
8-53
Paramètres par défaut (Menu Système)<br />
Menu syst/Comptr a b<br />
3 Système<br />
4 NomUtil/CptaTrav<br />
*********************<br />
5 Param. communs<br />
[Quitter ]<br />
1 Dans le menu Menu syst/comptr, appuyer sur la touche<br />
ou pour sélectionner [Param. communs].<br />
Param. communs a b<br />
*********************<br />
1 Langue<br />
2 Écran pr défaut<br />
3 Son<br />
[Quitter ]<br />
2 Appuyer sur la touche OK. Le menu Param. communs<br />
s'affiche.<br />
3 Appuyer sur la touche ou pour sélectionner [Fonct<br />
pr défaut].<br />
Fonct pr défaut a b<br />
*********************<br />
1 Sélect. couleurs<br />
2 Résolution scan<br />
3 Résolution fax<br />
[Quitter ]<br />
4 Appuyer sur la touche OK. Le menu Fonct pr défaut<br />
s'affiche.<br />
5 Appuyer sur la touche ou pour sélectionner [Entrée<br />
nom fich.].<br />
Entrée nom fich. A b<br />
doc 1*<br />
S<br />
ABC<br />
[ Texte ]<br />
6 Appuyer sur la touche OK. Entrée nom fich. s'affiche.<br />
Entrer le nom du document (32 caractères maximum).<br />
Infos suppl. a b<br />
3 Nº trav.<br />
*********************<br />
4 *Nº trav. + date<br />
5 Date + nº trav.<br />
7 Appuyer sur la touche OK. Infos suppl. s'affiche.<br />
8 Appuyer sur la touche ou pour sélectionner<br />
[Aucune], [Date], [Nº trav.], [Nº trav. + date] ou [Date + Nº<br />
trav.].<br />
9 Appuyer sur la touche OK. Terminé. s'affiche et l'écran<br />
revient au menu Fonct pr défaut.<br />
Objet/Corps<br />
Cette fonction permet de définir le sujet et le corps entrés automatiquement (objet et corps par défaut) lors de l’envoi<br />
des originaux numérisés par e-mail.<br />
8-54
Paramètres par défaut (Menu Système)<br />
REMARQUE :<br />
• Se reporter à la section Envoi en E-mail à la page 3-19.<br />
• Pour plus de détails sur la saisie de caractères, se reporter à la section Méthode de saisie de caractères à la<br />
page Annexe-5.<br />
Pour configurer l'objet d'e-mail et le corps de message par défaut, procéder comme suit.<br />
Menu syst/Comptr a b<br />
3 Système<br />
4 NomUtil/CptaTrav<br />
*********************<br />
5 Param. communs<br />
[Quitter ]<br />
1 Dans le menu Menu syst/comptr, appuyer sur la touche<br />
ou pour sélectionner [Param. communs].<br />
Param. communs a b<br />
*********************<br />
1 Langue<br />
2 Écran pr défaut<br />
3 Son<br />
[Quitter ]<br />
2 Appuyer sur la touche OK. Le menu Param. communs<br />
s'affiche.<br />
8<br />
Fonct pr défaut a b<br />
*********************<br />
1 Sélect. couleurs<br />
2 Résolution scan<br />
3 Résolution fax<br />
[Quitter ]<br />
3 Appuyer sur la touche ou pour sélectionner [Fonct<br />
pr défaut].<br />
4 Appuyer sur la touche OK. Le menu Fonct pr défaut<br />
s'affiche.<br />
Entrée objet<br />
*<br />
K b<br />
S<br />
ABC<br />
[ Texte ]<br />
5 Appuyer sur la touche ou pour sélectionner [Obj/<br />
corps E-Mail].<br />
6 Appuyer sur la touche OK. Entrée objet s'affiche. Entrer<br />
l'objet de l’e-mail (60 caractères maximum).<br />
Il est possible de revenir au menu Fonct pr défaut en<br />
appuyant sur la touche Retour.<br />
Entrée du corps<br />
*<br />
a b<br />
7 Appuyer sur la touche OK. Entrée du corps s'affiche.<br />
Saisir le texte du corps de l'e-mail (500 caractères<br />
maximum).<br />
ABC<br />
[ Texte ]<br />
Il est possible de revenir à Entrée du corps en appuyant<br />
sur la touche Retour.<br />
8-55
Paramètres par défaut (Menu Système)<br />
8 Appuyer sur la touche OK. Terminé. s'affiche et l'écran<br />
revient au menu Fonct pr défaut.<br />
Numérisation continue<br />
Cette fonction permet de définir la numérisation continue par défaut. Les options par défaut sont les suivantes.<br />
Désactivé<br />
Activé<br />
Élément<br />
Description<br />
Pas de numérisation continue.<br />
Numérisation continue.<br />
Pour plus de détails sur l’orientation des originaux, se reporter à la page 4-6.<br />
Pour sélectionner les options de numérisation continue par défaut, procéder comme suit.<br />
Menu syst/Comptr a b<br />
3 Système<br />
4 NomUtil/CptaTrav<br />
*********************<br />
5 Param. communs<br />
[Quitter ]<br />
1 Dans le menu Menu syst/comptr, appuyer sur la touche<br />
ou pour sélectionner [Param. communs].<br />
Param. communs a b<br />
*********************<br />
1 Langue<br />
2 Écran pr défaut<br />
3 Son<br />
[Quitter ]<br />
2 Appuyer sur la touche OK. Le menu Param. communs<br />
s'affiche.<br />
3 Appuyer sur la touche ou pour sélectionner [Fonct<br />
pr défaut].<br />
Fonct pr défaut a b<br />
*********************<br />
1 Sélect. couleurs<br />
2 Résolution scan<br />
3 Résolution fax<br />
[Quitter ]<br />
4 Appuyer sur la touche OK. Le menu Fonct pr défaut<br />
s'affiche.<br />
5 Appuyer sur la touche ou pour sélectionner<br />
[Numér. continue].<br />
Numér. continue a b<br />
*********************<br />
1 *Désactivé<br />
2 Activé<br />
6 Appuyer sur la touche OK. Numér. continue s'affiche.<br />
7 Appuyer sur la touche ou pour sélectionner<br />
[Désactivé] ou [Activé].<br />
8-56
Paramètres par défaut (Menu Système)<br />
8 Appuyer sur la touche OK. Terminé. s'affiche et l'écran<br />
revient au menu Fonct pr défaut.<br />
Format de fichier<br />
Cette fonction permet de sélectionner le type de fichier par défaut pour l’envoi des originaux numérisés. Les options<br />
par défaut sont les suivantes.<br />
Format de fichier<br />
PDF<br />
TIFF<br />
XPS<br />
JPEG<br />
Description<br />
Envoi des fichiers au format PDF.<br />
Envoi des fichiers au format TIFF.<br />
Envoi des fichiers au format XPS.<br />
Envoi des fichiers au format JPEG.<br />
REMARQUE : Se reporter à la section page 5-9 pour plus d’informations sur les formats de fichiers.<br />
Pour sélectionner le format de fichier par défaut, procéder comme suit.<br />
Menu syst/Comptr a b<br />
3 Système<br />
4 NomUtil/CptaTrav<br />
*********************<br />
5 Param. communs<br />
[Quitter ]<br />
1 Dans le menu Menu syst/comptr, appuyer sur la touche<br />
ou pour sélectionner [Param. communs].<br />
8<br />
Param. communs a b<br />
*********************<br />
1 Langue<br />
2 Écran pr défaut<br />
3 Son<br />
[Quitter ]<br />
2 Appuyer sur la touche OK. Le menu Param. communs<br />
s'affiche.<br />
3 Appuyer sur la touche ou pour sélectionner [Fonct<br />
pr défaut].<br />
Fonct pr défaut a b<br />
*********************<br />
1 Sélect. couleurs<br />
2 Résolution scan<br />
3 Résolution fax<br />
[Quitter ]<br />
4 Appuyer sur la touche OK. Le menu Fonct pr défaut<br />
s'affiche.<br />
5 Appuyer sur la touche ou pour sélectionner<br />
[Format fich.].<br />
8-57
Paramètres par défaut (Menu Système)<br />
Format fich. a b<br />
*********************<br />
1 *PDF<br />
2 TIFF<br />
3 XPS<br />
6 Appuyer sur la touche OK. Format fich. s'affiche.<br />
7 Appuyer sur la touche ou pour sélectionner [PDF],<br />
[TIFF], [XPS] ou [JPEG].<br />
8 Appuyer sur la touche OK. Terminé. s'affiche et l'écran<br />
revient au menu Fonct pr défaut.<br />
Séparation des fichiers<br />
Cette fonction permet de sélectionner les paramètres de séparation de fichiers par défaut. Les options par défaut sont<br />
les suivantes.<br />
Menu syst/Comptr a b<br />
3 Système<br />
4 NomUtil/CptaTrav<br />
*********************<br />
5 Param. communs<br />
[Quitter ]<br />
1 Dans le menu Menu syst/comptr, appuyer sur la touche<br />
ou pour sélectionner [Param. communs].<br />
Param. communs a b<br />
*********************<br />
1 Langue<br />
2 Écran pr défaut<br />
3 Son<br />
[Quitter ]<br />
2 Appuyer sur la touche OK. Le menu Param. communs<br />
s'affiche.<br />
3 Appuyer sur la touche ou pour sélectionner [Fonct<br />
pr défaut].<br />
Fonct pr défaut a b<br />
*********************<br />
1 Sélect. couleurs<br />
2 Résolution scan<br />
3 Résolution fax<br />
[Quitter ]<br />
4 Appuyer sur la touche OK. Le menu Fonct pr défaut<br />
s'affiche.<br />
5 Appuyer sur la touche ou pour sélectionner [Sépar.<br />
fichiers].<br />
8-58
Paramètres par défaut (Menu Système)<br />
Sépar. fichiers a b<br />
*********************<br />
1 *Désactivé<br />
2 Chaque page<br />
6 Appuyer sur la touche OK. Sépar. fichiers s'affiche.<br />
7 Appuyer sur la touche ou pour sélectionner<br />
[Désactivé] ou [Chaque page].<br />
8 Appuyer sur la touche OK. Terminé. s'affiche et l'écran<br />
revient au menu Fonct pr défaut.<br />
Impression TIFF<br />
Cette fonction permet de sélectionner le mode Impression TIFF par défaut. Le tableau ci-après répertorie les options<br />
disponibles.<br />
Élément<br />
Format papier<br />
Résolution image<br />
Résolution d'impression<br />
Description<br />
Ajusté au format du papier.<br />
Ajusté à la résolution de l'image.<br />
Ajusté à la résolution de l'impression.<br />
8<br />
REMARQUE : Se reporter à la page 6-3 pour plus de détails sur la fonction Impression TIFF.<br />
Pour sélectionner l'option Impression TIFF par défaut, procéder comme suit.<br />
Menu syst/Comptr a b<br />
3 Système<br />
4 NomUtil/CptaTrav<br />
*********************<br />
5 Param. communs<br />
[Quitter ]<br />
1 Dans le menu Menu syst/comptr, appuyer sur la touche<br />
ou pour sélectionner [Param. communs].<br />
Param. communs a b<br />
*********************<br />
1 Langue<br />
2 Écran pr défaut<br />
3 Son<br />
[Quitter ]<br />
2 Appuyer sur la touche OK. Le menu Param. communs<br />
s'affiche.<br />
3 Appuyer sur la touche ou pour sélectionner [Fonct<br />
pr défaut].<br />
8-59
Paramètres par défaut (Menu Système)<br />
Fonct pr défaut a b<br />
*********************<br />
1 Sélect. couleurs<br />
2 Résolution scan<br />
3 Résolution fax<br />
[Quitter ]<br />
4 Appuyer sur la touche OK. Le menu Fonct pr défaut<br />
s'affiche.<br />
5 Appuyer sur la touche ou pour sélectionner<br />
[Impression TIFF].<br />
Impression TIFF a b<br />
*********************<br />
1 *Format papier<br />
2 Résolution image<br />
3 Résolution impr.<br />
6 Appuyer sur la touche OK. Impression TIFF s'affiche.<br />
7 Appuyer sur la touche ou pour sélectionner<br />
[Format papier], [Résolution image] ou [Résolution<br />
impr.].<br />
8 Appuyer sur la touche OK. Terminé. s'affiche et l'écran<br />
revient au menu Fonct pr défaut.<br />
XPS ajust.à page<br />
Sélectionner XPS ajust.à page par défaut.<br />
REMARQUE : Se reporter à la section page 6-4 pour plus de détails sur XPS ajust.à page.<br />
Pour sélectionner l'option XPS ajust.à page par défaut, procéder comme suit.<br />
Menu syst/Comptr a b<br />
3 Système<br />
4 NomUtil/CptaTrav<br />
*********************<br />
5 Param. communs<br />
[Quitter ]<br />
1 Dans le menu Menu syst/comptr, appuyer sur la touche<br />
ou pour sélectionner [Param. communs].<br />
Param. communs a b<br />
*********************<br />
1 Langue<br />
2 Écran pr défaut<br />
3 Son<br />
[Quitter ]<br />
2 Appuyer sur la touche OK. Le menu Param. communs<br />
s'affiche.<br />
3 Appuyer sur la touche ou pour sélectionner [Fonct<br />
pr défaut].<br />
8-60
Paramètres par défaut (Menu Système)<br />
Fonct pr défaut a b<br />
*********************<br />
1 Sélect. couleurs<br />
2 Résolution scan<br />
3 Résolution fax<br />
[Quitter ]<br />
4 Appuyer sur la touche OK. Le menu Fonct pr défaut<br />
s'affiche.<br />
5 Appuyer sur la touche ou pour sélectionner [XPS<br />
ajust.à page].<br />
XPS ajust.à page a b<br />
*********************<br />
1 *Désactivé<br />
2 Activé<br />
6 Appuyer sur la touche OK. XPS ajust.à page s'affiche.<br />
7 Appuyer sur la touche ou pour sélectionner<br />
[Désactivé] ou [Activé].<br />
8 Appuyer sur la touche OK. Terminé. s'affiche et l'écran<br />
revient au menu Fonct pr défaut.<br />
8<br />
Disposition 2 en 1<br />
Sélectionner la valeur par défaut pour la disposition lorsque [2 en 1] est sélectionné pour Assembler. Les éléments<br />
disponibles pour la valeur par défaut sont les suivants :<br />
Élément<br />
g G ver Df H ver B<br />
e D ver G<br />
Description<br />
Disposition de gauche à droite ou de haut<br />
en bas.<br />
Disposition de droite à gauche.<br />
Pour sélectionner la valeur de disposition par défaut, procéder comme suit.<br />
Menu syst/Comptr a b<br />
3 Système<br />
4 NomUtil/CptaTrav<br />
*********************<br />
5 Param. communs<br />
[Quitter ]<br />
1 Dans le menu Menu syst/comptr, appuyer sur la touche<br />
ou pour sélectionner [Param. communs].<br />
Param. communs a b<br />
*********************<br />
1 Langue<br />
2 Écran pr défaut<br />
3 Son<br />
[Quitter ]<br />
2 Appuyer sur la touche OK. Le menu Param. communs<br />
s'affiche.<br />
3 Appuyer sur la touche ou pour sélectionner [Fonct<br />
pr défaut].<br />
8-61
Paramètres par défaut (Menu Système)<br />
Fonct pr défaut a b<br />
*********************<br />
1 Sélect. couleurs<br />
2 Résolution scan<br />
3 Résolution fax<br />
[Quitter ]<br />
4 Appuyer sur la touche OK. Le menu Fonct pr défaut<br />
s'affiche.<br />
5 Appuyer sur la touche ou pour sélectionner<br />
[Config. détail].<br />
Config. détail a b<br />
*********************<br />
1 Disp. 2 en 1<br />
2 Disp. 4 en 1<br />
3 Ligne de bordure<br />
[Quitter ]<br />
6 Appuyer sur la touche OK. Le menu Config. détail<br />
s'affiche.<br />
7 Appuyer sur la touche ou pour sélectionner [Disp.<br />
2 en1].<br />
Disp. 2 en 1 a b<br />
*********************<br />
1 *g G ver D f H ver B<br />
2 e D ver G<br />
8 Appuyer sur la touche OK. Disp. 2 en 1 s'affiche.<br />
9 Appuyer sur la touche ou pour sélectionner [g G<br />
ver D f H ver B] ou [e D ver G].<br />
10 Appuyer sur la touche OK. Terminé. s'affiche et l'écran<br />
revient au menu Config. détail.<br />
Disposition 4 en 1<br />
Sélectionner la valeur par défaut pour la disposition lorsque [4 en 1] est sélectionné pour Assembler. Les éléments<br />
disponibles pour la valeur par défaut sont les suivants :<br />
Élément<br />
h Droite, puis bas<br />
i Bas, puis drte<br />
j Gauche, puis bas<br />
k Bas, puis gauche<br />
Description<br />
Disposition du haut à gauche vers la droite.<br />
Disposition du haut à gauche vers le bas.<br />
Disposition du haut à droite vers la gauche.<br />
Disposition du haut à droite vers le bas.<br />
Pour sélectionner la valeur de disposition par défaut, procéder comme suit.<br />
8-62
Paramètres par défaut (Menu Système)<br />
Menu syst/Comptr a b<br />
3 Système<br />
4 NomUtil/CptaTrav<br />
*********************<br />
5 Param. communs<br />
[Quitter ]<br />
1 Dans le menu Menu syst/comptr, appuyer sur la touche<br />
ou pour sélectionner [Param. communs].<br />
Param. communs a b<br />
*********************<br />
1 Langue<br />
2 Écran pr défaut<br />
3 Son<br />
[Quitter ]<br />
2 Appuyer sur la touche OK. Le menu Param. communs<br />
s'affiche.<br />
Fonct pr défaut a b<br />
*********************<br />
1 Sélect. couleurs<br />
2 Résolution scan<br />
3 Résolution fax<br />
[Quitter ]<br />
3 Appuyer sur la touche ou pour sélectionner [Fonct<br />
pr défaut].<br />
4 Appuyer sur la touche OK. Le menu Fonct pr défaut<br />
s'affiche.<br />
8<br />
Config. détail a b<br />
*********************<br />
1 Disp. 2 en 1<br />
2 Disp. 4 en 1<br />
3 Ligne de bordure<br />
[Quitter ]<br />
5 Appuyer sur la touche ou pour sélectionner<br />
[Config. détail].<br />
6 Appuyer sur la touche OK. Le menu Config. détail<br />
s'affiche.<br />
Disp. 4 en 1 a b<br />
*********************<br />
1 *h Droite, puis<br />
2 i Bas, puis drte<br />
3 j Gauche, puis bas<br />
7 Appuyer sur la touche ou pour sélectionner [Disp.<br />
4 en1].<br />
8 Appuyer sur la touche OK. Disp. 4 en 1 s'affiche.<br />
9 Appuyer sur la touche ou pour sélectionner [h<br />
Droite, puis bas], [i Bas, puis drte], [j Gauche, puis<br />
bas] ou [k Bas, puis gauche].<br />
10 Appuyer sur la touche OK. Terminé. s'affiche et l'écran<br />
revient au menu Config. détail.<br />
8-63
Paramètres par défaut (Menu Système)<br />
Ligne de bordure<br />
Sélectionner la valeur par défaut pour la ligne de bordure lorsque [2 en 1] est sélectionné pour Assembler. Les<br />
éléments disponibles pour la valeur par défaut sont les suivants :<br />
Élément<br />
Description<br />
Aucune<br />
l Trait plein<br />
m Pointillés<br />
n Marquer position<br />
Aucune ligne de bordure.<br />
Dessine des lignes de bordures pleines.<br />
Dessine des lignes de bordures en<br />
pointillés.<br />
Place un repère sur la position de la ligne<br />
de bordure.<br />
Pour sélectionner la valeur de ligne de bordure par défaut, procéder comme suit.<br />
Menu syst/Comptr a b<br />
3 Système<br />
4 NomUtil/CptaTrav<br />
*********************<br />
5 Param. communs<br />
[Quitter ]<br />
1 Dans le menu Menu syst/comptr, appuyer sur la touche<br />
ou pour sélectionner [Param. communs].<br />
Param. communs a b<br />
*********************<br />
1 Langue<br />
2 Écran pr défaut<br />
3 Son<br />
[Quitter ]<br />
2 Appuyer sur la touche OK. Le menu Param. communs<br />
s'affiche.<br />
3 Appuyer sur la touche ou pour sélectionner [Fonct<br />
pr défaut].<br />
Fonct pr défaut a b<br />
*********************<br />
1 Sélect. couleurs<br />
2 Résolution scan<br />
3 Résolution fax<br />
[Quitter ]<br />
4 Appuyer sur la touche OK. Le menu Fonct pr défaut<br />
s'affiche.<br />
5 Appuyer sur la touche ou pour sélectionner<br />
[Config. détail].<br />
Config. détail a b<br />
*********************<br />
1 Disp. 2 en 1<br />
2 Disp. 4 en 1<br />
3 Ligne de bordure<br />
[Quitter ]<br />
6 Appuyer sur la touche OK. Le menu Config. détail<br />
s'affiche.<br />
8-64
Paramètres par défaut (Menu Système)<br />
7 Appuyer sur la touche ou pour sélectionner [Ligne<br />
de bordure].<br />
Ligne de bordure a b<br />
*********************<br />
1 * Aucune<br />
2 l Trait plein<br />
3 m Pointillés<br />
8 Appuyer sur la touche OK. Ligne de bordure s'affiche.<br />
9 Appuyer sur la touche ou pour sélectionner [<br />
Aucune], [l Trait plein], [m Pointillés] ou [n Marquer<br />
position].<br />
10 Appuyer sur la touche OK. Terminé. s'affiche et l'écran<br />
revient au menu Config. détail.<br />
Reliure origine<br />
Sélectionner la valeur par défaut pour le bord de reliure de l'original lorsque [RV>>Recto] ou [RectV>>RectoV] est<br />
sélectionné pour Rect/ver. Les éléments disponibles pour la valeur par défaut sont les suivants :<br />
Élément<br />
Description<br />
8<br />
o Gche/droite<br />
p Haut<br />
Reliure gauche/droite<br />
Reliure supérieure<br />
Pour sélectionner la valeur par défaut du bord de reliure de l'original, procéder comme suit.<br />
Menu syst/Comptr a b<br />
3 Système<br />
4 NomUtil/CptaTrav<br />
*********************<br />
5 Param. communs<br />
[Quitter ]<br />
1 Dans le menu Menu syst/comptr, appuyer sur la touche<br />
ou pour sélectionner [Param. communs].<br />
Param. communs a b<br />
*********************<br />
1 Langue<br />
2 Écran pr défaut<br />
3 Son<br />
[Quitter ]<br />
2 Appuyer sur la touche OK. Le menu Param. communs<br />
s'affiche.<br />
3 Appuyer sur la touche ou pour sélectionner [Fonct<br />
pr défaut].<br />
8-65
Paramètres par défaut (Menu Système)<br />
Fonct pr défaut a b<br />
*********************<br />
1 Sélect. couleurs<br />
2 Résolution scan<br />
3 Résolution fax<br />
[Quitter ]<br />
4 Appuyer sur la touche OK. Le menu Fonct pr défaut<br />
s'affiche.<br />
5 Appuyer sur la touche ou pour sélectionner<br />
[Config. détail].<br />
Config. détail a b<br />
*********************<br />
1 Disp. 2 en 1<br />
2 Disp. 4 en 1<br />
3 Ligne de bordure<br />
[Quitter ]<br />
6 Appuyer sur la touche OK. Le menu Config. détail<br />
s'affiche.<br />
7 Appuyer sur la touche ou pour sélectionner<br />
[Reliure origine].<br />
Reliure origine a b<br />
*********************<br />
1 *o Gche/droite<br />
2 p Haut<br />
8 Appuyer sur la touche OK. Orientation de l'original<br />
Reliure s'affiche.<br />
9 Appuyer sur la touche ou pour sélectionner [o<br />
Gche/droite] ou [ p Haut].<br />
10 Appuyer sur la touche OK. Terminé. s'affiche et l'écran<br />
revient au menu Config. détail.<br />
Finition reliure<br />
Sélectionner la valeur par défaut pour le bord de reliure des copies terminées lorsque [Recto>>RectoVers] ou<br />
[RectV>>RectoV] est sélectionné pour Rect/ver. Les éléments disponibles pour la valeur par défaut sont les suivants :<br />
Élément<br />
o Gche/droite<br />
p Haut<br />
Reliure gauche/droite<br />
Reliure supérieure<br />
Description<br />
Pour sélectionner la valeur par défaut du bord de reliure des copies terminées, procéder comme suit.<br />
Menu syst/Comptr a b<br />
3 Système<br />
4 NomUtil/CptaTrav<br />
*********************<br />
5 Param. communs<br />
[Quitter ]<br />
1 Dans le menu Menu syst/comptr, appuyer sur la touche<br />
ou pour sélectionner [Param. communs].<br />
8-66
Paramètres par défaut (Menu Système)<br />
Param. communs a b<br />
*********************<br />
1 Langue<br />
2 Écran pr défaut<br />
3 Son<br />
[Quitter ]<br />
2 Appuyer sur la touche OK. Le menu Param. communs<br />
s'affiche.<br />
3 Appuyer sur la touche ou pour sélectionner [Fonct<br />
pr défaut].<br />
Fonct pr défaut a b<br />
*********************<br />
1 Sélect. couleurs<br />
2 Résolution scan<br />
3 Résolution fax<br />
[Quitter ]<br />
4 Appuyer sur la touche OK. Le menu Fonct pr défaut<br />
s'affiche.<br />
Config. détail a b<br />
*********************<br />
1 Disp. 2 en 1<br />
2 Disp. 4 en 1<br />
3 Ligne de bordure<br />
[Quitter ]<br />
5 Appuyer sur la touche ou pour sélectionner<br />
[Config. détail].<br />
6 Appuyer sur la touche OK. Le menu Config. détail<br />
s'affiche.<br />
8<br />
Finit° reliure a b<br />
*********************<br />
1 *o Gche/droite<br />
2 p Haut<br />
7 Appuyer sur la touche ou pour sélectionner [Finit°<br />
reliure].<br />
8 Appuyer sur la touche OK. Finit° reliure s'affiche.<br />
9 Appuyer sur la touche ou pour sélectionner [o<br />
Gche/droite] ou[p Haut].<br />
10 Appuyer sur la touche OK. Terminé. s'affiche et l'écran<br />
revient au menu Config. détail.<br />
Qualité image<br />
Sélectionner la valeur de qualité d'image par défaut lorsque Format fich. est sélectionné. Sélectionner la valeur par<br />
défaut entre [1 Bas (Hte comp)] (haute compression) et [5 Hte (Bas.comp)] (basse compression).<br />
Pour sélectionner la valeur de qualité d'image par défaut, procéder comme suit.<br />
8-67
Paramètres par défaut (Menu Système)<br />
Menu syst/Comptr a b<br />
3 Système<br />
4 NomUtil/CptaTrav<br />
*********************<br />
5 Param. communs<br />
[Quitter ]<br />
1 Dans le menu Menu syst/comptr, appuyer sur la touche<br />
ou pour sélectionner [Param. communs].<br />
Param. communs a b<br />
*********************<br />
1 Langue<br />
2 Écran pr défaut<br />
3 Son<br />
[Quitter ]<br />
2 Appuyer sur la touche OK. Le menu Param. communs<br />
s'affiche.<br />
3 Appuyer sur la touche ou pour sélectionner [Fonct<br />
pr défaut].<br />
Fonct pr défaut a b<br />
*********************<br />
1 Sélect. couleurs<br />
2 Résolution scan<br />
3 Résolution fax<br />
[Quitter ]<br />
4 Appuyer sur la touche OK. Le menu Fonct pr défaut<br />
s'affiche.<br />
5 Appuyer sur la touche ou pour sélectionner<br />
[Config. détail].<br />
Config. détail a b<br />
*********************<br />
1 Disp. 2 en 1<br />
2 Disp. 4 en 1<br />
3 Ligne de bordure<br />
[Quitter ]<br />
6 Appuyer sur la touche OK. Le menu Config. détail<br />
s'affiche.<br />
7 Appuyer sur la touche ou pour sélectionner<br />
[Qualité d'image].<br />
Qualité d'image a b<br />
*********************<br />
1 *1 Bas (Hte comp)<br />
2 2<br />
3 3<br />
8 Appuyer sur la touche OK. Qualité d'image s'affiche.<br />
9 Appuyer sur la touche ou pour sélectionner de [1<br />
Bas (Hte comp)] à [5 Hte (Bas.comp)].<br />
10 Appuyer sur la touche OK. Terminé. s'affiche et l'écran<br />
revient au menu Config. détail.<br />
Coul. TIFF comp.<br />
Définir la méthode de compression par défaut pour les images TIFF gérées par cette machine.<br />
8-68
Paramètres par défaut (Menu Système)<br />
Pour définir la méthode de compression par défaut pour les images TIFF en couleur, procéder comme suit.<br />
Menu syst/Comptr a b<br />
3 Système<br />
4 NomUtil/CptaTrav<br />
*********************<br />
5 Param. communs<br />
[Quitter ]<br />
1 Dans le menu Menu syst/comptr, appuyer sur la touche<br />
ou pour sélectionner [Param. communs].<br />
Param. communs a b<br />
*********************<br />
1 Langue<br />
2 Écran pr défaut<br />
3 Son<br />
[Quitter ]<br />
2 Appuyer sur la touche OK. Le menu Param. communs<br />
s'affiche.<br />
Fonct pr défaut a b<br />
*********************<br />
1 Sélect. couleurs<br />
2 Résolution scan<br />
3 Résolution fax<br />
[Quitter ]<br />
3 Appuyer sur la touche ou pour sélectionner [Fonct<br />
pr défaut].<br />
4 Appuyer sur la touche OK. Le menu Fonct pr défaut<br />
s'affiche.<br />
8<br />
Config. détail a b<br />
*********************<br />
1 Disp. 2 en 1<br />
2 Disp. 4 en 1<br />
3 Ligne de bordure<br />
[Quitter ]<br />
5 Appuyer sur la touche ou pour sélectionner<br />
[Config. détail].<br />
6 Appuyer sur la touche OK. Le menu Config. détail<br />
s'affiche.<br />
Coul. TIFF comp. a b<br />
*********************<br />
1 *TIFF V6<br />
2 TTN2<br />
7 Appuyer sur la touche ou pour sélectionner [Coul.<br />
TIFF comp.].<br />
8 Appuyer sur la touche OK. Coul. TIFF comp. s'affiche.<br />
9 Appuyer sur la touche ou pour sélectionner [TIFF<br />
V6] ou [TTN2].<br />
10 Appuyer sur la touche OK. Terminé. s'affiche et l'écran<br />
revient au menu Config. détail.<br />
8-69
Paramètres par défaut (Menu Système)<br />
Opération login<br />
Spécifier la méthode de saisie de caractère dans l'écran de connexion qui s'affiche lorsque la gestion de l'utilisateur<br />
est activée.<br />
Élément<br />
Ut. touche num.<br />
Sélect. caract.<br />
Description<br />
Utiliser les touches numériques pour<br />
sélectionner et saisir les caractères.<br />
Saisir les caractères en les sélectionnant<br />
dans la palette de caractères qui s'affiche.<br />
Pour ajuster l'opération de connexion, procéder comme suit.<br />
Menu syst/Comptr a b<br />
3 Système<br />
4 NomUtil/CptaTrav<br />
*********************<br />
5 Param. communs<br />
[Quitter ]<br />
1 Dans le menu Menu syst/comptr, appuyer sur la touche<br />
ou pour sélectionner [Param. communs].<br />
Param. communs a b<br />
*********************<br />
1 Langue<br />
2 Écran pr défaut<br />
3 Son<br />
[Quitter ]<br />
2 Appuyer sur la touche OK. Le menu Param. communs<br />
s'affiche.<br />
3 Appuyer sur la touche ou pour sélectionner<br />
[Opération login].<br />
Opération login a b<br />
*********************<br />
1 *Ut. touche num.<br />
2 Sélect. caract.<br />
4 Appuyer sur la touche OK. Opération login s'affiche.<br />
5 Appuyer sur la touche ou pour sélectionner [Ut.<br />
touche num.] ou [Sélect. caract.].<br />
6 Appuyer sur la touche OK. Terminé. s'affiche et l'écran<br />
revient au menu Param. communs.<br />
8-70
Paramètres par défaut (Menu Système)<br />
Mode disque RAM<br />
Lorsque la mémoire optionnelle est installée, un disque RAM peut être créé et sa taille peut être définie. La création<br />
d'un disque RAM permet d'imprimer à partir d'une boîte de travaux.<br />
La procédure permettant de définir le mode disque RAM est décrite ci-après.<br />
Menu syst/Comptr a b<br />
3 Système<br />
4 NomUtil/CptaTrav<br />
*********************<br />
5 Param. communs<br />
[Quitter ]<br />
1 Dans le menu Menu syst/comptr, appuyer sur la touche<br />
ou pour sélectionner [Param. communs].<br />
Param. communs a b<br />
*********************<br />
1 Langue<br />
2 Écran pr défaut<br />
3 Son<br />
[Quitter ]<br />
Mode RAM Disk a b<br />
*********************<br />
1 *Désactivé<br />
2 Activé<br />
2 Appuyer sur la touche OK. Le menu Param. communs<br />
s'affiche.<br />
3 Appuyer sur la touche ou pour sélectionner [Mode<br />
RAM Disk].<br />
4 Appuyer sur la touche OK. Mode RAM Disk s'affiche.<br />
8<br />
Taille disque RAML b<br />
(1 - 64)<br />
********Mo 64<br />
5 Appuyer sur la touche ou pour sélectionner<br />
[Désactivé] ou [Activé].<br />
6 Si [Activé] est sélectionné et si la touche OK est<br />
enfoncée, l'écran de la taille du disque RAM s'affiche.<br />
Si [Désactivé] est sélectionné et si la touche OK est<br />
enfoncée, passer à l'étape 8.<br />
Redémarrer.<br />
Êtes-vous sûr ?<br />
7 Appuyer sur la touche ou ou sur les touches<br />
numériques pour saisir la taille du disque RAM.<br />
8 Un écran de confirmation s'affiche. Appuyer sur [Oui] (la<br />
touche Sélection de gauche). La machine est<br />
redémarrée.<br />
[ Oui ] [ Non ]<br />
8-71
Paramètres par défaut (Menu Système)<br />
Paramètres de copie<br />
Les paramètres suivants sont disponibles pour les fonctions de copie.<br />
• Traitement photo …8-72<br />
• Sélection du papier …8-73<br />
• Sélection automatique du papier …8-74<br />
• Priorité % automatique …8-75<br />
• Sél. jeu touches …8-76<br />
REMARQUE : Si l'administration des connexions d'utilisateurs est activée, seul l'administrateur peut enregistrer<br />
des fonctions.<br />
Traitement photo<br />
Définir la résolution pour la copie d'une photo.<br />
Élément<br />
Tramage(Normal)<br />
Tramage(Rugueux)<br />
Description<br />
Définit la résolution standard.<br />
Définit la résolution basse.<br />
Pour définir le traitement photo, procéder comme suit.<br />
Menu syst/Comptr a b<br />
4 NomUtil/CptaTrav<br />
5 Param. communs<br />
*********************<br />
6 Copier<br />
[Quitter ]<br />
1 Dans le menu Menu syst/comptr, appuyer sur la touche<br />
ou pour sélectionner [Copier].<br />
Copier<br />
a b<br />
*********************<br />
1 Traitement photo<br />
2 Sélection du papier<br />
3 Sél. auto papier<br />
[Quitter ]<br />
2 Appuyer sur la touche OK. Le menu Copier s'affiche.<br />
3 Appuyer sur la touche ou pour sélectionner<br />
[Traitement photo].<br />
Traitement photo a b<br />
*********************<br />
1 *Tramage(Normal)<br />
2 Tramage(Rugueux)<br />
4 Appuyer sur la touche OK. Traitement photo s'affiche.<br />
5 Appuyer sur la touche ou pour sélectionner<br />
[Tramage(Normal)] ou [Tramage(Rugueux)].<br />
8-72
Paramètres par défaut (Menu Système)<br />
6 Appuyer sur la touche OK. Terminé. s'affiche et l'écran<br />
revient au menu Copier.<br />
Sélection du papier<br />
Cette fonction permet de sélectionner le papier par défaut. Le tableau ci-après répertorie les options disponibles.<br />
Élément<br />
Description<br />
Auto<br />
Srce papier déf.<br />
Sélection automatique du magasin<br />
contenant le même format papier que<br />
l’original.<br />
Sélection de la source de papier définie par<br />
la fonction Source papier par défaut (voir<br />
page 8-22).<br />
Pour configurer la sélection de papier par défaut, procéder comme suit.<br />
Menu syst/Comptr a b<br />
4 NomUtil/CptaTrav<br />
5 Param. communs<br />
*********************<br />
6 Copier<br />
[Quitter ]<br />
1 Dans le menu Menu syst/comptr, appuyer sur la touche<br />
ou pour sélectionner [Copier].<br />
8<br />
Copier<br />
a b<br />
*********************<br />
1 Traitement photo<br />
2 Sélection du papier<br />
3 Sél. auto papier<br />
[Quitter ]<br />
2 Appuyer sur la touche OK. Le menu Copier s'affiche.<br />
Sélection papier a b<br />
*********************<br />
1 *Auto<br />
2 Srce papier déf.<br />
3 Appuyer sur la touche ou pour sélectionner<br />
[Sélection papier].<br />
4 Appuyer sur la touche OK. Sélection papier s'affiche.<br />
5 Appuyer sur la touche ou pour sélectionner [Auto]<br />
ou [Srce papier déf.].<br />
6 Appuyer sur la touche OK. Terminé. s'affiche et l'écran<br />
revient au menu Copier.<br />
8-73
Paramètres par défaut (Menu Système)<br />
Sélection automatique du papier<br />
Si [Auto] est sélectionné dans la fonction Sélection du papier, cette fonction permet la sélection automatique du<br />
papier lors du changement du taux de zoom. Le tableau ci-après répertorie les options disponibles.<br />
Élément<br />
Frmt plus adapté<br />
Identique org.<br />
Description<br />
Sélection du papier en fonction du zoom<br />
actuel et du format de l’original.<br />
Sélection du papier correspondant au<br />
format de l’original, quel que soit le zoom.<br />
Procéder comme suit pour configurer les options relatives à la sélection automatique du papier.<br />
Menu syst/Comptr a b<br />
4 NomUtil/CptaTrav<br />
5 Param. communs<br />
*********************<br />
6 Copier<br />
[Quitter ]<br />
1 Dans le menu Menu syst/comptr, appuyer sur la touche<br />
ou pour sélectionner [Copier].<br />
Copier<br />
a b<br />
*********************<br />
1 Traitement photo<br />
2 Sélection du papier<br />
3 Sél. auto papier<br />
[Quitter ]<br />
2 Appuyer sur la touche OK. Le menu Copier s'affiche.<br />
3 Appuyer sur la touche ou pour sélectionner [Sél.<br />
auto papier].<br />
Sél. auto papier a b<br />
*********************<br />
1 *Frmt plus adapté<br />
2 Identique org.<br />
4 Appuyer sur la touche OK. Sél. auto papier s'affiche.<br />
5 Appuyer sur la touche ou pour sélectionner [Frmt<br />
plus adapté] ou [Identique org.].<br />
6 Appuyer sur la touche OK. Terminé. s'affiche et l'écran<br />
revient au menu Copier.<br />
8-74
Paramètres par défaut (Menu Système)<br />
Priorité % automatique<br />
Lorsqu’une source de papier ayant un format différent de l’original est sélectionnée, cette fonction permet de définir<br />
l’application automatique ou non du zoom (réduction/agrandissement).<br />
Le tableau ci-après répertorie les options disponibles. Le réglage par défaut est Désactivé.<br />
Élément<br />
Désactivé<br />
Activé<br />
Détails<br />
Aucun zoom n’est appliqué (copie au format de<br />
l’original).<br />
Un zoom automatique est appliqué le cas<br />
échéant.<br />
Pour sélectionner l'option de zoom automatique par défaut, procéder comme suit.<br />
Menu syst/Comptr a b<br />
4 NomUtil/CptaTrav<br />
5 Param. communs<br />
*********************<br />
6 Copier<br />
[Quitter ]<br />
1 Dans le menu Menu syst/comptr, appuyer sur la touche<br />
ou pour sélectionner [Copier].<br />
8<br />
Copier<br />
a b<br />
*********************<br />
1 Traitement photo<br />
2 Sélection du papier<br />
3 Sél. auto papier<br />
[Quitter ]<br />
2 Appuyer sur la touche OK. Le menu Copier s'affiche.<br />
Priorité % auto a b<br />
*********************<br />
1 *Désactivé<br />
2 Activé<br />
3 Appuyer sur la touche ou pour sélectionner<br />
[Priorité % auto].<br />
4 Appuyer sur la touche OK. Priorité % auto s'affiche.<br />
5 Appuyer sur la touche ou pour sélectionner<br />
[Désactivé] ou [Activé].<br />
6 Appuyer sur la touche OK. Terminé. s'affiche et l'écran<br />
revient au menu Copier.<br />
8-75
Paramètres par défaut (Menu Système)<br />
Sél. jeu touches<br />
Si une fonction est enregistrée sous la touche Sélection de gauche ou la touche Sélection de droite, il est possible<br />
de définir rapidement la fonction lors de l'utilisation des fonctions de copie.<br />
Il est possible d'enregistrer l'une des fonctions suivantes sous chaque touche.<br />
• Aucune<br />
• Sélection du papier<br />
• Assembler<br />
• Recto-verso<br />
• Zoom<br />
• Combiner<br />
• Format d'origine<br />
• Orient. original<br />
• Image de l'original<br />
• Densité<br />
• EcoPrint<br />
• Numérisation continue<br />
• Entrée nom fichier<br />
• Avis fin travail<br />
• Annul. priorité<br />
Pour sélectionner le jeu de touches, procéder comme suit.<br />
Menu syst/Comptr a b<br />
4 NomUtil/CptaTrav<br />
5 Param. communs<br />
*********************<br />
6 Copier<br />
[Quitter ]<br />
1 Dans le menu Menu syst/comptr, appuyer sur la touche<br />
ou pour sélectionner [Copier].<br />
Copier<br />
a b<br />
*********************<br />
1 Traitement photo<br />
2 Sélection du papier<br />
3 Sél. auto papier<br />
[Quitter ]<br />
2 Appuyer sur la touche OK. Le menu Copier s'affiche.<br />
3 Appuyer sur la touche ou pour sélectionner [Sél.<br />
jeu touches].<br />
Sél. jeu touches a b<br />
*********************<br />
1 Gauche<br />
2 Droite<br />
4 Appuyer sur la touche OK. Sél. jeu touches s'affiche.<br />
[Quitter ]<br />
8-76
Paramètres par défaut (Menu Système)<br />
5 Appuyer sur la touche ou pour sélectionner<br />
[Gauche] ou [Droite].<br />
Gauche<br />
a b<br />
4 Recto verso<br />
*********************<br />
5 *Zoom<br />
6 Combiner<br />
6 Appuyer sur la touche OK. L'écran de sélection de<br />
fonction s'affiche pour la touche polyvalente<br />
sélectionnée à l'étape 5. L'illustration représente l'écran<br />
lorsque [Gauche] est sélectionné.<br />
Cette fonction<br />
est déjà enregistrée.<br />
7 Appuyer sur la touche ou pour sélectionner la<br />
fonction à enregistrer sous la touche polyvalente.<br />
8 Appuyer sur la touche OK. Terminé. s'affiche et l'écran<br />
revient au menu Copier.<br />
IMPORTANT : Si on essaie de définir une fonction qui est<br />
déjà enregistrée sous l'autre touche polyvalente, l'opération<br />
échoue et le message Cette fonction est déjà enregistrée.<br />
s'affiche.<br />
8<br />
8-77
Paramètres par défaut (Menu Système)<br />
Paramètres imprimante<br />
En cas d’impression à partir d’un ordinateur, les paramètres sont généralement définis au niveau de l’écran de<br />
l’application. Toutefois, les paramètres suivants sont disponibles pour configurer les valeurs par défaut de<br />
personnalisation de la machine.<br />
• Param. émulation …8-78<br />
• EcoPrint …8-81<br />
• Ann. A4/Letter …8-82<br />
• Recto-verso …8-83<br />
• Copies …8-84<br />
• Orientation …8-85<br />
• Délai saut page …8-86<br />
• Saut de ligne …8-86<br />
• Retour chariot …8-87<br />
• Mode alim papier…8-88<br />
REMARQUE : Si l'administration des connexions d'utilisateurs est activée, seul l'administrateur peut enregistrer<br />
des fonctions.<br />
Param. émulation<br />
Sélectionner l’émulation de la machine en cas de commande par d’autres imprimantes.<br />
Sélection de l’émulation<br />
Cette machine peut émuler les imprimantes suivantes :<br />
• Line Printer<br />
• IBM Proprinter<br />
• DIABLO 630<br />
• EPSON LQ-850<br />
• PCL6<br />
• KPDL<br />
• KPDL(Auto)<br />
8-78
Paramètres par défaut (Menu Système)<br />
Pour sélectionner l'émulation, procéder comme suit.<br />
Menu syst/Comptr a b<br />
5 Param. communs<br />
6 Copier<br />
*********************<br />
7 Imprimante<br />
[Quitter ]<br />
1 Dans le menu Menu syst/comptr, appuyer sur la touche<br />
ou pour sélectionner [Imprimante].<br />
Imprimante a b<br />
*********************<br />
1 Param. émulation<br />
2 EcoPrint<br />
3 Ann. A4/Letter<br />
[Quitter ]<br />
2 Appuyer sur la touche OK. Le menu Imprimante<br />
s'affiche.<br />
Param. émulation a b<br />
5 PCL6<br />
6 KPDL<br />
*********************<br />
7 *KPDL(Auto)<br />
3 Appuyer sur la touche ou pour sélectionner<br />
[Param. émulation].<br />
4 Appuyer sur la touche OK. Param. émulation s'affiche.<br />
8<br />
5 Appuyer sur la touche ou pour sélectionner<br />
l'imprimante à émuler.<br />
6 Appuyer sur la touche OK. Terminé. s'affiche et l'écran<br />
revient au menu Imprimante.<br />
REMARQUE : Si [KPDL] ou [KPDL(Auto)] a été<br />
sélectionné, l'opération après la sélection de l'émulation<br />
diffère des autres choix.<br />
En cas de sélection de [KPDL], se reporter à la page 8-80.<br />
En cas de sélection de [KPDL(Auto)], se reporter à la page<br />
8-80.<br />
8-79
Paramètres par défaut (Menu Système)<br />
Lorsque KPDL est sélectionné pour l'émulation<br />
Lorsque le mode d'émulation KPDL est utilisé, il faut choisir si imprimer ou non les rapports d'erreur KPDL. Le réglage<br />
par défaut est Désactivé.<br />
Pour effectuer la configuration, procéder comme suit.<br />
Param. émulation a b<br />
5 PCL6<br />
*********************<br />
6 KPDL<br />
7 KPDL(Auto)<br />
1 Dans Param. émulation, appuyer sur la touche ou <br />
pour sélectionner [KPDL].<br />
Rpt erreur KPDL a b<br />
*********************<br />
1 *Désactivé<br />
2 Activé<br />
2 Appuyer sur la touche OK. Rpt erreur KPDL s'affiche.<br />
Lorsque KPDL(Auto) est sélectionné pour l'émulation<br />
3 Appuyer sur la touche ou pour sélectionner<br />
[Désactivé] ou [Activé].<br />
4 Appuyer sur la touche OK. Terminé. s'affiche et l'écran<br />
revient au menu Imprimante.<br />
Si le mode d'émulation KPDL(Auto) est utilisé, le mode KPDL et un autre mode d'émulation peuvent être<br />
automatiquement choisis en fonction des données (émulation alternative).<br />
Pour l'émulation alternative, il est possible de choisir l'une des imprimantes suivantes. Le réglage par défaut est<br />
PCL6.<br />
• Line Printer<br />
• IBM Proprinter<br />
• DIABLO 630<br />
• EPSON LQ-850<br />
• PCL6<br />
De même, lorsque [KPDL (Auto)] est sélectionné, il faut choisir si imprimer ou non les rapports d'erreur KPDL. Le<br />
réglage par défaut est Désactivé.<br />
Pour effectuer la configuration, procéder comme suit.<br />
Param. émulation a b<br />
5 PCL6<br />
6 KPDL<br />
*********************<br />
7 KPDL(Auto)<br />
1 Dans Param. émulation, appuyer sur la touche ou <br />
pour sélectionner [KPDL(Auto)].<br />
8-80
Paramètres par défaut (Menu Système)<br />
Autre émulation a b<br />
3 DIABLO 630<br />
4 EPSON LQ-850<br />
*********************<br />
5 *PCL6<br />
2 Appuyer sur la touche OK. Autre émulation s'affiche.<br />
3 Appuyer sur la touche ou pour sélectionner<br />
l'imprimante pour l'émulation alternative.<br />
Rpt erreur KPDL a b<br />
*********************<br />
1 *Désactivé<br />
2 Activé<br />
4 Appuyer sur la touche OK. Rpt erreur KPDL s'affiche.<br />
5 Appuyer sur la touche ou pour sélectionner<br />
[Désactivé] ou [Activé].<br />
6 Appuyer sur la touche OK. Terminé. s'affiche et l'écran<br />
revient au menu Imprimante.<br />
8<br />
EcoPrint<br />
Cette fonction permet d’activer le mode EcoPrint pour réaliser des économies de toner. Cette option est<br />
recommandée pour les copies de test où l’impression plus pâle ne constitue pas un problème.<br />
Pour configurer l'option EcoPrint, procéder comme suit.<br />
Menu syst/Comptr a b<br />
5 Param. communs<br />
6 Copier<br />
*********************<br />
7 Imprimante<br />
[Quitter ]<br />
1 Dans le menu Menu syst/comptr, appuyer sur la touche<br />
ou pour sélectionner [Imprimante].<br />
Imprimante a b<br />
*********************<br />
1 Param. émulation<br />
2 EcoPrint<br />
3 Ann. A4/Letter<br />
[Quitter ]<br />
2 Appuyer sur la touche OK. Le menu Imprimante<br />
s'affiche.<br />
3 Appuyer sur la touche ou pour sélectionner<br />
[EcoPrint].<br />
EcoPrint<br />
a b<br />
*********************<br />
1 *Désactivé<br />
2 Activé<br />
4 Appuyer sur la touche OK. EcoPrint s'affiche.<br />
8-81
Paramètres par défaut (Menu Système)<br />
5 Appuyer sur la touche ou pour sélectionner<br />
[Désactivé] ou [Activé].<br />
6 Appuyer sur la touche OK. Terminé. s'affiche et l'écran<br />
revient au menu Imprimante.<br />
Ann. A4/Letter<br />
Si des données au format A4 sont imprimées et qu'il n'y a qu'un magasin au format Letter, les données sont<br />
imprimées sur du papier Letter. Si des données au format Letter sont imprimées et qu'il n'y a qu'un magasin au format<br />
A4, les données sont imprimées sur du papier A4. Le tableau ci-après répertorie les options disponibles.<br />
Élément<br />
Description<br />
Activé<br />
Désactivé<br />
Si des données au format A4 sont imprimées et<br />
qu'il n'y a qu'un magasin au format Letter, les<br />
données sont imprimées sur du papier Letter. Si<br />
des données au format Letter sont imprimées et<br />
qu'il n'y a qu'un magasin au format A4, les<br />
données sont imprimées sur du papier A4.<br />
Les formats A4 et Letter sont considérés comme<br />
différents.<br />
Pour configurer l'option annuler A4/Letter, procéder comme suit. Le réglage par défaut est Activé.<br />
Menu syst/Comptr a b<br />
5 Param. communs<br />
6 Copier<br />
*********************<br />
7 Imprimante<br />
[Quitter ]<br />
1 Dans le menu Menu syst/comptr, appuyer sur la touche<br />
ou pour sélectionner [Imprimante].<br />
Imprimante a b<br />
*********************<br />
1 Param. émulation<br />
2 EcoPrint<br />
3 Ann. A4/Letter<br />
[Quitter ]<br />
2 Appuyer sur la touche OK. Le menu Imprimante<br />
s'affiche.<br />
3 Appuyer sur la touche ou pour sélectionner [Ann.<br />
A4/Letter].<br />
Ann. A4/Letter a b<br />
1 Désactivé<br />
*********************<br />
2 *Activé<br />
4 Appuyer sur la touche OK. Ann. A4/Letter s'affiche.<br />
5 Appuyer sur la touche ou pour sélectionner<br />
[Désactivé] ou [Activé].<br />
6 Appuyer sur la touche OK. Terminé. s'affiche et l'écran<br />
revient au menu Imprimante.<br />
8-82
Paramètres par défaut (Menu Système)<br />
Recto-verso<br />
Cette fonction permet de sélectionner l’orientation de la reliure en mode recto verso. Le tableau ci-après répertorie<br />
les options disponibles.<br />
Élément Description Finition<br />
Désactivé<br />
Relié bord<br />
long<br />
Le mode recto<br />
verso est<br />
désactivé.<br />
Reliure sur le côté<br />
long<br />
Relié bord<br />
court<br />
Reliure sur le côté<br />
court<br />
Pour sélectionner une option recto verso, procéder comme suit.<br />
Menu syst/Comptr a b<br />
5 Param. communs<br />
6 Copier<br />
*********************<br />
7 Imprimante<br />
[Quitter ]<br />
1 Dans le menu Menu syst/comptr, appuyer sur la touche<br />
ou pour sélectionner [Imprimante].<br />
8<br />
Imprimante a b<br />
*********************<br />
1 Param. émulation<br />
2 EcoPrint<br />
3 Ann. A4/Letter<br />
[Quitter ]<br />
2 Appuyer sur la touche OK. Le menu Imprimante<br />
s'affiche.<br />
3 Appuyer sur la touche ou pour sélectionner [Rect/<br />
ver].<br />
Rect/ver<br />
a b<br />
*********************<br />
1 *Désactivé<br />
2 Relié bord long<br />
3 Relié bord court<br />
4 Appuyer sur la touche OK. Rect/ver s'affiche.<br />
5 Appuyer sur la touche ou pour sélectionner<br />
[Désactivé], [Relié bord long] ou [Relié bord court].<br />
6 Appuyer sur la touche OK. Terminé. s'affiche et l'écran<br />
revient au menu Imprimante.<br />
8-83
Paramètres par défaut (Menu Système)<br />
Copies<br />
Cette fonction permet de définir le nombre de copies, entre 1 et 999.<br />
Pour spécifier le nombre de copies par défaut, procéder comme suit.<br />
Menu syst/Comptr a b<br />
5 Param. communs<br />
6 Copier<br />
*********************<br />
7 Imprimante<br />
[Quitter ]<br />
1 Dans le menu Menu syst/comptr, appuyer sur la touche<br />
ou pour sélectionner [Imprimante].<br />
Imprimante a b<br />
*********************<br />
1 Param. émulation<br />
2 EcoPrint<br />
3 Ann. A4/Letter<br />
[Quitter ]<br />
2 Appuyer sur la touche OK. Le menu Imprimante<br />
s'affiche.<br />
3 Appuyer sur la touche ou pour sélectionner<br />
[Copies].<br />
Copies<br />
M b<br />
(1 - 999)<br />
*******1*copies<br />
4 Appuyer sur la touche OK. Copies s'affiche.<br />
5 Appuyer sur la touche ou ou sur les touches<br />
numériques pour définir le nombre de copies par défaut.<br />
6 Appuyer sur la touche OK. Terminé. s'affiche et l'écran<br />
revient au menu Imprimante.<br />
8-84
Paramètres par défaut (Menu Système)<br />
Orientation<br />
Définir l'orientation par défaut Portrait ou Paysage.<br />
Portrait<br />
Imprimante<br />
Paysage<br />
Imprimante<br />
Pour configurer l'orientation de l'impression par défaut, procéder comme suit.<br />
Menu syst/Comptr a b<br />
5 Param. communs<br />
6 Copier<br />
*********************<br />
7 Imprimante<br />
[Quitter ]<br />
1 Dans le menu Menu syst/comptr, appuyer sur la touche<br />
ou pour sélectionner [Imprimante].<br />
8<br />
Imprimante a b<br />
*********************<br />
1 Param. émulation<br />
2 EcoPrint<br />
3 Ann. A4/Letter<br />
[Quitter ]<br />
2 Appuyer sur la touche OK. Le menu Imprimante<br />
s'affiche.<br />
Orientation a b<br />
*********************<br />
1 *Portrait<br />
2 Paysage<br />
3 Appuyer sur la touche ou pour sélectionner<br />
[Orientation].<br />
4 Appuyer sur la touche OK. Orientation s'affiche.<br />
5 Appuyer sur la touche ou pour sélectionner<br />
[Portrait] ou [Paysage].<br />
6 Appuyer sur la touche OK. Terminé. s'affiche et l'écran<br />
revient au menu Imprimante.<br />
8-85
Paramètres par défaut (Menu Système)<br />
Délai saut page<br />
Lors de la réception de données de l’ordinateur, la machine doit parfois attendre si aucune information ne permet<br />
d’identifier le fait que la dernière page ne comporte pas de données à imprimer. Une fois le délai prédéfini écoulé, la<br />
machine sort automatiquement le papier. Le délai varie de 5 à 495 secondes.<br />
Pour configurer l'expiration du délai saut de page, procéder comme suit.<br />
Menu syst/Comptr a b<br />
5 Param. communs<br />
6 Copier<br />
*********************<br />
7 Imprimante<br />
[Quitter ]<br />
1 Dans le menu Menu syst/comptr, appuyer sur la touche<br />
ou pour sélectionner [Imprimante].<br />
Imprimante a b<br />
*********************<br />
1 Param. émulation<br />
2 EcoPrint<br />
3 Ann. A4/Letter<br />
[Quitter ]<br />
2 Appuyer sur la touche OK. Le menu Imprimante<br />
s'affiche.<br />
3 Appuyer sur la touche ou pour sélectionner [Délai<br />
saut page].<br />
Délai saut page D b<br />
(5 - 495)<br />
******30*Sec.<br />
4 Appuyer sur la touche OK. Délai saut page s'affiche.<br />
5 Appuyer sur la touche ou pour définir le délai de<br />
saut de page. Il est possible de définir le délai en<br />
secondes. Il n'est pas possible d’utiliser les touches<br />
numériques pour entrer cette valeur.<br />
6 Appuyer sur la touche OK. Terminé. s'affiche et l'écran<br />
revient au menu Imprimante.<br />
Saut de ligne<br />
Cette fonction permet de définir le saut de ligne lorsque la machine reçoit le code de saut de ligne (code caractère<br />
0AH). Le tableau ci-après répertorie les options disponibles. Le paramètre par défaut est Saut de ligne.<br />
Élément<br />
Saut de ligne<br />
Saut de ligne et<br />
ret.chariot<br />
Ignorer saut<br />
Description<br />
Seul le saut de ligne est effectué.<br />
Un saut de ligne et un retour chariot sont<br />
effectués.<br />
Aucun saut de ligne n’est effectué.<br />
Pour spécifier une action de saut, procéder comme suit.<br />
8-86
Paramètres par défaut (Menu Système)<br />
Menu syst/Comptr a b<br />
5 Param. communs<br />
6 Copier<br />
*********************<br />
7 Imprimante<br />
[Quitter ]<br />
1 Dans le menu Menu syst/comptr, appuyer sur la touche<br />
ou pour sélectionner [Imprimante].<br />
Imprimante a b<br />
*********************<br />
1 Param. émulation<br />
2 EcoPrint<br />
3 Ann. A4/Letter<br />
[Quitter ]<br />
2 Appuyer sur la touche OK. Le menu Imprimante<br />
s'affiche.<br />
Saut de ligne a b<br />
*********************<br />
1 *Saut de ligne<br />
2 LF et CR<br />
3 Ignorer LF<br />
3 Appuyer sur la touche ou pour sélectionner [Saut<br />
de ligne].<br />
4 Appuyer sur la touche OK. Saut de ligne s'affiche.<br />
8<br />
Retour chariot<br />
5 Appuyer sur la touche ou pour sélectionner [Saut<br />
de ligne], [LF et CR] ou [Ignorer LF].<br />
6 Appuyer sur la touche OK. Terminé. s'affiche et l'écran<br />
revient au menu Imprimante.<br />
Cette fonction permet de définir le retour chariot lorsque la machine reçoit le code de retour (code caractère 0DH).<br />
Le tableau ci-après répertorie les options disponibles. Le paramètre par défaut est Retour chariot.<br />
Élément<br />
Retour chariot<br />
Saut de ligne et<br />
ret.chariot<br />
Ignorer retour<br />
Description<br />
Seul le retour chariot est effectué.<br />
Un retour chariot et un saut de ligne sont<br />
effectués.<br />
Aucun retour chariot n’est effectué.<br />
Pour spécifier un retour chariot, procéder comme suit.<br />
Menu syst/Comptr a b<br />
5 Param. communs<br />
6 Copier<br />
*********************<br />
7 Imprimante<br />
[Quitter ]<br />
1 Dans le menu Menu syst/comptr, appuyer sur la touche<br />
ou pour sélectionner [Imprimante].<br />
8-87
Paramètres par défaut (Menu Système)<br />
Imprimante a b<br />
*********************<br />
1 Param. émulation<br />
2 EcoPrint<br />
3 Ann. A4/Letter<br />
[Quitter ]<br />
2 Appuyer sur la touche OK. Le menu Imprimante<br />
s'affiche.<br />
3 Appuyer sur la touche ou pour sélectionner [Retour<br />
chariot].<br />
Retour chariot a b<br />
*********************<br />
1 *Retour chariot<br />
2 LF et CR<br />
3 Ignorer CR<br />
4 Appuyer sur la touche OK.<br />
5 Appuyer sur la touche ou pour sélectionner [Retour<br />
chariot], [LF et CR] ou [Ignorer CR].<br />
6 Appuyer sur la touche OK. Terminé. s'affiche et l'écran<br />
revient au menu Imprimante.<br />
Mode alim papier<br />
Définir la valeur par défaut pour la direction d'alimentation du papier utilisée pour les fonctions de l'imprimante. Le<br />
réglage par défaut est Auto.<br />
Élément<br />
Description<br />
Auto<br />
Fixe<br />
Définir automatiquement la direction<br />
d'alimentation du papier.<br />
Définir même direction d'alimentation du<br />
papier que pour l'opération d'impression<br />
précédente.<br />
Pour définir le mode d'alimentation du papier, procéder comme suit.<br />
Menu syst/Comptr a b<br />
5 Param. communs<br />
6 Copier<br />
*********************<br />
7 Imprimante<br />
[Quitter ]<br />
1 Dans le menu Menu syst/comptr, appuyer sur la touche<br />
ou pour sélectionner [Imprimante].<br />
Imprimante a b<br />
*********************<br />
1 Param. émulation<br />
2 EcoPrint<br />
3 Ann. A4/Letter<br />
[Quitter ]<br />
2 Appuyer sur la touche OK. Le menu Imprimante<br />
s'affiche.<br />
8-88
Paramètres par défaut (Menu Système)<br />
3 Appuyer sur la touche ou pour sélectionner [Mode<br />
alim papier].<br />
Mode alim papier a b<br />
*********************<br />
1 * Auto<br />
2 Fixe<br />
4 Appuyer sur la touche OK. Mode alim papier s'affiche.<br />
5 Appuyer sur la touche ou pour sélectionner [Auto]<br />
ou [Fixe].<br />
6 Appuyer sur la touche OK. Terminé. s'affiche et l'écran<br />
revient au menu Imprimante.<br />
8<br />
8-89
Paramètres par défaut (Menu Système)<br />
Paramètres d’envoi<br />
Les paramètres d'envoi permettent de configurer les options d'envoi suivantes.<br />
• Sél. jeu touches …8-90<br />
REMARQUE : Si l'administration des connexions d'utilisateurs est activée, seul l'administrateur peut enregistrer<br />
des fonctions.<br />
Sél. jeu touches<br />
Si une fonction est enregistrée sous la touche Sélection de gauche ou la touche Sélection de droite, il est possible<br />
de définir rapidement la fonction lors de l'utilisation des fonctions d'envoi.<br />
Il est possible d'enregistrer l'une des fonctions suivantes sous chaque touche.<br />
• Aucune<br />
• Sélection couleur<br />
• Format d'origine<br />
• Image de l'original<br />
• Résolution numérisation<br />
• Format d'envoi<br />
• Zoom<br />
• Orient. original<br />
• Numérisation continue<br />
• Format de fichier<br />
• Entrée nom fichier<br />
• Objet/Corps<br />
• Avis fin travail<br />
• Résolution fax<br />
• Trans.FAXdirect.<br />
• Trans.FAXdiffer.<br />
• Rcpt sélect. FAX<br />
• Densité<br />
• Recto-verso<br />
• Transmission cryptée FTP<br />
• Séparation des fichiers<br />
8-90
Paramètres par défaut (Menu Système)<br />
Pour sélectionner le jeu de touches, procéder comme suit.<br />
Menu syst/Comptr a b<br />
6 Copier<br />
7 Imprimante<br />
*********************<br />
8 Envoyer<br />
[Quitter ]<br />
1 Dans le menu Menu syst/comptr, appuyer sur la touche<br />
ou pour sélectionner [Envoyer].<br />
Envoyer<br />
a b<br />
*********************<br />
1 Sél. jeu touches<br />
2 VérifDestination<br />
2 Appuyer sur la touche OK. Le menu Envoyer s'affiche.<br />
[Quitter ]<br />
Sél. jeu touches a b<br />
*********************<br />
1 Gauche<br />
2 Droite<br />
[Quitter ]<br />
3 Appuyer sur la touche ou pour sélectionner [Sél.<br />
jeu touches].<br />
4 Appuyer sur la touche OK. Sél. jeu touches s'affiche.<br />
8<br />
Gauche<br />
a b<br />
\ Densité<br />
*********************<br />
*Recto verso<br />
Trans FTP crypt.<br />
5 Appuyer sur la touche ou pour sélectionner<br />
[Gauche] ou [Droite].<br />
6 Appuyer sur la touche OK. L'écran de sélection de<br />
fonction s'affiche pour la touche polyvalente<br />
sélectionnée à l'étape 5. L'illustration représente l'écran<br />
lorsque [Gauche] est sélectionné.<br />
7 Appuyer sur la touche ou pour sélectionner la<br />
fonction à enregistrer sous la touche polyvalente.<br />
8 Appuyer sur la touche OK. Terminé. s'affiche et l'écran<br />
revient au menu Envoyer.<br />
Cette fonction<br />
est déjà enregistrée.<br />
IMPORTANT : Si on essaie de définir une fonction qui est<br />
déjà enregistrée sous l'autre touche polyvalente, l'opération<br />
échoue et le message Cette fonction est déjà enregistrée.<br />
s'affiche.<br />
8-91
Paramètres par défaut (Menu Système)<br />
Paramètres de la boîte de document<br />
Les paramètres suivants sont disponibles pour la boîte de document.<br />
• Boîte des travaux …8-92<br />
• Sél. jeu touches …8-94<br />
Boîte des travaux<br />
Les paramètres de la boîte de travaux peuvent être réglés. Sélectionner les paramètres pour les travaux de copie<br />
rapide et la suppression du stockage des travaux. Les travaux de copie rapide définissent le nombre de fichiers<br />
pouvant être enregistrés en utilisant la copie rapide. La suppression du stockage des travaux définit la période de<br />
temps pendant laquelle un fichier de stockage des travaux peut être conservé. Lorsqu'un fichier a été conservé<br />
pendant une période plus longue, il est automatiquement supprimé.<br />
Travaux de copie rapide<br />
La méthode de réglage des travaux de copie rapide est décrite ci-après.<br />
Menu syst/Comptr a b<br />
8 Envoyer<br />
9 FAX<br />
*********************<br />
: Bte de documents<br />
[Quitter ]<br />
1 Dans le menu Menu syst/comptr, appuyer sur la touche<br />
ou pour sélectionner [Bte de documents].<br />
Bte de documents a b<br />
*********************<br />
1 Boîte ss-adresse<br />
2 Boîte travaux<br />
3 Sél. jeu touches<br />
[Quitter ]<br />
2 Appuyer sur la touche OK. Le menu Boîte de documents<br />
s'affiche.<br />
3 Appuyer sur la touche ou pour sélectionner [Boîte<br />
travaux].<br />
Boîte travaux a b<br />
*********************<br />
1 Trav. copie rap.<br />
2 Suppr.Stock.Trav<br />
4 Appuyer sur la touche OK. L'écran Boîte travaux<br />
s'affiche.<br />
[Quitter ]<br />
5 Appuyer sur la touche ou pour sélectionner [Trav.<br />
copie rap.].<br />
Trav. copie rap. D b<br />
(0 - 50)<br />
*******trav. 32<br />
6 Appuyer sur la touche OK. L'écran Trav. copie rap.<br />
s'affiche.<br />
8-92
Paramètres par défaut (Menu Système)<br />
7 Saisir le nombre de travaux de copie rapide pouvant être<br />
enregistrés avec les touches numériques.<br />
8 Appuyer sur la touche OK. L'écran revient à l'écran de la<br />
Boîte des travaux.<br />
Suppression du stockage de travaux<br />
La méthode de réglage de la suppression du stockage de travaux est décrite ci-après.<br />
Menu syst/Comptr a b<br />
8 Envoyer<br />
9 FAX<br />
*********************<br />
: Bte de documents<br />
[Quitter ]<br />
1 Dans le menu Menu syst/comptr, appuyer sur la touche<br />
ou pour sélectionner [Bte de documents].<br />
Bte de documents a b<br />
*********************<br />
1 Boîte ss-adresse<br />
2 Boîte travaux<br />
3 Sél. jeu touches<br />
[Quitter ]<br />
2 Appuyer sur la touche OK. Le menu Boîte de documents<br />
s'affiche.<br />
8<br />
Boîte travaux a b<br />
*********************<br />
1 Trav. copie rap.<br />
2 Suppr.Stock.Trav<br />
[Quitter ]<br />
3 Appuyer sur la touche ou pour sélectionner [Boîte<br />
travaux].<br />
4 Appuyer sur la touche OK. L'écran Boîte travaux<br />
s'affiche.<br />
Suppr.Stock.Trav a b<br />
*********************<br />
1 *Désactivé<br />
2 1 heure<br />
3 4 heures<br />
5 Appuyer sur la touche ou pour sélectionner<br />
[Suppr.Stock.Trav].<br />
6 Appuyer sur la touche OK. L'écran Suppr.Stock.Trav<br />
s'affiche.<br />
7 Appuyer sur la touche ou pour sélectionner la<br />
période de conservation des travaux.<br />
8 Appuyer sur la touche OK. L'écran revient à l'écran de la<br />
Boîte des travaux.<br />
8-93
Paramètres par défaut (Menu Système)<br />
Sél. jeu touches<br />
Si une fonction est enregistrée sous la touche Sélection de gauche ou la touche Sélection de droite, il est possible<br />
de définir rapidement la fonction lors de l'impression ou de l'enregistrement avec la boîte de document.<br />
Il est possible d'enregistrer l'une des fonctions suivantes sous chaque touche pour l'impression ou l'enregistrement<br />
avec une boîte de document.<br />
Impression<br />
• Aucune<br />
• Assembler<br />
• Sélection du papier<br />
• Recto-verso<br />
• Entrée nom fichier<br />
• Avis fin travail<br />
• Annul. priorité<br />
• PDF crypté<br />
• Impression TIFF<br />
• XPS ajust.à page<br />
• Suppr. ap impr.<br />
Stocker<br />
• Aucune<br />
• Sélection couleur<br />
• Format d'origine<br />
• Image de l'original<br />
• Résolution numérisation<br />
• Taille de stockage<br />
• Zoom<br />
• Orient. original<br />
• Numérisation continue<br />
• Format de fichier<br />
• Entrée nom fichier<br />
• Avis fin travail<br />
• Densité<br />
• Recto-verso<br />
8-94
Paramètres par défaut (Menu Système)<br />
Pour sélectionner le jeu de touches, procéder comme suit.<br />
Menu syst/Comptr a b<br />
8 Envoyer<br />
9 FAX<br />
*********************<br />
: Bte de documents<br />
[Quitter ]<br />
1 Dans le menu Menu syst/comptr, appuyer sur la touche<br />
ou pour sélectionner [Bte de documents].<br />
Bte de documents a b<br />
*********************<br />
1 Boîte ss-adresse<br />
2 Sél. jeu touches<br />
3 Boîte Polling<br />
[Quitter ]<br />
2 Appuyer sur la touche OK. Le menu Boîte de documents<br />
s'affiche.<br />
3 Appuyer sur la touche ou pour sélectionner [Sél.<br />
jeu touches].<br />
Sél. jeu touches a b<br />
*********************<br />
1 Imprimer<br />
2 Stocker<br />
[Quitter ]<br />
4 Appuyer sur la touche OK. Sél. jeu touches s'affiche.<br />
8<br />
Imprimer<br />
a b<br />
*********************<br />
1 Gauche<br />
2 Droite<br />
[Quitter ]<br />
5 Appuyer sur la touche ou pour sélectionner<br />
[Imprimer] ou [Stocker].<br />
6 Appuyer sur la touche OK. L'écran de sélection de<br />
touche polyvalente s'affiche pour la fonction<br />
sélectionnée à l'étape 5. L'illustration représente l'écran<br />
lorsque [Imprimer] est sélectionné.<br />
Gauche<br />
a b<br />
3 Sélection du papier<br />
*********************<br />
4 *Recto verso<br />
5 Entrée nom fich.<br />
7 Appuyer sur la touche ou pour sélectionner<br />
[Gauche] ou [Droite].<br />
8 Appuyer sur la touche OK. L'écran de sélection de<br />
fonction s'affiche pour la touche polyvalente<br />
sélectionnée à l'étape 7. L'illustration représente l'écran<br />
lorsque [Gauche] est sélectionné.<br />
9 Appuyer sur la touche ou pour sélectionner la<br />
fonction à enregistrer sous la touche polyvalente.<br />
10 Appuyer sur la touche OK. Terminé. s'affiche et l'écran<br />
revient au menu Bte de documents.<br />
8-95
Paramètres par défaut (Menu Système)<br />
Cette fonction<br />
est déjà enregistrée.<br />
IMPORTANT : Si on essaie de définir une fonction qui est<br />
déjà enregistrée sous l'autre touche polyvalente, l'opération<br />
échoue et le message Cette fonction est déjà enregistrée.<br />
s'affiche.<br />
8-96
Paramètres par défaut (Menu Système)<br />
Impression de rapports/Envois d’avis<br />
Cette fonction permet d’imprimer des rapports en vue de vérifier les paramètres et l’état de la machine. Il est<br />
également possible de configurer des paramètres par défaut pour l’impression de rapports de résultats.<br />
REMARQUE : Si l'administration des connexions d'utilisateurs est activée, seul l'administrateur peut imprimer.<br />
Impression de rapports<br />
Les options d'impression de rapports suivantes sont disponibles.<br />
Plan menu<br />
Imprime un plan de menu de cette machine.<br />
Structure Menus<br />
8<br />
Page d'état<br />
Permet de vérifier des informations, notamment les paramètres actuels, l’espace mémoire disponible et les<br />
équipements en option installés.<br />
Rapport d'état<br />
Firmware V ersio n<br />
8-97
Paramètres par défaut (Menu Système)<br />
Liste des polices<br />
Permet de vérifier des exemples de polices installées sur la machine.<br />
Pour imprimer un plan de menu, une page d'état ou une liste des polices, procéder comme suit.<br />
Menu syst/Comptr a b<br />
*********************<br />
1 Rapport<br />
2 Compteur<br />
3 Système<br />
[Quitter ]<br />
1 Dans le menu Menu syst/comptr, appuyer sur la touche<br />
ou pour sélectionner [Rapport].<br />
Rapport<br />
a b<br />
*********************<br />
1 Imprimer rapport<br />
2 Param.rapp.admin<br />
3 Param.rapp.résul<br />
[Quitter ]<br />
2 Appuyer sur la touche OK. Le menu Rapport s'affiche.<br />
3 Appuyer sur la touche ou pour sélectionner<br />
[Imprimer rapport].<br />
Imprimer rapport a b<br />
*********************<br />
1 Plan menu<br />
2 Page d’état<br />
3 Liste polices<br />
[Quitter ]<br />
4 Appuyer sur la touche OK. Le menu Imprimer rapport<br />
s'affiche.<br />
5 Appuyer sur la touche ou pour sélectionner [Plan<br />
menu], [Page d'état] ou [Liste polices].<br />
8-98
Paramètres par défaut (Menu Système)<br />
Imprimer.<br />
Êtes-vous sûr ?<br />
z Page d’état<br />
[ Oui ] [ Non ]<br />
6 Appuyer sur la touche OK. Un écran de confirmation<br />
s'affiche.<br />
L'illustration représente l'écran lorsque Page d'état est<br />
sélectionné.<br />
7 Appuyer sur [Oui] (la touche Sélection de gauche). Le<br />
rapport sélectionné est imprimé. Accepté. s'affiche et<br />
l'écran revient au menu Imprimer rapport.<br />
REMARQUE : Lorsque l'acceptation des travaux est interdite, le message Les fonct. impression et stockage sont<br />
limitées à présent. s'affiche et l'impression est annulée.<br />
Page d’état du service<br />
Permet d’imprimer des informations plus détaillées que la page d’état. Les techniciens après-vente utilisent<br />
généralement les pages d’état du service à des fins de maintenance.<br />
Page d’état du réseau<br />
Permet de vérifier des informations, notamment la version du micrologiciel d’interface réseau, l’adresse réseau et le<br />
protocole.<br />
8<br />
Pour imprimer l'état du service ou l'état du réseau, procéder comme suit.<br />
Menu syst/Comptr a b<br />
: Bte de documents<br />
; Modif. destint°<br />
*********************<br />
< Réglage/Maint.<br />
[Quitter ]<br />
1 Dans le menu Menu syst/comptr, appuyer sur la touche<br />
ou pour sélectionner [Réglage/Maint.].<br />
8-99
Paramètres par défaut (Menu Système)<br />
Réglage/Maint. a b<br />
*********************<br />
1 Ajust.dens.copie<br />
2 Dens. Env./Boîte<br />
3 Corr.lign.noires<br />
[Quitter ]<br />
2 Appuyer sur la touche OK. Le menu Réglage/Maint.<br />
s'affiche.<br />
3 Appuyer sur la touche ou pour sélectionner<br />
[Param. service].<br />
Param. service a b<br />
*********************<br />
1 État du service<br />
2 État du réseau<br />
3 Nouv.développeur<br />
[Quitter ]<br />
4 Appuyer sur la touche OK. Param. service s'affiche.<br />
5 Appuyer sur la touche ou pour sélectionner [État du<br />
service] ou [État du réseau].<br />
Imprimer.<br />
Êtes-vous sûr ?<br />
z État du réseau<br />
[ Oui ] [ Non ]<br />
6 Appuyer sur la touche OK. Un écran de confirmation<br />
s'affiche.<br />
L'illustration représente l'écran lorsque État du réseau<br />
est sélectionné.<br />
7 Appuyer sur [Oui] (la touche Sélection de gauche). Le<br />
rapport sélectionné est imprimé. Accepté. s'affiche et<br />
l'écran revient au menu Param. service.<br />
REMARQUE : Lorsque l'acceptation des travaux est interdite, le message Les fonct. impression et stockage sont<br />
limitées à présent. s'affiche et l'impression est annulée.<br />
Rapport résult. d'envoi<br />
Impression automatique d’un rapport de résultats de transmission à la fin de la transmission. Le tableau ci-après<br />
répertorie les options disponibles. Le paramètre par défaut est Err. uniquement.<br />
Élément<br />
Désactivé<br />
Activé<br />
Erreur uniqu.<br />
Description<br />
Pas d’impression de rapport de résultats.<br />
Impression automatique du rapport de résultats.<br />
Il est possible de joindre les images transmises.<br />
Impression du rapport uniquement en cas d'erreur de<br />
transmission. Si deux destinataires ou plus sont<br />
enregistrés, les rapports ne s’impriment que pour les<br />
destinataires affichant les erreurs. Il est possible de<br />
joindre les images transmises.<br />
8-100
Paramètres par défaut (Menu Système)<br />
Pour envoyer un rapport de résultats, procéder comme suit.<br />
Menu syst/Comptr a b<br />
*********************<br />
1 Rapport<br />
2 Compteur<br />
3 Système<br />
[Quitter ]<br />
1 Dans le menu Menu syst/comptr, appuyer sur la touche<br />
ou pour sélectionner [Rapport].<br />
Rapport<br />
a b<br />
*********************<br />
1 Imprimer rapport<br />
2 Param.rapp.admin<br />
3 Param.rapp.résul<br />
[Quitter ]<br />
2 Appuyer sur la touche OK. Le menu Rapport s'affiche.<br />
Param.rapp.résul a b<br />
*********************<br />
1 Envoyer résultat<br />
2 Résult trans FAX<br />
3 Avis fin travail<br />
[Quitter ]<br />
3 Appuyer sur la touche ou pour sélectionner<br />
[Param.rapp.résul].<br />
4 Appuyer sur la touche OK. Le menu Param.rapp.résul<br />
s'affiche.<br />
8<br />
Envoyer résultat a b<br />
*********************<br />
1 E-mail/Dossier<br />
2 FAX<br />
3 Annulé avt envoi<br />
[Quitter ]<br />
5 Appuyer sur la touche ou pour sélectionner<br />
[Envoyer résultat]. Le menu Envoyer résultat s'affiche.<br />
E-mail/Dossier a b<br />
1 Désactivé<br />
2 Activé<br />
*********************<br />
3 *Err. uniquement<br />
6 Appuyer sur la touche ou pour sélectionner [E-mail/<br />
Dossier], [FAX] ou [Annulé avt envoi]. Le menu<br />
sélectionné s'affiche.<br />
REMARQUE : Sélectionner [Annulé avt envoi] pour<br />
spécifier si la machine imprime le rapport lors de l'annulation<br />
de l'opération avant l'envoi.<br />
Si [Désactiver] est sélectionné dans les deux menus E-mail/<br />
Dossier et FAX, [Annulé avt envoi] ne s'affiche pas.<br />
7 Appuyer sur la touche ou pour sélectionner<br />
[Désactivé], [Activé] ou [Err. uniquement].<br />
Si [Annulé avt envoi] est sélectionné, appuyer sur la<br />
touche ou pour sélectionner [Désactivé] ou<br />
[Activé].<br />
8 Appuyer sur la touche OK. Un rapport de résultats est<br />
envoyé. Terminé. s'affiche et l'écran revient au menu<br />
Envoyer résultat.<br />
8-101
Paramètres par défaut (Menu Système)<br />
Réglage/Maintenance<br />
Cette fonction permet de régler la qualité d’impression et d’effectuer la maintenance de la machine.<br />
• Ajust.dens.copie …8-102<br />
• Dens. Env./Boîte …8-103<br />
• Corr.lign.noires …8-105<br />
• Nouv.développeur...8-106<br />
REMARQUE : Si l'administration des connexions d'utilisateurs est activée, seul l'administrateur peut enregistrer<br />
des fonctions.<br />
Ajust.dens.copie<br />
Cette fonction permet de régler la densité des copies. Le réglage peut être effectué sur 7 niveaux en modes densité<br />
auto et manuelle.<br />
Pour ajuster la densité des copies, procéder comme suit.<br />
Menu syst/Comptr a b<br />
: Bte de documents<br />
; Modif. destint°<br />
*********************<br />
< Réglage/Maint.<br />
[Quitter ]<br />
1 Dans le menu Menu syst/comptr, appuyer sur la touche<br />
ou pour sélectionner [Réglage/Maint.].<br />
Réglage/Maint. a b<br />
*********************<br />
1 Ajust.dens.copie<br />
2 Dens. Env./Boîte<br />
3 Corr.lign.noires<br />
[Quitter ]<br />
2 Appuyer sur la touche OK. Le menu Réglage/Maint.<br />
s'affiche.<br />
3 Appuyer sur la touche ou pour sélectionner<br />
[Ajust.dens.copie].<br />
Ajust.dens.copie a b<br />
*********************<br />
1 Auto<br />
2 Manuel<br />
4 Appuyer sur la touche OK. Ajust.dens.copie s'affiche.<br />
[Quitter ]<br />
5 Appuyer sur la touche ou pour sélectionner [Auto]<br />
ou [Manuel].<br />
8-102
Paramètres par défaut (Menu Système)<br />
Manuel<br />
a b<br />
3 -1<br />
*********************<br />
4 * 0 Normal<br />
5 +1<br />
6 Appuyer sur la touche OK. L'écran de sélection de<br />
densité s'affiche pour le mode sélectionné à l'étape 5.<br />
L'illustration représente l'écran lorsque [Manuel] est<br />
sélectionné.<br />
7 Appuyer sur la touche ou pour sélectionner la<br />
densité de [-3 + clair] à [+3 + foncé].<br />
8 Appuyer sur la touche OK. Terminé. s'affiche et l'écran<br />
revient au menu Ajust.dens.copie.<br />
Dens. Env./Boîte<br />
Cette fonction permet de régler la densité de numérisation pour l’envoi ou le stockage des données dans la Boîte de<br />
document. Le réglage peut être effectué sur 7 niveaux en modes densité auto et manuelle.<br />
Menu syst/Comptr a b<br />
: Bte de documents<br />
; Modif. destint°<br />
*********************<br />
< Réglage/Maint.<br />
[Quitter ]<br />
1 Dans le menu Menu syst/comptr, appuyer sur la touche<br />
ou pour sélectionner [Réglage/Maint.].<br />
8<br />
Réglage/Maint. a b<br />
*********************<br />
1 Ajust.dens.copie<br />
2 Dens. Env./Boîte<br />
3 Corr.lign.noires<br />
[Quitter ]<br />
2 Appuyer sur la touche OK. Le menu Réglage/Maint.<br />
s'affiche.<br />
Dens. Env./Boîte a b<br />
*********************<br />
1 Auto<br />
2 Manuel<br />
[Quitter ]<br />
3 Appuyer sur la touche ou pour sélectionner [Dens.<br />
Env./Boîte].<br />
4 Appuyer sur la touche OK. Dens. Env./Boîte s'affiche.<br />
Manuel<br />
a b<br />
3 -1<br />
*********************<br />
4 * 0 Normal<br />
5 +1<br />
5 Appuyer sur la touche ou pour sélectionner [Auto]<br />
ou [Manuel].<br />
6 Appuyer sur la touche OK. L'écran de sélection de<br />
densité s'affiche pour le mode sélectionné à l'étape 5.<br />
L'illustration représente l'écran lorsque [Manuel] est<br />
sélectionné.<br />
8-103
Paramètres par défaut (Menu Système)<br />
7 Appuyer sur la touche ou pour sélectionner la<br />
densité de [-3 + clair] à [+3 + foncé].<br />
8 Appuyer sur la touche OK. Terminé. s'affiche et l'écran<br />
revient au menu Dens. Env./Boîte.<br />
8-104
Paramètres par défaut (Menu Système)<br />
Corr.lign.noires<br />
Cette fonction permet de corriger les lignes noires fines (traces noires dues à la contamination), susceptibles<br />
d’apparaître sur les copies, lorsque le chargeur de documents est utilisé.<br />
Sens de<br />
chargement<br />
du papier<br />
Le tableau ci-après répertorie les options disponibles.<br />
Élément<br />
Description<br />
8<br />
Désactivé<br />
Marche (faible)<br />
Marche (fort)<br />
Aucune correction n’est appliquée.<br />
Une correction est appliquée. La reproduction de l’image<br />
est moins bonne avec l’option Désactivé.<br />
Une correction est appliquée. Sélectionner cette option si<br />
des traces noires subsistent après avoir utilisé l’option<br />
Activé (basse). La reproduction de l’image est moins<br />
bonne avec l’option Activé (basse).<br />
REMARQUE : L’utilisation de la correction des lignes noires fines peut nuire à la reproduction de caractères fins. Il<br />
est recommandé de conserver le réglage par défaut ([Désactivé]).<br />
Procéder comme suit pour définir les options de correction des lignes noires.<br />
Menu syst/Comptr a b<br />
: Bte de documents<br />
; Modif. destint°<br />
*********************<br />
< Réglage/Maint.<br />
[Quitter ]<br />
1 Dans le menu Menu syst/comptr, appuyer sur la touche<br />
ou pour sélectionner [Réglage/Maint.].<br />
Réglage/Maint. a b<br />
*********************<br />
1 Ajust.dens.copie<br />
2 Dens. Env./Boîte<br />
3 Corr.lign.noires<br />
[Quitter ]<br />
2 Appuyer sur la touche OK. Le menu Réglage/Maint.<br />
s'affiche.<br />
3 Appuyer sur la touche ou pour sélectionner<br />
[Corr.lign.noires].<br />
8-105
Paramètres par défaut (Menu Système)<br />
Corr.lign.noires a b<br />
*********************<br />
1 *Désactivé<br />
2 Activé(basse)<br />
3 Activé(haute)<br />
4 Appuyer sur la touche OK. Corr.lign.noires s'affiche.<br />
5 Appuyer sur la touche ou pour sélectionner<br />
[Désactivé], [Activé(basse)] ou [Activé(haute)].<br />
6 Appuyer sur la touche OK. Terminé. s'affiche et l'écran<br />
revient au menu Réglage/Maint.<br />
Nouv.développeur<br />
Lorsque l'impression est trop claire ou incomplète, même s'il y a suffisamment de toner, rafraîchir le développeur.<br />
Menu syst/Comptr a b<br />
: Bte de documents<br />
; Modif. destint°<br />
*********************<br />
< Réglage/Maint.<br />
[Quitter ]<br />
1 Dans le menu Menu syst/comptr, appuyer sur la touche<br />
ou pour sélectionner [Réglage/Maint.].<br />
Réglage/Maint. a b<br />
*********************<br />
1 Ajust.dens.copie<br />
2 Dens. Env./Boîte<br />
3 Corr.lign.noires<br />
[Quitter ]<br />
2 Appuyer sur la touche OK. Le menu Réglage/Maint.<br />
s'affiche.<br />
3 Appuyer sur la touche ou pour sélectionner<br />
[Param. service].<br />
Param. service a b<br />
*********************<br />
1 État du service<br />
2 État du réseau<br />
3 Nouv.développeur<br />
[Quitter ]<br />
4 Appuyer sur la touche OK. Le menu Param. service<br />
s'affiche.<br />
5 Appuyer sur la touche ou pour sélectionner<br />
[Nouv.développeur].<br />
Nouveau développeur.<br />
Êtes-vous sûr ?<br />
6 Appuyer sur la touche OK. Un écran de confirmation<br />
s'affiche.<br />
[ Oui ] [ Non ]<br />
7 Appuyer sur [Oui] (la touche Sélection de gauche).<br />
Terminé. s'affiche et l'écran revient au menu Param.<br />
service.<br />
8-106
Paramètres par défaut (Menu Système)<br />
Modification de destinations (carnet d’adresses/ajout de touches uniques)<br />
Enregistrer les destinations fréquemment utilisées dans le Carnet d'adresses ou sous les touches uniques. Les<br />
destinations enregistrées peuvent être modifiées. Les destinations sont disponibles dans les fonctions Envoi en E-<br />
mail, Envoi vers dossier et Transmission Fax.<br />
REMARQUE : COMMAND CENTER peut être utilisé pour sauvegarder et modifier efficacement les destinations<br />
multiples.<br />
Ajout d’une destination individuelle<br />
Il est possible d’enregistrer 100 adresses individuelles maximum. Chaque adresse peut comporter des informations<br />
telles que le nom du destinataire, l’adresse e-mail, le chemin du dossier sur le serveur FTP, le chemin du dossier sur<br />
l’ordinateur et le numéro de fax.<br />
REMARQUE :<br />
• Si l'administration des connexions d'utilisateurs est activée, seul l'administrateur peut modifier les destinataires<br />
dans le Carnet d'adresses.<br />
• Pour plus de détails sur la saisie de caractères, se reporter à la section Méthode de saisie de caractères à la<br />
page Annexe-5.<br />
8<br />
Pour enregistrer un nouveau contact individuel, procéder comme suit.<br />
Menu syst/Comptr a b<br />
9 FAX<br />
: Bte de documents<br />
*********************<br />
; Modif. destint°<br />
[Quitter ]<br />
1 Dans le menu Menu syst/comptr, appuyer sur la touche<br />
ou pour sélectionner [Modif. destint°].<br />
Modif. destint° a b<br />
*********************<br />
1 Carnet d'adr<br />
2 Impr. liste<br />
2 Appuyer sur la touche OK. Le menu Modif. destint°<br />
s'affiche.<br />
[Quitter ]<br />
3 Appuyer sur la touche ou pour sélectionner [Carnet<br />
d'adr].<br />
Carnet d'adr a b<br />
*********************<br />
k Design<br />
l Fiala<br />
l Maury<br />
[ Menu ]<br />
4 Appuyer sur la touche OK. L'écran de liste Carnet d'adr<br />
s'affiche.<br />
REMARQUE : Si les destinations ne sont pas<br />
enregistrées, le carnet d'adresse ne contient aucune liste.<br />
8-107
Paramètres par défaut (Menu Système)<br />
Menu<br />
a b<br />
*********************<br />
1 Détail/Modif.<br />
2 Supprimer<br />
3 Ajouter adresse<br />
5 Appuyer sur [Menu] (la touche Sélection de droite).<br />
Menu s'affiche.<br />
6 Appuyer sur la touche ou pour sélectionner<br />
[Ajouter adresse].<br />
Ajouter adresse a b<br />
*********************<br />
1 Contact<br />
2 Groupe<br />
7 Appuyer sur la touche OK. Ajouter adresse s'affiche.<br />
8 Appuyer sur la touche ou pour sélectionner<br />
[Contact].<br />
Détails<br />
C b<br />
Nom du contact 1/7<br />
Sally<br />
[Modifier]<br />
9 Appuyer sur la touche OK. L'écran de modification des<br />
destinations s'affiche.<br />
REMARQUE : Si le nombre maximum de destinations a<br />
déjà été enregistré, l'écran affiche le message Limite<br />
numéros enregistrés dépassée. et revient au carnet<br />
d'adresses.<br />
10 Saisir chaque élément, puis appuyer sur la touche OK.<br />
Enregistré. s'affiche et l'écran revient à l'écran de liste<br />
Carnet d'adr.<br />
Se reporter aux descriptions ci-dessous pour la saisie de<br />
chaque élément.<br />
Saisie du nom de contact<br />
Détails<br />
C b<br />
Nom du contact 1/7<br />
Sally<br />
1 Appuyer sur la touche ou pour sélectionner [Nom<br />
du contact].<br />
[Modifier]<br />
Nom du contact A b<br />
Sally*<br />
S<br />
ABC<br />
[ Texte ]<br />
2 Appuyer sur [Modifier] (la touche Sélection de droite).<br />
Un écran de saisie s'affiche.<br />
3 Saisir le nom du contact.<br />
8-108
Paramètres par défaut (Menu Système)<br />
Lors de la création d'un nouveau nom de contact, le<br />
numéro d'adresse attribué à la destination est déjà saisi.<br />
4 Appuyer sur la touche OK. Le nom du contact est<br />
enregistré.<br />
Saisie d'adresse e-mail<br />
Détails<br />
C b<br />
p Adresse E-mail 4/7<br />
t_maury@###########.N<br />
1 Appuyer sur la touche ou pour afficher l'adresse e-<br />
mail.<br />
[Modifier]<br />
Entrée adresse<br />
*<br />
B b<br />
2 Appuyer sur [Modifier] (la touche Sélection de droite).<br />
Un écran de saisie s'affiche.<br />
ABC<br />
[ Texte ]<br />
3 Saisir l'adresse e-mail.<br />
8<br />
REMARQUE : Le destinataire peut être spécifié à l’aide du<br />
Carnet d’adresses ou des touches uniques. Se reporter à la<br />
section Spécification de la destination à la page 3-25.<br />
Saisie d'adresse de dossier (SMB/FTP)<br />
Adresse Dossier (SMB)<br />
Le tableau suivant décrit les informations à saisir.<br />
4 Appuyer sur la touche OK. L'adresse e-mail est<br />
enregistrée.<br />
Élément<br />
Nom d'hôte*<br />
Chemin d'accès<br />
Nom d'utilisateur<br />
Mot de passe<br />
d'accès<br />
Description<br />
Nom d’hôte ou adresse IP de l'ordinateur<br />
expéditeur.<br />
Chemin du dossier où seront enregistrés<br />
les fichiers.<br />
Exemple, "Utilisateur\ScanData"<br />
Nom d'utilisateur pour l'accès au dossier.<br />
Par exemple,<br />
abcdnet\james.smith<br />
Mot de passe pour l'accès au dossier.<br />
Nombre max. de<br />
caractères<br />
64 caract.<br />
128 caract.<br />
64 caract.<br />
64 caract.<br />
* Si le numéro de port spécifié est différent du port par défaut (139), utiliser le format "Nom<br />
d’hôte : numéro de port" (exemple, Nom d'hôte SMB : 140).<br />
8-109
Paramètres par défaut (Menu Système)<br />
Adresse Dossier (FTP)<br />
Le tableau suivant décrit les informations à saisir.<br />
Élément<br />
Nom d'hôte*<br />
Chemin d'accès<br />
Nom d'utilisateur<br />
Mot de passe<br />
d'accès<br />
Description<br />
Nom d’hôte ou adresse IP de l'ordinateur<br />
expéditeur.<br />
Chemin du dossier où seront enregistrés<br />
les fichiers.<br />
Exemple, "Utilisateur\ScanData"<br />
Nom d'utilisateur pour l'accès au dossier.<br />
Par exemple,<br />
abcdnet\james.smith<br />
Mot de passe pour l'accès au dossier.<br />
Nombre max. de<br />
caractères<br />
64 caract.<br />
128 caract.<br />
64 caract.<br />
64 caract.<br />
* Si le numéro de port spécifié est différent du port par défaut (21), utiliser le format "Nom<br />
d’hôte : numéro de port" (exemple, Nom d'hôte FTP : 140).<br />
Détails<br />
C b<br />
G Dossier (SMB) 4/6<br />
Ntid7004<br />
1 Appuyer sur la touche ou pour afficher Dossier<br />
(SMB) ou Dossier (FTP).<br />
[Modifier]<br />
Nom d'hôte(SMB)<br />
RD Center*<br />
A b<br />
2 Appuyer sur [Modifier] (la touche Sélection de droite).<br />
Un écran de saisie s'affiche.<br />
ABC<br />
[ Texte ]<br />
3 Saisir le nom d'hôte.<br />
ou<br />
Nom d'hôte(FTP)<br />
RD Center*<br />
A b<br />
REMARQUE : Le destinataire peut être spécifié à l’aide du<br />
Carnet d’adresses ou des touches uniques. Se reporter à la<br />
section Spécification de la destination à la page 3-25.<br />
ABC<br />
[ Texte ]<br />
Inclure l'adresse IPv6 entre crochets [ ].<br />
Chemin<br />
RD3\report*<br />
A b<br />
4 Appuyer sur la touche OK. Chemin s'affiche.<br />
ABC<br />
[ Texte ]<br />
5 Saisir le nom du chemin.<br />
8-110
Paramètres par défaut (Menu Système)<br />
Login nom utilis A b<br />
Maury*<br />
S<br />
6 Appuyer sur la touche OK. Login nom utilis s'affiche.<br />
ABC<br />
[ Texte ]<br />
Login mot passe<br />
OOOOOOOOOOO*<br />
A b<br />
7 Entrer le nom d'utilisateur de connexion.<br />
8 Appuyer sur la touche OK. Login mot passe s'affiche.<br />
ABC<br />
[ Texte ]<br />
Vérifiez connexion.<br />
Êtes-vous sûr ?<br />
9 Saisir le mot de passe de connexion.<br />
10 Appuyer sur la touche OK. Un écran de confirmation<br />
s'affiche.<br />
8<br />
[ Oui ] [ Non ]<br />
REMARQUE : Si l'écran de confirmation de la saisie d'une<br />
nouvelle destination (page 8-92) est réglé sur [Activé], des<br />
écrans pour confirmer le nom d'hôte et le nom du chemin<br />
saisis s'affichent. Saisir à nouveau le même nom d'hôte et le<br />
même nom de chemin et appuyer sur la touche OK sur les<br />
écrans respectifs.<br />
Confirm dest a b<br />
p Morgan@###########N<br />
0667640000*********<br />
0667741234<br />
[Quitter ]<br />
11 Appuyer sur [Oui] (la touche Sélection de gauche). La<br />
machine établi une connexion avec la destination saisie.<br />
Si la connexion réussit, Connecté. s'affiche à l'écran.<br />
Appuyer sur [OK] (la touche Sélection de droite).<br />
Terminé. s'affiche et l'adresse du dossier (SMB/FTP) est<br />
enregistrée.<br />
Si la connexion échoue, Connexion impossible.<br />
s'affiche. Appuyer sur [OK] (la touche Sélection de<br />
droite). L'écran illustré à l'étape 2 s'affiche à nouveau.<br />
Vérifier et saisir à nouveau la destination.<br />
8-111
Paramètres par défaut (Menu Système)<br />
Numéro d’adresse<br />
Le numéro d’adresse est un identificateur de destination. Lors de la création d'une nouvelle destination, le numéro<br />
d'adresse inutilisé le plus petit est automatiquement attribué. Il est possible de sélectionner un numéro parmi 100 pour<br />
les contacts individuels et 20 pour les groupes.<br />
Détails<br />
C b<br />
Numéro d'adresse 6/6<br />
053<br />
1 Appuyer sur la touche ou pour afficher Numéro<br />
d'adresse.<br />
[Modifier]<br />
Numéro d'adresse D b<br />
(001 - 120)<br />
*****053*<br />
2 Appuyer sur [Modifier] (la touche Sélection de droite).<br />
Un écran de saisie s'affiche.<br />
3 Appuyer sur la touche ou ou sur les touches<br />
numériques pour saisir le numéro d'adresse.<br />
4 Appuyer sur la touche OK. Le numéro d'adresse est<br />
enregistré.<br />
REMARQUE : Si le numéro d'adresse saisi est déjà<br />
enregistré, l'écran affiche le message Ce numéro d'adresse<br />
est déjà enregistré. et revient à l'écran de l'étape 2.<br />
Ajout d’un groupe<br />
Compiler deux individus ou plus dans un groupe. Les désignations du groupe peuvent être ajoutées en même temps.<br />
Lors de l’ajout d’un groupe, il est possible d’ajouter 20 groupes maximum au carnet d’adresses.<br />
REMARQUE : Si l'administration des connexions d'utilisateurs est activée, seul l'administrateur peut modifier les<br />
destinataires dans le Carnet d'adresses.<br />
Avant d'ajouter un groupe au carnet d'adresses, il est impératif d'ajouter d'abord les contacts individuels qui seront<br />
inclus dans le groupe. Il est possible d'ajouter un maximum de 100 destinations comme adresses, dont une<br />
destination peut être affectée à une adresse FTP ou SMB. Les adresses disponibles seront 99 au total pour les<br />
adresses e-mail et/ou fax. Par exemple, vous pouvez ajouter 75 adresses e-mail, 24 adresses de fax et une adresse<br />
FTP.<br />
Pour enregistrer un groupe, procéder comme suit.<br />
Menu syst/Comptr a b<br />
9 FAX<br />
: Bte de documents<br />
*********************<br />
; Modif. destint°<br />
[Quitter ]<br />
1 Dans le menu Menu syst/comptr, appuyer sur la touche<br />
ou pour sélectionner [Modif. destint°].<br />
8-112
Paramètres par défaut (Menu Système)<br />
Modif. destint° a b<br />
*********************<br />
1 Carnet d'adr<br />
2 Impr. liste<br />
2 Appuyer sur la touche OK. Le menu Modif. destint°<br />
s'affiche.<br />
[Quitter ]<br />
3 Appuyer sur la touche ou pour sélectionner [Carnet<br />
d'adr].<br />
Carnet d'adr a b<br />
*********************<br />
k Design<br />
l Fiala<br />
l Maury<br />
[ Menu ]<br />
4 Appuyer sur la touche OK. L'écran de liste Carnet d'adr<br />
s'affiche.<br />
Menu<br />
a b<br />
1 Détail/Modif.<br />
2 Supprimer<br />
*********************<br />
3 Ajouter adresse<br />
5 Appuyer sur [Menu] (la touche Sélection de droite).<br />
Menu s'affiche.<br />
8<br />
Ajouter adresse a b<br />
1 Contact<br />
*********************<br />
2 Groupe<br />
6 Appuyer sur la touche ou pour sélectionner<br />
[Ajouter adresse].<br />
7 Appuyer sur la touche OK. Ajouter adresse s'affiche.<br />
Détails<br />
C b<br />
Nom de groupe 1/4<br />
Sales Section<br />
[Modifier]<br />
8 Appuyer sur la touche ou pour sélectionner<br />
[Groupe].<br />
9 Appuyer sur la touche OK. L'écran de modification des<br />
groupes s'affiche.<br />
REMARQUE : Si le nombre maximum de groupes a déjà<br />
été enregistré, l'écran affiche le message Limite numéros<br />
enregistrés dépassée. et revient au carnet d'adresses.<br />
10 Saisir chaque élément, puis appuyer sur la touche OK.<br />
Enregistré. s'affiche et l'écran revient à l'écran de liste<br />
Carnet d'adr.<br />
Se reporter aux descriptions ci-dessous pour la saisie de<br />
chaque élément.<br />
8-113
Paramètres par défaut (Menu Système)<br />
Saisie du nom de groupe<br />
Détails<br />
C b<br />
Nom de groupe 1/4<br />
Sales Section<br />
1 Appuyer sur la touche ou pour afficher Nom de<br />
groupe.<br />
[Modifier]<br />
Nom de groupe A b<br />
Sales*<br />
S<br />
ABC<br />
[ Texte ]<br />
2 Appuyer sur [Modifier] (la touche Sélection de droite).<br />
Un écran de saisie s'affiche.<br />
3 Saisir le nom du groupe.<br />
Lors de la création d'un nouveau nom de groupe, le<br />
numéro d'adresse attribué à la destination est déjà saisi.<br />
4 Appuyer sur la touche OK. Le nom du groupe est<br />
enregistré.<br />
Saisie d'un membre du groupe<br />
Détails<br />
C b<br />
Membre groupe 2/3<br />
30<br />
1 Appuyer sur la touche ou pour afficher Membre<br />
groupe.<br />
[Modifier]<br />
Membre groupe A b<br />
*********************<br />
p Sally<br />
Morgan<br />
G Morgan<br />
[ Menu ]<br />
2 Appuyer sur [Modifier] (la touche Sélection de droite).<br />
La liste des destinations enregistrées pour le groupe<br />
s'affiche.<br />
Menu<br />
a b<br />
*********************<br />
1 Détails<br />
2 Supprimer<br />
3 Ajouter un mbre<br />
3 Appuyer sur [Menu] (la touche Sélection de droite). Le<br />
menu de modification du groupe s'affiche.<br />
4 Appuyer sur la touche ou pour sélectionner<br />
[Ajouter un mbre].<br />
8-114
Paramètres par défaut (Menu Système)<br />
Contacts<br />
a b<br />
*********************<br />
l Fiala<br />
l Maury<br />
l Morgan<br />
[ Menu ]<br />
5 Appuyer sur la touche OK. La liste des destinations<br />
enregistrées dans le carnet d'adresses s'affiche.<br />
REMARQUE : Si 100 membres ont déjà été enregistrés<br />
dans le groupe, l'écran affiche le message Limite numéros<br />
enregistrés dépassée. et revient au membre du groupe.<br />
6 Appuyer sur la touche ou pour sélectionner la<br />
destination à ajouter au groupe.<br />
l Sally:<br />
a b<br />
0667643277<br />
p sally@###########.N<br />
G Ntid7004<br />
[ Menu ]<br />
7 Appuyer sur la touche OK. L'adresse d'envoi enregistrée<br />
pour la destination sélectionnée s'affiche.<br />
8 Appuyer sur la touche ou pour sélectionner<br />
l'adresse d'envoi.<br />
9 Appuyer sur la touche OK. La destination sélectionnée<br />
est ajoutée au groupe et l'écran revient au membre du<br />
groupe.<br />
8<br />
REMARQUE : Si la destination individuelle sélectionnée a<br />
déjà été enregistrée pour le groupe, l'écran affiche le<br />
message Cette adr. est déjà enregistrée. et revient à l'écran<br />
de l'étape 7.<br />
Suppression d'un membre du groupe<br />
Pour supprimer un membre enregistré pour un groupe, procéder comme suit.<br />
Membre groupe A b<br />
*********************<br />
p Sally<br />
Morgan<br />
G Morgan<br />
[ Menu ]<br />
1 Lorsque Membre groupe est affiché, appuyer sur<br />
[Modifier] (la touche Sélection de droite). La liste des<br />
destinations enregistrées pour le groupe s'affiche.<br />
2 Appuyer sur la touche ou pour sélectionner la<br />
destination à supprimer.<br />
Menu<br />
a b<br />
1 Détails<br />
*********************<br />
2 Supprimer<br />
3 Ajouter un mbre<br />
3 Appuyer sur [Menu] (la touche Sélection de droite). Le<br />
menu de modification du groupe s'affiche.<br />
4 Appuyer sur la touche ou pour sélectionner<br />
[Supprimer].<br />
8-115
Paramètres par défaut (Menu Système)<br />
Supprimer.<br />
Êtes-vous sûr ?<br />
z p Sally<br />
5 Appuyer sur la touche OK. Un message de confirmation<br />
s'affiche.<br />
[ Oui ] [ Non ]<br />
6 Appuyer sur [Oui] (la touche Sélection de gauche).<br />
Terminé. s'affiche et l'écran revient au menu Membre<br />
groupe.<br />
Saisir du numéro d’adresse<br />
Le numéro d’adresse est un identificateur de destination. Lors de la création d'une nouvelle destination, le numéro<br />
d'adresse inutilisé le plus petit est automatiquement attribué. Il est possible de sélectionner un numéro parmi 100 pour<br />
les contacts individuels et 20 pour les groupes.<br />
Détails<br />
C b<br />
Numéro d'adresse 4/4<br />
019<br />
1 Appuyer sur la touche ou pour afficher Numéro<br />
d'adresse.<br />
[Modifier]<br />
Numéro d'adresse D b<br />
(001 - 120)<br />
*****053*<br />
2 Appuyer sur [Modifier] (la touche Sélection de droite).<br />
Un écran de saisie s'affiche.<br />
3 Appuyer sur la touche ou ou sur les touches<br />
numériques pour saisir le numéro d'adresse.<br />
4 Appuyer sur la touche OK. Le numéro d'adresse est<br />
enregistré.<br />
REMARQUE : Si le numéro d'adresse saisi est déjà<br />
enregistré, l'écran affiche le message Ce numéro d'adresse<br />
est déjà enregistré. et revient à l'écran de l'étape 2.<br />
Modification d’une destination<br />
Modifier/supprimer les destinations (individuelles) ajoutées au carnet d’adresses.<br />
Pour modifier une destination, procéder comme suit.<br />
8-116
Paramètres par défaut (Menu Système)<br />
Menu syst/Comptr a b<br />
9 FAX<br />
: Bte de documents<br />
*********************<br />
; Modif. destint°<br />
[Quitter ]<br />
1 Dans le menu Menu syst/comptr, appuyer sur la touche<br />
ou pour sélectionner [Modif. destint°].<br />
Modif. destint° a b<br />
*********************<br />
1 Carnet d'adr<br />
2 Impr. liste<br />
2 Appuyer sur la touche OK. Le menu Modif. destint°<br />
s'affiche.<br />
[Quitter ]<br />
Carnet d'adr a b<br />
*********************<br />
k Design<br />
l Fiala<br />
l Maury<br />
[ Menu ]<br />
3 Appuyer sur la touche ou pour sélectionner [Carnet<br />
d'adr].<br />
4 Appuyer sur la touche OK. L'écran de liste Carnet d'adr<br />
s'affiche.<br />
8<br />
Menu<br />
a b<br />
*********************<br />
1 Détail/Modif.<br />
2 Supprimer<br />
3 Ajouter adresse<br />
5 Appuyer sur la touche ou pour sélectionner la<br />
destination à modifier.<br />
6 Appuyer sur [Menu] (la touche Sélection de droite).<br />
Menu s'affiche.<br />
Détails<br />
A b<br />
Nom du contact 1/7<br />
Sally<br />
[Modifier]<br />
7 Appuyer sur la touche ou pour sélectionner [Détail/<br />
Modif.].<br />
8 Appuyer sur la touche OK. L'écran de modification de la<br />
destination sélectionnée s'affiche.<br />
L'illustration représente l'écran lorsqu'une destination<br />
individuelle est sélectionnée.<br />
9 Modifier les éléments selon les besoins.<br />
Pour la méthode de modification de chaque élément, se<br />
reporter aux sections Ajout d’une destination<br />
individuelle à la page 8-107 et Ajout d’un groupe à la<br />
page 8-112.<br />
8-117
Paramètres par défaut (Menu Système)<br />
Remplacer.<br />
Êtes-vous sûr ?<br />
z p Sally<br />
10 Après avoir terminé la modification, appuyer sur la<br />
touche OK. Un écran de confirmation s'affiche.<br />
[ Oui ] [ Non ]<br />
11 Appuyer sur [Oui] (la touche Sélection de gauche).<br />
Enregistré. s'affiche et l'écran revient à l'écran de liste<br />
Carnet d'adr.<br />
8-118
Paramètres par défaut (Menu Système)<br />
Ajout d'une destination à une touche unique<br />
Cette machine possède 11 touches unique permettant d'enregistrer 2 destinations par touche.<br />
Les touches uniques sont disposées comme suit :<br />
Nº 1 Nº 2 Nº 3 Nº 4<br />
Nº 12 Nº 13 Nº 14 Nº 15<br />
Nº 5 Nº 6 Nº 7 Nº 8<br />
Nº 16 Nº 17 Nº 18 Nº 19<br />
Nº 9 Nº 10 Nº 11 Mode clavier<br />
Nº 20 Nº 21 Nº 22<br />
numérique/<br />
alphabétique<br />
REMARQUE : Se reporter à la section Touche unique à la page 3-3 pour leur utilisation.<br />
Enregistrement d'une nouvelle destination<br />
Pour enregistrer une destination sur une touche unique, procéder comme suit.<br />
Sélect. N° clé a b<br />
*********************<br />
1 Nº 1<br />
2 Nº 12<br />
[Quitter ]<br />
1 Dans l'écran Envoi ou FAX, appuyer sur la touche<br />
unique sous laquelle enregistrer la destination et la tenir<br />
enfoncée pendant au moins 2 secondes. Sél. jeu<br />
touches s'affiche.<br />
L'illustration représente l'écran lorsque la touche Nº 1/Nº<br />
12 est tenue enfoncée.<br />
8<br />
2 Appuyer sur la touche ou pour sélectionner le<br />
numéro de touche sous laquelle enregistrer la<br />
destination.<br />
Carnet d'adr a b<br />
*********************<br />
k Design<br />
l Fiala<br />
l Maury<br />
[ Menu ]<br />
3 Appuyer sur la touche OK. L'écran de liste Carnet d'adr<br />
s'affiche.<br />
4 Appuyer sur la touche ou pour sélectionner la<br />
destination à enregistrer.<br />
REMARQUE : Pour effectuer une recherche dans le<br />
carnet d'adresses, se reporter à la section Recherche dans<br />
le carnet d'adresses à la page 3-26.<br />
5 Appuyer sur la touche OK. La destination sélectionnée<br />
est enregistrée sous la touche unique. Enregistré.<br />
s'affiche et l'écran revient à l'écran de base.<br />
8-119
Paramètres par défaut (Menu Système)<br />
Modification d’une touche unique<br />
Modifier/supprimer les destinations ajoutées à la touche unique.<br />
Pour modifier une touche unique, procéder comme suit.<br />
Sélect. N° clé a b<br />
*********************<br />
1 Nº 1<br />
2 Nº 12<br />
[Quitter ]<br />
1 Dans l'écran Envoi ou FAX, appuyer sur la touche<br />
unique pour laquelle modifier la destination et la tenir<br />
enfoncée pendant au moins 2 secondes. Sél. jeu<br />
touches s'affiche.<br />
L'illustration représente l'écran lorsque la touche Nº 1/Nº<br />
12 est tenue enfoncée.<br />
2 Appuyer sur la touche ou pour sélectionner le<br />
numéro de touche dont la destination doit être modifiée.<br />
Modifier clé a b<br />
*********************<br />
1 Modifier<br />
2 Détails<br />
3 Supprimer<br />
[Quitter ]<br />
3 Appuyer sur la touche OK. Modifier clé s'affiche.<br />
4 Appuyer sur la touche ou pour sélectionner<br />
[Modifier].<br />
REMARQUE : Si [Supprimer] est sélectionné ici, il est<br />
possible de supprimer l'enregistrement de la destination<br />
après avoir appuyé sur la touche OK. En cas d'appui sur<br />
[Oui] (la touche Sélection de gauche) dans l'écran qui<br />
s'affiche, le message Terminé. s'affiche et l'enregistrement<br />
de la destination est supprimé.<br />
Carnet d'adr a b<br />
*********************<br />
k Design<br />
l Fiala<br />
l Maury<br />
[ Menu ]<br />
5 Appuyer sur la touche OK. L'écran de liste Carnet d'adr<br />
s'affiche.<br />
6 Appuyer sur la touche ou pour sélectionner la<br />
nouvelle destination à enregistrer.<br />
REMARQUE : Pour effectuer une recherche dans le<br />
carnet d'adresses, se reporter à la section Recherche dans<br />
le carnet d'adresses à la page 3-26.<br />
Remplacer.<br />
Êtes-vous sûr ?<br />
z Nº 1<br />
7 Appuyer sur la touche OK. Un écran de confirmation<br />
s'affiche.<br />
[ Oui ] [ Non ]<br />
8-120
Paramètres par défaut (Menu Système)<br />
8 Appuyer sur [Oui] (la touche Sélection de gauche). La<br />
destination sélectionnée est enregistrée sous la touche<br />
unique et remplace la destination existante. Enregistré.<br />
s'affiche et l'écran revient à l'écran de base.<br />
8<br />
8-121
Paramètres par défaut (Menu Système)<br />
Redémarrage du système<br />
Cette fonction permet de redémarrer l'imprimante sans<br />
mettre la machine hors tension. Elle permet de résoudre les<br />
problèmes d’instabilité. (Comme un redémarrage<br />
ordinateur.)<br />
Pour redémarrer le système, procéder comme suit.<br />
Menu syst/Comptr a b<br />
1 Rapport<br />
2 Compteur<br />
*********************<br />
3 Système<br />
[Quitter ]<br />
1 Dans le menu Menu syst/comptr, appuyer sur la touche<br />
ou pour sélectionner [Système], puis appuyer sur<br />
la touche OK.<br />
Login nom utilis L b<br />
*******************<br />
Login mot passe<br />
Un écran de connexion s'affiche. Saisir ensuite l'ID<br />
utilisateur et le mot de passe avec des droits<br />
d'administrateur pour se connecter et appuyer sur<br />
[Connex.] (la touche Sélection de droite).<br />
[Connex. ]<br />
Système<br />
a b<br />
*********************<br />
1 Param. réseau<br />
2 Conf bloc interf<br />
3 Niveau sécurité<br />
[Quitter ]<br />
2 Le menu Système s'affiche.<br />
3 Appuyer sur la touche ou pour sélectionner<br />
[Redémarrer].<br />
Redémarrer.<br />
Êtes-vous sûr ?<br />
4 Appuyer sur la touche OK. Un écran de confirmation<br />
s'affiche.<br />
[ Oui ] [ Non ]<br />
5 Appuyer sur [Oui] (la touche Sélection de gauche).<br />
L'imprimante est redémarrée.<br />
En cas d'appui sur [Non] (la touche Sélection de<br />
droite), l'imprimante ne redémarre pas et l'écran revient<br />
au menu Système.<br />
8-122
Paramètres par défaut (Menu Système)<br />
Paramètres réseau<br />
Les paramètres réseau suivants sont disponibles.<br />
• Configuration d'interface LAN …8-123<br />
• Configuration TCP/IP (IPv4) …8-124<br />
• Configuration TCP/IP (IPv6) …8-133<br />
• Configuration NetWare …8-134<br />
• Configuration AppleTalk …8-135<br />
• Détail protocole …8-139<br />
Configuration d'interface LAN<br />
Spécifier les paramètres de l'interface LAN à utiliser. Le réglage par défaut est Auto.<br />
Pour sélectionner l'interface, procéder comme suit.<br />
Menu syst/Comptr a b<br />
1 Rapport<br />
2 Compteur<br />
*********************<br />
3 Système<br />
[Quitter ]<br />
1 Dans le menu Menu syst/comptr, appuyer sur la touche<br />
ou pour sélectionner [Système], puis appuyer sur<br />
la touche OK.<br />
8<br />
Login nom utilis L b<br />
*******************<br />
Login mot passe<br />
[Connex. ]<br />
Un écran de connexion s'affiche. Saisir ensuite l'ID<br />
utilisateur et le mot de passe avec des droits<br />
d'administrateur pour se connecter et appuyer sur<br />
[Connex.] (la touche Sélection de droite).<br />
Système<br />
a b<br />
*********************<br />
1 Param. réseau<br />
2 Conf bloc interf<br />
3 Niveau sécurité<br />
[Quitter ]<br />
2 Le menu Système s'affiche.<br />
Param. réseau a b<br />
*********************<br />
1 Config. TCP/IP<br />
2 NetWare<br />
3 AppleTalk<br />
3 Appuyer sur la touche ou pour sélectionner<br />
[Param. réseau].<br />
4 Appuyer sur la touche OK. Le menu Param. réseau<br />
s'affiche.<br />
5 Appuyer sur la touche ou pour sélectionner<br />
[Interface LAN].<br />
8-123
Paramètres par défaut (Menu Système)<br />
Interface LAN a b<br />
*********************<br />
1 *Auto<br />
2 10Base-Half<br />
3 10Base-Full<br />
6 Appuyer sur la touche OK. Interface LAN s'affiche.<br />
7 Appuyer sur la touche ou pour sélectionner<br />
l'interface LAN désirée.<br />
Les interfaces LAN disponibles sont les suivantes :<br />
Auto<br />
10Base-Half<br />
10Base-Full<br />
100Base-Half<br />
100Base-Full<br />
8 Appuyer sur la touche OK. Terminé. s'affiche et l'écran<br />
revient au menu Param. réseau.<br />
Configuration TCP/IP (IPv4)<br />
Cette fonction permet de configurer TCP/IP pour une connexion au réseau Windows. Elle définit les adresses IP, les<br />
masques de sous-réseau et les adresses de passerelle. Les paramètres par défaut sont : Protocole TCP/IP Actif,<br />
DHCP Actif et Bonjour Inactif.<br />
REMARQUE : Avant de saisir des adresses IP, consulter l’administrateur du réseau.<br />
Procéder comme suit pour configurer les paramètres TCP/IP (IPv4).<br />
Menu syst/Comptr a b<br />
1 Rapport<br />
2 Compteur<br />
*********************<br />
3 Système<br />
[Quitter ]<br />
1 Dans le menu Menu syst/comptr, appuyer sur la touche<br />
ou pour sélectionner [Système], puis appuyer sur<br />
la touche OK.<br />
Login nom utilis L b<br />
*******************<br />
Login mot passe<br />
Un écran de connexion s'affiche. Saisir ensuite l'ID<br />
utilisateur et le mot de passe avec des droits<br />
d'administrateur pour se connecter et appuyer sur<br />
[Connex.] (la touche Sélection de droite).<br />
[Connex. ]<br />
Système<br />
a b<br />
*********************<br />
1 Param. réseau<br />
2 Conf bloc interf<br />
3 Niveau sécurité<br />
[Quitter ]<br />
2 Le menu Système s'affiche.<br />
8-124
Paramètres par défaut (Menu Système)<br />
3 Appuyer sur la touche ou pour sélectionner<br />
[Param. réseau].<br />
Param. réseau a b<br />
*********************<br />
1 Config. TCP/IP<br />
2 NetWare<br />
3 AppleTalk<br />
[Quitter ]<br />
4 Appuyer sur la touche OK. Le menu Param. réseau<br />
s'affiche.<br />
5 Appuyer sur la touche ou pour sélectionner<br />
[Config. TCP/IP].<br />
Config. TCP/IP a b<br />
*********************<br />
1 TCP/IP<br />
2 Param. IPv4<br />
3 Param. IPv6<br />
[Quitter ]<br />
6 Appuyer sur la touche OK. Le menu Config. TCP/IP<br />
s'affiche.<br />
7 Appuyer sur la touche ou pour sélectionner [TCP/<br />
IP].<br />
8<br />
TCP/IP<br />
a b<br />
1 Désactivé<br />
2 *********************<br />
*Activé<br />
8 Appuyer sur la touche OK. TCP/IP s'affiche.<br />
9 Appuyer sur la touche ou pour sélectionner<br />
[Activé], puis appuyer sur la touche OK.<br />
Terminé. s'affiche et l'écran revient au menu Config.<br />
TCP/IP.<br />
Config. TCP/IP a b<br />
1 TCP/IP<br />
*********************<br />
2 Param. IPv4<br />
3 Param. IPv6<br />
[Quitter ]<br />
10 Appuyer sur la touche ou pour sélectionner<br />
[Param. IPv4].<br />
Param. IPv4 a b<br />
*********************<br />
1 DHCP<br />
2 Bonjour<br />
3 Adresse IP<br />
[Quitter ]<br />
11 Appuyer sur la touche OK. Le menu Param. IPv4<br />
s'affiche.<br />
12 Appuyer sur la touche ou pour sélectionner<br />
[DHCP].<br />
8-125
Paramètres par défaut (Menu Système)<br />
DHCP<br />
a b<br />
1 Désactivé<br />
2 *********************<br />
*Activé<br />
13 Appuyer sur la touche OK. DHCP s'affiche.<br />
14 Appuyer sur la touche ou pour sélectionner<br />
[Désactivé], puis appuyer sur la touche OK.<br />
Terminé. s'affiche et l'écran revient au menu Param.<br />
IPv4.<br />
Param. IPv4 a b<br />
1 DHCP<br />
*********************<br />
2 Bonjour<br />
3 Adresse IP<br />
[Quitter ]<br />
15 Appuyer sur la touche ou pour sélectionner<br />
[Bonjour].<br />
Bonjour<br />
a b<br />
*********************<br />
1 *Désactivé<br />
2 Activé<br />
16 Appuyer sur la touche OK. Bonjour s'affiche.<br />
17 Appuyer sur la touche ou pour sélectionner<br />
[Désactivé], puis appuyer sur la touche OK.<br />
Terminé. s'affiche et l'écran revient au menu Param.<br />
IPv4.<br />
Param. IPv4 a b<br />
1 DHCP<br />
2 Bonjour<br />
*********************<br />
3 Adresse IP<br />
[Quitter ]<br />
18 Appuyer sur la touche ou pour sélectionner<br />
[Adresse IP].<br />
Adresse IP<br />
a b<br />
19 Appuyer sur la touche OK. Adresse IP s'affiche.<br />
000.000.000.000<br />
20 Utiliser les flèches pour saisir l'adresse IP.<br />
Appuyer sur la touche ou pour déplacer la position<br />
du curseur à l'horizontale.<br />
8-126
Paramètres par défaut (Menu Système)<br />
Appuyer sur la touche ou ou sur les touches<br />
numériques pour saisir l'adresse IP. Chaque groupe de<br />
trois chiffres peut être compris entre 000 et 255.<br />
Adresse IP b<br />
123.145.167.189<br />
IMPORTANT : Lorsque le paramètre DHCP (page 8-129) est<br />
[Activé], l'adresse IP actuelle est affichée et ne peut pas être<br />
modifiée.<br />
Lors de la configuration d'une adresse IP, régler le paramètre<br />
DHCP (page 8-129) sur Désactivé.<br />
Param. IPv4 a b<br />
3 Adresse IP<br />
*********************<br />
4 Masque sous rés.<br />
5 Passerelle déf.<br />
[Quitter ]<br />
Masque sous rés.<br />
000.000.000.000<br />
a b<br />
21 Appuyer sur la touche OK. Terminé. s'affiche et l'écran<br />
revient au menu Param. IPv4.<br />
22 Appuyer sur la touche ou pour sélectionner<br />
[Masque sous rés.].<br />
23 Appuyer sur la touche OK. Masque sous rés. s'affiche.<br />
8<br />
24 Utiliser les flèches pour saisir le masque de sousréseau.<br />
Appuyer sur la touche ou pour déplacer la position<br />
du curseur à l'horizontale.<br />
Appuyer sur la touche ou ou sur les touches<br />
numériques pour saisir le masque de sous-réseau.<br />
Chaque groupe de trois chiffres peut être compris entre<br />
000 et 255.<br />
IMPORTANT : Lorsque le paramètre DHCP (page 8-129) est<br />
[Activé], le masque de sous-réseau actuel est affiché et ne<br />
peut pas être modifié.<br />
Lors de la configuration d'un masque de sous-réseau, régler<br />
le paramètre DHCP (page 8-129) sur Désactivé.<br />
25 Appuyer sur la touche OK. Terminé. s'affiche et l'écran<br />
revient au menu Param. IPv4.<br />
8-127
Paramètres par défaut (Menu Système)<br />
Param. IPv4 a b<br />
3 Adresse IP<br />
4 Masque sous rés.<br />
*********************<br />
5 Passerelle déf.<br />
[Quitter ]<br />
26 Appuyer sur la touche ou pour sélectionner<br />
[Passerelle déf.].<br />
Passerelle déf.<br />
a b<br />
27 Appuyer sur la touche OK. Passerelle déf. s'affiche.<br />
000.000.000.000<br />
28 Utiliser les flèches pour saisir la passerelle par défaut.<br />
Appuyer sur la touche ou pour déplacer la position<br />
du curseur à l'horizontale.<br />
Appuyer sur la touche ou ou sur les touches<br />
numériques pour saisir la passerelle par défaut. Chaque<br />
groupe de trois chiffres peut être compris entre 000 et<br />
255.<br />
IMPORTANT : Lorsque le paramètre DHCP (page 8-129) est<br />
[Activé], la passerelle par défaut actuelle est affichée et ne<br />
peut pas être modifiée.<br />
Lors de la configuration d'une passerelle par défaut, régler le<br />
paramètre DHCP (page 8-129) sur Désactivé.<br />
29 Appuyer sur la touche OK. Terminé. s'affiche et l'écran<br />
revient au menu Param. IPv4.<br />
8-128
Paramètres par défaut (Menu Système)<br />
Configuration DHCP<br />
Sélectionner l’utilisation ou non du serveur DHCP. Le réglage par défaut est Activé.<br />
Pour configurer l'option DHCP, procéder comme suit.<br />
Menu syst/Comptr a b<br />
1 Rapport<br />
2 Compteur<br />
*********************<br />
3 Système<br />
[Quitter ]<br />
1 Dans le menu Menu syst/comptr, appuyer sur la touche<br />
ou pour sélectionner [Système], puis appuyer sur<br />
la touche OK.<br />
Login nom utilis L b<br />
*******************<br />
Login mot passe<br />
Un écran de connexion s'affiche. Saisir ensuite l'ID<br />
utilisateur et le mot de passe avec des droits<br />
d'administrateur pour se connecter et appuyer sur<br />
[Connex.] (la touche Sélection de droite).<br />
[Connex. ]<br />
Système<br />
a b<br />
*********************<br />
1 Param. réseau<br />
2 Conf bloc interf<br />
3 Niveau sécurité<br />
[Quitter ]<br />
2 Le menu Système s'affiche.<br />
8<br />
Param. réseau a b<br />
*********************<br />
1 Config. TCP/IP<br />
2 NetWare<br />
3 AppleTalk<br />
[Quitter ]<br />
3 Appuyer sur la touche ou pour sélectionner<br />
[Param. réseau].<br />
4 Appuyer sur la touche OK. Le menu Param. réseau<br />
s'affiche.<br />
Config. TCP/IP a b<br />
*********************<br />
1 TCP/IP<br />
2 Param. IPv4<br />
3 Param. IPv6<br />
[Quitter ]<br />
5 Appuyer sur la touche ou pour sélectionner<br />
[Config. TCP/IP].<br />
6 Appuyer sur la touche OK. Le menu Config. TCP/IP<br />
s'affiche.<br />
7 Appuyer sur la touche ou pour sélectionner [TCP/<br />
IP].<br />
8-129
Paramètres par défaut (Menu Système)<br />
TCP/IP<br />
a b<br />
1 Désactivé<br />
*********************<br />
2 *Activé<br />
8 Appuyer sur la touche OK. TCP/IP s'affiche.<br />
9 Appuyer sur la touche ou pour sélectionner<br />
[Activé], puis appuyer sur la touche OK.<br />
Terminé. s'affiche et l'écran revient au menu Config.<br />
TCP/IP.<br />
Config. TCP/IP a b<br />
1 TCP/IP<br />
*********************<br />
2 Param. IPv4<br />
3 Param. IPv6<br />
[Quitter ]<br />
10 Appuyer sur la touche ou pour sélectionner<br />
[Param. IPv4].<br />
Param. IPv4 a b<br />
*********************<br />
1 DHCP<br />
2 Bonjour<br />
3 Adresse IP<br />
[Quitter ]<br />
11 Appuyer sur la touche OK. Le menu Param. IPv4<br />
s'affiche.<br />
12 Appuyer sur la touche ou pour sélectionner<br />
[DHCP].<br />
DHCP<br />
a b<br />
1 Désactivé<br />
*********************<br />
2 *Activé<br />
13 Appuyer sur la touche OK. DHCP s'affiche.<br />
14 Appuyer sur la touche ou pour sélectionner [Activé]<br />
ou [Désactivé], puis appuyer sur la touche OK.<br />
Terminé. s'affiche et l'écran revient au menu Param.<br />
IPv4.<br />
8-130
Paramètres par défaut (Menu Système)<br />
Réglages Bonjour<br />
Sélectionner l’utilisation ou non de Bonjour. Le réglage par défaut est Désactivé.<br />
Pour configurer l'option Bonjour, procéder comme suit.<br />
Menu syst/Comptr a b<br />
1 Rapport<br />
2 Compteur<br />
*********************<br />
3 Système<br />
[Quitter ]<br />
1 Dans le menu Menu syst/comptr, appuyer sur la touche<br />
ou pour sélectionner [Système], puis appuyer sur<br />
la touche OK.<br />
Login nom utilis L b<br />
*******************<br />
Login mot passe<br />
Un écran de connexion s'affiche. Saisir ensuite l'ID<br />
utilisateur et le mot de passe avec des droits<br />
d'administrateur pour se connecter et appuyer sur<br />
[Connex.] (la touche Sélection de droite).<br />
[Connex. ]<br />
Système<br />
a b<br />
*********************<br />
1 Param. réseau<br />
2 Conf bloc interf<br />
3 Niveau sécurité<br />
[Quitter ]<br />
2 Le menu Système s'affiche.<br />
8<br />
Param. réseau a b<br />
*********************<br />
1 Config. TCP/IP<br />
2 NetWare<br />
3 AppleTalk<br />
[Quitter ]<br />
3 Appuyer sur la touche ou pour sélectionner<br />
[Param. réseau].<br />
4 Appuyer sur la touche OK. Le menu Param. réseau<br />
s'affiche.<br />
Config. TCP/IP a b<br />
*********************<br />
1 TCP/IP<br />
2 Param. IPv4<br />
3 Param. IPv6<br />
[Quitter ]<br />
5 Appuyer sur la touche ou pour sélectionner<br />
[Config. TCP/IP].<br />
6 Appuyer sur la touche OK. Le menu Config. TCP/IP<br />
s'affiche.<br />
7 Appuyer sur la touche ou pour sélectionner [TCP/<br />
IP].<br />
8-131
Paramètres par défaut (Menu Système)<br />
TCP/IP<br />
a b<br />
*********************<br />
1 Désactivé<br />
2 *Activé<br />
8 Appuyer sur la touche OK. TCP/IP s'affiche.<br />
9 Appuyer sur la touche ou pour sélectionner<br />
[Activé], puis appuyer sur la touche OK.<br />
Terminé. s'affiche et l'écran revient au menu Config.<br />
TCP/IP.<br />
Config. TCP/IP a b<br />
1 TCP/IP<br />
*********************<br />
2 Param. IPv4<br />
3 Param. IPv6<br />
[Quitter ]<br />
10 Appuyer sur la touche ou pour sélectionner<br />
[Param. IPv4].<br />
Param. IPv4 a b<br />
1 DHCP<br />
*********************<br />
2 Bonjour<br />
3 Adresse IP<br />
[Quitter ]<br />
11 Appuyer sur la touche OK. Le menu Param. IPv4<br />
s'affiche.<br />
12 Appuyer sur la touche ou pour sélectionner<br />
[Bonjour].<br />
Bonjour<br />
a b<br />
*********************<br />
1 *Désactivé<br />
2 Activé<br />
13 Appuyer sur la touche OK. Bonjour s'affiche.<br />
14 Appuyer sur la touche ou pour sélectionner [Activé]<br />
ou [Désactivé], puis appuyer sur la touche OK.<br />
Terminé. s'affiche et l'écran revient au menu Param.<br />
IPv4.<br />
8-132
Paramètres par défaut (Menu Système)<br />
Configuration TCP/IP (IPv6)<br />
Cette fonction permet de configurer TCP/IP (IPv6) pour une connexion au réseau. Le réglage par défaut est<br />
Désactivé.<br />
Procéder comme suit pour configurer les paramètres TCP/IP (IPv6).<br />
Menu syst/Comptr a b<br />
1 Rapport<br />
2 Compteur<br />
*********************<br />
3 Système<br />
[Quitter ]<br />
1 Dans le menu Menu syst/comptr, appuyer sur la touche<br />
ou pour sélectionner [Système], puis appuyer sur<br />
la touche OK.<br />
Login nom utilis L b<br />
*******************<br />
Login mot passe<br />
[Connex. ]<br />
Système<br />
a b<br />
*********************<br />
1 Param. réseau<br />
2 Conf bloc interf<br />
3 Niveau sécurité<br />
[Quitter ]<br />
Un écran de connexion s'affiche. Saisir ensuite l'ID<br />
utilisateur et le mot de passe avec des droits<br />
d'administrateur pour se connecter et appuyer sur<br />
[Connex.] (la touche Sélection de droite).<br />
2 Le menu Système s'affiche.<br />
8<br />
Param. réseau a b<br />
*********************<br />
1 Config. TCP/IP<br />
2 NetWare<br />
3 AppleTalk<br />
[Quitter ]<br />
3 Appuyer sur la touche ou pour sélectionner<br />
[Param. réseau].<br />
4 Appuyer sur la touche OK. Le menu Param. réseau<br />
s'affiche.<br />
Config. TCP/IP a b<br />
*********************<br />
1 TCP/IP<br />
2 Param. IPv4<br />
3 Param. IPv6<br />
[Quitter ]<br />
5 Appuyer sur la touche ou pour sélectionner<br />
[Config. TCP/IP].<br />
6 Appuyer sur la touche OK. Le menu Config. TCP/IP<br />
s'affiche.<br />
7 Appuyer sur la touche ou pour sélectionner<br />
[Param. IPv6].<br />
8-133
Paramètres par défaut (Menu Système)<br />
Param. IPv6 a b<br />
*********************<br />
1 *Désactivé<br />
2 Activé<br />
8 Appuyer sur la touche OK. Param. IPv6 s'affiche.<br />
[Quitter ]<br />
9 Appuyer sur la touche ou pour sélectionner [Activé]<br />
ou [Désactivé].<br />
10 Appuyer sur la touche OK. Terminé. s'affiche et l'écran<br />
revient au menu Config. TCP/IP.<br />
Configuration NetWare<br />
Cette fonction permet de sélectionner la connexion réseau NetWare. Sélectionner ensuite les types de trame du<br />
réseau NetWare, Auto, Ethernet-II, 802.3, 802.2, ou SNAP. Le réglage par défaut est Activé.<br />
Pour configurer l'option Netware, procéder comme suit.<br />
Menu syst/Comptr a b<br />
1 Rapport<br />
2 Compteur<br />
*********************<br />
3 Système<br />
[Quitter ]<br />
1 Dans le menu Menu syst/comptr, appuyer sur la touche<br />
ou pour sélectionner [Système], puis appuyer sur<br />
la touche OK.<br />
Login nom utilis L b<br />
*******************<br />
Login mot passe<br />
Un écran de connexion s'affiche. Saisir ensuite l'ID<br />
utilisateur et le mot de passe avec des droits<br />
d'administrateur pour se connecter et appuyer sur<br />
[Connex.] (la touche Sélection de droite).<br />
[Connex. ]<br />
Système<br />
a b<br />
*********************<br />
1 Param. réseau<br />
2 Conf bloc interf<br />
3 Niveau sécurité<br />
[Quitter ]<br />
2 Le menu Système s'affiche.<br />
3 Appuyer sur la touche ou pour sélectionner<br />
[Param. réseau].<br />
Param. réseau a b<br />
*********************<br />
1 Config. TCP/IP<br />
2 NetWare<br />
3 AppleTalk<br />
[Quitter ]<br />
4 Appuyer sur la touche OK. Le menu Param. réseau<br />
s'affiche.<br />
5 Appuyer sur la touche ou pour sélectionner<br />
[NetWare].<br />
8-134
Paramètres par défaut (Menu Système)<br />
NetWare<br />
a b<br />
1 Désactivé<br />
*********************<br />
2 *Activé<br />
6 Appuyer sur la touche OK. NetWare s'affiche.<br />
7 Appuyer sur la touche ou pour sélectionner [Activé]<br />
ou [Désactivé].<br />
Type de séquence a b<br />
*********************<br />
1 *Auto<br />
2 802.3<br />
3 Ether-II<br />
Si [On] a été sélectionné, Type de séquence s'affiche<br />
après avoir appuyé sur la touche OK. Appuyer sur la<br />
touche ou pour sélectionner le type de séquence<br />
désiré.<br />
Les types de séquence disponibles sont les suivants :<br />
Auto<br />
802.3<br />
Ether-II<br />
802.2<br />
SNAP<br />
8 Appuyer sur la touche OK. Terminé. s'affiche et l'écran<br />
revient au menu Param. réseau.<br />
8<br />
Pour obtenir des informations détaillées sur le<br />
redémarrage du système, se reporter à la section<br />
Redémarrage du système à la page 8-122.<br />
Configuration AppleTalk<br />
Cette fonction permet de sélectionner la connexion réseau AppleTalk. Le réglage par défaut est Activé.<br />
Pour configurer l'option AppleTalk, procéder comme suit.<br />
Menu syst/Comptr a b<br />
1 Rapport<br />
2 Compteur<br />
*********************<br />
3 Système<br />
[Quitter ]<br />
1 Dans le menu Menu syst/comptr, appuyer sur la touche<br />
ou pour sélectionner [Système], puis appuyer sur<br />
la touche OK.<br />
Login nom utilis L b<br />
*******************<br />
Login mot passe<br />
Un écran de connexion s'affiche. Saisir ensuite l'ID<br />
utilisateur et le mot de passe avec des droits<br />
d'administrateur pour se connecter et appuyer sur<br />
[Connex.] (la touche Sélection de droite).<br />
[Connex. ]<br />
8-135
Paramètres par défaut (Menu Système)<br />
Système<br />
a b<br />
*********************<br />
1 Param. réseau<br />
2 Conf bloc interf<br />
3 Niveau sécurité<br />
[Quitter ]<br />
2 Le menu Système s'affiche.<br />
3 Appuyer sur la touche ou pour sélectionner<br />
[Param. réseau].<br />
Param. réseau a b<br />
*********************<br />
1 Config. TCP/IP<br />
2 NetWare<br />
3 AppleTalk<br />
[Quitter ]<br />
4 Appuyer sur la touche OK. Le menu Param. réseau<br />
s'affiche.<br />
5 Appuyer sur la touche ou pour sélectionner<br />
[AppleTalk].<br />
AppleTalk a b<br />
1 Désactivé<br />
2 *********************<br />
*Activé<br />
6 Appuyer sur la touche OK. AppleTalk s'affiche.<br />
7 Appuyer sur la touche ou pour sélectionner [Activé]<br />
ou [Désactivé], puis appuyer sur la touche OK.<br />
Terminé. s'affiche et l'écran revient au menu Param.<br />
réseau.<br />
Configuration de numérisation WSD<br />
Sélectionner l’utilisation ou non de la numérisation WSD. Le réglage par défaut est Activé.<br />
Pour configurer l'option Numérisation WSD, procéder comme suit. La machine doit être redémarrée lorsque le<br />
paramètre est modifié.<br />
Menu syst/Comptr a b<br />
1 Rapport<br />
2 Compteur<br />
*********************<br />
3 Système<br />
[Quitter ]<br />
1 Dans le menu Menu syst/comptr, appuyer sur la touche<br />
ou pour sélectionner [Système], puis appuyer sur<br />
la touche OK.<br />
Login nom utilis L b<br />
*******************<br />
Login mot passe<br />
Un écran de connexion s'affiche. Saisir ensuite l'ID<br />
utilisateur et le mot de passe avec des droits<br />
d'administrateur pour se connecter et appuyer sur<br />
[Connex.] (la touche Sélection de droite).<br />
[Connex. ]<br />
8-136
Paramètres par défaut (Menu Système)<br />
Système<br />
a b<br />
*********************<br />
1 Param. réseau<br />
2 Conf bloc interf<br />
3 Niveau sécurité<br />
[Quitter ]<br />
2 Le menu Système s'affiche.<br />
3 Appuyer sur la touche ou pour sélectionner<br />
[Param. réseau].<br />
Param. réseau a b<br />
*********************<br />
1 Config. TCP/IP<br />
2 NetWare<br />
3 AppleTalk<br />
[Quitter ]<br />
4 Appuyer sur la touche OK. Le menu Param. réseau<br />
s'affiche.<br />
Numérisation WSD a b<br />
1 Désactivé<br />
2 *********************<br />
*Activé<br />
5 Appuyer sur la touche ou pour sélectionner<br />
[Numérisation WSD].<br />
6 Appuyer sur la touche OK. Le menu Numérisation WSD<br />
s'affiche.<br />
8<br />
Configuration de l'impression WSD<br />
7 Appuyer sur la touche ou pour sélectionner [Activé]<br />
ou [Désactivé].<br />
8 Appuyer sur la touche OK. Terminé. s'affiche et l'écran<br />
revient au menu Param. réseau.<br />
Sélectionner l’utilisation ou non de l'impression WSD. Le réglage par défaut est Activé.<br />
Pour configurer l'option Impression WSD, procéder comme suit. La machine doit être redémarrée lorsque le<br />
paramètre est modifié.<br />
Menu syst/Comptr a b<br />
1 Rapport<br />
2 Compteur<br />
*********************<br />
3 Système<br />
[Quitter ]<br />
1 Dans le menu Menu syst/comptr, appuyer sur la touche<br />
ou pour sélectionner [Système], puis appuyer sur<br />
la touche OK.<br />
Login nom utilis L b<br />
*******************<br />
Login mot passe<br />
Un écran de connexion s'affiche. Saisir ensuite l'ID<br />
utilisateur et le mot de passe avec des droits<br />
d'administrateur pour se connecter et appuyer sur<br />
[Connex.] (la touche Sélection de droite).<br />
[Connex. ]<br />
8-137
Paramètres par défaut (Menu Système)<br />
Système<br />
a b<br />
*********************<br />
1 Param. réseau<br />
2 Conf bloc interf<br />
3 Niveau sécurité<br />
[Quitter ]<br />
2 Le menu Système s'affiche.<br />
3 Appuyer sur la touche ou pour sélectionner<br />
[Param. réseau].<br />
Param. réseau a b<br />
*********************<br />
1 Config. TCP/IP<br />
2 NetWare<br />
3 AppleTalk<br />
[Quitter ]<br />
4 Appuyer sur la touche OK. Le menu Param. réseau<br />
s'affiche.<br />
5 Appuyer sur la touche ou pour sélectionner<br />
[Impression WSD].<br />
Impression WSD a b<br />
1 Désactivé<br />
2 *********************<br />
*Activé<br />
6 Appuyer sur la touche OK. Le menu Impression WSD<br />
s'affiche.<br />
7 Appuyer sur la touche ou pour sélectionner [Activé]<br />
ou [Désactivé].<br />
8 Appuyer sur la touche OK. Terminé. s'affiche et l'écran<br />
revient au menu Param. réseau.<br />
8-138
Paramètres par défaut (Menu Système)<br />
Détail protocole<br />
Configurer les autres paramètres réseau.<br />
Élément<br />
Description<br />
Paramètre par<br />
défaut<br />
Redémarrage<br />
du système*<br />
NetBEUI<br />
Sélectionner la réception ou<br />
non des documents en<br />
utilisant NetBEUI.<br />
Activé ×<br />
SNMPv3 Définir SNMPv3. Désactivé •<br />
FTP (Serveur)<br />
Sélectionner la réception ou<br />
non des documents en<br />
utilisant FTP.<br />
Activé<br />
•<br />
FTP (Client)<br />
Sélectionner si envoyer ou<br />
non les documents en<br />
utilisant FTP et définir le<br />
numéro de port à utiliser.<br />
Activé<br />
Numéro de port :<br />
21<br />
×<br />
SMB<br />
Sélectionner l'envoi<br />
réception ou non des<br />
documents en utilisant<br />
SMB.<br />
Activé ×<br />
8<br />
SNMP<br />
Sélectionner la<br />
communication ou non avec<br />
SNMP.<br />
Activé<br />
•<br />
SMTP<br />
(transmis.<br />
e-mail)<br />
POP3<br />
(réception<br />
e-mail)<br />
Sélectionner l'envoi d'e-mail<br />
ou non avec SMTP.<br />
Sélectionner la réception<br />
d'e-mail ou non avec POP3.<br />
Désactivé ×<br />
Désactivé ×<br />
Port RAW<br />
Sélectionner la<br />
communication ou non avec<br />
le port RAW.<br />
Activé<br />
•<br />
LPD<br />
Sélectionner la réception ou<br />
non des documents en<br />
utilisant le protocole réseau<br />
LDP.<br />
Activé<br />
•<br />
IPP<br />
Sélectionner si utiliser ou<br />
non IPP et définir le numéro<br />
de port à utiliser.<br />
Désactivé<br />
Numéro de port :<br />
631<br />
•<br />
IPP sur SSL<br />
Sélectionner l’utilisation ou<br />
non de IPP sur SSL.<br />
SSL doit être réglé sur<br />
[Activé] dans Configuration<br />
SSL à la page 8-143.<br />
Activé<br />
•<br />
HTTP<br />
Sélectionner la<br />
communication ou non avec<br />
HTTP.<br />
Activé<br />
•<br />
8-139
Paramètres par défaut (Menu Système)<br />
Élément<br />
Description<br />
Paramètre par<br />
défaut<br />
Redémarrage<br />
du système*<br />
HTTPS<br />
Sélectionner la<br />
communication ou non avec<br />
HTTPS.<br />
SSL doit être réglé sur<br />
[Activé] dans Configuration<br />
SSL à la page 8-143.<br />
Activé<br />
•<br />
LDAP<br />
Sélectionner l’utilisation ou<br />
non de LDAP.<br />
Désactivé ×<br />
Procéder comme suit.<br />
* • : la machine doit être redémarrée lorsque le paramètre est modifié.<br />
× : la machine n'a pas besoin d'être redémarrée lorsque le paramètre est modifié.<br />
Menu syst/Comptr a b<br />
1 Rapport<br />
2 Compteur<br />
*********************<br />
3 Système<br />
[Quitter ]<br />
1 Dans le menu Menu syst/comptr, appuyer sur la touche<br />
ou pour sélectionner [Système], puis appuyer sur<br />
la touche OK.<br />
Login nom utilis L b<br />
*******************<br />
Login mot passe<br />
Un écran de connexion s'affiche. Saisir ensuite l'ID<br />
utilisateur et le mot de passe avec des droits<br />
d'administrateur pour se connecter et appuyer sur<br />
[Connex.] (la touche Sélection de droite).<br />
[Connex. ]<br />
Système<br />
a b<br />
*********************<br />
1 Param. réseau<br />
2 Conf bloc interf<br />
3 Niveau sécurité<br />
[Quitter ]<br />
2 Le menu Système s'affiche.<br />
3 Appuyer sur la touche ou pour sélectionner<br />
[Param. réseau].<br />
Param. réseau a b<br />
*********************<br />
1 Config. TCP/IP<br />
2 NetWare<br />
3 AppleTalk<br />
[Quitter ]<br />
4 Appuyer sur la touche OK. Le menu Param. réseau<br />
s'affiche.<br />
5 Appuyer sur la touche ou pour sélectionner<br />
[Config. TCP/IP].<br />
8-140
Paramètres par défaut (Menu Système)<br />
Config. TCP/IP a b<br />
2 Param. IPv4<br />
3 Param. IPv6<br />
*********************<br />
4 Détail protocole<br />
[Quitter ]<br />
6 Appuyer sur la touche OK. Le menu Config. TCP/IP<br />
s'affiche.<br />
7 Appuyer sur la touche ou pour sélectionner [Détail<br />
protocole].<br />
Détail protocole a b<br />
*********************<br />
1 NetBEUI<br />
2 SNMPv3<br />
3 FTP(Serveur)<br />
8 Appuyer sur la touche OK. Le menu Détail protocole<br />
s'affiche.<br />
FTP(Client) a b<br />
1 Désactivé<br />
*********************<br />
2 *Activé<br />
9 Appuyer sur la touche ou pour sélectionner<br />
l'élément pour lequel effectuer le paramétrage.<br />
10 Appuyer sur la touche OK. L'écran de paramétrage de<br />
l'élément sélectionné à l'étape 9 s'affiche.<br />
L'illustration représente l'écran lorsque [FTP(Client)] est<br />
sélectionné.<br />
8<br />
11 Appuyer sur la touche ou pour sélectionner [Activé]<br />
ou [Désactivé].<br />
Numéro du port<br />
(1 - 65535)<br />
******631*<br />
D b<br />
Si [Activé] est sélectionné pour [FTP(Client)] et pour<br />
[IPP], un écran de saisie du numéro de port s'affiche<br />
après avoir appuyé sur la touche OK.<br />
Appuyer sur la touche ou ou sur les touches<br />
numériques pour définir le numéro du port.<br />
12 Appuyer sur la touche OK. Terminé. s'affiche et l'écran<br />
revient au menu Détail protocole.<br />
8-141
Paramètres par défaut (Menu Système)<br />
Sécurité réseau<br />
Les fonctions de sécurité réseau peuvent être configurées pour protéger le fonctionnement de l'imprimante et les<br />
données imprimées.<br />
Les paramètres de sécurité réseau suivants sont disponibles.<br />
• Configuration IPSec …8-142<br />
• Configuration SSL …8-143<br />
• Configuration SNMPv3 …8-151<br />
Configuration IPSec<br />
Configurer ce paramètre lors de l'utilisation d'IPSec. Le réglage par défaut est Désactivé et celui de Config. règle est<br />
aussi Désactivé.<br />
Pour effectuer la configuration, procéder comme suit.<br />
Menu syst/Comptr a b<br />
1 Rapport<br />
2 Compteur<br />
*********************<br />
3 Système<br />
[Quitter ]<br />
1 Dans le menu Menu syst/comptr, appuyer sur la touche<br />
ou pour sélectionner [Système], puis appuyer sur<br />
la touche OK.<br />
Login nom utilis L b<br />
*******************<br />
Login mot passe<br />
Un écran de connexion s'affiche. Saisir ensuite l'ID<br />
utilisateur et le mot de passe avec des droits<br />
d'administrateur pour se connecter et appuyer sur<br />
[Connex.] (la touche Sélection de droite).<br />
[Connex. ]<br />
Système<br />
a b<br />
*********************<br />
1 Param. réseau<br />
2 Conf bloc interf<br />
3 Niveau sécurité<br />
[Quitter ]<br />
2 Le menu Système s'affiche.<br />
3 Appuyer sur la touche ou pour sélectionner<br />
[Param. réseau].<br />
Param. réseau a b<br />
4 Numérisation WSD<br />
5 Impression WSD<br />
*********************<br />
6 IPSec<br />
[Quitter ]<br />
4 Appuyer sur la touche OK. Le menu Param. réseau<br />
s'affiche.<br />
5 Appuyer sur la touche ou pour sélectionner<br />
[IPSec].<br />
8-142
Paramètres par défaut (Menu Système)<br />
IPSec<br />
a b<br />
*********************<br />
1 *Désactivé<br />
2 Activé<br />
6 Appuyer sur la touche OK. IPSec s'affiche.<br />
7 Appuyer sur la touche ou pour sélectionner [Activé]<br />
ou [Désactivé].<br />
Config. règle a b<br />
*********************<br />
1 *Désactivé<br />
2 Activé<br />
Si [On] a été sélectionné, Config. règle s'affiche après<br />
avoir appuyé sur la touche OK. Appuyer sur la touche <br />
ou pour sélectionner [Activé] ou [Désactivé].<br />
Configuration SSL<br />
8 Appuyer sur la touche OK. Terminé. s'affiche et l'écran<br />
revient au menu Param. réseau.<br />
8<br />
Cette fonction permet d'utiliser la sécurité réseau SSL lors des communications. Il est possible d'utiliser la<br />
configuration SSL pour choisir d'utiliser ou non SSL et pour spécifier les paramètres de sécurité du port IPP et du port<br />
HTTP.<br />
SSL<br />
Configurer ce paramètre lors de l'utilisation de SSL. Le réglage par défaut est Désactivé.<br />
Pour effectuer la configuration, procéder comme suit.<br />
Menu syst/Comptr a b<br />
1 Rapport<br />
2 Compteur<br />
*********************<br />
3 Système<br />
[Quitter ]<br />
1 Dans le menu Menu syst/comptr, appuyer sur la touche<br />
ou pour sélectionner [Système], puis appuyer sur<br />
la touche OK.<br />
Login nom utilis L b<br />
*******************<br />
Login mot passe<br />
Un écran de connexion s'affiche. Saisir ensuite l'ID<br />
utilisateur et le mot de passe avec des droits<br />
d'administrateur pour se connecter et appuyer sur<br />
[Connex.] (la touche Sélection de droite).<br />
[Connex. ]<br />
Système<br />
a b<br />
*********************<br />
1 Param. réseau<br />
2 Conf bloc interf<br />
3 Niveau sécurité<br />
[Quitter ]<br />
2 Le menu Système s'affiche.<br />
8-143
Paramètres par défaut (Menu Système)<br />
3 Appuyer sur la touche ou pour sélectionner<br />
[Param. réseau].<br />
Param. réseau a b<br />
*********************<br />
7 Protocole sécur.<br />
8 Nom d'hôte<br />
9 Interface LAN<br />
[Quitter ]<br />
4 Appuyer sur la touche OK. Le menu Param. réseau<br />
s'affiche.<br />
5 Appuyer sur la touche ou pour sélectionner<br />
[Protocole sécur.].<br />
Protocole sécur. a b<br />
*********************<br />
1 SSL<br />
2 Sécurité IPP<br />
3 Sécurité HTTP<br />
[Quitter ]<br />
6 Appuyer sur la touche OK. Protocole sécur. s'affiche.<br />
7 Appuyer sur la touche ou pour sélectionner [SSL].<br />
SSL<br />
a b<br />
*********************<br />
1 *Désactivé<br />
2 Activé<br />
8 Appuyer sur la touche OK. SSL s'affiche.<br />
9 Appuyer sur la touche ou pour sélectionner [Activé]<br />
ou [Désactivé].<br />
10 Appuyer sur la touche OK. Terminé. s'affiche et l'écran<br />
revient au menu Protocole sécur.<br />
Sécurité IPP<br />
Spécifier le protocole à utiliser pour IPP. Le réglage par défaut est IPPoverSSL uniquement.<br />
Pour effectuer la configuration, procéder comme suit.<br />
Menu syst/Comptr a b<br />
1 Rapport<br />
2 Compteur<br />
*********************<br />
3 Système<br />
[Quitter ]<br />
1 Dans le menu Menu syst/comptr, appuyer sur la touche<br />
ou pour sélectionner [Système], puis appuyer sur<br />
la touche OK.<br />
8-144
Paramètres par défaut (Menu Système)<br />
Login nom utilis L b<br />
*******************<br />
Login mot passe<br />
Un écran de connexion s'affiche. Saisir ensuite l'ID<br />
utilisateur et le mot de passe avec des droits<br />
d'administrateur pour se connecter et appuyer sur<br />
[Connex.] (la touche Sélection de droite).<br />
[Connex. ]<br />
Système<br />
a b<br />
*********************<br />
1 Param. réseau<br />
2 Conf bloc interf<br />
3 Niveau sécurité<br />
[Quitter ]<br />
2 Le menu Système s'affiche.<br />
Param. réseau a b<br />
*********************<br />
7 Protocole sécur.<br />
8 Nom d'hôte<br />
9 Interface LAN<br />
[Quitter ]<br />
3 Appuyer sur la touche ou pour sélectionner<br />
[Param. réseau].<br />
4 Appuyer sur la touche OK. Le menu Param. réseau<br />
s'affiche.<br />
8<br />
Protocole sécur. a b<br />
1 SSL<br />
*********************<br />
2 Sécurité IPP<br />
3 Sécurité HTTP<br />
[Quitter ]<br />
5 Appuyer sur la touche ou pour sélectionner<br />
[Protocole sécur.].<br />
6 Appuyer sur la touche OK. Protocole sécur. s'affiche.<br />
Sécurité IPP a b<br />
1 IPP/IPP sur SSL<br />
*********************<br />
2 *IPP sur SSL uniq<br />
7 Appuyer sur la touche ou pour sélectionner<br />
[Sécurité IPP].<br />
8 Appuyer sur la touche OK. Sécurité IPP s'affiche.<br />
9 Appuyer sur la touche ou pour sélectionner [IPP/<br />
IPP sur SSL] ou [IPP sur SSL uniq].<br />
10 Appuyer sur la touche OK. Terminé. s'affiche et l'écran<br />
revient au menu Protocole sécur.<br />
Sécurité HTTP<br />
Spécifier le protocole à utiliser pour HTTP. Le réglage par défaut est HTTPS uniquement.<br />
8-145
Paramètres par défaut (Menu Système)<br />
Pour effectuer la configuration, procéder comme suit.<br />
Menu syst/Comptr a b<br />
1 Rapport<br />
2 Compteur<br />
*********************<br />
3 Système<br />
[Quitter ]<br />
1 Dans le menu Menu syst/comptr, appuyer sur la touche<br />
ou pour sélectionner [Système], puis appuyer sur<br />
la touche OK.<br />
Login nom utilis L b<br />
*******************<br />
Login mot passe<br />
Un écran de connexion s'affiche. Saisir ensuite l'ID<br />
utilisateur et le mot de passe avec des droits<br />
d'administrateur pour se connecter et appuyer sur<br />
[Connex.] (la touche Sélection de droite).<br />
[Connex. ]<br />
Système<br />
a b<br />
*********************<br />
1 Param. réseau<br />
2 Conf bloc interf<br />
3 Niveau sécurité<br />
[Quitter ]<br />
2 Le menu Système s'affiche.<br />
3 Appuyer sur la touche ou pour sélectionner<br />
[Param. réseau].<br />
Param. réseau a b<br />
*********************<br />
7 Protocole sécur.<br />
8 Nom d'hôte<br />
9 Interface LAN<br />
[Quitter ]<br />
4 Appuyer sur la touche OK. Le menu Param. réseau<br />
s'affiche.<br />
5 Appuyer sur la touche ou pour sélectionner<br />
[Protocole sécur.].<br />
Protocole sécur. a b<br />
1 SSL<br />
2 Sécurité IPP<br />
*********************<br />
3 Sécurité HTTP<br />
[Quitter ]<br />
6 Appuyer sur la touche OK. Protocole sécur. s'affiche.<br />
7 Appuyer sur la touche ou pour sélectionner<br />
[Sécurité HTTP].<br />
Sécurité HTTP a b<br />
1 HTTP/HTTPS<br />
*********************<br />
2 *HTTPS uniquement<br />
8 Appuyer sur la touche OK. Sécurité HTTP s'affiche.<br />
8-146
Paramètres par défaut (Menu Système)<br />
9 Appuyer sur la touche ou pour sélectionner [HTTP/<br />
HTTPS] ou [HTTPS uniquement].<br />
10 Appuyer sur la touche OK. Terminé. s'affiche et l'écran<br />
revient au menu Protocole sécur.<br />
Sécurité LDAP<br />
Sélectionner le protocole de communication selon le type de sécurité employée par le serveur LDAP. Le réglage par<br />
défaut est Désactivé.<br />
REMARQUE : LDAP doit être réglé sur Activé dans Détails du protocole à la page 8-139.<br />
Le tableau ci-après répertorie les options disponibles.<br />
Élément<br />
Désactivé<br />
SSL/TLS<br />
STARTTLS<br />
Description<br />
Ne pas utiliser la sécurité employée par le serveur LDAP.<br />
Le cryptage est appliqué à toutes les communications de données. Pour<br />
activer la sécurité LDAP, le port LDAP doit être modifié en fonction des<br />
paramètres du serveur. Généralement, le port 636* pour SSL/TLS est un<br />
port LDAP bien connu.<br />
Le cryptage est appliqué à toutes les communications de données.<br />
Généralement, le port 389* pour STARTTLS est un port LDAP bien connu.<br />
8<br />
* Vous pouvez modifier le numéro de port en utilisant COMMAND CENTER.<br />
Pour effectuer la configuration, procéder comme suit.<br />
Menu syst/Comptr a b<br />
1 Rapport<br />
2 Compteur<br />
*********************<br />
3 Système<br />
[Quitter ]<br />
1 Dans le menu Menu syst/comptr, appuyer sur la touche<br />
ou pour sélectionner [Système], puis appuyer sur<br />
la touche OK.<br />
Login nom utilis L b<br />
*******************<br />
Login mot passe<br />
Un écran de connexion s'affiche. Saisir ensuite l'ID<br />
utilisateur et le mot de passe avec des droits<br />
d'administrateur pour se connecter et appuyer sur<br />
[Connex.] (la touche Sélection de droite).<br />
[Connex. ]<br />
Système<br />
a b<br />
*********************<br />
1 Param. réseau<br />
2 Conf bloc interf<br />
3 Niveau sécurité<br />
[Quitter ]<br />
2 Le menu Système s'affiche.<br />
3 Appuyer sur la touche ou pour sélectionner<br />
[Param. réseau].<br />
8-147
Paramètres par défaut (Menu Système)<br />
Param. réseau a b<br />
*********************<br />
7 Protocole sécur.<br />
8 Nom d'hôte<br />
9 Interface LAN<br />
[Quitter ]<br />
4 Appuyer sur la touche OK. Le menu Param. réseau<br />
s'affiche.<br />
5 Appuyer sur la touche ou pour sélectionner<br />
[Protocole sécur.].<br />
Protocole sécur. a b<br />
2 Sécurité IPP<br />
3 Sécurité HTTP<br />
*********************<br />
4 Sécurité LDAP<br />
[Quitter ]<br />
6 Appuyer sur la touche OK. Protocole sécur. s'affiche.<br />
7 Appuyer sur la touche ou pour sélectionner<br />
[Sécurité LDAP].<br />
Sécurité LDAP a b<br />
*********************<br />
1 *Désactivé<br />
2 SSL/TLS<br />
3 STARTTLS<br />
8 Appuyer sur la touche OK. Sécurité LDAP s'affiche.<br />
9 Appuyer sur la touche ou pour sélectionner<br />
[Désactivé], [SSL/TLS] ou [STARTTLS].<br />
10 Appuyer sur la touche OK. Terminé. s'affiche et l'écran<br />
revient au menu Protocole sécur.<br />
Sécurité SMTP<br />
Sélectionner le protocole de communication selon le type de sécurité employée par le serveur SMTP. Le réglage par<br />
défaut est Désactivé.<br />
REMARQUE : SMTP (transmis. e-mail) doit être réglé sur Activé dans Détails du protocole à la page 8-139.<br />
Le tableau ci-après répertorie les options disponibles.<br />
Élément<br />
Désactivé<br />
SSL/TLS<br />
STARTTLS<br />
Description<br />
Ne pas utiliser la sécurité employée par le serveur SMTP.<br />
Le cryptage est appliqué à toutes les communications de données. Pour<br />
activer la sécurité SMTP, le port SMTP doit être modifié en fonction des<br />
paramètres du serveur. Généralement, le port 465* pour SSL/TLS est un<br />
port SMTP bien connu.<br />
Le cryptage est appliqué à toutes les communications de données.<br />
Généralement, les ports 25* ou 587* pour STARTTLS sont des ports SMTP<br />
bien connus.<br />
* Vous pouvez modifier le numéro de port en utilisant COMMAND CENTER.<br />
8-148
Paramètres par défaut (Menu Système)<br />
Pour effectuer la configuration, procéder comme suit.<br />
Menu syst/Comptr a b<br />
1 Rapport<br />
2 Compteur<br />
*********************<br />
3 Système<br />
[Quitter ]<br />
1 Dans le menu Menu syst/comptr, appuyer sur la touche<br />
ou pour sélectionner [Système], puis appuyer sur<br />
la touche OK.<br />
Login nom utilis L b<br />
*******************<br />
Login mot passe<br />
Un écran de connexion s'affiche. Saisir ensuite l'ID<br />
utilisateur et le mot de passe avec des droits<br />
d'administrateur pour se connecter et appuyer sur<br />
[Connex.] (la touche Sélection de droite).<br />
[Connex. ]<br />
Système<br />
a b<br />
*********************<br />
1 Param. réseau<br />
2 Conf bloc interf<br />
3 Niveau sécurité<br />
[Quitter ]<br />
2 Le menu Système s'affiche.<br />
8<br />
Param. réseau a b<br />
*********************<br />
7 Protocole sécur.<br />
8 Nom d'hôte<br />
9 Interface LAN<br />
[Quitter ]<br />
3 Appuyer sur la touche ou pour sélectionner<br />
[Param. réseau].<br />
4 Appuyer sur la touche OK. Le menu Param. réseau<br />
s'affiche.<br />
Protocole sécur. a b<br />
3 Sécurité HTTP<br />
4 Sécurité LDAP<br />
*********************<br />
5 Sécurité SMTP<br />
[Quitter ]<br />
5 Appuyer sur la touche ou pour sélectionner<br />
[Protocole sécur.].<br />
6 Appuyer sur la touche OK. Protocole sécur. s'affiche.<br />
Sécurité SMTP a b<br />
*********************<br />
1 *Désactivé<br />
2 SSL<br />
3 STARTTLS<br />
7 Appuyer sur la touche ou pour sélectionner<br />
[Sécurité SMTP].<br />
8 Appuyer sur la touche OK. Sécurité SMTP s'affiche.<br />
8-149
Paramètres par défaut (Menu Système)<br />
9 Appuyer sur la touche ou pour sélectionner<br />
[Désactivé], [SSL] ou [STARTTLS].<br />
10 Appuyer sur la touche OK. Terminé. s'affiche et l'écran<br />
revient au menu Protocole sécur.<br />
Sécurité POP3<br />
Sélectionner le protocole de communication selon le type de sécurité employée par le serveur POP3. Le réglage par<br />
défaut est Désactivé.<br />
REMARQUE : POP3 (réception e-mail) doit être réglé sur Activé dans Détails du protocole à la page 8-139.<br />
Le tableau ci-après répertorie les options disponibles.<br />
Élément<br />
Désactivé<br />
SSL/TLS<br />
STARTTLS<br />
Description<br />
Ne pas utiliser la sécurité employée par le serveur POP3.<br />
Le cryptage est appliqué à toutes les communications de données. Pour<br />
activer la sécurité POP3, le port POP3 doit être modifié en fonction des<br />
paramètres du serveur. Généralement, le port 995* pour SSL/TLS est un<br />
port POP3 bien connu.<br />
Le cryptage est appliqué à toutes les communications de données.<br />
Généralement, le port 110* pour STARTTLS est un port POP3 bien connu.<br />
* Vous pouvez modifier le numéro de port en utilisant COMMAND CENTER.<br />
Pour effectuer la configuration, procéder comme suit.<br />
Menu syst/Comptr a b<br />
1 Rapport<br />
2 Compteur<br />
*********************<br />
3 Système<br />
[Quitter ]<br />
1 Dans le menu Menu syst/comptr, appuyer sur la touche<br />
ou pour sélectionner [Système], puis appuyer sur<br />
la touche OK.<br />
Login nom utilis L b<br />
*******************<br />
Login mot passe<br />
Un écran de connexion s'affiche. Saisir ensuite l'ID<br />
utilisateur et le mot de passe avec des droits<br />
d'administrateur pour se connecter et appuyer sur<br />
[Connex.] (la touche Sélection de droite).<br />
[Connex. ]<br />
Système<br />
a b<br />
*********************<br />
1 Param. réseau<br />
2 Conf bloc interf<br />
3 Niveau sécurité<br />
[Quitter ]<br />
2 Le menu Système s'affiche.<br />
8-150
Paramètres par défaut (Menu Système)<br />
3 Appuyer sur la touche ou pour sélectionner<br />
[Param. réseau].<br />
Param. réseau a b<br />
*********************<br />
7 Protocole sécur.<br />
8 Nom d'hôte<br />
9 Interface LAN<br />
[Quitter ]<br />
4 Appuyer sur la touche OK. Le menu Param. réseau<br />
s'affiche.<br />
5 Appuyer sur la touche ou pour sélectionner<br />
[Protocole sécur.].<br />
Protocole sécur. a b<br />
4 Sécurité LDAP<br />
5 Sécurité SMTP<br />
*********************<br />
6 Sécurité POP3 1<br />
[Quitter ]<br />
6 Appuyer sur la touche OK. Protocole sécur. s'affiche.<br />
7 Appuyer sur la touche ou pour sélectionner<br />
[Sécurité POP3 1], [Sécurité POP3 2] ou [Sécurité POP3<br />
3].<br />
8<br />
Si vous avez sélectionné Sécurité POP3 1, suivez la<br />
procédure ci-dessus. Si vous avez sélectionné Sécurité<br />
POP3 2 ou Sécurité POP3 3, effectuez la configuration<br />
de la même manière.<br />
Sécurité POP3 1 a b<br />
*********************<br />
1 *Désactivé<br />
2 SSL/TLS<br />
3 STARTTLS<br />
8 Appuyer sur la touche OK. Sécurité POP3 1 s'affiche.<br />
9 Appuyer sur la touche ou pour sélectionner<br />
[Désactivé], [SSL/TLS] ou [STARTTLS].<br />
10 Appuyer sur la touche OK. Terminé. s'affiche et l'écran<br />
revient au menu Protocole sécur.<br />
Configuration SNMPv3<br />
Configuration de SNMPv3. Le réglage par défaut est Désactivé. Procéder comme suit.<br />
Se reporter à la section Détail protocole à la page 8-139 pour les procédures.<br />
8-151
Paramètres par défaut (Menu Système)<br />
Configuration du blocage de l'interface<br />
Cette option vous permet de protéger cette machine en bloquant l'interface avec les périphériques externes comme<br />
les hôtes USB ou les interfaces en option.<br />
Les paramètres de blocage d'interface suivants sont disponibles :<br />
• Hôte USB (paramètre du logement mémoire USB)<br />
• Périphérique USB (paramètre de l'interface USB)<br />
• Interface en option (paramètre de la carte d'interface en option)<br />
Hôte USB (paramètre du logement mémoire USB)<br />
Cette option bloque et protège le logement mémoire USB (A1) ou le port USB (A2) (hôte USB). Le réglage par défaut<br />
est Déverrouiller.<br />
Pour configurer le paramètre de l'hôte USB, procéder comme suit.<br />
Menu syst/Comptr a b<br />
1 Rapport<br />
2 Compteur<br />
*********************<br />
3 Système<br />
[Quitter ]<br />
1 Dans le menu Menu syst/comptr, appuyer sur la touche<br />
ou pour sélectionner [Système], puis appuyer sur<br />
la touche OK.<br />
Login nom utilis L b<br />
*******************<br />
Login mot passe<br />
Un écran de connexion s'affiche. Saisir ensuite l'ID<br />
utilisateur et le mot de passe avec des droits<br />
d'administrateur pour se connecter et appuyer sur<br />
[Connex.] (la touche Sélection de droite).<br />
[Connex. ]<br />
Système<br />
a b<br />
1 Param. réseau<br />
*********************<br />
2 Conf bloc interf<br />
3 Niveau sécurité<br />
[Quitter ]<br />
2 Le menu Système s'affiche.<br />
3 Appuyer sur la touche ou pour sélectionner [Conf<br />
bloc interf].<br />
Conf bloc interf a b<br />
*********************<br />
1 Hôte USB<br />
1 Périphérique USB<br />
3 Interface opt.<br />
[Quitter ]<br />
4 Appuyer sur la touche OK. Le menu Conf bloc interf<br />
s'affiche.<br />
5 Appuyer sur la touche ou pour sélectionner [Hôte<br />
USB].<br />
8-152
Paramètres par défaut (Menu Système)<br />
Hôte USB<br />
a b<br />
*********************<br />
1 *Déverrouiller<br />
2 Verrouiller<br />
6 Appuyer sur la touche OK. Hôte USB s'affiche.<br />
Périphérique USB (paramètre de l'interface USB)<br />
7 Appuyer sur la touche ou pour sélectionner<br />
[Déverrouiller] ou [Verrouiller].<br />
8 Appuyer sur la touche OK. Terminé. s'affiche et l'écran<br />
revient au menu Conf bloc interf.<br />
Cette option verrouille et protège le connecteur d'interface USB (B1) (périphérique USB). Le réglage par défaut est<br />
Déverrouiller.<br />
Pour configurer le paramètre du périphérique USB, procéder comme suit.<br />
Menu syst/Comptr a b<br />
1 Rapport<br />
2 Compteur<br />
*********************<br />
3 Système<br />
[Quitter ]<br />
1 Dans le menu Menu syst/comptr, appuyer sur la touche<br />
ou pour sélectionner [Système], puis appuyer sur<br />
la touche OK.<br />
8<br />
Login nom utilis L b<br />
*******************<br />
Login mot passe<br />
[Connex. ]<br />
Un écran de connexion s'affiche. Saisir ensuite l'ID<br />
utilisateur et le mot de passe avec des droits<br />
d'administrateur pour se connecter et appuyer sur<br />
[Connex.] (la touche Sélection de droite).<br />
Système<br />
a b<br />
1 Param. réseau<br />
*********************<br />
2 Conf bloc interf<br />
3 Niveau sécurité<br />
[Quitter ]<br />
2 Le menu Système s'affiche.<br />
Conf bloc interf a b<br />
1 Hôte USB<br />
*********************<br />
1 Périphérique USB<br />
3 Interface opt.<br />
[Quitter ]<br />
3 Appuyer sur la touche ou pour sélectionner [Conf<br />
bloc interf].<br />
4 Appuyer sur la touche OK. Le menu Conf bloc interf<br />
s'affiche.<br />
5 Appuyer sur la touche ou pour sélectionner<br />
[Périphérique USB].<br />
8-153
Paramètres par défaut (Menu Système)<br />
Périphérique USB a b<br />
*********************<br />
1 *Déverrouiller<br />
2 Verrouiller<br />
6 Appuyer sur la touche OK. Périphérique USB s'affiche.<br />
Interface en option (paramètre de la carte d'interface en option)<br />
7 Appuyer sur la touche ou pour sélectionner<br />
[Déverrouiller] ou [Verrouiller].<br />
8 Appuyer sur la touche OK. Terminé. s'affiche et l'écran<br />
revient au menu Système.<br />
Cette option verrouille et protège le logement d'interface en option. Le réglage par défaut est Déverrouiller.<br />
Pour configurer le paramètre d'interface en option, procéder comme suit.<br />
Menu syst/Comptr a b<br />
1 Rapport<br />
2 Compteur<br />
*********************<br />
3 Système<br />
[Quitter ]<br />
1 Dans le menu Menu syst/comptr, appuyer sur la touche<br />
ou pour sélectionner [Système].<br />
Login nom utilis L b<br />
*******************<br />
Login mot passe<br />
Un écran de connexion s'affiche. Saisir ensuite l'ID<br />
utilisateur et le mot de passe avec des droits<br />
d'administrateur pour se connecter et appuyer sur<br />
[Connex.] (la touche Sélection de droite).<br />
[Connex. ]<br />
Système<br />
a b<br />
1 Param. réseau<br />
*********************<br />
2 Conf bloc interf<br />
3 Niveau sécurité<br />
[Quitter ]<br />
2 Appuyer sur la touche OK. Le menu Système s'affiche.<br />
3 Appuyer sur la touche ou pour sélectionner [Conf<br />
bloc interf].<br />
Conf bloc interf a b<br />
1 Hôte USB<br />
1 Périphérique USB<br />
*********************<br />
3 Interface opt.<br />
[Quitter ]<br />
4 Appuyer sur la touche OK. Le menu Conf bloc interf<br />
s'affiche.<br />
5 Appuyer sur la touche ou pour sélectionner<br />
[Interface opt.].<br />
8-154
Paramètres par défaut (Menu Système)<br />
Interface opt. a b<br />
*********************<br />
1 *Déverrouiller<br />
2 Verrouiller<br />
6 Appuyer sur la touche OK. Interface opt. s'affiche.<br />
7 Appuyer sur la touche ou pour sélectionner<br />
[Déverrouiller] ou [Verrouiller].<br />
8 Appuyer sur la touche OK. Terminé. s'affiche et l'écran<br />
revient au menu Système.<br />
8<br />
8-155
Paramètres par défaut (Menu Système)<br />
Niveau de sécurité (paramètres du niveau de sécurité)<br />
Le paramètre de niveau de sécurité est une option de menu principalement utilisée par le personnel de service pour<br />
le travail de maintenance. Les clients n'ont pas besoin d'utiliser ce menu.<br />
Fonctions en option<br />
Il est possible d'utiliser les applications optionnelles installées sur cette machine.<br />
Fonction opt.<br />
Bien que rien ne soit actuellement affiché, les licences pourront être configurées à l'aide de ce menu lorsque des<br />
fonctions optionnelles seront publiées.<br />
8-156
9 Maintenance<br />
Ce chapitre décrit les procédures de nettoyage et de remplacement du toner.<br />
• Nettoyage..................................................................... 9-2<br />
• Remplacement de la cartouche de toner ..................... 9-5<br />
9-1
Maintenance<br />
Nettoyage<br />
Nettoyer la machine régulièrement afin d’assurer une qualité de copie optimale.<br />
ATTENTION : pour des raisons de sécurité, toujours retirer la fiche du cordon d'alimentation de la prise de courant<br />
avant de nettoyer la machine.<br />
Glace d’exposition<br />
Essuyer l’intérieur du chargeur de documents et la glace d’exposition à l’aide d’un chiffon doux imbibé d’alcool ou de<br />
détergent doux.<br />
IMPORTANT : Ne pas utiliser de diluant ou de solvants organiques.<br />
Chargeur de documents<br />
Si des traces noires ou de la saleté apparaissent sur les copies lors de l’utilisation du chargeur de documents,<br />
nettoyer le verre fendu à l’aide du chiffon fourni. Le message Nettoyer le verre fendu. s’affiche si le verre fendu doit<br />
être nettoyé.<br />
REMARQUE : Essuyer le verre fendu à l'aide du chiffon sec. Ne pas utiliser d'eau, de savon ou de solvants pour le<br />
nettoyage.<br />
a<br />
1 Ouvrir le chargeur de documents et essuyer le verre<br />
fendu (a).<br />
b<br />
2 Nettoyer le guide blanc (b) dans le processeur de<br />
document.<br />
9-2
Maintenance<br />
3 Fermer le chargeur de documents.<br />
Nettoyage de la machine<br />
Pour éviter les problèmes de qualité d'impression, l'intérieur de la machine doit être nettoyé à chaque remplacement<br />
de la cartouche de toner.<br />
1 Ouvrir le capot avant.<br />
2 Soulever le développeur avec la cartouche de toner pour<br />
les sortir de la machine.<br />
9<br />
3 Retirer le tambour de la machine en tenant les leviers<br />
verts des deux mains.<br />
REMARQUE : Le tambour est sensible à la lumière. Ne<br />
jamais exposer le tambour à la lumière pendant plus de cinq<br />
minutes.<br />
4 Placer le tambour à plat sur une surface propre et plane.<br />
IMPORTANT : Ne pas placer le tambour sur une extrémité.<br />
9-3
Maintenance<br />
5 Utiliser un chiffon propre, sans peluches pour retirer la<br />
saleté et la poussière du rouleau de réglage métallique.<br />
IMPORTANT : Veiller à ne pas toucher le rouleau de transfert<br />
(noir) pendant le nettoyage.<br />
6 Sur le tambour, faire coulisser 2 ou 3 fois d'avant en<br />
arrière l'outil de nettoyage du chargeur principal (vert)<br />
pour nettoyer le fil du chargeur, puis le remettre dans sa<br />
position d'origine (CLEANER HOME POSITION ).<br />
IMPORTANT : Retirer le ruban de fixation sur l'outil de<br />
nettoyage du chargeur principal avant le premier nettoyage.<br />
Après le nettoyage, s'assurer de remettre l'outil de nettoyage<br />
du chargeur principal dans sa position d'origine.<br />
7 Une fois le nettoyage terminé, remettre le tambour dans<br />
sa position d'origine.<br />
8 Remettre le développeur dans sa position en alignant les<br />
guides aux deux extrémités avec les fentes dans la<br />
machine. Refermer ensuite le capot avant.<br />
9-4
Maintenance<br />
Remplacement de la cartouche de toner<br />
Lorsque l'écran affiche Ajoutez du toner, remplacer le toner.<br />
Lors de chaque remplacement de la cartouche de toner, ne pas oublier de nettoyer les composants comme indiqué<br />
ci-après. Les pièces sales peuvent détériorer la qualité de sortie.<br />
ATTENTION : Ne pas tenter d'incinérer la cartouche de toner. Des étincelles dangereuses risquent de provoquer<br />
des brûlures.<br />
Remplacement de la cartouche de toner<br />
1 Ouvrir le capot avant.<br />
2 Tourner le levier de verrouillage de cartouche de toner<br />
en position déverrouillée. Pousser le levier de<br />
verrouillage dans la position indiquée par la flèche et<br />
sortir la cartouche de toner.<br />
9<br />
REMARQUE : Mettre la cartouche de toner usagée dans<br />
le sachet en plastique (fourni avec le nouveau kit de toner)<br />
et la mettre au rebut conformément aux codes ou<br />
réglementations locales pour les déchets.<br />
3 Sortir la nouvelle cartouche de toner du kit. Agiter la<br />
nouvelle cartouche de toner au moins 5 fois comme<br />
indiqué sur la figure pour répartir le toner de façon<br />
homogène dans la cartouche.<br />
4 Retirer l'étiquette de la cartouche de toner.<br />
9-5
Maintenance<br />
5 Installer la nouvelle cartouche de toner dans la machine.<br />
Pousser fermement sur le dessus de al cartouche aux<br />
emplacements marqués PUSH, jusqu'à entendre un<br />
déclic.<br />
6 Tourner le levier de verrouillage de cartouche de toner<br />
en position verrouillée.<br />
7 Refermer le capot avant.<br />
REMARQUE : Renvoyer la cartouche de toner usagée au<br />
concessionnaire ou au service après-vente. Les cartouches<br />
de toner seront recyclées ou détruites conformément aux<br />
réglementations locales.<br />
9-6
10 Dépannage<br />
Ce chapitre explique comment résoudre les problèmes éventuels.<br />
• Résolution des dysfonctionnements........................... 10-2<br />
• Réponse aux messages d'erreur ............................... 10-6<br />
• Résolution des incidents papier ............................... 10-14<br />
10-1
Dépannage<br />
Résolution des dysfonctionnements<br />
Le tableau ci-dessous fournit des recommandations générales de résolution des problèmes.<br />
En cas de problème avec la machine, consulter les vérifications et effectuer les procédures décrites dans les pages<br />
suivantes. Si le problème persiste, contacter le technicien de maintenance.<br />
Problème Vérifications Actions correctives<br />
Page de<br />
référence<br />
Le panneau de<br />
commande ne répond<br />
pas lorsque la<br />
machine est sous<br />
tension.<br />
Aucune copie n'est<br />
produite lorsque<br />
j'appuie sur la touche<br />
Départ.<br />
Des feuilles vierges<br />
sont éjectées.<br />
Les impressions sont<br />
trop claires.<br />
La machine est-elle<br />
branchée ?<br />
Un message s'affiche-t-il sur<br />
l'écran ?<br />
La machine est-elle en mode<br />
veille ?<br />
Les originaux ont-ils été<br />
chargés correctement ?<br />
La machine est-elle en mode<br />
Densité manuelle ?<br />
Le toner est-il réparti<br />
uniformément dans la<br />
cartouche de toner ?<br />
Un message demandant<br />
d'ajouter du toner s'affiche-t-il<br />
?<br />
Le papier est-il humide ?<br />
Le mode EcoPrint est-il<br />
activé ?<br />
Brancher le cordon d'alimentation<br />
sur une prise de courant.<br />
Déterminer la réponse appropriée<br />
au message et prendre les<br />
mesures adéquates.<br />
Appuyer sur une touche du<br />
panneau de commande pour faire<br />
sortie la machine du mode veille.<br />
La machine est prête à fonctionner<br />
au bout de 15 secondes.<br />
Lors de la mise en place des<br />
originaux sur la glace d'exposition,<br />
les positionner face dessous et les<br />
aligner sur le verre fendu.<br />
Placer les originaux face dessus<br />
dans le processeur de document.<br />
Sélectionner le niveau de densité<br />
correct.<br />
Lors de la modification du niveau<br />
de densité par défaut, régler la<br />
densité manuellement et choisir le<br />
niveau souhaité.<br />
Secouer plusieurs fois la cartouche<br />
de toner horizontalement.<br />
—<br />
—<br />
2-7<br />
2-53<br />
2-54<br />
5-12<br />
—<br />
9-5<br />
Remplacer la cartouche de toner. 9-5<br />
Remplacer le papier par du papier<br />
neuf.<br />
2-40<br />
Désactiver le mode EcoPrint. 4-8<br />
— S'assurer que le réglage du type<br />
de papier correspondant au papier<br />
utilisé.<br />
8-13<br />
8-15<br />
10-2
Dépannage<br />
Problème Vérifications Actions correctives<br />
Page de<br />
référence<br />
Les impressions sont<br />
trop sombres.<br />
La machine est-elle en mode<br />
Densité auto ?<br />
Définir le niveau de densité correct<br />
pour la densité automatique.<br />
—<br />
La machine est-elle en mode<br />
Densité manuelle ?<br />
Sélectionner le niveau de densité<br />
correct.<br />
5-12<br />
Les copies présente<br />
un motif moiré (les<br />
points sont groupés<br />
en motifs et ne sont<br />
pas alignés<br />
uniformément).<br />
L'original est-il une photo<br />
imprimée ?<br />
Régler la qualité de l’image sur<br />
[Photo].<br />
5-11<br />
Les impressions ne<br />
sont pas claires.<br />
La qualité image choisie pour<br />
l'original est-elle appropriée ?<br />
Sélectionner la qualité de l'image<br />
appropriée.<br />
5-11<br />
Les impressions sont<br />
sales.<br />
La glace d'exposition ou le<br />
processeur de document<br />
sont-ils sales ?<br />
Nettoyer la glace d'exposition ou le<br />
processeur de document.<br />
9-2<br />
Les impressions sont<br />
confuses.<br />
La machine est-elle utilisée<br />
dans des conditions très<br />
humides ?<br />
Utiliser la machine dans un lieu<br />
ayant une humidité appropriée.<br />
—<br />
Les images sont de<br />
travers.<br />
Les originaux ont-ils été<br />
positionnés correctement ?<br />
Lors de la mise en place des<br />
originaux sur la glace d'exposition,<br />
les aligner sur le verre fendu.<br />
Lors de la mise en place<br />
d'originaux dans le processeur de<br />
document, aligner les guides de<br />
largeur avant de positionner les<br />
originaux.<br />
2-53<br />
2-54<br />
10<br />
Le papier a-t-il été chargé<br />
correctement ?<br />
Vérifier la position des guides de<br />
largeur du papier.<br />
2-54<br />
Alimentation des<br />
originaux impossible.<br />
Les originaux ont-ils été<br />
positionnés correctement ?<br />
Lors de la mise en place<br />
d'originaux dans le processeur de<br />
document, aligner les guides de<br />
largeur avant de positionner les<br />
originaux.<br />
2-54<br />
Les bourrages papier<br />
sont fréquents.<br />
Le papier a-t-il été chargé<br />
correctement ?<br />
Charger le papier correctement. 2-40<br />
Le type de papier est-il pris<br />
en charge ? Le papier est-il<br />
en bon état ?<br />
Retirer le papier, le retourner et le<br />
recharger.<br />
2-40<br />
Le papier est-il tuilé, plié ou<br />
froissé ?<br />
Remplacer le papier par du papier<br />
neuf.<br />
2-40<br />
Des feuilles ou des<br />
morceaux de papier sont-ils<br />
coincés dans la machine ?<br />
Retirer le papier coincé. 10-14<br />
Les impressions sont<br />
froissées ou tuilées.<br />
Le papier est-il humide ?<br />
Remplacer le papier par du papier<br />
neuf.<br />
2-40<br />
10-3
Dépannage<br />
Problème Vérifications Actions correctives<br />
Page de<br />
référence<br />
Impossible<br />
d'imprimer.<br />
Les documents ne<br />
s'impriment pas<br />
correctement.<br />
Impression<br />
impossible avec la<br />
mémoire USB.<br />
Lors de l'affichage<br />
d'une image envoyée<br />
de la machine au PC,<br />
le format de l'image<br />
est réduit<br />
verticalement ou<br />
horizontalement.<br />
Mémoire USB non<br />
reconnue.<br />
Des traces verticales<br />
apparaissent sur les<br />
impressions.<br />
Le bord supérieur ou<br />
l'arrière du papier est<br />
sale.<br />
Une partie de l'image<br />
est régulièrement pâle<br />
ou présente des<br />
lignes blanches.<br />
La machine est-elle<br />
branchée ?<br />
La machine est-elle sous<br />
tension ?<br />
Le câble d'imprimante est-il<br />
branché ?<br />
La machine était-elle sous<br />
tension avant le<br />
branchement du câble<br />
d'imprimante ?<br />
Le travail d'impression est-il<br />
en pause ?<br />
Le message d'erreur est-il<br />
affiché ?<br />
Le paramétrage du logiciel<br />
applicatif sur le PC est-il<br />
correct ?<br />
L'hôte USB est-il verrouillé ?<br />
Brancher le cordon d'alimentation<br />
sur une prise de courant.<br />
—<br />
Mettre la machine sous tension. 2-6<br />
Brancher le câble d'imprimante<br />
correctement.<br />
Mettre la machine sous tension<br />
après avoir branché le câble<br />
d'imprimante.<br />
Appuyer sur [Reprise] (la touche<br />
Sélection de gauche) pour<br />
reprendre l'impression.<br />
Suivre la procédure<br />
correspondante.<br />
Vérifier que les paramètres du<br />
pilote d'imprimante et du logiciel<br />
applicatif sont corrects.<br />
Sélectionner Déverrouiller dans les<br />
paramètres de l'hôte USB.<br />
— Vérifier que la mémoire USB est<br />
bien branché dans la machine.<br />
La résolution de<br />
numérisation 200×100dpi<br />
Normal ou 200×400dpi<br />
Super Fin a-t-elle été choisie<br />
?<br />
Choisir une résolution de<br />
numérisation différente de 200 ×<br />
100dpi Normal ou 200 × 400dpi<br />
Super Fin pour l'envoi d'une image.<br />
— Vérifier que la mémoire USB est<br />
bien branché dans la machine.<br />
L'hôte USB est-il verrouillé ?<br />
Sélectionner Déverrouiller dans les<br />
paramètres de l'hôte USB.<br />
2-5<br />
2-5<br />
2-6<br />
Le verre fendu est-il sale ? Nettoyez le verre fendu. 9-2<br />
L'intérieur de la machine peut<br />
être sale.<br />
L'intérieur de la machine peut<br />
être sale.<br />
L'unité de développement<br />
est-elle installée<br />
correctement ?<br />
Vérifier la cartouche de toner et la<br />
remplacer si nécessaire.<br />
7-18<br />
10-6<br />
—<br />
8-152<br />
—<br />
5-13<br />
—<br />
8-152<br />
9-5<br />
Nettoyer l'intérieur de la machine 9-3<br />
Installer correctement l'unité de<br />
développement.<br />
— Ouvrir et refermer le capot arrière. —<br />
—<br />
10-4
Dépannage<br />
Problème Vérifications Actions correctives<br />
Page de<br />
référence<br />
Impossible d'envoyer<br />
par SMB.<br />
Le câble réseau est-il<br />
branché ?<br />
Brancher le câble réseau<br />
correctement.<br />
2-5<br />
Les paramètres réseau pour<br />
l'équipement sont-ils<br />
configurés correctement ?<br />
Configurer les paramètres TCP/IP<br />
correctement.<br />
8-124<br />
Les paramètres de partage<br />
de dossier sont-ils configurés<br />
correctement ?<br />
Vérifier les paramètres de partage<br />
et les privilèges d'accès dans les<br />
propriétés du dossier.<br />
2-31<br />
Le protocole SMB est-il réglé<br />
sur [Activé] ?<br />
Régler protocole SMB sur [Activé]. 3-21<br />
Le [Nom d'hôte] a-t-il été<br />
entré correctement ?<br />
Vérifier le nom de l'ordinateur<br />
auquel sont envoyées les<br />
données.*<br />
2-30<br />
Le [Chemin] a-t-il été entré<br />
correctement ?<br />
Vérifier le nom de partage du<br />
dossier partagé.<br />
2-35<br />
Le [Nom de connexion de<br />
l'ut.] a-t-il été entré<br />
correctement ?<br />
Vérifier le nom de domaine et le<br />
nom de connexion d'utilisateur.**<br />
3-21<br />
Le même nom de domaine a-<br />
t-il été utilisé pour le [Nom<br />
d'hôte] et le [Nom connexion<br />
de util.] ?<br />
Le [Mot de passe connexion]<br />
a-t-il été entré correctement<br />
?<br />
Supprimer le nom de domaine et la<br />
barre oblique inverse ("\") du [Nom<br />
connexion de util.].<br />
Vérifier le mot de passe de<br />
connexion.<br />
3-21<br />
3-21<br />
10<br />
Les exceptions du Pare-feu<br />
Windows sont-ils configurés<br />
correctement ?<br />
Configurer correctement les<br />
exceptions du Pare-feu Windows.<br />
2-36<br />
Les paramètres de l'heure de<br />
l'équipement, du serveur du<br />
domaine et de l'ordinateur de<br />
destination des données<br />
sont-ils différents ?<br />
Régler l'équipement, le serveur du<br />
nom de domaine et l'ordinateur de<br />
destination des données à la<br />
même heure.<br />
—<br />
L'écran affiche-t-il Erreur<br />
d'envoi ?<br />
Reportez-vous à la section<br />
Réponse à l'erreur d'envoi.<br />
10-6<br />
* Il est aussi possible d'entrer un nom d'ordinateur complet comme nom d'hôte (par exemple, pc001.abcdnet.com).<br />
** Il est aussi possible d'entrer les noms de connexion d'utilisateur aux formats suivants :<br />
Nom_domaine/nom_utilisateur (par exemple, abcdnet/james.smith)<br />
Nom_utilisateur@nom_domaine (par exemple, james.smith@abcdnet)<br />
10-5
Dépannage<br />
Réponse aux messages d'erreur<br />
Si l'un des messages suivants s'affiche sur le panneau de commande, suivre la procédure correspondante.<br />
Alphanumérique<br />
Message d'erreur Vérifications Actions correctives<br />
Page de<br />
référence<br />
Alim. papier imposs.<br />
Placer magasin 1.<br />
L'un des chargeurs de<br />
papier ou le magasin de<br />
l'imprimante supérieur à<br />
celui sélectionné sont-ils<br />
correctement fermés<br />
lorsqu'un ou plusieurs<br />
chargeurs en option sont<br />
installés ?<br />
Fermer le chargeur de papier<br />
correctement.<br />
2-41<br />
Ajoutez du toner.<br />
Le message est-il affiché<br />
accompagné d'un voyant<br />
Attention allumé ?<br />
Remplacer la cartouche de toner. 9-5<br />
Bourrage papier. – En cas d'incident papier, la machine<br />
s'arrête et son emplacement est<br />
indiqué sur l'écran. Laisser la<br />
machine sous tension et suivre les<br />
instructions pour éliminer le bourrage<br />
papier.<br />
10-14<br />
Charger du papier au<br />
magasin 1.<br />
Le magasin indiqué est-il<br />
vide ?<br />
Charger du papier. 2-41<br />
Charger du papier<br />
dans le bac MF.<br />
Le papier contenu dans le<br />
bac MF correspond-t-il au<br />
format sélectionné ?<br />
Charger le papier du format et du<br />
type affichés sur l'écran dans le bac<br />
MF.<br />
2-44<br />
Consommable de<br />
marque inconnue<br />
installé. PC<br />
Les spécifications<br />
régionales de la cartouche<br />
de toner installée<br />
correspondent-elles à celles<br />
de la machine ?<br />
Installer la cartouche spécifiée. 9-5<br />
Connexion serveur<br />
d'authentification<br />
impossible.<br />
– Appuyer sur la touche OK et vérifier<br />
les éléments suivants.<br />
• Enregistrement sur serveur<br />
d'authentification<br />
• Mot de passe et adresse de<br />
l'ordinateur pour le serveur<br />
d'authentification<br />
• Connexion réseau<br />
—<br />
10-6
Dépannage<br />
Message d'erreur Vérifications Actions correctives<br />
Page de<br />
référence<br />
Défaillance de la<br />
machine.<br />
Contacter le service<br />
après-vente.<br />
– Une erreur interne s'est produite.<br />
Prendre note du code d'erreur affiché<br />
sur l'écran. Arrêter la machine,<br />
débrancher le cordon d'alimentation<br />
et contacter le représentant de<br />
service.<br />
—<br />
Le code d'erreur C4200 estil<br />
affiché ?<br />
De la condensation s'est produite à<br />
l'intérieur à cause d'une variation<br />
soudaine de température. Arrêter la<br />
machine pendant 30 à 90 minutes,<br />
puis la remettre sous tension. Si le<br />
message persiste, arrêter la<br />
machine, débrancher le cordon<br />
d'alimentation et contacter le<br />
représentant de service.<br />
—<br />
Échec de stockage<br />
données rétention<br />
trav. Le travail est<br />
annulé.<br />
L'espace disponible est-il<br />
suffisant sur le disque RAM<br />
?<br />
L'impression à l'aide de la fonction<br />
Boîte de travaux a échoué, car<br />
l'espace disponible sur le disque<br />
RAM était insuffisant. Modifier la taille<br />
du disque RAM avec les touches<br />
numériques.<br />
8-71<br />
Erreur de disque RAM.<br />
Appuyer sur [OK]. ##<br />
– Une erreur de disque RAM s'est<br />
produite. Consulter le code d'erreur<br />
indiqué à la place de ##. Les codes<br />
d'erreur possibles et leur signification<br />
sont les suivants.<br />
01: Erreur de format. Essayer de<br />
mettre la machine hors tension, puis<br />
à nouveau sous tension.<br />
02: Le mode disque RAM est<br />
désactivé. Activer le mode disque<br />
RAM depuis le panneau de<br />
commande.<br />
04: Pas d'espace sur le disque.<br />
Supprimer les fichiers inutiles.<br />
05: Le fichier spécifié ne se trouve<br />
pas sur le disque.<br />
06: Mémoire insuffisante pour<br />
supporter le système du disque RAM.<br />
Étendre la mémoire.<br />
—<br />
10<br />
Erreur de compte. – Régler à nouveau les paramètres de<br />
comptabilité en utilisant<br />
PRESCRIBE.<br />
—<br />
Erreur de mémoire<br />
USB.<br />
Le travail est annulé.<br />
– Le travail est annulé. Appuyer sur la<br />
touche OK.<br />
—<br />
10-7
Dépannage<br />
Message d'erreur Vérifications Actions correctives<br />
Page de<br />
référence<br />
Erreur d'envoi.<br />
####<br />
– Une erreur s'est produite lors de la<br />
transmission. Les codes d'erreur<br />
possibles et leur signification sont les<br />
suivants.<br />
1101: Le nom de serveur du serveur<br />
SMTP n'est pas configuré<br />
correctement ou nom d'hôte incorrect<br />
lors de l'envoi des données<br />
numérisées vers un serveur FTP.<br />
Utiliser COMMAND CENTER pour<br />
enregistrer correctement le nom du<br />
serveur SMTP et le nom d'hôte.<br />
1102: L'ID utilisateur de connexion<br />
est incorrecte ou le nom de domaine<br />
n'a pas été saisi. Entrer l'ID utilisateur<br />
de connexion, le nom de domaine et<br />
le mot de passe corrects.<br />
1103: Le nom du chemin réseau est<br />
incorrect, ou l'utilisateur ne possède<br />
pas les droits d'accès au dossier<br />
spécifié. Utiliser COMMAND<br />
CENTER pour enregistrer le nom de<br />
chemin correct.<br />
1104: Pas d'adresse de destinataire.<br />
Saisir une adresse e-mail correcte.<br />
1105: E-mail – Le protocole SMTP<br />
est désactivé. Utiliser COMMAND<br />
CENTER pour activer le protocole<br />
SMTP.<br />
Envoyer vers PC (SMB) – L'option<br />
SMB est désactivée. Utiliser<br />
COMMAND CENTER pour activer<br />
l'option SMB.<br />
Envoyer vers PC (FTP) – L'option<br />
FTP est désactivée. Utiliser<br />
COMMAND CENTER pour activer<br />
l'option FTP.<br />
1106: Le réglage de l'adresse<br />
expéditeur dans E-mail: SMTP n'est<br />
pas enregistré. Utiliser COMMAND<br />
CENTER pour enregistrer l'adresse<br />
de l'expéditeur.<br />
—<br />
10-8
Dépannage<br />
Message d'erreur Vérifications Actions correctives<br />
Page de<br />
référence<br />
Erreur d'envoi.<br />
####<br />
2101, 2102, 2103, 2201, 2202, 2203,<br />
3101: Le câble réseau est<br />
débranché, ou le concentrateur<br />
auquel il est raccordé ne fonctionne<br />
pas correctement. Vérifier le câble et<br />
le concentrateur. Ou bien, le nom de<br />
serveur ou le nom d'hôte du serveur<br />
SMTP n'est pas défini correctement.<br />
Utiliser COMMAND CENTER pour<br />
enregistrer correctement le nom du<br />
serveur SMTP et le nom d'hôte.<br />
2204: La taille de l'e-mail est<br />
supérieure à la capacité d'envoi de<br />
données. Réduire la taille ou la<br />
résolution des données numérisées à<br />
transmettre et renvoyer l'e-mail.<br />
5101, 5102, 5103, 5104, 7102, 720f :<br />
Mettre la machine hors tension, puis<br />
à nouveau sous tension. Si l'erreur se<br />
répète, noter le code d'erreur affiché<br />
et contacter le technicien de<br />
maintenance. (Voir l'action corrective<br />
indiquée pour le message d'erreur<br />
"Une erreur s'est produite".)<br />
9181: L'original lu est supérieur au<br />
nombre de pages maximum de 999.<br />
Envoyer les pages supplémentaires<br />
séparément.<br />
—<br />
10<br />
Erreur KPDL. Le<br />
travail est annulé.<br />
– Le travail est annulé. Appuyer sur la<br />
touche OK.<br />
—<br />
Fichier introuvable.<br />
Le travail est annulé.<br />
– Le fichier spécifié est introuvable. Le<br />
travail est annulé. Appuyer sur la<br />
touche OK.<br />
—<br />
ID de compte<br />
incorrect.<br />
Le travail est annulé.<br />
– Ce travail a été annulé car il est<br />
restreint par la comptabilité des<br />
tâches. Appuyer sur la touche OK.<br />
—<br />
ID de compte<br />
incorrect.<br />
– L'ID de compte n'existe pas. Vérifier<br />
l'ID de compte enregistré.<br />
—<br />
ID d'utilisateur ou mot<br />
de passe incorrect. Le<br />
travail est annulé.<br />
– Entrer une ID d'utilisateur ou un mot<br />
de passe correct.<br />
—<br />
ID incorrect<br />
L'ID utilisateur entré pour le<br />
travail privé est-il correct ?<br />
L'ID utilisateur entré pour un travail<br />
privé est incorrect. Contrôler l'ID<br />
utilisateur spécifié sur le pilote de<br />
l'imprimante.<br />
6-9<br />
Impossible d'exécuter<br />
ce travail. Limité par<br />
autoris. de groupe.<br />
– Ce travail a été annulé car il est<br />
restreint par l'autorisation de groupe.<br />
Appuyer sur la touche OK.<br />
—<br />
10-9
Dépannage<br />
Message d'erreur Vérifications Actions correctives<br />
Page de<br />
référence<br />
Le combiné du<br />
téléphone<br />
est décroché.<br />
Raccrocher.<br />
– Raccrocher le combiné. —<br />
Le plateau interne<br />
est plein.<br />
Retirer le papier.<br />
Limitée par la<br />
comptabilité des<br />
travaux. Impossible<br />
d'imprimer.<br />
Limite de comptabilité<br />
des travaux dépassée.<br />
Impossible<br />
d'imprimer.<br />
Limite de comptabilité<br />
des travaux dépassée.<br />
Impossible de<br />
numériser.<br />
– Retirer du papier du plateau interne<br />
et appuyer sur la touche OK pour<br />
reprendre le travail.<br />
– Ce travail n'a pas pu être imprimé car<br />
il est restreint par la comptabilité des<br />
tâches. Appuyer sur la touche OK.<br />
– Le travail est annulé. Appuyer sur la<br />
touche OK.<br />
– Le travail est annulé. Appuyer sur la<br />
touche OK.<br />
—<br />
—<br />
—<br />
—<br />
Limite de compta.trav.<br />
dépassée. Le travail<br />
est annulé.<br />
Le nombre maximum<br />
d'impressions limité par la<br />
comptabilité des tâches estil<br />
dépassé ?<br />
Le nombre d'impressions est<br />
supérieur au nombre limité par la<br />
comptabilité des tâches. Impossible<br />
d'imprimer. Le travail est annulé.<br />
Appuyer sur la touche OK.<br />
—<br />
L'unité de<br />
développement n'est<br />
pas installée.<br />
L'unité de développement<br />
est-elle installée<br />
correctement ?<br />
Appeler le technicien de service. —<br />
Mémoire amovible<br />
pleine. Le travail est<br />
annulé.<br />
Mémoire pleine.<br />
L'impression ne peut<br />
pas<br />
être traitée totalement.<br />
Mémoire pleine. Le<br />
travail est annulé.<br />
Mémoire insuffisante.<br />
Impossible de<br />
démarrer le travail<br />
– Le travail est annulé. Appuyer sur la<br />
touche OK.<br />
– Impossible de continuer car la<br />
mémoire est saturée.<br />
Appuyer sur la touche OK pour<br />
imprimer les pages numérisées.<br />
L'impression ne peut pas être traitée<br />
totalement.<br />
Appuyer sur la touche Arrêter pour<br />
annuler le travail.<br />
– Le travail est annulé. Appuyer sur la<br />
touche OK.<br />
– Numérisation impossible car la<br />
mémoire est insuffisante.<br />
Appuyer sur la touche OK pour<br />
imprimer les pages numérisées.<br />
Appuyer sur la touche Arrêter pour<br />
annuler le travail d'impression.<br />
—<br />
—<br />
—<br />
—<br />
10-10
Dépannage<br />
Message d'erreur Vérifications Actions correctives<br />
Page de<br />
référence<br />
Nombre maximum de<br />
pages numérisées.<br />
Le travail est annulé.<br />
– Numérisation impossible car la<br />
mémoire du scanner est insuffisante.<br />
Le travail est annulé. Appuyer sur la<br />
touche OK.<br />
—<br />
Le nombre de numérisations<br />
possibles est-il dépassé ?<br />
Appuyer sur la touche OK pour<br />
imprimer, envoyer ou stocker les<br />
pages numérisées. Appuyer sur la<br />
touche Arrêter pour annuler<br />
l'impression, l'envoi ou le stockage.<br />
—<br />
Placer l'original<br />
et appuyer sur la<br />
touche Départ.<br />
– Retirer les originaux du chargeur de<br />
documents, les remettre dans l'ordre<br />
d'origine puis les remettre en place.<br />
Appuyer sur la touche Départ pour<br />
reprendre l’impression.<br />
Appuyer sur la touche Arrêter pour<br />
annuler le travail.<br />
2-54<br />
Recto verso<br />
impossible sur ce<br />
papier.<br />
Un type de support ou un<br />
format de papier ne pouvant<br />
pas être imprimé en recto<br />
verso a-t-il été sélectionné ?<br />
Sélectionner le type de papier<br />
disponible. Appuyer sur la touche OK<br />
pour imprimer sans utiliser le recto<br />
verso.<br />
3-12<br />
Refermer le capot<br />
avant.<br />
Refermer le chargeur<br />
de documents.<br />
Un capot est-il ouvert ?<br />
Le chargeur de documents<br />
est-il ouvert ?<br />
Refermer le capot affiché sur le<br />
panneau de commande.<br />
—<br />
Fermer le chargeur de documents. —<br />
10<br />
Le capot supérieur du<br />
chargeur de documents estil<br />
ouvert ?<br />
Refermer le capot supérieur du<br />
chargeur de documents.<br />
—<br />
Relève capac.boîte<br />
dépassée.<br />
Le travail est annulé.<br />
– La boîte sélective est pleine et il n'est<br />
plus possible de stocker des<br />
données. Le travail est annulé.<br />
Appuyer sur la touche OK.<br />
—<br />
Remplacer MK. – Le remplacement des pièces du kit<br />
d'entretien est nécessaire toutes les<br />
100 000 pages imprimées et<br />
nécessite une révision<br />
professionnelle. Appeler le technicien<br />
de service.<br />
—<br />
Retirer l'original du<br />
chargeur de<br />
documents.<br />
Des originaux ont-ils été<br />
laissés dans le chargeur de<br />
documents ?<br />
Retirer les originaux du chargeur de<br />
documents.<br />
—<br />
Surcharge<br />
d'impression. Le<br />
travail est annulé.<br />
– Le travail est annulé. Appuyer sur la<br />
touche OK.<br />
—<br />
Toner bientôt vide. – Préparer la cartouche de toner. 9-5<br />
10-11
Dépannage<br />
Message d'erreur Vérifications Actions correctives<br />
Page de<br />
référence<br />
Toner non original.<br />
Appuyer sur [Aide].<br />
Ce message s'affiche si la<br />
cartouche de toner installée<br />
n'est pas originale.<br />
Le fabricant rejette toute<br />
responsabilité quant aux dégâts<br />
causés par une cartouche de toner<br />
non originale.<br />
9-5<br />
Nous recommandons d'utiliser<br />
exclusivement des cartouches de<br />
toner originales.<br />
Pour utiliser la cartouche de toner<br />
actuellement installée, appuyer<br />
simultanément sur la touche OK et la<br />
touche Arrêter pendant 3 secondes<br />
minimum.<br />
Travail non stocké.<br />
Appuyer sur [OK].<br />
Une erreur s'est<br />
produite.<br />
Mettre la machine hors<br />
tension<br />
puis sous tension.<br />
– Appuyer sur la touche OK pour<br />
stocker le travail.<br />
– Une erreur système s'est produite.<br />
Mettre la machine hors tension, puis<br />
à nouveau sous tension.<br />
—<br />
—<br />
Vérifier le magasin 1.<br />
Une erreur de soulèvement<br />
de papier se produit-elle<br />
dans le magasin source de<br />
papier ?<br />
Sortir le magasin pour la source de<br />
papier affichée (les magasins de<br />
papier ou les chargeurs de papier en<br />
option) et vérifier si le papier est<br />
correctement chargé.<br />
—<br />
10-12
Dépannage<br />
Réponse aux clignotements du voyant Attention<br />
Si le voyant Attention clignote, appuyer sur [État/Annulation Job] pour consulter le message d'erreur. Si le message<br />
n'est pas indiqué sur l'écran lors de l'appui sur [État/Annulation Job] ou si le voyant Attention clignote pendant 1,5<br />
seconde, consulter les informations suivantes.<br />
Problème Vérifications Actions correctives Page de référence<br />
Impossible d'envoyer un<br />
fax.<br />
Le cordon téléphonique<br />
est-il correctement<br />
branché ?<br />
Brancher le cordon<br />
téléphonique<br />
correctement.<br />
—<br />
Le numéro de fax autorisé<br />
ou l'ID autorisé sont-ils<br />
enregistrés correctement<br />
?<br />
Vérifier le numéro de fax<br />
autorisé et l'ID autorisé.<br />
Manuel d'utilisation du<br />
FAX<br />
Chapitre 6<br />
"Enregistrement de<br />
numéros de fax autorisés"<br />
et "Enregistrement d'ID<br />
autorisés".<br />
Une erreur de<br />
communication s'est-elle<br />
produite ?<br />
La ligne du destinataire<br />
du fax est-elle occupée ?<br />
Consulter les codes<br />
d'erreur dans le Rapport<br />
de transmission et de<br />
réception et dans le<br />
rapport d'activité. Si le<br />
code d'erreur commence<br />
par "U" ou "E", effectuer la<br />
procédure<br />
correspondante.<br />
Recommencer l'envoi. —<br />
Manuel d'utilisation du<br />
FAX<br />
Annexe<br />
"Liste des codes d'erreur"<br />
10<br />
La machine du<br />
destinataire du fax<br />
répond-elle ?<br />
Recommencer l'envoi. —<br />
Y-a-t'il une autre erreur<br />
que celles ci-dessus ?<br />
Contacter le service<br />
d’assistance.<br />
—<br />
10-13
Dépannage<br />
Résolution des incidents papier<br />
Si un bourrage papier se produit, un message s'affiche pour l'indiquer et la copie ou l'impression s'arrête.<br />
Laisser l'interrupteur d'alimentation en position marche et consulter les informations suivantes pour éliminer le<br />
bourrage papier.<br />
Indicateurs d'emplacement de bourrage<br />
Si un bourrage papier se produit, le message d'erreur affiche l'emplacement du bourrage.<br />
Emplacement du bourrage papier<br />
Page de<br />
référence<br />
Chargeur de documents 10-18<br />
À l'intérieur de la machine 10-16<br />
Bac MF 10-15<br />
Magasins 10-15<br />
Unité recto verso 10-16<br />
Capot arrière 10-18<br />
Précautions à prendre lors de la résolution d'incidents papier<br />
Si un bourrage papier se produit, un message s'affiche pour l'indiquer et la copie ou l'impression s'arrête.<br />
• Ne pas réutiliser le papier récupéré après le bourrage.<br />
• Si le papier a été déchiré pendant le retrait, veiller à retirer tous les morceaux de papier restant à l'intérieur de la<br />
machine. Ces derniers sont susceptibles de provoquer un autre incident papier.<br />
• La page sur laquelle s'est produit le bourrage sera réimprimée.<br />
ATTENTION : l'unité de fixation est très chaude. Prendre toutes les précautions nécessaires pour éviter les risques<br />
de brûlure.<br />
Messages d'aide en ligne<br />
Lorsque Papier coincé est affiché, appuyer sur [Aide] (la touche Sélection de gauche) pour afficher la procédure<br />
d'élimination du bourrage.<br />
Appuyer sur pour afficher l'étape suivante ou sur pour afficher l'étape précédente.<br />
Appuyer sur la touche OK pour quitter l'affichage du message d'aide en ligne.<br />
10-14
Dépannage<br />
Bac MF<br />
Exécuter les opérations ci-dessous pour résoudre les bourrages papier dans le bac MF.<br />
1 Retirer le papier coincé dans le bac MF.<br />
Magasin/Chargeur de papier<br />
2 Ouvrir et refermer le capot supérieur et le capot avant<br />
pour éliminer l'erreur.<br />
Exécuter les opérations ci-dessous pour résoudre les bourrages papier dans le magasin ou dans le chargeur de<br />
papier.<br />
1 Sortir le magasin ou le chargeur de papier en option.<br />
2 Retirer tout papier partiellement inséré.<br />
REMARQUE : Vérifier si le papier est chargé<br />
correctement. Si ce n'est pas le cas, recharger le papier.<br />
10<br />
3 Remettre le magasin en place. L'imprimante se chauffe<br />
et reprend l'impression.<br />
10-15
Dépannage<br />
Unité recto verso<br />
Le papier est coincé dans l'unité recto verso. Éliminer le bourrage à l'aide de la procédure ci-dessous.<br />
1 Sortir entièrement le magasin de la machine.<br />
2 Ouvrir le capot de l'unité recto verso à l'avant de la<br />
machine et retirer tout papier coincé.<br />
Ouvrir le capot de l'unité recto verso à l'arrière de la<br />
machine et retirer tout papier coincé.<br />
3 Remettre le magasin en place, puis ouvrir et refermer le<br />
capot avant pour éliminer l'erreur. La machine se chauffe<br />
et reprend l'impression.<br />
À l'intérieur de la machine<br />
1 Sortir entièrement le magasin de la machine. Retirer tout<br />
papier partiellement inséré.<br />
2 Ouvrir le capot avant et soulever le développeur avec la<br />
cartouche de toner pour les sortir de la machine.<br />
10-16
Dépannage<br />
3 Retirer le tambour de la machine en tenant les leviers<br />
verts des deux mains.<br />
ATTENTION : L'unité de fusion à l'intérieur de la machine<br />
est chaude. Ne pas la toucher, sous peine de brûlures.<br />
REMARQUE : Le tambour est sensible à la lumière. Ne<br />
jamais exposer le tambour à la lumière pendant plus de cinq<br />
minutes.<br />
4 Si le papier coincé est pincés par les rouleaux, il faut le<br />
tirer dans la direction normale de passage du papier.<br />
10<br />
5 Remettre le tambour dans sa position en alignant les<br />
guides aux deux extrémités avec les fentes dans la<br />
machine.<br />
6 Remettre le développeur avec la cartouche de toner<br />
dans la machine. Refermer le capot avant. La machine<br />
se chauffe et reprend l'impression.<br />
10-17
Dépannage<br />
Capot arrière<br />
Exécuter les opérations ci-dessous pour résoudre les bourrages papier du capot arrière.<br />
1 Ouvrir le capot arrière et sortir le papier coincé en le<br />
tirant.<br />
ATTENTION : L'unité de fusion à l'intérieur de la machine<br />
est chaude. Ne pas la toucher, sous peine de brûlures.<br />
Si la papier est coincé à l'intérieur de l'unité de fusion,<br />
ouvrir le capot de l'unité de fusion et sortir le papier en<br />
le tirant.<br />
Chargeur de documents<br />
2 Refermer le capot arrière, puis ouvrir et refermer le capot<br />
avant pour éliminer l'erreur. La machine se chauffe et<br />
reprend l'impression.<br />
Suivre les étapes ci-dessous pour éliminer les bourrages papier dans le processeur de documents.<br />
1 Retirer tous les originaux du plateau d'alimentation des<br />
documents.<br />
2 Ouvrir le capot de gauche du chargeur de documents.<br />
10-18
Dépannage<br />
3 Retirer l'original coincé.<br />
Si l'original est coincé dans les rouleaux ou est difficile à<br />
retirer, passer à l'étape suivante.<br />
4 Ouvrir le chargeur de documents.<br />
5 Retirer l'original coincé.<br />
Si l'original se déchire, retirer tous les morceaux restant<br />
à l'intérieur de la machine.<br />
10<br />
6 Fermer le chargeur de documents.<br />
7 Mettre en place les originaux.<br />
10-19
10-20<br />
Dépannage
11 Gestion<br />
Ce chapitre aborde les opérations suivantes :<br />
• Administration des connexions d’utilisateurs.............. 11-2<br />
• Comptabilité des travaux.......................................... 11-16<br />
• Consultation du compteur ........................................ 11-39<br />
11-1
Gestion<br />
Administration des connexions d’utilisateurs<br />
Cette fonction permet de définir le mode d’administration des accès utilisateurs sur cette machine. Entrer une ID<br />
d’utilisateur et un mot de passe d’authentification utilisateur, pour la connexion.<br />
Les accès sont sur trois niveaux : utilisateur, administrateur et administrateur de la machine. Les niveaux de sécurité<br />
peuvent être modifiés uniquement par l'administrateur de la machine.<br />
Première administration des connexions d’utilisateurs<br />
Procéder comme suit lors de la première administration des connexions d’utilisateurs.<br />
Activer l’administration des connexions d’utilisateurs. (page 11-2)<br />
<br />
Ajouter un utilisateur. (page 11-6)<br />
<br />
Appuyer sur Logout. (page 11-5)<br />
<br />
L’utilisateur enregistré se connecte pour effectuer les opérations. (page 11-5)<br />
Activation/désactivation de l’administration des connexions d’utilisateurs<br />
Cette fonction permet d’activer l’administration des connexions d’utilisateurs. Sélectionner l’une des méthodes<br />
d’authentification suivantes :<br />
Élément<br />
Authentification<br />
locale<br />
Authentification<br />
réseau<br />
Description<br />
Authentification utilisateur en fonction des<br />
propriétés de l’utilisateur dans la liste locale<br />
stockée sur la machine.<br />
Authentification utilisateur en fonction du serveur<br />
d’authentification. Utilise les propriétés de<br />
l’utilisateur stockées sur le serveur<br />
d’authentification pour accéder à la page<br />
d’authentification réseau.<br />
11-2
Gestion<br />
Pour activer l'administration des connexions d'utilisateurs, procéder comme suit.<br />
REMARQUE : Pour plus de détails sur la saisie de caractères, se reporter à la section Méthode de saisie de<br />
caractères à la page Annexe-5.<br />
1 Appuyer sur la touche Menu Système/Compteur sur le<br />
panneau de commande.<br />
Menu syst/Comptr a b<br />
*********************<br />
4 NomUtil/CptaTrav<br />
5 Propriété util.<br />
6 Param. communs<br />
[Quitter ]<br />
2 Appuyer sur la touche ou pour sélectionner<br />
[NomUtil/CptaTrav].<br />
Login nom utilis L b<br />
*******************<br />
Login mot passe<br />
Un écran de connexion s'affiche. Saisir ensuite l'ID<br />
utilisateur et le mot de passe avec des droits<br />
d'administrateur pour se connecter et appuyer sur<br />
[Connex.] (la touche Sélection de droite).<br />
[Connex. ]<br />
NomUtil/CptaTrav a b<br />
*********************<br />
1 ParamLogin util<br />
2 NomUtil/CptaTrav<br />
3 ID trav. inconnu<br />
[Quitter ]<br />
3 Le menu NomUtil/CptaTrav s'affiche.<br />
4 Appuyer sur la touche ou pour sélectionner<br />
[ParamLogin util].<br />
11<br />
ParamLogin util a b<br />
*********************<br />
1 Login utilisat.<br />
2 Liste utilis loc<br />
3 Autor. de groupe<br />
[Quitter ]<br />
5 Appuyer sur la touche OK. Le menu ParamLogin util<br />
s'affiche.<br />
Login utilisat. a b<br />
*********************<br />
1 *Désactivé<br />
2 Authentif.locale<br />
3 Authentif.réseau<br />
6 Appuyer sur la touche ou pour sélectionner [Login<br />
utilisat.].<br />
7 Appuyer sur la touche OK. Login utilisat. s'affiche.<br />
11-3
Gestion<br />
8 Appuyer sur la touche ou pour sélectionner<br />
[Authentif.locale] ou [Authentif.réseau], puis appuyer sur<br />
la touche OK.<br />
Pour désactiver l’administration des connexions<br />
d’utilisateurs, sélectionner [Désactivé].<br />
Type de serveur a b<br />
1 NTLM<br />
*********************<br />
2 *Kerberos<br />
3 Ext.<br />
Lorsque « Authentification réseau" est sélectionné,<br />
sélectionner [NTLM], [Kerberos] ou [Ext.] pour le type de<br />
serveur et appuyer sur la touche OK.<br />
Nom d'hôte<br />
*<br />
B b<br />
ABC<br />
[ Texte ]<br />
Si [NTML] ou [Kerberos] a été sélectionné pour le type<br />
de serveur, saisir le nom d'hôte (64 caractères<br />
maximum) et le nom de domaine (256 caractères<br />
maximum) du serveur d'authentification, puis appuyer<br />
sur la touche OK. Si [Ext.] a été sélectionné pour le type<br />
de serveur, saisir le nom d'hôte (64 caractères<br />
maximum) et le numéro de port du serveur<br />
d'authentification, puis appuyer sur la touche OK.<br />
REMARQUE : Si l’ID utilisateur et le mot de passe sont<br />
refusés, vérifier les paramètres suivants.<br />
• Paramètres d’authentification réseau de la machine<br />
• Propriétés utilisateur du serveur d’authentification<br />
• Réglage de la date et de l'heure de la machine et du<br />
serveur d’authentification<br />
Si le paramétrage de la machine ne permet pas la connexion,<br />
se connecter en tant qu’administrateur enregistré dans la<br />
liste des utilisateurs locaux et corriger les paramètres. Si le<br />
type de serveur est [Kerberos], seuls les noms de domaines<br />
saisis en majuscules seront reconnus.<br />
Terminé. s'affiche et l'écran revient au menu<br />
ParamLogin util.<br />
11-4
Gestion<br />
Connexion/déconnexion<br />
Si l'administration des connexions d'utilisateurs est activée, un écran de saisie de l'ID utilisateur et du mot de passe<br />
s'affiche lors de chaque utilisation de la machine.<br />
Connexion<br />
Procéder comme suit pour se connecter.<br />
REMARQUE : Pour plus de détails sur la saisie de caractères, se reporter à la section Méthode de saisie de<br />
caractères à la page Annexe-5.<br />
Login nom utilis L b<br />
*******************<br />
Login mot passe<br />
1 Si l'écran ci-dessous s'affiche en cours d'exploitation,<br />
effectuer les opérations de connexion suivantes.<br />
[Connex. ]<br />
Déconnexion<br />
2 Appuyer sur la touche OK, saisir le nom d'utilisateur de<br />
connexion, puis appuyer sur la touche OK.<br />
3 Appuyer sur la touche pour sélectionner [Login mot<br />
passe], appuyer sur la touche OK, saisir le mot de passe<br />
de connexion, puis appuyer sur la touche OK.<br />
4 Vérifier que l’ID d’utilisateur et le mot de passe sont<br />
corrects, puis appuyer sur [Connex.] (la touche<br />
Sélection de droite).<br />
Pour déconnecter la machine, appuyer sur la touche Logout<br />
pour revenir à l’écran de saisie de l’ID utilisateur et du mot de<br />
passe de connexion.<br />
Déconnexion automatique<br />
Une déconnexion automatique se produit dans les cas<br />
suivants :<br />
• Lorsque la machine est en mode veille<br />
• Lorsque la réinitialisation automatique du panneau est<br />
activée.<br />
11<br />
11-5
Gestion<br />
Ajout d’un utilisateur<br />
Cette fonction permet d’ajouter un nouvel utilisateur. Il est possible d’ajouter 21 utilisateurs (y compris l’ID utilisateur<br />
par défaut). Le tableau suivant décrit les informations utilisateur à enregistrer.<br />
Élément<br />
Nom<br />
d'utilisateur*<br />
Nom<br />
d'utilisateur*<br />
Mot de passe<br />
d'accès*<br />
Niveau d’accès*<br />
Nom de compte<br />
Adresse e-mail<br />
Description<br />
Entrer le nom figurant dans la liste des utilisateurs<br />
(32 caractères maximum).<br />
Entrer l’ID utilisateur de connexion (32 caractères<br />
maximum). Il n’est pas possible d’enregistrer le<br />
même ID utilisateur.<br />
Entrer le mot de passe de connexion (64<br />
caractères maximum).<br />
Sélectionner les droit d’accès Utilisateur ou<br />
Administrateur.<br />
Ajouter un compte auquel appartient l’utilisateur.<br />
L’utilisateur ayant enregistré son nom de compte<br />
peut se connecter sans entrer d’ID de compte. Se<br />
reporter à la section Comptabilité des travaux à la<br />
page 11-16.<br />
L’utilisateur peut enregistrer son adresse E-mail.<br />
L’adresse enregistrée sera automatiquement<br />
sélectionnée lors d’opérations ultérieures<br />
nécessitant une fonction de messagerie.<br />
* Obligatoire lors de l'enregistrement d'un utilisateur.<br />
REMARQUE : Par défaut, un de chaque utilisateur par défaut possédant des droits d’administrateur et des<br />
privilèges d'administrateur sur la machine est déjà mémorisé. Les propriétés par défaut de l'utilisateur sont les<br />
suivantes.<br />
Nom d’utilisateur : DeviceAdmin<br />
Login nom util : modèle 30 ppm : 3000, modèle 35 ppm : 3500<br />
Login mot passe : modèle 30 ppm : 3000, modèle 35 ppm : 3500<br />
Niveau d’accès : Administrateur<br />
Il est recommandé de modifier périodiquement le nom d’utilisateur, l’ID utilisateur et le mot de passe de connexion<br />
pour des raisons de sécurité.<br />
Pour enregistrer un nouvel utilisateur, procéder comme suit.<br />
REMARQUE : Pour plus de détails sur la saisie de caractères, se reporter à la section Méthode de saisie de<br />
caractères à la page Annexe-5.<br />
11-6
Gestion<br />
1 Appuyer sur la touche Menu Système/Compteur sur le<br />
panneau de commande.<br />
Menu syst/Comptr a b<br />
*********************<br />
4 NomUtil/CptaTrav<br />
5 Propriété util.<br />
6 Param. communs<br />
[Quitter ]<br />
2 Appuyer sur la touche ou pour sélectionner<br />
[NomUtil/CptaTrav].<br />
Login nom utilis L b<br />
*******************<br />
Login mot passe<br />
Un écran de connexion s'affiche. Saisir ensuite l'ID<br />
utilisateur et le mot de passe avec des droits<br />
d'administrateur pour se connecter et appuyer sur<br />
[Connex.] (la touche Sélection de droite).<br />
[Connex. ]<br />
NomUtil/CptaTrav a b<br />
*********************<br />
1 ParamLogin util<br />
2 NomUtil/CptaTrav<br />
3 ID trav. inconnu<br />
[Quitter ]<br />
ParamLogin util a b<br />
1 Login utilisat.<br />
*********************<br />
2 Liste utilis loc<br />
[Quitter ]<br />
3 Le menu NomUtil/CptaTrav s'affiche.<br />
4 Appuyer sur la touche ou pour sélectionner<br />
[ParamLogin util].<br />
5 Appuyer sur la touche OK. Le menu ParamLogin util<br />
s'affiche.<br />
11<br />
Liste utilis loc a b<br />
*********************<br />
l Admin<br />
l AdminPériph<br />
[ Menu ]<br />
6 Appuyer sur la touche ou pour sélectionner [Liste<br />
utilis loc].<br />
7 Appuyer sur la touche OK. Liste utilis loc s'affiche.<br />
11-7
Gestion<br />
Menu<br />
a b<br />
*********************<br />
1 Détail/Modif.<br />
2 Supprimer<br />
3 Ajouter un util.<br />
8 Appuyer sur [Menu] (la touche Sélection de droite),<br />
appuyer sur la touche ou pour sélectionner [Ajouter<br />
un util.], puis appuyer sur la touche OK.<br />
Nom utilisateur T b<br />
* S<br />
9 Saisir le nom d'utilisateur et appuyer sur la touche OK,<br />
saisir le nom d'utilisateur de connexion dans l'écran<br />
suivant, puis appuyer sur la touche OK.<br />
ABC<br />
[ Texte ]<br />
l Utilisateur01: a b<br />
*********************<br />
1 Quitter<br />
2 Détails<br />
10 Appuyer sur la touche ou pour sélectionner<br />
[Quitter], puis appuyer sur la touche OK.<br />
Sélectionner [Détails] et appuyer sur la touche OK pour<br />
afficher les informations sur les utilisateurs enregistrés.<br />
Liste utilis loc a b<br />
l AdminPériph<br />
l Admin<br />
*********************<br />
l Utilisateur 1<br />
[ Menu ]<br />
11 Dans Liste utilis loc, appuyer sur la touche ou pour<br />
sélectionner l'utilisateur ajouté, puis appuyer sur la<br />
touche OK.<br />
Détails<br />
C b<br />
Login mot passe 3/6<br />
OOOOOOOOOOO<br />
12 Appuyer sur la touche ou pour sélectionner [Login<br />
mot passe], appuyer sur [Modifier] (la touche Sélection<br />
de droite), saisir le mot de passe de connexion, puis<br />
appuyer sur la touche OK.<br />
[Modifier]<br />
13 Entrer le mot de passe une deuxième fois et appuyer sur<br />
la touche OK.<br />
Détails<br />
C b<br />
p Adresse E-mail 4/6<br />
******@abcdef.jp<br />
14 Appuyer sur la touche pour sélectionner [Adresse E-<br />
mail], appuyer sur [Modifier] (la touche Sélection de<br />
droite), saisir l'adresse e-mail, puis appuyer sur la<br />
touche OK.<br />
[Modifier]<br />
11-8
Gestion<br />
Détails<br />
C b<br />
Niveau d’accès 5/6<br />
Administrateur<br />
[Modifier]<br />
15 Appuyer sur la touche pour sélectionner [Niveau<br />
d'accès], appuyer sur [Modifier] (la touche Sélection de<br />
droite), sélectionner les privilèges d'accès de<br />
l'utilisateur, puis appuyer sur la touche OK.<br />
REMARQUE : Si la liste d'utilisateur concerne<br />
l'administrateur du périphérique, [Modifier] ne affiche pas.<br />
Détails<br />
C b<br />
Nom du compte 6/6<br />
k RD Center<br />
[Modifier]<br />
16 Appuyer sur la touche pour sélectionner [Nom du<br />
compte], appuyer sur [Modifier] (la touche Sélection de<br />
droite), sélectionner le compte, puis appuyer sur la<br />
touche OK.<br />
REMARQUE : Si la liste d'utilisateur concerne<br />
l'administrateur du périphérique et que l'administrateur du<br />
périphérique ne se connecte pas, [Modifier] ne affiche pas.<br />
17 Après avoir saisi les informations de l'utilisateur appuyer<br />
à nouveau sur la touche OK.<br />
Enregistré. s'affiche et l'écran revient au menu Liste utilis<br />
loc.<br />
Modification des propriétés utilisateur<br />
Il est possible de modifier les informations de l'utilisateur. Seul un utilisateur disposant des droits d'administrateur<br />
peut effectuer cette opération.<br />
Pour modifier les propriétés de l'utilisateur, procéder comme suit.<br />
REMARQUE : Pour plus de détails sur la saisie de caractères, se reporter à la section Méthode de saisie de<br />
caractères à la page Annexe-5.<br />
11<br />
1 Appuyer sur la touche Menu Système/Compteur sur le<br />
panneau de commande.<br />
Menu syst/Comptr a b<br />
*********************<br />
4 NomUtil/CptaTrav<br />
5 Propriété util.<br />
6 Param. communs<br />
[Quitter ]<br />
2 Appuyer sur la touche ou pour sélectionner<br />
[NomUtil/CptaTrav].<br />
Login nom utilis L b<br />
*******************<br />
Login mot passe<br />
Un écran de connexion s'affiche. Saisir ensuite l'ID<br />
utilisateur et le mot de passe avec des droits<br />
d'administrateur pour se connecter et appuyer sur<br />
[Connex.] (la touche Sélection de droite).<br />
[Connex. ]<br />
11-9
Gestion<br />
3 Le menu NomUtil/CptaTrav s'affiche.<br />
NomUtil/CptaTrav a b<br />
*********************<br />
1 ParamLogin util<br />
2 NomUtil/CptaTrav<br />
3 ID trav. inconnu<br />
[Quitter ]<br />
4 Appuyer sur la touche ou pour sélectionner<br />
[ParamLogin util].<br />
ParamLogin util a b<br />
1 Login utilisat.<br />
*********************<br />
2 Liste utilis loc<br />
3 Autor. de groupe<br />
[Quitter ]<br />
5 Appuyer sur la touche OK. Le menu ParamLogin util<br />
s'affiche.<br />
6 Appuyer sur la touche ou pour sélectionner [Liste<br />
utilis loc].<br />
Liste utilis loc a b<br />
*********************<br />
l AdminPériph<br />
l Admin<br />
l Utilisateur1<br />
[ Menu ]<br />
7 Appuyer sur la touche OK. Liste utilis loc s'affiche.<br />
La méthode diffère selon les informations à modifier.<br />
Liste utilis loc a b<br />
l AdminPériph<br />
*********************<br />
l Admin<br />
l Utilisateur1<br />
[ Menu ]<br />
Modification des informations utilisateur<br />
1 Appuyer sur la touche ou pour sélectionner<br />
l'utilisateur dont les informations doivent être modifiée,<br />
puis appuyer sur la touche OK.<br />
Détails<br />
C b<br />
Nom utilisateur 1/6<br />
Utilisateur1<br />
[Modifier]<br />
2 De même que pour l'enregistrement d'un nouvel<br />
utilisateur, appuyer sur la touche ou pour<br />
sélectionner l'élément désiré, appuyer sur [Modifier] (la<br />
touche Sélection de droite), modifier les informations,<br />
puis appuyer sur la touche OK.<br />
3 Répéter l'étape 2 pour modifier les éléments<br />
nécessaires.<br />
4 Après avoir terminé la modification des informations de<br />
l'utilisateur appuyer à nouveau sur la touche OK.<br />
5 L'écran de confirmation de remplacement s'affiche.<br />
11-10
Gestion<br />
Appuyer sur [Oui] (la touche Sélection de gauche). Les<br />
informations de l'utilisateur sont modifiées et l'écran<br />
revient au menu Liste utilis loc.<br />
Liste utilis loc a b<br />
l AdminPériph<br />
*********************<br />
l Admin<br />
l Utilisateur1<br />
[ Menu ]<br />
Suppression d’un utilisateur<br />
1 Appuyer sur la touche ou pour sélectionner<br />
l'utilisateur à supprimer, puis appuyer [Menu] (la touche<br />
Sélection de droite).<br />
Menu<br />
a b<br />
1 Détail/Modif.<br />
*********************<br />
2 Supprimer<br />
3 Ajouter un util.<br />
2 Appuyer sur la touche ou pour sélectionner<br />
[Supprimer], puis appuyer sur la touche OK.<br />
Activation/désactivation de l'authentification de groupe<br />
3 Dans l'écran de confirmation de suppression, appuyer<br />
sur [Oui] (la touche Sélection de gauche). L'utilisateur<br />
est supprimé et l'écran revient au menu Liste utilis loc.<br />
Cette fonction permet d'activer l'authentification de groupe à l'aide du serveur LDAP. Ce menu peut être utilisé<br />
uniquement lorsque [Authentif.réseau] est sélectionné comme méthode d'authentification de l'utilisateur. Pour plus<br />
de détails sur les paramètres du serveur LDAP, se reporter au Guide d'utilisation du serveur LDAP.<br />
Pour activer l'authentification de groupe, procéder comme suit.<br />
11<br />
REMARQUE : Pour plus de détails sur la saisie de caractères, se reporter à la section Méthode de saisie de<br />
caractères à la page Annexe-5.<br />
1 Appuyer sur la touche Menu Système/Compteur sur le<br />
panneau de commande.<br />
Menu syst/Comptr a b<br />
*********************<br />
4 NomUtil/CptaTrav<br />
5 Propriété util.<br />
6 Param. communs<br />
[Quitter ]<br />
2 Appuyer sur la touche ou pour sélectionner<br />
[NomUtil/CptaTrav].<br />
11-11
Gestion<br />
Login nom utilis L b<br />
*******************<br />
Login mot passe<br />
Un écran de connexion s'affiche. Saisir ensuite l'ID<br />
utilisateur et le mot de passe avec des droits<br />
d'administrateur pour se connecter et appuyer sur<br />
[Connex.] (la touche Sélection de droite).<br />
[Connex. ]<br />
3 Le menu NomUtil/CptaTrav s'affiche.<br />
NomUtil/CptaTrav a b<br />
*********************<br />
1 ParamLogin util<br />
2 NomUtil/CptaTrav<br />
3 ID trav. inconnu<br />
[Quitter ]<br />
4 Appuyer sur la touche ou pour sélectionner<br />
[ParamLogin util].<br />
ParamLogin util a b<br />
*********************<br />
1 Login utilisat.<br />
2 Liste utilis loc<br />
3 Autor. de groupe<br />
[Quitter ]<br />
5 Appuyer sur la touche OK. Le menu ParamLogin util<br />
s'affiche.<br />
6 Appuyer sur la touche ou pour sélectionner [Autor.<br />
de groupe].<br />
Autor. de groupe a b<br />
*********************<br />
1 *Désactivé<br />
2 Activé<br />
7 Appuyer sur la touche OK. Autor. de groupe s'affiche.<br />
Affichage des propriétés de l'utilisateur réseau<br />
8 Appuyer sur la touche ou pour sélectionner [Activé]<br />
ou [Désactivé].<br />
9 Appuyer sur la touche OK.<br />
Terminé. s'affiche et l'écran revient au menu NomUtil/<br />
CptaTrav.<br />
Procéder comme suit pour afficher les propriétés de l'utilisateur connecté à l'aide de l'authentification réseau. Ce<br />
menu peut être utilisé uniquement lorsque [Authentif.réseau] est sélectionné comme méthode d'authentification de<br />
l'utilisateur.<br />
REMARQUE : Pour plus de détails sur la saisie de caractères, se reporter à la section Méthode de saisie de<br />
caractères à la page Annexe-5.<br />
11-12
Gestion<br />
1 Appuyer sur la touche Menu Système/Compteur sur le<br />
panneau de commande.<br />
Menu syst/Comptr a b<br />
*********************<br />
4 NomUtil/CptaTrav<br />
5 Propriété util.<br />
6 Param. communs<br />
[Quitter ]<br />
2 Appuyer sur la touche ou pour sélectionner<br />
[NomUtil/CptaTrav].<br />
Login nom utilis L b<br />
*******************<br />
Login mot passe<br />
Un écran de connexion s'affiche. Saisir ensuite l'ID<br />
utilisateur et le mot de passe avec des droits<br />
d'administrateur pour se connecter et appuyer sur<br />
[Connex.] (la touche Sélection de droite).<br />
[Connex. ]<br />
NomUtil/CptaTrav a b<br />
*********************<br />
1 ParamLogin util<br />
2 NomUtil/CptaTrav<br />
3 ID trav. inconnu<br />
[Quitter ]<br />
ParamLogin util a b<br />
*********************<br />
1 Login utilisat.<br />
2 Liste utilis loc<br />
3 Autor. de groupe<br />
[Quitter ]<br />
3 Le menu NomUtil/CptaTrav s'affiche.<br />
4 Appuyer sur la touche ou pour sélectionner<br />
[ParamLogin util].<br />
5 Appuyer sur la touche OK. Le menu ParamLogin util<br />
s'affiche.<br />
11<br />
Propr. nv util. a b<br />
*********************<br />
1 *Désactivé<br />
2 Activé<br />
6 Appuyer sur la touche ou pour sélectionner [Propr.<br />
nv util.].<br />
7 Appuyer sur la touche OK. Propr. nv util. s'affiche.<br />
8 Appuyer sur la touche ou pour sélectionner [Activé]<br />
ou [Désactivé].<br />
9 Appuyer sur la touche OK.<br />
Terminé. s'affiche et l'écran revient au menu NomUtil/<br />
CptaTrav.<br />
11-13
Gestion<br />
Travaux avec ID utilisateur inconnu<br />
Cette fonction définit le type de traitement de travaux envoyés avec des noms de connexion ou des ID utilisateur<br />
inconnus (c’est-à-dire, ID non envoyés). Si l’ID utilisateur est désactivé et la Comptabilité des travaux activée,<br />
procéder comme suit si l’ID de compte est inconnu.<br />
Le tableau ci-après répertorie les options disponibles.<br />
Refuser<br />
Élément<br />
Autoriser<br />
Description<br />
Le travail est refusé (non imprimé).<br />
L’impression du travail est autorisée.<br />
Pour traiter les travaux envoyés par des utilisateurs inconnus, procéder comme suit.<br />
REMARQUE : Pour plus de détails sur la saisie de caractères, se reporter à la section Méthode de saisie de<br />
caractères à la page Annexe-5.<br />
1 Appuyer sur la touche Menu Système/Compteur sur le<br />
panneau de commande.<br />
Menu syst/Comptr a b<br />
*********************<br />
4 NomUtil/CptaTrav<br />
5 Propriété util.<br />
6 Param. communs<br />
[Quitter ]<br />
2 Appuyer sur la touche ou pour sélectionner<br />
[NomUtil/CptaTrav].<br />
Login nom utilis L b<br />
*******************<br />
Login mot passe<br />
Un écran de connexion s'affiche. Saisir ensuite l'ID<br />
utilisateur et le mot de passe avec des droits<br />
d'administrateur pour se connecter et appuyer sur<br />
[Connex.] (la touche Sélection de droite).<br />
[Connex. ]<br />
3 Le menu NomUtil/CptaTrav s'affiche.<br />
NomUtil/CptaTrav a b<br />
1 ParamLogin util<br />
2 NomUtil/CptaTrav<br />
*********************<br />
3 ID trav. inconnu<br />
[Quitter ]<br />
4 Appuyer sur la touche ou pour sélectionner [ID trav.<br />
inconnu].<br />
11-14
Gestion<br />
ID trav. inconnu a b<br />
*********************<br />
1 *Refuser<br />
2 Autoriser<br />
5 Appuyer sur la touche OK. ID trav. inconnu s'affiche.<br />
6 Appuyer sur la touche ou pour sélectionner<br />
[Refuser] ou [Autoriser].<br />
7 Appuyer sur la touche OK.<br />
Terminé. s'affiche et l'écran revient au menu NomUtil/<br />
CptaTrav.<br />
11<br />
11-15
Gestion<br />
Comptabilité des travaux<br />
Cette fonction permet de gérer la comptabilité des travaux de chaque compte en attribuant un code d’identification à<br />
chaque compte.<br />
La comptabilité des travaux permet d’assurer les activités suivantes dans les entreprises.<br />
• Possibilité de gérer jusqu’à 20 comptes individuels.<br />
• Utilisation de codes d’identification de comptes comportant jusqu’à 8 chiffres (entre 0 et 99999999) pour une<br />
sécurité optimale.<br />
• Gestion intégrée des statistiques d’impression et de numérisation grâce à un ID de compte identique.<br />
• Suivi du volume d’impressions pour chaque compte et pour l’ensemble des comptes.<br />
• Limitation du nombre d’impressions par compte par incréments d’une page jusqu’à 9 999 999 copies.<br />
• Réinitialisation du compteur d’impressions pour chaque compte ou l’ensemble des comptes.<br />
Configuration initiale de la Comptabilité des travaux<br />
Procéder comme suit lors de la première configuration de la comptabilité des travaux.<br />
Activer la comptabilité des travaux. (page 11-16)<br />
<br />
Ajouter un compte. (page 11-19)<br />
<br />
Appuyer sur Logout. (page 11-18)<br />
<br />
D’autres utilisateurs se connectent pour effectuer les opérations. (page 11-18)<br />
Activation/désactivation de la comptabilité des travaux<br />
Activer la comptabilité des travaux. Pour configurer l'option de comptabilité des travaux, procéder comme suit.<br />
1 Appuyer sur la touche Menu Système/Compteur sur le<br />
panneau de commande.<br />
Menu syst/Comptr a b<br />
*********************<br />
4 NomUtil/CptaTrav<br />
5 Propriété util.<br />
6 Param. communs<br />
[Quitter ]<br />
2 Appuyer sur la touche ou pour sélectionner<br />
[NomUtil/CptaTrav].<br />
11-16
Gestion<br />
Login nom utilis L b<br />
*******************<br />
Login mot passe<br />
[Connex. ]<br />
Un écran de connexion s'affiche. Saisir ensuite l'ID<br />
utilisateur et le mot de passe avec des droits<br />
d'administrateur pour se connecter et appuyer sur<br />
[Connex.] (la touche Sélection de droite).<br />
REMARQUE : Pour plus de détails sur la saisie de<br />
caractères, se reporter à la section Méthode de saisie de<br />
caractères à la page Annexe-5.<br />
3 Le menu NomUtil/CptaTrav s'affiche.<br />
NomUtil/CptaTrav a b<br />
1 ParamLogin util<br />
*********************<br />
2 Param.compt.trav<br />
3 ID trav. inconnu<br />
[Quitter ]<br />
4 Appuyer sur la touche ou pour sélectionner<br />
[Param.compt.trav].<br />
Param.compt.trav a b<br />
*********************<br />
1 Compta. travaux<br />
2 Rapport compta.<br />
3 Total Comptes<br />
[Quitter ]<br />
5 Appuyer sur la touche OK. Le menu Param.compt.trav<br />
s'affiche.<br />
Compta. travaux a b<br />
*********************<br />
1 *Désactivé<br />
2 Activé<br />
6 Appuyer sur la touche ou pour sélectionner<br />
[Compta. travaux].<br />
7 Appuyer sur la touche OK. Compta. travaux s'affiche.<br />
11<br />
8 Appuyer sur la touche ou pour sélectionner<br />
[Activé]. Pour désactiver la comptabilité des travaux,<br />
sélectionner [Désactivé].<br />
9 Appuyer sur la touche OK.<br />
Terminé. s'affiche et l'écran revient au menu<br />
Param.compt.trav.<br />
REMARQUE : Lorsque l’affichage revient à l’écran Manu<br />
Système par défaut, la déconnexion est effectuée<br />
automatiquement et l’écran de saisie d’ID de compte<br />
s’affiche. Pour continuer, entrer l’ID de compte.<br />
11-17
Gestion<br />
Connexion/déconnexion<br />
Si la comptabilité des travaux est activée, un écran de saisie de l'ID de compte s'affiche lors de chaque utilisation de<br />
la machine.<br />
Pour se connecter et se déconnecter, procéder comme suit.<br />
Connexion<br />
REMARQUE : Pour plus de détails sur la saisie de caractères, se reporter à la section Méthode de saisie de<br />
caractères à la page Annexe-5.<br />
ID de compte b<br />
*******************<br />
[Compteur]<br />
1 Dans l’écran suivant, entrer l’ID de compte à l’aide des<br />
touches numériques et appuyer sur la touche OK.<br />
REMARQUE : En cas d’erreur de saisie, appuyer sur la<br />
touche Effacer et recommencer la saisie.<br />
Si l’ID de compte ne correspond pas à celui enregistré, un<br />
signal audio est généré et la connexion échoue. Entrer l’ID de<br />
compte correct.<br />
L'appui sur [Compteur] ( la touche Sélection de gauche)<br />
permet de vérifier le nombre de pages imprimées et le<br />
nombre de pages numérisées.<br />
Lorsque l’écran de saisie de l’ID utilisateur et du mot de<br />
passe s’affiche<br />
Si l’administration des connexions d’utilisateurs est activée,<br />
l’écran de saisie de l’ID utilisateur et du mot de passe<br />
s’affiche. Entrer une ID d’utilisateur et un mot de passe de<br />
connexion. (Se reporter à la section Connexion/<br />
déconnexion à la page 11-5.) Si l’utilisateur a déjà enregistré<br />
les informations de compte, la saisie de l’ID de compte est<br />
ignorée. (Se reporter à la section Ajout d’un utilisateur à la<br />
page 11-6.)<br />
2 Effectuer les autres opérations.<br />
Déconnexion<br />
Une fois les opérations terminées, appuyer sur la touche<br />
Logout pour revenir à l’écran de saisie de l’ID de compte.<br />
11-18
Gestion<br />
Gestion des comptes<br />
Cette section indique comment ajouter un nouveau compte. Les paramètres suivants sont requis.<br />
Élément<br />
Nom de compte<br />
ID de compte<br />
Restriction<br />
Description<br />
Entrer le nom du compte (32 caractères maximum).<br />
Entrer l’ID de compte sur 8 chiffres maximum<br />
(entre 0 et 99999999).<br />
Permet d’interdire l’impression ou la numérisation,<br />
ou de limiter le nombre de feuilles chargées. Se<br />
reporter à la section Restriction de l’utilisation de la<br />
machine à la page 11-24.<br />
Pour enregistrer un nouveau compte, procéder comme suit.<br />
REMARQUE : Pour plus de détails sur la saisie de caractères, se reporter à la section Méthode de saisie de<br />
caractères à la page Annexe-5.<br />
1 Appuyer sur la touche Menu Système/Compteur sur le<br />
panneau de commande.<br />
Menu syst/Comptr a b<br />
*********************<br />
4 NomUtil/CptaTrav<br />
5 Propriété util.<br />
6 Param. communs<br />
[Quitter ]<br />
2 Appuyer sur la touche ou pour sélectionner<br />
[NomUtil/CptaTrav].<br />
11<br />
Login nom utilis L b<br />
*******************<br />
Login mot passe<br />
[Connex. ]<br />
Un écran de connexion s'affiche. Saisir ensuite l'ID<br />
utilisateur et le mot de passe avec des droits<br />
d'administrateur pour se connecter et appuyer sur<br />
[Connex.] (la touche Sélection de droite).<br />
NomUtil/CptaTrav a b<br />
1 ParamLogin util<br />
*********************<br />
2 Param.compt.trav<br />
3 ID trav. inconnu<br />
[Quitter ]<br />
3 Le menu NomUtil/CptaTrav s'affiche.<br />
4 Appuyer sur la touche ou pour sélectionner<br />
[Param.compt.trav].<br />
11-19
Gestion<br />
Param.compt.trav a b<br />
4 Compta ch. trav<br />
*********************<br />
5 Liste compta.<br />
6 Param pr défaut<br />
[Quitter ]<br />
5 Appuyer sur la touche OK. Le menu Param.compt.trav<br />
s'affiche.<br />
6 Appuyer sur la touche ou pour sélectionner [Liste<br />
compta.].<br />
Liste compta. a b<br />
*********************<br />
k UI R&D DEP.<br />
k GUI Design<br />
k RD Center<br />
[ Menu ]<br />
7 Appuyer sur la touche OK. Liste compta. s'affiche.<br />
Menu<br />
a b<br />
1 Détail/Modif.<br />
2 Supprimer<br />
*********************<br />
3 Ajouter compte<br />
8 Appuyer sur [Menu] (la touche Sélection de droite),<br />
appuyer sur la touche ou pour sélectionner [Ajouter<br />
compte], puis appuyer sur la touche OK.<br />
Nom du compte T b<br />
* S<br />
9 Saisir le nom du compte et appuyer sur la touche OK.<br />
ABC<br />
[ Texte ]<br />
ID de compte b<br />
*******************<br />
S<br />
10 Saisir le code du compte et appuyer sur la touche OK.<br />
REMARQUE : Il n’est pas possible d’utiliser une ID de<br />
compte déjà enregistrée. Entrer une autre ID de compte.<br />
k Dep.01: a b<br />
*********************<br />
1 Quitter<br />
2 Détails<br />
11 Appuyer sur la touche ou pour sélectionner<br />
[Quitter], puis appuyer sur la touche OK.<br />
Sélectionner [Détails] et appuyer sur la touche OK pour<br />
afficher les informations sur les comptes enregistrés.<br />
12 Liste compta. s'affiche et le nouveau compte est ajouté<br />
dans la liste des comptes.<br />
Gestion des comptes<br />
Cette fonction permet de modifier les informations d’un compte enregistré ou de supprimer le compte.<br />
11-20
Gestion<br />
Pour gérer les comptes, procéder comme suit.<br />
REMARQUE : Pour plus de détails sur la saisie de caractères, se reporter à la section Méthode de saisie de<br />
caractères à la page Annexe-5.<br />
1 Appuyer sur la touche Menu Système/Compteur sur le<br />
panneau de commande.<br />
Menu syst/Comptr a b<br />
*********************<br />
4 NomUtil/CptaTrav<br />
5 Propriété util.<br />
6 Param. communs<br />
[Quitter ]<br />
2 Appuyer sur la touche ou pour sélectionner<br />
[NomUtil/CptaTrav].<br />
Login nom utilis L b<br />
*******************<br />
Login mot passe<br />
Un écran de connexion s'affiche. Saisir ensuite l'ID<br />
utilisateur et le mot de passe avec des droits<br />
d'administrateur pour se connecter et appuyer sur<br />
[Connex.] (la touche Sélection de droite).<br />
[Connex. ]<br />
NomUtil/CptaTrav a b<br />
1 ParamLogin util<br />
*********************<br />
2 Param.compt.trav<br />
3 ID trav. inconnu<br />
[Quitter ]<br />
3 Le menu NomUtil/CptaTrav s'affiche.<br />
4 Appuyer sur la touche ou pour sélectionner<br />
[Param.compt.trav].<br />
11<br />
Param.compt.trav a b<br />
4 Compta ch. trav<br />
*********************<br />
5 Liste compta.<br />
6 Param pr défaut<br />
[Quitter ]<br />
5 Appuyer sur la touche OK. Le menu Param.compt.trav<br />
s'affiche.<br />
Liste compta. a b<br />
*********************<br />
k UI R&D DEP.<br />
k GUI Design<br />
k RD Center<br />
[ Menu ]<br />
6 Appuyer sur la touche ou pour sélectionner [Liste<br />
compta.].<br />
7 Appuyer sur la touche OK. Liste compta. s'affiche.<br />
11-21
Gestion<br />
La méthode diffère selon les informations à modifier.<br />
Liste compta. a b<br />
k UI R&D DEP.<br />
*********************<br />
k GUI Design<br />
k RD Center<br />
[ Menu ]<br />
Modification des informations de compte<br />
1 Appuyer sur la touche ou pour sélectionner le<br />
compte dont les informations doivent être modifiée, puis<br />
appuyer sur la touche OK.<br />
Détails<br />
C b<br />
Nom du compte 1/6<br />
GUI Design<br />
[Modifier]<br />
2 Appuyer sur la touche ou pour sélectionner<br />
l'élément à modifier, appuyer sur [Modifier] (la touche<br />
Sélection de droite), modifier les informations du<br />
compte et la limite d'utilisation, puis appuyer sur la<br />
touche OK.<br />
REMARQUE : Activer ou désactiver les restrictions. Se<br />
reporter à la section Restriction de l’utilisation de la<br />
machine à la page 11-24.<br />
3 Répéter l'étape 2 pour modifier les éléments<br />
nécessaires.<br />
Remplacer.<br />
Êtes-vous sûr ?<br />
z k GUI DESIGN<br />
4 Après avoir terminé la modification des informations du<br />
compte appuyer à nouveau sur la touche OK. Un écran<br />
de confirmation s'affiche.<br />
[ Oui ] [ Non ]<br />
5 Appuyer sur [Oui] (la touche Sélection de gauche). Les<br />
informations du compte sont modifiées. Enregistré.<br />
s'affiche et l'écran revient au menu Liste compta.<br />
Liste compta. a b<br />
k UI R&D DEP.<br />
*********************<br />
k GUI Design<br />
k RD Center<br />
[ Menu ]<br />
Suppression d’un compte<br />
1 Appuyer sur la touche ou pour sélectionner le<br />
compte à supprimer, puis appuyer [Menu] (la touche<br />
Sélection de droite).<br />
Menu<br />
a b<br />
1 Détail/Modif.<br />
*********************<br />
2 Supprimer<br />
3 Ajouter compte<br />
2 Appuyer sur la touche ou pour sélectionner<br />
[Supprimer].<br />
11-22
Gestion<br />
Supprimer.<br />
Êtes-vous sûr ?<br />
z k UI R&D DEPT.<br />
3 Appuyer sur la touche OK. Un écran de confirmation<br />
s'affiche.<br />
[ Oui ] [ Non ]<br />
4 Appuyer sur [Oui] (la touche Sélection de gauche).<br />
Terminé. s'affiche et l'écran revient au menu Liste<br />
compta.<br />
Gestion du nombre de copies/impressions<br />
Il est possible de sélectionner un mode d’affichage du nombre de copies et d’impression – soit le total des deux, soit<br />
le nombre de copies et le nombre d’impressions séparément. Cette sélection peut influer sur les restrictions relatives<br />
au nombre et à la méthode de comptage. Pour plus de détails, se reporter à la section Restriction de l’utilisation de<br />
la machine à la page 11-24, Comptabilité du nombre de pages imprimées à la page 11-32 et à la section Impression<br />
d’un rapport de comptabilité à la page 11-37.<br />
Pour configurer les méthodes de comptabilité, procéder comme suit.<br />
1 Appuyer sur la touche Menu Système/Compteur sur le<br />
panneau de commande.<br />
Menu syst/Comptr a b<br />
*********************<br />
4 NomUtil/CptaTrav<br />
5 Propriété util.<br />
6 Param. communs<br />
[Quitter ]<br />
2 Appuyer sur la touche ou pour sélectionner<br />
[NomUtil/CptaTrav].<br />
11<br />
Login nom utilis L b<br />
*******************<br />
Login mot passe<br />
[Connex. ]<br />
Un écran de connexion s'affiche. Saisir ensuite l'ID<br />
utilisateur et le mot de passe avec des droits<br />
d'administrateur pour se connecter et appuyer sur<br />
[Connex.] (la touche Sélection de droite).<br />
REMARQUE : Pour plus de détails sur la saisie de<br />
caractères, se reporter à la section Méthode de saisie de<br />
caractères à la page Annexe-5.<br />
NomUtil/CptaTrav a b<br />
1 ParamLogin util<br />
*********************<br />
2 Param.compt.trav<br />
3 ID trav. inconnu<br />
[Quitter ]<br />
3 Le menu NomUtil/CptaTrav s'affiche.<br />
4 Appuyer sur la touche ou pour sélectionner<br />
[Param.compt.trav].<br />
11-23
Gestion<br />
Param.compt.trav a b<br />
*********************<br />
1 Compta. travaux<br />
2 Rapport compta.<br />
3 Total Comptes<br />
[Quitter ]<br />
5 Appuyer sur la touche OK. Le menu Param.compt.trav<br />
s'affiche.<br />
6 Appuyer sur la touche ou pour sélectionner [Param<br />
pr défaut].<br />
Param pr défaut a b<br />
*********************<br />
1 Appl/ restrict.<br />
2 Cop/Impr. cpte<br />
3 Limite compteur<br />
[Quitter ]<br />
7 Appuyer sur la touche OK. Le menu Param pr défaut<br />
s'affiche.<br />
8 Appuyer sur la touche ou pour sélectionner [Cop/<br />
Impr. cpte].<br />
Cop/Impr. cpte a b<br />
1 Total<br />
*********************<br />
2 *Diviser<br />
9 Appuyer sur la touche OK. Cop/Impr. cpte s'affiche.<br />
10 Appuyer sur la touche ou pour sélectionner [Total]<br />
ou [Diviser].<br />
11 Appuyer sur la touche OK.<br />
Terminé. s'affiche et l'écran revient au menu Param pr<br />
défaut.<br />
Restriction de l’utilisation de la machine<br />
Cette section décrit les possibilités de restriction d’utilisation de la machine en fonction du compte ou du nombre de<br />
feuilles disponibles.<br />
Les éléments pouvant être limités diffèrent en fonction de la sélection de [Diviser] ou [Total] pour Gestion du nombre<br />
de copies/impressions à la page 11-23.<br />
11-24
Gestion<br />
Options de restriction<br />
[Diviser] est sélectionné pour Nbre copies/impress.<br />
Élément<br />
Restriction des<br />
copies (Copieur)<br />
Restriction<br />
impression<br />
(Imprimante)<br />
Restriction<br />
numérisation<br />
(autres)<br />
Restriction<br />
trans. FAX<br />
Détails<br />
Limite le nombre de feuilles utilisées pour la copie.<br />
Limite le nombre de feuilles utilisées pour<br />
l'impression.<br />
Limite le nombre de feuilles numérisées (copie et<br />
envoi de fax exclus).<br />
Limite le nombre de feuilles envoyées par fax.<br />
(Uniquement pour les produits avec la fonction FAX<br />
installée)<br />
[Total] est sélectionné pour Nbre copies/impress.<br />
Élément<br />
Restriction<br />
impression<br />
Restriction<br />
numérisation<br />
(autres)<br />
Restriction<br />
trans. FAX<br />
Détails<br />
Limite le nombre total de feuilles utilisées pour la<br />
copie et l'impression.<br />
Limite le nombre de feuilles numérisées (copie<br />
exclue).<br />
Limite le nombre de feuilles envoyées par fax.<br />
(Uniquement pour les produits avec la fonction FAX<br />
installée)<br />
11<br />
11-25
Gestion<br />
Application de restrictions<br />
Les restrictions peuvent être appliquées selon deux modes, comme indiqué ci-après :<br />
Élément<br />
Description<br />
Désactivé<br />
Limite compteur<br />
Refuser<br />
utilisation<br />
Aucune restriction<br />
Limite le nombre d’impressions par compte par<br />
incréments d’une page jusqu’à 9 999 999 copies.<br />
La restriction est appliquée.<br />
Pour sélectionner une méthode de restriction, procéder comme suit.<br />
1 Exécuter les étapes 1 à 7 de la section Gestion des<br />
comptes à la page 11-19.<br />
Liste compta. a b<br />
k UI R&D DEP.<br />
*********************<br />
k GUI Design<br />
k RD Center<br />
[ Menu ]<br />
2 Dans Liste compta., appuyer sur la touche ou pour<br />
sélectionner le compte dont l'utilisation doit être limitée,<br />
puis appuyer sur la touche OK.<br />
Détails<br />
C b<br />
Restric. impr. 4/7<br />
Total<br />
Désactivé<br />
[Modifier]<br />
3 Appuyer sur la touche ou pour sélectionner<br />
l'élément à limiter, puis appuyer sur [Modifier] (la touche<br />
Sélection de droite).<br />
Détails<br />
C b<br />
Restric. impr. 4/7<br />
Copieur<br />
Désactivé<br />
[Modifier]<br />
Lors de la sélection de [Diviser] dans Cop/Impr. cpte, l'écran<br />
change comme indiqué ci-contre.<br />
Restric. impr. a b<br />
*********************<br />
1 *Désactivé<br />
2 Limite compteur<br />
3 Ref. utilisateur<br />
4 Appuyer sur la touche ou pour sélectionner la<br />
méthode de restriction désirée, puis appuyer sur la<br />
touche OK.<br />
Limiter pages D b<br />
(1 - 9999999)<br />
**123456*pages<br />
Si [Limite compteur] est sélectionné, saisir le nombre de<br />
pages pour la limite supérieure dans l'écran suivant, puis<br />
appuyer sur la touche OK.<br />
11-26
Gestion<br />
5 Répéter les étapes 3 et 4 pour définir les éléments<br />
nécessaires.<br />
Remplacer.<br />
Êtes-vous sûr ?<br />
z k GUI DESIGN<br />
6 Appuyer à nouveau sur la touche OK. Un écran de<br />
confirmation s'affiche.<br />
[ Oui ] [ Non ]<br />
7 Appuyer sur [Oui] (la touche Sélection de gauche). La<br />
restriction d'utilisation est modifiée. Enregistré. s'affiche<br />
et l'écran revient au menu Liste compta.<br />
Application d’une limite de restriction<br />
Cette fonction définit le comportement de la machine lorsque le compteur atteint la limite de restriction. Le tableau ciaprès<br />
répertorie les options disponibles.<br />
Élément<br />
Immédiatement *<br />
Ensuite<br />
Avertissement<br />
seulement<br />
Description<br />
Le travail s’arrête lorsque le compteur atteint sa<br />
limite.<br />
Le travail d’impression ou de numérisation se<br />
poursuit mais le travail suivant sera refusé.<br />
Le travail se poursuit et un message d’alerte<br />
s’affiche.<br />
* Le travail suivant sera interdit en envoi ou en stockage dans la boîte.<br />
Pour appliquer la limite de restriction, procéder comme suit.<br />
11<br />
1 Appuyer sur la touche Menu Système/Compteur sur le<br />
panneau de commande.<br />
Menu syst/Comptr a b<br />
*********************<br />
4 NomUtil/CptaTrav<br />
5 Propriété util.<br />
6 Param. communs<br />
[Quitter ]<br />
2 Appuyer sur la touche ou pour sélectionner<br />
[NomUtil/CptaTrav].<br />
Login nom utilis L b<br />
*******************<br />
Login mot passe<br />
[Connex. ]<br />
Un écran de connexion s'affiche. Saisir ensuite l'ID<br />
utilisateur et le mot de passe avec des droits<br />
d'administrateur pour se connecter et appuyer sur<br />
[Connex.] (la touche Sélection de droite).<br />
REMARQUE : Pour plus de détails sur la saisie de<br />
caractères, se reporter à la section Méthode de saisie de<br />
caractères à la page Annexe-5.<br />
11-27
Gestion<br />
3 Le menu NomUtil/CptaTrav s'affiche.<br />
NomUtil/CptaTrav a b<br />
1 ParamLogin util<br />
2 *********************<br />
Param.compt.trav<br />
3 ID trav. inconnu<br />
[Quitter ]<br />
4 Appuyer sur la touche ou pour sélectionner<br />
[Param.compt.trav].<br />
Param.compt.trav a b<br />
4 Compta ch. trav<br />
5 Liste compta.<br />
*********************<br />
6 Param pr défaut<br />
[Quitter ]<br />
5 Appuyer sur la touche OK. Le menu Param.compt.trav<br />
s'affiche.<br />
6 Appuyer sur la touche ou pour sélectionner [Param<br />
pr défaut].<br />
Param pr défaut a b<br />
*********************<br />
1 Appl/ restrict.<br />
2 Cop/Impr. cpte<br />
3 Limite compteur<br />
[Quitter ]<br />
7 Appuyer sur la touche OK. Le menu Param pr défaut<br />
s'affiche.<br />
8 Appuyer sur la touche ou pour sélectionner [Appl/<br />
restrict.].<br />
Appl/ restrict. a b<br />
1 Immédiatement<br />
*********************<br />
2 *Ensuite<br />
3 Alerte uniquem.<br />
9 Appuyer sur la touche OK. Appl/ restrict. s'affiche.<br />
10 Appuyer sur la touche ou pour sélectionner<br />
[Immédiatement], [Ensuite] ou [Alerte uniquem.].<br />
11 Appuyer sur la touche OK.<br />
Terminé. s'affiche et l'écran revient au menu Param pr<br />
défaut.<br />
11-28
Gestion<br />
Limite par défaut du compteur<br />
Lors de l'ajout d'un nouveau compte, il est possible de modifier les restrictions par défaut pour le nombre de feuilles<br />
utilisées.<br />
Ce nombre peut être réglé de 1 à 9 999 999 par incréments de 1 feuille.<br />
Les éléments pouvant être réglés diffèrent en fonction de la sélection de [Diviser] ou [Total] pour Gestion du nombre<br />
de copies/impressions à la page 11-23.<br />
Paramètres disponibles<br />
[Diviser] est sélectionné pour Nbre copies/impress.<br />
Élément<br />
Restriction copie<br />
Restriction<br />
impression<br />
Restriction<br />
numérisation<br />
(autres)<br />
Restriction<br />
trans. FAX<br />
Détails<br />
Règle la restriction par défaut du nombre de<br />
feuilles utilisées pour la copie.<br />
Règle la restriction par défaut du nombre de<br />
feuilles utilisées pour l'impression.<br />
Règle la restriction par défaut du nombre de<br />
feuilles utilisées pour la numérisation (copie<br />
exclue).<br />
Règle la restriction par défaut du nombre de<br />
feuilles utilisées pour l'envoi de fax. (Uniquement<br />
pour les produits avec la fonction FAX installée)<br />
[Total] est sélectionné pour Nbre copies/impress.<br />
Élément<br />
Détails<br />
11<br />
Restriction<br />
impression<br />
Restriction<br />
numérisation<br />
(autres)<br />
Restriction<br />
trans. FAX<br />
Règle la restriction par défaut du nombre total de<br />
feuilles utilisées pour la copie et l'impression.<br />
Règle la restriction par défaut du nombre de<br />
feuilles utilisées pour la numérisation (copie<br />
exclue).<br />
Règle la restriction par défaut du nombre de<br />
feuilles utilisées pour l'envoi de fax. (Uniquement<br />
pour les produits avec la fonction FAX installée)<br />
Pour configurer les limites de compteur, procéder comme suit.<br />
1 Appuyer sur la touche Menu Système/Compteur sur le<br />
panneau de commande.<br />
11-29
Gestion<br />
Menu syst/Comptr a b<br />
*********************<br />
4 NomUtil/CptaTrav<br />
5 Propriété util.<br />
6 Param. communs<br />
[Quitter ]<br />
2 Appuyer sur la touche ou pour sélectionner<br />
[NomUtil/CptaTrav].<br />
Login nom utilis L b<br />
*******************<br />
Login mot passe<br />
[Connex. ]<br />
Un écran de connexion s'affiche. Saisir ensuite l'ID<br />
utilisateur et le mot de passe avec des droits<br />
d'administrateur pour se connecter et appuyer sur<br />
[Connex.] (la touche Sélection de droite).<br />
REMARQUE : Pour plus de détails sur la saisie de<br />
caractères, se reporter à la section Méthode de saisie de<br />
caractères à la page Annexe-5.<br />
3 Le menu NomUtil/CptaTrav s'affiche.<br />
NomUtil/CptaTrav a b<br />
1 ParamLogin util<br />
*********************<br />
2 Param.compt.trav<br />
3 ID trav. inconnu<br />
[Quitter ]<br />
4 Appuyer sur la touche ou pour sélectionner<br />
[Param.compt.trav].<br />
Param.compt.trav a b<br />
1 Compta ch. trav<br />
2 Liste compta.<br />
*********************<br />
3 Param pr défaut<br />
[Quitter ]<br />
5 Appuyer sur la touche OK. Le menu Param.compt.trav<br />
s'affiche.<br />
6 Appuyer sur la touche ou pour sélectionner [Param<br />
pr défaut].<br />
Param pr défaut a b<br />
*********************<br />
1 Appl/ restrict.<br />
2 Cop/Impr. cpte<br />
3 Limite compteur<br />
[Quitter ]<br />
7 Appuyer sur la touche OK. Le menu Param pr défaut<br />
s'affiche.<br />
8 Appuyer sur la touche ou pour sélectionner [Limite<br />
compteur].<br />
Limite compteur a b<br />
*********************<br />
1 RestrictionCopie<br />
2 Restric. impr.<br />
3 Rest.scan(autre)<br />
9 Appuyer sur la touche OK. Limite compteur s'affiche.<br />
11-30
Gestion<br />
10 Appuyer sur la touche ou pour sélectionner<br />
l'élément pour lequel définir la restriction par défaut sur<br />
le nombre de feuilles, puis appuyer sur la touche OK.<br />
RestrictionCopie D b<br />
(1 - 9999999)<br />
**123456*<br />
11 Utiliser les touches numériques pour saisir la restriction<br />
par défaut sur le nombre de feuilles, puis appuyer sur la<br />
touche OK.<br />
Terminé. s'affiche et l'écran revient au menu Limite<br />
compteur.<br />
12 Répéter les étapes 10 et 11 pour définir d'autres<br />
restrictions par défaut sur le nombre de feuilles.<br />
11<br />
11-31
Gestion<br />
Comptabilité du nombre de pages imprimées<br />
Cette fonction permet de comptabiliser le nombre de pages imprimées. Les options sont les suivantes : Total<br />
comptabilité des travaux et Chaque comptabilité des travaux. Il est possible de démarrer une nouvelle comptabilité<br />
après réinitialisation des données de comptabilité stockées depuis un certain temps.<br />
Les types de comptabilité sont les suivants.<br />
Élément<br />
Pages<br />
imprimées<br />
Pages<br />
numérisées<br />
Trsm.pag pr<br />
FAX*<br />
Durée trans<br />
FAX*<br />
Détails<br />
Affiche le nombre de pages copiées et imprimées<br />
et le nombre total de pages utilisées. Il est aussi<br />
possible d'utiliser [Pages Recto/V] et [Combiner<br />
pages] pour consulter le nombre de pages<br />
utilisées.<br />
Affiche le nombre de pages numérisées pour la<br />
copie, le fax* et les autres fonctions, ainsi que le<br />
nombre total de pages numérisées.<br />
Affiche le nombre de pages faxées.<br />
Affiche la durée totale des transmissions de fax.<br />
* Uniquement pour les produits avec la fonction FAX installée.<br />
Total comptabilité des travaux/réinitialisation du compteur<br />
Cette fonction comptabilise le nombre de pages de tous les comptes et réinitialise la comptabilité des comptes<br />
simultanément.<br />
Utiliser la procédure ci-dessous pour réinitialiser le compteur.<br />
1 Appuyer sur la touche Menu Système/Compteur sur le<br />
panneau de commande.<br />
Menu syst/Comptr a b<br />
*********************<br />
4 NomUtil/CptaTrav<br />
5 Propriété util.<br />
6 Param. communs<br />
[Quitter ]<br />
2 Appuyer sur la touche ou pour sélectionner<br />
[NomUtil/CptaTrav].<br />
Login nom utilis L b<br />
*******************<br />
Login mot passe<br />
[Connex. ]<br />
Un écran de connexion s'affiche. Saisir ensuite l'ID<br />
utilisateur et le mot de passe avec des droits<br />
d'administrateur pour se connecter et appuyer sur<br />
[Connex.] (la touche Sélection de droite).<br />
REMARQUE : Pour plus de détails sur la saisie de<br />
caractères, se reporter à la section Méthode de saisie de<br />
caractères à la page Annexe-5.<br />
11-32
Gestion<br />
3 Le menu NomUtil/CptaTrav s'affiche.<br />
NomUtil/CptaTrav a b<br />
1 ParamLogin util<br />
*********************<br />
2 Param.compt.trav<br />
3 ID trav. inconnu<br />
[Quitter ]<br />
4 Appuyer sur la touche ou pour sélectionner<br />
[Param.compt.trav].<br />
Param.compt.trav a b<br />
*********************<br />
1 Compta. travaux<br />
2 Rapport compta.<br />
3 Total Comptes<br />
[Quitter ]<br />
5 Appuyer sur la touche OK. Le menu Param.compt.trav<br />
s'affiche.<br />
6 Appuyer sur la touche ou pour sélectionner [Total<br />
Comptes].<br />
Total Comptes a b<br />
*********************<br />
1 Pages imprimées<br />
2 Pages numérisées<br />
3 Trsm.pag pr FAX<br />
[Quitter ]<br />
7 Appuyer sur la touche OK. Le menu Total Comptes<br />
s'affiche.<br />
Copier/Imp pages C b<br />
Copier 1/3<br />
1234567<br />
8 Appuyer sur la touche ou pour sélectionner la<br />
fonction dont les comptes doivent être affichés, puis<br />
appuyer sur la touche OK.<br />
Si [Pages imprimées] ou [Pages numérisées], appuyer<br />
sur la touche ou pour passer d'un élément compté<br />
à l'autre.<br />
11<br />
Total Comptes a b<br />
1 Pages imprimées<br />
2 Pages numérisées<br />
*********************<br />
3 Réinit. Compteur<br />
[Quitter ]<br />
9 Après avoir confirmé le contenu, appuyer sur la touche<br />
OK. L’écran revient au menu Total Comptes.<br />
10 Pour réinitialiser le compteur, appuyer sur la touche <br />
ou pour sélectionner [Réinit. Compteur].<br />
11-33
Gestion<br />
Réinit compteur.<br />
Êtes-vous sûr ?<br />
z Total compta. Trav.<br />
11 Appuyer sur la touche OK. Un écran de confirmation<br />
s'affiche.<br />
[ Oui ] [ Non ]<br />
Chaque comptabilité des travaux/réinitialisation du compteur<br />
12 Appuyer sur [Oui] (la touche Sélection de gauche). Le<br />
compteur est réinitialisé. Terminé. s'affiche et l'écran<br />
revient au menu Total Comptes.<br />
Cette fonction comptabilise le nombre de pages de chaque compte et réinitialise la comptabilité des comptes un par<br />
un.<br />
Utiliser la procédure ci-dessous pour afficher et réinitialiser le compteur.<br />
1 Appuyer sur la touche Menu Système/Compteur sur le<br />
panneau de commande.<br />
Menu syst/Comptr a b<br />
*********************<br />
4 NomUtil/CptaTrav<br />
5 Propriété util.<br />
6 Param. communs<br />
[Quitter ]<br />
2 Appuyer sur la touche ou pour sélectionner<br />
[NomUtil/CptaTrav].<br />
Login nom utilis L b<br />
*******************<br />
Login mot passe<br />
[Connex. ]<br />
Un écran de connexion s'affiche. Saisir ensuite l'ID<br />
utilisateur et le mot de passe avec des droits<br />
d'administrateur pour se connecter et appuyer sur<br />
[Connex.] (la touche Sélection de droite).<br />
REMARQUE : Pour plus de détails sur la saisie de<br />
caractères, se reporter à la section Méthode de saisie de<br />
caractères à la page Annexe-5.<br />
3 Le menu NomUtil/CptaTrav s'affiche.<br />
NomUtil/CptaTrav a b<br />
1 ParamLogin util<br />
*********************<br />
2 Param.compt.trav<br />
3 ID trav. inconnu<br />
[Quitter ]<br />
4 Appuyer sur la touche ou pour sélectionner<br />
[Param.compt.trav].<br />
11-34
Gestion<br />
Param.compt.trav a b<br />
*********************<br />
4 Compta ch. trav<br />
5 Liste compta.<br />
6 Param pr défaut<br />
[Quitter ]<br />
5 Appuyer sur la touche OK. Le menu Param.compt.trav<br />
s'affiche.<br />
6 Appuyer sur la touche ou pour sélectionner<br />
[Compta ch. trav].<br />
Compta ch. trav a b<br />
*********************<br />
k GUI DESIGN<br />
k RD Center<br />
k UI R&D DEPT.<br />
7 Appuyer sur la touche OK. Le menu Compta ch. trav<br />
s'affiche.<br />
8 Appuyer sur la touche ou pour sélectionner le<br />
compte dont les comptes doivent être affichés.<br />
GUI DESIGN: a b<br />
*********************<br />
1 Pages imprimées<br />
2 Pages numérisées<br />
3 Trsm.pag pr FAX<br />
[Quitter ]<br />
9 Appuyer sur la touche OK. Un menu pour le compte<br />
s'affiche.<br />
10 Appuyer sur la touche ou pour sélectionner la<br />
fonction dont les comptes doivent être affichés, puis<br />
appuyer sur la touche OK.<br />
11<br />
Si [Pages imprimées] est sélectionné, sélectionner<br />
l'élément pour lequel afficher les comptes de pages<br />
imprimées, puis appuyer sur la touche OK. Appuyer sur<br />
la touche ou pour passer enter les éléments<br />
comptés.<br />
Pages numérisées C b<br />
Copier 1/4<br />
1234567<br />
Limite :1234567<br />
Si [Pages numérisées], appuyer sur la touche ou <br />
pour passer d'un élément compté à l'autre.<br />
Si le nombre de feuilles imprimées est limité par une<br />
fonction de gestion de compte, la limite supérieure du<br />
nombre de feuilles imprimées est également affichée.<br />
11 Après avoir confirmé le contenu, appuyer sur la touche<br />
OK. L’écran revient au menu du compte.<br />
GUI DESIGN: a b<br />
1 Pages imprimées<br />
2 Pages numérisées<br />
*********************<br />
3 Réinit. Compteur<br />
[Quitter ]<br />
12 Pour réinitialiser le compteur, appuyer sur la touche <br />
ou pour sélectionner [Réinit. Compteur].<br />
11-35
Gestion<br />
Réinit compteur.<br />
Êtes-vous sûr ?<br />
z k GUI DESIGN<br />
13 Appuyer sur la touche OK. Un écran de confirmation<br />
s'affiche.<br />
[ Oui ] [ Non ]<br />
14 Appuyer sur [Oui] (la touche Sélection de gauche). Le<br />
compteur est réinitialisé. Terminé. s'affiche et l'écran<br />
revient au menu du compte.<br />
11-36
Gestion<br />
Impression d’un rapport de comptabilité<br />
Il est possible d’imprimer un rapport de comptabilité contenant le total des pages comptabilisées par tous les comptes<br />
concernés.<br />
Le format des rapports varie en fonction de l’administration de la comptabilité des copieurs et des imprimantes.<br />
Lorsque le mode Diviser est sélectionné pour la gestion du nombre de copies/impressions<br />
RAPPORT COMPTA.<br />
En cas de comptabilité par format de papier, le rapport sera imprimé par format.<br />
Pour imprimer un rapport de comptabilité des travaux, procéder comme suit.<br />
1 Appuyer sur la touche Menu Système/Compteur sur le<br />
panneau de commande.<br />
11<br />
Menu syst/Comptr a b<br />
*********************<br />
4 NomUtil/CptaTrav<br />
5 Propriété util.<br />
6 Param. communs<br />
[Quitter ]<br />
2 Appuyer sur la touche ou pour sélectionner<br />
[NomUtil/CptaTrav].<br />
Login nom utilis L b<br />
*******************<br />
Login mot passe<br />
[Connex. ]<br />
Un écran de connexion s'affiche. Saisir ensuite l'ID<br />
utilisateur et le mot de passe avec des droits<br />
d'administrateur pour se connecter et appuyer sur<br />
[Connex.] (la touche Sélection de droite).<br />
REMARQUE : Pour plus de détails sur la saisie de<br />
caractères, se reporter à la section Méthode de saisie de<br />
caractères à la page Annexe-5.<br />
3 Le menu NomUtil/CptaTrav s'affiche.<br />
11-37
Gestion<br />
NomUtil/CptaTrav a b<br />
1 ParamLogin util<br />
*********************<br />
2 Param.compt.trav<br />
3 ID trav. inconnu<br />
[Quitter ]<br />
4 Appuyer sur la touche ou pour sélectionner<br />
[Param.compt.trav].<br />
Param.compt.trav a b<br />
*********************<br />
1 Compta. travaux<br />
2 Rapport compta.<br />
3 Total Comptes<br />
[Quitter ]<br />
5 Appuyer sur la touche OK. Le menu Param.compt.trav<br />
s'affiche.<br />
6 Appuyer sur la touche ou pour sélectionner<br />
[Rapport compta.], puis appuyer sur la touche OK.<br />
Imprimer.<br />
Êtes-vous sûr ?<br />
z Total compta. Trav.<br />
7 Dans l'écran de confirmation, appuyer sur [Oui] (la<br />
touche Sélection de gauche). Un rapport de<br />
comptabilité des travaux est imprimé.<br />
[ Oui ] [ Non ]<br />
11-38
Gestion<br />
Consultation du compteur<br />
Il est possible de consulter le nombre de pages imprimées et numérisées.<br />
Le nombre est compté par les éléments suivants :<br />
Élément<br />
Description<br />
Pages<br />
imprimées<br />
par fonction<br />
par frmt<br />
papier<br />
Il est possible de consulter le nombre de pages<br />
copiées, faxées* et imprimées et le nombre total de<br />
pages utilisées.<br />
Il est possible de consulter le nombre de pages<br />
imprimées pour chaque format de papier.<br />
Pages numérisées<br />
Il est possible de consulter le nombre de pages<br />
copiées, faxées* et numérisées et le nombre total<br />
de pages utilisées.<br />
* Uniquement pour les produits avec la fonction FAX installée.<br />
1 Appuyer sur la touche Menu Système/Compteur sur le<br />
panneau de commande.<br />
Menu syst/Comptr a b<br />
1 Rapport<br />
*********************<br />
2 Compteur<br />
3 Système<br />
[Quitter ]<br />
Compteur<br />
a b<br />
*********************<br />
1 Pages imprimées<br />
2 Pages numérisées<br />
[Quitter ]<br />
Pages imprimées a b<br />
*********************<br />
1 par fonction<br />
2 par frmt papier<br />
[Quitter ]<br />
Pages imprimées C b<br />
Copier 1/4<br />
1234567<br />
2 Dans le menu Menu syst/comptr, appuyer sur la touche<br />
ou pour sélectionner [Compteur], puis appuyer sur<br />
la touche OK.<br />
3 Appuyer sur la touche ou pour sélectionner [Pages<br />
imprimées] ou [Pages numérisées], puis appuyer sur la<br />
touche OK.<br />
Si [Pages imprimées] est sélectionné, sélectionner [par<br />
fonction] ou [par frmt papier] dans l'écran suivant, puis<br />
appuyer sur la touche OK.<br />
4 Appuyer sur la touche ou pour consulter le compte.<br />
11<br />
5 Après avoir terminé la consultation du compte, appuyer<br />
sur la touche OK. L’écran revient au menu du compte.<br />
11-39
11-40<br />
Gestion
Annexe<br />
• Matériel en option............................................... Annexe-2<br />
• Méthode de saisie de caractères ....................... Annexe-5<br />
• Papier................................................................. Annexe-9<br />
• Spécifications ................................................... Annexe-18<br />
• Glossaire .......................................................... Annexe-23<br />
Annexe-1
Matériel en option<br />
Présentation des équipements en option<br />
Les équipements en option suivants sont disponibles pour cette machine.<br />
Extension mémoire<br />
Chargeur de papier<br />
Chargeur de papier<br />
Le chargeur de papier vous permet d'ajouter trois autres<br />
magasins au bas de la machine pour une alimentation<br />
continue d'un grand volume de papier. La capacité papier et<br />
la méthode de chargement sont les mêmes que pour le<br />
magasin 1.<br />
Extension mémoire<br />
Pour étendre la mémoire de l'imprimante en vue de travaux<br />
d'impression plus complexes et d'une plus grande vitesse<br />
d'impression, il est possible d'insérer un module de mémoire<br />
en option (module de mémoire double en ligne) dans le<br />
logement de mémoire prévu sur la carte du contrôleur<br />
principal. Il est possible de sélectionner un module de<br />
mémoire supplémentaire de 128, 256 ou 512 Mo. La capacité<br />
mémoire maximum est de 768 Mo.<br />
REMARQUE : L'extension mémoire doit être installée<br />
uniquement par votre technicien de service. Nous rejetons toute<br />
responsabilité quant aux dégâts causés par une mauvaise<br />
installation de l'extension mémoire.<br />
Annexe-2
Précautions pour la manipulation du module de mémoire<br />
Pour protéger les parties électroniques, décharger<br />
Correct<br />
Incorrect<br />
l'électricité statique de votre corps en touchant une<br />
canalisation d'eau (robinet) ou tout autre grand objet<br />
métallique avant de manipuler le module de mémoire. Si<br />
possible, porter un bracelet antistatique lors de<br />
l'installation du module de mémoire.<br />
Installation du module de mémoire<br />
1 Mettre la machine hors tension et débrancher le cordon<br />
d'alimentation et le câble d'interface.<br />
2 Retirer le capot de droite.<br />
3 Retirer les vis et le capot du logement de mémoire comme<br />
indiqué sur la figure.<br />
4 Retirer le module de mémoire de son emballage.<br />
5 Aligner les encoches du module de mémoire avec les<br />
ergots sur le support, insérer soigneusement le module<br />
de mémoire dans le support de mémoire jusqu'à ce qu'il<br />
s'enclenche en position. Pousser ensuite le module de<br />
mémoire vers le bas pour le fixer.<br />
ATTENTION : Avant d'insérer un module de mémoire dans<br />
la machine, s'assurer que la machine est hors tension.<br />
6 Après avoir installé le module de mémoire, fixez le capot<br />
du logement de mémoire avec les vis retirées à l'étape 3.<br />
7 Remettre le capot de droite en place.<br />
Annexe-3
Retrait du module de mémoire<br />
Pour retirer un module de mémoire, retirer le capot de droite<br />
et le capot du logement de mémoire de la machine. Écarter<br />
ensuite les deux attaches du support. Faire coulisser le<br />
module de mémoire hors du support pour le retirer.<br />
Vérification de la mémoire étendue<br />
Pour vérifier que le module de mémoire fonctionne<br />
correctement, imprimer une page d'état.<br />
Annexe-4
Méthode de saisie de caractères<br />
Dans les écrans de saisie des caractères, procéder comme suit pour la saisie de caractères.<br />
Touches utilisées<br />
Utiliser les touches suivantes pour saisir les caractères.<br />
1 2<br />
6<br />
7<br />
3 4<br />
5<br />
1. Touche OK Appuyer sur cette touche pour finaliser la saisie de caractères.<br />
2. Touche Effacer Appuyer sur cette touche pour supprimer le caractère à la position du curseur. Si<br />
le curseur se trouve à la fin de la ligne, le caractère à sa gauche est supprimé.<br />
3. Touche Retour Appuyer sur cette touche pour revenir à l'écran depuis lequel a été ouvert l'écran<br />
de saisie de caractère.<br />
4. Touches curseur Utiliser ces touches pour sélectionner la position de saisie ou sélectionner un<br />
caractère dans la liste des caractères.<br />
5. Touches numériques Utiliser ces touches pour sélectionner le caractère à saisir.<br />
6. Touche Annuler Appuyer sur cette touche pour annuler la procédure de saisie de caractères et<br />
revenir à l'écran de veille.<br />
7. Touche Sélection de droite Appuyer sur cette touche pour sélectionner les caractères à saisir (Lorsque<br />
[Texte] est affiché).<br />
Annexe-5
Sélection du type de caractères<br />
Pour saisir des caractères, les trois types suivants sont disponibles :<br />
ABC Pour saisir des lettres.<br />
123 Pour saisir des chiffres.<br />
Symboles Pour saisir des symboles.<br />
Saisie nom de fichier:<br />
Report3*<br />
Dans un écran de saisie des caractères, appuyer sur<br />
[Texte] (la touche Sélection de droite) pour sélectionner<br />
le type de caractères à saisir.<br />
123<br />
[ Texte ]<br />
Type de caractère actuel<br />
ABC<br />
[ Texte ]<br />
Chaque appui sur [Texte] (la touche Sélection de<br />
droite), le type de caractère défile comme suit : ABC,<br />
123, Symboles, ABC...<br />
123<br />
[ Texte ]<br />
Symboles<br />
a b<br />
[ Texte ]<br />
REMARQUE : En appuyant sur dans les touches<br />
numériques pendant la saisie de caractères, il est possible<br />
d'afficher directement l'écran des symboles.<br />
Annexe-6
Saisie de caractères<br />
Après avoir sélectionné un type de caractère, procéder comme suit pour la saisie de caractères.<br />
Saisir de lettres et de chiffres<br />
Consulter le tableau ci-dessous et appuyer sur la touche correspondant au caractère à saisir jusqu'à ce qu'il soit<br />
affiché.<br />
Touch<br />
e<br />
Mode saisie<br />
Caractères disponibles<br />
Lettre/Symbole . @ - _ / : ¯ 1<br />
Chiffre 1<br />
Lettre/Symbole a b c A B C 2<br />
Chiffre 2<br />
Lettre/Symbole d e f D E F 3<br />
Chiffre 3<br />
Lettre/Symbole g h i G H I 4<br />
Chiffre 4<br />
Lettre/Symbole j k l J K L 5<br />
Chiffre 5<br />
Lettre/Symbole m n o M N O 6<br />
Chiffre 6<br />
Lettre/Symbole p q r s P Q R S 7<br />
Chiffre 7<br />
Lettre/Symbole t u v T U V 8<br />
Chiffre 8<br />
Lettre/Symbole w x y z W X Y Z 9<br />
Chiffre 9<br />
Lettre/Symbole . , - _ ’ ! ? (espace) 0<br />
Chiffre 0<br />
Lettre/Symbole<br />
Chiffre<br />
Lettre/Symbole<br />
Chiffre<br />
Basculer entre majuscule et<br />
minuscule<br />
* ou . (point décimal)*<br />
#<br />
* '*' est saisi lorsque [123] est sélectionné dans la sélection du type de<br />
caractère ou '.' est saisi lorsque seuls des chiffres sont saisis et<br />
qu'aucun type de caractère n'est sélectionné.<br />
Annexe-7
Les caractères associés à des touches différentes peuvent être saisis consécutivement. Pour saisir un caractères<br />
associés à la même touche à la suite d'un autre, utiliser les touches du curseur pour déplacer le curseur à la position<br />
de saisie suivante avant de le saisir.<br />
Si les touches du curseur sont utilisées pour déplacer le curseur sur une position de saisie éloignée de la fin de la<br />
ligne et qu'un caractère est saisi à cet endroit, les espaces intermédiaires sont automatiquement saisis.<br />
Saisie de symboles<br />
Symboles<br />
a b<br />
[ Texte ]<br />
Appuyer sur [Texte] (la touche Sélection de droite) ou<br />
sur # dans les touches numériques pour afficher l'écran<br />
des symboles. Utiliser les touches du curseur pour<br />
sélectionner le symbole à saisir, puis appuyer sur la<br />
touche OK.<br />
Saisie lorsque [Sélect. caract.] est sélectionné dans les paramètres de l'opération de connexion<br />
Dans l'écran de connexion qui s'affiche lorsque la gestion de l'utilisateur est activée, la méthode de saisie des<br />
caractères peut varier en fonction des paramètres (se reporter à la section Opération login à la page 8-70.)<br />
Login nom utilis a b<br />
Morgan*<br />
*abcdefghijklmnopqrst<br />
uvwxyzABCDEFGHIJKLMNO<br />
[Suivant ]<br />
Si une palette de caractères s'affiche sur l'écran, utiliser<br />
les touches du curseur pour sélectionner le caractère<br />
désiré parmi les caractères affichés, puis appuyer sur la<br />
touche OK pour le saisir.<br />
REMARQUE : Les chiffres peuvent être saisis directement<br />
en appuyant sur les touches numériques.<br />
Annexe-8
Papier<br />
Cette section explique les formats de papier et les types pouvant être utilisés dans la source de papier.<br />
Magasin<br />
Types pris en charge Formats de papier pris en charge Nombre de feuilles<br />
Normal, Pré-imprimé, Relié, Recyclé,<br />
Rugueux, En-tête, Couleur, Perforé,<br />
Haute qualité, Perso 1 à 8<br />
A4, JIS B5, A5, Folio, Legal, Letter,<br />
Oficio II, Statement, Executive, A6,<br />
16K, 216 × 340 mm, Perso (105 × 148<br />
à 216 × 356 mm) (4-1/8 × 5-13/16 à 8-<br />
1/2 × 14 pouces)<br />
250 (80 g/m 2 )<br />
Chargeur de papier en option<br />
Types pris en charge Formats de papier pris en charge Nombre de feuilles<br />
Normal, Pré-imprimé, Relié, Recyclé,<br />
Rugueux, En-tête, Couleur, Perforé,<br />
Haute qualité, Perso 1 à 8<br />
A4, JIS B5, A5, Folio, Legal, Letter,<br />
Oficio II, Executive, 16K, 216 × 340<br />
mm, Perso (148 × 210 à 216 × 356<br />
mm) (5-13/16 × 8-5/16 à 8-1/2 × 14<br />
pouces)<br />
250 (80 g/m 2 )<br />
Bac MF (bac multifonctions)<br />
Types pris en charge Formats de papier pris en charge Nombre de feuilles<br />
Normal, Pré-imprimé, Étiquettes,<br />
Relié, Recyclé, Rugueux, Vélin, Entête,<br />
Couleur, Haute qualité, Perso 1<br />
à 8<br />
Papier épais<br />
Cartes postales<br />
Oufuku Hagaki (carte réponse)<br />
Letter, Legal, Statement, Executive,<br />
Oficio II, A4, A5, A6, B5, B6, Folio,<br />
216 × 340 mm, 16k<br />
Autres formats :<br />
Portrait-2,76 à 8,50" ou 70 à 216 mm<br />
Paysage-5,83 à 14,02" ou 148 à 356<br />
mm<br />
A4, JIS B5, A5, Folio, Legal, Letter,<br />
Oficio II, Statement, Executive, A6,<br />
B6, ISO B5, 16K<br />
Autres formats :<br />
Portrait-2,76 à 8,50" ou 70 à 216 mm<br />
Paysage-5,83 à 14,02" ou 148 à 356<br />
mm<br />
Cartes postales (100 × 148 mm)<br />
Carte-réponse (148 × 200 mm)<br />
50 (80 g/m 2 )<br />
1<br />
15<br />
Annexe-9
Types pris en charge Formats de papier pris en charge Nombre de feuilles<br />
Enveloppes<br />
ISO B5, Enveloppe #10, Enveloppe<br />
#9, Enveloppe #6, Enveloppe<br />
Monarch, Enveloppe DL, Enveloppe<br />
C5, Youkei 4, Youkei 2<br />
Autres formats :<br />
Portrait-2,76 à 8,50" ou 70 à 216 mm<br />
Paysage-5,83 à 14,02" ou 148 à 356<br />
mm<br />
1<br />
Transparent (film OHP) : Letter, A4 1<br />
Annexe-10
Spécifications papier de base<br />
Cette machine est conçue pour imprimer sur du papier de copie standard destiné à des copieurs et à des imprimantes<br />
ordinaires (à toner sec), telles que les imprimantes laser. Elle prend également en charge un large éventail d’autres<br />
types de papiers conformes aux spécifications indiquées dans cette annexe.<br />
Choisir le papier avec soin. Les papiers non pris en charge par cette machine sont susceptibles de provoquer des<br />
incidents papier ou de se froisser.<br />
Papier pris en charge<br />
Utiliser du papier de copie standard conçu pour les copieurs ou les imprimantes laser ordinaires. La qualité<br />
d’impression est fonction de la qualité du papier. Une mauvaise qualité de papier entraînera des résultats<br />
insatisfaisants.<br />
Spécifications papier de base<br />
Le tableau suivant répertorie les spécifications papier prises en charge par cette machine. Se référer aux sections<br />
suivantes pour plus d’informations.<br />
Critères<br />
Spécifications<br />
Poids Magasins : 60 à 120 g/m 2<br />
Bac MF : 60 à 220 g/m 2<br />
Épaisseur<br />
Précision<br />
0,086 à 0.110 mm<br />
±0,7 mm<br />
Angles 90° ±0,2°<br />
Degré d'humidité 9%<br />
Direction du grain<br />
Teneur en pâte<br />
Grain long (direction d’alimentation<br />
du papier)<br />
80% minimum<br />
REMARQUE : certains papiers recyclés ne sont pas conformes aux spécifications de cette machine (voir le<br />
tableau Spécifications papier de base ci-dessous) en raison de leur degré d'humidité ou de leur teneur en pâte. Il est<br />
donc recommandé d’acheter une petite quantité de papier recyclé et de le tester avant de l’utiliser. Choisir du papier<br />
recyclé permettant d’obtenir des impressions de bonne qualité et contenant de faibles quantités de poussières de<br />
papier.<br />
Nous ne pouvons en aucun cas être tenus responsables de problèmes découlant de l’utilisation de papier non<br />
conforme à ces spécifications.<br />
Annexe-11
Choix du papier approprié<br />
Cette section présente des recommandations concernant le choix du papier.<br />
Condition<br />
Ne pas utiliser du papier dont les coins sont recourbés ni du papier tuilé, sale ou déchiré. Ne pas utiliser de papier<br />
dont la surface est rugueuse ou contaminée par de la poussière de papier et éviter les papiers fragiles. De tels papiers<br />
peuvent non seulement nuire à la qualité des copies, mais risquent également d'entraîner des bourrages papier et<br />
de réduire la durée de vie utile de la machine. Choisir du papier dont la surface est lisse et unie. Éviter toutefois les<br />
papiers couchés ou les papiers dont la surface est traitée car ils risquent d'endommager le tambour ou le module de<br />
fusion.<br />
Ingrédient<br />
Ne pas utiliser du papier couché ou dont la surface est traitée ni du papier contenant du plastique ou du carbone.<br />
Exposés à la chaleur du processus d’impression, ces papiers risquent d’émettre des fumées toxiques et<br />
d’endommager le tambour.<br />
Utiliser du papier standard dont la teneur en pulpe est d’au moins 80 %, c’est-à-dire un papier dont la teneur en coton<br />
ou autres fibres n’est pas supérieure à 20 %.<br />
Formats de papier pris en charge<br />
Cette machine prend en charge les formats suivants.<br />
Les valeurs figurant dans ce tableau comprennent une tolérance de ±0,7 mm en longueur et en largeur. L'angle des<br />
coins doit être de 90° ±0,2°.<br />
Bac MF<br />
Magasin ou bac MF<br />
B6 (128 × 182 mm) Letter (8,5 × 11")<br />
ISO B5 (176 × 250 mm) Legal (8,5 × 14")<br />
Enveloppe #10 (Commercial #10) (4 1/8 × 9 1/2") Statement (5,5 × 8,5") *<br />
Enveloppe #9 (Commercial #9) (3 7/8 × 8 7/8") Executive (7,25 × 10")<br />
Enveloppe #6 (Commercial #6 3/4) (3 5/8 × 6 1/2") Oficio II (8,5 × 13")<br />
Enveloppe Monarch (3 7/8 ×7 1/2")<br />
Enveloppe DL (110 × 220 mm)<br />
A4 (210 × 297 mm)<br />
A5 (148 × 210 mm)<br />
Enveloppe C5 (162 × 229mm) A6 (105 × 148 mm) *<br />
Hagaki (100 × 148 mm)<br />
Oufuku Hagaki (148 × 200 mm)<br />
Youkei 4 (105 × 235 mm)<br />
B5 (182 × 257 mm)<br />
Folio (210 × 330 mm)<br />
16K (197 × 273 mm)<br />
Youkei 2 (114 × 162 mm)<br />
Entrée format (70 × 148 à 216 × 356 mm)<br />
* Sauf pour les magasins en option.<br />
Lissé<br />
La surface du papier doit être lisse, mais non traitée. Un papier trop lisse peut entraîner le départ de plusieurs feuilles<br />
par accident, provoquant des bourrages papier.<br />
Annexe-12
Grammage<br />
Dans les pays utilisant le système métrique, le grammage correspond au poids en gramme d’une feuille d’un mètre<br />
carré. Aux États-Unis, le grammage correspond au poids, en livres, d'une rame (500 feuilles) de papier de format<br />
standard pour une catégorie de papier spécifique. Un grammage trop élevé ou trop faible peut entraîner des départs<br />
incorrects ou des bourrages papier, ainsi que l'usure excessive de la machine. Un grammage (c’est-à-dire une<br />
épaisseur) mixte peut provoquer le départ accidentel de plusieurs feuilles ou des problèmes d’impression floue ou<br />
autre en raison de la mauvaise fixation du toner.<br />
Pour les magasins, le grammage approprié est compris entre 60 et 120 g/m 2 ; pour le bac MF, il est compris entre 60<br />
et 220 g/m 2 .<br />
Épaisseur<br />
Ne pas utiliser de papier trop épais ou trop fin. Si des incidents papier ou le départ simultané de plusieurs feuilles se<br />
produisent fréquemment, c’est sans doute parce que le papier est trop fin. Les bourrages papier peuvent également<br />
indiquer que le papier est trop épais. L’épaisseur correcte se situe entre 0,086 et 0,110 mm.<br />
Degré d’humidité<br />
Le degré d’humidité du papier correspond au rapport entre son humidité et sa sécheresse, exprimé en pourcentage.<br />
Le degré d’humidité a un impact sur le départ du papier, sa charge électrostatique et l’adhérence du toner.<br />
Le degré d’humidité du papier varie en fonction de l’humidité relative ambiante. Si l’humidité relative est élevée, le<br />
papier devient humide, ses bords se dilatent et il se gondole. Si l’humidité relative est faible et que le papier perd de<br />
son humidité, ses bords se contractent, ce qui peut affecter le contraste à l’impression.<br />
Des bords qui se gondolent ou rétrécissent peuvent provoquer des faux départs. Dans la mesure du possible,<br />
s’assurer que le degré d’humidité est compris entre 4 et 6 %.<br />
Pour maintenir le degré d’humidité approprié, tenir compte des considérations ci-dessous.<br />
• Conserver le papier dans un endroit frais et bien aéré.<br />
• Conserver le papier à plat dans son emballage scellé. Une fois l’emballage ouvert, le resceller si le papier est<br />
appelé à ne pas être utilisé pendant une période prolongée.<br />
• Conserver le papier dans l’emballage scellé et le carton d’origine. Placer le carton sur une palette pour le<br />
surélever du sol. Séparer le papier des sols en parquet ou en ciment de manière adéquate surtout par temps<br />
pluvieux.<br />
• Avant d'utiliser du papier qui a été stocké, le conserver au degré d'humidité correct pendant 48 h au moins.<br />
• Ne pas laisser le papier dans un endroit chaud, ensoleillé ou humide.<br />
Autres spécifications papier<br />
Porosité : densité de la fibre de papier.<br />
Rigidité : un papier doit être suffisamment rigide sans quoi il risque d’onduler dans la machine, provoquant des<br />
incidents papier.<br />
Tuile : la plupart des papiers ont naturellement tendance à tuiler une fois l’emballage ouvert. Lorsque le papier passe<br />
dans l’unité de fixation, il tuile légèrement vers le haut. Pour produire des impressions plates, charger le papier de<br />
telle sorte que la tuile soit orientée vers le bas du magasin.<br />
Électricité statique : pendant l’impression, le papier est chargé électrostatiquement pour attirer le toner. Choisir du<br />
papier qui se décharge rapidement afin que les copies n’adhèrent pas les unes aux autres.<br />
Blancheur : le contraste de l’impression varie en fonction de la blancheur du papier. Un papier plus blanc permet<br />
d’obtenir un aspect plus net, plus brillant.<br />
Annexe-13
Qualité : un format de feuille inégal, des coins dont l’angle n’est pas droit, des bords irréguliers, des feuilles mal<br />
découpées et des bords ou des coins écrasés peuvent entraîner un mauvais fonctionnement de l’appareil. Pour parer<br />
à ces problèmes, être particulièrement vigilant lors de la découpe du papier, le cas échéant.<br />
Conditionnement : choisir du papier correctement emballé et conditionné dans des cartons. Idéalement, l’emballage<br />
lui-même doit avoir subi un traitement contre l’humidité.<br />
Papier à traitement spécial : il est déconseillé d’utiliser les types de papiers suivants, même s’ils sont conformes<br />
aux spécifications de base. Avant de les utiliser, en acheter une petite quantité pour faire des essais.<br />
• Papier glacé<br />
• Papier filigrane<br />
• Papier avec une surface inégale<br />
• Papier perforé<br />
Papier spécial<br />
Cette section décrit l’impression sur du papier et des supports d’impression spéciaux.<br />
Les types de papiers et de supports suivants peuvent être utilisés.<br />
• Transparent (film OHP) :<br />
• Rugueux<br />
• Vélin<br />
• Étiquettes<br />
• Recyclé<br />
• Préimprimé<br />
• Relié<br />
• Carte<br />
• Couleur<br />
• Perforé<br />
• En-tête<br />
• Enveloppe<br />
• Épais<br />
• Hte qual.<br />
• Perso 1 à 8<br />
Lors de l'utilisation de ces papiers et supports, choisir des produits conçus spécialement pour les copieurs ou les<br />
imprimantes de page (telles que les imprimantes laser). Utiliser le bac MF pour les transparents, le papier épais, le<br />
vélin, les enveloppes, les cartes et les étiquettes.<br />
Choix du papier spécial<br />
Bien que les papiers spéciaux répondant aux spécifications ci-dessous puissent être utilisés sur cette machine, la<br />
qualité des impressions varie considérablement en raison des différences de fabrication et de qualité de ces papiers.<br />
Il est donc plus courant de rencontrer des problèmes d’impression avec du papier spécial qu’avec du papier ordinaire.<br />
Avant d’acheter de gros volumes de papier spécial, faire un essai avec un échantillon pour s’assurer que la qualité<br />
d’impression est satisfaisante. Lors de l’impression sur du papier spécial, tenir compte des précautions générales<br />
d’emploi ci-dessous. Noter que nous ne pouvons en aucun cas être tenus responsables des dommages mécaniques<br />
ou blessures éventuelles provoqués par le degré d’humidité ou les caractéristiques du papier spécial.<br />
Sélectionner un magasin ou le bac MF pour le papier spécial.<br />
Annexe-14
Transparent (film OHP) :<br />
Les transparents doivent être capables de résister à la chaleur d’impression. Les transparents doivent satisfaire aux<br />
conditions ci-dessous.<br />
Critères<br />
Résistance à la chaleur<br />
Épaisseur<br />
Matériau<br />
Précision<br />
Spécifications<br />
Doit résister à 190 °C minimum.<br />
0,100 à 0,110 mm<br />
Polyester<br />
±0,7 mm<br />
Angles 90° ±0,2°<br />
Pour éviter tout problème, utiliser le bac MF pour les transparents et charger ceux-ci avec le bord long orienté vers<br />
la machine.<br />
En cas d’incidents papier fréquents lors de la sortie de transparents, tirer doucement le bord avant des feuilles à leur<br />
sortie de la machine.<br />
Carte<br />
Irrégularités<br />
Irrégularités<br />
Aérer le papier Hagaki et aligner les bords avant de le<br />
charger dans le bac MF. Si le papier est tuilé, le lisser avant<br />
de le charger. L’impression sur du papier Hagaki tuilé peut<br />
provoquer des incidents papier.<br />
Utiliser du papier Oufuku Hagaki déplié (disponible dans les<br />
bureaux de poste). Certains papiers Hagaki peuvent<br />
présenter un bord arrière irrégulier en conséquence de la<br />
découpe. Si c’est le cas, placer le papier sur une surface<br />
plane et aplanir les bords en les frottant doucement avec une<br />
règle.<br />
Annexe-15
Enveloppes<br />
Charger les enveloppes dans le bac MF.<br />
En raison de la structure des enveloppes, il n’est pas toujours possible d’effectuer une impression uniforme sur toute<br />
la surface. Les enveloppes fines, en particulier, risquent de se froisser lors de leur passage dans la machine. Avant<br />
d’acheter de gros volumes d’enveloppes, faire un essai avec un échantillon pour s’assurer que la qualité d’impression<br />
est satisfaisante.<br />
Des enveloppes stockées pendant une période prolongée risquent de se tuiler. Il est donc recommandé de n’ouvrir<br />
l’emballage qu’au moment de les utiliser.<br />
Tenir compte des points suivants :<br />
Ne pas utiliser d'enveloppes dont la partie adhésive est à nu, ni d'enveloppes dont la partie adhésive est protégée<br />
par une bande amovible. Des dommages importants peuvent survenir si la bande recouvrant la partie adhésive se<br />
détache à l'intérieur la machine.<br />
Ne pas utiliser d'enveloppes avec certaines finitions spéciales, notamment les enveloppes comportant un œillet<br />
autour duquel s'enroule une ficelle permettant de fermer le rabat ou les enveloppes à fenêtre (ouverte ou dotée d'un<br />
film en plastique).<br />
En cas de bourrages papier, charger moins d'enveloppes.<br />
Pour éviter les incidents liés aux impressions multiples sur des enveloppes, ne pas placer plus de dix enveloppes à<br />
la fois dans le plateau interne.<br />
Papier épais<br />
Aérer le papier épais et aligner les bords avant de le charger dans le bac MF. Certains papiers épais peuvent<br />
présenter un bord arrière irrégulier en conséquence de la découpe. Si c’est le cas, procéder comme pour le papier<br />
Hagaki. Placer le papier sur une surface plane et aplanir les bords en passant dessus à plusieurs reprises avec une<br />
règle, sans trop appuyer toutefois. L'impression sur du papier dont les bords sont irréguliers peut provoquer des<br />
bourrages.<br />
REMARQUE : Si l’alimentation est incorrecte alors que le papier a été lissé de cette façon, le charger dans le bac<br />
MF avec le bord d’attaque relevé de quelques millimètres.<br />
Étiquettes<br />
S'assurer de charger les étiquettes à partir du bac MF.<br />
Choisir très soigneusement les étiquettes, afin que l'adhésif n'entre pas en contact direct avec les pièces de la<br />
machine et que les étiquettes ne puissent pas être facilement décollées de la feuille de support. Les adhésifs qui<br />
collent au tambour ou aux rouleaux et les étiquettes restant dans la machine peuvent entraîner une panne.<br />
Lors de l'impression sur étiquettes, vous êtes responsables de la qualité d'impression et des problèmes éventuels.<br />
Feuille supérieure<br />
Couche adhésive<br />
Feuille de support<br />
Les étiquettes sont composées de trois couches comme<br />
illustré. La couche adhésive contient des matériaux qui sont<br />
facilement affectés par la force appliquée dans la machine.<br />
La feuille de support soutien la feuille supérieure jusqu'à<br />
l'utilisation de l'étiquette. Cette composition d'étiquettes peut<br />
causer plus de problèmes.<br />
La surface de l'étiquette doit être complètement couverte par<br />
la feuille supérieure. Les intervalles entre les étiquettes<br />
peuvent entraîner un décollement des étiquettes et entraîner<br />
une panne grave.<br />
Annexe-16
Certaines pages de papier à étiquettes possèdent des marges sur la feuille supérieure. Lors de l'utilisation de ce type<br />
de papier, ne pas décoller ces marges de la feuille de support avant d'avoir terminé l'impression.<br />
Autorisé<br />
Non autorisé<br />
Feuille<br />
supérieure<br />
Feuille de<br />
support<br />
Utiliser du papier à étiquettes conforme aux spécifications suivantes.<br />
Élément<br />
Grammage de la feuille<br />
supérieure<br />
Grammage<br />
(grammage du papier)<br />
Épaisseur de la feuille<br />
supérieure<br />
Grammage du papier<br />
Degré d'humidité<br />
Spécifications<br />
44 à 74 g/m²<br />
104 à 151 g/m²<br />
0,086 à 0,107 mm<br />
0,115 à 0,145 mm<br />
4 à 6 % (composite)<br />
Papier couleur<br />
Le papier couleur doit être conforme aux spécifications mentionnées en page 11 de cette Annexe. De plus, les<br />
pigments utilisés dans le papier doivent résister à la température du processus d’impression (jusqu’à 200 °C ou 392<br />
°F).<br />
Papier pré-imprimé<br />
Le papier préimprimé doit être conforme aux spécifications mentionnées en page 9 de cette Annexe. L'encre couleur<br />
doit être capable de résister à la chaleur de l'impression. Elle doit également être résistante à l'huile de silicone. Ne<br />
pas utiliser de papier dont la surface est traitée, comme le papier couché utilisé pour les calendriers.<br />
Papier recyclé<br />
Le papier recyclé doit être conforme aux spécifications mentionnées en page 11 de cette Annexe.<br />
REMARQUE : Avant d’acheter de gros volumes de papier recyclé, faire un essai avec un échantillon pour<br />
s’assurer que la qualité d’impression est satisfaisante.<br />
Annexe-17
Spécifications<br />
REMARQUE : Les spécifications ci-dessous peuvent être modifiées sans préavis.<br />
Fonctions communes<br />
Élément<br />
Description<br />
Type<br />
Bureau<br />
Méthode d'impression<br />
Électrophotographie par laser à semi-conducteur, système à tambour simple<br />
Système d'écriture d'image Laser à semi-conducteur (1 faisceau)<br />
Grammage du Magasin avant 60 à 120 g/m 2 (recto verso : 60 à 120 g/m 2 )<br />
papier<br />
Bac MF 60 à 220 g/m 2<br />
Type de papier Magasin avant Normal, Rugueux, Recyclé, Pré-imprimé, Relié, Couleur, Perforé, En-tête,<br />
Haute qualité, Perso 1 à 8<br />
Bac MF Normal, Transparent (film OHP), Rugueux, Vélin, Étiquettes, Recyclé, Préimprimé,<br />
Relié, Carte, Couleur, Perforé, En-tête, Épais, Enveloppe, Haute<br />
qualité, Perso 1 à 8<br />
Format papier Magasin avant Maximum : 8 1/2 × 14"/Legal<br />
Minimum : 5 1/2 × 8 1/2"/A6 (Recto verso : 7 1/4 × 10 1/2"/A5)<br />
Magasin<br />
(Option)<br />
Bac MF<br />
Maximum : 8 1/2 × 14"/Legal<br />
Minimum : 7 1/4 × 10 1/2"/A5<br />
Maximum : 8 1/2 × 14"/Legal<br />
Minimum : 3 5/8 × 6 1/2"/A6 (Recto verso : 7 1/4 × 10 1/2"/A5)<br />
Capacité en Magasin avant 250 feuilles (80 g/m 2 )<br />
papier<br />
Bac MF 50 feuilles (80 g/m 2 , papier normal, A4/Letter ou inférieur)<br />
Capacité du plateau de sortie 150 feuilles (80 g/m 2 )<br />
Mémoire principale Standard : 256 Mo Maximum : 768 Mo<br />
Interface Standard Connecteur d’interface USB : 1 (USB à haut débit)<br />
Hôte USB : 1<br />
Interface réseau : 1 (10 BASE-T/100 BASE-TX)<br />
Option<br />
Logement KUIO/W :1 (pour <strong>FS</strong>-<strong>1030MFP</strong>*/<strong>FS</strong>-<strong>1035MFP</strong> uniquement)<br />
Environnement Température 10 à 32,5°C/50 à 90,5°F<br />
d’utilisation<br />
Humidité 15 à 80 %<br />
Altitude 8 200 pieds/2 500 m ou moins<br />
Luminosité 1 500 lux ou moins<br />
Temps de<br />
préchauffage<br />
(22°C/71,6°F,<br />
60%)<br />
Dimensions<br />
(L × P × H)<br />
Mise sous<br />
tension<br />
Veille<br />
<strong>FS</strong>-<strong>1030MFP</strong>*<br />
<strong>FS</strong>-<strong>1035MFP</strong><br />
<strong>FS</strong>-<strong>1130MFP</strong>*<br />
<strong>FS</strong>-<strong>1135MFP</strong><br />
20 secondes maximum<br />
15 secondes maximum<br />
19 29/64 × 16 9/64 × 14 13/32"<br />
494 × 410 × 366 mm<br />
19 29/64 × 16 15/16 × 17 41/64"<br />
494 × 430 × 448 mm<br />
* Le modèle 30 ppm peut ne pas être disponible dans certaines régions.<br />
Annexe-18
Élément<br />
Description<br />
Poids (sans<br />
cartouche de<br />
toner)<br />
Espace requis<br />
(L × P)<br />
<strong>FS</strong>-<strong>1030MFP</strong>*<br />
<strong>FS</strong>-<strong>1035MFP</strong><br />
<strong>FS</strong>-<strong>1130MFP</strong>*<br />
<strong>FS</strong>-<strong>1135MFP</strong><br />
<strong>FS</strong>-<strong>1030MFP</strong>*<br />
<strong>FS</strong>-<strong>1035MFP</strong><br />
<strong>FS</strong>-<strong>1130MFP</strong>*<br />
<strong>FS</strong>-<strong>1135MFP</strong><br />
Environ 33 lb/Environ 15 kg<br />
Environ 40 lb/Environ 18 kg<br />
19 29/64 × 24 1/8"<br />
494 × 613 mm<br />
19 29/64 × 24 59/64"<br />
494 × 633 mm<br />
Alimentation Spécifications du modèle 230 V : 220 à 240 V (50/60 Hz, plus de 4,2 A)<br />
Puissance<br />
consommée<br />
(maximum)<br />
Consommation<br />
(durant<br />
l'impression)<br />
Consommation<br />
(en veille)<br />
Consommation<br />
(mode veille)<br />
Puissance consommée<br />
(extinction)<br />
Options<br />
<strong>FS</strong>-<strong>1030MFP</strong>*<br />
<strong>FS</strong>-<strong>1035MFP</strong><br />
<strong>FS</strong>-<strong>1130MFP</strong>*<br />
<strong>FS</strong>-<strong>1135MFP</strong><br />
<strong>FS</strong>-<strong>1030MFP</strong>*<br />
<strong>FS</strong>-<strong>1035MFP</strong><br />
<strong>FS</strong>-<strong>1130MFP</strong>*<br />
<strong>FS</strong>-<strong>1135MFP</strong><br />
<strong>FS</strong>-<strong>1030MFP</strong>*<br />
<strong>FS</strong>-<strong>1035MFP</strong><br />
<strong>FS</strong>-<strong>1130MFP</strong>*<br />
<strong>FS</strong>-<strong>1135MFP</strong><br />
<strong>FS</strong>-<strong>1030MFP</strong>*<br />
<strong>FS</strong>-<strong>1035MFP</strong><br />
<strong>FS</strong>-<strong>1130MFP</strong>*<br />
<strong>FS</strong>-<strong>1135MFP</strong><br />
Standard : 1031 W (Pays européens)<br />
Avec options : 1038 W (Pays européens)<br />
Standard : 976 W (États-Unis/Canada), 1035 W (Pays européens)<br />
Avec options : 981 W (États-Unis/Canada), 1041 W (Pays européens)<br />
Standard : 1035 W (Pays européens)<br />
Avec options : 1042 W (Pays européens)<br />
Standard : 978 W (États-Unis/Canada), 1037 W (Pays européens)<br />
Avec options : 983 W (États-Unis/Canada), 1043 W (Pays européens)<br />
Standard : 480,1 W (Pays européens)<br />
Avec options : 485,9 W (Pays européens)<br />
Standard : 546,3 W (États-Unis/Canada), 497,1 W (Pays européens)<br />
Avec options : 549,3 W (États-Unis/Canada), 508,8 W (Pays européens)<br />
Standard : 481,6 W (Pays européens)<br />
Avec options : 486 W (Pays européens)<br />
Standard : 548,3 W (États-Unis/Canada), 501,7 W (Pays européens)<br />
Avec options : 552,5 W (États-Unis/Canada), 509,8 W (Pays européens)<br />
Standard : 77,9 W (Pays européens)<br />
Avec options : 82 W (Pays européens)<br />
Standard : 80 W (États-Unis/Canada), 79,6 W (Pays européens)<br />
Avec options : 83,2 W (États-Unis/Canada), 82,2 W (Pays européens)<br />
Standard : 83,1 W (Pays européens)<br />
Avec options : 83,9 W (Pays européens)<br />
Standard : 81,4 W (États-Unis/Canada), 83,9 W (Pays européens)<br />
Avec options : 83,3 W (États-Unis/Canada), 84,2 W (Pays européens)<br />
Standard : 7,8 W (Pays européens)<br />
Avec options : 9,6 W (Pays européens)<br />
Standard : 6,8 W (États-Unis/Canada), 7,8 W (Pays européens)<br />
Avec options : 8,6 W (États-Unis/Canada), 9,6 W (Pays européens)<br />
Standard : 10,6 W (Pays européens)<br />
Avec options : 12,3 W (Pays européens)<br />
Standard : 10,1 W (États-Unis/Canada), 10,6 W (Pays européens)<br />
Avec options : 11,2 W (États-Unis/Canada), 12,3 W (Pays européens)<br />
0,5 W maximum<br />
Chargeur de papier (jusqu'à 2 unités)<br />
* Le modèle 30 ppm peut ne pas être disponible dans certaines régions.<br />
Annexe-19
Fonctions de copie<br />
Élément<br />
Description<br />
Vitesse de<br />
copie<br />
Recto <strong>FS</strong>-<strong>1030MFP</strong>*, <strong>FS</strong>-<strong>1130MFP</strong>* :<br />
A4R/LetterR : 30/32 feuilles/minute Legal : 26 feuilles/minute<br />
B5R : 24 feuilles/minute A5R/A6R : 17 feuilles/minute<br />
<strong>FS</strong>-<strong>1035MFP</strong>, <strong>FS</strong>-<strong>1135MFP</strong> :<br />
A4R/LetterR : 35/37 feuilles/minute Legal : 30 feuilles/minute<br />
B5R : 24 feuilles/minute A5R/A6R : 17 feuilles/minute<br />
Recto-verso <strong>FS</strong>-<strong>1030MFP</strong>*, <strong>FS</strong>-<strong>1130MFP</strong>* :<br />
A4R/LetterR : 17/18 feuilles/minute Legal : 16 feuilles/minute<br />
<strong>FS</strong>-<strong>1035MFP</strong>, <strong>FS</strong>-<strong>1135MFP</strong> :<br />
A4R/LetterR : 19/20 feuilles/minute Legal : 18 feuilles/minute<br />
Délai première copie<br />
(A4, chargé à partir du<br />
magasin)<br />
Lorsque le chargeur de documents n'est pas utilisé : 6,9 secondes maximum<br />
Lors de l'utilisation du chargeur de documents : 7,9 secondes maximum<br />
Niveau de zoom Mode manuel : 25 à 400 %, incréments de 1 %<br />
Agrandissements fixes :<br />
400%, 200%, 141%, 129%, 115%, 90%, 86%, 78%, 70%, 64%, 50%, 25%<br />
Copie continue<br />
Résolution<br />
Types d’originaux pris en<br />
charge<br />
Système d'alimentation des<br />
originaux<br />
1 à 999 feuilles (peut être défini par incrément d'une feuille)<br />
600 × 600 dpi<br />
Feuilles, livres et objets tridimensionnels (format d'original maximal : Folio/<br />
Legal)<br />
Fixe<br />
* Le modèle 30 ppm peut ne pas être disponible dans certaines régions.<br />
Fonctions d'impression<br />
Élément<br />
Description<br />
Vitesse d’impression<br />
Identique à Vitesse de copie.<br />
Temps de<br />
sortie de la<br />
première<br />
impression<br />
(A4, chargé à<br />
partir du<br />
magasin)<br />
Résolution<br />
<strong>FS</strong>-<strong>1030MFP</strong>*<br />
<strong>FS</strong>-<strong>1130MFP</strong>*<br />
<strong>FS</strong>-<strong>1035MFP</strong><br />
<strong>FS</strong>-<strong>1135MFP</strong><br />
<strong>FS</strong>-<strong>1030MFP</strong>*<br />
<strong>FS</strong>-<strong>1130MFP</strong>*<br />
<strong>FS</strong>-<strong>1035MFP</strong><br />
<strong>FS</strong>-<strong>1135MFP</strong><br />
6,0 secondes maximum<br />
7,0 secondes maximum<br />
Rapide 1200, 600 dpi, 300 dpi<br />
Fin 1200, Rapide 1200, 600 dpi, 300 dpi<br />
Système d’exploitation Windows XP, Windows Server 2003, Windows Vista, Windows Server 2008,<br />
Windows 7, Apple Macintosh OS 10.x<br />
Annexe-20
Élément<br />
Description<br />
Interface Standard Connecteur d’interface USB : 1 (USB à haut débit)<br />
Hôte USB : 1<br />
Interface réseau : 1 (10 BASE-T/100 BASE-TX)<br />
Langage de description de<br />
page<br />
Émulation<br />
PRESCRIBE<br />
PCL6 (PCL5e, PCL-XL), KPDL3 (compatible PostScript 3), Line Printer,<br />
IBM Proprinter, DIABLO 630, EPSON LQ-850<br />
* Le modèle 30 ppm peut ne pas être disponible dans certaines régions.<br />
Fonctions de numérisation<br />
Élément<br />
Description<br />
Système d’exploitation Windows XP, Windows Server 2003, Windows Vista, Windows Server 2008,<br />
Windows 7<br />
Configuration requise<br />
Résolution<br />
Format de fichier<br />
Vitesse de numérisation *1<br />
Interface<br />
Protocole réseau<br />
transmission<br />
Système<br />
Compatible IBM PC/AT<br />
Processeur : Celeron 600 Mhz minimum<br />
RAM : 128MB minimum<br />
Espace libre sur le disque dur : 20 Mo minimum<br />
Interface : Ethernet, USB<br />
600 dpi, 400 dpi, 300 dpi, 200 dpi, 200 × 400 dpi, 200 × 100 dpi<br />
JPEG, TIFF, PDF, XPS<br />
Recto : N/B 35 images/min<br />
Couleur 14 images/min<br />
Recto verso : N/B 18 images/min<br />
Couleur 8 images/min<br />
(A4 paysage, 300 dpi, Qualité d’image : original Texte/Photo)<br />
Ethernet (10 BASE-T/100 BASE-TX)<br />
USB2.0 (USB haut débit)<br />
TCP/IP<br />
Transmission PC SMB Envoyer vers PC<br />
FTP Envoyer vers FTP, FTP over SSL<br />
Transmission E-mail SMTP Envoyer vers E-mail<br />
Numérisation vers USB<br />
Numérisation TWAIN* 1<br />
Numérisation WIA* 2<br />
*1 Système d’exploitation disponible : Windows XP, Windows Server 2003, Windows Vista, Windows Server 2008,<br />
Windows 7<br />
*2 Système d’exploitation disponible : Windows Vista, Windows Server 2008, Windows 7<br />
Annexe-21
Chargeur de documents<br />
Élément<br />
Description<br />
Méthode<br />
d’alimentation des<br />
originaux<br />
Types d’originaux<br />
pris en charge<br />
Format papier<br />
Grammage du<br />
papier<br />
Capacité papier<br />
Alimentation automatique<br />
À partir de feuilles<br />
Maximum : Legal/A4<br />
Minimum : Statement/A5<br />
Recto : 50 à 120 g/m 2<br />
Recto verso : 50 à 110 g/m 2<br />
50 feuilles (50 à 80 g/m 2 ) maximum<br />
Respect de l’environnement<br />
Élément<br />
Description<br />
Délai avant activation du mode veille<br />
(réglage par défaut)<br />
Temps de reprise depuis le mode veille<br />
Mode recto verso<br />
Capacité de la source d’alimentation du<br />
papier<br />
1 minute<br />
15 secondes maximum<br />
Standard<br />
Utilisation possible de papier 100 % recyclé.<br />
REMARQUE : Pour les types de papier recommandés, consulter le revendeur ou un technicien.<br />
EN ISO 7779<br />
Der höchste Schalldruckpegel beträgt 70 dB (A) oder weniger gemäß EN ISO 7779.<br />
EK1-ITB 2000<br />
Das Gerät ist nicht für die Benutzung im unmittelbaren Gesichtsfeld am Bildschirmarbeitsplatz vorgesehen. Um<br />
störende Reflexionen am Bildschirmarbeitsplatz zu vermeiden, darf dieses Produkt nicht im unmittelbaren<br />
Gesichtsfeld platziert werden.<br />
Annexe-22
Glossaire<br />
Adresse IP<br />
Une adresse de protocole Internet est un chiffre unique correspondant à un ordinateur spécifique ou à un<br />
périphérique appartenant au réseau. Une adresse IP est constituée de quatre groupes de chiffres séparés par des<br />
points, par exemple : 192.168.110.171. Chaque chiffre doit être compris entre 0 et 255.<br />
AppleTalk<br />
AppleTalk est un protocole réseau associé au système d’exploitation Mac OS de Apple Computer. Il permet de<br />
partager les fichiers et les imprimantes et d’utiliser des logiciels d’application installés sur un autre ordinateur<br />
appartenant au même réseau AppleTalk.<br />
Bac MF (multifonction)<br />
Utiliser ce bac à la place des magasins lors de l’impression sur des enveloppes, du papier Hagaki, des transparents<br />
ou des étiquettes.<br />
Bonjour<br />
Bonjour (aussi connu sous le nom de réseau sans configuration) est un service qui détecte automatiquement les<br />
ordinateurs, les périphériques et les services sur un réseau IP Puisqu'un protocole IP standard industriel est utilisé,<br />
Bonjour permet au périphériques de se reconnaître automatiquement sans spécifier d'adresse IP ou sans définir de<br />
serveur DNS. Bonjour envoie et reçoit également les paquets réseau sur le port UDP 5353. Si un pare-feu est activé,<br />
l'utilisateur doit vérifier que le port UDP 5353 est toujours ouvert afin que Bonjour fonctionne correctement. Certains<br />
pare-feu sont réglés pour rejeter uniquement certains paquets Bonjour. Si Bonjour ne fonctionne pas de manière<br />
stable, vérifiez les paramètres du pare-feu et assurez-vous que Bonjour est enregistré dans la liste d'exceptions et<br />
que les paquets Bonjour sont acceptés. Si vous installez Bonjour sur Windows XP Service Pack 2 ou supérieur, le<br />
pare-feu de Windows sera réglé correctement pour Bonjour.<br />
DHCP (Dynamic Host Configuration Protocol)<br />
Protocole qui résout automatiquement les adresses IP, les masques de sous-réseau et les adresses de passerelle<br />
sur un réseau TCP/IP. DHCP réduit la charge de gestion des réseaux utilisant un grand nombre d’ordinateurs clients<br />
en libérant les clients, dont les imprimantes, à partir de l’adresse IP affectée.<br />
dpi(points par pouce)<br />
Unité de résolution, représentant le nombre de points imprimés par pouce (25,4 mm).<br />
Émulation<br />
Fonction permettant d’interpréter et d’exécuter les langages de description de page d’autres imprimantes.<br />
Envoi en E-mail<br />
Fonction permettant d’envoyer les données d’images stockées sur la machine sous forme de pièce jointe à un e-mail.<br />
Les adresses e-mail peuvent être sélectionnées dans une liste ou saisies manuellement.<br />
FTP (File Transfer Protocol)<br />
Protocole permettant de transférer des fichiers sur les réseaux TCP/IP tels qu’Internet ou les intranets. Tout comme<br />
les protocoles HTTP et SMTP/POP, FTP est aujourd’hui largement utilisé sur Internet.<br />
Annexe-23
IPP<br />
IPP (Internet Printing Protocol) est une norme qui utilise les réseau TCP/IP comme Internet pour permettre l'envoi<br />
des travaux d'impression entre les ordinateurs distants et les imprimantes. IPP est une extension du protocole HTTP<br />
utilisé pour afficher les sites Web et elle permet d'effectuer l'impression via routeur sur des imprimantes distantes.<br />
Elle prend également en charge les mécanismes d'authentification HTTP avec l'authentification client et serveur SSL,<br />
ainsi que le chiffrement.<br />
KPDL (Kyocera Page Description Language)<br />
Langage de description de page Kyocera compatible avec Adobe PostScript niveau 3.<br />
Masque de sous-réseau<br />
Le masque de sous-réseau est une manière d'augmenter la section adresse réseau d'une adresse IP. Un masque<br />
de sous-réseau représente toutes les sections adresse réseau par un 1 et toutes les sections adresse hôte par un 0.<br />
Le nombre de bits dans le préfix indique la longueur de l'adresse réseau. Le terme préfixe se réfère à quelque chose<br />
qui est ajouté au début et, dans ce contexte, il indique la première section de l'adresse IP. Lorsqu'une adresse IP est<br />
écrite, la longueur de l'adresse réseau peut être indiquée par la longueur du préfixe après une barre oblique vers<br />
l'avant (/). Par exemple, "24" dans l'adresse "133.210.2.0/24". De cette manière, "133.210.2.0/24" indique l'adresse<br />
IP "133.210.2.0" avec un préfixe de 24 bits (section réseau). Cette nouvelle section adresse réseau (faisant partie à<br />
l'origine de l'adresse hôte), rendue possible par le masque de sous-réseau, est appelée adresse de sousréseau.Lorsque<br />
vous saisissez le masque de sous-réseau, assurez-vous que l'option DHCP est réglée sur Inactif.<br />
Mode EcoPrint<br />
Mode d’impression permettant de réaliser des économies de toner. Les copies effectuées dans ce mode sont plus<br />
claires que les copies normales.<br />
NetBEUI (NetBIOS Extended User Interface)<br />
Interface développée par IBM en 1985 sous forme de mise à jour de NetBIOS. Elle offre des fonctions plus évoluées<br />
sur les petits réseaux que les autres protocoles tels que TCP/IP, etc. Elle n’est pas adaptée aux grands réseaux du<br />
fait d’un manque de capacités de routage permettant de sélectionner les chemins les mieux adaptés. NetBEUI a été<br />
adoptée par IBM pour le système OS/2 et par Microsoft pour Windows comme protocole standard de services de<br />
partage de fichiers et d’impression.<br />
NetWare<br />
Logiciel de gestion de réseau Novell fonctionnant sur un grand nombre de systèmes d’exploitation.<br />
Nuances de gris<br />
Expression couleur informatique. Les images affichées dans ce mode sont normalement constituées de nuances de<br />
gris, allant du noir pour l’intensité la plus faible au blanc pour l’intensité maximale, sans autres couleurs. Les nuances<br />
de gris sont affichées sous forme de niveaux numériques : c’est-à-dire, blanc et noir uniquement pour 1 bit, 256<br />
niveaux de gris (y compris le blanc et le noir) pour 8 bits et 65 536 niveaux de gris pour 16 bits.<br />
Page d’état<br />
Page répertoriant les caractéristiques de la machine, par exemple : capacité mémoire, total des impressions et des<br />
numérisations, paramètres des sources de papier.<br />
Passerelle par défaut<br />
Correspond au périphérique, par exemple ordinateur ou routeur, utilisé en entrée/sortie (passerelle) en vue d’accéder<br />
à des ordinateurs extérieurs au réseau utilisé ; si aucune passerelle spécifique n’est désignée pour une adresse IP<br />
de destination, les données sont envoyées sur l’hôte désigné comme passerelle par défaut.<br />
Annexe-24
POP3 (Post Office Protocol 3)<br />
Protocole standard de réception de courriers électroniques en provenance d’un serveur sur lequel le courrier est<br />
stocké sur Internet ou sur un intranet.<br />
PostScript<br />
Langage de description de page développé par Adobe Systems. Il propose des fonctionnalités souples au niveau des<br />
fontes, ainsi que des graphiques de haute qualité, assurant ainsi une impression de qualité supérieure. La première<br />
version appelée Niveau 1, a été lancée en 1985, suivie du Niveau 2 permettant l’impression couleur et les langues<br />
sur deux octets (par exemple, le Japonais) en 1990. Le Niveau 3 a été lancé en 1996 sous forme de mise à jour pour<br />
Internet et le format PDF, avec des améliorations progressives dans les technologies de mise en œuvre.<br />
PPM (impressions par minute)<br />
Correspond au nombre d’impressions A4 effectuées en une minute.<br />
Pilote d'imprimante<br />
Logiciel permettant d’imprimer les données créées sur un logiciel d’application. Le pilote d’imprimante de la machine<br />
figure sur le DVD d’accompagnement. Installer le pilote sur l’ordinateur connecté à la machine.<br />
Saut de page attente<br />
Lors de la transmission des données, la machine doit parfois attendre avant de recevoir les données suivantes. Cet<br />
état est appelé saut de page attente. Une fois le délai prédéfini écoulé, la machine sort automatiquement le papier.<br />
Si la dernière page ne contient pas de données d’impression, aucune page n’est imprimée.<br />
Sélection automatique du papier<br />
Fonction permettant de sélectionner automatiquement un papier ayant le même format que l’original lors de<br />
l’impression.<br />
SMTP (Simple Mail Transfer Protocol)<br />
Protocole assurant la transmission du courrier électronique sur Internet ou les intranets. Il permet le transfert de<br />
courrier entre les serveurs de messagerie et l’envoi de courrier aux serveurs par les clients.<br />
TCP/IP (Transmission Control Protocol/Internet Protocol)<br />
TCP/IP est un ensemble de protocoles destinés à définir le mode de communication entre les ordinateurs et les<br />
périphériques sur un réseau.<br />
TCP/IP (IPv6)<br />
TCP/IP (IPv6) se base sur le protocole Internet actuel, TCP/IP (IPv4). L'IPv6 est la future génération du protocole<br />
Internet et il étend l'espace d'adresse disponible pour résoudre le problème du manque d'adresses lié à l'IPv4. Ce<br />
nouveau protocole permet également d'introduire d'autres améliorations comme une fonctionnalité de sécurité<br />
supplémentaire et la capacité de hiérarchiser la transmission de données.<br />
TWAIN (Technology Without Any Interested Name)<br />
Spécification technique de connexion de scanners, appareils photos numériques et autres matériels d’imagerie aux<br />
ordinateurs. Les périphériques compatibles TWAIN permettent de traiter les images sur tout logiciel applicatif adapté.<br />
TWAIN a été adopté par de nombreux logiciels graphiques (par exemple, Adobe Photoshop) et logiciels OCR.<br />
USB (Universal Serial Bus) 2.0<br />
Norme d’interface USB pour la norme USB 2.0 à haut débit. La vitesse de transfert maximale est de 480 Mbps. Cette<br />
machine est équipée d’une interface USB 2.0 permettant le transfert de données à haut débit.<br />
Annexe-25
WIA (Windows Imaging Acquisition)<br />
Fonction prise à charge à partir de Windows Me/XP et permettant l'importation d'images à partir d'appareils photo<br />
numériques ou d'autres périphériques. Cette fonction remplace la fonction de TWAIN ; elle est fournie en standard<br />
avec les fonctions de Windows et facilite l'utilisation afin d'importer des images directement vers le Poste de travail<br />
sans utiliser d'application.<br />
Annexe-26
Index<br />
Index<br />
A<br />
Accessibilité Annexe-23<br />
Administration des connexions<br />
d’utilisateurs 11-2<br />
activation/désactivation 11-2<br />
Activation/désactivation de l'authentification<br />
de groupe 11-11<br />
Affichage des propriétés de l'utilisateur<br />
réseau 11-12<br />
ajout 11-6<br />
Connexion 11-5<br />
Déconnexion 11-5<br />
modification des propriétés 11-9<br />
travaux avec ID utilisateur inconnu 11-<br />
14<br />
Adresse IP Annexe-23<br />
Agrandissement/réduction<br />
Zoom auto 3-10<br />
Zoom manuel 3-10<br />
Zoom prédéfini 3-10<br />
Ajustement de la densité<br />
Copie 3-8<br />
Envoyer 5-12<br />
Alarme 8-6<br />
AppleTalk Annexe-23<br />
Avis de fin du travail 5-20<br />
Copie 4-14<br />
Envoyer 5-20<br />
B<br />
Bac MF (multifonction) Annexe-24<br />
format papier et support 2-50, 8-15<br />
Blocage de l'interface 8-152<br />
Boîte de document 6-1<br />
Boîte des travaux 8-92<br />
Suppression du stockage de travaux 8-<br />
93<br />
Travaux de copie rapide 8-92<br />
Bonjour Annexe-23<br />
Bourrage papier 10-14<br />
Bac MF 10-15<br />
Chargeur de documents 10-18<br />
chargeur de papier 10-15<br />
Magasin 1 10-15<br />
précautions 10-14<br />
Unité recto verso 10-16<br />
Voyants d'emplacement de bourrage<br />
10-14<br />
Butée d'original 1-6<br />
C<br />
Câble LAN<br />
raccordement 2-5<br />
Câble réseau 2-4<br />
raccordement 2-5<br />
Câble secteur<br />
raccordement 2-8<br />
Câble USB<br />
raccordement 2-8<br />
Capot supérieur 1-6<br />
Chargeur de documents Annexe-22<br />
chargement des originaux 2-54<br />
comment charger les originaux 2-54<br />
originaux non pris en charge 2-54<br />
originaux pris en charge 2-54<br />
chargeur de papier Annexe-2<br />
Choix de la langue 2-8, 8-3<br />
COMMAND CENTER 2-26<br />
Comptabilité des travaux 11-16<br />
Gestion du nombre de copies/impressions<br />
11-23<br />
restriction de l’utilisation de la machine<br />
11-24<br />
Comptabilité du nombre de pages<br />
imprimées 11-32<br />
Comptabilité du nombre de pages<br />
imprimées<br />
chaque travail 11-34<br />
Index-1
Index<br />
impression d’un rapport 11-37<br />
total travaux 11-32<br />
Configuration de la date et de l’heure 2-10<br />
Connexion 3-2, 11-5<br />
Copie<br />
Agrandissement/réduction 3-10<br />
choix de la qualité image 3-9<br />
copie recto verso 3-12<br />
copies assemblées 3-15<br />
copies décalées 3-15<br />
Originaux 4-2<br />
Paramétrage 8-72<br />
Réglage de la densité 3-8<br />
Couleur<br />
Sélection couleur/nuances de gris/noir<br />
et blanc 5-14<br />
D<br />
Date/Temporisation 8-29<br />
Date/Heure 8-29<br />
Format de la date 8-31<br />
Fuseau horaire 8-32<br />
réinitialisation auto du panneau 8-40<br />
Déconnexion 3-2, 11-5<br />
Défaut 8-45<br />
2 en 1 8-61<br />
4 en 1 8-62<br />
Assembler/Décaler 8-50<br />
Densité 8-48<br />
EcoPrint 8-52<br />
Format de fichier 8-57<br />
Image de l'original 8-47<br />
Impression TIFF 8-59<br />
Nom de fichier 8-53<br />
Numérisation continue 8-56<br />
objet/corps de l’E-Mail 8-54<br />
Orientation de l'original 8-51<br />
Qualité image 8-67<br />
Résolution numérisation 8-46<br />
Sélection couleur (copie) 8-45<br />
séparation des fichiers 8-58<br />
XPS ajust.à page 8-60<br />
Zoom 8-49<br />
Destination 8-107<br />
ajout 8-107<br />
Ajout d’un groupe 8-112<br />
envoi vers différents types de destinataires<br />
(Envoi multiple) 3-27<br />
modification 8-116<br />
recherche 3-25<br />
Sélection dans le carnet d’adresses 3-<br />
25<br />
Sélection par touche unique 3-27<br />
Touche unique 8-119<br />
DHCP Annexe-23<br />
dpi Annexe-23<br />
DVD 2-2<br />
E<br />
Écran Installation rapide<br />
Modification des enregistrements 8-76,<br />
8-90, 8-94<br />
Écran par défaut 8-5<br />
E-mail<br />
Envoi en E-mail 3-19<br />
Émulation Annexe-23<br />
sélection 8-78<br />
Entrée<br />
corps 5-17<br />
Nom de fichier 4-16, 5-16<br />
objet 5-17<br />
Entrée Objet et corps E-mail 5-17<br />
Envoi<br />
Envoi en E-mail 3-19<br />
envoi vers dossier (FTP) 3-23<br />
Envoi vers dossier (SMB) 3-23<br />
Envoi de courrier électronique 2-27<br />
Envoi multiple (envoi vers différents types<br />
de destinataires) 3-27<br />
envoi vers différents types de destinataires<br />
(Envoi multiple) 3-27<br />
Envoyer<br />
Format de fichier 5-9<br />
Paramétrage 8-90<br />
Qualité image 5-11<br />
Sélection du format d'envoi 5-3<br />
Sélection du format des originaux 5-2<br />
État/Annulation Job 7-1<br />
Étiquettes Annexe-16<br />
Extension mémoire Annexe-2<br />
Index-2
Index<br />
F<br />
Fichier<br />
Formater 5-9<br />
Fonctions d’envoi 5-1<br />
Fonctions de copie 4-1<br />
Fonctions en option 8-156<br />
FTP Annexe-23<br />
G<br />
Gestion 11-1<br />
Administration des connexions<br />
d’utilisateurs 11-2<br />
Comptabilité des travaux 11-16<br />
Gestion des erreurs 8-27<br />
Glace d’exposition<br />
Mise en place des documents 2-53<br />
GPL/LGPL -xxi<br />
Guides de largeur des originaux 1-6<br />
I<br />
Impression 3-16<br />
Impression à partir d'une boîte de travaux 6-<br />
9<br />
Impression à partir d’une application 3-16<br />
Impression de rapports/Envois d’avis 8-97<br />
Liste des polices 8-98<br />
Page d'état 8-97<br />
Page d’état du réseau 8-99<br />
Page d’état du service 8-99<br />
rapports des résultats de transmission<br />
8-100<br />
Impression privée 6-9<br />
Imprimante<br />
Paramétrage 8-78<br />
Interface réseau 2-4<br />
Interface USB 2-4<br />
IPP Annexe-24<br />
K<br />
KPDL Annexe-24<br />
L<br />
Livraison 2-2<br />
M<br />
Magasin<br />
Chargement du papier 2-41<br />
Format de papier et type de support 8-<br />
13<br />
Masque de sous-réseau Annexe-24<br />
Mémoire USB<br />
impression de documents 6-2<br />
Impression TIFF 6-3<br />
retrait 6-8<br />
Sauvegarde de documents 6-6<br />
XPS ajust.à page 6-4<br />
Menu Système 8-1<br />
Messages d'erreur 10-6<br />
Méthode de connexion 2-3<br />
Mise hors tension 2-6<br />
Mise sous tension 2-6<br />
Mode Combiner<br />
mode 2/1 4-9<br />
mode 4/1 4-10<br />
types de limites de page 4-11<br />
Mode copie rapide 6-12<br />
Mode couleur<br />
Sélection couleur (copie) 8-45<br />
Mode disque RAM 8-71<br />
Mode EcoPrint Annexe-23<br />
Copie 4-8<br />
Imprimer 8-81<br />
Mode Zoom<br />
Copie 3-10, 5-5<br />
Envoyer 5-5<br />
Modification de l’unité de mesure 8-26<br />
N<br />
NetBEUI Annexe-24<br />
Nettoyage<br />
Séparateur 9-5<br />
Verre fendu 9-3<br />
NetWare 8-134, Annexe-24<br />
Paramétrage 8-134<br />
Nom de fichier 4-16<br />
Index-3
Index<br />
nomenclature 1-1<br />
Nuances de gris 5-14, Annexe-24<br />
Numérisation continue<br />
Copie 4-13<br />
Envoyer 5-15<br />
Numérisation WSD 5-18<br />
O<br />
Option<br />
chargeur de papier Annexe-2<br />
Extension mémoire Annexe-2<br />
Présentation Annexe-2<br />
Orientation de l'original<br />
Chargeur de documents 4-6<br />
Copie 4-6<br />
Envoyer 5-7<br />
Original<br />
chargement dans le chargeur de<br />
documents 2-54<br />
mise en place sur la glace d’exposition<br />
2-53<br />
Originaux<br />
Copie 4-2<br />
Paramétrage 8-8<br />
personnalisé 8-8<br />
Sélection du format 4-2, 5-2<br />
P<br />
Page d'état 8-97, Annexe-24<br />
Panneau de commande 1-2<br />
Papier<br />
avant de charger 2-40<br />
Bac MF 8-15<br />
chargement dans le bac MF 2-44<br />
chargement dans les magasins 2-41<br />
format et support 2-48, Annexe-9<br />
Magasin 8-13<br />
papier approprié Annexe-12<br />
Papier spécial 8-23, Annexe-14<br />
Paramétrage 8-8<br />
personnalisé 8-11<br />
Poids 8-17<br />
sélection automatique 8-21<br />
Source papier par défaut 8-22<br />
Spécifications Annexe-11<br />
Paramétrage<br />
Copie 8-72<br />
Date/Temporisation 8-29<br />
Envoyer 8-90<br />
Imprimante 8-78<br />
NetWare 8-134<br />
Réseau 8-123<br />
Paramètres d’envoi 8-90<br />
Enreg. install. rapide 8-90<br />
Paramètres de copie 8-72<br />
Enreg. install. rapide 8-76<br />
Sélection automatique du papier 8-74,<br />
8-75<br />
Sélection du papier 8-73<br />
Paramètres imprimante 8-78<br />
Annuler A4/Letter 8-82<br />
EcoPrint 8-81<br />
Émulation 8-78<br />
Exemplaires 8-84<br />
Expiration du délai saut de page 8-86<br />
Orientation 8-85<br />
Recto-verso 8-83<br />
Retour chariot 8-87<br />
Saut de ligne 8-86<br />
Paramètres réseau<br />
FTP (Réception) 8-139<br />
HTTP 8-139<br />
HTTPS 8-140<br />
Interface LAN 8-123<br />
IPP sur SSL 8-139<br />
LDAP 8-140<br />
LPD 8-139<br />
NetBEUI 8-139<br />
NetWare 8-134<br />
POP3 (réception e-mail) 8-139<br />
Port Raw 8-139<br />
SMTP (transmis. e-mail) 8-139<br />
SNMP 8-139<br />
TCP/IP (IPv4) 8-124<br />
TCP/IP (IPv6) 8-133, 8-136, 8-137<br />
Passerelle par défaut Annexe-24<br />
Périphérique 7-19<br />
configuration 7-20<br />
vérification du statut 7-19<br />
Pilote d'imprimante Annexe-25<br />
Plateau des originaux 1-6<br />
Index-4
Index<br />
Poignée d'ouverture/fermeture du chargeur<br />
de documents 1-6<br />
POP3 Annexe-25<br />
PostScript Annexe-25<br />
PPM Annexe-23<br />
Préparation 2-1<br />
Préparation des câbles 2-4<br />
Product Library 2-2<br />
Q<br />
Qualité image<br />
Copie 3-7<br />
Envoyer 5-11<br />
R<br />
raccordement<br />
Câble LAN 2-5<br />
Câble secteur 2-8<br />
Câble USB 2-8<br />
Recto-verso 3-12, 8-83<br />
Redémarrage du système 8-122<br />
Réglage de la densité 5-12<br />
Auto 3-8<br />
Manuel 3-8<br />
Réglage/Maintenance 8-102<br />
ajustement de la densité copies 8-102<br />
correction des lignes noires 8-105<br />
densité envoi/boîte 8-103<br />
Rafraîchissement du développeur 8-<br />
106, 8-107<br />
Réseau<br />
Paramétrage 2-13<br />
Résolution Annexe-20<br />
Résolution des dysfonctionnements 10-2<br />
Résolution numérisation 5-13<br />
Paramètres par défaut 8-46<br />
S<br />
sécurité réseau 8-142<br />
Sélection automatique du papier Annexe-<br />
25<br />
Sélection de la langue 2-8, 8-3<br />
Sélection du format d'envoi 5-3<br />
Sélection du format des originaux<br />
Envoyer 5-2<br />
Sélection du mode recto/recto verso 5-6<br />
Sélection du papier 4-3<br />
Bac MF 4-4<br />
Magasin 4-3<br />
Séparateur<br />
Nettoyage 9-5<br />
séparation des fichiers 5-23<br />
SMTP Annexe-25<br />
Spécification de la destination 3-25<br />
Spécifications<br />
Chargeur de documents Annexe-22<br />
Fonctions communes Annexe-18<br />
Fonctions d'impression Annexe-20<br />
Fonctions de copie Annexe-20<br />
Fonctions de numérisation Annexe-21<br />
Respect de l’environnement Annexe-22<br />
T<br />
Table d'éjection des originaux 1-6<br />
TCP/IP Annexe-25<br />
Temps inutilis. 8-42<br />
Transmission cryptée FTP 5-22, 5-24<br />
Travaux<br />
annulation 3-28, 7-18<br />
Envoi de l'historique du journal des travaux<br />
7-13<br />
pause et reprise 7-18<br />
statut disponible 7-2<br />
vérification de l’historique 7-8<br />
vérification du statut 7-2<br />
TWAIN Annexe-25<br />
U<br />
USB Annexe-25<br />
V<br />
Verre fendu<br />
Nettoyage 9-3<br />
W<br />
WIA Annexe-26<br />
Index-5
Index<br />
X<br />
XPS<br />
Enregistrement des documents dans la<br />
mémoire USB amovible 6-6<br />
Formats de fichier 5-9, 8-57<br />
Index-6
Rév. 1 2011.12<br />
2MHKMFRFR001