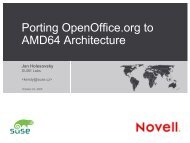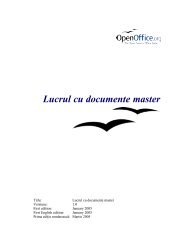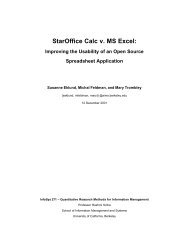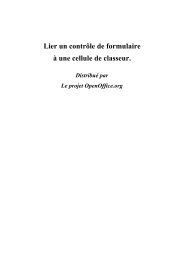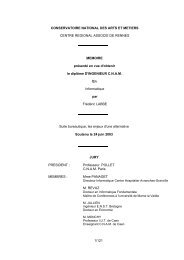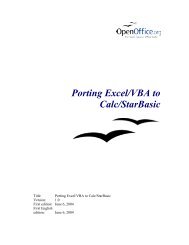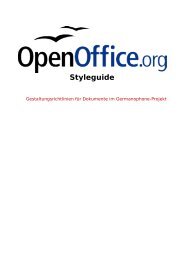[PDF] ODBC / Mysql - OpenOffice.org
[PDF] ODBC / Mysql - OpenOffice.org
[PDF] ODBC / Mysql - OpenOffice.org
Create successful ePaper yourself
Turn your PDF publications into a flip-book with our unique Google optimized e-Paper software.
<strong>OpenOffice</strong>.<strong>org</strong> 1.0, <strong>ODBC</strong><br />
Et MySQL<br />
Diffusé par<br />
Le Projet Documentation <strong>OpenOffice</strong>.<strong>org</strong>
<strong>OpenOffice</strong>.<strong>org</strong> Documentation Project How-To<br />
Table des Matières<br />
<strong>OpenOffice</strong>.<strong>org</strong> 1.0, <strong>ODBC</strong><br />
Et MySQL........................................................................................................................................1<br />
Accéder à vos données - Le secret le mieux gardé d'<strong>OpenOffice</strong>.<strong>org</strong> 1.0.......................................3<br />
'Access' pour Linux ?.................................................................................................................. 3<br />
Options logicielles.......................................................................................................................3<br />
Note pour les utilisateurs de plateformes MS-Windows............................................................ 3<br />
Joindre <strong>OpenOffice</strong>.<strong>org</strong> 1.0 à MySQL en utilisant <strong>ODBC</strong>..............................................................4<br />
Installer MySQL......................................................................................................................... 4<br />
Tester MySQL.............................................................................................................................4<br />
Installation de unix<strong>ODBC</strong> et des librairies MySQL................................................................... 5<br />
Création du fichier <strong>ODBC</strong>.ini..................................................................................................... 6<br />
Test d'<strong>ODBC</strong>...............................................................................................................................7<br />
Installation de <strong>ODBC</strong> à travers <strong>OpenOffice</strong>.<strong>org</strong> 1.0...................................................................7<br />
Utiliser les outils de base de données d'<strong>OpenOffice</strong>.<strong>org</strong> 1.0........................................................... 8<br />
Trouver l'outil de base de données..............................................................................................8<br />
Travailler avec les tables.............................................................................................................8<br />
Ebaucher un Index...................................................................................................................... 9<br />
Editer des données...................................................................................................................... 9<br />
Utiliser la barre d'outils de Base de Données pour travailler avec vos données.........................9<br />
Créer de nouvelles vues de votre table..................................................................................... 11<br />
Des requêtes plus complexes.................................................................................................... 12<br />
Utiliser les Sources de Données avec d'autres modules d'<strong>OpenOffice</strong>.<strong>org</strong>................................... 13<br />
Calc........................................................................................................................................... 13<br />
Writer........................................................................................................................................ 14<br />
Utiliser l'Autopilote de Formulaire................................................................................................14<br />
4. Crédits .................................................................................................................................. 16<br />
http://www.openoffice-fr.<strong>org</strong> 2
<strong>OpenOffice</strong>.<strong>org</strong> Documentation Project How-To<br />
Accéder à vos données - Le secret le mieux gardé d'<strong>OpenOffice</strong>.<strong>org</strong> 1.0<br />
'Access' pour Linux ?<br />
La livraison d'<strong>OpenOffice</strong>.<strong>org</strong> 1.0 en 2002 a permis de surmonter un des obstacles majeurs à<br />
l'utilisation universelle de Linux pour la bureautique. Enfin, les utilisateurs Linux ont une suite<br />
bureautique - traitement de textes, calculateur, dessin et présentation - qui fonctionne aussi bien que<br />
son équivalent Microsoft Office. Ils peuvent également utiliser les formats de fichiers Microsoft et<br />
cette suite est complètement Open Source.<br />
Cependant, cela n'a pas prévenu des objections des fous de Microsoft, arguant qu'ils ne pouvaient<br />
toujours pas migrer sous Linux parce que « Linux n'a rien qui ressemble à Microsoft Access ». J'ai<br />
de bonnes nouvelles pour vous. Cela existe et cela s'appelle <strong>OpenOffice</strong>.<strong>org</strong> 1.0. Un des secrets<br />
d'<strong>OpenOffice</strong>.<strong>org</strong>, c'est qu'il possède un afficheur de base de données très facile d'accès pour<br />
l'utilisateur. La seule chose que vous ayez à faire est de le relier à l'une des nombreuses bases de<br />
données open source pour Linux et vous aurez alors un équivalent (ou mieux) à Microsoft Access.<br />
Ce document explique comment faire cette connexion et fourni un aperçu rapide de l'outil de base<br />
de données d'<strong>OpenOffice</strong>.<strong>org</strong>. Beaucoup d'utilisateurs d'<strong>OpenOffice</strong>.<strong>org</strong> n'ont pas du tout<br />
conscience de ce qui se cache derrière cet outil, et vont vraiment être étonnés de ce qu'ils vont<br />
découvrir une fois qu'ils auront commencé à jouer avec.<br />
Options logicielles<br />
<strong>OpenOffice</strong>.<strong>org</strong> 1.0 utilise <strong>ODBC</strong> 1 pour se connecter à une base de données. <strong>ODBC</strong> est assez<br />
commun sur les plateformes WINDOWS, mais est plus rare sous Linux. Ce document va vous<br />
expliquer, pas à pas, comment connecter <strong>OpenOffice</strong>.<strong>org</strong> 1.0 à une base de données MySQL en<br />
utilisant unix<strong>ODBC</strong>, une implémentation pour *nix. Il n'y a aucune raison pour que vous n'utilisiez<br />
pas une autre base de données à partir du moment où elle a les composants <strong>ODBC</strong>, cela devrait<br />
marcher. C'est juste que je me sers de MySQL. Pour réaliser les exemples de ce document, j'ai<br />
utilisé un portable équipé de RedHat Linux 7.3, les exemples montrent donc une installation à partir<br />
de RPMs. Si vous préférez une autre méthode d'installation ou une autre distribution, le principe en<br />
est le même.<br />
Note : l'ensembe des rpms utilisés dans ce document est téléchargeable ici :<br />
http://openoffice.homelinux.<strong>org</strong>/index.php?s=39<br />
Comme pour beaucoup de procédures sous Linux, il n'y a rien de difficile à faire. Faites attention<br />
aux 'conseils', ce sont des astuces qui ne sont pas difficiles à mettre en oeuvre, mais qui peuvent,<br />
lorsqu'on ne les connaît pas, vous faire perdre des heures.<br />
Note pour les utilisateurs de plateformes MS-Windows<br />
La prochaine section de ce document s'applique seulement à <strong>OpenOffice</strong>.<strong>org</strong> 1.0 sous Linux. Il est<br />
parfaitement possible d'installer <strong>OpenOffice</strong>.<strong>org</strong> 1.0, MySql et My<strong>ODBC</strong> sur MS-Windows. Ceux<br />
qui sont un peu familiers avec les installations logicielles sous MS-Windows n'auront pas de mal à<br />
trouver la procédure.<br />
Le reste du document est applicable à toutes les plateformes qui utilisent <strong>OpenOffice</strong>.<strong>org</strong> 1.0<br />
1 Ou JDBC pour les fidèles de SUN<br />
http://www.openoffice-fr.<strong>org</strong> 3
<strong>OpenOffice</strong>.<strong>org</strong> Documentation Project How-To<br />
Joindre <strong>OpenOffice</strong>.<strong>org</strong> 1.0 à MySQL en utilisant <strong>ODBC</strong><br />
Installer MySQL<br />
Vérifiez d'abord si MySQL est installé sur votre système (Attention - la phrase est sensible à la<br />
casse)<br />
[root@22 RPMS]# rpm -qa | grep MySQL<br />
[root@22 RPMS]#<br />
MySQL n'est pas installé, vous devez alors le télécharger ici http://www.mysql.com et l'installer.<br />
Conseil : Il y a un bug dans les versions de library client .49a et .50 de MySQL qui empêche la<br />
connexion <strong>ODBC</strong> de se faire, vous verrez des messages d'erreur apparaître tels que : relocation<br />
error: /usr/lib/libmyodbc.so: undefined symbol: init_dynamic_array. Il vous faut donc la version .<br />
49 - si nécessaire, recherchez-la ici http://www.rpmfind.net<br />
Tout d'abord, vous devez installer le serveur MySQL, qui tourne à l'arrière plan de votre ordinateur<br />
et dirige les requêtes des utilisateurs pour accéder aux bases de données MySQL.<br />
Illustration 1 Installation du serveur MySQL<br />
Vous avez maintenant un serveur de base de données MySQL en fonctionnement. Par défaut, une<br />
installation crée une base de données vide appelée test; accessible par un utilisateur test, sans mot<br />
de passe (note : le nom d'utilisateur de MySQL est un identifiant que vous donnez à MySQL quand<br />
vous voulez vous connecter - c'est une entité différente du nom d'utilisateur que vous utilisez pour<br />
vous loguer sur Linux)<br />
Vous devez maintenant installer le client MySQL ainsi vous pourrez obtenir des commandes SQL<br />
http://www.openoffice-fr.<strong>org</strong> 4
<strong>OpenOffice</strong>.<strong>org</strong> Documentation Project How-To<br />
du serveur.<br />
Illustration 2 Installer le client MySQL<br />
Tester MySQL<br />
Maintenant que le serveur fonctionne, et que vous avez la partie client installée, vous devez tester<br />
l'accès au serveur à partir d'un compte utilisateur. Ici, je suis logué sous Linux comme LABBE mais<br />
je vais me connecter en utilisant le nom d'utilisateur MySQL prédéfini : test. Je donne la commande<br />
select version(); pour vérifier que tout est ok.<br />
http://www.openoffice-fr.<strong>org</strong> 5
<strong>OpenOffice</strong>.<strong>org</strong> Documentation Project How-To<br />
Illustration 3 Test de l'installation de MySQL<br />
Installation de unix<strong>ODBC</strong> et des librairies MySQL<br />
Vous devez maintenant installer le driver <strong>ODBC</strong>, qui fournira une interface standard, que les<br />
programmes comme <strong>OpenOffice</strong>.<strong>org</strong> utiliseront pour accéder aux bases de données. J'ai utilisé<br />
unix<strong>ODBC</strong> de http://www.unixodbc.<strong>org</strong><br />
Illustration 4 Installation du logiciel unix<strong>ODBC</strong><br />
http://www.openoffice-fr.<strong>org</strong> 6
<strong>OpenOffice</strong>.<strong>org</strong> Documentation Project How-To<br />
Vous devez également utiliser deux autres logiciels téléchargés depuis http://www.mysql.com - La<br />
connexion pour My<strong>ODBC</strong> et un set de librairies partagées qui entre en communication avec le<br />
serveur MySQL.<br />
Illustration 5 Installation des librairies MySQL<br />
Création du fichier <strong>ODBC</strong>.ini<br />
Maintenant, vous devez configurer le fichier .ini utilisé par <strong>ODBC</strong>. Ce sont juste des fichiers textes<br />
que vous pouvez éditer en utilisant votre éditeur de texte favori. Vous allez probablement découvrir<br />
que vos RPMs ont installé des modèles vides dans /etc.<br />
Attention : certains packages utilisent /usr/local/etc pour le fichier .ini, et /usr/local/lib pour les<br />
librairies<br />
odbcinst.ini va lister les drivers <strong>ODBC</strong> installés sur votre système. Vous avez seulement besoin de<br />
définir le driver MySQL :<br />
/etc/odbcinst.ini<br />
[MySQL]<br />
Description<br />
= <strong>ODBC</strong> Driver for MySQL<br />
Driver<br />
= /usr/lib/libmyodbc.so<br />
Setup<br />
= /usr/lib/libodbcmyS.so<br />
FileUsage = 1<br />
CPTimeout =<br />
CPReuse =<br />
odbc.ini défini les liens que l'utilisateur va utiliser pour se connecter à la base de données actuelle<br />
via le driver. Les liens de odbc.ini sont utilisables par tous les utilisateurs de votre système Linux.<br />
http://www.openoffice-fr.<strong>org</strong> 7
<strong>OpenOffice</strong>.<strong>org</strong> Documentation Project How-To<br />
/etc/odbc.ini<br />
[MySQL-test]<br />
Description<br />
= MySQL database test<br />
Driver<br />
= MySQL<br />
Server<br />
= localhost<br />
Database<br />
= test<br />
Port = 3306<br />
Socket =<br />
Option =<br />
Stmt =<br />
Test d'<strong>ODBC</strong><br />
Vous pouvez maintenant répéter le test de connexion à partir du compte utilisateur, cette fois en<br />
utilisant la connexion <strong>ODBC</strong>. Isql est un petit utilitaire fourni avec unix<strong>ODBC</strong>.<br />
Illustration 6 Test du logiciel <strong>ODBC</strong><br />
Note : si cela ne marche pas, essayez isql MySQL-test-v pour obtenir un message d'erreur complet.<br />
Ce qui se passe ici, c'est que le paramètre que vous envoyez par isql - MySQL-test - est envoyé par<br />
le logiciel <strong>ODBC</strong>. IL vérifie que ce paramètre est présent dans odbc.ini et cherche le driver MySQL<br />
et l'information de connexion. Il vérifie ensuite dans le fichier odbcinst.ini et MySQL et trouve où<br />
sont les librairies.<br />
Si tout fonctionne, vous avez maintenant une base de données fonctionnelle, accessible par <strong>ODBC</strong>.<br />
Installation de <strong>ODBC</strong> à travers <strong>OpenOffice</strong>.<strong>org</strong> 1.0<br />
Nous y sommes presque ! Vous devez maintenant informer <strong>OpenOffice</strong>.<strong>org</strong> de votre connexion<br />
http://www.openoffice-fr.<strong>org</strong> 8
<strong>OpenOffice</strong>.<strong>org</strong> Documentation Project How-To<br />
<strong>ODBC</strong>. D'abord quelques conseils :<br />
Illustration 7 Connexion à <strong>ODBC</strong><br />
<strong>OpenOffice</strong>.<strong>org</strong> recherche une librairie libodbc.so. Le rpm que nous avons installé n'a pas créé<br />
ceci :<br />
nous sommes retournés sous root pour créer ce lien:<br />
[root@labbe RPMS]# ln -s /usr/lib/libodbc.so.1 /usr/lib/libodbc.so<br />
Conseil: Si votre RPMs a installé la librairie ici : /usr/local/lib, vous devez encore rencontrer des<br />
problèmes, parce que <strong>OpenOffice</strong>.<strong>org</strong> 1.0 ne la recherchera pas ici à moins que :<br />
[john@t22 john]$ export LD_LIBRARY_PATH=/usr/local/lib<br />
[john@t22 john]$<br />
avant de démarrer <strong>OpenOffice</strong>.<strong>org</strong> 1.0<br />
Maintenant nous sommes prêts !. Sous <strong>OpenOffice</strong>.<strong>org</strong> 1.0, choisissez Outils - Sources de<br />
données...à partir du menu principal, puis appuyez sur le bouton Nouvelle source de données<br />
pour ouvrir la fenêtre d'administration des bases de données. (voir illustration 8)<br />
http://www.openoffice-fr.<strong>org</strong> 9
<strong>OpenOffice</strong>.<strong>org</strong> Documentation Project How-To<br />
Illustration 8 Source de données<br />
Dans le cadre nom, tapez MySQL-test ; sélectionnez dans Type de BD OBDC et pressez le bouton<br />
[...]pour rechercher le chemin de la base. Puis sélectionnez la base de données que vous venez<br />
juste de créer.<br />
Cliquez sur OK, pour revenir à la première fenêtre de dialogue et à nouveau sur OK pour la fermer.<br />
C'est terminé, le travail préparatoire est achevé :-)<br />
Utiliser les outils de base de données d'<strong>OpenOffice</strong>.<strong>org</strong> 1.0.<br />
Trouver l'outil de base de données<br />
Pour utiliser les fonctions de base de données n'importe quand, sélectionnez Affichage - Souces<br />
de données à partir du menu principal (ou appuyez sur F4). Sur le côté gauche de la fenêtre<br />
d'affichage des sources de données, vous trouverez l'Explorer de Sources de données, celui-ci<br />
montre toutes les bases de données connues d'<strong>OpenOffice</strong>.<strong>org</strong> 2 . Les fonctions sont habituelles :<br />
cliquez sur le + pour dérouler l'arborescence, un clic droit sur un item donne accès à un menu<br />
contextuel. Le côté droit de la fenêtre représente le Navigateur de données qui montre le contenu de<br />
la table sélectionnée.<br />
2 La base de données Bibliographique est installée par défaut dans <strong>OpenOffice</strong>.<strong>org</strong><br />
http://www.openoffice-fr.<strong>org</strong> 10
Travailler avec les tables<br />
Créer une table<br />
<strong>OpenOffice</strong>.<strong>org</strong> Documentation Project How-To<br />
Déroulez la table MySQL-Test dans l'explorer de base de données en cliquant sur le signe + ; puis<br />
faites un clic droit sur Tables pour ouvrir le menu contextuel. Choisissez Nouvelle ébauche de<br />
Tables pour ouvrir la fenêtre correspondante (voir Figure 9).<br />
Illustration 9 Créer une table<br />
Nous allons créer une table pour maintenir la liste de stock d'une librairie. <strong>OpenOffice</strong>.<strong>org</strong> 1.0 agira<br />
comme une 'fenêtre' ouverte dans MySQL, ainsi les règles qui s'appliquent à ce que vous pouvez<br />
appelez les champs, le type de données disponibles, etc. sont les mêmes que pour MySQL. Le<br />
panneau en bas à droite contient un bouton d'aide, mais pour une aide complète vous devez bien sûr<br />
faire appel à la documentation MySQL 3 .<br />
Une vue complète de la définition de la table dans la fenêtre d'Ebauche de Tables est décrite par la<br />
Figure 10. Notez que si vous voulez avoir la possibilité d'actualiser les données de la table à travers<br />
<strong>OpenOffice</strong>.<strong>org</strong> 1.0, vous devez définir un des champs comme une clé primaire - vous l'obtenez<br />
en faisant un clic droit sur la barre d'indication à gauche des champs et en choisissant l'icône de Clé<br />
primaire, représentée par une petite clé - Notre exemple montre que ISBN est la clé primaire.<br />
3 Par exemplehttp://mysql.com/documentation/mysql/bychapter/manual_Reference.html#Legal_names<br />
http://www.openoffice-fr.<strong>org</strong> 11
<strong>OpenOffice</strong>.<strong>org</strong> Documentation Project How-To<br />
Lorsque vous avez terminé, cliquez sur le bouton Enregistrer, nommez la table 'liste de stock' et<br />
fermez la fenêtre. Votre nouvelle table va maintenant apparaître dans l'Explorer.<br />
Ebaucher un Index<br />
Vous pouvez également créer un Index à partir de la fenêtre d'Ebauche de Table, sous Outils -<br />
Ebauche d'index ou encore à partir du bouton d'Ebauche d'index de la barre d'outils (voir Figure 10)<br />
Illustration 10 Ebaucher un index<br />
Changer la définition d'une table.<br />
Si vous désirez apporter des changements aux champs de votre table, faites un clic droit sur le nom<br />
de la table dans l'Explorer de base de données, et sélectionnez Editer la Table. Cela vous ramènera à<br />
la fenêtre d'Ebauche de table.<br />
Editer des données<br />
Les tables peuvent être éditées directement à partir de la fenêtre de Base de données. Cliquez<br />
simplement sur le nom de la table dans l'Explorer et le contenu de la table s'affichera à droite dans<br />
le navigateur. L'exemple ci-dessous vous montre le contenu complet de la table 'Liste de stock'.<br />
http://www.openoffice-fr.<strong>org</strong> 12
<strong>OpenOffice</strong>.<strong>org</strong> Documentation Project How-To<br />
Illustration 11 Liste de stock<br />
Notez la barre de navigation en bas du Navigateur de données, elle vous aidera à vous déplacer<br />
rapidement à travers votre table.<br />
Les actions habituelle pour les feuilles de calcul sont applicables :<br />
• double clic sur une entête de colonne pour adapter la largeur<br />
• clic droit sur une entête de colonne pour régler la largeur manuellement, rentrer un nouveau<br />
format de colonne ou cacher une colonne<br />
• clic droit sur n'importe quelle ligne pour en redéfinir le format ou reformater toute la table.<br />
Note : tous les commentaires que vous entrez dans le champ 'Description' quand vous créez la table,<br />
apparaîtront dans des bulles lorsque vous glisserez la souris sur l'entête de colonne dans le<br />
navigateur.<br />
Utiliser la barre d'outils de Base de Données pour travailler avec vos données<br />
Cette barre d'outils, qui apparaît en haut du navigateur, confère un grand pouvoir à <strong>OpenOffice</strong>.<strong>org</strong><br />
1.0. Elle contient les boutons suivants (de gauche à droite) - passez la souris dessus pour voir le<br />
infos bulles (vérifiez que vous avez activez l'option dans le menu Aide).<br />
Afficher/cacher l'explorer de base de données<br />
http://www.openoffice-fr.<strong>org</strong> 13
<strong>OpenOffice</strong>.<strong>org</strong> Documentation Project How-To<br />
Très utilise si vous voulez maximiser l'ensemble des données affichées à l'écran - ce bouton bascule<br />
d'un affichage à l'autre.<br />
Trouver un enregistrement<br />
Ce bouton affiche la fenêtre de recherche d'enregistrements. Par exemple, regardez Figure 12,<br />
comment trouver un livre ayant le mot 'biggles' dans le titre. Notez que la recherche se fera<br />
enregistrement par enregistrement - ce qui peut être un procédé assez lent sur de grandes tables.<br />
Illustration 12 Trouver un enregistrement<br />
Tri croissant / Tri décroissant<br />
Cliquez sur une entête colonne pour sélectionner un champ, ensuite en cliquant sur l'un ou l'autre<br />
des boutons, les données de la colonne sélectionnées seront triées par ordre croissant ou<br />
décroissant.<br />
Note : les boutons de tris n'affectent que l'affichage de la table, la base de données en elle-même<br />
n'est pas modifiée.<br />
AutoFiltre<br />
L'autofiltre est un outil très puissant pour trier les données ne répondant qu'à certains critères. Par<br />
exemple, l'un des éditeurs de la table Liste de Stock est 'Dorling'. Cliquez sur la cellule contenant le<br />
mot 'Dorling' (voir Figure 13) et pressez sur le bouton AutoFiltre, uniquement les enregistrements<br />
contenant le mot 'Dorling' s'afficheront. Notez que si maintenant vous faites un nouvel AutoFiltre, il<br />
http://www.openoffice-fr.<strong>org</strong> 14
<strong>OpenOffice</strong>.<strong>org</strong> Documentation Project How-To<br />
s'ajoutera au précédent. Exemple, si vous ajoutez 'couverture' = H, montrera les couvertures<br />
contenant H avec l'éditeur. Le bouton Appliquer le filtre vous permettra également de désactiver<br />
l'Autofiltre et de revenir à la vue normale de la table.<br />
Note : Les filtres affectent seulement la façon dont la table est affichée, ils ne changent pas les<br />
données dans la base de données.<br />
Illustration 13Sélection de données avec l'autofiltre<br />
Filtre standard<br />
En utilisant ce bouton, vous pouvez voir ou modifier tout filtre actuellement utilisé. Par exemple, si<br />
vous avez utilisé l'Autofiltre comme décrit ci-dessus, et que vous appuyez sur le bouton Filtre<br />
Standard, vous verrez le filtre que vous montre la Figure 14<br />
http://www.openoffice-fr.<strong>org</strong> 15
<strong>OpenOffice</strong>.<strong>org</strong> Documentation Project How-To<br />
Illustration 14 Filtre standard<br />
Vous pouvez maintenant afficher les données pour un livre dont la reliure est H, l'éditeur Dorling et<br />
le coût de 30 € en ajoutant un critère de filtre - voir Figure 15.<br />
http://www.openoffice-fr.<strong>org</strong> 16
<strong>OpenOffice</strong>.<strong>org</strong> Documentation Project How-To<br />
Illustration 15 Ajouter une autre condition<br />
et dont le résultat apparaît dans la fenêtre du dessous.<br />
Trier...<br />
Les boutons de tris 'croissants/décroissants' décrits page 14 vous permettent de spécifier un simple<br />
tri sur une seule cellule en un clic. Le bouton Trier... vous permet d'entrer des critères de tri plus<br />
sophistiqués, par exemple par ordre alphabétique des titres pour chaque éditeur (Figure 16).<br />
Illustration 16 Fenêtre de tri<br />
Supprimer le filtre/Tri<br />
Ce bouton vous permet de supprimer les filtres de tri et votre table revient à la vue par défaut.<br />
http://www.openoffice-fr.<strong>org</strong> 17
Appliquer le filtre<br />
<strong>OpenOffice</strong>.<strong>org</strong> Documentation Project How-To<br />
Si vous avez défini des filtres à l'aide des boutons Autofiltre ou Filtre, ce bouton vous permettra des<br />
les activer ou de les désactiver.<br />
Actualiser/Recharger<br />
Il est possible d'ouvrir plusieurs fenêtre d'éditions de la même table, par un utilisateur ou par<br />
plusieurs sur un système multi-utilisateurs. Appuyer sur le bouton Actualiser force <strong>OpenOffice</strong>.<strong>org</strong><br />
1.0 à recharger les vues de données à partir de la base de données et à refléter ainsi les<br />
modifications faites par autrui sur la table. Recharger permet de recharger la table si la structure de<br />
celle-ci a été modifiée.<br />
Édition de données<br />
Si votre table possède une clé primaire, vous pourrez, à l'aide de ce bouton, éditer directement la<br />
table dans le navigateur de base de données. Toutes les modifications que vous ferez à l'écran seront<br />
adressées à la base de données en même temps que vous vous déplacez dans les différents<br />
enregistrements. Vous pouvez forcer une mise à jour immédiate en utilisant le bouton Enregistrer<br />
l'enregistrement actif.<br />
Enregistre l'enregistrement actif<br />
Si vous éditez un enregistrement, en appuyant sur ce bouton, vous forcerez l'écriture immédiate de<br />
toutes les modifications que vous apportez.<br />
Créer de nouvelles vues de votre table<br />
La barre d'outils de base de données est un outil très puissant pour l'analyse et le travail de vos<br />
données. Cependant, il est parfois utile de créer une pré-visualisation de la table, par exemple pour<br />
les autres personnes qui veulent l'utiliser. Concrètement, nous voudrions montrer une vue de la<br />
table contenant seulement les livres publiés par Penguin et qui sont couramment en stock, par ordre<br />
alphabétique des titres.<br />
Dans l'Explorer de base de données, faites un clic droit sur Requêtes et sélectionnez Nouvelle<br />
Ébauche de Requête. Une nouvelle fenêtre d'Addition de table va s'ouvrir, vous demandant quelles<br />
tables doit être ajoutée à la requête. Cliquez sur la table 'Liste de stock' pour l'ajouter, puis fermez la<br />
fenêtre d'ajout de tables. Vous serez ainsi dans l'écran d'Ebauche de requête, et pourrez définir votre<br />
requête (voir Figure 17)<br />
http://www.openoffice-fr.<strong>org</strong> 18
<strong>OpenOffice</strong>.<strong>org</strong> Documentation Project How-To<br />
Illustration 17 Livres Penguin en stock<br />
Les lignes dans la table de requête<br />
Champ<br />
Pour inclure les champs dans cette ligne, vous pouvez double cliquer sur les champs montrés dans<br />
la table de la fenêtre supérieure, ou faire un glisser/poser à partir de celui-ci.<br />
Alias<br />
La ligne Alias vous permet de changer l'entête d'une colonne<br />
Visible<br />
La ligne Visible vous permet d'utiliser un champ comme critère de sélection, sans pour autant<br />
l'afficher.<br />
Fonctions<br />
Cette ligne vous permet d'utiliser des fonctions de sommaire ou de groupement (nous verrons cela<br />
plus tard dans les Exemples Avancés).<br />
Critères<br />
Cette ligne vous permet de spécifier des conditions de filtre - ici nous avons spécifié que l'Editeur<br />
doit être 'Penguin' et que son statut n'est pas vide (null) 4<br />
La barre d'outils de requête<br />
4 Vous pouvez spécifier des substituants comme : LIKE 'AB*' trouvera tout ce qui commence par AB etc.<br />
http://www.openoffice-fr.<strong>org</strong> 19
Cette barre d'outils vous offre d'autres fonctionnalités<br />
Exécuter<br />
<strong>OpenOffice</strong>.<strong>org</strong> Documentation Project How-To<br />
Cela exécutera immédiatement la requête et le résultat en sera affiché dans une nouvelle vue dans le<br />
Navigateur de Source de données (Voir Figure 18).<br />
Illustration 18 La requête et le Navigateur de données<br />
Notez que le Navigateur à une nouvelle barre d'outils contextuelle !<br />
Supprimer la requête<br />
Supprimera l'ébauche de requête couramment affichée.<br />
(Dés)activer le mode ébauche<br />
En arrière plan, le mode Ebauche de requête traduit l'ébauche en commande SQL comprise par<br />
MySQL. Pour les utilisateurs avertis, ce bouton basculera l'affichage vers les commandes en<br />
langage SQL brut générées par l'ébaucheur de requête.<br />
Vous pouvez éditer ces commandes directement et les modifications seront reflétées directement<br />
dans l'Ebauche de requête.<br />
Ajouter des tables<br />
Vous permet de faire votre requête sur plusieurs tables. Voir 'Des requêtes plus complexes' page 22<br />
Fonctions / Nom de tables / Alias<br />
http://www.openoffice-fr.<strong>org</strong> 20
<strong>OpenOffice</strong>.<strong>org</strong> Documentation Project How-To<br />
Ces boutons vous permettent d'afficher ou de cacher les lignes correspondantes dans l'Ebauche de<br />
requête.<br />
Valeurs distinctes<br />
Ce bouton vous permet de créer des requêtes répondant aux questions comme 'Montre moi tous les<br />
auteurs qui sont dans la Liste de stock'. L'exemple utilisé comporte 25 000 enregistrements, si<br />
j'essaye de répondre à cette question en créant la requête suivante :<br />
Illustration 19Une requête 'distincte'<br />
Sans avoir auparavant appuyer sur Valeurs Distinctes, <strong>OpenOffice</strong>.<strong>org</strong> va vous montrer les 25 000<br />
enregistrements, avec le même auteur listé autant de fois qu'il apparaît dans la table. Sélectionner<br />
Valeurs Distinctes ne montrera l'auteur qu'une seule fois - ce qui est ce que vous cherchez.<br />
Éditer<br />
Ce bouton bascule vers le mode Édition ou le ferme.<br />
Enregistrer<br />
Enregistre la requête 5 . Une fois qu'une requête a été enregistrée, vous la retrouvez dans l'Explorer<br />
5 Les requêtes sont stockées dans un fichier DataAccess.xml dans la structure profonde des répertoires<br />
<strong>OpenOffice</strong>.<strong>org</strong><br />
http://www.openoffice-fr.<strong>org</strong> 21
<strong>OpenOffice</strong>.<strong>org</strong> Documentation Project How-To<br />
de base de données et son contenu peut être affiché dans le Navigateur de données (voir Figure 20)<br />
Illustration 20 Afficher une requête<br />
Des requêtes plus complexes<br />
L'Ebauche de données est un outil puissant pour créer des requêtes, en fait, vous pouvez créer des<br />
enquêtes quotidiennes sur vos données sans avoir à connaître un mot de SQL 6 . Ceci inclue les<br />
jonctions et les sommaires de tables.<br />
Exemple 1 - Commandes en cours<br />
Pour vous montrer ce qui peut être réalisé, nous allons supposer que vous avez créé Commande -<br />
une table des livres qui ont été commandés par vos clients, où vous enregistrez le numéro ISBN du<br />
livre et la quantité commandée. L'exemple de la Figure 16 vous montre comment joindre cette table<br />
à la table principale Liste de Stock en utilisant une ébauche de requête.<br />
Lier les tables<br />
Notez comment les deux tables sont liées en utilisant le champ commun ISBN - pour réaliser cela<br />
dans l'ébauche de requête, faites un simple glissé/deplacé d'une liste de champs vers l'autre 7 .<br />
6 Vous pouvez aussi démarrer n'importe quelle ligne de commande SQL directement, par exemple des commandes<br />
MySQL spécifiques qui ne sont pas comprises par l'ébaucheur ou par <strong>ODBC</strong>.<br />
7 Les utilisateurs avancés pourront définir le type de lien en double cliquant sur la connexion.<br />
http://www.openoffice-fr.<strong>org</strong> 22
Calculer des champs<br />
<strong>OpenOffice</strong>.<strong>org</strong> Documentation Project How-To<br />
Le champ 'Valeur' est défini comme le produit du champ Prix et du champ Order_Qty en inscrivant<br />
le calcul dans la ligne 'Champ'<br />
Formater les données<br />
Les champs 'Non', 'Prix' et 'Valeur' sont formatés en faisant un clic droit dans la colonne<br />
correspondante et en choisissant les options désirées (Alignement à droite, devise €).<br />
Illustration 21Commandes en cours<br />
Exemple 2 - Sommaire de Commande en cours<br />
Suivant l'exemple énoncé ci-dessus, la prochaine requête de la Figure 17 montre comment obtenir<br />
le total des commandes en cours par éditeur.<br />
Fonctions de groupe et de sommes<br />
Souvent utilisées ensemble, les fonctions Grouper et Additionner définissent à quel niveau les<br />
données sont nécessaires (Group) et comment elles doivent être additionnées (Sum)<br />
http://www.openoffice-fr.<strong>org</strong> 23
<strong>OpenOffice</strong>.<strong>org</strong> Documentation Project How-To<br />
Utiliser les Sources de Données avec d'autres modules<br />
d'<strong>OpenOffice</strong>.<strong>org</strong><br />
Ce document était concentré sur la façon de montrer les données en utilisant F4 ou Affichage |<br />
Sources de donnés. Cependant, il est parfois plus utile de mettre les données directement dans un<br />
autre outil d'<strong>OpenOffice</strong>.<strong>org</strong>, comme Writer ou Calc. Cette section vous montre comment.<br />
Calc<br />
Créer un lien avec le glissé/déplacé<br />
Extraire des données de la vue des Sources de données dans une feuille de calcul est aussi simple<br />
dans <strong>OpenOffice</strong>.<strong>org</strong> qu'un glissé/déplacé. Dans Calc, pressez F4 ou Affichage | Sources de<br />
données... comme d'habitude, et ouvrez la table ou la requête que vous voulez copier dans Calc.<br />
C'est plus facile si vous punaisez la fenêtre flottante (utilisez la petite icône en forme de punaise en<br />
bas à gauche de l'Explorer de base de données) - voir Figure 22.<br />
Illustration 22 Glisser des données dans une feuille de calcul<br />
Pour attacher les données dans une feuille de calcul, cliquez simplement sur les données et glissezles<br />
dans la feuille de calcul. Lorsque vous relâchez la souris, un lien est créé entre la feuille et la<br />
base de données - voir Figure 23.<br />
http://www.openoffice-fr.<strong>org</strong> 24
<strong>OpenOffice</strong>.<strong>org</strong> Documentation Project How-To<br />
Illustration 23 Une feuille de calcul liée<br />
Les options du menu<br />
Une fois que vous avez créé le lien, il y aura un certain nombre de commandes de menu que vous<br />
allez trouver utiles, accessibles à partir du menu principal, une fois que vous avez sélectionné une<br />
cellule.<br />
• A chaque fois que vous souhaitez mettre à jour la feuille de calcul avec les dernières données<br />
entrées dans la base, sélectionnez Données | Actualiser<br />
• Données | Définir une plage et presser sur Plus vous permet de choisir quelle entête de colonne<br />
est importante, comment chaque formatage est annulé à chaque Données | Actualiser, comment<br />
les données sont sauvegardées avec la feuille ou non (pour économiser de l'espace disque).<br />
Le pilote de données<br />
Il faut également noter que le pilote de données peut accéder directement au données de la base de<br />
données, donnant ainsi un outil puissant et étonnant dans le croisement des tabulations, etc. Allez-y,<br />
testez le !<br />
Writer<br />
Créer un lien par glissé/déplacé<br />
http://www.openoffice-fr.<strong>org</strong> 25
<strong>OpenOffice</strong>.<strong>org</strong> Documentation Project How-To<br />
Attention : s'il est possible d'effectuer un glissé/déplacé de données dans un document texte comme<br />
on peut le faire dans une feuille de calcul, ceci ne fonctionne correctement sous <strong>OpenOffice</strong>.<strong>org</strong> 1.0<br />
Cependant il y a un autre moyen de pratiquer :<br />
Utilisation de la barre d'outils de base de données<br />
Sélectionner les données dans le Navigateur de base de données donne accès à deux icônes de la<br />
barre d'outils : Données dans le texte... et Données dans les champs<br />
Données dans le texte...<br />
Il y a trois options disponibles à partir de cette icône<br />
Illustration 24 Insérer des données comme tableau<br />
• insérer les données comme table vous permet de sélectionner des champs comme source de<br />
données , ces données sont copiées dans les colonnes d'un tableau dans votre document. Les<br />
formatages habituelles pour les tableaux sont disponibles. Les données sont copiées comme du<br />
texte et ne changeront pas si le données de la table de base de données sont modifiées - voir<br />
Figure 17.<br />
• insérer les données comme texte, fonctionne de façon similaire, excepté que les données sont<br />
simplement copiées sans être formatées en tableau - voir Figure 25. Note : c'est une façon de<br />
convertir des données dans un format délimité par des virgules, ce qui permet l'exportation de<br />
celles-ci vers d'autres logiciels.<br />
http://www.openoffice-fr.<strong>org</strong> 26
<strong>OpenOffice</strong>.<strong>org</strong> Documentation Project How-To<br />
Illustration 25 Insérer des données comme texte<br />
• Données dans les champs... est utilisé pour les publipostages. Les fonctions de publipostage<br />
d'<strong>OpenOffice</strong>.<strong>org</strong> sont très complètes, mais hors sujet pour ce document (désolé).<br />
Utiliser l'Autopilote de Formulaire<br />
<strong>OpenOffice</strong>.<strong>org</strong> 1.0 comporte un environnement de programmation complet utilisant une variante<br />
du langage de programmation Basic. En utilisant cet environnement, les programmeurs peuvent<br />
écrire des applications complètes destinées aux utilisateurs avertis, comme des formulaires<br />
sophistiqués.<br />
Heureusement, il est cependant possible de créer un formulaire fonctionnel sans connaître le<br />
langage de programmation en utilisant l'Autopilote de Formulaire.<br />
L'Autopilote de formulaire en action<br />
A partir du menu principal, sélectionnez Fichier | Autopilote | Formulaire... Choisissez la base de<br />
données MySQL Test et la requête Commande en cours. Copiez tous les champs de la liste Champs<br />
Existants vers la liste Champs du formulaire et appuyez sur le bouton Suivant. <strong>OpenOffice</strong>.<strong>org</strong><br />
commence à construire votre formulaire dans une nouvelle fenêtre. Dans boite de dialogue Style de<br />
page, chaque style choisi se reflétera automatiquement dans le formulaire. La Figure 26 montre un<br />
exemple après avoir choisi le style par défaut et appuyé sur le bouton Créer.<br />
http://www.openoffice-fr.<strong>org</strong> 27
<strong>OpenOffice</strong>.<strong>org</strong> Documentation Project How-To<br />
Illustration 26Un formulaire créé avec l'Autopilote<br />
L'Autopilote vous a permis de créer un formulaire comportant toutes les fonctionnalités nécessaires<br />
pour maintenir cette table, avec à la fois une barre de navigation de données et une barre d'outils de<br />
base de données contenant les fonctions communes pour le tri, le filtre, etc. C'est une façon très<br />
simple de créer une application de formulaire facile à utiliser.<br />
Note : si vous voulez aller plus loin avec les fonctions de formulaire, il y a une icône Formulaire<br />
disponible dans la barre d'outils à gauche de votre écran qui basculera la fenêtre en mode Création.<br />
Dans ce mode, vous pouvez sélectionner des fonctions de formulaires et en faisant un clic droit<br />
dessus afficher les Propriétés, les Données ou encore les Événements qui lui sont liés.<br />
Bienvenue dans le monde de la programmation BASIC d'<strong>OpenOffice</strong>.<strong>org</strong> 1.0. Vous avez<br />
maintenant atteint la fin de ce que ce document pouvait vous apprendre !<br />
http://www.openoffice-fr.<strong>org</strong> 28
<strong>OpenOffice</strong>.<strong>org</strong> Documentation Project How-To<br />
Crédits<br />
Auteur : John McCreesh<br />
Remerciements : A John McCreesh pour cet excellent How-to.<br />
Intgr Par : Sophie Gautier<br />
Dernière modification : 08/11/03<br />
Contacts: <strong>OpenOffice</strong>.<strong>org</strong> Documentation http://www.openoffice-fr.<strong>org</strong><br />
Traduction : Frédéric Labbe - Sophie Gautier<br />
Trademarks are owned by their owners. There is no<br />
warranty about the information in this document. Use and<br />
distribute at your own risk. E&OE. The content of this<br />
document is in the public domain, but please be polite and<br />
attribute any quotes.<br />
jpmcc@users.sf.net Version 07-Jun-2002<br />
©Frédéric Labbe<br />
©Sophie Gautier<br />
http://www.openoffice-fr.<strong>org</strong> 29


![[PDF] ODBC / Mysql - OpenOffice.org](https://img.yumpu.com/24989710/1/500x640/pdf-odbc-mysql-openofficeorg.jpg)