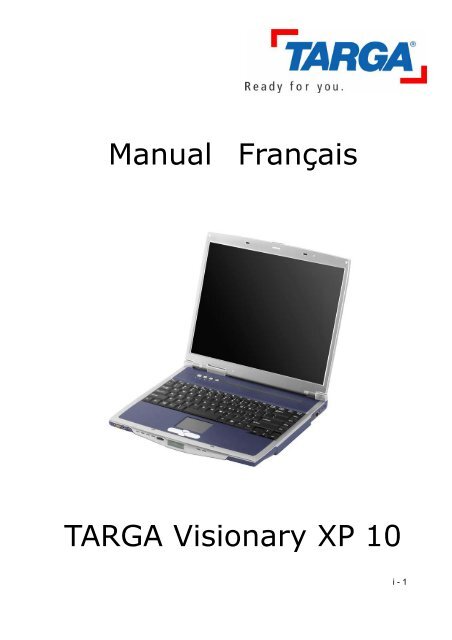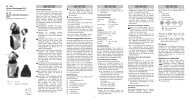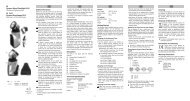Manual Français TARGA Visionary XP 10 - Targa Service Portal
Manual Français TARGA Visionary XP 10 - Targa Service Portal
Manual Français TARGA Visionary XP 10 - Targa Service Portal
You also want an ePaper? Increase the reach of your titles
YUMPU automatically turns print PDFs into web optimized ePapers that Google loves.
<strong>Manual</strong> <strong>Français</strong><br />
<strong>TARGA</strong> <strong>Visionary</strong> <strong>XP</strong> <strong>10</strong><br />
i - 1
Notice<br />
Les information dans ce mode d’emploi sont sujettes à totu changement sans<br />
préavis.<br />
LE FABRICANT OU REVENDEUR NE SERA PAS TENU RESPONSIBLE POUR<br />
ELS ERREURS OU OMISSIONS CONTENUES DANS CE MANUEL NI POUR LES<br />
DOMMAGES CONSEQUENTIELS, PROVOQUES PAR LA PERFORMANCE ET<br />
L’UTILISATION DE CE MANUEL.<br />
<br />
Les informations contenues dans ce manuel sont protégées par les lois sur les<br />
copyright. Aucune partie de ce manuel ne peut être photocopié ou reproduite sus<br />
n’importe quelle forme que ce soit sans l’autorisation préalable des propriétaires du<br />
copyright.<br />
Copyright Septembre 2002<br />
Tous droits réservés.<br />
Microsoft et Windows sont les marques de fabrique déposées de Microsoft<br />
Corporation. DOS, Windows 95/98/ME/2000/NT/<strong>XP</strong> sont les marques de fabrique<br />
de Microsoft Corporation.<br />
Les autres noms de produit mentionnés ici peuvent être les marques de fabrique<br />
déposées ou non de leur propriétaires/entreprises respectifs.<br />
Le logiciel décrit dans ce manuel est fourni sous un accord de licence. Ce logiciel<br />
peut être utilisé et copié selon les conditions de l’accord.<br />
Ce produit intègre une technologie de protection de copyright qui est protégée par<br />
des revendications de méthode de certaines licences américaines ainsi que d’autres<br />
droits de la propriété intellectuelle appartenant à Macrovision Corporation et les<br />
autres propriétaires. L’utilisation de la technologie de protection du copyright doit<br />
être autorisée par Macrovision Corporation et est destinée à un but domestique ainsi<br />
qu’à un visionnement limité sans tout autre autorisation de la part de Macrovision<br />
Corporation. Il est interdit d’inverser ou de démonter la machinerie.<br />
i -2<br />
Rév 1.0
TABLE DES MATIERES<br />
PREFACE<br />
Symboles et Conventions<br />
Protéger votre ordinateur – Eviter les traitements abusifs et les<br />
environnements adverses<br />
Résumé des chapitres<br />
1. APPRENDRE LES BASES<br />
Caractéristiques de Performance (1-2,3)<br />
Présentation du système (1-4)<br />
Vue avant (1-4,5,6,7,8,9)<br />
Vue arrière (1-<strong>10</strong>,11)<br />
Vue du bas (1-12,13)<br />
Adaptateur CA (1-14)<br />
Indicateurs d’Etat LED (1-15)<br />
Caractéristiques du Clavier (1-16,17)<br />
HotKeys (1-16)<br />
Touches de Windows (1-17)<br />
Clavier numérique amélioré (1-17)<br />
Tapis Tactile avec fonction HdP/BdP (1-18,19)<br />
Sous-Système graphique (1-20)<br />
Ajuster la Brillance d’Affichage (1-20)<br />
Prolonger la Vie du Panneau d’Affichage TFT (1-20,21)<br />
Ouvrir et fermer le Panneau d’Affichage (1-21)<br />
Sous-Système Audio (1-22)<br />
Ajuster le Volume Manuellement (1-22)<br />
Ajuster le Volume dans Windows (1-22)<br />
Ajuster le Volume Audio via la Graduation du Volume (1-22)<br />
Enregistrement de Voix (1-22)<br />
Fonctions du Lecteur AudioDJ / MP3 (1-23,24)<br />
Modem et Programmations du Modem (1-25,26)<br />
Adaptateur Ethernet (1-27)<br />
i -3
2. DEPANNAGE<br />
Première Etape (2-2,3)<br />
Problèmes Audio (2-4)<br />
Problèmes du Disque Dur (2-5,6)<br />
Problèmes de Lecteur CD-ROM, DVD-ROM, CD-RW ou Combo<br />
(2-7)<br />
Problèmes Graphiques (2-8)<br />
Problèmes de souris et de clavier (2-9)<br />
Problèmes de Pile CMOS (2-<strong>10</strong>)<br />
Problèmes d’Infrarouge (2-<strong>10</strong>)<br />
Problèmes de mémoire (2-11)<br />
Problèmes de modem (2-12,13)<br />
Problèmes d’Adaptateur de Réseau / Ethernet (2-14)<br />
Problèmes de Carte PC / PCMCIA (2-15)<br />
Problèmes de Performance (2-16,17)<br />
Problèmes d’Imprimante (2-18)<br />
Problèmes de Firewire (IEEE1394) USB (2-19)<br />
APPENDICE A Spécifications du Produit<br />
APPENDICE B Notices Réglementaires des Agences<br />
i -4
Préface<br />
Utiliser ce Manuel<br />
Ce manuel contient des informations d’ordre général concernant<br />
votre ordinateur, le matériel et la programmation des logiciels, le<br />
dépannage ainsi que les spécifications techniques.<br />
Symboles et Conventions<br />
Les conventions et symboles suivants sont utilisés dans ce manuel:<br />
<br />
<br />
<br />
Lorsque des touches sont pressés au même moment, un<br />
signe plus (+) est utilisé. Par exemple, Fn+F7 siginifie que<br />
vous devez presser en même temps Fn et F7.<br />
Lorsqu’une série d’actions de cliquage est requis dans<br />
Windows O/S, les symboles [ ] et > sont utilisés. Par exemple,<br />
[Démarrer > Définitions > Panneau de Contrôle > Affichage]<br />
signifie que vous devez cliquer en premier sur l’icône<br />
Démarrer, puis sur Définitions et sur Panneau de Contrôle, et<br />
sur l’icône d’Affichage.<br />
Lorsque vous avez besoin d’effectuer une sélection avec le<br />
tapis tactile (ou la souris), le système vous demandera<br />
de ’sélectionner’ ou ‘cliquer’ ou ‘cliquer deux fois’, ‘cliquer<br />
avec le bouton droit’ sur l’élément.<br />
Note: Le texte et les symboles dans ce format signifient des instructions<br />
spécifiques, des commentaires, des notes latérales ou des informations<br />
supplémentaires auquels vous devrez faire attention.<br />
i -5
Warning: Le texte et les symboles dans ce format signifient que ne pas se<br />
conformer aux instructions ou informations données risque de provoquer un<br />
dommage à votre ordinateur ou une blessure corporelle ou un décès.<br />
Protéger votre Ordinateur – Eviter les Traitements Abusifs et un<br />
Environnement Adverse<br />
Suivre les conseils ci-dessous vous aidera à obtenir le meilleur de<br />
votre investissement.<br />
Votre ordinateur vous servira mieux si vous prenez bien soin de lui.<br />
N’exposez pas l’ordinateur à la lumière directe du soleil et ne<br />
le placez pas à proximité d’une source de chaleur.<br />
N’exposez pas l’appareilà des températures inférieures à 0oC<br />
(32oF) ou supérieures à 50oC (122oF).<br />
N’exposez pas l’ordinateur à des champs magnétiques.<br />
N’exposez pas l’ordinateur à l’humidité ni à la pluie.<br />
Ne répandez pas d’eau ni de produit liquide sur l’ordinateur.<br />
N’exposez pas l’ordinateur aux chocs et vibrations.<br />
N’exposez pas l’ordinateur à la poussière ni à la saleté.<br />
Ne placez aucun objet sur l’ordinateur pour éviter de<br />
l’endommager.<br />
Ne placez pas l’ordinateur sur une surface rocheuse.<br />
i -6<br />
Voici quelques façons de prendre soin de votre adaptateur CA.<br />
Ne connectez pas l’adaptateur sur des périphériques autres<br />
que votre ordinateur.<br />
Ne connectez pas d’autres adaptateurs CA sur votre<br />
ordinateur portable. Cet ordinateur portable n’utilise que<br />
l’adaptateur CA LSE01<strong>10</strong>A20120
Ne laissez pas d’eau entrer dans dans l’adaptateur.<br />
Ne bloquez pas l’entrée de ventilation de l’adaptater.<br />
Conservez l’adaptateur dans un endroit ventilé.<br />
Ne marchez pas sur le cordon d’alimentation ni ne placez<br />
d;objets lourds dessus.<br />
Placez le cordon électrique et les câbles hors du traffic<br />
pédestre.<br />
En débrancheant le cordon électrique, ne tirez pas sur le<br />
cordon lui-même mais tirez par la fiche.<br />
Conservez l’adaptateur hors de la portée des enfants.<br />
Le nombre total des ampères de cet équipement ne doit pas<br />
excéder celui du cordon si vous utilisez une rallonge.<br />
Le nombre total des ampères de tous les équipements<br />
branchés dans une prise unique ne doit pas dépasser le taux du<br />
fusible.<br />
En nettoyant l’ordinateur, observez les étapes suivantes:<br />
1. Eteignez l’ordinateur et enlevez le boîtier de pile.<br />
2. Débranchez l’adaptateur CA.<br />
3. Utilisez un chiffon doux humidifié avec de l’eau. N’utilisez pas<br />
de produit liquide ni d’aérosol.<br />
Contactez votre vendeur ou consultez un technicien de réparation<br />
dans les cas suivants:<br />
L’ordinateur est tombé ou son corps est endommagé.<br />
Un liquide a été répandu dans le produit.<br />
L’ordinateur ne fonctionne pas normalement.<br />
i -7
Résumés des Chapitres<br />
Voici le résumé des chapitres et appendices disponibles dans ce<br />
manuel.<br />
Chapitre 1: Apprendre les Bases<br />
Dans ce chapitre, vous apprendrez les opérations de base et<br />
les caractéristiques de votre ordinateur. Cela vous donnera un<br />
aperçu général des composants de votre ordinateur.<br />
Chapitre 2: Dépannage<br />
Dans ce chapitre, vous apprendrez comment résoudre les<br />
problèmes de matériel et de logiciel les plus communs.<br />
Appendice A: Spécifications du Produit<br />
Dans cette section, vous trouverez une liste des spécifications<br />
du système.<br />
Appendice B: Notices Réglementaires des Agences<br />
Dans cette section, vous trouverez des informations<br />
électromagnétiques générales ainsi que des informations<br />
réglementaires sur la sécurité.<br />
i -8
chapitre 1 Apprendre les Bases<br />
C H A P I T R E P R E M I E R<br />
APPRENDRE LES BASES<br />
Ce chapitre présente les<br />
caractéristiques des composants de<br />
l’ordinateur.<br />
1-1
chapitre 1 Apprendre les Bases<br />
Caractéristiques de Performance<br />
Processeur Haute Performance<br />
Cet Ordinateur Portable est équipé avec un processeur<br />
AMD Athlon <strong>XP</strong> basé sur la toute récente technologie de<br />
traitement à sous-micron. Ce processeur supporte aussi<br />
une largeur de bande de bus avant allant jusqu’à 266MHz<br />
pour des performances inégalées.<br />
Moteur Graphique Avancé avec Buffer d’Image Spécial<br />
Un processeur vidéo ATI Mobility Radeon 9000 sur carte<br />
avec un buffer d’image spécial 32Mo, 64M ou 128MB o et<br />
un DAC jusqu’à 340MHz donne un excellente performance<br />
graphique. La puce graphique avancée incorproe<br />
également un moteur de compensation de mouvement<br />
basé sur le matériel, qui vous donne une parfaite lecture<br />
vidéo de MPEG. La capacité graphique 3D ajoute aussi du<br />
réalisme aux jeux PC.<br />
Grand Ecran LCD<br />
Cet ordinateur est équipé avec un grand panneau<br />
d’affichage haute-résolution TFT 15-pouces pour un texte<br />
claire et des couleurs brillantes.<br />
1-2<br />
Mise à Jour<br />
Le système offre un dirve de disque de dur mettable à jour<br />
et 2 socles DDR SDRAM pour un expansion, permettant<br />
facilement à l’utilisateur d’augmenter les capacités du<br />
système et de stockage selon les besoins.
chapitre 1 Apprendre les Bases<br />
Baie du Périphérique Changeable<br />
Le système est équipé d’une baie de périphérique<br />
changeable qui vous permet d’ajouter au système d’autres<br />
périphériques du genre lecteur CD-RW.<br />
<br />
<br />
Lecteur AudioDJ / MP3<br />
Le Lecteur AudioDJ / MP3 unique vous permet de lire des<br />
CD Audio ou MP3 sans avoir à lancer Windows. Cela vous<br />
permet de profiter pendant de nombreuses heures de<br />
lecture audio entre les chargements de pile.<br />
Caractéristiques de Communication<br />
Le système offre un adaptateur de réseau Ethernet<br />
incorporé pour un réseau local et un réseau à distance sur<br />
composition par modem 56K.<br />
Ports Firewire (IEEE1394 / 1394a) et USB2.0<br />
En plus de la gamme complète de ports I/O incorporés,<br />
l’ordinateur offre IEEE1394 pour une connexion ultra<br />
haute-vitesse vers des périphériques vidéo numériques<br />
haut-débit et 2 ports USB2.0 pour connecter tout<br />
périphérique basé sur USB.<br />
Wireless LAN (Optionnel)<br />
Le module Wireless LAN interne en option permet à votre<br />
ordinateur de se connecter sans fil à d’autres système,<br />
périphériques ou réseaux 802.11b.<br />
1-3
chapitre 1 Apprendre les Bases<br />
Présentation du Système<br />
Vue Avant<br />
1. Locquet du LCD<br />
Le Locquet LCD verrouille/déverrouille le Panneau LCD.<br />
2. Microphone Incorporé<br />
Le microphone incorporé enregistre le son.<br />
1-4
chapitre 1 Apprendre les Bases<br />
3. Ecran LCD<br />
Le panneau est l’endroit où le contenu du système est affiché.<br />
4. Clavier<br />
Le clavier 88-touches améliorées est utilisé pour entrer des<br />
données. Il possède un clavier numérique amélioré et des<br />
touches de contrôle du curseur. (Voir la Section Clavier pour<br />
d’autres détails.)<br />
5. Tapis Tactile avec fonction HdP/BdP<br />
Le tapis tactile est un périphérique de pointage incorporé ayant<br />
des fonctions similaires à celles de la souris. Utilisez les<br />
touches HdP et bdp pour vous déplacers dans les pages de<br />
Windows.<br />
6. Touche Suivant / Avance Rapide (pour lecteur AudioDJ /<br />
MP3)<br />
Pressez une fois la touche pour passer sur la piste audio<br />
suivante.<br />
Note: Allez sur la section Fonctions du Lecteur AudioDJ / MP3 ailleurs dans<br />
ce chapitre pour une description complète des opérations et des fonctions des<br />
touches.<br />
Note: Un programme utilitaire doit être installé pour utilsie rpleinement le<br />
Lecteur MP3 dans le mode seul (non-Windows). (CD-ROM:\MP3\Setup.exe)<br />
7. Touche Précédent / Retour Rapide (pour lecteur AudioDJ /<br />
MP3)<br />
Pressez la touche une fois pour revenir à la piste audio<br />
précédente. Pressez et maintenez la touche pour effectuer un<br />
retour rapide.<br />
1-5
chapitre 1 Apprendre les Bases<br />
8. Indicateur d’état de LCD (pour Lecteur AudioDJ / MP3)<br />
L’écran LCD monochrome indique l’état du Lecteur MP3.<br />
9. Bouton du Volume Audio<br />
Utilisez le bouton du volume audio pour contrôler l’amplitude<br />
des haut-parleurs.<br />
<strong>10</strong>. Touche Arrêter (pour le Lecteur AudioDJ / MP3)<br />
Pressez une fois le bouton pour arrêter une piste audio durant<br />
la lecture.<br />
11. Touche Lecture/Pause (pour Lecteur AudioDJ / MP3)<br />
Pressez une fois cette touche pour commencer la lecture d’une<br />
piste audio. Pressez de nouveau pour arrêter la lecture de<br />
façon temporaire. Pressez une fois encore pour reprendre la<br />
lecture.<br />
12. Touche Répéter (pour Lecteur AudioDJ / MP3)<br />
Pressez une fois la touche pour répéter une chanson en cours<br />
ou l’album entier.<br />
13. Bouton Marche Arrêt pour le Lecteur AudioDJ / MP3<br />
Pressez le bouton du Lecteur AudioDJ / MP3 pour allumer le<br />
lecteur audio sans avoir à lancer Windows. Le lecteur lira un<br />
CD audio, de MP3 ou les chansons stockées dans C:\MP3.<br />
Pressez et maintenez pendant 2 secondes pour éteindre le<br />
Lecteur AudioDJ / MP3.<br />
14. Fiche du Microphone<br />
La fiche du microphone (3,5-mm de diamètre) vous permet de<br />
connecter un microphone.<br />
1-6
chapitre 1 Apprendre les Bases<br />
15. Fiche des écouteurs stéréo<br />
La fiche des écouteurs stéréo (3,5-mm de diamètre) vous<br />
permet de connecter des écouteurs ou des haut-parleurs<br />
externes.<br />
16. Port à Infrarouges<br />
Le port sériel IR Data Association (IrDA) permet un transfer des<br />
données sans fil 4Mbps (mode FIR) avec des périphériques<br />
externes compatibles IrDA 1.1.<br />
17. LED d’état de suspension<br />
La lumière verte clignotante indique que l’ordinateur portable<br />
est en mode de suspension. (Voir la Section Indicateur d’Etat<br />
de LED pour des détails.)<br />
8. LED d’état d’allumage<br />
La LED multi-couleur indique l’état d’allumage de l’ordinateur<br />
portable. (Voir la Section Indicateur d’Etat de LED pour des<br />
détails.)<br />
19. Socle de Carte PC (Type II PCMCIA) et Bouton d’Ejection<br />
de Carte<br />
Ce socle est celui où la Carte PC (Type II PCMCIA) est insérée.<br />
Pressez le bouton d’Ejection pour relâcher la Carte PC.<br />
20. Port Firewire / IEEE1394 / 1394a<br />
Il s’agit d’un port sériel de données grande vitesse. Vous<br />
pouvez connecter à ce port tout appareil prêt pour un Fire-wire.<br />
21. Port Ethernet / LAN<br />
Ce port connecte un hub de réseau via le câble RJ-45 et est<br />
aussi conforme au protocole de transmission <strong>10</strong>/<strong>10</strong>0Base-TX.<br />
1-7
chapitre 1 Apprendre les Bases<br />
22. Grille de Ventilation<br />
La grille de ventilation permet de rejeter l’air pour dissiper la<br />
chaleur interne. Ne bloquez jamais les entrées et sorties d’air.<br />
23. Fiche électrique (Entrée CC)<br />
La fiche de sortie CC de l’adaptateur CA se connecte ici et<br />
alimente l’ordinateur.<br />
24. Indicateur d’état de LED<br />
L’indicateur d’état de LED révèle le verrouillage/déverrouillage<br />
de certaines fonctions et l’état des lecteurs HDD/CD-ROM.<br />
25. Bouton Allumage / Suspension<br />
Le bouton allumage/suspension allume et éteint l’ordinateur<br />
portable, mais agit aussi comme une touche de mise en<br />
suspension du système. Pressez momentanément pour<br />
allumer le système. Pressez et maintenez pendant au moins<br />
3~4 secondes pour éteindre le système. L’attitude ce cette<br />
touche peut être déterminée dans le menu [Démarrer ><br />
Définitions > Panneau de Contrôle > Options d’Allumage ><br />
Avancé]. Pressez de nouveau le bouton<br />
d’allumage/suspension pour revenir au mode de suspension.<br />
1-8
chapitre 1 Apprendre les Bases<br />
26. Email Hot Key<br />
L’ ‘Email Hot Key’ lance MS Outlook Express dans Windows <strong>XP</strong><br />
ou 2000.<br />
Note: Pour activer l’Internet Hot Key et l’Email Hot Key dans un Windows O/S<br />
autre que <strong>XP</strong> / 2000, vous devez installer l’application spéciale Quick Keys<br />
contenue dans le CD-ROM (CD-ROM:\Utility\Qkeys\SETUP.EXE).<br />
27. Internet Hot Key<br />
L’ ‘Internet Hot Key’ lance automatiquement Internet Explorer<br />
dans Windows <strong>XP</strong> ou 2000.<br />
28. Hotkey de Marche/Arrêt pour le Wireless LAN<br />
Si votre ordinateur vient avec l’option Carte Wireless LAN<br />
interne, vous pouvez utiliser cette touche pour activer ou<br />
désactiver les fonctions de la carte. La lumière verte indique<br />
son état de fonctionnement.<br />
29. Haut-parleurs stéréo incorporés<br />
Les haut-parleurs incorporés sortent le son en mode stéréo.<br />
1-9
chapitre 1 Apprendre les Bases<br />
Vue Arrière<br />
Avertissement: Ne placez aucun objet lourd sur l’ordinateur portable. Cela<br />
risque d’endommager l’écran.<br />
1. Lecteur CD-ROM (ou DVD-ROM ou CD-RW ou Combo) et<br />
Bouton et le Trou du Bouton d’Ejection Manuelle<br />
Si votre ordinateur est équipé d’un lecteur de DVD-ROM, vous<br />
pouvez lire des films DVD ou normaux sur CD-ROM. S’il est<br />
équipé d’un lecteur CD-RW, vous pouvez sauvegarder des<br />
données sur un disque CD-R / CD-RW. Pressez le bouton<br />
Ejecter pour éjecter le bloc de disque. Le trou de touche<br />
d’éjection manuelle vous permet d’éjecter manuellement un<br />
disque bloqué.<br />
1-<strong>10</strong><br />
2. Port sériel PS/2<br />
Vous pouvez y connecter une souris ou un clavier de type<br />
PS/2.
chapitre 1 Apprendre les Bases<br />
3. Port de Modem<br />
Vous pouvez y connecter une fiche de téléphone (RJ-11) pour<br />
les fonctions fax/modem.<br />
4. Port TV (Vidéo-S)<br />
Le port de Vidéo-S vous permet de rediriger la sortie d’écran<br />
vers une télévision ou tout autre périphérique de lecture vidéo<br />
analogique. Ce Port TV est compatible Macrovision; lorsqu’un<br />
film DVD est lu, la sortie est brouillée pour éviter tout<br />
enregistrement analogique.<br />
5. Trou de touche de verrouillage Kensington<br />
Un locquet de sécurité de type Kensington permet d’effectuer<br />
un verrouillage sur ce trou pour éviter tout vol.<br />
6. Port VGA externe<br />
Le port analogique 15-broches permet de connecter un<br />
moniteur CRT ou un projecteur.<br />
7. Port Parallèle<br />
Le port parallèle 25-broches permet de connecter des<br />
périphériques à port parallèle du genre imprimante.<br />
8. Port USB2.0 (x2)<br />
Le Bus Sériel Universel (conforme USB2.0-) vous permet de<br />
connecter une grande variété de périphériques à votre<br />
ordinateur à un taux allant jusqu’à 480 Mbps. Ce port est<br />
conforme aux dernières normes USB2.0 plug-and-play.<br />
1-11
chapitre 1 Apprendre les Bases<br />
Vue de Base<br />
1. Boîtier de Pile et Locquet de Pile<br />
Le boîtier de pile est une source électrique incorporée pour<br />
l’ordinateur portable. Glissez le locquet de pile pour relâcher le<br />
boîtier.<br />
2. Grille de Ventilation<br />
La grille de ventilation permet de laisser sortir l’air pour dissiper<br />
la chaleur interne. Ne bloquez jamais complètement les<br />
entrées et sorties d’air.<br />
1-12
chapitre 1 Apprendre les Bases<br />
3. AudioDJ/MP3-Player commutateur<br />
Si vous utilisez l'audio DJ/MP3-Player, vous devez vérifier que<br />
le commutateur se trouve sur ON. Pendant le transport de<br />
l'ordinateur portable veuillez déconnecter l'audio<br />
DJ/MP3-Player.<br />
4. Socle d’extension de mémoire et Porte de socle Mini PCI<br />
Un module de mémoire supplémentaire peut être installé dans<br />
les socles DIMM pour augmenter la mémoire du système.<br />
La carte optionnelle wireless LAN IEEE802.11b mini-PCI peut<br />
être installée dans ce socle pour activer la connectivité vers<br />
d’autres périphériques wireless LAN.<br />
5. Baie de périphérique changeable et locquet<br />
Vous pouvez installer des périphériques en option du genre<br />
Lecteur CD-R/RW dans la baie de périphérique changeable.<br />
Demandez à votre vendeur pour la disponibilité de<br />
périphériques optionnels. Glissez le locquet et tirez le boîtier de<br />
carte pour relâcher le périphérique changeable.<br />
6. Baie du Disque Dur<br />
Il s’agit de l’endroit où le disque dur est situé. Le disque dur<br />
stocke toutes les données du système. Le disque dur peut etre<br />
mis a jour pour une plus grande capacite.<br />
1-13
chapitre 1 Apprendre les Bases<br />
Adaptateur CA<br />
1. Conencteur Sortie CC<br />
Le connecteur de Sortie CC bloque la fiche électrique (Entrée<br />
CC) sur l’ordinateur.<br />
2. Voyant LED<br />
Le voyant LED apparaît en vert lorsque l’unité est branchée<br />
dans une source CA valide.<br />
3. Adaptateur<br />
L’adaptateur convertit du courant alternatif en voltage CC<br />
constant pour l’ordinateur.<br />
4. Fiche CA<br />
La fiche CA se branche sur une prise murale CA.<br />
Avertissement: Assurez-vous d’utiliser un socle mural CA à trois broches<br />
ayant une broche de sol. Sinon, vous risquez de ressentir une légère sensation<br />
électrique en touchant les parties en métal du genre ports I/O. Cela est<br />
provoqué par une fuite du courant lorsque l’adaptateur n’est pas correctement<br />
branché au sol (via la broche de sol). Cependant, la quantité de fuite de<br />
courant se situe dans les limites des réglementations et n’est pas dangereuse<br />
pour le corps humain.<br />
1-14
chapitre 1 Apprendre les Bases<br />
Indicateur d’Etat de LED<br />
L’indicateur d’état de LED affiche l’état d’opération de votre<br />
ordinateur portable. Lorsqu’une certaine fonction est activée,<br />
une LED s’allumera. La section ci-dessous décrit son<br />
indication.<br />
Indicateur d’état du système<br />
Symbole graphique<br />
de LED<br />
Indicateur électrique<br />
Indication<br />
La lumière verte indique l’accès au<br />
disque dur.<br />
La lumière verte indique l’accès au<br />
disque optique.<br />
La lumière verte indique que le clavier<br />
numérique est activé.<br />
La lumière verte indique que cap-lock est<br />
activé.<br />
La lumière verte indique que scroll-lock<br />
est activé.<br />
Symbole graphique<br />
de LED<br />
Indication<br />
Une lumière clignotante orange indique<br />
que la pile est en cours de chargement<br />
(système éteint.)<br />
Une lumière clignotante orange indique<br />
que la pile est en cours de chargement<br />
(système allumé.)<br />
Une lumière clignotante verte indique que<br />
l’alimentation est faible.<br />
Une lumière clignotante verte indique que<br />
l’ordinateur portable est en mode de<br />
suspension.<br />
1-15
chapitre 1 Apprendre les Bases<br />
Caractéristiques du Clavier<br />
Fonctions (Hot) Keys<br />
Symbole<br />
graphique<br />
Action<br />
Contrôle du Système<br />
Fn + F1<br />
Fn + F3<br />
Fn + F4<br />
Fn + F5<br />
Fn + F6<br />
Fn + F7<br />
Fn + F8<br />
Num Lock<br />
Scroll Lock<br />
Entere dans le Mode de<br />
Suspension.<br />
Allume ou éteint le Beep d’Alarme<br />
de la Pile.<br />
Change le Mode d’Affichage:<br />
LCD-uniquement,<br />
CRT-uniquement et LCD&CRT.<br />
Augmente le Volume des<br />
Haut-Parleurs.<br />
Réduit le Volume des<br />
Haut-Parleurs.<br />
Augmente la Brillance d’Affichage.<br />
Réduit la Brillance d’Affichage.<br />
Active le clavier amélioré pour<br />
travailler dans le mode numérique.<br />
Les touches agissent comme un<br />
clavier numérique sur une<br />
calculatrice. Utilisez ce mode<br />
lorsque vous avez besoin d’entrer<br />
de nombreuses données<br />
numériques. Une autre alternative<br />
est de connecter un clavier<br />
numérique externe.<br />
Pressez la touche Scroll Lock et<br />
pressez ou pour bouger une<br />
ligne vers le haut ou le bas.<br />
Note: Pour divers contrôles du système, pressez simultanément les touches<br />
fonction Fn(Function) et Fx .<br />
1-16
chapitre 1 Apprendre les Bases<br />
Touches de Windows<br />
Votre clavier possède aussi deux touches Windows:<br />
1. Touche Démarrer<br />
Cette touche vous permet de tirer le Menu Démarrer de<br />
Windows au bas de la Barre des Tâches.<br />
2. Touche du Menu d’Applications<br />
Cette touche fait apparaître un menu surgissant pour les<br />
applications, similaire à cliquer to a click of the right<br />
mouse button.<br />
Clavier Numérique Amélioré<br />
Pressez NumLock pour activer le clavier numérique. Les<br />
numéros sont imprimés dans le coin supérieur droit des<br />
touches, d’une couleur différente de celle des lettres. Ce clavier<br />
est complété par des opérateurs arithmétiques (+, -, * , /).<br />
Pressez NumLock pour revenir aux touches de lettres<br />
normales.<br />
7 8 9<br />
*<br />
Num<br />
Lock<br />
4 5 6<br />
-<br />
1 2 3<br />
0<br />
+<br />
. /<br />
Enter<br />
1-17
chapitre 1 Apprendre les Bases<br />
Tapis Tactile avec Fonciton HdP / BdP<br />
Le Tapis Tactile incorporé, qui est un périphérique de pointage<br />
compatible PS/2, capte les mouvements sur sa surface. Lorsque<br />
vous bougez le bout de votre doigt sur la surface du tapis, le<br />
curseur répond de façon coordonnée.<br />
Les éléments suivants vous apprennent comment utiliser le tapis<br />
tactile:<br />
1. Bougez votre doigt au travers du tapis tactile pour déplacer le<br />
curseur.<br />
2. Pressez les boutons pour sélectionner ou exécuter des<br />
fonctions. Ces deux boutons sont similaires aux boutons de gauche<br />
et de droite sur la souris. Tapopter deux fois sur le tapis tactile est<br />
similaire au bouton gauche de la souris.<br />
3. Pressez le bouton HdP / BdP pour bouger vers le haut ou le<br />
bas d’une page.<br />
1-18<br />
Fonction<br />
Exécution<br />
Sélection<br />
Glisser<br />
Menu du<br />
Contexte<br />
d’Accès<br />
Bouger<br />
d’une page<br />
vers le haut<br />
ou le bas<br />
Bouton de<br />
gauche<br />
Cliquez deux<br />
fois<br />
rapidement<br />
Cliquez une<br />
fois<br />
Cliquez et<br />
maintenez<br />
pour glisser le<br />
curseur<br />
Bouton<br />
de droite<br />
Cliquez<br />
une fois<br />
Bouton HdP / BdP Action de tapotage<br />
equivalent<br />
Tapotez deux fois (à la<br />
même vitesse que pour<br />
un double cliquage avec<br />
le bouton d’une souris)<br />
Tapotez une fois<br />
Cliquez sur la<br />
partie supérieure<br />
pour bouger vers le<br />
haut et cliquez sur<br />
la partie inférieure<br />
pour bouger vers le<br />
bas.<br />
Tapotez deux<br />
rapidement et lors du<br />
second tapotage,<br />
maintenez le doigt sur le<br />
tapis tactile pour glisser<br />
le curseur
chapitre 1 Apprendre les Bases<br />
Conseils sur l’utilisation concernant le Tapis Tactile:<br />
1. La vitesse du double cliquage est chronométrée. Si vous<br />
cliquez deux fois trop lentement, votre ordinateur portable répond<br />
comme si vous faîtes deux cliquages simples.<br />
2. Conservez vos doigts propres et secs en utilisant le Tapis<br />
Tactile. Conservez aussi la surface du tapis tactile propre et sèche<br />
pour prolonger sa durée de vie.<br />
3. Le Tapis Tactile est sensible aux mouvements de doigt. De ce<br />
fait, plus léger sera le toucher, meilleure sera la réponse. Un<br />
toucher consistant ne produit que des mauvaises réponses.<br />
1-19
chapitre 1 Apprendre les Bases<br />
Sous-système graphique<br />
Votre ordinateur utilsie un panneau TFT à matrice active 15-pouces<br />
haute performance avec haute résolution et des multi-millions de<br />
couleurs pour un visionnement confortable. L’accélérateur<br />
graphique vidéo de renommée mondiale ATI Mobility Radeon 9600<br />
avec son buffer d’image spécial (jusqu’à 64Mo) erffectue un rendu<br />
graphique à la vitesse de la lumière.<br />
Ajuster la Brillance d’Affichage<br />
Cet ordinateur portable utilise des combinaisons de touches<br />
spéciales, appelées hot keys, pour contrôler la brillance.<br />
Pressez Fn+F7 pour augmenter la brillance.<br />
Pressez Fn+F8 pour réduire la brillance.<br />
Note: Pour maximisr le temps d’opération de votre pile, programmez la<br />
brillance sur la définition la moins confortable, afin que que la lumière interne<br />
utilsie monis d’énergie.<br />
Prolonger la Vie de l’Ecran TFT<br />
Observez les directives suivantes pour maximiser la vie de la<br />
lumière interne de l’écran.<br />
1-20<br />
1. Programmez la brillance sur la définition la moins<br />
confortable possibles to the lowest comfortable setting<br />
(Fn+F8).<br />
2. En travaillant à votre bureau, connectez votre ordinateur<br />
portable vers un moniteur externe et désactivez l’écran interne<br />
Fn+ F4.<br />
3. Ne désactivez pas les décomptes de suspension.
chapitre 1 Apprendre les Bases<br />
4. Si vous utilisez un circuit CA et que vous n’avez pas de<br />
moniteur externe relié, changez pour le mode de suspension<br />
lorsque vous n’utilisez plus l’appareil.<br />
Ouvrir et Fermer le Panneau d’Affichage<br />
Pour ouvrir l’écran, glissez le locquet LCD vers la droite et<br />
soulevez le couvercle. Inclinez-le ensuite sur une position<br />
confortable.<br />
Pour fermer le couvercle d’écran, pliez-le doucement jusqu’à<br />
ce que le locquet LCD clique en place.<br />
Avertissement: Pour éviter d’endommager l’écran, ne le claquez pour<br />
refermer. Ne placez aucun objet sur l’ordinateur lorsque l’écran est fermé.<br />
1-21
chapitre 1 Apprendre les Bases<br />
Sous-Systèe Audio<br />
Le sous-système audio de votre ordinateur est Sound Blaster<br />
Pro-compatible.<br />
Ajuster Manuellement le Volume<br />
Pour augmenter le volume, pressez Fn+ F5.<br />
Pour réduire le volume, pressez Fn+F6.<br />
Ajuster le Volume Audio dans Windows<br />
1. Cliquez sur le symbole des haut-parleurs sur la barre des<br />
tâches dans Windows.<br />
2. Glissez la barre du contrôle du volume vers le haut ou le bas<br />
poru ajuster le volume.<br />
3. Pour mettre temporairement en silence les haut-parleurs<br />
sans changer la définition du volume, cliquez sur Silence.<br />
Ajuster le Volume Audio en Utilisant la Graduation du Volume<br />
Tournez la Graduation du Volume (situé sur le côté avant du<br />
Portable) pour ajuster le volume des haut-parleurs.<br />
Enregistrement Vocal<br />
Un microphone incorporé vous permet d’enregistrement un son.<br />
Vous aurez besoin d’utiliser un logiciel de traitement audio pour<br />
activer le microphone incorporé. Par exemple, vous pouvez<br />
utiliser Microsoft Sound Recorder.<br />
1-22
chapitre 1 Apprendre les Bases<br />
Fonctions du Lecteur AudioDJ / MP3<br />
Le lecteur audio spécial peut fonctionner sans lancer Windows.<br />
Cela est appelé le Mode Seul et permet d’économiser de<br />
l’énergie.<br />
Mode Seul (non-Windows)<br />
Le Lecteur AudioDJ / MP3 peut fonctionner sans avoir<br />
à lancer Windows dans le mode seul.<br />
Si vous utilisez l'audio DJ/MP3-Player, veuillez vous<br />
assurer que le commutateur se trouve sur ON (1-12,1-13)<br />
Vous devez installer le programme spécial du lecteur<br />
AudioDJ / MP3 depuis le CD-ROM offert CD-ROM<br />
(CD-ROM:\MP3\Setup.exe) si vous souhaitez utiliser le<br />
lecteur dans le mode seul (non-Windows). Activez le<br />
programme du Lecteur MP3 Player pour gérer et stocker<br />
des pistes MP3.<br />
Le lecteur cherche en premier un CD Audio ou de MP3<br />
dans le lecteur optique. Si aucun disque n’est présent, il<br />
cherche alors les pistes MP3 stockées dans C:\MP3.<br />
Les pistes MP3 doivent être conservées dans le<br />
répertoire C:\MP3.<br />
Le volume est ajusté via la Graduation VR située sur<br />
l’avant de l’ordinateur.<br />
Le numéro de la piste et l’état de lecture sont affichés<br />
dans le module d’affichage LCM.<br />
Dans le mode seul, le lecteur de CD audio est supporté<br />
depuis le lecteur optique.<br />
1-23
chapitre 1 Apprendre les Bases<br />
Touches d’accès au panneau avant et indicateur d’état LCM<br />
1-24<br />
Description des touches du Lecteur AudioDJ / MP3:<br />
MP3 : Allume le lecteur AudioDJ / MP3. Pressez et<br />
maintenez pendant 2 secondes pour éteindre.<br />
Repeat : Pressez pour cycler entre Répéter Une Piste,<br />
Tout Répéter, Mode Hasard. Dans Répéter Une Piste, la<br />
piste en cours est répétée de façon continue jusqu’à<br />
l’arrêt. Dans le mode Tout Répéter, toutes les pistes sont<br />
répétées. Dans le mode Hasard, les pistes sont répétées<br />
au hasard.<br />
Play / Pause : Pressez une fois pour commencer la<br />
lecture. Pressez de nouveau pour mettre sur pause une<br />
piste durant sa lecture. Pressez à nouveau pour<br />
reprendre la lecture de la piste en cours.<br />
Stop : Arrête la lecture en cours.<br />
Previous / Backward : Durant la lecture, pressez une<br />
fois pour revenir au début de la piste en cours. Pressez<br />
deux fois dans un intervalle de moins de deux secondes<br />
pour revenir à la piste précédente. Pressez et maintenez<br />
pendant plus d’une seconde pour rebobiner la piste en<br />
cours.<br />
Next / Forward : Durant la lecture, pressez une fois<br />
pour faire avancer sur la piste suivante. Pressez et<br />
maintenez pendant plus d’une seconde pour avancer<br />
rapidement sur la piste suivante.
chapitre 1 Apprendre les Bases<br />
Modem<br />
Votre ordinateur est équipé avec un fax/modem interne 56K V.90 et une<br />
fiche de téléphone (RJ-11), qui est située sur le côté droit de votre<br />
ordinateur.<br />
Utilisez un câble de téléphone pour connecter l’ordinateur à une prise<br />
téléphonique murale.<br />
Connecter le Modem<br />
1. Branchez une extrêmité de la ligne du téléphone dans le port<br />
de modem situé sur l’arrière de l’ordinateur.<br />
2. Branchez l’autre extrêmité de la ligne dans une prise téléphone<br />
murale et analogique.<br />
Selon l’endroit de l’utilisation de l’ordinateur, vous pouvez avoir besoin<br />
de changer les programmations dans le modem. Les programmations<br />
correctes vous permettront de maintenir une connexion stable dans un<br />
pays autre où le système des télécommunications peut être différent<br />
d’un autre.<br />
Pour changer le sprogammations du modem, faîtes comme suit:<br />
1. Allez sur [Démarrer > Définitions > Panneau de Contrôle] et<br />
cliquez deux fois sur l’icône des programmations du modem. Vous<br />
verrez une boîte de dialogue similaire à celle-ci.<br />
1-25
chapitre 1 Apprendre les Bases<br />
2. Cliquez sur le menu abaissable et sélectionnez le pays où il est<br />
applicable. Cliquez sur OK pour quitter.<br />
1-26
chapitre 1 Apprendre les Bases<br />
Ethernet<br />
Votre ordinateur est équipé d’un adaptateur Fast Ethernet<br />
<strong>10</strong>/<strong>10</strong>0Base-TX VIA Compatible. Connectez le câble LAN vers le<br />
port RJ-45 LAN situé sur le côté gauche de l’ordinateur. Cela vous<br />
permet d’accéder et de transmettre des données dans le réseau<br />
local.<br />
Connexion au réseau<br />
Utilisez uniquement un câble Ethernet Enroulé et Non-Protégé<br />
(UTP).<br />
1. Insérez une extrêmité du câble UTP dans le connecteur de<br />
réseau jusqu’à ce que le connecteur aille bien dans le<br />
réceptacle.<br />
2. Connectez l’autre extrêmité du câble sur une prise murale<br />
pour fiche RJ-45 ou un port RJ-45 sur un concentrateur UTP ou<br />
hub dans le réseau.<br />
Restriction de Câble pour les Réseaux<br />
Les restrictions suivantes doivent être observées pour les<br />
réseaux <strong>10</strong>0BASE-TX:<br />
La longueur maximale de câble est <strong>10</strong>0 mètres(m) (328<br />
pieds[ft]).<br />
Pour les opérations <strong>10</strong>0-Mbps, utilisez un câblage et des<br />
connexions de Catégorie 5.<br />
Note: Consultez le mode d’emploi de Windows et / ou le guide d’utilisation de<br />
Novell Netware pour l’installation du logiciel, la configuration et l‘opération du<br />
réseau.<br />
1-27
chapitre 2 dépannage<br />
C H A P I T R E D E U X<br />
DEPANNAGE<br />
Dans ce chapitre, vous apprendrez<br />
comment résoudre les problèmes de<br />
matériel et de logiciels les plus<br />
communs.<br />
2-1
chapitre 2 dépannage<br />
Première Etape<br />
Votre ordinateur a été complètement testé et certifié conforme aux<br />
spécifications de système avant l’expédition. Cependant, des<br />
opérations incorrectes et/ou un mauvais traitement risque de<br />
provoquer des problèmes.<br />
Ce chapitre offre une référence pour identifier et rectifier <br />
.<br />
Lorsque vous rencontrez un problème, essayez en premier les<br />
recommandations dans ce chapitre. Au lieu de renvoyer<br />
l’ordinateur et d’attendre pour une réparation, vous pouvez<br />
facilement résoudre le problème par vous-même en considérant les<br />
scénarios suivants et leurs solutions possibles. Si l’erreur persiste,<br />
veuillez contacter votre revendeur pour des informations de<br />
service.<br />
2-2<br />
Avant de prendre toute décision, veuillez considérer les<br />
conseils suivants:<br />
Vérifiez pour voir si le problème persiste une fois avoir enlevé<br />
tous les périphériques externes.<br />
Vérifiez pour voir si l’indicateur de lampe verte sur<br />
l’adaptateur CA est bien allumé ou non.<br />
Vérifiez pour voir si le cordon d’alimentation est bien branché<br />
sur une prise murale et sur l’ordinateur.<br />
Vérifiez pour voir si l’indicateur d’allumage de l’ordinateur est<br />
bien en marche ou non.
chapitre 2 dépannage<br />
Vérifiez pour voir si votre clavier est opérationnel en pressant<br />
n’importe quelle touche.<br />
Vérifiez toute connexion de câble incorrecte ou relâche.<br />
Assurez-vous que les locquets sur les connecteurs aillent bien sur<br />
les bouts du récepteur.<br />
Assurez-vous de ne pas avoir effectué de programmation<br />
incorrecte sur les périphériques, du genre dans l’Utilitaire de<br />
Programmation BIOS. Une programmation erronnée risque de<br />
provoquer des attitudes incorrectes de la part du système. Si vous<br />
n’êtes pas certain des changements effectués, essayez de<br />
restaurer toutes les définitions sur leurs valeurs par défaut.<br />
Assurez-vous que tous les drivers de périphérique soient<br />
installés correctement. Par exemple, sans le driver d’audio<br />
correctement installé, les haut-parleurs et le microphone ne<br />
fonctionneront pas.<br />
Si des périphériques externes du genre appareil photo USB,<br />
scanner ou imprimante ne fonctionnent pas correctement lorsque<br />
connectés au système, il s’agit en général d’un problème provenant<br />
du périphérique lui-même. Consultez en premier le fabricant du<br />
périphérique.<br />
Certains logiciels, qui n’ont pas subi de codage et de test<br />
rigoureux, risquent de provoquer des problèmes durant l’utilisation<br />
quotidienne. Consultez le vendeur de votre logiciel pour toute<br />
solution possible.<br />
Les périphériques héritiers ne sont pas compatibles<br />
plug-and-play. Vous devez relancer le système avec ces<br />
périphériques alimentés et connectés en premier.<br />
Assurez-vous d’aller sur la PROGRAMMATION BIOS et de<br />
charger les DEFINITIONS PAR DEFAUT après le re-flash du<br />
BIOS.<br />
2-3
chapitre 2 dépannage<br />
Problèmes Audio<br />
Aucune sortie depuis les haut-parleurs -<br />
Augmentez le volume sonore situé sur la gauche de<br />
l’ordinateur. Veuillez lire le Chapitre 1 pour son emplacement.<br />
Le contrôle de volume est abaissé dans Microsoft Sound<br />
System ou est coupé. Cliquez deux fois sur l’icône des<br />
haut-parleurs dans le coin inférieur droit de la barre des tâches<br />
pour voir si les haut-parleurs ont été mis en silence ou affaiblis.<br />
La plupart des problèmes audio sont en rapport avec le<br />
logiciel. Si votre ordinateur a fonctionné avant, il y a beaucoup<br />
de chances pour que le logiciel ait été mal programmé.<br />
Allez sur [Démarrer > Définitions > Panneau de Contrôle]<br />
et cliquez deux fois sur les icônes Sons et Périphériques Audio.<br />
Dans la Page Audio, assurez-vous que VIA AC’97 Audio Wave<br />
soit bien le périphérique de lecture par défaut.<br />
2-4<br />
Le son ne peut pas être enregistré -<br />
Cliquez deux fois sur l’icône des haut-parleurs dans le<br />
coin inférieur droit sur la barre des tâches pour voir si le<br />
microphone a été mis en silence ou non.<br />
1. Cliquez sur Options et sélectionnez Propriétés.<br />
2. Sélectionnez Enregistrer et cliquez sur le bouton OK.<br />
3. Après avoir cliqué sur le bouton OK, le panneau de<br />
contrôle du volume d’enregistrement va apparaître.<br />
Allez sur [Démarrer > Définitions > Panneau de Contrôle]<br />
et cliquez deux fois sur l’icône Multimédia (ou Sons et<br />
Périphériques Audio).Dans la Page Volume ou Audio,<br />
assurez-vous que VIA AC’97 Audio Wave soit bien le<br />
périphérique de lecture par défaut.
chapitre 2 dépannage<br />
Problèmes du Disque Dur<br />
Le disque dur ne fonctionne pas ou n’est pas<br />
reconnaissable -<br />
Si vous venez juste d’effectuer ne mise à jour du disque<br />
dur, assurez-vous que le connecteur du disque dur ne soit pas<br />
desserré et que le disque dur soit aussi correctement placé.<br />
Enlevez-le puis réinsérez-le fermement, puis relancez votre<br />
PC.<br />
Le nouveau DD doit peut être partitionné et reformatté.<br />
L’O/S et ls drivers doivent alors être réinstallés.<br />
Vérifiez la LED indicatrice du DD. Lorsque vous avez<br />
accès à un fichier, la LED s’alumera momentanément.<br />
Le nouveau DD peut être défectueux ou incompatible.<br />
Sio votre ordinateur a été sujet à de l’électricité statique<br />
ou un choc physique, votre DD risque d’être endommagé.<br />
Le disque dur produit des bruits anormaux -<br />
Veuillez copier vos fichiers aussi tôt que possible.<br />
Asurez-vous que la source du bruit provienne en effet du<br />
DD et non pas du ventilateur ou des autres périphériques.<br />
Le disque dur a atteint sa capacité -<br />
Activez l’utilitaire Disk Cleanup dans Windows.<br />
[Démarrer > Tous les Programmes > Accessoires > Outils du<br />
Système > Disk Cleanup] Le système vous dira alors ce que<br />
vous devrez faire.<br />
2-5
chapitre 2 dépannage<br />
Classifiez les fichiers ou programmes que vous n’utilisez plus<br />
en les déplaçant vers un mçant vers un média de stockage<br />
alternatif (disquette, CD-ROM, etc.) ou désinstallez les<br />
programmes non-utilisés.<br />
De nombreux browsers stockent les fichiers sur le disque<br />
dur en tant que cache pour accélérer la performance. Vérifiez<br />
l’Aide en Ligne du Programme pour des instructions sur la<br />
réduction de la taille de cache ou l’enlèvement des fichiers<br />
Internet temporaires.<br />
Videz la Corbeille pour libérer plus d’espace sur le disque.<br />
Lorsque vous effacez des fichiers, Windows les place en<br />
premier dans la corbeille.<br />
Il faut plsu de temps au DD pour lire un fichier -<br />
Si vous utilsiez le DD depuis un certain temps, les<br />
fichiers peuvent être défragmentés. Allez sur[Démarrer > Tous<br />
les Programmes > Accessoires > Outils du Système > Disk<br />
Defragmenter] pour effectuer une défragmentation du disque.<br />
Cette opération risque de prendre du temps.<br />
Les requêtes ou problèmes d’interruption avec d’autres<br />
périphériques peuvent avoir occupé le CPU et avoir ainsi<br />
ralenti les performances du système.<br />
Les fichiers sont corrompus -<br />
Activez l’utilitaire Error-checking dans Windows pour<br />
vérifier le DD. Cliquez deux fois sur Mon Ordinateur. Cliquez<br />
avec le bouton droit sur C: et sélectionnez Propriétés. Cliquez<br />
sur Check Now dans Error-checking dans les Outils.<br />
2-6
chapitre 2 dépannage<br />
Problèmes de Lecteur CD-ROM, DVD-ROM,<br />
CD-RW ou Combo<br />
Le lecteur CD-ROM, DVD-ROM ou Combo ne fonctionne<br />
pas -<br />
Essayez de relancer votre système.<br />
Le disque est endommagé ou des fichiers ne sont plus<br />
lisibles.<br />
Après avoir inséré un CD-ROM, il faut un certain temps<br />
avant de pouvoir accéder à sont contenu.<br />
Le lecteur n’arrive à lire aucun disque -<br />
Le CD peut ne pas être correctement placé dans la piste<br />
du lecteur. Assurez-vous que le disque soit bien centré sur son<br />
axe.<br />
Le disque est endommagé ou illisible.<br />
Le disque ne peut pas être éjecté -<br />
Normalement, il faut quelques secondes pour éjecter le<br />
disque.<br />
Si le disque ne peut pas être éjecté, il peut être bloqué<br />
mécaniquement. Prenez un morceau de papier et insérez-le<br />
dans le petit trou proche du bouton d’éjection. Cela devrait<br />
permettre l’éjection du pateau de disque. Sinon, renvoyez<br />
l’unité pour une réparation. Ne forcez jamais sur le plateau de<br />
disque.<br />
Le lecteur de CD-RW (périphérique en option) ne peut pas<br />
enregistrer -<br />
Vous pouvez acheter et installer un programme utilitaire<br />
pour enregistrer les fichiers vers un média vierge.<br />
2-7
chapitre 2 dépannage<br />
Problèmes d’Affichage<br />
Le panneau d’affichage est noir lorsque le système est mis<br />
en marche -<br />
Assurez-vous que l’ordinateur ne soit pas en mode<br />
Attente ou Suspension. L’écran est éteint pour économiser de<br />
l’énergie dans de tels modes.<br />
L’écran est difficile à lire -<br />
La résolution d’affichage doit être au moins de <strong>10</strong>24x768<br />
fpour un visionnement optimal.<br />
1. Allez sur [Démarrer > Définitions > Panneau de Contrôle]<br />
et cliquez deux fois sur l’icône d’Affichage.<br />
2. Sous la page des Définitions, programmez la résolution<br />
d’écran sur au moins <strong>10</strong>24x768 et choisissez au moins 256<br />
couleurs.<br />
L’écran tremble -<br />
Il est normal que l’écran tremble durant quelques<br />
secondes durant l’allumage ou l’arrêt.<br />
2-8
chapitre 2 dépannage<br />
Problèmes de Souris et de Clavier<br />
Le Tapis Tactile ne fonctionne pas correctement -<br />
Assurez-vous de ne pas avoir les mains humides ou<br />
avec de la transpiration en utilisant le Tapis Tactile. Conservez<br />
la surface du tapis propre et sèche.<br />
Ne laissez pas votre poignée ou votre paume reposer sur<br />
le tapis tactile tout en l’utilisant.<br />
Le clavier incorporé n’accepte aucune entrée -<br />
Si vous connectez un clavier externe au système, le<br />
clavier incorporé peut ne pas fonctionner.<br />
Essayez de relancer le système.<br />
Les caractères sur l’écran se répètent lors d’entrées.<br />
Vous pressez une touche trop longtemps lorsque vous<br />
entrez.<br />
Conservez le clavier propre. La poussière et la saleté<br />
sous les touches peuvent les coller.<br />
Configurez le clavier pour qu’il attende plus longtemps<br />
avant que la fonction d’auto-répétition ne commence. Pour<br />
ajuster cette fonction, allez sur [Démarrer > Définitions ><br />
Panneau de Contrôle] et cliquez deux fois sur l’icône du clavier.<br />
Une boîte de dialogue apparaît alors avec les définitions<br />
ajustables pour le clavier.<br />
2-9
chapitre 2 dépannage<br />
Problème de Pile CMOS<br />
Un message “CMOS Checksum Failure” s’affiche durant le<br />
processus de lancement ou lorsque le temps (clock) se<br />
réinitialise durant le lancement-<br />
Essayez de relancer le système.<br />
Si le message “CMOS Checksum Failure” apparaît<br />
même après le relancement, cela peut indiquer un échec de la<br />
pile CMOS. Si c’est le cas, vous devez changer la pile. Cette<br />
pile dure normalement de deux à cinq ans.<br />
Problèmes d’IR<br />
Le port de communication IR ne fonctionne pas -<br />
Windows NT 4.0 ne supporte pas les périphériques à<br />
infrarouge.<br />
Enlevez tout objet entre la piste de communication et les<br />
ports IR.<br />
Assurez-vous que les périphériques de communication<br />
ne soient pas à plus d’1 mètre l’un de l’autre et soient alignés<br />
en ligne droite.<br />
Allez sur [Démarrer > Définitions > Panneau de Contrôle<br />
> Système > Matériel > Gestionnaire de Périphérique] et<br />
cliquez sur l’icône des périphériques à infrarouge. S’il y a une<br />
marque jaune ou rouge, le périphérique peut avoir un conflit de<br />
ressources. Veuillez lire l’Aide En Ligne de Windows pour des<br />
instructions sur la résolution d’un tel conflit.<br />
2-<strong>10</strong>
chapitre 2 dépannage<br />
Problèmes de Mémoire<br />
Le POST ne montre pas une augmentation de la capacité<br />
de mémoire alors que vous avez déjà installé une mémoire<br />
supplémentaire-<br />
Certaines marques de mémoire peuvent ne pas être<br />
compatibles avec votre système. Veuillez demander à votre<br />
vendeur une liste des DIMM compatibles.<br />
Le module de mémoire peut ne pas avoir été installé<br />
correctement.<br />
Le module de mémoire peut être défectueux.<br />
L’O/S émet une emssage d’erreur pour mémoire<br />
insuffisante durant une opération -<br />
Il s’agit souvent d’un problème concernant Windows. Un<br />
programme élimine les ressources de la mémoire.<br />
Fermez les programmes d’application que vous n’utilsiez<br />
pas et relancez votre système.<br />
Vous avez besoin d’installer une module de mémoire<br />
supplémentaire.<br />
2-11
chapitre 2 dépannage<br />
Problèmes de Modem<br />
Le modem incorporé ne répond pas -<br />
Assurez-vous que le driver de modem soit chargé<br />
correctement.<br />
Allez sur [Démarrer > Définitions > Panneau de Contrôle<br />
> Options de Téléphone et de Modem] puis allez sur l’onglet<br />
Modems. Assurez-vous que SmartLink 56K Voice Modem ou<br />
Uniwill V.90 Modem soit bien cité. Sinon, cliquez sur le bouton<br />
Ajouter pour ajouter le drive du modem, qui est situé sur le<br />
CD-ROM (ou la disquette).<br />
Allez sur [Démarrer > Définitions > Panneau de Contrôle<br />
> Système] et cliquez sur le bouton Gestionnaire de<br />
Périphérique dans la Page Matériel pour vérifier toute<br />
ressource possible ou un conflit de driver. Veuillez lire l’Aide En<br />
Ligne de Windows ou le manuel pour savoir comment traiter<br />
de tels problèmes.<br />
Assurez-vous que la ligne de téléphone, reliant<br />
l’ordinateur, soit en bon état de fonctionnement.<br />
2-12<br />
Difficultés de Connexion -<br />
Assurez-vous de désactiver l’Attente d’Appel sur la ligne<br />
de téléphone.<br />
Assurez-vous d’avoir la bonne programmation du pays<br />
dans lequel votre ordinateur doit être utilisé. Allez sur<br />
[Démarrer > Définitions > Panneau de Contrôle > Définitions du<br />
Modem > Configuration] Dans le menu abaissable<br />
Pays/Région, sélectionnez la définition de pays appropriée.<br />
Un bruit de ligne excessif risque de provoquer une<br />
déconnexion de ligne. Pour vérifier cela, placez un téléphone<br />
régulier sur la ligne et effectuer un appel. Si vous entendez un<br />
bruit anormal, essayez d’effectuer la connexion de modem
chapitre 2 dépannage<br />
avec une ligne différente ou contactez votre compagnie locale<br />
des téléphones pour une réparation.<br />
Assurez-vous que la connexion du câble soit ferme.<br />
Essayez un numéro de réception différent et voyez si le<br />
problème persiste ou non.<br />
2-13
chapitre 2 dépannage<br />
Problèmes d’Adaptateur de Réseau / Ethernet<br />
L’adaptateur Ethernet ne fonctionne pas -<br />
Allez sur [Démarrer > Définitions > Panneau de Contrôle<br />
> Système > Matériel > Gestionnaire de Périphérique]. Cliquez<br />
deux fois sur les Adaptateur de Réseau et vérifiez si VIA<br />
Compatible Fast Ethernet Adapter apparaît ou non comme un<br />
des adaptateurs. S’il n’existe pas, c’est que Windows n’a pas<br />
détecté l’adaptateur VIA Fast Ethernet ou quele driver de<br />
périphérique n’a pas été installé correctement. S’il y a une<br />
marque jaune ou une croix rouge sur l’adaptateur de réseau<br />
VIA, il peut s’agir d’un conflit de ressources ou de<br />
périphériques. Changez ou mettez le driver à jour depuis le<br />
CD-ROM fourni ou consultez l’Aide En Ligne de Windows ou le<br />
manuel pour savoir comment traiter de tels problèmes.<br />
Assurez-vous qe les connexions physiques sur les deux<br />
extrêmités du câble soient bonnes.<br />
Le hub ou le concentrateur peut ne pas foncitonner<br />
correctement. Vérifiez pour voir si le même hub ou<br />
concentrateur connecté fonctionne normalement ou non.<br />
2-14<br />
L’Adaptateur Ethernet semble ne pas opérer dans le mode<br />
de transmission <strong>10</strong>0Mbps -<br />
Assurez-vous que le hub utilisé supporte bien une<br />
opération <strong>10</strong>0Mbps.<br />
Assurez-vous que votre câble RJ-45 soit bien conforme<br />
aux exigences <strong>10</strong>0Base-TX.<br />
Assurez-vous que le câble Ethernet soit bien connecté<br />
au socle d’hub et supporte le mode <strong>10</strong>0Base-TX. L’hub peut<br />
avori des socles <strong>10</strong>0Base-TX et <strong>10</strong>0Base-T.
chapitre 2 dépannage<br />
Problèmes de Carte PC / PCMCIA<br />
Les Cartes PC ne fonctionnent pas-<br />
Assurez-vous d’avoir installé le driver correspondant<br />
pour la carte.<br />
Consultez le manuel de la carte ou contactez le vendeur<br />
pour un service de dépannage.<br />
La Carte PC ne peut pas être reconnue -<br />
Windows NT4.0 ne supporte pas la fonction PCMCIA<br />
(Carte PC). Vous pouvez avoir besoin d’un programme externe<br />
pour cela.<br />
Assurez-vous que la carte soit pleinement insérée;<br />
l’extrêmité extérieure de la carte doit être alignée avec le bord<br />
de l’ordinateur.<br />
Enlevez et insérez de nouveau la carte PC.<br />
Assurez-vous qu’il n’y ait aucun conflit d’IRQ avec la<br />
carte. Veuillez lire l’Aide En Ligne de Windows pour résoudre<br />
les confluits d’IRQ.<br />
Relancez votre ordinateur et voyez si le problème<br />
persiste ou non.<br />
La carte peut être défectueuse. Si possible, essayez la<br />
carte sur un aitre système.<br />
Windows tombent en panne ou se bloque lorsque vous<br />
enlevez la Carte PC-<br />
Assurez-vous d’avoir la Carte PC avant de<br />
l’enlever. Cliquez deux fois sur l’icône Enleve un Matériel en<br />
Sûreté sur le coin inférieur droit de la tâche des barres et<br />
sélectionnez la carte que vous souhaitez arrêter. Lorsque vous<br />
cliquez sur , en quelques secondes Windows vous<br />
demandera d’enlever la Carte.<br />
2-15
chapitre 2 dépannage<br />
Problèmes de Performance<br />
L’ordinateur surchauffe -<br />
Dans un environnement de 35 o C, certaines zones du<br />
boîtier arrière de votre ordinateur peuvent atteindre jusqu’à 50<br />
degrés.<br />
Assurez-vous que les orifices d’air ne soient pas<br />
bloqués.<br />
Isi le ventilateur ne semble plus fonctionner sous une<br />
grande température (50 degrés Celsius et +), contactez un<br />
centre de réparation.<br />
Certain programmes intensifs en processeur peuvent<br />
augmenter la température de l’ordinateur jusqu’à une<br />
température à partir de laquelle l’ordinateur ralentit<br />
automatiquement le clock de son CPU pour se protéger de tout<br />
dommage thermique.<br />
2-16<br />
Le programme apparaît stoppé ou ne focntionne que très<br />
lentement -<br />
Pressez CTRL+ALT+DEL pour voir si l’application<br />
répond encore ou non.<br />
Relancez votre ordinateur.<br />
Cela peut être normal pour Windows lorsqu’il traite<br />
d’autres programmes intensifs en CPU dans l’arrière-plan ou<br />
lorsque le système accède à des périphériques à vitesse lente<br />
du genre lecteur de disquette.<br />
Il se peut que vous actionnez trop d’applications en<br />
même temps. Essayez de fermer certaines applications ou<br />
d’augmenter la mémoire du système pour une plus grande<br />
performance.
chapitre 2 dépannage<br />
Le processeur peut être surchauffé en raison de<br />
l’incapacité du système à réguler sa chaleur interne.<br />
Assurez-vous que les grilles de ventilation de l’ordinateur ne<br />
soient pas bloquées.<br />
2-17
chapitre 2 dépannage<br />
Problèmes d’Imprimante<br />
L’imprimante n’imprime pas -<br />
Assurez-vous que la connexion du câble soit sécurisée<br />
et que l’imprimante soit alimentée, si l’imprimante est<br />
connectée via le port parallèle.<br />
Activez le self-test de l’imprimante pour voir s’il rapporte<br />
tout problème.<br />
Vérifiez si l’imprimante affiche tout message d’erreur. Un<br />
bloquage de papier peut s’être produit.<br />
Assurez-vous d’avoir bien installé le driver d’imprimante.<br />
Essayez de relance rle système avce l’imprimante<br />
allumée et connectée en premier.<br />
L’imprimante n’imprime pas ce qui est sur l’écran -<br />
Les informations affichées sur l’écran peuvent ne pas<br />
être identiques à celles imprimées.<br />
Si l’imprimante imprime d’autres symboles étranges, cela<br />
est provoqué par le cache (poubelle) dans le buffer de mémoire<br />
d’imprimante. Annulez toutes les tâches d’imprimante, puis<br />
débranchez l’imprimante du circuit électrique pour clarifier le<br />
buffer de mémoire. Rallumez ensuite l’imprimante et<br />
réessayez.<br />
Assurez-vous d’avoir installé le driver correcte<br />
d’imprimante.<br />
L’imprimante ne répond pas aux communications d’IR -<br />
Veuillez lire les problèmes d’IR citésailleurs dans ce<br />
chapitre.<br />
2-18
chapitre 2 dépannage<br />
Problèmes de Firewire (IEEE1394) et USB<br />
Le périphérique USB ne fonctionne pas -<br />
Windows NT 4.0 ne supporte pas le protocole USB<br />
Vérifiez les définitions dans le Panneau de Contrôle de<br />
Windows.<br />
Assurez-vous d’avoir installé les drivers de périphérique<br />
nécessaires.<br />
Contactez le vendeur de votre périphérique pour toute<br />
aide complémentaire.<br />
Le port IEEE1394 ne fonctionne pas -<br />
Allez sur [Démarrer > Définitions > Panneau de Contrôle<br />
> Systèm > Matériel > Gestionnaire de Périphériques]. Vous<br />
devriez apercevoir l’entrée “IEEE 1394 Bus host controllers”.<br />
Sinon, c’est que Windows n’a pas détecté le contrôleur d’hôte<br />
ou que le driver n’a pas été installé correctement. S’il y a une<br />
marque jaune ou une croix rouge sur le contrôleur d’hôte 1394,<br />
il peut s’agir d’un conflit de périphérique ou de ressources.<br />
Changez ou mettez à jour le driver du périphérique depuis le<br />
CD-ROM ou consultez le manuel de Windows concernant la<br />
résolution d’un problème de conflit de ressource.<br />
Assurez-vous que le câble soit pleinement connecté.<br />
Assurez-vous d’avoir installé les drivers nécessaires.<br />
Contactez le vendeur du périphérique pour toute<br />
assistance supplémentaire.<br />
2-19
appendice A spécifications du produit<br />
A P P E N D I C E A<br />
SPECIFICATIONS DU PRODUIT<br />
A-1
appendice A spécifications du produit<br />
Processeur<br />
Cache L2<br />
Core Logic<br />
Processeur et Core Logic<br />
PR1700~ 2000+ (or Higher) Mobile AMD Athlon <strong>XP</strong><br />
avec Technologies PowerNow! and 3DNow!<br />
Emballage OPGA 462-pin<br />
256KB ou 512KB<br />
Puce VIA KT333 (NB VT8367 + SB VT8235) avec<br />
audio, modem, USB et contrôleurs Ethernet intégrés<br />
Bus Avant 266MHz<br />
Interface 200/266/333MHz DDR<br />
Type de<br />
Mémoire<br />
Défaut<br />
Extension de<br />
Mémoire<br />
Mémoire du système<br />
Compatible DDR SDRAM, jusqu’à 333MHz, PC2700 /<br />
PC2<strong>10</strong>0<br />
0 / 128 / 256 / 512 MB, Bus 64-bit 3,3-Volt<br />
Deux socles 200-broches SO-DIMM, Max. 1 Go<br />
Panneau LCD<br />
Accélérateur<br />
Graphique<br />
Lecture de<br />
mouvement<br />
Buffer d’image<br />
Autres<br />
caractéristiques<br />
Ecran<br />
Ecran TFT matrice active 15-pouces XGA (<strong>10</strong>24x768)<br />
ou SXGA+ (1400x<strong>10</strong>50) avec jusqu’à 16M de couleurs<br />
Accélérateur graphique 2D/3D ATI Mobility Radeon<br />
9600 (M<strong>10</strong>) 256-bit<br />
Capacité graphique d’architecture 4X /8X AGP<br />
Compensation de mouvement du matériel et IDCT<br />
Supporté pour lecture MPEG1/2<br />
Buffer d’image spécial 32 ou 64Mo DDR SDRAM<br />
Compatible Direct3D, compatible DirectX<br />
A-2
appendice A spécifications du produit<br />
Jeu de puce<br />
Audio Codec<br />
Capacités<br />
sonores<br />
Audio<br />
KT333 (VT8235) avec contrôleur audio intégré<br />
ALC201A<br />
Acélérateur DirectSound 3D<br />
Compatible SoundBlaster Pro<br />
Compatible AC97 V2.2<br />
2 haut-parleurs stéré (1 Watt chaque)<br />
Jeu de puce<br />
Taux de<br />
Transmission<br />
Modem<br />
KT333 (VT8235) avec contrôleur Modem intégré avec<br />
Carte MDC, support de Modem AC97 V2.2<br />
V.90 / K56flex pour une vitesse de téléchargement<br />
jusqu’à 56Kbps.<br />
V.34, V.17, V.29 protocole supporté<br />
Jeu de puce<br />
Fonction PnP<br />
Contrôle de<br />
flot<br />
Sélection de<br />
vitesse<br />
Autres<br />
caractéristiques<br />
LAN / Ethernet<br />
KT333 (VT8235 + VT6<strong>10</strong>3) avec la fonction Fast<br />
Ethernet PCI Fast Ethernet intégrée pour les normes<br />
de réseau <strong>10</strong>/<strong>10</strong>0Base-TX<br />
Compatible Windows 95 / 98 / ME / 2000 / <strong>XP</strong> Plug and<br />
Play<br />
Bloquage automatique et auto-négociation pour<br />
contrôle de flot<br />
Détection d’Auto Négociation et Parallèle pour la<br />
sélection de vitesse automatique (IEEE 802.3u)<br />
Architecture maître bus 32-bit PCI haute performance<br />
avec contrôleur DMA intégré pour utilisation de bus et<br />
CPU lents<br />
Système Réveil A Distance supporté<br />
Hot Insertion supporté<br />
A-3
A-4<br />
appendice A spécifications du produit
appendice A spécifications du produit<br />
Chipset<br />
Capabilities<br />
Firewire IEEE1394(a) / USB2.0<br />
KT333 (VT8235 + VT6307) avec contrôleur Hôte<br />
IEEE1394 OHCI intégré et Contrôleur Hôte USB2.0/1.1<br />
EHCI/OHCI<br />
Jusqu’à 400 Mops (IEEE1394) / 480 Mops (USB2.0)<br />
Extensible jusqu’à 63 périphériques en chaînes<br />
(IEEE1394)<br />
Jeu de puce<br />
Capacités<br />
Carte PC / PCMCIA<br />
O2 Micro 6912<br />
Socle unique TYPE II, Hot insertion et enlèvement<br />
supporté<br />
DD<br />
CD-ROM<br />
DVD-ROM<br />
CD-RW<br />
Lecteur<br />
Combo<br />
Stockage<br />
Disque Dur 2,5-pouces<br />
Module changebale 5,25-pouces (12,7mm de hauteur)<br />
avec vitesse 24X<br />
Module changebale 5,25-pouces (12,7mm de hauteur)<br />
( achat optionnel )<br />
Module changebale 5,25-pouces (12,7mm de hauteur)<br />
( achat optionnel )<br />
Module changebale 5,25-pouces (12,7mm de hauteur)<br />
( achat optionnel )<br />
Keyboard<br />
Touch pad<br />
Clavier & Tapis Tactile<br />
Clavier 88/90-touches QWERTY avec tapis numérique<br />
amélioré et touches Windows, 19mm<br />
Tapis Tactile incorporé avec HdP / BdP<br />
19mm<br />
A-5
appendice A spécifications du produit<br />
Port entrée<br />
audio<br />
Port de sortie<br />
audio<br />
Port de Volume<br />
Firewire<br />
Port USB2.0<br />
Ethernet<br />
S-Video<br />
Entrée<br />
electrique<br />
Parallèl<br />
Port VGA<br />
Carte PC Card<br />
Port IR<br />
PS/2 Port<br />
Boîtier de pile<br />
Caractéristique<br />
Adaptateur<br />
Entrée CAt /<br />
Sortie CC<br />
Ports & Connecteurs<br />
Une fiche d’entrée de microphone<br />
Une fiche d’écouteurs<br />
Une Graduation VR pour le ontrôle de volume audio<br />
Un connecteur hôte Firewire (IEEE1394)<br />
Deux connecteurs compatibles USB2.0<br />
Un connecteur Ethernet de réseau standard (RJ-45)<br />
Un connecteur de sortie Vidéo-S (Sortie-TV)<br />
Un connecteur d’entrée-CC<br />
Un connecteur de port parallèle 25-broches<br />
Un connecteur VGA 15-broches<br />
Un socle Type II pour Carte PC<br />
Un Port SIR / FIR<br />
Un Port PS/2 6-broches<br />
Boîtier de Pile / Adaptateur CA<br />
Li-ion 9-Cells x 3.7V x 1950 (2000) mAh, 65Wh (66.6Wh)<br />
Compatible Smart Battery<br />
Autocaptage AC-in <strong>10</strong>0~240V, DC-out 19V, 90W(min)<br />
Fonction PnP<br />
Self Test<br />
Auto Détection<br />
Festion<br />
électrique<br />
Sécurité<br />
Autres<br />
caractéristiques<br />
BIOS<br />
AMI PnP BIOS<br />
Power On Self Test<br />
Auto-détection DRAM, auto-taillage<br />
Auto-détection de L2 Cache<br />
Auto-détection du type de disque dur<br />
APM 1.2 (Advanced Power Management) &<br />
ACPI 2.0 (Advanced Configuration Power Interface)<br />
Protections de mot de passe deux niveaux<br />
Accès 32bit, Ultra DMA, support de mode PIO5<br />
A-6
appendice A spécifications du produit<br />
Capacité multi-lancement<br />
A-7
appendice A spécifications du produit<br />
O/S<br />
Microsoft Windows 95 / 98 / ME / 2000 / <strong>XP</strong><br />
Microsoft NT 4.0<br />
Dimension<br />
Poids<br />
Limites<br />
environnemental<br />
es<br />
Spécifications Physiques<br />
328 (L) x 283 (P) x 26.5 (H) mm<br />
6.8 lbs / 3,1 KG (avec CD-ROM)<br />
Température d’opération: 5 à 35 oC (41 à 95 oF )<br />
Humidité d’opération: 20 à 90 pRH (5 to 35 oC )<br />
Température de stockage: -20 à 50 oC (-4 to 122 oF )<br />
A-8
appendic B Notices Réglementaires des Agences<br />
A P P E N D I C E B<br />
NOTICES REGLEMENTAIRES DES<br />
AGENCES<br />
B-1
appendic B Notices Réglementaires des Agences<br />
Notice de la Commission Fédérale des Communications<br />
Cet équipement a été testé et certifié conforme aux limites pour un<br />
appareil numérique de la Catégorie B, selon l’Article 15 des<br />
Réglementations de la FCC. Ces limites sont destinées à offrir une<br />
protection raisonnable contre toute interférence néfaste dans une<br />
installation résidentielle. Cet équipement génère, utilise et peut émettre<br />
une énergie de fréquence radio et, s’il n’est pas installé ni opéré selon les<br />
instructions, risque de provoquer une interférence aux communications<br />
radio. Cependant, aucune garantie n’est faite de ce que cela ne se<br />
produira pas dans une installation particulière. Si cet équipement produit<br />
une interférence néfaste pour la réception radio/TV, ce qui peut être<br />
déterminé simplement en éteignant puis en rallumant l’équipement, il est<br />
recommandé à l’utilisateur d’entreprendre une ou plusieurs des mesures<br />
suivantes:<br />
<br />
<br />
<br />
Réorientez ou relocalisez l’antenne de réception.<br />
Augmentez la distance séparant l’équipement du récepteur.<br />
Connectez cet équipement dans une prise sur un circuit différent<br />
de celui sur lequel le récepteur est branché.<br />
Consultez votre vendeur ou un technicien radio/TV expérimenté<br />
pour toute aide supplémentaire.<br />
Modifications<br />
La FCC exige de l’utilisateur qu’il soit averti que tout changement ou toute<br />
modification effectué sur ce périphérique non expressément approuvée par<br />
le Fabricant peut annuler l’autorité de l’utilisateur sur l’opération de son<br />
équipement.<br />
B-2
appendic B Notices Réglementaires des Agences<br />
Connexions aux Périphériques<br />
Les connexions vers ce périphérique doivent s’effectuer avec des câbles<br />
protégés ayant un capuchon de connecteur métallique RFI/EMI pour<br />
maintenir la bonne conformité aux réglementations FCC.<br />
Déclaration de Conformité<br />
Cet appareil est conforme à l’Article Part 15/68 des Réglementations de la<br />
FCC. Son opération est sujette aux deux conditions suivantes: (1) cet<br />
appareil ne doit pas provoquer d’interférence néfaste, et (2) cet appareil<br />
doit accepter toute interférence reçue, y compris celle risquant de<br />
provoquer une opération indésirable.<br />
European Notice<br />
Les produits avec la marque CE sont conformes à l’EMC Directive<br />
(89/336/EEC) et à la Low Voltage Directive (73/23/EEC) émises par la<br />
Commission de la Communeauté Européenne.<br />
La conformité avec ces directives implique la conformité aux normes<br />
européennes suivantes:<br />
EN55022 (CISPR 22) Interférence de Fréquence Radio<br />
EN50082 (IEC801-2, IEC801-3, IEC801-4) Immunité<br />
Electro-magnétique<br />
EN60950 (IEC950) Sûreté du Produit<br />
Canadian Notice<br />
This digital apparatus does not exceed the Class B limits for radio noise<br />
emissions from digital apparatus as set out in the radio interference<br />
regulations of the Canadian Department of Communications.<br />
Le present appareil numerique nemet pas de bruits radioelectriques<br />
depassant les limites applicables aux appareils numeriques de Classe B<br />
prescrites dans le reglement sur le brouillage radioelectrique edicte par le<br />
Ministere des Communications du Canada.<br />
Exigences pour le Cordon Electrique<br />
Le cordon électrique fourni avec l’adaptateur CA doit répondre aux<br />
exigences pour le voltage et la prise pour zone locale. L’approbation<br />
réglementaire pour l’adaptateur CA a été obtenue en utilisant le cordon<br />
électrique pour la zone locale. Cependant, si vous voyagez vers une zone<br />
différente et que vous ayiez besoin de vous connecter à une prise ou un<br />
voltage différent, vous pouvez utiliser un des cordons cités ci-dessous.<br />
B-3
appendic B Notices Réglementaires des Agences<br />
Pour acheter un cordon d’alimentation (y compris un pour un pays non cité<br />
ci-dessous) ou un adaptateur CA de rechange, veuillez contacter votre<br />
vendeur local.<br />
EU et Canada<br />
Le cordon électrique doit être certifié UL et CSA ou C-UL.<br />
Les spécifications minimales pour le cordon flexible sont (1) No. 18<br />
AWG, (2) Type SJ et (3) 3-conductors.<br />
Le cordon électrique doit posséder une capacité de courant d’au<br />
moins <strong>10</strong> A.<br />
La prise annexe doit être de type de mise à terre avec une<br />
configuration de NEMA 5-15P (15A, 125V) ou NEMA 6-15P (15 A,<br />
250V).<br />
Japon<br />
Tous les composants du cordon électrique (cordon, connecteur et<br />
fiche) doivent porter la marque `PSE` ainsi que l’immatriculation<br />
d’enregistrement selon la Dentori Law.<br />
Les spécifications minimales pour le cordon flexible sont: (1) 0,75<br />
mm2 conducteurs, (2) Type VCT ou VCTF et (3) 3-conducteurs.<br />
Le cordon électrique doit posséder une capacité un taux minimal<br />
électrique de 7 A.<br />
La fiche annexe doit être du type de terre à deux pôles avec la<br />
configuration Japanese Industrial Standard C8303 (15 A, 125 VAC).<br />
B-4<br />
Autres Pays<br />
Les installations du cordon électrique doivent porter la marque de<br />
certificat de l’agence responsable pour l’évaluation dans un pays<br />
précis. Voici quelles sont les agences acceptables:<br />
BSI (UK)<br />
OVE (Australia)<br />
CEBEC (Belgium)<br />
SEMKO (Sweden)<br />
DEMKO (Denmark)<br />
SETI (Finland)<br />
EANSW (Australia)<br />
SEV (Switzerland)<br />
IMQ (Italy)<br />
UTE (France)<br />
CCC (China)
appendic B Notices Réglementaires des Agences<br />
PSB (Singapore)<br />
BSMI (Taiwan)<br />
B (Polish)<br />
<br />
<br />
Le cordon flexible doit être de type 3-conducteurs HAR (harmonisé)<br />
HO5VV-F avec une taille minimale des conducteurs de 0.03 pouces<br />
carrés.<br />
Le cordon électrique doit avoir une capacité de courant d’au moins<br />
<strong>10</strong> A et un voltage nominal de 125 / 250 VAC.<br />
PRECAUTION: MODELE N251Cxx POUR UNE UTILISATION AVEC LE<br />
MODELE DE CIRCUIT ELECTRIQUE<br />
Fabricant: LITE-ON ELECTRONICS, INC.<br />
Modèle: PA-1900-05<br />
Spécifications: 19V 4.74A<br />
Ou<br />
Fabricant: L.S.E.<br />
Modèle: LSE0202A1990<br />
Spécificaions: 19V 4.74A<br />
Sécurité du Boîtier de Pile<br />
Le boîtier de pile n’est destiné qu’à être utilisé avec cet ordinateur<br />
portable.<br />
Ne démontez pas le boîtier.<br />
Ne vous débarassez du boîtier de pile dans un incendie ou l’eau.<br />
Pour éviter tout risque d’incendie, de brûlures ou de dommage à<br />
votre boîtier de pile, ne laissez aucun objet métallique toucher les<br />
contacts de pile.<br />
Manoeuvrez une pile endommagée ou fuyant avec un soin extrême.<br />
Si vous entrez en contact avec l’électrolyte, nettez la zone exposée<br />
avec de l’eau et du savon. En cas de contact avec les yeux, rincez<br />
abondamment avec de l’eau pendant 15 minutes et demandez une<br />
consultation médicale.<br />
Ne chargez pas le boîtier de pile si la température ambiante<br />
dépasse 45oC (113oF).<br />
Pour obtenir un changement de la pile, contactez votre vendeur<br />
local.<br />
B-5
appendic B Notices Réglementaires des Agences<br />
<br />
<br />
N’exposez pas le boîtier de pile à de hautes températures de<br />
stockage (au-delà de 60oC, 140oF).<br />
En vous débarassant du boîtier de pile, veuillez contacter votre<br />
fournisseur local de déchets concernant les restrictions locales sur<br />
la destruction et le recyclage des piles.<br />
PRECAUTION: Danger d’explosion si la pile est changée de façon<br />
incorrecte. Ne changez qu’avec un type identique ou équivalent<br />
recommandé par le fabricant. Débarassez-vous des piles usagées selon<br />
les instructions du fabricant ou les réglementations locales.<br />
VORSICHT! Explisionsgefahr bei unsachgernazen Austausch der Batterie.<br />
Ersatz nur durch denselben oder einem vom Hersteller empfohlenem<br />
ahnlichen Typ. Entsorgung gebrauchter Batterien navh Angaben des<br />
Herstellers.<br />
Sécurité du Laser<br />
Le lecteur optique utilisé avec cet ordinateur est certifié être un<br />
périphérique laser de Catégorie 1 selon la Norme de Performance et les<br />
Normes Internationales IEC 825 / IEC 825-1 (EN60825 / EN60825-1) du<br />
Département Américain de la Santé et des <strong>Service</strong>s Humains (DHHS). Ce<br />
périphérique n’est pas considéré comme néfaste, mais les précautions<br />
suivantes sont recommandées:<br />
N’ouvrez pas l’unité.<br />
Evitez l’exposition directe au rayon laser.<br />
Si l’unité requiert une réparation, contactez un centre de réparation<br />
autorisé.<br />
Assurez-vous de la correcte l’utilisation en lisant et en respectant<br />
les instructions avec précaution.<br />
N’effectuez aucun ajustement de l’unité par vous-même.<br />
CLASS 1 LASER PRODUCT<br />
APPAREIL A LASER DE CLASSE 1<br />
LASERSCHUTZKLASSE 1 PRODUKT<br />
B-6<br />
Avertissement!<br />
N’essayez pas démonter le boîtier contenant le laser. Le rayon laser utilisé
appendic B Notices Réglementaires des Agences<br />
dans ce produit est néfaste pour les yeux. L’utilisation d’instruments<br />
optiques, du genre loupes, avec ce produit augmente considérablement le<br />
risque d’accident pour vos yeux. Pour votre sûreté, ne faîtes réparer cet<br />
équipement que par un fournisseur de services agréé.<br />
Sécurité LED (Infrarouge)<br />
Le port IR situé sur la gauche de cet ordinateur est classifié comme<br />
périphérique LED (light-emitting diode) catégorie 1 selon la Norme<br />
Internationale IEC 825-1 (EN60825-1). Ce périphérique n’est pas<br />
considéré comme néfaste, mais les précautions suivantes doivent être<br />
respectées:<br />
N’essayez pas de regarder le rayon LED avec tout appareil optique.<br />
N’essayez pas d’effectuer un ajustement de l’unité.<br />
Si l’unité a besoin d’une réparation, veuillez contacter un centre de<br />
réparation autorisé.<br />
Evitez de regarder directement les yeux nus vers le rayon LED<br />
infrarouge. Rappelez-vous que le rayon est invisible.<br />
PRODUIT LED CATEGORIE 1<br />
LEDSCHUTZKLASSE 1 PRODUKT<br />
Avertissement pour une Pile en Lithium<br />
Cet ordinateur contient une pile en lithium pour alimenter l’horloge et le<br />
circuit du calendrier.<br />
CAUTION: Danger of explosion if battery is replaced incorrectly. Replace<br />
only with the same or equivalent type recommended by the manufacturer.<br />
Discard used batteries according to the manufacturer’s instructions.<br />
ATTENTION: Il y a danger d’xplosion s’il y a remplacement incorrect de la<br />
batterie. Remplacer uniquement avcc unc batterie du meme type ou d’un<br />
type recommande par le constructer. Mettre au rebut les batteries usagees<br />
conformement aux instructions du fabricant.<br />
VORSICHT! Explosionsgefahr bei unsachgaessem Austausch der Batterie<br />
Ersatz nur durch denselben oder einem vom Hersteller empfohlenem<br />
aehnlichen Typ. Entsorgung gebrauchter Batterien nach Angaben des<br />
Herstellers.<br />
B-7