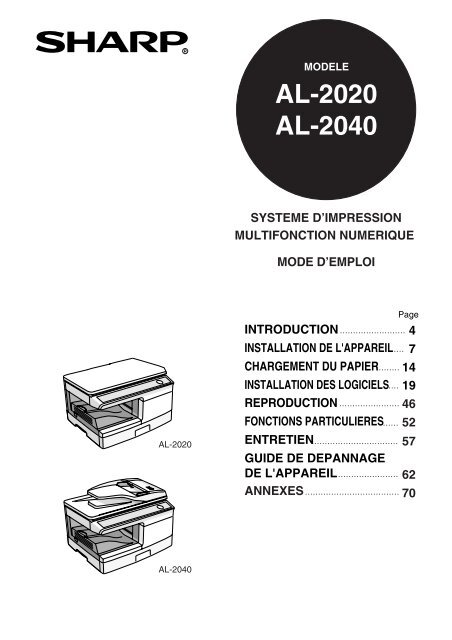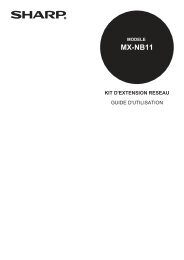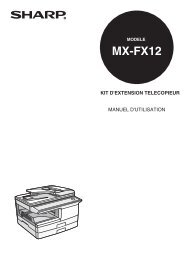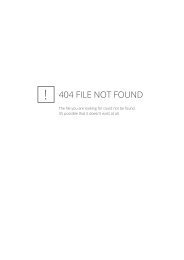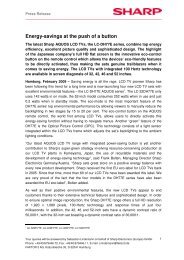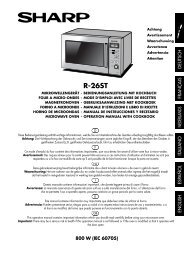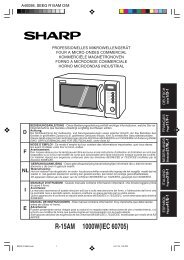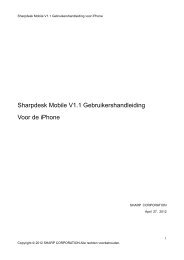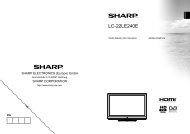You also want an ePaper? Increase the reach of your titles
YUMPU automatically turns print PDFs into web optimized ePapers that Google loves.
MODELE<br />
<strong>AL</strong>-<strong>2020</strong><br />
<strong>AL</strong>-<strong>2040</strong><br />
SYSTEME D’IMPRESSION<br />
MULTIFONCTION NUMERIQUE<br />
MODE D’EMPLOI<br />
<strong>AL</strong>-<strong>2020</strong><br />
Page<br />
INTRODUCTION<br />
4<br />
INST<strong>AL</strong>LATION DE L'APPAREIL 7<br />
CHARGEMENT DU PAPIER 14<br />
INST<strong>AL</strong>LATION DES LOGICIELS 19<br />
REPRODUCTION<br />
46<br />
FONCTIONS PARTICULIERES 52<br />
ENTRETIEN<br />
57<br />
GUIDE DE DEPANNAGE<br />
DE L'APPAREIL<br />
62<br />
ANNEXES<br />
70<br />
<strong>AL</strong>-<strong>2040</strong>
Afin de respecter la réglementation sur la compatibilité électromagnétique, il<br />
est recommandé d'utiliser des câbles d'interface blindés.<br />
Ne dupliquez pas des documents dont la copie est légalement interdite. Les<br />
documents suivants font, en principe, l'objet d'une législation interdisant leur<br />
copie. D'autres documents peuvent également être concernés.<br />
Billets de banque Timbres Obligations Actions Traites bancaires<br />
Chèques Passeports Permis de conduire<br />
Dans certains cas, les positions marche "ON" et arrêt "OFF" de l'interrupteur<br />
d'alimentation sont remplacées par les symboles "I" et "O".<br />
Lorsque l'interrupteur est en position "POWER", le symbole "O" signifie que le<br />
copieur n'est pas hors tension mais en veille. Dans ce cas, "I" signife "ON" et "O"<br />
signifie "OFF".<br />
Attention !<br />
Pour obtenir une déconnexion électrique complète, débranchez la prise<br />
principale.<br />
Utilisez une prise de courant située à proximité de l'appareil et facilement<br />
accessible.
PRECAUTIONS<br />
Etiquette d'avertissement sur l'appareil<br />
L'étiquette ( , ) placée dans l'unité de fixation signifie :<br />
: Attention, danger : Attention, surface chaude<br />
Précautions d'utilisation<br />
Veuillez respecter les précautions d'utilisation de l'appareil décrites ci-après.<br />
Avertissement :<br />
• L'unité de fixation est chaude. Faites attention lorsque vous extrayez un blocage papier.<br />
• Ne regardez pas directement la source lumineuse. Cela pourrait endommager vos yeux.<br />
• Mettez l'appareil hors tension avant d'installer toute pièce détachée.<br />
Attention :<br />
• Installez l'appareil sur une surface stable et horizontale.<br />
• N'installez pas l'appareil dans un endroit humide ou poussiéreux.<br />
• Si vous n'utilisez pas l'appareil pendant une période prolongée, mettez-le hors tension et<br />
débranchez le cordon d'alimentation du secteur.<br />
• Lors du transport de l'appareil, vérifiez que l'interrupteur d'alimentation est en position d'arrêt et<br />
que le cordon d'alimentation est débranché de la prise de courant.<br />
• Ne mettez pas l'appareil sous tension immédiatement après l'avoir éteint. Attendez 10 à 15<br />
secondes avant de le rallumer.<br />
• Ne recouvrez pas l'appareil d'une couverture, d'un linge ou d'une housse de plastique lorsqu'il<br />
est sous tension. Vous risqueriez d'empêcher l'évacuation de la chaleur et de l'endommager.<br />
• L'utilisation de commandes ou de réglages ou la mise en œuvre de procédures autres que ceux<br />
mentionnés dans ce manuel peut entraîner une exposition dangereuse aux rayonnements.<br />
• Utilisez une prise de courant située à proximité de l'appareil et facilement accessible.<br />
Instructions d'installation<br />
N'installez pas l'appareil dans des endroits :<br />
• humides ou très poussiéreux<br />
• exposés au rayonnement direct du soleil<br />
• mal aérés<br />
Prévoyez un espace suffisant autour de<br />
l'appareil pour en permettre l'entretien et une<br />
ventilation adéquate.<br />
• soumis à de fortes variations de température<br />
ou d'humidité, par exemple à proximité d'un<br />
climatiseur ou d'un appareil de chauffage.<br />
20 cm<br />
10 cm 10 cm<br />
Précautions de manipulation<br />
Veuillez manipuler l'appareil comme indiqué ci-après pour<br />
en garantir les performances.<br />
Ne faites pas tomber l'appareil, ne lui faites pas subir de chocs et ne le heurtez pas contre un<br />
objet quelconque.<br />
N'exposez pas la cartouche de tambour au rayonnement direct du soleil.<br />
• L'exposition de cet élément au rayonnement direct du soleil peut endommager sa surface (partie<br />
verte), ce qui entraînerait la formation de taches sur les copies.<br />
Conservez les fournitures de réserve, telles que les cartouches de tambour et les<br />
cartouches toner/développeur, à l'abri de la lumière. Ne les retirez pas de leur emballage<br />
avant utilisation.<br />
• Leur exposition au rayonnement direct du soleil peut entraîner la formation de taches sur les<br />
copies.<br />
Ne touchez pas la surface de la cartouche de tambour (partie verte).<br />
• Ce contact endommagerait la surface de la cartouche, ce qui entraînerait la formation de taches<br />
sur les copies.<br />
Pièces détachées et consommables<br />
L'approvisionnement des pièces détachées nécessaires à la réparation de l'appareil<br />
est garanti pendant au moins les 7 années qui suivent l'arrêt de la fabrication. Les<br />
pièces détachées sont les pièces de l'appareil qui peuvent casser dans le cadre de<br />
l'utilisation normale du produit, tandis que les pièces qui dépassent normalement la<br />
durée de vie du produit ne sont pas considérées comme des pièces détachées. Les<br />
consommables sont également disponibles pendant 7 ans après la fin de la fabrication.<br />
1
Marques<br />
• Microsoft ® , Windows ® , Windows ® 98, Windows ® Me, Windows ® 2000,<br />
Windows ® XP, Windows ® Vista et Internet Explorer ® sont des marques commerciales<br />
de Microsoft Corporation aux Etats-Unis et dans les autres pays.<br />
• Adobe ® , le logo Adobe ® , Acrobat ® , le logo Adobe ® PDF et Reader TM sont des<br />
marques ou des marques commerciales d'Adobe Systems Incorporated aux Etats-Unis<br />
et dans les autres pays.<br />
• IBM, PC/AT, et PowerPC sont des marques commerciales de International Business<br />
Machines Corporation.<br />
• <strong>Sharp</strong>desk est une marque de <strong>Sharp</strong> Corporation.<br />
• Tous les autres marques et copyrights appartiennent à leur propriétaire respectif.<br />
Les produits labellisés ENERGY STAR ® sont conçus pour protéger<br />
l'environnement par un rendement énergétique supérieur.<br />
Informations relatives au laser<br />
Longueur d'onde 780nm +15 nm<br />
-10nm<br />
(Quatre diodes laser)<br />
Durées d'impulsions<br />
12,88 µs ±12,88 ns/7 mm<br />
Puissance de sortie<br />
0,2 mW max. (Puissance totale)<br />
En production, la puissance de sortie du scanner est réglée sur 0,18 MILLIWATTS<br />
(puissance totale) PLUS 5 % ; elle est maintenue constante grâce au contrôle<br />
automatique de puissance (APC).<br />
Attention<br />
L'utilisation de commandes ou de réglages ou la mise en œuvre de procédures autres que ceux<br />
mentionnés dans ce manuel peut entraîner une exposition dangereuse aux rayonnements.<br />
Cet équipement numérique est un APPAREIL LASER DE CLASSE 1 (IEC 60825-1<br />
Edition 1.2-2001)<br />
Une faible quantité d'ozone est émise à l'intérieur de l'appareil en cours de fonctionnement.<br />
Le niveau d'émission est trop faible pour représenter un risque pour la santé.<br />
Remarque :<br />
La limite d'exposition prolongée à l'ozone est fixée à 0,1 ppm (0,2 mg/m 3 ), d'après une<br />
concentration moyenne mesurée sur une période de 8 heures.<br />
La faible quantité émise pouvant toutefois générer une odeur gênante, il est conseillé<br />
de placer l'appareil dans une zone aérée.<br />
LICENCE D'UTILISATION DU LOGICIEL<br />
La LICENCE D'UTILISATION DU LOGICIEL s'affiche lorsque vous installez le logiciel à<br />
partir du CD-ROM. En utilisant tout ou une partie du logiciel sur le CD-ROM ou sur<br />
l'appareil, vous vous engagez à respecter les clauses de la LICENCE D'UTILISATION<br />
DU LOGICIEL.<br />
2
TABLE DES MATIÈRES<br />
1 INTRODUCTION<br />
UTILISATION DES MANUELS ...... 4<br />
NOM DES DIVERS ELEMENTS ... 5<br />
TABLEAU DE COMMANDES ........ 6<br />
2 INST<strong>AL</strong>LATION DE L'APPAREIL<br />
PROCEDURE D'INST<strong>AL</strong>LATION... 7<br />
VERIFICATION DES COMPOSANTS<br />
ET ACCESSOIRES FOURNIS......... 8<br />
PREPARATION DE L'APPAREIL<br />
AVANT L'INST<strong>AL</strong>LATION............... 8<br />
INST<strong>AL</strong>LATION DE LA<br />
CARTOUCHE TONER/<br />
DEVELOPPEUR.......................... 10<br />
CONNEXION DU CORDON<br />
D’<strong>AL</strong>IMENTATION........................ 12<br />
MISE SOUS TENSION................ 12<br />
3 CHARGEMENT DU PAPIER<br />
PAPIER ........................................ 14<br />
CHARGEMENT DU MAGASIN<br />
PAPIER ........................................ 15<br />
PLATEAU D'<strong>AL</strong>IMENTATION<br />
AUXILIAIRE (papiers spéciaux)... 17<br />
4 INST<strong>AL</strong>LATION DES LOGICIELS<br />
LOGICIELS.................................. 19<br />
AVANT L'INST<strong>AL</strong>LATION............. 20<br />
INST<strong>AL</strong>LATION DU LOGICIEL .... 21<br />
TEMOINS DU<br />
TABLEAU DE COMMANDES ...... 33<br />
UTILISATION DU MODE<br />
IMPRIMANTE .............................. 34<br />
UTILISATION DU MODE NUMERISER 36<br />
UTILISATION DU MANUEL EN LIGNE ..... 45<br />
5 REPRODUCTION<br />
PROCESSUS DE<br />
REPRODUCTION........................46<br />
MISE EN PLACE DES<br />
ORIGINAUX................................. 47<br />
CONFIGURATION DU NOMBRE DE<br />
COPIES ....................................... 49<br />
REGLAGE DE L'EXPOSITION/<br />
REPRODUCTION DE<br />
PHOTOGRAPHIES...................... 49<br />
REDUCTION/AGRANDISSEMENT/<br />
ZOOM .......................................... 51<br />
SELECTION DU MAGASIN<br />
PAPIER ........................................ 51<br />
6 FONCTIONS PARTICULIERES<br />
COPIE RECTO-VERSO...............52<br />
AUTRES FONCTIONS<br />
SPECI<strong>AL</strong>ES .................................54<br />
MODE D'ECONOMIE DE TONER......54<br />
PROGRAMMES UTILISATEUR...55<br />
AFFICHAGE DU NOMBRE TOT<strong>AL</strong><br />
DE COPIES .................................56<br />
7 ENTRETIEN<br />
REMPLACEMENT DE LA<br />
CARTOUCHE TONER/<br />
DEVELOPPEUR ..........................57<br />
REMPLACEMENT DE LA<br />
CARTOUCHE DE TAMBOUR......58<br />
NETTOYAGE DE L'APPAREIL.....60<br />
8 GUIDE DE DEPANNAGE DE L'APPAREIL<br />
ASSISTANCE...............................62<br />
TEMOINS D'ETAT ........................63<br />
BLOCAGE PAPIER-EXTRACTION ....64<br />
BLOCAGE PAPIER DANS L'UNITE<br />
PRINCIP<strong>AL</strong>E LORS DE L'UTILISATION<br />
DU SPF (<strong>AL</strong>-<strong>2040</strong>)..............................69<br />
9 ANNEXES<br />
SPECIFICATIONS .......................70<br />
FOURNITURES ET OPTIONS ....72<br />
TRANSPORT ET STOCKAGE DE<br />
L'APPAREIL .................................73<br />
INDEX ..........................................74<br />
1<br />
2<br />
3<br />
4<br />
5<br />
6<br />
7<br />
8<br />
9<br />
3
1 INTRODUCTION<br />
Dans ce chapitre, vous trouverez des informations générales sur l'utilisation de l'appareil.<br />
UTILISATION DES MANUELS<br />
Un manuel en ligne est disponible en plus du manuel papier. Pour tirer le meilleur profit<br />
de toutes les caractéristiques et fonctions de ce produit, il est important de bien vous<br />
familiariser avec les deux manuels. Le manuel papier présente toutes les instructions<br />
d'installation et de configuration de l'appareil, ainsi que les instructions d'utilisation des<br />
fonctions du copieur. Le manuel en ligne fournit les informations suivantes.<br />
Manuel en ligne<br />
Fournit des informations sur le paramétrage des préférences et le dépannage de<br />
l'appareil. Consultez le manuel en ligne pour utiliser l'appareil après avoir procédé à<br />
la configuration initiale.<br />
Utilisation du manuel en ligne<br />
Explique comment utiliser le manuel en ligne.<br />
Impression<br />
Explique comment imprimer un document.<br />
Numérisation<br />
Explique comment numériser un document à l'aide du pilote de scanner et définir<br />
les paramètres du Button Manager.<br />
Assistance<br />
Présente les instructions de résolution des problèmes liés au pilote ou au logiciel.<br />
Conventions utilisées dans le présent manuel et dans le manuel en ligne<br />
• Ce manuel d'utilisation décrit le fonctionnement des modèles <strong>AL</strong>-<strong>2020</strong> et <strong>AL</strong>-<strong>2040</strong>.<br />
Pour les procédures identiques aux deux modèles, seules celles concernant l'<strong>AL</strong>-<br />
<strong>2040</strong> sont décrites.<br />
• La plupart des illustrations de ce manuel concernent le modèle <strong>AL</strong>-<strong>2040</strong>.<br />
• Pour chaque occurence de "<strong>AL</strong>-xxxx" dans ce manuel, veuillez remplacer "xxxx"<br />
par le nom de votre modèle.<br />
• Les illustrations d'écrans du pilote et d'autres écrans sont des captures réalisées<br />
sous Windows XP Home Edition. Des différences peuvent apparaître selon les<br />
systèmes d'exploitation.<br />
• Dans le présent mode d'emploi, le chargeur de documents est désigné sous<br />
l'abréviation "SPF".<br />
• Dans le présent mode d'emploi, les symboles suivants signalent des informations<br />
relatives à l'utilisation de l'appareil.<br />
Avertissement<br />
Attention<br />
Remarque<br />
Informe l'utilisateur que le non-respect de l'avertissement peut<br />
entraîner des blessures.<br />
Informe l'utilisateur que le non-respect de la mise en garde peut<br />
entraîner un endommagement de l'appareil ou de l'un de ses<br />
composants.<br />
Les remarques fournissent des informations sur l'appareil<br />
concernant ses spécifications, ses fonctions, ses performances,<br />
son fonctionnement, etc., pouvant être utiles à l'opérateur.<br />
Indique une lettre affichée sur l'écran.<br />
4
NOMS DES DIVERS ELEMENTS<br />
SPF<br />
Sortie<br />
Guide du document<br />
original<br />
Capot du chargeur<br />
de documents<br />
Fenêtre de contrôle<br />
Plateau du chargeur de documents<br />
Couvercle de l'original<br />
(<strong>AL</strong>-<strong>2020</strong>)<br />
Interface<br />
Interface<br />
1<br />
Zone de numérisation<br />
(<strong>AL</strong>-<strong>2040</strong>)<br />
1<br />
2<br />
3<br />
4<br />
Connecteur<br />
USB<br />
Connecteur LAN<br />
(modèle <strong>AL</strong>-<strong>2040</strong><br />
seulement)<br />
6 9<br />
7<br />
10<br />
8<br />
11<br />
12<br />
13<br />
5<br />
Cartouche toner/<br />
développeur<br />
Cartouche de<br />
tambour<br />
6<br />
14<br />
3<br />
15<br />
16<br />
1 Vitre d'exposition<br />
2 Tableau de commandes<br />
3 Capot frontal<br />
4 Magasin papier<br />
5 Plateau d'alimentation auxiliaire<br />
6 Capot latéral<br />
7 Bouton d'ouverture du capot latéral<br />
8 Guides papier du plateau<br />
d'alimentation auxiliaire<br />
9 Plateau de sortie<br />
10 Extension du plateau de sortie<br />
11 Interrupteur<br />
12 Poignée<br />
13 Fiche du cordon d’alimentation<br />
14 Levier de déverrouillage de l'unité<br />
de fixation<br />
15 Chargeur de transfert<br />
16 Patin de nettoyage du chargeur de<br />
transfert<br />
5
TABLEAU DE COMMANDES<br />
141<br />
86<br />
70<br />
50<br />
A5<br />
A4<br />
A4<br />
A4<br />
B5<br />
A5<br />
1<br />
2<br />
3<br />
4<br />
5<br />
6<br />
7<br />
8<br />
9<br />
Touche et témoins de copie d'originaux<br />
Copies recto-verso à<br />
partir d'originaux simples.<br />
Sélection de la rotation<br />
sur la longueur ou sur la<br />
largeur possible.<br />
Touche de sélection et témoins du<br />
mode d'exposition<br />
Utilisez cette touche pour sélectionner<br />
le mode d'exposition : AUTO, MANUEL<br />
ou PHOTO. Le témoin du mode<br />
d'exposition sélectionné s'allume. (p.49)<br />
Touches et témoins Clair/Foncé<br />
Utilisez cette touche pour régler le niveau<br />
d'exposition MANUEL ou PHOTO. Le<br />
témoin du niveau d'exposition sélectionné<br />
s'allume. (p.49) Utilisez cette touche pour<br />
lancer et quitter la configuration du<br />
programme utilisateur. (p.55)<br />
Témoins d'alarme<br />
Témoin de remplacement de<br />
tambour (p.58)<br />
Témoin de blocage du papier(p.64)<br />
Témoin de toner usagé (p.57)<br />
Témoin du SPF (p.48) (<strong>AL</strong>-<strong>2040</strong>)<br />
Témoin de blocage dans le SPF (p.68)<br />
(<strong>AL</strong>-<strong>2040</strong>)<br />
Touche de sélection et témoins du<br />
taux de reproduction<br />
Utilisez cette touche pour sélectionner les<br />
taux de réduction/agrandissement<br />
préréglés. Le témoin du taux de<br />
reproduction sélectionné s'allume. (p.51)<br />
Touche de taux de reproduction (%)<br />
• Permet de vérifier le réglage du zoom<br />
sans changer le taux. (p.51)<br />
• Permet de vérifier le nombre<br />
d'originaux devant être réinsérés sur<br />
le plateau du chargeur de document<br />
en cas blocage papier lors de<br />
l'utilisation du SPF (<strong>AL</strong>-<strong>2040</strong>). (p.69)<br />
Ecran<br />
Permet d'afficher le nombre de copies,<br />
le taux de zoom, le code de programme<br />
d'utilisateur et le code d'erreur.<br />
10<br />
11<br />
12<br />
13<br />
14<br />
15<br />
16<br />
17<br />
18<br />
Touche et témoin de NUMERISATION<br />
(p.33, p.41)<br />
Touche et témoin ONLINE<br />
S'allume quand l'appareil est utilisé<br />
comme imprimante et scanner. Pour<br />
plus d'informations sur le témoin ON<br />
LINE, reportez-vous à "TEMOINS DU<br />
TABLEAU DE COMMANDES" (p.33).<br />
Touche et témoin Démarrage<br />
• Le travail de copie peut être lancé<br />
quand le témoin est allumé.<br />
• Appuyez sur cette touche pour lancer<br />
la copie<br />
• Utilisez cette touche pour définir un<br />
programme utilisateur. (p.55)<br />
Témoin d'économie d'énergie<br />
S'allume quand l'appareil est en mode<br />
d'économie d'énergie. (p.54, p.55)<br />
Touche de sélection du magasin papier<br />
Utilisez cette touche pour sélectionner le<br />
magasin d’alimentation papier (magasin<br />
papier ou plateau d'alimentation<br />
auxiliaire). (p.51)<br />
Témoins du magasin d'alimentation papier<br />
S'allume pour indiquer le magasin<br />
d'alimentation papier sélectionné.<br />
Touches de sélection et témoin du zoom<br />
Permet de sélectionner un taux de<br />
reproduction compris entre 25 % et 400<br />
%, par pas de 1%. (Avec le SPF, le taux<br />
de reproduction est compris entre 50 %<br />
et 200 %.(<strong>AL</strong>-<strong>2040</strong>)) (p.51)<br />
Touches d'indication du nombre de copies<br />
• Utilisez ces touches pour<br />
sélectionner le nombre de copies<br />
désiré (de 1 à 99). (p.49)<br />
• Utilisez ces touches pour saisir les<br />
paramètres des programmes<br />
utilisateur. (p.55)<br />
Touche d'annulation<br />
• Appuyez sur cette touche pour effacer le<br />
contenu de l'écran. Pendant un travail de<br />
copie, appuyez sur cette touche pour<br />
mettre fin à l'opération. (p.49)<br />
• En mode veille, maintenez cette touche<br />
enfoncée pour afficher le nombre total<br />
de copies effectuées à ce jour. (p.56)<br />
6
2 INST<strong>AL</strong>LATION DE L'APPAREIL<br />
Suivez la procédure d'installation décrite ci-après pour utiliser correctement l'appareil.<br />
Remarque<br />
Si l'appareil ne fonctionne pas correctement au cours de sa<br />
configuration ou de son utilisation, ou si une fonction est indisponible,<br />
reportez-vous à "GUIDE DE DEPANNAGE DE L'APPAREIL" (p.62).<br />
PROCEDURE D'INST<strong>AL</strong>LATION<br />
Lors de la première utilisation de l'appareil, suivez la procédure décrite ci-après.<br />
2<br />
1 Ouvrez l'emballage et vérifiez qu'il contient tous<br />
les accessoires fournis avec l'appareil (p. 8).<br />
2 Retirez les bandes adhésives de . protection (p. 9).<br />
3 Installez la cartouche toner/développeur (p. 10).<br />
4 Chargez le papier dans le magasin papier (p. 15) ou dans<br />
le plateau d'alimentation auxiliaire (p. 17).<br />
5 Insérez le cordon d'alimentation fourni dans la fiche prévue à<br />
cet effet, située à l'arrière de l'appareil.<br />
6 Branchez l’autre extrémité du cordon d’alimentation dans la<br />
prise de courant la plus proche. (p.12)<br />
7 Installez le logiciel* (p. 19).<br />
8 Branchez le câble d'interface * (p. 25) et mettez l'appareil<br />
sous tension (p. 12).<br />
9 Vous pouvez maintenant copier (p. 46), imprimer (p. 35)<br />
ou numériser (p. 36) votre document.<br />
*1 Si vous souhaitez utiliser la fonction de copie uniquement, passez cette étape.<br />
7
VERIFICATION DES COMPOSANTS ET<br />
ACCESSOIRES FOURNIS<br />
Ouvrez le carton d'emballage et vérifiez qu'il contient les composants et accessoires suivants.<br />
Si l'un des éléments est absent ou endommagé, contactez votre service après-vente agréé.<br />
Mode d'emploi<br />
CD-ROM du logiciel<br />
Cartouche de tambour<br />
(installé dans l'appareil)<br />
Cartouche<br />
toner/développeur<br />
PREPARATION DE L'APPAREIL AVANT<br />
L'INST<strong>AL</strong>LATION<br />
1<br />
Servez-vous des poignées situées<br />
sur les côtés de l'appareil pour le<br />
déballer et l'amener à son<br />
emplacement de destination.<br />
8
2<br />
Retirez toutes les bandes adhésives indiquées dans l'illustration<br />
ci-dessous. Ouvrez la vitre d'exposition/SPF et retirez les<br />
protections. Retirez le sachet contenant la cartouche TD.<br />
<strong>AL</strong>-<strong>2020</strong><br />
2<br />
<strong>AL</strong>-<strong>2040</strong><br />
3<br />
Déverrouillez le bouton de verrouillage de la tête du scanner.<br />
Le bouton de verrouillage de la tête de numérisation est situé sous la vitre d'exposition.<br />
Si le bouton est verrouillé ( ), l'appareil ne peut pas fonctionner.<br />
Déverrouillez le bouton ( ) comme indiqué ci-dessous.<br />
Saisissez le bouton et tournez-le<br />
dans le sens de la flèche.<br />
Verrouillage<br />
A<br />
Déverrouillage<br />
Pour verrouiller la tête de numérisation, soulevez le loquet indiqué dans<br />
l'illustration A et faites pivoter le bouton vers la droite à 90 degrés, jusqu'à<br />
ce qu'un déclic retentisse.<br />
9
INST<strong>AL</strong>LATION DE LA CARTOUCHE TONER/<br />
DEVELOPPEUR<br />
1<br />
Ouvrez le plateau<br />
d'alimentation auxiliaire<br />
puis le capot latéral.<br />
2<br />
Appuyez délicatement sur les<br />
côtés du capot frontal pour<br />
l'ouvrir.<br />
3<br />
Sortez la cartouche toner/développeur de son sachet<br />
d'emballage et retirez la feuille de protection. Saisissez la<br />
cartouche sur les côtés et secouez-la horizontalement à quatre<br />
ou cinq reprises. Tirez la languette du couvercle de protection<br />
pour retirer ce dernier.<br />
4 ou 5 fois<br />
4<br />
Insérez délicatement la<br />
cartouche toner/développeur<br />
jusqu'à ce qu'elle s'enclenche.<br />
Bouton de déverrouillage<br />
10
5<br />
Fermez le capot frontal, puis<br />
le capot latéral en appuyant<br />
sur les zones arrondies<br />
situées à côté du bouton<br />
d'ouverture du capot latéral.<br />
Attention<br />
Lors de la fermeture des<br />
capots, veillez à refermer<br />
correctement le capot frontal,<br />
puis le capot latéral. Si vous<br />
refermez les capots dans<br />
l'ordre inverse, vous risquez<br />
de les endommager.<br />
2<br />
11
CONNEXION DU CORDON D'<strong>AL</strong>IMENTATION<br />
Avertissement<br />
1<br />
2<br />
Attention<br />
Si vous utilisez l'appareil dans un autre pays que celui où vous l'avez<br />
acheté, vous devez vous assurer que l'alimentation électrique locale est<br />
compatible avec votre modèle. En cas d'incompatibilité, vous risquez<br />
d'endommager l'appareil de manière irréversible.<br />
Vérifiez que l'interrupteur<br />
d'alimentation de l'appareil est<br />
en position OFF. Insérez le<br />
cordon d'alimentation fourni<br />
dans la fiche prévue à cet effet,<br />
située à l'arrière de l'appareil.<br />
Branchez l'autre extrémité du cordon d'alimentation dans la<br />
prise de courant la plus proche.<br />
• Branchez le cordon d'alimentation uniquement à une prise de courant<br />
murale correctement reliée à la terre.<br />
• N'utilisez pas de rallonges.<br />
MISE SOUS TENSION<br />
Vérifiez que l'interrupteur d'alimentation de l'appareil est en position OFF. Branchez<br />
l'autre extrémité du cordon d'alimentation dans la prise de courant la plus proche.<br />
Mettez l'interrupteur d'alimentation situé sur le côté gauche de l'appareil en position<br />
ON. Le témoin Démarrage ( ) ainsi que d'autres témoins indiquant les réglages<br />
initiaux du tableau de commandes s'allument pour signaler que l'appareil est prêt à<br />
fonctionner. Pour plus d'informations sur les réglages initiaux, reportez-vous à la<br />
section "Configuration initiale du tableau de commandes", à la page suivante.<br />
Remarque<br />
• Quand un laps de temps défini s'écoule sans qu'aucune opération<br />
n'ait été exécutée, l'appareil passe en mode d'économie d'énergie.<br />
Les modes d'économie d'énergie sont paramétrables. Reportez-vous<br />
à "PROGRAMMES UTILISATEUR" (p.55).<br />
• L'appareil revient aux réglages initiaux quand un laps de temps défini<br />
s'est écoulé après un travail de copie ou de numérisation. Le laps de<br />
temps (temps de réinitialisation automatique) peut être modifié.<br />
Reportez-vous à "PROGRAMMES UTILISATEUR" (p.55).<br />
12
Tête du scanner<br />
La lampe de la tête du scanner reste allumée tant que l'appareil est prêt à<br />
fonctionner (témoin Démarrage ( ) allumé).<br />
L'appareil procède au réglage de la lampe de la tête du scanner à intervalles<br />
réguliers pour maintenir la qualité de la reproduction. La tête du scanner se déplace<br />
alors automatiquement. Il s'agit d'une procédure normale, qui n'implique pas une<br />
défaillance de l'appareil.<br />
Configuration initiale du tableau de commandes<br />
Lorsque l'appareil est sous tension, le tableau de commandes retrouve sa<br />
configuration initiale lorsque le délai défini dans l'option "Temps de réinitialisation<br />
automatique" (p.55) est écoulé après la fin d'un travail ou lorsque vous appuyez<br />
deux fois sur la touche d'effacement.<br />
Les réglages initiaux du tableau de commandes sont présentés ci-dessous.<br />
2<br />
141<br />
86<br />
A5<br />
A4<br />
A4<br />
A4<br />
B5<br />
A5<br />
70<br />
"0" s'affiche sur l'écran.<br />
Le tableau suivant présente les paramètres utilisés quand le travail de copie est<br />
lancé dans ce mode.<br />
Nombre de copies<br />
1 copie<br />
Réglage de l'exposition<br />
AUTO<br />
Zoom 100%<br />
Alimentation papier<br />
Magasin papier<br />
Mise hors tension<br />
Quand un laps de temps défini s'écoule sans qu'aucune opération n'ait été exécutée,<br />
l'appareil active le mode de coupure automatique du courant (p.54) afin de réduire au<br />
minimum la consommation électrique. Si vous n'utilisez pas l'appareil pendant une longue<br />
période, éteignez l'interrupteur d'alimentation et débranchez le cordon d'alimentation.<br />
13
3 CHARGEMENT DU PAPIER<br />
Suivez la procédure décrite ci-après pour charger le papier dans le magasin.<br />
PAPIER<br />
Pour des résultats optimaux, utilisez des papiers recommandés par SHARP.<br />
Type<br />
d'alimentation<br />
papier<br />
Type de média Format Grammage<br />
Magasin<br />
papier<br />
Papier standard<br />
A4<br />
A5<br />
B5<br />
Lettre<br />
Légal<br />
Facture<br />
56g/m 2 à<br />
80g/m 2<br />
Plateau<br />
d'alimentation<br />
auxiliaire<br />
Papier standard et<br />
papier épais<br />
A4<br />
A5<br />
A6<br />
B5<br />
B6<br />
Lettre (8-1/2" x 11")<br />
Légal (8-1/2" x 14")<br />
Facture (5-1/2" x 8-1/2")<br />
56g/m 2 à<br />
128g/m 2 * 2<br />
Média<br />
spécial<br />
Transparent<br />
A4<br />
Lettre (8-1/2" x 11")<br />
Enveloppe* 1 Commercial 10<br />
(4-1/8" x 9-1/2")<br />
Monarch<br />
(3-7/8" x 7-1/2")<br />
DL<br />
C5<br />
*1 N'utilisez pas d'enveloppes non standard ou des enveloppes contenant des<br />
agrafes métallliques, fermoirs en plastique, cordons, fenêtres, garnitures,<br />
éléments auto-adhésifs ou matérieux synthétiques. N'utilisez pas d'enveloppes<br />
remplies d'air ou comportant des étiquettes ou des timbres. Cela pourrait<br />
endommager l'appareil.<br />
*2 Pour les papiers de grammage allant de 105g/m 2 à 128g/m 2 , le format maximal<br />
autorisé dans le plateau d'alimentation auxiliaire est A4.<br />
• Les papiers spéciaux tels que les transparents, étiquettes et enveloppes doivent<br />
être placés un par un dans le plateau d'alimentation auxiliaire.<br />
14
CHARGEMENT DU MAGASIN PAPIER<br />
1<br />
Soulevez la poignée du magasin<br />
papier et tirez ce dernier jusqu'à ce<br />
qu'il s'arrête.<br />
2<br />
Retirez le verrou de la plaque de pression. Pour ce faire,<br />
tournez-le dans le sens de la flèche, tout en appuyant sur la<br />
plaque de pression du magasin papier.<br />
3<br />
3<br />
Conservez le verrou de la plaque de pression que vous avez<br />
retiré à l'étape 2. Pour ce faire, tournez-le pour le fixer dans<br />
l’emplacement prévu à cet effet.<br />
Verrou de la plaque de pression<br />
4<br />
Ajustez les guides-papier du magasin à la largeur et à la<br />
longueur du papier. Egalisez le niveau du guide-papier A et<br />
faites-le glisser afin qu'il s'ajuste à la largeur du papier.<br />
Déplacez le guide-papier B jusqu'à l'encoche signalée sur le<br />
magasin.<br />
Guide-papier B<br />
Guide-papier A<br />
15
5<br />
Remarque<br />
Ventilez le papier et placez-le dans le magasin. Veillez à mettre<br />
les coins du paquet sous les crochets.<br />
Ne dépassez pas la hauteur maximale autorisée, signalée par une ligne<br />
( ). Dans le cas contraire, vous risquez de provoquer un blocage<br />
de papier.<br />
6<br />
Remarque<br />
Poussez délicatement le magasin dans l'appareil.<br />
• Vérifiez que le papier n'est pas déchiré, taché, plié, ni corné.<br />
• Vérifiez que toutes les feuilles de la pile sont du même format et du<br />
même type.<br />
• Lorsque vous chargez le papier, vérifiez qu'il n'y pas d'espace entre les<br />
feuilles et le guide-papier, et, à l'inverse, que ce dernier n'est pas placé<br />
trop près des feuilles et ne les tord pas. Si vous chargez le papier ainsi,<br />
les documents seront copiés de travers ou un blocage papier pourrait<br />
survenir.<br />
• Si vous n'utilisez pas l'appareil pendant une longue période, retirez<br />
toutes les feuilles présentes dans le magasin papier et conservez-les<br />
dans un endroit sec. Si vous laissez des feuilles dans l'appareil<br />
pendant une longue période, le papier absorbera l'humidité de l'air et<br />
provoquera des blocages.<br />
• Lorsque vous ajoutez des nouvelles feuilles dans le magasin papier,<br />
retirez celles qui y sont déjà présentes. Si vous placez les nouvelles<br />
feuilles sur la pile existante, l'appareil pourrait charger plusieurs feuilles<br />
en même temps.<br />
• Si le papier ressort corné, retournez-le avant de le placer dans le<br />
magasin.<br />
16
PLATEAU D'<strong>AL</strong>IMENTATION AUXILIAIRE (papiers<br />
spéciaux)<br />
Vous pouvez utiliser le plateau d'alimentation auxiliaire pour charger du papier<br />
standard, des transparents, étiquettes, enveloppes et autres papiers spéciaux. Le<br />
plateau peut accueillir les formats de A6 à A4 et les grammages de 56g/m 2 à<br />
128g/m 2 . (pour les grammages de 105g/m 2 à 128g/m 2 , A4 est le format maximal.)<br />
Remarque<br />
Plateau d'alimentation auxiliaire<br />
1<br />
• Le plateau d'alimentation auxiliaire peut contenir 50 feuilles au<br />
maximum . (capacité variable selon le type de papier.)<br />
• L'image originale doit être plus petite que le papier ou le média utilisé<br />
pour la reproduction. Dans le cas contraire, des taches pourraient<br />
apparaître sur les bords des copies.<br />
Ouvrez le plateau d'alimentation auxiliaire et déployez-le.<br />
3<br />
Remarque<br />
Pour fermer le plateau d'alimentation auxiliaire, suivez les<br />
étapes 1 puis 2 présentées sur l'illustration, puis poussez<br />
les zones arrondies, situées à droite du magasin, jusqu'à ce<br />
qu'elles s'enclenchent.<br />
17
2<br />
Ajustez les guides-papier à la largeur du papier. Insérez les feuilles<br />
(face imprimable vers le bas) jusqu'au bout dans le plateau.<br />
Remarque<br />
Face imprimable<br />
• Les feuilles doivent être chargées sur leur côté le moins large<br />
dans la fente d'alimentation.<br />
• Les papiers spéciaux tels que les transparents, étiquettes et<br />
enveloppes doivent être placés un par un dans le plateau<br />
d'alimentation auxiliaire.<br />
• En cas de reproduction sur des transparents, retirez chaque<br />
copie immédiatement après qu'elle a été effectuée. Ne<br />
laissez pas les copies s'empiler.<br />
3<br />
Appuyez sur la touche de sélection du magasin ( ) pour<br />
sélectionner le plateau d'alimentation auxiliaire.<br />
Remarque sur le chargement des enveloppes<br />
• Les enveloppes doivent être chargées une par une dans la fente d'alimentation sur<br />
leur côté le moins large.<br />
• N'utilisez pas d'enveloppes non standard contenant des agrafes métalliques, des<br />
fermoirs en plastique, des cordons, des fenêtres, des garnitures, des éléments<br />
auto-adhésifs ou des matériaux synthétiques. N'utilisez pas d'enveloppes remplies<br />
d'air ou comportant des étiquettes ou des timbres.<br />
• Les enveloppes dont la surface n'est pas plate parce qu'elles sont gaufrées<br />
peuvent provoquer la formation de taches sur les copies/impressions.<br />
• Dans les environnements à température et humidité élevées, la colle présente sur<br />
le rabat de certaines enveloppes peut devenir poisseuse et sceller les enveloppes<br />
au cours de la copie/impression.<br />
• N'utilisez que des enveloppes plates et parfaitement pliées. Les enveloppes<br />
froissées ou mal pliées peuvent générer une mauvaise qualité d'impression ou un<br />
blocage papier.<br />
• Dans le pilote d'imprimante, veillez à sélectionner le format de papier Com10, DL,<br />
C5 ou Monarch (pour de plus amples informations sur le pilote d'imprimante,<br />
reportez-vous au manuel en ligne).<br />
• Il est conseillé d'effectuer un test d'impression avant de lancer le travail de<br />
reproduction/d'impression.<br />
Remarque sur le chargement du papier épais<br />
La température de l'unité de fixation doit être plus élevée pour l'impression sur<br />
papier épais. Réglez le programme utilisateur 29 sur "2 (Elevé)" lorsque vous<br />
utilisez du papier épais. (Voir page 55 et 56.)<br />
18
4 INST<strong>AL</strong>LATION DES LOGICIELS<br />
Ce chapitre vous explique comment installer et configurer les logiciels requis pour<br />
utiliser les fonctions d'impression et de numérisation de la machine. La procédure<br />
pour visualiser le Manuel en ligne est également expliquée dans ce chapitre.<br />
Remarque<br />
• Les captures d'écrans de ce manuel ont en majorité été faites sous<br />
Windows XP. Quelques captures d'écrans, faites sous d'autres versions<br />
de Windows, pourraient différer de celles présentes dans ce manuel.<br />
• Ce manuel fait référence au CD-ROM d'accompagnement simplement<br />
sous le terme "CD-ROM".<br />
LOGICIELS<br />
Le CD-ROM fourni avec la machine contient les logiciels suivants :<br />
Pilote MFP<br />
Pilote d'imprimante<br />
Le pilote d'imprimante permet d'utiliser la fonction imprimante de l'appareil.<br />
Le pilote comprend une fenêtre d'état de l'imprimante. Cet utilitaire contrôle<br />
l'appareil et vous informe de l'état d'avancement de l'impression, du nom du<br />
document en cours d'impression ou des messages d'erreur.<br />
Veuillez noter que la fenêtre d'état de l'imprimante n'est pas active lorsque<br />
l'appareil est utilisé en tant qu'imprimante réseau.<br />
Pilote de scanner*<br />
Le pilote de scanner vous permet d'utiliser la fonction de numérisation de l'appareil<br />
avec des applications compatibles TWAIN et WIA.<br />
4<br />
<strong>Sharp</strong>desk*<br />
<strong>Sharp</strong>desk est un environnement de logiciel intégré qui facilite la gestion des<br />
documents, des fichiers image et lance les applications.<br />
Button Manager*<br />
Le Button Manager vous permet d'utiliser les menus de numérisation de l'appareil<br />
pour pouvoir numériser des documents.<br />
* Seuls les ordinateurs connectés à l'appareil à l'aide d'un câble USB ont accès à la<br />
fonction de numérisation. Si vous êtes connecté à l'appareil via une connexion<br />
LAN, seule la fonction d'impression peut être utilisée.<br />
19
AVANT L'INST<strong>AL</strong>LATION<br />
Configuration logicielle et matérielle requise<br />
Vérifiez la configuration logicielle et matérielle requise présentée ci-dessous avant<br />
d'installer le logiciel.<br />
Type d'ordinateur Ordinateur IBM PC/AT ou compatible équipé d'une interface<br />
USB2.0/1.1* 1 ou 10Base-T LAN<br />
Système<br />
Windows 98, Windows Me, Windows 2000 Professional* 4 ,<br />
d'exploitation* 2 * 3 Windows XP* 4 , Windows Vista* 4<br />
Affichage<br />
Espace disque<br />
disponible<br />
Autres configurations<br />
materielles requises<br />
Affichage 800 x 600 pixels (SVGA) avec 256 couleurs (ou<br />
supérieur)<br />
150 MB ou plus<br />
Tout environnement équipé de l'un des systèmes<br />
d'exploitation précédemment cités est pris en charge<br />
*1 Ordinateur Windows 98, Windows Me, Windows 2000 Professional, Windows XP<br />
ou Windows Vista équipés d'un port USB en standard.<br />
*2 La fonction imprimante n'est pas disponible en mode MS-DOS.<br />
*3 L'appareil n'est pas compatible avec un environnement Macintosh .<br />
*4 L'installation du logiciel au moyen de ce programme d'installation requiert<br />
l'autorisation de l'administrateur.<br />
Environnement d'installation et logiciels utilisables<br />
Le tableau suivant présente les pilotes et les logiciels pris en charge par les<br />
différentes versions de Windows ainsi que les connexions d'interface<br />
correspondantes.<br />
Câble<br />
USB<br />
LAN<br />
Système<br />
d'exploitation<br />
Windows 98/Me/<br />
2000/XP/Vista<br />
Windows 98/Me/<br />
2000/XP/Vista<br />
Pilote<br />
d'imprimante<br />
Disponible* 1<br />
Pilote de<br />
scanner<br />
Button<br />
Manager<br />
Disponible<br />
Non disponible* 2<br />
<strong>Sharp</strong>desk<br />
*1 Le pilote d'imprimante installé diffère selon le type de connexion entre l'appareil et<br />
votre ordinateur.<br />
*2 Même s'il est possible d'installer Button Manager et <strong>Sharp</strong>desk sur Windows<br />
98/Me/2000/XP/Vista, ni Button Manager ni la fonction de numérisation de<br />
<strong>Sharp</strong>desk ne peuvent être utilisés.<br />
20
INST<strong>AL</strong>LATION DU LOGICIEL<br />
Remarque<br />
Utilisation de l'appareil avec une connexion USB<br />
1<br />
Remarque<br />
• Pour cette procédure, les fonctions du bouton droit de la souris<br />
doivent êtres activées.<br />
• Pour la procédure ci-après, les fonctions du bouton droit de la souris<br />
doivent être activées.<br />
• La fonction scanner est disponible uniquement si vous utilisez un câble USB.<br />
• Si un message d'erreur s'affiche, suivez les instructions à l'écran pour<br />
résoudre le problème. Une fois ce problème résolu, la procédure<br />
d'installation se poursuit. Selon le problème rencontré, il vous faudra<br />
éventuellement cliquer sur le bouton "Annuler" pour quitter le<br />
programme d'installation. Dans ce cas, et une fois le problème résolu,<br />
reprenez l'installation du logiciel depuis le début.<br />
Le câble USB ne doit pas être connecté à l'appareil. Vérifiez que<br />
le câble n'est pas connecté avant d'aller plus loin.<br />
Si un tel câble est connecté, une fenêtre Plug and Play apparaît. Si tel est le cas,<br />
cliquez sur le bouton "Annuler" pour fermer la fenêtre et débranchez le câble.<br />
La connexion du câble s'effectuera au cours de l'étape 13.<br />
4<br />
2<br />
Insérez le CD-ROM dans le lecteur CD de votre ordinateur.<br />
3<br />
4<br />
5<br />
Remarque<br />
Cliquez sur le bouton "Démarrer", sur "Poste de travail" ( ),<br />
puis double-cliquez sur l'icône CD-ROM ( ).<br />
• Sous Windows Vista, cliquez sur le bouton "Démarrer", cliquez sur<br />
"Ordinateur", puis double-cliquez sur "CD-ROM" ( ).<br />
• Sous Windows 98/Me/2000, double-cliquez sur "Poste de travail" et<br />
double-cliquez sur l'icône CD-ROM.<br />
Double-cliquez sur l'icône "Setup" ( ).<br />
Sous Windows Vista, si un message de confirmation s'affiche, cliquez sur "Autoriser".<br />
La fenêtre "ACCORD DE LICENCE" s'affiche. Vérifiez que vous<br />
comprenez bien le contenu de cet accord de licence, puis<br />
cliquez sur le bouton "Oui".<br />
Vous pouvez afficher l'"ACCORD DE LICENCE" dans une autre langue<br />
en sélectionnant celle de votre choix dans le menu correspondant. Pour<br />
installer le logiciel dans la langue sélectionnée, poursuivez l'installation<br />
dans la langue sélectionnée.<br />
6<br />
Lisez "A lire en premier" dans la fenêtre "Bienvenue" puis<br />
cliquez sur le bouton "Suivant".<br />
21
<strong>AL</strong>-<strong>2020</strong><br />
<strong>AL</strong>-<strong>2040</strong><br />
7<br />
Pour installer l'intégralité<br />
du logiciel, cliquez sur le<br />
bouton "Standard" puis<br />
allez à l'étape 12.<br />
Pour installer seulement<br />
certains composants,<br />
cliquez sur le bouton<br />
"Client" puis allez à l'étape<br />
suivante.<br />
7<br />
Pour installer l'intégralité<br />
du logiciel, cliquez sur le<br />
bouton "Standard" puis<br />
allez à l'étape 12.<br />
Pour installer seulement<br />
certains composants,<br />
cliquez sur le bouton<br />
"Client" puis allez à l'étape<br />
suivante.<br />
8<br />
Cliquez sur le bouton<br />
"Contrôleur MFP".<br />
Cliquez sur le bouton "Affichage<br />
LISEZMOI" pour afficher les<br />
informations sur les composants<br />
sélectionnés.<br />
8<br />
Cliquez sur le bouton<br />
"Contrôleur MFP".<br />
Cliquez sur le bouton "Affichage<br />
LISEZMOI" pour afficher les<br />
informations sur les composants<br />
sélectionnés.<br />
22
<strong>AL</strong>-<strong>2020</strong><br />
<strong>AL</strong>-<strong>2040</strong><br />
9<br />
Sélectionnez "Connectée à<br />
cet ordinateur" puis cliquez<br />
sur le bouton "Suivant".<br />
9<br />
Les fichiers nécessaires à<br />
l'installation du pilote MFP<br />
sont copiés.<br />
Suivez les instructions qui<br />
s'affichent à l'écran.<br />
Lorsque le message<br />
"L’installation du logiciel SHARP<br />
est terminée." s'affiche, cliquez<br />
sur "OK".<br />
Suivez les instructions qui<br />
s'affichent à l'écran.<br />
Lorsque le message<br />
"L’installation du logiciel SHARP<br />
est terminée." s'affiche, cliquez<br />
sur "OK" et allez à l'étape 12.<br />
4<br />
Attention<br />
10<br />
Remarque<br />
• Sous Windows Vista, si une fenêtre d'avertissement sur la sécurité<br />
s'affiche, cliquez sur "Installer ce pilote quand même".<br />
• Sous Windows 2000/XP, si un message d'alerte s'affiche concernant<br />
le test logo Windows ou la signature numérique, cliquez sur<br />
"Continuer" ou sur "Oui".<br />
Vous retournez à l'étape 8. Si vous souhaitez installer Button Manager<br />
ou <strong>Sharp</strong>desk, cliquez sur "Logiciel utilitaire".<br />
Si vous ne souhaitez pas installer le logiciel utilitaire, cliquez sur "Fermer"<br />
puis allez à l'étape 12.<br />
A la fin de l'installation, il est possible qu'un message vous invitant à<br />
redémarrer votre ordinateur s'affiche. Dans ce cas, cliquez sur le bouton<br />
"Oui" pour redémarrer votre ordinateur.<br />
Installation du logiciel utilitaire<br />
11<br />
Cliquez sur le bouton "Button<br />
Manager" ou "<strong>Sharp</strong>desk".<br />
Cliquez sur le bouton "Affichage<br />
LISEZMOI" pour afficher les<br />
informations sur les composants<br />
sélectionnés.<br />
Suivez les instructions qui s'affichent à<br />
l'écran.<br />
23
Attention<br />
Sous Windows 98/Me/2000, si la fenêtre suivante s'affiche, cliquez sur le<br />
bouton "Passer" ou "Continuer" pour poursuivre l'installation de <strong>Sharp</strong>desk.<br />
Si vous choisissez "Passer", l'installation<br />
de <strong>Sharp</strong>desk se poursuivra mais sans<br />
l'installation de <strong>Sharp</strong>desk Imaging.<br />
Si vous choisissez "Continuer",<br />
<strong>Sharp</strong>desk Imaging sera installé. Si<br />
Windows Imaging est installé sur votre<br />
ordinateur, la version <strong>Sharp</strong>desk Imaging<br />
écrasera la version de Windows.<br />
12<br />
Attention<br />
Remarque<br />
13<br />
14<br />
Attention<br />
Remarque<br />
Lorsque l'installation est terminée, cliquez sur "Fermer".<br />
• Sous Windows Vista, si une fenêtre d'avertissement sur la sécurité<br />
s'affiche, cliquez sur "Installer ce pilote quand même".<br />
• Sous Windows 2000/XP, si un message d'alerte s'affiche concernant<br />
le test logo Windows ou la signature numérique, cliquez sur<br />
"Continuer" ou sur "Oui".<br />
Un message s'affiche vous demandant de connecter l'appareil à votre<br />
ordinateur. Cliquez sur le bouton "OK".<br />
A la fin de l'installation, il est possible qu'un message vous invitant à<br />
redémarrer votre ordinateur s'affiche. Dans ce cas, cliquez sur le bouton<br />
"Oui" pour redémarrer votre ordinateur.<br />
Vérifiez que l'appareil est sous tension, puis branchez le câble<br />
USB (p. 25).<br />
Windows détecte l'appareil et la fenêtre Plug and Play s'affiche.<br />
Suivez les instructions de la fenêtre plug and play pour<br />
installer le pilote.<br />
Suivez les instructions qui s'affichent à l'écran.<br />
• Sous Windows Vista, si une fenêtre d'avertissement sur la sécurité<br />
s'affiche, cliquez sur "Installer ce pilote quand même".<br />
• Sous Windows 2000/XP, si un message d'alerte s'affiche concernant<br />
le test logo Windows ou la signature numérique, cliquez sur<br />
"Continuer" ou sur "Oui".<br />
Une fenêtre d'installation "Périphérique composite USB 2,0" s'affiche<br />
avant cette procédure. Dans ce cas, suivez les instructions pour installer<br />
le périphérique composite USB 2,0.<br />
L'installation du logiciel est terminée.<br />
• Si vous avez installé Button Manager, paramétrez-le comme expliqué dans la<br />
section "Configuration du Button Manager" (p.36).<br />
• Si vous avez installé <strong>Sharp</strong>desk, la fenêtre <strong>Sharp</strong>desk s'affiche. Suivez les<br />
instructions qui s'affichent pour paramétrer <strong>Sharp</strong>desk.<br />
24
Connexion d'un câble USB<br />
Suivez la procédure ci-dessous pour connecter l'appareil à votre ordinateur.<br />
Le câble USB nécessaire pour connecter l'appareil à votre oridnateur n'est pas<br />
fourni. Veuillez acheter le câble approprié pour votre ordinateur.<br />
Attention<br />
• La connexion USB est disponible pour les ordinateurs PC/AT initialement<br />
équipés d'un port USB et sur lesquels est installé Windows 98, Windows<br />
Me, Windows 2000 Professionnel, Windows XP ou Windows Vista.<br />
• Ne connectez pas le câble USB avant l'installation du pilote<br />
d'impression. Le câble USB doit être connecté pendant l'installation du<br />
pilote d'impression.<br />
1<br />
Insérez le câble dans la prise USB de<br />
l'appareil.<br />
2<br />
Insérez l'autre extrémité du câble dans le port USB de votre<br />
ordinateur.<br />
Utilisation de l'appareil en tant qu'imprimante réseau<br />
(modèle <strong>AL</strong>-<strong>2040</strong> seulement)<br />
4<br />
Remarque<br />
1<br />
• Les câbles d'interface nécessaires pour connecter l'appareil à votre<br />
ordinateur ne sont pas fournis avec cet appareil. Munissez-vous du<br />
câble nécessaire pour votre ordinateur.<br />
• Pour pouvoir utiliser l'appareil comme scanner, vous devez le<br />
connecter à votre ordinateur via un câble d'interface USB. La fonction<br />
numériser ne peut pas être utilisée via un câble LAN.<br />
Branchez le câble LAN sur le<br />
connecteur LAN de l'appareil.<br />
Utilisez un câble réseau blindé.<br />
2<br />
3<br />
4<br />
Mettez l'appareil sous tension.<br />
Insérez le CD-ROM dans le lecteur de CD-ROM de votre ordinateur.<br />
Cliquez sur le bouton "Démarrer", sélectionnez "Poste de travail" ( ),<br />
puis double-cliquez sur l'icône du lecteur de CD-ROM ( ).<br />
• Sous Windows Vista, cliquez sur le bouton "Démarrer", cliquez sur<br />
"Ordinateur", puis double-cliquez sur "CD-ROM" ( ).<br />
• Sous Windows 98/Me/2000, double-cliquez sur "Poste de travail" et<br />
double-cliquez sur l'icône CD-ROM.<br />
25
5<br />
6<br />
Remarque<br />
Double-cliquez sur l'icône "Setup" ( ).<br />
Sous Windows Vista, si un message de confirmation s'affiche, cliquez sur<br />
"Autoriser".<br />
La fenêtre "ACCORD DE LICENCE" s'affiche. Lisez la licence<br />
d'utilisation du logiciel, puis cliquez sur le bouton "Oui".<br />
Vous pouvez afficher l'"ACCORD DE LICENCE" dans une autre langue<br />
en sélectionnant celle de votre choix dans le menu correspondant. Pour<br />
installer le logiciel dans la langue sélectionnée, poursuivez l'installation<br />
dans la langue sélectionnée.<br />
7<br />
Remarque<br />
Lisez ensuite le fichier "A lire en premier" dans la fenêtre<br />
"Bienvenue", puis cliquez sur le bouton "Suivant".<br />
Pour configurer l'adresse IP de l'appareil, exécutez les étapes<br />
ci-dessous. Si l'appareil est déjà connecté au réseau et que son adresse<br />
IP a été configurée, passez à "Impression directe LPR" (p.27).<br />
Réglage de l'adresse IP<br />
Cette étape est requise uniquement si vous utilisez votre ordinateur en réseau.<br />
8<br />
Cliquez sur le bouton "Réglage de<br />
l'adresse IP".<br />
9<br />
La ou les imprimantes<br />
connectées au réseau sont<br />
détectées. Cliquez sur<br />
l'imprimante à configurer<br />
(l'appareil), puis sur "Suivant".<br />
<strong>AL</strong>-xxxx<br />
26
Remarque<br />
• L'"adresse Ethernet" est indiquée sur le côté gauche de l'appareil, à<br />
proximité du connecteur LAN.<br />
• Si vous utilisez l'appareil sur un réseau différent après avoir configuré<br />
l'adresse IP, il ne sera pas reconnu. Entrez l'adresse Ethernet, puis<br />
cliquez sur le bouton "Initialiser" pour initialiser l'adresse IP. Suivez les<br />
instructions à l'écran, puis cliquez sur "OK" et sur "Rechercher".<br />
10<br />
Remarque<br />
Entrez l'adresse IP, le masque de<br />
sous-réseau ainsi que passerelle<br />
par défaut.<br />
Les paramétrages de la fenêtre<br />
ci-dessus sont fournis à titre d'exemple.<br />
Veillez à demander à votre<br />
administrateur réseau l'adresse IP, le<br />
masque de sous-réseau ainsi que<br />
passerelle par défaut à entrer.<br />
Si vous avez activé "Obtenir adresse IP automatiquement", il se peut<br />
que l'adresse IP change parfois automatiquement. Ceci empêche<br />
l'impression. Dans un tel cas, sélectionnez "Attribuer adresse IP" et<br />
entrez l'Adresse IP.<br />
4<br />
11<br />
12<br />
Cliquez sur le bouton "Suivant".<br />
Cliquez sur "Oui" lorsque la boîte de dialogue de confirmation apparaît.<br />
Passez à l'étape 11 page 28.<br />
Impression directe LPR<br />
A l'issue des étapes 1-7, page 25-26<br />
8<br />
Cliquez sur le bouton "Pilote<br />
d'imprimante".<br />
Si vous n'avez pas défini l'adresse IP,<br />
cliquez d'abord sur le bouton "Réglage<br />
de l'adresse IP", puis passez à l'étape 8<br />
page 26.<br />
27
9<br />
10<br />
Lisez le message s'affichant dans la fenêtre "Bienvenue", puis<br />
cliquez sur le bouton "Suivant".<br />
Sélectionnez "Impression directe<br />
LPR" et cliquez sur le bouton<br />
"Suivant".<br />
11<br />
La ou les imprimantes<br />
connectées au réseau sont<br />
détectées. Cliquez sur<br />
l'imprimante à configurer<br />
(l'appareil), puis sur "Suivant".<br />
<strong>AL</strong>-xxxx<br />
Remarque<br />
Si l'adresse IP de l'appareil ne peut être trouvée, assurez-vous que ce<br />
dernier est sous tension, que le câble réseau est correctement branché,<br />
puis cliquez sur le bouton "Rechercher".<br />
12<br />
Dans la fenêtre de configuration<br />
du nom du port d'impression de<br />
destination, assurez-vous<br />
que":lp" apparaît à la fin de<br />
l'adresse IP et cliquez sur le<br />
bouton "Suivant".<br />
Remarque<br />
Vous pouvez entrer le nom de votre choix dans "Nom du port<br />
d'imprimante" (38 caractères maxi).<br />
28<br />
13<br />
Une fenêtre s'affiche pour vous<br />
permettre de contrôler vos<br />
entrées. Assurez-vous que les<br />
entrées sont correctes, puis<br />
cliquez sur le bouton "Terminer".<br />
Si l'une des entrées est incorrecte,<br />
cliquez sur le bouton "Précédent" pour<br />
revenir à la fenêtre correspondante et<br />
corriger l'entrée.
14<br />
15<br />
Attention<br />
Sélectionnez le port que vous souhaitez utiliser sur l'appareil<br />
puis cliquez sur le bouton "Suivant".<br />
Choisissez si oui ou non vous souhaitez que l'imprimante soit<br />
votre imprimante par défaut, puis cliquez sur le bouton "Suivant".<br />
Suivez les instructions qui s’affichent à l’écran.<br />
• Sous Windows Vista, si une fenêtre d'avertissement sur la sécurité<br />
s'affiche, cliquez sur "Installer ce pilote quand même".<br />
• Sous Windows 2000/XP, si un message d'alerte s'affiche concernant<br />
le test logo Windows ou la signature numérique, cliquez sur<br />
"Continuer" ou sur "Oui".<br />
16<br />
17<br />
Remarque<br />
Lorsque le message "L'installation du logiciel SHARP est<br />
terminée" s'affiche, cliquez sur 'OK".<br />
Lorsque la fenêtre "Terminé" s'affiche, cliquez sur le bouton<br />
"Fermer".<br />
A la fin de l'installation, il est possible que vous receviez un message<br />
vous invitant à redémarrer votre ordinateur. Dans ce cas, cliquez sur<br />
"Oui" pour redémarrer votre ordinateur.<br />
4<br />
L'installation du logiciel est terminée.<br />
Utilisation de la machine comme imprimante partagée<br />
Si l'appareil est utilisé comme imprimante partagée sur le réseau, suivez les étapes<br />
suivantes pour installer le pilote d'imprimante sur l'ordinateur client.<br />
Remarque<br />
1<br />
2<br />
Pour configurer le pilote d'impression, reportez-vous au manuel<br />
d'utilisation ou au fichier d'aide de votre système d'exploitation.<br />
Exécuter les étapes 2 à 6 du chapitre "Utilisation de l'appareil<br />
avec une connexion USB" (p.21).<br />
Cliquez sur le bouton "Client".<br />
29
3<br />
Cliquez sur le bouton "Contrôleur<br />
MFP".<br />
Cliquez sur le bouton "Affichage<br />
LISEZMOI" pour afficher les<br />
informations sur les composants<br />
sélectionnés.<br />
4<br />
Sélectionnez "Connectée par le<br />
réseau" puis cliquez sur le<br />
bouton "Suivant".<br />
5<br />
6<br />
Cliquez sur le bouton "Ajouter<br />
port réseau".<br />
Sous Windows 98/Me/2000/ XP, vous<br />
pouvez également cliquer sur "Ajouter<br />
port réseau" et sélectionner l'imprimante<br />
à partager en parcourant le réseau dans<br />
la fenêtre qui s'affiche. (Sous Windows<br />
Vista, le bouton "Ajouter port réseau" ne<br />
s'affiche pas.)<br />
Sélectionnez l'imprimante réseau<br />
partagée puis cliquez sur le<br />
bouton "OK".<br />
Demandez à votre administrateur<br />
réseau le nom du serveur et le nom de<br />
l'imprimante de l'appareil sur le réseau.<br />
30
7<br />
Attention<br />
8<br />
Dans la fenêtre de sélection du port d'imprimante, sélectionnez<br />
l'imprimante réseau qui sera partagée, cochez la case<br />
imprimante par défaut, puis cliquez sur le bouton "Suivant".<br />
Suivez les instructions qui s'affichent à l'écran.<br />
• Sous Windows Vista, si une fenêtre d'avertissement sur la sécurité<br />
s'affiche, cliquez sur "Installer ce pilote quand même".<br />
• Sous Windows 2000/XP, si un message d'alerte s'affiche concernant<br />
le test logo Windows ou la signature numérique, cliquez sur<br />
"Continuer" ou sur "Oui".<br />
Vous retournez à l'étape 3. Cliquez sur le bouton "Fermer".<br />
Remarque<br />
A la fin de l'installation, il est possible qu'un message vous invitant à<br />
redémarrer votre ordinateur s'affiche. Dans ce cas, cliquez sur le bouton<br />
"Oui" pour redémarrer votre ordinateur.<br />
L'installation du logiciel est terminée.<br />
Partage de l'imprimante dans un réseau Windows<br />
(<strong>AL</strong>-<strong>2040</strong>)<br />
Si l'appareil est destiné à être utilisé en tant qu'imprimante partagée dans un réseau,<br />
suivez les étapes ci-dessous pour installer le pilote d'imprimante sur l'ordinateur<br />
client.<br />
4<br />
Remarque<br />
Pour savoir comment configurer le serveur d'impression, reportez-vous<br />
au manuel d'utilisation ou au fichier d'aide de votre système<br />
d'exploitation.<br />
1<br />
2<br />
Exécuter les étapes 2 à 6 du chapitre "Utilisation de l'appareil<br />
en tant qu'imprimante réseau" (p.25 - p.26).<br />
Cliquez sur le bouton "Pilote<br />
d’imprimante".<br />
31
3<br />
Sélectionnez "Imprimante<br />
partagée" et cliquez sur le bouton<br />
"Suivant".<br />
4<br />
Pour savoir quel port utiliser,<br />
sélectionnez l'appareil configuré<br />
en tant qu'imprimante partagée et<br />
cliquez sur le bouton "Suivant".<br />
Sous Windows 98/Me/2000/ XP, vous<br />
pouvez également cliquer sur "Ajouter<br />
port réseau" et sélectionner l'imprimante<br />
à partager en parcourant le réseau dans<br />
la fenêtre qui s'affiche. (Sous Windows<br />
Vista, le bouton "Ajouter port réseau" ne<br />
s'affiche pas.)<br />
Remarque<br />
Si l'imprimante partagée n'apparaît pas dans la liste, contrôlez la<br />
configuration du serveur d'imprimante.<br />
5<br />
6<br />
Remarque<br />
Suivez les instructions sur votre écran.<br />
Lorsque l'écran "Terminé" s'affiche, cliquez sur "Fermer".<br />
A la fin de l'installation, il est possible que vous receviez un message<br />
vous invitant à redémarrer votre ordinateur. Dans ce cas, cliquez sur<br />
"Oui" pour redémarrer votre ordinateur.<br />
L'installation des logiciels est à présent terminée.<br />
32
TEMOINS DU TABLEAU DE COMMANDES<br />
Les témoins ONLINE et Démarrage ( ) vous informent sur l'état de l'imprimante ou du scanner.<br />
Témoin NUMERISER<br />
Témoin ON LINE<br />
Témoin Démarrage<br />
Témoin d'économie d'énergie<br />
Témoin Démarrage<br />
Allumé :<br />
Indique que l'appareil est prêt à copier ou qu'un travail de numérisation<br />
est en cours.<br />
Clignotant : Le témoin clignote dans les cas suivants :<br />
• En cas d'interruption d'un travail d'impression.<br />
• En cas de réservation d'un travail de reproduction.<br />
• Quand le toner est en cours de remplissage pendant un travail de<br />
copie ou d'impression.<br />
Off: Le témoin est éteint dans les cas suivants :<br />
• En cours de copie ou de numérisation.<br />
• L'appareil est en mode de coupure automatique du courant.<br />
• En cas de blocage de papier ou d'erreur.<br />
• Pendant l'impression en ligne.<br />
Témoin ONLINE<br />
La touche ONLINE est activée et le mode on line/off line est modifié.<br />
Allumé : Indique que l'appareil est prêt à imprimer ou qu'un travail de<br />
numérisation est en cours. (On line)<br />
Clignotant : Impression en cours ou des données sont transférées vers l'appareil depuis un<br />
ordinateur.<br />
Éteint : Un travail de reproduction est en cours (Off line).<br />
Témoin d'économie d'énergie<br />
Allumé : Indique que l'appareil est en mode d'économie d'énergie.<br />
Clignotant: Indique que l'appareil est en cours d'initialisation (le capot a été ouvert, puis refermé,<br />
ou l'appareil mis hors tension, puis sous tension).<br />
Témoin NUMERISER<br />
Allumé: La touche NUMERISER ( ) a été activée et l'appareil est en mode de<br />
numérisation.<br />
Clignotant : Un travail de numérisation lancé depuis l'ordinateur est en cours ou les données de<br />
numérisation sont enregistrées dans la mémoire de l'appareil.<br />
Éteint : L'appareil est en mode copieur.<br />
4<br />
33
UTILISATION DU MODE IMPRIMANTE<br />
Remarque<br />
En cas de problèmes liés à la fonction imprimante, reportez au manuel<br />
en ligne ou au fichier d'aide du pilote.<br />
Ouverture du pilote d'imprimante à partir du menu<br />
Démarrer<br />
Ouvrez la fenêtre de configuration du pilote d'imprimante en appliquant la procédure<br />
décrite ci-après.<br />
1<br />
Cliquez sur le bouton "Démarrer".<br />
2<br />
3<br />
4<br />
Sélectionnez la commande "Panneau de<br />
configuration/Imprimantes et autres périphériques", puis<br />
cliquez sur "Imprimantes et télécopieurs".<br />
• Sous Windows Vista, cliquez sur "Panneau de configuration", puis sur<br />
"Imprimante".<br />
• Sous Windows 98/Me/2000, sélectionnez la commande "Paramètres"<br />
puis cliquez sur "Imprimantes".<br />
Cliquez sur l'icône du pilote d'imprimante "SHARP <strong>AL</strong>-xxxx" et<br />
sélectionnez la commande "Propriétés" dans le menu<br />
"Fichier".<br />
Sous Windows Vista, dans le menu "Organiser" sélectionnez "Propriétés".<br />
Cliquez sur le bouton "Options d’impression..." sous l'onglet<br />
"Général".<br />
Sous Windows 98/Me, cliquez sur l'onglet "Configuration".<br />
Vous affichez ainsi la fenêtre de configuration du pilote d'imprimante.<br />
Remarque<br />
Pour de plus amples informations sur les onglets "Général",<br />
"Avancé", "Gestion des couleurs" et "Partage", reportez-vous au<br />
manuel ou à l'aide de Windows.<br />
34
Impression<br />
1<br />
2<br />
3<br />
4<br />
Remarque<br />
Vérifiez que vous avez chargé le papier de format et de type<br />
voulus dans le magasin.<br />
La procédure pour charger du papier est la même que pour charger du<br />
papier de reproduction. Reportez-vous à la section "CHARGEMENT DU<br />
PAPIER" (p.14).<br />
Ouvrez le document que vous voulez imprimer et sélectionnez<br />
la commande "Imprimer" du menu "Fichier" de l'application.<br />
Vérifiez que l'imprimante en cours est "SHARP <strong>AL</strong>-xxxx". Pour<br />
modifier les paramètres d'impression, cliquez sur le bouton<br />
"Préférences" pour ouvrir la boîte de dialogue de<br />
configuration.<br />
Sous Windows 98/Me, cliquez sur le bouton "Propriétés".<br />
Sous Windows 2000, le bouton "Propriétés" n'est pas disponible. Définissez<br />
vos paramètres à l'aide des onglets de la boîte de dialogue "Impression".<br />
Définissez les paramètres d'impression, notamment le nombre<br />
de copies, le type de média et la qualité d'impression, puis<br />
cliquez sur le bouton "Imprimer" pour lancer l'impression.<br />
Sous Windows 98/Me, cliquez sur le bouton "OK" pour lancer l'impression.<br />
Pour de plus amples informations sur les paramètres d'impression,<br />
reportez-vous au manuel en ligne ou au fichier d'aide du pilote<br />
d'imprimante.<br />
• Si une reproduction est en cours lorsque l'impression est lancée, la<br />
reproduction se poursuit. Lorsque celle-ci est terminée, vous pouvez<br />
exécuter l'impression en appuyant deux fois sur la touche d'annulation.<br />
Appuyez sur la touche ONLINE pour activer le mode en ligne ou<br />
attendez environ 60 secondes (temps de réinitialisation automatique)*.<br />
* Le temps de réinitialisation automatique varie selon la configuration<br />
du programme utilisateur. Voir "PROGRAMMES UTILISATEUR"<br />
(p.55).<br />
• Les modes d'économie d'énergie et de coupure automatique du<br />
courant sont annulés au lancement de l'impression.<br />
• Si le format de papier défini dans l'application est plus grand que celui<br />
présent dans l'imprimante, il est possible que la partie de l'image qui<br />
ne peut pas être transférée sur le papier reste sur la surface du<br />
tambour, ce qui pourrait entraîner des salissures sur le verso de la<br />
feuille. Si tel est le cas, sélectionnez le format correct et imprimez deux<br />
ou trois pages pour nettoyer le tambour.<br />
• Si vous lancez une impression alors qu'un travail de numérisation est<br />
en cours, les données seront stockées dans la mémoire de l'appareil.<br />
L'impression commence à la fin du travail de numérisation ou de<br />
reproduction.<br />
4<br />
35
UTILISATION DU MODE NUMERISER<br />
Button Manager est un programme qui, en combinaison avec le pilote d'impression, permet<br />
d'utiliser la fonction de numérisation sur la machine. Button Manager doit être lié au menu<br />
de numérisation de la machine pour que la fonction de numérisation soit activée.<br />
Suivez la procédure ci-dessous pour lier Button Manager aux événements de numérisation.<br />
Remarque<br />
Utilisation du Button Manager<br />
Configuration du Button Manager<br />
Windows XP/Vista<br />
1<br />
2<br />
En cas de problèmes liés à la fonction de numérisation, reportez au<br />
manuel en ligne ou au fichier d'aide du pilote.<br />
Cliquez sur le bouton "Démarrer", sélectionnez "Panneau de<br />
configuration", cliquez sur "Imprimantes et autre périphériques",<br />
puis cliquez sur "Scanneurs et appareils photo" dans le menu<br />
démarrer. Faites un clic droit sur l'icône "SHARP <strong>AL</strong>-xxxx" et<br />
sélectionnez "Propriétés" dans le menu qui s'affiche.<br />
Sous Windows Vista, cliquez sur "démarrer", sélectionnez "Panneau de configuration" et<br />
cliquez sur "Matériel et audio", et enfin cliquez sur "Scanneurs et appareils photo".<br />
Dans la boîte de dialogue "Propriétés",<br />
activez l'onglet "Événements".<br />
3<br />
Cliquez sur le bouton "Sélectionner un<br />
événement" et sélectionnez "Menu de<br />
numérisation SC1" dans le menu déroulant.<br />
Sélectionnez ensuite "<strong>Sharp</strong> Button<br />
Manager P" dans la liste "Démarrer" puis<br />
cliquez sur "Appliquer".<br />
4<br />
Répétez l'étape 3 pour définir les menus "Menu de<br />
numérisation SC2" à "Menu de numérisation SC6".<br />
Cliquez sur le bouton "Sélectionner un événement" et sélectionnez "Menu de<br />
numérisation SC2" dans le menu déroulant. Sélectionnez ensuite "<strong>Sharp</strong> Button<br />
Manager P" dans la liste "Démarrer" puis cliquez sur "Appliquer". Répétez cette<br />
étape pour chaque menu de numérisation jusqu'au "Menu de numérisation SC6".<br />
Cliquez sur le bouton "OK" pour fermer la fenêtre quand vous avez défini tous les<br />
paramètres. Une fois tous les paramètres définis sous Windows, démarrez Button<br />
Manager. Réglez les paramètres avancés puis numérisez une image depuis<br />
l'appareil. Pour savoir comment ouvrir le Button Manager et en définir les<br />
paramètres, reportez-vous à la section "Boîte de dialogue de configuration du<br />
Button Manager" (p.38).<br />
36
Windows 98/Me/2000<br />
Sous Windows 98, Windows Me et Windows 2000, si vous voulez effectuer une<br />
numérisation directement dans une application à l'aide du Button Manager,<br />
définissez les paramètres de Windows Event Manager de manière que les images<br />
soient transférées uniquement vers le Button Manager, comme expliqué ci-après.<br />
1 Cliquez sur le bouton "Start", sélectionnez la commande "Paramètres/Panneau<br />
de configuration" et cliquez sur "Scanneurs et appareils photo".<br />
Remarque<br />
Sous Windows Me, il peut arriver que l'icône "Scanneurs et appareils photo"<br />
n'apparaisse pas immédiatement après l'installation du pilote MFP. Si tel est le cas,<br />
cliquez sur "Afficher toutes les options du panneau de configuration" dans le<br />
Panneau de configuration. Vous affichez ainsi l'icône "Scanneurs et appareils photo".<br />
2<br />
3<br />
Sélectionnez "SHARP <strong>AL</strong>-xxxx", puis cliquez sur le bouton "Propriétés".<br />
Sous Windows Me, faites un clic droit sur l'icône "SHARP <strong>AL</strong>-xxxx" et<br />
sélectionnez "Propriétés" dans le menu qui s'affiche.<br />
Dans la boîte de dialogue "Propriétés",<br />
activez l'onglet "Événements".<br />
Propriétés de SHARP <strong>AL</strong>-XXXX<br />
SHARP <strong>AL</strong>-xxxx<br />
4<br />
4<br />
Cliquez sur le bouton "Sélectionner un<br />
événement" et sélectionnez "Menu de<br />
numérisation SC1" dans le menu déroulant.<br />
Sélectionnez ensuite "<strong>Sharp</strong> Button Manager<br />
P" dans la liste "Envoyer vers cette<br />
application" puis cliquez sur "Appliquer".<br />
Remarque<br />
Si d'autres applications sont affichées,<br />
décochez les cases à cocher<br />
correspondantes. Seul Button<br />
Manager doit être sélectionné.<br />
Propriétés de SHARP <strong>AL</strong>-XXXX<br />
SHARP <strong>AL</strong>-xxxx<br />
5<br />
Répétez l'étape 4 pour définir les menus "Menu de<br />
numérisation SC2" à "Menu de numérisation SC6".<br />
Cliquez sur le bouton "Sélectionner un événement" et sélectionnez "Menu de<br />
numérisation SC2" dans le menu déroulant. Sélectionnez ensuite "<strong>Sharp</strong> Button<br />
Manager P" dans la liste "Démarrer" puis cliquez sur "Appliquer". Répétez cette<br />
étape pour chaque menu de numérisation jusqu'au "Menu de numérisation SC6".<br />
Cliquez sur le bouton "OK" pour fermer la fenêtre quand vous avez défini tous les<br />
paramètres. Une fois tous les paramètres définis sous Windows, démarrez le Button<br />
Manager. Réglez les paramètres avancés puis numérisez une image depuis<br />
l'appareil. Pour savoir comment ouvrir le Button Manager et en définir les<br />
paramètres, reportez-vous à la section "Boîte de dialogue de configuration du Button<br />
Manager" (page suivante).<br />
37
Boîte de dialogue de configuration du Button Manager<br />
Après avoir configuré le Button Manager sous Windows,<br />
définissez les paramètres de numérisation dans le Button<br />
Manager. Pour ce faire, cliquez avec le bouton droit de la<br />
souris sur l'icône ( ), située dans la barre des tâches, et<br />
sélectionnez la commande "Configuration" dans le menu<br />
contextuel.<br />
Pour plus d'informations sur la configuration des paramètres de numérisation dans<br />
le Button Manager, reportez-vous au manuel en ligne ou au fichier d'aide.<br />
Paramètre correspondant du Button Manager<br />
permettant d'envoyer automatiquement vers<br />
<strong>Sharp</strong>desk plusieurs images depuis le SPF, à<br />
une résolution de 75 ppp, à l'aide de la<br />
sélection de touche du scanner du tableau de<br />
commandes "SC1" ( ).<br />
Remarque<br />
Dans cette boîte de dialogue, l'événement SC1 est configuré pour être<br />
envoyé directement au Button Manager. Le Button Manager étant<br />
configuré pour envoyer l'image à <strong>Sharp</strong>desk (paramètre par défaut), ce<br />
dernier démarrera après l'acquisition de l'image.<br />
38
Processus de configuration du Button Manager<br />
Le Button Manager peut directement prendre en charge un événement de<br />
périphérique du modèle <strong>AL</strong>-xxxx (où xxxx est le nom du modèle de votre appareil) et<br />
démarrer l'application sélectionnée conformément aux paramètres de numérisation<br />
définis sur le tableau de commandes <strong>AL</strong>-xxxx (où xxxx représente le modèle de<br />
votre appareil) (SC1, SC2, SC3, SC4, SC5, SC6).<br />
Lance la numérisation directement dans votre application depuis le périphérique.<br />
Scanner<br />
Touche<br />
NUMERISER<br />
activée.<br />
Event<br />
Manager<br />
Windows OS<br />
Button<br />
Manager<br />
La boîte de<br />
dialogue<br />
"Aucune<br />
sélection" est<br />
affichée.<br />
Application<br />
sélectionnée<br />
par l'utilisateur<br />
L'application<br />
sélectionnée<br />
par l'utilisateur<br />
démarre.<br />
"Les options du Windows Event Manager pour le<br />
Cela peut se faire dans la boîte de dialogue de<br />
sélection de Windows Event Manager ou<br />
directement dans une application sélectionnée,<br />
si le Button Manager est le seul module<br />
configuré pour prendre en charge les<br />
événements de périphérique émanant du modèle<br />
SHARP <strong>AL</strong>-xxxx (où xxxx représente le modèle<br />
de votre appareil).<br />
Pour ce faire, modifiez les paramètres Windows<br />
pour le modèle <strong>AL</strong>-xxxx (où xxxx représente le<br />
modèle de votre appareil) dans le module<br />
Scanners et appareils photo du Panneau de<br />
configuration.<br />
SHARP <strong>AL</strong>-xxxx<br />
Boîte de dialogue des propriétés<br />
du module "Scanneurs et appareils<br />
photo" du Panneau de configuration<br />
L’<strong>AL</strong>-xxxx est sélectionné par défaut.<br />
4<br />
39
Le Windows Event Manager et les événements scanner sous Windows<br />
98, Windows Me, Windows 2000, Windows XP et Windows Vista<br />
Les plate-formes Windows offrent aux logiciels un mécanisme leur permettant de<br />
prendre en charge les événements extérieurs pour un périphérique de numérisation<br />
tel que les modèles SHARP <strong>AL</strong>-xxxx (où xxxx représente le modèle de votre<br />
appareil). Ce mécanisme est contrôlé par le Gestionnaire de périphériques. Les<br />
applications prenant en charge les événements émanant d'un scanner/appareil<br />
photo sont enregistrés dans le Windows Event Manager et proposés à la sélection<br />
dans les applications enregistrées. Le chemin d'accès d'un événement vers<br />
l'application sélectionnée par l'utilisateur dépend de la configuration des événements<br />
pour le périphérique.<br />
Scanner<br />
Touche<br />
NUMERISER<br />
activée.<br />
Event<br />
Manager<br />
Windows OS<br />
Boîte de<br />
dialogue de<br />
sélection du<br />
Button Manager.<br />
Affichée à<br />
l'écran.<br />
L'utilisateur<br />
sélectionne une<br />
application.<br />
L'application<br />
sélectionnée<br />
par l'utilisateur<br />
démarre.<br />
SHARP <strong>AL</strong>-<br />
Boîte de dialogue de sélection du<br />
Gestionnaire d'événements.<br />
Présente l'application<br />
configurée pour prendre en charge<br />
les événements de numérisation<br />
émanant du scanner <strong>AL</strong>-xxxx<br />
(où xxxx représente le modèle<br />
de votre appareil).<br />
40
Utilisation de la touche NUMERISER pour lancer la numérisation<br />
Remarque<br />
1<br />
• Il n'est pas possible d'effectuer une numérisation pendant un travail de<br />
reproduction.<br />
• Si vous appuyez sur la touche NUMERISER ( ) pendant une<br />
impression, le travail de numérisation sera stocké.<br />
• Si vous numérisez un document à partir du SPF, seul un document peut<br />
être chargé, sauf si vous utilisez <strong>Sharp</strong>desk.<br />
Appuyez sur la touche<br />
NUMERISER ( ).<br />
Le mode numérisation est alors<br />
activé.<br />
2<br />
3<br />
Placez le document que vous souhaitez numériser sur la vitre<br />
d'exposition/le chargeur de documents SPF.<br />
Pour savoir comment mettre le document en place, reportez-vous à la<br />
section "MISE EN PLACE DES ORIGINAUX" (p.47).<br />
Appuyez sur la touche<br />
d'indication du nombre de<br />
copies de droite pour afficher<br />
le numéro de l'application dans<br />
laquelle vous voulez effectuer<br />
la numérisation.<br />
Par défaut, les numéros des applications sont les suivants.<br />
4<br />
Numéro de<br />
l'application<br />
Application lancée<br />
SC1<br />
SC2<br />
SC3<br />
SC4<br />
SC5<br />
SC6<br />
<strong>Sharp</strong>desk<br />
E mail<br />
FAX<br />
OCR<br />
Microsoft Word<br />
Archivage<br />
Pour vérifier les paramètres, reportez-vous à la section "Boîte de dialogue<br />
de configuration du Button Manager" (p.38), puis ouvrez la fenêtre de<br />
configuration du Button Manager.<br />
41
4<br />
Remarque<br />
Appuyez sur la touche Démarrage ( ).<br />
La numérisation commence et les données numérisées sont transférées<br />
vers l'application.<br />
• Si la fenêtre suivante s'affiche,<br />
SHARP <strong>AL</strong>sélectionnez<br />
Button Manager et cliquez<br />
sur "OK". Le Button Manager et<br />
l'application qui y est associée démarrent.<br />
Pour ne démarrer que le Button Manager,<br />
configurez ce dernier sous Windows<br />
comme expliqué à la section<br />
"Configuration du Button Manager" (p.36).<br />
• Si vous exécutez l'étape 4 en activant la<br />
case à cocher "Afficher l’écran de réglages<br />
TWAIN lors de la numérisation" dans la boîte de dialogue de<br />
configuration du Button Manager (p.38), la fenêtre de configuration<br />
TWAIN (p.43) s'affiche automatiquement. Vérifiez les paramètres,<br />
puis appuyez de nouveau sur la touche Démarrage ( ) ou cliquez<br />
sur le bouton "Numériser" dans la fenêtre de configuration TWAIN<br />
pour lancer la numérisation. Les données numérisées sont<br />
transférées vers l'application.<br />
Ouverture du pilote de scanner et numérisation depuis<br />
votre ordinateur<br />
Suivez la procédure décrite ci-après pour ouvrir la fenêtre de configuration du pilote<br />
de scanner. Dans notre exemple, la capture d'écran a été réalisée dans <strong>Sharp</strong>desk.<br />
Remarque<br />
• Il n'est pas possible d'effectuer une numérisation pendant un travail de<br />
reproduction ou d'impression.<br />
• La procédure d'ouverture du pilote de scanner varie selon le type<br />
d'application. Reportez-vous au manuel ou au fichier d'aide de votre<br />
application.<br />
• Quand vous numérisez un document se trouvant dans le SPF à l'aide<br />
du pilote de scanner, si vous effectuez une "Prévisualisation" (voir le<br />
manuel en ligne ou le fichier d'aide du pilote de scanner), le document<br />
est transféré vers la zone de sortie à la fin de l'opération. Pour<br />
numériser le document une fois la pré-visualisation réalisée,<br />
replacez-le dans le SPF.<br />
42
Utilisation de SHARP TWAIN<br />
1<br />
2<br />
Placez le(s) document(s) que vous souhaitez numériser sur la<br />
vitre d'exposition/le chargeur de documents SPF.<br />
Pour savoir comment mettre le document en place, reportez-vous à la<br />
section "MISE EN PLACE DES ORIGINAUX" (p.47).<br />
Dans <strong>Sharp</strong>desk, sélectionnez la commande<br />
"Sélectionner un scanner" du menu "Fichier".<br />
3<br />
4<br />
Sélectionnez "SHARP MFP TWAIN P",<br />
puis cliquez sur le bouton<br />
"Sélectionner" .<br />
Remarque<br />
Si plusieurs périphériques de numérisation sont installés sur<br />
votre ordinateur, sélectionnez le scanner que vous voulez<br />
utiliser. L'accès à l'option de sélection du scanner varie selon<br />
l'application. Pour de plus amples informations, reportez-vous<br />
au manuel en ligne ou au fichier d'aide de l'application.<br />
Sélectionnez la<br />
commande "Acquérir<br />
une image" dans le<br />
menu "Fichier", ou<br />
cliquez sur le bouton<br />
"Acquérir" ( ).<br />
4<br />
5<br />
Définissez les paramètres de numérisation (reportez-vous au<br />
manuel en ligne ou au fichier d'aide) et cliquez sur le bouton<br />
"Numériser".<br />
Le numérisation commence.<br />
43
Numérisation à l'aide de "l'Assistant Scanneur et appareil photo" sous Windows XP<br />
Windows XP intègre un module de numérisation en standard. La procédure suivante<br />
décrit la numérisation à l'aide de "l'Assistant Scanneur et appareil photo".<br />
Remarque<br />
1<br />
2<br />
3<br />
4<br />
Pour annuler la numérisation, cliquez sur le bouton "Annuler" de la<br />
fenêtre qui s'affiche.<br />
Placez le document que vous souhaitez numériser sur la vitre<br />
d'exposition/le chargeur de documents SPF.<br />
Pour savoir comment mettre le document en place, reportez-vous à la<br />
section "MISE EN PLACE DES ORIGINAUX" (p.47).<br />
Cliquez sur le bouton "Démarrer",<br />
sélectionnez "Panneau de configuration",<br />
cliquez sur "Imprimantes et autre matériel",<br />
puis cliquez sur "Scanneurs et appareils<br />
photo" dans le menu démarrer. Cliquez sur<br />
l'icône "SHARP <strong>AL</strong>-xxxx" puis sélectionnez<br />
"Obtenir les photos" dans la rubrique<br />
"Acquisition d'images".<br />
"L'Assistant Scanneur et appareil<br />
photo" démarre. Cliquez sur le bouton<br />
"Suivant" et définissez les paramètres<br />
de numérisation de base.<br />
Pour de plus amples informations sur les paramètres<br />
de numérisation, reportez-vous à l'aide de Windows<br />
XP. Cliquez sur "Suivant" après avoir défini les<br />
paramètres.<br />
Attribuez à l'image numérisée un nom, un<br />
format et un dossier d'enregistrement.<br />
Pour de plus amples informations sur l'attribution d'un<br />
nom, d'un format et d'un dossier d'enregistrement à<br />
l'image, reportez-vous à l'aide de Windows XP.<br />
SHARP <strong>AL</strong>-xxxx<br />
5<br />
6<br />
La numérisation commence. À la fin de<br />
la procédure, sélectionnez la prochaine<br />
tâche que vous voulez exécuter.<br />
Pour de plus amples informations sur les différentes<br />
sélections, reportez-vous à l'aide de Windows XP.<br />
Pour quitter "l'Assistant Scanneur et appareil photo",<br />
activez l'option "Rien. J’ai terminé de travailler sur ces<br />
images", puis cliquez sur "Suivant".<br />
Cliquez sur le bouton "Terminé" de la fenêtre suivante.<br />
Vous fermez ainsi "l'Assistant Scanneur et appareil photo". L'image numérisée est<br />
enregistrée.<br />
44
UTILISATION DU MANUEL EN LIGNE<br />
Dans le manuel en ligne, vous trouvez des instructions pour utiliser l'appareil comme<br />
imprimante ou scanner ainsi que les méthodes de résolution des problèmes<br />
d'impression ou de numérisation.<br />
Pour pouvoir accéder au manuel en ligne, Acrobat Reader 6.0 ou supérieur doit être<br />
installé sur votre ordinateur.<br />
1 Allumez votre ordinateur.<br />
2<br />
3<br />
4<br />
5<br />
Remarque<br />
Insérez le CD-ROM fourni dans votre lecteur de CD-ROM.<br />
Cliquez sur le bouton "Démarrer", sélectionnez "Poste de<br />
travail" ( ), puis double-cliquez sur l'icône du lecteur de<br />
CD-ROM ( ).<br />
• Sous Windows Vista, cliquez sur le bouton "Démarrer", cliquez sur<br />
"Ordinateur", puis double-cliquez sur "CD-ROM" ( ).<br />
• Sous Windows 98/Me/2000, double-cliquez sur "Poste de travail" ( ),<br />
puis sur l'icône du lecteur de CD-ROM ( ).<br />
Double-cliquez sur le dossier "<strong>Manual</strong>", puis sur le dossier<br />
"French", et enfin sur l'icône "<strong>AL</strong>_<strong>2020</strong>_<strong>2040</strong>.pdf".<br />
Cliquez sur Démarrage pour consulter le manuel en ligne.<br />
Pour fermer le manuel en ligne, cliquez sur le bouton (<br />
supérieur droit de la fenêtre.<br />
), situé dans le coin<br />
• Le Manuel en ligne peut être imprimé avec Acrobat Reader. SHARP<br />
vous conseille d'imprimer les sections que vous consultez le plus<br />
fréquemment.<br />
• Pour de plus amples informations sur le fonctionnement et les<br />
fonctions de Acrobat Reader, consultez l'aide du programme.<br />
4<br />
LECTURE DU MANUEL EN LIGNE<br />
Le "Software CD-ROM" d'accompagnement contient un manuel en ligne au format<br />
PDF. Pour lire ce manuel au format PDF, les logiciels Acrobat Reader ou Adobe<br />
Reader of Adobe Systems Incorporated sont nécessaires. Si aucun de ces<br />
programmes ne sont installés sur votre ordinateur, vous pouvez les télécharger sur :<br />
http://www.adobe.com/<br />
45
5 REPRODUCTION<br />
Ce chapitre explique les fonctions de copie base et les autres fonctions de reproduction.<br />
L'appareil est équipé d'une mémoire tampon d'une page. Cette mémoire permet à l'appareil<br />
de réaliser jusqu'à 99 copies d'un document numérisé une seule fois. Cette fonction améliore<br />
la gestion des flux de documents, réduit les émissions sonores du copieur, et renforce la<br />
fiabilité de l'appareil en limitant l'usure subie par le dispositif de numérisation.<br />
Remarque<br />
Si l'appareil ne fonctionne pas correctement au cours de l'utilisation, ou<br />
si une fonction est indisponible, reportez-vous au "GUIDE DE<br />
DEPANNAGE DE L'APPAREIL" (p.62).<br />
PROCESSUS DE REPRODUCTION<br />
1 Vérifiez que vous avez chargé du papier dans le magasin papier<br />
(p. 15) ou dans le plateau d'alimentation auxiliaire (p. 17).<br />
Vérifiez également le format du . papier (p. 14)<br />
Reportez-vous à la page 15 pour savoir comment charger le papier.<br />
2 Placez l'original.<br />
Si vous utilisez la vitre d'exposition, reportez-vous à la section<br />
"Utilisation de la vitre d'exposition" (p.47).<br />
Si vous utilisez le SPF, reportez-vous à la section "Utilisation du SPF (<strong>AL</strong>-<strong>2040</strong>)" (p.48).<br />
Pour les copies sur des papiers de format A4 ou supérieur, déployez<br />
l'extension du plateau de sortie du papier.<br />
3 Sélectionnez les paramètres de copie.<br />
Pour définir le nombre de copies, reportez-vous à la page 49.<br />
Pour définir les paramètres de résolution et de contraste, reportez-vous à la page 49.<br />
Pour réduire ou agrandir la copie, reportez-vous à la page 51<br />
Pour sélectionner un autre magasin, reportez-vous à la page 51<br />
Pour imprimer sur les deux faces du papier, reportez-vous à la page 52<br />
4 Lancez la copie<br />
Appuyez sur la touche Démarrage ( )<br />
46
Remarque<br />
• Si vous lancez un travail d'impression alors qu'un travail de copie est<br />
en cours, le premier commence à la fin du deuxième.<br />
• La fonction numériser n'est pas disponible quand un travail de copie est en cours.<br />
Interruption de copie<br />
Si vous appuyez sur la touche démarrage ( ) pour lancer un travail de copie alors qu'un travail<br />
d'impression dans le magasin papier ou le plateau d'alimentation auxiliaire est en cours, le travail de<br />
copie est automatiquement exécuté après le traitement des données d'impression stockées dans la<br />
mémoire de l'appareil (interruption de copie). Après cela, les données d'impression encore<br />
présentes dans l'ordinateur ne sont pas transférées vers l'appareil. À la fin du travail de copie,<br />
appuyez deux fois sur la touche d'annulation ( ) ou appuyez sur la touche ON LINE pour<br />
activer le mode online (p.33), ou attendez la fin du temps de réinitialisation automatique défini<br />
(p.55). Les données d'impression restantes sont transférées vers l'appareil et l'impression reprend.<br />
La fonction d'interruption de copie n'est pas disponible pendant un travail d'impression dans le<br />
plateau d'alimentation auxiliaire.<br />
* La fonction d'interruption de copie n'est pas disponible pendant une impression recto-verso tant que le<br />
travail n'est pas terminé.<br />
MISE EN PLACE DES ORIGINAUX<br />
Utilisation de la vitre d'exposition<br />
Remarque<br />
1<br />
2<br />
• Le vitre d'exposition peut accueillir des origianux de format allant jusqu'au A4.<br />
• Une bande technique de 4mm peut affecter les bords avant et arrière des<br />
copies. De même une bande technique de 4.5 mm au total peut affecter les<br />
autres bords des copies.<br />
• En cas de copie d'un livre ou d'un original plié ou froissé, appuyez légèrement<br />
sur le couvercle de l'original/SPF. Si le couvercle/SPF n'est pas correctement<br />
fermé, les copies peuvent être rayées ou floues.<br />
• Si vous utilisez la vitre d'exposition pour numériser un document, veillez à ne<br />
pas placer l'original dans le SPF (<strong>AL</strong>-<strong>2040</strong>).<br />
Ouvrez le couvercle de l'original/le SPF et déposez le document.<br />
Placez l'original face à copier vers le bas sur la vitre d'exposition.<br />
Alignez-le sur la règle et le repère de centrage ( ) de l'original.<br />
Refermez délicatement le couvercle de l'original/SPF.<br />
Après avoir placé l'original, veillez à fermer le SPF. Si vous laissez ce dernier<br />
ouvert, les parties autour du document seront imprimées en noir, gaspillant<br />
ainsi inutilement du toner. De plus, le toner pourrait se disperser dans l'appareil<br />
ou bien la cartouche de tambour pourrait être endommagée.<br />
Règle de l'original<br />
5<br />
Repère de<br />
centrage<br />
47
Utilisation du SPF (<strong>AL</strong>-<strong>2040</strong>)<br />
Le SPF/RSPF peut accueillir jusqu'à 50 documents de format A5 à A4 et présentant<br />
un grammage situé entre 56g/m 2 et 90g/m 2 .<br />
Remarque<br />
• Avant de placer des documents dans le plateau de chargement des originaux,<br />
pensez à retirer toutes les agrafes ou attaches.<br />
• Avant de placer des documents gondolés dans le plateau de chargement des<br />
originaux, pensez à les lisser. Dans le cas contraire, ils pourraient entraîner<br />
un blocage papier.<br />
• Si l'original est correctement mis en place dans le SPF, le témoin du SPF<br />
s'allume. Dans le cas contraire, le témoin ne s'allume pas. Si le SPF n'est pas<br />
correctement fermé, le témoin clignote.<br />
• Les originaux abîmés peuvent se bloquer dans le SPF. Il est recommandé de<br />
copier ce type de documents depuis la vitre d'exposition.<br />
• Il est déconseillé de charger les originaux spéciaux, comme les transparents,<br />
dans le SPF. Placez-les directement sur la vitre d'exposition.<br />
• Une bande technique (max. 4 mm) peut affecter les bords avant et arrière des<br />
copies. De même une bande technique (max. 4.5 mm au total) peut affecter<br />
les autres bords des copies. Elle peut atteindre 6 mm (max.) sur le bord<br />
arrière de la deuxième copie en mode recto verso.<br />
• Pour interrompre la copie continue depuis le SPF, appuyez sur la touche<br />
d'annulation.<br />
• Copie en mode simple à simple :<br />
Vérifiez qu'aucun témoin de copie d'originaux n'est allumé.<br />
1<br />
2<br />
Vérifiez qu'aucun document n'a été laissé sur la vitre<br />
d'exposition.<br />
Ajustez les guides du document<br />
original à la taille de ce dernier.<br />
3<br />
Placez les originaux face à copier<br />
Originaux, face à copier vers le haut<br />
vers le haut dans le plateau de<br />
chargement des originaux.<br />
Fenêtre de contrôle<br />
Utilisez la fenêtre de contrôle (voir<br />
l'illustration ci-contre) pour vérifier la<br />
position de l'original. Il y a une marque<br />
dans la partie supérieure ▲ de la fenêtre<br />
de contrôle. Alignez le haut de l'original avec cette marque.<br />
48
CONFIGURATION DU NOMBRE DE COPIES<br />
En cas de reproduction à partir de la vitre d'exposition ou du SPF, servez-vous des<br />
deux touches d'indication du nombre de copies ( , ) pour définir le nombre de<br />
copies de votre choix.<br />
Remarque<br />
• Pour effacer une entrée saisie par erreur, appuyez sur la touche<br />
d'annulation.<br />
• Le paramètre initial permet de réaliser une seule copie quand "0" est<br />
affiché.<br />
• Appuyez sur la touche d'indication du nombre de<br />
copies de droite pour définir les unités de 0 à 9.<br />
Cette touche ne modifie pas les dizaines.<br />
• Appuyez sur la touche d'indication du nombre de<br />
copies de gauche pour définir les dizaines de 1 à 9.<br />
A4<br />
B5<br />
A5<br />
Dizaines<br />
Unités<br />
REGLAGE DE L'EXPOSITION/REPRODUCTION DE<br />
PHOTOGRAPHIES<br />
Réglage de l'exposition<br />
En mode d'exposition automatique, la plupart des originaux ne requièrent pas de<br />
réglage du contraste de reproduction. Pour régler le contraste manuellement ou pour<br />
copier des photographies, vous pouvez définir le niveau d'exposition selon une<br />
procédure manuelle comprenant cinq niveaux.<br />
5<br />
Remarque<br />
1<br />
Vous pouvez modifier la résolution de copie des modes AUTO et<br />
MANUEL ( ). (p.55)<br />
Appuyez sur la touche de sélection du<br />
mode d'exposition pour sélectionner le<br />
mode MANUEL ( ) ou PHOTO ( ).<br />
2<br />
Appuyez sur la touche Clair ( ) ou Foncé<br />
( ) pour régler l'exposition selon vos<br />
souhaits. Si le niveau d'exposition 2 est<br />
sélectionné, les deux témoins situés les<br />
plus à gauche pour ce niveau s’allumeront<br />
simultanément. De même, si le niveau 4 est<br />
sélectionné, les deux témoins situés les<br />
plus à droite pour ce niveau s’allumeront simultanément.<br />
49
Réglage automatique de l'exposition<br />
Remarque<br />
Le niveau d'exposition automatique reste actif jusqu'à ce que vous le<br />
modifiez en appliquant cette procédure.<br />
Le niveau d'exposition automatique peut être réglé en fonction de vos besoins de<br />
reproduction. Ce niveau est défini pour les travaux de reproduction effectués depuis la<br />
vitre d'exposition et le SPF.<br />
1<br />
2<br />
Lorsque vous réglez le niveau d'exposition automatique pour<br />
effectuer un travail de reproduction depuis le SPF, placez un<br />
original dans le plateau de chargement des originaux et vérifiez<br />
que le témoin SPF s'allume. Lorsque vous réglez le niveau<br />
depuis la vitre d'exposition, veillez à ce qu'aucun original ne se<br />
trouve dans le plateau de chargement des originaux.<br />
Appuyez sur la touche de sélection du<br />
mode d'exposition pour sélectionner le<br />
mode PHOTO ( ).<br />
3<br />
4<br />
5<br />
Appuyez à nouveau et maintenez la<br />
touche de sélection du mode d'exposition<br />
enfoncée pendant 5 secondes environ. Le<br />
témoin PHOTO ( ) s'éteint, tandis que le<br />
témoin AUTO commence à clignoter. Un<br />
ou deux témoins Clair et Foncé<br />
correspondant au niveau d'exposition<br />
automatique sélectionné s'allument.<br />
Appuyez sur la touche Clair ( ) ou<br />
Foncé ( ) pour régler l'exposition selon<br />
vos souhaits. Si le niveau d'exposition 2<br />
est sélectionné, les deux témoins situés<br />
les plus à gauche pour ce niveau<br />
s’allumeront simultanément. De même, si<br />
le niveau 4 est sélectionné, les deux<br />
témoins situés les plus à droite pour ce niveau s’allumeront<br />
simultanément.<br />
Appuyez sur la touche de sélection du niveau d'exposition. Le<br />
témoin AUTO s'arrête de clignoter et reste allumé.<br />
50
REDUCTION/AGRANDISSEMENT/ZOOM<br />
Possibilité de sélectionner trois taux de réduction et deux taux d'agrandissement. La<br />
fonction de zoom vous permet de sélectionner un taux de reproduction situé entre<br />
25% et 400% par pas de 1%. (Avec le SPF, le taux de reproduction est compris<br />
entre 50 % et 200 %.)<br />
1<br />
2<br />
Placez l'original et vérifiez le format de papier.<br />
Servez-vous de la touche de sélection du taux de reproduction<br />
et/ou de la touche de ZOOM ( , ) pour sélectionner le taux<br />
de zoom de votre choix.<br />
Remarque<br />
• Pour vérifier la configuration du zoom sans la modifier, maintenez la<br />
touche d'affichage du taux de reproduction enfoncée (%). Lorsque vous<br />
relâchez la touche, l'écran affiche de nouveau le nombre de copies.<br />
• Pour revenir au taux de zoom de 100%, appuyez plusieurs fois sur la<br />
touche de sélection du taux de reproduction jusqu'à ce que le témoin<br />
100% s'allume.<br />
3<br />
Définissez le taux de réduction/d'agrandissement.<br />
Remarque<br />
Pour réduire ou augmenter rapidement le taux de zoom, maintenez la<br />
touche ZOOM ( ) ou ( ) enfoncée. Le réglage s'arrête au niveau<br />
des taux de réduction et d'agrandissement préréglés. Pour poursuivre votre<br />
sélection, relâchez la touche et maintenez-la de nouveau enfoncée.<br />
5<br />
Pour sélectionner un taux de reproduction<br />
préréglé :<br />
Les taux de réduction et d'agrandissement<br />
préréglés sont les suivants : 50%, 70%, 86%,<br />
141% et 200%.<br />
141<br />
86<br />
70<br />
A5<br />
A4<br />
A4<br />
A4<br />
B5<br />
A5<br />
Pour sélectionner un taux de zoom :<br />
Lorsque vous activez une touche de ZOOM (<br />
or ), le témoin ZOOM s'allume et le taux de<br />
zoom sélectionné s'affiche à l'écran.<br />
A4<br />
B5<br />
A5<br />
SELECTION DU MAGASIN PAPIER<br />
Appuyez sur la touche de sélection du magasin ( ).<br />
À chaque fois que vous activez la touche de sélection du<br />
magasin ( ), l'emplacement signalé par le témoin du<br />
magasin d'alimentation papier change dans l'ordre suivant :<br />
magasin papier, plateau d'alimentation auxiliaire.<br />
141<br />
86<br />
70<br />
A5<br />
A4<br />
A4<br />
A4<br />
B5<br />
A5<br />
51
6 FONCTIONS PARTICULIERES<br />
Ce chapitre décrit les fonctions particulières de l'appareil, que vous pourrez utiliser<br />
en cas de besoin.<br />
COPIE RECTO-VERSO<br />
Seule les copies recto verso d’originaux simples sont possibles. Vous pouvez<br />
également effectuer des copies recto verso automatiques sans avoir recours au<br />
SPF. Dans le cas d'une copie recto verso à partir d'un original simple, vous disposez<br />
des modes d'orientation Rotation sur la longueur et Rotation sur la largeur.<br />
Remarque<br />
• Pour réaliser une copie recto verso depuis la vitre d'exposition, vous<br />
devez utiliser le format de papier A4, lettre. Pour réaliser une copie<br />
recto verso depuis le SPF (<strong>AL</strong>-<strong>2040</strong>), les formats A4, B5, A5, lettre,<br />
legal et facture peuvent être utilisés.<br />
• Le plateau d'alimentation auxiliaire ne peut pas être utilisé pour les<br />
copies recto-verso.<br />
• Si vous chargez des copies recto verso au format facture dans le SPF<br />
(<strong>AL</strong>-<strong>2040</strong>), veillez à les placer en mode d'orientation paysage. Dans le<br />
cas contraire, un blocage papier pourrait survenir.<br />
A A<br />
A<br />
A<br />
A A<br />
A<br />
A<br />
Rotation sur la longueur<br />
Rotation sur la largeur<br />
52
Copies recto-verso<br />
1<br />
2<br />
Placez l'original sur la vitre d'exposition ou les originaux<br />
simples dans le SPF. (reportez-vous à la section "MISE EN<br />
PLACE DES ORIGINAUX" (p.47).<br />
Sélectionnez le mode copie recto-verso.<br />
Pour effectuer une copie recto verso d'un original simple :<br />
Servez-vous de la touche de copie d'originaux pour sélectionner le mode<br />
de copie recto verso désiré (Rotation sur la longueur ou Rotation sur la<br />
largeur). Voir les illustrations sur page 52.<br />
3<br />
Sélectionnez les paramètres de copies. Reportez-vous à<br />
"CONFIGURATION DU NOMBRE DE COPIES" (p.49),<br />
"REGLAGE DE L'EXPOSITION/REPRODUCTION DE<br />
PHOTOGRAPHIES" (p.49), and "REDUCTION/<br />
AGRANDISSEMENT/ZOOM" (p.51).<br />
Depuis la vitre d'exposition<br />
1 Appuyez sur la touche Démarrage ( ).<br />
L'original est numérisé dans la mémoire de l'appareil et le nombre de<br />
copies clignote à l'écran.<br />
2 Placez le document que vous voulez copier sur le verso du papier<br />
et appuyez de nouveau sur la touche Démarrage ( ).<br />
La copie commence.<br />
Depuis le SPF (<strong>AL</strong>-<strong>2040</strong>)<br />
Appuyez sur la touche Démarrage ( ). La copie commence dans le mode<br />
recto-verso sélectionné.<br />
6<br />
53
AUTRES FONCTIONS SPECI<strong>AL</strong>ES<br />
Mode d'économie de toner<br />
Réduit la consommation de toner de 10% environ.<br />
Mode d'économie d'énergie<br />
Cet appareil est doté de deux modes d'économie d'énergie : le mode d'économie d'énergie et<br />
le mode de coupure automatique du courant.<br />
Mode d'économie d'énergie<br />
Lorsque le copieur passe en mode d’économie d’énergie, le témoin d’économie d’énergie ( )<br />
s’allume et les autres témoins restent inchangés. Dans ce mode, l’unité de fixation de l'appareil est<br />
maintenue à un niveau de température relativement bas, ce qui permet d'économiser l’énergie. Pour<br />
copier à partir du mode d’économie d’énergie, effectuez les sélections voulues, puis appuyez sur la<br />
touche Démarrage ( ) en appliquant la procédure de copie normale.<br />
Mode de coupure automatique du courant<br />
Lorsque l'appareil passe en mode de coupure automatique du courant, le témoin d’économie d’énergie<br />
( ) s’allume et tous les autres témoins s’éteignent, sauf le témoin ONLINE. Le mode de coupure<br />
automatique du courant permet de réaliser davantage d’économie d’énergie que le mode d’économie<br />
d’énergie, mais exige une plus grande durée de préchauffage avant le démarrage de la copie. Pour<br />
copier à partir du mode de coupure automatique du courant, appuyez sur la touche Démarrage ( ).<br />
Effectuez ensuite les sélections voulues, puis appuyez sur la touche Démarrage ( ) en appliquant la<br />
procédure de copie normale.<br />
Réinitialisation automatique<br />
L'appareil revient aux réglages initiaux un certain laps de temps défini après que la dernière<br />
copie d'un travail a été effectuée. Ce laps de temps prédéterminé (temps de réinitialisation<br />
automatique) peut être modifié.<br />
Résolution des modes AUTO et MANUEL<br />
Vous pouvez définir la résolution de reproduction utilisée pour les modes d'exposition AUTO et<br />
MANUEL ( ).<br />
Bloquage de la reproduction lorsque le SPF est mal fermé (<strong>AL</strong>-<strong>2040</strong>)<br />
Cette fonction, lorsqu'elle est activée, permet d'éviter le gaspillage de toner qui se produit lorsque le<br />
couvercle de l'original n'est pas complètement fermé.<br />
Si vous appuyez sur la touche démarrer ( ) lorsque le couvercle de l'original n'est pas complètement<br />
fermé, " " s'affiche à l'écran et la reproduction est bloquée. Vous pouvez poursuivre la reproductoin<br />
en appuyant de nouveau sur la touche Démarrer ( ), cependant, le format de numérisation défini dans<br />
"Fonction de réglage du format de la copie" (numéros de programmes 25 et 26) sera appliqué.<br />
Si vous fermez correctement le couvercle de l'original, " " s'affiche et la reproduction s'effectue à la<br />
taille normale.<br />
MODE D'ECONOMIE DE TONER<br />
1<br />
Servez-vous de la touche de sélection<br />
du mode d'exposition pour sélectionner<br />
le mode MANUEL ( ).<br />
54<br />
2<br />
Appuyez et maintenez la touche de sélection<br />
du mode d'exposition enfoncée pendant 5<br />
secondes environ. Le témoin MANUEL<br />
( ) s'éteint, tandis que le témoin<br />
PHOTO ( ) commence à clignoter. Le<br />
témoin Clair et Foncé marqué "5" s’allume<br />
pour indiquer que vous vous trouvez dans<br />
le mode d’alimentation en toner standard.
3<br />
4<br />
Remarque<br />
Pour activer le mode d'économie de<br />
toner, appuyez sur la touche Clair ( ).<br />
Le témoin Clair et Foncé marqué "1"<br />
s'allume pour indiquer que vous vous<br />
trouvez en mode d'économie de toner.<br />
Appuyez sur la touche de sélection du mode d’exposition. Le<br />
témoin PHOTO ( ) arrête de clignoter, tandis que le témoin<br />
d'exposition marqué "3"s'allume. Vous vous trouvez alors en<br />
mode d’économie de toner.<br />
Pour revenir au mode standard, répétez la procédure, mais à l'étape 3, appuyez<br />
sur la touche Foncé ( ) pour sélectionner le niveau d'exposition "5" .<br />
PROGRAMMES UTILISATEUR<br />
Les programmes utilisateur permettent de définir, de modifier ou d’annuler les<br />
paramètres de certaines fonctions selon vos souhaits.<br />
Réglage des programmes utilisateur<br />
1<br />
2<br />
3<br />
4<br />
Maintenez la touche Clair ( ) enfoncée pendant plus de 5 secondes<br />
jusqu'à ce que tous les témoins d'alarme ( , , ) clignotent et que<br />
" " s'affiche à l'écran.<br />
Servez-vous de la touche de configuration du nombre de copies de<br />
gauche ( ) pour sélectionner un numéro de programme utilisateur<br />
(Pour connaître les numéros de programmes, reportez-vous au tableau<br />
suivant.). Le numéro sélectionné clignote sur le côté gauche de l'écran.<br />
Appuyez sur la touche Démarrage ( ). Le numéro du<br />
programme sélectionné reste affiché sur le côté gauche de<br />
l'écran et le numéro du paramètre actuellement sélectionné<br />
pour le programme clignote sur le côté droit de l'écran.<br />
Sélectionnez le paramètre de votre choix à l'aide de la touche<br />
d'indication du nombre de copies de droite( ). Le numéro du<br />
paramètre sélectionné clignote sur le côté droit de l'écran.<br />
6<br />
Programme<br />
N°<br />
1<br />
2<br />
3<br />
4<br />
Mode<br />
Temps de<br />
réinitialisation<br />
automatique<br />
Mode d'économie<br />
d'énergie<br />
Mode de coupure<br />
automatique du courant<br />
Temps de coupure<br />
automatique du courant<br />
Paramètres<br />
1 10 sec., 2 30 sec., *3 60 sec.,<br />
4 90 sec., 5 120 sec., 6 OFF<br />
*1 30 sec., 2 60 sec., 3 5 min.,<br />
4 30 min., 5 60 min., 6 120 min.,<br />
7 240 min.<br />
*1 ON, 2 OFF<br />
*1 5 min., 2 30 min., 3 60 min.,<br />
4 120 min., 5 240 min.<br />
55
Programme<br />
N°<br />
6<br />
10<br />
21<br />
24<br />
25<br />
26<br />
28<br />
29<br />
Mode<br />
Temps de décharge<br />
automatique du SPF<br />
(<strong>AL</strong>-<strong>2040</strong>)<br />
Résolution des modes<br />
AUTO et MANUEL<br />
Paramètres par défaut<br />
du fabricant<br />
Bloquage de la<br />
reproduction lorsque<br />
le SPF est mal fermé<br />
Fonction de réglage du<br />
format de la copie<br />
(Plateau d'alimentation<br />
auxiliaire)<br />
Fonction de réglage du<br />
format de la copie<br />
Sélection du début de<br />
la copie (Rotation<br />
polygonale on/off)<br />
Réglage de la<br />
température de l'unité<br />
de fixation lorsque le<br />
plateau d'alimentation<br />
auxiliaire est utilisé<br />
1 5 min., *2 30 min.,<br />
3 60 min., 4 120 min.,<br />
5 240 min., 6 OFF<br />
*1 300 ppp, 2 600 ppp<br />
1 OUI, *2 NON<br />
*1 ON, 2 OFF<br />
*1 Grand (format A4),<br />
2 Petit (format B5R)<br />
*1 Grand (format A4),<br />
2 Petit (format B5R)<br />
*1 ON, 2 OFF<br />
Paramètres<br />
1 Faible, *2 Elevé<br />
* Les réglages initiaux sont signalés par un astérisque (*).<br />
5<br />
Appuyez sur la touche Démarrage ( ). Le nombre figurant à<br />
droite de l'écran reste allumé et la valeur entrée est enregistrée.<br />
Remarque<br />
Pour modifier la configuration ou pour sélectionner un autre mode,<br />
appuyez sur la touche d'annulation. L'appareil revient à l'étape 2.<br />
6<br />
Appuyez sur la touche Clair ( ) pour revenir au mode de<br />
copie normal.<br />
AFFICHAGE DU NOMBRE TOT<strong>AL</strong> DE COPIES<br />
Suivez la procédure décrite ci-après pour afficher le nombre total de copies.<br />
Maintenez la touche d'annulation enfoncée pendant environ 5<br />
secondes. Le nombre total de copies s'affiche en deux étapes, avec<br />
trois chiffres pour chacune d'entre elles.<br />
Exemple : Le nombre total de copies est 1.234.<br />
56
7 ENTRETIEN<br />
Ce chapitre vous explique comment remplacer la cartouche Toner/Développeur et la<br />
cartouche de tambour mais également comment nettoyer l'appareil.<br />
Remarque<br />
Veillez à n'utiliser que des pièces et fournitures SHARP d'origine<br />
REMPLACEMENT DE LA CARTOUCHE TONER/DEVELOPPEUR<br />
Le témoin de toner usagé ( ) s’allume pour indiquer qu’il sera bientôt nécessaire<br />
de remplacer la cartouche toner/développeur. Pour de plus amples informations sur<br />
l’acquisition de cartouches toner/développeur, reportez-vous à "FOURNITURES ET<br />
OPTIONS" (p.72). Si vous continuez à effectuer des copies alors que le témoin est<br />
allumé, les sorties deviennent de plus en plus claires jusqu'à ce que l'appareil<br />
s’arrête. Le témoin se met alors à clignoter. Remplacez la cartouche toner/<br />
développeur en suivant la procédure décrite ci-après.<br />
Remarque<br />
1<br />
2<br />
• Lorsque la cartouche toner/développeur est usagée, il peut être possible<br />
d'effectuer quelques copies supplémentaires. Pour ce faire, retirez la cartouche<br />
de l'appareil, secouez-la dans le sens horizontal, puis réinstallez-la. Si vous ne<br />
pouvez pas effectuer de copies après cette opération, changez la cartouche.<br />
• Au cours d'un long cycle de copie d'un document sombre, il arrive que le<br />
témoin de toner usagé ( ) s'allume et que le témoin de démarrage ( )<br />
clignote, l'appareil peut alors s'arrêter bien qu'il reste du toner. L'appareil<br />
charge alors du toner pendant 2 minutes puis le témoin de démarrage<br />
s'allume de nouveau ( ). Appuyez sur la touche Démarrage ( ) pour<br />
reprendre la copie.<br />
Ouvrez le plateau d'alimentation auxiliaire, le capot latéral et le<br />
capot frontal (dans cet ordre).<br />
Pour savoir comment ouvrir le plateau d'alimentation auxiliaire, reportez-vous à<br />
la section "Plateau d'alimentation auxiliaire" (p.17). Pour savoir comment ouvrir<br />
les capots latéral et frontal, reportez-vous à la section "INST<strong>AL</strong>LATION DE LA<br />
CARTOUCHE TONER/DEVELOPPEUR" (p.10).<br />
Retirez délicatement la cartouche<br />
toner/développeur en enfonçant le<br />
bouton de déverrouillage.<br />
Bouton de déverrouillage<br />
7<br />
Remarque<br />
3<br />
Eliminez l’ancienne cartouche conformément à la réglementation en vigueur.<br />
Installez une nouvelle cartouche toner/développeur. Pour<br />
savoir comment procéder, reportez-vous à "INST<strong>AL</strong>LATION DE<br />
LA CARTOUCHE TONER/DEVELOPPEUR" (p.10).<br />
57
4<br />
Attention<br />
Refermez le capot frontal, puis le capot latéral en appuyant sur<br />
les zones arrondies situées à côté du bouton d'ouverture du<br />
capot latéral. Le témoin ( ) s’éteint et le témoin Démarrage<br />
( ) s'allume.<br />
Lors de la fermeture des capots, veillez à refermer correctement le<br />
capot frontal, puis le capot latéral. Si vous refermez les capots dans<br />
l'ordre inverse, vous risquez de les endommager.<br />
REMPLACEMENT DE LA CARTOUCHE DE TAMBOUR<br />
La durée de vie d'une cartouche de tambour est d'environ 18.000 copies*. Lorsque le<br />
compteur interne atteint environ 17.000 copies, le témoin de remplacement de tambour<br />
s'allume ( ) pour indiquer qu'il sera bientôt nécessaire de remplacer la cartouche. Pour<br />
plus d'informations sur l'achat de la cartouche de tambour, reportez-vous à "FOURNITURES<br />
ET OPTIONS" (p.72). Lorsque le témoin commence à clignoter, l'appareil s'arrête jusqu'à ce<br />
que la cartouche soit remplacée. Remplacez alors la cartouche de tambour.<br />
*Calcul pour la reproduction au format A4 avec 5 % de zone ombrée.<br />
Remarque<br />
1<br />
2<br />
"Ne retirez pas la protection situé sur la zone de tambour (papier noir) d’une<br />
nouvelle cartouche avant utilisation : cette protection protège le tambour<br />
contre les lumières extérieures.<br />
Retirez la cartouche toner/développeur (reportez-vous aux<br />
étapes 1 et 2 de la section "REMPLACEMENT DE LA<br />
CARTOUCHE TONER/DEVELOPPEUR" (p.57)).<br />
Dégagez délicatement la cartouche de<br />
tambour en la saisissant par sa<br />
poignée.<br />
Poignée de la cartouche de tambour<br />
Remarque<br />
Eliminez l'ancienne cartouche conformément à la réglementation en<br />
vigueur.<br />
58
3<br />
Retirez la cartouche de tambour neuve de son sac de<br />
protection et retirez la protection. Installez délicatement la<br />
nouvelle cartouche de tambour.<br />
Remarque<br />
Ne touchez pas la surface de la cartouche de tambour (partie<br />
verte). Vous risqueriez de provoquer la formation de taches sur<br />
les copies.<br />
4<br />
5<br />
Attention<br />
Remettez délicatement en place la cartouche toner/<br />
développeur. Pour savoir comment procéder, reportez-vous à<br />
l'étape 5 du chapitre "INST<strong>AL</strong>LATION DE LA CARTOUCHE<br />
TONER/DEVELOPPEUR" (p.10).<br />
Refermez le capot frontal, puis le capot latéral en appuyant sur<br />
les zones arrondies situées à côté du bouton d'ouverture du<br />
capot latéral. Le témoin de remplacement de tambour ( )<br />
s’éteint et le témoin Démarrage ( ) s’allume.<br />
Lors de la fermeture des capots, veillez à refermer correctement le<br />
capot frontal, puis le capot latéral. Si vous refermez les capots dans<br />
l'ordre inverse, vous risquez de les endommager.<br />
7<br />
59
NETTOYAGE DE L'APPAREIL<br />
Un entretien adéquat est essentiel pour obtenir des copies claires et nettes.<br />
Consacrez régulièrement quelques minutes au nettoyage de l'appareil.<br />
Avertissement<br />
N'utilisez pas d'aérosols inflammables. Si le gaz de l'aérosol entre en<br />
contact avec les composants électriques chauds et l'unité de fixation<br />
dans la machine, il peut en résulter un risque d'incendie ou de choc<br />
électrique.<br />
Attention<br />
• Avant de nettoyer l'appareil, veillez à placer l’interrupteur<br />
d’alimentation en position d’arrêt et à débrancher le cordon<br />
d’alimentation de la prise de courant<br />
• N’utilisez pas de diluant, de benzène ou d’autres produits de<br />
nettoyage volatiles.<br />
Capots extérieurs<br />
Essuyez les capots extérieurs avec un chiffon doux et propre.<br />
Vitre d'exposition et face arrière du SPF<br />
Les tâches présentes sur la vitre d'exposition, la vitre de numérisation du SPF ou le<br />
rouleau du SPF seront également copiées. Nettoyez ces éléments au moyen d'un<br />
chiffon doux et propre. Si nécessaire, humectez le chiffon avec un produit de<br />
nettoyage pour vitres.<br />
Vitre d’exposition/Vitre de numérisation du SPF<br />
Couvercle de l'original/SPF<br />
Rouleau du SPF<br />
Vitre de numérisation du SPF<br />
60
Chargeur de transfert<br />
Si des rayures ou des taches apparaissent sur les copies, il est possible que le<br />
chargeur de transfert soit sale. Nettoyez cet élément en suivant la procédure décrite<br />
ci-après.<br />
1<br />
Mettez l'appareil hors tension. (p.13)<br />
2<br />
3<br />
Vérifiez que le plateau d'alimentation auxiliaire est ouvert, puis<br />
ouvrez le capot latéral en appuyant sur le bouton d'ouverture.<br />
Dégagez la pince de nettoyage du chargeur en saisissant la<br />
patte. Placez la pince de nettoyage sur l’extrémité droite du<br />
chargeur de transfert, faites-la coulisser délicatement jusqu’à<br />
l’extrémité gauche du chargeur, puis retirez-la. Répétez<br />
l’opération deux ou trois fois.<br />
Faites coulisser la pince de nettoyage du chargeur depuis<br />
l’extrémité droite jusqu’à l’extrémité gauche, le long de la rainure<br />
Remarque du chargeur. Si la pince est interrompue dans sa course, les<br />
copies pourraient présenter des taches.<br />
4<br />
Replacez la pince de<br />
nettoyage du chargeur dans<br />
sa position initiale. Fermez<br />
le capot latéral en appuyant<br />
sur les zones arrondies<br />
situées à côté du bouton<br />
d'ouverture de ce dernier.<br />
7<br />
5<br />
Remettez l'appareil sous tension. (p.12)<br />
61
62<br />
8 GUIDE DE DEPANNAGE DE L'APPAREIL<br />
Dans ce chapitre, vous trouverez des informations sur l'extraction du papier bloqué<br />
et sur le dépannage de l'appareil.<br />
En cas de problèmes liés à la fonction imprimante ou scanner de l'appareil, reportez<br />
au manuel en ligne ou au fichier d'aide du pilote d'imprimante/de scanner.<br />
ASSISTANCE<br />
En cas de problème, consultez la liste de vérifications suivante avant de contacter votre<br />
service d'assistance agréé.<br />
Problème Cause possible Solution Page<br />
L'appareil est-il branché ? Branchez l'appareil à une prise de courant<br />
12<br />
reliée à la terre.<br />
L'appareil est-il sous tension ? Allumez l'interrupteur d'alimentation. 12<br />
L'appareil ne<br />
fonctionne pas. Le capot latéral est-il correctement Fermez délicatement le capot latéral.<br />
10<br />
fermé ?<br />
Le capot frontal est-il fermé ? Fermez délicatement le capot frontal, puis le<br />
10<br />
capot latéral.<br />
Copies vierges<br />
Les copies sont trop<br />
sombres ou trop<br />
claires.<br />
Les copies sont sales<br />
ou tâchées.<br />
Les copies présentent<br />
des rayures.<br />
Blocages papier<br />
fréquents.<br />
Les images s'effacent<br />
facilement.<br />
L'impression n'est pas<br />
uniforme entre les<br />
côtés et le centre du<br />
papier.<br />
L'original est-il placé face à copier<br />
vers le bas sur la vitre d'exposition<br />
ou face imprimable vers le haut<br />
dans le SPF ?<br />
Le bouton de verrouillage de la tête<br />
de scanner est-il enclenché ?<br />
L'image originale est-elle trop<br />
sombre ou trop claire ?<br />
Le mode exposition automatique<br />
est-il activé ?<br />
Le mode exposition photo est-il<br />
activé?<br />
La vitre d'exposition ou le SPF<br />
sont-ils sales ?<br />
Placez l'original face à copier vers le bas sur la<br />
vitre d'exposition ou face à copier vers le haut<br />
dans le SPF.<br />
Débloquez le bouton de verrouillage de la tête<br />
de scanner.<br />
Réglez l'exposition manuellement.<br />
Réglez le niveau d'exposition automatique.<br />
Désactivez le mode exposition photo.<br />
47, 48<br />
Nettoyez ces éléments régulièrement.<br />
60<br />
L'original est-il sale ou tâché ? Utilisez un original propre. –<br />
Le chargeur de transfert est-il Nettoyez le chargeur de transfert.<br />
propre ?<br />
61<br />
Utilisez-vous du papier non<br />
standard ?<br />
Le papier est-il gondolé ou<br />
humide ?<br />
Des morceaux de papier sont-ils<br />
restés dans l'appareil ?<br />
Les guides-papier du magasin<br />
sont-ils réglés correctement ?<br />
Y a-t-il trop de papier dans le<br />
magasin ou le plateau<br />
d'alimentation auxiliaire ?<br />
Utilisez du papier standard. Lorsque vous<br />
utilisez des papiers spéciaux, placez-les dans<br />
le plateau d'alimentation auxiliaire.<br />
Conservez le papier à plat dans son emballage,<br />
dans un endroit sec.<br />
Dégagez tous les morceaux de papier bloqués.<br />
Réglez les guides-papier correctement en<br />
fonction du format du papier.<br />
Retirez le surplus de papier du magasin.<br />
Le papier est-il trop épais ? Utilisez un papier conforme aux spécifications. 14<br />
La température de l'unité de fixation<br />
n'est pas appropriée.<br />
Le papier est-il humide ?<br />
La température de l'unité de fixation<br />
n'est pas appropriée.<br />
Dans les programmes utilisateur, réglez<br />
"Réglage de la température de l'unité de fixation<br />
lorsque le plateau d'alimentation auxiliaire est<br />
utilisé" (programme 29) sur "2 (Elevé)".<br />
Remplacez-le par du papier sec. Si vous n'utilisez<br />
pas l'appareil pendant une longue période, retirez<br />
le papier du magasin et conservez-le dans son<br />
emballage, dans un endroit sec.<br />
Dans les programmes utilisateur, réglez<br />
"Réglage de la température de l'unité de<br />
fixation lorsque le plateau d'alimentation<br />
auxiliaire est utilisé" (programme 29) sur "1<br />
(Faible)".<br />
9<br />
49<br />
50<br />
49<br />
14<br />
–<br />
64<br />
15, 18<br />
15, 17<br />
56<br />
73<br />
56
TEMOINS D'ETAT<br />
Quand les témoins suivants s'allument ou clignotent sur le tableau de commandes, ou<br />
quand les codes alphanumériques suivants s'affichent sur l'écran, résolvez le problème<br />
immédiatement en vous référant au tableau suivant et à la page correspondante.<br />
Remarque<br />
Veillez à n'utiliser que des pièces et fournitures SHARP d'origine<br />
Indication Cause et solution Page<br />
La cartouche de tambour doit bientôt être remplacée.<br />
Témoin de<br />
Allumé<br />
72<br />
Préparez une nouvelle cartouche.<br />
remplacement de<br />
tambour<br />
La cartouche de tambour doit être remplacée. Installez une<br />
Clignotant<br />
58<br />
nouvelle cartouche.<br />
La cartouche toner/développeur doit bientôt être remplacée.<br />
Allumé<br />
72<br />
Préparez une nouvelle cartouche.<br />
Témoin de toner usagé<br />
La cartouche toner/développeur doit être remplacée. Installez<br />
Clignotant<br />
57<br />
une nouvelle cartouche.<br />
Témoin de blocage du<br />
Un blocage de papier s'est produit. Dégagez le papier bloqué<br />
Clignotant comme expliqué à la section "BLOCAGE DE PAPIER -<br />
64<br />
papier<br />
EXTRACTION".<br />
Allumé Lorsque le chargeur de document est ouvert. –<br />
Témoin de blocage de<br />
papier dans le SPF<br />
Clignotant<br />
Le témoin d'économie d'énergie<br />
reste allumé.<br />
le témoin du magasin papier clignote.<br />
CH clignote à l'écran.<br />
CH reste allumé à l'écran.<br />
OP clignote à l'écran.<br />
P clignote à l'écran.<br />
L'original a provoqué un blocage papier dans le SPF. Retirez<br />
les documents responsables du blocage comme expliqué<br />
dans la section "D: Blocage papier dans le SPF (<strong>AL</strong>-<strong>2040</strong>)".<br />
L'appareil est en mode d'économie d'énergie. Appuyez sur<br />
n'importe quelle touche pour désactiver le mode en cours.<br />
L'appareil est en mode de coupure automatique du courant.<br />
Appuyez sur la touche Démarrage ( ) pour désactiver le<br />
mode en cours.<br />
Le magasin à papier n'est pas mis en place correctement, ou<br />
bien il est vide. Poussez-le jusqu'au bout ou bien chargez-le<br />
de papier.<br />
La cartouche toner/développeur n'est pas installée. Vérifiez si<br />
la cartouche est bien installée.<br />
Le capot latéral est ouvert. Refermez-le correctement en<br />
appuyant sur les zones arrondies situées à côté de son<br />
bouton d'ouverture.<br />
Ce témoin clignote lorsque le capot de l'original est ouvert<br />
alors que la reproduction est lancée. Fermez correctement le<br />
capot de l'original ou appuyez à nouveau sur la touche<br />
Démarrage ( ).<br />
En fonction de la couleur et de la densité du document, le<br />
témoin "OP" risque de clignoter même si le capot est<br />
correctement fermé. Dans ce cas, appuyez à nouveau sur le<br />
bouton Démarrage.<br />
Le magasin papier ou le plateau d'alimentation auxiliaire est<br />
vide. Chargez du papier.<br />
Blocage papier dans le magasin ou le plateau d'alimentation<br />
auxiliaire. Retirez le papier bloqué.<br />
68<br />
54<br />
54<br />
–<br />
57<br />
–<br />
–<br />
15, 17<br />
64<br />
8<br />
Une lettre et un chiffre s'affichent<br />
alternativement.<br />
Le bouton de verrouillage de la tête du scanner est verrouillé.<br />
Déverrouillez-le.<br />
9<br />
Une lettre et un chiffre s'affichent<br />
alternativement.<br />
L'appareil ne fonctionne pas. Mettez l'appareil hors tension<br />
puis à nouveau sous tension, si le problème subsiste, retirez<br />
le câble d'alimentation de la prise et contactez un<br />
représentant du service agréé.<br />
–<br />
63
BLOCAGE DE PAPIER - EXTRACTION<br />
Quand le témoin de blocage de papier ( ) ou clignote sur l'écran, l'appareil<br />
s'arrête de fonctionner en raison d'un blocage. Si le blocage survient dans le SPF, il est<br />
possible qu'un nombre précédé d'un signe moins apparaisse sur l'écran. Il signale le<br />
nombre d'originaux que vous devez replacer dans le plateau de chargement après un<br />
blocage. Replacez les originaux demandés.Le nombre disparaît quand vous reprenez la<br />
copie ou si vous appuyez sur la touche d'annulation ( ). Quand le SPF bloque un<br />
original, l'appareil s'arrête de fonctionner et le témoin de blocage de papier dans le SPF<br />
( ) clignote, tandis que le témoin de blocage de papier ( ) reste éteint. Pour de plus<br />
amples informations sur le blocage d'originaux dans le SPF, reportez-vous à "D: Blocage<br />
papier dans le SPF (<strong>AL</strong>-<strong>2040</strong>)" (p.68).<br />
1<br />
Ouvrez le plateau<br />
d'alimentation auxiliaire<br />
puis le capot latéral.<br />
2<br />
Vérifiez l'emplacement du blocage papier. Dégagez le papier<br />
bloqué selon l'emplacement du blocage comme expliqué sur<br />
l'illustration suivante. Si le témoin de blocage de papier ( )<br />
clignote, reportez-vous à la section "A: Blocage papier dans la<br />
zone d'alimentation du papier" (p.65).<br />
Si vous apercevez le papier bloqué<br />
de ce côté, reportez-vous à la section<br />
"C: Blocage de papier dans la zone<br />
de transport". (p. 67)<br />
Si le papier est bloqué à cet endroit,<br />
reportez-vous à la section "B: Blocage du<br />
papier dans la zone de fixation". (p. 66).<br />
Si le papier est bloqué à cet endroit,<br />
reportez-vous à la section "A: Blocage<br />
de papier dans la zone d'alimentation<br />
du papier". (p. 65)<br />
64
A: Blocage papier dans la zone d'alimentation du papier<br />
1<br />
Dégagez délicatement le papier bloqué de la zone<br />
d'alimentation du papier comme indiqué sur l'illustration. Si le<br />
témoin de blocage de papier ( ) clignote et que vous ne<br />
pouvez pas voir le papier bloqué depuis la zone d'alimentation,<br />
tirez le magasin papier et retirez le papier bloqué. Si vous ne<br />
parvenez pas à le dégager, reportez-vous à la section "B:<br />
Blocage du papier dans la zone de fixation".<br />
Avertissement<br />
L'unité de fixation est chaude. Ne la touchez pas lorsque vous<br />
extrayez une feuille bloquée. Vous pourriez vous brûler ou vous<br />
blesser.<br />
Attention<br />
• Lorsque vous retirez le papier bloqué, veillez à ne pas toucher<br />
la surface de la cartouche de tambour (partie verte). Ce<br />
contact endommagerait la surface de la cartouche, ce qui<br />
entraînerait la formation de tâches sur les copies.<br />
• Si le papier a été introduit par le plateau d'alimentation<br />
auxiliaire, ne retirez pas le papier bloqué en passant par ce<br />
dernier. Le toner présent sur le papier risquerait de salir la<br />
zone de transport, ce qui provoquerait la formation de taches<br />
sur les copies.<br />
2<br />
Fermez le capot latéral en appuyant sur les zones arrondies<br />
situées à côté du bouton d'ouverture de ce dernier. Le témoin<br />
de blocage de papier ( ) s'éteint et le témoin Démarrage ( )<br />
s'allume.<br />
8<br />
65
B: Blocage du papier dans la zone de fixation<br />
1<br />
Abaissez le levier de<br />
libération de l'unité de<br />
fixation.<br />
Levier de libération de l'unité de fixation<br />
2<br />
Dégagez délicatement le papier<br />
bloqué en passant par-dessous<br />
l'unité de fixation comme indiqué<br />
sur l'illustration. Si vous ne<br />
parvenez pas à le dégager,<br />
reportez-vous à la section "C:<br />
Blocage de papier dans la zone de<br />
transport".<br />
L'unité de fixation est chaude.<br />
Ne la touchez pas lorsque<br />
Avertissement<br />
vous extrayez une feuille<br />
bloquée. Vous pourriez vous<br />
brûler ou vous blesser.<br />
Attention<br />
• Lorsque vous retirez le papier bloqué, veillez à ne pas toucher<br />
la surface de la cartouche de tambour (partie verte). Ceci<br />
entraînerait la formation de tâches sur les copies.<br />
• Ne retirez pas le papier bloqué en passant par-dessus l'unité<br />
de fixation. Le toner non fixé présent sur le papier risquerait<br />
de salir la zone de transport, ce qui provoquerait la formation<br />
de taches sur les copies.<br />
3<br />
Soulevez le levier de libération de l'unité de fixation, puis<br />
fermez le capot latéral en appuyant sur les zones arrondies<br />
situées à côté du bouton d'ouverture de ce dernier. Le témoin<br />
de blocage de papier ( ) s'éteint et le témoin Démarrage ( )<br />
s'allume.<br />
66
C: Blocage de papier dans la zone de transport<br />
1<br />
2<br />
3<br />
Abaissez le levier de libération de l'unité de fixation.<br />
Reportez-vous à "B: Blocage du papier dans la zone de fixation" (p.66).<br />
Ouvrez le capot frontal.<br />
Pour savoir comment ouvrir le capot frontal, reportez-vous à la section<br />
"INST<strong>AL</strong>LATION DE LA CARTOUCHE TONER/DEVELOPPEUR" (p.10).<br />
Tournez le bouton de<br />
rotation du rouleau dans le<br />
sens de la flèche et<br />
dégagez délicatement le<br />
papier bloqué de la zone<br />
de sortie.<br />
Bouton de rotation<br />
du rouleau<br />
4<br />
Attention<br />
Soulevez le levier de libération de l'unité de fixation, fermez le<br />
capot frontal, puis le capot latéral en appuyant sur les zones<br />
arrondies situées à côté du bouton d'ouverture du capot latéral.<br />
Le témoin de blocage de papier ( ) s'éteint et le témoin<br />
Démarrage ( ) s'allume.<br />
Lors de la fermeture des capots, veillez à refermer correctement le<br />
capot frontal, puis le capot latéral. Si vous refermez les capots dans<br />
l'ordre inverse, vous risquez de les endommager.<br />
8<br />
67
D: Blocage papier dans le SPF (<strong>AL</strong>-<strong>2040</strong>)<br />
Du papier peut être bloqué dans l'un de ces trois emplacements : si vous voyez du papier<br />
bloqué dans le plateau de chargement des originaux, (A) dans le plateau de chargement des<br />
originaux ; si vous ne voyez pas de papier bloqué dans le plateau de chargement des<br />
originaux, (B) dans la zone de sortie ou (C) sous le capot du chargeur de documents.<br />
Dégagez le papier bloqué en suivant les instructions suivantes pour chacun des<br />
emplacements possibles.<br />
Remarque<br />
Après avoir retiré le papier bloqué, appuyez sur la touche d'annulation<br />
pour annuler l'état d'erreur.<br />
(A) Ouvrez le capot du chargeur de documents et retirez l'original bloqué. Appuyez<br />
sur la manette de dégagement du papier du SPF (voir ci-dessous) tout en<br />
retirant l'original. Fermez le chargeur de document. Ouvrez puis fermez le SPF<br />
pour désactiver le témoin de blocage papier dans le SPF ( ). Si vous ne<br />
parvenez pas à retirer l'original facilement, reportez-vous à la section (C).<br />
Capot du chargeur de<br />
documents<br />
Manette de dégagement<br />
du papier du SPF<br />
(B) Ouvrez le SPF et faites tourner la molette pour dégager l'original bloqué de la<br />
zone de sortie. Si vous ne parvenez pas à retirer l'original facilement, reportezvous<br />
à la section (C).<br />
Molette<br />
(C) Si l'original n'est pas facilement entraîné vers la zone de sortie, dégagez-le<br />
dans le sens de la flèche tout en faisant tourner la molette.<br />
68
BLOCAGE PAPIER DANS L'UNITE PRINCIP<strong>AL</strong>E<br />
LORS DE L'UTILISATION DU SPF (<strong>AL</strong>-<strong>2040</strong>)<br />
Si un blocage survient dans la zone d'alimentation papier principale de l'appareil pendant un<br />
travail de reproduction via le SPF, celui-ci interromp automatiquement la numérisation.<br />
Dégagez la ou les feuille(s) de papier bloquée(s). Vous pouvez vérifier le nombre d'originaux<br />
qu'il vous faut à nouveau placer dans le plateau de chargement sur l'affichage du tableau de<br />
commandes. Suivez les étapes suivantes pour voir s'afficher le nombre d'originaux à replacer.<br />
Remarque<br />
Cette procédure ne décrit pas comment retirer le blocage papier. Rerirez le<br />
papier bloqué avant d'afficher le nombre d'originaux à placer à nouveau dans le<br />
SPF. Pour plus d'informations sur comment retirer le papier bloqué, reportezvous<br />
au chapitre "BLOCAGE DE PAPIER - EXTRACTION" (p.64).<br />
1<br />
2<br />
Si un blocage papier survient dans<br />
l'unité principale, le SPF s'arrête et le<br />
témoin du ZOOM clignote.<br />
Le nombre de pages restantes clignote à l'écran.<br />
Veillez à retirer en premier le papier bloqué dans<br />
zone d'alimentation principale de l'appareil. Puis<br />
suivez l'étape 2 .<br />
Retirez les feuilles qui n'ont pas encore<br />
été numérisées du plateau de<br />
chargement des originaux.<br />
Ne retirez pas manuellement les originaux<br />
bloqués dans le SPF. Cela pourrait<br />
endommager l'appareil. Voir l'étape 3.<br />
A5<br />
A4<br />
A4<br />
A4<br />
B5<br />
A5<br />
3<br />
Appuyez sur la touche du taux de<br />
reproduction (%).<br />
Les originaux en cours de numérisation dans le SPF<br />
sont rejetés et le nombre de feuilles à replacer<br />
clignote à l'écran.<br />
Replacez dans le plateau de chargement des<br />
originaux le nombre de feuilles indiqué ainsi que les<br />
feuilles retirées à l'étape 2.<br />
A5<br />
A4<br />
A4<br />
A4<br />
B5<br />
A5<br />
A4<br />
B5<br />
A5<br />
8<br />
Affichage du nombre<br />
d'originaux à placer à<br />
nouveau dans le SPF<br />
Remarque<br />
Si l'option "Temps de décharge automatique du SPF" est activée dans<br />
les programmes utilisateur, les originaux présents dans le SPF seront<br />
automatiquement rejetés à la fin du laps de temps défini.<br />
("PROGRAMMES UTILISATEUR" (p.55))<br />
69
70<br />
9 ANNEXES<br />
SPECIFICATIONS<br />
Type<br />
<strong>AL</strong>-<strong>2020</strong><br />
Système multifonction numérique de bureau<br />
Copie / Système de copie Transfert électrostatique à sec<br />
Originaux<br />
Fonction imprimante<br />
Feuilles, documents reliés<br />
Disponible - Câble nécessaire<br />
(USB)<br />
Fonction scanner Disponible - Câble nécessaire (USB)<br />
Magasin papier 250 feuilles x 1<br />
Plateau d'alimentation<br />
auxiliaire<br />
Plateau de sortie du<br />
papier<br />
50 feuilles<br />
200 feuilles * 1<br />
SPF - SPF<br />
Format des<br />
originaux<br />
Alimentation<br />
des<br />
originaux<br />
Copie / format de<br />
l'impression<br />
Bande technique<br />
<strong>AL</strong>-<strong>2040</strong><br />
Disponible - Câble nécessaire<br />
(USB ou LAN)<br />
Vitre<br />
d'exposition/ Max. A4<br />
SPF<br />
Vitre<br />
d'exposition<br />
1 feuille<br />
SPF - Jusqu'à 50 feuilles<br />
A6 à A4 * 2<br />
Max. 4mm * 3<br />
Max. 4.5mm * 4<br />
Vitesse de reproduction * 5 20 pages/min. (A4)<br />
Vitesse d'impression * 6 16 pages/min. (A4)<br />
Copie continue<br />
Première copie * 7<br />
(Environ)<br />
Taux de reproduction<br />
Système<br />
d'exposition<br />
Vitre<br />
d'exposition<br />
Dispositif de fixation<br />
Système de<br />
développement<br />
Source lumineuse<br />
Résolution<br />
Graduation<br />
Max. 99 pages, compteur décroissant<br />
8,0 secondes (Lorsque le programme utilisateur 24 est désactivé)<br />
10,7 secondes (Lorsque le programme utilisateur 24 est activé)<br />
(papier : A4, mode d'exposition : AUTO, taux de reproduction : 100%)<br />
Vitre d'exposition :<br />
Variable : 25% à 400% par pas de 1% (soit un total de 376 pas)<br />
Fixe : 50%, 70%, 86%, 100%, 141%, 200%<br />
SPF :<br />
Variable : 50% à 200% par pas de 1% (soit un total de 151 pas)<br />
Fixe : 50%, 70%, 86%, 100%, 141%, 200%<br />
Exposition par fente avec déplacement de la source optique (vitre<br />
d’exposition fixe), fonction d’exposition automatique<br />
SPF - Déplacement de l'original<br />
Rouleaux chauffants<br />
Par brosse magnétique<br />
Lampe fluorescente à cathode froide<br />
Copieur<br />
600 x 300 ppp (mode Auto/Manuel)<br />
600 x 600 ppp (mode Photo)<br />
Imprimante 600 ppp<br />
Scanner<br />
600 x 1200 ppp<br />
Numérisation 256 niveaux<br />
Sortie<br />
2 niveaux
<strong>AL</strong>-<strong>2020</strong><br />
<strong>AL</strong>-<strong>2040</strong><br />
Profondeur<br />
1 bits ou 8 bits/pixel<br />
Capteur<br />
Capteur CCD couleur<br />
Vitesse de numérisation Max. 2,88 ms/ligne<br />
Mémoire<br />
16 Mo<br />
Tension locale ±10% (pour les exigences en matière de norme<br />
Alimentation<br />
d’alimentation, reportez-vous à la plaquette signalétique au dos de<br />
l’appareil.)<br />
Consommation Max. 1,0 kW<br />
Dimensions Largeur 607,6mm 809 mm<br />
hors tout Profondeur 462,5mm<br />
492,5mm<br />
Poids (environ) * 8 16,0 kg 23,0 kg<br />
Largeur 518,0 mm<br />
Dimensions<br />
Profondeur 462,5mm<br />
492,5mm<br />
de l'appareil<br />
Hauteur 295,6mm 465,4 mm<br />
Conditions d'utilisation<br />
Émulation<br />
Port d'interface<br />
Niveau sonore<br />
Teneur de l'émission<br />
(mesure conformément<br />
à la norme R<strong>AL</strong>-UZ 62 :<br />
Edition de Janv. 2002)<br />
Température: 10°C à 30°C<br />
Humidité : 20% à 85%<br />
SHARP GDI<br />
Interface USB (USB 2,0 haut débit)<br />
Interface USB (USB 2,0 haut débit)<br />
/ LAN (10 Base-T)<br />
Niveau de pression acoustique LwA<br />
Mode copie : 6,4B<br />
Mode veille : 3,3B<br />
Niveau de pression acoustique LpA (référence) (positions de veille)<br />
Mode copie : 48dB(A)<br />
Mode veille : 17dB(A)<br />
Niveau de pression acoustique LpA (référence) (position de l'opérateur)<br />
Mode copie : 52dB(A)<br />
Mode veille : 17dB(A)<br />
Mesure de l’émission acoustique conformément à la norme ISO7779.<br />
Ozone : 0,02 mg/m 3 ou moins<br />
Poussière : 0,075 mg/m 3 ou moins<br />
Styrène : 0,07 mg/m 3 ou moins<br />
*1 Lorsque le format A4 est utilisé et selon les conditions d'exploitation.<br />
*2 Introduisez le papier dans le sens de la longueur uniquement.<br />
*3 Bords avant et arrière.<br />
*4 Chacun des autres bords.<br />
*5 La vitesse de reproduction de plusieurs copies recto verso peut varier en fonctions des conditions<br />
environnementales.<br />
*6 Vitesse lors de l'impression de la deuxième page puis des suivantes sur papier A4 du magasin 1 puis<br />
impression simple continue de la même page.<br />
*7 Le délai pour une première impression est calculé à partir du moment où le témoin d'économie d'énergie<br />
s'éteint suite à la mise sous tension et lorsque ; la vitre d'exposition est utilisée avec rotation polygonale, la<br />
copie est prête, le programme utilisateur "Sélection du début de la copie" est activé (A4) et que le papier est<br />
placé dans le magasin à papier).<br />
Le délai pour une première impression peut varier en fonction des conditions d'exploitation de l'appareil et<br />
des conditions ambiantes, comme par exemple la température.<br />
*8 N'inclut ni les cartouches toner/développeur ni les cartouches de tambour.<br />
Remarque<br />
Dans le droit fil de notre philosophie d'amélioration permanente, SHARP se<br />
réserve le droit de modifier sans préavis la conception et les caractéristiques<br />
pour amélioration. Les chiffres de performances indiqués sont des valeurs<br />
nominales d'unités de production. Ces valeurs peuvent varier légèrement d'une<br />
unité individuelle à une autre.<br />
9<br />
71
FOURNITURES ET OPTIONS<br />
Lors de vos commandes de fournitures, veuillez utiliser les numéros de référence<br />
corrects indiqués ci-dessous.<br />
Remarque<br />
Veillez à n'utiliser que des pièces et fournitures SHARP d'origine<br />
Pour des résultats de copie optimaux, veillez à n'utiliser que des<br />
fournitures SHARP d'origine. Celles-ci sont conçues, développées et<br />
testées pour maximiser la durée de vie et la performance des<br />
copieurs SHARP. Contrôlez la présence de l'étiquette Fournitures<br />
d'Origine sur l'emballage du toner.<br />
Liste des fournitures<br />
Fourniture<br />
Numéro de Durée de service<br />
référence<br />
Cartouche toner/ <strong>AL</strong>-110DC Environ 4.000 pages *<br />
développeur<br />
Cartouche de tambour <strong>AL</strong>-100DR Environ. 18.000pages<br />
* Calcul pour la reproduction au format A4 avec 5 % de zone ombrée.<br />
(La durée de service de la cartouche toner/développeur fournie avec l'appareil est<br />
de 2.000 pages environ).<br />
Câble d'interface<br />
Veillez à acheter le câble adapté à votre ordinateur.<br />
Câble d'interface USB<br />
Utilisez un câble blindé.<br />
Câble d'interface LAN (modèle <strong>AL</strong>-<strong>2040</strong> seulement)<br />
Utilisez un câble de type blindé.<br />
72
TRANSPORT ET STOCKAGE DE L'APPAREIL<br />
Transport de l'appareil<br />
Suivez la procédure décrite ci-après pour transporter l'appareil.<br />
Remarque<br />
1<br />
2<br />
3<br />
4<br />
5<br />
6<br />
Lors du transport de l'appareil, veillez à retirer la cartouche toner/<br />
développeur.<br />
Placez l'interrupteur d'alimentation en position d'arrêt et<br />
débranchez le cordon d'alimentation de la prise de courant.<br />
Ouvrez d'abord le capot latéral, puis le capot frontal. Retirez la<br />
cartouche toner/développeur et refermez le capot frontal, puis<br />
le capot latéral.<br />
Pour savoir comment ouvrir et fermer les capots latéral et frontal, et retirer la<br />
cartouche toner/développeur, reportez-vous à la section<br />
"REMPLACEMENT DE LA CARTOUCHE TONER/DEVELOPPEUR" (p.57).<br />
Soulevez la poignée du magasin papier et tirez ce dernier<br />
jusqu'à ce qu'il s'arrête.<br />
Appuyez sur le centre de la plaque de pression jusqu’à ce<br />
qu’elle s'enclenche et verrouillez-la à l’aide du verrou, qui a été<br />
rangé à l’avant du magasin papier.<br />
Poussez le magasin dans l'appareil.<br />
Fermez le bouton de verrouillage de la tête de scanner (p.9).<br />
Remarque<br />
Lors du transport de l'appareil, le bouton de verrouillage de la tête de<br />
scanner doit être verrouillé pour éviter toute détérioration.<br />
7<br />
8<br />
Fermez le plateau d'alimentation auxiliaire et l'extension du<br />
plateau d'alimentation auxiliaire simple. Remettez en place les<br />
matériaux d'emballage et refixez les bandes adhésives que<br />
vous aviez enlevées lors de l'installation de l'appareil.<br />
Reportez-vous à la section "PREPARATION DE L'APPAREIL<br />
AVANT L'INST<strong>AL</strong>LATION" (p.8).<br />
Emballez l'appareil dans le carton. Reportez-vous à "VERIFICATION<br />
DES COMPOSANTS ET ACCESSOIRES FOURNIS" (p.8).<br />
Instructions de conservation<br />
Conservez les fournitures dans un endroit :<br />
• propre et sec,<br />
• à température stable,<br />
• qui n'est pas exposé au rayonnement direct du soleil<br />
Conservez le papier à plat dans son emballage d'origine.<br />
• Le papier conservé hors de son emballage ou en position verticale peut s'écorner<br />
ou devenir humide, ce qui peut entraîner son blocage.<br />
9<br />
73
INDEX<br />
A<br />
Acrobat Reader ................................. 45<br />
Affichage ............................................. 6<br />
Affichage du nombre total de copies . 56<br />
Annexes ............................................ 70<br />
Assistance ......................................... 62<br />
Avant l'installation.............................. 20<br />
Avertissements<br />
- Etiquette ......................................... 1<br />
- Manipulation ................................... 1<br />
- Utilisation........................................ 1<br />
B<br />
Bloquage de la reproduction lorsque le<br />
SPF est mal fermé....................... 54, 56<br />
Bouton de verrouillage de la tête de scanner. 9<br />
Bouton d'ouverture du couvercle latéral ..... 5<br />
C<br />
Câble d'interface................................ 72<br />
Câble d'interface LAN.................. 25, 72<br />
Câble d'interface USB ................. 25, 72<br />
Cartouche de tambour................... 5, 58<br />
Cartouche toner/développeur.. 5, 10, 57<br />
Chargement du magasin papier ........ 15<br />
Chargement du papier....................... 14<br />
Chargeur de transfert .................... 5, 61<br />
Comment imprimer............................ 35<br />
Configuration de l'appareil................... 7<br />
Configuration matérielle et logicielle requise 20<br />
Conventions utilisées dans le présent<br />
manuel et le manuel en ligne .............. 4<br />
Cordon d'alimentation.......................... 5<br />
Couvercle frontal ................................. 5<br />
Couvercle latéral ................................. 5<br />
D<br />
Dépannage de l'appareil ................... 62<br />
E<br />
Extension du plateau de sortie<br />
du papier ....................................... 5, 46<br />
Extraction de papier bloqué<br />
- SPF .............................................. 68<br />
- Unité de fixation............................ 66<br />
- Zone d'alimentation du papier ...... 65<br />
- Zone de transport ......................... 67<br />
F<br />
Fournitures et options........................ 72<br />
G<br />
Gestionnaire de touches ............. 19, 36<br />
Guides papier du plateau<br />
d'alimentation auxiliaire ................. 5, 18<br />
I<br />
Installation de la cartouche toner/<br />
développeur....................................... 10<br />
Installation du logiciel .................. 19, 21<br />
Installation - Vue d'ensemble ............ 21<br />
Interface<br />
- Interface LAN ............................... 25<br />
- Interface USB............................... 25<br />
Interrupteur d'alimentation............. 5, 12<br />
Interruption de copie.......................... 47<br />
Introduction.......................................... 4<br />
L<br />
Levier de libération de l'unité<br />
de fixation ...................................... 5, 66<br />
Liste des fournitures<br />
- Cartouche de tambour.................. 72<br />
- Cartouche toner/développeur....... 72<br />
M<br />
Magasin papier.............................. 5, 15<br />
Manuel en ligne ............................. 4, 45<br />
Manipulation ........................................ 5<br />
Mise en place des documents<br />
- SPF .............................................. 48<br />
- Vitre d'exposition .......................... 47<br />
Mise hors tension .............................. 13<br />
Mise sous tension.............................. 12<br />
Mode d'économie d'énergie ........ 54, 55<br />
Mode de coupure automatique<br />
du courant ................................... 54, 55<br />
N<br />
Nettoyage de l'appareil<br />
- Capots extérieurs ......................... 60<br />
- Chargeur de transfert ................... 61<br />
- SPF .............................................. 60<br />
- Vitre d'exposition .......................... 60<br />
- Vitre de numérisation du SPF ...... 60<br />
74
Nom<br />
- Nom des divers éléments............... 5<br />
- Tableau de commandes................. 6<br />
Nombre de copies ............................. 49<br />
Numérisation à l'aide de "Assistant<br />
Scanner et appareil photo" ................ 44<br />
Numérisation depuis votre ordinateur 42<br />
O<br />
Ouverture du pilote de scanner ......... 42<br />
Ouverture du pilote d'imprimante ...... 34<br />
P<br />
Papier ................................................ 14<br />
Pilote de scanner............................... 19<br />
Pilote d'imprimante ............................ 19<br />
Pilote MFP<br />
- Fenêtre d'état de l'impression ...... 19<br />
- Pilote de scanner.......................... 19<br />
- Pilote d'imprimante....................... 19<br />
Pince de nettoyage du chargeur ... 5, 61<br />
Plateau d'alimentation auxiliaire ........ 17<br />
Plateau d'alimentation auxiliaire<br />
universel ............................................ 17<br />
Plateau de sortie du papier ................. 5<br />
Préparation de l'appareil avant<br />
l'installation .......................................... 8<br />
Procédure d'installation ....................... 7<br />
Processus de reproduction................ 46<br />
R<br />
Réduction/agrandissement/zoom...... 51<br />
Réglage automatique de l'exposition........ 50<br />
Réglage de l'exposition ..................... 49<br />
Réglages initiaux du tableau de<br />
commandes....................................... 13<br />
Remplacement de la cartouche de tambour ...58<br />
Remplacement de la cartouche toner/<br />
développeur....................................... 57<br />
Reproduction ..................................... 46<br />
Reproduction de photographies ........ 49<br />
Résolution des modes AUTO et<br />
MANUEL ..................................... 54, 56<br />
S<br />
<strong>Sharp</strong>desk ......................................... 19<br />
Spécifications .................................... 70<br />
SPF ............................................... 5, 48<br />
Stockage adéquat ............................. 73<br />
T<br />
Tableau de commandes.................. 5, 6<br />
Témoin Clair et Foncé ................... 6, 49<br />
Témoin d'alarme<br />
- Témoin de blocage<br />
du papier ............................ 6, 62, 64<br />
- Témoin de remplacement<br />
de tambour ........................ 6, 58, 63<br />
- Témoin de toner usagé ...... 6, 57, 63<br />
Témoin d'économie d'énergie ....... 6, 33<br />
Témoin de blocage de papier<br />
dans le SPF................................... 6, 68<br />
Témoin de blocage du papier.. 6, 63, 64<br />
Témoin Démarrage ....................... 6, 33<br />
Témoin de remplacement<br />
de tambour .............................. 6, 58, 63<br />
Témoin de toner usagé ........... 6, 57, 63<br />
Témoin du mode d'exposition........ 6, 49<br />
Témoin du taux de reproduction.... 6, 51<br />
Témoin ONLINE ............................ 6, 33<br />
Témoin SCAN ............................... 6, 33<br />
Témoin SPF .................................. 6, 48<br />
Témoin ZOOM............................... 6, 51<br />
Témoins d'état................................... 63<br />
Témoins du plateau<br />
d'alimentation papier ..................... 6, 51<br />
Témoins du tableau de commandes . 33<br />
Temps de réinitialisation<br />
automatique................................. 54, 55<br />
Toner usagé ...................................... 57<br />
Touche Clair .................................. 6, 49<br />
Touche d'affichage du taux de<br />
reproduction .................................. 6, 51<br />
Touche d'annulation ................ 6, 49, 56<br />
Touche de copie d'originaux.......... 6, 53<br />
Touche Démarrage ................. 6, 46, 56<br />
Touche de sélection du magasin... 6, 51<br />
Touche de sélection du mode<br />
d'exposition.................................... 6, 49<br />
Touche de sélection du taux de<br />
reproduction .................................. 6, 51<br />
Touche Foncé ............................... 6, 49<br />
Touche ONLINE ............................ 6, 33<br />
Touche SCAN ............................... 6, 41<br />
Touche ZOOM............................... 6, 51<br />
Transport de l'appareil....................... 73<br />
75
U<br />
Utilisation des manuels ....................... 4<br />
Utilisation du manuel en ligne ........... 45<br />
Utilisation du mode imprimante ......... 34<br />
Utilisation du mode scanner .............. 36<br />
Utilisation du pilote SHARP TWAIN .. 42<br />
V<br />
Vérification des composants et<br />
accessoires fournis.............................. 8<br />
Vitre d'exposition ........................... 5, 47<br />
INDEX PAR THÈME<br />
Affichage du nombre total de copies . 56<br />
Chargement du document<br />
- SPF .............................................. 48<br />
- Vitre d'exposition .......................... 47<br />
Chargement du papier<br />
- Magasin papier............................. 15<br />
- Plateau d'alimentation auxiliaire<br />
universel ....................................... 17<br />
Configuration de la qualité de<br />
reproduction<br />
- AUTOMATIQUE ........................... 50<br />
- MANUEL ...................................... 49<br />
- PHOTO......................................... 49<br />
Configuration du Button Manager ..... 36<br />
Configuration du programme<br />
utilisateur ........................................... 55<br />
Configuration du mode d'économie de<br />
toner .................................................. 54<br />
Configuration du nombre de copies .. 49<br />
Connexion du câble d'interface<br />
- Câble LAN .................................... 25<br />
- Câble USB.................................... 25<br />
Copie recto-verso .............................. 52<br />
Copies agrandies/réduites................. 51<br />
Extraction des bourrages papier<br />
- SPF .............................................. 68<br />
- Unité de fixation............................ 66<br />
- Zone d'alimentation du papier ...... 65<br />
- Zone de transport ......................... 67<br />
Impression......................................... 35<br />
Installation de la cartouche toner/<br />
développeur....................................... 10<br />
Installation du logiciel<br />
- Acrobat......................................... 45<br />
- Button Manager............................ 19<br />
- Pilote MFP.................................... 19<br />
- Pilote d'imprimante....................... 19<br />
- <strong>Sharp</strong>desk .................................... 19<br />
Mise hors tension .............................. 13<br />
Mise sous tension.............................. 12<br />
Nettoyage de l'appareil<br />
- Capots extérieurs ......................... 60<br />
- Chargeur de transfert ................... 60<br />
- SPF .............................................. 60<br />
- Vitre d'exposition .......................... 60<br />
Numérisation<br />
- Assistant Scanner et<br />
appareil photo............................... 44<br />
- Button Manager............................ 36<br />
- SHARP TWAIN ............................ 42<br />
Ouverture du pilote d'imprimante ...... 34<br />
Préparation de l'appareil avant<br />
l'installation.......................................... 8<br />
Remplacement de la cartouche de<br />
tambour ............................................. 58<br />
Remplacement de la cartouche toner/<br />
développeur....................................... 57<br />
Reproduction ..................................... 46<br />
Sélection du magasin papier ............. 51<br />
Stockage de l'appareil ....................... 73<br />
Transport de l'appareil....................... 73<br />
Utilisation du manuel en ligne ........... 45<br />
Vérification des composants et<br />
accessoires fournis.............................. 8<br />
76
A. Informations sur la mise au rebut à l'intention des utilisateurs<br />
privés (ménages)<br />
1. Au sein de l'Union européenne<br />
Attention : si vous souhaitez mettre cet appareil<br />
au rebut, ne le jetez pas dans une poubelle<br />
ordinaire !<br />
Les appareils électriques et électroniques<br />
usagés doivent être traités séparément et<br />
conformément aux lois en vigueur en matière de<br />
traitement, de récupération et de recyclage<br />
adéquats de ces appareils.<br />
Suite à la mise en oeuvre de ces dispositions<br />
dans les Etats membres, les ménages résidant<br />
au sein de l'Union européenne peuvent<br />
désormais ramener gratuitement* leurs<br />
appareils électriques et électroniques usagés<br />
sur des sites de collecte désignés.<br />
Dans certains pays*, votre détaillant reprendra<br />
également gratuitement votre ancien produit si<br />
vous achetez un produit neuf similaire.<br />
*) Veuillez contacter votre administration locale pour plus de renseignements.<br />
Attention : votre produit<br />
comporte ce symbole. Il<br />
signifie que les produits<br />
électriques et électroniques<br />
usagés ne doivent pas être<br />
mélangés avec les déchets<br />
ménagers généraux. Un<br />
système de collecte séparé<br />
est prévu pour ces produits.<br />
Si votre appareil électrique ou électronique usagé comporte des piles ou des<br />
accumulateurs, veuillez les mettre séparément et préalablement au rebut<br />
conformément à la législation locale en vigueur.<br />
En veillant à la mise au rebut correcte de ce produit, vous contribuerez à assurer le<br />
traitement, la récupération et le recyclage nécessaires de ces déchets, et<br />
préviendrez ainsi les effets néfastes potentiels de leur mauvaise gestion sur<br />
l'environnement et la santé humaine.<br />
2. Pays hors de l'Union européenne<br />
Si vous souhaitez mettre ce produit au rebut, veuillez contacter votre administration<br />
locale qui vous renseignera sur la méthode d'élimination correcte de cet appareil.<br />
Suisse : les équipements électriques ou électroniques usagés peuvent être<br />
ramenés gratuitement au détaillant, même si vous n'achetez pas un nouvel<br />
appareil. Pour obtenir la liste des autres sites de collecte, veuillez vous reporter à<br />
la page d'accueil du site www.swico.ch ou www.sens.ch.<br />
B. Informations sur la mise au rebut à l'intention des entreprises<br />
1. Au sein de l'Union européenne<br />
Si ce produit est utilisé dans le cadre des activités de votre entreprise et que vous<br />
souhaitiez le mettre au rebut :<br />
Veuillez contacter votre revendeur SHARP qui vous informera des conditions de<br />
reprise du produit. Les frais de reprise et de recyclage pourront vous être facturés.<br />
Les produits de petite taille (et en petites quantités) pourront être repris par vos<br />
organisations de collecte locales.<br />
Espagne : veuillez contacter l'organisation de collecte existante ou votre<br />
administration locale pour les modalités de reprise de vos produits usagés.<br />
2. Pays hors de l'Union européenne<br />
Si vous souhaitez mettre ce produit au rebut, veuillez contacter votre administration<br />
locale qui vous renseignera sur la méthode d'élimination correcte de cet appareil.
CAUTION<br />
CLASS 3B INVISIBLE LASER<br />
RADIATION WHEN OPEN AND<br />
INTERLOCKS DEFEATED.<br />
AVOID EXPOSURE TO BEAM.<br />
VORSICHT<br />
UNSICHTBARE<br />
LASERSTRAHLUNG DER<br />
KLASSE 3B, WENN<br />
ABDECKUNG GEÖFFNET UND<br />
SICHERHEITSVERRIEGELUNG<br />
ÜBERBRÜCKT. NICHT DEM<br />
STRAHL AUSSETZEN.<br />
ADVARSEL<br />
USYNLIG LASERSTRÅLING AF<br />
KLASSE 3B VED ÅBNING, NÅR<br />
SIKKERHEDSBRYDERE ER<br />
UDE AF FUNKTION. UNDGÅ<br />
UDSÆTTELSE FOR STRÅLING.<br />
ADVARSEL<br />
USYNLIG KLASSE 3B<br />
LASERSTRÅLING NÅR DEKSEL<br />
ÅPNES OG SIKKERHEDSLÅS<br />
BRYTES. UNNGÅ<br />
EKSPONERING FOR STRÅLEN.<br />
VARNING<br />
OSYNLIG LASERSTRÅLNING<br />
KLASS 3B NÄR DENNA DEL ÄR<br />
ÖPPNAD OCH SPÄRRAR ÄR<br />
URKOPPLADE. UNDVIK<br />
EXPONERING FÖR STRÅLEN.<br />
VARO!<br />
AVATTAESSA JA<br />
SUOJ<strong>AL</strong>UKITUS OHITETTAESSA<br />
OLET <strong>AL</strong>TTIINA NÄKYMÄTÖNTÄ<br />
LUOKAN 3B LASERSÄTEILYLLE.<br />
ÄLÄ KATSO SÄTEESEEN.<br />
Laserstrahl<br />
CAUTION<br />
VORSICHT<br />
ADVARSEL<br />
CLASS 3B INVISIBLE LASER RADIATION WHEN OPEN AND INTERLOCKS DEFEATED.<br />
AVOID EXPOSURE TO BEAM.<br />
UNSICHTBARE LASERSTRAHLUNG DER KLASSE 3B, WENN ABDECKUNG GEÖFFNET UND<br />
SICHERHEITSVERRIEGELUNG ÜBERERÜCKT. NICHT DEM STRAHL AUSSETZEN.<br />
USYNLIG LASERSTRÅLING AF KLASSE 3B VED ÅBNING, NÅR SIKKERHEDSAFBRYDERE ER<br />
UDE AF FUNKTION. UNDGA UDSAETTELSE FOR STRÅLING.<br />
ADVERSEL<br />
VARNING<br />
VARO!<br />
USYNLIG KLASSE 3B LASERSTRÅLING NÅR DEKSEL ÅPNES<br />
OG SIKKERHEDSLÅS BRYTES. UNNGÅ EKSPONERING FOR STRÅLEN.<br />
OSYNLIG LASERSTRÅLNING KLASS 3B NÄR DENNA DEL ÄR ÖPPNAD OCH<br />
SPÄRRAR ÄR URKOPPLADE. UNDVIK FÖR STRÅLEN<br />
AVATTAESSA JA SUOJ<strong>AL</strong>UKITUS OHITETTAESSA OLET <strong>AL</strong>TTIINA NÄKYMÄTÖNTÄ<br />
LUOKAN 3 B LASERSÄTEILYLLE. ÄLÄ KATSO SÄTEESEEN.<br />
CLASS 1 LASER PRODUCT<br />
LASER KLASSE 1<br />
LUOKAN 1 LASERLAITE<br />
KLASS 1 LASERAPPARAT<br />
CLASS 1<br />
LASER PRODUCT<br />
LASER KLASSE 1
SHARP Manufacturing France S.A.<br />
Route de Bollwiller 68360 SOULTZ <strong>FR</strong>ANCE
<strong>AL</strong>-<strong>2020</strong>/<strong>2040</strong>_v1<br />
<strong>AL</strong>-<strong>2020</strong>/<strong>AL</strong>-<strong>2040</strong> MODE D'EMPLOI