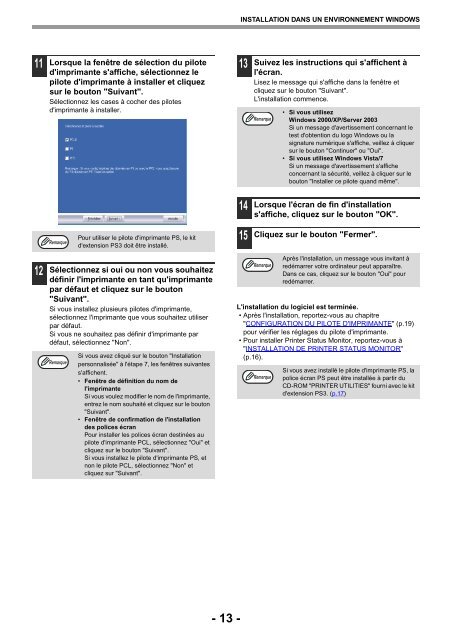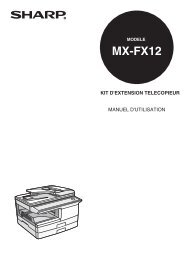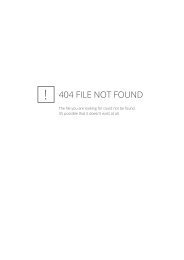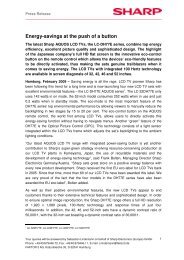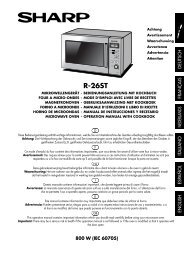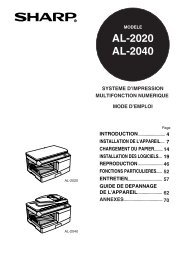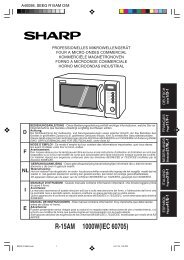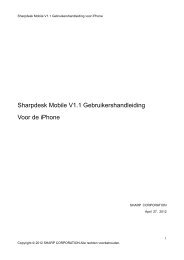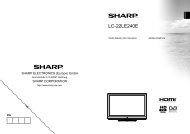MX-NB11 Operation-Manual FR - Sharp
MX-NB11 Operation-Manual FR - Sharp
MX-NB11 Operation-Manual FR - Sharp
You also want an ePaper? Increase the reach of your titles
YUMPU automatically turns print PDFs into web optimized ePapers that Google loves.
INSTALLATION DANS UN ENVIRONNEMENT WINDOWS<br />
11<br />
Lorsque la fenêtre de sélection du pilote<br />
d'imprimante s'affiche, sélectionnez le<br />
pilote d'imprimante à installer et cliquez<br />
sur le bouton "Suivant".<br />
Sélectionnez les cases à cocher des pilotes<br />
d'imprimante à installer.<br />
13<br />
Suivez les instructions qui s'affichent à<br />
l'écran.<br />
Lisez le message qui s'affiche dans la fenêtre et<br />
cliquez sur le bouton "Suivant".<br />
L'installation commence.<br />
Remarque<br />
• Si vous utilisez<br />
Windows 2000/XP/Server 2003<br />
Si un message d'avertissement concernant le<br />
test d'obtention du logo Windows ou la<br />
signature numérique s'affiche, veillez à cliquer<br />
sur le bouton "Continuer" ou "Oui".<br />
• Si vous utilisez Windows Vista/7<br />
Si un message d'avertissement s'affiche<br />
concernant la sécurité, veillez à cliquer sur le<br />
bouton "Installer ce pilote quand même".<br />
14<br />
Lorsque l'écran de fin d'installation<br />
s'affiche, cliquez sur le bouton "OK".<br />
Remarque<br />
Pour utiliser le pilote d'imprimante PS, le kit<br />
d'extension PS3 doit être installé.<br />
15<br />
Cliquez sur le bouton "Fermer".<br />
12<br />
Sélectionnez si oui ou non vous souhaitez<br />
définir l'imprimante en tant qu'imprimante<br />
par défaut et cliquez sur le bouton<br />
"Suivant".<br />
Si vous installez plusieurs pilotes d'imprimante,<br />
sélectionnez l'imprimante que vous souhaitez utiliser<br />
par défaut.<br />
Si vous ne souhaitez pas définir d'imprimante par<br />
défaut, sélectionnez "Non".<br />
Remarque<br />
Si vous avez cliqué sur le bouton "Installation<br />
personnalisée" à l'étape 7, les fenêtres suivantes<br />
s'affichent.<br />
• Fenêtre de définition du nom de<br />
l'imprimante<br />
Si vous voulez modifier le nom de l'imprimante,<br />
entrez le nom souhaité et cliquez sur le bouton<br />
"Suivant".<br />
• Fenêtre de confirmation de l'installation<br />
des polices écran<br />
Pour installer les polices écran destinées au<br />
pilote d'imprimante PCL, sélectionnez "Oui" et<br />
cliquez sur le bouton "Suivant".<br />
Si vous installez le pilote d'imprimante PS, et<br />
non le pilote PCL, sélectionnez "Non" et<br />
cliquez sur "Suivant".<br />
Remarque<br />
Après l'installation, un message vous invitant à<br />
redémarrer votre ordinateur peut apparaître.<br />
Dans ce cas, cliquez sur le bouton "Oui" pour<br />
redémarrer.<br />
L'installation du logiciel est terminée.<br />
• Après l'installation, reportez-vous au chapitre<br />
"CONFIGURATION DU PILOTE D'IMPRIMANTE" (p.19)<br />
pour vérifier les réglages du pilote d'imprimante.<br />
• Pour installer Printer Status Monitor, reportez-vous à<br />
"INSTALLATION DE PRINTER STATUS MONITOR"<br />
(p.16).<br />
Remarque<br />
Si vous avez installé le pilote d'imprimante PS, la<br />
police écran PS peut être installée à partir du<br />
CD-ROM "PRINTER UTILITIES" fourni avec le kit<br />
d'extension PS3. (p.17)<br />
- 13 -