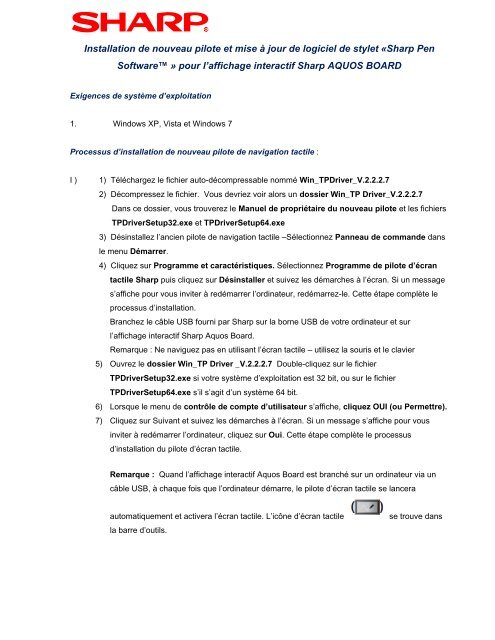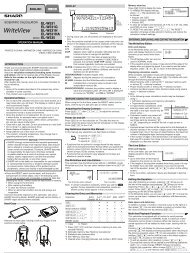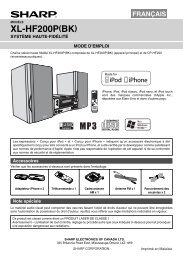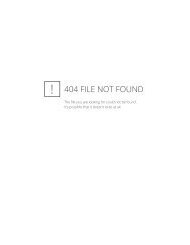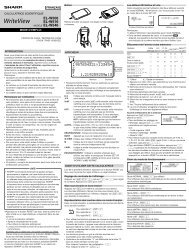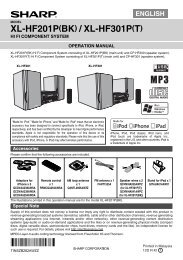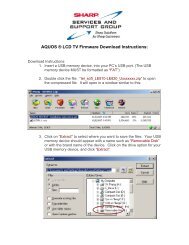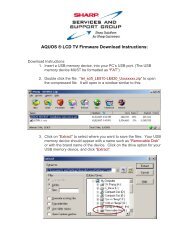Installation de nouveau pilote et mise à jour de logiciel de ... - Sharp
Installation de nouveau pilote et mise à jour de logiciel de ... - Sharp
Installation de nouveau pilote et mise à jour de logiciel de ... - Sharp
You also want an ePaper? Increase the reach of your titles
YUMPU automatically turns print PDFs into web optimized ePapers that Google loves.
<strong>Installation</strong> <strong>de</strong> <strong>nouveau</strong> <strong>pilote</strong> <strong>et</strong> <strong>mise</strong> à <strong>jour</strong> <strong>de</strong> <strong>logiciel</strong> <strong>de</strong> styl<strong>et</strong> «<strong>Sharp</strong> Pen<br />
Software » pour l’affichage interactif <strong>Sharp</strong> AQUOS BOARD<br />
Exigences <strong>de</strong> système d’exploitation<br />
1. Windows XP, Vista <strong>et</strong> Windows 7<br />
Processus d’installation <strong>de</strong> <strong>nouveau</strong> <strong>pilote</strong> <strong>de</strong> navigation tactile :<br />
I )<br />
1) Téléchargez le fichier auto-décompressable nommé Win_TPDriver_V.2.2.2.7<br />
2) Décompressez le fichier. Vous <strong>de</strong>vriez voir alors un dossier Win_TP Driver_V.2.2.2.7<br />
Dans ce dossier, vous trouverez le Manuel <strong>de</strong> propriétaire du <strong>nouveau</strong> <strong>pilote</strong> <strong>et</strong> les fichiers<br />
TPDriverS<strong>et</strong>up32.exe <strong>et</strong> TPDriverS<strong>et</strong>up64.exe<br />
3) Désinstallez l’ancien <strong>pilote</strong> <strong>de</strong> navigation tactile –Sélectionnez Panneau <strong>de</strong> comman<strong>de</strong> dans<br />
le menu Démarrer.<br />
4) Cliquez sur Programme <strong>et</strong> caractéristiques. Sélectionnez Programme <strong>de</strong> <strong>pilote</strong> d’écran<br />
tactile <strong>Sharp</strong> puis cliquez sur Désinstaller <strong>et</strong> suivez les démarches à l’écran. Si un message<br />
s’affiche pour vous inviter à redémarrer l’ordinateur, redémarrez-le. C<strong>et</strong>te étape complète le<br />
processus d’installation.<br />
Branchez le câble USB fourni par <strong>Sharp</strong> sur la borne USB <strong>de</strong> votre ordinateur <strong>et</strong> sur<br />
l’affichage interactif <strong>Sharp</strong> Aquos Board.<br />
Remarque : Ne naviguez pas en utilisant l’écran tactile – utilisez la souris <strong>et</strong> le clavier<br />
5) Ouvrez le dossier Win_TP Driver _V.2.2.2.7 Double-cliquez sur le fichier<br />
TPDriverS<strong>et</strong>up32.exe si votre système d’exploitation est 32 bit, ou sur le fichier<br />
TPDriverS<strong>et</strong>up64.exe s’il s’agit d’un système 64 bit.<br />
6) Lorsque le menu <strong>de</strong> contrôle <strong>de</strong> compte d’utilisateur s’affiche, cliquez OUI (ou Perm<strong>et</strong>tre).<br />
7) Cliquez sur Suivant <strong>et</strong> suivez les démarches à l’écran. Si un message s’affiche pour vous<br />
inviter à redémarrer l’ordinateur, cliquez sur Oui. C<strong>et</strong>te étape complète le processus<br />
d’installation du <strong>pilote</strong> d’écran tactile.<br />
Remarque : Quand l’affichage interactif Aquos Board est branché sur un ordinateur via un<br />
câble USB, à chaque fois que l’ordinateur démarre, le <strong>pilote</strong> d’écran tactile se lancera<br />
automatiquement <strong>et</strong> activera l’écran tactile. L’icône d’écran tactile<br />
la barre d’outils.<br />
se trouve dans
Mise à <strong>jour</strong> <strong>de</strong> <strong>logiciel</strong> <strong>de</strong> styl<strong>et</strong> <strong>Sharp</strong> Pen Software – <strong>Installation</strong> <strong>et</strong> réglages<br />
II)<br />
1) Téléchargez le fichier auto-décompressable nommé Pensoftware 2.x to 2.4 update.<br />
Décompressez le fichier. Vous <strong>de</strong>vriez voir alors un dossier <strong>de</strong> <strong>mise</strong> à <strong>jour</strong> Pensoftware 2.x<br />
to 2.4 update. Dans ce dossier, vous trouverez un Manuel <strong>de</strong> propriétaire <strong>de</strong> <strong>mise</strong> à <strong>jour</strong><br />
Pensoftware <strong>et</strong> les fichiers Updater.exe <strong>et</strong> Updater_x64.exe<br />
2) Double-cliquez sur le fichier Update.exe si votre système d’exploitation est 32 bit, ou sur le<br />
fichier Updater_x64.exe s’il s’agit d’un système 64 bit.<br />
3) Lorsque le menu <strong>de</strong> Contrôle <strong>de</strong> compte d’utilisateur s’affiche, cliquez sur OUI (or<br />
Perm<strong>et</strong>tre). Cliquez sur Suivant <strong>et</strong> suivez les démarches à l’écran. Si un message s’affiche<br />
pour vous inviter à redémarrer l’ordinateur, cliquez sur Oui. C<strong>et</strong>te étape complète le<br />
processus d’installation du <strong>pilote</strong> d’écran tactile.<br />
4) Une fois complété l’installation, vous verrez <strong>de</strong>ux icônes sur l’interface <strong>de</strong> bureau : Logiciel<br />
<strong>Sharp</strong> Pen <strong>et</strong> Logiciel <strong>Sharp</strong> Pen ( mo<strong>de</strong> superposition) Veuillez<br />
vérifier la présence <strong>de</strong>s <strong>de</strong>ux icônes sur l’interface <strong>de</strong> bureau. Sinon, répétez le processus<br />
d’installation.<br />
5) Double-cliquez sur l’icône <strong>de</strong> Logiciel <strong>Sharp</strong> Pen . Lorsque la barre d’outils<br />
s’affichera à l’écran, sélectionnez l’icône <strong>de</strong> Réglage<br />
6) Cliquez sur l’option <strong>de</strong> Personnaliser barre d’outils<br />
puis<br />
Style flottant<br />
Réglez l’option d’affichage <strong>de</strong> barre d’outils sur<br />
Ensuite, déplacez les nouvelles fonctions<br />
cachées dans la section <strong>de</strong> Comman<strong>de</strong>s d’outil.
7) Sélectionnez une à une les fonctions cachées dans la section Comman<strong>de</strong>s d’outil <strong>et</strong><br />
Ajoutez-les individuellement au <strong>logiciel</strong> <strong>de</strong> styl<strong>et</strong> <strong>Sharp</strong> Pen. Une fois que vous aurez<br />
terminé le processus, veuillez cliquer sur Ok pour achever le processus <strong>de</strong> réglage.<br />
Remarque : Une fois complété les réglages dans le <strong>logiciel</strong> <strong>de</strong> styl<strong>et</strong> <strong>Sharp</strong> Pen, les mêmes<br />
changements <strong>de</strong> réglages s’ensuivront automatiquement au <strong>logiciel</strong> <strong>de</strong> styl<strong>et</strong> <strong>Sharp</strong> Pen<br />
(mo<strong>de</strong> superposition).