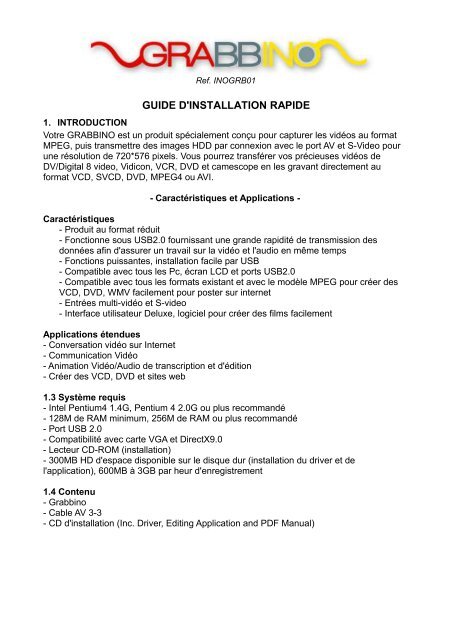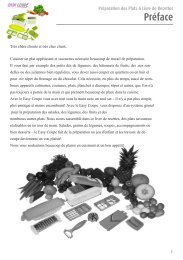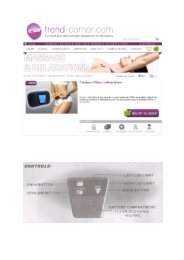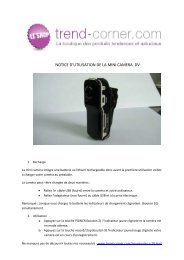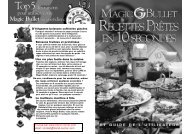GUIDE D'INSTALLATION RAPIDE - Trend Corner
GUIDE D'INSTALLATION RAPIDE - Trend Corner
GUIDE D'INSTALLATION RAPIDE - Trend Corner
Create successful ePaper yourself
Turn your PDF publications into a flip-book with our unique Google optimized e-Paper software.
Ref. INOGRB01<br />
<strong>GUIDE</strong> <strong>D'INSTALLATION</strong> <strong>RAPIDE</strong><br />
1.INTRODUCTION<br />
Votre GRABBINO est un produit spécialement conçu pour capturer les vidéos au format<br />
MPEG, puis transmettre des images HDD par connexion avec le port AV et S-Video pour<br />
une résolution de 720*576 pixels. Vous pourrez transférer vos précieuses vidéos de<br />
DV/Digital 8 video, Vidicon, VCR, DVD et camescope en les gravant directement au<br />
format VCD, SVCD, DVD, MPEG4 ou AVI.<br />
- Caractéristiques et Applications -<br />
Caractéristiques<br />
- Produit au format réduit<br />
- Fonctionne sous USB2.0 fournissant une grande rapidité de transmission des<br />
données afin d'assurer un travail sur la vidéo et l'audio en même temps<br />
- Fonctions puissantes, installation facile par USB<br />
- Compatible avec tous les Pc, écran LCD et ports USB2.0<br />
- Compatible avec tous les formats existant et avec le modèle MPEG pour créer des<br />
VCD, DVD, WMV facilement pour poster sur internet<br />
- Entrées multi-vidéo et S-video<br />
- Interface utilisateur Deluxe, logiciel pour créer des films facilement<br />
Applications étendues<br />
- Conversation vidéo sur Internet<br />
- Communication Vidéo<br />
- Animation Vidéo/Audio de transcription et d'édition<br />
- Créer des VCD, DVD et sites web<br />
1.3 Système requis<br />
- Intel Pentium4 1.4G, Pentium 4 2.0G ou plus recommandé<br />
- 128M de RAM minimum, 256M de RAM ou plus recommandé<br />
- Port USB 2.0<br />
- Compatibilité avec carte VGA et DirectX9.0<br />
- Lecteur CD-ROM (installation)<br />
- 300MB HD d'espace disponible sur le disque dur (installation du driver et de<br />
l'application), 600MB à 3GB par heur d'enregistrement<br />
1.4 Contenu<br />
- Grabbino<br />
- Cable AV 3-3<br />
- CD d'installation (Inc. Driver, Editing Application and PDF Manual)
1.5 Connexion du Grabbino<br />
2. Driver et Installation<br />
Etape 1: une Fenêtre d'installation va s'ouvrir avec comme message “New Hardware<br />
Device” a été trouvé. Merci de choisi « Annuler/Cancel ».<br />
Etape 2: Une fois le CD inséré, l'installation va se lancer automatiquement. Cliquez sur<br />
“Driver Install” our lancer Drive\Setup.exe,
Etape 3: Cliquez sur “next” pour continuer l'installation<br />
Etape 4: Cliquez sur “Install” pour continuer l'installation du driver
Etape 5: Cliquer sur “Finish” pour achever l'installation du driver<br />
Etape 6: Cliquez sur “Software Install” ou lancer “Soft\Setup.exe” pour installer<br />
l'application, puis choisissez votre langage favoris.<br />
Etape 7: Merci de vérifier que DirextX9.0 soit bien installé sur votre ordinateur. Autrement,<br />
le CDrom vous proposera de l'installer automatiquement.<br />
Etape 8: Une fois DirextX9.0 installé, cliquez sur “yes” pour installer Window Media<br />
Format9,
Etape 9: Ensuite, cliquez sur “next”<br />
Etape 10:Choisissez d'installer les composants, et cliquez sur “Next”.
Etape 11: Preparez l'installation de One Touch Video Capture et cliquez sur “next”<br />
Etape 12: L'installation démarre en copiant les fichiers.
Etape 13: Le système demandera de redémarrer votre ordinateur, cliquez sur ''Finish”.<br />
Ensuite, installez le logiciel “Honestech VHS DVD”.<br />
Etape 14: Cliquez sur “Honestech VHS to DVD” ou lancer “VHS2DVD\Setup.exe” pour<br />
installer le logicile, puis choisissez votre langage favoris.
Etape 15: Cliquez sur “next” pour continuer l'installation<br />
Etape 16: Cliquez sur “Finish” pour terminer l'installation du logiciel “Honestech<br />
VHS to DVD”.
Etape 17: Des icônes appaitront<br />
sur votre bureau d'ordinateur.<br />
Etape 18: Une fois terminé, vérifiez sur votre panneau de contrôle dans “System”, puis<br />
”system properties”, “Device Manager”, vous verrez 4 nouveaux drivers installés dont<br />
USB 2861 Device et USB EMP Audio Device.<br />
Etape 19: N'hésitez pas à utiliser l'aide en ligne de « VHS to DVD ».
3. Application One Touch Video Capture<br />
- Principale Interface d'utilisateur -<br />
ICONES<br />
Description<br />
Réduire<br />
Plein écran, basculer sur le bureau de l'ordinateur<br />
Fermer One Touch Video Capture<br />
A propos de la version de One Touch Video Capture<br />
Lire les fichiers enregistrés<br />
Précédent<br />
Suivant<br />
Stop<br />
Lecture<br />
Pause<br />
Retour en arrière<br />
Avance rapide<br />
Réglages<br />
Capture Instantané<br />
Enregistrer<br />
Stopper l'enregistrement<br />
Status de la fenêtre<br />
3.1 Réglages<br />
Pressez<br />
sur le panneau pour régler les fonctions.
3.1.1 Source Video : réglez votre système et source vidéo.<br />
Système Vidéo tel que NTSC ou PAL. Prends en charge le signal.<br />
Source Vidéo telle que Video Composite et S-Video. Par défault, Video Composite.<br />
3.1.2 Réglage des couleurs<br />
Vous pouvez réglez la luminosité, le contraste, la teinte, la saturation et la netteté.<br />
Pressez “Default” pour retrouver les paramètres par défaut.
3.1.3 Bouton de Capture Optionnel<br />
3.1.4 Capture instantanée Optionnelle<br />
BMP: format de fichier BMP.<br />
JPG: format de fichier JPEG.<br />
Pour changer la destination des captures instantanées, cliquez sur “browse”.
3.1.5 Formats Vidéo tels que DVD,SVCD,VCD,MPEG4,AVI,WMV,WMA et MP3.<br />
VCD par défaut.<br />
Pour changer la destination des fichiers vidéo et des captures instantanées, cliquez sur<br />
“browse”.<br />
4. Clic Droit de la souris<br />
4.1 Reste Au-dessus<br />
La fenêtre TV reste toujours au-dessus du bureau.<br />
4.2 Mode Plein Ecran<br />
Agrandissez la fenêtre en plein écran.<br />
Double cliquez sur l'écran pour revenir en mode normal.<br />
4.3 Panneau de Contrôle<br />
Afficher ou cacher One Touch Video Capture.<br />
4.4 Entrée Vidéo<br />
Selectionnez la source vidéo. Vidéo Composite ou S-Video. Vidéo Composite est proposé<br />
par défaut.<br />
4.5 Modèle Vidéo<br />
Changez le format vidéo en PAL/NTSC/SECAM
4.6 Enregistrement<br />
Enregistrez vos programmes TV en direct.<br />
4.7 Stop<br />
Stoppez l'enregistrement. Pendant la lecture, cette fonction est indisponible.<br />
4.8 A propos<br />
A propos de “One Touch Video Capture” et des informations sur le copyright.<br />
4.9 Fermer<br />
Fermez One Touch Video Capture<br />
5. Utilisez One Touch Video Capture<br />
5.1 Enregistrer<br />
“One Touch Video Capture” est une application pour l'enregistrement de programmes et<br />
d'audio en direct, compatible MPEG-1 et MPEG-2, pour sauvegarder plus d'espace.<br />
5.1.1 Bouton Enregistrer<br />
Pressez pour débuter l'enregistrement, pressez pour l'arrêter. « One Touch<br />
Video Capture” sauvegardera le fichier par défaut.<br />
5.1.2 Statut de la fenêtre<br />
« One Touch Video Capture » affiche le statut de l'application.<br />
5.1.3 Espace d'enregistrement<br />
Espace du disque dépends du format que vous enregistrez. Veuillez consulter les<br />
informations ci-dessous pour réference.<br />
Format Résolution Video (Mbps) Audio (Kbps) Espace disque<br />
NTSC DVD 720*480 6 224 2.6GB/hr<br />
NTSC SVCD 480*480 2.42 224 1GB/hr<br />
NTSC VCD 320*240 1.15 224 600MB/hr<br />
PAL DVD 720*576 6 224 2.6GB/hr<br />
PAL SVCD 480*576 2.42 224 1GB/hr<br />
PAL VCD 352*288 1.15 224 600MB/hr<br />
AVI 352*288 224<br />
MPEG-4 352*288 224<br />
WMV 352*288 1.2 224 Around<br />
650MB/hr<br />
MP3 224<br />
WMA 224<br />
5.2 Capture instantané<br />
En mode lecture, pressez le bouton de capture pour sauvegarder l'image au format<br />
.bmp. Après avoir appuyé sur le bouton de capture, le logicile sauvegardera<br />
automatiquement les images.<br />
5.3 Lecture de Vidéo<br />
“One Touch Video Capture” lis les vidéos enregistrées au préalable sur le logiciel.<br />
5.3.1 Cliquez sur pour choisir votre programme favoris et pendant la lecture,<br />
double cliquez ou cliquez sur “Open” avec le clic droit de la souris.
5.3.2 Le Statut de la fenêtre vous informera du temps de lecture du programme .<br />
5.4 A propos de One Touch Video Capture<br />
Cliquez sur “about” ou avec le clic droit de la souris pour avoir des informations à<br />
propos de One Touch Video Capture.