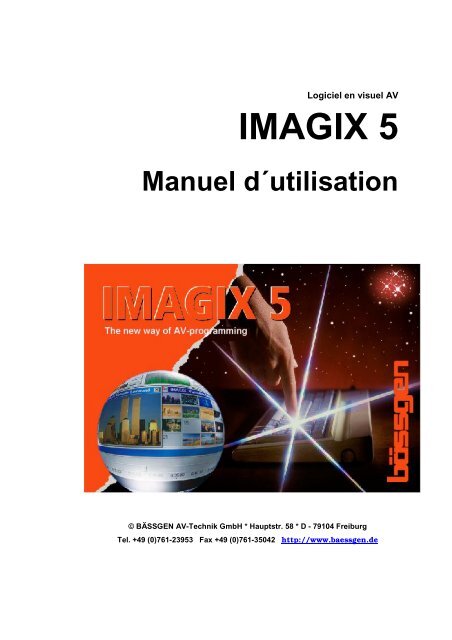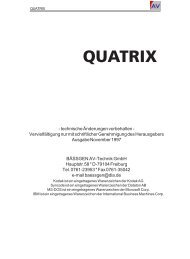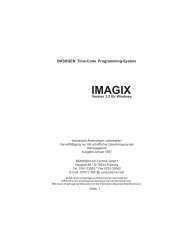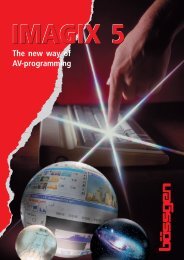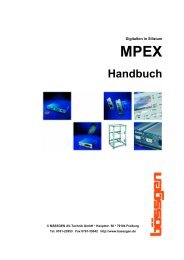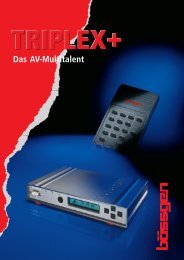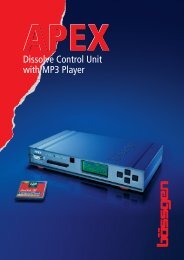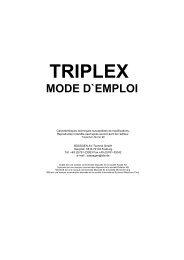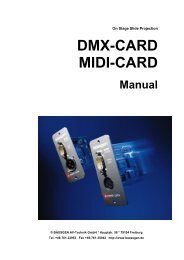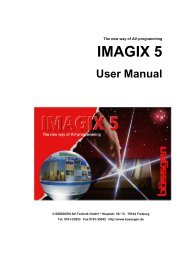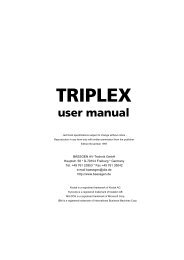Le logiciel Imagix 5 - BÃSSGEN AV-Technik GmbH
Le logiciel Imagix 5 - BÃSSGEN AV-Technik GmbH
Le logiciel Imagix 5 - BÃSSGEN AV-Technik GmbH
Create successful ePaper yourself
Turn your PDF publications into a flip-book with our unique Google optimized e-Paper software.
Logiciel en visuel <strong>AV</strong><br />
IMAGIX 5<br />
Manuel d´utilisation<br />
© BÄSSGEN <strong>AV</strong>-<strong>Technik</strong> <strong>GmbH</strong> * Hauptstr. 58 * D - 79104 Freiburg<br />
Tel. +49 (0)761-23953 Fax +49 (0)761-35042 http://www.baessgen.de
Content<br />
Table des matières<br />
Table des matières ........................................................................................................ 3<br />
<strong>Le</strong> <strong>logiciel</strong> <strong>Imagix</strong> 5 : dévellopé avec la technologie <strong>AV</strong> .................................................... 5<br />
Informations générales............................................................................................ 5<br />
Introduction............................................................................................................ 5<br />
<strong>Le</strong>s premières experiences ............................................................................................. 7<br />
Première étape ........................................................................................................ 7<br />
La première diapositive évènement (Slide Event) ...................................................... 8<br />
Modification des enchaînements et des temps d’arrêt............................................. 10<br />
Résumé : Travailler avec les diapositives évènements. ............................................ 11<br />
Evènements audio ................................................................................................ 11<br />
Création d’un premier évènement audio ................................................................ 12<br />
Conclusion ........................................................................................................... 13<br />
Programmation <strong>AV</strong> avec <strong>Imagix</strong> 5 ................................................................................ 14<br />
<strong>Le</strong>s modes d’exploitation .......................................................................................... 14<br />
<strong>Le</strong>s signaux de contrôle ............................................................................................ 14<br />
L’« Arrangeur » ......................................................................................................... 15<br />
<strong>Le</strong>s foncions basics de l’arrangeur ......................................................................... 15<br />
La navigation dans l’arrangeur .............................................................................. 16<br />
<strong>Le</strong>s différents types de sillons................................................................................ 17<br />
Créer des évènements ........................................................................................... 18<br />
Workshop sur l’arrangeur........................................................................................ 19<br />
L’utilisation des diapositives évènements ............................................................... 19<br />
Superpositions / fondus de diapositives ................................................................ 19<br />
Insertion du son ................................................................................................... 21<br />
Résumé : Insérer du son ....................................................................................... 23<br />
Exemples de travail avec les fichiers son................................................................ 23<br />
Fondu enchaîné musical ....................................................................................... 23<br />
Insérer un commentaire et baisser la musique....................................................... 23<br />
Résumé : travailler en mode edit ........................................................................... 25<br />
Couper des événements audio ............................................................................... 25<br />
Travail sur le son : le Cutter ..................................................................................... 27<br />
Vue d’ensemble sur le cutter ................................................................................. 27<br />
La courbe du niveau du volume ............................................................................ 28<br />
La fonction : couper .............................................................................................. 28<br />
Résumé : Cutter.................................................................................................... 29<br />
Enregistrer du son sur le disque dur ........................................................................ 30<br />
Enregistrer directement un CD Audio.................................................................... 30<br />
Enregistrer via une carte son ................................................................................ 31<br />
L’éditeur des diapositives évènements....................................................................... 32<br />
Travailler sur les évènements dans l’arrangeur ......................................................... 33<br />
Menu contextuel identique à tous les évènements.................................................. 34<br />
Menu contextuel spécifique aux diapositives évènements : ..................................... 34<br />
Menu contextuel spécifique aux évènements audio : .............................................. 34<br />
Menu contextuel spécifique aux évènements « AUX » :............................................ 34<br />
L’éditeur de titres ..................................................................................................... 35<br />
L’éditeur de chariots virtuels .................................................................................... 36<br />
<strong>Le</strong> menu contextuel de l’éditeur de chariots ........................................................... 36<br />
© BÄSSGEN <strong>AV</strong>-<strong>Technik</strong> <strong>GmbH</strong> - Manuel d’utilisation IMAGIX 5.02 3
Content<br />
Importer une image............................................................................................... 37<br />
La visionneuse virtuelle ............................................................................................ 38<br />
<strong>Le</strong> menu contextuel de la visionneuse.................................................................... 39<br />
Combinaisons entre l’arrangeur – l’éditeur chariots et la visionneuse ..................... 39<br />
L’écran de projection virtuel ..................................................................................... 40<br />
Projection panoramiques – <strong>Le</strong> « screen designer » ................................................... 40<br />
Affectation des diapositives par rapport aux sections de projection......................... 42<br />
Haute résolution à l’écran virtuel........................................................................... 42<br />
La taille de l’image originale................................................................................... 42<br />
La fenêtre du statut de projection ............................................................................. 43<br />
La fenêtre principale d’<strong>Imagix</strong> 5 ................................................................................ 43<br />
<strong>Le</strong>s icônes............................................................................................................. 43<br />
Contrôle audio ...................................................................................................... 45<br />
Durée / affichage de niveau................................................................................... 45<br />
L’analyseur ........................................................................................................... 46<br />
La fenêtre des commentaires ................................................................................. 46<br />
<strong>Le</strong> menu principal d’<strong>Imagix</strong> ................................................................................... 46<br />
Fonction Merge ..................................................................................................... 48<br />
Création - <strong>AV</strong>I ....................................................................................................... 49<br />
Autres menus principaux ...................................................................................... 50<br />
<strong>Le</strong>s marqueurs dans IMAGIX.................................................................................... 50<br />
L’éditeur du marqueur .......................................................................................... 51<br />
La fenêtre du marqueur ........................................................................................ 52<br />
Travailler avec les relais et une technologie 10V ........................................................ 52<br />
L’éditeur de courbe d’IMAGIX ................................................................................... 53<br />
<strong>Le</strong>s fichiers d’IMAGIX – Sécuriser les fichiers ............................................................ 54<br />
Recréer un projet IMAGIX...................................................................................... 54<br />
Comment obtenir des images pour IMAGIX ? ............................................................ 55<br />
Speaker Support ...................................................................................................... 56<br />
Un diaporama programmé en un bloque................................................................ 56<br />
Un diaporama programmé en séquences................................................................ 56<br />
Trucs et astuces....................................................................................................... 59<br />
Présenations/variations multilingues .................................................................... 59<br />
Diaporama avec plusieurs chariots........................................................................ 60<br />
<strong>Le</strong>s paramètres dans IMAGIX ...................................................................................... 61<br />
L’onglet "General"..................................................................................................... 61<br />
Mode .................................................................................................................... 61<br />
Cue Signal ............................................................................................................ 61<br />
L’onglet :Display" ..................................................................................................... 63<br />
L’onglet "Audio"........................................................................................................ 64<br />
L’onglet "Projectors".................................................................................................. 65<br />
L’onglet "Events" ...................................................................................................... 66<br />
L’onglet "Technique" ................................................................................................. 67<br />
L’onglet "Path".......................................................................................................... 68<br />
L’onglet "Screen" ...................................................................................................... 68<br />
4<br />
© BÄSSGEN <strong>AV</strong>-<strong>Technik</strong> <strong>GmbH</strong> - Manuel d’utilisation IMAGIX 5.02
Introduction<br />
<strong>Le</strong> <strong>logiciel</strong> <strong>Imagix</strong> 5 : développé avec la<br />
technologie <strong>AV</strong><br />
Informations générales<br />
<strong>Imagix</strong> 5 intègre une interface fortement orientée objet. Ce n´est pas une version<br />
améliorée de notre programme précédent qui était structuré en lignes de<br />
commandes, mais bien une programmation totalement nouvelle. Lorsque vous<br />
aurez acquis les principes généraux de fonctionnement, <strong>Imagix</strong> 5 constituera<br />
pour vous un outil avec lequel vous pourrez créer des Diaporamas de façon<br />
intuitive. Ce manuel a pour objectif de vous guider en ce sens.<br />
Introduction<br />
Ce manuel est composé de trois parties.<br />
Dans la première partie, nous mettrons au point de façon succincte quelques<br />
fondus enchaînés de diapositives et nous y associerons une bande son. Cette<br />
étape nommée « <strong>Le</strong>s premières expériences », a pour objectif de vous familiariser<br />
rapidement avec le <strong>logiciel</strong> sans trop entrer dans les détails.<br />
La deuxième partie « La programmation <strong>AV</strong> avec <strong>Imagix</strong> 5 », est la principale<br />
partie de ce manuel. Nous vous y expliquerons point par point les différentes<br />
fonctions et fenêtres. En grandes parties ces explications seront données sous la<br />
forme de workshop, afin de pouvoir vous permettre de tester directement de<br />
façon concrète le <strong>logiciel</strong>. Afin de vous faciliter le travail avec IMAGIX 5, nous<br />
vous communiquerons à chaque étape tous les trucs et astuces correspondant.<br />
Nous traiterons également de thèmes plus spécifiques tels que la visualisation de<br />
l´aide du « Speaker Support Shows » et la sauvegarde des fichiers. Avec des<br />
notes plus techniques nous vous permettrons d´acquérir une maîtrise plus<br />
approfondie du <strong>logiciel</strong>.<br />
La troisième partie « <strong>Le</strong> paramétrage d´<strong>Imagix</strong> » détaillera toutes les possibilités<br />
de paramétrage d´<strong>Imagix</strong> ; chaque particularité sera traitée point par point. La<br />
lecture de cette partie contribuera à vous donner une compréhension parfaite du<br />
<strong>logiciel</strong> IMAGIX 5.<br />
Toutes les marques utilisées dans ce manuel sont déposés par leur fabriquant<br />
respectif.<br />
Freiburg, Allemagne - Janvier 1999<br />
Si vous avez besoin d´une copie de ce manuel pour des amis ou collègues, vous pouvez<br />
télédécharger l´ensemble de ce manuel dans le format pdf de Adobe à partir de notre site<br />
Internet à l´adresse : http://www.baessgen.de<br />
© BÄSSGEN <strong>AV</strong>-<strong>Technik</strong> <strong>GmbH</strong> - Manuel d’utilisation IMAGIX 5.02 5
Introduction<br />
– Une page pour vos propres notes –<br />
6<br />
© BÄSSGEN <strong>AV</strong>-<strong>Technik</strong> <strong>GmbH</strong> - Manuel d’utilisation IMAGIX 5.02
The first experience<br />
<strong>Le</strong>s premières expériences<br />
<strong>Le</strong> premier exemple vous permettra d´appréhender le concept d´ IMAGIX 5. Nous<br />
allons mettre au point un fondu enchaîné associé à une bande son. <strong>Le</strong>s<br />
différentes étapes de cet exemple seront expliquées en détail ultérieurement.<br />
Première étape<br />
Veuillez lancer <strong>Imagix</strong> 5. <strong>Le</strong> premier écran devra correspondre à celui-ci :<br />
<strong>Imagix</strong> 5 est orienté objet. Nous allons donc vous présenter rapidement les deux<br />
principaux objets qui sont en relation avec les diapositives : les « diapositives<br />
objets » et les « diapositives événement » (= « slide-object »; « slide-event »).<br />
La ‘diapositive objet’ (‘slide-object’) représente la diapositive réelle, celle qui sera<br />
dans le projecteur. Une diapositive objet sera toujours dans le chariot virtuel ou<br />
dans la visionneuse virtuelle (light box). On peut lui donner un nom et le<br />
combiner avec un bitmap. Chaque diapositive qui sera utilisée pour un<br />
diaporama devra donc être représentée dans <strong>Imagix</strong> par une diapositive objet.<br />
A l´opposé, les ‘diapositives évènements’ (‘slide-event’) décriront l´apparition et la<br />
disparition d´une diapositive objet et ce à l´aide de la programmation du temps,<br />
de la durée du fondu, etc.. Dans <strong>Imagix</strong>, les diapositives évènements seront<br />
situées au même moment dans les pistes de l´arrangeur « Arranger tracks ». Une<br />
diapositive évènement ne pourra exister sans diapositive objet. En effet, la<br />
description du fondu d´une diapositive inexistante n´aurait pas de sens.<br />
Cependant il peut exister plusieurs diapositives évènements pour une seule<br />
diapositive objet, par exemple plusieurs fondus sur une même diapositive. La<br />
plus grande partie de votre programmation sera consacrée à la manipulation des<br />
diapositives évènements.<br />
© BÄSSGEN <strong>AV</strong>-<strong>Technik</strong> <strong>GmbH</strong> - Manuel d’utilisation IMAGIX 5.02 7
The first experience<br />
La première diapositive évènement (Slide Event)<br />
Nous allons créer une diapositive évènement (slide-event). En utilisant la<br />
fonction "Drag and Drop" nous allons placer une diapositive à l´emplacement<br />
souhaité dans le chariot. La fonction "Drag and Drop" est la suivante : cliquez<br />
avec le bouton droit de la souris sur l´élément choisi, maintenez le bouton de la<br />
souris enfoncé, déplacez le curseur jusqu´à la position souhaitée et relâcher<br />
alors le bouton de la souris. Il existe trois type de sources possibles pour créer<br />
une diapositive évènement.<br />
1) Vous pouvez intégrer une diapositive évènement à partir de la visionneuse<br />
virtuelle (light box). Cette solution est la plus logique notamment si vous<br />
travaillez avec des images scannées. L´ordre dans lequel sont rangées les images<br />
dans la visionneuse virtuelle (light box) n´aura pas d´influence sur l´ordre des<br />
diapositives dans les chariots ou dans le programmateur du projecteur. <strong>Le</strong> tri<br />
sera effectué plus tard automatiquement par <strong>Imagix</strong>.<br />
2) Vous pouvez intégrer une diapositive avec la fonction "drag and Drop" à<br />
partir de l´éditeur du chariot virtuel (virtual tray editor). Cette méthode<br />
permet de sélectionner une diapositive dans un chariot de façon ciblée. Dans<br />
le cas où <strong>Imagix</strong> constaterait que la diapositive sélectionnée ne pourra pas<br />
être intégrée à l´endroit<br />
souhaité parce que la<br />
rapidité de transport du<br />
projecteur ne suffirait pas<br />
ou parce que le projecteur<br />
est à ce moment précis déjà<br />
utilisé, une barre rouge<br />
s´affichera au début du<br />
fondu de la diapositive<br />
évènement (slide-event) dans<br />
la ligne de commande gérant<br />
l´heure (voir copie d´écran)<br />
3) Vous intégrez la diapositive à partir de la fonction<br />
« creating slide-event » sur la ligne de commande gérant<br />
l´heure.<br />
Cette fonction sélectionnera automatiquement le projecteur<br />
disponible. Pour un montage utilisant 2 projecteurs, l´ordre<br />
sera toujours : A-B-A-B-A, etc.<br />
Cette méthode est idéale<br />
pour un travail rapide. Dans<br />
le cas où il n´existerait pas<br />
encore de diapositive<br />
correspondant à l´endroit<br />
souhaité, <strong>Imagix</strong> créera<br />
automatiquement des<br />
diapositives objet « vides ». (il<br />
ne peut y avoir une<br />
diapositive évènement sans<br />
diapositive objet). Afin que<br />
ce processus automatique<br />
fonctionne correctement, il<br />
est nécessaire de spécifier le<br />
nombre exact des<br />
projecteurs utilisés dans le<br />
8<br />
© BÄSSGEN <strong>AV</strong>-<strong>Technik</strong> <strong>GmbH</strong> - Manuel d’utilisation IMAGIX 5.02
The first experience<br />
menu « Options ». (3 projecteurs seront paramétrés par défaut lors de la<br />
première installation d´<strong>Imagix</strong>)<br />
L´icône avec le symbole outil vous permettra d´accéder directement au<br />
menu « Options ».<br />
Dans le menu Options sous l´onglet «<br />
Projectors », veuillez sélectionner le type<br />
de projecteur que vous utiliserez pour<br />
votre présentation. Si lignes de<br />
programmation « event » sont encore vide,<br />
<strong>Imagix</strong> commencera par le projecteur A. Si<br />
des diapositive événement (slide-event) ont<br />
déjà été définies dans les lignes de<br />
commande, alors l´ordre de projecteurs<br />
dépendra de ces évènements existant.<br />
Lorsque vous définirez une diapositive<br />
événement par la fonction « Drag and<br />
Drop », <strong>Imagix</strong> affectera automatiquement<br />
le projecteur. Vous pourrez modifier ultérieurement cette affectation (par<br />
exemple en changeant l´ordre des diapositives dans les chariots virtuel.<br />
Note:<br />
<strong>Le</strong>s lignes de commande (event tracks) définissant les diapositives événements ne<br />
sont pas reliées à un projecteur. Vous pouvez donc définir tout type d´événement<br />
et le combiner avec n´ímporte quel projecteur. <strong>Imagix</strong> est exclusivement basé sur la<br />
programmation du temps. ´Cela signifie que tout ce que vous aurez définis à un<br />
temps donné quelle que soit la ou les lignes de<br />
commande, pourra être exécuté. Pour un<br />
montage classique basé sur 2 projecteurs, vous<br />
pourrez donc par exemple définir tous les<br />
enchaînements sur une seule ligne de commande<br />
(event track).<br />
Si vous rajoutez une seconde diapositive<br />
événement (slide event) à la première, <strong>Imagix</strong><br />
créera automatiquement l´enchaînement. Pour<br />
cela il faudra au préalable que dans le Menu<br />
« Options » sous l´onglet « Settings », cocher la<br />
commande associer au voisin de gauche : « connect to the left neighbour ». Si ce<br />
point n´est pas coché, l´enchaînement devra être défini manuellement. Pour cela<br />
il vous faudra cliquer sur le bouton droit de la souris à partir de la diapositive<br />
événement et sélectionner dans le menu la fonction : « Connect ».<br />
Vous venez de réaliser votre premier enchaînement ! Vous pouvez également<br />
utiliser la variante suivante : positionner les deux diapositives événements dans<br />
deux lignes de commandes différentes. Vous obtiendrez l´enchaînement en<br />
positionnant le fade-up avec le fade-down.<br />
Votre écran devra correspondre à celui-ci :<br />
© BÄSSGEN <strong>AV</strong>-<strong>Technik</strong> <strong>GmbH</strong> - Manuel d’utilisation IMAGIX 5.02 9
The first experience<br />
Si vous appuyez maintenant sur la touche Play, le curseur se déplacera et notre<br />
enchaînement sera exécuté. Vous pourrez aussi visualiser la session sans avoir<br />
de projecteur connecté. En effet, les projecteurs, « <strong>Imagix</strong> Projectors Status », en<br />
haut à droite de l´écran, définiront toujours l´état exact de l´action effectuée, ils<br />
permettront donc de visualiser les enchaînements.<br />
Si vous avez effectué les démarches décrites précédemment, le résultat sera le<br />
suivant : <strong>Le</strong> projecteur A fera un fondu ascendant de 3 secondes, restera 6<br />
seconde illuminé, et fera un fondu enchaîné de 6 secondes vers le projecteur B.<br />
Ce dernier restera également illuminé 6 secondes et fera un fondu descendant<br />
de 3 secondes.<br />
Tous les enchaînements seront produit de cette façon.<br />
Ces premières diapositives évènements ont été créées sans utiliser des images<br />
digitales. L’intégration de bitmaps et d’images digitales sera expliquée<br />
ultérieurement.<br />
Modification des enchaînements et des temps d’arrêt<br />
Placez environ 4 diapositives comme expliqué précédemment avec la fonction<br />
'connect' sur le première piste évènement « event track 1 ».<br />
Afin de modifier les fondus enchaînés ou les temps d’arrêt, vous trouverez au<br />
niveau de toutes les diapositives événement une manette de commande appelée :<br />
« handle », elle vous permettra de modifier aisément les évènements.<br />
Du fait que les diapositives<br />
évènements sont fixées en<br />
fonction de l’échelle temps sur la<br />
piste événement, toute<br />
modification sur les fondus<br />
enchaînés entraînera une<br />
modification des temps d’arrêt<br />
(« sdanding » ou « hold time »), ils<br />
seront rallongés ou raccourcis. Ainsi, si vous déplacez dans notre exemple la<br />
manette de l’événement 4 sur la gauche, vous raccourcirez le temps du fondu<br />
10<br />
© BÄSSGEN <strong>AV</strong>-<strong>Technik</strong> <strong>GmbH</strong> - Manuel d’utilisation IMAGIX 5.02
The first experience<br />
enchaîné de la diapositive A1 sur la B1 et vous rallongerez parallèlement le<br />
temps d’affichage de la diapositive B1. Ceci permet d’effectuer des corrections<br />
dans un diaporama sans que la programmation des séquences ultérieures en<br />
soit affectée. Si vous souhaitez conserver le temps d’affichage d’une diapositive,<br />
cliquez au centre de la diapositive événement et déplacez l’ensemble sur la droite<br />
ou la gauche. <strong>Le</strong> réajustement par rapport au temps sera alors appliqué au<br />
fondu enchaîné ascendant ou descendant qui suivra. Si vous déplacez par<br />
exemple une diapositive événement sur la gauche, vous raccourcirez le fondu de<br />
la diapositive précédente et vous rallongerez celui de la suivante.<br />
La durée du fondu et du temps d’affichage sera indiquée en secondes. <strong>Le</strong> travail<br />
le plus important dans un diaporama est souvent dédié à l’ajustement des<br />
fondus et des temps d’affichage (ou temps d’arrêt). C’est pourquoi nous vous<br />
conseillons de « jouer » un peu avec la manette et d’observer les résultats.<br />
Résumé : Travailler avec les diapositives évènements.<br />
Une diapositive événement peut être créée avec la fonction "drag and drop". On<br />
peut utiliser comme source : a visionneuse virtuelle (virtual light box), l’ éditeur<br />
du chariot virtuel (virtual tray editor) ou la fonction automatique pour créer une<br />
diapositive événement : "create a slide event".<br />
La diapositive événement créée peut être positionnée sur n’importe quelle piste.<br />
En activant la fonction "connect" entre deux diapositives évènements sur la<br />
même piste, vous pourrez générer des générer des fondus enchaînés. Ceci est<br />
effectué soit automatiquement par <strong>Imagix</strong> dans le Menu Option "connect to the<br />
left neighbour" ou avec le bouton droit de la souris en cliquant ensuite sur<br />
"connect".<br />
Comme toutes les pistes dans <strong>Imagix</strong> seront activités simultanément, il est<br />
possible de créer des fondus enchaînés entre deux niveaux de pistes de<br />
diapositives événements. Pour cela il faudra placer les diapositives en quinconce<br />
afin que le fondu descendant de la première<br />
corresponde au fondu ascendant de la<br />
seconde. Au premier abord, cette méthode<br />
semble plus compliquée puisqu’il faut<br />
modifier individuellement la durée des<br />
fondus pour chaque diapositive. Toutefois,<br />
cette méthode permet de gérer des<br />
diapositives asynchrones pour lesquels la<br />
durée du fondu ascendant et descendant n’est pas identique.<br />
En cliquant avec le bouton droit de la souris sur la fonction "Connect", vous<br />
pourrez désactiver les fondus de diapositives connectées précédemment.<br />
Si la durée du fondu a été modifiée en utilisant la manette de commande, le<br />
réajustement sur l’ensemble de la durée sera automatiquement corrigé en<br />
raccourcissant ou rallongeant la durée du temps d’affichage de l’événement.<br />
Toutes les diapositives évènements ont une manette permettant de varier le<br />
temps d’affichage et de fondu. Si en déplaçant l’événement on a augmenté ou<br />
diminué le fondu, l’ajustement correspondant sera effectué sur l’évènement<br />
suivant. Afin de modifier la totalité d’un événement cliquez avec la souris au<br />
centre de l’événement et déplacez le vers l’endroit souhaité.<br />
Dans tous les cas la durée absolue appliquée sera celle indiquée en haut de<br />
l’écran « Arranger .<br />
Evènements audio<br />
Maintenant que nous avons esquissé le principe de base de la diapositive<br />
événement, « slide-event », nous allons aborder l’événement audio « audioevent<br />
». Semblable à la diapositive événement, l’événement audio décrira<br />
© BÄSSGEN <strong>AV</strong>-<strong>Technik</strong> <strong>GmbH</strong> - Manuel d’utilisation IMAGIX 5.02 11
The first experience<br />
l’apparition et la disparition d’un « élément sonore » qui est appelé dans les<br />
enregistrement de disque un échantillon : « sample ». Dans <strong>Imagix</strong> l’événement<br />
audio est localisé sur « les pistes son » (sound tracks) de l’arrangeur<br />
(« Arranger ») et est indiqué par un signal sur la bande son, c’est-à-dire un fichier<br />
de sons digitalisés.<br />
L’événement audio-inclut également une courbe pour le volume avec une<br />
information sur les fondus ascendant et descendant. L’objet audio relié à cet<br />
événement est en fait un fichier son. Comme dans les pistes des diapositives<br />
« slide tracks », il est possible d’avoir plusieurs évènements audio pour un même<br />
fichier son. C’est par exemple le cas lorsque plusieurs échantillons audio se<br />
réfèrent au même fichier son.<br />
Création d’un premier évènement audio<br />
Maintenant nous allons ajouter du son à notre premier exemple test. Il faut tout<br />
d’abord, que le son que nous souhaitons intégrer soit sous forme de fichier<br />
électronique dans notre ordinateur. Afin d’obtenir le son sur le PC, <strong>Imagix</strong> peut<br />
via la carte son de votre ordinateur, lancer les fichiers souhaités. Si vous avez un<br />
lecteur CD-ROM adapté, il est également possible de transférer en digital<br />
directement un fichier d’un CD audio sans perte de qualité. <strong>Imagix</strong> peut bien sur<br />
aussi travailler sur des fichiers sons enregistrés par d’autres programmes. Nous<br />
n’aborderons pas ici l’enregistrement d’un fichier son ; n’autre exemple par du<br />
principe qu’un fichier son existe déjà sur votre disque dur.<br />
Si vous avez installé <strong>Imagix</strong> ainsi que les échantillons et exemples à partir d’un<br />
CD-ROM, vous trouverez les fichiers sous le chemin suivant :<br />
C:\Programs\Baessgen\Sound the Wave-files. Tous les fichiers que vous<br />
souhaitez utiliser dans <strong>Imagix</strong> devront être au format suivant : Stereo, 16 Bit,<br />
Sample rate 44.1 kHz.<br />
Afin de créer un événement audio, cliquez sur le<br />
bouton le plus à droite, la fenêtre de dialogue<br />
suivante apparaîtra alors.<br />
<strong>Le</strong> fichier son sélectionné<br />
dans cette fenêtre sera<br />
« accroché » au curseur de<br />
la souris, et pourra être<br />
positionné dans n’importe<br />
quelle piste son.<br />
Au bout de quelques<br />
instants, le graphique<br />
indiquant le volume<br />
s’affichera. En cochant la<br />
fonction "Preview", il est<br />
possible de visualisé le<br />
fichier.<br />
12<br />
© BÄSSGEN <strong>AV</strong>-<strong>Technik</strong> <strong>GmbH</strong> - Manuel d’utilisation IMAGIX 5.02
The first experience<br />
Maintenant nous pouvons visualiser les éléments sons et images dans les pistes.<br />
En sélectionnant ces éléments avec la souris, on peut les déplacer dans<br />
n’importe quelle direction sur l’échelle de durée commune. On peut également<br />
déplacer le localisateur "Locater", vert, à un endroit précis et mettre en marche<br />
la sélection en activant le bouton « Play ». <strong>Le</strong> son pourra être entendu via la carte<br />
son et l’état du projecteur pourra être visualisé dans la fenêtre statut.<br />
Conclusion<br />
A travers cet exemple basic, nous avons pu prendre contact avec l’interface<br />
d’<strong>Imagix</strong> 5. Nous avons pu prendre connaissance des objets de base qui nous<br />
permettront de créer un diaporama. Dans le chapitre suivant, nous allons<br />
détailler chaque élément d’<strong>Imagix</strong> 5 de façon bien plus précise. Après un rapide<br />
aperçu des différentes exploitations, nous allons débuter avec l’"Arranger", c’està-dire<br />
la gestion exhaustive de tous les évènements ; les pistes dans lesquels<br />
nous pourrons « arranger » tout ce que nous souhaitons voir et entendre.<br />
Voir + entendre c’est <strong>AV</strong>. <strong>Imagix</strong> 5 est un outil permettant de créer <strong>AV</strong> de façon<br />
visuelle.<br />
© BÄSSGEN <strong>AV</strong>-<strong>Technik</strong> <strong>GmbH</strong> - Manuel d’utilisation IMAGIX 5.02 13
Programmation <strong>AV</strong> avec IMAGIX 5<br />
Programmation <strong>AV</strong> avec <strong>Imagix</strong> 5<br />
<strong>Le</strong>s modes d’exploitation<br />
<strong>Imagix</strong> 5 reconnaît plusieurs modes d’exploitation. Celui que vous utiliserez le<br />
plus sera : "hard disk recording". Dans la fenêtre "options", sous le menu<br />
"Options" - "Settings", vous pourrez sélectionner le mode d’exploitation.<br />
En mode "hard disk recording" le<br />
travail sur le son est activé ; le<br />
son et le contrôle du projecteur<br />
seront synchronisés et activés<br />
simultanément par <strong>Imagix</strong> 5. <strong>Le</strong>s<br />
trois autres modes spécifiés ici<br />
ont été intégrés uniquement afin<br />
d’assurer une compatibilité avec<br />
les anciennes versions d’<strong>Imagix</strong>.<br />
Pour tous ces modes, le travail<br />
du son sera inactivé. "External<br />
TimeCode" signifie que la<br />
position playback sera<br />
synchronisée avec le timecode<br />
relié à l’unité de contrôle (l’unité<br />
de contrôle devra être elle même reliée au PC). "Internal Clock" signifie qu’<strong>Imagix</strong><br />
est contrôlé par la montre interne du PC. Ce mode d’exploitation fonctionne<br />
aussi sur un PC sans carte son. <strong>Le</strong> mode "Triple DAT slave" a été intégré pour<br />
une utilisation en combinaison avec le système d’enregistrement de disques<br />
'triple DAT Version 2.3' développé par la société Creamware. Si les deux<br />
systèmes travaillent simultanément, <strong>Imagix</strong> synchronisera le son avec le son du<br />
triple DAT.<br />
Dans la plupart des cas vous utiliserez le mode standard d’exploitation qui est<br />
pré-configuré par défaut : "Hard disk recording".<br />
<strong>Le</strong>s signaux de contrôle<br />
<strong>Imagix</strong> 5 reconnaît trois types de signaux de contrôle :<br />
"Standard PlusTrac" – le signal de contrôle sera transféré via le RS 232,<br />
connexion en série à l’unité de contrôle, qui peut générer le signal de départ<br />
pour l’enregistrement de cassettes. Dans ce cas <strong>Imagix</strong> 5 pourra également<br />
travailler avec des unités plus anciennes comme TCX-4040, UX-Time, TXQ-2020<br />
et UX-Mega.<br />
"Digital PlusTrac" – utilise le même signal de contrôle, et est également<br />
compatible avec des unités de contrôles plus anciennes. Mais au lieu d’envoyer<br />
la commande de contrôle via le port en série, le signal sera encodé dans le<br />
dernier bit du fichier son. Il ne pourra être utilisé que si une carte son avec une<br />
sortie digitale est installée (i.e. SoundBlaster AWE 64 Gold). Vous pourrez en<br />
gravant un CD de votre bande son, utiliser une utilité de contrôle plus ancienne<br />
avec le Digital Decoder DX-1.<br />
"FreeTrac" – est le signal digital universel, qui peut être encodé directement dans<br />
le signal audio 16 bits. C’est ce mode qu’il faudra utiliser si <strong>Imagix</strong> est combiné<br />
avec une unité de la série BASIX, TRIPLEX ou QUATRIX, et que le support est<br />
un CD ou un DAT.<br />
Si c’est la mémoire de l’unité de contrôle qui est utilisée, il faudra alors prendre :<br />
"Standard PlusTrac". Voir aussi le chapitre sur le : "speaker support".<br />
14<br />
© BÄSSGEN <strong>AV</strong>-<strong>Technik</strong> <strong>GmbH</strong> - Manuel d’utilisation IMAGIX 5.02
Programmation <strong>AV</strong> avec IMAGIX 5<br />
L’« Arrangeur »<br />
L’ « arrangeur » d’<strong>Imagix</strong> est<br />
la plate-forme de travaille<br />
sur laquelle vous créerez<br />
votre<br />
diaporama.<br />
L’arrangeur travail sur une<br />
échelle temps. Ce qui<br />
signifie que l’écoulement<br />
du temps s’effectuera de<br />
gauche à droite. L’échelle<br />
temps s’appliquera à tous<br />
les sillons. Ici vous<br />
compilez votre production<br />
visuellement en utilisant<br />
les différent évènements.<br />
C’est-à-dire que vous<br />
formulez vos idées et<br />
<strong>Imagix</strong> essaiera de les mettre en place avec les Hardware réels.<br />
La section de l’échelle temps que vous pouvez visualiser dans l’arrangeur, peut<br />
être ajustée avec la poignée que vous pourrez déplacer avec l’aide de la souris<br />
dans la première ligne de l’arrangeur.<br />
<strong>Le</strong>s foncions basics de l’arrangeur<br />
Dans la partie<br />
principale de<br />
l’arrangeur, vous<br />
pouvez activer<br />
jusqu’à 8 sillons<br />
audio (stereo), 16<br />
sillons de diapositives<br />
évènement et 4<br />
sillons événement<br />
AUX (pour des relais<br />
et des contrôles de<br />
10V).<br />
Vous pouvez rendre<br />
les sillons visibles ou invisibles avec le bouton à droite de l’arrangeur. <strong>Le</strong>s sillons<br />
peuvent être activés ou désactivés pendant la production. <strong>Le</strong>s évènements sur<br />
les sillons invisibles ne seront pas perdus. Si vous souhaitez modifier l’ordre des<br />
sillons, il suffira de déplacer (par « drag and drop ») le bouton de commande sur<br />
une autre position. <strong>Le</strong>s boutons et les sillons seront automatiquement<br />
réorganisés. Si vous souhaitez effacer tous les événements d’un sillon<br />
(Attention : utilisez cette fonction prudemment !), déplacez sur le bouton de<br />
commande jusqu’à la poubelle « recycler ». Par sécurité <strong>Imagix</strong> vous posera la<br />
question pour confirmer cette suppression.<br />
Ces fonctions sont les mêmes pour tous les types d’évènements. <strong>Imagix</strong> 5 essaie<br />
dans la mesure du possible de traiter de la même façon le son, les diapositives et<br />
autres outils utilisés.<br />
© BÄSSGEN <strong>AV</strong>-<strong>Technik</strong> <strong>GmbH</strong> - Manuel d’utilisation IMAGIX 5.02 15
Programmation <strong>AV</strong> avec IMAGIX 5<br />
La navigation dans l’arrangeur<br />
La navigation verticale<br />
On peut rendre les sillons visibles ou invisibles autant que l’on veut. Toutefois,<br />
très souvent l’ensemble des sillons ne rentrera pas dans l’écran. Sur la gauche<br />
du bouton de commande se situe une manette permettant de faire glisser les<br />
sillons à l’intérieur de la partie visible de la fenêtre.<br />
La navigation horizontale<br />
La fenêtre de l’arrangeur affiche toujours une partie de l’échelle temps. Cette<br />
partie peut être ajustée de multiples façons. Parfois il nécessaire d’avoir une très<br />
haute résolution, c’est-à-dire un affichage très détaillé ; d’autre fois il nous faut<br />
plutôt une vision d’ensemble de l’échelle sans les détails. Dans la bordure du<br />
haut de l’arrangeur se situent trois bandes :<br />
La bande la plus basse contient toujours l’échelle temps. L’échelle s’applique à<br />
tous les sillons dans l’arrangeur. <strong>Imagix</strong> 5 essaie toujours selon la résolution<br />
d’afficher les chiffres (le traits affichés serviront ultérieurement en tant que base<br />
pour les fonctions de règle graduée). Dans la bande du milieu vous trouverez le<br />
localisateur « locator » que vous pourrez déplacer (ceci est également possible<br />
dans les autres sillons de l’arrangeur mais seulement en dehors des<br />
évènements). La bande la plus haute utilise une échelle temps différente. Vous<br />
pourrez toujours visualiser à l’extrême gauche la durée de 0:00 jusqu’au<br />
maximum de la durée de l’arrangeur. <strong>Le</strong> temps indiqué sera celui de la position<br />
visible par rapport à la durée totale possible.<br />
Si vous déplacez la manette « slider » vous sélectionnerez ainsi une autre section<br />
sur la même échelle. En saisissant le bout de la manette, vous pourrez<br />
augmenter ou réduire la taille. Ceci modifiera l’échelle. Cette modification sera<br />
automatiquement affichée sur l’échelle temps. Lorsque vous relâcherez le bouton<br />
de la souris, tous les sillons de l’arrangeur seront réorganisés.<br />
Il est possible de mettre au point une vue<br />
encore plus détaillée qu’avec la manette. A<br />
l’intérieur de l’échelle temps vous pouvez<br />
avec le bouton droit de la souris ouvrir une<br />
section. Cette section s’affichera en bleu. En relâchant le bouton de la souris,<br />
cette section deviendra la vue d’ensemble de l’arrangeur.<br />
Une autre possibilité de navigation est de double-cliquer sur la manette<br />
(Attention !). L’ensemble de vos arrangements deviendra visible. En répétant le<br />
double clic la vue précédente sera restaurée.<br />
Cet affichage peut facilement être agrandit ou réduit avec les<br />
deux boutons zoom. <strong>Imagix</strong> essaie dans la mesure du possible<br />
de maintenir la position du locateur. Avant d’utiliser le bouton<br />
zoom, positionnez le locateur à l’endroit souhaité.<br />
La durée maximale de l’arrangeur peut être<br />
présélectionnée dans le menu « options » sous<br />
la section « General ». Vous pourrez<br />
présélectionner la durée totale approximative<br />
de votre production. Vous pourrez modifier<br />
cette durée à tout moment ultérieurement.<br />
16<br />
© BÄSSGEN <strong>AV</strong>-<strong>Technik</strong> <strong>GmbH</strong> - Manuel d’utilisation IMAGIX 5.02
Programmation <strong>AV</strong> avec IMAGIX 5<br />
<strong>Le</strong>s différents types de sillons<br />
<strong>Imagix</strong> utilise trois différents types de sillons. Sillons audio, sillons diapositives<br />
et sillons relais (AUX). A la gauche de chaque sillon vous trouverez un champ<br />
dans lequel toutes les propriétés du sillon pourront être adaptées. Avec le<br />
bouton droit de la souris, il sera possible d’ouvrir le menu permettant d’accéder<br />
aux propriétés.<br />
<strong>Le</strong> sillon audio<br />
Avec la manette vous pourrez ajuster le volume du sillon<br />
audio ou en sélectionnant le M (Mute pour muet), vous<br />
pourrez désactiver le son pour l’ensemble du sillon.<br />
<strong>Le</strong> fait d’utiliser cette commande Mute permet de tester plus aisément deux<br />
différentes musiques ou commentaires. <strong>Le</strong>s deux morceaux sélectionnés seront<br />
positionnés dans des sillons l’un sous l’autre et on pourra donc activer la<br />
commande « Mute » sur l’un pour pouvoir tester l’autre et vis et versa. Cette<br />
fonction est également l’idéal pour des productions<br />
multilingues.<br />
Avec le bouton droit de la souris il est possible<br />
d’ouvrir le menu des propriétés.<br />
<strong>Le</strong> volume et la balance peuvent être ajustés. Vous<br />
pouvez ici aussi sélectionner la fonction Mute. <strong>Le</strong><br />
bouton « reset » remettra le volume exactement sur<br />
0 dB. Dans le champ de saisie vous pourrez<br />
donner un nom au sillon.<br />
<strong>Le</strong>s sillons diapositives<br />
Tous les évènements du sillon pourront être sélectionné<br />
avec le bouton gauche. Avec le bouton du milieu vous<br />
pourrez sélectionner tous les évènements à partir de<br />
l’endroit où se trouve le locateur. <strong>Le</strong>s éléments<br />
sélectionnés seront encadrés de rouge. En cliquant sur n’importe quel<br />
événement, la sélection sera annulée. Avec le bouton droit vous pourrez<br />
désactiver un sillon. Il sera ignoré lors de la projection du diaporama.<br />
Dans le champ de saisie vous pourrez<br />
donner un nom au sillon.<br />
<strong>Le</strong>s sillons AUX<br />
Comme pour les sillons diapositives il est possible de<br />
sélectionner certains segments. Dans le champ de saisie<br />
vous pourrez donner un nom au sillon.<br />
© BÄSSGEN <strong>AV</strong>-<strong>Technik</strong> <strong>GmbH</strong> - Manuel d’utilisation IMAGIX 5.02 17
Programmation <strong>AV</strong> avec IMAGIX 5<br />
Créer des évènements<br />
En haut et à gauche de la fenêtre de l’arrangeur vous trouverez trois boutons.<br />
<strong>Le</strong> premier "<strong>AV</strong>" est utilisé pour créer un relais ou<br />
une commande de 10V. Avec la fonction "Drag and<br />
Drop" vous pouvez créer un nouveau relais<br />
événement sur le sillon relais.<br />
<strong>Le</strong> second bouton permet de créer une nouvelle diapositive événement. Vous<br />
cliquez et maintenez enfoncé le bouton gauche de la souris. Vous positionnez la<br />
souris à l’endroit souhaité dans le sillon et vous relâchez le bouton. C’est donc<br />
bien une action "drag and drop" qui vous permet de déplacer une diapositive<br />
symbolisée vers une diapositive événement. <strong>Imagix</strong> créera en même temps une<br />
nouvelle diapositive objet et la placera dans le premier endroit du chariot du<br />
projecteur disponible. La sélection du projecteur sera entièrement automatisée.<br />
Vous pourrez aussi créer une diapositive événement en déplaçant la souris vers<br />
l’éditeur du chariot virtuel ou à partir de la visionneuse dans le sillon<br />
diapositive. Dans ce cas la diapositive objet devra être créée au préalable. <strong>Le</strong>s<br />
diapositives objet peuvent être créées soit manuellement soit par le menu<br />
contextuel de l’éditeur du chariot/visionneuse, ou encore en important une<br />
image digitalisée, ce qui créera automatiquement une diapositive objet.<br />
Avec le troisième bouton vous pourrez charger des fichiers son qui seront des<br />
évènements audio, à partir du disque dur de l’arrangeur. Une fenêtre de<br />
communication sera automatiquement ouverte pour vous permettre de<br />
sélectionner un fichier son. Lorsque vous aurez sélectionné le fichier, il sera de<br />
facto « accroché » à votre souris et vous pourrez le déposer dans un emplacement<br />
vide du sillon audio.<br />
Si vous chargez un fichier son pour la première fois dans <strong>Imagix</strong>, un graphique son<br />
sera calculé par <strong>Imagix</strong> afin de contrôler le niveau du volume. Cette action peut<br />
prendre un moment. Dans la partie gauche en bas de l’arrangeur vous pourrez lire<br />
l’information relative à cette action. <strong>Le</strong> graphique du fichier son aura pour<br />
extension *.sdd. Si vous l’effacez par erreur, <strong>Imagix</strong> pourra recalculer à tout<br />
moment.<br />
A droite de l’arrangeur se trouvent deux boutons. Avec celui du haut,<br />
les diapositives seront distribuées de l’arrangeur vers les chariots si<br />
les diapositives évènements ont été créées à partir de la visionneuse<br />
virtuelle. La distribution se fera automatiquement ; la répartition<br />
prendra en compte les vitesses de transport des projecteurs.<br />
<strong>Le</strong> symbole de recyclage permet ainsi qu’il le suggère de recycler. Via drag and<br />
drop vous pourrez déposer des évènements de l’arrangeur dans ce symbole et<br />
ainsi effacer votre événement. Ce bouton à une action exactement à l’opposée<br />
des trois boutons en haut à gauche.<br />
Si vous cliquez sur le bouton droit de la souris sur n’importe quel événement de<br />
l’arrangeur, le menu contextuel apparaîtra. Vous aurez besoin de cette fonction<br />
de temps en temps. Avec le menu " properties" , vous pourrez ouvrir l’éditeur<br />
événement. Avant de décrire les différents menus de façon détaillée, nous<br />
souhaitons vous donner encore un exemple concret.<br />
18<br />
© BÄSSGEN <strong>AV</strong>-<strong>Technik</strong> <strong>GmbH</strong> - Manuel d’utilisation IMAGIX 5.02
Programmation <strong>AV</strong> avec IMAGIX 5<br />
Workshop sur l’arrangeur<br />
L’utilisation des diapositives évènements<br />
Nous avons donc découvert comment créer des diapositives évènements. Prenez<br />
maintenant quelques diapositives évènements dans les sillons diapositives. Nous<br />
avons également déjà vu comment connecter plusieurs diapositives évènements<br />
ensemble avec la fonction « Connect ». Avec les poignées des diapositives<br />
évènements nous allons pouvoir modifier la durée d’affichage et la durée du<br />
fondu enchaîné.<br />
Placez maintenant une seule diapositive<br />
événement dans un sillon. Vous pouvez visualiser<br />
la phase du fondu ascendant, la durée de<br />
l’affichage et la phase du fondu descendant. Prenez<br />
l’une des poignées se situant aux coins de la<br />
diapositive événement et déplacez légèrement la<br />
diapositive. Vous pourrez observer comment la<br />
taille du champ se modifiera. C’est de cette façon<br />
que l’on peut modifier les évènements. Si vous prenez la poignée d’un champ<br />
ayant les lignes obliques vous et vous pourrez déplacer ce champ. La partie<br />
centrale permet de déplacer l’ensemble de l’événement. Avec ceci l’événement<br />
pourra être déplacer sur l’échelle temps. Si vous vous positionnez entre les deux<br />
poignée de ce champ du milieu, c’est-à-dire au niveau du chiffre 6.0, vous<br />
pourrez déplacer uniquement ce champ. Faites quelques<br />
essais dans tous les sens en utilisant toutes les poignées<br />
et vous pourrez rapidement comprendre comment<br />
manipuler un événement. L’intérêt dans toute cette<br />
manipulation c’est que l’on a pas besoin de se préoccuper<br />
de la commande de modification des diapositive (« slide<br />
change »). Avec les diapositives évènements nous programmons directement<br />
selon nos besoins et <strong>Imagix</strong> intègrera automatiquement en arrière plan les<br />
commandes de transport nécessaires vers les projecteurs. Si cela devait s’avérer<br />
impossible, <strong>Imagix</strong> affichera une marque rouge dans l’événement. Faites<br />
quelques essais avec les diapositives événements, vous verrez c’est très simple !<br />
Superpositions / fondus de diapositives<br />
Tout d’abord nous allons créer un fondu simple sur un titre puis nous allons<br />
l’affiner avec un fondu descendant de la diapositive en arrière<br />
plan.<br />
Il faudra dans un premier temps augmenter le temps<br />
d’affichage de la dernière diapositive de 10 sec. Pour cela<br />
cliquez avec la souris dans le champ du fondu descendant de<br />
la diapositive précédente comportant les lignes obliques, et<br />
déplacez le vers la droite en maintenant le bouton de la<br />
souris enfoncé. Par cette action vous augmentez le temps d’affichage de la<br />
diapositive sans<br />
modifier la durée du<br />
fondu descendant.<br />
Ensuite déplacez la<br />
diapositive suivante<br />
de l’éditeur du<br />
chariot virtuel<br />
correspondant au<br />
projecteur suivant<br />
(dans ce cas le projecteur A) sur le sillon de la diapositive événement. Puis<br />
déplacez aussi la cinquième diapositive du projecteur A sur le sillon événement<br />
1.<br />
© BÄSSGEN <strong>AV</strong>-<strong>Technik</strong> <strong>GmbH</strong> - Manuel d’utilisation IMAGIX 5.02 19
Programmation <strong>AV</strong> avec IMAGIX 5<br />
Si une barre rouge s’affiche dans l’une des diapositives évènements, cela signifie<br />
que le cycle de transport du projecteur est insuffisant. Dans ce cas, vous devrez<br />
changer la durée des fondus et le temps d’affichage afin de laisser au projecteur<br />
plus de temps au projecteur pour le transport.<br />
Comme <strong>Imagix</strong> travaille tous les sillons en même temps, dans notre exemple la<br />
diapositive A-4 effectuera un fondu enchaîné dans la diapositive B-3.<br />
Comme la superposition de diapositives à l’arrière-plan dans une autre peut<br />
difficilement se voir avec la luminosité maximale, il faudra donc réduire<br />
l’éclairage de la diapositive à l’arrière-plan.<br />
Pour cela nous supprimons tout d’abord la diapositive A5<br />
de notre exemple en la déplaçant vers le symbole de<br />
recyclage. Par cette action elle sera enlevée de l’arrangeur.<br />
Comme nous souhaitons réduire la luminosité de la<br />
diapositive à l’arrière-plan uniquement lors de la durée de superposition, il nous<br />
faudra deux copies supplémentaires de la diapositive événement. Nous les<br />
créerons en cliquant sur l’événement avec le bouton droit de la souris et en<br />
sélectionnant la fonction "duplication". Déposez les copies l’une derrière l’autre<br />
sur le sillon diapositive 1 et connectez les avec la fonction "connect".<br />
L’écran<br />
devrait<br />
correspondre environ à<br />
ceci :<br />
Comme la diapositive d’arrière plan ne devra pas bien-sûr s’afficher pendant 40<br />
sec. Vous devez maintenant ajuster le temps. Après cet ajustement l’écran<br />
devrait ressembler à celui-ci :<br />
La diapositive d’arrière-plan s’affiche<br />
tout d’abord pendant 3 sec.<br />
Puis la superposition aura une durée<br />
de 4 sec.<br />
Enfin la diapositive s’affichera<br />
pendant 3 sec.<br />
<strong>Le</strong>s fondus ascendants et<br />
descendants seront respectivement de 1 sec. chacun.<br />
Nous devons maintenant diminuer la luminosité de la diapositive d’arrière-plan.<br />
Avec un double-clic sur la première des trois évènements B-3 vous ouvrirez<br />
l’éditeur de diapositive évènements et vous pourrez ajuster la luminosité<br />
(=« Brightness ») à 50%. Cette action permettra d’effectuer un fondu avec une<br />
luminosité à 50%.<br />
20<br />
© BÄSSGEN <strong>AV</strong>-<strong>Technik</strong> <strong>GmbH</strong> - Manuel d’utilisation IMAGIX 5.02
Programmation <strong>AV</strong> avec IMAGIX 5<br />
<strong>Le</strong>s trois boutons de réglage dans<br />
l’éditeur de la seconde diapositive<br />
événement seront tous positionnés à<br />
50% et pour la troisième diapositive à<br />
50%, 100% et 0%.<br />
Si vous tirez une ligne imaginaire<br />
correspondant au réglage de la<br />
luminosité, vous pourrez visualiser le déroulement de l’éclairage des<br />
diapositives.<br />
Nous détailleront les fonctions de l’éditeur des diapositives événement<br />
ultérieurement.<br />
Insertion du son<br />
Dans l’exercice suivant nous allons insérer une bande son à notre projet. Pour<br />
cela il nous faudra des enregistrements audio sous forme de fichier son sur le<br />
disque dur. <strong>Imagix</strong> 5 offre deux alternatives pour récupérer des fichiers son sur<br />
le disque dur.<br />
1) Enregistrement avec la carte son<br />
2) Copie digitale directe d’un CD audio<br />
Vous pouvez également insérer des fichiers son que vous avez créé avec un autre<br />
programme.<br />
´Veuillez noter qu’<strong>Imagix</strong> 5 n’accepte que des fichiers son en Stéréo, de résolution<br />
16 et un taux de 44.1 kHz. Si vous enregistrez un fichier son avec <strong>Imagix</strong> 5 ces<br />
valeurs seront automatiquement intégrées. Si vous transférez des fichiers<br />
provenant d’autres programmes, vous devrez prendre en compte ces éléments.<br />
<strong>Le</strong>s deux techniques d’enregistrement seront discutées ultérieurement. Pour<br />
notre exemple nous utiliseront les fichiers qui sont compris dans l’installation<br />
du CD d’<strong>Imagix</strong>.<br />
Avec le bouton "Create Audio Events", vous pouvez sélectionner un fichier son.<br />
Une fois le fichier ouvert, il sera attaché au pointeur de la souris et pourra être<br />
positionné à tout endroit libre du sillon audio. S’il n’y a pas suffisamment de<br />
place sur le sillon audio, le curseur se transformera en un cercle barré. Vous<br />
pouvez déposer votre fichier audio sur n’importe quel sillon puisque tous les<br />
sillons audio sont identiques.<br />
Dans notre exemple nous<br />
déposerons l’événement sur<br />
le sillon audio A, à<br />
l’emplacement où le sillon<br />
audio devra débuter. Au<br />
bout de quelques instants, durant lesquels <strong>Imagix</strong> effectue des calculs, un<br />
graphique du fichier son s’affichera. À côté du titre apparaît également la<br />
longueur du fichier dans l’arrangeur et une représentation graphique du volume.<br />
© BÄSSGEN <strong>AV</strong>-<strong>Technik</strong> <strong>GmbH</strong> - Manuel d’utilisation IMAGIX 5.02 21
Programmation <strong>AV</strong> avec IMAGIX 5<br />
Pour faciliter la compréhension de l’ensemble nous allons maintenant donner un<br />
nom au sillon audio A. Nous utiliserons en tout dans cet exemple 3 sillons audio<br />
pour la production du son et un en tant que dépôt temporaire.<br />
Pour changer le nom, nous cliquons avec le<br />
bouton droit de la souris sur le texte "audio<br />
Track A". En cliquant ensuite avec le bouton<br />
gauche de la souris sur "properties", la fenêtre<br />
des propriétés du sillon audio s’affichera. Dans<br />
le champ texte nous pouvons maintenant<br />
modifier le nom du sillon en inscrivant par<br />
exemple « Sillon 1 de musique ». En cliquant<br />
sur OK la modification effectuée sera validée et<br />
nous pouvons retourner à l’arrangeur.<br />
De la même façon vous modifierez les sillons<br />
audio 2,3,4 en inscrivant respectivement les textes suivant : « Sillon 2 de<br />
musique », « Sillon de commentaires » et le « Sillon de dépôt ».<br />
Remarque: le sillon de dépôt est utiliser pour déposer les éléments musicaux qui<br />
serviront ultérieurement. Pour écouter un sillon il faudra activer temporairement la<br />
commande MUTE pour les autres sillons.<br />
Avec les poignées des évènements audio,<br />
nous pouvons comme pour les diapositives<br />
événement, modifier les fondus ascendant<br />
et descendant ainsi que la longueur de<br />
l’événement audio. Ce procédé permet de<br />
travailler très rapidement et de façon très<br />
confortable. Pour un travaille audio plus complexe nous passerons<br />
ultérieurement au mode édition dans le « cutter ».<br />
Notre écran devrait maintenant ressembler à cela :<br />
22<br />
© BÄSSGEN <strong>AV</strong>-<strong>Technik</strong> <strong>GmbH</strong> - Manuel d’utilisation IMAGIX 5.02
Programmation <strong>AV</strong> avec IMAGIX 5<br />
Résumé : Insérer du son<br />
Pour insérer du son dans <strong>Imagix</strong> 5 nous utilisons la fonction "create audio<br />
events". Cette fonction permet de créer un nouvel événement à partir d’un fichier<br />
son qui se trouve sur le disque dur de votre ordinateur. <strong>Le</strong> fichier son peut être<br />
créé avec <strong>Imagix</strong> 5 ou un autre programme.<br />
Un évènement audio se réfère à un fichier audio. Vous pouvez par exemple créer 5<br />
évènements audio en utilisant le même fichier son. Il faut simplement que le fichier<br />
son existe sur votre disque dur. <strong>Imagix</strong> ira lire le même fichier son à partir des<br />
différents endroits dans le diaporama où il a été référencé par un évènement. <strong>Le</strong><br />
fichier audio est dans ce cas un « objet audio » ; l’événement audio décrit quelle est<br />
la partie de l’objet audio qui doit être jouée. C’est donc très semblable aux<br />
Diapositives objets et évènements.<br />
L’événement audio créé peut ultérieurement être retravaillé.<br />
Exemples de travail avec les fichiers son<br />
Veuillez importer un deuxième fichier son qui servira pour un fondu enchaîné<br />
audio avec le premier et un fichier de commentaire pour l’insertion de texte.<br />
Ce deuxième fichier son devra être positionné sur le second sillon audio et le<br />
fichier commentaire sur le sillon de dépôt.<br />
Vous activez ensuite la fonction « mute » pour le fichier commentaire en utilisant<br />
le bouton "M" sur le sillon de dépôt (le commentaire sera inséré ultérieurement).<br />
<strong>Le</strong> second fichier musical sera superposé au premier sur le sillon 1 pendant<br />
environ 5 secondes.<br />
Fondu enchaîné musical<br />
En utilisant les poignées des évènements audio, vous<br />
pourrez facilement créer des fondus enchaînés.<br />
Comme <strong>Imagix</strong> mixe le son en temps réel durant le<br />
play back, vous pouvez pour contrôler, placer le<br />
locater directement<br />
devant le fondu enchaîné<br />
et activer le bouton play.<br />
Si le fondu enchaîné est trop long ou trop court ou<br />
encore pas au bon endroit, vous pouvez déplacer le<br />
fichier ou modifier le fondu en utilisant les<br />
poignées.<br />
Insérer un commentaire et baisser la musique<br />
Après avoir mixé la musique nous pouvons insérer le commentaire. <strong>Le</strong><br />
commentaire devra être par exemple intégré avec la diapositive "B-1". Pour cela il<br />
faudra déplacer le commentaire du sillon de dépôt vers le sillon commentaire.<br />
Lorsque le commentaire débute, nous souhaitons que la musique baisse afin que<br />
la compréhension en soit améliorée.<br />
Pour cela nous utilisons le<br />
mode « edit » des sillons audio.<br />
En cliquant avec le bouton droit<br />
de la souris sur le fichier<br />
musical du sillon 1, le menu<br />
contextuel<br />
s’affichera.<br />
Sélectionnez alors "edit mode".<br />
© BÄSSGEN <strong>AV</strong>-<strong>Technik</strong> <strong>GmbH</strong> - Manuel d’utilisation IMAGIX 5.02 23
Programmation <strong>AV</strong> avec IMAGIX 5<br />
Dans le mode edit l’affichage du fichier audio sera légèrement modifié. <strong>Le</strong>s<br />
poignés dans les coins disparaîtront, mais il sera possible de créer des poignés<br />
spécifiques en double cliquant sur la ligne blanche (la courbe du niveau du son).<br />
<strong>Le</strong>s poignés pourront être déplacées vers le haut pour augmenter le son<br />
(attention aux saturations possibles) ou vers le bas pour baisser le son.<br />
Afin de réduire le volume pour notre commentaire, il nous faudra ‘ poignés. Il ne<br />
faudra pas obligatoirement les créer au même endroit puisqu’il est possible de<br />
les déplacer sur l’ensemble de la courbe du volume. Lorsque le pointeur de lq<br />
souris représentera une main, vous pourrez déplacer les différents points en<br />
cliquant au préalable sur le bouton gauche de la souris.<br />
En déplaçant les deux poignés centrales vers le bas vous pourrez baisser la<br />
musique. Placez le locater devant l’endroit indiquant une réduction du son et<br />
activez le bouton play.<br />
Si lors du test vous trouvez que le volume est encore trop élevé, il suffira de<br />
baisser un peu plus le niveau avec les poignés. Vous pouvez également grouper<br />
toutes les poignés en ouvrant un champ de sélection avec le bouton droit de la<br />
souris et en les déplaçant toutes les 4. Ceci est très pratique dans le cas où vous<br />
devriez déplacer le commentaire. Il suffira de sélectionner la baisse du son dans<br />
le mode edit et de le déplacer. Il n’est par contre pas possible de déplacer un<br />
événement audio en mode edit. Pour cela il faudra quitter tout d’abord ce mode.<br />
Vous pouvez créer des poignés autant que vous le souhaitez, et créer ainsi des<br />
fluctuations de volume très complexes.<br />
<strong>Le</strong>s poignés peuvent être effacées par un double-clique sur la poignée<br />
sélectionnée.<br />
Vous pouvez facilement accéder au mode edit par ce bouton :<br />
Tant que vous serez dans le mode edit, les effets du volume seront temporairement<br />
inactivés. Dans le mode edit, la courbe du volume pour chaque événement audio<br />
sera affichée. Dans le mode normal vous pourrez observer le résultat des fondus<br />
enchaînés, la courbe du volume générale et le niveau du volume pour le sillon..<br />
C’est pourquoi il est possible de voir apparaître un « saut » lors du passage d’un<br />
mode vers l’autre. Si le niveau du volume est exactement au niveau 0 dB (bouton<br />
"Reset" dans les propriétés du sillon) les deux courbes seront alors identiques.<br />
24<br />
© BÄSSGEN <strong>AV</strong>-<strong>Technik</strong> <strong>GmbH</strong> - Manuel d’utilisation IMAGIX 5.02
Programmation <strong>AV</strong> avec IMAGIX 5<br />
Résumé : travailler en mode edit<br />
On accède au mode edit avec le menu contextuel (bouton droit de la<br />
souris) ou via le bouton spécifique.<br />
Avec un double-clique on peut créer ou supprimer les poignés sur la ligne<br />
blanche du volume.<br />
<strong>Le</strong>s niveaux de volume peuvent être modifiés en déplaçant les poignés vers le<br />
haut ou le bas. <strong>Le</strong>s poignés peuvent être sélectionnées de façon groupée et<br />
déplacée ensemble.<br />
<strong>Le</strong>s ajustements du niveau du volume du sillon ne sont pas activés dans le mode<br />
edit.<br />
Couper des événements audio<br />
Souvent nous n’avons besoin que d’un extrait d’un fichier audio ou un<br />
commentaire doit être divisé afin de s’adapter aux diapositives. Il existe pour<br />
cela dans <strong>Imagix</strong> la fonction "Cutter".<br />
Il ne faudra pas être en mode edit.<br />
Afin d’accéder au cutter, double-cliquez sur l’extrait à éditer où sélectionnez<br />
'properties' dans le menu contextuel.<br />
Nous allons tester la coupure audio avec le fichier 'speaker' livré avec IMAGIX.<br />
L’affichage du son montre que le texte est organisé en 3 parties. Nous<br />
souhaitons maintenant diviser le texte au niveau de la seconde partie. La partie<br />
coupée sera utilisée à un endroit différent.<br />
A gauche et à droite du cutter vous pouvez observer deux marques rouges. Ces<br />
marques seront utilisées pour sélectionner les points d’entrée et de sortie de<br />
l’évènement audio.<br />
© BÄSSGEN <strong>AV</strong>-<strong>Technik</strong> <strong>GmbH</strong> - Manuel d’utilisation IMAGIX 5.02 25
Programmation <strong>AV</strong> avec IMAGIX 5<br />
Séparons tout d’abord la troisième partie. Déplacez la marque rouge vers la fin<br />
de la seconde partie, en maintenant le bouton droit de la souris enfoncé. La<br />
partie noire ne sera plus jouée. En utilisant le bouton play, vous pouvez tester<br />
ceci immédiatement.<br />
Maintenant appuyez sur 'close'. Si vous acceptez les modifications, l’événement<br />
audio dans l’arrangeur les intègrera.<br />
Note: le travail sur le son avec <strong>Imagix</strong> n’est pas « destructeur », cela signifie que le<br />
fichier son original sur votre disque dur ne sera pas modifié. Et ce même en<br />
utilisant la fonction couper « Cuter ». Vous pourrez donc à tout moment annuler vos<br />
modifications sans avoir à réenregistrer.<br />
Il nous manque donc la troisième partie du commentaire. Afin de la réactiver,<br />
nous allons effectuer une copie de l’événement audio. Dans le menu contextuel,<br />
avec le bouton droit de la souris, sélectionnez 'duplication'. Nous avons<br />
maintenant une copie de l’événement audio « sur la pointe de notre curseur » et<br />
nous pouvons donc le placer à n’importe quel endroit sur le sillon audio<br />
Comme nous souhaitons seulement<br />
espacer un peu le commentaire, nous<br />
allons le placer un tout petit peu plus<br />
loin que son emplacement original.<br />
Comme le duplicata est une copie<br />
exacte, il nous faudra supprimer la<br />
seconde partie en utilisant le cutter.<br />
(autrement nous aurions la 2 ème partie<br />
deux fois).<br />
En double cliquant sur le second commentaire nous ouvrirons le cutter. Il<br />
faudra déplacer les deux marques afin que la 3 ème partie soit positionnée entre<br />
les deux.<br />
Afin d’effectuer des coupures plus exactes, le cutter intègre une fonction Zoom<br />
permettant de zoomer jusqu’aux détails les plus précis de chaque son.<br />
Pour zoomer appuyer sur le bouton symbolisant<br />
une loupe et déplacez ensuite un champ avec le<br />
bouton droit de la souris vers l’endroit à zoomer<br />
souhaité.<br />
Il sera alors affiché. La taille de l’extrait sera<br />
indiquée sur l’échelle.<br />
Pour modifier la taille de l’affichage, vous<br />
pouvez également utiliser le déplacement de<br />
la durée sous la courbe du volume. Vous<br />
pourrez ainsi réinitialiser l’affichage sur l’ensemble de l’événement audio.<br />
<strong>Le</strong>s deux fenêtres du cutter affichent toujours l’intégralité du fichier son<br />
correspondant à l’événement audio, en incluant tous les segments coupés.<br />
L’affichage en haut montre la partie sélectionnée. Entre les deux se situe la<br />
courbe du volume.<br />
26<br />
© BÄSSGEN <strong>AV</strong>-<strong>Technik</strong> <strong>GmbH</strong> - Manuel d’utilisation IMAGIX 5.02
Programmation <strong>AV</strong> avec IMAGIX 5<br />
Travail sur le son : le Cutter<br />
Dans la partie précédente nous avons appris comment utiliser les principaux<br />
éléments de l’arrangeur. Nous allons maintenant explorer les autres possibilités<br />
du travail sur le son et des fonctions permettant de couper une bande son.<br />
Nous savons maintenant comment déplacer dans l’arrangeur les évènements<br />
audio. Petit rappelle : un événement audio décrit la façon dont un fichier son<br />
devra être joué. Par un double clique ou par la sélection du menu "Properties"<br />
dans le menu contextuel nous pouvons ouvrir le cutter. Comme pour les<br />
diapositives nous allons maintenant étudier en détail les possibilités de travail<br />
sur le son.<br />
Vue d’ensemble sur le cutter<br />
<strong>Le</strong> cutter comprend deux affichages. La partie la plus basse montre toujours<br />
l’intégralité du fichier son correspondant à l’événement audio. La partie du haut<br />
affiche la sélection d’une partie de ce fichier. Entre les deux ce trouve un bouton<br />
de commande pour la navigation et pour la courbe du volume. Avec le bouton de<br />
commande on peu sélectionner la partie du haut. <strong>Le</strong> fonctionnement est<br />
similaire à celui de l’arrangeur. Si vous déplacez plus longuement le bouton de<br />
commande, la visibilité du segment sera agrandie et vis et versa. En déplaçant le<br />
bouton sur le côté, une différente partie du segment peut être rendue visible.<br />
Toutes les manipulations effectuées dans le cutter sont pas « destructive ». cela<br />
signifie que le fichier son original sur votre disque dur ne sera pas modifié. Comme<br />
nous l’avions déjà indiqué, un événement audio décrit la façon dont un fichier son<br />
sera utilisé. Tous les changements de volume, édition etc., seront effectivement<br />
modifiés uniquement à partir du moment où la séquence sera jouée. <strong>Le</strong> mixage des<br />
4 sillons sera validé de la même façon. IMAGIX prend en compte lors du playback<br />
tous les paramètres de l’évènement audio et calcule ensuite les paramètres relatifs<br />
aux différents sillons. <strong>Le</strong>s 8 sillons sont ensuite rajoutés et le time code (code<br />
gérant la durée) ainsi que le signal de départ seront rajoutés dans le 16 ème bit et<br />
l’ensemble de l’information sera enregistré sur la carte son. <strong>Le</strong>s fichiers son du<br />
disque dur seront uniquement lus et non modifiés. <strong>Le</strong>s segments ayant été coupé<br />
ne seront tout simplement pas lus. <strong>Imagix</strong> ne lira que les données nécessaires.<br />
Dans le cutter s’affichent deux marques rouges. Elles représentent<br />
respectivement le point de départ et le point d’arrivée du fichier son. Avec ces<br />
marques vous pouvez très facilement couper des parties au début ou à la fin du<br />
fichier. Il suffit de déplacer les marques, et les parties du fichier qui ne seront<br />
plus comprises entre ces deux marques ne seront plus jouées. Comme cette<br />
fonction est très souvent utilisée, une autre fonction existe : dans l’arrangeur les<br />
© BÄSSGEN <strong>AV</strong>-<strong>Technik</strong> <strong>GmbH</strong> - Manuel d’utilisation IMAGIX 5.02 27
Programmation <strong>AV</strong> avec IMAGIX 5<br />
deux poignés les plus basses permettent elles aussi de couper le son (les<br />
marqueurs s’ajusteront automatiquement).<br />
La courbe du niveau du volume<br />
En général nous ne souhaitons pas avoir un volume du son constant. Il nous<br />
faut souvent monter ou baisser ce volume. Ceci peut être réaliser avec<br />
l’ajustement du niveau de la courbe du volume.<br />
En double-cliquant sur la courbe vous créés les points ou poignées de gestion du<br />
volume. Ces poignées peuvent être saisies par la souris et déplacés. Avec ces<br />
poignés vous pouvez faire varier totalement le niveau du volume. Avec le bouton<br />
droit de la souris vous pouvez ouvrir le menu contextuel de la<br />
courbe. Dans ce menu vous avez la possibilité de rajouter ou de<br />
supprimer des poignés (= New et Delete). Vous pouvez<br />
également réinitialiser (= Reset) ou supprimer (Clear all) une<br />
courbe. Vous avez aussi deux fonctions vous permettant<br />
d’ajuster lentement le niveau du volume (Scale Up, Scale Down).<br />
La fonction : couper<br />
Dans la pratique il est souvent nécessaire de couper certains passages d’une<br />
bande son. Naturellement vous pouvez mettre lors de ces passages le volume à<br />
zéro, mais alors vous aurez une pause. <strong>Le</strong> cutter dans IMAGIX offre avec la<br />
fonction edit l’opportunité de sauter les passages inutiles. Nous rappelons<br />
encore que ces fonctions ne sont pas destructives pour votre fichier son.<br />
Vous pouvez sélectionner une section en<br />
cliquant sur le bouton droit de la souris et<br />
en la déplaçant. Cette section est affichée<br />
en rouge et peut être modifiée ou déplacée<br />
toujours avec le bouton droit de la souris.<br />
Si vous utilisez le bouton droit sans<br />
effectuer de déplacement le menu<br />
contextuel s’affichera alors.<br />
Si vous sélectionnez maintenant la fonction "jump selection", votre segment<br />
sélectionné s’affichera en noir et ne sera pas joué. Cette section sera listée dans<br />
la liste des sections coupées. Vous pouvez sélectionner n’importe quelle section<br />
la couper, la modifier ou la déplacer. En désélectionnant la fonction 'jump<br />
selection' vous pourrez réinitialiser la section ;<br />
Vous pouvez modifier l’affichage avec la fonction "zoom selection", de façon à ce<br />
que le cutter n’affiche que la partie sélectionnée.<br />
Avec la fonction 'play back section' vous pouvez jouer la partie sélectionnée.<br />
28<br />
© BÄSSGEN <strong>AV</strong>-<strong>Technik</strong> <strong>GmbH</strong> - Manuel d’utilisation IMAGIX 5.02
Programmation <strong>AV</strong> avec IMAGIX 5<br />
Afin de déterminer très exactement les points de coupure pour des sections un<br />
peu complexe, il est très utile d’entendre toute la section en boucle. Pour cela<br />
sélectionnez le bouton symbolisant une boucle (« loop ») dans le mode cutter,<br />
puis activez la fonction « play back selection » de la partie sélectionnée. Vous<br />
pourrez écouter en boucle cette section.<br />
Lorsque vous fermerez l’éditeur, un message s’affichera vous demandant si vous<br />
souhaitez transférer toutes les modifications dans votre projet. Si vous validez<br />
ces changements, ils seront intégrés dans l’arrangeur.<br />
Remarque :<br />
Lorsque vous aurez coupé un ou plusieurs segments dans le cutter, vous aurez<br />
des variations de la courbe du volume. Imaginez une courbe de volume légèrement<br />
ascendante dans laquelle vous auriez coupé quelques secondes, au niveau de la<br />
coupure vous aurez une sorte d’escalier. Ce point « fictif » s’affichera lors du<br />
playback mais il ne sera pas réellement là. Dans l’arrangeur ces points seront<br />
affichés pour que la logique de la continuité soit préservée. Il ne sera pas possible<br />
de modifier ces points dans l’arrangeur en utilisant le mode edit. De façon<br />
générale, les événements audio ayant des coupures ne peuvent pas être<br />
retravaillés dans le mode edit. Par contre les courbes de volumes coupées pourront<br />
toujours être modifiée dans le cutter.<br />
<strong>Le</strong>s autres boutons dans le cutter:<br />
A côté de la fonction boucle se situe le bouton permettant de rendre<br />
invisible la courbe du volume.<br />
<strong>Le</strong> bouton zoom permet de zoomer sur une section que vous<br />
sélectionnerez avec le bouton droit de la souris.<br />
Ces deux boutons modifieront l’affichage du son. En ouvrant le<br />
cutter l’affichage activé par défaut est celui qui sera utilisé dans<br />
l’arrangeur.<br />
Résumé : Cutter<br />
<strong>Le</strong>s boutons « Play » et « Stop » permettent de tester en playback les<br />
modifications effectuées dans le cutter.<br />
Via le double-clique on peut retravailler un événement audio. <strong>Le</strong> début et la fin<br />
d’un fichier son peuvent être « virtuellement » coupé avec un simple déplacement<br />
des marqueurs.<br />
Vous avez deux affichages des fichiers son : l’affichage de l’ensemble du fichier et<br />
un affichage sur une sélection précise.<br />
Avec le bouton droit de la souris vous pouvez sélectionner une section qui<br />
pourra ensuite être coupée à partir du menu contextuel. Tous les changements<br />
dans le cutter ne sont pas destructifs.<br />
Tous les changements opérés dans le cutter seront lors de la fermeture de la<br />
session et après confirmation de votre part, transféré dans l’arrangeur.<br />
Nous allons maintenant voir comment obtenir des fichiers son sur notre disque<br />
dur.<br />
© BÄSSGEN <strong>AV</strong>-<strong>Technik</strong> <strong>GmbH</strong> - Manuel d’utilisation IMAGIX 5.02 29
Programmation <strong>AV</strong> avec IMAGIX 5<br />
Enregistrer du son sur le disque dur<br />
<strong>Imagix</strong> 5 intègre deux options de transfert audio de sources externes vers le<br />
disque dur. La première option est l’enregistrement via la carte son de votre<br />
ordinateur. Pour cela nous utilisons la fonction d’enregistrement intégrée dans<br />
<strong>Imagix</strong>. La seconde option est de lire directement un CD audio dans votre lecteur<br />
CD-ROM (= audio grabbing).<br />
Vous pouvez également enregistrer des fichiers son avec d’autres programmes et<br />
les insérer ensuite dans <strong>Imagix</strong>. <strong>Le</strong>s enregistrements devront être de résolution 16<br />
bits. 16-bits et avoir un taux 44.1 kHz. La plupart des programmes permettant de<br />
copier un CD dans un fichier son, utilise votre lecteur CD uniquement en tant<br />
qu’outils de Playback. <strong>Le</strong> son sera transféré via un câble analogique et n’aura<br />
donc que la qualité autorisée par votre carte son. La procédure directe que nous<br />
utilisons avec <strong>Imagix</strong> permet d’obtenir une copie de qualité égale à l’original.<br />
Malheureusement certains lecteurs CD-ROM n’intègrent pas la possibilité de<br />
transférer les données de cette façon. <strong>Le</strong>s driver SCSI et la plupart des lecteurs CD<br />
intègrent ce mode ; les nouveaux IDE presque toujours. Vous devrez effectuer des<br />
tests afin de voir si votre matériel le permet. Sur notre CD démo, nous avons 3<br />
sillons audio qui vous permettrons d’expérimenter cela. (Cette fonction peut être<br />
utilisée avec la version démo d’<strong>Imagix</strong>).<br />
Enregistrer directement un CD Audio<br />
Un bon diaporama réside en une combinaison<br />
parfaite de l’image et du son. C’est pourquoi nous<br />
allons maintenant nous entraîner à transférer les<br />
données d’un CD dans <strong>Imagix</strong>. <strong>Imagix</strong> permet<br />
d’enregistrer directement un CD audio sur le disque<br />
dur de l’ordinateur.<br />
Insérez un CD audio dans votre lecteur CD de votre<br />
ordinateur, et sélectionnez "convert a audio CD into a wave file" (= convertir un<br />
CD audio en un fichier son).<br />
Attention : la plupart des systèmes Windows activent automatiquement une<br />
application dès l’insertion d’un CD. Il se peut que cette application s’affiche sous<br />
votre <strong>Imagix</strong> et vous ne la verrez pas. Il faudra alors accéder à cette Application<br />
par le Menu Général et la refermer.<br />
Dans la sélection du<br />
menu vous pouvez<br />
voir tous les titres<br />
d’un CD s’afficher et<br />
vous pouvez les<br />
écouter via la<br />
fonction Play. <strong>Le</strong>s<br />
autres<br />
renseignements<br />
affichés sont le<br />
numéro du titre, la<br />
durée du morceau et<br />
la<br />
mémoire<br />
nécessaire.<br />
En activant le bouton<br />
Start vous pourrez<br />
lancer la copie d’un titre sélectionné<br />
Vous pouvez donner( un nom et sélectionner un répertoire pour l’enregistrement<br />
de ce titre.<br />
30<br />
© BÄSSGEN <strong>AV</strong>-<strong>Technik</strong> <strong>GmbH</strong> - Manuel d’utilisation IMAGIX 5.02
Programmation <strong>AV</strong> avec IMAGIX 5<br />
Remarque : Afin de garder une vue d’ensemble pertinente notamment pour des<br />
projets important, nous vous conseillons de créer un répertoire distinct pour<br />
chaque projet.<br />
Si vous avez plusieurs lecteurs CD, vous pouvez les sélectionner<br />
individuellement.<br />
Si, lors de la copie d’un fichier un message d’erreur s’affiche, cliquez sur le<br />
bouton « tool ». Ici vous pourrez présélectionner les différentes marques de<br />
lecteur CD. La position 'ATAPI" ou 'Autodetect' pourra probablement régler le<br />
problème. Si en écoutant ensuite le fichier copié vous constatez des coupures,<br />
sélectionnez alors : 'sectorsynchronisation'. <strong>Le</strong>s autres sélections affichées n’ont<br />
en fait qu’une influence sur la rapidité de transfert du fichier.<br />
Lorsque le fichier son est enregistré vous pourrez l’importer dans le projet en<br />
utilisant la fonction : « create audio event ».<br />
Enregistrer via une carte son<br />
Un autre moyen de créer<br />
un fichier son est d’utiliser<br />
le « wave recorder » (=<br />
l’enregistreur) d’<strong>Imagix</strong>.<br />
Connectez votre lecteur CD<br />
externe ou magnétophone<br />
ou …, à la fiche input de<br />
votre carte son, et<br />
démarrez le « wave<br />
recorder » dans <strong>Imagix</strong>.<br />
Après avoir spécifier le nom<br />
du fichier, vous pouvez<br />
lancer manuellement<br />
l’enregistrement ou<br />
sélectionner la propriété :<br />
auto-start-volume. Après<br />
avoir sélectionné la<br />
fonction 'auto-start', l’enregistrement débutera automatiquement. Comme le<br />
signal est dans une mémoire cache, il n’y a aucun risque de rater le début du<br />
morceau.<br />
Sous le « VU » vous pouvez observer le niveau du volume et si nécessaire<br />
réajuster de façon externe ou via le contrôle de la carte son.<br />
Veuillez noter que les saturations créeront des distorsions. Nous recommandons<br />
de maintenir le volume le plus possible dans la partie verte.<br />
<strong>Le</strong> « wave recorder » affichera continuellement l’espace encore disponible sur le<br />
disque dur ainsi que la durée de l’enregistrement. <strong>Le</strong>s enregistrements actifs<br />
sont signalés par un indicateur rouge. Avec le bouton « Stop » vous pouvez<br />
interrompre un enregistrement et le reprendre ultérieurement à partir du même<br />
endroit avec le bouton « Start ». En enregistrement directement dans le « wave<br />
recorder » d’<strong>Imagix</strong>, vous pourrez importer un fichier directement dans<br />
l’arrangeur ou l’utiliser plus tard.<br />
Pour les utilisateurs de DAT et de carte son 'triple DAT', il existe également la<br />
possibilité d’enregistrer des cassettes DAT avec un taux de 48 kHz via the<br />
l’entrée digitale. <strong>Imagix</strong> prendra le fichier tout d’abord dans sous sa forme<br />
originale en 48 kHz, puis le convertira via le <strong>logiciel</strong>. Veuillez noter que pour les<br />
deux fichiers (48 et 44.1 kHz) de l’espace doit être suffisamment disponible sur<br />
le disque dur. Dans l’étape suivante nous allons détailler les évènements<br />
diapositives.<br />
© BÄSSGEN <strong>AV</strong>-<strong>Technik</strong> <strong>GmbH</strong> - Manuel d’utilisation IMAGIX 5.02 31
Programmation <strong>AV</strong> avec IMAGIX 5<br />
L’éditeur des diapositives évènements<br />
Afin de travailler sur les diapositives<br />
évènements individuellement et de<br />
façon détaillée dans l’arrangeur, nous<br />
utilisons un éditeur spécifique que<br />
nous allons vous introduire<br />
maintenant.<br />
L’éditeur des diapositives évènements<br />
s’ouvre par un double-clique sur une<br />
diapositive événement. Dans les pistes<br />
de l’arrangeur nous travaillons<br />
visuellement, mais dans l’éditeur nous<br />
travaillons également de façon<br />
numérique ainsi qu’avec des fonctions<br />
spécifiques permettant de créer par<br />
exemple des flash, de modifier les fondus, de paramétrer le niveau d’éclairage<br />
(Min-Max)…<br />
Détails :<br />
<strong>Le</strong> bouton « Del » permet de supprimer et le bouton « New » d’insérer une image<br />
(scannée). L’image appartiendra à la diapositive et non à la diapositive<br />
évènement (il est donc possible d’avoir plusieurs diapositives évènements pour<br />
une même diapositive.<br />
Sous le champ blanc qui contiendra l’image vous pouvez donner un nom à<br />
l’image. Ce nom sera affiché dans la diapositive évènement et l’éditeur. <strong>Le</strong> nom<br />
des images est particulièrement important dans le cas où vous ne travaillez pas<br />
avec des images scannées.<br />
Vous avez trois manettes qui vous permettront de régler la<br />
luminosité de la diapositive événement. La manette de gauche<br />
permet de régler la luminosité minimum avec laquelle le fondu<br />
ascendant débutera. La manette du milieu, permet de régler le<br />
niveau maximum de la luminosité du fondu ascendant ; et la<br />
manette de gauche règle le niveau minimum qu’atteindra le fondu<br />
descendant. Un exemple pour l’ajustement de la luminosité sera<br />
détaillé dans le chapitre « Surimposition de titres ».<br />
<strong>Le</strong> champ "Active" est en principe déjà coché. Si vous décochez cette<br />
case, la diapositive événement ne sera pas utilisée. Un exemple typique<br />
serait un diaporama en deux langues. Dans ce cas il suffira d’activer<br />
alternativement les deux diapositives située sur deux pistes différentes. Sur<br />
l’écran on pourra afficher les deux versions. <strong>Le</strong>s deux diapositives seront<br />
insérées dans le chariot virtuel et vous pourrez produire un CD pour chaque<br />
version.<br />
<strong>Le</strong> champ "Freeze" (= geler) est normalement désactivé. S’il est activé, la<br />
diapositive événement ne pourra plus être déplacée dans l’arrangeur. Cette<br />
fonction est une sécurité prévue pour palier aux mouvements accidentels.<br />
Dans l’arrangeur vous pouvez « geler » de longs segments dans votre<br />
diaporama. Il suffira de sélectionner avec le bouton droit de la souris les<br />
évènements. Puis en activant le bouton droit de la souris une seconde fois, vous<br />
accèderez à la fenêtre des propriétés où vous pourrez cocher la fonction<br />
« Freeze . Tous les éléments sélectionnez seront sécurisés, aucun de ces<br />
éléments ne pourra être déplacé.<br />
<strong>Le</strong> champ "Connect" indiquera si le l’évènement est connecté avec son « voisin »<br />
de gauche. En activant ou en désactivant cette fonction vous pourrez modifier<br />
directement le paramètre de connexion d’un évènement.<br />
32<br />
© BÄSSGEN <strong>AV</strong>-<strong>Technik</strong> <strong>GmbH</strong> - Manuel d’utilisation IMAGIX 5.02
Programmation <strong>AV</strong> avec IMAGIX 5<br />
<strong>Le</strong>s champs "Start" (=début),<br />
"Fade Up rate"(=durée du fondu<br />
ascendant), "Standtime" (=durée d’affichage) et "Fade Down rate"(=durée du<br />
fondu descendant) correspondent aux horaires actuellement utilisés dans<br />
l’arrangeur. Si vous modifiez les horaires dans l’arrangeur, ils seront<br />
automatiquement reportés dans l’éditeur. Vous pouvez de même modifier ces<br />
horaires dans l’éditeur et ils seront actualisés dans l’arrangeur.<br />
Dans les champs "Fade Up" et "Fade Down", vous pouvez remplacer la courbe de<br />
luminosité utilisée en standard par la courbe de luminosité modifiable.<br />
Toutefois, cela ne pourra être effectué que si le signal de contrôle sélectionné est<br />
« Freetrack » sous le menu option d’<strong>Imagix</strong> (remarque : « Free Track »peut<br />
uniquement être enregistré sur CD ou DAT).<br />
En sélectionnant le champ "auto. Stop" vous pouvez forcer le programme à<br />
s’arrêter avant le fondu ascendant ou descendant de cette diapositive événement<br />
en particulier. Après le télédéchargement de votre programmation dans la<br />
mémoire de l’unité de contrôle Baessgen, la commande stop permettra de<br />
marquer un temps d’arrêt pour le « speaker-support-control ».<br />
Avec les champs "Snap In" et "Snap Out" vous pourrez actionner le<br />
rideau de certains projecteurs « Carrousel ».<br />
Avec le champ "Pulse" vous pouvez définir de<br />
façon précise une action de « flash » de votre<br />
projecteur. <strong>Le</strong>s niveaux sombre/claire<br />
peuvent être définis entre 1/10-sec.par<br />
niveau. <strong>Le</strong>s Flashs s’étendront sur l’intégralité d’un événement. Si vous<br />
souhaitez qu’un flash ne dure qu’un temps court sur une diapositive, il suffira<br />
de définir deux évènements consécutifs sur une piste pour la même diapositive<br />
et de ne définir que l’un des deux en mode flash.<br />
Travailler sur les évènements dans l’arrangeur<br />
<strong>Le</strong>s menu contextuels permettent de travailler rapidement et de façon efficace<br />
avec <strong>Imagix</strong>. Actionnez le bouton droit de la souris sur n’importe quel événement<br />
dans l’arrangeur, et le menu contextuel s’affichera.<br />
Vous pouvez alors activer différentes fonctions pour cet événement. Avec<br />
l’habitude vous utiliserez très souvent ce menu. Nous allons maintenant décrire<br />
pas à pas les différents menus contextuels dans l’arrangeur.<br />
© BÄSSGEN <strong>AV</strong>-<strong>Technik</strong> <strong>GmbH</strong> - Manuel d’utilisation IMAGIX 5.02 33
Programmation <strong>AV</strong> avec IMAGIX 5<br />
Menu contextuel identique à tous les évènements<br />
"Freeze" permet de fixer un événement sur une ligne temps de l’arrangeur.<br />
L’événement fixé ne peut plus être déplacé tant que son statut « freeze » reste<br />
activé. La fonction Freeze est indépendante de l’événement, vous pouvez l’activer<br />
sur plusieurs évènements dans un diaporama.<br />
"Group" permettra de grouper plusieurs évènements sélectionnés et de les<br />
déplacer ensemble sans que la durée à l’intérieur du groupe ne soit modifiée.<br />
<strong>Le</strong>s groupes peuvent inclurent tous les évènements qu’ils soient : diapositives,<br />
fichiers son ou relais.<br />
"Release Group", permet de défaire un groupe existant.<br />
"Inactive" ou "Mute" (audio), permet de désactivé un événement. L’événement<br />
sera affiché (de façon assombrie) dans l’arrangeur, mais ne sera pas utilisé dans<br />
le diaporama.<br />
"Duplicating" permet de copier un événement. La copie sera sur le pointeur de la<br />
souris et pourra être déplacée vers l’endroit souhaité dans l’arrangeur.<br />
"Remove" permet de supprimer un événement de l’arrangeur.<br />
Menu contextuel spécifique aux diapositives évènements :<br />
"Connect" permet de combiner une diapositive événement avec l’événement<br />
voisin de gauche. Un événement déjà connecté peut être déconnecté en<br />
réactivant la commande "Connect". Connect ne peut être utilisé dans le premier<br />
événement d’une piste car il n’a pas d’événement voisin à gauche.<br />
"Snap IN et Snap OUT" permettent d’activer mécaniquement un fondu ascendant<br />
ou descendant par le rideau du projecteur pour des fondus prononcés. Cette<br />
fonction ne peut être utilisée que pour les projecteurs Carrousel.<br />
"Properties" affiche les propriétés d’une diapositive événement. Ces propriétés<br />
peuvent également être affichées en double-cliquant sur l’événement.<br />
Menu contextuel spécifique aux évènements audio :<br />
"Wave Form" permet de basculer l’affichage d’un événement audio : si l’affichage<br />
waveform est activé, le niveau sonore sera affiché, s’il est désactivé, seul le nom<br />
de l’événement s’affichera.<br />
"Edit Mode" permet de basculer dans le mode édition d’un événement audio qui<br />
affichera la courbe du niveau sonore.<br />
"Properties" ouvre le « cutter » pour les événement audio sélectionnés.<br />
Menu contextuel spécifique aux évènements « AUX » :<br />
"Relais-Command" permet de sélectionner si un relais auxiliaire doit être activé<br />
ou désactivé.<br />
"Relais-Address" permet de sélectionner le relais auxiliaire devant être utilisé<br />
parmi les évènements AUX.<br />
"Properties" ouvre l’éditeur spécifique pour un événement sélectionné. <strong>Le</strong>s<br />
commandes 10V ou les commandes relais peuvent être organisées avec cet<br />
éditeur.<br />
<strong>Le</strong>s menus contextuels bloqués le sont car ils n’ont pas d’intérêt à ce niveau.<br />
34<br />
© BÄSSGEN <strong>AV</strong>-<strong>Technik</strong> <strong>GmbH</strong> - Manuel d’utilisation IMAGIX 5.02
Programmation <strong>AV</strong> avec IMAGIX 5<br />
L’éditeur de titres<br />
L’éditeur de titres permet une gestion aisée des titres des diapositives ainsi que<br />
de certaines propriétés des diapositives objets. Avec les onglets situés en haut<br />
vous pouvez sélectionner les projecteurs de A à P. Avec le 'X' la visionneuse. <strong>Le</strong>s<br />
diapositives objets créées par IMAGIX auront automatiquement la lettre du<br />
projecteur affecté ainsi qu’un numéro de piste en tant que titre. Ce titre sera<br />
conservé même lors de la réorganisation des diapositives.<br />
Avec un double-clique sur le<br />
titre vous accéder au mode<br />
d’édition et vous pouvez<br />
changer le titre.<br />
<strong>Le</strong> titre peut être constitué de<br />
lettres, de nombres ainsi que<br />
de caractères spéciaux. <strong>Le</strong>s<br />
espaces sont également<br />
autorisés. <strong>Le</strong> titre créé sera<br />
repris automatiquement dans<br />
l’arrangeur ainsi que dans le<br />
chariot ou la visionneuse<br />
virtuelle.<br />
Si vous donnez un nom à une diapositive inexistante, une diapositive objet sera<br />
automatiquement créée dans le chariot ou la visionneuse virtuelle.<br />
En cliquant dans la colonne 'F' de l’éditeur de titre vous pourrez fixer ou libérer<br />
une diapositive.<br />
Fixer un objet bloquera automatiquement l’algorithme de tris et ne doit pas être<br />
confondu avec la fonction 'Freeze' des diapositives évènements. (Il faut vous<br />
rappeler de la différence entre les diapositives objets et les diapositives<br />
évènements).<br />
Si vous ouvrez un plus la fenêtre de l’éditeur de titres sur la droite vous pourrez<br />
voir une troisième colonne. Dans cette colonne se trouve la référence à l’image<br />
bitmap originale.<br />
Avec le petit bouton dans cette colonne vous pourrez ouvrir un dialogue par<br />
lequel une nouvelle image bitmap pourra être assignée à la diapositive.<br />
Remarque :<br />
<strong>Imagix</strong> créera automatiquement pour toute importation d’image digitale, un fichier<br />
avec l’extension *.imc.. Cette image aura une résolution réduite 192x128 pixel.<br />
Dans la procédure normale, ce sera celle-ci qui sera utilisée lors de la projection. Si<br />
lors de la projection vous utilisez la résolution maximale, ce sera votre image sous<br />
sa forme originale qui sera utilisée (voir menu "options"). <strong>Le</strong> chemin de l’image<br />
originale peut être modifié dans la colonne de droite de l’éditeur.<br />
Attention ! Si vous modifiez ce fichier, le fichier IMC ne sera pas recréé. Il peut<br />
parfois y avoir une différence entre l’image IMC et l’originale. Afin que les deux<br />
soient identiques, il est vivement recommandé d’importer la nouvelle image par le<br />
menu "picture import" dans le chariot virtuel. Dans ce cas, la référence IMC à<br />
l’image originale sera recréée.<br />
Dans un premier temps pour une première visualisation de votre travail vous<br />
n’aurez en principe pas besoin d’utiliser la colonne de droite, <strong>Imagix</strong> la gèrera<br />
automatiquement.<br />
© BÄSSGEN <strong>AV</strong>-<strong>Technik</strong> <strong>GmbH</strong> - Manuel d’utilisation IMAGIX 5.02 35
Programmation <strong>AV</strong> avec IMAGIX 5<br />
L’éditeur de chariots virtuels<br />
L’éditeur de chariots<br />
virtuels (=Virtual tray<br />
editor) permet de visualiser<br />
la répartition des<br />
diapositives par rapport<br />
aux différents projecteurs.<br />
Vous pourrez gérer jusqu’à<br />
16 projecteurs avec une<br />
capacité de 250 diapositives chacun. Si vous travaillez sans images digitalisées,<br />
l’affichage des diapositives restera sous forme de rectangle gris contenant le<br />
numéro de la diapositive et éventuellement le titre.<br />
Avec les bouton symbolisant des flèches, vous pourrez vous déplacer à l’intérieur<br />
des chariots. En sélectionnant une diapositive avec votre souris vous pourrez<br />
par « drag and drop » déplacer les diapositives.<br />
Lorsque vous positionnez votre souris sur une diapositive, la barre de statut<br />
affichera des informations supplémentaires : le titre ; l’écran de projection affecté<br />
et le nombre d’utilisations de cette diapositive dans l’arrangeur.<br />
En cliquant sur une diapositive, <strong>Imagix</strong> l’encadrera en rouge. Cela signifiera<br />
qu’elle est sélectionnée. Si vous maintenez la touche ALT enfoncée, vous pourrez<br />
sélectionner plusieurs diapositives. Comme dans Windows-Explorer avec la<br />
touche Shift vous pourrez sélectionner tout une section.<br />
<strong>Le</strong> menu contextuel de l’éditeur de chariots<br />
Avec le bouton droit de la souris, vous pourrez afficher le menu contextuel de<br />
l’éditeur de chariots.<br />
La fonction "Insert Slide" permet d’insérer une<br />
nouvelle diapositive devant celle où vous serez<br />
positionné. (Remarque : la diapositive ne sera<br />
pas insérée devant une diapositive sélectionnée<br />
mais devant celle où le pointeur de votre souris<br />
sera positionné.). Toutes les diapositives avant<br />
celle que vous insérez seront reculées. <strong>Imagix</strong> 5<br />
intègrera automatiquement les corrections pour<br />
les étapes du transport. Une correction<br />
manuelle ne sera donc pas nécessaire.<br />
La fonction "Remove slide" enlèvera la<br />
diapositive où votre pointeur de souris sera<br />
situé. Toutes les diapositives seront avancées,<br />
et <strong>Imagix</strong> 5 intègrera ici aussi automatiquement<br />
les corrections pour les étapes du transport.<br />
"Create Gap for a slide" insèrera un espace vide<br />
pour une diapositive.<br />
"Slide fixed" fixera une diapositive. La<br />
diapositive sera sécurisée contre tout<br />
déplacement automatique d’<strong>Imagix</strong>. Si vous<br />
souhaitez positionner une diapositive dans un<br />
endroit en particulier, vous pourrez la fixer avec<br />
cette fonction. Il vous sera toujours possible de la déplacer manuellement.<br />
"Delete Slide" effacera la diapositive du chariot virtuel ainsi que le cas échéant<br />
de l’arrangeur. <strong>Le</strong> fichier IMC correspondant ne sera pas supprimé du disque<br />
dur. Contrairement à la fonction précédente "Remove slide", les autres<br />
diapositives ne seront pas avancées.<br />
36<br />
© BÄSSGEN <strong>AV</strong>-<strong>Technik</strong> <strong>GmbH</strong> - Manuel d’utilisation IMAGIX 5.02
Programmation <strong>AV</strong> avec IMAGIX 5<br />
"Duplicate slide" crée une copie de la diapositive. Cette copie sera « accrochée »<br />
au pointeur de la souris et pourra être insérée à n’importe quel endroit du<br />
chariot virtuel. Une copie du fichier IMC sera également créée. Ce sera comme si<br />
vous aviez une seconde diapositive sur le chariot totalement indépendante de la<br />
première.<br />
<strong>Le</strong>s quatre fonctions suivante permettent de sélectionner les diapositives :<br />
Select all Slides = sélection de toutes les diapositives (du projet).<br />
Select all fixed Slides = sélection de toutes les diapositives fixées.<br />
Select all un-fixed Slides = sélection de toutes les diapositives non fixées.<br />
Select all Slides on this Tray = sélection de toutes les diapositives sur ce chariot.<br />
"Fix selected slides" fixera toutes les diapositives sélectionnées. Si par exemple<br />
une partie de votre diaporama est déjà terminée, il sera alors important de fixer<br />
les diapositives afin qu’IMAGIX ne les réorganisent pas de nouveau au cours<br />
d’une manipulation ultérieure. Lorsque votre projet s’étale dans plusieurs<br />
chariots il ne faudra pas utiliser la réorganisation automatique pour tous les<br />
chariots simultanément car l’algorithme de réorganisation ne fonctionne que sur<br />
un seul chariot à la fois<br />
"Un-Fix selected slides" cette fonction effectuera le contraire de la précédente.<br />
"Delate selected slides" effacera les diapositives sélectionnées ainsi que leurs<br />
fichiers IMC respectifs.<br />
"Set Slide-Title to default" affectera un titre standard aux diapositives<br />
sélectionnées. Ce titre sera constitué de la lettre du chariot suivi d’un tiret puis<br />
du numéro de la diapositive.<br />
"Move unfixed Slides to Slide Viewer ". Cette commande déplacera toutes les<br />
diapositives objets non fixées. En principe ce sera la première étape pour une<br />
réorganisation.<br />
"Slide Sorter -> Trays " cette commande déplacera toutes les diapositives ayant<br />
une diapositive événement dans l’arrangeur vers un endroit libre du chariot. Ce<br />
sera la seconde étape de la réorganisation automatique.<br />
"Realign all unfixed Slides " permet de lancer les deux fonctions précédentes.<br />
"Piture - Import " permet d’affecter un nouveau fichier image (bitmap) à une<br />
diapositive. Nous allons voir cet aspect plus en détail dans le paragraphe<br />
suivant.<br />
Importer une image<br />
Une caractéristique importante d’<strong>Imagix</strong> est de pouvoir simuler les fondus avec<br />
des images digitales. Pour cela il faut que les images soient importées à partir<br />
d’un Bitmap- Windows dans un fichier <strong>Imagix</strong>. Après avoir double-cliqué dans<br />
un chariot, le dialogue d’importation suivant s’affiche :<br />
© BÄSSGEN <strong>AV</strong>-<strong>Technik</strong> <strong>GmbH</strong> - Manuel d’utilisation IMAGIX 5.02 37
Programmation <strong>AV</strong> avec IMAGIX 5<br />
Maintenant vous pouvez sélectionner une ou plusieurs images. <strong>Le</strong>s images<br />
sélectionnées seront importées lorsque vous refermerez la fenêtre de dialogue.<br />
Vous pouvez lancer l’importation directement dans le chariot virtuel ou dans la<br />
visionneuse. Si plusieurs fichiers ont été sélectionnés, ils seront importés par<br />
ordre ascendant. Si le casier du chariot sélectionné pour l’importation est vide,<br />
une nouvelle diapositive objet sera créée, si le casier est déjà occupé, seule<br />
l’image sera ajoutée.<br />
<strong>Imagix</strong> créée automatiquement un fichier IMC, qui consiste en une image avec une<br />
résolution réduite à 192x128-pixel. Si vous importez une image vers une<br />
diapositive ayant déjà une image affectée, l’image importée la remplacera tout en<br />
conservant le nom précédent. <strong>Le</strong> nom du fichier est constitué par un nombre crypté<br />
dont <strong>Imagix</strong> aura besoin en tant qu’identificateur (ID) interne.<br />
Toutes les images importées devront exister au format de Bitmap Windows. Afin<br />
de convertir d’autres formats, utilisez l’un des nombreux programmes free- ou<br />
Shareware existant. Vous pouvez également importez des images ayant été<br />
utilisées dans <strong>Imagix</strong> (il faut juste que vous ayez conservé l’identificateur ID).<br />
La fenêtre de dialogue Windows ne pourra pas toutefois vous indiquer le format<br />
car elle n’affiche que les formats Windows (elle ne pourra donc pas afficher le<br />
format d’un fichier IMC).<br />
Dès que des images ont<br />
été importées, elles<br />
pourront être visualisées<br />
dans le petit format :<br />
48x32.<br />
Avec les flèches à droite et à gauche des chariots, vous pouvez déplacer les<br />
diapositives horizontalement. Avec les flèches haut et bas (situées l’extrême<br />
gauche), vous pourrez sélectionner pour une rangée un autre chariot. Il est tout<br />
à fait possible et logique de sélectionner parfois deux même chariots. Par<br />
exemple pour déplacer la diapositive A60 dans la position A04, comme l’écran<br />
n’est pas assez large pour visualiser les 60diapositives, deux rangées seront<br />
nécessaires.<br />
La visionneuse virtuelle<br />
La visionneuse virtuelle est semblable pour de nombreux points à l’éditeur de<br />
chariots virtuel. Vous pouvez ici aussi réorganiser l’ordre des diapositives avec la<br />
souris par « drag and drop ». On peut aussi facilement jongler avec les<br />
diapositives de l’éditeurs de chariots et la visionneuse. La visionneuse peut<br />
contenir jusqu’à 4000 diapositives.<br />
<strong>Le</strong>s emplacements<br />
sont numérotés de<br />
0 à 4000. Toutes<br />
les descriptions<br />
sur la sélection<br />
dans l’éditeur de<br />
chariots,<br />
s’appliquera ici.<br />
38<br />
© BÄSSGEN <strong>AV</strong>-<strong>Technik</strong> <strong>GmbH</strong> - Manuel d’utilisation IMAGIX 5.02
Programmation <strong>AV</strong> avec IMAGIX 5<br />
<strong>Le</strong> menu contextuel de la visionneuse<br />
La plupart des fonctions de ce menu ont<br />
été traitées précédemment pour l’éditeur de<br />
chariots. <strong>Le</strong>s points nouveaux sont :<br />
“Assign Screen area" assignera à une<br />
diapositive l’une des 8 projections possibles<br />
sur l’écran. Cette fonction permet de<br />
projeter la diapositive à l’endroit correcte.<br />
De plus, lors de la réorganisation<br />
automatique dans les chariots, <strong>Imagix</strong><br />
affectera cette diapositive uniquement à un<br />
projecteur qui projettera l’image à l’endroit<br />
souhaité. Voir aussi "The screen designer"<br />
"Lightbox packing" déplace toutes les<br />
diapositives afin de supprimer tous les<br />
espaces vides dans la visionneuse.<br />
<strong>Le</strong>s fonctions suivantes sont identiques à<br />
celles de l’éditeur de chariots virtuel.<br />
Combinaisons entre l’arrangeur – l’éditeur chariots et la visionneuse<br />
Passons maintenant simplement en revue toutes les combinaisons possibles<br />
entre les différentes fenêtres :<br />
Dans l’arrangeur se situent toutes les diapositives évènements. L’arrangeur<br />
indiquera comment et quand projeter une diapositive. La diapositive objet<br />
correspondante devra être soit dans l’éditeur chariots soit dans la visionneuse.<br />
Si c’est dans la visionneuse, la diapositive sera visible dans la visionneuse mais<br />
n’aura pas encore de projecteur affecté. Si la diapositive est dans l’éditeur<br />
chariots, les projecteurs correspondant seront affectés et vous pourrez observer<br />
les fondus des projecteurs dans la fenêtre d’Etat.<br />
Deux diapositives évènements dans la visionneuse pourront toujours être<br />
enchaînées ; dans l’éditeur chariots uniquement si elles ont deux projecteurs<br />
différents.<br />
Si vous avez des diapositives digitalisées, il sera préférable de toujours<br />
commencé avec la visionneuse. Vous pourrez en effet tout d’abord librement<br />
organisé votre projet sans avoir à prendre en compte les restrictions dues au<br />
temps de transport des projecteurs.<br />
L’algorithme de tris automatiques essaiera ensuite d’organiser ensuite pour vous<br />
l’affectation aux projecteurs en évitant tous les conflits. L’ordre des évènements<br />
sera important ici. Si une modification de l’ordre à été effectuée, il se peut<br />
qu’<strong>Imagix</strong> suggère une réorganisation complète du projet. C’est pourquoi il sera<br />
important de « fixer » au préalable les sections totalement terminées.<br />
Si vous souhaitez par exemple, insérer une diapositive dans un chariot, vous<br />
pouvez le faire dans l’éditeur de chariot. La programmation sera ajustée afin que<br />
le résultat global du projet reste le même.<br />
En plus du menu contextuel de l’éditeur chariots, vous pouvez<br />
également activer une réorganisation complète par le bouton en<br />
haut à droite de l’arrangeur.<br />
© BÄSSGEN <strong>AV</strong>-<strong>Technik</strong> <strong>GmbH</strong> - Manuel d’utilisation IMAGIX 5.02 39
Programmation <strong>AV</strong> avec IMAGIX 5<br />
L’écran de projection virtuel<br />
L’écran de projection virtuel simulera la<br />
projection de votre diaporama. <strong>Le</strong>s diapositives<br />
n’ayant pas d’image affectée seront noires.<br />
Après l’initialisation d’<strong>Imagix</strong>, l’écran aura la<br />
taille de : 192x128 pixels et tous les projecteurs<br />
seront assignés à une section de l’écran. L’écran<br />
affichera la diapositive où sera positionné le<br />
locateur.<br />
Si vous cliquez sur une diapositive dans l’éditeur chariots ou dans la<br />
visionneuse, vous pourrez contrôler cette diapositive dans l’écran virtuel.<br />
Vous pouvez agrandir l’écran de 3:1 en utilisant la souris ou par la réglette dans<br />
le menu option (remarque : la résolution de 192x128 ne sera pas augmentée.)<br />
Nous allons voir dans la section suivante comment créer des images<br />
panoramiques et comment travailler avec une plus haute résolution.<br />
Projection panoramiques – <strong>Le</strong> « screen designer »<br />
En tant que standard <strong>Imagix</strong> assure un écran pour tous les projecteurs. Avec le<br />
« screen designer », vous pouvez toutefois configurer un diaporama avec jusqu’à<br />
8 sections de projection en les assignant aux projecteurs respectifs.<br />
En cliquant<br />
avec le bouton<br />
droit de la<br />
souris, sur<br />
l’écran de<br />
projection<br />
virtuel, vous<br />
pouvez activer<br />
le « Screen/<br />
area designer »<br />
Tout d’abord vous ne verrez que les propriétés de bases d’une section de<br />
projection donnée. Afin de créer des projections panoramiques ou des<br />
projections similaires sur plusieurs sections de projection, il faudra de<br />
préférence agrandir la fenêtre de l’écran virtuel le plus possible.<br />
Pour être plus explicite, nous allons prendre l’exemple d’une projection<br />
panoramique sur 3 sections avec 9 projecteurs.<br />
Tout d’abord nous agrandissons le<br />
« screen/ area designer .<br />
40<br />
© BÄSSGEN <strong>AV</strong>-<strong>Technik</strong> <strong>GmbH</strong> - Manuel d’utilisation IMAGIX 5.02
Programmation <strong>AV</strong> avec IMAGIX 5<br />
En cliquant par la fenêtre de sélection ou par le bouton<br />
droit de la souris vous pourrez activer une seconde puis<br />
une troisième section de projection. La section sélectionnée<br />
sera affichée en rouge et pourra être déplacée à volonté.<br />
Afin de rendre l’affichage plus clair, <strong>Imagix</strong> n’affiche que les<br />
sections sélectionnées ou en cours d’utilisation.<br />
Comme nous souhaitons créer un diaporama sur 3 sections, il faudra regrouper<br />
les 3 sections de projection l’une à côté de l’autre. Avec le bouton droit de la<br />
souris vous accèderez à la fonction « adjust screen », et vous pourrez ajuster la<br />
répartition des sections dans l’écran virtuel.<br />
Après avoir validé vos modifications avec 'OK', <strong>Imagix</strong> ajustera l’écran virtuel<br />
d’après vos modifications.<br />
Pour un diaporama utilisant plusieurs<br />
champs, il est important de fixer<br />
l’ordre des projecteurs par rapport aux<br />
sections.<br />
<strong>Le</strong> paramétrage des projecteurs<br />
s’effectue sous l’onglet "screen" dans le<br />
menu options d’<strong>Imagix</strong>.<br />
Par défaut tous les projecteurs seront<br />
affectés à la première section de<br />
projection. Par un simple clique vous<br />
pourrez modifier les affectations.<br />
Comme nous souhaitons paramétrer ç<br />
projecteurs sur les 3 sections, le<br />
résultat peut être comme ceci :<br />
Projecteurs ABC affectés au champ 1<br />
Projecteurs DEF affectés au champ 2<br />
Projecteurs GHI affectés au champ 3<br />
Dans le champ « Sreen area » vous<br />
pouvez définir vos propres titres qui<br />
seront ultérieurement utilisés dans le<br />
« screen/ area designer ».<br />
Avec la réglette sur la droite vous<br />
pouvez ajuster l’échelle de l’écran<br />
virtuel.<br />
© BÄSSGEN <strong>AV</strong>-<strong>Technik</strong> <strong>GmbH</strong> - Manuel d’utilisation IMAGIX 5.02 41
Programmation <strong>AV</strong> avec IMAGIX 5<br />
Affectation des diapositives par rapport aux sections de projection<br />
Chaque diapositive devra être affectée à une section de projection. Pour un<br />
diaporama panoramique il est sinon impossible à <strong>Imagix</strong> de savoir si une<br />
diapositive sera projetée à droite ou à gauche. Cette décision sera la votre.<br />
Lorsqu’une diapositive est sur la visionneuse vous pouvez l’affecter (vous pouvez<br />
également effectuer des affectations pour plusieurs diapositives simultanément<br />
en les sélectionnant). En principe <strong>Imagix</strong> recommande la section 1. Cependant<br />
dans l’éditeur du chariot, la diapositive sera affectée à la surface vers laquelle le<br />
projecteur sera orienté (les affectations se font sous le menu options).<br />
Logiquement donc, si une diapositive désignée en principe pour être projetée sur<br />
la partie droite est placée dans le projecteur gauche, elle sera projetée à gauche.<br />
Si on replace la diapositive dans la visionneuse elle conservera la dernière<br />
affectation de projection. Vous pouvez donc modifier les affectations de<br />
projection en sortant la diapositive et en la plaçant dans la visionneuse.<br />
Haute résolution à l’écran virtuel<br />
<strong>Le</strong> format 192 x 128 pixels ainsi que les fichiers IMC spécialement calculés, sont<br />
utilisés afin de permettre des fondus enchaînés en temps réel sur l’ordinateur.<br />
Normalement, cette résolution est suffisante pour juger de l’effet d’une<br />
diapositive dans un diaporama. Toutefois il se peut que pour certaines<br />
applications, une résolution plus grande soit nécessaire. <strong>Imagix</strong> offre trois tailles<br />
supplémentaires à cette fin.<br />
Pour cela il faudra que le fichier image créé accède au fichier de l’image<br />
originale. Il faudra donc toujours conserver cette image originale. <strong>Imagix</strong><br />
enregistrera lors de l’importation le nom de l’image originale ainsi que le chemin<br />
complet de celle-ci. Vous pourrez lire cela dans l’éditeur des titres et<br />
éventuellement modifier<br />
ces informations le cas<br />
échéant.<br />
Sélectionnez sous l’onglet<br />
"screen" du menu "option"<br />
l’utilisation de l’image<br />
originale « use original bitmaps » puis sélectionnez la taille souhaitée sous<br />
« Picture size<br />
L’écran s’affichera avec la nouvelle taille définie et l’image sera projetée avec la<br />
nouvelle résolution. Pour ces manipulations il faudra évidemment prendre en<br />
compte le fait que les capacités du micro processeur ainsi que de la mémoire<br />
devront être suffisamment puissantes.<br />
Avec la fonction "merge to <strong>AV</strong>I" le fichier vidéo <strong>AV</strong>I sera calculé avec la taille<br />
sélectionnée.<br />
La taille de l’image originale<br />
Afin d’assurer de bons résultats pour une projection de haute résolution, il est<br />
recommandé que la taille de l’image originale soit approximativement égale à<br />
celle qui sera projetée à l’écran virtuel. En effet, si vous importez par exemple<br />
une image de 1500 x 1000 pixels, <strong>Imagix</strong> devra intégrer et recalculer les 4 Mo en<br />
haute résolution ce nécessitera un gros travail pour le disque dur. Si par contre<br />
l’image est préalablement réduite à la taille approximative de celle qui sera<br />
projetée sur l’écran virtuel, le temps de traitement en sera considérablement<br />
réduit. Toutefois il ne faut pas que l’image soit plus petite que la taille de l’écran<br />
virtuel car cela diminuerait la qualité de la résolution. 192 x 128 est la<br />
résolution optimale et le transfert avec les calculs de conversions ne<br />
nécessiteront que 73 Ko. Ainsi un bon résultat pourra être obtenu même avec<br />
des processeurs lents.<br />
42<br />
© BÄSSGEN <strong>AV</strong>-<strong>Technik</strong> <strong>GmbH</strong> - Manuel d’utilisation IMAGIX 5.02
Programmation <strong>AV</strong> avec IMAGIX 5<br />
La fenêtre du statut de projection<br />
<strong>Le</strong> statut de projection affiche le niveau de luminosité utilisé ainsi que la<br />
position du chariot des projecteurs en fonction de la position actuelle de la<br />
propre position du Localisateur<br />
(locator). Il permet également<br />
d’observer l’état des sorties 10V et<br />
des relais AUX. Si vous fermer la<br />
fenêtre les calculs s’effectueront<br />
toujours en arrière-plan.<br />
<strong>Le</strong> statut est par défaut déjà<br />
pourvu de 3 projecteurs. Vous<br />
pouvez utiliser le menu<br />
contextuel avec le bouton droit de la souris afin de<br />
supprimer ou de rajouter d’autres projecteurs d’autres symboles<br />
« dimmer » ou relais.<br />
<strong>Le</strong>s éléments cochés seront affichés, les autres non.<br />
Nous avons vu pratiquement toutes les fenêtres d’<strong>Imagix</strong>, nous allons<br />
maintenant détaller la fenêtre principale du <strong>logiciel</strong> et tous ses menus.<br />
La fenêtre principale d’<strong>Imagix</strong> 5<br />
La fenêtre principale d’<strong>Imagix</strong> 5 est la fenêtre gérant l’ensemble du programme.<br />
Si vous fermez cette fenêtre, vous quitterez alors <strong>Imagix</strong>. Si vous la réduisez,<br />
toutes les fenêtres seront proportionnellement réduites.<br />
Elle est constituée de 5 sous-parties et du menu principal.<br />
<strong>Le</strong>s icônes permettent d’accéder plus rapidement aux fonctions. Pratiquement<br />
toutes ces fonctions sont également accessibles sous le menu principal (nous les<br />
verrons en détail ultérieurement).<br />
<strong>Le</strong>s icônes<br />
<strong>Le</strong>s icônes regroupent les<br />
fonctions suivantes.<br />
Ouvre un projet <strong>Imagix</strong> préexistant<br />
Créer un nouveau projet<br />
Sauvegarder le projet actuel<br />
© BÄSSGEN <strong>AV</strong>-<strong>Technik</strong> <strong>GmbH</strong> - Manuel d’utilisation IMAGIX 5.02 43
Programmation <strong>AV</strong> avec IMAGIX 5<br />
Basculer dans le mode édition pour le travail audio<br />
Activer le localisateur « locator » magnétique. <strong>Le</strong>s événements situés à une<br />
distance donnée pourront automatiquement être gérés par le localisateur.<br />
Par ce moyen, il sera donc possible de positionner de façon très précise<br />
les événements<br />
Ouvrir la fenêtre avec les Options <strong>Imagix</strong><br />
Positionner une grille magnétique sur l’arrangeur. <strong>Le</strong>s évènements seront<br />
verrouillés dans la grille. La taille de la grille pourra être adaptée dans<br />
l’onglet " Display" sous le menu<br />
"<strong>Imagix</strong> Options".<br />
Basculer en mode éditeur de courbe avec lequel vous pourrez créer vos<br />
propres courbes de lumière.<br />
Ouvrir la gestion du « marker ».<br />
Ouvrir la fonction mémoire.<br />
Marquer tous les évènements situés à partir du localisateur.<br />
Ouvrir la fonction d’impression d’<strong>Imagix</strong>.<br />
Une version ultérieure prévoit de<br />
remplacer la fonction d’impression par une<br />
fonction d’exportation du texte.<br />
Zoomer pour agrandir ou pour diminuer<br />
l’affichage d’un segment de l’arrangeur.<br />
Ouvrir la fenêtre d’information<br />
d’<strong>Imagix</strong>. Cette fenêtre précise le<br />
numéro de la version, le numéro<br />
du <strong>logiciel</strong> et l’adresse de l’éditeur du <strong>logiciel</strong>.<br />
Fermer <strong>Imagix</strong>. Par sécurité un message s’affichera vous demandant si<br />
vous souhaitez enregistrer les modifications effectuées.<br />
44<br />
© BÄSSGEN <strong>AV</strong>-<strong>Technik</strong> <strong>GmbH</strong> - Manuel d’utilisation IMAGIX 5.02
Programmation <strong>AV</strong> avec IMAGIX 5<br />
Contrôle audio<br />
La fenêtre de contrôle audio inclut les fonctions<br />
centrales de playback et de recording<br />
(enregistrement).<br />
<strong>Imagix</strong>.<br />
Activer le contrôle de projecteur : les projecteurs seront<br />
totalement synchronisés avec tout travail effectué sous<br />
Stop et Play. Avec Play, le diaporama sera lancé à partir de<br />
l’endroit où se situera le localisateur dans l’arrangeur. La<br />
fonction stop arrêtera la diffusion du diaporama.<br />
Actionner la fonction copie d’un CD audio permettant la conversion d’un<br />
CD audio en un fichier son ("Convert Audio-CD into a Wave File"), voir<br />
aussi la fonction de copie directe d’un CD audio ("Direct copying of a Audio CD").<br />
Enregistrer un fichier son (via la carte son).<br />
Durée / affichage de niveau<br />
L’affichage de l’horaire se fera par rapport à la<br />
position du pointeur ;<br />
L’affichage du volume montrera l’ensemble de la<br />
programmation du volume après mixage de toutes les pistes incluant tous les<br />
ajustements des courbes de niveau etc. <strong>Le</strong> signal qui sera transféré à la carte<br />
son sera affiché. Une saturation du son digital entraînera des distorsions. Dans<br />
ce cas un signal apparaîtra affichant en rouge le mot "Over". Ces distorsions<br />
seront enregistrées par <strong>Imagix</strong>, il faudra pour les supprimer cliquer sur le<br />
bouton "over". En réactivant le bouton Play on peut aussi annuler l’action.<br />
Ce bouton permet d’activer le localisateur et segment de l’arrangeur sur<br />
0:00.00.<br />
Affiche des saturations éventuelles.<br />
Note:<br />
Si vous rencontrez une saturation durant un enregistrement, vous ne pourrez plus<br />
la repérer ultérieurement dans <strong>Imagix</strong>.. En enregistrant via une carte son D/A la<br />
conversion du signal analogique devra être effectuée entre les valeurs de -32768<br />
à +32767. Si cette valeur est dépassée elle sera coupée (clipping). Cela entraînera<br />
des distorsions. Après la conversion toutes les valeurs seront dans la marge<br />
autorisée et donc ne pourront plus être repérées. Lors d’un enregistrement via une<br />
entrée digitale ou à partir d’un CD, des saturations ne peuvent apparaître.<br />
Toutefois si une saturation existe déjà du fait de l’enregistrement des sources<br />
analogiques antérieures, le problème sera évidemment transféré.<br />
© BÄSSGEN <strong>AV</strong>-<strong>Technik</strong> <strong>GmbH</strong> - Manuel d’utilisation IMAGIX 5.02 45
Programmation <strong>AV</strong> avec IMAGIX 5<br />
L’analyseur<br />
L’analyseur affiche les ondes audio sur la fréquence<br />
globale.<br />
Pour gagner de la place à l’écran principal, cette fenêtre peut être fermée par le<br />
menu « Window ». Ce gain de place permettra notamment de pouvoir visualiser<br />
la fenêtre affichant les commentaires.<br />
La fenêtre des commentaires<br />
Cet espace affiche le commentaire affecté à droite du<br />
« marker ». Si vous souhaitez rajouter une remarque,<br />
posez un « marker » (avec la touche entrée) et affecter le à<br />
un commentaire (voir aussi "Marker"). Dès que le<br />
localisateur se déplacera sur le « marker », le<br />
commentaire s’affichera.<br />
<strong>Le</strong> menu principal d’<strong>Imagix</strong><br />
Nous allons passer ici en revu point par point<br />
les principaux menu d’<strong>Imagix</strong> en apportant à<br />
chaque fois une explication concise.<br />
"New Project" réinitialisera l’ensemble de<br />
l’écran et préparera un nouveau projet vierge.<br />
" Open " ouvre un projet existant déjà sur le<br />
disque dur.<br />
" Save" = Enregistrer : enregistrera le projet<br />
actuel sous le nom déjà définis. Si aucun nom<br />
n’a encore été défini, <strong>Imagix</strong> demandera d’en<br />
créer un.<br />
" Save as" = Enregistrer sous : enregistrera le<br />
projet sous un nouveau nom. C’est une<br />
fonction utile lorsque vous souhaitez faire par<br />
sécurité une copie de sauvegarde de l’état actuel de votre diaporama pour<br />
éventuellement revenir à cette version ultérieurement.<br />
Veuillez noter que " Save as"(enregistrer sous) n’effectuera pas une copie complète<br />
de votre projet mais seulement des fichiers évènements et de la configuration. <strong>Le</strong>s<br />
fichiers sons et images ne seront pas copiés puisque ce sont des fichiers prenant<br />
beaucoup de place. <strong>Le</strong>s détailles concernant les fichiers utilisés et les options de<br />
restitutions de fichiers seront sous " The Files of IMAGIX".<br />
"New Standard Project"<br />
permettra de créer un nouveau<br />
projet vierge contenant la<br />
structure de base pour un<br />
diaporama de base. Vous<br />
préciser le nombre de<br />
diapositives et le nombre de<br />
projecteurs sur lesquels elles<br />
seront réparties. <strong>Imagix</strong> créera<br />
des diapositives et des<br />
diapositives évènements<br />
localisées sur une piste. En<br />
paramétrant ensuite la durée,<br />
vous pourrez ainsi créer très<br />
facilement un diaporama.<br />
46<br />
© BÄSSGEN <strong>AV</strong>-<strong>Technik</strong> <strong>GmbH</strong> - Manuel d’utilisation IMAGIX 5.02
Programmation <strong>AV</strong> avec IMAGIX 5<br />
"Import <strong>Imagix</strong> version 2/3" permet d’importer des applications créées sur des<br />
version antérieures d’<strong>Imagix</strong> dans la version 5 d’<strong>Imagix</strong>. <strong>Imagix</strong> 5 peut importer<br />
des fichiers ayant été créé avec <strong>Imagix</strong> 2.12 ainsi que toutes les versions<br />
d’<strong>Imagix</strong> 3. Ces fichiers sont totalement compatibles.<br />
Des applications créées sur des versions plus anciennes devront tout d’abord<br />
être importées sous <strong>Imagix</strong> 2.12.<br />
"Export <strong>Imagix</strong> Version 2/3" permet d’exporter une application (diapositives<br />
évènements et configuration) sous le format d’<strong>Imagix</strong> 3, pouvant également être<br />
utilisé sous la version DOS version d’<strong>Imagix</strong> 2,12. Ceci peut être utile pour des<br />
utilisateurs de versions antérieures.<br />
"Memory function" permet de télédécharger des fichiers de diapositives<br />
évènements dans la mémoire de l’unité de contrôle UX-MEGA, TRIPLEX et<br />
QUATRIX. Ceci est nécessaire pour le « speaker support ». <strong>Le</strong> même résultat peut<br />
être atteint en convertissant tout d’abord les fichiers au format d’<strong>Imagix</strong> 3 puis<br />
en télédéchargeant dans le hardware. Dans <strong>Imagix</strong> 3 vous pourrez également<br />
effectuer des modifications numériques.<br />
Veuillez noter que la mémoire dans TRIPLEX et QUATRIX peut contenir plus de<br />
fichiers s’ils sont exportés directement à partir d’<strong>Imagix</strong> 5 que via <strong>Imagix</strong> 3. <strong>Imagix</strong><br />
3 est en effet limité à 2000 commandes du fait de la limite du système 16 bit de<br />
Windows 3.11-, sous lequel <strong>Imagix</strong> 3 a été programmé. Par des conversions<br />
internes sous <strong>Imagix</strong> 5, on peut intégrer jusqu’à 3000 étapes d’<strong>Imagix</strong> 3 dans la<br />
mémoire de TRIPLEX et QUATRIX. Avec UX-MEGA les capacités de stockage sont<br />
toujours les mêmes puisque les limites sont directement reliés à la capacité de la<br />
mémoire.<br />
"Project Export Function" est une fonction d’exportation utilisée pour une<br />
sauvegarde complète du projet sous un support externe comme le CD, lorsque<br />
vous souhaitez par exemple décharger votre disque dur<br />
d’un projet sans le supprimer. <strong>Le</strong> sous menu vous<br />
indiquera de créer un nouveau répertoire. C’est dans ce<br />
nouveau répertoire qu’<strong>Imagix</strong> copiera tous les fichiers.<br />
Vous pourrez sélectionner de n’importer que certaines<br />
images ou fichiers sons nécessaires ou alors tous les fichiers. Si vous<br />
sélectionner "Export Everything" (= exporter tout) les fichiers relatifs au projet<br />
ainsi que la configuration seront automatiquement inclus dans l’exportation.<br />
Veuillez aussi vous référer au menu "The Files of <strong>Imagix</strong>". La fonction "Erase the<br />
project bitmaps" (= effacer toutes les images projet) éliminera tous les fichiers<br />
IMC qui avaient été utilisés pour ce projet.<br />
"Open <strong>Imagix</strong> 4.27" project" ouvrira un projet créé sous cette version d’<strong>Imagix</strong>.<br />
Certains fichiers de la version 4.27 seront adaptés à la version 5. Attention : un<br />
projet créé sous <strong>Imagix</strong> 5 ne pourra pas être ouvert correctement sous une<br />
version <strong>Imagix</strong> 4.xxx!<br />
"Convert Images from V4.27" permet de convertir une image IMB d’<strong>Imagix</strong> 4 en<br />
un fichier IMC afin que vous puissiez utiliser ces même fichiers dans la version<br />
5.<br />
<strong>Imagix</strong> 5 travaille avec un algorithme bien plus précis qu’<strong>Imagix</strong> 4. Intérieurement<br />
tout sera calculé en 16.7 mil. couleurs. <strong>Le</strong>s structures ayant comportés des erreurs<br />
lors des fondus, disparaîtront sous <strong>Imagix</strong> 5.<br />
"Exit" pour quitter IMAGIX 5. Par sécurité un message s’affichera vous<br />
demandant de sauvegarder votre fichier si cela n’a pas été fait.<br />
"Select Options" cette fonction sera détaillée dans le chapitre "Options".<br />
"Option Merge-Functions" nous versons cela dans le chapitre suivant.<br />
© BÄSSGEN <strong>AV</strong>-<strong>Technik</strong> <strong>GmbH</strong> - Manuel d’utilisation IMAGIX 5.02 47
Programmation <strong>AV</strong> avec IMAGIX 5<br />
Fonction Merge<br />
<strong>Le</strong>s fonctions « merge » (= fusionner) dans <strong>Imagix</strong> permettent de lancer un<br />
arrangement musical en partie ou intégralement. Cela ne ce fera pas dans la<br />
carte son mais dans un nouveau fichier. Un fichier son totalement nouveau sera<br />
créé (pour "Merge to <strong>AV</strong>I" un nouveau fichier <strong>AV</strong>I). Ce fichier inclura un mixage<br />
complet avec tous les paramètres, coupures, etc. Chaque fonction « merge »<br />
commencera par la question vous demandant vers quel fichier le résultat devra<br />
être sauvegardé. Veuillez noter que ce fichier peut être très grand. Vous pourrez<br />
observer la progression de la fonction avec le localisateur.<br />
Ces fonctions devront être appliquées si vous<br />
souhaitez graver l’intégralité de votre<br />
diaporama sur un CD. Il faudra donc<br />
pratiquement intégrer tout dans un fichier<br />
son. Chaque <strong>logiciel</strong> graveur de CD permet à<br />
partir d’un fichier son de créer un CD audio.<br />
"complete arrangement with cue/TC" cette fonction permet de mettre l’intégralité<br />
d’une application dans un seul fichier son intégrant aussi les signaux « cue » et<br />
(si vous l’avez spécifié dans les "options"-audio) également le Timecode SMPTE.<br />
Pour une lecture normal d’un diaporama, le timecode n’est pas nécessaire, il<br />
l’est uniquement pour le « speaker support ».<br />
Veuillez noter que lors d’une fonction « merge » avec le type de signal "Digital<br />
PlusTrac", le bouton de synchronisation « Sync » devra être activé afin d’assurer un<br />
contrôle des signaux correct. Une fonction merge débutera toujours par le temps :<br />
0:00.00 et se termine lorsque tous les évènements ont été exécuté et que 5<br />
secondes se soient ensuite écoulées.<br />
"selective samples without TC/Cue" cette fonction permet de sélectionner des<br />
extraits dans un fichier son. Cela vous permettra de récupérer par exemple les<br />
extraits pour créer un nouveau mixage de son que vous utiliserez<br />
ultérieurement.<br />
Autre application typique : Vous avez un grand fichier son c’est-à-dire environ.<br />
30mn avec 360 Mo sur le disque dur. En fait de ce fichier vous n’avez besoin que<br />
de 10 secondes. Comme nous éditons sans détruire l’original il vous faudra en<br />
principe avoir l’intégralité de ce fichier sur votre disque dur, et ce même si vous en<br />
utilisez une infime partie. Dans ce cas la solution est de couper avec la fonction<br />
« cut » les parties dont vous n’avez pas besoin ; de sélectionner ensuite la petite<br />
partie que vous souhaitez utiliser afin ensuite de la fusionner avec la fonction<br />
« merge » dans un nouveau fichier son qui prendra beaucoup moins de place sur<br />
votre disque dur.<br />
"complete arrangement with marker" cette fonction permet de mixer l’ensemble<br />
d’un arrangement dans plusieurs fichiers son. Dans ce cas là les<br />
caractéristiques des « markers » seront observés. Si <strong>Imagix</strong> trouve un « markers »<br />
avec la caractéristique "Start Wave" ou "Stop Wave" le localisateur se<br />
positionnera sur le premier « marker » spécifiant "Start Wave" puis il ira se<br />
positionner sur celui spécifiant "Stop Wave". <strong>Le</strong> fichier son sera créé entre les<br />
deux. A partir du dernier « marker » le localisateur se positionnera ensuite sur le<br />
prochain ayant « Start… » et créera ainsi un nouveau fichier son etc. <strong>Imagix</strong><br />
lancera à chaque fois un nouveau fichier son. <strong>Imagix</strong> ajoutera à chaque fois un<br />
chiffre à deux unités à votre nom de fichier. Cette fonction de créer plusieurs<br />
petits fichiers son, permettra de graver sur le CD plusieurs entités<br />
indépendantes. Avec un diaporama utilisant le « speaker support », elles<br />
pourront ultérieurement être lancées de façon indépendante et être remplacées<br />
par une séquence contrôlée manuellement. Sous "Options" vous aurez à<br />
sélectionner le timecode pour qu’il soit intégré dans les fichiers son puisqu’ils<br />
seront nécessaires pour la synchronisation de l’unité de contrôle.<br />
48<br />
© BÄSSGEN <strong>AV</strong>-<strong>Technik</strong> <strong>GmbH</strong> - Manuel d’utilisation IMAGIX 5.02
Programmation <strong>AV</strong> avec IMAGIX 5<br />
Création - <strong>AV</strong>I<br />
"Merge to <strong>AV</strong>I" est une fonction de fusion spéciale permettant de créer un fichier<br />
vidéo. Ceci confère l’opportunité de transmettre un développement non encore<br />
terminé. <strong>Imagix</strong> n’est pas nécessaire pour visualiser un fichier <strong>AV</strong>I. Il est<br />
également possible d’intégrer un tel fichier dans des applications multi-media.<br />
Note:<br />
La façon dont un enchaînement sera créé dans <strong>Imagix</strong> est clairement une<br />
simulation d’une projection diapo. Elle intègrera de nombreux calcul puisque lors<br />
d’un enchaînement de 10 images/sec tous les pixels de l’image devront être<br />
recalculé t 10 fois par seconde et reproduite. Ceci peut faire « ramer » parfois même<br />
certains processeurs assez puissants et ayant une bonne carte graphique ! Pour<br />
des applications multi-media comme les CD-ROM interactifs, il existe de nombreux<br />
autres modes pour reproduire un pixel et pour ne pas avoir à calculer une image<br />
remixée. En gros, tous les pixels seront échangés l’un après l’autre et un ordre<br />
apparemment aléatoire sera effectué pour la redistribution des pixels. De tels<br />
enchaînements pourront être produit même avec des processeurs lents tout en<br />
produisant un résultat tout à fait honorable. L’objectif d’<strong>Imagix</strong> n’est pas toutefois<br />
de produire de tels enchaînements, mais de simuler des projections diapo. C’est<br />
pourquoi, de tels effets ne sont pas disponibles dans <strong>Imagix</strong>.<br />
Après avoir sélectionner ce<br />
menu, une fenêtre demandera<br />
sous quel nom vous souhaitez<br />
enregistrer le fichier <strong>AV</strong>I.<br />
Ensuite un dialogue s’affichera<br />
permettant de sélectionner la<br />
compression.<br />
Nous<br />
sélectionneront séparément<br />
pour une séquence audio et<br />
vidéo afin de limiter la taille des<br />
fichiers.<br />
L’algorithme qui pourra être utilisé dépendra du « Codex » ayant été installé sir<br />
votre système. Certains sont en standard dans Windows. La qualité de l’image et<br />
du son est toujours meilleure non comprimée, mais dans ce cas un CD ne<br />
pourra alors intégrer pas plus de 5mn de la présentation et ne pourra être<br />
visionnée sur pratiquement aucun ordinateur. La compression est toujours<br />
nécessaire. Quel sera l’algorithme le plus adapté et quelle qualité/quantité sera<br />
créée ne pourra pas être traité dans ce manuel, nous vous conseillons de vous<br />
référer à une documentation spécialisée ou à l’expérimentation.<br />
<strong>Imagix</strong> crée toujours des fichiers <strong>AV</strong>I dans le format de l’image. La proportion<br />
images/sec peu être ajustée sous "Options" dans la carte des registres "<strong>AV</strong><br />
Technique".<br />
© BÄSSGEN <strong>AV</strong>-<strong>Technik</strong> <strong>GmbH</strong> - Manuel d’utilisation IMAGIX 5.02 49
Programmation <strong>AV</strong> avec IMAGIX 5<br />
Autres menus principaux<br />
Nous allons maintenant passer en revue les autres menus principaux d’<strong>Imagix</strong>.<br />
<strong>Le</strong> menu "Marker" sera traité dans le chapitre "<strong>Le</strong> « Marker » dans <strong>Imagix</strong>".<br />
<strong>Le</strong> menu "Layout" permet d’ajuster l’écran selon vos besoins et selon la taille de<br />
votre moniteur. Vous avez le choix entre 5 affichages configurés en standard ou<br />
alors vous pouvez paramétrer votre propre affichage. Il vous suffira de déplacer<br />
une fenêtre là où vous la souhaitez et d’ajuster sa taille. Puis vous pourrez<br />
l’enregistrer sous "Save as User-Layout" et le relancer<br />
ultérieurement. Vous pouvez aussi restaurer l’affichage<br />
en sélectionnant une des 5 configurations standard. A<br />
partir d’ici vous pouvez aussi accéder dans le designer<br />
d’écran.<br />
Avec le menu "Window" vous pouvez basculer dans les<br />
différentes fenêtres d’<strong>Imagix</strong>. Lorsqu’elles sont cochées,<br />
cela signifie qu’elles sont ouvertes.<br />
"Screen / Area Designer" ouvre un designer pour les écrans de projections<br />
permettant de définir les sections de projection.<br />
<strong>Le</strong> menu "Help" vous donne accès à l’aide en ligne et au bouton info. La fenêtre<br />
info vous informe de la version et du numéro de série du <strong>logiciel</strong><br />
<strong>Le</strong>s marqueurs dans IMAGIX<br />
La façon la plus simple de définir un marqueur est d’utiliser la touche Entrée.<br />
Cette fonction peut être utilisée lorsque vous souhaitez marquer certains points<br />
(comme par exemple le rythme de la musique). La fonction d’aimant (magnet)<br />
leur affectera ensuite des évènements<br />
correspondant.<br />
Par le clic du bouton droit de la souris<br />
sur la piste du localisateur, vous<br />
pouvez aussi ouvrir le menu contextuel<br />
des fonctions du marqueur. <strong>Le</strong>s<br />
utilisations du Marker dans <strong>Imagix</strong> sont multiples. On peut l’utiliser facilement<br />
pour marquer différents endroits vers lesquels on souhaite avoir un accès<br />
rapide. On peut aussi l’utiliser pour une commande à distance des lecteurs CD<br />
pour les projections du « speaker support » ou pour définir un commentaire<br />
parallèle.<br />
"Add marker" permet d’ajouter un marqueur à l’endroit sélectionné. Au même<br />
moment l’éditeur du « marker » s’ouvrira.<br />
"Find marker" ouvre une fenêtre permettant un accès rapide vers les marqueurs<br />
ayant déjà été définis.<br />
50<br />
© BÄSSGEN <strong>AV</strong>-<strong>Technik</strong> <strong>GmbH</strong> - Manuel d’utilisation IMAGIX 5.02
Programmation <strong>AV</strong> avec IMAGIX 5<br />
L’éditeur du marqueur<br />
L’éditeur du marqueur (marker-editor) s’ouvre automatiquement en définissant<br />
un marqueur.<br />
Dans le champ de gauche vous<br />
pouvez définir le nom du<br />
marqueur qui sera ensuite géré<br />
par <strong>Imagix</strong>.<br />
Dans le champ droite s’affichera la<br />
position temporelle exacte du<br />
marqueur. Elle peut être modifiée.<br />
<strong>Le</strong> marqueur sera alors déplacé<br />
dans l’arrangeur. Inversement<br />
vous pouvez déplacer un<br />
marqueur dans l’arrangeur avec le<br />
bouton gauche de la souris.<br />
Dans le champ « Comment » vous<br />
pouvez taper un texte relatif au<br />
marqueur. Ce texte apparaîtra<br />
ensuite lors de l’administration<br />
des marqueurs et lors du playback<br />
du diaporama.<br />
Si le champ « freeze » est activé, le<br />
marqueur ne pourra plus être<br />
déplacé. Une nouvelle position peut toutefois être définie mais cette fois<br />
uniquement à partir du champ « Position »<br />
La section "Merge Type" contrôle la fonction de fusion. Si "none" est sélectionné,<br />
cela signifiera que ce marqueur n’aura pas d’importance dans la fonction de<br />
fusion. Autrement un nouveau fichier son sera créé. ou un basculement vers le<br />
premier marqueur ayant la spécificité « start wave-file » sera effectué. <strong>Le</strong> type de<br />
fusion « Merge type » ne sera observé que si la "Merge with Marker" aira été<br />
sélectionné. (voir aussi "Fonctions « Merge » de fusion").<br />
La section "Time Code Type" contrôle l’intégration du timecode en 16 bit dans le<br />
fichier digital audio. "Start Time-Code" permet de valider l’intégration, "End<br />
Time-Code" stoppe l’intégration du time code. En sélectionnant "none" cela<br />
signifiera que le marqueur n’aura aucune influence sur l’encodage du time code.<br />
Ceci est une fonction très spéciale nécessaire uniquement si l’on veut que la<br />
musique continue mais que le time code s’arrête. Pour des techniques de<br />
synchronisation spécifiques par exemple pour un projecteur de film cela peut<br />
parfois être nécessaire. Pour une application « speaker support » normale, le<br />
timecode sera nécessaire de bout en bout puisque les passages synchronisés<br />
devront se dérouler de façon totalement automatique et à la fin de la section<br />
remplacée par un passage live.<br />
<strong>Le</strong> champ "CD-Player Command" ajoute à ce marqueur une commande qui, en<br />
utilisant Quatrix, actionne le lecteur CD. Il existe deux protocoles ESI et RC5.<br />
pour les lecteurs CD Phillips et Marantz ; en principe tous les deux pourront être<br />
contrôlés par cette commande (pas toujours en dehors de l’Europe). Si la section<br />
titre est activée, vous pourrez donner un numéro au titre permettant en suite de<br />
le lancer. En plus de la sélection du titre vous pourrez aussi sélectionner les<br />
comandes Stop, Pause et Play.<br />
Veuillez noter qu’après qu’un titre d’un CD a été joué le second démarre<br />
automatiquement. Vous aurez donc à poser des commandes de pause et de<br />
lecture. Afin d’éviter les lancements individuels de lecture dans un CD, il est<br />
possible de paramétrer d’abord la pause puis la lecture. Mais cela diffère d’un CD<br />
à l’autre et vous devrez tester les séquences.<br />
© BÄSSGEN <strong>AV</strong>-<strong>Technik</strong> <strong>GmbH</strong> - Manuel d’utilisation IMAGIX 5.02 51
Programmation <strong>AV</strong> avec IMAGIX 5<br />
La fenêtre du marqueur<br />
"Find Marker" est la fonction qui<br />
ouvre l’administration du<br />
marqueur. Elle peut rester<br />
ouverte ; de même le statut du<br />
projecteur peut rester affiché à<br />
tout moment.<br />
Vous pouvez ouvrir la fenêtre du<br />
marqueur également avec<br />
le raccourcis « F ».<br />
Si un marqueur est activé dans l’administration du marqueur, le localisateur se<br />
positionnera automatiquement à l’endroit correspondant. La section affichée<br />
sera ajustée si nécessaire. <strong>Le</strong> petit bouton play dans l’administration lance le<br />
projet en mode lecture. En cliquant de nouveau dessus cela stoppera la lecture<br />
et repositionnera le localisateur sur le marqueur.<br />
Avec "Bksp /Del." On peut supprimer un marqueur sélectionné. Vous pouvez<br />
aussi dans la fenêtre d’administration du marqueur, avec le bouton droit de la<br />
souris, lancer le menu contextuel et accéder aux commandes comme : "Rework<br />
Marker" (= retravailler un marqueur) et "Remove Marker" (= supprimer un<br />
marqueur). "Rework Marker" ouvrira l’éditeur du marqueur (voir ci-dessus).<br />
"Remove Marker" supprimera un marqueur.<br />
Travailler avec les relais et une technologie 10V<br />
Dans l’arrangeur il nous faut connaître les évènements AUX. Dans IMAGIX il y a<br />
4 pistes relais ou pistes AUX. Ces pistes pourront contenir des évènements AUX.<br />
Un évènement AUX peut activer ou désactiver un ou plusieurs<br />
relais. D’autre part, un évènement AUX peut définir une ou<br />
plusieurs sorties 10V avec la possibilité de sélectionner la vitesse<br />
et le voltage.<br />
L’affectation des commandes relais et la sélection des<br />
relais peut être effectuée par le menu contextuel. <strong>Le</strong>s<br />
relais affectés par la commande seront cochés.<br />
<strong>Le</strong>s propriétés des évènements AUX peuvent<br />
facilement être définies dans l’éditeur des évènements<br />
AUX. Vous pourrez y sélectionner les sorties 10V et<br />
les relais. Vous pouvez aussi sélectionner si un relais<br />
doit être ouvert ou fermé. La rapidité du fondu et le<br />
voltage peuvent être ajusté avec la réglette.<br />
Avec la fonction Freeze vous pouvez<br />
sécuriser un événement contre une<br />
manipulation erronée. Vous pouvez<br />
aussi nommer l’événement. Si la<br />
réglette ne suffit pas à paramétrer la<br />
résolution vous pouvez utiliser les<br />
flèches (haut/bas).<br />
52<br />
© BÄSSGEN <strong>AV</strong>-<strong>Technik</strong> <strong>GmbH</strong> - Manuel d’utilisation IMAGIX 5.02
Programmation <strong>AV</strong> avec IMAGIX 5<br />
L’éditeur de courbe d’IMAGIX<br />
Si vous utilisez le signal de contrôle "FreeTrac" dans <strong>Imagix</strong> 5, vous avez la<br />
possibilité de dessiner vos propres courbes de fondus ascendant et descendant.<br />
Ces courbes se définissent dans l’éditeur prévu à cet effet :<br />
Vous pouvez utiliser jusqu’à 15 courbes différentes. Chaque courbe peut être<br />
constituée de 12 points. <strong>Le</strong>s courbes vont toujours de la gauche en bas vers la<br />
droite en haut. <strong>Le</strong>s deux extrémités ne peuvent pas être ajustées.<br />
Si vous ouvrez l’éditeur vous ne verrez qu’une ligne droite oblique. En doublecliquant<br />
dessus vous pourrez insérer de nouveaux points. Ces points peuvent<br />
ensuite être déplacé librement avec la souris.<br />
Pour travailler sur une nouvelle courbe, sélectionnez dans les onglets une<br />
courbe vierge. Dans le champ en bas vous pouvez lui donner un nom.<br />
Avec l’aide des deux flèches en bas à gauche, vous pourrez augmenter ou<br />
diminuer la courbe. <strong>Le</strong> bouton "0" éliminera tous les points de la courbe qui<br />
reprendra alors sa position initiale.<br />
Si vous quitter l’éditeur avec le bouton "OK", un message vous demandera si<br />
vous souhaitez conserver les modifications effectuées. Si vous acceptez, la<br />
courbe sera intégrée dans le projet. Pour activer les courbes dans le projet,<br />
sélectionnez dans l’éditeur des diapositives événements une courbe de fondu<br />
ascendant et descendant. <strong>Le</strong>s noms des courbes s’afficheront. Veuillez noter que<br />
dans le mode affichage, les courbes descendante vont du haut vers le bas alors<br />
que lors de la définition toutes les courbes sont définies du bas vers le haut mais<br />
vous pouvez ensuite les utiliser indifféremment en courbes ascendantes ou<br />
descendantes.<br />
Dans l’arrangeur les courbes seront ensuite<br />
affichées en conséquence.<br />
© BÄSSGEN <strong>AV</strong>-<strong>Technik</strong> <strong>GmbH</strong> - Manuel d’utilisation IMAGIX 5.02 53
Programmation <strong>AV</strong> avec IMAGIX 5<br />
<strong>Le</strong>s fichiers d’IMAGIX – Sécuriser les fichiers<br />
Souvent se pose le problème de déplacer un projet <strong>Imagix</strong> du disque dur. Soir<br />
parce que le projet est terminé et vous souhaitez le conserver ailleurs que sur le<br />
disque dur, soit que vous ayez changé d’ordinateur et que vous devez transférer<br />
vos fichiers…<br />
C’est pourquoi il est important de savoir qu’elles sont les fichiers créés par<br />
<strong>Imagix</strong> sur votre disque dur.<br />
Prenons par exemple un projet appelé « Holiday ».<br />
<strong>Le</strong> fichier du projet sera nommé " Holiday.im5" et contient toutes les<br />
informations concernant les évènements, leur localisation, leurs propriétés, etc.<br />
C’est le fichier central qui contient l’essence du projet et devra être sauvegardé.<br />
<strong>Le</strong> fichier de configuration est nommé "Holiday.cfg" et contient tous les<br />
paramètres concernant les ajustements du dialogue "Options", c’est-à-dire les<br />
arrangements des fenêtres, de la position du localisateur etc.. Ce fichier devra<br />
lui aussi être sauvegardé. IMAGIX sauvegarde tous les ajustements pour chaque<br />
projet dans ce fichier avec l’extension « .cfg ».<br />
<strong>Le</strong>s fichiers son utilisés peuvent être n’importe où sur votre disque dur. Ils<br />
devront donc eux aussi être sauvegardé. Si vous utilisez le menu "Project Export<br />
Function", <strong>Imagix</strong> copiera tous les fichiers dans un répertoire.<br />
D’autre part, pour chaque fichier son il existe également un fichier parallèle avec<br />
l’extension *.sdd. C’est le fichier d’affichage stéréo, il contient l’information<br />
relative à la courbe d’évolution du volume. Ces fichiers ne doivent pas être<br />
sauvegardés, <strong>Imagix</strong> pour les recréer.<br />
Note:<br />
Pour des raisons techniques, il n’est pas possible de lire la courbe du volume à<br />
partir du fichier son.. Imaginez un fichier de 30 min avec 360 Mo. Si vous<br />
sélectionnez le niveau dans IMAGIX avec l’affichage de l’intégralité du fichier, cela<br />
signifiera qu’<strong>Imagix</strong> devra à chaque fois lire les 360 Mo afin de dessiner la courbe<br />
du volume. Ceci prendrait trop de temps. C’est pourquoi, IMAGIX lira cette<br />
infirmation à partir du fichier distinct ayant l’extension *.sdd. Si le fichier son a été<br />
modifié par un programme externe, IMAGIX le remarquera, et le fichier pour<br />
l’affichage du volume sera recalculé.<br />
<strong>Le</strong>s images nécessaires sont généralement les fichiers IMC. Tous ces fichiers ont<br />
des noms cryptés peu reconnaissable. Avec la fonction "Project Export<br />
Function", vous pouvez copier les fichiers IMC vers un répertoire spécifique. Ces<br />
données ont toujours un nom de 8 caractères composé de chiffres et de lettres et<br />
avec l’extension « .imc ».<br />
Maintenant vous savez exporter un projet d’<strong>Imagix</strong>. La section suivante vous<br />
exposera comment récupérer vos fichiers dans un autre ordinateur.<br />
Recréer un projet IMAGIX<br />
Une fois que tous les fichiers ont été copiés sous le même chemin que pour le<br />
projet original, il sera très facile d’ouvrir un projet et d’en disposer tel qu’il était<br />
auparavant. <strong>Le</strong>s choses se compliquent si le chemin ne peut être conservé, c’està-dire<br />
si auparavant votre projet était sous C : et que maintenant vous deviez<br />
maintenant le copier sous E :.<br />
La démarche sera alors la suivante : copiez les fichiers sauvegardés dans le<br />
nouveau répertoire sous E:. La première fois que vous ouvrirez le projet, un<br />
message d’erreur s’affichera "xx Audio Events could not be loaded" (= les<br />
évènements audio n’ont pas pu être chargé), en effet IMAGIX n’a pas pu trouvé<br />
vos fichiers son .<br />
54<br />
© BÄSSGEN <strong>AV</strong>-<strong>Technik</strong> <strong>GmbH</strong> - Manuel d’utilisation IMAGIX 5.02
Programmation <strong>AV</strong> avec IMAGIX 5<br />
Il faudra alors ouvrir le<br />
dialogue "Options" et<br />
sélectionner l’onglet "Path"<br />
(=chemin). Dans le champ<br />
avec l’intitulé « Path for<br />
Wave-Files (*.wav) », qui<br />
correspond à la définition<br />
du chemin où se trouvent<br />
les fichiers son, vous<br />
pourrez indiquer le<br />
nouveau chemin. Puis<br />
quitter en activant OK.<br />
Après chaque modification<br />
des chemins, IMAGIX fera<br />
automatiquement une<br />
tentative de chargement<br />
des fichiers.<br />
Ne sauvegarder jamais un<br />
projet si les fichiers audio<br />
n’ont pas été trouvés. Il<br />
sera totalement détruit puisqu’<strong>Imagix</strong> sauvegardera l’état actuel sans aucun<br />
événement !<br />
La même chose s’appliquera pour les images. Il faudra ici aussi corriger le<br />
chemin pour qu’<strong>Imagix</strong> puisse les charger. <strong>Le</strong> champ « Path for <strong>Imagix</strong> - Bitmaps<br />
(*.imc – files) » servira aussi pour recréer les fichiers IMC. Si vous souhaitez<br />
sélectionner un répertoire en particulier en commençant un nouveau projet,<br />
vous pourrez le faire à partir de cet endroit. <strong>Le</strong>s paramètres de chaque projet<br />
seront sauvegardés dans un autre fichier, le fichier de la configuration.<br />
<strong>Le</strong>s fichiers son seront recherchés par IMAGIX tout d’abord sous le chemin<br />
initial puis sous le chemin sélectionné.<br />
<strong>Le</strong>s fichiers IMC seront toujours recherchés sur les deux chemins.<br />
<strong>Le</strong>s images originales seront recherchées par IMAGIX tout d’abord sous le<br />
chemin initial puis sous les chemins sélectionnés.<br />
IMAGIX autorise délibérément l’enregistrement de fichiers son dans différents<br />
endroits. C’est pourquoi il est possible d’enregistrer un projet sur plusieurs<br />
disques durs : ceci est notamment intéressant lorsque les projets prennent<br />
beaucoup de place et que le disque dur n’est pas très grand. Cette démarche nous<br />
est apparut plus logique que d’enregistrer tous les fichiers sous un même<br />
répertoire.<br />
Comment obtenir des images pour IMAGIX ?<br />
Cette question est souvent posée. Nous ne pouvons toutefois pas y répondre de<br />
manière exhaustive ici puisque cela concerne en fait une question externe à<br />
IMAGIX.<br />
Pour chaque diapositive IMAGIX demandera un fichier BMP. Ces fichiers<br />
pourront être importés individuellement ou de façon groupée. La taille d’une<br />
image n’a en principe pas d’importance puisque tous les formats seront<br />
convertis dans <strong>Imagix</strong> à un taux de 2:3. Pour éviter des distorsions il est<br />
toutefois recommandé d’utilisé des images avec une taille approximative.<br />
Un grand choix de scanners est maintenant accessible et ils sont régulièrement<br />
remis à jour. <strong>Le</strong>s caméras digitales et vidéo sont fiables et peuvent tous créés<br />
des fichiers images (Bitmap). Des outils en Freeware ou Shareware permettant<br />
de convertir les formats d’images peuvent facilement être trouvé Pour tous ces<br />
sujets nous vous conseillons de vous référer aux magazines PC.<br />
© BÄSSGEN <strong>AV</strong>-<strong>Technik</strong> <strong>GmbH</strong> - Manuel d’utilisation IMAGIX 5.02 55
Programmation <strong>AV</strong> avec IMAGIX 5<br />
Speaker Support<br />
<strong>Le</strong> concept de "speaker support" représente une assistance technologique pour<br />
les présentations faites en direct. <strong>Le</strong>s présentations de diaporama se réfèrent à<br />
des présentations en direct et non pas à une présentation via une bande son. Ce<br />
mode est plus naturel et passe mieux pour le public, il est aussi plus flexible et<br />
permet de s’adapter à l’ambiance de la salle. Techniquement il existe plusieurs<br />
méthodes pour y parvenir.<br />
Un diaporama programmé en un bloque<br />
Cette solution est la plus simple. Vous programmez normalement une bande son<br />
mais vous n’incluez pas le texte sur la bande, il sera directement dit lors de la<br />
projection. Il n’y a pas grand chose à dire de la programmation. C’est la même<br />
procédure que pour un diaporama normal. Il est possible d’ajouter le texte sur la<br />
bande audio puis pour la projection de désactiver par la commande « mute » ce<br />
texte. Cela permet de conserver une version complète sur une cassette ou un<br />
CD. C’est aussi une sécurité si lors de la présentation vous avez une extinction<br />
de voix !<br />
<strong>Le</strong> désavantage de cette méthode est qu’elle n’est pas flexible. <strong>Le</strong> diaporama<br />
s’écoule et vous devrez parler toujours à la même vitesse et conserver une<br />
longueur de texte précis. <strong>Le</strong> présentateur ne pourra pas être actif. Vous pouvez<br />
stopper le lecteur CD ou magnétophone, mais cela nécessite une commande à<br />
distance.<br />
<strong>Le</strong> lecteur CD ou magnétophone sera placé devant l’audience et le signal de<br />
contrôle devra donc être transmis via un long câble jusqu’à la table du<br />
présentateur.<br />
Veuillez noter que pour une transmission digitale d’un lecteur CD ou DAT le signal<br />
audio digital devra être transmis par un câble de 75 Ohm puisque plusieurs<br />
signaux devront être transmis.<br />
Un diaporama programmé en séquences<br />
Un diaporama programmé en séquences donnera plus de liberté au présentateur<br />
mais exigera une programmation plus complexe.<br />
La bande audio proviendra d’un lecteur CD et les projecteurs seront contrôlés<br />
automatiquement lors de ces passages. <strong>Le</strong>s passages en direct proviendront de<br />
la mémoire de QUATRIX. <strong>Le</strong> présentateur pourra initialiser chaque diapositive<br />
ou chaque passage en activant un bouton. <strong>Le</strong> mieux est d’avoir en plus de<br />
QUATRIX un lecteur CD avec une commande à distance puisque le lancement et<br />
l’arrêt du lecteur CD pourront être programmé dans la mémoire QUATRIX. <strong>Le</strong><br />
présentateur a en fait un seul bouton à actionner afin de diriger le déroulement<br />
pas à pas du diaporama. Ceci confère une liberté totale qui sera ressentie dans<br />
la qualité de la présentation par les spectateurs.<br />
Avec le contrôle de l’unité MPEX, qui est en cours de préparation le lecteur CD ne<br />
sera plus nécessaire et la programmation en sera d’autant plus facile puisqu’en<br />
plus du son codé MPEG-3 les signaux de contrôle pourront également être inclus.<br />
56<br />
© BÄSSGEN <strong>AV</strong>-<strong>Technik</strong> <strong>GmbH</strong> - Manuel d’utilisation IMAGIX 5.02
Programmation <strong>AV</strong> avec IMAGIX 5<br />
Avec la programmation en séquences, tous les signaux de contrôle sont inclus<br />
dans la mémoire de TRIPLEX/QUATRIX. <strong>Le</strong> CD contient les codes audio et le<br />
time code. Durant la lecture du fichier à partir de la mémoire de<br />
TRIPLEX/QUATRIX, la fonction "Control unit should run without internal time<br />
code" devra être sélectionné ou pour un chargement de la mémoire à partir<br />
d’<strong>Imagix</strong> 3, l’horloge interne devra être sélectionné. L’unité de contrôle sera actif<br />
sans signal externe même durant les séquences en directe de la présentation.<br />
<strong>Le</strong> diaporama consistera maintenant à alterner entre les séquences<br />
automatiques et les séquences manuelles pour les présentations en directes.<br />
Nous allons maintenant créer un exemple qui commencera par 3 séquences qui<br />
seront ensuite suivies par une séquence préenregistrée:<br />
Nous commençons la programmation par les 3 fondus enchaînés. Avec un<br />
double-clic sur les diapositives évènements, nous ouvrons l’éditeur des<br />
diapositives évènements et nous cochons la fonction : "Stop before fade-up" (=<br />
stopper avant le fondu enchaîné). Cela garantira le fait que durant la projection<br />
à partir de la mémoire TRIPLEX/QUATRIX, l’horloge interne stoppera là où les<br />
marqueurs rouges auront été définis. <strong>Le</strong>s marqueurs blancs contiennent les<br />
commandes pour le lecteur CD. Dans notre exemple, le marqueur débute le<br />
premier titre du CD environ 1.5 sec. après que la troisième diapositive C-1 ait<br />
été projeté à l’écran. Une fois que le premier titre est lancé, le timecode du CD<br />
sera actif et réinitialisera l’horloge interne de TRIPLEX/QUATRIX. <strong>Le</strong> timecode<br />
placé par <strong>Imagix</strong> 5 dans le fichier audio, se réfère exactement à l’horloge de<br />
l’arrangeur. Sous <strong>Imagix</strong> 5 on peut observer que dès que le CD débute, le<br />
localisateur sera positionné au début du fichier son. <strong>Le</strong>s 15.5 sec. de temps<br />
d’affichage de la diapositive C-1 seront en réalité bien plus court, ils sont en<br />
quelques sorte une réserve ou zone tampon permettant de compenser le temps<br />
de lancement nécessaire au CD.<br />
<strong>Le</strong>s évènements qui suivent seront lancés avec la commande de synchronisation<br />
à partir de la mémoire TRIPLEX/QUATRIX. La bande son sera donc toujours<br />
exactement synchronisée.<br />
Si un arrêt est programmé durant la partie contrôlée par le timecode, il sera ignoré.<br />
TRIPLEX/QUATRIX ont la priorité : le timecode est supérieur aux étapes X (X step).<br />
<strong>Le</strong>s étapes X sont des commandes permettant de stopper l’horloge interne. Dans<br />
<strong>Imagix</strong> 3 ont peut parfaitement visualiser ce qui a été programmé dans la mémoire<br />
de l’unité de contrôle. Si vous souhaitez le voir, exporter votre projet dans <strong>Imagix</strong>3<br />
(votre projet ne sera pas modifié).<br />
Nous avons vu quelle était la transition entre une séquence en directe et une<br />
séquence enregistrée. Nous allons maintenant détailler la transition entre une<br />
séquence enregistrée et une séquence en directe.<br />
© BÄSSGEN <strong>AV</strong>-<strong>Technik</strong> <strong>GmbH</strong> - Manuel d’utilisation IMAGIX 5.02 57
Programmation <strong>AV</strong> avec IMAGIX 5<br />
Veuillez regarder l’exemple suivant :<br />
<strong>Le</strong> son disparaît peu à peu et un court instant après un marqueur est spécifié,<br />
ce marqueur contient la commande "Stop CD-player". Un très court instant<br />
après le lecteur CD s’arrêtera ainsi que le timecode (cf. la fonction "Control unit<br />
should run without time code"). Par contre QUATRIX/TRIPLEX continueront<br />
durant le chargement de la mémoire. Ensuite le second marqueur sera atteint. A<br />
ce niveau, l’unité de contrôle s’arrêtera et attendra que d’être réactivé soit par la<br />
commande à distance IR soit par la touche Entrée. Par un actionnement<br />
supplémentaire du bouton, l’enchaînement de A-4 vers B-4 sera lancé et après<br />
un court temps d’arrêt de B-4, l’unité de contrôle attendra la prochaine<br />
commande manuelle.<br />
<strong>Le</strong> temps d’arrêt peu être réduit au maximum, puisqu’en fait ce n’est pas un<br />
véritable temps d’arrêt programmé. QUATRIX/TRIPLEX seront toujours stoppés<br />
le moins longtemps possible.<br />
Un problème peut arriver ici. <strong>Le</strong>s lecteurs CD classiques relanceront<br />
immédiatement à fin de chaque titre, le titre suivant. <strong>Le</strong> nouveau timecode sera<br />
activé, et il avancera la position de lecture. <strong>Le</strong>s projecteurs avanceront également.<br />
Cela ne doit jamais arriver ! Nous allons vous montrer maintenant ce que vous<br />
devrez observer afin d’éviter ce problème.<br />
Nous n’avons pas pris en compte les marqueurs dans notre exemple précédent.<br />
Ils sont nécessaires pour la création de fichiers sons individuels.<br />
Nous observons un marqueur rouge qui contient la caractéristique "End Wave<br />
File". Celui-ci sera défini sciemment après notre dernier son. Par cette action le<br />
morceau du CD sera rallongé virtuellement par quelques silences digitaux. A ce<br />
niveau, le CD contient encore du timecode, mais après le dernier marqueur<br />
blanc, le CD sera stoppé et les derniers instants du morceau ne seront pas joués<br />
puisque la séquence synchronisée suivante sera conditionné par la sélection<br />
d’un autre titre.<br />
Une solution serait bien sûr de n’utiliser qu’un titre sur deux sur le CD et de définir<br />
à la place des autres titres un fichier son vide de 5 secondes de silence par<br />
exemple.<br />
58<br />
© BÄSSGEN <strong>AV</strong>-<strong>Technik</strong> <strong>GmbH</strong> - Manuel d’utilisation IMAGIX 5.02
Programmation <strong>AV</strong> avec IMAGIX 5<br />
Résumons :<br />
<strong>Le</strong> premier marqueur lance le lecteur CD. Peu de temps après le time code est<br />
activé dans les TRIPLEX/QUATRIX. Il positionnera lecture interne de l’unité de<br />
contrôle à l’endroit où notre second marqueur aura été définis. La séquence<br />
synchronisée est lancée. <strong>Le</strong> timecode est continuellement en marche dans l’unité<br />
de contrôle et lance les différentes étapes du programme. A la fin de la séquence,<br />
un nouveau marqueur arrêtera le lecteur CD. <strong>Le</strong> reste du morceau affiché sur<br />
cette piste ne sera pas lu. L’horloge interne de l’unité de contrôle restera activée<br />
jusqu’à ce que le marqueur suivant la stoppe. En activant le bouton de l’unité de<br />
contrôle ou du IR de la commande à distance ou d’une commande à distance de<br />
TRIPLEX/QUATRIX, l’étape suivante sera lancée jusqu’à ce qu’un marqueur<br />
stoppe l’horloge de nouveau etc.<br />
Si vous utilisez une unité QUATRIX, elle pourra contrôler à distance le lecteur<br />
CD. Vous n’aurez qu’un seul bouton à actionner et vous pourrez ainsi mieux<br />
vous concentrer sur votre publique.<br />
Trucs et astuces<br />
Présentations/variations multilingues<br />
Il est très facile de créer différentes versions d’une même présentation avec<br />
<strong>Imagix</strong> 5. <strong>Le</strong>s applications multilingues ne sont qu’un exemple parmi d’autres.<br />
Chaque événement peu individuellement être inactivé. De la même façon, on<br />
pourra désactiver toute une piste audio. Tous les éléments inactivés seront<br />
affichés en grisé, et ils seront ignorés par le programme.<br />
Cet exemple montre comment via<br />
les boutons « M » à gauche de<br />
l’arrangeur une piste peut être<br />
inactivée.<br />
<strong>Le</strong>s évènements seront maintenant<br />
affichés en grisé.<br />
© BÄSSGEN <strong>AV</strong>-<strong>Technik</strong> <strong>GmbH</strong> - Manuel d’utilisation IMAGIX 5.02 59
Programmation <strong>AV</strong> avec IMAGIX 5<br />
Diaporama avec plusieurs chariots<br />
Souvent le problème est qu’un chariot par projecteur s’avère insuffisant. Un<br />
changement de chariot devient nécessaire. Si c’est un très grand projet, nous<br />
conseillons de découper ce projet comme si c’était des diaporamas indépendants.<br />
Dans ce cas vous aurez l’opportunité de tester les sous parties aisément. Si<br />
toutefois un changement de chariot est nécessaire sans qu’il n’y ait d’écran noir<br />
entre, il devra être programmé de la façon suivante.<br />
<strong>Imagix</strong> 5 compte généralement chaque chariot de 0 à 250. Actuellement il n’est<br />
pas possible d’affecter plus de 250 diapositives à un projecteur. Lors de la<br />
programmation, vous pourrez programmer au-delà de ces limites. Si lors d’un<br />
changement de chariot une étape vide entre les deux est nécessaire, comme c’est<br />
le cas pour de nombreux chariots, vous devrez sauter cette diapositive vide. Avec<br />
des chariots standard rectangulaires il n’y a pas de problème. Dans ce cas<br />
IMAGIX les fera simplement avancer l’un après l’autre en suivant, vous n’aurez<br />
qu’à avancer le second chariot à la suite du premier. Avec les chariots carrousel<br />
il se peut qu’avec le digital PlusTrac, le temps prévu de 80 à 0 et de 0 à 1 ne soit<br />
pas suffisant pour changer les chariots.<br />
Dans ce cas, il est nécessaire de créer manuellement une 81 ème<br />
diapositive dans l’éditeur chariot et de placer une diapositive<br />
événement avec la luminosité paramétrée à 0. (!) <strong>Imagix</strong> devra<br />
alors maintenir cette diapositive virtuelle dans l’ouverture sans<br />
avoir à la projeter (en réalité il n’y aura pas de véritable<br />
diapositive).<br />
Note:<br />
Veuillez noter que l’algorithme de tri ne fonctionnera correctement qu’avec un jeu<br />
de 80 diapositives. Si vous produisez des diaporama avec plusieurs chariots, il<br />
vous faudra impérativement après avoir trié le premier jeu de diapositives, les<br />
fixer afin qu’IMAGIX ne les réordonne pas ultérieurement. L’algorithme<br />
s’appliquera pour chaque chariot séparément. Il se peut qu’il y ait aussi un signal<br />
à la 80 ème diapositive puisque IMAGIX part du principe qu’un changement de<br />
chariot est a effectué au bout de 80 diapositives. Vous pourrez ignorer le cas<br />
échéant ce signal.<br />
Remarque pour les chariots rectangulaires standard et QUATRIX/TRIPLEX.<br />
Comme le signal de contrôle préférera 80 diapositives, il est possible que l’unité de<br />
contrôle décide autrement à la diapositive 80 que ce que vous souhaitez appliquer.<br />
Exemple : Un changement est programmé de la diapositive 75 à 82. L’unité de<br />
contrôle est paramétrée pour un chariot rectangulaire. La diapositive 82 est<br />
identique à la Nr 1 pour l’unité de contrôle, qui lancera alors 74 retours. Ce n’est<br />
pas ce que vous attendiez puisque les diapositives 75 à 82 devraient ce situer<br />
environ au milieu du deuxième chariot. Ici une petite astuce peu palier à ce<br />
problème : Basculer votre système de contrôle standard vers celui d’un chariot<br />
carrousel et ce même si vous utilisez un chariot rectangulaire. Avec QUATRIX/<br />
TRIPLEX, ce paramétrage sera appelé STANDARD2 ou STANDARD4 à la place de<br />
STANDARD1 et STANDARD3. le problème disparaîtra puisque de 75 à 1 les étapes<br />
en avant se feront par 6 comme c’est le cas pour les chariots carrousels.<br />
Résumé :<br />
Si vous utilisez un chariot standard 50, travaillez comme si vous utilisiez un<br />
chariot carrousel. Avec QUATRIX/ TRIPLEX sélectionnez alors STANDARD2 ou<br />
STANDARD4.<br />
60<br />
© BÄSSGEN <strong>AV</strong>-<strong>Technik</strong> <strong>GmbH</strong> - Manuel d’utilisation IMAGIX 5.02
The Settings of IMAGIX 5<br />
<strong>Le</strong>s paramètres dans IMAGIX<br />
Dans ce chapitre nous allons traiter tous les paramètres du menu Options. Nous<br />
allons les passer en revue dans l’ordre d’apparition des onglets dans la fenêtre<br />
de dialogue. Il est recommandé de lire ce chapitre au moins une fois en entier. Il<br />
vous permettra de mieux appréhender les nombreuses options disponibles dans<br />
IMAGIX.<br />
Tous les paramètres sont sauvegardés individuellement pour chaque projet. Si<br />
vous quittez ce dialogue avec « Cancel », tous les changements que vous aurez<br />
effectués ne seront pas pris en compte. Avec « OK » vous enregistrerez tous les<br />
changements. Avec le bouton « New Default » vous validerez tous les<br />
changements tout en créant un nouvelle configuration par défaut. Cela signifie<br />
que tous les projets que vous créerez auront par défaut cette configuration.<br />
.<br />
L’onglet "General"<br />
L’onglet "General" contient tous les paramètres de bases dans <strong>Imagix</strong> 5.<br />
Mode<br />
La section Mode regroupe les fonctions opérationnelles d’<strong>Imagix</strong> 5. Dans la<br />
plupart des cas ce sera "Harddisk Recording" qui sera sélectionné. <strong>Le</strong>s fonctions<br />
"External TimeCode" et "Internal Clock" sont des fonctions maintenues pour des<br />
raisons de compatibilité avec les anciennes versions d’<strong>Imagix</strong>. "Triple DAT Slave"<br />
est une fonction pour les utilisateurs ayant le système Creamware.<br />
Cue Signal<br />
<strong>Le</strong>s paramètres du signal de contrôle ont une importance centrale pour<br />
l’utilisation d’IMAGIX 5.<br />
Avec "Standard PlusTrac" l’unité de contrôle sera connectée au port en série du<br />
PC. Toutes les informations de contrôle seront envoyée par l’interface en même<br />
temps que le son. L’unité de contrôle créera ensuite des signaux analogiques,<br />
généralement destinés à être enregistré sur un multi-pistes.<br />
© BÄSSGEN <strong>AV</strong>-<strong>Technik</strong> <strong>GmbH</strong> - Manuel d’utilisation IMAGIX 5.02 61
The Settings of IMAGIX 5<br />
Dans ce mode IMAGIX 5 peut aussi être connecté à (incluant les anciennes<br />
unités Baessgen) : UX-Time, UX-Mega, UX-CDIX, TCQ-2020 PC, TCX-4040PC,<br />
BASIX, TRIPLEX, QUATRIX.<br />
En sélectionnant " Digital PlusTrac" le signal ne sera pas transmis au port en<br />
série mais il sera intégré dans un fichier audio digital. Ce sera toujours le même<br />
signal, mais au lieu d’être transformé en signal de contrôle analogique par l’unité<br />
de contrôle, il sera recalculé en 16 bits pour un signal audio. Grâce à cela il sera<br />
donc possible de l’enregistrer sur CD ou DAT. Toutefois des unités plus<br />
anciennes pourront sous certaines conditions toujours l’utiliser. Avec l’aide du<br />
décodeur digital DX-1 les signaux PlusTrac pourront être extrait d’un signal<br />
audio.<br />
Digital PlusTrac devrait être utilisé si on combine des anciennes et nouvelles<br />
unités ensemble. Il est possible d’utiliser TRIPLEX/BASIX/QUATRIX en tant que<br />
première unité ; puis avec les paramètres corrects d’envoyer un signal<br />
analogique vers les unités de contrôles plus anciennes.<br />
<strong>Le</strong> paramètre "FreeTrac" utilise le signal FreeTrac, intégré en général dans les<br />
pistes digitales audio. FreeTrac est un signal qui supporte toutes les courbes de<br />
fondus ascendant et descendant et il n’a pas de limites dans les taux des<br />
courbes. FreeTrac est supporté par BASIX/TRIPLEX/QUATRIX ; il est le<br />
paramètre de base lorsque vous lancerez IMAGIX 5 pour la première fois.<br />
Dans le champ " Project Title" vous pourrez taper le nom de votre projet. Ce nom<br />
s’affichera en tant que titre dans<br />
l’arrangeur.<br />
La réglette du « Max. Arranger Time »<br />
indique la partie droite de la manette<br />
« slider » horizontal, avec lequel vous<br />
sélectionnez le secteur dans l’arrangeur.<br />
Ici il faudra régler approximativement la<br />
durée de votre projet. Ce réglage facilitera<br />
l’utilisation ultérieure la manette « slider ».<br />
Il pourra être modifié à tout moment.<br />
L’option « Autosave all », créera un fichier<br />
dans "autosave.im5" avec toutes les<br />
données de votre projet. Votre projet actuel<br />
ne sera pas écrasé, mais si vous deviez le<br />
perdre du fait d’une pane de courant ou…,<br />
vous pourrez toujours vous référer à ce<br />
fichier en particulier.<br />
Note:<br />
Si vous récupérer le fichier "autosave.im5" il faudra le renommer afin qu’une<br />
sauvegarde soit toujours possible.<br />
"Load last project at Startup" ouvre immédiatement le dernier projet sur lequel<br />
on a travaillé. IMAGIX conserve en mémoire le nom de ce fichiers dans les<br />
registres Windows.<br />
Note:<br />
Si IMAGIX 5 a un problème lors du chargement d’un programme, c’est-à-dire si un<br />
fichier son créé avec un autre programme comporte une erreur, cela créera un<br />
problème dans le programme. Cela empêchera de lancer IMAGIX correctement<br />
puisqu’il tentera toujours d’ouvrir le fichier erroné. Cette option ne pourra pas être<br />
désactivée puisque IMAGIX est nécessaire pour cela. Dans ce cas vous pouvez<br />
réinstaller IMAGIX dans le même répertoire ; les paramètres standard seront alors<br />
réinitialisé avec les valeurs standard. Vos projets ne seront eux pas modifiés par<br />
cette réinstallation.<br />
62<br />
© BÄSSGEN <strong>AV</strong>-<strong>Technik</strong> <strong>GmbH</strong> - Manuel d’utilisation IMAGIX 5.02
The Settings of IMAGIX 5<br />
<strong>Le</strong> numéro d’identification ID d’IMAGIX affiche le numéro de série de votre<br />
version. Ce numéro est sauvegardé de façon verrouillée. Si vous travaillez avec<br />
une version de démonstration, ce numéro sera 00000000.<br />
L’onglet :Display"<br />
Cet onglet contient les aides à la programmation les plus importantes :<br />
La section "Event Display" = affichage d’évènements. Standard affichera<br />
l’évènement sous sa forme la plus simple. <strong>Le</strong>s ombres détaillant les phases de<br />
fondus ascendants ou descendants seront supprimées. Cela permet de gagner<br />
du temps selon les processeurs (c’est toutefois devenu moins important avec les<br />
PC modernes).<br />
La section "Wave Display Format" permet de sélectionner deux formats<br />
d’affichage différents. <strong>Le</strong> mieux est que vous les observiez tous les deux. "Spikes"<br />
montrera uniquement les extrémités du niveau du volume audio, alors que<br />
"Wave" affichera la courbe exacte. Par défaut la présélection sera sur "Spikes".<br />
La section « Time Format » = format d’affichage horaire, est présélectionné sur le<br />
mode standart ; on peut sélectionner le second qui n’affichera l’heure qu’avec<br />
des chiffres ce qui peu être utile pour certaines applications.<br />
La réglette "Numer of Grid Steps" permet de paramétrer la densité de la grille. La<br />
grille n’est pas orientée sur l’échelle totale, mais s’ajustera automatiquement à<br />
l’échelle temps. Selon le segment d’affichage sélectionné, l’échelle temps en haut<br />
de l’arrangeur n’affichera que des chiffres entiers. Si le "Grip Steps" est sur 1,<br />
chaque ligne de l’échelle temps affichera une grille. S’il est sur 5, les éléments de<br />
l’échelle seront divisés en 5 segments. Vous pouvez ainsi ajuster la grille selon<br />
vos besoins.<br />
En cochant « Snap to Grid » les extrémités de l’événement seront fixées à la grille<br />
« Snap to Locator » fixera le localisateur à la grille<br />
« Display Grid » rendra la grille visible. Il sera aussi possible de<br />
basculer la grille en mode magnétique mais sans qu’elle soit visible.<br />
<strong>Le</strong><br />
raccourci dans la fenêtre principale permet de changer de mode.<br />
« Show Help-Locator while moving Events » affichera toujours une ligne virtuelle<br />
lorsque vous déplacerez les évènements sur les différentes pistes. Cette ligne<br />
vous aidera à mieux organiser vos évènements les un par rapport aux autres.<br />
© BÄSSGEN <strong>AV</strong>-<strong>Technik</strong> <strong>GmbH</strong> - Manuel d’utilisation IMAGIX 5.02 63
The Settings of IMAGIX 5<br />
« Show Hints » affichera des petites étiquettes d’aides contextuelles à l’endroit où<br />
vous positionnerez votre souris.<br />
« No Wave Display » = Fermera l’affichage du fichier son. Ce paramètre peut être<br />
utile lors de la lecture d’un projet pour les processeurs pas très puissant.<br />
L’onglet "Audio"<br />
<strong>Le</strong>s deux premiers champs vous permettent de sélectionner les cartes sons<br />
installées que vous souhaitez utiliser pour l’enregistrement (1 er champ :<br />
« Soundcard for Record) et pour la lecture (2 ème Champ : Sound card for<br />
Playback).<br />
La taille du « pre-load buffer » montrera la taille de la mémoire tampon. Il y a une<br />
mémoire tampon globale et une mémoire pout chaque piste. Si vous avez un<br />
disque dur relativement lent, il sera préférable de sélectionner une mémoire<br />
tampon assez grande. <strong>Le</strong>s difficultés occasionnelles pouvant survenir lors de la<br />
lecture, pourront être réglé par ce moyen. Une grande mémoire tampon rendra<br />
les fonctions d’IMAGIX un peu plus lente puisque lors de la lecture, cette<br />
mémoire devra être chargée avec qu’IMAGIX ne puisse envoyer les données vers<br />
la carte son. En principe le paramétrage par défaut est une bonne sélection. Peu<br />
de mémoire et une grande mémoire tampon peut générer des problèmes puisque<br />
Windows substituera la mémoire manquante par celle du disque dur.<br />
"Code TimeCode 16th bit", crée en 16 bits dans la piste audio un SMPTE<br />
timecode avec 25 frames/sec. Pour les applications « speaker support » ce<br />
timecode sera nécessaire pour synchroniser l’unité de contrôle connectée. Pour<br />
un diaporama totalement synchronisé, le timecode ne sera pas nécessaire sauf si<br />
vous souhaitez synchroniser du hardware externe nécessitant le timecode.<br />
"Ignore Volume Settings" fera disparaître toutes les courbes et les pistes de<br />
volume. Cette action est nécessaire pour les processeurs lents.<br />
"Do not autoscroll Arranger" ceci est aussi une mesure pour gagner de la<br />
puissance pour les processeurs lents. Lors de la lecture d’un projet, l’arrangeur<br />
doit être actualisé à chaque fois que le localisateur atteindra l’extrémité. Si vous<br />
enregistrez un diaporama en entier sur votre enregistreur DAT par exemple,<br />
vous pourrez utiliser ce paramètre. Simplement vous ne verrez pas la position de<br />
l’avancée de la lecture. Pour les processeurs faibles c’est mieux que d’avoir un<br />
blocage d’IMAGIX parce qu’un fichier audio ne sera pas transféré assez<br />
rapidement.<br />
64<br />
© BÄSSGEN <strong>AV</strong>-<strong>Technik</strong> <strong>GmbH</strong> - Manuel d’utilisation IMAGIX 5.02
The Settings of IMAGIX 5<br />
"Show Track Volume" ce point n’a pas de fonction pour l’instant, il devra être<br />
toujours sélectionné.<br />
« Spectrum Analyzer visible », peut être décoché pour les processeurs faibles.<br />
L’onglet "Projectors"<br />
<strong>Le</strong>s paramètres des projecteurs peuvent être définis séparément pour chaque<br />
projecteur. Comme dans la plupart des cas des projecteurs identiques seront<br />
utilisés, l’onglet « Alle » vous permettra de les définir tous en même temps.<br />
La section "Tray Type" permet de sélectionner le type de chariot utilisé (Roud =<br />
rond ; Linear = linéaire) afin qu’IMAGIX puisse calculer en arrière plan le temps<br />
nécessaire au changement de chariot. Ici la démarche est la même que celle<br />
décrite pour l’unité de contrôle : Lorsqu’il y a pas des changements de chariots<br />
programmés au-delà de 40 images, vous pourrez sélectionner "round tray" même<br />
s’il s’agit d’un chariot rectangulaire (voir les remarques dans la partie<br />
« Diaporama avec plusieurs chariots » ).<br />
La section "Slide Advance Options", détermine à quel moment les diapositives<br />
seront changées pendant les phases ou le projecteur ne sera pas éclairé. <strong>Le</strong><br />
changement sera effectué le plus tôt possible « advance early » , ou au moment<br />
dit optimal « advance optimal », ou encore le plus tard possible « advance late ».<br />
La plupart du temps la sélection sera "optimal".<br />
"Cycle Time of Projectors" requires à cet endroit il faudra indiquer la durée qu’il<br />
faudra pour un projecteur pour effectuer un changement complet d’une<br />
diapositive. Cette indication n’est souvent pas fournie par le fabriquant. La<br />
solution sera alors de mesurer le temps que le projecteur mettra pour changer<br />
10 diapositives puis diviser ce temps par 10.<br />
"Delay of lamp" (= durée de luminosité), cette fonction n’aura une influence que<br />
sur la petite lumière rouge dans l’arrangeur. 0.7 secondes seront en principe<br />
une valeur correcte. Toutefois si une diapositive très lumineuse est suivie par<br />
une diapositive sombre, ces 0,7 seconde seront trop court. Mais de toute façon<br />
IMAGIX utilise (dans la mesure du temps disponible !), toujours 1,5 secondes,<br />
avant de relancer le projecteur.<br />
© BÄSSGEN <strong>AV</strong>-<strong>Technik</strong> <strong>GmbH</strong> - Manuel d’utilisation IMAGIX 5.02 65
The Settings of IMAGIX 5<br />
"Random Access 10/s" cette fonction devra être sélectionnée si un projecteur<br />
carrousel avec un accès rapide (Kodak, <strong>Le</strong>ica RT, Simda) est utilisé. Durant la<br />
réorganisation des diapositives, cela générera une autre réorganisation.<br />
"Screen area" permet d’assigner un projecteur à une partie de l’écran. Cette<br />
affectation peut aussi être effectuée sous l’onglet "Projection screen".<br />
Au bas de l’écran se situe la section spécifiant les projecteurs utilisés :<br />
<strong>Le</strong>s projecteurs sélectionnés ici seront automatiquement utilisés par IMAGIX.<br />
Lorsque vous créerez une diapositive événement, <strong>Imagix</strong> n’utilisera que les<br />
projecteurs utilisés. De même l’algorithme de tris n’utilisera que ces projecteurs.<br />
Vous pourrez toujours utiliser d’autres projecteurs non sélectionnés ici en mode<br />
manuel. IMAGIX vous suggérera toutefois les projecteurs sélectionnés.<br />
L’onglet "Events"<br />
Dans cet onglet vous définirez les valeurs à appliquer aux diapositives<br />
nouvellement créées. Puisque <strong>Imagix</strong> ne pourra pas savoir quelle sera la durée<br />
de projection d’une diapositive sélectionnée, il utilisera ces paramètres.<br />
"Connect to preceeding Event in same Track" cette fonction validera la fonction<br />
"Connect" et vous permet de valider la connexion d’une diapositive avec celle qui<br />
la précède.<br />
Parfois vous aurez plusieurs évènements avec les mêmes propriétés. Dans ce cas<br />
sélectionnez "copy values from preceeding Event in same Track ". IMAGIX<br />
copiera alors les propriétés de la diapositive précédente.<br />
66<br />
© BÄSSGEN <strong>AV</strong>-<strong>Technik</strong> <strong>GmbH</strong> - Manuel d’utilisation IMAGIX 5.02
The Settings of IMAGIX 5<br />
L’onglet "Technique"<br />
Dans la section du haut, IMAGIX affichera la version de l’unité de contrôle<br />
connectée. "Standard PlusTrac", which connects via the RS 232 port.<br />
Pour obtenir les informations le bouton "SYNC" devra être utilisé au moins une<br />
fois. <strong>Le</strong>s modes "Digital PlusTrac" et "FreeTrac" ne seront pas reconnus car ne<br />
produisent aucun retours du fait que les signaux sont encodés avec le son.<br />
"Used COM Port" sélectionne l’interface qui sera utilisée pour le mode 'Standard<br />
PlusTrac".<br />
"Auto play at Timecode" cette fonction est à activer seulement si le timecode<br />
externe est actif. IMAGIX passera en mode lecture lorsque le timecode sera<br />
disponible. En utilisant un enregistrement sur le disque dur ce mode ne sera<br />
pas actif.<br />
"no auto Stop" - IMAGIX ignorera tous les marqueurs Stop. Ce paramètre est<br />
utile pour les essais à effectuer dans les programmation « speaker support ».<br />
La dernière fonction "Pictures/sec during <strong>AV</strong>I creations" (« Bilder/sec. Bei <strong>AV</strong>I-<br />
Erzeugung ») permet de paramétrer le taux Video Frame rate. Pour les fichiers<br />
<strong>AV</strong>I le mieux sera de sélectionner un taux élevé.<br />
"Home projectors 5s after Show End », ajoutera à la fin du diaporama une<br />
commande de retour à zéro. Vous pouvez sélectionner si tous les projecteurs<br />
devront repartir à zéro après 5 sec. Après la dernière diapositive ou si les<br />
projecteurs inutilisés seront remis à zéro ultérieurement.<br />
"Drop out compensation" cette fonction indique la durée pendant laquelle<br />
l’horloge interne simulera si le Timecode est brusquement désactivé. Ceci est<br />
important en mode externe :"External Time Code". Cette valeur sera également<br />
transférée dans la mémoire fonction. Si Quatrix est en mode lecture avec un<br />
timecode externe, l’unité prendra le relais si le timecode perd la main. Cette<br />
caractéristique est pratique si vous souhaitez compléter ou continuer un<br />
évènement pendant 60 sec., cela permet par exemple à la bande son de se<br />
préparer...<br />
"Virtual screen always on top" permet de configurer l’écran virtuel afin qu’il soit<br />
toujours au premier-plan et qu’il ne soit pas recouvert par les autres fenêtres<br />
d’IMAGI. L’administrateur des marqueurs a aussi cette fonction.<br />
© BÄSSGEN <strong>AV</strong>-<strong>Technik</strong> <strong>GmbH</strong> - Manuel d’utilisation IMAGIX 5.02 67
The Settings of IMAGIX 5<br />
L’onglet "Path"<br />
Dans cet onglet vous pourrez pré-déterminer les chemins vers lesquels <strong>Imagix</strong><br />
ira rechercher vos fichiers images et vos fichiers sons (pour plus de détail voir la<br />
partie "<strong>Le</strong>s fichiers dans IMAGIX").<br />
L’onglet "Screen"<br />
Cet onglet vous permet d’affecter les parties de l’écran aux projecteurs. Vous<br />
pourrez aussi nommer ces parties de l’écran (sous « Screen area ») et déterminer<br />
le mode de mixage de l’image. Si vous sélectionnez le mode qui utilise la version<br />
originale des fichiers images, la taille de l’image pourra également être redéfinie.<br />
La diapositive permet un agrandissement de l’écran de 3:1 après le mixage de<br />
l’image. Cela n’améliorera pas la qualité mais l’écran sera plus large.<br />
Un autre moyen pour agrandir l’écran est de le tirer avec la (voir "Projections<br />
Panoramiques").<br />
Tous les paramètres sont sauvegardés dans le fichier de configuration du projet.<br />
68<br />
© BÄSSGEN <strong>AV</strong>-<strong>Technik</strong> <strong>GmbH</strong> - Manuel d’utilisation IMAGIX 5.02
The Settings of IMAGIX 5<br />
– Une page pour vos propres notes –<br />
© BÄSSGEN <strong>AV</strong>-<strong>Technik</strong> <strong>GmbH</strong> - Manuel d’utilisation IMAGIX 5.02 69