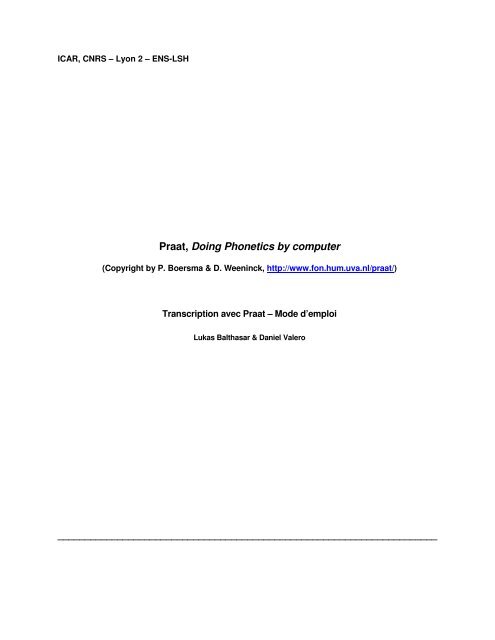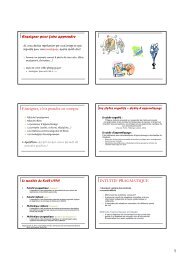Create successful ePaper yourself
Turn your PDF publications into a flip-book with our unique Google optimized e-Paper software.
ICAR, CNRS – Lyon 2 – ENS-LSH<br />
<strong>Praat</strong>, Doing Phonetics by computer<br />
(Copyright by P. Boersma & D. Weeninck, http://www.fon.hum.uva.nl/praat/)<br />
Transcription avec <strong>Praat</strong> – Mode d’emploi<br />
Lukas Balthasar & Daniel Valero<br />
______________________________________________________________________
Table des matières<br />
Introduction 1<br />
I Démarrer <strong>Praat</strong> 4<br />
I.1 Installer le logiciel 4<br />
I.2 Les trois fenêtres de démarrage de <strong>Praat</strong> 4<br />
I.3 La fenêtre <strong>Praat</strong> objects – fonctions et menus de base du logiciel 5<br />
II Démarrer l’éditeur de transcription <strong>Praat</strong> 8<br />
II.1 Ouvrir / créer les fichiers .wav et .TextGrid 8<br />
II.2 Sauvegarder les fichiers .TextGrid 11<br />
II.3 Ouvrir l’éditeur de transcription <strong>Praat</strong> – les fonctions et les menus de la fenêtre TextGrid 12<br />
II.4 Configurer les fichiers .TextGrid (modifier les Lignes de notation/tiers) 19<br />
II.5 Naviguer dans la fenêtre TextGrid 20<br />
II.6 Ecouter un fichier son dans la fenêtre TextGrid 21<br />
II.7 Le TextGrid modèle suivant la Convention ICOR 1.0.3 24<br />
III Transcrire dans <strong>Praat</strong> – identification et notation des tours de parole 25<br />
III.1 Ecouter le fichier son 25<br />
III.2 Créer un INTERVAL DE TRANSCRIPTION aligné avec le signal audio 25<br />
III.3 Vérifier un INTERVAL DE TRANSCRIPTION 26<br />
III.4 Corriger la position d’une MARQUE SEGMENT 26<br />
III.5 Supprimer une MARQUE SEGMENT 26<br />
III.6 Insérer la transcription d’un tour de parole 26<br />
III.7 Corriger le contenu d’un INTERVAL DE TRANSCRIPTION 27<br />
IV Exporter un fichier .TextGrid vers .txt, .doc ou .ca (Clan) 28<br />
V Découper un fichier son 29<br />
VI Anonymiser un fichier son 31<br />
1
Introduction<br />
Ce mode d’emploi a pour objectif d’expliquer pas à pas les fonctions de base du logiciel <strong>Praat</strong>, ainsi que les fonctions<br />
concernant la transcription d’enregistrements audio. 1<br />
Les procédures de notation présentées dans ce texte répondent<br />
aux exigences de la linguistique interactionnelle et, plus particulièrement, aux spécifications de la Convention de transcription<br />
ICOR, 2 établie pour le développement de la base de données CLAPI (Corpus de Langues Parlées en<br />
Interaction, UMR 5191 ICAR). 3<br />
Le logiciel <strong>Praat</strong> est développé et maintenu depuis les années 80 par P. Boersma & D. Weeninck (Université d’Amsterdam).<br />
4 <strong>Praat</strong> est un logiciel d’analyse, de modélisation et de transcription en phonétique/phonologie, mais il est de<br />
même fortement utilisé dans d’autres domaines des sciences du langage – notamment en linguistique interactionnelle<br />
– , ainsi que dans des disciplines voisines comme la psychologie, l’ethnologie ou la musicologie.<br />
Les avantages de <strong>Praat</strong> pour la transcription de données interactionnelles sont multiples. Le logiciel est gratuit et<br />
fonctionne sur toutes les plateformes courantes (Windows, Mac, Linux etc.). Il permet de transcrire directement sur le<br />
signal audio, dans un environnement informatique ergonomique et avec une précision considérable. Il facilite donc<br />
l’alignement des transcriptions avec le son, ainsi que leur relecture, leur correction et leur approfondissement en temps<br />
réel. <strong>Praat</strong> supporte – parfois moyennant de convertisseurs extérieurs – l’exportation de ses fichiers vers d’autres<br />
fromats pour divers types de traitements ultérieurs. En ce qui concerne les fichiers de transcription <strong>Praat</strong> (fichiers<br />
.TextGrid), l’exportation vers .txt et .rtf, ainsi que vers les formats d’autres logiciels de transcription – tels que CLAN,<br />
EXMERaLDA, TASX, Anvil ou ELAN – est aujourd’hui possible (notamment pour la transcription d’aspects non verbaux<br />
de données interactionnelles). 5<br />
La transcription dans <strong>Praat</strong> s’effectue sur la base de deux types de fichiers, un fichier audio (.wav, .aiff, etc.) et un<br />
fichier .TextGrid, le fichier de transcription propriétaire du logiciel. Le CD qui accompagne ce texte contient des<br />
exemples audio avec les transcriptions, ainsi qu’un TextGrid modèle qui servira comme base pour la création de<br />
nouvelles transcriptions. 6 Afin d’effectuer les opérations décrites dans ce texte, il faut disposer des éléments<br />
1<br />
2<br />
3<br />
4<br />
5<br />
6<br />
Pour plus d’informations, voir aussi le manuel intégré dans le logiciel <strong>Praat</strong> (cf. fenêtre <strong>Praat</strong> Objects, menu , item<br />
) ; le site http://www.fon.hum.uva.nl/praat/ diffuse d’autres manuels et introductions en langue<br />
anglaise, ainsi qu’une liste de discussion sur <strong>Praat</strong>.<br />
Cf. http://weblex.ens-lsh.fr/projects/xitools/format_xi/Xi.htm.<br />
Cf. http://corpusgric.univ-lyon2.fr:8000/corpus/.<br />
Cf. le cahier de charges qui est affiché sur le site Internet http://www.fon.hum.uva.nl/praat/ ; sur ce site, on trouve<br />
également les mises à jour du logiciel.<br />
Pour plus d’informations concernant les formats supportés par <strong>Praat</strong>, ainsi que sur les diveres logiciels cités, cf.<br />
http://weblex.ens-lsh.fr/projects/xitools/logiciels/documentation.htm.<br />
Cf. le fichier « ModeleConvICOR_103.TextGrid » dans le dossier du CD …/OutilsPourClapi/04_<strong>Praat</strong>/02_Logiciels/TextGrid<br />
Modèle ICOR. Afin d’ouvrir ces fichiers dans <strong>Praat</strong>, il faut qu’ils soient copiés sur votre disque dur et accessibles au<br />
traitement (« Lecture seule » dans Propriété du fichier décoché : 1) sélectionner les fichiers concernés avec le bouton<br />
droit de la souris ; 2) dans le menu déroulant, choisir l’option ; 3) décocher, si besoin, la case .<br />
2
suivants :<br />
a) Un ordinateur de type PC (Windows, Linux) ou Mac ;<br />
b) un fichier numérique des données audio à transcrire (normalement un fichier .wav sauvegardé soit<br />
sur une disquette ou un CD, soit sur le disque dur de votre pc) ;<br />
c) le logiciel <strong>Praat</strong>, contenu dans le dossier …/OutilsPourClapi/04_<strong>Praat</strong>/02_logiciel du CD<br />
(téléchargeable aussi à partir du site Internet http://www.fon.hum.uva.nl/praat/) ;<br />
d) une copie du CD qui accompagne ce texte (de préférence on sauvegardera le dossier 04_<strong>Praat</strong> du<br />
CD sur le disque dur, par exemple sur le bureau) ; 7<br />
e) les conventions de notation que l’on souhaite appliquer dans la transcription. 8<br />
En ce qui concerne les fichiers audio, deux points sont à retenir :<br />
1) Pour l’utilisation de <strong>Praat</strong>, il est recommandé que les fichiers son soient paramétrés comme suit : 9<br />
- Format du fichier : WA V<br />
- Compression : PCM (non comprimé)<br />
- Fréquence : 8 000 Hz (transcription), 22 050 Hz (analyse)<br />
- Bitrate : 8 bits (transcription), 16 bits (analyse)<br />
- Canaux : mono<br />
2) Pour des raisons d’ergonomie (notamment le débit de traitement des données dans <strong>Praat</strong> et dans<br />
d’autres logiciels transcription courants), il est recommandé de couper les fichiers son en morceaux<br />
d’exactement 10 min (600.0000 sec !). 10<br />
Si l’on souhaite transcrire des données vidéo, il faut EFFECTUER LE DECOUPAGE DES<br />
SEGMENTS DE 10 MIN A PARTIR DES FICHIERS VIDEO et extraire ENSUITE le son des<br />
segments vidéo ainsi créés.<br />
7<br />
8<br />
9<br />
10<br />
Il est possible de télécharger le contenu du CD sur Internet : pour le logiciel <strong>Praat</strong>, voir le site<br />
http://www.fon.hum.uva.nl/praat/ ; pour les autres fichiers (le texte présent, les fichiers d’exemple, etc.), voir le site<br />
http://weblex.ens-lsh.fr/projects/xitools/corpus/corpus.htm.<br />
Les Conventions ICOR utilisées pour la base CLAPI ce trouvent sur le CD dans le dossier 05_CLAPI/Convention ICOR,<br />
ainsi que sur le site http://weblex.ens-lsh.fr/projects/xitools/format_xi/Xi.htm.<br />
Voir les instructions dans le logiciel de traitement audio que vous utilisez, par exemple Audacity.<br />
Voir les instructions dans le logiciel de traitement audio que vous utilisez, par exemple Audacity ou bien <strong>Praat</strong> (cf. infra,<br />
section V).<br />
3
I Démarrer <strong>Praat</strong><br />
I.1 Installer le logiciel<br />
L’installation du logiciel <strong>Praat</strong> est simple, elle ne diffère guère de celle d’autres logiciels courants :<br />
1) A partir du CD « OutilsPourClapi » / du site http://www.fon.hum.uva.nl/praat/ : copier / télécharger<br />
sur votre bureau le fichier executable du logiciel <strong>Praat</strong> qui correspond à votre plateforme<br />
(praat4124_winsit.exe pour PC, praat4124_macOSx.dmg pour Mac OS X, etc.).<br />
2) Pour PC, double-cliquer le fichier executable et préciser l’emplacement du logiciel sur votre disque<br />
dur dans la fenêtre d’installation alors ouverte (pour un Windows français ou anglais, tapper<br />
C:\Program Files\<strong>Praat</strong>).<br />
3) Vérifier si le logiciel d’installation a effectivement créé le dossier <strong>Praat</strong> à l’endroit indiqué, créer<br />
éventuellement un raccourci du logiciel sur votre bureau (cliquer avec le bouton droite de la souris<br />
sur l’icône du logiciel <strong>Praat</strong> et choisir l’option « Créer un raccourci », copier le raccourci sur le<br />
bureau).<br />
4) Démarrer le logiciel en doubliquant le fichier <strong>Praat</strong>.exe dans le dossier C:\Program Files\<strong>Praat</strong> ou<br />
bien le raccourci correspondent sur votre bureau.<br />
I.2 Les trois fenêtres de démarrage de <strong>Praat</strong><br />
Lorsque l’on démarre le logiciel <strong>Praat</strong> (<strong>Praat</strong>.exe), trois fenêtres s’ouvrent sur l’écran : 11<br />
5)<br />
11<br />
Dans ce texte, nous référerons aux divers éléments de l’interface <strong>Praat</strong><br />
comme suit : les noms affichés en anglais ne sont pas traduits, les noms<br />
des fenêtres et des menus sont marqués en caractères italiques, les<br />
options figurant dans les menus roulants sont cités entre chevrons<br />
ouvrants et fermants, par exemple : 1) la fenêtre <strong>Praat</strong> objects ; 2) le<br />
Menu fixe de la fenêtre <strong>Praat</strong> objects, 3) le menu , 4) l’option<br />
du menu déroulant .<br />
4<br />
1<br />
2<br />
3<br />
4
1) La fenêtre <strong>Praat</strong> objects<br />
La fenêtre <strong>Praat</strong> objects est l’interface centrale de <strong>Praat</strong> ; elle permet de gérer vos fichiers et elle<br />
vous donne accès aux principales fonctionnalités du logiciel (cf. infra, section II).<br />
2) La fenêtre <strong>Praat</strong> picture<br />
La fenêtre <strong>Praat</strong> picture permet de traiter et d’imprimer divers types de graphiques ; elle n’est pas<br />
utile pour le rendu et pour l’impression de transcriptions qui excèdent la taille d’un tour de parole (on<br />
peut donc fermer cette fenêtre ; elle peut être réactivée à partir du bouton dans le Menu<br />
dynamique de la fenêtre <strong>Praat</strong> objects).<br />
3) La fenêtre About<br />
La fenêtre About présente les principales informations sur <strong>Praat</strong>, la version, le nom des auteurs, le<br />
site Internet du logiciel, etc. Cette fenêtre disparaît quelques secondes après l’ouverture de <strong>Praat</strong><br />
(mais elle peut toujours être activée à partir du Menu fixe de la fenêtre <strong>Praat</strong> objects, menu ,<br />
option ).<br />
I.3 La fenêtre <strong>Praat</strong> objects – fonctions et menus de base du logiciel<br />
La fenêtre <strong>Praat</strong> objects est l’interface centrale de <strong>Praat</strong>, elle comporte quatre composantes :<br />
1) Les Menus fixes (Fixed menus)<br />
Les Menus fixes se trouvent en haut de la fenêtre <strong>Praat</strong> objects : , , ,<br />
et .<br />
Chacun ouvre un menu déroulant avec des options qui permettent entre autres l’ouverture et la<br />
sauvegarde de fichiers, l’enregistrement d’un extrait son etc. (voir par exemple le menu ,<br />
l’option , qui permet de sélectionner un fichier .wav sur le disque dur et de l’ouvrir<br />
dans <strong>Praat</strong> ; cf. infra, sections III.1 et VI).<br />
5
2) La Liste des objets (List of objects)<br />
La Liste des objets est la zone blanche sur la moitié gauche de la fenêtre. Dans cette zone les<br />
fichiers ouverts dans <strong>Praat</strong> sont affichés sous forme d’une liste (lors de l’ouverture du logiciel, cette<br />
zone est vide).<br />
3) Les Boutons fixes (Fixed buttons)<br />
Les cinq Boutons fixes se trouvent en bas de la fenêtre Objets <strong>Praat</strong> : , , ,<br />
, . Ces boutons portent sur les fichiers qui se trouvent dans la Liste des objets<br />
et qui sont sélectionnés (surlignés en bleu). Si la liste est vide ou si aucun des fichiers qu’elle<br />
contient est sélectionné, les Boutons fixes ne sont pas activés (ils sont alors grisés).<br />
Notons donc que les boutons fixes opèrent uniquement sur l’(es) entrée(s) sélectionnée(s)<br />
(surlignées en bleu) de la Liste des objets.<br />
6
4) Le Menu dynamique (Dynamic menu)<br />
Le Menu dynamique se trouve sur la droite de la fenêtre objets. Le Menu fixe et le Menu dynamique<br />
sont les deux composantes principales pour la réalisation d’une transcription.<br />
Lorsque la Liste des objets est vide (lors de l’ouverture du logiciel, par exemple), le Menu dynamique<br />
ne contient pas de menus. Le nombre et le choix des menus dépend des fichiers sélectionnés dans<br />
la Liste des objets et la fonction des menus porte réciproquement sur les objets sélectionnés seuls<br />
(voir page suivante) :<br />
7
II<br />
II.1<br />
Démarrer l’éditeur de transcription <strong>Praat</strong><br />
Ouvrir / créer les fichiers .wav et .TextGrid<br />
Les exemples auxquels nous nous référons dans ce texte se trouvent sur le CD qui accompagne ce texte<br />
(« ex2_BalthMso1_8kHz8bitMon.wav » et « ex2_BalthMso1_ T.TextGrid », sur le CD ICAR<br />
<strong>Praat</strong>\05_Fichiers exemple 12 ). Afin d’ouvrir ces fichiers dans <strong>Praat</strong>, il faut toutefois qu’ils soient copiés sur<br />
votre disque dur et accessibles au traitement (pas en « Lecture seule »). 13<br />
1) Comme nous l’avons indiqué dans l’introduction, la transcription dans <strong>Praat</strong> s’effectue sur la base de<br />
deux types de fichiers :<br />
a) un fichier audio .wav (.aiff, mp3 etc. ) ;<br />
b) un fichier transcription .TextGrid.<br />
2) En ce qui concerne le paramètrage et la taille des fichiers son, rappelons les deux points déjà<br />
retenus :<br />
a) Paramètrage :<br />
i) - Format : WA V<br />
ii) - Compression : PCM (non comprimé)<br />
iii) - Fréquence : 8 000 Hz (transcription), 22 050 Hz (analyse)<br />
iv) - Bitrate : 8 bits (transcription), 16 bits (analyse)<br />
v) - Canaux : mono<br />
b) Taille/durée maximale de chaque segment à transcrire : 14<br />
i) - exactement 10 min (600.0000 sec)<br />
12<br />
13<br />
14<br />
Le contenu du CD est aussi disponible sur le site http://weblex.ens-lsh.fr/projects/xitools/corpus/corpus.htm.<br />
Pour vérifier l’accessibilité des fichiers : 1) sélectionner les fichiers sur votre disque dur avec le bouton droit de la souris ;<br />
2) dans le menu déroulant, choisir l’option ; 3) décocher la case .<br />
Les données que vous souhaitez transcrire seront souvent d’une durée de plusieurs dizaines de minutes, voire parfois de<br />
plusieurs heures. Or, les logiciels de transcription vidéo et audio aujourd’hui disponibles sont dans bon nombre de cas<br />
incapables de traiter de manière efficace des fichiers de cette taille. Pour cette raison il est important de découper les<br />
enregistrements originaux en un ensemble de segments/fichiers qui soit bien organisé et parfaitement précis.<br />
Il doit être possible de revenir sur des extraits de transcription déjà réalisés et de coller les morceaux que l’on a découpé<br />
auparavant sans que le moindre décalage entre texte aligné et signal sonore ou vidéo en découlera. Un décalage de<br />
quelques millièmes de secondes entre un élément de texte et le son aligné est saillant et rend l’alignement inutilisable.<br />
Dans la mesure où l’ajustage des alignements a postériori est très pénible à réaliser, il faut réaliser les découpages des<br />
enregistrements à la millième seconde près.<br />
Audacity – voir les instructions dans le manuel contenu sur le CD – et <strong>Praat</strong> permettent le découpage et le paramètrage<br />
de fichiers son (cf. infra, section V).<br />
8
Si l’on souhaite transcrire des données vidéo, IL FAUT EFFECTUER LE DECOUPAGE<br />
DES SEGMENTS DE 10 MIN. A PARTIR DES FICHIERS VIDEO et extraire ENSUITE le<br />
son<br />
des segments vidéo ainsi créés.<br />
3) Ouvrir un fichier son dans <strong>Praat</strong> :<br />
a) Dans la fenêtre Objets <strong>Praat</strong>, cliquer sur le Menu fixe .<br />
b) Dans le menu déroulant, choisir l’option .<br />
c) Rechercher et sélectionner le fichier son sur le disque dur et cliquer le bouton (par<br />
exemple le fichier « CorSar1B_0368_294__0412_931_att.TextGrid » dans le dossier<br />
…/OutilsPourClapi/04_<strong>Praat</strong>/03_exemples que l’on a copié du CD-ROM sur le bureau).<br />
4) Ouvrir un fichier TextGrid existant<br />
a) Répéter la procédure 3.a) – 3.c) et choisir le fichier « ModeleConvICOR_103.TextGrid » dans<br />
les dossier du CD (…/OutilsPourClapi/04_<strong>Praat</strong>/02_Logiciels/TextGrid Modèle ICOR).<br />
Suite aux opérations 3) et 4), la FENETRE PRAAT OBJECTS comportera deux éléments :<br />
9
5) Créer un nouveau fichier .TextGrid<br />
a) Sélectionner le fichier son à transcrire dans la Liste des objets de la fenêtre Objets <strong>Praat</strong> (il est<br />
alors surlignée en bleu).<br />
b) Dans le Menu dynamique, appuyer sur le bouton ( dans les<br />
anciennes versions de <strong>Praat</strong>).<br />
c) Dans le menu déroulant lié au bouton , cliquer sur l’option .<br />
Dans la fenêtre To TextGrid… , on procéde comme suit :<br />
d) Dans le champ , insérer les noms que l’on souhaite donner aux tiers<br />
(« portées » ou « lignes de transcription ») 15 en joignant un blanc à chaque nom. Les tiers du<br />
TextGrid créé dans l’exemple sur la photo d’écran ci-dessous porteront donc les noms A,<br />
Anne, ANN, B, Berta, BER :<br />
e) Dans le champ , effacer le contenu proposé par le logiciel (ce champ reste vide).<br />
f) Cliquer .<br />
g) Dans la Liste des objets, on trouvera alors l’entrée du TextGrid que l’on vient de créer.<br />
15<br />
Un tier (angl.) est une ligne de transcription alignée avec le signal sonore (voir aussi les sections suivantes).<br />
10
Note Bene<br />
Le choix du nombre de tiers et celui de leurs noms n’est pas définitif. Il est possible de modifier les noms,<br />
supprimer des tiers ou en ajouter d’autres à tout moment du traitement d’un TextGrid (cf. infra, section III.4-<br />
7).<br />
II.2<br />
Sauvegarder les fichiers .TextGrid<br />
IL N'EXISTE PAS DE FONCTION DE SAUVEGARDE AUTOMATIQUE DANS PRAAT ; IL EST ABSOLU-<br />
MENT INDISPENSABLE QUE L’ON PROCEDE A DES SAUVEGARDES MANUELLES TRES<br />
REGULIERES DES TEXTGRIDS (ET DE TOUT AUTRE TYPE DE FICHIER CREE AVEC PRAAT) ! 16<br />
Il existe trois façons d’effectuer des sauvegardes des fichiers TextGrid :<br />
1) A partir de la fenêtre TextGrid :<br />
i) Appuyer simultanément sur les touches < Ctrl > et < S > (une boîte de dialogue s’ouvre et<br />
demande d’enregistrer le fichier.)<br />
ii) Dans le dialogue « Write to TextGrid text file », partie « Enregistrer dans : », choisir le chemin<br />
et le dossier où l’on souhaite enregistrer le fichier TextGrid.<br />
iii) Dans la partie « Nom : », taper le nom du fichier (ou bien cliquer sur le fichier TextGrid que<br />
l’on veut mettre à jour).<br />
iv) Laisser la case « Type » vide (contrairement à certains autres logiciels, <strong>Praat</strong> joint automatiquement<br />
l’extension .TextGrid) !<br />
v) Cliquer sur le menu .<br />
2) Toujours dans la fenêtre TextGrid :<br />
i) Cliquer sur le MENU (suite à quoi une fenêtre déroulante apparaît).<br />
ii) Dans le menu déroulant, cliquer sur l’option « Write TextGrid to text file ».<br />
iii) Procéder comme indiqué ci-dessus, points 1.ii) à 1.v).<br />
3) A partir de la fenêtre Objets <strong>Praat</strong> :<br />
i) Dans la Liste des objets, sélectionner l’élément « TextGrid praat_TextGrid_ modèle » (il est<br />
alors surligné en bleu).<br />
ii) Cliquer sur le Menu fixe (suite à quoi un menu déroulant apparaît).<br />
iii) Dans le menu déroulant, cliquer sur l’item « Write TextGrid to text file... ».<br />
iv) Procéder comme indiqué ci-dessus, point 1. ii) à 1.v)<br />
16<br />
Si l’on ne prend pas de précautions particulières, on risque de subir des pertes de données lors d’une erreur de<br />
manipulation du logiciel ou lors d’un échec du système d’exploitation. Il est même recommandable de créer manuellement<br />
des copies de sauvegarde pour chaque fichier (voir les fichiers « ModeleConvICOR_103.TextGrid » sur le CD).<br />
11
II.3<br />
Ouvrir l’éditeur de transcription <strong>Praat</strong> – les fonctions et les menus de la fenêtre TextGrid<br />
La transcription dans <strong>Praat</strong> s’effectue dans une interface spéciale, ici nommée la fenêtre TextGrid. Cette<br />
interface permet d’associer un fichier son et un fichier de transcription <strong>Praat</strong> (il portera l’extension<br />
.TextGrid).<br />
1) Ouvrir la fenêtre TextGrid.<br />
a) Dans la Liste des objets de la fenêtre <strong>Praat</strong> objects, cliquer sur le fichier son que l’on souhaite<br />
ouvrir (il est alors surligné en bleu).<br />
b) Appuyer sur la touche du clavier 17 et cliquer en même temps sur le fichier » qui se<br />
trouve dans la Liste des objets (les deux fichiers sont alors surlignés en bleu).<br />
c) Dans le Menu dynamique de la fenêtre <strong>Praat</strong> objects, cliquer sur le menu :<br />
2) Suite aux manipulation 1.a) – 1.c), la fenêtre de transcription « ModeleConvICOR_103.TextGrid »<br />
doit être affichée :<br />
17<br />
Sur certains claviers pc, la touche peut porter une indication autre que « Maj » (exemple « shift ») ; appuyez dans tous<br />
les cas sur la touche qui vous permet de taper une lettre en majuscule.<br />
12
La composition de la fenêtre TextGrid est la suivante :<br />
a) Les Menus de la fenêtre TextGrid<br />
La fenêtre TextGrid comporte les menus : , , , , ,<br />
, , , . Chacun d’entre eux comporte un menu<br />
déroulant (les diverses options contenues dans ces menus sont traités dans les sections<br />
suivantes) :<br />
b) La Zone d’affichage de texte (aussi nommée Zone texte)<br />
Cette zone affiche le texte contenu dans l’INTERVAL DE TRANSCRIPTION sélectionné dans<br />
la Zone des tiers (cf. infra, le point e) ; si l’on n’a pas encore créé et rempli des INTERVALS<br />
DE TRANSCRIPTION dans la Zone des tiers ou si aucun d’entre eux est sélectionné, alors la<br />
Zone d’affichage de texte est vide.<br />
La Zone d’affichage de texte permet d’effectuer des modifications sur les transcriptions<br />
contenues dans un segment sélectionné dans la Zone des tiers (pour plus de détails<br />
concernant la transcription, cf. infra, section XI, points 6 et 7) :<br />
13
c) La Zone d’affichage de l’oscillogramme (aussi nommée Zone oscillogramme)<br />
L’onde du fichier sonore ouvert est affichée dans cette zone de la fenêtre TextGrid. La<br />
navigation dans le fichier se fait entre autres au niveau de cette zone ; afin de déplacer le<br />
curseur sur le signal, on clique sur l’oscillogramme à l’endroit que l’on souhaite atteindre (par<br />
exemple pour lancer la lecture du son, pour créer un interval de transcription, etc.).<br />
La Zone d’affichage du spectrogramme (aussi nommée Zone spectrogramme)<br />
14
Lors de la première ouverture du logiciel, cette zone est affichée par défaut. Elle contient le<br />
spectrogramme (graphe en noir et blanc), les formants (lignes pointillées en rouge), les<br />
contours intonatifs (lignes affichées en bleu) et la courbe de l’intensité (lignes affichée en<br />
jaune). Ces graphes sont calculés par <strong>Praat</strong> selon ses propres algorithmes (pour plus<br />
d’informations, voir le <strong>Praat</strong> manuel, fenêtre Objets <strong>Praat</strong>, menu , items ou bien ). 18<br />
La transcription de base des interactions verbales ne requiert pas ce type d’informations. Afin<br />
d’économiser l’espace sur l’écran, il est recommandé de fermer la zone spectrogramme. Pour<br />
ce faire, il faut :<br />
i) Cliquer sur le menu de la fenêtre TextGrid (un menu déroulant apparaît) ;<br />
ii) dans le menu déroulant, choisir l’option ;<br />
iii) dans la boîte de dialogue alors ouverte, décocher les cases :<br />
- <br />
- <br />
- <br />
- <br />
La Zone d’affichage du spectrogramme devrait alors disparaître (voir les images sur la page<br />
suivante) :<br />
18<br />
NB : L’interprétation des graphes calculés par <strong>Praat</strong> n’est pas triviale (les calculs effectués par <strong>Praat</strong> comportent parfois des<br />
erreurs et nécessitent un contrôle auditif précis) ; si l’on ne dispose pas de compétences en phonétique et si l’on ne maîtrise<br />
pas les diverses fonctions d’analyse de <strong>Praat</strong>, on risque de tirer de fausses conclusions des informations calculées par le<br />
logiciel.<br />
15
d) La Zone d’affichage des tiers (aussi nommée Zone tiers)<br />
Dans cette zone se trouvent diverses lignes de transcription qui sont contenues dans le<br />
TextGrid en cours de traitement. Lorsque l’on ouvre le fichier « v » dans le dossier du CD<br />
…/OutilsPourClapi/04_<strong>Praat</strong>/03_Exemples/TextGrid Modèle ICOR, la fenêtre TextGrid comporte<br />
les tiers suivants :<br />
En ce qui concerne l’usage et la modification des lignes de transcription ou tiers, cf. infra,<br />
section X.<br />
16
e) La Zone des barres de lecture (aussi nommée Zone barres de lecture)<br />
Selon l’emplacement du curseur dans la Zone oscillogramme, on dispose de plusieurs barres<br />
grises au dessous de la Zone tiers. Ces barres permettent d’écouter les différentes parties du<br />
fichier son affiché dans la Zone oscillogramme. 19<br />
i) Lors de l’ouverture de la fenêtre TextGrid ou lorsque l’on n’a sélectionné aucun point ou<br />
segment de son dans la Zone oscillogramme, deux Barres de lecture sont affichées :<br />
1<br />
2<br />
ii)<br />
Si l’on clique avec le curseur de la souris sur l’onde dans la Zone oscillogramme<br />
(l’emplacement du curseur est alors indiqué par une ligne rouge traversant les diverses<br />
zones d’affichage, voir l’image ci-dessous à gauche) ou si l’on identifie un segment de<br />
son en cliquant sur l’oscillogramme et en tirant ensuite le curseur de la souris dans la<br />
direction souhaitée (le segment est alors démarqué par une ligne rose, voir l’image cidessous<br />
à droite), trois barres de lecture apparaissent :<br />
iii)<br />
Les segments du signal indiqués au niveau des barres de lecture peuvent être écoutés<br />
17
en cliquant sur la (partie de la) barre de lecture concernée (cf. aussi infra, la section III.6<br />
sur les diverses modalités de lecture des fichiers son dans <strong>Praat</strong>).<br />
f) La Barre de navigation<br />
En bas de la fenêtre TextGrid, on trouve une barre grise qui permet de naviguer dans le<br />
fichier son, de « zoomer » (agrandir ou réduire) la taille du segment affiché dans la Zone<br />
oscillogramme ou d’afficher un segment de son sélectionné.<br />
La Barre de navigation comporte plusieurs boutons et un curseur :<br />
, , , , , .<br />
19<br />
En ce qui concerne l’écoute des fichiers son dans <strong>Praat</strong>, voir aussi les explications dans la section III.1.<br />
18
II.4<br />
Configurer les fichiers .TextGrid (modifier les Lignes de notation/tiers)<br />
Afin d’adapter le modèle TextGrid du CD (« ModeleConvICOR_103.TextGrid ») aux besoins particulère<br />
d’un projet de transcription ou pour modifier un TextGrid quelconque, il est possible d’ajouter, de supprimer<br />
ou de renommer des Lignes de notation/tiers.<br />
La modification des Lignes s’effectue à partir du menu de la fenêtre TextGrid :<br />
1) Renommer une Ligne de notation<br />
a) Cliquer sur le tier que l’on souhaite modifier (il est alors affiché en couleur jaune).<br />
b) Cliquer sur le menu .<br />
c) Dans le menu déroulant alors ouvert, choisir l’option .<br />
d) Dans la boîte de dialogue « Rename tier », taper le nom du participant en insérant un espace<br />
suivi d’un code qui spécifie le type d’unité que l’on souhaite transcrire dans le tier (par<br />
exemple le caractère "T" pour « prise de tour » ou « tour de parole », "S" pour syllabe, etc.).<br />
e) Fermer le dialogue en cliquant sur .<br />
2) Supprimer une Ligne de notation<br />
a) Cliquer sur le tier que l’on souhaite modifier (il est alors affiché en couleur jaune).<br />
b) Cliquer sur le menu .<br />
c) Dans le menu déroulant, choisir l’option et supprimer ainsi le tier dans<br />
le TextGrid.<br />
3) Ajouter une Ligne de notation<br />
a) Cliquer sur le menu (votre position actuelle dans le TextGrid est sans importance pour<br />
les opérations suivantes).<br />
b) Choisir l’option (et non l’option ; cette fonction n’est pas<br />
utile dans le cadre de notre utilisation de <strong>Praat</strong>).<br />
c) Dans la boite de dialogue qui apparaît, spécifier d’abord la position du tier que l’on souhaite<br />
insérer en tapant le chiffre correspondant dans la case « Position : »,<br />
d) Taper ensuite le pseudonyme du locuteur suivi d’un espace et d’un sigle indiquant le type<br />
d’unité que vous compter transcrire.<br />
19
4) Changer la position d’une Ligne de notation<br />
a) Il n’est pas possible de modifier la position d’un tier en cliquant dessus et en le tirant vers la<br />
position souhaitée. La procédure est donc la suivante :<br />
b) Cliquer sur le tier que l’on veut déplacer (il est alors affiché en couleur jaune).<br />
c) Cliquer sur le menu .<br />
d) Choisir l’option .<br />
e) Dans la boite de dialogue qui s’ouvre, spécifier la position du tier à insérer en tapant le chiffre<br />
correspondent dans la case « Position : » et en conservant le nom du tier. (Suite à cette<br />
opération, le tier apparaît à la bonne position).<br />
f) Cliquer dans le tier resté à l’ancienne position.<br />
g) Supprimer le tier comme nous l’avons indiqué plus haut (voir point 2).<br />
II.5<br />
Naviguer dans la fenêtre TextGrid<br />
Comme nous l’avons indiqué précédemment, la Barre de navigation comporte quatre boutons et un curseur ; ils<br />
fonctionnent comme suit :<br />
1) <br />
Le bouton est une fonction zoom ; un clic sur ce bouton permet l’affichage de la totalité de<br />
l’espace de transcription configuré dans le fichier TextGrid.<br />
La même fonction est accessible à partir du Menu de la fenêtre TextGrid, item ,<br />
ainsi qu’avec les touches de raccourci .<br />
2) <br />
Le bouton est une fonction zoom qui permet de réduire le contenu de la fenêtre de 50 %.<br />
La même fonction est accessible à partir du Menu , item , ainsi qu’avec les<br />
touches de raccourci .<br />
3) <br />
Le bouton est une fonction zoom qui permet d’agrandir le contenu de la fenêtre de 50 %.<br />
La même fonction est accessible à partir du Menu , item , ainsi qu’avec les<br />
touches de raccourci .<br />
4) <br />
Le bouton est une fonction zoom qui présuppose que l’on a sélectionné un segment sonore<br />
dans la zone AFFICHAGE AMPLITUDE (un tel segment est toujours indiqué par un encadrement<br />
rose). Le bouton permet alors de « zoomer » dans le segment sélectionné (la fenêtre TextGrid<br />
20
contiendra dans ce cas uniquement le contenu du segment précédemment sélectionné).<br />
Cette fonction est aussi accessible à partir du Menu , item , ainsi qu’avec<br />
les touches de raccourci .<br />
5) <br />
Le bouton vous permet de reculer dans la donnée (le bouton déplace la zone AFFICHAGE<br />
AMPLITUDE sur la bande sonore vers la gauche).<br />
La même fonction est accessible avec la molette de la souris, ainsi que pour des reculements de<br />
80%, avec la touche ().<br />
6) <br />
Le bouton vous permet d’avancer dans la donnée (le bouton déplace la zone AFFICHAGE<br />
AMPLITUDE sur la bande sonore vers la droite).<br />
La même fonction est accessible avec la roulette de la souris, ainsi que, pour des avancées de 80%,<br />
avec la touche ().<br />
II.6<br />
Ecouter un fichier son dans la fenêtre TextGrid<br />
1) Lecture à partir des Barres de lecture<br />
Comme nous l’avons indiqué plus haut, la fenêtre TextGrid comporte plusieurs barres grises qui<br />
servent à la lecture du fichier audio actif.<br />
a) Lors du démarrage de la fenêtre TextGrid et lorsque aucun point ou segment de l’extrait audio<br />
est sélectionné, la fenêtre comporte de deux Barres de lecture grises :<br />
i)<br />
ii)<br />
i) La première barre est repartie en deux ou trois segments :<br />
- Le premier segment de la barre s’étend sur la longueur de la Zone tiers et donne<br />
accès au segment audio qui est affiché dans la Zone oscillogramme (la durée de<br />
ce segment est indiquée sur la barre « Window seconds ») ;<br />
21
- le second segment de la barre se trouve à côte de la Zone tiers et donne accès à<br />
la lecture de la partie du fichier audio qui n’est pas affichée dans la Zone<br />
oscillogramme (la durée de ce segment est chiffrée, par exemple « 1470.00000<br />
seconds »).<br />
ii)<br />
L’autre barre s’étend au-delà de la Zone tiers ; elle donne accès à la totalité du fichier<br />
audio qui est ouvert dans la fenêtre TextGrid (la durée est dans ce cas indiquée par<br />
« Total duration seconds »).<br />
Un clic de souris sur une (partie d’une) barre déclenche la lecture du segment correspondent<br />
du fichier audio ouvert dans la fenêtre TextGrid.<br />
b) Lorsque l’on sélectionne un point précis du fichier audio en plaçant la souris dans la Zone<br />
oscillogramme à l’emplacement visé (alors indiqué par une ligne rouge) ou si l’on sélectionne<br />
un segment de son en cliquant sur l’oscillogramme et en tirant ensuite la souris dans la<br />
direction souhaitée (la sélection est alors démarquée par une ligne rose), alors trois Barres de<br />
lecture sont affichées dans la fenêtre TextGrid (voir l’image sur la page suivante) :<br />
Barre de<br />
lecture 1<br />
Barre de<br />
lecture 2<br />
Barre de<br />
lecture 3<br />
i) La première barre de lecture est bi- ou tripartite selon le cas et correspond aux<br />
segments audio sélectionnés dans la Zone oscillogramme (la durée de chaque segment<br />
est affichée en chiffres noirs sur la barre).<br />
ii) La seconde barre est repartie en deux segments :<br />
- le premier segment s’étend sur la longueur de la Zone tiers et elle se réfère au<br />
segment sonore affiché dans la Zone oscillogramme (la durée de ce segment étant<br />
indiquée par « Window seconds ») ;<br />
- le second segment se trouve à côte de la Zone tiers et se réfère au segment<br />
sonore à l’extérieur de la Zone oscillogramme (la durée de ce segment est<br />
indiquée par un chiffre, par exemple « 1470.00000 »).<br />
22
iii)<br />
La troisième barre s’étend sur longueur de la Zone tiers et au-delà ; elle se réfère à la<br />
totalité de l’extrait sonore ouvert dans la fenêtre TextGrid (la durée est dans ce cas<br />
indiquée par « Total duration seconds »).<br />
2) Lecture à partir des touches clavier<br />
a) (play, pause)<br />
La touche de tabulation (, , etc.) fonctionne comme le bouton dans les<br />
lecteurs multimédia courants (MS MediaPlayer©, Apple Quicktime©, etc.).<br />
Lorsque l’on appuie sur la touche ,<br />
i) et si aucun point ou segment audio n’est sélectionné, <strong>Praat</strong> lit la totalité du segment<br />
affichée dans la Zone oscillogramme ;<br />
ii) et si un point est sélectionné (indiqué par une ligne rouge), <strong>Praat</strong> lit le segment à partir<br />
du point sélectionné et s’arrête à la fin de la Zone oscillogramme ;<br />
iii) et si un segment est sélectionné (indiqué par un encadrement rose), alors <strong>Praat</strong> lit<br />
uniquement le segment sélectionné ;<br />
iv) et si le lecteur audio est déjà en fonction, alors la lecture est interrompue (dans ce cas,<br />
le curseur ne revient pas au point de départ de la lecture ; la touche fonctionne<br />
donc comme la touche des lecteurs multimédia courants).<br />
b) (stop)<br />
La touche de clavier est équivalente au bouton d’un lecteur multimédia.<br />
Lorsque le lecteur <strong>Praat</strong> est déjà en fonction et que l’on appuie la touche , la lecture est<br />
arrêtée et le curseur reprend la place qu’il occupait avant le démarrage de la lecture (si aucun<br />
point ou segment n’a été sélectionné, le curseur est revient par défaut sur la marge gauche de<br />
la fenêtre TextGrid).<br />
23
II.7 Le TextGrid modèle suivant la Convention ICOR 1.0.3 20<br />
Le modèle TextGrid fourni sur le CD comporte onze lignes :<br />
1) Les lignes « AAA T FROA » à « CCC T FROA » servent à la notation des contributions des<br />
participants AAA, BBB, CCC d’une interaction (« AAA » etc. sont à remplacer par des abréviations<br />
en trois caractères au plus pour les pseudonymes des participants21). L’unité de notation est le tour<br />
T (verbal ou non verbal), la langue de transcription est le français FR, l’orthographe O utilisée est<br />
adaptée A aux exigences de la linguistique interactionnelle.<br />
2) Si un participant réalise simultanément deux actions à valeur de tour (une action verbale et une<br />
action non verbale par exemple), alors les actions sont notées dans « AAA T FROA » et « AAA T’<br />
FROA ».<br />
3) La ligne « ? T FROA » sert à la notation des tours verbaux qui sont audibles, mais dont le locuteur<br />
ne peut pas être identifié.<br />
4) La ligne « AAA SUP » permet de noter toutes sortes de phénomènes (non verbaux en particulier) qui<br />
ne sont pas encore pris en compte par la Convention ICOR (dans la majorité des cas, ces notations<br />
sont insérées dans les tiers sous forme de descriptions entre doubles parenthèses).<br />
5) La ligne « SIL » sert à la notation des diveres types de pauses et de silences (non analysés, i.e. non<br />
attribué par exemple à un locuteur particulier).<br />
6) La ligne « EVT T » permet de noter des évènements qui ont un impacte sur l’organisation de<br />
l’interaction (par exemple, « ((claquement d’une porte )) »).<br />
7) La ligne de COM sert à la notation de commentaires (par exemple qu’il y a eu une interruption au<br />
niveau de l’enregistrement).<br />
20<br />
Cf. le document sur le CD (ModeleConvICOR_103.TextGrid), ainsi que sur Internet, http://weblex.enslsh.fr/projects/xitools/format_xi/Xi.htm.<br />
24
III<br />
III.1<br />
Transcrire dans <strong>Praat</strong> – identification et notation des tours de parole<br />
Ecouter le fichier son<br />
Afin d’identifier un tour de parole, il faut d’abord soigneusement écouter le fichier son. Pour ce faire, on<br />
choisit un segment relativement court dans la fenêtre TextGrid (utiliser les fonctions « zoom in », « zoom<br />
out » et « zoom to selection » 22 ) et on le ré-écoute plusieurs fois. 23<br />
L’oscillogramme calculé par <strong>Praat</strong> aide à identifier les syllabes et les divers types de productions verbales.<br />
Lorsque le fichier son est de bonne qualité, l’oscillogramme montre des suites d’extrema ou de « pics »<br />
d’amplitude qui correspondent chacun à peu près à une syllabe. Un ensemble de pics entouré d’une zone<br />
de basse amplitude correspond souvent à une prise de tour :<br />
III.2<br />
Créer un INTERVAL DE TRANSCRIPTION aligné avec le signal audio<br />
1) Après avoir identifié un tour de parole et le locuteur correspondent, sélectionner le point du début du<br />
tour en cliquant avec la souris sur l’oscillogramme (le CURSEUR PRAAT, une ligne rouge et grise<br />
avec des CERCLES au niveau de chaque tier, est alors affichée).<br />
2) Cliquer dans le cercle au niveau du tier du locuteur concerné (une MARQUE SEGMENT rouge est<br />
alors affichée, elle désigne le début de l’interval de transcription dans le tier).<br />
3) Sélectionner et marquer de la même manière la fin de la prise de tour (lorsque l’on clique à nouveau<br />
sur l’onde, la première MARQUE INTERVAL, maintenant inactive, devient bleue).<br />
Un INTERVAL DE TRANSCRIPTION correspond ainsi à un segment de tier délimité par deux<br />
21<br />
22<br />
Par exemple COR pour le pseudonyme Corinne qui remplacerait le nom originale Karine.<br />
« Zoom in », ; « zoom out », etc., cf. supra, section II.5.<br />
25
MARQUES INTERVAL.<br />
III.3<br />
Vérifier un INTERVAL DE TRANSCRIPTION<br />
Afin de vérifier la transcription d’une prise tour, on utilisera les trois parties de la première BARRE DE<br />
LECTURE au dessous de la Zone tiers :<br />
1) Cliquer sur la partie de la BARRE DE LECTURE qui correspond au segment du tour que l’on vient<br />
de transcrire ; <strong>Praat</strong> devrait alors lire la totalité de la prise de tour (et uniquement celle-ci – s’il n’y a<br />
pas chevauchement avec un autre tour de parole, aucun élément de pause et aucun élément verbal<br />
externe au tour transcrit devrait être audible).<br />
2) Cliquer sur les deux parties de la BARRE DE LECTURE à gauche et à droite de celle qui correspond<br />
au tour transcrit ; les extraits lus par <strong>Praat</strong> devraient contenir aucun élément du tour de parole que<br />
l’on vient de noter.<br />
III.4<br />
Corriger la position d’une MARQUE SEGMENT<br />
1) Cliquer avec la souris sur la MARQUE SEGMENT (la couleur passe du bleu au rouge).<br />
2) Maintenir le bouton gauche de la souris appuyé.<br />
3) Tirer la souris vers la position souhaitée et lâcher le bouton gauche.<br />
III.5<br />
Supprimer une MARQUE SEGMENT<br />
1) Cliquer sur la MARQUE SEGMENT concernée (la couleur passe du bleu au rouge).<br />
2) Appuyer simultanément sur les touches et (ou ).<br />
III.6<br />
Insérer la transcription d’un tour de parole<br />
1) Cliquer dans le INTERVAL DE TRANSCRIPTION que l’on vient de créer (il est alors affiché en<br />
jaune).<br />
2) Taper la transcription ; celle-ci apparaît alors à la fois en haut de la fenêtre dans la zone<br />
AFFICHAGE TRANSCRIPTION et dans le INTERVAL DE TRANSCRIPTION du tier concerné.<br />
23<br />
Cliquez sur les BARRES DE LECTURE, appuyez sur la touche etc., cf. supra, section III.1.<br />
26
III.7<br />
Corriger le contenu d’un INTERVAL DE TRANSCRIPTION<br />
Au niveau de la Zone tiers, le texte des INTERVALS DE TRANSCRIPTION est affiché en bloc ; il est<br />
impossible de placer le curseur dans le texte à ce niveau de la fenêtre Textgrid. Afin de corriger le texte<br />
d’un Interval de transcription :<br />
1) Cliquer dans l’INTERVAL DE TRANSCRIPTION du tour concerné (il devient alors jaune et son<br />
contenu est affiché en haut de la fenêtre dans la Zone AFFICHAGE TRANSCRIPTION).<br />
2) Cliquer dans la Zone AFFICHAGE TRANSCRIPTION et placer le curseur dans le segment de texte<br />
que l’on souhaite corriger (les corrections sont alors visibles au niveau de la Zone AFFICHAGE<br />
TRANSCRIPTION et au niveau de l’INTERVAL DE TRANSCRIPTION).<br />
27
IV<br />
Exporter un fichier .TextGrid vers .txt, .doc ou .ca (Clan)<br />
Les transcriptions <strong>Praat</strong> (.TextGrid) sont faites pour une lecture par machine et pas par l’œil humain ; si l’on<br />
ouvre une transcription <strong>Praat</strong> dans Word ou dans un autre éditeur de texte, on découvre un texte<br />
hautement structuré qui, bien évidemment, ne correspond pas aux conventions de la linguistique interactionnelle.<br />
Il n’est pas possible par ailleurs d’imprimer directement une transcription <strong>Praat</strong> (format<br />
« partition ») en format « liste » tel que la linguistique interactionnelle le requiert.<br />
La conversion des transcriptions <strong>Praat</strong> en format partition vers le format liste sous .txt pour Word ou .ca<br />
pour le logiciel Clan est actuellement pris en charge par un certain nombre d’outils qui sont développés et<br />
diffusés sur le web par l’UMR ICAR et par ses partenaires. 24 La procédure pour la conversion du format<br />
.TextGrid vers le format .ca du logiciel Clan (la conversion vers le format .txt est à peu près le même) :<br />
1) Etablir une connexion Internet.<br />
2) Lancer le navigateur Internet (Internet Explorer©, Netscape©, etc.) et choisir l’adresse<br />
http://weblex.ens-lsh.fr/projects/xitools/.<br />
3) Se rendre sur la page « Convertisseurs » (voir lien au même nom).<br />
4) Choisir le convertisseur « Pra2Ca » ou « praat2txt ».<br />
5) (Pour Pra2Ca :) cliquer sur le premier bouton et sélectionner le TextGrid à convertir.<br />
6) Cliquer sur le second bouton et sélectionner le fichier vidéo ou audio à associer avec la<br />
transcription Clan.<br />
7) Déclencher la conversion en cliquant sur le bouton <br />
8) Sur la page qui s’ouvre par la suite, on trouvera des informations concernant la conversion ; en<br />
même temps une fenêtre de dialogue s’ouvre et propose le téléchargement du fichier .ca.<br />
9) Procéder au téléchargement du fichier .ca sur le disque dur en suivant les instructions données dans<br />
la fenêtre de conversion.<br />
10) Sélectionner et double-cliquer le fichier .ca sur le disque dur (Clan est démarré).<br />
11) Vérifier le résultat et toiletter la conversion suivant les spécification de la convention ICOR.<br />
24<br />
Ces outils pilote ont été développés par le groupe de travail ANON(2003-2004) des laboratoires ICAR (Lyon2 – CNRS –<br />
ENS-LSH) et RIM (Ecole des Mines, St Etienne) : Serge Heiden, Jean-Jacques Girardot, Elodie Dzian, Lukas Balthasar.<br />
28
V<br />
Découper un fichier son<br />
La procédure pour le découpage de fichiers son dans <strong>Praat</strong> est la suivante :<br />
1) Dans la fenêtre PRAAT OBJECTS, cliquer sur MENU et choisir l’option « Open long sound<br />
file ».<br />
2) Dans la liste déroulante des dossiers chercher et cliquer sur le dossier contenant le fichier son que<br />
l’on souhaite découper (il apparaît alors dans la Liste des objets de la fenêtre PRAAT OBJECTS).<br />
3) Cliquer sur le fichier son (il est alors surligné en bleu).<br />
4) Dans le Menu dynamique, cliquer sur le menu (suite à quoi une fenêtre d’édition de son<br />
apparaît).<br />
5) Cliquer sur le MENU de la fenêtre son.<br />
6) Dans le menu déroulant, choisir l’option .<br />
7) Dans la boîte de dialogue, insérer les valeurs suivantes :<br />
8) « Begin of selection » : 0 (pour le premier morceau) ;<br />
9) « End of selection » : 600 (pour le premier morceau).<br />
10) Dans la fenêtre, une sélection d’exactement 600 secondes doit alors être affiché dans un<br />
encadrement rose.<br />
11) Dans le MENU de la fenêtre son, cliquer sur l’option « Extract selection » (on devrait alors<br />
trouver un fichier nommé « sound untitled » dans la fenêtre PRAAT OBJECTS).<br />
12) Dans la Liste des objets de la fenêtre PRAAT OBJECTS, cliquer sur le nouveau fichier « sound<br />
untitled » (il est alors surligné en bleu).<br />
13) Dans le MENU , cliquer sur l’option « Write to WAV file… » (une boîte de dialogue apparaît).<br />
14) Dans le champs « Nom de fichier : » de la boîte de dialogue, taper le nom du fichier audio (par<br />
exemple « nom »), suivi des caractères « _0000_0600.wav » (le fichier s’appellera donc par exemple<br />
« nom_0000_0600.wav) et confirmer en cliquant .<br />
15) Passer à nouveau dans la fenêtre d’édition de son, dans le MENU , option .<br />
16) Dans la boîte de dialogue, insérer maintenant les valeurs suivantes :<br />
17) « Begin of selection » : 600 (pour le second morceau) ;<br />
18) « End of selection » : 1200 (pour le second morceau).<br />
19) Répéter les pas h) à j).<br />
20) Dans le champs « Nom de fichier : » de la boîte de dialogue, taper cette fois-ci le nom du fichier<br />
audio (par exemple « nom »), suivi des caractères « _0600_1200.wav » (le fichier s’appellera donc<br />
par exemple « nom_0600_1200.wav) et confirmer en cliquant .<br />
29
21) Répéter les points h) à j) en donnant aux morceaux concernés un nom qui désigne leur<br />
emplacement dans la donnée (1200 à 1800 secondes, 1800 à 2400 secondes, etc.).<br />
30
VI<br />
Anonymiser un fichier son<br />
Dans <strong>Praat</strong>, l’anonymisation des références nominales s’effectue dans une FENETRE SON ; il n’est pas<br />
possible de biper un segment sonore dans la fenêtre TextGrid.<br />
La procédure de bipage se décompose en trois étapes principales : le remplacement de la référence<br />
nominale par un silence, la suppression d’un segment de 0.05 secondes à l’intérieur du silence et<br />
l’insertion d’un bip de cette même durée au même endroit (on trouve le fichier son du bip sur le CD dans le<br />
dossier « 04_Bip »).<br />
Voici le détail de la procédure :<br />
1) Passer dans la fenêtre <strong>Praat</strong> objects.<br />
2) Dans le MENU , choisir l’option « read from file » et sélectionner le fichier Bip.wav du CD qui<br />
accompagne ce texte (lorsque l’on a copié le contenu du CD sur le bureau, le chemin d’accès à ce<br />
fichier est « bureau\GRIC <strong>Praat</strong>\04_Bip »).<br />
3) Si le fichier son que l’on souhaite anonymiser ne figure pas encore dans la zone OBJET, ouvrez-le<br />
maintenant (MENU , option « read from file » etc.).<br />
4) Dans la zone OBJETS, on doit maintenant trouver le fichier « Bip.wav », ainsi que le fichier son à<br />
anonymiser.<br />
5) Sélectionner le fichier son (il est alors surligné en bleu).<br />
6) Dans le Menu dynamique, cliquer sur le menu (suite à quoi une FENETRE SON nommée<br />
« Sound + nom du fichier son » apparaît).<br />
7) Dans la FENETRE SON, sélectionner le segment sonore que l’on souhaite biper (le segment est<br />
alors indiqué par un encadrement rose dans la Zone oscillogramme).<br />
8) Cliquer sur le MENU et choisir l’option « Set selection to zero » (le segment est alors vidé,<br />
c’est-à-dire l’onde est réduite à une amplitude de 0, elle constitue une simple ligne droite).<br />
9) Placer le curseur sur le segment vide (plutôt au début).<br />
10) Cliquer sur le MENU et choisir l’option « Select… » (une boîte de dialogue apparaît).<br />
11) Dans le champs « End of selection », modifier le chiffre indiqué en additionnant 0.05s à sa valeur –si<br />
par exemple la valeur 0.12345678 est affichée, alors taper 0.17345678 - et confirmer par (une<br />
sélection de 0.05 secondes est alors affichée à l’intérieur du segment vide).<br />
12) Cliquer sur le MENU et choisir l’option « Cut » (la sélection disparaît alors, tandis que le<br />
curseur reste à l’endroit du segment supprimé).<br />
13) Dans la fenêtre PRAAT OBJECTS, sélectionner le fichier « Bip.wav ».<br />
14) Dans le Menu dynamique, appuyer sur le bouton (une FENETRE SON avec le bip<br />
31
apparaît).25<br />
15) Sélectionner la totalité du bip avec la souris.<br />
16) Dans le MENU , choisir l’option « Copy selection to Sound clipboard ».<br />
17) Passer dans la FENETRE SON qui contient le fichier audio que l’on souhaite biper (le curseur doit<br />
être toujours être placé à l’intérieur du segment vidé).<br />
18) Dans le MENU , cliquer sur l’option « Paste after Selection » (le bip est alors inséré dans le<br />
segment vidé).<br />
19) Si l’on écoute l’extrait, la référence nominale doit être remplacée par un silence et par un bip.<br />
25<br />
Vous verrez alors que le bip a une durée de 0.05 sec., égale donc à la durée que vous venez d’enlever de votre fichier<br />
son.<br />
32