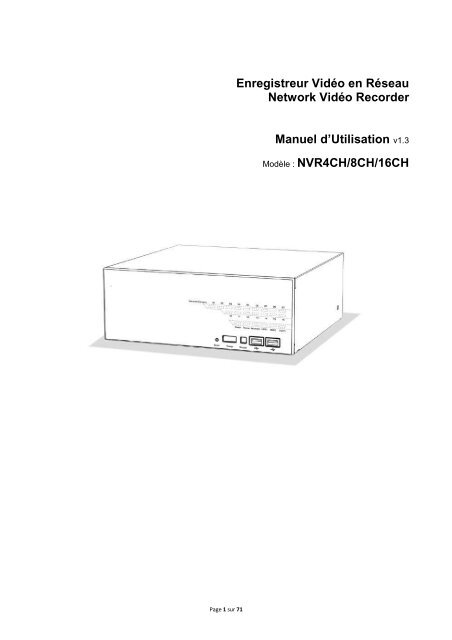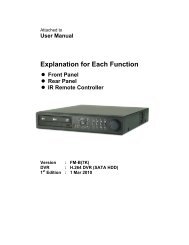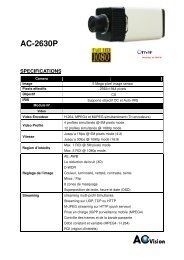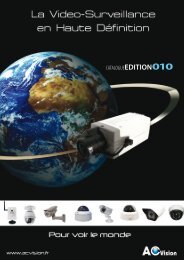télécharger le manuel du produit. - Acvision
télécharger le manuel du produit. - Acvision
télécharger le manuel du produit. - Acvision
Create successful ePaper yourself
Turn your PDF publications into a flip-book with our unique Google optimized e-Paper software.
Enregistreur Vidéo en Réseau<br />
Network Vidéo Recorder<br />
Manuel d’Utilisation v1.3<br />
Modè<strong>le</strong> : NVR4CH/8CH/16CH<br />
Page 1 sur 71
Sommaire<br />
Description <strong>du</strong> Pro<strong>du</strong>it 5<br />
Installation <strong>du</strong> Disque Dur 6<br />
Vues <strong>du</strong> Matériel 9<br />
Ports I/O et RS-485 11<br />
Définition des D’els 1 12<br />
Connexion au NVR 14<br />
1. Visualisation en Direct 18<br />
1.1 Accès au flux vidéo des caméras 20<br />
1.2 Accès au statut des caméras 20<br />
1.3 Visualisation Séquentiel<strong>le</strong> 21<br />
1.4 Pilotage PTZ 22<br />
1.5 Visualisation PTZ préréglée 23<br />
1.6 Boutons de Contrô<strong>le</strong> des Vidéos en Direct 27<br />
1.7 Changement de langue d’affichage de l’UI 2 Web 28<br />
2. Re<strong>le</strong>cture 29<br />
2.1 Méthodes de Recherche des Vidéos à lire 30<br />
2.2 Export vers fichiers AVI des Vidéos rediffusées 36<br />
3. Configuration <strong>du</strong> Système 38<br />
3.1 Configurations Système 38<br />
3.1.1 Paramètres Réseau 38<br />
3.1.2 Heure et Date 40<br />
3.1.3 Comptes Utilisateurs 41<br />
3.1.4 Autorisations de Groupes 42<br />
3.1.5 Configuration <strong>du</strong> Disque 44<br />
3.2 Configurations des Canaux 45<br />
3.2.1 Ajout d’une Caméra 45<br />
3.2.2 Réglages OSD 3 d’incrustation sur écran 48<br />
3.2.3 Réglages PTZ prédéfinis 49<br />
3.2.4 Séquence PTZ préétablie 49<br />
3.2.5 Moniteur d’E-Carte 50<br />
3.3 Configurations d’Événements 53<br />
3.3.1 Paramètres Généraux 53<br />
3.3.2 Réglages I/O 54<br />
3.3.3 Serveurs d’Événements 55<br />
3.3.4 Déc<strong>le</strong>ncheurs d’Événements 60<br />
3.4 Configurations d’Enregistrement 62<br />
3.4.1 Paramètres Généraux 62<br />
3.4.2 Enregistrement sur Ca<strong>le</strong>ndrier 64<br />
3.5 Options Système 66<br />
3.5.1 Informations Appareillage 66<br />
3.5.2 Journaux et Rapports 67<br />
3.5.3 Maintenance 67<br />
Redémarrage <strong>du</strong> NVR 68<br />
Réinitialisation <strong>du</strong> NVR sur paramètres usine par défaut 69<br />
3.5.4 Statut des ports de sorties numériques 70<br />
3.5.5 Statut <strong>du</strong> Disque Dur 70<br />
3.5.6 Configuration de l’Alimentation sans Interruption UPS 4 71<br />
1 DEL : Diode E<strong>le</strong>ctro Luminescente (LED : Light Emitting Diode)<br />
2 UI – User Interface : Interface Utilisateur<br />
3 OSD – On Screen Display : affichage sur écran<br />
4 UPS – Uninterruptib<strong>le</strong> Power Supply<br />
Page 2 sur 71
Copyrights et Marques Déposées<br />
Copyright<br />
© 2008<br />
Marques Déposées<br />
Microsoft et Windows sont des marques déposées de Microsoft Corporation.<br />
Toutes <strong>le</strong>s autres marques déposées mentionnées dans ce document sont des marques appartenant à <strong>le</strong>urs<br />
propriétaires respectifs.<br />
Déni de responsabilité<br />
Ce document est uniquement destiné à des objectifs d’information généra<strong>le</strong>, et toute attention à cet égard a<br />
été apportée à sa préparation.<br />
Tout dommage résultant de l’utilisation de ces informations ne peut être que <strong>le</strong> fait de <strong>le</strong>ur destinataire, et<br />
rien de ce qui suit ne pourra être considéré comme constituant une quelconque sorte de garantie.<br />
Le distributeur se réserve <strong>le</strong> droit d’effectuer toute modification sans notification préalab<strong>le</strong>.<br />
Tous <strong>le</strong>s noms de personnes et d’organisations apparaissant dans ce document à titre d’exemp<strong>le</strong>s sont fictifs.<br />
Toute ressemblance avec une organisation réel<strong>le</strong> ou une personne, existante ou disparue, serait pure<br />
coïncidence et dépourvue d’intention.<br />
Page 3 sur 71
Exigences Système<br />
Le système doit répondre aux besoins minimums ci-dessous pour assurer <strong>le</strong> fonctionnement de<br />
l’Enregistreur Vidéo Réseau Embarqué, ENVR :<br />
Système d’Exploitation<br />
Microsoft® Windows® 2000 Professionnel, XP Professionnel (32 bit) ou Windows® Serveur 2003 (32 bit)<br />
Navigateur<br />
Microsoft Internet Explorer 6 ou plus.<br />
CPU 1 – Processeur Principal<br />
Au minimum : Intel® Pentium® 4 2,4 GHz ou plus (Dual Core recommandé)<br />
RAM 2 – Mémoire Vive<br />
1 GB de RAM, 2 GB ou plus sont recommandés<br />
Réseau<br />
Au minimum : Ethernet 10/100 (Ethernet Gigabit recommandé)<br />
Adaptateur Graphique<br />
AGP 3 ou PCI 4 -Express, au minimum 1024x768, cou<strong>le</strong>urs 16 bit<br />
(Il est fortement recommandé de travail<strong>le</strong>r avec une résolution supérieure à 1024x768 de manière à obtenir<br />
<strong>le</strong> maximum <strong>du</strong> logiciel)<br />
● Assurez-vous que <strong>le</strong> réglage de l’affichage en DPI 5 (points par pouce) est réglé par défaut à<br />
96DPI.<br />
● Pour rég<strong>le</strong>r la va<strong>le</strong>ur en DPI, effectuez un clic droit sur <strong>le</strong> bureau et sé<strong>le</strong>ctionnez l’ong<strong>le</strong>t “Settings”<br />
>> “Advanced” >> “General”<br />
Contenu <strong>du</strong> CD d’Installation<br />
●<br />
●<br />
●<br />
●<br />
●<br />
Adobe Acrobat Reader<br />
Utilitaire de Recherche Intelligente des Appareils<br />
Manuel d’Utilisation<br />
Guide d’Installation Rapide<br />
Page de Données<br />
1 CPU – Central Processing Unit<br />
2 RAM – Random Access Memory : mémoire vive<br />
3 AGP – Acce<strong>le</strong>rated Graphics Port<br />
4 PCI – Peripheral Component Interconnect<br />
5 DPI – Dots Per Inch : points par pouce.<br />
Page 4 sur 71
Description <strong>du</strong> Pro<strong>du</strong>it<br />
L’Enregistreur Vidéo Réseau Embarqué est destiné à l’utilisation au sein d’un système de surveillance où il<br />
effectue l’enregistrement et la rediffusion des images fournies par <strong>le</strong>s caméras <strong>du</strong> réseau. C’est un dispositif<br />
d’enregistrement utilisant un disque <strong>du</strong>r pour enregistrer <strong>le</strong>s images en provenance des caméras au lieu de<br />
cassettes vidéo, de sorte que <strong>le</strong>s images enregistrées après effacements répétés ne subissent pas de perte<br />
de qualité. Il est possib<strong>le</strong> de connecter jusqu’à 4 (pour <strong>le</strong> NVR4CH), 8 (NVR8CH) ou 16 (NVR16CH) caméras<br />
au moyen d’un réseau et d’enregistrer <strong>le</strong>s images qui en proviennent. Il est possib<strong>le</strong> d’effectuer <strong>le</strong>s réglages<br />
ou de piloter <strong>le</strong> NVR à distance en utilisant un navigateur web installé sur un PC connecté au réseau.<br />
Les vidéos enregistrées peuvent être lues à distance au moyen d’un PC. Jusqu’à quatre PCs (navigateurs<br />
web) peuvent avoir accès simultanément à cette unité et permettre de la configurer et de contrô<strong>le</strong>r son fonctionnement.<br />
Le NVR est compatib<strong>le</strong> avec la majorité des caméras des principa<strong>le</strong>s marques, et son aptitude à<br />
rechercher et trouver <strong>le</strong>s caméras disponib<strong>le</strong>s <strong>du</strong> réseau contribue à ré<strong>du</strong>ire considérab<strong>le</strong>ment <strong>le</strong>s contraintes<br />
de l’utilisateur lorsqu’il fait croître <strong>le</strong> système.<br />
●<br />
●<br />
●<br />
●<br />
●<br />
●<br />
●<br />
●<br />
Contrô<strong>le</strong> PTZ Avancé<br />
Divers Types d’A<strong>le</strong>rtes sur Événements<br />
Administration Reposant sur <strong>le</strong> Web<br />
Système d’Exploitation Intégré à Linux<br />
Export au Format AVI des Vidéos Enregistrées<br />
Compatibilité avec <strong>le</strong>s Caméras des Marques Principa<strong>le</strong>s<br />
Vidéos Live/Playback de Haute Qualité<br />
Recherche par Caméras Intelligentes<br />
Page 5 sur 71
Installation <strong>du</strong> Disque Dur<br />
Commencez par en<strong>le</strong>ver <strong>le</strong>s vis latéra<strong>le</strong>s :<br />
Poussez vers l’avant <strong>le</strong> dessus <strong>du</strong> boîtier :<br />
Puis sou<strong>le</strong>vez-<strong>le</strong> :<br />
• Le NVR accepte <strong>le</strong>s disques <strong>du</strong>rs SATA I<br />
ou SATA II<br />
• Le NVR accepte au maximum 1TB par disque<br />
<strong>du</strong>r et un total de 2 disques <strong>du</strong>rs (2TB)<br />
Page 6 sur 71
Ôtez la plaque de couverture <strong>du</strong> disque <strong>du</strong>r :<br />
Sortez <strong>le</strong> support de tiroir <strong>du</strong> disque <strong>du</strong>r :<br />
Posez <strong>le</strong> disque <strong>du</strong>r sur <strong>le</strong> plateau et poussez-<strong>le</strong> vers l’intérieur pour l’immobiliser :<br />
Page 7 sur 71
Connectez <strong>le</strong> câb<strong>le</strong> SATA au disque <strong>du</strong>r :<br />
Remettez en place la plaque de couverture <strong>du</strong> tiroir de disque <strong>du</strong>r :<br />
Remettez en place <strong>le</strong> dessus <strong>du</strong> boîtier et fixez-<strong>le</strong> à la partie inférieure :<br />
Page 8 sur 71
Vues <strong>du</strong> Matériel (Façade)<br />
16 canaux<br />
DEL 1 Alarme<br />
DEL statut <strong>du</strong> Disque <strong>du</strong>r 2<br />
DEL statut <strong>du</strong> Disque <strong>du</strong>r 1<br />
DEL statut <strong>du</strong> Réseau<br />
DEL statut <strong>du</strong> Système<br />
DEL Alimentation<br />
DELs de statut des caméras<br />
Bouton de réinitialisation USB 1 USB 2<br />
Touche d’Alimentation<br />
Touche d’Arrêt de l’Avertisseur<br />
8 canaux<br />
DEL Alarme<br />
DEL statut <strong>du</strong> Disque <strong>du</strong>r 2<br />
DEL statut <strong>du</strong> Disque <strong>du</strong>r 1<br />
DEL statut <strong>du</strong> Réseau<br />
DEL statut <strong>du</strong> Système<br />
DEL Alimentation<br />
DELs de statut des caméras<br />
Bouton de réinitialisation USB 1 USB 2<br />
Touche d’Alimentation<br />
Touche d’Arrêt de l’Avertisseur<br />
1 DEL : Diode É<strong>le</strong>ctro Luminescente<br />
Page 9 sur 71
4 canaux<br />
DEL Alarme<br />
DEL statut <strong>du</strong> Disque <strong>du</strong>r 2<br />
DEL statut <strong>du</strong> Disque <strong>du</strong>r 1<br />
DEL statut <strong>du</strong> Réseau<br />
DEL statut <strong>du</strong> Système<br />
DEL Alimentation<br />
DELs de statut des caméras<br />
Bouton de réinitialisation USB 1 USB 2<br />
Touche d’Alimentation<br />
Touche d’Arrêt de l’Avertisseur<br />
Page 10 sur 71
Ports I/O d’Entrées/Sorties et RS-485 (Panneau arrière)<br />
Fiche<br />
Signal<br />
1 DCIN (entrée alimentation DC)<br />
2 GND (mise à la terre)<br />
3~10 Entrées alarmes<br />
11 Sortie 1<br />
12 Sortie 2<br />
13 Sortie 3<br />
14 Sortie 4<br />
15 RS485+<br />
16 RS485-<br />
Page 11 sur 71
Définition des Diodes É<strong>le</strong>ctro Luminescentes<br />
4 canaux<br />
8 canaux<br />
16 canaux<br />
Network Camera : Caméra Réseau<br />
Power : Alimentation<br />
Status : Statut<br />
Network : Réseau<br />
HDD1 : Disque Dur 1<br />
HDD2 : Disque Dur 2<br />
Alarm : Alarme<br />
Page 12 sur 71
Définition des Diodes É<strong>le</strong>ctro Luminescentes<br />
HDD x 2<br />
Réseau<br />
Statut<br />
Alimentation<br />
Alarme<br />
DEL Caméras<br />
Vert<br />
Rouge<br />
Ambre<br />
Ambre<br />
Vert<br />
Ambre<br />
Vert<br />
Rouge<br />
Vert<br />
Rouge<br />
Ambre<br />
Rouge<br />
Éteinte<br />
Vert<br />
Ambre<br />
Ambre<br />
Rouge<br />
Vert fixe quand <strong>le</strong> disque <strong>du</strong>r est installé et en fonctionnement<br />
Rouge fixe quand <strong>le</strong> disque est en panne<br />
Ambre fixe quand <strong>le</strong> disque est saturé<br />
Clignotant pendant <strong>le</strong> recyclage<br />
Ambre fixe quand actif sur un réseau à 1Gbps<br />
Vert fixe quand actif sur un réseau à 10/100 Mbps<br />
Clignotant pendant la mise à jour <strong>du</strong> firmware<br />
Vert fixe pendant <strong>le</strong> fonctionnement normal<br />
Vert clignotant après achèvement de la mise à jour <strong>du</strong> firmware<br />
Flashes rouges en cas d’échec de la mise à jour <strong>du</strong> firmware<br />
Fonctionnement normal<br />
Système à l’arrêt (adaptateur encore branché)<br />
Ambre clignotant : indique l’initialisation de l’appareil<br />
Clignotant lors d’une alarme<br />
Après réinitialisation de l’alarme<br />
Vert fixe, connexion en direct sans événement ni activité d’enregistrement<br />
Clignotant : enregistrement en cours, <strong>manuel</strong> ou sur événement<br />
Fixe : enregistrement en cours, programmé ou continu<br />
Enregistrement initié mais absence de vidéo venant d’une caméra<br />
Page 13 sur 71
Connexion au NVR<br />
Il existe diverses façons de se connecter au serveur NVR et ce qui suit présente des suggestions de méthodes<br />
adaptées à la mise en place de divers réseaux°:<br />
●<br />
●<br />
Le NVR est intégré dans un réseau équipé d’un serveur DHCP 1 : établir la connexion au NVR en<br />
utilisant l’utilitaire de recherche intelligente d’appareils “Smart Device Search” Utility.<br />
Le NVR est intégré dans un réseau sans serveur DHCP (ou bien la connexion s’effectue directement)<br />
: Accéder au NVR au moyen de son IP par défaut.<br />
Utilisation de l’utilitaire de recherche intelligente d’appareils<br />
Si <strong>le</strong> NVR est intro<strong>du</strong>it au sein d’un réseau d’entreprise ou d’un réseau local déjà équipés d’un serveur<br />
DHCP, exécutez l’utilitaire “Smart Device Search” à partir d’un ordinateur incorporé dans <strong>le</strong> même réseau et<br />
localisez <strong>le</strong> NVR au moyen de son adresse IP assignée par <strong>le</strong> serveur DHCP <strong>du</strong> niveau <strong>le</strong> plus haut.<br />
Entrée dans <strong>le</strong> réseau via <strong>le</strong><br />
serveur DHCP<br />
Présence dans <strong>le</strong> réseau d’un autre<br />
serveur DHCP<br />
Pour commencer, lancez l’utilitaire “Smart Device Search” à partir <strong>du</strong> CD puis passez à l’installation :<br />
Installation en cours de préparation…<br />
Search_AP Setup est en train de préparer l’Assistant<br />
qui vous guidera tout au long <strong>du</strong> processus de configuration<br />
<strong>du</strong> programme. Veuil<strong>le</strong>z patienter.<br />
Vérification en cours de la version <strong>du</strong> système<br />
…Annu<strong>le</strong>r…<br />
1 Dynamic Host Configuration Protocol : protoco<strong>le</strong> d'attribution dynamique d'adresses IP sur un réseau.<br />
Page 14 sur 71
Une fois l’installation terminée, cochez l’option “Launch the Search AP” et cliquez sur “Finish” :<br />
Assistant d’Installation de Search_AP<br />
Assistance terminée<br />
L’Assistant d’Installation a achevé avec succès l’installation<br />
de Search_AP ;<br />
Ciquez sur “Finish” pour quitter l’assistant<br />
Lancer Search_AP<br />
Terminer…<br />
La recherche démarre automatiquement et sa progression est affichée :<br />
Communication Réseau<br />
Le NVR est localisé et son adresse IP est affichée :<br />
Doub<strong>le</strong>-cliquez sur cel<strong>le</strong>-ci et <strong>le</strong> programme accède automatiquement la page d’administration web <strong>du</strong> NVR<br />
à partir de votre explorateur par défaut.<br />
Recherche d’appareils NVR<br />
État/Adresse IP/Port http/Marque/Modè<strong>le</strong>/adresse MAC<br />
Il est possib<strong>le</strong> de changer d’adresse IP <strong>du</strong> NVR en cliquant sur <strong>le</strong> bouton signalé ci-dessous :<br />
Page 15 sur 71
Vous êtes invité à entrer l’information d’accès au NVR avant de pouvoir modifier l’adresse IP de l’appareil.<br />
Configuration Réseau<br />
Mode de Connexion<br />
DHCP<br />
IP statique<br />
Compte<br />
Nom d’Utilisateur<br />
Mot de passe<br />
…Envoyer…<br />
Réseau<br />
Adresse MAC<br />
Adresse IP<br />
Passerel<strong>le</strong><br />
Masque de sous-réseau<br />
DNS # 1<br />
DNS # 2<br />
Port http<br />
Port streaming<br />
…Mise à Jour… …Annu<strong>le</strong>r…<br />
Il est possib<strong>le</strong> de cliquer à nouveau sur <strong>le</strong> bouton signalé ci-dessous pour effectuer une nouvel<strong>le</strong> recherche.<br />
Nouvel<strong>le</strong> recherche<br />
Accès à la page administration web <strong>du</strong> NVR<br />
Vous êtes invité à renseigner <strong>le</strong> nom d’utilisateur et <strong>le</strong> mot de passe pour accès au NVR. Entrez “admin”<br />
comme nom d’utilisateur et mot de passe par défaut, puis cliquez sur “OK” pour accéder au système.<br />
Connexion au 192.168.101.91<br />
Nom d’utilisateur<br />
Mot de passe<br />
Mémoriser mon mot de passe<br />
OK<br />
…Annu<strong>le</strong>r…<br />
Page 16 sur 71
Accéder au NVR avec son adresse IP par défaut<br />
Le NVR est livré avec une adresse IP statique préconfigurée, “192.168.101.50”. Toutefois cel<strong>le</strong>-ci n’est utilisée<br />
qu’en l’absence de serveur DHCP dans <strong>le</strong> réseau. Le NVR activera sa fonction de serveur DHCP et se<br />
comportera en tant que serveur DHCP <strong>du</strong> réseau. Pour vous connecter au NVR, utilisez un PC qui est dans<br />
<strong>le</strong> même réseau via un interrupteur ou un hub, ou bien connectez directement <strong>le</strong> PC au NVR au moyen d’un<br />
câb<strong>le</strong> Ethernet crossover CAT5.<br />
Le PC directement connecté au NVR (ou au sein <strong>du</strong> même réseau local) en reçoit une adresse IP. Accédez<br />
simp<strong>le</strong>ment au NVR à partir de votre explorateur internet grâce à son adresse IP.<br />
Vous êtes à nouveau invité à renseigner <strong>le</strong> nom d’utilisateur et <strong>le</strong> mot de passe. Entrez dans <strong>le</strong>s deux cas <strong>le</strong><br />
paramètre par défaut “admin”, puis cliquez sur “OK” pour accéder au système.<br />
Connexion au 192.168.101.91<br />
Nom d’utilisateur<br />
Mot de passe<br />
Mémoriser mon mot de passe<br />
OK<br />
…Annu<strong>le</strong>r…<br />
Page 17 sur 71
1. Visualisation en Direct<br />
NVR16CH<br />
Liste des caméras<br />
Pilotage PTZ<br />
Vidéo en direct<br />
Boutons de contrô<strong>le</strong> de vidéo en direct<br />
NVR8CH<br />
Le NVR à 8 canaux est livré avec une fenêtre de visualisation<br />
partagée en huit sous-fenêtres, dont une plus grande<br />
que <strong>le</strong>s autres. Sé<strong>le</strong>ctionnez un canal à partir <strong>du</strong> menu déroulant<br />
de manière à afficher sa vidéo sur la plus grande<br />
des sous-fenêtres. Vous pouvez éga<strong>le</strong>ment cliquer sur<br />
n’importe laquel<strong>le</strong> des sous-fenêtres pour afficher sa vidéo<br />
dans la plus grande.<br />
Page 18 sur 71
NVR4CH<br />
La page “Vue en Direct” offre <strong>le</strong>s fonctions suivantes :<br />
●<br />
●<br />
●<br />
●<br />
●<br />
●<br />
●<br />
●<br />
●<br />
●<br />
●<br />
Accéder au flux vidéo d’une caméra<br />
Accéder au statut d’une caméra<br />
Réaliser une visualisation séquentiel<strong>le</strong> en direct<br />
Pilotage PTZ<br />
Réaliser une visualisation PTZ séquentiel<strong>le</strong> prédéfinie<br />
Réaliser un enregistrement <strong>manuel</strong><br />
Prendre un instantané<br />
Recevoir <strong>le</strong> son d’un flux vidéo<br />
Envoyer <strong>le</strong> son<br />
Contrô<strong>le</strong> de l’avertisseur<br />
Changer la langue d’affichage web de l’interface utilisateur<br />
Page 19 sur 71
1.1 Accès au flux vidéo des caméras<br />
La liste développée des caméras est affichée dans<br />
la page relative à la visualisation en direct “Live”.<br />
● Cliquez sur “All” pour afficher <strong>le</strong>s vidéos selon <strong>le</strong><br />
mode Quad-vidéo (NVR4CH), <strong>le</strong> mode 8-vidéos<br />
(NVR8CH) ou <strong>le</strong> mode 16-vidéos (NVR16CH)<br />
● Cliquez sur un “Groupe” (par exp<strong>le</strong> Group 1) pour<br />
afficher en <strong>le</strong>cture quad <strong>le</strong>s vidéos en provenance<br />
des caméras de ce groupe<br />
● Cliquez sur n’importe quel<strong>le</strong> caméra pour afficher<br />
sa vidéo en mono visualisation<br />
1.2 Accès au statut des caméras<br />
La liste des caméras renseigne sur <strong>le</strong> statut de chacune. Chaque type de statut est représenté par une cou<strong>le</strong>ur<br />
différente, spécifique de l’état courant de la caméra :<br />
Caméra connectée<br />
Caméra non connectée<br />
Caméra en train d’enregistrer<br />
Page 20 sur 71
1.3 Réalisation d’une visualisation séquentiel<strong>le</strong><br />
La visualisation séquentiel<strong>le</strong> est une fonction qui permet de visionner automatiquement et séquentiel<strong>le</strong>ment<br />
plusieurs flux vidéos en provenance de certaines caméras sé<strong>le</strong>ctionnées.<br />
Pour réaliser une visualisation séquentiel<strong>le</strong>, sé<strong>le</strong>ctionnez “SEQ View” dans l’ang<strong>le</strong> supérieur gauche.<br />
Sé<strong>le</strong>ctionnez ensuite une ou plusieurs caméras, ou bien un ou plusieurs groupes à visionner séquentiel<strong>le</strong>ment.<br />
Direct Séquence Rediffusion<br />
Interval<strong>le</strong> :<br />
Tous <strong>le</strong>s Canaux…<br />
…Tous <strong>le</strong>s Groupes…<br />
…Démarrer…<br />
Sé<strong>le</strong>ctionnez alors la <strong>du</strong>rée des séquences :<br />
Fina<strong>le</strong>ment cliquez sur “Start” pour lancer la visualisation séquentiel<strong>le</strong><br />
* Cliquez “All Channels” pour sé<strong>le</strong>ctionner rapidement tous <strong>le</strong>s canaux disponib<strong>le</strong>s et lancer la visualisation séquentiel<strong>le</strong><br />
en mode vue unique.<br />
Cliquez “All Groups” pour sé<strong>le</strong>ctionner rapidement tous <strong>le</strong>s groupes disponib<strong>le</strong>s et démarrer la visualisation en mode<br />
quadrivision.<br />
Ou bien sé<strong>le</strong>ctionnez simp<strong>le</strong>ment <strong>le</strong>s canaux voulus et appuyez sur “Start” pour démarrer la visualisation séquentiel<strong>le</strong><br />
Le bouton “All Groups” de sé<strong>le</strong>ction de tous <strong>le</strong>s groupes n’est pas disponib<strong>le</strong> sur <strong>le</strong> l’enregistreur à 4 canaux NVR4CH,<br />
<strong>du</strong> fait qu’il ne possède qu’un seul groupe.<br />
Page 21 sur 71
1.4 Pilotage PTZ<br />
Le bloc des contrô<strong>le</strong>s PTZ permet d’actionner <strong>le</strong>s fonctions panorama, inclinaison et zoom des caméras<br />
PTZ, et d’ajuster la focalisation et l’ouverture de cel<strong>le</strong>s-ci.<br />
Les caméras qui sont habituel<strong>le</strong>ment choisies pour une visualisation en direct sont listées dans <strong>le</strong> menu<br />
déroulant PTZ. Sé<strong>le</strong>ctionnez simp<strong>le</strong>ment une caméra, puis utilisez <strong>le</strong> bloc de pilotage PTZ pour contrô<strong>le</strong>r la<br />
caméra.<br />
La barre ci-dessous permet de contrô<strong>le</strong>r la vitesse des fonctions panorama/inclinaison.<br />
Page 22 sur 71
1.5 Effectuer une Visualisation PTZ Préréglée<br />
La section “Preset” de préréglages offre trois fonctions :<br />
●<br />
●<br />
●<br />
Réaliser avec une certaine caméra la visualisation d’un emplacement prédéterminé<br />
Activer <strong>le</strong> balayage panoramique automatique d’une caméra particulière<br />
Effectuer la visualisation séquentiel<strong>le</strong> d’un emplacement prédéterminé<br />
Visionnage d’un emplacement prédéterminé<br />
Commencez par sé<strong>le</strong>ctionner une caméra PTZ dans la liste déroulante :<br />
Les emplacements PTZ prédéterminés disponib<strong>le</strong>s qui lui sont associés sont listés dans la liste déroulante<br />
ci-dessous :<br />
…Al<strong>le</strong>r à…<br />
Sé<strong>le</strong>ctionnez un emplacement prédéterminé dans la liste déroulante et cliquez sur “Go To” pour diriger <strong>le</strong><br />
visionnage en direct sur cet emplacement.<br />
Page 23 sur 71
Visualisation Panoramique Automatique<br />
Commencez par sé<strong>le</strong>ctionner une caméra PTZ dans la liste déroulante :<br />
Utilisez <strong>le</strong>s boutons de contrô<strong>le</strong> Auto Pan pour effectuer un panoramique à droite, à gauche, et arrêter<br />
l’auto-panoramique<br />
Auto-panoramique<br />
* Certaines caméras n’acceptent pas<br />
<strong>le</strong>s balayages panoramiques bidirectionnels.<br />
Pour de tel<strong>le</strong>s caméras utilisez <strong>le</strong><br />
bouton “Autopan”.<br />
Panoramique à gauche<br />
Arrêt <strong>du</strong> panoramique<br />
Panoramique à droite<br />
Visualisation Séquentiel<strong>le</strong> d’Emplacements Prédéterminés<br />
Cette fonction vous permet de visionner <strong>le</strong>s vidéos d’une caméra concernant plusieurs emplacements<br />
prédéterminés, sans avoir à sé<strong>le</strong>ctionner ceux-ci un par un. Une fois que vous avez défini <strong>le</strong>s emplacements<br />
prédéterminés selon vos préférences au moyen de “Camera Configurations” >> “PTZ Preset<br />
Sequence” dans <strong>le</strong> menu “Setup”, cliquez sur “Start” et l’enregistreur commence à afficher automatiquement<br />
et séquentiel<strong>le</strong>ment <strong>le</strong>s vidéos issues de ces emplacements prédéterminés, jusqu’à ce que vous<br />
cliquiez sur “Stop”.<br />
Page 24 sur 71
1.6 Boutons de Contrô<strong>le</strong> des Vidéos en Direct<br />
Chaque fenêtre de vidéo en direct propose des boutons de contrô<strong>le</strong> relatifs aux fonctions décrites cidessous<br />
:<br />
Prise d’un instantané lors d’une vidéo en direct<br />
Activation/Arrêt <strong>du</strong> son d’une vidéo en direct<br />
Démarrage/Arrêt de l’enregistrement d’une vidéo en direct (enregistrement en direct)<br />
Émission audio<br />
Visualisation p<strong>le</strong>in-écran d’une vidéo en direct<br />
Affichage d’une vidéo avec ses proportions d’origine<br />
Page 25 sur 71
Prise d’instantané sur vidéo en direct<br />
Pour prendre un instantané lors d’une vidéo en direct, cliquez sur <strong>le</strong> bouton<br />
dans une fenêtre popup comme ci-dessous<br />
et l’instantané est affiché<br />
…Clic droit…<br />
…Sauvegardez l’image sous…<br />
Effectuez un clic droit n’importe où sur l’image et sé<strong>le</strong>ctionnez “Save Picture As…” dans <strong>le</strong> menu déroulant.<br />
Dans la boîte de dialogue, donnez un nom au fichier image et choisissez <strong>le</strong> dossier de destination pour<br />
sa sauvegarde ; cliquez sur “Save”.<br />
Choisissez <strong>le</strong> répertoire de sauvegarde de<br />
l’instantané<br />
Donnez un nom au fichier et cliquez sur<br />
“Save”<br />
Page 26 sur 71
Visionnage P<strong>le</strong>in-écran d’une Vidéo en Direct<br />
. Pour quitter <strong>le</strong> p<strong>le</strong>in-écran, doub<strong>le</strong>-<br />
Pour visionner une vidéo en p<strong>le</strong>in-écran, cliquez sur <strong>le</strong> bouton<br />
cliquez n’importe où sur la vidéo.<br />
Marche/Arrêt Audio d’une Vidéo en Direct<br />
Il est possib<strong>le</strong> d’accéder au son d’une caméra particulière. Cliquez simp<strong>le</strong>ment sur <strong>le</strong> bouton .<br />
Le bouton change de cou<strong>le</strong>ur quand la fonction audio est activée :<br />
pour couper <strong>le</strong> son.<br />
. Cliquez à nouveau sur <strong>le</strong> bouton<br />
Vous ne pouvez écouter <strong>le</strong> son que d’un seul canal à la fois.<br />
Lancement/Arrêt de l’Enregistrement d’une Vidéo en Direct<br />
Vous pouvez lancer ou stopper l’enregistrement d’une vidéo en direct en utilisant <strong>le</strong> bouton .<br />
Le bouton change de cou<strong>le</strong>ur dès que l’enregistrement démarre <strong>manuel</strong><strong>le</strong>ment :<br />
sur <strong>le</strong> bouton pour arrêter l’enregistrement.<br />
. Cliquez à nouveau<br />
Poste Audio<br />
Cette fonction permet à l’utilisateur de par<strong>le</strong>r depuis un PC au moyen d’un microphone et <strong>le</strong> son peut être<br />
restitué au niveau de la caméra si un haut-par<strong>le</strong>ur lui est connecté.<br />
Page 27 sur 71
1.7 Changement de la Langue d’Affichage Web de l’Interface Utilisateur<br />
Il est possib<strong>le</strong> de modifier la langue d’affichage web de l’interface utilisateur à partir <strong>du</strong> lien propre au nom de<br />
l’utilisateur en session, situé dans l’ang<strong>le</strong> supérieur droit. Cliquer sur <strong>le</strong> lien ouvre une nouvel<strong>le</strong> fenêtre qui<br />
affiche des informations détaillées concernant l’utilisateur, ainsi qu’un menu déroulant qui permet de changer<br />
de langue.<br />
Page 28 sur 71
2. Re<strong>le</strong>cture<br />
Méthodes de recherche en playback<br />
Canaux à lire en playback<br />
Boutons de contrô<strong>le</strong> de <strong>le</strong>cture des vidéos<br />
Vidéo en cours de <strong>le</strong>cture<br />
Playback est une fonction qui permet de lire une ou plusieurs vidéos préalab<strong>le</strong>ment enregistrées soit selon<br />
une méthode d’enregistrement déterminée, soit en réponse à un déc<strong>le</strong>nchement d’événement. Le NVR permet<br />
une <strong>le</strong>cture synchronisée jusqu’à 4 canaux, et divers types de méthodes de recherche sont disponib<strong>le</strong>s<br />
pour vous aider à trouver rapidement <strong>le</strong> passage filmé dont vous avez besoin.<br />
Vous pouvez écouter ou couper <strong>le</strong> son d’une vidéo enregistrée, selon votre choix, si <strong>le</strong> son a éga<strong>le</strong>ment été<br />
enregistré en même temps que la vidéo.<br />
La vidéo rediffusée peut être lue en p<strong>le</strong>in écran et <strong>le</strong>s instantanés peuvent être réalisés et sauvegardés au<br />
cours de la <strong>le</strong>cture d’une vidéo en playback.<br />
Page 29 sur 71
2.1 Méthodes de Recherche de Vidéos<br />
Le NVR propose trois méthodes pour aider <strong>le</strong>s utilisateurs à retrouver rapidement des vidéos enregistrées<br />
antérieurement :<br />
●<br />
●<br />
●<br />
Recherche en fonction <strong>du</strong> temps : Spécifier une plage de temps et rechercher <strong>le</strong>s vidéos enregistrées<br />
dans cette plage.<br />
Recherche par événements : trouver <strong>le</strong>s vidéos enregistrées en réponse à des déc<strong>le</strong>ncheurs<br />
d’événements.<br />
Lecture à partir d’un moment donné : entrez l’horodate à laquel<strong>le</strong> une vidéo a été enregistrée, pour<br />
commencer la <strong>le</strong>cture playback d’une vidéo.<br />
Recherche au moyen <strong>du</strong> ca<strong>le</strong>ndrier<br />
● Commencez par sé<strong>le</strong>ctionner <strong>le</strong> canal sur <strong>le</strong>quel vous souhaitez effectuer une recherche :<br />
* Les canaux sé<strong>le</strong>ctionnés apparaissent en rouge<br />
● Sé<strong>le</strong>ctionnez “Search by time chart” dans la liste déroulante “Search Mode” et cliquez sur “Go” pour<br />
lancer la recherche :<br />
Page 30 sur 71
● Les résultats apparaissent alors dans un tab<strong>le</strong>au “Date/Canal” et <strong>le</strong>s cases en b<strong>le</strong>u représentent <strong>le</strong>s<br />
vidéos trouvées pour ces dates :<br />
● Cliquez sur n’importe quel<strong>le</strong> case b<strong>le</strong>ue pour atteindre <strong>le</strong> tab<strong>le</strong>au “Heure/Canal” s’il existe plusieurs<br />
vidéos enregistrées pour cette date :<br />
* Les vidéos des autres caméras enregistrées à la même date<br />
sont éga<strong>le</strong>ment affichées.<br />
* Déplacer <strong>le</strong> pointeur de la souris sur une case particulière<br />
sans cliquer, fournit un aperçu de la vidéo dans une vignette.<br />
Page 31 sur 71
● Un nouveau clic sur la case lance la <strong>le</strong>cture des vidéos si la recherche est terminée :<br />
● Les vidéos détectées en provenance d’autres caméras et enregistrées au même moment sont éga<strong>le</strong>ment<br />
lues.<br />
Page 32 sur 71
Recherche par événement<br />
● Commencez par sé<strong>le</strong>ctionner <strong>le</strong>s canaux sur <strong>le</strong>squels vous désirez effectuer une recherche :<br />
Mode de Recherche :<br />
Recherche par horodate<br />
Recherche par horodate<br />
Lecture par horodate de début<br />
Recherche par événement<br />
* Les canaux sé<strong>le</strong>ctionnés apparaissent en rouge<br />
● Sé<strong>le</strong>ctionnez “Search by event” (“Recherche par événement”) parmi <strong>le</strong>s méthodes de recherche de<br />
la liste déroulante, puis cliquez sur “Go” pour lancer la recherche.<br />
● Les résultats de la recherche sont alors listés comme illustré ci-dessous, <strong>du</strong> plus ancien enregistrement<br />
en début de liste au plus récent. Cliquez sur l’un des résultats pour lancer la <strong>le</strong>cture :<br />
* Cliquez sur “Next Search” (nouvel<strong>le</strong> recherche)<br />
pour afficher <strong>le</strong>s 15 résultats suivants.<br />
…Nouvel<strong>le</strong> Recherche…<br />
…Recherche… …Retour au Début…<br />
Page 33 sur 71
● Il est éga<strong>le</strong>ment possib<strong>le</strong> de spécifier une nouvel<strong>le</strong> horodate de départ pour rechercher et afficher<br />
<strong>le</strong>s résultats postérieurs à cel<strong>le</strong>-ci. Il est possib<strong>le</strong> de restreindre <strong>le</strong> nombre des résultats affichés à la fois (30<br />
au maximum) et de relancer la recherche.<br />
Lecture relative à un moment spécifique<br />
Si vous savez quand un enregistrement a eu lieu, il vous est possib<strong>le</strong> de choisir “Play by start time” dans<br />
la liste déroulante “Search Mode”, pour une <strong>le</strong>cture à partir d’une horodate particulière :<br />
Vous êtes alors invité à renseigner une date et une heure spécifiques pour la vidéo enregistrée.<br />
Utilisez <strong>le</strong> bouton<br />
pour sé<strong>le</strong>ctionner <strong>le</strong> mois, la date et l’année.<br />
Page 34 sur 71
Recherche par événement (<strong>le</strong> plus récent)<br />
Cette fonction affiche rapidement <strong>le</strong>s plus récents enregistrements liés à des événements à partir des canaux<br />
sé<strong>le</strong>ctionnés, avec <strong>le</strong> plus récent en début de liste. Vous avez la possibilité de cliquer sur “Update”<br />
pour mettre à jour la liste, afin qu’el<strong>le</strong> affiche <strong>le</strong>s résultats <strong>le</strong>s plus récents.<br />
Page 35 sur 71
2.2 Export en Fichiers AVI des Vidéos Rediffusées<br />
L’utilisateur a la possibilité d’exporter <strong>le</strong>s vidéos stockées sur <strong>le</strong> NVR vers un ordinateur local et de <strong>le</strong>s sauvegarder<br />
sous la forme de fichiers au format AVI. Les fichiers peuvent alors être lus sur <strong>le</strong> PC par un <strong>le</strong>cteur<br />
tiers tel qu’un <strong>le</strong>cteur VLC ou Windows Media Player.<br />
Une fois que vous avez localisé <strong>le</strong>s vidéos à travers <strong>le</strong>s étapes décrites dans la section précédente, actionnez<br />
<strong>le</strong> bouton “Export AVI” sur la fenêtre vidéo de la vidéo que vous désirez exporter.<br />
Une nouvel<strong>le</strong> boîte de dialogue s’affiche qui permet de spécifier la plage de temps (ou de <strong>du</strong>rée) de la vidéo<br />
que vous désirez exporter :<br />
Heure Initia<strong>le</strong><br />
Heure Fina<strong>le</strong><br />
Spécifiez <strong>le</strong> fichier AVI<br />
…Démarrage…<br />
Cliquez sur <strong>le</strong> bouton pour dérou<strong>le</strong>r <strong>le</strong> ca<strong>le</strong>ndrier qui vous aidera à spécifier <strong>le</strong> mois, la date et l’année :<br />
Page 36 sur 71
Spécifiez <strong>le</strong>s heures de début et de fin de la vidéo en entrant <strong>le</strong>s nombres dans <strong>le</strong>s cases à cet effet :<br />
Cliquez sur <strong>le</strong> bouton “Start” pour lancer l’exportation. Le fichier reçoit un nom automatiquement et est sauvegardé<br />
dans la partition C:\<br />
L’utilisateur est notifié dès la fin réussie de l’opération :<br />
…Annu<strong>le</strong>r…<br />
Exportation en fichier AVI réussie<br />
Le fichier AVI exporté est sauvegardé sous la partition C<br />
* ffdsshow 1 est nécessaire à la <strong>le</strong>cture avec Windows Media<br />
Player des fichiers AVI exportés. Il est possib<strong>le</strong> de l’obtenir à<br />
l’adresse “http://sourceforge.net/projects/ffdshow-tryout/” en y<br />
téléchargeant “ffdshow_beta6_rev2527_20081219”<br />
1 ffdshow : un décodeur/encodeur audio/vidéo<br />
Page 37 sur 71
3. Configuration <strong>du</strong> Système<br />
3.1 Configurations <strong>du</strong> Système<br />
Cette section propose aux utilisateurs <strong>le</strong>s options de configuration rapide et correcte de l’appareillage. Après<br />
avoir correctement configuré tous <strong>le</strong>s réglages décrits dans <strong>le</strong>s sous-sections, <strong>le</strong>s utilisateurs disposeront<br />
d’un enregistreur vidéo réseau entièrement opérationnel, prêt à gérer <strong>le</strong>s caméras <strong>du</strong> réseau.<br />
Nous commencerons par configurer ses paramètres réseau de manière à s’assurer que l’enregistreur fonctionnera<br />
correctement dans celui-ci. Nous vous aiderons ensuite à ajuster <strong>le</strong> temps <strong>du</strong> système pour que <strong>le</strong>s<br />
vidéos soient enregistrées avec l’horodatage approprié. De manière à mieux protéger <strong>le</strong> système contre des<br />
perturbations indésirab<strong>le</strong>s, nous vous guiderons dans la mise en place des comptes clients et des autorisations<br />
associées, afin d’éviter que <strong>le</strong>s réglages subissent des modifications d’utilisateurs autres que<br />
l’administrateur. Fina<strong>le</strong>ment, nous vous dirons ce que vous devrez attendre de l’installation d’un disque <strong>du</strong>r<br />
et comment préparer celui-ci à l’enregistrement de vidéos.<br />
3.1.1 Paramètres Réseau<br />
Paramètres Réseau<br />
Type de connexion<br />
Masque de sous-réseau<br />
Passerel<strong>le</strong><br />
DNS 1<br />
DNS 2<br />
Port http<br />
Port Streaming<br />
Réglage Optionnel<br />
Nom de l’Appareil<br />
Appliquer<br />
Il est nécessaire d’effectuer <strong>le</strong>s réglages de cette section pour que l’appareil fonctionne correctement au<br />
sein de votre réseau. Il est critique que ces paramètres soient configurés correctement en fonction de la<br />
configuration de votre réseau, de manière que l’enregistreur puisse être géré par l’intermédiaire <strong>du</strong> réseau<br />
local et que <strong>le</strong>s caméras puissent lui être connectées.<br />
Page 38 sur 71
Par défaut, l’enregistreur est réglé pour obtenir une adresse IP de la part <strong>du</strong> serveur DHCP, ce qui devrait<br />
suffire dans la plupart des environnements réseau, et il est très vraisemblab<strong>le</strong> que vous ne devriez pas<br />
avoir besoin d’effectuer une quelconque modification dans cette section. Pour localiser l’enregistreur, utilisez<br />
simp<strong>le</strong>ment l’Utilitaire IP avec <strong>le</strong>s étapes décrites à la page 12.<br />
Si vous désirez rég<strong>le</strong>r l’enregistreur pour l’utilisation d’une adresse IP fixe au sein de votre réseau local,<br />
1. Sé<strong>le</strong>ctionnez “Static IP” dans <strong>le</strong> menu déroulant “Connection Type”<br />
2. Entrez l’adress IP, <strong>le</strong> masque de sous-réseau, l’adresse passerel<strong>le</strong> par défaut et l’adresse DNS <strong>du</strong><br />
serveur<br />
3. Activez “DHCP Server” dans la rubrique “DHCP Server” si vous souhaitez utiliser l’enregistreur comme<br />
un serveur DHCP, ou bien laissez l’alternative “OFF” cochée s’il existe déjà un serveur DHCP dans <strong>le</strong> réseau<br />
4. Cliquez sur “Apply” pour confirmer <strong>le</strong>s réglages et <strong>le</strong>s rendre effectifs.<br />
L’enregistreur est capab<strong>le</strong> de déce<strong>le</strong>r<br />
la présence d’un serveur DHCP<br />
dès son démarrage. Il se règ<strong>le</strong> de<br />
lui-même afin d’utiliser l’adresse IP<br />
statique s’il n’existe pas de serveur<br />
DHCP couramment présent dans <strong>le</strong><br />
réseau.<br />
Sa fonction serveur DHCP démarre<br />
simultanément afin d’assigner des<br />
adresses IP aux caméras qui seront<br />
connectées ultérieurement au réseau.<br />
Vous pouvez désactiver <strong>manuel</strong><strong>le</strong>ment<br />
la fonction serveur DHCP si<br />
vous désirez utiliser un serveur<br />
DHCP séparé.<br />
Le changement de l’adresse IP de l’enregistreur exige <strong>le</strong> redémarrage de celui-ci.<br />
Redémarrez l’appareil sous “System Options” >> “Maintenance” pour que <strong>le</strong>s réglages prennent effet.<br />
Page 39 sur 71
3.1.2 Heure et Date<br />
Réglage de l’Heure et de la Date<br />
Fuseau horaire Heure d’été<br />
Manuel<br />
Année Mois Jour<br />
Heure Minutes Secondes<br />
Synchronisation avec un Serveur NTP<br />
Serveur NTP<br />
Interval<strong>le</strong> de mise à jour<br />
Synchronisation avec un PC<br />
…Appliquer…<br />
Rég<strong>le</strong>z l’heure et la date en sé<strong>le</strong>ctionnant <strong>le</strong> fuseau horaire en fonction de votre localisation. Il est impératif<br />
que vous régliez précisément l’heure et la date de l’enregistreur afin d’éviter <strong>le</strong>s erreurs suivantes :<br />
● Affichage erroné de l’heure pour la <strong>le</strong>cture de vidéos<br />
● Affichage incohérent de l’heure des journaux des événements et <strong>du</strong> moment exact de la réalisation de<br />
ceux-ci.<br />
Après avoir sé<strong>le</strong>ctionné <strong>le</strong> fuseau horaire, choisissez l’une des options ci-dessous pour rég<strong>le</strong>r l’horodate<br />
de l’enregistreur :<br />
● Manuel<strong>le</strong>ment – Utilisez la liste déroulante et configurez l’horodate <strong>manuel</strong><strong>le</strong>ment.<br />
● Synchronisation avec un serveur NTP 1 – Entrez <strong>le</strong> nom d’hôte ou l’adresse IP d’un serveur NTP valide<br />
et définissez la fréquence avec laquel<strong>le</strong> l’enregistreur doit synchroniser son heure avec <strong>le</strong> serveur en<br />
utilisant <strong>le</strong> menu déroulant “Update interval”.<br />
● Synchronisation avec un PC – Cochez cette option pour synchroniser <strong>le</strong> temps de l’enregistreur avec<br />
<strong>le</strong> PC que vous utilisez couramment pour accéder à l’enregistreur.<br />
1 NTP – Network Time Protocol<br />
Page 40 sur 71
3.1.3 Comptes Utilisateurs<br />
Plusieurs utilisateurs peuvent avoir accès simultanément à l’enregistreur. Grâce aux options fournies<br />
dans cette section, il est possib<strong>le</strong> d’ajouter et de supprimer des utilisateurs, de modifier <strong>le</strong>s informations<br />
<strong>le</strong>s concernant, et de maintenir l’organisation de ces données. Chaque enregistreur est livré avec compte<br />
administrateur “admin” intégré, affecté <strong>du</strong> mot de passe “admin”. Il est fortement recommandé de changer<br />
de mot de passe lors de votre première connexion.<br />
Configuration d’un Compte Utilisateur<br />
Nom d’utilisateur Groupe Description<br />
Éditer Supprimer……<br />
Ajout d’un Utilisateur<br />
Nom d’Utilisateur<br />
Mot de passe<br />
Confirmat n mot de passe<br />
Société (optionnel)<br />
Département (optionnel)<br />
Téléphone (optionnel)<br />
Mobi<strong>le</strong> (optionnel)<br />
E-mail (optionnel)<br />
Groupe<br />
Langue<br />
Description (optionnel)<br />
…Ajouter…<br />
Changer <strong>le</strong> mot de passe <strong>du</strong> compte “admin” :<br />
1. Cliquez et mettez en surbrillance <strong>le</strong> compte “admin” dans la liste des comptes, puis cliquez sur “Edit”.<br />
2. L’information apparaît sous “User Account Information”.<br />
3. Entrez un nouveau mot de passe dans <strong>le</strong> champ “Password” et saisissez-<strong>le</strong> à nouveau dans <strong>le</strong> champ<br />
“Confirm Password”.<br />
Nom d’utilisateur Groupe Description<br />
Éditer<br />
Supprimer…<br />
Informations Compte Utilisateur<br />
Nom d’utilisateur<br />
Mot de passe<br />
Confirmation mot de passe<br />
Société<br />
Département<br />
(optionnel)<br />
(optionnel)<br />
Ajouter un nouvel utilisateur<br />
● Entrez un nom d’utilisateur et un mot de passe sous “User Account Information”. Tous <strong>le</strong>s autres<br />
champs sont optionnels, à seu<strong>le</strong> fin d’usage personnel.<br />
● Sé<strong>le</strong>ctionnez un groupe dans <strong>le</strong> menu déroulant “Group” pour affecter <strong>le</strong> nouvel utilisateur à un groupe<br />
particulier.<br />
● Entrez une brève description <strong>du</strong> compte si vous <strong>le</strong> souhaitez.<br />
● Cliquez sur “Apply” pour terminer la configuration.<br />
Page 41 sur 71
3.1.4 Autorisations de Groupe<br />
Il est possib<strong>le</strong> dans cette section de créer diverses règ<strong>le</strong>s d’accès personnalisées, adaptées aux situations<br />
dans <strong>le</strong>squel<strong>le</strong>s d’autres utilisateurs que l’administrateur doivent avoir accès à l’enregistreur. À cette<br />
fin vous pouvez créer un groupe et supprimer des autorisations d’accès à certaines pages de configuration<br />
ou caméras. Les utilisateurs créés et affectés à ce groupe auront un accès limité au lieu de bénéficier<br />
des droits de gestion intégra<strong>le</strong>.<br />
Attribution autorisations de groupe<br />
Direcct<br />
Groupe<br />
Type de compte<br />
Rediffusion<br />
Autorisation d’utilisation PTZ<br />
Configuration <strong>du</strong> système<br />
Config.système…Config.canal…Config.événement<br />
Config.enregist t …Options système<br />
Appliquer<br />
Annu<strong>le</strong>r…<br />
L’enregistreur est livré d’origine avec sept groupes et cinq profi<strong>le</strong>s d’autorisations intégrés, à l’exception<br />
des comptes “admin” et “invité”. Les cinq autres groupes sont entièrement personnalisab<strong>le</strong>s ou bien vous<br />
pouvez simp<strong>le</strong>ment attribuer à un groupe l’un des profi<strong>le</strong>s d’autorisations par défaut.<br />
Si vous <strong>le</strong> souhaitez, vous pouvez toutefois assigner plus d’un utilisateur au compte “admin”. Le compte<br />
“invité” comporte la seu<strong>le</strong> autorisation “pour <strong>le</strong>s yeux uniquement” dans la page “Visionnage en Direct”, et<br />
<strong>le</strong>s utilisateurs de ce groupe n’ont pas <strong>le</strong> pouvoir d’effectuer la moindre modification dans cette page ni<br />
d’accéder à toute autre page.<br />
Pour créer un groupe, sé<strong>le</strong>ctionnez un groupe à partir <strong>du</strong> menu déroulant “Group” :<br />
Groupe<br />
Type d’autorisations<br />
Changer <strong>le</strong> nom de groupe…..<br />
Vous pouvez modifier <strong>le</strong> nom d’un groupe en cliquant sur <strong>le</strong> bouton “Change Group Name”. Une case de<br />
texte s’ouvre pour y entrer <strong>le</strong> nouveau nom :<br />
Page 42 sur 71
À partir <strong>du</strong> menu déroulant “Privi<strong>le</strong>ge Type”, choisissez quel type d’autorisations vous souhaitez attribuer<br />
à ce groupe :<br />
Les autorisations d’accès <strong>du</strong> groupe sont alors affichées. Il est possib<strong>le</strong> d’y apporter des modifications et<br />
de permettre ou refuser l’accès à d’autres caméras en cochant/décochant <strong>le</strong>s cases, au lieu d’accepter<br />
<strong>le</strong>s réglages par défaut.<br />
Page 43 sur 71
3.1.5 Configuration <strong>du</strong> Disque<br />
Une fois que vous avez associé un disque <strong>du</strong>r à l’enregistreur, il est nécessaire de l’initialiser de manière<br />
qu’il soit prêt à enregistrer. Il vous est possib<strong>le</strong> dans cette page d’obtenir <strong>le</strong>s informations de base concernant<br />
<strong>le</strong> disque que vous avez installé.<br />
Pour l’initialiser, cliquez simp<strong>le</strong>ment sur <strong>le</strong> bouton “Format”<br />
Vous pouvez éga<strong>le</strong>ment connecter une clé USB à l’enregistreur pour mise à jour <strong>du</strong> firmware.<br />
Pour <strong>le</strong>s instructions d’installation d’un disque <strong>du</strong>r dans l’enregistreur, reportez-vous à la page 9.<br />
Rendez-vous sur “System Options” >> “Disk Status” pour l’obtention d’informations détaillées concernant<br />
<strong>le</strong> disque.<br />
Page 44 sur 71
3.2 Configurations des Canaux<br />
3.2.1 Ajout d’une Caméra<br />
L’enregistreur NVR propose deux options pour l’addition d’une caméra. Les utilisateurs ont l’option de<br />
laisser l’enregistreur détecter automatiquement <strong>le</strong>s caméras, ou bien d’entrer <strong>le</strong>s informations propres à<br />
une caméra et d’ajouter cel<strong>le</strong>-ci <strong>manuel</strong><strong>le</strong>ment.<br />
Réglage canaux<br />
Cliquez ici pour rechercher <strong>le</strong>s caméras Search….<br />
* Vous pouvez sauter cette étape et ajouter une nouvel<strong>le</strong><br />
caméra <strong>manuel</strong><strong>le</strong>ment en entrant <strong>le</strong>s réglages de la<br />
caméra dans la section “Camera Information”<br />
Détection… Une fois que vous avez fourni <strong>le</strong>s<br />
informations ci-dessus, cliquez sur “Detect” pour<br />
obtenir la configuration de la caméra.<br />
Ajouter…<br />
Annu<strong>le</strong>r…<br />
Recherche Automatique :<br />
1. Cliquez sur <strong>le</strong> bouton “Search” pour réaliser une recherche de caméras. Vous êtes alors invité à instal<strong>le</strong>r<br />
<strong>le</strong> composant Active Control pour que la recherche s’effectue correctement. Cliquez “Install” pour lancer<br />
l’installation.<br />
Internet Explorer – Avertissement de Sécurité<br />
Souhaitez-vous instal<strong>le</strong>r ce logiciel ?<br />
Plus d’options<br />
Instal<strong>le</strong>r<br />
Ne pas Instal<strong>le</strong>r…<br />
Alors que <strong>le</strong>s fichiers issus de l’Internet peuvent être uti<strong>le</strong>s, ce type de<br />
fichier peut faire courir un risque à votre ordinateur. N’instal<strong>le</strong>z que des<br />
logiciels d’éditeurs auxquels vous faites confiance. Quel est <strong>le</strong> risque ?<br />
Page 45 sur 71
2. Après cela, la recherche peut commencer et sa progression s’affiche :<br />
3. Les caméras trouvées sont listées. Sé<strong>le</strong>ctionnez l’une d’entre el<strong>le</strong>s et cliquez sur “Configure” :<br />
Cliquez pour rechercher <strong>le</strong>s caméras : Nouvel<strong>le</strong> Recherche<br />
* Vous pouvez sauter cette étape et ajouter une nouvel<strong>le</strong><br />
caméra en la configurant sous “Camera Information”<br />
…Configure… Choisissez une caméra dans <strong>le</strong>s résultats<br />
de la recherche et cliquez sur “Configure”<br />
4. Les informations concernant la caméra sont affichées dans la section “Camera Information”. Entrez <strong>le</strong><br />
nom d’utilisateur et <strong>le</strong> mot de passe, sé<strong>le</strong>ctionnez l’identification (ID) <strong>du</strong> canal et nommez la caméra.<br />
Ajout d’un Nouveau Canal<br />
ID Canal<br />
Nom <strong>du</strong> Canal<br />
Groupe<br />
Adresse IP<br />
Nom d’utilisateur<br />
Mot de Passe<br />
Port http<br />
Changer <strong>le</strong> Nom de Groupe<br />
5. Cliquez sur “Detect” pour établir la connexion entre l’enregistreur et la caméra. Si la connexion s’établit<br />
avec succès, <strong>le</strong>s informations détaillées concernant la caméra sont rassemblées et affichées comme cidessous<br />
:<br />
Detect… Une fois que vous avez renseigné <strong>le</strong>s informations ci-dessus,<br />
cliquez sur “Detect” pour obtenir la configuration de la caméra<br />
Informations additionnel<strong>le</strong>s sur la Caméra<br />
Port Vidéo<br />
Format<br />
Résolution<br />
Qualité<br />
Enregistrement ab Continu<br />
Ajouter…<br />
Aperçu…<br />
Annu<strong>le</strong>r…<br />
6. Définissez, si vous <strong>le</strong> souhaitez, son format vidéo, la vitesse, la résolution… etc. Vous pouvez éga<strong>le</strong>ment<br />
cliquer sur “Preview” pour avoir un aperçu de la vidéo en directe venant de cette caméra.<br />
Cliquez sur “Add” pour terminer l’addition de la caméra.<br />
Page 46 sur 71
L’affectation d’un astérisque “*” à certaines caméras parmi <strong>le</strong>s résultats de la recherche signifie que<br />
ces caméras sont déjà configurées et connectées au SVR-116.<br />
Ajouter une caméra <strong>manuel</strong><strong>le</strong>ment<br />
Suivez simp<strong>le</strong>ment <strong>le</strong>s instructions fournies plus haut mais, au lieu d’utiliser la fonction “Search”, entrez<br />
<strong>manuel</strong><strong>le</strong>ment l’adresse IP de la caméra et ses références dans la rubrique “Camera Information”, puis<br />
suivez <strong>le</strong>s étapes 5~6 décrites ci-dessus.<br />
Ajout d’un Nouveau Canal<br />
ID Canal<br />
Nom <strong>du</strong> Canal<br />
Groupe<br />
Adresse IP<br />
Nom d’utilisateur<br />
Mot de Passe<br />
Port http<br />
Changer <strong>le</strong> Nom de Groupe<br />
Détection… Une fois que vous avez fourni <strong>le</strong>s informations<br />
ci-dessus, cliquez sur “Detect” pour obtenir la configuration<br />
de la caméra.<br />
Renseigner <strong>manuel</strong><strong>le</strong>ment<br />
Page 47 sur 71
3.2.2 Configuration Écran<br />
La fonction OSD 1 d’affichage à l’écran permet aux utilisateurs d’ajouter des messages d’information et de<br />
<strong>le</strong>s incruster dans <strong>le</strong>s vidéos. Par défaut, cete fonctio est désactivée. Pour ajouter <strong>du</strong> texte à une ou plusieurs<br />
vidéos :<br />
1. Sé<strong>le</strong>ctionnez une caméra à laquel<strong>le</strong> vous souhaitez ajouter <strong>du</strong> texte et choisissez “Display OSD”<br />
2. Choisissez une ou plusieurs options d’affichage si vous souhaitez éga<strong>le</strong>ment que l’enregistreur incruste<br />
automatiquement l’horodate système ou la vitesse des images. U bien choisissez simp<strong>le</strong>ment<br />
d’afficher un message personnalisé à votre initiative :<br />
Options d’Affichage de Texte<br />
Afficher l’horodate<br />
Afficher la vitesse (images/seconde)<br />
Afficher <strong>le</strong> Texte ………………………….. (Max. 32 caractères)<br />
3. Définissez ensuite où <strong>le</strong> texte doit être affiché, soit en entrant des coordonnées X/Y ou bien en utilisant<br />
à partir <strong>du</strong> menu déroulant une position prédéterminée par <strong>le</strong> système.<br />
Position de l’incrustation OSD<br />
Afficher aux coordonnées X Y<br />
Afficher à ….. (exemp<strong>le</strong> “en haut à gauche”)<br />
4. Cliquez sur <strong>le</strong> bouton “Preview” pour avoir un aperçu <strong>du</strong> résultat et cliquez sur “Apply” pour sauvegarder<br />
la configuration.<br />
Les textes peuvent subir d’autres modifications, tel<strong>le</strong>s que dimension, cou<strong>le</strong>ur<br />
ou police, de manière à accroître <strong>le</strong>ur visibilité sur la vidéo.<br />
Personnalisation <strong>du</strong> texte OSD et de<br />
l’arrière-plan<br />
Tail<strong>le</strong> <strong>du</strong> Texte<br />
Cou<strong>le</strong>ur <strong>du</strong> Texte<br />
Police<br />
Cou<strong>le</strong>ur de Fond<br />
Personnaliser…<br />
Personnaliser…<br />
Cliquez sur ce bouton pour avoir<br />
un aperçu <strong>du</strong> résultat des réglages<br />
1 OSD : On Screen Display<br />
Page 48 sur 71
3.2.3 Configuration PTZ de points prédéfinis<br />
L’enregistreur accepte <strong>le</strong>s caméras PTZ et peut gérer plusieurs points prédéfinis ou déce<strong>le</strong>r et gérer des<br />
points prédéfinis programmés dans la caméra. Ceci s’avère uti<strong>le</strong> si vous avez besoin de surveil<strong>le</strong>r plusieurs<br />
emplacements d’une zone au moyen d’une caméra particulière.<br />
1. Pour configurer des points à PTZ préréglé, sé<strong>le</strong>ctionnez une caméra dans <strong>le</strong> menu déroulant “Camera”<br />
et cliquez sur “Add” :<br />
Préréglage PTZ<br />
Canal<br />
……..Ajouter…<br />
2. À partir <strong>du</strong> menu déroulant “Position Number”, sé<strong>le</strong>ctionnez un numéro de position pour l’emplacement<br />
prédéfini et entrez un nom dans <strong>le</strong> champ “Position Name” pour faciliter l’identification.<br />
3. Utilisez <strong>le</strong> contrô<strong>le</strong> PTZ fourni dans la page de configuration pour situer l’emplacement prédéfini et définir<br />
la position en tant que “HOME” si vous <strong>le</strong> souhaitez.<br />
4. Cliquez sur “Apply” pour sauvegarder la configuration.<br />
Page 49 sur 71
3.2.4 Séquence PTZ prédéfinie<br />
Une fois que vous disposez de points prédéfinis multip<strong>le</strong>s affectés à une caméra, il est pratique pour <strong>le</strong>s<br />
besoins de surveillance de configurer <strong>le</strong> visionnage séquentiel de ces divers emplacements et de laisser<br />
l’enregistreur se substituer à vous pour passer automatiquement de l’un à l’autre.<br />
Séquence PTZ<br />
Canal<br />
Positions prédéfinies<br />
Séquence prédéfinie<br />
Temps de pause<br />
Appliquer…<br />
Annu<strong>le</strong>r…<br />
Pour configurer la séquence préétablie pour une caméra, sé<strong>le</strong>ctionnez une caméra à partir <strong>du</strong> menu déroulant<br />
“Camera”.<br />
Les emplacements prédéfinis disponib<strong>le</strong>s sont listés dans la section “Camera Presets”.<br />
Sé<strong>le</strong>ctionnez ceux que vous vou<strong>le</strong>z inclure dans <strong>le</strong> visionnage séquentiel et cliquez sur <strong>le</strong> bouton “->”<br />
pour <strong>le</strong>s déplacer dans la section “Adjust Position”, puis utilisez <strong>le</strong>s boutons UP et DOWN pour rectifier<br />
<strong>le</strong>ur séquence.<br />
Enfin, sé<strong>le</strong>ctionnez une <strong>du</strong>rée de pause à partir <strong>du</strong> menu déroulant et cliquez sur “Apply” pour sauvegarder<br />
la configuration.<br />
● Pour lancer <strong>le</strong> visionnage séquentiel prédéfini, consultez <strong>le</strong>s instructions de la page 20.<br />
Page 50 sur 71
3.2.5 Écran E-Carte<br />
Écran E-Carte est une fonction qui a<strong>le</strong>rte <strong>le</strong>s utilisateurs à chaque fois qu’il se pro<strong>du</strong>it un événement déc<strong>le</strong>nché<br />
(par exemp<strong>le</strong>, détection de mouvement) à partir d’une caméra avec une perspective géographique.<br />
Grâce à cette fonction, <strong>le</strong>s utilisateurs peuvent rapidement identifier quel<strong>le</strong> caméra a décelé un<br />
événement inhabituel et où a lieu cet événement. Cette fonction opère en incorporant la fonction détection<br />
d’événement ainsi que la fonction enregistrement, ce qui, fina<strong>le</strong>ment, aide <strong>le</strong>s utilisateurs à prendre<br />
toutes <strong>le</strong>s mesures nécessaires lorsque survient un événement inusité.<br />
Pour remplacer la carte, cliquez sur <strong>le</strong> bouton “Browse” pour localiser <strong>le</strong> fichier-image de la nouvel<strong>le</strong> carte<br />
dans <strong>le</strong> PC local ; puis cliquez sur “Upload” pour son chargement.<br />
Page 51 sur 71
Cliquez ensuite sur l’icône de la caméra et faites la glisser pour définir son emplacement.<br />
Accédez à la page <strong>du</strong> moniteur E-Carte à partir <strong>du</strong> menu situé dans <strong>le</strong> coin supérieur droit<br />
Lorsque <strong>le</strong> NVR reçoit un avis d’événement déc<strong>le</strong>nché à partir de l’une quelconque des caméras, sa vidéo<br />
est affichée sur l’E-Carte et il est possib<strong>le</strong> de l’agrandir en doub<strong>le</strong>-cliquant dessus.<br />
Page 52 sur 71
3.3 Configurations des Événements<br />
La section “Event Configurations” permet aux utilisateurs de définir <strong>le</strong>s conditions qui constituent un événement,<br />
l’action qu’il déc<strong>le</strong>nchera et quand. Une tel<strong>le</strong> configuration peut ré<strong>du</strong>ire <strong>le</strong>s frais de gestion et ne<br />
faire intervenir l’administrateur que lorsque cela s’avère nécessaire.<br />
3.3.1 Paramètres Généraux<br />
La section des réglages généraux peut vous aider à configurer rapidement <strong>le</strong> moment où un événement<br />
sert de déclic, la fréquence de déc<strong>le</strong>nchement et <strong>le</strong>s actions qui en décou<strong>le</strong>nt.<br />
Réglages Généraux<br />
Plage d’activation<br />
Continuel<strong>le</strong>ment<br />
Uniquement <strong>le</strong> : Lundi Mardi Mercr. etc.<br />
De ….. À …..<br />
Interval<strong>le</strong> de déc<strong>le</strong>nchement<br />
Interval<strong>le</strong> : ……… sec (de 5 à 86400 secondes)<br />
Action déc<strong>le</strong>nchée<br />
Envoi d’images ….. images, Nom Fichier : (a)<br />
Envoi de vidéo<br />
Envoi de message Text<br />
Le message provient <strong>du</strong><br />
SVR-116. Le système a<br />
Détecté un événement<br />
inhabituel<br />
Objet : …………….. (option) (b)<br />
Nom Fichier : …………….. (option) (c)<br />
..Appliquer.. ..Annu<strong>le</strong>r..<br />
(a) Vous pouvez utiliser une combinaison de CH #/Type de déc<strong>le</strong>ncheur/Nom d’Appareil/Temps/IP pour mieux différentier<br />
<strong>le</strong>s fichiers entre eux<br />
(b) Remplissez cette case optionnel<strong>le</strong> avec un objet si ce message doit être envoyé par mail<br />
(c) Remplissez cette case optionnel<strong>le</strong> si <strong>le</strong> message sera chargé sur un serveur FTP comme fichier texte<br />
Démarrez la configuration événementiel<strong>le</strong> en définissant <strong>le</strong>s paramètres généraux :<br />
Définissez quand un événement opérera un déc<strong>le</strong>nchement<br />
● Cochez “Always” (toujours) ou “Only <strong>du</strong>ring…” (uniquement <strong>le</strong>…) sous la rubrique “Event Trigger Duration”<br />
● Pour l’option “Only <strong>du</strong>ring…”, choisissez <strong>le</strong>s jours en <strong>le</strong>s cochant, puis définissez la plage horaire de<br />
ces jours au moyen des champs “Start Time” de début et “End Time” de fin de plage, pendant laquel<strong>le</strong><br />
vous souhaitez que <strong>le</strong> déc<strong>le</strong>ncheur soit activé.<br />
Fréquence de déc<strong>le</strong>nchement<br />
● Déterminez un interval<strong>le</strong> de temps dans la rubrique “Event Trigger Interval” afin de définir avec quel<strong>le</strong><br />
fréquence <strong>le</strong>s déc<strong>le</strong>nchements ont lieu<br />
Page 53 sur 71
Actions déc<strong>le</strong>nchées<br />
Maintenant que vous disposez de la <strong>du</strong>rée et de l’interval<strong>le</strong> des déc<strong>le</strong>ncheurs, choisissez quel<strong>le</strong> action<br />
doit décou<strong>le</strong>r <strong>du</strong> déc<strong>le</strong>nchement :<br />
● Vous pouvez choisir que l’enregistreur envoie <strong>le</strong>s quelques premières images vidéo suivant<br />
l’événement déc<strong>le</strong>ncheur<br />
● Vous pouvez éga<strong>le</strong>ment choisir que l’enregistreur envoie un message d’avertissement sous la forme<br />
d’un e-mail ou d’un fichier au format txt et <strong>le</strong> charge à destination d’un serveur FTP.<br />
3.3.2 Réglages I/O d’Entrée/Sortie<br />
Cette fonction permet aux utilisateurs de gérer depuis l’enregistreur <strong>le</strong>s ports d’entrée et sortie digita<strong>le</strong>s<br />
de la caméra. Vous pouvez configurer l’enregistreur pour recevoir <strong>le</strong>s éléments déc<strong>le</strong>ncheurs <strong>du</strong> port<br />
d’entrée d’une caméra particulière et déc<strong>le</strong>ncher un dispositif tel qu’une alarme connectée à l’enregistreur<br />
ou au port de sortie de la caméra. Les caméras qui ne disposent pas de ports entrée/sortie numériques<br />
intégrés peuvent éga<strong>le</strong>ment être configurés de manière à s’apparier avec <strong>le</strong>s ports DI/DO 1 de<br />
l’enregistreur.<br />
Déc<strong>le</strong>nchement quand<br />
Sortie déc<strong>le</strong>ncheur<br />
Caméra SVR-116 SVR-116<br />
Port Condition Port Condition Port État Durée<br />
sec. (0 : continu ou 5~86400 sec)<br />
…Appliquer…<br />
…Annu<strong>le</strong>r…<br />
1. Dans <strong>le</strong> cas de caméras disposant de ports physiques d’entrée numérique, <strong>le</strong>urs ports sont listés à<br />
l’extrémité gauche <strong>du</strong> menu déroulant.<br />
2. Choisissez <strong>le</strong> canal désiré pour dresser la carte de ses Entrée/Sortie, puis sé<strong>le</strong>ctionnez <strong>le</strong> port d’entrée<br />
de la caméra à partir <strong>du</strong> menu déroulant.<br />
3. Sé<strong>le</strong>ctionnez la condition de déc<strong>le</strong>nchement d’action à partir <strong>du</strong> menu déroulant “Condition”.<br />
4. Sé<strong>le</strong>ctionnez <strong>le</strong> port d’entrée de l’enregistreur si vous avez éga<strong>le</strong>ment l’intention d’utiliser <strong>le</strong> port<br />
d’entrée de l’enregistreur pour <strong>le</strong> déc<strong>le</strong>ncheur. Sé<strong>le</strong>ctionnez ensuite la condition de déc<strong>le</strong>nchement.<br />
5. Sé<strong>le</strong>ctionnez maintenant <strong>le</strong> port de sortie de l’enregistreur et l’action à déc<strong>le</strong>ncher.<br />
6. Définissez enfin la <strong>du</strong>rée d’activation <strong>du</strong> déc<strong>le</strong>ncheur.<br />
1 DI/DO – digital input/digital output : entrée/sortie numériques<br />
Page 54 sur 71
L’enregistreur ne contrô<strong>le</strong> pas <strong>le</strong>s ports d’entrée ou de sortie des caméras de manière à vous laisser<br />
apparier l’enregistreur lui-même avec <strong>le</strong> port d’entrée ou de sortie d’une caméra pour la réception d’un<br />
événement ou <strong>le</strong> déc<strong>le</strong>nchement.<br />
L’enregistreur agit seu<strong>le</strong>ment comme un intermédiaire pour l’appariement des ports d’entrée/sortie<br />
entre <strong>le</strong>s caméras et lui-même.<br />
Seu<strong>le</strong>s <strong>le</strong>s caméras connectées apparaissent dans la liste.<br />
Certaines caméras ne permettent la configuration que d’une seu<strong>le</strong> source déc<strong>le</strong>nchante à la fois.<br />
Par exemp<strong>le</strong> : si une caméra a la fonction de détection de mouvement activée, son entrée numérique est<br />
désactivée et vice versa. Si, dans une tel<strong>le</strong> circonstance, vous décidez d’utiliser <strong>le</strong> port d’entrée numérique<br />
de la caméra comme source d’événement déc<strong>le</strong>ncheur, il vous est impossib<strong>le</strong> de sé<strong>le</strong>ctionner la détection<br />
de mouvement comme source déc<strong>le</strong>nchante pour cette caméra dans la page de configuration<br />
“Event Configurations” >> “Event Trigger”<br />
Page 55 sur 71
3.3.3 Serveurs d’Événements<br />
Les serveurs d’événements sont destinés à l’utilisation avec des déc<strong>le</strong>nchements d’actions. Dans <strong>le</strong> cas<br />
de la détection d’un mouvement inhabituel par la caméra ou d’une panne de disque, l’enregistreur peut<br />
envoyer une notification au format acceptab<strong>le</strong> (image/txt) à un serveur d’événement destiné en fonction<br />
de la configuration.<br />
Configuration d’un serveur FTP 1<br />
Paramétrage Serveurs FTP<br />
Nom Adresse Réseau Port Mode Passif Activé<br />
Serveur FTP<br />
Nom :<br />
Adresse Réseau :<br />
* Nom d’hôte ou adresse IP<br />
Port :<br />
Informations d’accès<br />
Nom d’utilisateur<br />
Mot de Passe<br />
Mode Passif<br />
Employer <strong>le</strong> Mode Passif<br />
Test<br />
…Test… *Cliquez sur “Test” pour tester la connexion au serveur STP<br />
…Ajouter…<br />
Pour ajouter un serveur FTP,<br />
1. Commencez par attribuer un nom au serveur que vous ajoutez à l’enregistreur<br />
2 Entrez <strong>le</strong> nom d’hôte ou l’adresse IP <strong>du</strong> serveur FTP<br />
3. Entrez <strong>le</strong> port de communication <strong>du</strong> serveur FTP (habituel<strong>le</strong>ment <strong>le</strong> port 21)<br />
Serveur FTP<br />
Nom :<br />
Adresse Réseau :<br />
* Entrez <strong>le</strong> nom d’hôte ou l’adresse IP<br />
Port<br />
1 FTP – Fi<strong>le</strong> Transfer Protocol : Protoco<strong>le</strong> utilisé pour <strong>le</strong> transfert de fichiers sur l'Internet<br />
Page 56 sur 71
4. Entrez <strong>le</strong> nom d’utilisateur et <strong>le</strong> mot de passe <strong>du</strong> serveur FTP s’ils sont demandés<br />
5. Cochez ou non la case “Use Passive Mode” d’utilisation ou non <strong>du</strong> mode passif.<br />
Information d’Accès<br />
Nom d’utilisateur :<br />
Mot de passe :<br />
Mode Passif<br />
… Utiliser <strong>le</strong> mode passif<br />
6. Cliquez sur “Test” pour vérifier si toutes <strong>le</strong>s informations sont convenab<strong>le</strong>ment renseignées et si la<br />
connexion au serveur FTP peut être établie avec succès<br />
7. Cliquez sur “Apply” pour que <strong>le</strong> paramétrage prenne effet.<br />
Test<br />
…Test… * Cliquez sur “Test” pour tester la connexion au serveur FTP<br />
…Appliquer… …Annu<strong>le</strong>r…<br />
Si vous souhaitez modifier/supprimer/désactiver un serveur FTP, cliquez pour <strong>le</strong> mettre en surbrillance<br />
dans la liste des profi<strong>le</strong>s et choisissez <strong>le</strong> bouton approprié :<br />
…Modifier Supprimer Activer Désactiver…<br />
Page 57 sur 71
Configuration d’un serveur HTTP 1<br />
Paramétrage Serveurs HTTP<br />
Nom Adresse HTTP Port Paramètre Activé<br />
Serveur HTTP<br />
Nom :<br />
Adresse Réseau : * Nom d’hôte ou adresse IP<br />
Paramètre :<br />
Port :<br />
Nom d’utilisateur :<br />
Mot de Passe :<br />
Test<br />
…Test… *Cliquez sur “Test” pour tester la connexion au<br />
serveur HTTP<br />
…Ajouter…<br />
1. Commencez par lui donner un nom<br />
2. Entrez <strong>le</strong> nom d’hôte ou l’adresse IP <strong>du</strong> serveur http<br />
3. Entrez <strong>le</strong> port utilisé à la communication avec <strong>le</strong> serveur<br />
4. Entrez <strong>le</strong> nom d’utilisateur et <strong>le</strong> mot de passe si nécessaire<br />
5. Cliquez sur “Test” pour vérifier si <strong>le</strong>s informations sont entrées correctement<br />
6. Cliquez sur “Apply” pour que <strong>le</strong> paramétrage prenne effet.<br />
1 HTTP – HyperText Transfer Protocol<br />
Page 58 sur 71
Configuration d’un serveur SMTP<br />
Paramétrage Serveurs SMTP<br />
Serveur SMTP 1<br />
Adresse Réseau :<br />
Port :<br />
Nom d’expéditeur :<br />
E-mail expéditeur :<br />
Activer l’authentification :<br />
Nom d’utilisateur :<br />
Mot de passe :<br />
Test<br />
Envoi e-mail test à :<br />
Serveur SMTP 2<br />
Adresse Réseau :<br />
Port :<br />
Nom d’expéditeur :<br />
E-mail expéditeur :<br />
Activer l’authentification :<br />
Nom d’utilisateur :<br />
Mot de passe :<br />
* Nom d’hôte ou adresse IP<br />
…Envoyer…<br />
* Nom d’hôte ou adresse IP<br />
1. Entrez <strong>le</strong> nom d’hôte ou l’adresse IP <strong>du</strong> serveur SMTP<br />
2. Entrez <strong>le</strong> port <strong>du</strong> serveur SMTP<br />
3. Spécifiez <strong>le</strong> nom de l’expéditeur dans <strong>le</strong> champ “Sender’s name”<br />
4. Entrez l’adresse e-mail de l’expéditeur<br />
5. Cochez l’activation d’authentification “Enab<strong>le</strong> Authentication” et entrez <strong>le</strong> nom d’utilisateur et <strong>le</strong> mot de<br />
passe <strong>du</strong> serveur SMTP.<br />
6. Cliquez sur “Apply” pour sauvegarder la configuration.<br />
Page 59 sur 71
3.3.3 Déc<strong>le</strong>ncheurs<br />
Au long des deux sections précédentes nous avons défini comment fonctionnent <strong>le</strong>s déc<strong>le</strong>ncheurs et<br />
quels serveurs reçoivent <strong>le</strong>s notifications. Nous pouvons maintenant terminer la configuration concernant<br />
<strong>le</strong>s événements en déterminant :<br />
●<br />
●<br />
●<br />
Les canaux sur <strong>le</strong>squels la fonction déc<strong>le</strong>nchement sera activé<br />
Ce qui est considéré comme un événement<br />
Où seront envoyés <strong>le</strong>s avertissements et comment ils seront envoyés<br />
Configuration <strong>du</strong> traitement<br />
des événements<br />
Causes déc<strong>le</strong>nchement canaux<br />
Input I/O<br />
Détection de mouvement<br />
Causes déc<strong>le</strong>nchement NVR<br />
Voir ci-dessous <br />
Actions déc<strong>le</strong>nchées<br />
Voir ci-dessous <br />
Causes de déc<strong>le</strong>nchement au niveau NVR<br />
Mise à la poubel<strong>le</strong><br />
Disque saturé<br />
Panne de disque<br />
Démarrage <strong>du</strong> NVR<br />
Arrêt <strong>du</strong> NVR<br />
Changement de configuration système <strong>du</strong> NVR<br />
Changement de configuration des canaux<br />
Actions déc<strong>le</strong>nchées<br />
E-Mail Adresses E-Mail : ……………………… * utilisez “,” pour séparer <strong>le</strong>s adresses e-mail<br />
FTP Chemin de chargement ………………………<br />
HTTP<br />
Output I/O déc<strong>le</strong>ncheur<br />
Avertisseur<br />
…Appliquer…<br />
Sé<strong>le</strong>ction des Canaux pour activation des déc<strong>le</strong>ncheurs et <strong>du</strong> type d’événements déc<strong>le</strong>nchant<br />
● Utilisez <strong>le</strong>s cases à cocher pour activer <strong>le</strong>s déc<strong>le</strong>ncheurs au niveau des canaux désirés<br />
Configuration <strong>du</strong> traitement des événements<br />
Causes déc<strong>le</strong>nchement canaux caméras<br />
Input<br />
Détection de mouvement<br />
Page 60 sur 71
● Définissez quels événements liés au système doivent provoquer l’envoi de notifications par<br />
l’enregistreur.<br />
Causes d’activation <strong>du</strong> SVR-116<br />
Poubel<strong>le</strong><br />
Disque p<strong>le</strong>in<br />
Panne de disque<br />
Arrêt <strong>du</strong> SVR-116<br />
Changt Config. <strong>du</strong> SVR-116<br />
Changt Config. des caméras<br />
Démarrage <strong>du</strong> SVR-116<br />
● Définissez comment et où <strong>le</strong>s notifications seront envoyées<br />
Actions déc<strong>le</strong>nchées<br />
E-Mail Adresses E-Mail : ……...… * utiliser “,” pour séparer <strong>le</strong>s adresses<br />
FTP Chemin de chargement …………<br />
HTTP<br />
Output déc<strong>le</strong>ncheur<br />
Avertisseur<br />
…Appliquer… …Annu<strong>le</strong>r…<br />
* Le déc<strong>le</strong>nchement sur événement peut ne pas fonctionner pour <strong>le</strong>s caméras situées hors de votre réseau<br />
local ou sur l’Internet jusqu’à ce que la fonction “UPnP 1 Port Forwarding” soit activé au niveau <strong>du</strong><br />
NVR et au niveau <strong>du</strong> routeur.<br />
1 Universal Plug and Play<br />
Page 61 sur 71
3.4 Configurations d’Enregistrement<br />
La section “recording configurations” fournit aux utilisateurs <strong>le</strong> contrô<strong>le</strong> global de la façon et <strong>du</strong> moment<br />
de réalisation d’un enregistrement, ainsi que de la qualité des divers types d’enregistrement effectués sur<br />
chaque canal. Ceci peut aider l’enregistreur à fonctionner avec suffisamment de ressources système, en<br />
n’effectuant des enregistrements que lorsque cela s’avère nécessaire, au moyen d’une vitesse ajustab<strong>le</strong><br />
d’enregistrement des images.<br />
3.4 1 Paramétrages généraux<br />
Sous la rubrique “General Settings” il vous est possib<strong>le</strong> de définir <strong>le</strong>s paramètres suivants :<br />
●<br />
●<br />
●<br />
Durée d’enregistrement pré et post alarme<br />
Vitesse d’enregistrement des images<br />
Activer/désactiver divers types d’enregistrement sur diverses caméras<br />
Configuration généra<strong>le</strong><br />
d’enregistrement<br />
Tampon d’enregistrement<br />
Tampon pré-alarme<br />
Tampon post-alarme<br />
Vitesse d’enregistrement<br />
Continu<br />
Programmé<br />
Événement<br />
Manuel<br />
Poubel<strong>le</strong><br />
Permettre la destruction<br />
Config. enregt niveau caméra<br />
Continu<br />
Planifié<br />
Page 62 sur 71
La section “recording configurations” fournit aux utilisateurs <strong>le</strong> contrô<strong>le</strong> global de la façon et <strong>du</strong> moment<br />
de réalisation d’un enregistrement, ainsi que de la qualité des divers types d’enregistrement effectués sur<br />
chaque canal. Ceci peut aider l’enregistreur à fonctionner avec suffisamment de ressources système, en<br />
n’effectuant des enregistrements que lorsque cela s’avère nécessaire, au moyen d’une vitesse ajustab<strong>le</strong><br />
d’enregistrement des images.<br />
Tampon d’enregistrement<br />
Tampon pré-alarme :<br />
Tampon post-alarme :<br />
La fréquence d’enregistrement des images permet de déterminer diverses vitesses pour divers types<br />
d’enregistrement, au lieu d’enregistrer à une seu<strong>le</strong> vitesse. Utilisez <strong>le</strong> menu déroulant et sé<strong>le</strong>ctionnez<br />
l’une des fréquences prédéfinies pour un mode particulier d’enregistrement<br />
Fréquence d’enregistrement<br />
images<br />
Continu<br />
Planifié<br />
Événement<br />
Manuel<br />
La section <strong>du</strong> bas permet d’activer ou désactiver un type particulier d’enregistrement sur n’importe quel<br />
canal.<br />
Config. enregistrement<br />
au niveau caméra<br />
Continu<br />
Planifié<br />
Événement<br />
Page 63 sur 71
3.4.2 Enregistrement Planifié<br />
Dans cette section il est possib<strong>le</strong> de définir <strong>le</strong>s plages horaires d’enregistrement planifié pour tous <strong>le</strong>s canaux.<br />
Configuration Enregistrement Planifié<br />
Canal :<br />
Tab<strong>le</strong>au de Programmation<br />
Dimanche<br />
Lundi<br />
Mardi<br />
Mercredi<br />
Jeudi<br />
Vendredi<br />
Samedi<br />
…Effacer…<br />
Configuration Rapide<br />
Jours<br />
Dim. Lun. Mar. Mer. Jeu. Vend. Sam.<br />
Durée<br />
Toute la journée<br />
Plage De À …Ajouter…<br />
Configurer un enregistrement planifié :<br />
1. Utilisez <strong>le</strong> menu déroulant “Camera” et sé<strong>le</strong>ctionnez une caméra<br />
2. Il est possib<strong>le</strong> d’utiliser <strong>le</strong> tab<strong>le</strong>au de planification pour définir <strong>le</strong>s plages de temps. Cliquez sur <strong>le</strong>s<br />
cases puis déplacez <strong>le</strong> curseur horizonta<strong>le</strong>ment pour déterminer <strong>le</strong>s heures de la journée au cours desquel<strong>le</strong>s<br />
effectuer <strong>le</strong>s enregistrements. Cliquez et déplacez <strong>le</strong> curseur vertica<strong>le</strong>ment pour définir sur quels<br />
jours réaliser des enregistrements à un moment spécifique.<br />
Tab<strong>le</strong>au de Planification<br />
Dimanche<br />
Lundi<br />
Mardi<br />
Mercredi<br />
Jeudi<br />
Vendredi<br />
Samedi<br />
…Effacer…<br />
* Chaque case représente 15 minutes. Cliquez sur une ou plusieurs cases pour effectuer des enregistrements<br />
discontinus.<br />
Page 64 sur 71
3. Vous pouvez éga<strong>le</strong>ment effectuer une configuration rapide au moyen <strong>du</strong> tab<strong>le</strong>au “Quick Configuration”<br />
pour définir la plage de temps d’enregistrement au lieu de cliquer sur <strong>le</strong>s cases une à une. Cochez simp<strong>le</strong>ment<br />
<strong>le</strong>s jours au cours desquels vous vou<strong>le</strong>z effectuer un enregistrement puis spécifiez la <strong>du</strong>rée<br />
d’enregistrement soit en choisissant “All day” pour la journée entière, ou bien en fixant une heure de début<br />
et une heure de fin d’enregistrement.<br />
Configuration Rapide<br />
Jours<br />
Durée<br />
Lun Mar Mer Jeu Ven Sam Dim<br />
Journée entière<br />
Pendant Début …… Fin ……<br />
4. Sé<strong>le</strong>ctionnez l’option “Copy to” si vous souhaitez attribuer <strong>le</strong> même programme d’enregistrement à une<br />
autre caméra.<br />
Pendant Début …… Fin ……<br />
Copier <strong>le</strong> Programme pour <strong>le</strong> Canal : …………………<br />
…Appliquer…<br />
Page 65 sur 71
3.5 Options Système<br />
La section “System Options” offre aux utilisateurs une aperçu <strong>du</strong> statut d’ensemb<strong>le</strong> <strong>du</strong> système et <strong>le</strong>ur<br />
permet d’effectuer <strong>le</strong>s opérations de maintenance tel<strong>le</strong>s que la mise à jour <strong>du</strong> firmware, <strong>le</strong>s restauration/sauvegarde<br />
des configurations, ou encore la réinitialisation <strong>du</strong> système… etc.<br />
3.5.1 Informations relatives au dispositif<br />
La rubrique “Device Information” fournit <strong>le</strong>s informations d’ordre général concernant l’appareil tel<strong>le</strong>s que<br />
la version <strong>du</strong> firmware et l’heure/date <strong>du</strong> système. El<strong>le</strong> fournit éga<strong>le</strong>ment des renseignements sur <strong>le</strong>s paramètres<br />
et <strong>le</strong> statut en cours <strong>du</strong> réseau.<br />
Informations Généra<strong>le</strong>s<br />
Nom de l’appareil :<br />
Modè<strong>le</strong> :<br />
Version Firmware :<br />
Heure/date système :<br />
Informations Réseau<br />
Type de Réseau :<br />
IP de l’appareil :<br />
Port http :<br />
Port Streaming :<br />
Adresse MAC :<br />
Serveur DHCP :<br />
Redirection de port UPnP :<br />
Clients DHCP Courants<br />
Page 66 sur 71
3.5.2 Journaux et Rapports<br />
La rubrique “Logs and Reports” conserve un enregistrement de ce qui s’est passé dans l’appareil et fournit<br />
des informations de base pour la résolution des problèmes.<br />
3.5.3 Maintenance<br />
La page “Maintenance” fournit aux utilisateurs <strong>le</strong>s fonctions pour :<br />
● Réinitialiser <strong>le</strong> NVR en cas de nécessité<br />
● Réinitialiser <strong>le</strong>s caméras directement depuis <strong>le</strong> NVR<br />
● Effectuer la mise à jour <strong>du</strong> Firmware<br />
● Exécuter une sauvegarde des paramètres <strong>du</strong> NVR sur un disque <strong>du</strong>r local<br />
● Restaurer <strong>le</strong>s paramètres <strong>du</strong> NVR à partir d’un fichier configuration sauvegardé antérieurement<br />
● Restaurer <strong>le</strong>s paramètres <strong>du</strong> NVR à <strong>le</strong>urs va<strong>le</strong>urs usine par défaut<br />
Maintenance<br />
Redémarrer <strong>le</strong> NVR<br />
Cliquez sur <strong>le</strong> bouton “Restart”<br />
…Redémarrage…<br />
Redémarrer une caméra<br />
Sé<strong>le</strong>ctionnez une caméra ci-dessous<br />
…………….. …Redémarrage…<br />
Mise à jour <strong>du</strong> Firmware <strong>du</strong> NVR<br />
Voir ci-dessous <br />
Sauvegarde des paramètres NVR<br />
Sauvegardez la Configuration vers un disque <strong>du</strong>r<br />
…Sauvegarder…<br />
Restauration des paramètres NVR<br />
Voir ci-dessous <br />
Restauration des va<strong>le</strong>urs par défaut<br />
Voir ci-dessous <br />
Mise à jour <strong>du</strong> Firmware <strong>du</strong> NVR<br />
Localisez <strong>le</strong> nouveau firmware et effectuez la mise à jour (Version actuel<strong>le</strong> : 1.3.0.30016162)<br />
Spécifiez <strong>le</strong> fichier firmware : ………………… …Parcourir… et cliquez …Mettre à jour…<br />
…***Note*** : Veuil<strong>le</strong>z NE PAS éteindre <strong>le</strong> système pendant <strong>le</strong> processus de mise à jour. Vous serez averti de la fin<br />
de la mise à jour.<br />
Restauration des paramètres NVR<br />
Restaure la configuration à partir d’un fichier configuration sauvegardé antérieurement<br />
Spécifiez <strong>le</strong> fichier configuration : ………………… …Parcourir… et cliquez …Restaurer…<br />
…***Note*** : Veuil<strong>le</strong>z NE PAS éteindre <strong>le</strong> système pendant <strong>le</strong> processus de restauration. Vous serez averti de la fin<br />
de l’opération.<br />
Restauration des va<strong>le</strong>urs par défaut<br />
Restaure toutes <strong>le</strong>s configurations à <strong>le</strong>urs va<strong>le</strong>urs usine par défaut<br />
…Restaurer paramètres par défaut… Lorsque la fonction serveur DHCP est désactivée, l’IP par défaut <strong>du</strong> système<br />
est : 192.168.101.50<br />
…***Note*** : Veuil<strong>le</strong>z NE PAS éteindre <strong>le</strong> système pendant <strong>le</strong> processus de réinitialisation. Vous serez averti de la<br />
fin de l’opération.<br />
Page 67 sur 71
Réinitialisation <strong>du</strong> NVR<br />
Réinitialisez <strong>le</strong> NVR après que vous avez chargé un nouveau firmware. Il vous faut réinitialiser <strong>le</strong> système<br />
<strong>manuel</strong><strong>le</strong>ment pour que <strong>le</strong> nouveau firmware devienne actif. Un tel procédé est destiné à empêcher qu’un<br />
enregistrement soit interrompu parce que <strong>le</strong> système ne se réinitialiserait pas lui-même automatiquement<br />
après que <strong>le</strong> nouveau firmware a été chargé sur l’enregistreur.<br />
Cliquez simp<strong>le</strong>ment sur “Restart” pour démarrer la réinitialisation et confirmez l’action :<br />
Maintenance<br />
Redémarrage <strong>du</strong> SVR-116<br />
Cliquez <strong>le</strong> bouton “Restart”<br />
Redémarrer <strong>le</strong> serveur ?<br />
……OK…… …Annu<strong>le</strong>r…<br />
Le processus de réinitialisation s’affiche et vous êtes invité à revenir à la page “Maintenance” lorsqu’il est<br />
achevé.<br />
Le système est en cours de redémarrage,<br />
veuil<strong>le</strong>z patienter…<br />
Page 68 sur 71
Restauration des paramètres <strong>du</strong> NVR à <strong>le</strong>urs va<strong>le</strong>urs usine par défaut<br />
Pour restaurer <strong>le</strong>s paramètres par défaut de sortie usine, cliquez sur <strong>le</strong> bouton “Restore Factory Default”<br />
et lancez <strong>le</strong> processus :<br />
…Restaurer paramètres par défaut…<br />
Le dérou<strong>le</strong>ment <strong>du</strong> processus s’affiche et vous êtes invité à revenir à la page “Maintenance” quand il est<br />
terminé.<br />
Le système est en train de rétablir<br />
ses paramètres par défaut. Veuil<strong>le</strong>z<br />
patienter…<br />
Page 69 sur 71
3.5.4 Statut des Sorties Numériques<br />
Cette page vous donne accès au statut des ports de sorties numériques <strong>du</strong> NVR à un moment donné.<br />
Vous avez éga<strong>le</strong>ment la possibilité de modifier ce statut.<br />
Enregistreur Vidéo Réseau NVR16CH<br />
Statut des Sorties Numériques<br />
N° de Port État Normal État Courant<br />
(Cliquez pour changer) (Cliquez pour changer)<br />
Sortie 3 Ouverte Terre Ouverte Terre<br />
3.5.5 Statut <strong>du</strong> Disque<br />
“Disk Status” fournit des informations plus détaillées concernant <strong>le</strong> disque <strong>du</strong>r installé dans <strong>le</strong> NVR.<br />
ID Disque Capacité % Restant Plage d’enregistrement<br />
Statut Espace disque restant Date/Heure Estimation Temps Restant<br />
Page 70 sur 71
3.5.6 Configuration de l’Alimentation sans Coupure<br />
Connectez <strong>le</strong> système d’alimentation sans coupure au port DI/DO <strong>du</strong> NVR afin de permettre l’émission et<br />
la réception de signaux entre <strong>le</strong> dispositif UPS et <strong>le</strong> NVR. Reportez-vous au schéma ci-dessous pour<br />
connecter l’UPS au moyen de son interface RS-232 au port DI/DO <strong>du</strong> NVR.<br />
Le NVR peut recevoir <strong>le</strong> signal en provenance de l’UPS quand il se pro<strong>du</strong>it une coupure de l’alimentation,<br />
et il s’arrête de lui-même automatiquement après un certain temps.<br />
Configuration UPS<br />
… Soutien UPS activé<br />
Panne d’alimentation<br />
Arrêt UPS<br />
Arrêt automatique <strong>du</strong> NVR si l’alimentation s’interrompt pendant<br />
plus de …… minutes<br />
* Le NVR utilise DI_1 pour la réception <strong>du</strong> signal <strong>du</strong> système UPS<br />
et DO_1 pour l’arrêter.<br />
…Appliquer…<br />
Connexion de l’UPS via son interface RS-232 au port IO <strong>du</strong> NVR :<br />
Arrêt <strong>du</strong> dispositif UPS<br />
Panne d’alimentation<br />
GND = Ground : Terre<br />
* Le serveur NVR utilise DI_1 pour recevoir <strong>le</strong> signal en provenance <strong>du</strong> système UPS et DO_1 pour<br />
l’éteindre.<br />
Page 71 sur 71