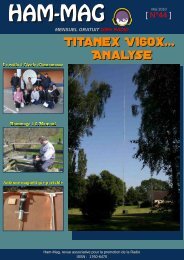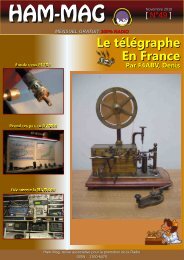tuto ssh.pdf - Asfi-fr.com
tuto ssh.pdf - Asfi-fr.com
tuto ssh.pdf - Asfi-fr.com
Create successful ePaper yourself
Turn your PDF publications into a flip-book with our unique Google optimized e-Paper software.
SSH PUTTY et WINSCP<br />
Création : OpenOffice.org Version 2.3<br />
Auteur : TOF Création : 18/01/2008:<br />
Version : 25 Modification : 20/03/2008<br />
Fichier : E:\Mes documents\<strong>tuto</strong> NAS LB\<strong>tuto</strong> <strong>ssh</strong>.odt<br />
Imprimer moi en reto/verso !!!!<br />
1
Table des matières<br />
1.Utilisation PuTTY openSSH WinSCP...................................................................................5<br />
2.PuTTY en client telnet............................................................................................................5<br />
3.Installation du serveur SSH.................................................................................................6<br />
3.1.PuTTY en client SSH.......................................................................................................8<br />
3.1.1.Authentification par mot de passe.......................................................................8<br />
3.1.2.Authentification clé privé......................................................................................9<br />
3.1.3.Première connexion à un serveur SSH................................................................9<br />
3.2.Utilisation de l'agent d'authentification Pageant...................................................9<br />
4.Utilisation de Plink.................................................................................................................10<br />
5.Installation d'une carte de bouclage................................................................................12<br />
6.Installation de WinSCP et paramètrage..........................................................................13<br />
6.1.Démarrer WinSCP:.........................................................................................................13<br />
6.2.Utilisation de WinSCP couplé avec votre éditeur de texte préféré.................14<br />
2
Tuto récupérer sur le site www.nas-forum.<strong>com</strong><br />
Auteur : Tof<br />
1. Utilisation PuTTY openSSH WinSCP<br />
Cet HowTo couvre:<br />
* l'utilisation simple de PuTTY en remplacement de la console Telnet de<br />
Windows et <strong>com</strong>me client SSH.<br />
* l'installation pour un usage simple du shell sécurisé OpenSSH.<br />
* des exemples d'utilisation de la suite PuTTY, notamment le transfert de<br />
port avec une carte de bouclage et Plink.<br />
* l'installation et l'utilisation de WinSCP.<br />
Pré-requis : activation de l'accès Telnet et installation du BootStrap.<br />
Remarques:<br />
Les logiciels utilisées sont libres (et gratuits) sauf Windows (cher et obscur).<br />
Cet HowTo est essentiellement destiné aux utilisateurs de windows, bien que<br />
PuTTY soit porté sur d'autre plate-forme.<br />
D'autres outils spécifiques existent pour les autres systèmes, mais le rédacteur<br />
initial n'est pas <strong>com</strong>pétent et suggère qu'il y aurait matière à d'autres page pour<br />
aider les débutants, sous Mac ou Linux par exemple.<br />
2. PuTTY en client telnet<br />
PuTTY est un bon client libre (et gratuit) telnet et SHH (entre autres).<br />
Télécharger l'installeur et l'exécuter. L'installeur installera tous les outils du site<br />
qui pourraient vous servir prochainement.<br />
Une fois installé, démarrer PuTTY: Démarrer->Programme->PuTTY->PuTTY<br />
Dans la fenêtre de démarrage PuTTY configuration, se placer sur la branche (à<br />
gauche) session et à droite renseigner:<br />
* l'hôte à atteindre (HostBame): Adresse IP ou nom de réseau du syno<br />
* cocher le Protocole Telnet. Le port est changé en conséquence: 23, à<br />
modifier si le port standard Telnet 23 a été changé<br />
cliquer Open pour vous connecter<br />
Vous obtiendrez une fenêtre entièrement redimensionnable et des fonctions de<br />
copier/coller très confortables.<br />
* pour copier un texte de la console, le sélectionner avec la souris. C'est<br />
3
tout, ce texte est disponible dans le presse-papiers. Placez vous dans un<br />
éditeur de texte par exemple, et collez (^V) vous le verrez apparaître<br />
* pour coller un texte dans la console, copiez (^C) le auparavant à partir de<br />
votre éditeur de texte par exemple et clic droit quelque part au-dessus de la<br />
console, vous verrez apparaître le texte à droite du prompt de <strong>com</strong>mande.<br />
Un Crtl+D (^D) suffit pour fermer la session proprement.<br />
Toujours à partir de la fenêtre de démarrage PuTTY configuration, vous pouvez,<br />
après avoir fait vos réglages, indiquer dans Saved Sessions un nom (Telnet Syno par<br />
exemple) et cliquer sur Save. Vos réglages seront sauvegardés dans la fenêtre du<br />
dessous. Vous pourrez après<br />
* sélectionner la session sauvegardée et cliquer sur Open pour la réouvrir<br />
* double-cliquer sur le session pour l'ouvrir directement<br />
* sélectionner la session sauvegardée et cliquer sur Load pour éditer les<br />
réglages (ne pas oublier de les re-sauvegarder ou de les enregistrer sous un<br />
autre nom).<br />
Bien entendu, vous pouvez utiliser PuTTY pour vous connecter sur un serveur autre<br />
que Telnet, <strong>com</strong>me par exemple un serveur Pop avec le port 110, un serveur smtp<br />
avec le port 25, etc. Mais c'est un autre sujet.<br />
3. Installation du serveur SSH<br />
OpenSSh est un Démon riche en fonctionnalités, multi-plateformes, libre (et<br />
gratuit). Sa caractéristique initiale est l'utilisation du protocole SSH SSH pour<br />
chif<strong>fr</strong>er l'authentification à la connexion et les transferts entre un client et un<br />
serveur.<br />
Installation du package OpenSSh pour un Syno. Dans une session PuTTY/Telnet,<br />
exécuter les <strong>com</strong>mandes suivantes:<br />
ipkg update #Mise à jour de la liste des packages<br />
ipkg install open<strong>ssh</strong> #Cela peut prendre un certain temps pour générer les clés<br />
Exemple d'installation:<br />
DiskStation> ipkg install open<strong>ssh</strong><br />
Installing open<strong>ssh</strong> (4.3p2-6) to root...<br />
Downloading http://ipkg.nslu2-linux.org/feeds/optware/...6_SelonSyno.ipk<br />
Installing zlib (1.2.3-1) to root...<br />
Downloading http://ipkg.nslu2-linux.org/feeds/optware/...1_SelonSyno.ipk<br />
Configuring open<strong>ssh</strong><br />
4
Generating RSA Key...<br />
Generating public/private rsa1 key pair.<br />
Your identification has been saved in /opt/etc/open<strong>ssh</strong>/<strong>ssh</strong>_host_key.<br />
Your public key has been saved in /opt/etc/open<strong>ssh</strong>/<strong>ssh</strong>_host_key.pub.<br />
The key fingerprint is:<br />
c0:mega_shok.gif:8a:f6:71:e3:5f:ab:e9:34:2a:a7:5b:f7:49:66<br />
Generating RSA Key...<br />
Generating public/private rsa key pair.<br />
Your identification has been saved in /opt/etc/open<strong>ssh</strong>/<strong>ssh</strong>_host_rsa_key.<br />
Your public key has been saved in /opt/etc/open<strong>ssh</strong>/<strong>ssh</strong>_host_rsa_key.pub.<br />
The key fingerprint is:<br />
5c:49:8a:a4:e9:27:4b:13:86:00:ec:74:a0:a1:c4:88<br />
Generating DSA Key...<br />
Generating public/private dsa key pair.<br />
Your identification has been saved in /opt/etc/open<strong>ssh</strong>/<strong>ssh</strong>_host_dsa_key.<br />
Your public key has been saved in /opt/etc/open<strong>ssh</strong>/<strong>ssh</strong>_host_dsa_key.pub.<br />
The key fingerprint is:<br />
c4:e4:00:ff:db:1a:43:25:c4:7c:15:f5:c7:2f:84:d0<br />
Fixing permissions on the /tmp directory...<br />
killall: <strong>ssh</strong>d: no process killed<br />
Configuring zlib<br />
Successfully terminated.<br />
DiskStation><br />
Une fois installé, vous pouvez vérifier que le démon est actif:<br />
ps | grep <strong>ssh</strong>d<br />
le résultat doit ressembler à:<br />
524 root 36 S /opt/sbin/<strong>ssh</strong>d<br />
C'est fini.<br />
Pour utilisation avancée de SSH, en cas d'ouverture sur l'internet ou de fonctions<br />
de tunneling SSH, référez vous à Utilisation de OpenSSh pour l'accès distant.<br />
Un fois installé, vous n'aurez, sauf besoins particuliers de configuration du serveur<br />
5
SSH, plus besoin de telnet. Il est même conseillé d'arrêter ce service ou de le<br />
désactiver (voir Activation de telnet) ou tout du moins de bien vérifier que le port<br />
telnet 23 ne soit pas ouvert sur l'extérieur.<br />
Pour affiner éventuellement la configuration du serveur SSH, éditez le fichier<br />
/opt/etc/open<strong>ssh</strong>/<strong>ssh</strong>d_config. Plus d'informations dans la doc SSHD_CONFIG<br />
3.1. PuTTY en client SSH<br />
L'utilisation de base de PuTTY ayant déjà été abordée dans la partie PuTTY en<br />
client telnet, il ne sera abordé ici que la configuration pour se connecter à un<br />
serveur SSH<br />
Plus d'informations, en anglais, dans la doc PuTTY<br />
3.1.1. Authentification par mot de passe<br />
Remarques préliminaires:<br />
* cette méthode n'est pas la plus sûre, elle dépend de la difficulté du mot de passe<br />
enregistré (cette difficulté ne portant souvent que son nom sans l'être<br />
réellement).<br />
Il faut savoir qu'il existe des logiciels scanners ou robots qui peuvent tester toute<br />
une série de chif<strong>fr</strong>es, ainsi que les mots contenus dans un dictionnaire. Ces<br />
dictionnaires sont disponibles en plusieurs langues selon la nationnalité de<br />
l'administrateur du serveur à attaquer...<br />
Ce type d'attaque, appelée force brute, n'est bien souvent qu'une question de<br />
temps avant de réussir.<br />
* Ou bien plus simple et couramment pratiqué:<br />
renseignez vous sur les noms et la date anniversaire de l'administrateur (non<br />
qualifié), de son épouse, de ses enfant ou de son chien et essayer les en mot de<br />
passe. Vous risquez d'être surpris.<br />
Cela s'appelle, pour info, du Social Engineering.<br />
* Ne pas oublier que sous l'apparence du gentil syno se cache un redoutable<br />
Linux(entre de mauvaises mains).<br />
* La remarque précédente est à pondérer selon le degré d'ouverture du syno.<br />
Les précautions ne seront pas les mêmes si vous êtes seul avec votre Pc et votre<br />
syno en réseau (l'hypothèse étant faite que votre chien ne connaît pas<br />
l'informatique), sans port ouvert sur le routeur<br />
ou bien si vous gérez un serveur dans une faculté (beaucoup de ressources<br />
intellectuelles et <strong>com</strong>iques disponibles)<br />
6
ou pire si le port SSH est ouvert sur le net, laissant tout le loisir aux méchants<br />
pirates de la planète de s'amuser, dès fois que...<br />
Maintenant que vous êtes informés,<br />
ouvrez PuttY: Démarrer->Programme->PuTTY->PuTTY.<br />
Dans la fenêtre configuration, dans les sections:<br />
* Session: c'est le port 22 à utiliser (si le port standard n'a pas été changé)<br />
* Connexion<br />
o Data: dans le champs Auto-login username saisir le <strong>com</strong>pte, existant sur le syno,<br />
sous lequel vous voulez vous connecter<br />
enregistrer si besoin vos réglages.<br />
Le mot de passe vous sera demandé à la connexion.<br />
Pour une aide sur les mots de passe, consulter Mot de passe root.<br />
A cette étape, en SSH, le mot de passe root est : synopass<br />
3.1.2. Authentification clé privé<br />
Se référer à: Configuration du serveur OpenSSH pour un accès par clé publique.<br />
3.1.3. Première connexion à un serveur SSH<br />
Quand vous vous connectez la première fois à un serveur SSH, Putty peut vous<br />
avertir que la signature de l'hôte (votre Syno) n'est pas en cache. C'est normal<br />
pour une première connexion et parce que vous connaissez la clé du serveur et/ou<br />
que vous faites confiance, vous pouvez cliquer sur Oui pour continuer et mettre<br />
dans le cache cette clé de serveur.<br />
Si à l'avenir cet avertissement re-surgissait pour ce serveur, c'est que quelqu'un<br />
aurait modifié les clés du serveur, un pirate par exemple... ou une maladresse du<br />
root. Mode prudence à activer alors. Réfléchissez attentivement sur le pourquoi de<br />
la chose avant d'accepter une nouvelle mise en cache (prévenir l'administrateur du<br />
serveur au besoin).]<br />
3.2. Utilisation de l'agent d'authentification Pageant<br />
Pageant est un agent d'authentification SSH. Il garde en mémoire votre clé privée<br />
décodée. vous pouvez ainsi l'utiliser aussi souvent dans votre session windows que<br />
vous en avez besoin, sans pour autant spécifier votre mot de passe pour la décoder<br />
à chaque fois. Pageant fonctionne en partenariat avec PuTTY, Winscp et d'autres<br />
programmes qui, si Pageant est actif, rechercherons une clé adéquate déjà décodée<br />
dans sa mémoire.<br />
7
Vous pouvez démarrez Pageant au démarrage de windows (raccourci à placer dans<br />
menu programmes/démarrage), voire installer une <strong>com</strong>mande pour appeler Pageant<br />
avec les clés nécessaires.<br />
Ouvrez Pageant: Démarrer->Programme->PuTTY->Pageant . Une icône sera alors<br />
visible dans la barre système.<br />
Un clic droit sur son icône vous permettra:<br />
* d'ajouter une clés privée Add key. Le mot de passe pour la décoder sera<br />
demandé. Vous pouvez ajouter plusieurs clés, le choix sera fait<br />
automatiquement selon le besoin.<br />
* de voir les clés chargées en mémoire View keys<br />
* de décharger une clé en mémoire View keys+sélection+Remove Key quand<br />
elle devenue inutile pour la session windows en cours.<br />
Les clés ne seront plus utilisables lorsque vous quitterez Pageant ou votre session<br />
windows.<br />
Plus d'informations, en anglais, dans la doc Pageant<br />
4. Utilisation de Plink<br />
Plink est un utilitaire disponible dans la suite PuTTY qui vous permet d'automatiser<br />
(scripter) une session SSH et/ou de programmer des transferts de ports.<br />
dans les exemples suivants, l'authentification s'effectue par clés privée/publique,<br />
la clé publique étant déjà inscrite sur le serveur syno, la clé privée déjà décodée<br />
sur le poste client (avec Pageant par exemple). Les serveur syno est nommé sur le<br />
réseau DiskStation, mais vous pouvez biensûr utiliser une adresse IP ou un autre<br />
nom programmé.<br />
Hypothèses sont faites que:<br />
* vous vous connectez (uniquement pour l'administration du syno, heinuser<br />
posted image<br />
* vous êtes dans le répertoire où sont installés les programmes PuTTY<br />
* le répertoire où sont installés les programmes PuTTY est dans la variable<br />
d'environnement de windows.<br />
pour modifier la variable d'environnement windows:<br />
* clic droit sur poste de travail, propriétés/avancé, variables<br />
d'environnement<br />
* dans variables utilisateur, modifier PATH et ajouter: ;C:\Program<br />
Files\putty (si le répertoire d'installation est par défaut)<br />
8
ouvrez une console système (Démarrer/Exécuter/cmd), déplacez vous si besoin<br />
dans le répertoire des programmes PuTTY.<br />
exemples:<br />
plink root@diskstation -<strong>ssh</strong><br />
vous avez votre système syno dans votre console windows<br />
vous forcez le protocole <strong>ssh</strong> (facultatif normalement, mais facilite la relecture<br />
d'un script)<br />
plink root@diskstation -<strong>ssh</strong> echo "Bonjour planete"<br />
vous affichez Bonjour planète dans votre console windows<br />
vous pouvez biensûr utiliser d'autres <strong>com</strong>mandes du syno ou lancer un script sur<br />
celui-ci<br />
plink root@diskstation -<strong>ssh</strong> -i fichier.ppk echo "Bonjour planete"<br />
vous exécutez la <strong>com</strong>mande avec une authentification par la clé privée fichier.ppk<br />
(indiquer aussi son chemin d'accès)<br />
si vous avez déjà décodé cette clé avec Pageant, il ne vous sera donc pas demandé<br />
de mot de passe<br />
plink root@diskstation -<strong>ssh</strong> -L 10.0.0.1:139:Diskstation:139<br />
vous transférez le port 139 de votre carte de bouclage (carte réseau loopbak<br />
virtuelle) sur le port Samba/smb de votre syno<br />
vous obtenez donc le partage réseau des dossiers partagés de votre syno à travers<br />
SSH, c'est un tunnel SSH<br />
notamment utile si vous devez traverser un réseau hostile <strong>com</strong>me l'internet<br />
Plus d'informations, en anglais, dans la doc Plink<br />
Autres exemple:<br />
plink root@diskstation -<strong>ssh</strong> -L 10.0.0.1:25:SeveurSmtp:25 -L<br />
10.0.0.1:110:ServeurPop:110 -L 10.0.0.1:3389:ServeurTSE:3389<br />
vous accédez à distance, en toute sécurité, dans un réseau où se trouve le syno, au<br />
serveurs privé smtp, pop ou TSE<br />
cet accès peut se faire sans trop se préoccuper de blinder certains services<br />
notamment sans ouvrir le smtp sur le net et donc devoir le protéger du relayage<br />
Dans Utilisation de OpenSSh pour l'accès distant, l'auteur indique avoir configuré<br />
le port 445 pour accéder à son imprimante partagée. Se référer donc à cette<br />
article si nécessaire. Ici, pour un accès simple à des dossiers réseau sur un serveur<br />
windows, nul besoin de se préoccuper de ce port.<br />
9
5. Installation d'une carte de bouclage<br />
Schéma d'installation sur un windows Xp<br />
(la démarche devrait être similaire sur un autre windows NT, pour les systèmes<br />
win9x l'essai n'a pas été fait).<br />
Panneau de configuration -> Ajout de matériel -> Assistant<br />
suivant -> Oui, j'ai déjà connecté le matériel -> suivant<br />
sélectionner Ajouter un nouveau périphérique matériel -> suivant<br />
installer le matériel que je sélectionne manuellement dans la liste -> suivant<br />
carte réseau -> suivant<br />
fabricant: Microsoft / carte réseau: carte de bouclage Microsoft -> suivant -><br />
suivant -> terminer -> terminer<br />
Paramètres/Connexions réseau<br />
sélectionner la nouvelle connexion au réseau local2 (carte de bouclage microsoft)<br />
clic droit, renommer: LoopBack par exemple, valider<br />
clic droit, propriétés<br />
décocher Client pour les réseaux microsoft<br />
décocher Partage de fichiers et d'imprimantes pour les réseaux microsoft<br />
sélectionner Protocole internet (TCP/IP) -> Propretés<br />
cocher Utiliser l'adresse IP suivante<br />
saisir dans le champs Adresse IP: 10.0.0.1<br />
saisir dans le masque de sous-réseau: 255.0.0.0<br />
clic sur Avancé<br />
sélectionner l'onglet Wins<br />
cocher Désactiver NetBIOS avec TCP/IP -> Ok -> Ok -> Fermer<br />
Votre nouvel adaptateur réseau est prêt pour servir à transférer des ports en<br />
SSH, avec des partages Samba/SMB. port139 pour les dossiers réseaux et port<br />
445 pour les imprimantes réseaux).<br />
Vous pouvez ajoutez similairement d'autres cartes de bouclage avec d'autres<br />
adresses IP pour atteindre simultanément d'autres serveurs SSH. Vous devriez<br />
même (pas essayé) vous servir de cette carte de bouclage pour établir un pont<br />
entre 2 réseaux privés via un tunnel SSH par l'internet. Attention, ce pont est<br />
susceptible de <strong>com</strong>promettre la sécurité des réseaux privés (si maillon faible) et<br />
l'opération est désespérée sous windows 2000.<br />
10
6. Installation de WinSCP et paramètrage<br />
Allez sur le site WinSCP. Pour une installation simple, utiliser le Multilanguage<br />
installation package. L'exécuter pour l'installer.<br />
Dans les options d'installations par défaut:<br />
* inutile d'installer PuTTY et Pageant dans l'hypothèse où vous avez déjà<br />
installé ces programmes (voir 1ère section)<br />
* préférer l'interface Norton Commander pour avoir dans 2 fenêtres, le<br />
répertoire distant et local, <strong>com</strong>me un client ftp habituel<br />
* les reste des options peuvent rester par défaut<br />
6.1. Démarrer WinSCP:<br />
* Dans Préférences/boutons Préférences:<br />
Intégration: normalement, lors de l'installation, PuTTY a été détecté et sa<br />
localisation est indiquée ici. Vérifier et/ou modifier si besoin.<br />
Enregistrement: cocher Fichier INI (WinSCP3.ini) pour enregistrer la<br />
configuration dans un fichier et pouvoir ainsi transférer simplement la<br />
configuration sur un autre Pc en copiant ce fichier WinSCP3.ini (situé dans le<br />
répertoire d'installation du programme).<br />
clic sur ok pour quitter cette fenêtre.<br />
Pour configurer une session, sélectionner la branche session:<br />
* remplir Nom d'hôte avec l'adresse IP ou le nom du syno<br />
* le numéro de port est 22 en standard, sauf si celui du serveur SSH a été<br />
changé<br />
* saisir dans Nom d'utilisateur le login sous lequel la session doit être<br />
ouverte<br />
o saisir le mot de passe si la connexion se fait par login/pass et si vous n'avez pas<br />
peur de le laisser stocké sur le Pc. Sinon il vous sera demandé de le saisir à la<br />
connexion.<br />
o laisser vide dans la cas d'une authentification par clé<br />
11<br />
* si besoin, indiquer la localisation de votre clé privée dans le champs Fichier<br />
de clé privée<br />
* sélectionner le protocole sftp<br />
* cliquer sur le bouton Sauver pour enregistrer cette configuration et saisir<br />
un nom qui vous permettra de reconnaître cette configuration, par exemple<br />
MonSyno.
Sur le même principe que PuTTY, vous pouvez après avoir sélectionné la branche<br />
Session/Sessions sauvées:<br />
* sélectionner la session sauvegardée et cliquer sur Connecter pour la<br />
réouvrir<br />
* double-cliquer sur le session pour l'ouvrir directement<br />
* sélectionner la session sauvegardée et cliquer sur Charger pour éditer les<br />
réglages<br />
(ne pas oublier de les re-sauvegarder ou de les enregistrer sous un autre nom).<br />
Ouvrir une session en cliquant sur Connecter.<br />
Remarque:<br />
si vous vous authentifiez par clé, et si vous avez décodé votre clé privé auparavant<br />
avec Pageant (voir section ci-dessus), vous serez automatiquement connecté, sinon,<br />
il vous sera demandé de saisir le mot de passe pour décoder votre clé privée.<br />
Une fois connecté, vous aurez une interface style client graphique ftp, appelant peu<br />
de <strong>com</strong>mentaires. A noter:<br />
* Ctrl+P (^P): permet l'ouverture directe de PuTTY pour ouvrir un terminal<br />
sur le serveur.<br />
* pour afficher l'arborescence distante: Options/Panneau<br />
Distant/Arborescence à sélectionner<br />
* pour afficher l'arborescence locale: Options/Panneau Local/Arborescence<br />
à sélectionner<br />
* pour voir la file d'attente des transferts: Options/Liste/Montrer<br />
Vous pourrez aussi découvrir des fonctionnalités de synchronisation dans le menu<br />
Commandes<br />
6.2. Utilisation de WinSCP couplé avec votre éditeur de texte<br />
préféré<br />
Quand vous double-cliquez sur un fichier distant, WinSCP va l'ouvrir dans un<br />
éditeur de texte intégré, rudimentaire. Si vous utilisez habituellement un éditeur<br />
de texte avancé, il est facilement possible de le coupler avec WinSCP. Pour cela,<br />
ouvrir la fenêtre des options: Options/Préférences:<br />
1. sélectionner la branche Editeurs<br />
2. cliquer sur Ajouter<br />
3. cocher éditeur externe, le localiser avec le bouton Naviguer<br />
4. par défaut, il servira pour l'édition de tous les fichier (masque *.*)<br />
12
5. si l'éditeur choisi ne gère pas plusieurs documents (<strong>com</strong>me notepad par<br />
exemple), s'arrêter là.<br />
6. si l'éditeur à des capacités MDI (Multiple Document Interface), il gère<br />
donc plusieurs documents/onglets. Cocher la case l'éditeur gère plusieurs<br />
fichiers dans une fenêtre<br />
7. valider par OK<br />
8. sélectionner la nouvelle ligne de l'éditeur ajouté, et Monter cette ligne en<br />
tête de liste<br />
9. valider par OK<br />
Votre éditeur sera maintenant utilisé par défaut pour l'édition d'un fichier distant,<br />
lors d'un double-clic sur celui-ci par exemple. Il sera d'abord chargé dans un<br />
répertoire temporaire de votre Pc, puis chargé dans votre éditeur.<br />
Lors de sa sauvegarde, il sera automatique rechargé dans le répertoire distant.<br />
Lors de ce premier rechargement, un nouveau mot de passe pourra vous être<br />
demandé pour lancer un deuxième processus sftp sur le syno. Il ne vous sera plus<br />
redemandé tant que durera votre session WinSCP. Si vous avez auparavant décodé<br />
votre clé dans Pageant, le deuxième processus sftp sera lancé automatiquement,<br />
sans demande de mot de passe.<br />
Ecrit par Tof<br />
13


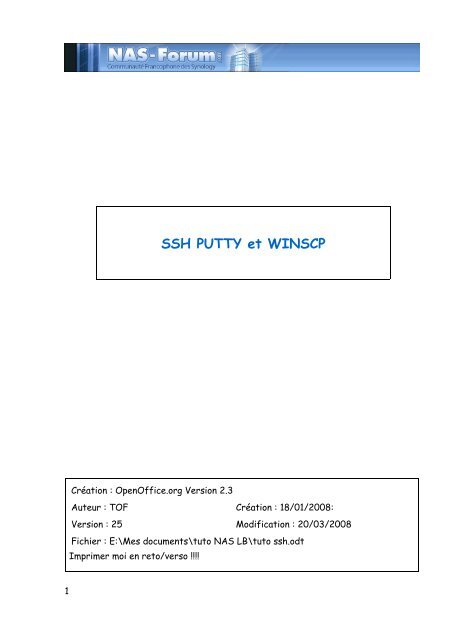

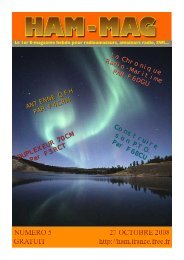
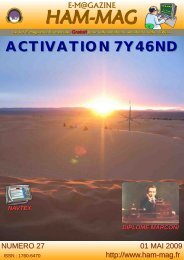
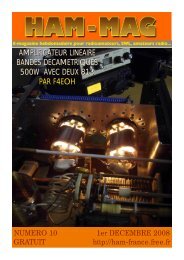


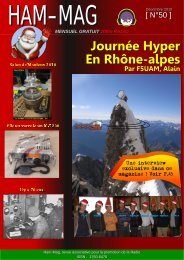
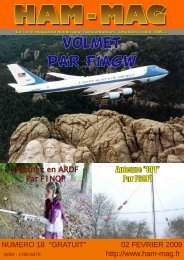
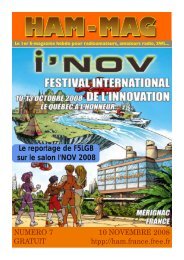
![[ N°37 ] - Asfi-fr.com](https://img.yumpu.com/34023264/1/184x260/-n37-asfi-frcom.jpg?quality=85)