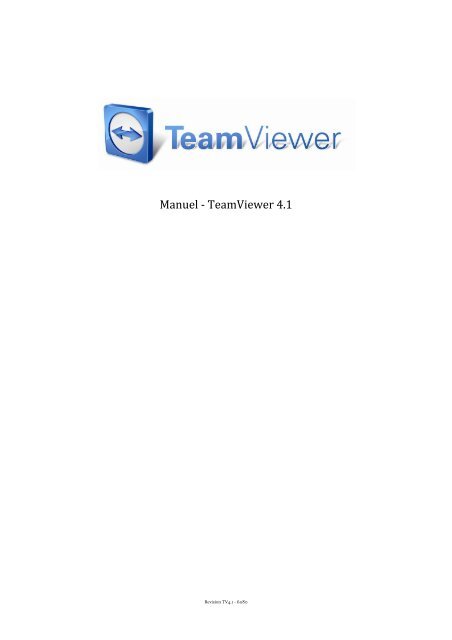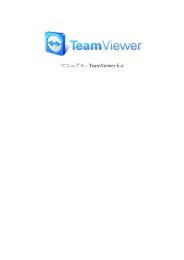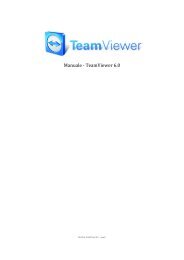Manuel ‐ TeamViewer 4.1
Manuel ‐ TeamViewer 4.1
Manuel ‐ TeamViewer 4.1
Create successful ePaper yourself
Turn your PDF publications into a flip-book with our unique Google optimized e-Paper software.
<strong>Manuel</strong> <strong>‐</strong> <strong>TeamViewer</strong> <strong>4.1</strong><br />
Revision TV<strong>4.1</strong> - 6080
Sommaire<br />
Sommaire<br />
1 Etendue ....................................................................................................................................... 1<br />
1.1 Introduction ................................................................................................................................ 1<br />
1.1.1 A propos de <strong>TeamViewer</strong> .......................................................................................................... 1<br />
1.1.2 Nouveautés de la version <strong>4.1</strong> ..................................................................................................... 1<br />
1.1.3 Nouveautés de la version 4.0 .................................................................................................... 2<br />
1.1.4 Nouveautés de la version 3.6 .................................................................................................... 2<br />
1.1.5 Nouveautés de la version 3.5 ..................................................................................................... 2<br />
1.1.6 Fonctions de la version Mac ...................................................................................................... 3<br />
1.1.7 À propos de ce manuel .............................................................................................................. 3<br />
2 Installation ................................................................................................................................. 4<br />
2.1 Téléchargements <strong>TeamViewer</strong> ................................................................................................. 4<br />
2.1.1 <strong>TeamViewer</strong> ............................................................................................................................... 4<br />
2.1.2 <strong>TeamViewer</strong> Quick Support ..................................................................................................... 4<br />
2.1.3 <strong>TeamViewer</strong> Host ...................................................................................................................... 5<br />
2.1.4 <strong>TeamViewer</strong> Manager ................................................................................................................ 5<br />
2.2 Installer <strong>TeamViewer</strong> ................................................................................................................ 6<br />
2.3 Configurer le démarrage automatique avec Windows® ....................................................... 8<br />
2.3.1 Les différences entre l’application et le service système ......................................................... 8<br />
2.4 Activer la licence...................................................................................................................... 10<br />
3 Bases ......................................................................................................................................... 11<br />
3.1 Connexion ................................................................................................................................. 11<br />
3.2 La fenêtre principale de <strong>TeamViewer</strong> ..................................................................................... 12<br />
3.3 La fenêtre principale QuickSupport ........................................................................................ 13<br />
4 Assistance à distance ................................................................................................................ 14<br />
<strong>4.1</strong> Se connecter à un partenaire ................................................................................................... 14<br />
4.2 Le contrôle à distance ............................................................................................................... 15<br />
4.2.1 La fenêtre distante .................................................................................................................... 15<br />
4.2.2 Les actions de la fenêtre distante ........................................................................................... 16<br />
4.2.3 Les actions de la fenêtre de contrôle du serveur ................................................................... 19<br />
4.3 Le transfert de fichier .............................................................................................................. 20<br />
4.3.1 La fenêtre du transfert de fichier ............................................................................................ 20<br />
4.3.2 Les actions du transfert de fichier ........................................................................................... 21<br />
4.3.3 Le journal d'événements du transfert de fichier ................................................................... 22<br />
5 Assistance à distance - fonctions étendues .............................................................................23<br />
5.1 Se connecter avec l'Authentification Windows ......................................................................23<br />
5.2 Connexion via le Web Connector ............................................................................................25<br />
5.3 Se connecter via QuickConnect ............................................................................................. 27<br />
5.4 Mise à jour à distance ............................................................................................................. 29<br />
5.5 Information relative au système distant ................................................................................ 30<br />
5.6 Le contrôle d'accès ................................................................................................................... 31<br />
5.6.1 Aperçu du contrôle d’accès ...................................................................................................... 31<br />
5.6.2 Mode d'accès de la session en court .......................................................................................32<br />
5.6.3 Les détails des modes d’accès .................................................................................................. 33<br />
5.6.4 Aperçu des paramètres détaillés du contrôle d’accès ............................................................ 34
Sommaire<br />
5.6.5 Réglages individuels ................................................................................................................ 35<br />
5.6.6 L’interaction entre les modes d’accès et les paramètres de sécurité ..................................... 35<br />
5.7 Informations relatives à la connexion .................................................................................... 38<br />
6 Présentation ............................................................................................................................. 39<br />
6.1 Comment se connecter avec un partenaire .......................................................................... 39<br />
6.2 Les actions de la fenêtre de présentation ............................................................................... 40<br />
6.3 Présentation basée sur un navigateur .................................................................................... 43<br />
7 La liste des partenaires de <strong>TeamViewer</strong> ................................................................................ 44<br />
7.1 Créer un compte <strong>TeamViewer</strong> ............................................................................................... 45<br />
7.2 Connexion à votre compte <strong>TeamViewer</strong> ................................................................................ 47<br />
7.3 Les actions dans la liste des partenaires ................................................................................ 48<br />
7.3.1 Les symboles dans la liste des partenaires ............................................................................ 48<br />
7.3.2 Ajouter des groupes et des partenaires dans votre liste des partenaires ............................. 50<br />
7.3.3 L'Accès rapide ...........................................................................................................................52<br />
7.3.4 Menu contextuel du partenaire ............................................................................................... 53<br />
7.3.5 Partenaire de chat et messages hors ligne ............................................................................ 54<br />
8 Autres fonctions ...................................................................................................................... 56<br />
8.1 Chat .......................................................................................................................................... 56<br />
8.2 Utilisation d’alias...................................................................................................................... 57<br />
8.3 L’enregistrement des sessions ............................................................................................... 58<br />
8.4 Utilisation des canaux ............................................................................................................. 59<br />
8.5 <strong>TeamViewer</strong> VPN ....................................................................................................................60<br />
8.5.1 Exemples d’utilisation de <strong>TeamViewer</strong> VPN :.......................................................................60<br />
8.5.2 Conditions préalables .............................................................................................................60<br />
8.5.3 Démarrer une connexion VPN ............................................................................................... 61<br />
8.5.4 Les actions dans le dialogue VPN – <strong>TeamViewer</strong> ................................................................. 62<br />
8.6 Les connexions LAN ............................................................................................................... 63<br />
8.6.1 Comment se connecter à un partenaire ................................................................................ 63<br />
9 Option ...................................................................................................................................... 64<br />
9.1 L’onglet Général ...................................................................................................................... 64<br />
9.2 Le dialogue des Paramètres du proxy ................................................................................... 66<br />
9.3 L’onglet Contrôle à distance ................................................................................................... 67<br />
9.4 Le dialogue Configuration personnalisée ............................................................................. 69<br />
9.5 L’onglet Présentation .............................................................................................................. 70<br />
9.6 L’onglet Sécurité ...................................................................................................................... 72<br />
9.6.1 Détails du Contrôle d’accès entrant ........................................................................................ 75<br />
9.7 L'onglet Liste des partenaires ................................................................................................. 77<br />
9.8 L’onglet Invitation personnalisée ........................................................................................... 80<br />
9.9 L’onglet Etendu ........................................................................................................................ 81<br />
9.9.1 Dialogue Configurer QuickConnect ...................................................................................... 83<br />
9.9.2 Le dialogue de serveur <strong>TeamViewer</strong> ...................................................................................... 84<br />
9.10 Les options QuickSupport ...................................................................................................... 85
1 Etendue<br />
1.1 Introduction<br />
1.1.1 A propos de <strong>TeamViewer</strong><br />
<strong>TeamViewer</strong> - Etendue<br />
<strong>TeamViewer</strong> est une application simple, rapide et sûre pour la commande à distance de PC et le<br />
travail d’équipe. Vous pouvez utiliser <strong>TeamViewer</strong> pour les applications suivantes:<br />
� Offrez à vos clients, collègues et amis une assistance spontanée à distance.<br />
� Administrez des serveurs et postes de travail Windows (vous pouvez utiliser <strong>TeamViewer</strong><br />
en tant que service système Windows® - votre ordinateur est alors déjà accessible avant<br />
qu’une session Windows n’ait été ouverte).<br />
� Partagez votre bureau pour des présentations et le travail en groupe.<br />
<strong>TeamViewer</strong> fonctionne sans configuration en aval de pare-feu et de serveurs proxy !<br />
1.1.2 Nouveautés de la version <strong>4.1</strong><br />
� Le bouton optionnel QuickConnect sur toutes les fenêtres d'application pour les<br />
présentations et le travail en équipe spontanés<br />
� Fonction de messagerie instantanée dans la liste des partenaires incluant le chat de<br />
groupe, les messages hors ligne et la liste noire<br />
� Différents états de disponibilité peuvent être sélectionnés, y compris "afficher comme état<br />
hors ligne"<br />
� Fonction recherche dans la liste des partenaires<br />
� Ajouter des descriptions à vos partenaires<br />
� L'usage d'un canal est visible lors de l'utilisation d'une licence Premium ou Corporate<br />
� Combinaison du mot de passe personnalisé et automatiquement généré<br />
� La sécurité du mot de passe peut être paramétrée<br />
page 1 sur 85
1.1.3 Nouveautés de la version 4.0<br />
<strong>TeamViewer</strong> - Etendue<br />
� La liste des partenaires affichant l'état de la connexion de vos partenaires.<br />
� L'accès rapide (Quick Access) aux ordinateurs distants grâce à la liste des partenaires<br />
� Le Web Connector pour contrôler des ordinateurs distants via une interface web (basée<br />
sur html et flash).<br />
� Participer à des présentations (séminaires) via une interface web ((basée sur html et<br />
flash).<br />
� Changer la résolution du bureau distant pendant la durée de la maintenance à distance<br />
� L'affichage de l'information du système distant.<br />
1.1.4 Nouveautés de la version 3.6<br />
� Version TeamVIewer pour MAC OS 10.4 et 10.5.<br />
� Black- et whitelist pour gérer l'accès à un ordinateur basé sur l'accès des ID.<br />
� Les nouvelles fonctions dans le contrôle d'accès: Visualisation de l'écran. <strong>TeamViewer</strong><br />
peut maintenant être configurer de manière à ce que la visualisation du bureau distant<br />
doit être confirmée sur le poste distant.<br />
� Seulement connexions LAN. <strong>TeamViewer</strong> peut être configuré pour un accès LAN exclusif<br />
dans les options étendues.<br />
� Authentification Windows® possible.<br />
1.1.5 Nouveautés de la version 3.5<br />
� Enregistrement des sessions: Vous pouvez enregistrer vos sessions sur votre ordinateur<br />
local sous forme de film pour le visualiser plus tard. Ainsi, vous aurez une preuve du<br />
travail effectué sur l'ordinateur distant.<br />
� Contrôle d’accès : vous pouvez paramétrer individuellement comment l’accès à<br />
l’ordinateur distant sera réalisé. Le mode d’accès intégral se comporte alors comme la<br />
configuration standard des versions antérieures. Dans le mode « Confirmer tout », seul<br />
l’écran est transmis dans un premier temps ; la commande à distance n’est possible<br />
qu’après interrogation et autorisation.<br />
� VPN : <strong>TeamViewer</strong> permet d’établir une connexion VPN avec l’ordinateur distant. Il est<br />
donc par ex. possible d’accéder à des bases de données distantes grâce à des applications<br />
locales, par ex. dans le cas d'interventions d'assistance et de travail à domicile.<br />
� Redémarrage à distance : l’ordinateur distant peut être redémarré à partir de <strong>TeamViewer</strong>.<br />
Même le démarrage en mode sécurisé est possible. La reconnexion après le démarrage est<br />
également possible via <strong>TeamViewer</strong> QuickSupport.<br />
� Les options <strong>TeamViewer</strong> peuvent maintenant être exportées et importées. Une solution<br />
optimale pour pourvoir plusieurs PC avec les mêmes configurations <strong>TeamViewer</strong>.<br />
page 2 sur 85
1.1.6 Fonctions de la version Mac<br />
<strong>TeamViewer</strong> - Etendue<br />
La version pour Mac-OS correspond largement à la version Windows®. Les fonctions suivantes<br />
ne sont pas disponibles : VPN, enregistrement de sessions de maintenance, commencement<br />
automatique avec le système d'exploitation, désactiver les entrées de l'ordinateur distant (si celuici<br />
est un Mac), le bouton QuickConnect, l'affichage de l'usage des canaux, l'import /export des<br />
réglages, sélectionner la sécurité du mot de passe de session et le redémarrage du Mac distant.<br />
1.1.7 À propos de ce manuel<br />
Ce manuel décrit l'utilisation de <strong>TeamViewer</strong>. Veuillez signaler les erreurs éventuelles à<br />
support@teamviewer.com.<br />
page 3 sur 85
2 Installation<br />
2.1 Téléchargements <strong>TeamViewer</strong><br />
2.1.1 <strong>TeamViewer</strong><br />
<strong>TeamViewer</strong> - Installation<br />
Il s’agit du programme principal. Vous pouvez utiliser ce module pour établir des connexions<br />
avec vos partenaires, mais également pour accepter les connexions entrantes. Cette version de<br />
<strong>TeamViewer</strong> est gratuite pour l'utilisation non-commerciale).<br />
Fenêtre principale <strong>TeamViewer</strong>.<br />
2.1.2 <strong>TeamViewer</strong> Quick Support<br />
Ceci est une application sous forme d’un seul fichier exécutable. Vous pouvez exécuter cette<br />
application sans installation préalable et ne devez donc pas disposer de droits d’administrateurs<br />
Windows®.<br />
Ce module permet d’accepter les connexions entrantes, mais n’est pas destiné à établir des<br />
connexions sortantes. Généralement, vous communiquez ce module à vos clients.<br />
Sur nos pages Internet, vous pouvez générer une version de QuickSupport personnalisée<br />
visuellement avec votre propre texte d’accueil et votre logo.<br />
<strong>TeamViewer</strong> QuickSupport.<br />
page 4 sur 85
2.1.3 <strong>TeamViewer</strong> Host<br />
<strong>TeamViewer</strong> - Installation<br />
Cette application est installée comme service Windows®. Les ordinateurs sur lesquels<br />
<strong>TeamViewer</strong> Host est installé peuvent être administré après le lancement du système (et avant<br />
l'annonce Windows). Aucune connexion sortante n'est possible. <strong>TeamViewer</strong> Host offre<br />
seulement une étendue limitée de la version complète.<br />
Normalement on installe ce module sur des serveurs ou sur des ordinateurs sans surveillance<br />
que vous voulez administrer à tout moment.<br />
2.1.4 <strong>TeamViewer</strong> Manager<br />
<strong>TeamViewer</strong> Manager est une application de base de données qui vous permet de gérer tous vos<br />
partenaires. En outre, ce logiciel offre des fonctions étendues pour l’analyse des sessions, par ex. à<br />
des fins de facturation. <strong>TeamViewer</strong> Manager est seulement compris dans la licence Premium.<br />
page 5 sur 85
2.2 Installer <strong>TeamViewer</strong><br />
<strong>TeamViewer</strong> - Installation<br />
Exécutez le fichier d’installation que vous avez téléchargé. Un assistant d’installation vous guide à<br />
travers les différentes étapes d’installation :<br />
1. Bienvenue chez <strong>TeamViewer</strong><br />
Vous pouvez Installer ou Démarrer <strong>TeamViewer</strong>. Si vous n´activez pas Afficher les<br />
paramètres avancés vous sauterez les étapes 5, 6 et 7. Cliquez sur Suivant pour procéder à<br />
l’installation.<br />
2. Secteur d'opération<br />
Choisissez, si vous utilisez <strong>TeamViewer</strong> pour affaires commerciales (p. ex. support,<br />
présentations, Home-Office, Desktop-Sharing avec des collègues) ou dans<br />
l'environnement privé (p. ex. connexions avec amis ou parents ou sur le propre<br />
ordinateur). Si les deux sont le cas activez tous les deux.<br />
3. Contrat de licence<br />
Lisez le contrat de licence et cochez l’option J’accepte les termes de la licence. Si vous<br />
acceptez le contrat de licence, cliquez sur Suivant pour continuer.<br />
Si vous avez choisi une utilisation privée dans l'étape 2 confirmez cela dans le cadre du<br />
contrat de licence sur l'option Je confirme que j'utilise <strong>TeamViewer</strong> exclusivement en<br />
privé.<br />
4. Sélection du mode d’utilisation<br />
Cochez la case Installation normale pour démarrer <strong>TeamViewer</strong> plus tard via le menu<br />
démarrer de Windows® si besoin est.<br />
Cochez la case Démarrer <strong>TeamViewer</strong> automatiquement avec Windows® si vous<br />
souhaitez installer TeamVierwer en tant qu’application système. Vous trouverez de plus<br />
amples informations à ce sujet dans le chapitre 2.3 Configurer le démarrage automatique<br />
avec Windows®.<br />
Si vous décidez de démarrer <strong>TeamViewer</strong> avec Windows® , veuillez choisir un mot de<br />
passe sûr que vous répéterez dans le champs Confirmez le mot de passe.<br />
5. Installer l'adaptateur VPN (optionnel)<br />
Cochez la case Utiliser <strong>TeamViewer</strong> VPN si vous souhaitez l’extension de votre réseau<br />
local (LAN) sur Internet. Vous trouverez de plus amples informations à ce sujet dans le<br />
chapitre 8.5 <strong>TeamViewer</strong> VPN.<br />
6. Sélection du répertoire cible (optionnel)<br />
Sélectionnez le répertoire cible pour l’installation et cliquez sur Suivant.<br />
7. Définir un répertoire de menu de démarrage (optionnel)<br />
Définissez le répertoire du menu de démarrage dans lequel doivent être générés des liens<br />
avec <strong>TeamViewer</strong>, et cliquez sur Installer pour continuer.<br />
8. L’installation est complète<br />
Cliquez sur Suivant pour continuer.<br />
page 6 sur 85
<strong>TeamViewer</strong> - Installation<br />
Remarque au sujet de 4: L’option Démarrer <strong>TeamViewer</strong> automatiquement avec Windows®<br />
n’est pas disponible sur les systèmes d’exploitation Windows® 98, NT et ME.<br />
Remarque au sujet de 5: L’option Utiliser <strong>TeamViewer</strong> VPN n’est disponible qu’à partir du<br />
système d’exploitation Windows® 2000.<br />
Remarque générale: Certaines options ne sont disponibles que si vous disposez de droits<br />
d'administrateur Windows®.<br />
page 7 sur 85
<strong>TeamViewer</strong> - Installation<br />
2.3 Configurer le démarrage automatique avec Windows®<br />
2.3.1 Les différences entre l’application et le service système<br />
Vous pouvez configurer <strong>TeamViewer</strong> pendant l’installation ou ultérieurement à l’aide des options<br />
en tant que service système Windows®. Ce chapitre traite des différences entre <strong>TeamViewer</strong> en<br />
tant qu’application Windows normale et en tant que service système Windows®:<br />
Si vous installez <strong>TeamViewer</strong> en tant qu’application Windows :<br />
� Vous devez démarrer <strong>TeamViewer</strong> manuellement pour offrir ou bénéficier d'une<br />
assistance à distance ou réaliser une présentation en ligne.<br />
� Votre ordinateur n’est plus joignable via <strong>TeamViewer</strong> dès que vous fermez <strong>TeamViewer</strong>.<br />
� <strong>TeamViewer</strong> établit à chaque démarrage standard un nouveau mot de passe de session.<br />
Votre ordinateur n’est ainsi accessible qu’aux personnes qui connaissent non seulement<br />
votre ID <strong>TeamViewer</strong> mais également votre mot de passe de session. Comme le mot de<br />
passe change à chaque démarrage, même les personnes qui ont déjà été connectées à<br />
votre ordinateur ne disposent pas d’un accès permanent à votre ordinateur.<br />
� C’est le mode standard qui est parfaitement adapté à la majeure partie des cas<br />
d’utilisation.<br />
Si vous installez <strong>TeamViewer</strong> en tant que service système Windows® :<br />
� <strong>TeamViewer</strong> sera exécuté durant toute votre session Windows®.<br />
� Votre ordinateur sera déjà joignable via <strong>TeamViewer</strong> avant l’ouverture de session<br />
Windows®.<br />
� Vous aurez prédéterminé un mot de passe permanent pour l'authentification.<br />
� Votre ordinateur sera toujours joignable dès qu’il est allumé.<br />
� Ce mode convient par ex. à la maintenance à distance de serveurs. Personne n’a besoin<br />
d’être présent à l’autre bout, et vous pouvez même redémarrer l’ordinateur et vous<br />
reconnecter ensuite via <strong>TeamViewer</strong>.<br />
page 8 sur 85
<strong>TeamViewer</strong> - Installation<br />
Configurer <strong>TeamViewer</strong> en tant que service système Windows®<br />
Si vous n’avez pas déjà configuré le démarrage automatique avec Windows lors de l’installation,<br />
vous pouvez le faire ultérieurement à tout moment en procédant comme suit:<br />
1. Démarrez <strong>TeamViewer</strong>.<br />
2. Cliquez dans le menu Paramètres sur Options.<br />
3. Cliquez sur l’onglet Général.<br />
4. Cochez dans le champ Démarrage l’option Démarrer <strong>TeamViewer</strong> avec Windows.<br />
5. Indiquez un mot de passe sûr dans le champ Mot de passe et confirmez-le.<br />
6. Cliquez sur OK et redémarrez votre ordinateur.<br />
→ Votre ordinateur sera joignable après le redémarrage.<br />
Remarque : Alternativement au redémarrage, vous pouvez aussi démarrer <strong>TeamViewer</strong><br />
manuellement dans le service Snap-In de la console de gestion Microsoft®.<br />
Remarque : Sous Windows® Vista, un service <strong>TeamViewer</strong> est exécuté en permanence.<br />
N’interrompez pas ce service manuellement! Ce service optimise <strong>TeamViewer</strong> pour Windows®<br />
Vista.<br />
Remarque: <strong>TeamViewer</strong> Host est toujours installé en tant que service Windows®.<br />
page 9 sur 85
2.4 Activer la licence<br />
<strong>TeamViewer</strong> - Installation<br />
Les utiliisateurs<br />
partticuliers<br />
peuuvent<br />
utiliserr<br />
la version gratuite g de T<strong>TeamViewer</strong>r.<br />
Pour l’util lisation<br />
professionnelle,<br />
vouus<br />
devez acqquérir<br />
une liccence<br />
dans notre n magassin<br />
en ligne<br />
(http://wwww.teamviiewer.com/ffr/licensing/<br />
/index.aspx), , qui vous peermettra<br />
enssuite<br />
d’activer<br />
<strong>TeamViewer</strong>.<br />
Pour activer<br />
TeamVViewer<br />
:<br />
1. DDémarrez<br />
T<strong>TeamViewer</strong>.<br />
2. EExécutez<br />
la ccommande<br />
Paramètres | Activer la licence.<br />
3.<br />
Saisissez votre<br />
code de llicence.<br />
4. CCliquez<br />
sur Activer la icence. li<br />
→ Votre liccence<br />
TeamVViewer<br />
est alors activée.<br />
Fenêtre AActiver<br />
la liceence.<br />
Remarqque:<br />
Si vous possédez unne<br />
licence T<strong>TeamViewer</strong><br />
Premium oou<br />
Corporatee,<br />
vous pour rrez<br />
activer vvotre<br />
comptee<br />
avec (voir 77.1<br />
Créer unn<br />
compte Tea amViewer). De cette maanière<br />
votre licence<br />
sera dispponible<br />
sur tous les postes<br />
sur lesquuels<br />
vous installerez<br />
TeaamViewer<br />
sans<br />
licence, dès que<br />
vous serrez<br />
connectéé<br />
à votre commpte<br />
TeamVViewer.<br />
ppage<br />
10 sur 85 8
3 Bases<br />
3.1 Connexion<br />
<strong>TeamViewer</strong> - Bases<br />
Si vous comparez un appel téléphonique et <strong>TeamViewer</strong>, le numéro de téléphone est équivaut à<br />
l'ID statique de <strong>TeamViewer</strong> qui reste toujours inchangé.<br />
Les ordinateurs peuvent être identifiés dans le monde entier grâce à un ID unique. Cet ID est<br />
généré automatiquement, se basant sur des caractéristiques du hardware, pendant le premier<br />
démarrage de <strong>TeamViewer</strong> et ne changera pas plus tard.<br />
Dans ce manuel la connexion avec un seul partenaire de connexion est décrite. Dans le cas où<br />
vous possédez une licence <strong>TeamViewer</strong>, des connexions à plusieurs partenaires est possible (1:n).<br />
Le nombre respectif de partenaires de connexion se trouve dans notre magasin en ligne:<br />
http://www.teamviewer.com/fr/licensing/index.aspx<br />
Toutes les connexions <strong>TeamViewer</strong> sont cryptées et sont protégés contre tout es tentatives d'accès<br />
par une tierce partie (y compris nous). Vous trouverez les détails techniques concernant les<br />
connexions, la sécurité et la protection de données de <strong>TeamViewer</strong> dans la déclaration de sécurité<br />
de <strong>TeamViewer</strong> sur notre site web: http://www.teamviewer.com/fr/products/security.aspx<br />
page 11 sur 85
<strong>TeamViewer</strong> - Bases<br />
3.2 La fenêtre principale de <strong>TeamViewer</strong><br />
La fenêtre principale de <strong>TeamViewer</strong> est divisée en deux parties :<br />
En attente de connexion<br />
Dans cette partie, vous trouverez votre ID <strong>TeamViewer</strong> et votre mot de passe de session. Si vous<br />
communiquez ces données à votre partenaire, celui-ci pourra se connecter à votre ordinateur.<br />
(Si vous choisissez un mot de passe fixe vous lirez Personnalisé au lieu du mot de passe à 4<br />
chiffres)<br />
En cliquant sur le champs du mot de passe un menu apparaitra, vous permettant de changer le<br />
mot de passe généré automatiquement ou le copiez sur le presse-papier (fonctions copier + coller<br />
de Windows). En plus, vous pourrez définir un mot de passe fixe.<br />
Grâce au lien Configurer l'accès permanent à cet ordinateur vous aurez l'option de démarrer<br />
<strong>TeamViewer</strong> avec Windows et paramétrer un mot de passe fixe au moyen duquel votre ordinateur<br />
sera disponible grâce à l'icône <strong>TeamViewer</strong> à côté de l'horloge.<br />
Créer une session<br />
Dans cette partie, vous pouvez saisir l’ID de votre partenaire si vous souhaitez établir une<br />
connexion.<br />
Choisissez ici votre mode <strong>TeamViewer</strong>:<br />
� Assistance à distance<br />
Contrôlez l’ordinateur de votre partenaire ou partagez votre bureau.<br />
� Présentation<br />
Montrez votre bureau à votre partenaire.<br />
� Transfert de fichier<br />
Transférez des fichiers à partir de ou vers l’ordinateur de votre partenaire (vous pouvez<br />
aussi démarrer le transfert de fichiers depuis une fenêtre de maintenance à distance en<br />
cours d'exécution).<br />
� VPN<br />
Etablissez une connexion VPN avec votre partenaire. Pour ce faire, <strong>TeamViewer</strong> VPN doit<br />
être installé (voir 8.5 <strong>TeamViewer</strong> VPN)<br />
Fenêtre principale <strong>TeamViewer</strong>.<br />
page 12 sur 85
<strong>TeamViewer</strong><br />
- Bases<br />
3.3 LLa<br />
fenêtre<br />
principale<br />
QuickkSupport<br />
<strong>TeamViewer</strong><br />
QuickSupport<br />
est une applicaation<br />
sous fo orme d’un seeul<br />
fichier exxécutable.<br />
Vous V<br />
pouvez pproposer<br />
le ttéléchargemment<br />
de TeammViewer<br />
Qu uickSupport sur votre sitte<br />
Internet. Il suffira<br />
alors à vvos<br />
partenairres<br />
de téléchharger<br />
et exéécuter<br />
ce fich hier. Aucunee<br />
installationn<br />
et aucun droit d<br />
d’adminnistrateur<br />
n’eest<br />
nécessaire<br />
à cet effett.<br />
La fenêtrre<br />
principale QQuickSupporrt.<br />
Le boutoon<br />
avec le syymbole<br />
en foorme<br />
d'outills<br />
permet d’o ouvrir la fennêtre<br />
des options QuickSupport<br />
(se reporter<br />
au chappitre<br />
9.10 Les<br />
options QuuickSupport<br />
t).<br />
ppage<br />
13 sur 85
4 Assistance à distance<br />
<strong>4.1</strong> Se connecter à un partenaire<br />
<strong>TeamViewer</strong> - Assistance à<br />
distance<br />
Grâce à l'assistance à distance vous pourrez contrôler l'ordinateur de votre partenaire. Ce chapitre<br />
décrit comment établir une connexion avec un partenaire avec <strong>TeamViewer</strong> des deux côtés ou<br />
avec <strong>TeamViewer</strong> QuickSupport du côté du partenaire.<br />
D'autres possibilités de connexions ainsi que des fonctions supplémentaires sont décrites dans le<br />
chapitre 5 Assistance à distance - fonctions étendues.<br />
Comment vous connecter à votre partenaire :<br />
1. Démarrez <strong>TeamViewer</strong>.<br />
2. Demandez à votre partenaire de démarrer <strong>TeamViewer</strong> ou <strong>TeamViewer</strong> QuickSupport.<br />
3. Demandez à votre partenaire de vous communiquer son ID <strong>TeamViewer</strong> et son mot de<br />
passe.<br />
4. Sélectionnez le mode de connexion Assistance à distance et saisissez l’ID de votre<br />
partenaire dans le champ ID sous Créer une session.<br />
5. Cliquez sur Connexion avec un partenaire.<br />
→ Le dialogue d'Authentification à <strong>TeamViewer</strong> s’affichera.<br />
6. Saisissez le mot de passe de l'ordinateur distant.<br />
→ Vous êtes connecté à l’ordinateur de votre partenaire.<br />
page 14 sur 85
4.2 LLe<br />
contrôôle<br />
à distaance<br />
4.2.1<br />
La fenêtre distante<br />
Ce chappitre<br />
traite suur<br />
les actionss<br />
et les optioons<br />
disponib bles avec <strong>TeamViewer</strong> lorsque vous êtes<br />
déjà connnecté<br />
à un ppartenaire.<br />
Dans la fenêtre de ccontrôle<br />
à distance<br />
vous pourrez con ntrôler l'ordiinateur<br />
de votre<br />
partena aire<br />
comme si vous étiezz<br />
assis en face<br />
de celui-cci.<br />
Vous pou urrez utiliserr<br />
votre clavieer<br />
et votre so ouris<br />
pour conntrôler<br />
l'ordinateur<br />
de vvotre<br />
partenaaire.<br />
La fenêtrre<br />
distante de e <strong>TeamViewer</strong>r<br />
TeammViewer<br />
- Ass sistance à<br />
distance e<br />
ppage<br />
15 sur 85
4.2.2<br />
Les actionss<br />
de la fenêêtre<br />
distannte<br />
Dans la barre de titrre<br />
de la fenêtre<br />
distante le nom du partenaire p ouu<br />
son ID estt<br />
affiché. Il y a un<br />
menu soous<br />
la barre de titre avecc<br />
des boutonns<br />
pour les fonctions f suiivantes:<br />
Fermer la cconnexion<br />
Arrête la coonnexion<br />
enn<br />
cours et ferrme<br />
la fenêt tre distante.<br />
Demande dde<br />
contrôle à distance<br />
Si vous n'aavez<br />
pas l'auutorisation<br />
de<br />
contrôle à distance sur<br />
l'ordinateuur<br />
de votre<br />
partenaire, , vous pouveez<br />
demanderr<br />
la permission<br />
en cliquuant<br />
sur ce bbouton.<br />
Transfert dde<br />
fichiers<br />
Ouvre unee<br />
fenêtre de ttransfert<br />
de fichiers qui vous permeettra<br />
de transsférer<br />
et de<br />
recevoir dees<br />
fichiers dee<br />
votre parteenaire.<br />
(voir 4.3 Le transsfert<br />
de fichier)<br />
Actions<br />
Changer dee<br />
côté avec vvotre<br />
partenaaire<br />
Cliquer surr<br />
ce bouton pour changer<br />
de sens afin<br />
que votre<br />
partenairee<br />
puisse à son<br />
tour contrôôler<br />
votre orddinateur.<br />
Ctrl + Alt + Suppr<br />
Ce bouton envoie une commande ctrl + alt + suppr s à l'orddinateur<br />
disttant<br />
. Veuille ez<br />
notez que cette combiinaison<br />
n'est<br />
disponible e que si l'orddinateur<br />
de vvotre<br />
partena aire<br />
est en service<br />
système Windows® ®.<br />
Redémarraage<br />
distant<br />
� Ferrmeture<br />
de ssession<br />
Ferrmer<br />
la session<br />
du systèème<br />
ou chan nger d'utilisaateur<br />
� Reddémarrage<br />
Reddémarrer<br />
l'oordinateur<br />
ddistant<br />
� Reddémarrage<br />
een<br />
mode séccurisé<br />
Reddémarrer<br />
l'oordinateur<br />
ddistant<br />
en mo ode sécuriséé<br />
avec des piilotes<br />
réseau ux<br />
Désactiver les entrées distantes<br />
Désactive lla<br />
souris et le<br />
clavier surr<br />
la machine e distante.<br />
Afficher unn<br />
écran noirr<br />
TeammViewer<br />
- Ass sistance à<br />
distance e<br />
L'écran de votre partennaire<br />
devient<br />
noir, de so orte qu'il ne voit pas les manipulatio ons<br />
effectuées.<br />
ppage<br />
16 sur 85 8
Visualisation<br />
Qualité<br />
<strong>TeamViewer</strong> - Assistance à<br />
distance<br />
� Sélection automatique<br />
Ajuste automatiquement la qualité et la vitesse à la bande passante<br />
disponible.<br />
� Optimiser la vitesse<br />
Optimise la vitesse de connexion, la qualité sera réduite - idéal pour le<br />
contrôle à distance<br />
� Optimiser la qualité<br />
Optimiser la qualité - idéal pour les présentations.<br />
� Custom settings<br />
Activates the quality mode custom settings.<br />
� Edit custom settings<br />
Opens the Custom settings window in which you can determine quality<br />
settings by yourself.<br />
Mise à l'échelle<br />
� Original<br />
L'écran du partenaire est transmis en résolution d'origine. Si votre partenaire<br />
a une résolution plus élevée que votre poste de travail local, vous pourrez<br />
naviguer avec la barre de défilement.<br />
� Mis à l'échelle<br />
Si votre partenaire a une résolution plus élevée, l'écran sera mis à l'échelle.<br />
� Plein écran<br />
Si vous avez la même résolution des deux côtés ce paramètre serait le plus<br />
approprié.<br />
Surveillance active<br />
� Afficher l'écran n<br />
Affiche les écrans respectifs de votre partenaire.<br />
� Afficher tous les écrans<br />
Si votre partenaire a plusieurs écrans vous avez la possibilité de les afficher<br />
tous simultanément.<br />
Résolution d'écran<br />
Grâce à ce menu vous pourrez ajuster la résolution de l'écran distant pour la durée de<br />
la connexion. Une résolution plus petite de l'ordinateur distant peut aider à<br />
augmenter les performances étant donné que moins de données doivent être<br />
transférées.<br />
page 17 sur 85
Sélectionner une fenêtre unique<br />
<strong>TeamViewer</strong> - Assistance à<br />
distance<br />
Vous permet de sélectionner une fenêtre unique sur le poste distant. Allows you to<br />
select a single window on the remote machine. Un curseur en forme de croix<br />
apparaitra, cliquez sur la barre de titre de la fenêtre distante. Seule cette fenêtre sera<br />
transférée sur votre écran<br />
Afficher l'ensemble du bureau<br />
Cliquez sur ce bouton pour afficher tout le bureau distant de nouveau.<br />
Actualiser<br />
Actualise l'écran dans les cas précis où l'actualisation automatique ne fonctionnerait<br />
pas.<br />
Afficher le curseur distant<br />
Avec cette option vous pouvez montrer ou cacher le curseur de votre partenaire.<br />
Paramètres<br />
Enregistrer<br />
Cette option vous permet d'enregistrer votre session sous forme de vidéo (voir<br />
chapitre 8.3 L’enregistrement des sessions)<br />
VPN<br />
� Démarrer<br />
Démarre l'enregistrement de l'écran de votre partenaire.<br />
� Pause<br />
Arrête momentanément l'enregistrement de l'écran de votre partenaire..<br />
� Interrompre<br />
Interrompt l'enregistrement de l'écran de votre partenaire.<br />
Vous trouverez de plus amples informations sur le VPN <strong>TeamViewer</strong> dans le chapitre<br />
8.5 <strong>TeamViewer</strong> VPN.<br />
Chat<br />
� Démarrage<br />
Démarre la connexion VPN.<br />
� Stop<br />
Interrompt la connexion VPN.<br />
� État...<br />
Ouvre la fenêtre d'état, dans laquelle vous pourrez voir par exemple l'adresse<br />
IP du réseau virtuel.<br />
Démarre une session de Chat.<br />
page 18 sur 85
4.2.3<br />
Actualisatiion<br />
distante<br />
Vérifie si uune<br />
version pplus<br />
récentee<br />
de TeamVi iewer est dissponible<br />
pouur<br />
le poste<br />
distant. Vooir<br />
5.4 Mise à jour à distance.<br />
Informatioons<br />
relatives au systèmee<br />
distant...<br />
Ouvre un ddialogue<br />
aveec<br />
les informmations<br />
du sy ystèmes de ll'ordinateurr<br />
distant.<br />
Informatioons<br />
relatives à la connexxion...<br />
Ouvre unee<br />
fenêtre montrant<br />
les innformations<br />
relatives à la<br />
connexionn.<br />
Les actionss<br />
de la fenêêtre<br />
de conntrôle<br />
du se erveur<br />
La fenêtrre<br />
de contrôlee<br />
du serveur<br />
Du côté du partenaiire<br />
qui en traain<br />
de recevoir<br />
une assistance<br />
à disttance,<br />
une petite fenêtre e (la<br />
fenêtre dde<br />
contrôle ddu<br />
serveur) vous offre ddifférentes<br />
op ptions:<br />
Fermer la cconnexion<br />
Ferme la connexion<br />
acctuelle.<br />
Paramètress<br />
Chat<br />
Ouvre une session de chat.<br />
Changer dee<br />
sens avec lle<br />
partenairee<br />
Bascule la direction, dee<br />
sorte que vvotre<br />
parten naire puisse ccontrôler<br />
votre<br />
PC. (Ce<br />
bouton appparait<br />
si vouus<br />
avez cliqué<br />
sur Chang ger de sens aavec<br />
le parteenaire<br />
auparavantt)<br />
- en changgeant<br />
de senns<br />
une fois vous<br />
autoriseez<br />
à votre paartenaire<br />
de faire<br />
de même ppar<br />
la suite.<br />
Informatioons<br />
relatives à la connexxion...<br />
TeammViewer<br />
- Ass sistance à<br />
distance e<br />
Ouvre une fenêtre montrant<br />
les innformations<br />
relatives à la<br />
connexionn.<br />
(voir 5.7<br />
Informatioons<br />
relatives à la connexxion.)<br />
Remarqque:<br />
Afin d'eenvoyer<br />
les raccourcis<br />
dee<br />
Windows® ® sur le poste<br />
distant acctiver<br />
la touc che de<br />
défilemeent<br />
du clavieer<br />
local.<br />
ppage<br />
19 sur 85 8
4.3 LLe<br />
transfeert<br />
de fichier<br />
4.3.1<br />
La fenêttre<br />
du transffert<br />
du ficherr<br />
vous permmet<br />
d'envoyer r et de recevvoir<br />
des fichiiers<br />
à/de<br />
l'ordinatteur<br />
de votree<br />
partenaire.<br />
Il y a deux façons de démarrer<br />
la ffenêtre<br />
de traansfert<br />
de fichier:<br />
1. CCliquez<br />
sur l'icone Trannsfert<br />
de fichhier<br />
sur r la fenêtre distante.<br />
2.<br />
La fenêtre du transfeert<br />
de fichieer<br />
TeammViewer<br />
- Ass sistance à<br />
distance e<br />
Sélectionnezz<br />
le mode Trransfert<br />
de ffichier<br />
lorsq que vous établissez la connexion.<br />
Le transffert<br />
de fichierr<br />
vous permett<br />
d'envoyer ett<br />
de recevoir<br />
des fichi hiers et des doossiers.<br />
ppage<br />
20 sur 85<br />
8
4.3.2<br />
Les actionss<br />
du transffert<br />
de fichier<br />
Dans le dialogue duu<br />
transfert dee<br />
fichier vouus<br />
verrez les fichiers de vvotre<br />
systèmme<br />
à gauche et ceux<br />
de votre partenaire à droite. Quelques<br />
boutons<br />
vous son nt proposés pour contrôôler<br />
le transf fert de<br />
fichier:<br />
Réaactualiser<br />
la liste des ficchiers<br />
(Racco ourci clavierr:<br />
F5)<br />
Acttualise<br />
les dossiers<br />
actuels.<br />
Suppprimer<br />
le oou<br />
les objetss<br />
sélectionné é(s) (Raccourrci<br />
clavier: SSup)<br />
Suppprime<br />
les ffichiers<br />
ou ddossiers<br />
sélectionnés.<br />
Crééer<br />
un nouveau<br />
répertoiire<br />
Créée<br />
un nouveeau<br />
répertoirre.<br />
TeammViewer<br />
- Ass sistance à<br />
distance e<br />
Navviguer<br />
vers lle<br />
répertoiree<br />
hiérarchiqu uement supérieur<br />
(Raccourci<br />
clavie er:<br />
Rettour<br />
arrière) )<br />
Rettour<br />
vers le rrépertoire<br />
d'origine.<br />
Navviguer<br />
vers lles<br />
lecteurs (Raccourci clavier: c Ctrl+ +Retour arrière)<br />
Rettour<br />
aux lectteurs.<br />
Vous pouvez accé éder ici à dess<br />
répertoiress<br />
spéciaux de e<br />
Windows®<br />
tells<br />
que les DDocuments<br />
et e le Bureau .<br />
Envvoyer<br />
(Raccoourci<br />
clavierr:<br />
F11)<br />
Envvoie<br />
les fichiers<br />
et les doossiers<br />
sélec ctionnés surr<br />
le poste disstant.<br />
Reccevoir<br />
(Racccourci<br />
clavierr:<br />
F11)<br />
Traansfère<br />
les fi fichiers et less<br />
dossiers sé électionnés ddu<br />
poste distant<br />
vers la<br />
maachine<br />
localee.<br />
Renommmer<br />
Pouur<br />
renommeer<br />
un fichierr<br />
ou un doss sier cliquez uune<br />
fois surr<br />
ce dernier déjà<br />
d<br />
séleectionné<br />
pouur<br />
que le noom<br />
puisse êt tre changé.<br />
ppage<br />
21 sur 85 8
4.3.3<br />
Le journal d'événemeents<br />
du traansfert<br />
de fichier f<br />
Sur le pooste<br />
de votree<br />
partenaire toutes les oopérations<br />
so ont affichées dans une ffenêtre<br />
de<br />
journalisation.<br />
Le dialoggue<br />
de journaalisation<br />
de tra ransfert de ficchier<br />
note les oopérations<br />
duu<br />
système fichhier<br />
du poste e distant.<br />
TeammViewer<br />
- Ass sistance à<br />
distance e<br />
ppage<br />
22 sur 85 8
<strong>TeamViewer</strong> - Assistance à<br />
distance - fonctions étendues<br />
5 Assistance à distance - fonctions étendues<br />
5.1 Se connecter avec l'Authentification Windows<br />
Au lieu de vous connecter avec l'Authentification de <strong>TeamViewer</strong> grâce à l'ID et le mot de passe,<br />
vous pourrez aussi utiliser le nom d'utilisateur et le mot de passe de votre compte Windows.<br />
Comment se connecter avec l'Authentification Windows:<br />
1. Démarrez <strong>TeamViewer</strong> sur votre ordinateur.<br />
2. Demander à votre partenaire de démarrer <strong>TeamViewer</strong> ou <strong>TeamViewer</strong> QuickSupport.<br />
3. Demandez à votre partenaire son ID.<br />
4. Sélectionnez l'option Assistance à distance dans la partie Créer une session et introduisez<br />
l'ID de votre partenaire dans le champs ID. (L'Authentification Windows peut être<br />
également utilisé pour les autres modes de connexions.)<br />
5. Cliquez sur Connexion avec un partenaire.<br />
→ Le dialogue de l'Authentification <strong>TeamViewer</strong> s'ouvre.<br />
6. Cliquez sur Contrôle d'accès.<br />
→ Le dialogue affiche les paramètres du contrôle d'accès<br />
7. Choisissez dans le champs déroulant Authentification l'option Windows.<br />
8. Entrez votre identifiant, Domaine et mot de passe Windows.<br />
9. Cliquez sur Connexion.<br />
→ Vous êtes connecté sur l'ordinateur de votre partenaire.<br />
Le dialogue d'authentification<br />
page 23 sur 85
<strong>TeamViewer</strong> - Assistance à<br />
distance - fonctions étendues<br />
Remarque: Pour les connexions au TV QuickSupport vous pourrez toujours vous connecter avec<br />
votre identifiant Windows. Sur <strong>TeamViewer</strong> host ou sur la version complète de <strong>TeamViewer</strong> vous<br />
devez d'abord activer cette fonctionnalité dans le menu des options <strong>TeamViewer</strong> dans l'onglet<br />
Sécurité.<br />
Veuillez vous assurer que les identifiants Windows sont sécurisés avec des mots de passe sûrs!<br />
page 24 sur 85
<strong>TeamViewer</strong> - Assistance à<br />
distance - fonctions étendues<br />
5.2 Connexion via le Web Connector<br />
Si vous avez déjà créé un compte <strong>TeamViewer</strong> (voir 7.1 Créer un compte <strong>TeamViewer</strong>) vous<br />
pourrez vous connecter à votre partenaire en utilisant votre navigateur web. Ce dernier est<br />
particulièrement adapté pour les connexions depuis un ordinateur quelconque.<br />
Comment vous connecter à votre partenaire grâce au Web Connector:<br />
1. Allez sur http://login.teamviewer.com dans votre navigateur web.<br />
2. Introduisez les données de votre compte <strong>TeamViewer</strong> et cliquez sur Ouvrir une session.<br />
→ L'interface du Web Connector de l'utilisateur se chargera. À gauche apparaitra votre<br />
liste de partenaires. Dans le chapitre 7.3 Les actions dans la liste des partenaires vous<br />
pouvez en savoir plus sur comment le gérer.<br />
3. Demandez à votre partenaire de démarrer <strong>TeamViewer</strong> ou <strong>TeamViewer</strong> QuickSupport.<br />
4. Demandez à votre partenaire son ID <strong>TeamViewer</strong>.<br />
5. Saisissez l'ID de votre partenaire dans le champs ID <strong>TeamViewer</strong> dans la section "Établir<br />
une connexion rapide".<br />
6. Saisissez le mot de passe de votre partenaire dans le champ Mot de passe.<br />
7. Cliquez sur Connecter.<br />
→ La fenêtre de connexion apparaitra dans la partie droite de la fenêtre dès que vous<br />
serez connecté à votre partenaire.<br />
Le Web Connector qui démarre directement depuis votre navigateur<br />
est instantanément prêt à établir des connexions.<br />
page 25 sur 85
<strong>TeamViewer</strong> - Assistance à<br />
distance - fonctions étendues<br />
Remarque: Afin que vous puissiez utiliser le Web Connector, Adobe Flash doit être installé sur<br />
votre navigateur.<br />
Remarque: Dans le Web Connector seul le mode assistance à distance est disponible. Les<br />
fonctions plus avancées de <strong>TeamViewer</strong> sont disponible dans le logiciel <strong>TeamViewer</strong>.<br />
Remarque: Sur l'ordinateur que vous voulez administrer il devra toujours y avoir un module<br />
<strong>TeamViewer</strong> actif.<br />
page 26 sur 85
5.3 Se connecter via QuickConnect<br />
<strong>TeamViewer</strong> - Assistance à<br />
distance - fonctions étendues<br />
À partir de la version <strong>4.1</strong>, lorsque vous utilisez la fonction QuickConnect, vous pouvez<br />
instantanément présenter la fenêtre de n'importe quelle application à un partenaire de la liste des<br />
partenaires, ou encore collaborer dans une application spécifique. Pour cela, le bouton<br />
QuickConnect apparait au-dessus de la fenêtre de chaque application. Par défaut, cette option est<br />
activée sur presque toutes les applications, mais elle peut être désactivée si nécessaire.<br />
Comment utiliser le bouton QuickConnect:<br />
1. Démarrez <strong>TeamViewer</strong> et connectez-vous sur votre compte <strong>TeamViewer</strong> (le<br />
QuickConnect ne marchera que lorsque vous êtes connecté à votre compte <strong>TeamViewer</strong>,<br />
voir 7.1 Créer un compte <strong>TeamViewer</strong>).<br />
2. Ouvrez l'application que vous voulez présenter à votre partenaire.<br />
3. Cliquer sur le bouton QuickConnect sur la barre de titre de la fenêtre d'application.<br />
4. Sélectionnez le partenaire à qui vous voulez présenter la fenêtre. Activez l'option<br />
Permettre au partenaire d'interagir si vous voulez aussi permettre à votre partenaire de<br />
contrôler l'application respective.<br />
5. Si votre partenaire vous a accordé le QuickAccess (voir 7.3.3 L'Accès rapide), il recevra un<br />
message qui lui indiquera que vous essayé d'établir une connexion qu'il devra accepter. Si<br />
votre partenaire ne vous a pas accordé le QuickAccess vous devrez introduire son mot de<br />
passe.<br />
→ L'application sélectionnée et toutes ses fenêtres associées seront retransmises sur<br />
l'écran de votre partenaire. Le reste de votre bureau ne sera pas visible chez votre<br />
partenaire.<br />
Avec un clic sur le bouton QuickConnect tous les partenaires<br />
de connexions sont affichées.<br />
page 27 sur 85
<strong>TeamViewer</strong> - Assistance à<br />
distance - fonctions étendues<br />
Le bouton QuickConnect peut être désactivé pour toutes ou certaines applications si nécessaire.<br />
De même, la position du bouton peut être modifiée. Le paramètres respectifs se trouvent dans les<br />
options étendues de <strong>TeamViewer</strong> (voir 9.9 L’onglet Etendu). Sinon, vous pouvez toujours<br />
désactiver le bouton depuis le bouton lui même.<br />
Comment désactiver le bouton QuickConnect d'une application:<br />
1. Cliquez sur le bouton QuickConnect d'une fenêtre d'application ouverte et<br />
sélectionnez Désactiver cette fonction dans la partie inférieure du menu.<br />
→ Un dialogue apparaitra vous donnant le choix de désactiver cette option sur toutes les<br />
applications ou juste sur celle-ci.<br />
2. Cliquez sur Oui pour désactiver le bouton QuickConnect selon la sélection précédente.<br />
→ Le bouton a été désactivé. Ce paramètre peut être modifier dans les options étendues<br />
(voir 9.9 L’onglet Etendu).<br />
page 28 sur 85
5.4 Mise à jour à distance<br />
<strong>TeamViewer</strong> - Assistance à<br />
distance - fonctions étendues<br />
Avec la fonction de mise à jour distante vous pouvez mettre à jour <strong>TeamViewer</strong> sur le poste<br />
distant. Cette fonction est particulièrement intéressante pour mettre à jour <strong>TeamViewer</strong> sur des<br />
machines non surveillées (ex: serveurs).<br />
La seule condition pour pouvoir utiliser cette fonction serait que <strong>TeamViewer</strong>, sur le poste distant,<br />
soit configuré pour démarrer automatiquement avec Windows.<br />
Comment réaliser une mise à jour à distance:<br />
1. Cliquez sur Paramètres/Actualisation distante dans la barre de menu de la fenêtre de<br />
contrôle à distance durant la session.<br />
2. Suivre les instructions de la fenêtre de contrôle à distance.<br />
page 29 sur 85
<strong>TeamViewer</strong> - Assistance à<br />
distance - fonctions étendues<br />
5.5 Information relative au système distant<br />
Cette fonction permet d'afficher les informations de l'ordinateur distant.<br />
Le dialogue d'Informations relatives au système distant.<br />
page 30 sur 85
5.6 Le contrôle d'accès<br />
5.6.1 Aperçu du contrôle d’accès<br />
<strong>TeamViewer</strong> - Assistance à<br />
distance - fonctions étendues<br />
Le contrôle d’accès vous permet de configurer les actions que <strong>TeamViewer</strong> réalise au cours d'une<br />
session à distance.<br />
(Ce chapitre est destiné essentiellement aux prestataires de services informatiques professionnels.<br />
Si vous ne faites pas partie de ce groupe, vous pouvez sauter l'ensemble du chapitre .)<br />
Quatre modes d’accès sont disponibles :<br />
� Accès intégral<br />
Vous pouvez commander directement l’ordinateur distant. Même les actions telles que le<br />
transfert de données peuvent être effectuées directement.<br />
� Confirmer tout<br />
Vous pouvez visualiser l’ordinateur distant, mais vous ne pouvez le commander que<br />
lorsque vous y aurez été autorisé. Ainsi vous pouvez par exemple visualiser le bureau de<br />
votre partenaire après sa confirmation et prendre le contrôle de celui-ci qu'après une<br />
nouvelle confirmation.<br />
� Visualiser et montrer<br />
Vous pouvez visualiser l’ordinateur distant après la confirmation de votre partenaire et<br />
transférer à l’aide de la souris des flèches sur l’ordinateur distant. Le contrôle n’est pas<br />
possible.<br />
� Paramètres personnalisés<br />
Vous pouvez configurer ce mode individuellement.<br />
� Aucune connexion sortante n'est autorisée<br />
Vous ne pouvez établir aucune connexion sortante depuis cet ordinateur<br />
Exemples de cas d’utilisation du contrôle d’accès :<br />
� Vous vous limitez vous-même de façon souple : chez les clients avec lesquels vous avez<br />
des rapports de confiance, ou lors de l’accès à l’ordinateur de votre domicile, vous<br />
souhaitez un accès intégral direct. Chez les clients sensibles, vous souhaitez ne prendre<br />
les commandes qu’après autorisation.<br />
� L’administrateur Windows réalise la configuration et la verrouille. Idéal, par ex. pour des<br />
centres d’appels ou d’assistance, qui souhaitent limiter les possibilités de leurs<br />
collaborateurs.<br />
Vous pouvez définir le mode d’accès standard dans les options de l’onglet Contrôle à distance (9.3<br />
L’onglet Contrôle à distance). La configuration de base après l’installation de <strong>TeamViewer</strong> est<br />
l’Accès intégral.<br />
Lors de l’établissement d’une connexion, vous pouvez choisir alternativement un mode différent<br />
du mode standard.<br />
page 31 sur 85
5.6.2<br />
Mode d'accès<br />
de la session<br />
en ccourt<br />
Pour chooisir<br />
le modde<br />
d’accès dee<br />
la session dde<br />
maintena ance à distance actuelle :<br />
1. CCliquez<br />
danns<br />
le dialoguee<br />
d’authentiification<br />
sur<br />
qqui<br />
se trouvee<br />
à côté du mmot<br />
Contrôlle<br />
d'accès.<br />
2. LLe<br />
dialogue d’authentifiication<br />
est éttendu<br />
et offr re maintenant des options<br />
ssupplémenttaires.<br />
3. SSélectionnezz<br />
maintenannt<br />
votre modde<br />
pour cette e connexion dans la listee<br />
déroulante e du<br />
ccontrôle<br />
d’acccès<br />
et cliquuez<br />
sur Ouvrrir<br />
la session n pour établiir<br />
la connexiion.<br />
Vous pouuvez<br />
choisir lle<br />
mode d’acc ccès de la sesssion<br />
actuelle dans le dialog ogue d’authenntification.<br />
Dans le mmode<br />
Confirmmer<br />
tout, les aactions<br />
étenddues<br />
ne<br />
peuvent êêtre<br />
exécutéees<br />
qu’après coonfirmation<br />
dde<br />
votre parten naire.<br />
Dans l’onnglet<br />
Contrôlle<br />
à distance, vous<br />
pouvez pprédéfinir<br />
le mmode<br />
de contr trôle d’accès.<br />
TeammViewer<br />
- Ass sistance à<br />
distancce<br />
- fonction ns étendues<br />
ppage<br />
32 sur 85<br />
8<br />
le symbole avec la flèche vers le bas,
<strong>TeamViewer</strong> - Assistance à<br />
distance - fonctions étendues<br />
Remarque: Si vous ne faites pas de choix concernant le contrôle d'accès lorsque vous ouvrez une<br />
session, le mode prédéfini des options <strong>TeamViewer</strong> (voir 9.3 L’onglet Contrôle à distance) sera<br />
appliqué.<br />
5.6.3 Les détails du contrôle d’accès<br />
Les modes d’accès figurant ci-dessus définissent respectivement un ensemble de détails de<br />
configuration. Ce chapitre décrit les paramètres réglés et ce que cela signifie pour votre<br />
connexion:<br />
Pour déterminer les droits d’accès qui découlent d’un mode d’accès :<br />
1. Sélectionnez votre mode d’accès comme décrit ci-dessus.<br />
2. Cliquez sur le mot Contrôle d’accès souligné.<br />
→ Le dialogue Détails du contrôle d´accès s’affiche.<br />
Le dialogue Détails du contrôle d’accès décrit les effets<br />
concrets du mode sélectionné.<br />
page 33 sur 85
<strong>TeamViewer</strong> - Assistance à<br />
distance - fonctions étendues<br />
5.6.4 Aperçu des paramètres détaillés du contrôle d’accès<br />
Les paramètres suivants sont définis par le contrôle d’accès :<br />
Voir l'écran distant:<br />
Règle si on peut voir l'écran distant dans une session d'assistance à distance directement, ou<br />
seulement après confirmation.<br />
� Autorisé<br />
� Après confirmation<br />
Contrôle à distance<br />
Définit les conditions sous lesquelles le contrôle à distance est possible. Valeurs possibles :<br />
� Autorisé<br />
� Après confirmation<br />
� Refusé<br />
Transfert de fichiers<br />
Définit les conditions sous lesquelles le transfert de fichiers est possible. Valeurs possibles :<br />
� Autorisé<br />
� Après confirmation<br />
� Refusé<br />
Connexion VPN<br />
Définit si vous pouvez établir une connexion VPN durant une session de maintenance à distance,<br />
par ex. pour modifier la configuration :<br />
� Autorisé<br />
� Après confirmation<br />
� Refusé<br />
page 34 sur 85
<strong>TeamViewer</strong> - Assistance à<br />
distance - fonctions étendues<br />
Désactivation de l´entrée distante<br />
Définit si vous pouvez bloquer les saisies sur l’ordinateur distant durant la session de<br />
maintenance à distance.<br />
� Autorisé<br />
� Après confirmation<br />
� Refusé<br />
� A chaque ouverture de session<br />
Contrôle d´un Teamviewer distant<br />
Définit si vous pouvez commander le <strong>TeamViewer</strong> distant durant une session de maintenance à<br />
distance, par ex. pour modifier la configuration :<br />
� Autorisé<br />
� Après confirmation<br />
� Refusé<br />
Invertir les côtés<br />
Définit les conditions sous lesquelles le changement de sens est possible. Valeurs possibles :<br />
� Autorisé<br />
� Refusé<br />
5.6.5 Réglages individuels<br />
Les modes Accès intégral, Confirmer tout et Visualiser et montrer regroupent les paramètres<br />
détaillés en fonction des cas d’applications utilisés couramment. Dans le mode Paramètres<br />
individuels, vous pouvez configurer votre propre mode d’accès en fonction de vos préférences.<br />
Vous trouverez des détails à ce sujet dans le chapitre 9.3 L’onglet Contrôle à distance.<br />
5.6.6 L’interaction entre les modes d’accès et les paramètres de sécurité<br />
Le contrôle d’accès sortant vous permet de définir les possibilités dont vous souhaitez bénéficier<br />
après l’établissement de la connexion sur l’ordinateur distant ; ces options peuvent également être<br />
définies par un administrateur pour l’ensemble des collaborateurs.<br />
En contrepartie, le contrôle d’accès entrant peut être configuré dans l’onglet Sécurité figurant<br />
dans les options.<br />
Exemple d’application : vous achetez <strong>TeamViewer</strong> pour offrir à vos prestataires de services<br />
informatiques une solution de maintenance à distance homogène. Vous souhaitez configurer<br />
<strong>TeamViewer</strong> de sorte à ce que vos collaborateurs soient toujours obligés de confirmer les accès<br />
pour la maintenance à distance ou le transfert de fichiers. Vous paramétrez donc le Contrôle<br />
d’accès (entrant) sur Confirmer tout.<br />
page 35 sur 85
<strong>TeamViewer</strong> - Assistance à<br />
distance - fonctions étendues<br />
Si les paramètres du contrôle d’accès sortant local et du contrôle d’accès entrant distant divergent,<br />
les droits les moins étendus s’appliquent dans tous les cas.<br />
Exemples :<br />
� Vous avez paramétré un Accès intégral sortant, votre partenaire de communication a<br />
défini Confirmer tout en entrée. Vous devrez donc confirmer toutes les actions.<br />
� Vous avez activé Visualiser et montrer en sortie, et votre partenaire de communication a<br />
défini un Accès intégral entrant. Vous ne pourrez donc que visualiser et montrer.<br />
En cas de divergences, un dialogue vous informe des droits d’accès applicables.<br />
L’onglet Sécurité permet de configurer le contrôle d’accès entrant.<br />
Après l’établissement de la connexion, un dialogue vous informe sur<br />
d’éventuelles divergences entre le contrôle d’accès sortant de l’ordinateur<br />
local et le contrôle d’accès entrant de l’ordinateur distant.<br />
page 36 sur 85
<strong>TeamViewer</strong> - Assistance à<br />
distance - fonctions étendues<br />
Remarque : <strong>TeamViewer</strong> QuickSupport a été développé pour l’assistance spontanée et simple.<br />
Lors de l’accès à <strong>TeamViewer</strong> QuickSupport, les paramétrages de l’ordinateur local s’appliquent<br />
dans tous les cas.<br />
page 37 sur 85
<strong>TeamViewer</strong> - Assistance à<br />
distance - fonctions étendues<br />
5.7 Informations relatives à la connexion<br />
Le dialogue d'Informations relatives à la connexion vous informe sur les données de la connexion<br />
actuelle. Vous pouvez ouvrir ce dialogue en cliquant sur Extras et ensuite sur Informations<br />
relatives à la connexion dans la fenêtre de contrôle à distance.<br />
Contrôle d'accès<br />
Dans le champs Contrôle d'accès sont affichés les paramètres effectifs du contrôle d'accès de la<br />
connexion actuelle.<br />
Informations<br />
� Type de connexion<br />
Vous informe sur le type de connexion<br />
� Durée<br />
Vous informe sur la durée de la session<br />
� Trafic<br />
Vous informe sur la quantité de données transférées<br />
� Affichage<br />
Vous informe sur la résolution d'écran et l'intensité de la couleur<br />
� Version<br />
Vous informe sur la version de <strong>TeamViewer</strong> de votre partenaire de connexion<br />
La fenêtre d'Information relatives à la<br />
connexion affichera vos privilèges d'accès.<br />
page 38 sur 85
6 Présentation<br />
<strong>TeamViewer</strong> - Présentation<br />
6.1 Comment se connecter avec un partenaire<br />
Lors d'une présentation une image de votre bureau est retransmise à l'ordinateur de votre<br />
partenaire (votre partenaire ne doit pas forcément télécharger le logiciel <strong>TeamViewer</strong>, voir 6.3<br />
Présentation basée sur un navigateur). Pour des présentations instantanées particulières le<br />
bouton QuickConnect serait le mieux adapté (voir 5.3 Se connecter via QuickConnect).<br />
Ce chapitre vous indique en quelques pas comment réaliser une présentation entre deux versions<br />
complètes de <strong>TeamViewer</strong> ou une version complète de <strong>TeamViewer</strong> et un <strong>TeamViewer</strong><br />
QuickSupport.<br />
Comment vous connecter avec votre partenaire pour une présentation:<br />
1. Démarrez <strong>TeamViewer</strong> sur votre ordinateur.<br />
2. Demandez à votre partenaire de démarrer <strong>TeamViewer</strong> ou <strong>TeamViewer</strong> QuickSupport.<br />
3. Demandez à votre partenaire son ID et son mot de passe.<br />
4. Sélectionnez l'option Présentation dans la partie Créer une session et introduisez l'ID de<br />
votre partenaire dans le champs ID.<br />
5. Cliquez sur Connexion avec un partenaire.<br />
→ Le dialogue d'authentification s'ouvrira.<br />
6. Introduisez le mot de passe.<br />
→ Vous êtes connecté à l'ordinateur de votre partenaire.<br />
page 39 sur 85
<strong>TeamViewer</strong> - Présentation<br />
6.2 Les actions de la fenêtre de présentation<br />
Dans le mode préseentation,<br />
votrre<br />
bureau esst<br />
transmis vers v le PC de<br />
votre parteenaire.<br />
Une petite<br />
fenêtre dde<br />
commande<br />
vous proppose<br />
des acttions<br />
pour la a commandee<br />
de la sessioon:<br />
La fenêtrre<br />
de commannde<br />
de présenntation<br />
Fermer<br />
Informationns<br />
relatives à la connexioon...<br />
Ouvre le diaalogue<br />
des innformationss<br />
relatives à la l connexionn.<br />
(se reporter au 5.7 Inforrmations<br />
rellatives<br />
à la co onnexion)<br />
Chat<br />
Ouvre une ssession<br />
de chhat.<br />
Changer de côté avec lee<br />
partenaire<br />
Inverse le seens,<br />
de façonn<br />
à ce que voous<br />
puissiez z visualiser ll’écran<br />
de vootre<br />
partenai ire.<br />
Pause de prrésentation<br />
( (raccourci clavier:<br />
Pause e)<br />
Gèle votre éécran<br />
sur l'éccran<br />
de votre<br />
partenaire e afin que voous<br />
puissiez réaliser des<br />
manipulatioons<br />
que votrre<br />
partenairee<br />
n'a pas bes soin de voir.<br />
Reprendre lla<br />
présentatiion<br />
(raccourci<br />
clavier: Pa ause)<br />
La présentattion<br />
en direccte<br />
continuee<br />
(seulement t disponible si vous avezz<br />
cliqué sur Pause<br />
auparavant) .<br />
Désactiver les<br />
entrées ddistantes<br />
C’est la conffiguration<br />
sttandard.<br />
Vottre<br />
partenair re peut uniqquement<br />
visuualiser<br />
votre e bureau.<br />
Les clics de souris de vootre<br />
partenaiire<br />
sont tran nsmis en tannt<br />
que flèchees<br />
à votre écr ran, de<br />
façon à ce qqu’il<br />
puisse vvous<br />
montreer<br />
pendant la a présentatioon<br />
les pointss<br />
qui l’intére essent.<br />
Supprimer ll´arrière-plan<br />
Cette optionn<br />
supprime lle<br />
fond d’écrran<br />
de l’ordi inateur locall,<br />
et permet d’accélérer le l<br />
transfert.<br />
Whiteboardd<br />
Affiche unee<br />
palette de ddessin.<br />
Avecc<br />
les outils de e la palette dde<br />
dessin, voous<br />
pouvez dessiner<br />
d<br />
et écrire ce qque<br />
vous souuhaitez<br />
sur le bureau.<br />
ppage<br />
40 sur 85 8
Afficher une fenêtre unique<br />
<strong>TeamViewer</strong> - Présentation<br />
Vous permet de ne présenter qu’une fenêtre individuelle.<br />
Cliquez à cet effet avec la croix de visée de la souris sur la fenêtre souhaitée de l’ordinateur<br />
local. Après coup, seule cette fenêtre sera transmise.<br />
Attention; le bureau complet sera de nouveau transmis dès que vous aurez fermé la<br />
fenêtre à transmettre.<br />
Afficher l'ensemble du bureau<br />
Cliquez sur ce bouton pour revenir à la présentation de votre écran complet (n’est<br />
disponible que si vous avez cliqué auparavant sur Afficher une fenêtre individuelle).<br />
Qualité<br />
� Sélection automatique<br />
Adapte automatiquement la qualité et la vitesse en fonction de la largeur de bande<br />
disponible.<br />
� Optimiser la vitesse<br />
Optimise la vitesse de la connexion en diminuant la qualité – idéal pour les<br />
connexions à faible largeur de bande.<br />
� Optimiser la qualité<br />
Optimise la qualité d’affichage - optimal pour les présentations<br />
� Paramètres personnalisés<br />
Active le mode de qualité Réglages individuels<br />
� Editer les paramétrages personnalisés...<br />
Ouvre le dialogue Réglages individuels dans lequel vous pouvez procéder de façon<br />
différenciée aux réglages de qualité pour le mode de qualité Paramètres<br />
personnalisés.<br />
Surveillance<br />
Whiteboard<br />
Piloter<br />
� Afficher l’écran n<br />
Montre uniquement l'écran sélectionné de votre partenaire.<br />
� Afficher tous les écrans<br />
Présente tous les écrans simultanément.<br />
Vaque le mode dessin afin de piloter l´ordinateur normalement.<br />
page 41 sur 85
Gomme<br />
<strong>TeamViewer</strong> - Présentation<br />
Supprime des parties de dessin. Dans le menu, la dimension de l'outil peut être<br />
déterminée.<br />
Crayon<br />
Permet de faire des dessins. Dans le menu, la couleur et la largeur de la mine peuvent être<br />
déterminées.<br />
Marqueur<br />
Pour le marquage de texte. Dans le menu, la couleur et la largeur de la mine peuvent être<br />
déterminées.<br />
Rectangle<br />
Dessine un rectangle. Dans le menu, la bordure, la couleur de remplissage ainsi que la<br />
largeur des lignes peuvent être déterminées.<br />
Appuyez sur la touche Ctrl. pendant le dessin afin de dessiner un carré. Appuyez sur la<br />
touche Shift afin de dessiner un carré concentrique.<br />
Ellipse<br />
Dessine une ellipse. Dans le menu, la bordure, la couleur de remplissage ainsi que la<br />
largeur des lignes peuvent être déterminées.<br />
Appuyez sur la touche Ctrl. pendant le dessin afin de dessiner une ellipse. Appuyez sur la<br />
touche Shift afin de dessiner une ellipse concentrique.<br />
Texte<br />
Écrire un texte. Appuyez encore une fois sur l'icone pour terminer la rédaction.<br />
Dans le menu la largeur de texte, la couleur et le caractère peuvent être déterminées.<br />
Bulle<br />
Dessine une bulle. Cliquez sur un endroit pour dessiner la bulle, écrivez votre texte et<br />
cliquez ensuite pour déterminer la direction de votre bulle.<br />
Dans le menu la largeur du texte, la couleur et le caractère peuvent être déterminées.<br />
Effacer<br />
Efface le dessin entièrement.<br />
Sauvegarder<br />
Sauvegarde votre capture d'écran avec le brouillon comme image en format PNG.<br />
page 42 sur 85
<strong>TeamViewer</strong> - Présentation<br />
6.3 Présentation basée sur un navigateur<br />
Par le biais du navigateur de présentation, vous pourrez réaliser une présentation en 1:n depuis<br />
votre <strong>TeamViewer</strong> en utilisant n'importe quel navigateur web. Votre partenaire n'aura pas à<br />
exécuter de logiciel pour ce faire.<br />
Comment réaliser une présentation sur le navigateur web de votre partenaire:<br />
1. Démarrez <strong>TeamViewer</strong>.<br />
2. Demandez à votre partenaire d'ouvrir le lien suivant sur son navigateur:<br />
http://go.teamviewer.com<br />
3. Communiquez vos ID et mot de passe à votre partenaire.<br />
4. À présent, demandez à votre partenaire d'introduire l'ID et le mot de passe, ainsi qu'un<br />
nom dans les champs respectifs sur le site web et de cliquer sur Connecter à un<br />
partenaire.<br />
→ Votre partenaire sera connecté et verra votre bureau sur son navigateur web.<br />
Votre partenaire peut joindre votre présentation directement à travers<br />
son navigateur web.<br />
Remarque: Lorsque vous sélectionnez le mode présentation sur <strong>TeamViewer</strong> vous aurez la<br />
possibilité d'envoyer une invitation à vos partenaires avec toutes les informations nécessaires.<br />
Remarque: Adobe Flash doit être installé sur le navigateur de votre partenaire pour permettre ce<br />
genre de présentation.<br />
page 43 sur 85
<strong>TeamViewer</strong> - La liste des<br />
partenaires de <strong>TeamViewer</strong><br />
7 La liste des partenaires de <strong>TeamViewer</strong><br />
Dans la liste des partenaires de <strong>TeamViewer</strong> vous pouvez ajouter vos partenaires (ou ordinateurs)<br />
de connexion. Vous verrez d'un coup d'œil quel partenaire (ordinateur) est en ligne et ainsi se<br />
connecter directement grâce à la liste des partenaires via <strong>TeamViewer</strong>. Parallèlement,<br />
<strong>TeamViewer</strong> offre d'autres fonctions utiles comme par exemple la messagerie instantanée.<br />
La liste des partenaires est un moyen idéal pour le travail d'équipe spontané à travers différents<br />
sites.<br />
La liste des partenaires vous offre les avantages suivants:<br />
� Le statut en ligne: Qui de vos partenaires est en ligne?<br />
� La connexion rapide sans saisir un ID<br />
� La session instantanée sans saisir un mot de passe<br />
� Centralisée, la liste des partenaire est accessible dans le monde entier<br />
� La messagerie instantanée incluant des groupes de chat, des messages hors ligne et la<br />
liste noire<br />
� Sélectionner différents statuts tels que Afficher comme hors ligne<br />
� La gestion des partenaires avec la possibilité de prendre des notes<br />
Dans la liste des partenaires vous verrez d'un<br />
coup d'œil quel partenaire (ordinateur) est en ligne<br />
page 44 sur 85
7.1 Créer un compte <strong>TeamViewer</strong><br />
<strong>TeamViewer</strong> - La liste des<br />
partenaires de <strong>TeamViewer</strong><br />
Pour pouvoir utiliser la liste des partenaires vous devrez créer un compte <strong>TeamViewer</strong>. La liste<br />
des partenaires est liée à ce compte et non pas à un ordinateur. Cela signifie que, où que vous<br />
soyez, vous serez capable de travailler avec votre liste des partenaires personnelle en vous<br />
connectant à votre compte <strong>TeamViewer</strong> respectif.<br />
Comment créer un compte <strong>TeamViewer</strong>:<br />
1. Cliquez sur le bouton au bas de la fenêtre principale de <strong>TeamViewer</strong> pour ouvrir la<br />
liste des partenaires.<br />
→ La liste des partenaires s'affichera.<br />
2. Cliquer sur le lien Enregistrement dans la liste des partenaires.<br />
→ Votre navigateur web par défaut démarrera en ouvrant le site web qui vous permettra<br />
de créer un compte <strong>TeamViewer</strong><br />
3. Complétez le formulaire d'inscription et cliquez sur Enregistrement.<br />
→ Vous recevrez un email de confirmation<br />
4. Cliquez sur le lien du email de confirmation pour valider votre adresse email et ainsi<br />
compléter l'inscription.<br />
Pour changer votre mot de passe plus tard, veuillez utiliser la fonction Editer profil à travers<br />
lequel vous pouvez également activer votre compte avec votre licence Premium ou Corporate (voir<br />
9.7 L'onglet Liste des partenaires)<br />
Vous pouvez créer et gérer votre compte <strong>TeamViewer</strong> sur<br />
http://login.teamviewer.com<br />
page 45 sur 85
<strong>TeamViewer</strong> - La liste des<br />
partenaires de <strong>TeamViewer</strong><br />
Remarque: Un compte <strong>TeamViewer</strong> n'est pas nécessaire pour utiliser <strong>TeamViewer</strong>! Vous n'aurez<br />
besoin d'un compte <strong>TeamViewer</strong> que pour les fonctionnalités supplémentaires de la liste des<br />
partenaires et de l'information du statut en ligne.<br />
page 46 sur 85
<strong>TeamViewer</strong> - La liste des<br />
partenaires de <strong>TeamViewer</strong><br />
7.2 Connexion à votre compte <strong>TeamViewer</strong><br />
Vous pouvez vous connecter à votre compte <strong>TeamViewer</strong> depuis n'importe quel <strong>TeamViewer</strong> (à<br />
partir de la version 4 et à l'exception du QuickSupport ou du Host).<br />
Comment se connecter à votre compte <strong>TeamViewer</strong>:<br />
1. Cliquez sur le bouton au bas de la fenêtre principale de <strong>TeamViewer</strong> pour ouvrir la<br />
liste des partenaires.<br />
2. Saisissez vos nom d'utilisateur et mot de passe que vous avez spécifié lors de<br />
l'enregistrement.<br />
3. Cliquez sur Ouvrir une session.<br />
→ Vous êtes connecté à présent et votre liste des partenaires (qui sera vide lors de la<br />
première connexion) apparaitra.<br />
Vous pouvez vous connecter spontanément à<br />
votre compte depuis n'importe quel <strong>TeamViewer</strong><br />
Comment se déconnecter du compte de <strong>TeamViewer</strong>:<br />
1. Cliquez sur Fermer la session au bas de la fenêtre de la liste des partenaires.<br />
→ Vous vous êtes déconnecté.<br />
Remarque: Sur un ordinateur externe (public) vous ne devrez jamais activer les fonctions Me<br />
mémoriser et Mémoriser mon mot de passe. Mis à part si vous devrez toujours vous déconnecter<br />
lorsque vous quittez cet ordinateur.<br />
Remarque: Si vous possédez une licence Premium et votre licence est aussi attribuée à votre<br />
compte , cette licence est également valable pour les installations non licenciées tant que vous êtes<br />
connecté.<br />
page 47 sur 85
7.3 LLes<br />
actions<br />
dans lla<br />
liste dees<br />
partenaires<br />
7.3.1<br />
Ajouter uun<br />
groupe<br />
Crée un nouveau grooupe.<br />
Vous ppouvez<br />
l'util liser pour grrouper<br />
vos ppartenaires<br />
selon s un<br />
critère, ppar<br />
ex. clientts,<br />
collègues,<br />
amis...etc.<br />
Ajouter uun<br />
partenairre<br />
Crée un nouveau parrtenaire.<br />
TeammViewer<br />
- La liste des<br />
partennaires<br />
de <strong>TeamViewer</strong><br />
Supprimmer<br />
Supprimme<br />
un groupee<br />
ou un parttenaire<br />
sélec ctionné.<br />
Propriétéés<br />
du partennaire<br />
Ouvre le dialogue Prropriétés<br />
du u partenaire où o les détails<br />
du partenaaire<br />
peuvent t être<br />
affichés eet<br />
modifiés.<br />
Connecteer<br />
Crée unee<br />
session d'aassistance<br />
à distance.<br />
Recherchhe<br />
Recherchhe<br />
un partennaire<br />
(nom ddu<br />
compte ou o ID) dès quue<br />
vous tapeez<br />
dans ce ch hamps.<br />
Paramètrres<br />
du comppte<br />
Afin de cchanger<br />
le sttatut<br />
de votrre<br />
disponibil lité, cliquer ssur<br />
le menuu<br />
déroulant<br />
indiquannt<br />
votre nomm<br />
d'utilisateuur<br />
dans la pa artie supérieeure<br />
de la fennêtre<br />
de la li iste des<br />
partenairres.<br />
Vous avvez<br />
le choix eentre;<br />
En lig gne / Occupéé<br />
/ Parti / et Afficher com omme<br />
étant horrs<br />
ligne. Vottre<br />
statut acttuel<br />
est affich hé avec des couleurs corrrespondant<br />
tes dans<br />
le systrayy<br />
(En ligne = aucun / Oc Occupé = roug ge / Parti = jjaune<br />
/ Affic fiché comme ... =<br />
blanc).<br />
En outre,<br />
vous pouveez<br />
gérer votrre<br />
compte en n cliquant suur<br />
Éditer pro rofil... et vous s<br />
déconneccter<br />
du commpte<br />
TeamViiewer<br />
grâce au a menu Feermer<br />
la sesssion.<br />
Les symbooles<br />
dans laa<br />
liste des ppartenaires<br />
s<br />
Partenairre<br />
en ligne<br />
Indique que le partenaire<br />
est acccessible<br />
via TeamViewe T r.<br />
Partenairre<br />
occupé<br />
Indique que le partenaire<br />
est en ligne mais occupé.<br />
ppage<br />
48 sur 85 8
TeammViewer<br />
- La liste des<br />
partennaires<br />
de <strong>TeamViewer</strong><br />
Partenairre<br />
parti<br />
Indique que le partenaire<br />
est en ligne mais pas à son buureau.<br />
Partenairre<br />
hors lignee<br />
Indique que le partenaire<br />
n'est ppas<br />
accessible<br />
via TeamVViewer.<br />
Ordinateeur<br />
en ligne<br />
Indique que l'ordinaateur<br />
est accessible<br />
via <strong>TeamViewer</strong><br />
T r.<br />
Ordinateeur<br />
hors lignne<br />
Indique que l'ordinaateur<br />
n'est pas<br />
accessible e via TeamVViewer.<br />
Groupe<br />
Symbolisse<br />
un groupe.<br />
Les grouppes<br />
vous aide ent à organiiser<br />
la liste des partenaires.<br />
ppage<br />
49 sur 85<br />
8
<strong>TeamViewer</strong> - La liste des<br />
partenaires de <strong>TeamViewer</strong><br />
7.3.2 Ajouter des groupes et des partenaires dans votre liste des partenaires<br />
Comment créer un nouveau groupe:<br />
1. Cliquez sur le symbole Ajouter un groupe.<br />
→ La fenêtre Ajouter un groupe apparaitra.<br />
2. Entrez le nom du groupe dans le champ Nom du groupe.<br />
3. Cliquez sur OK.<br />
→ Un nouveau groupe sera créé et apparaitra dans la liste des partenaires.<br />
Comment créer un nouveau partenaire:<br />
1. Sélectionnez le groupe auquel le nouveau partenaire va être ajouté.<br />
2. Cliquez sur le bouton Ajouter un partenaire..<br />
→ La fenêtre Ajouter un partenaire apparaitra.<br />
3. Sélectionnez si vous voulez ajouter un Compte <strong>TeamViewer</strong> ou un ID <strong>TeamViewer</strong>.<br />
4. Dans le menu Groupe vous pouvez déterminer dans quel groupe un partenaire devrait<br />
être ajouté. Plus tard, vous pourrez assigner un partenaire à un groupe avec un glisserdéposer<br />
ou via le menu contextuel.<br />
5. Introduire le nom de compte de votre partenaire dans le champ Nom de compte.<br />
(Introduire l'ID de l'ordinateur dans le champ ID <strong>TeamViewer</strong> si vous voulez ajouter un<br />
ordinateur).<br />
6. Attribuer un alias dans le champ Alias qui s'affichera dans la liste des partenaires.<br />
7. Si vous avez ajouté un partenaire par l'intermédiaire de son compte <strong>TeamViewer</strong> vous<br />
avez l'option d'autoriser l'accès rapide afin de lui permettre l'établissement d'une<br />
connexion simplifiée. Voir 7.3.3 L'Accès rapide. Si vous avez ajouté un ordinateur via un<br />
ID <strong>TeamViewer</strong> vous pouvez sauvegarder là son mot de passe prédéfini.<br />
8. Dans le champs Remarques vous pouvez introduire des informations sur ce partenaire.<br />
9. Cliquez sur OK.<br />
→ Le nouveau partenaire a été créé et apparaitra dans la liste des partenaires.<br />
page 50 sur 85
<strong>TeamViewer</strong> - La liste des<br />
partenaires de <strong>TeamViewer</strong><br />
Dans la liste des partenaires vous pouvez ajouter<br />
des Comptes <strong>TeamViewer</strong> ainsi que des ID <strong>TeamViewer</strong><br />
page 51 sur 85
7.3.3 L'Accès rapide<br />
<strong>TeamViewer</strong> - La liste des<br />
partenaires de <strong>TeamViewer</strong><br />
En particulier pour le travail d'équipe ainsi que pour l'assistance à distance et les présentations,<br />
l'accès rapide peut être une option intéressante. Si vous activez la case Autoriser l'accès rapide<br />
dans les Propriétés du partenaire, votre partenaire pourrait directement établir une connexion à<br />
votre ordinateur sans introduire un mot de passe.<br />
Comment attribuer un accès rapide à votre partenaire:<br />
1. Cliquez sur le partenaire concerné dans la liste des partenaires.<br />
2. Sélectionnez Propriétés du menu contextuel (bouton droit de la souris sur le partenaire)<br />
→ La fenêtre des Propriétés du partenaire apparaitra.<br />
3. Activez la case Autoriser l'accès rapide.<br />
4. Cliquez sur OK.<br />
→ Votre partenaire pourra accéder à votre ordinateur en utilisant l'accès rapide.<br />
Comment établir une commande à distance via l'accès rapide:<br />
1. Cliquez sur le partenaire concerné dans la liste des partenaires.<br />
2. Sélectionnez Commande à distance (accès rapide) dans le menu contextuel (bouton droit<br />
de la souris sur le partenaire).<br />
→ Sur le bureau de votre partenaire apparaitra la fenêtre de Commande à distance (accès<br />
rapide). Votre partenaire pourra confirmer l'accès en cliquant sur Oui.<br />
→ La connexion sera établie.<br />
Remarque: L'accès rapide ne peut être accordé qu'à des partenaires et non à des ordinateurs que<br />
vous avez ajouté par l'intermédiaire de l'ID <strong>TeamViewer</strong>.<br />
page 52 sur 85
7.3.4 Menu contextuel du partenaire<br />
<strong>TeamViewer</strong> - La liste des<br />
partenaires de <strong>TeamViewer</strong><br />
Vous pouvez accéder au menu contextuel de votre partenaire en cliquant sur un partenaire avec le<br />
bouton droit. Veuillez noter que selon le type de partenaire (utilisateur ou ordinateur, statut en<br />
ligne, module basée sur un navigateur, la version <strong>TeamViewer</strong>) certaines fonctions peuvent ne<br />
pas être disponibles.<br />
Le menu contextuel offre les fonctions suivantes:<br />
� Envoyer un message<br />
Ouvre le dialogue de chat (voir 7.3.5 Partenaire de chat et messages hors ligne)<br />
� Contrôle à distance (accès rapide), Présentation (accès rapide)<br />
Dans le cas où votre partenaire vous a accordé l'accès rapide vous pourrez établir une<br />
connexion sans introduire un mot de passe. (voir 7.3.3 L'Accès rapide)<br />
� Contrôle à distance, Présentation, Transfert de fichier, VPN<br />
Réalise les connexions respectives.<br />
� Supprimer<br />
Supprime le partenaire de manière irréversible de votre liste des partenaires.<br />
� Renommer<br />
Offre la possibilité d'introduire un nouveau alias pour le partenaire.<br />
� Propriétés<br />
Ouvre le dialogue des Propriétés du partenaire qui offre les mêmes options que le<br />
dialogue Ajouter un partenaire (voir 7.3.2 Ajouter des groupes et des partenaires dans<br />
votre liste des partenaires) en dehors de l'option Type de partenaire.<br />
page 53 sur 85
<strong>TeamViewer</strong> - La liste des<br />
partenaires de <strong>TeamViewer</strong><br />
7.3.5 Partenaire de chat et messages hors ligne<br />
Avec la version <strong>4.1</strong> vous pouvez envoyer des messages instantanés à tous vos partenaires de la<br />
liste des partenaires. Si le partenaire n'est momentanément pas en ligne, il recevra le message dès<br />
qu'il se connectera. Si votre partenaire est en ligne il recevra le message instantanément dans une<br />
nouvelle fenêtre de chat et vous pourrez échanger des messages en temps réel. Aussi, vous<br />
pourrez inviter d'autres partenaires pour un chat en groupe.<br />
Comment envoyer un message à un partenaire et comment inviter d'autres partenaires à une<br />
session de chat:<br />
1. Ouvrez le menu contextuel du partenaire respectif (clic droit sur le partenaire) et<br />
sélectionnez l'option Envoyer un message.<br />
→ Le dialogue du chat s'ouvrira<br />
2. Rédigez votre message dans le champs inférieur du dialogue et cliquez sur Envoyer ou<br />
appuyez la touche Entrée de votre clavier.<br />
→ Votre message s'affichera dans le champs supérieur du dialogue et sera envoyé<br />
directement ou plus tard - dépendant de si votre partenaire est en ligne ou pas.<br />
3. Si votre partenaire est en ligne il pourra directement répondre à votre message, vous<br />
pourrez répondre au sien et ainsi de suite.<br />
4. Afin d'inviter d'autres partenaires à votre session de chat, cliquez simplement sur le<br />
menu Inviter et sélectionnez le partenaire souhaité. Aussi, vous pourrez changer le texte<br />
d'invitation par défaut. Ensuite cliquez sur OK pour envoyer votre invitation.<br />
→ Le partenaire sélectionné recevra votre message d'invitation. S'il rejoint la<br />
conversation il apparaitra comme un partenaire supplémentaire dans le dialogue de<br />
chat en cours et pourra discuter avec tous.<br />
Si vous êtes connecté à plus d'un partenaire de chat, ils seront<br />
visible dans la partie de gauche de la fenêtre.<br />
page 54 sur 85
<strong>TeamViewer</strong> - La liste des<br />
partenaires de <strong>TeamViewer</strong><br />
Remarque: Si votre partenaire est hors ligne, il recevra tous les messages que vous lui avez<br />
envoyés dès qu'il se connectera de nouveau, même si vous avez fermé le dialogue entre temps.<br />
(Non applicable pour les chat en groupe).<br />
Remarque: Vous ne pouvez inviter que des partenaires utilisant <strong>TeamViewer</strong> <strong>4.1</strong> (ou plus<br />
récente).<br />
page 55 sur 85
8 AAutres<br />
ffonctionns<br />
8.1 CChat<br />
La fenêttre<br />
de chat voous<br />
permet de communniquer<br />
avec votre v partennaire.<br />
Ouvrezz<br />
la fenêtre de d chat<br />
en cliquuant<br />
sur Paraamètres<br />
| Chhat<br />
dans la fe fenêtre de co ommande à ddistance<br />
ou dans la fenê être de<br />
contrôlee<br />
en cours dee<br />
session de maintenancce<br />
à distance e ou de préssentation.<br />
La fenêtrre<br />
de chat<br />
TeamVViewer<br />
- Autre es fonctions<br />
ppage<br />
56 sur 85 8
8.2 UUtilisatioon<br />
d’alias<br />
Le chammp<br />
de liste d'ID<br />
combinéé<br />
dans la zonne<br />
Créer un ne session mmémorise<br />
les ID des 20 dernières<br />
connexioons.<br />
Vous pouvez<br />
attribbuer<br />
un aliass<br />
à chacun de<br />
ces ID.<br />
Pour atttribuer<br />
un allias<br />
à un ID :<br />
1.<br />
2. CCliquez<br />
sur le lien ID<br />
3.<br />
Sélectionnezz<br />
un ID danns<br />
le champ de liste combiné.<br />
→ Le dialoggue<br />
Créer uun<br />
alias s’affiiche.<br />
Saisissez unn<br />
nom dans le champ Al Alias et cliquez sur OK<br />
→ Dans le champ ID, ll’alias<br />
s’afficche<br />
maintenant, ainsi que l’ID entre parenthèses.<br />
Chammp<br />
ID<br />
TeamVViewer<br />
- Autres e fonctions<br />
Attribuer uun<br />
alias<br />
Remarqque:<br />
Nous coonseillons<br />
auux<br />
utilisateurrs<br />
de la version<br />
4 d'utiliiser<br />
une listee<br />
des partenaires<br />
centralissée.<br />
Il offre ddiverses<br />
fonnctions<br />
supplémentaires<br />
s et peut êtree<br />
utilisé depuuis<br />
n'import te quel<br />
ordinateeur<br />
avec accèès<br />
à Internett<br />
(voir 7 La liste<br />
des part tenaires de T<strong>TeamViewer</strong>r)<br />
ppage<br />
57 sur 85 8<br />
Champ IDD<br />
avec alias
8.3 L’enregistrement des sessions<br />
<strong>TeamViewer</strong> - Autres fonctions<br />
Durant la connexion, vous pouvez enregistrer votre session sous forme d’un film.<br />
L’enregistrement de la session est réalisé dans le format de fichier .tvs propre à <strong>TeamViewer</strong>.<br />
Ainsi nous garantissons que le fichier n’est pas modifiable et qu’il peut être utilisé à des fins de<br />
révision.<br />
Comment enregistrer votre session:<br />
1. Cliquez pendant l'assistance à distance dans le menu Paramètres |Enregistrer |Démarrage<br />
pour lancer l’enregistrement.<br />
2. Terminez l’enregistrement en cliquant sur Paramètres | Enregistrer |Interrompe ou en<br />
terminant la session <strong>TeamViewer</strong>.<br />
→ Un dialogue d’enregistrement du fichier s’affichera.<br />
Comment lire une session enregistrée :<br />
1. Dans le menu de la fenêtre principale de <strong>TeamViewer</strong> cliquez sur les options Paramètres<br />
/ Lecture de la session enregistrée.<br />
2. Le dialogue d’ouverture de fichier s’affiche.<br />
3. Sélectionnez le film souhaité.<br />
→ Le film sera restitué dans <strong>TeamViewer</strong>.<br />
Remarque : Vous pouvez également lire le fichier dans Windows Explorer à l’aide d’un doubleclique.<br />
<strong>TeamViewer</strong> démarrera automatiquement.<br />
Remarque : Si vous souhaitez enregistrer toutes vos sessions, vous pouvez les enregistrer<br />
automatiquement en cliquant sur Paramètres | Options | Etendu | Démarrer automatiquement le<br />
SessionRecorder au début d´une session de commande à distance.<br />
page 58 sur 85
8.4 Utilisation des canaux<br />
<strong>TeamViewer</strong> - Autres fonctions<br />
Si vous possédez une licence Premium ou Corporate avec plusieurs canaux de session, ce<br />
dialogue vous donnera un aperçu des canaux utilisés par les utilisateurs de votre licence. Le<br />
dialogue se trouve dans le menu Aide/À propos de/Utilisation de canaux.<br />
Ce dialogue montre les ID<br />
qui sont connectés.<br />
page 59 sur 85
8.5 <strong>TeamViewer</strong> VPN<br />
<strong>TeamViewer</strong> - Autres fonctions<br />
Le mode de connexion VPN vous permet d’établir un réseau privé virtuel (Virtual Private<br />
Network) entre deux ordinateurs <strong>TeamViewer</strong>. Deux ordinateurs reliés par VPN constituent un<br />
réseau commun. Vous avez ainsi accès aux ressources de réseau de l’ordinateur distant, de même<br />
que l’ordinateur distant peut accéder aux ressources de votre ordinateur local.<br />
8.5.1 Exemples d’utilisation de <strong>TeamViewer</strong> VPN :<br />
� Imprimer sur une imprimante partagée de l’ordinateur distant.<br />
� Exécuter des applications locales qui accèdent à une base de données distante en<br />
établissant une connexion VPN avec le serveur de base de données (par ex. pour effectuer<br />
un travail à domicile).<br />
� Rendre accessible à des abonnés externes des périphériques (par ex. des imprimantes) et<br />
des fichiers du réseau local.<br />
� En cas d’intervention d’assistance, accéder à des bases de données distantes avec un<br />
contact direct local (par ex. un studio de gestion de serveur SQL).<br />
8.5.2 Conditions préalables<br />
La condition préalable de l’utilisation de <strong>TeamViewer</strong> VPN est que <strong>TeamViewer</strong> ait été installé<br />
sur les deux ordinateurs avec l’option Utiliser <strong>TeamViewer</strong> VPN.<br />
Remarque : vous n’avez pas besoin de la connexion VPN pour commander l’ordinateur distant via<br />
<strong>TeamViewer</strong> ou pour transférer des fichiers. Les professionnels de l’informatique saisiront<br />
certainement les possibilités et avantages de ce mode de connexion.<br />
Remarque : si vous connectez votre ordinateur local via <strong>TeamViewer</strong> VPN à un ordinateur distant,<br />
ces deux ordinateurs sont reliés par un réseau virtuel commun. Les autres ordinateurs de leur<br />
réseau local respectif ne sont pas compris.<br />
Remarque: Les adaptateurs VPN peuvent être installés par la suite. Une<br />
désinstallation/réinstallation de <strong>TeamViewer</strong> n'est pas nécessaire. Voir 9.9 L’onglet Etendu.<br />
page 60 sur 85
8.5.3 Démarrer une connexion VPN<br />
<strong>TeamViewer</strong> - Autres fonctions<br />
Nous vous expliquerons ici comment établir une connexion VPN de <strong>TeamViewer</strong> à <strong>TeamViewer</strong><br />
en quelques pas (le VPN n'est pas disponible avec <strong>TeamViewer</strong> QuickSupport).<br />
Comme alternative, vous pouvez cliquer sur la barre des menus sur Paramètres/VPN/Démarrage<br />
durant une session de contrôle à distance.<br />
Comment établir une connexion VPN:<br />
1. Démarrez <strong>TeamViewer</strong> sur votre ordinateur<br />
2. Demandez à votre partenaire de démarrer <strong>TeamViewer</strong><br />
3. Demandez à votre partenaire son ID et son monde passe de session.<br />
4. Sélectionnez le mode de connexion VPN et introduisez l'ID de votre partenaire dans le<br />
champs ID dans la partie Créer une session.<br />
5. Cliquez sur Connexion avec un partenaire<br />
→ Le dialogue d'Authentification s'ouvrira<br />
6. Introduisez le mot de passe de session de votre partenaire<br />
→ Vous serez connecté à l'ordinateur de votre partenaire et le dialogue VPN -<br />
<strong>TeamViewer</strong> apparaitra.<br />
page 61 sur 85
<strong>TeamViewer</strong> - Autres fonctions<br />
8.5.4 Les actions dans le dialogue VPN – <strong>TeamViewer</strong><br />
Le dialogue VPN-<strong>TeamViewer</strong> dispose des fonctions suivantes:<br />
� Dans le champ déroulant de Connexion VPN active, vous pouvez définir en cas de<br />
connexions VPN multiples, la connexion à laquelle se réfèrent les informations et actions<br />
éventuelles affichées dans le dialogue.<br />
� Le bouton Fermez la connexion permet de terminer la connexion sélectionnée.<br />
� Dans la zone Etat, vous pouvez relever votre adresse IP ainsi que l'adresse IP de<br />
l'ordinateur distant.<br />
� Dans la zone Actions, vous pouvez tester la connexion VPN grâce à deux boutons :<br />
� Le bouton Ping d’essai envoie une instruction de ping pour la vérification du réseau.<br />
� Le bouton Partager des fichiers via Explorer ouvre Windows Explorer avec un accès au<br />
système de fichiers distant. (Attention, il se peut que vous soyez obligé de vous<br />
authentifier auprès de l’ordinateur distant).<br />
Le dialogue VPN-<strong>TeamViewer</strong><br />
page 62 sur 85
8.6 Les connexions LAN<br />
<strong>TeamViewer</strong> - Autres fonctions<br />
Vous pouvez aussi établir les connexions du réseau local directement à l’aide de l’adresse IP (ou<br />
du nom de l’ordinateur). A cet effet, vous devez configurer <strong>TeamViewer</strong> de sorte à ce qu’il accepte<br />
les connexions LAN entrantes.<br />
Comment activer les connexions LAN entrantes<br />
1. Cliquez sur Paramètres | Options | Général.<br />
2. Activez dans la zone Connexion l’option Accepter les connexions LAN entrantes.<br />
8.6.1 Comment se connecter à un partenaire<br />
Ce paragraphe décrit en quelques pas comment établir une connexion LAN entre deux versions<br />
complètes de <strong>TeamViewer</strong> (<strong>TeamViewer</strong> QuickSupport ne dispose pas cette fonction).<br />
Comment établir une connexion LAN<br />
1. Démarrez <strong>TeamViewer</strong> sur votre ordinateur<br />
2. Demandez à votre partenaire de démarrer <strong>TeamViewer</strong><br />
3. Demandez à votre partenaire son ID et son monde passe de session.<br />
4. Sélectionnez le mode de connexion souhaité (Assistance à distance, Présentation,<br />
Transfert de fichier, VPN), et introduisez l'adresse IP de votre partenaire dans le champs<br />
ID de la partie Créer une session.<br />
5. Cliquez sur Connexion avec un partenaire<br />
→ Le dialogue d'Authentification s'ouvrira<br />
6. Introduisez le mot de passe de session de votre partenaire<br />
→ Vous serez connecté à l'ordinateur de votre partenaire<br />
Remarque: Notez que dans le cas spécial de connexions directes sur votre propre LAN, aucun de<br />
nos serveurs n'est impliqué. Par conséquent un chiffrage symétrique normal sans échange Clé<br />
Public/Privée sera utilisé.<br />
page 63 sur 85
9 Option<br />
9.1 L’onglet Général<br />
<strong>TeamViewer</strong> - Option<br />
L’onglet Général offre un certain nombre de possibilités de paramétrages fondamentaux :<br />
Général<br />
� Votre nom d’écran<br />
Saisissez ici votre nom ou le nom de votre entreprise. Ce texte s’affiche dans la barre de<br />
titre de la fenêtre de commande à distance ainsi que dans la fenêtre de chat de votre<br />
partenaire.<br />
Démarrage<br />
� Démarrer <strong>TeamViewer</strong> avec Windows®<br />
<strong>TeamViewer</strong> démarre automatiquement avec Windows® et est exécuté dès le démarrage<br />
de Windows® et avant l’ouverture d’une session Windows®.<br />
� Minimiser à un bouton de menu<br />
Minimise <strong>TeamViewer</strong> dans le menu d’information de la barre des tâches et non dans la<br />
barre des tâches. <strong>TeamViewer</strong> peut être fermé avec un clique droit sur l'icône dans le<br />
systray.<br />
� Mot de passe<br />
Si vous indiquez un mot de passe dans le champ Mot de passe, celui-ci remplace le mot<br />
de passe généré automatiquement pour chaque session et sera nécessaire pour accéder à<br />
votre ordinateur.<br />
Connexion<br />
� Accepter les connexions LAN entrante<br />
Accepte les connexions LAN entrantes via le port 5938 (se reporter à 8.6 Les connexions<br />
LAN).<br />
� Paramétrage des proxy ...<br />
Ouvre le dialogue des Paramètres du proxy<br />
(se reporter à 9.2 Le dialogue des Paramètres du proxy).<br />
page 64 sur 85
<strong>TeamViewer</strong> - Option<br />
L’onglet Général offre un certain nombre de possibilités<br />
de paramétrage de base<br />
page 65 sur 85
<strong>TeamViewer</strong> - Option<br />
9.2 Le dialogue des Paramètres du proxy<br />
Dans la majeure parrtie<br />
des cas, les paraméttrages<br />
stand dards des prooxys<br />
sont parfaitement<br />
adaptés a<br />
(utiliser les paramèttres<br />
proxy duu<br />
navigateurr<br />
Web). Vou us pouvez configurer<br />
ici vos propres s<br />
paramèttres,<br />
par ex. en cas d’abssence<br />
de connfiguration<br />
des d paramèttres<br />
proxy dee<br />
votre navig gateur.<br />
� AAucun<br />
proxyy<br />
UUtilisez<br />
cettte<br />
configuration si vous êtes relié directement à Internet.<br />
� UUtiliser<br />
des paramètres de proxy dee<br />
navigateur Web<br />
UUtilisez<br />
cettte<br />
configurattion<br />
si votre accès Intern net passe paar<br />
un serveurr<br />
proxy et qu ue celuicci<br />
est déjà coonfiguré<br />
danns<br />
votre naviigateur<br />
(Inte ernet Explorrer<br />
ou Firefoox).<br />
� UUtiliser<br />
un pproxy<br />
manuel<br />
UUtilisez<br />
cettte<br />
configurattion<br />
pour définir manuellement les données de votre serveur<br />
pproxy.<br />
Vous pouuvez<br />
configurrer<br />
l’accès à In Internet dans<br />
le dialogu gue des Parammètres<br />
du prox oxy.<br />
page 66 sur 85
9.3 L’onglet Contrôle à distance<br />
<strong>TeamViewer</strong> - Option<br />
Dans l’onglet Contrôle à distance, vous pouvez procéder à la prédéfinition des connexions de<br />
maintenance à distance. Les paramètres de ce dialogue agissent sur toutes les sessions de<br />
maintenance à distance.<br />
Affichage<br />
� Qualité<br />
Vous pouvez choisir entre les options suivantes :<br />
� Optimiser la vitesse<br />
(option par défaut - meilleur vitesse possible avec une qualité acceptable)<br />
� Optimiser la qualité<br />
� Sélection automatique<br />
� Paramètres personnalisés<br />
Si vous sélectionnez Paramètres personnalisés, le bouton Configuration personnalisée ... sera<br />
actif. Grâce à ce bouton vous pouvez ouvrir le dialogue Configuration personnalisée (voir 9.4 Le<br />
dialogue Configuration personnalisée).<br />
� Retirer le papier peint distant<br />
Supprime le fond d’écran de l’ordinateur distant durant la session.<br />
Contrôle d’accès sortant<br />
� Accès intégral<br />
Cette configuration vous donne un accès direct à toutes les fonctions de l’ordinateur.<br />
� Confirmer tout<br />
Dans un premier temps, vous ne pouvez que visualiser le bureau de l’ordinateur distant.<br />
Votre partenaire de connexion doit autoriser vos autres actions.<br />
� Visualiser et montrer<br />
Vous pouvez voir le bureau de l’ordinateur distant, mais vous ne pouvez pas le<br />
commander.<br />
� Paramètres personnalisés<br />
Vous pouvez définir des paramètres propres grâce au bouton Configuration pour<br />
désactiver entièrement, n’autoriser qu’après confirmation ou autoriser dès le début de la<br />
session différentes actions.<br />
� Aucune connexion sortante n´est autorisée<br />
Vous n'êtes pas autorisé à établir de connexions sortantes.<br />
Les fonctions paramétrables figurent dans le chapitre 5.6 Le contrôle d'accès.<br />
page 67 sur 85
<strong>TeamViewer</strong> - Option<br />
Dans l’onnglet<br />
Contrôlle<br />
à distance, vous pouvez procéder à la a<br />
pré-confi figuration des s sessions de maintenancee<br />
à distance.<br />
Dans le ddialogue<br />
Détaails<br />
du contrôôle<br />
d’accès, voous<br />
pouvez pprocéder<br />
au pa paramétrage ddétaillé<br />
pour<br />
le mode Paramètres in individuels.<br />
ppage<br />
68 sur 85<br />
8
<strong>TeamViewer</strong> - Option<br />
9.4 Le dialogue Configuration personnalisée<br />
Le dialoggue<br />
Configuuration<br />
perso sonnalisée... s’ouvre seul lement si voous<br />
activez l’ ’option Para amètres<br />
personnnalisés<br />
dans la liste d’opttions<br />
de quaalité<br />
du régla age d’affichaage.<br />
Il vous ppermet<br />
de définir d<br />
vos proppres<br />
réglagess<br />
de qualité.<br />
� CCouleurs<br />
VVous<br />
permeet<br />
de régler lla<br />
profondeuur<br />
souhaitée des couleurrs.<br />
Plus de ccouleurs<br />
exig gent une<br />
llargeur<br />
de bbande<br />
supériieure.<br />
En dimminuant<br />
la profondeur p ddes<br />
couleurss,<br />
vous pouv vez<br />
aaméliorer<br />
lees<br />
performannces.<br />
� QQualité<br />
VVous<br />
permeet<br />
de définir la qualité dee<br />
l’affichage.<br />
Si vous utiilisez<br />
les moodes<br />
de coule eur<br />
EElevé<br />
ou Cou ouleur réelle et déplacez le régulateu ur de qualité vers la gaucche,<br />
le volum me de<br />
ddonnées<br />
estt<br />
minimisé ppar<br />
compression<br />
et la qu ualité diminuue.<br />
� OOptimiser<br />
laa<br />
qualité aveec<br />
des serveuurs<br />
rapides<br />
AAugmente<br />
la<br />
compatibiilité<br />
avec les anciennes applications Windows® au détriment de la<br />
pperformance.<br />
� DDésactiver<br />
AAero<br />
Glass ddans<br />
Windowws®<br />
Vista<br />
DDésactive<br />
Aero<br />
Glass suur<br />
les ordinaateurs<br />
distants équipés de Windows® Vista, afin<br />
dd’améliorer<br />
les performmances.<br />
La Config figuration perssonnalisée.<br />
page 69 sur 85
9.5 L’onglet Présentation<br />
<strong>TeamViewer</strong> - Option<br />
L’onglet Présentation vous permet de procéder à la prédéfinition du mode Présentations de<br />
<strong>TeamViewer</strong>. Les paramètres de ce dialogue agissent sur toutes les sessions de présentations.<br />
Affichage<br />
� Qualité<br />
Vous pouvez choisir entre les options suivantes :<br />
� Optimiser la vitesse<br />
� Optimiser la qualité<br />
(par défaut - contrôle automatiquement la qualité dépendant de la performance de la<br />
connexion établie)<br />
� Sélection automatique<br />
� Paramètres personnalisés<br />
Si vous sélectionnez Paramètres personnalisés, le bouton Configuration personnalisée s’active.<br />
Ce bouton vous permet d’ouvrir le dialogue Configuration personnalisée (se reporter à 9.4 Le<br />
dialogue Configuration personnalisée).<br />
� Retirer votre papier peint<br />
Supprime le fond d’écran de l’ordinateur local durant la session.<br />
Sécurité<br />
� Autoriser les présentations<br />
Cette option vous permet d’interdire de façon générale les présentations.<br />
� Autoriser les changements de sens<br />
Si cette option est activée, il est possible de changer de sens au cours d’une présentation,<br />
de façon à pouvoir visualiser l'ordinateur distant.<br />
� Permettre partenaire d´interagir<br />
Si cette option est activée, les saisies sur l’ordinateur distant peuvent être activées en cours<br />
de présentation. Le partenaire de connexion peut alors commander votre ordinateur de<br />
présentation.<br />
Mode Fenêtre unique<br />
Si vous indiquez le titre d’une fenêtre dans le champ Nom de fenêtre, seule cette fenêtre sera<br />
transmise lors des présentations. Vous n’avez pas besoin de saisir le nom complet de la fenêtre –<br />
quelques premières lettres univoques suffisent. Durant une présentation en cours, vous pouvez<br />
limiter la présentation à une seule fenêtre à l’aide du bouton Afficher une fenêtre unique.<br />
page 70 sur 85
Ecran standard<br />
<strong>TeamViewer</strong> - Option<br />
Ici vous pouvez définir quel écran sera transmis lors des présentations (n’est disponible que si<br />
plusieurs écrans sont connectés à l’ordinateur local).<br />
L’onglet Présentation offre différents paramétrages pour les<br />
sessions de présentations.<br />
page 71 sur 85
9.6 L’onglet Sécurité<br />
<strong>TeamViewer</strong> - Option<br />
Cet onglet vous permet de procéder aux paramétrages significatifs en matière de sécurité.<br />
Général<br />
� Les changements nécessitent des droits d´administrateur sur cet ordinateur<br />
Si cette option est cochée, l’onglet Sécurité et les paramètres de démarrage de l’onglet<br />
Général ne sont accessibles qu’aux utilisateurs disposant de droits d’administrateurs<br />
Windows®.<br />
� Désactiver l´arrêt de <strong>TeamViewer</strong><br />
Si cette option est cochée, <strong>TeamViewer</strong> est minimisé dans le menu d’information de la<br />
barre des tâches dès que l’instruction Terminer <strong>TeamViewer</strong> est donnée via le menu<br />
Connexion ou que la fenêtre principale de <strong>TeamViewer</strong> est fermée.<br />
� Configurer Black- ou Whitelist<br />
Ouvre le dialogue Black- ou Whitelist. Dans ce dialogue vous pouvez inscrire<br />
explicitement soit les ID qui doivent avoir accès à l'ordinateur (Whitelist), soit les ID dont<br />
l'accès doit être refusé par l'ordinateur local (Blacklist).<br />
Remarque: Veuillez considérer que, lors de la configuration d'un Black- ou Whitelist, vous pouvez<br />
vous bloquer vous même ! Si vous remplacez par exemple votre ordinateur par un nouvel<br />
ordinateur et que celui-ci reçoit un nouveau ID. Svp, utilisez cette fonction seulement si vous avez<br />
aussi accès à l´ordinateur local ou indiquez toujours plusieurs ID dans la Whitelist.<br />
page 72 sur 85
Authentification Windows<br />
<strong>TeamViewer</strong> - Option<br />
Dans ce menu vous pouvez définir si l'utilisateur <strong>TeamViewer</strong> à distance est autorisé à se<br />
connecter à la machine locale avec le login de Windows.<br />
� Le login de Windows n'est pas autorisé<br />
Valeur par défaut. L'authentification n'est possible qu'avec le mot de passe de<br />
<strong>TeamViewer</strong>.<br />
� Le login de Windows est seulement autorisé pour les Administrateurs<br />
L'Administrateur de Windows de la machine peut se connecter en utilisant<br />
l'Authentification Windows.<br />
� Le login de Windows est autorisé pour tous les utilisateurs<br />
Tous les utilisateurs de Windows de l'ordinateur peuvent se connecter en utilisant<br />
l'Authentification.<br />
Sécurité du mot de passe<br />
Veuillez sélectionner ici la complexité du mot de passe qui sera automatiquement généré après<br />
chaque redémarrage de <strong>TeamViewer</strong>.<br />
� Standard<br />
Le mot de passe est composé de quatre chiffres.<br />
� Sûr<br />
Le mot de passe alphanumérique est composé de six caractères.<br />
� Très sûr<br />
Le mot de passe alphanumérique est composé de dix caractères.<br />
� Désactiver<br />
Aucun mot de passe de session ne sera généré.<br />
Remarque: Si le mot de passe de session est désactivé et qu'aucun mot de passe n'a été prédéfini<br />
dans l'onglet Général, la connexion ne sera pas possible.<br />
Remarque: Si vous avez activé l'option Démarrer <strong>TeamViewer</strong> avec Windows, la sécurité du mot<br />
de passe sera automatiquement mis sur Sûr.<br />
Remarque: Avec une Authentification Windows approuvée la sécurité de vos ordinateurs dépend<br />
directement de la sécurité (complexité) des mots de passe de Windows de tous les utilisateurs de<br />
Windows sur cet ordinateur.<br />
Assurez-vous que les connexions à Windows utilisent des mots de passe sûrs!<br />
page 73 sur 85
Contrôle d'accès (Entrant)<br />
<strong>TeamViewer</strong> - Option<br />
� Accès intégral<br />
Votre partenaire de connexion obtient directement l’accès intégral à l’ordinateur local.<br />
� Confirmer tout<br />
Dans un premier temps, votre partenaire de connexion peut uniquement visualiser votre<br />
bureau. Vous devez autoriser les autres actions.<br />
� Visualiser et montrer<br />
Votre partenaire de connexion peut voir votre bureau, mais ne peut pas le commander.<br />
� Paramètres personnalisés<br />
Vous pouvez définir des paramètres propres grâce au bouton Configuration pour<br />
désactiver entièrement, n’autoriser qu’après confirmation ou autoriser dès le début de la<br />
session différentes actions.<br />
� Aucune connexion entrante n´est autorisée<br />
Toutes les connexions entrantes seront refusées.<br />
page 74 sur 85
9.6.1 Détails du Contrôle d’accès entrant<br />
<strong>TeamViewer</strong> - Option<br />
Les paramètres suivants sont gérés à travers le contrôle d'accès entrant.<br />
Voir l'écran<br />
Contrôle si votre bureau peut être vu directement ou seulement après demande et confirmation<br />
� Autorisé<br />
� Après confirmation<br />
Contrôle à distance<br />
Contrôle sous quelles circonstances un contrôle à distance est possible. Actions possibles:<br />
� Autorisé<br />
� Après confirmation<br />
� Refusé<br />
Transfert de fichier<br />
Contrôle sous quelles circonstances un transfert de fichier est possible. Actions possibles:<br />
� Autorisé<br />
� Après confirmation<br />
� Refusé<br />
Connexion VPN<br />
Contrôle si une connexion VPN peut être établie durant une session d'assistance à distance.<br />
Actions possibles:<br />
� Autorisé<br />
� Après confirmation<br />
� Refusé<br />
Le partenaire peut désactiver les entrées locales:<br />
Contrôle si votre partenaire de connexion peut désactiver votre entrée (via la souris ou le clavier)<br />
sur votre ordinateur.<br />
� Autorisé<br />
� Après confirmation<br />
� Refusé<br />
page 75 sur 85
Le partenaire peut contrôler le <strong>TeamViewer</strong> local:<br />
� Autorisé<br />
� Après confirmation<br />
� Refusé<br />
<strong>TeamViewer</strong> - Option<br />
Dans l’onglet Sécurité, vous pouvez procéder à des paramétrages<br />
significatifs en matière de sécurité.<br />
Dans le dialogue Black- ou Whitelist on peut<br />
être explicitement interdire ou<br />
permettre l'accès au moyen de l'ID.<br />
page 76 sur 85
9.7 L'onglet Liste des partenaires<br />
<strong>TeamViewer</strong> - Option<br />
Avec la version <strong>4.1</strong> vous pouvez gérer votre compte <strong>TeamViewer</strong> dans cet onglet et faire certains<br />
paramétrages de votre liste des partenaires.<br />
Les paramètres les plus importants de votre compte <strong>TeamViewer</strong> peuvent être géré à travers un<br />
navigateur web.<br />
Comment ouvrir le gestionnaire de votre compte <strong>TeamViewer</strong> sur votre navigateur web:<br />
1. Ouvrez le site http://login.teamviewer.com sur votre navigateur web.<br />
→ La fenêtre de connexion <strong>TeamViewer</strong> apparaitra.<br />
2. Introduisez les données de votre compte <strong>TeamViewer</strong> et cliquez sur Ouvrir une session.<br />
→ L'interface du Web Connector et votre liste des partenaires se chargeront.<br />
3. Cliquez sur Éditer le profil.<br />
→ Une fenêtre avec les paramètres de votre compte s'ouvrira.<br />
La gestion du compte peut être réalisée depuis n'importe où<br />
grâce au navigateur web, même si <strong>TeamViewer</strong> n'est pas installé.<br />
Comment ouvrir le gestionnaire de compte de <strong>TeamViewer</strong>:<br />
1. Démarrez la version complète de <strong>TeamViewer</strong>.<br />
2. Cliquez sur le menu Paramètres/Options.<br />
3. Allez sur l'onglet Listes des partenaires.<br />
→ Les paramètres de votre compte et la liste des partenaires s'afficheront.<br />
page 77 sur 85
<strong>TeamViewer</strong> - Option<br />
La gestionnaire de compte de <strong>TeamViewer</strong> offre des options supplémentaires.<br />
Les paramètres suivant peuvent être modifiés dans votre compte <strong>TeamViewer</strong>:<br />
Paramétrage local (uniquement disponible sur le logiciel <strong>TeamViewer</strong>):<br />
� Partenaires hors ligne dans un groupe séparé<br />
Rassemble tous les partenaires hors ligne dans un groupe (appelé Hors ligne)<br />
� Me prévenir en cas de message entrant<br />
Vous informe, à l'aide d'un message court , que vous avez reçu un message instantané<br />
d'un partenaire.<br />
� Me prévenir lorsque des partenaires ouvrent une session<br />
Vous informe lorsqu'un partenaire s'est connecté à son compte <strong>TeamViewer</strong>.<br />
Paramétrages du compte...<br />
� Nom d'affichage<br />
Introduisez un nom pour que votre partenaire puisse vous reconnaitre durant une<br />
session.<br />
� E-mail<br />
Vous pouvez modifier votre adresse email dans ce champs.<br />
� Nouveau mot de passe<br />
Vous pouvez inscrire dans ce champ le nouveau mot de passe pour votre compte<br />
<strong>TeamViewer</strong>.<br />
� Activer la licence<br />
Dans le cas où vous possédez une licence <strong>TeamViewer</strong> Premium ou Corporate, vous<br />
pouvez l'attribuer à votre compte <strong>TeamViewer</strong>. Pour cela, veuillez cliquer sur le lien<br />
Activer la licence et introduisez votre numéro de licence. Après cela veuillez cliquer sur<br />
Activer la licence. La licence sera donc active sur un poste sans licence pendant que vous<br />
serez connecté avec votre compte <strong>TeamViewer</strong>.<br />
page 78 sur 85
<strong>TeamViewer</strong> - Option<br />
� Seuls les partenaires de ma liste peuvent visualiser mon statut en ligne...<br />
Si vous avez sélectionné cette option seuls les partenaires qui seront sur votre liste<br />
pourront voir que vous êtes en ligne et seulement eux pourront vous envoyer des<br />
messages instantanés.<br />
� Configurer la liste noire des comptes<br />
Ici, vous pourrez maintenir une liste noire des noms d'utilisateurs. Si vous ajoutez un<br />
nom d'utilisateur, celui-ci ne sera plus capable de vous voir en ligne et vous ne recevrez<br />
plus de messages de sa part non plus.<br />
� Delete account (disponible seulement sur le navigateur web)<br />
Cliquez sur Delete account pour supprimer complètement votre compte. Après cela, vous<br />
devrez confirmer une nouvelle fois que vous voulez bien supprimer ce compte. Notez<br />
qu'en supprimant votre compte votre liste des partenaires se supprimera également de<br />
façon irréversible.<br />
� Mot de passe actuel (nécessaire seulement sur le navigateur web)<br />
Introduisez votre mot de passe actuel pour confirmer les modifications que vous avez<br />
effectué.<br />
Remarque: Tous les paramètres que vous réalisez dans la partie Paramètres locaux n'affectent que<br />
le logiciel <strong>TeamViewer</strong> installé localement sur lequel vous travaillez actuellement. Les paramètres<br />
de la partie Settings for Account sont stockés de manière centralisée et s'applique à n'importe<br />
quel ordinateur dès que vous vous connectez à votre compte <strong>TeamViewer</strong>.<br />
Remarque: La liste noire de cet onglet ne concerne que les fonctions au sein de la liste des<br />
partenaires. Si vous voulez empêcher à des ID de se connecter à vous, veuillez utiliser la liste de<br />
noir ou blanche de l'onglet Sécurité (voir 9.6 L’onglet Sécurité).<br />
page 79 sur 85
9.8 L’onglet Invitation personnalisée<br />
<strong>TeamViewer</strong> - Option<br />
L’onglet Invitation individuelle vous permet d’inviter rapidement et simplement par e-mail vos<br />
partenaires commerciaux à une session d'assistance à distance.<br />
� Objet<br />
Ici vous pouvez modifier l’objet de votre e-mail d’invitation.<br />
� Message d´invitation<br />
Ici vous pouvez personnaliser le texte standard de votre e-mail d’invitation. Après avoir<br />
cliqué sur le bouton Invitation d´essai, l’e-mail d’invitation est généré dans votre<br />
programme de messagerie électronique. De là, vous pourrez l’envoyer directement. Le<br />
bouton Réinitialiser permet de restituer l’e-mail standard.<br />
page 80 sur 85
9.9 L’onglet Etendu<br />
<strong>TeamViewer</strong> - Option<br />
L’onglet Etendu vous permet de procéder à des paramétrages étendus de votre <strong>TeamViewer</strong>.<br />
Général<br />
� Configurer QuickConnect<br />
Ouvre le dialogue Configurer QuickConnect (voir 9.9.1 Dialogue Configurer<br />
QuickConnect)<br />
� Mémoriser le mot de passe de session<br />
Les mots de passe de session sont enregistrés par défaut pour permettre une reprise<br />
immédiate de la connexion. Une fois <strong>TeamViewer</strong> terminé, les mots de passe ne sont plus<br />
mémorisés. Cette option permet d’inhiber complètement la mémorisation des mots de<br />
passe.<br />
� Afficher le curseur de votre partenaire<br />
Le curseur de souris de votre partenaire s’affiche.<br />
� Activer l´écran noir si l´entrée du partenaire est désactivée<br />
Si vous désactivez les saisies du partenaire, l’écran de l’ordinateur distant est désactivé en<br />
supplément.<br />
� Ignorer le contrôle alpha sur cet ordinateur<br />
Les fenêtres semi-transparentes sont diffusées en plein écran .<br />
� Démarrer automatiquement le Session Recorder au début d´une session de commande à<br />
distance<br />
L’enregistrement des sessions démarre automatiquement au début de chaque session.<br />
Vous pouvez désigner un répertoire où les sessions enregistrées seront sauvegardées.<br />
� Masquer votre statut en ligne pour cet identifiant <strong>TeamViewer</strong><br />
Lorsque ce bouton est activé, le statut en ligne de cet ID (ordinateur) ne sera pas visible<br />
dans aucune liste des partenaire.<br />
� Accès intégral si un partenaire se connecte sur l'écran d'inscription Windows®<br />
Cette option n'est que disponible si <strong>TeamViewer</strong> est configurer pour un démarrage avec<br />
Windows®. Si cette option est activée sur les ordinateurs distants on peut gérer ceux-ci en<br />
divergence avec le réglage de sécurité, étant donné que personne n'est connecté à<br />
l'ordinateur Windows®. (L'utilisateur doit s'identifier par <strong>TeamViewer</strong> à Windows).<br />
� Activer la journalisation<br />
Si cette option est activée, <strong>TeamViewer</strong> consigne l’ensemble des erreurs et événements<br />
dans un fichier de protocole.<br />
� Activer le journal de connexion<br />
Si cette option est activée, <strong>TeamViewer</strong> consigne toutes les informations relatives aux<br />
connexions sortantes dans un fichier de protocole. Cette option doit être activée si vous<br />
utilisez <strong>TeamViewer</strong> Manager.<br />
Vous pouvez ouvrir le répertoire de protocole (log file) en cliquant dans le menu principal<br />
de <strong>TeamViewer</strong> sur l’option Paramètres, puis sur Ouvrir les rapports.<br />
page 81 sur 85
Réseau :<br />
<strong>TeamViewer</strong> - Option<br />
� Autoriser l´UDP<br />
<strong>TeamViewer</strong> tente d’établir une connexion UDP rapide. Cette fonction ne doit être<br />
désactivée que si les connexions sont interrompues régulièrement par des influences<br />
externes.<br />
� Seulement connexions LAN<br />
Pas de connexions aux serveurs de <strong>TeamViewer</strong>. <strong>TeamViewer</strong> est seulement accessible<br />
par IP.<br />
� Serveur <strong>TeamViewer</strong>...<br />
Ouvre le dialogue de serveur de <strong>TeamViewer</strong> (voir 9.9.2 Le dialogue de serveur<br />
<strong>TeamViewer</strong>).<br />
� Contrôle <strong>TeamViewer</strong> DirectIn<br />
Ouvre un dialogue où l'accessibilité externe du <strong>TeamViewer</strong> est vérifiée. Les ports 80 et<br />
5938 ne doivent pas être ouverts, toutefois <strong>TeamViewer</strong> peut établir des connexions plus<br />
rapides si ces ports sont disponibles.<br />
� Activer l'optimisation de performance DirectIn<br />
Si la case est cochée <strong>TeamViewer</strong> essaye d'organiser la redirection pour les ports 5938 et<br />
80 aux routeurs qui sont capables de faire un UPnP (voir aussi Contrôle <strong>TeamViewer</strong><br />
DirectIn)<br />
� Driver VPN<br />
Grâce au bouton Installer VPN vous pourrez installer le driver VPN nécessaire pour<br />
établir une connexion VPN. Le même bouton peut être utilisé pour désinstaller le driver<br />
VPN.<br />
� Options d'importation / exportation<br />
Cette option vous permet d’exporter votre configuration <strong>TeamViewer</strong> vers un fichier de<br />
configuration (*.ini). Ce fichier assure l’application rapide de paramètres prédéfinis.<br />
Comment exporter votre configuration :<br />
1. Cliquez sur Exporter...<br />
2. Un dialogue d’enregistrement du fichier de configuration s’affiche. Choisissez un<br />
répertoire d’enregistrement et cliquez sur Enregistrer.<br />
Comment importer votre configuration :<br />
1. Cliquez sur Importer...<br />
2. Un dialogue d’ouverture du fichier de configuration s’affiche. Choisissez un fichier de<br />
configuration et cliquez sur Ouvrir.<br />
page 82 sur 85
9.9.1 Dialogue Configurer QuickConnect<br />
<strong>TeamViewer</strong> - Option<br />
Dans ce dialogue vous pouvez modifier plusieurs paramètres du bouton QuickConnect (voir 5.3<br />
Se connecter via QuickConnect).<br />
� Afficher le bouton QuickConnect<br />
Active/désactive le bouton QuickConnect dans toutes les applications.<br />
� Désactiver pour une application déterminée<br />
Ajoutez le nom du processus de l'application sur lequel vous désirez retirer le bouton<br />
QuickConnect. Pour remettre cette option sur cette application il vous suffira d'effacer le<br />
processus de la liste.<br />
� Changer la position du bouton QuickConnect<br />
Modifie la position du bouton QuickConnect dans toutes les applications<br />
Ouvrez ce dialogue pour configurer le<br />
QuickConnect selon vos demandes.<br />
page 83 sur 85
9.9.2<br />
Le dialogue<br />
de serveur<br />
<strong>TeamViewer</strong><br />
Vous poouvez<br />
saisir uun<br />
serveur ffixe<br />
dans le ddialogue<br />
de Serveur d´aaccueil.<br />
Dans le ddialogue<br />
Servveur<br />
d´accueil il vous pouvezz<br />
entrer vootre<br />
serveur ppersonnel.<br />
TeeamViewer<br />
- Option O<br />
Attentioon<br />
: N’indiquuez<br />
un serveeur<br />
dans ce cchamp<br />
que si s vous y aveez<br />
été invité par l'assistance<br />
<strong>TeamViewer</strong><br />
d'en faaire<br />
autant!<br />
ppage<br />
84 sur 85 8
9.10 Les options QuickSupport<br />
<strong>TeamViewer</strong> - Option<br />
Dans le dialogue d’options QuickSupport, vous pouvez procéder au paramétrage de <strong>TeamViewer</strong><br />
QuickSupport.<br />
Vous accédez à ce dialogue en cliquant sur le symbole en forme d'outils qui s’affiche en haut à<br />
droite de la fenêtre <strong>TeamViewer</strong> QuickSupport.<br />
Journal d’événements<br />
� Activer la journalisation<br />
Si cette option est activée, <strong>TeamViewer</strong> QuickSupport établit un rapport d’événements. Ce<br />
rapport peut être utile lors de la recherche d’erreurs en cas d’assistance.<br />
� Ouvrir les fichiers de journal...<br />
Ouvre le répertoire Windows dans lequel le fichier de protocole est enregistré.<br />
Paramétrages des proxy<br />
Se reporter à 9.2 Le dialogue des Paramètres du proxy.<br />
Le dialogue des options du QuickSupport<br />
page 85 sur 85