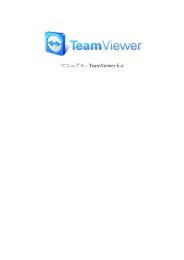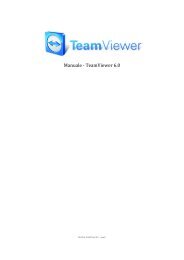Manuel ‐ TeamViewer 4.1
Manuel ‐ TeamViewer 4.1
Manuel ‐ TeamViewer 4.1
Create successful ePaper yourself
Turn your PDF publications into a flip-book with our unique Google optimized e-Paper software.
2.2 Installer <strong>TeamViewer</strong><br />
<strong>TeamViewer</strong> - Installation<br />
Exécutez le fichier d’installation que vous avez téléchargé. Un assistant d’installation vous guide à<br />
travers les différentes étapes d’installation :<br />
1. Bienvenue chez <strong>TeamViewer</strong><br />
Vous pouvez Installer ou Démarrer <strong>TeamViewer</strong>. Si vous n´activez pas Afficher les<br />
paramètres avancés vous sauterez les étapes 5, 6 et 7. Cliquez sur Suivant pour procéder à<br />
l’installation.<br />
2. Secteur d'opération<br />
Choisissez, si vous utilisez <strong>TeamViewer</strong> pour affaires commerciales (p. ex. support,<br />
présentations, Home-Office, Desktop-Sharing avec des collègues) ou dans<br />
l'environnement privé (p. ex. connexions avec amis ou parents ou sur le propre<br />
ordinateur). Si les deux sont le cas activez tous les deux.<br />
3. Contrat de licence<br />
Lisez le contrat de licence et cochez l’option J’accepte les termes de la licence. Si vous<br />
acceptez le contrat de licence, cliquez sur Suivant pour continuer.<br />
Si vous avez choisi une utilisation privée dans l'étape 2 confirmez cela dans le cadre du<br />
contrat de licence sur l'option Je confirme que j'utilise <strong>TeamViewer</strong> exclusivement en<br />
privé.<br />
4. Sélection du mode d’utilisation<br />
Cochez la case Installation normale pour démarrer <strong>TeamViewer</strong> plus tard via le menu<br />
démarrer de Windows® si besoin est.<br />
Cochez la case Démarrer <strong>TeamViewer</strong> automatiquement avec Windows® si vous<br />
souhaitez installer TeamVierwer en tant qu’application système. Vous trouverez de plus<br />
amples informations à ce sujet dans le chapitre 2.3 Configurer le démarrage automatique<br />
avec Windows®.<br />
Si vous décidez de démarrer <strong>TeamViewer</strong> avec Windows® , veuillez choisir un mot de<br />
passe sûr que vous répéterez dans le champs Confirmez le mot de passe.<br />
5. Installer l'adaptateur VPN (optionnel)<br />
Cochez la case Utiliser <strong>TeamViewer</strong> VPN si vous souhaitez l’extension de votre réseau<br />
local (LAN) sur Internet. Vous trouverez de plus amples informations à ce sujet dans le<br />
chapitre 8.5 <strong>TeamViewer</strong> VPN.<br />
6. Sélection du répertoire cible (optionnel)<br />
Sélectionnez le répertoire cible pour l’installation et cliquez sur Suivant.<br />
7. Définir un répertoire de menu de démarrage (optionnel)<br />
Définissez le répertoire du menu de démarrage dans lequel doivent être générés des liens<br />
avec <strong>TeamViewer</strong>, et cliquez sur Installer pour continuer.<br />
8. L’installation est complète<br />
Cliquez sur Suivant pour continuer.<br />
page 6 sur 85