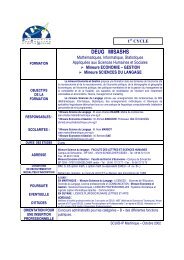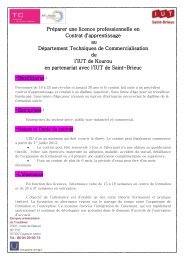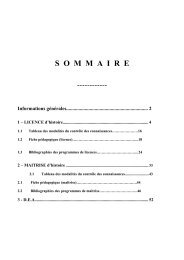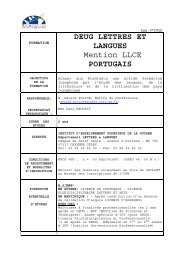SOMMAIRE
SOMMAIRE
SOMMAIRE
Create successful ePaper yourself
Turn your PDF publications into a flip-book with our unique Google optimized e-Paper software.
HELPCLIC 03/08/2006<br />
http://www.helpclic.net<br />
<strong>SOMMAIRE</strong><br />
I – L’écran principal Page 4<br />
II – Les principales barre d’outils<br />
2-1 : LA BARRE D’OUTILS STANDARD Page 4<br />
2-2 : LA BARRE D’OUTILS MISE EN FORME Page 5<br />
2-3 : LA BARRE D’OUTILS OBJETS Page 5<br />
III – Créer une composition<br />
3-1 : AVANT DE COMMENCER Page 5<br />
3-2 : LANCER MICROSOFT OFFICE PUBLISHER 2003 Page 6<br />
3-3 : CHOISIR SA COMPOSITION Page 6<br />
3-4 : CREER UNE COMPOSITION SANS ASSISTANT Page 6<br />
3-41 : CHOISIR LE TYPE DE COMPOSITION Page 7<br />
3-42 : CHOISIR LA MISE EN PAGE Page 7<br />
3-43 : DEFINIR LES MARGES ET LA GRILLE Page 8<br />
3-44 : AJOUTER UNE OU PLUSIEURS PAGES Page 9<br />
3-45 : CHANGER DE PAGE ACTIVE Page 10<br />
3-46 : SUPPRIMER UNE PAGE Page 10<br />
IV – Insérer du texte<br />
4-1 : CREER UN CADRE DE TEXTE Page 10<br />
4-11 : CREER UN CADRE DE TEXTE Page 10<br />
4-12 : REDIMENSIONNER UN CADRE DE TEXTE Page 11<br />
4-13 : DEPLACER UN CADRE DE TEXTE Page 11<br />
4-14 : SUPPRIMER UN CADRE DE TEXTE Page 12<br />
4-2 : SELECTIONNER DU TEXTE Page 12<br />
4-21 : SELECTIONNER UN MOT AVEC LE CLAVIER Page 12<br />
4-22 : SELECTIONNER UN MOT AVEC LA SOURIS Page 12<br />
4-23 : SELECTIONNER DU TEXTE AVEC LE CLAVIER Page 12<br />
4-24 : SELECTIONNER DU TEXTE AVEC LA SOURIS Page 12<br />
4-3 : MODIFIER LE TEXTE Page 12<br />
4-31 : AJOUTER DU TEXTE Page 12<br />
4-32 : SUPPRIMER DU TEXTE Page 12<br />
4-33 : CORRIGER L’ORTHOGRAPHE Page 13<br />
4-4 : METTRE EN FORME LE TEXTE Page 13<br />
4-41 : MODIFIER LA POLICE DE CARACTERES Page 13<br />
4-42 : MODIFIER LA TAILLE DES CARACTERES Page 13<br />
4-43 : METTRE LE TEXTE EN GRAS Page 13<br />
4-44 : METTRE LE TEXTE EN ITALIQUE Page 13<br />
4-45 : SOULIGNER LE TEXTE Page 13<br />
4-46 : ESPACER / CONDENSER LES CARACTERES Page 14<br />
4-47 : LA FENETRE POLICE Page 14<br />
Page 1
HELPCLIC 03/08/2006<br />
http://www.helpclic.net<br />
4-48 : ALIGNER LE TEXTE Page 15<br />
4-5 : LES PLUS DE LA MISE EN FORME Page 15<br />
4-51 : CREER UNE LETTRINE Page 15<br />
4-52 : AUGMENTER L’INTERLIGNE ET LES ESPACEMENTS AVANT ET APRES UN PARAGRAPHE Page 16<br />
4-53 : CREER DES RETRAITS DE PARAGRAPHE Page 17<br />
4-54 : CREER UNE LISTE A PUCES Page 17<br />
4-55 : CREER UNE LISTE NUMEROTEE Page 18<br />
4-6 : METTRE EN FORME UN CADRE DE TEXTE Page 18<br />
4-61 : MODIFIER LES MARGES ET LE NOMBRE DE COLONNES Page 18<br />
4-62 : CREER UNE BORDURE AUTOUR D’UN CADRE DE TEXTE Page 19<br />
4-63 : AFFECTER UNE COULEUR OU UN EFFET DE REMPLISSAGE AU CADRE DE TEXTE Page 20<br />
4-64 : APPLIQUER UNE ROTATION SUR LE CADRE DE TEXTE Page 21<br />
5 – Insérer un tableau<br />
5-1 : CREER UN TABLEAU Page 22<br />
5-11 : CREER UN CADRE DE TABLEAU Page 23<br />
5-12 : REDIMENSIONNER UN CADRE DE TABLEAU Page 23<br />
5-13 : DEPLACER UN CADRE DE TABLEAU Page 24<br />
5-14 : SUPPRIMER UN CADRE DE TABLEAU Page 24<br />
5-2 : SELECTIONNER UNE PARTIE D’UN TABLEAU Page 24<br />
5-21 : SELECTIONNER TOUT LE TABLEAU Page 24<br />
5-22 : SELECTIONNER UNE COLONNE Page 24<br />
5-23 : SELECTIONNER PLUSIEURS COLONNES Page 24<br />
5-24 : SELECTIONNER UNE LIGNE Page 24<br />
5-25 : SELECTIONNER PLUSIEURS LIGNES Page 24<br />
5-26 : SELECTIONNER UNE CELLULE Page 24<br />
5-27 : SELECTIONNER PLUSIEURS CELLULES Page 24<br />
5-3 : MODIFIER UN TABLEAU Page 25<br />
5-31 : AJOUTER UNE COLONNE Page 25<br />
5-32 : SUPPRIMER UNE COLONNE Page 25<br />
5-33 : AJOUTER UNE LIGNE Page 25<br />
5-34 : SUPPRIMER UNE LIGNE Page 25<br />
5-35 : FUSIONNER DES CELLULES Page 25<br />
5-36 : FRACTIONNER UNE CELLULE Page 25<br />
5-37 : DECOUPER UNE CELLULE EN DIAGONALE Page 25<br />
5-4 : SAISIR LE TEXTE DANS UN TABLEAU Page 26<br />
5-41 : SAISIR UN TEXTE DANS UNE CELLULE Page 26<br />
5-42 : PASSER A LA CELLULE SUIVANTE Page 26<br />
5-5 : METTRE EN FORME UN TABLEAU Page 27<br />
5-51 : AJOUTER DES BORDURES AU TABLEAU Page 27<br />
5-52 : AFFECTER UNE COULEUR OU UN EFFET DE REMPLISSAGE AUX CELLULES DU TABLEAU Page 28<br />
5-53 : APPLIQUER UN ROTATION SUR LE TABLEAU Page 29<br />
6 – Insérer un Word Art<br />
6-1 : CRÉER UN WORD ART Page 30<br />
Page 2
HELPCLIC 03/08/2006<br />
http://www.helpclic.net<br />
6-2 : SAISIR LE TEXTE D’UN WORD ART Page 30<br />
6-3 : METTRE EN FORME UN WORD ART Page 31<br />
6-31 : MODIFIER LA POLICE ET LA TAILLE DES CARACTERES Page 31<br />
6-32 : METTRE EN GRAS OU EN ITALIQUE Page 31<br />
6-33: FAIRE UNE ROTATION LATERALE DES LETTRES Page 31<br />
6-34: MODIFIER L’INCLINAISON DU TEXTE ET UN EFFET SPECIAL Page 32<br />
6-35: PARAMETRER DES CARACTERES DE COULEUR Page 33<br />
6-36: OMBRER LE TEXTE Page 34<br />
6-4 : REDIMENSIONNER UN WORD ART Page 35<br />
6-5 : DEPLACER UN WORD ART Page 35<br />
6-6 : SUPPRIMER UN WORD ART Page 35<br />
7 – Insérer un clipart<br />
7-1 : TRACER UN CADRE CLIPART Page 35<br />
7-2 : INSERER UN CLIPART Page 36<br />
7-3 : MODIFIER LA TAILLE D’UN CLIPART Page 37<br />
7-4 : DEPLACER UN CLIPART Page 37<br />
7-5 : SUPPRIMER UN CLIPART Page 37<br />
7-6 : MODIFIER L’APPARENCE D’UN CLIPART Page 38<br />
8 – Plusieurs objets sur la même page<br />
8-1 : SUPERPOSER DES OBJETS Page 38<br />
8-11 : AVANCER OU RECULER LA POSITION D’UN OBJET Page 38<br />
8-12 : PLACER UN OBJET DEVANT DERRIERE LES AUTRES Page 38<br />
8-2 : SELECTIONNER PLUSIEURS OBJETS Page 38<br />
8-3 : GROUPER DES OBJETS Page 39<br />
8-4 : DISSOCIER UN OBJET GROUPE Page 39<br />
8-5 : ALIGNER LES OBJETS Page 39<br />
9 – Gérer les arrière-plans<br />
9-1 : CREER UN EN-TETE OU UN PIED DE PAGE Page 39<br />
9-2 : NUMEROTER LES PAGES Page 40<br />
10 – Enregistrer une composition Page 41<br />
11 – Fermer une composition Page 42<br />
12 – Ouvrir une composition Page 42<br />
13 – Imprimer une composition Page 43<br />
Page 3
HELPCLIC 03/08/2006<br />
http://www.helpclic.net<br />
I - L’écran principal<br />
II – Les barres d’outils<br />
2-1 : LA BARRE D’OUTILS STANDARD<br />
Page 4
Page 5<br />
Trait<br />
Cadre de l’image<br />
Insérer un objet Word Art<br />
Insérer un tableau<br />
Zone de texte<br />
Sélectionner les objets<br />
2-3 : LA BARRE D’OUTILS OBJETS<br />
Style et mise en forme<br />
Style<br />
Police<br />
Taille de police<br />
Gras<br />
Italique<br />
Souligné<br />
Aligné à gauche<br />
Centrer<br />
Aligné à droite<br />
Justifié<br />
Interlignes<br />
Numérotation<br />
Puces<br />
Diminuer le retrait<br />
Augmenter le retrait<br />
Réduire la taille de police<br />
Augmenter la taille de police<br />
Couleur de remplissage<br />
Couleur du trait<br />
Couleur de la police<br />
Style de ligne / bordure<br />
Style de ligne<br />
Style de flèche<br />
2-2 : LA BARRE D’OUTILS MISE EN FORME<br />
Nouveau<br />
Ouvrir<br />
Enregistrer<br />
Envoyer cette page en tant que message<br />
Imprimer<br />
Aperçu avant impression<br />
Orthographe<br />
Bibliothèque de recherche<br />
Couper<br />
Copier<br />
Coller<br />
Reproduire la mise en forme<br />
Annuler<br />
Rétablir<br />
Mettre au premier plan<br />
Rotation libre<br />
Insérer un lien hypertexte<br />
Aperçu de la page web<br />
Colonnes<br />
Caractères spéciaux<br />
Zoom<br />
Zoom arrière<br />
HELPCLIC 03/08/2006<br />
http://www.helpclic.net<br />
Style ombre<br />
Zoom avant<br />
Style 3D<br />
Aide sur Microsoft Office Publisher
HELPCLIC 03/08/2006<br />
http://www.helpclic.net<br />
Flèche<br />
Ellipse<br />
Rectangle<br />
Formes automatiques<br />
Objets de la bibliothèque de présentation<br />
III – Créer une composition<br />
3-1 : AVANT DE COMMENCER<br />
Publisher est un logiciel de mise en page de différents éléments de type texte, tableau, graphique, image, dessin,<br />
Word Art … Avant de commencer, une page Publisher, il vous est fortement conseillé de préparer une maquette<br />
de votre document sur une feuille de brouillon afin de mieux repérer le nombre de pages et les différents objets à<br />
créer et à placer sur votre page<br />
3-2 : LANCER PUBLISHER 2003<br />
Pour lancer le logiciel Publisher 2003, il suffit de cliquer sur le menu<br />
, ensuite, il faut placer<br />
la souris sur , déplacer la souris sur , déplacer<br />
encore la souris sur<br />
puis cliquez.<br />
Vous pouvez aussi cliquez sur l’icône qui se situe sur votre bureau si celui-ci est se trouve sur le bureau<br />
3-3 : CHOISIR SA COMPOSITION<br />
Au démarrage du logiciel Publisher, le volet office apparaît sur la partie droite de l’écran. C’est dans le volet office<br />
que l’on choisir la composition de notre page :<br />
Page 6
HELPCLIC 03/08/2006<br />
http://www.helpclic.net<br />
Plusieurs compositions ont été pré programmé, vous choisissez la composition qui vous convient le mieux. En<br />
cliquant sur les petites flèches qui vont vers la droite ( ), vous allez voir des menus avec des sous menus pour<br />
choisir une composition.<br />
3-4 : CREER UNE COMPOSITION SANS ASSISTANT<br />
3-41 : CHOISIR LE TYPE DE COMPOSITION<br />
Pour commencer une nouvelle composition avec Publisher, choisissez Composition à imprimer vierge dans le volet<br />
Office, vous obtiendrez une page blanche comme le montre l’image suivante :<br />
Page 7
HELPCLIC 03/08/2006<br />
http://www.helpclic.net<br />
3-42 : CHOISIR LA MISE EN PAGE :<br />
Pour effectuer la mise en page de votre feuille<br />
Publisher, il suffit de choisir Mise en page<br />
dans le menu Fichier, la boîte de dialogue<br />
« Mise en page » apparaît. Il suffit ensuite de<br />
choisir le type de composition, l’orientation de<br />
la feuille … Pour notre exemple, nous allons<br />
prendre le format Personnalisé. Dans les<br />
options d’impression, nous allons mettre 3<br />
fiches sur une page A4. Les copies d’écran cidessus<br />
vous montre la mise en page et les<br />
options d’impressions pour cette composition.<br />
Page 8
HELPCLIC 03/08/2006<br />
http://www.helpclic.net<br />
Cliquez alors deux fois sur OK, votre fiche apparaît à l’écran.<br />
3-43 : DEFINIR LES MARGES ET LA GRILLE<br />
Pour pouvoir modifier les marges de votre composition, il suffit de choisir Repères de mise en page dans le menu<br />
Disposition. La boîte de dialogue suivante apparaît alors :<br />
Page 9
HELPCLIC 03/08/2006<br />
http://www.helpclic.net<br />
Pour pouvoir modifier les marges, il suffit de cliquer sur les petites flèches , une fois que vous avez<br />
terminé de modifier les marges, cliquez sur le bouton OK.<br />
La grille permet de diviser la page afin de faciliter le positionnement des différents objets de la composition.<br />
Il suffit pour cela de choisir Repères de mise en page dans le menu Disposition. La boîte de dialogue<br />
précédente apparaît alors. Ensuite, il suffit de cliquer sur l’onglet Repères de grille. L’image suivante vous montre<br />
cette boîte de dialogue :<br />
Vous pouvez modifier le nombre de colonnes et de lignes grâce aux flèches ainsi que l’espacement<br />
entre ces lignes ou ces colonnes. Une fois terminée, cliquez sur le bouton OK.<br />
3-44 : AJOUTER UNE OU PLUSIEURS PAGES<br />
Page 10
HELPCLIC 03/08/2006<br />
http://www.helpclic.net<br />
Pour ajouter une ou plusieurs pages à notre composition, il suffit de cliquer sur le menu Insertion puis<br />
Pages. La boîte de dialogue suivante apparaît alors :<br />
3-45 : CHANGER DE PAGE ACTIVE<br />
de l’écran).<br />
Pour changer de page active, il suffit de cliquer sur le bouton de la page que vous voulez afficher (en bas<br />
3-46 : SUPPRIMER UNE PAGE<br />
Pour supprimer une page, il faut sélectionner la page. Celle-ci doit être en orange comme pour l’image<br />
précédente. Une fois que vous avez sélectionné la page, cliquez sur le menu Edition puis Supprimer une page.<br />
4 – Insérer du texte<br />
4-1 : CREER UN CADRE DE TEXTE<br />
4-11 : CREER UN CADRE DE TEXTE<br />
Pour créer un cadre de texte, il faut sélectionner l’objet « zone de texte », Pointez ensuite la souris à<br />
l’endroit où vous voulez dessiner votre cadre texte, puis cliquez glisser jusqu’à former un rectangle précis. Une fois<br />
terminée, relâchez le bouton de la souris. Pour notre exemple, nous allons dessiner plusieurs cadres textes.<br />
L’image suivante vous montre des cadres textes sur une composition Publisher :<br />
Page 11
HELPCLIC 03/08/2006<br />
http://www.helpclic.net<br />
Pour une meilleure lisibilité, j’ai fait ressortir les bordures des cadres textes.<br />
4-12 : REDIMENSIONNER UN CADRE DE TEXTE<br />
Comme on peut le voir sur l’image précédente, le cadre de texte de l’horaire d’ouverture un peu tronqué.<br />
Le symbole suivant nous le montre parfaitement. Pour redimensionner un cadre de texte, il faut cliquer sur<br />
le cadre de texte et choisir une des différentes poignets. Dans mon exemple, j’ai choisi de réduire un peu<br />
horizontalement mon cadre mais de l’agrandir verticalement comme le montre l’image suivante :<br />
4-13 : DEPLACER UN CADRE DE TEXTE<br />
Pour pouvoir déplacer un cadre de texte, il suffit de cliquer sur ce cadre de texte. Les poignets de sélection<br />
apparaissent. Ensuite, il suffit de placer la souris sur le bord de la zone de texte. Votre souris se transforme en une<br />
croix avec des flèches à chaque extrémité. Cliquez glisser votre zone de texte jusqu'à l’endroit qui vous convient.<br />
Page 12
HELPCLIC 03/08/2006<br />
http://www.helpclic.net<br />
4-14 : SUPPRIMER UN CADRE DE TEXTE<br />
Pour pouvoir supprimer un cadre de texte, il suffit de cliquer sur ce cadre de texte. Les poignets de<br />
sélection apparaissent. Maintenant, appuyer sur la touche SUPPR du clavier pour supprimer un cadre de texte.<br />
4-2 : SELECTIONNER DU TEXTE<br />
4-21 : SELECTIONNER UN MOT AVEC LE CLAVIER<br />
Pour sélectionner un mot avec le clavier, placer le curseur devant le mot que vous voulez sélectionner puis<br />
tout en maintenant la touche MAJ, appuyez sur la flèche de direction vers la droite. Si vous avez placé le curseur<br />
derrière le mot, il faudra utiliser la touche de direction qui va vers la gauche.<br />
4-22 : SELECTIONNER UN MOT AVEC LA SOURIS<br />
Pour sélectionner un mot avec la souris, il suffit de double cliquer sur ce mot. Vous pouvez aussi placer la<br />
souris devant ou derrière le mot puis cliquer et tenir cliquer jusqu'à la fin du mot.<br />
4-23 : SELECTIONNER DU TEXTE AVEC LE CLAVIER<br />
Pour sélectionner du texte avec le clavier, il suffit de se placer devant le texte que l’on veut sélectionner.<br />
Tout en maintenant la touche MAJ enfoncé, utiliser les flèches de direction ou les flèches Pg Down ou Pg Up<br />
(flèches en forme d’arête de poisson) pour sélectionner du texte.<br />
Vous pouvez aussi utiliser la combinaison des touches CTRL + A pour sélectionner tout votre texte dans une zone<br />
de texte.<br />
4-24 : SELECTIONNER DU TEXTE AVEC LA SOURIS<br />
Pour sélectionner du texte dans une zone de texte avec la souris, il suffit de triple cliquer dans cette zone<br />
de texte. Tout votre texte est alors sélectionné.<br />
4-3 : MODIFIER LE TEXTE<br />
4-31 : AJOUTER DU TEXTE<br />
Pour pouvoir ajouter du texte dans une zone de texte, il suffit de placer le curseur à l’endroit où l’on veut<br />
placer du texte dans la zone de texte. Une fois le curseur placé, il suffit d’ajouter le ou les mots à placer dans votre<br />
zone de texte.<br />
4-32 : SUPPRIMER DU TEXTE<br />
Pour pouvoir supprimer du texte dans une zone de texte, il suffit de placer le curseur :<br />
• Devant le mot à supprimer et appuyer sur la touche SUPPR du clavier<br />
• Derrière le mot à supprimer et appuyer sur la touche RETOUR ARRIERE (flèche au dessus de la<br />
touche ENTREE) du clavier<br />
Page 13
HELPCLIC 03/08/2006<br />
http://www.helpclic.net<br />
4-33 : CORRIGER L’ORTHOGRAPHE<br />
Toute faute de frappe ou tout mot inconnu est automatiquement souligné en rouge comme le montre<br />
l’image suivante. Pour corriger cette faute d’orthographe, il suffit de cliquer droit sur le mot mal orthographié et de<br />
choisir la réponse dans le dictionnaire qui est proposé. Vous pouvez aussi utiliser le bouton orthographe dans la<br />
barre d’outils Standard<br />
4-4 : METTRE EN FORME LE TEXTE<br />
4-41 : MODIFIER LA POLICE DE CARACTERES<br />
Pour pouvoir modifier la police de caractère, il suffit de sélectionner le texte que vous voulez changer, puis<br />
il suffit de cliquer sur la liste déroulante suivante<br />
choisir la police de caractère que vous voulez.<br />
dans la barre d’outils Mise en Forme et de<br />
4-42 : MODIFIER LA TAILLE DE CARACTERES<br />
Pour pouvoir modifier la taille de la police de caractère, il suffit de sélectionner le texte que vous voulez<br />
modifier la taille de la police, puis il suffit de cliquer sur la liste déroulante suivante dans la barre d’outils<br />
Mise en Forme. Vous pouvez vous-même saisir la taille de la police de caractère. Cette taille est comprise entre<br />
0,5 pour le minimum et 999,9 pour le maximum.<br />
4-43 : METTRE LE TEXTE EN GRAS<br />
Pour pouvoir mettre le texte en gras, il suffit de sélectionner le texte que vous voulez mettre en gras puis il<br />
suffit de cliquer sur le bouton suivant<br />
4-44 : METTRE LE TEXTE EN ITALIQUE<br />
Pour pouvoir mettre du texte en italique, il suffit de sélectionner le texte que vous voulez mettre en italique<br />
puis il suffit de cliquer sur le bouton suivant<br />
4-45 : SOULIGNER LE TEXTE<br />
Page 14
HELPCLIC 03/08/2006<br />
http://www.helpclic.net<br />
Pour pouvoir souligner du texte, il suffit de sélectionner le texte que vous voulez souligner puis il suffit de<br />
cliquer sur le bouton suivant<br />
4-46 : ESPACER / CONDENSER LES CARACTERES<br />
Pour pouvoir espacer ou condenser des caractères dans une zone de texte, il suffit de sélectionner le ou<br />
les mots à espacer ou condenser. Ensuite, il suffit de choisir Espacement des caractères du menu Format. La<br />
boîte de dialogue suivante apparaît alors :<br />
En modifiant l’interlettrage ou le crénage, vous allez augmenter ou diminuer l’espace entre les caractères. Pour<br />
terminer, cliquez sur le bouton OK.<br />
4-47 : LA FENETRE POLICE<br />
La fenêtre Police permet de réaliser ce que l’on vient de faire précédemment en une seule fois. Les<br />
combinaisons taille de caractère, police, gras … sont rassemblées dans cette fenêtre. Pour afficher cette boîte de<br />
dialogue, il suffit de cliquer sur le menu Format puis Police<br />
Page 15
HELPCLIC 03/08/2006<br />
http://www.helpclic.net<br />
4-48 : ALIGNER LE TEXTE<br />
L’alignement du texte permet de placer votre texte à un endroit de votre zone de texte. Il existe 4 sortes<br />
d’alignement :<br />
• L’alignement à gauche (alignement par défaut) : votre texte s’aligne sur la marge de gauche<br />
• L’alignement centrer : votre texte est centré au milieu de votre zone de texte<br />
• L’alignement à droite : votre texte s’aligne sur la marge de droite<br />
• L’alignement justifié : votre texte est aligné au temps sur la gauche que sur la droite<br />
Pour pouvoir aligner votre texte, il faut sélectionner le texte.<br />
4-5 : LES PLUS DE LA MISE EN FORME<br />
4-51 : CREER UNE LETTRINE<br />
Une lettrine est une grosse lettre qui apparaît souvent dans les journaux. Généralement elle placée<br />
en début de texte. Pour mettre une lettrine dans votre composition, il suffit de sélectionner la lettre qui deviendra<br />
lettrine et de cliquer sur le menu Format puis Lettrines. La boîte de dialogue suivante apparaît :<br />
Page 16
HELPCLIC 03/08/2006<br />
http://www.helpclic.net<br />
Ensuite, il ne vous reste plus qu’à choisir le type de lettrine. Vous pouvez personnaliser la lettrine en cliquant sur<br />
l’onglet « Lettrine personnalisée ». Grâce à cet onglet, vous pouvez choisir la taille, la police … de la lettrine.<br />
4-52 : AUGMENTER L’INTERLIGNE ET LES ESPACEMENTS AVANT ET APRES UN PARAGRAPHE<br />
Pour augmenter ou diminuer l’interligne et les espacements avant et après un paragraphe, il suffit de<br />
sélectionner le paragraphe. Ensuite, il suffit de cliquer sur le menu Format puis Paragraphes. La boîte de dialogue<br />
suivante apparaît alors :<br />
Grâce aux petites flèches qui montent et qui<br />
descendent vous pouvez augmenter ou diminuer<br />
l’interligne avant ou après un paragraphe. Vous<br />
pouvez même augmenter l’interligne entre les<br />
lignes.<br />
Page 17
HELPCLIC 03/08/2006<br />
http://www.helpclic.net<br />
4-53 : CREER DES RETRAITS DE PARAGRAPHE<br />
Pour créer un retrait de paragraphe, il suffit de cliquer sur le bouton suivant Le bouton suivant<br />
permet de diminuer un retrait de paragraphe. Ces 2 boutons fonctionnent exactement comme sur le logiciel de<br />
traitement de texte Word.<br />
4-54 : CREER UNE LISTE A PUCE<br />
Les listes à puce permettent de faire des énumérations. Par exemple, je vais faire les courses au<br />
supermarché et il me faut :<br />
• Du pain<br />
• Du chocolat<br />
• De l’eau …<br />
Ces listes à puces peuvent être faites grâce au bouton suivant comme le montre l’image suivante :<br />
L’image ci contre vous permet de modifier les puces.<br />
Pour cela, il suffit de cliquer sur le menu Format puis<br />
Puces et Numéros.<br />
Choisissez l’onglet « Puces », puis cliquer sur la puce à<br />
utiliser puis valider en cliquant sur le bouton OK.<br />
PS : Lorsque vous appuyez sur la touche ENTREE du<br />
clavier, vous allez à la ligne et une nouvelle puce<br />
apparaît alors.<br />
Page 18
HELPCLIC 03/08/2006<br />
http://www.helpclic.net<br />
4-55 : CREER UNE LISTE NUMEROTEE<br />
Les listes numérotées correspondent aux listes à puces sauf qu’à la place d’une puce, il y a un numéro.<br />
Pour créer une liste numérotée, il suffit de cliquer sur le bouton suivant Tout comme pour les listes à puces<br />
vous pouvez changer la présentation du numéro en cliquant sur le menu Format puis Puces et numéro et enfin<br />
en cliquant sur l’onglet « Numérotation » comme le montre l’image suivante :<br />
4-6 : METTRE EN FORME UN CADRE DE TEXTE<br />
4-61 : MODIFIER LES MARGES ET LE NOMBRE DE COLONNES<br />
Pour modifier les marges de votre composition Publisher, il suffit de vous rendre sur le menu Disposition<br />
puis Repères de mises en page. Ensuite, il suffit de changer les marges comme le montre l’image suivante :<br />
Page 19
HELPCLIC 03/08/2006<br />
http://www.helpclic.net<br />
Pour changer le nombre de colonne à la composition Publisher, il faut vous rendre au même endroit que<br />
précédemment c’est-à-dire menu Disposition puis Repères de mises en page et cliquer sur l’onglet « Repères<br />
de grille ». Dans cette boîte de dialogue vous pouvez désormais changer le nombre de ligne et de colonne comme<br />
le montre l’image suivante :<br />
4-62 : CREER UNE BORDURE AUTOUR D’UN CADRE DE TEXTE<br />
Pour créer une bordure autour d’un cadre de texte comme sur l’image suivante :<br />
Page 20
HELPCLIC 03/08/2006<br />
http://www.helpclic.net<br />
Il suffit de double cliquer sur la bordure, la boîte de dialogue suivante apparaît alors :<br />
Dans la liste déroulante « Trait – couleur », choisissez la couleur que vous voulez donner à votre bordure. Vous<br />
pouvez aussi changer le style de pointillés et l’épaisseur de la bordure dans cette boîte de dialogue.<br />
Page 21
HELPCLIC 03/08/2006<br />
http://www.helpclic.net<br />
4-63 : AFFECTER UNE COULEUR OU UN EFFET DE REMPLISSAGE AU CADRE DE TEXTE<br />
Double cliquez sur le cadre de texte pour faire apparaître la boîte de dialogue précédente :<br />
Dans la zone « Remplissage », cliquez sur la liste déroulante pour affecter une couleur de remplissage à votre<br />
zone de texte.<br />
4-64 : APPLIQUER UNE ROTATION SUR LE CADRE DE TEXTE<br />
Pour appliquer une rotation sur le cadre de texte, sélectionnez le cadre de texte, puis placez la souris sur le<br />
point vert. Celle-ci prend la forme d’une flèche qui tourne, cliquez et tenez cliquer et faites tourner votre zone de<br />
texte jusqu'à ce que cela vous convient.<br />
Page 22
HELPCLIC 03/08/2006<br />
http://www.helpclic.net<br />
5 – Insérer un tableau<br />
Nous allons construire un tableau au dos cette feuille. Dans ce tableau, nous ferons apparaître les heures<br />
de visite du musée avec guide.<br />
PS : il faut reprendre le même format que le verso (marge …)<br />
5-1 : CREER UN TABLEAU<br />
5-11 : CREER UN CADRE DE TABLEAU<br />
Pour créer un tableau, il suffit de cliquer sur le bouton suivant<br />
dans la barre d’outils objets puis<br />
dessiner un rectangle dans votre composition Publisher. La boîte de dialogue suivante apparaît alors :<br />
Page 23
HELPCLIC 03/08/2006<br />
http://www.helpclic.net<br />
Choisissez le nombre de lignes et de colonnes que doit composer votre tableau grâce au petite flèche qui montent<br />
ou qui descendent ou en tapant le chiffre puis cliquer sur OK. Votre tableau apparaît alors :<br />
5-12 : REDIMENSIONNER UN CADRE DE TABLEAU<br />
Pour redimensionner un tableau, il suffit de double cliquer sur la bordure du tableau puis de cliquer sur<br />
l’onglet « Taille »<br />
A partir de cette boîte de dialogue, vous pouvez augmenter ou<br />
diminuer la taille du tableau. En cochant la case proportionnel<br />
vous allez garder la proportionnalité entre la longueur et la<br />
hauteur du tableau<br />
5-13 : DEPLACER UN CADRE DE TABLEAU<br />
Page 24
HELPCLIC 03/08/2006<br />
http://www.helpclic.net<br />
Pour pouvoir déplacer un tableau dans votre composition Publisher, il suffit de déplacer la souris sur le<br />
bord du tableau. Votre souris se transforme en une croix avec 4 flèches à chaque extrémité. Quand vous avez<br />
cette sorte de curseur, cliquez glisser jusqu’à ce que l’endroit vous convient.<br />
5-14 : SUPPRIMER UN CADRE DE TABLEAU<br />
Pour supprimer un tableau de votre composition Publisher, il suffit de sélectionner le tableau et d’appuyer<br />
sur la touche SUPPR du clavier.<br />
5-2 : SELECTIONNER UNE PARTIE D’UN TABLEAU<br />
5-21 : SELECTIONNER TOUT LE TABLEAU<br />
Pour sélectionner tout le tableau, il suffit de placer la souris dans une cellule du tableau puis il suffit de se<br />
rendre dans le menu Tableau puis Sélectionner puis Tableau<br />
5-22 : SELECTIONNER UNE COLONNE<br />
Pour sélectionner une colonne du tableau, il suffit de placer le curseur dans la colonne que l’on veut<br />
sélectionner puis il suffit de se rendre dans le menu Tableau puis Sélectionner puis Colonne<br />
5-23 : SELECTIONNER PLUSIEURS COLONNES<br />
Pour sélectionner plusieurs colonnes d’un tableau, il suffit de cliquer dans une cellule, tenir cliquer et<br />
déplacer verticalement la souris.<br />
5-24 : SELECTIONNER UNE LIGNE<br />
Pour sélectionner une ligne, il suffit de placer le curseur dans la ligne que l’on veut sélectionner puis il suffit<br />
de se rendre dans le menu Tableau puis Sélectionner puis Ligne.<br />
5-25 : SELECTIONNER PLUSIEURS LIGNES<br />
Pour sélectionner plusieurs lignes d’un tableau, il suffit de cliquer dans une cellule, tenir cliquer et déplacer<br />
horizontalement la souris.<br />
5-26 : SELECTIONNER UNE CELLULE<br />
Pour sélectionner une cellule, il suffit de cliquer sur la cellule que l’on veut sélectionner puis il suffit de se<br />
rendre dans le menu Tableau puis Sélectionner puis Cellule.<br />
5-27 : SELECTIONNER PLUSIEURS CELLULES<br />
Pour sélectionner plusieurs cellules, il suffit de cliquer dans la première cellule que l’on veut sélectionner,<br />
tenir cliquer et déplacer horizontalement et verticalement la souris pour sélectionner d’autres cellules.<br />
Page 25
HELPCLIC 03/08/2006<br />
http://www.helpclic.net<br />
5-3 : MODIFIER UN TABLEAU<br />
5-31 : AJOUTER UNE COLONNE<br />
Pour ajouter une colonne à votre tableau, il suffit de placer le curseur à gauche ou droite de la colonne que<br />
l’on veut ajouter. Ensuite, il suffit de cliquer sur le menu Tableau puis Insérer et enfin Colonnes à gauche ou<br />
Colonnes à droite.<br />
5-32 : SUPPRIMER UNE COLONNE<br />
Pour supprimer une colonne de votre composition, il suffit de sélectionner la colonne à supprimer. Ensuite,<br />
il suffit de choisir dans le menu Tableau, Supprimer puis Colonnes.<br />
5-33 : AJOUTER UNE LIGNE<br />
Pour ajouter une ligne à votre tableau, il suffit de placer le curseur au dessus ou en dessous de la ligne<br />
que l’on veut ajouter. Ensuite, il suffit de cliquer sur le menu Tableau puis Insérer et enfin Lignes au dessus ou<br />
Lignes en dessous.<br />
5-34 : SUPPRIMER UNE LIGNE<br />
Pour supprimer une ligne de votre composition, il suffit de sélectionner la ligne à supprimer. Ensuite, il suffit<br />
de choisir dans le menu Tableau, Supprimer puis Lignes.<br />
5-35 : FUSIONNER DES CELLULES<br />
La fusion permet de rassembler plusieurs cellules en une cellule. Pour fusionner plusieurs cellules, il suffit<br />
de sélectionner les cellules que vous voulez fusionner. Ensuite, il suffit de se rendre dans le menu Tableau puis<br />
Fusionner les cellules.<br />
5-36 : FRACTIONNER DES CELLULES FUSIONNEE<br />
Le fractionnement de cellules permet de faire l’effet inverse du fusionnement. Le fractionnement permet de<br />
découper une cellule en plusieurs cellules. Pour fractionner une cellule, il suffit de sélectionner la cellule, ensuite, il<br />
faut choisir Fractionner les cellules dans le menu Tableau.<br />
5-37 : DECOUPER UNE CELLULE EN DIAGONALE<br />
Pour découper une cellule en diagonale, il faut cliquer sur la cellule que l’on veut découper en diagonale.<br />
Ensuite, il suffit de choisir Diagonales de cellules dans le menu Tableau. La boîte de dialogue suivante apparaît :<br />
Page 26
HELPCLIC 03/08/2006<br />
http://www.helpclic.net<br />
Choisissez ensuite le type de diagonale que vous voulez et validez en cliquant sur OK. Votre cellule est alors<br />
divisé en deux par une diagonale.<br />
5-4 : SAISIR LE TEXTE DANS UN TABLEAU<br />
5-41 : SAISIR UN TEXTE DANS UN TABLEAU<br />
le texte.<br />
Pour saisir un texte dans une cellule d’un tableau, il suffit de cliquer dans la cellule puis de taper au clavier<br />
5-42 : PASSER A LA CELLULE SUIVANTE<br />
Pour passer d’une cellule à l’autre, il suffit de cliquer dans la cellule où l’on veut taper du texte. Vous<br />
pouvez aussi vous déplacer avec les flèches de direction<br />
L’image suivante, vous montre le verso de la feuille avec les horaires de visite guidée.<br />
Page 27
HELPCLIC 03/08/2006<br />
http://www.helpclic.net<br />
5-5 : METTRE EN FORME UN TABLEAU<br />
5-51 : AJOUTER DES BORDURES AU TABLEAU<br />
Pour ajouter une bordure au tableau, double cliquez sur le bord du tableau. Vous pouvez utiliser le clic droit<br />
en choisissant « Format du tableau » comme le montre l’image suivante :<br />
Dans tout les cas, la boîte de dialogue suivante apparaît alors :<br />
Page 28
HELPCLIC 03/08/2006<br />
http://www.helpclic.net<br />
En cliquant sur ces différents boutons<br />
vous allez pouvoir mettre des bordures<br />
à votre tableau. Vous pouvez changer<br />
la couleur du trait et son épaisseur à<br />
partir des listes déroulante du dessus<br />
5-52 : Affecter une couleur ou un effet de remplissage aux cellules du tableau<br />
Pour pouvoir mettre une couleur de fond aux cellules du tableau, il suffit de rouvrir la boîte de dialogue<br />
précédente. Dans la zone « Remplissage », grâce à la liste déroulante, choisissez la couleur de remplissage que<br />
vous voulez. Grâce à la boîte de dialogue « Motifs et texture » que vous voyez en image suivante, on peut réaliser<br />
des motifs plus sympas dans les tableaux :<br />
Page 29
HELPCLIC 03/08/2006<br />
http://www.helpclic.net<br />
5-53 : APPLIQUER UNE ROTATION SUR LE TABLEAU<br />
Comme on avait vu pour la zone de texte dans le chapitre 4-64, la rotation s’applique pour le tableau. Il faut<br />
utiliser la même méthode pour retourner votre tableau.<br />
6 – Insérer un Word Art<br />
Page 30
HELPCLIC 03/08/2006<br />
http://www.helpclic.net<br />
6-1 : CREER UN WORD ART<br />
Pour créer un Word Art, il suffit de cliquer sur le bouton suivant<br />
de dialogue suivante apparaît. Nous allons changer le titre de la feuille du recto :<br />
dans la barre d’outils Objets. La boîte<br />
Choisissez le type de Word Art que vous voulez et cliquez sur le bouton OK. La boîte de dialogue suivante<br />
apparaît alors :<br />
6-2 : SAISIR LE TEXTE D’UN WORD ART<br />
Saisissez le texte, puis pour terminer, cliquez sur le bouton OK.<br />
Page 31
HELPCLIC 03/08/2006<br />
http://www.helpclic.net<br />
6-3 : METTRE EN FORME UN WORD ART<br />
6-31 : MODIFIER LA POLICE ET LA TAILLE DES CARACTERES<br />
Pour modifier la police de caractère d’un Word Art, il suffit de double cliquer sur le Word Art. La boîte de<br />
dialogue précédente apparaît. Grâce à la liste déroulante « Police », vous pouvez changer le type de police<br />
d’écriture.<br />
Pour modifier la taille des caractères d’un Word Art, il suffit de double cliquer sur le Word Art. La boîte de<br />
dialogue précédente apparaît. Grâce à la liste déroulante « Taille », vous pouvez changer la taille de police<br />
d’écriture.<br />
6-32 : METTRE LE TEXTE EN GRAS ET EN ITALIQUE<br />
Dans la boîte de dialogue précédente, il suffit de cliquer sur le bouton suivant<br />
suffit de cliquer sur le bouton suivant<br />
pour mettre en italique.<br />
pour mettre en gras ou il<br />
6-33 : FAIRE UNE ROTATION LATERALE DES LETTRES<br />
Pour faire pivoter verticalement votre texte, il faut faire apparaître la barre d’outils Word Art. Pour cela,<br />
choisissez Barre d’Outils puis Word Art dans le menu Affichage. La barre d’outils suivante apparaît alors :<br />
Il suffit ensuite de cliquer sur le bouton suivant<br />
l’image suivante :<br />
pour faire apparaître vos lettres verticalement comme le montre<br />
Page 32
HELPCLIC 03/08/2006<br />
http://www.helpclic.net<br />
6-34 : MODIFIER L’INCLINAISON DU TEXTE ET CREER UN EFFET SPECIAL<br />
La barre d’outils Word Art doit être à l’écran pour réaliser ces effets. Cliquez sur le bouton suivant pour<br />
créer un effet à votre Word Art et modifier l’inclinaison. Les différents effets apparaissent alors comme le montre<br />
l’image suivante :<br />
Il ne vous reste plus qu’a choisir l’effet et / ou l’inclinaison pour admirer votre Word Art :<br />
Page 33
HELPCLIC 03/08/2006<br />
http://www.helpclic.net<br />
6-35 : PARAMETRER DES CARACTERES DE COULEUR<br />
Comme vous commencer à le comprendre, il faut toujours la barre d’outils Word Art. Ensuite, il suffit de<br />
cliquer sur le bouton suivant La boîte de dialogue suivante apparaît :<br />
Vous pouvez appliquer des motifs et des textes à votre objet Word Art. En cliquant sur le bouton « Motifs et<br />
textures », la boîte de dialogue suivante apparaît :<br />
Page 34
HELPCLIC 03/08/2006<br />
http://www.helpclic.net<br />
Pour cette composition, j’ai choisi de faire un dégradé unicolore en diagonale haut mais vous pouvez prendre ce<br />
que vous voulez. Les onglets « Texture », « Motif », « Image » et « Teinte » permettent de modifier l’apparence de<br />
votre objet Word Art.<br />
6-36 : OMBRER LE TEXTE<br />
Pour ombrer tout objet Word Art, il suffit de cliquer sur le bouton suivant<br />
Forme. Les options d’ombre apparaissent alors :<br />
dans la barre d’outils Mise en<br />
Vous pouvez ajouter des variantes à votre ombre en cliquant sur le bouton<br />
« Option d’ombre » Vous pouvez alors changer<br />
la couleur de l’ombre en cliquant sur le bouton suivant ou bien déplacer<br />
l’ombre vers la gauche ou vers la droite en utilisant un des bouton suivant<br />
Page 35
HELPCLIC 03/08/2006<br />
http://www.helpclic.net<br />
6-4 : REDIMENSIONNER UN WORD ART<br />
Pour redimensionner un Word Art, il faut faire apparaître les poignets de sélections comme le montre<br />
l’image précédente. Placez votre souris sur un des bords du Word Art. Votre souris se transforme en une petite<br />
flèche noire. Ensuite, grâce à une poignet d’un des 4 coins, il faut cliquer glisser pour agrandir ou réduire le Word<br />
Art.<br />
ATTENTION : Il ne faut jamais prendre les poignets du milieu sinon vous allez aplatir verticalement ou<br />
horizontalement votre Word Art. Ce conseil s’applique à tous les objets (images, Zones de texte …)<br />
6-5 : DEPLACER UN WORD ART<br />
Pour déplacer un Word Art, il faut sélectionner le Word Art et faire apparaître les poignets de sélection<br />
comme le montre l’image précédente. Ensuite, placez votre souris en bordure du Word Art, votre souris doit se<br />
transformer en une croix avec 4 flèches à chaque extrémité. Lorsque vous avez cette flèche, cliquez glisser le<br />
Word Art jusqu’à un endroit qui vous convient.<br />
6-6 : SUPPRIMER UN WORD ART<br />
Pour supprimer un Word Art, il suffit de le sélectionner. Ensuite, il suffit d’appuyer sur la touche SUPPR du<br />
clavier. Vous pouvez aussi faire un clic droit sur le Word Art et choisir « Suppression de l’objet »<br />
7 – Insérer un clipart<br />
7-1 : TRACER UN CADRE CLIPART<br />
Nous souhaitons mettre le logo de notre entreprise dans le coin en haut à droit de notre composition. Notre<br />
logo est une image que nous prendrons dans la bibliothèque. Pour tracer un cadre image, il suffit de cliquer sur le<br />
bouton suivant dans la barre d’outils Objets. Le sous menu suivant apparaît :<br />
Page 36
HELPCLIC 03/08/2006<br />
http://www.helpclic.net<br />
Je choisis « Image Clipart » mais vous auriez bien pu choisir autre chose. Le volet office apparaît alors :<br />
7-2 : INSERER UN CLIPART<br />
Lorsque le volet office est apparu, il suffit de rechercher le clipart. Ensuite, il suffit de double-cliquer dessus<br />
lorsque vous l’avez trouvé. Votre clipart se place sur votre composition.<br />
Page 37
HELPCLIC 03/08/2006<br />
http://www.helpclic.net<br />
7-3 : MODIFIER LA TAILLE D’UN CLIPART<br />
Pour modifier la taille d’un clipart, il faut que les poignets de sélection soient visibles comme sur l’image<br />
précédente. Si elles ne sont pas visibles, cliquez sur le clipart et elles apparaîtront. Ensuite, il faut placer la souris<br />
sur un des 4 coins du clipart, votre souris se transforme en une petite flèche. Lorsque vous avez cette petite flèche<br />
noire, cliquez glisser jusqu’à à augmenter ou à réduire la taille du clipart.<br />
7-4 : DEPLACER UN CLIPART<br />
Pour déplacer un clipart dans votre composition Publisher, cliquez sur le clipart puis cliquez glisser le<br />
clipart à l’endroit voulu.<br />
7-5 : SUPPRIMER UN CLIPART<br />
Page 38
HELPCLIC 03/08/2006<br />
http://www.helpclic.net<br />
Pour supprimer un clipart, il suffit de le sélectionner en cliquant dessus. Ensuite, il suffit d’appuyer sur la<br />
touche SUPPR du clavier. Vous pouvez choisir « Suppression de l’objet » lorsque vous cliquez droit sur le clipart<br />
7-6 : MODIFIER L’APPARENCE D’UN CLIPART<br />
On appelle l’apparence d’un clipart correspond à l’habillage, l’ombre, la rotation … d’un clipart. Pour<br />
modifier l’apparence d’un clipart, il faut exactement la même chose que vous venez de voir avec les images Word<br />
Art. Reportez-vous au chapitre 6-35 et 6-36 de ce cours<br />
8 – Plusieurs objets sur la même page<br />
8-1 : SUPERPOSER DES OBJETS<br />
8-11 : AVANCER OU RECULER LA POSITION D’UN OBJET<br />
Pour avancer ou reculer la position d’un objet, il suffit de cliquer sur cet objet pour le sélectionner. Ensuite,<br />
il faut aller dans le menu Disposition, puis Ordre et enfin choisir Mettre au premier plan ou Mettre en arrière<br />
plan.<br />
8-12 : PLACER UN OBJET DEVANT OU DERRIERE LES AUTRES<br />
Pour placer un objet devant ou derrière d’autres objets, il suffit de cliquer sur cet objet pour le sélectionner.<br />
Ensuite, il faut aller dans le menu Disposition, puis Ordre et enfin choisir Avancer ou Reculer.<br />
8-2 : SELECTIONNER PLUSIEURS OBJETS<br />
Pour sélectionner les objets un par un, il faut maintenir la touche MAJ enfoncée tout en cliquant pour<br />
sélectionner chacun d'eux.<br />
Pour sélectionner des objets juxtaposés, cliquez sur Sélectionner les objets dans la barre d'outils<br />
Objets cliquez à côté d'un objet puis faites glisser le rectangle de sélection sur les autres objets.<br />
Page 39
HELPCLIC 03/08/2006<br />
http://www.helpclic.net<br />
8-3 : GROUPER DES OBJETS<br />
Pour grouper des objets, il suffit de cliquer sur l'outil Sélectionner les objets , puis faites glisser le<br />
rectangle de sélection autour des objets à regrouper. Dans l'angle inférieur droit du rectangle de sélection, cliquez<br />
sur Grouper . Vous pouvez aussi choisir Grouper dans le menu Disposition.<br />
8-4 : DISSOCIER DES OBJETS GROUPES<br />
Pour dissocier des objets groupés, il suffit de sélectionner l’objet à dissocier grâce à l’outil de sélection<br />
d’objet , ensuite il suffit de choisir Dissocier dans le menu Disposition. Vous pouvez aussi cliquer droit sur<br />
l’objet à dissocier et ensuite choisir l’option Dissocier comme le montre l’image suivante :<br />
8-5 : ALIGNER DES OBJETS<br />
Pour aligner les objets les uns par rapport aux autres, il faut :<br />
• Dans le menu Disposition, pointez sur Aligner sur, puis sélectionnez une des options suivantes :<br />
Repères de règle, Repères, Objets<br />
• Cliquez sur l'objet à déplacer et amenez le pointeur de la souris au-dessus de cet objet jusqu'à ce<br />
qu'apparaisse le pointeur Déplacer .<br />
• Faites glisser l'objet jusqu'à ce que son bord s'aligne sur le repère, le repère de règle ou l'objet<br />
souhaité.<br />
9 – Gérer les arrières plans<br />
9-1 : CREER UN EN-TETE OU UN PIED DE PAGE<br />
Les en-têtes ou pied de page permettent de personnifier sa composition Publisher. Généralement dans<br />
l’en-tête d’une composition, on trouve le nom de la personne qui a créée la composition ainsi que la date de<br />
Page 40
HELPCLIC 03/08/2006<br />
http://www.helpclic.net<br />
création. Dans le pied de page, on trouve généralement le numéro de page. L’image suivante vous montre mon<br />
en-tête de page de ma composition. Pour créer un en-tête et / ou pied de page, il suffit de cliquer sur le menu<br />
Affichage puis En-tête et Pied de page. Voici la composition que j’ai crée avec un en-tête de page :<br />
Dans cet en-tête, j’ai ajouté le nom ainsi que la date de création.<br />
9-2 : NUMEROTER LES PAGES<br />
apparaît :<br />
Lorsque que vous cliquez sur le menu Affichage puis En-tête et Pied de page, la barre de menu suivante<br />
Cliquez sur le bouton « zone de texte »<br />
pour dessiner une zone de texte dans votre pied de page. Ensuite, il<br />
suffit de cliquer dans la zone de texte pour placer le curseur et de cliquer sur le bouton suivant pour insérer un<br />
numéro de page. Publisher met alors un dièse ( # ), cliquez ensuite sur le bouton Fermer de la barre de menu. Le<br />
numéro de page s’affiche alors dans le pied de page comme le montre l’image suivante :<br />
Page 41
HELPCLIC 03/08/2006<br />
http://www.helpclic.net<br />
10 – Enregistrer une composition<br />
Pour enregistrer votre travail, il faut choisir Enregistrer sous dans le menu Fichier. La boîte de dialogue<br />
suivante apparaît alors :<br />
Choisissez le dossier dans lequel vous voulez enregistrer votre composition. Par défaut, Publisher enregistre la<br />
composition dans le dossier « Mes Documents ». Vous pouvez changer de dossier en parcourant votre disque dur<br />
ou vous pouvez créer un dossier en cliquant sur le bouton suivant<br />
alors :<br />
La boîte de dialogue suivante apparaît<br />
Page 42
HELPCLIC 03/08/2006<br />
http://www.helpclic.net<br />
Il ne vous reste plus qu’à saisir un nom de dossier et de valider en cliquant sur le bouton OK. Lorsque vous avez<br />
choisit l’emplacement dans lequel vous allez enregistrer votre composition, il suffit de nommer votre composition<br />
en cliquant dans la zone de texte « Nom du fichier ». Par défaut, Publisher nomme votre composition<br />
« Composition1 ». Il suffit d’effacer ce titre et de le remplacer par le titre de votre choix. Une fois la composition<br />
nommée, cliquez sur le bouton Enregistrer.<br />
11 – Fermer une composition<br />
Pour fermer une composition, il suffit de choisir Fermer dans le menu Fichier. Pour quitter le logiciel<br />
Publisher, il suffit de cliquer sur le bouton suivant<br />
ou de choisir Quitter dans le menu Fichier.<br />
12 – Ouvrir une composition<br />
Pour ouvrir votre composition, il suffit de choisir Ouvrir dans le menu Fichier ou de cliquer sur le bouton<br />
suivant dans la barre de menu Standard La boîte de dialogue suivante apparaît alors :<br />
Par défaut Publisher ouvre le dossier « Mes Documents ». Choisissez alors le dossier dans lequel votre<br />
composition est enregistrée puis sélectionnée votre composition et cliquez sur le bouton Ouvrir.<br />
Page 43
HELPCLIC 03/08/2006<br />
http://www.helpclic.net<br />
13 – Imprimer une composition<br />
Pour imprimer votre composition, choisissez le menu Fichier puis Imprimer. Si vous cliquez sur le bouton<br />
suivant Publisher imprimera directement votre composition. En passant par le menu Fichier puis Imprimer, la<br />
boîte de dialogue suivante apparaît :<br />
Grâce à cette boîte de<br />
dialogue, vous pouvez<br />
choisir votre imprimante,<br />
choisir le nombre<br />
d’impression ainsi que les<br />
pages que vous voulez<br />
imprimer. Vous pouvez<br />
entrer dans les propriétés<br />
de l’imprimante en cliquant<br />
sur le bouton du même nom.<br />
Une fois que vous avez<br />
configuré votre imprimante,<br />
cliquez sur le bouton OK.<br />
Votre composition sort alors sur papier.<br />
Page 44



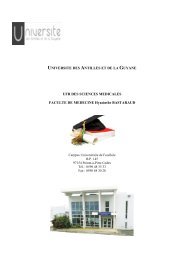
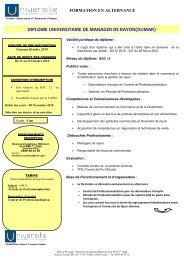
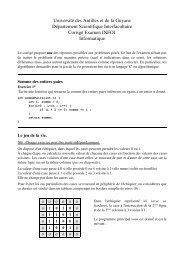
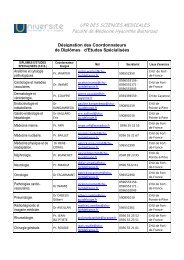
![énoncé du TP 3 [PDF, 88 ko]](https://img.yumpu.com/50049145/1/184x260/acnoncac-du-tp-3-pdf-88-ko.jpg?quality=85)