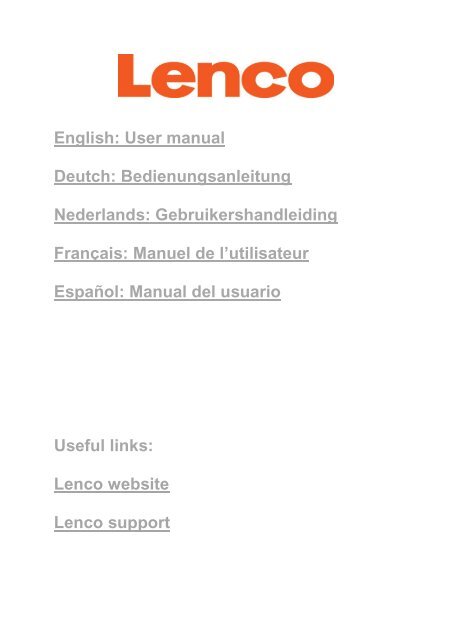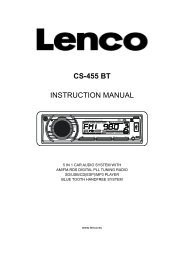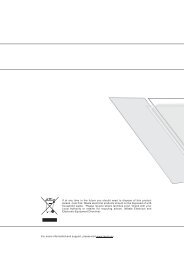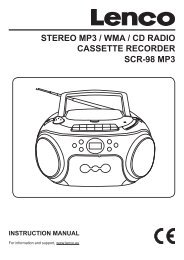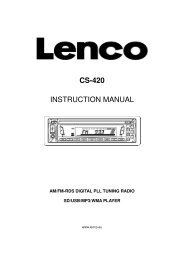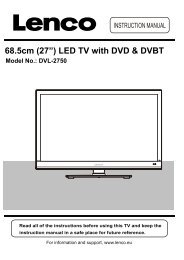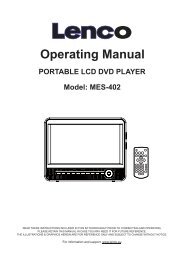English: User manual Deutch: Bedienungsanleitung ... - Lenco
English: User manual Deutch: Bedienungsanleitung ... - Lenco
English: User manual Deutch: Bedienungsanleitung ... - Lenco
- No tags were found...
You also want an ePaper? Increase the reach of your titles
YUMPU automatically turns print PDFs into web optimized ePapers that Google loves.
<strong>English</strong>: <strong>User</strong> <strong>manual</strong><br />
<strong>Deutch</strong>: <strong>Bedienungsanleitung</strong><br />
Nederlands: Gebruikershandleiding<br />
Français: Manuel de l’utilisateur<br />
Español: Manual del usuario<br />
Useful links:<br />
<strong>Lenco</strong> website<br />
<strong>Lenco</strong> support
TAB-900<br />
22,5 CM (9") INTERNET TABLET WITH<br />
ANDROID 4.0<br />
<strong>User</strong> <strong>manual</strong><br />
V1.0<br />
2
Table of contents<br />
What is in the box ..................................................................................................... 6<br />
Exploring the tablet ..................................................................................................... 7<br />
Exploring the home screen ...................................................................................... 8<br />
Getting started ............................................................................................................ 9<br />
Where to use ........................................................................................................... 9<br />
Charging the battery ................................................................................................ 9<br />
Battery maintenance ............................................................................................... 9<br />
Create a Google account ........................................................................................ 9<br />
Operating the touch screen ................................................................................... 10<br />
Configuration of the tablet ......................................................................................... 10<br />
Connect to the internet via Wi-Fi ........................................................................... 10<br />
Connect to the internet via a 3G Dongle ............................................................... 11<br />
Basic operation ......................................................................................................... 12<br />
Switch the tablet on / off ........................................................................................ 12<br />
Lock / unlock the touch screen and buttons .......................................................... 12<br />
Operating the notifications panel ........................................................................... 12<br />
Add apps to the home screen................................................................................ 12<br />
Add Widgets to the home screen .......................................................................... 12<br />
Move items on the home screen ........................................................................... 13<br />
Create folders on the home screen ....................................................................... 13<br />
Delete items from the home screen ....................................................................... 13<br />
Opening apps ........................................................................................................ 13<br />
Recently used apps ............................................................................................... 13<br />
Multi-tasking .......................................................................................................... 13<br />
Managing apps ...................................................................................................... 13<br />
System settings ........................................................................................................ 14<br />
Wireless & networks .............................................................................................. 14<br />
Device, sound........................................................................................................ 15<br />
Device, display ...................................................................................................... 16<br />
Device, storage ..................................................................................................... 16<br />
Device, battery ...................................................................................................... 16<br />
Device, Apps ......................................................................................................... 16<br />
3
Personal, Accounts & sync .................................................................................... 17<br />
Personal, Location services .................................................................................. 17<br />
Personal, Security ................................................................................................. 17<br />
Personal, Language & input .................................................................................. 18<br />
Personal: backup & reset ...................................................................................... 19<br />
System: date & time .............................................................................................. 19<br />
System: accessibility ............................................................................................. 19<br />
System: developer options .................................................................................... 19<br />
System: about tablet .............................................................................................. 19<br />
Preinstalled apps ...................................................................................................... 20<br />
Adobe reader......................................................................................................... 20<br />
Aldiko .................................................................................................................... 20<br />
Browser ................................................................................................................. 20<br />
Calculator .............................................................................................................. 21<br />
Calendar ................................................................................................................ 21<br />
Camera ................................................................................................................. 21<br />
Clock ..................................................................................................................... 21<br />
Documents to go ................................................................................................... 22<br />
Downloads ............................................................................................................ 22<br />
E-Mail .................................................................................................................... 22<br />
File manager ......................................................................................................... 22<br />
Gallery ................................................................................................................... 23<br />
Hi-Q MP3 Recorder ............................................................................................... 23<br />
Maps ..................................................................................................................... 24<br />
Music ..................................................................................................................... 24<br />
Connect the tablet with a computer .......................................................................... 24<br />
Trouble shooting .................................................................................................... 25<br />
3G Dongles. This tablet supports the following 3G Dongles. .................................... 26<br />
Specifications ........................................................................................................... 26<br />
Keep your personal and important data safe ............................................................ 27<br />
Safety instructions .................................................................................................... 28<br />
National Restrictions ................................................................................................. 30<br />
Declaration of Conformity ......................................................................................... 30<br />
4
Do not distribute copyright-protected material .......................................................... 30<br />
Disclaimer ................................................................................................................. 31<br />
Service and support .................................................................................................. 32<br />
End of life .................................................................................................................. 33<br />
5
Dear customer,<br />
Thank you for buying this <strong>Lenco</strong> product. Quality and usability is our top priority. In<br />
order to let you fully enjoy this tablet, we have manufactured this product using high<br />
quality standards, materials, components, and care.<br />
Please read all safety instructions and national restrictions, before you use<br />
this tablet.<br />
Note:<br />
This user <strong>manual</strong> was printed prior to the development of this product. When<br />
operability or other functions needed improvement, priority went to the product<br />
specification itself, and not to this <strong>manual</strong>.<br />
In such instances, the instruction <strong>manual</strong> may not entirely match all the functions of<br />
the actual product. Therefore, the actual product and packaging, as well as the name<br />
and illustration, may differ from the <strong>manual</strong>. The screen shown as an example in this<br />
<strong>manual</strong> may differ from the actual screen display.<br />
<strong>Lenco</strong> is not liable for any consequential damage.<br />
What is in the box<br />
This tablet has been assembled with the utmost care. If, however, an accessory is<br />
missing, please contact your local dealer immediately.<br />
Checking the accessories supplied:<br />
1 x Tablet<br />
1 x AC Power adaptor<br />
1 x USB cable<br />
1 x USB host cable<br />
1 x Quick guide<br />
6
Exploring the tablet<br />
Volume + button: Press this button to increase the volume.<br />
Volume - button: Press this button to lower the volume.<br />
Micro SD slot: This is to insert an SD card.<br />
DC in 5V socket: This is to connect the AC adaptor to charge the internal battery.<br />
USB socket: This is to insert the USB cable so you can establish a connection<br />
between the tablet and a PC. This USB host socket supports external hardware like<br />
7
3G dongles or keyboards. Check with your external hardware seller to see if the<br />
hardware is compatible with the tablet.<br />
Earphone socket: This is to connect a 3,5mm ear- or headphone.<br />
ON/OFF button: Press and hold this button for 5 seconds to turn the tablet on, or off.<br />
To put the tablet in standby mode, press and hold this button briefly. If the tablet is in<br />
the standby mode, press this button briefly to switch it on.<br />
Exploring the home screen<br />
1. Return icon: touch this icon to go back to the previous screen.<br />
2. Home icon: touch this icon to return to the home screen (app(s) will continue to<br />
run on the background).<br />
3. Multi-task icon: touch this icon to display all running apps, touch an app to open<br />
it.<br />
4. Options icon: touch this icon to open the options for the screen or app.<br />
5. Clock: this icon shows the actual time.<br />
6. Battery status: This icon shows how much time the battery has left before it<br />
needs a recharge. If the charger is connected, it also shows that it is charging.<br />
7. App menu icon: touch this icon to open the app menu.<br />
8. Voice control icon: touch this icon to activate voice control.<br />
9. Google search icon: touch this icon to open Google search.<br />
8
This tablet has multiple home screens. Put your index finger on the screen and leave<br />
it there. Then move it left or right to go to the next or previous home screen.<br />
Getting started<br />
Where to use<br />
Never leave this tablet in direct sunlight or any other strong light. For comfortable<br />
viewing, we recommend a soft light. Always make sure that direct sunlight does not<br />
fall on the screen. When the tablet is not in use, place it on a sturdy platform of which<br />
the surface should be flat and steady, so the tablet can’t fall. Make sure the tablet is<br />
stored in such a manner that nothing can fall on top of it, as pressure will damage or<br />
break the screen. Prevent insertion of small objects into the ventilation slots, or<br />
openings in the cabinet at all time.<br />
Charging the battery<br />
Important note: When the tablet was produced, the battery wasn't fully charged.<br />
Before using the tablet for the first time, charge the battery for a minimum of 8 hours.<br />
If the battery isn't fully charged before using it for the first time, it may influence the<br />
battery lifetime.<br />
Connect the AC adaptor to a wall outlet before you connect it with your tablet. When<br />
the battery is charging, the battery symbol displays as follows: .<br />
Once the battery is fully charged, the battery symbol displays as follows:<br />
It is possible to use the tablet while charging. However, this will extend the charging<br />
time and reduces the battery lifetime.<br />
Note: You can also use an USB cable to charge the battery. However, this charging<br />
process takes more time.<br />
Remark: If the battery is empty, the tablet does not work during the first 30 minutes<br />
of charging.<br />
Battery maintenance<br />
To maximize the battery lifetime, please follow these instructions:<br />
• Use the tablet at least once a week.<br />
• Charge the battery regularly.<br />
• Do not keep the battery too low for a long time.<br />
• Always keep the tablet away from a heat source.<br />
Create a Google account<br />
If you want to use the tablet online for downloading apps etc, you need to have a<br />
Google account. Visit www.google.com to create an account.<br />
9
Operating the touch screen<br />
• Touch the screen to select an option, and then tap twice to open an<br />
app.<br />
• Touch and hold your finger on the screen to open extra options.<br />
When you already are in the app menu and you touch and hold, the<br />
app will create a shortcut to the home screen.<br />
• To move through the menus, quickly move your index finger up,<br />
down, left, or right.<br />
• Tap on an item, hold it, and drag it to a new location.<br />
Configuration of the tablet<br />
Important note: Before you start the configuration, make sure that there is an<br />
internet connection available.<br />
Turn the tablet on<br />
Press and hold the power button for 5 seconds to switch the tablet on. Please wait<br />
until the tablet is booted. This may take a few minutes. Then, to unlock the home<br />
screen, move the circle to the lock.<br />
Connect to the internet via Wi-Fi<br />
Open system settings by tapping on the “options” icon and then select "system<br />
settings" in the menu.<br />
Now go to the WIRELESS & NETWORKS menu, tap on, and hold Wi-Fi. Then move<br />
it to the right so that the slider changes to ON. The tablet will now start scanning for<br />
networks.<br />
• Select your access point.<br />
• Enter the password (if required).<br />
• Select connect.<br />
If you have a "hidden network," select ADD NETWORK and follow the instructions on<br />
the screen.<br />
10
Connect to the internet via a 3G Dongle<br />
Important note: this tablet does not support every 3G Dongle. Check the<br />
compatibility list to make sure you can use your 3G Dongle.<br />
• Install the SIM card into the 3G Dongle.<br />
• Connect the USB host cable to the Dongle.<br />
• Connect the 3G Dongle to the tablet.<br />
• Open system settings by tapping on the “options” icon and then select in the<br />
menu "system settings.”<br />
• Select more...<br />
• Select mobile networks<br />
• Switch on mobile data. To do this, mark the checkbox behind "data enabled.”<br />
• Now you can configure the Dongle.<br />
Note: This <strong>manual</strong> does not describe how to setup your Dongle because this<br />
depends on the operator and the kind of Dongle or Dongle brand that is connected.<br />
The symbol appears on the screen after connecting to a 3G network.<br />
If the symbol is grey, the Dongle is scanning for a network (so it is not connected).<br />
When data is being transferred, the following symbol is shown: .<br />
11
Basic operation<br />
Switch the tablet on / off<br />
Press and hold the power button for 5 seconds to switch the tablet on. When the<br />
tablet is booted (this may take a few minutes) move the circle to the lock to unlock<br />
the home screen.<br />
When the LCD backlight is on, (it does not matter if the screen is locked or not) press<br />
and hold the power button for 5 seconds to switch the tablet off. Confirm, or cancel,<br />
to switch off the tablet.<br />
• When the backlight is active, press the power button to change to standby mode.<br />
• When the screen is black, press the power button to retrieve the tablet from<br />
standby mode.<br />
Lock / unlock the touch screen and buttons<br />
When the tablet is not in use for a preset amount of time, the unit will switch to<br />
standby mode automatically. By pressing the ON/OFF button, the tablet will switch to<br />
standby mode automatically. To unlock the screen, press the ON/OFF button and<br />
move the lock within the circle to the opened lock to unlock the tablet.<br />
Operating the notifications panel<br />
Tap on the time symbol in the lower right corner to open the notifications panel. Tap<br />
on the notifications panel to get quick access to the most useful settings.<br />
Add apps to the home screen<br />
Open the app menu, tap on an app, and don’t remove your finger until it’s copied to<br />
the home screen.<br />
Add Widgets to the home screen<br />
Widgets are small apps on the home screen that display useful functions and<br />
information.<br />
To add Widgets to the home screen, perform the following actions:<br />
• Open the apps menu<br />
• Tap on the Widgets tab<br />
• Tap on, and hold a Widget to create a shortcut on the home screen.<br />
12
Move items on the home screen<br />
Tab on an icon and hold it to move it. When you move it to the right or<br />
left side of the home screen, the icon will move to the next or previous<br />
screen. Move it to the folder in which you want to store it.<br />
Create folders on the home screen<br />
Move an app to the location of another app so that it is on top of the other app. The<br />
tablet will now create a folder on the home screen containing both apps.<br />
Delete items from the home screen<br />
Tap on an item and keep your finger on that item. To delete<br />
that item from the home screen, move it to "X remove".<br />
Opening apps<br />
Tap on an app on the home screen to open it or open the apps menu and tap there<br />
on an app to open it.<br />
You can download apps from the app store or via internet to expand the functionality<br />
of your tablet.<br />
Recently used apps<br />
Select to display the recently used apps list.<br />
Select an app to open it.<br />
Multi-tasking<br />
You can run different apps simultaneously, so it is possible to do more then one task<br />
at the same time. This is called multi-tasking. Select while you are working in an<br />
app, and then open another app.<br />
Managing apps<br />
Select the “options” icon and then select in the lower right corner of the screen<br />
“manage apps” to open the apps management tool.<br />
• The downloaded tab displays the apps that you have installed on the tablet.<br />
• The tab “on SD card” displays the installed apps on the SD card.<br />
• The tab “running” displays the apps that are currently running (see chapter multitasking).<br />
Every running app uses an amount of processor- and memory capacity.<br />
So in order to maintain the speed of the tablet, just open only those apps you<br />
really need.<br />
• The tab “all” displays all apps, irrespective of their location.<br />
When you tap on an app in one of the following tabs: “downloaded”, “SD card” or<br />
“all”, the app information will be displayed and the following options will appear:<br />
• “Force stop”: this option kills the app, this is useful when the app is running but<br />
not working anymore.<br />
• “Uninstall”: this option removes the app from the tablet.<br />
• “Disable”: this option disables an app. With this feature it is possible to disable<br />
apps like the keyboard, internet browser etc. This feature is only available for the<br />
pre-installed apps.<br />
• “Clear data”: this option deletes all data that is stored in the app like, accounts /<br />
passwords, files, databases and settings.<br />
13
• “Move to SD card”: this option obtains more internal memory space because the<br />
app goes to the SD card. If the SD card isn't inserted, then the app can’t be<br />
used.<br />
• “Clear cache”: this option clears the cache, like saved websites on the internet<br />
browser.<br />
• “Launch by default”: this option selects an app as default app. For example, if<br />
you have installed two photo viewers and you always want to use A instead of B<br />
then select A as launch by default.<br />
In the tab “running” the following options will appear:<br />
• “Stop”: this option stops an app. As the app will not be available for multi-tasking<br />
anymore until you restart it, you save memory and processor capacity.<br />
• “Report”: if some errors occur during usage of the app, select this option to send<br />
a report to the creator, enabling them to analyze the problem.<br />
System settings<br />
On the home screen tap on the “options” icon and then tap on “system settings” to<br />
open the system settings.<br />
Wireless & networks<br />
Wi-Fi<br />
• Move the Wi-Fi bar to “off” to deactivate the Wi-Fi antenna.<br />
• Move the Wi-Fi bar to “on” to activate the Wi-Fi antenna. The antenna starts to<br />
scan for networks automatically.<br />
When the Wi-Fi antenna is on, all available Wi-Fi networks are displayed. Tap on the<br />
network of your choice to connect. Networks with a lock require a password. If you<br />
are connected to a network, the network will be marked as "connected".<br />
Tap on "scan" in the upper right corner to refresh the networks list.<br />
Tap on "add network" to <strong>manual</strong>ly add a network (hidden networks etc.). Ask the<br />
network administrator for the required network settings information.<br />
Tap on "options" to open the advanced settings.<br />
Data usage, mobile data<br />
Here you can enable or disable mobile data via a 3G Dongle.<br />
Note: This is only for mobile data via a 3G Dongle so these settings do not affect Wi-Fi.<br />
Move the mobile data bar to “off” to deactivate mobile data.<br />
Move the mobile data bar to “on” to activate mobile data.<br />
Data usage, Set mobile data limit<br />
Mark the checkbox to set a mobile data limit. This is useful when you have a data<br />
limit on your 3G Dongle.<br />
Data usage, Data usage cycle<br />
Here you can set the date when you'll get a new data limit. When you want a new<br />
data limit every fifteenth day of a month, you set the cycle on 15.<br />
14
Data usage, the usage graph<br />
To understand how the data limit works, please follow the following steps to setup a<br />
data limit.<br />
Note: This example is based on a 1GB data limit every month starting the first day of the month.<br />
Setup the data limit:<br />
• Move the first white vertical line to the beginning of the graph to cover the whole<br />
month.<br />
• To install a warning when 80% of the data is used, move the horizontal yellow<br />
bar to 819MB (80% of 1GB).<br />
• We do not want to cross the limit of 1GB so we set the red horizontal bar to<br />
1.0GB.<br />
Remark: When you tap on the numbers, you can <strong>manual</strong>ly input the limits.<br />
More..., airplane mode!<br />
Airplane mode is available on this tablet. When in use, this mode suspends many of<br />
the tablet's signal transmitting functions – thereby disabling the tablet's capacity to<br />
send or receive data– while still permitting the usage of other functions that do not<br />
require signal transmission (e.g., games, built-in camera, MP3 player).<br />
Marking the checkbox activates the airplane mode.<br />
More..., VPN!<br />
A virtual private network (VPN) is a private computer network that connects remote<br />
(and often geographically separate) networks through primarily public<br />
communication infrastructures such as the Internet.<br />
Contact you administrator to setup a VPN connection.<br />
More..., mobile networks!<br />
Here you can setup your 3G Dongle. Read the user <strong>manual</strong> of your 3G Dongle to<br />
learn how to setup the settings in the tablet.<br />
More..., 3G support information!<br />
Tap on this icon to display a list of the supported 3G Dongles.<br />
Device, sound<br />
Volume limit, mark this checkbox to limit the maximal volume power output. This<br />
feature is to minimize the risk of hearing damage.<br />
WARNING: enduring exposure to loud sounds may lead to temporary or<br />
permanent hearing impairment.<br />
Volumes, tap on this icon to open the sound mixer. Here you can specify the volume<br />
power output per source.<br />
Ringtone & notifications the ringtone and notifications tone can be set. Tap on<br />
“ringtone & notifications” and select the desired tone in the list and tap on “OK” to<br />
confirm and set it.<br />
System touch sounds, when the checkbox is on, every time you touch the screen you<br />
hear a sound.<br />
System, screen lock sound, when the checkbox is on, every time you lock / unlock<br />
the screen, you hear a sound.<br />
15
Device, display<br />
Brightness: The display’s brightness can be set. The more brightness you add, the<br />
clearer the display will become. Higher brightness, however, uses more battery<br />
power. Move the bar to the left to lower the brightness, move it to the right to<br />
enhance the brightness. Once the desired level is set, tap on “OK” to confirm it.<br />
Wallpaper: sets the home screen’s wallpaper. You have three options:<br />
• Live wallpapers, these are moving wallpapers, like fish swimming in the water.<br />
• Super-HD player, these are preset high definition wallpapers.<br />
• Wallpapers, these are preset wallpapers.<br />
Auto-rotate screen: if this checkbox is marked, the screen will rotate when you rotate<br />
the tablet.<br />
Sleep: if the “sleep” mode is activated, the tablet will go to standby, and the display<br />
will switch off at the designated time.<br />
Font size: sets the font size that fits your preference. The default font size is "normal".<br />
Accelerometer coordinate system: the accelerometer registers sudden movements.<br />
Some apps and many games use this feature. Select "default coordinate system" if<br />
you want to use is for all programs. Select "special coordinate system" if you want to<br />
use it during gaming only.<br />
Screen adaption: when this feature is active, apps automatically adapt to the display<br />
size of the tablet. If this feature is inactive, some apps can be displayed wrongly.<br />
Device, storage<br />
This shows the memory information. Some memory managing features are available<br />
like: “erase SD card”.<br />
Device, battery<br />
This shows the battery status.<br />
Device, Apps<br />
Here you can manage the installed and running apps.<br />
• The tab “downloaded” displays the installed apps on the tablet.<br />
• The tab “on SD card” displays the installed apps on the SD card.<br />
• The tab “running” displays the apps that are running (see chapter multi-tasking).<br />
Every running app uses an amount of processor and memory capacity. So the<br />
less apps that are opened, the faster the tablet is.<br />
• The tab “all” displays all apps irrelevant of their location.<br />
When you tap on an app in one of the following tabs: “downloaded”, “on SD card” or<br />
“all”, the app information will be displayed, and these options will appear:<br />
• “Force stop”: this option kills the app. This is useful when an app is running, but<br />
doesn’t function anymore.<br />
• “Uninstall”: this option removes the app from the tablet.<br />
• “Disable”: this option disables an app. With this feature, it is possible to disable<br />
apps like the keyboard, internet browser etc. This feature is only available for the<br />
pre-installed apps.<br />
• “Clear data”: this option deletes all the data, which are stored in the app like:<br />
“accounts / passwords”, “files”, “databases and settings”.<br />
16
• “Move to SD card”: this option clears internal memory space because the app is<br />
moved to the SD card. If the SD card isn't inserted then the app can’t be used.<br />
• “Clear cache”: this option clears the cache, like saved websites on the internet<br />
browser.<br />
• “Launch by default”: this option can be used to select an app as default app for<br />
certain actions. For example, if you have installed two photo viewers and you<br />
always want to use A instead of B then select A as launch by default.<br />
In the tab “running” the following options will appear:<br />
• “Stop”: this option stops an app. The app will not be available for multi-tasking<br />
anymore until you restart it, so you save memory and processor capacity.<br />
• “Report”: if some errors occur during usage of the app, select this option to send<br />
a report to the creator, enabling them to analyze the problem.<br />
Personal, Accounts & sync<br />
This displays your account information. If you are at “sync all information” and you<br />
tap on, for example, your agenda, you can synchronize contacts and email with your<br />
online account, computer, Smartphone etc.<br />
Note: Not every device supports the sync function.<br />
To activate the sync function, move the bar to the upper right corner of the screen.<br />
When you tap on “add account”, you can add extra accounts to the tablet.<br />
Personal, Location services<br />
This is where location services can be set. Simply mark the checkboxes to activate<br />
them. As the layout of this screen depends on the installed apps, this user <strong>manual</strong><br />
ignores this subject. All location services are included with a description of their<br />
requirements and functions.<br />
Personal, Security<br />
Screen lock: sets the preferred manner to unlock the screen.<br />
• “None”: then you don’t have to unlock the screen.<br />
• Move to “set as default”: drag the lock to the opened lock symbol to unlock the<br />
screen.<br />
IMPORTANT: THE PROTECTION METHODS MENTIONED BELOW CAN’T BE<br />
REMOVED OR UNDONE IN ANY WAY WHEN YOU DO NOT HAVE THE ACCES<br />
CODES ANYMORE! SO WHEN YOU PROTECT YOUR TABLET WITH ONE OF<br />
THE BELOW MENTIONED PROTECTION METHODS AND YOU FORGET OR<br />
LOSE THE PATTERN, PINCODE OR PASSWORD, IT IS IMPOSSIBLE TO<br />
UNLOCK THE TABLET.<br />
• Pattern; draw a pattern to unlock the screen.<br />
• PIN; enter a code of minimal 4 positions.<br />
• Password; enter a password containing minimal 4 characters.<br />
Owner info: If the tablet is locked, the display shows input information.<br />
Encrypt tablet: sets data encryption. Once the encryption is set, the encryption code<br />
is necessary to access, and use any data. Without this code, the tablet is useless.<br />
17
IMPORTANT: THE PROTECTION METHODS MENTIONED BELOW CAN’T BE<br />
REMOVED OR UNDONE IN ANY WAY IF YOU DO NOT HAVE THE ACCES CODE<br />
ANYMORE! SO WHEN YOU ENCRYPT YOUR TABLET WITH THE BELOW<br />
MENTIONED PROTECTION METHOD AND YOU FORGET OR LOSE THE CODE<br />
IT IS IMPOSSIBLE TO DECRYPT THE TABLET.<br />
To start the encryption program of the tablet, please connect this tablet to a power<br />
source. The battery must be fully charged to do this.<br />
Passwords: when the option "make passwords visible" is active, the display shows all<br />
passwords after they have been entered. When this option is switched off, the<br />
characters are only briefly visible.<br />
Device administrators: if there are active multiple accounts on the tablet, see<br />
“accounts & sync”, the rights per user can be set here.<br />
Unknown sources: In default, this function is inactive. Many apps on the market can't<br />
be installed if this function is inactive, because this only allows to install Google<br />
licensed software on the tablet. Activate this function to install software from other<br />
developers. Note: Be careful before you install software from other developers;<br />
always make sure that you can trust the developer.<br />
Trusted credentials: displays all the certificates that are trusted by you or by Android.<br />
Install from SD card: installs credentials that are stored on an SD card (for example<br />
exported credentials from another device).<br />
Clear credentials: removes all credentials and starts to rebuild your database. Use<br />
this feature if there is an unwanted credential installed and you do not know which<br />
one it is.<br />
Personal, Language & input<br />
Language: sets your tablet's language. Select your preferred language and tap on it<br />
to confirm.<br />
Spelling correction: mark the checkbox to activate the automatic spelling correction<br />
and personal dictionary. Here you can view and manage your personal dictionary.<br />
Default: set the default keyboard.<br />
Android keyboard: open the setting to set extra options. This is checkbox based, with<br />
feature descriptions.<br />
Google speech-to-text: mark the checkbox to activate this feature. Open the setting to<br />
set extra options, all checkbox based, with descriptions of the features.<br />
Japanese IME: opens the setting to set extra options, all checkbox based with<br />
descriptions of the features.<br />
Chinese, opens the setting to set extra options, all checkbox based with descriptions<br />
of the features.<br />
Voice search: sets the voice search settings.<br />
Pointer speed: sets the pointer speed. Drag the bar to the left, to lower the pointer<br />
speed. Drag it to the right to increase the pointer speed. Tap on “OK” to confirm.<br />
18
Personal: backup & reset<br />
Back up my data: mark the checkbox to backup all app data, Wi-Fi passwords, and<br />
other settings to Google servers.<br />
Backup account: this shows which data are in the back up account.<br />
Automatic restore: mark this checkbox to restore backed up settings and data when<br />
reinstalling an app.<br />
Factory data reset: tap on this icon to perform a factory reset.<br />
IMPORTANT: ALL DATA WILL BE LOST!<br />
System: date & time<br />
Automatic date & time: mark this checkbox to use the time and date as provided by<br />
the network- or service provider.<br />
Automatic time zone: mark this checkbox to use the provided time zone as set by the<br />
network- or service provider.<br />
Set date: sets the date. Tap on “set” to execute.<br />
Set time: sets the time. Tap on “set” to execute.<br />
Select time zone: sets the time zone. Tap on the desired time zone to set.<br />
Use 24-hour format: mark the checkbox to use 24-hour clock format.<br />
Select date format: sets the date format. Tap on the format to set.<br />
System: accessibility<br />
Large text: mark the checkbox to enlarge the font.<br />
Auto-rotate screen: when this checkbox is marked, the screen rotates when you<br />
rotate the tablet.<br />
Speak passwords: when this checkbox is marked, the tablet pronounces the entered<br />
passwords.<br />
Touch & hold delay: sets the “touch and hold” delay. Enlarge the timeframe if you<br />
aren’t a fast typist.<br />
Install web scripts: allows, or doesn't allow, the user to install web scripts.<br />
System: developer options<br />
This function is very advanced; hence, we have chosen not to describe it in this user<br />
<strong>manual</strong>. Our vision is that users who don’t understand this feature should not use it.<br />
IMPORTANT: WARRANTY ON ALL ASPECTS EXCEPT FOR THE HARDWARE<br />
EXPIRES WHEN THE DEVELOPERS FEATURE IS USED.<br />
System: about tablet<br />
This feature shows all information about the tablet, i.e. which software version is<br />
installed, etc.<br />
19
Preinstalled apps<br />
All the preinstalled apps are in the apps menu. Open the apps menu to display them.<br />
Remark: Some of the apps require an internet connection to function, or to let all features of an app to<br />
function.<br />
Important note: The user <strong>manual</strong> was written prior to product development, so it is possible that<br />
some apps function different then this <strong>manual</strong> describes, as they may be of a later version, or that they<br />
are replaced by a different version, or that these apps are not even installed at all.<br />
Adobe reader<br />
This app opens .pdf files. The tab “recently viewed” shows the recently viewed files<br />
and the tab PDF files shows all the .pdf files that are stored on the tablet. Tap on a<br />
file to open it.<br />
Aldiko<br />
This is an E-Book reader. On the shelf, you can see all installed books. Tap on the<br />
house in the left upper corner to open the Aldiko home menu. Tap on the shopping<br />
card to open the E-Book store. When you are on the bookshelf, tap on a book to<br />
open it. Tap on the options icon to open options.<br />
• “Progress bar”: drag the bar to search for a point in the book.<br />
• “go to...”: select this icon to go to the table of contents, or to go to a bookmark. In<br />
this menu, you can also add a bookmark.<br />
• “Day / night”: tap here to activate or de-activate the night mode.<br />
• “Settings”: opens the advanced E-Book settings like, font size and brightness.<br />
• “More”: share the book or open help.<br />
Browser<br />
Use this app for internet browsing.<br />
Number Function<br />
1 Opens a new tab<br />
2 Closes current tab<br />
3 Go back or to the next website in the browser history.<br />
4 Reloads page, if the page can’t be reloaded this changes in an “X”<br />
5 Enter web address or keyword.<br />
6 Browser options<br />
7 Shows favorites, history and saved pages<br />
8 Activates an URL field<br />
9 Saves the current web address as favorite.<br />
20
While browsing, you can use the following options:<br />
• Zoom by placing 1 finger from each hand on the screen. If you move your fingers<br />
towards each other, you zoom out. If you move your fingers away from each<br />
other, you zoom in.<br />
• New incognito tab in the browser options menu. Browsing data will not be saved<br />
when you use the incognito tab.<br />
Remark: downloaded files will be stored on the tablets internal memory.<br />
Calculator<br />
You can use your tablet as a calculator.<br />
Calendar<br />
This function allows you to enter all your appointments. Sign in via your Google<br />
account for an automated synchronization with your other devices.<br />
Remark: See system setting for the Sync configuration.<br />
Camera<br />
The camera can be used to take pictures or to make video's.<br />
Camera interface:<br />
Taking pictures<br />
• Tap to take pictures. All pictures are saved automatically.<br />
• Tap in the upper right corner on the thumbnail to view the<br />
picture.<br />
• Move the 0 towards the + to zoom in.<br />
• Move the 0 towards the - to zoom out.<br />
• Press the three bars next to the - to open the camera settings.<br />
• Press to change to the front or rear camera.<br />
Recording video<br />
• Tap to switch to the video mode.<br />
• Tap to start recording.<br />
• Tap to stop recording. All videos are saved automatically.<br />
• Tap in the upper right corner on the thumbnail to view the movie.<br />
• Move the 0 towards the + to zoom in.<br />
• Move the 0 towards the - to zoom out.<br />
• Press the three bars next to the - to open the camera settings.<br />
• Press to change to the front or rear camera.<br />
Clock<br />
The clock is ideal to view the time or to set a wake up (or other) alarm. Tap on “clock”<br />
to display the clock on the home screen. Tap on “set alarm” to set an alarm.<br />
21
Documents to go<br />
With this app, you can view many different kinds of documents as well as e-mail<br />
attachments, which can be stored on the tablet.<br />
Downloads<br />
Here you can view and manage all downloaded files. Tap on a file to see the options,<br />
for example “install app” or “move to another folder”.<br />
E-Mail<br />
The preinstalled e-mail app supports SMTP and POP3 e-mail accounts. As the<br />
configuration of this app depends on your e-mail provider, the installation of this app<br />
isn't described in this user <strong>manual</strong>. If you need help with the configuration your e-mail<br />
account please contact your administrator or service provider.<br />
Opening e-mails<br />
• Go to your Inbox and tap on an e-mail to open it.<br />
• For attachments, tap on “open” to open the attachment, or tap on “save” to save<br />
the attachment to an SD card.<br />
• To reply, tap on “reply” or “reply to all”.<br />
Write the message that you want to send.<br />
Tap on “send” to send the e-mail immediately; tap on “drafts” to save the e-<br />
mail.<br />
• To delete the e-mail directly, tap on “delete”.<br />
Writing a new e-mail<br />
• In the Inbox interface, press the menu key → “write”.<br />
• Tap on “send to”, and then enter the e-mail address of the recipient.<br />
• Add a cc or bcc, press the menu key → “add cc and bcc”, and enter the e-mail<br />
addresses of the recipients.<br />
• Enter the desired subject in the title bar of the e-mail.<br />
• Tap on “write option” to enter your personal information.<br />
• Press the menu key → tap on “add attachment” to add the attachment file.<br />
• After writing, press the menu key → tap on “send”.<br />
File manager<br />
With the file manager app, you can manage files on your tablet.<br />
• Touch the screen to select an option. Tap twice to open an app.<br />
• Touch and hold your finger on the screen to open extra options.<br />
In the top bar, many options to manage the files are available.<br />
Tap on this icon to go to the previous folder<br />
Tap on this icon to display all files and folders on the internal memory<br />
Tap on this icon to display all files and folders on the SD card<br />
22
Tap on this icon to display all files and folders on the USB storage device<br />
Tap on this icon to display all pictures<br />
Tap on this icon to view the process information or to backup all<br />
installed apps<br />
Tap on this icon to add, delete, copy or move files in or from a folder<br />
Gallery<br />
Open this app to view all your pictures and movies. Tap on an item to view it, use<br />
your fingers to zoom in or out by placing 2 fingers on the screen and move them<br />
towards each other or move them away from each other. In the upper left corner you<br />
can change the views, sort your files by: “Album”, “Locations”, “Date”, “People” or<br />
“tags”*. In the upper right corner, you can tap on the camera icon to go to the<br />
camera. Tap on the options icon to open extra options.<br />
Hi-Q MP3 Recorder<br />
With this app, you can use your tablet as a voice recorder. When you start the app, it<br />
automatically checks if the built-in microphone functions. If it does, press continue to<br />
go to recording mode.<br />
Tap on to start recording, tap on to stop recording.<br />
Tap on<br />
to display a list with all the recorded files.<br />
23
Tap on to open the settings menu. All settings have a description of what they do<br />
and how they work. Therefore, there is no description in this <strong>manual</strong>.<br />
Maps<br />
With this app, you can visit the whole world with your tablet. Move quickly up, down,<br />
left, or right, to scroll through the maps. Tap twice on a location to zoom in on that<br />
point. You can also use your fingers to zoom in or out by placing 2 fingers on the<br />
screen and move them towards each other, or move them away from each other.<br />
Music<br />
With the music app, you can play all your music that is stored on the tablet. Sort your<br />
songs by Artists, Albums, Song title or by playlist. Tap on “now playing” to display the<br />
music interface dashboard. On this dashboard, the following features are available:<br />
Display: displays playlist<br />
Shuffle: when active, the playlist will be played in a random order<br />
Repeat: when active, this icon repeats the song, the playlist, or even all<br />
songs on the tablet<br />
Previous: tap on this icon to go to the previous song(s), hold to rewind<br />
Pause / Play: tap on this icon to stop a song. While paused, tap on this<br />
icon to resume the song.<br />
Next: tap on this icon to go to the next song. Hold to fast forward<br />
The music sub-menu<br />
Tap and hold a song to open the sub-menu. Tap on “play” to play a song, tap on<br />
“delete” to delete a song and tap on “search” to perform a background search about<br />
the song on the internet, either in the music app, or on YouTube.<br />
Add songs to a playlist<br />
Tap and hold a song to open the sub-menu. Tap on “add to playlist” to open the<br />
playlist sub-menu. Select “current playlist”, if you want to add a song to the playlist<br />
that you use at that moment. Select “new” to create a new playlist, or select one of<br />
the existing playlists.<br />
Connect the tablet with a computer<br />
Connect your tablet to a computer via the included USB cable. The tablet is plug &<br />
play so no drivers need to be installed. Wait until the computer has installed the<br />
drivers and turn on USB storage on the tablet by touching the screen.<br />
Now the tablet is ready to transfer files.<br />
24
Trouble shooting<br />
Problem<br />
Your tablet displays<br />
network- or service error<br />
messages<br />
The touch screen<br />
responds slowly or<br />
improperly<br />
Your tablet freezes or<br />
has fatal errors<br />
Your tablet is hot if<br />
touched<br />
Error messages appear<br />
when launching the<br />
camera<br />
Error messages appear<br />
when opening music files<br />
A connection is not<br />
established when you<br />
connect the tablet to a<br />
computer<br />
Solution<br />
When you are in areas with weak signals or poor<br />
reception, you may lose reception. Move to another<br />
area and try again.<br />
You cannot access some options without a subscription.<br />
Contact your service provider for more details.<br />
Remove any protective covers from the touch screen.<br />
Protective covers may prevent the tablet from<br />
recognizing your inputs. We therefore don’t recommend<br />
the usage of covers for touch screen devices.<br />
Ensure that your hands are clean and dry while tapping<br />
the touch screen.<br />
Restart your tablet to clear any temporary software<br />
bugs.<br />
If your tablet freezes, you may need to close<br />
applications or reset the tablet to regain its functionality.<br />
If your tablet is fine, but an application is frozen, close<br />
the application with the task manager. If your tablet is<br />
irresponsive, press and hold the Power key for 8-10<br />
seconds. If this problem persists, perform a factory data<br />
reset. Select Settings → Back up and reset → Factory<br />
data reset → Reset device → Erase everything.<br />
When you use applications that require more power or<br />
use applications on your tablet for an extended period<br />
of time, your tablet may feel hot. This is normal, and<br />
should not affect your tablet’s lifespan or performance.<br />
Charge the battery.<br />
Clear some memory by transferring files to a computer<br />
or by deleting files from your tablet.<br />
Restart the tablet.<br />
If you are still having trouble with the camera application<br />
after trying the above-mentioned tips, contact our<br />
helpdesk.<br />
Ensure that the music file is not Digital Rights<br />
Management (DRM)-protected. If the file is DRMprotected,<br />
ensure that you have the appropriate license<br />
or key to play the file.<br />
Ensure that your tablet supports the file type.<br />
Ensure that the USB cable you are using is compatible<br />
with your tablet.<br />
Ensure that you have the proper drivers installed and<br />
updated on your computer.<br />
If you are a Windows XP user, ensure that you have<br />
Windows XP Service Pack 3 or higher installed on your<br />
computer.<br />
25
3G Dongles. This tablet supports the following 3G Dongles.<br />
WCDMA:<br />
HuaWei E230<br />
HuaWei E176G<br />
HuaWei E160E<br />
HuaWei E182G<br />
HuaWei E1782<br />
HuaWei E1750<br />
HuaWei UMG1691<br />
ZTE MF633BP-1<br />
ZTE MF633<br />
ZTE MF637U<br />
CDMA2000/EVDO:<br />
HuaWei E150<br />
HuaWei EC1261<br />
HuaWei EC122<br />
Specifications<br />
HuaWei EC156<br />
HuaWei EC1270<br />
ZTE AC580<br />
26<br />
ZTE AC2736<br />
ZTE AC2746<br />
Size<br />
9 Inch<br />
Aspect ratio 16:9<br />
Display<br />
Resolution 800 x 480<br />
Touch screen<br />
Capacitive<br />
Backlight Range 200~250 cd m²<br />
Typical 225 cd m²<br />
Operating system Android 4.0<br />
Processor Allwinner A13, 1.0GHz<br />
Internal<br />
ATAB-902: 4GB (flash)<br />
ATAB-912: 8GB (flash)<br />
Memory<br />
Expandable via SD slot Yes, max 32GB<br />
Internal memory available 1.2GB<br />
for app installation<br />
RAM<br />
512MB DDR3<br />
High speed USB 2.0, 5V, 500mA<br />
Connections<br />
Micro SD card reader (max 32GB)<br />
3.5mm Stereo headphone jack<br />
DC in jack<br />
Wireless Wi-Fi 802.11 B/G/N<br />
Camera Front 0.3 MP<br />
Sound<br />
Built-in speaker<br />
1Watt RMS<br />
Headphone out<br />
5000mAH LI-Polymer<br />
Battery<br />
Rechargeable<br />
Yes<br />
Operating time<br />
+/- 6 hours (internet browsing)<br />
Charging time<br />
About 4 hours<br />
G-Sensor<br />
Yes<br />
Flash Flash 11.1 and HTML 5<br />
Video formats<br />
AVI, WMV, RM, RMVB, 3GP,MKV, MP4, ASF, VOB, MPG,<br />
MOV (up to 1080P HD)<br />
Audio formats MP3, WMA, OGG, FLAC, WAV, ACC<br />
Picture formats JPEG, BMP, GIF, PNG<br />
German, French, Spanish, Dutch, Hungarian, Czech,<br />
Multi-languages Danish, Norwegian, Swedish, Portuguese, Italian, Finnish,<br />
Romanian, Greek, Russian, Polish, Hebrew, Arabic,
Ukrainian, Japanese, Korean<br />
Unit dimensions 238 x 147.58 x 11.3 mm<br />
Unit weight 465 gram<br />
Housing material Plastic<br />
Certificates CE, RoHS<br />
Keep your personal and important data safe<br />
• While using your tablet, be sure to back up all your important data. <strong>Lenco</strong> is not<br />
responsible for any loss of data.<br />
• When you want to dispose of your tablet, back up all data and then reset your<br />
tablet to prevent misuse of your personal information.<br />
• Carefully read the permissions screen when downloading applications. Be<br />
particularly cautious with applications that access many functions or access a<br />
significant amount of your personal information.<br />
• Check your accounts regularly for unapproved or suspicious use. If you find any<br />
sign of misuse of your personal information, contact your service provider to<br />
delete or change your account information.<br />
• In the event your tablet is lost or stolen, change the passwords on your accounts<br />
to protect your personal information.<br />
• Avoid using applications from unknown sources and lock your tablet with a<br />
pattern, password, or PIN.<br />
27
Safety instructions<br />
IMPORTANT SAFETY INSTRUCTIONS - READ CAREFULLY BEFORE USE.<br />
CAUTION<br />
RISK OF ELECTRICAL SHOCK<br />
DO NOT OPEN<br />
CAUTION: TO PREVENT AN ELECTRICAL SHOCK, DO NOT<br />
REMOVE ANY COVER SCREWS. THERE ARE NO USER<br />
SERVICEABLE PARTS INSIDE. REQUEST A QUALIFIED SERVICE<br />
PERSON TO PERFORM SERVICING.<br />
This symbol indicates that there are important operating maintenance<br />
instructions in the user <strong>manual</strong> accompanying this tablet.<br />
This symbol indicates that dangerous voltage is present within this<br />
tablet, constituting a risk of electric shock or personal injury.<br />
Keep these instructions in mind:<br />
• Do not use this tablet near water.<br />
• Clean only with a slightly damp cloth.<br />
• Do not cover or block any ventilation opening. When placing the tablet on a shelf,<br />
leave 5 cm (2”) free space around the whole tablet.<br />
• Install in accordance with the supplied user <strong>manual</strong>.<br />
• Don’t step on or pinch the power cord. Be very careful, particularly near the plugs<br />
and the cable’s exit point. Do not place heavy items on the power cord, which<br />
may damage it. Keep the entire tablet out of children’s reach! When playing with<br />
the power cable, they can seriously injure themselves.<br />
• Unplug this tablet during lightning storms or when unused for a long period.<br />
• Keep the tablet away from heat sources such as radiators, heaters, stoves,<br />
candles and other heat-generating products.<br />
• Avoid using the device near strong magnetic fields.<br />
• ESD can disturb normal usage of this tablet. If so, simply reset and restart the<br />
device following the instruction <strong>manual</strong>. During file transmission, please handle<br />
with care and operate in a static-free environment.<br />
28
Safety instructions - continued<br />
• WARNING! NEVER INSERT AN OBJECT INTO THE PRODUCT THROUGH<br />
THE VENTS OR OPENINGS. HIGH VOLTAGE FLOWS THRU THE PRODUCT<br />
AND INSERTING AN OBJECT CAN CAUSE ELECTRIC SHOCK AND/OR<br />
SHORT CIRCUIT INTERNAL PARTS. FOR THE SAME REASON, DO NOT<br />
SPILL WATER OR LIQUID ON THE PRODUCT.<br />
• Do NOT use in wet or moist areas such as bathrooms, steamy kitchens or near<br />
swimming pools.<br />
• Do not use this tablet when condensation may occur.<br />
This tablet is produced according to all current safety regulations. The following<br />
safety tips should safeguard users against careless use and dangers involved with<br />
such use.<br />
• Although this tablet is manufactured with the utmost care and checked several<br />
times before leaving the factory, it is still possible that problems may occur, as<br />
with all electrical appliances. If you notice smoke, an excessive build-up of heat or<br />
any other unexpected phenomena, you should disconnect the plug from the main<br />
power socket immediately.<br />
• This tablet must be well ventilated at all time!<br />
• This tablet must operate on a power source as specified on the specification label.<br />
If you are not sure of the type of power supply used in your home, consult your<br />
dealer or local power company.<br />
• The socket outlet must be installed near the equipment and must be easily<br />
accessible.<br />
• Do not overload AC outlets or extension cords. Overloading can cause fire or<br />
electric shock.<br />
• Tablets with Class 1 construction should be connected to a main socket outlet<br />
with a protective earthed connection.<br />
• Keep away from rodents. Rodents enjoy biting on power cords.<br />
• Always hold the plug when pulling it out of the main supply socket. Do not pull the<br />
power cord. This can cause a short circuit.<br />
• The screen is made of plastic and can break when damaged. When broken, be<br />
careful with sharp edged plastic splinters to avoid injury.<br />
• Avoid placing the tablet on any surfaces that may be subject to vibrations or<br />
shocks.<br />
• To protect the tablet during a thunderstorm, unplug the AC power cable and<br />
disconnect the aerial. Caution: Do not touch the aerial (RF) connector.<br />
• When the tablet is not in use for long periods, unplug the AC power cable for<br />
safety reasons.<br />
• Do NOT knock on, press, hit or shake the screen as you may damage the internal<br />
circuits.<br />
• To clean the tablet, use a soft dry cloth. Do NOT use solvents or petrol based<br />
fluids. To remove severe stains, you may use a damp cloth with dilute detergent.<br />
• <strong>Lenco</strong> is not responsible for damage or lost data caused by malfunction, misuse,<br />
modification of the device or battery replacement.<br />
• If the device will not be used for an extended period, please charge the battery at<br />
least once per month to maintain battery life.<br />
29
Safety instructions - continued<br />
• Charge the battery if:<br />
a) The battery level icon displays (An empty battery)<br />
b) The device switches off automatically when restarted.<br />
• Do not interrupt the connection when the device is formatting or transferring files.<br />
Otherwise, data may be corrupted or lost.<br />
WARNING: Long-term exposure to loud sounds may lead to temporary or<br />
permanent hearing impairment.<br />
National Restrictions<br />
This product may be used freely in the following EU countries (and other countries<br />
that follow the EU directive 1999/5/EC): Germany, United Kingdom, Italy, Spain,<br />
Belgium, The Netherlands, Portugal, Greece, Ireland, Denmark, Luxembourg,<br />
Austria, Finland, Sweden, Norway, and Iceland. In France only channel 10 through<br />
13, the law prohibits the use of other channels.<br />
This device complies with part 15 of the FCC rules. Operation<br />
is subject to the following two conditions:<br />
1 This device may not cause harmful interference and<br />
2 This device must accept any interference received, including interference that may<br />
cause undesired operation.<br />
Made in China | A pleine puissance, l’encoute prolongee du baladeur peut<br />
endommager l’oreille de l’utilisateur | Prolonged listening at full volume may damage<br />
your hearing<br />
Declaration of Conformity<br />
Products with the CE marking comply with the EMC Directive<br />
(2004/108/EC) and the Low Voltage Directive (2006/95/EC) issued by<br />
the Commission of the European Community.<br />
Do not distribute copyright-protected material<br />
Do not distribute copyright-protected material without the permission of the content<br />
owners. Doing this may violate copyright laws. The manufacturer is not liable for any<br />
legal issues caused by the user’s illegal use of copyrighted material.<br />
30
Disclaimer<br />
Some content and services accessible through this device belong to third parties and are<br />
protected by copyright, patent-, trademark- and/or other intellectual property laws. Such<br />
content and services are solely provided for your personal and non-commercial use. You<br />
may not use any content or services in a manner that has not been authorized by the content<br />
owner or service provider. Without limiting the foregoing, unless expressly authorized by the<br />
applicable content owner or service provider, you may not modify, copy, republish, upload,<br />
post, transmit, translate, sell, or create derivative works, exploit, or distribute in any manner<br />
or medium any content or services displayed through this device.<br />
“THIRD PARTY CONTENT AND SERVICES ARE PROVIDED ‘AS IS.’ LENCO<br />
DOES NOT WARRANT CONTENT OR SERVICES SO PROVIDED, NEITHER EXPRESSLY<br />
NOR IMPLIED, FOR ANY PURPOSE. LENCO EXPRESSLY DISCLAIMS ANY IMPLIED<br />
WARRANTIES, INCLUDING BUT NOT LIMITED TO, WARRANTIES OF<br />
MERCHANTABILITY OR FITNESS FOR A PARTICULAR PURPOSE. LENCO DOES NOT<br />
GUARANTEE THE ACCURACY, VALIDITY, TIMELINESS, LEGALITY, OR<br />
COMPLETENESS OF ANY CONTENT OR SERVICE MADE AVAILABLE THROUGH THIS<br />
DEVICE. UNDER NO CIRCUMSTANCES, INCLUDING NEGLIGENCE, SHALL LENCO BE<br />
LIABLE. NEITHER IN CONTRACT, NOR TORT, FOR ANY DIRECT, INDIRECT,<br />
INCIDENTAL, SPECIAL OR CONSEQUENTIAL DAMAGES, ATTORNEY FEES,<br />
EXPENSES, OR ANY OTHER DAMAGES ARISING OUT OF, OR IN CONNECTION WITH,<br />
ANY INFORMATION CONTAINED IN, OR AS A RESULT OF THE USE OF ANY CONTENT<br />
OR SERVICE BY YOU OR ANY THIRD PARTY, EVEN IF ADVISED OF THE POSSIBILITY<br />
OF SUCH DAMAGES.”<br />
Third party services may be terminated or interrupted at any time, and <strong>Lenco</strong> makes no<br />
representation or warranty that any content or service will remain available for any period.<br />
Content and services are transmitted by third parties by means of networks and transmission<br />
facilities over which <strong>Lenco</strong> has no control. Without limiting the generality of this disclaimer,<br />
<strong>Lenco</strong> expressly disclaims any responsibility or liability for any interruption or suspension of<br />
any content or service made available through this device. <strong>Lenco</strong> is neither responsible nor<br />
liable for customer service related to the content and services. Any question or request for<br />
service relating to the content or services should be made directly to the respective content<br />
and service providers.<br />
31
Service and support<br />
For information and support: www.lenco.com<br />
<strong>Lenco</strong> helpdesk:<br />
Germany 0900-1520530 (Local charges)<br />
The Netherlands 0900-23553626 (Local charges + 1ct P/min)<br />
Belgium 02-6200115 (Local charges)<br />
The helpdesk is accessible from Monday to Friday from 9 AM till 6 PM.<br />
In case your device needs repair, our helpdesk will redirect you to your local dealer.<br />
<strong>Lenco</strong> offers service and warranty in accordance to European law, which means that<br />
in case of repair (both during and after the warranty period), you should contact your<br />
local dealer. Please note: It is not possible to send products to directly <strong>Lenco</strong> for<br />
repair.<br />
Important note: If this tablet will be opened, or accessed in any way by a non-official<br />
service center, the warranty expires immediately.<br />
BEFORE SENDING YOUR TABLET TO LENCO DO NOT FORGET TO<br />
BACKUP YOUR DATA. LENCO IS NOT LIABLE FOR ANY DATA LOSS.<br />
32
End of life<br />
This symbol indicates that the relevant electrical product or battery can’t be<br />
disposed as general household waste in Europe. To ensure the correct<br />
waste treatment of this tablet and the battery, please dispose them in<br />
accordance to any applicable local laws of requirement for disposal of<br />
electrical equipment and batteries. In doing so, you will help to conserve<br />
natural resources and improve standards of environmental protection in<br />
treatment and disposal of electrical waste (Waste Electrical and Electronic<br />
Equipment Directive).<br />
When you see a crossed-out wheeled waste container on the product, it means that<br />
the product falls under the EU directive 2002/96/EC.<br />
<strong>Lenco</strong> 2012, all rights reserved.<br />
33
TAB-900<br />
22.5 CM (9") TABLET-PC MIT<br />
ANDROID 4.0 BETRIEBSSYSTEM<br />
Benutzerhandbuch<br />
34
V1.0<br />
Inhalt<br />
Verpackungsinhalt .................................................................................................... 38<br />
Aufbau des Tablets ................................................................................................... 39<br />
Erläuterung der Startansicht .................................................................................. 40<br />
Erste Schritte ............................................................................................................ 41<br />
Betriebsumgebung ................................................................................................ 41<br />
Batterie aufladen ................................................................................................... 41<br />
Wartung der Batterie ............................................................................................. 42<br />
Google-Konto einrichten ........................................................................................ 42<br />
Gebrauch des Touch Screens ............................................................................... 42<br />
Konfiguration des Tablets ......................................................................................... 42<br />
Internetverbindung per Wi-Fi ................................................................................. 43<br />
Internetverbindung per 3G Dongle ........................................................................ 43<br />
Grundlegende Funktionen ........................................................................................ 44<br />
Tablet ein-/ ausschalten ........................................................................................ 44<br />
Touch Screen und Tasten sperren/ entsperren ..................................................... 44<br />
Bedienleiste ........................................................................................................... 44<br />
Apps zur Startseite hinzufügen.............................................................................. 44<br />
Widgets zur Startseite hinzufügen ......................................................................... 45<br />
Objekte auf der Startseite verschieben ................................................................. 45<br />
Ordner auf der Startseite erstellen ........................................................................ 45<br />
Objekte der Startseite löschen .............................................................................. 45<br />
Apps öffnen ........................................................................................................... 45<br />
Zuletzt verwendete Apps ....................................................................................... 45<br />
Multitasking ........................................................................................................... 45<br />
Apps verwalten ...................................................................................................... 45<br />
Systemeinstellungen ................................................................................................ 46<br />
Wireless &Netzwerke ............................................................................................ 46<br />
Gerät, Ton ............................................................................................................. 48<br />
Gerät, Display........................................................................................................ 48<br />
Gerät, Speicher ..................................................................................................... 49<br />
Gerät, Batterie ....................................................................................................... 49<br />
35
Gerät, Apps ........................................................................................................... 49<br />
Persönliche Einstellungen, Konten&Sync ............................................................. 50<br />
Persönliche Daten, örtliche Dienste ...................................................................... 50<br />
Persönliche Einstellungen, Sicherheit ................................................................... 50<br />
Persönliche Einstellungen, Sprache & Eingabe .................................................... 51<br />
Persönliche Einstellungen: Backup &Rückstellung ............................................... 52<br />
System: Datum & Uhrzeit ...................................................................................... 52<br />
System: Zugriffsrechte .......................................................................................... 52<br />
System: Entwickleroptionen .................................................................................. 52<br />
System: Über das Tablet ....................................................................................... 53<br />
Vorinstallierte Apps ................................................................................................... 53<br />
Adobe Reader ....................................................................................................... 53<br />
Aldiko .................................................................................................................... 53<br />
Browser ................................................................................................................. 54<br />
Taschenrechner .................................................................................................... 54<br />
Kalender ................................................................................................................ 54<br />
Kamera .................................................................................................................. 55<br />
Uhrzeit ................................................................................................................... 55<br />
Dokumente für unterwegs ..................................................................................... 55<br />
Downloads ............................................................................................................ 55<br />
E-Mail .................................................................................................................... 56<br />
Dateimanager ........................................................................................................ 56<br />
Galerie ................................................................................................................... 57<br />
Hi-Q MP3 Rekorder ............................................................................................... 57<br />
Weltkarte ............................................................................................................... 58<br />
Musik ..................................................................................................................... 58<br />
Tablet mit einem Computer verbinden ...................................................................... 59<br />
Störbehebung ......................................................................................................... 59<br />
3G Dongles. Dieses Tablet unterstützt die folgenden 3G Dongles. .......................... 60<br />
Technische Daten ..................................................................................................... 61<br />
Schutz Ihrer persönlichen und wichtigen Daten ........................................................ 62<br />
Sicherheitsanweisungen ........................................................................................... 63<br />
Nationale Einschränkungen ...................................................................................... 65<br />
36
Konformitätserklärung............................................................................................... 66<br />
Verbot der Vertreibung urheberrechtlich geschützten Materials ............................... 66<br />
Entsorgung ............................................................................................................... 66<br />
Haftungsausschluss ................................................................................................. 67<br />
Kundendienst und Hilfe ............................................................................................ 68<br />
37
Sehr geehrter Kunde, sehr geehrte Kundinnen,<br />
Vielen Dank für den Kauf dieses <strong>Lenco</strong> Produkts. Qualität und Benutzerfreundlichkeit<br />
haben bei uns absolute Priorität. Bei der Herstellung dieses Produkts kamen höchste<br />
Qualitätsstandards und Sorgfalt zum Einsatz, sowie hochwertige Materialien und<br />
Bauteile. Wir hoffen, dass Ihnen dieses Produkt viel Freude bereiten wird.<br />
Hinweis:<br />
Machen Sie sich vor dem Gebrauch des Tablets mit allen<br />
Sicherheitsanweisungen und nationalen Beschränkungen vertraut.<br />
Dieses Benutzerhandbuch wurde vor der Entwicklung des Produkts gedruckt. Falls<br />
technische Daten des Produkts geändert werden müssen, um die Bedienbarkeit oder<br />
andere Funktionen zu verbessern, liegt die Priorität auf den technischen Daten. In<br />
solch einem Fall kann es sein, dass das Benutzerhandbuch nicht mit den Funktionen<br />
des tatsächlichen Produkts übereinstimmt. Das tatsächliche Produkt und die<br />
Verpackung, sowie die Bezeichnung und Abbildungen können vom Handbuch<br />
abweichen. Die Abbildungen der Bildschirmanzeige sind Beispiele und können vom<br />
tatsächlichen Bildschirm abweichen.<br />
<strong>Lenco</strong> haftet nicht für Folgeschäden.<br />
Verpackungsinhalt<br />
Dieses Tablet wurde mit äußerster Sorgfalt hergestellt. Falls dennoch ein Zubehör<br />
fehlen sollte, wenden Sie sich umgehend an Ihren Einzelhändler.<br />
Prüfen Sie den Verpackungsinhalt auf Vollständigkeit:<br />
1 x Tablet<br />
1 x AC Netzteil<br />
1 x USB-Kabel<br />
1 x USB-Host-Kabel<br />
1 x Kurzanleitung<br />
38
Aufbau des Tablets<br />
Lautstärke +:Lautstärke erhöhen.<br />
Lautstärke -: Lautstärke verringern.<br />
Micro-SD Kartenschlitz: Anschluss einer SD-Karte.<br />
DC-In 5V Port:Anschluss des AC Netzteils zum Aufladen der internen Batterie.<br />
USB-Port:Anschluss des USB-Kabels für die Verbindung zwischen dem Tablet und<br />
einem PC. Dieser USB-Host-Port unterstützt externe Hardware wie z.B. 3G Dongles<br />
39
oder Keyboards. Konsultieren Sie den Einzelhändler Ihrer externen Hardware, ob<br />
diese mit dem Tablet kompatibel ist.<br />
Kopfhörerbuchse: Anschluss von 3,5 mm Kopfhörern.<br />
EIN/AUS:Halten Sie diese Taste 5 Sekunden gedrückt, um das Tablet ein- oder<br />
auszuschalten. Drücken Sie diese Taste nur kurz, um das Tablet in den Standby-<br />
Modus umzuschalten. Drücken Sie im Standby-Modus diese Tastekurz, um das<br />
Tablet einzuschalten.<br />
Erläuterung der Startansicht<br />
10. Zurück: Tippen Sie auf dieses Symbol, um zur vorhergehenden Anzeige<br />
zurückzukehren.<br />
11. Home: Tippen Sie auf dieses Symbol, um zurStartansicht zurückzukehren<br />
(App(s) laufen im Hintergrund weiter).<br />
12. Multitask: Tippen Sie auf dieses Symbol, um alle laufenden Apps anzuzeigen.<br />
Tippen Sie zum Öffnen auf eine App.<br />
13. Optionen: Tippen Sie auf dieses Symbol, um die Optionen für das Menü oder die<br />
App anzuzeigen.<br />
14. Uhr: Anzeige der aktuellen Uhrzeit.<br />
15. Batteriestatus: Dieses Symbol zeigt an, wie viel Zeit die Batterie zur Verfügung<br />
hat, bevor Sie aufgeladen werden muss. Falls das Ladegerät angeschlossen ist,<br />
zeigt das Symbol an, dass die Batterie aufgeladen wird.<br />
16. Apps-Menü: Tippen Sie auf dieses Symbol, um das Apps-Menü zu öffnen.<br />
40
17. Sprachfunktion: Tippen Sie auf dieses Symbol, um die Sprachfunktion zu<br />
aktivieren.<br />
18. Google-Suche: Tippen Sie auf dieses Symbol, um Google-Suche zu starten.<br />
Dieses Tablet hat mehrere Startansichten. Tippen und verweilen Sie mit Ihrem<br />
Zeigefinger auf dem Bildschirm. Ziehen Sie den Finger dann nach links oder rechts,<br />
um zur nächsten oder vorhergehenden Startansicht zu gelangen.<br />
Erste Schritte<br />
Betriebsumgebung<br />
Das Tablet darf weder der direkten Sonneneinstrahlung noch anderen starken<br />
Lichtquellen ausgesetzt werden. Für optimalen Sehkomfort empfehlen wir ein sanftes<br />
Licht. Achten Sie darauf, dass kein direktes Sonnenlichtauf den Bildschirm fällt.<br />
Stellen Sie das Tablet während des Nichtgebrauchs auf einen stabilen Untersatz,<br />
dessen Oberfläche eben und gleichmäßig sein sollte, damit das Tablet nicht<br />
herunterfallen kann. Bewahren Sie das Tablet so auf, dass keine Gegenstände auf<br />
das Tablet fallen können; der Aufprall könnte den Bildschirm beschädigen oder<br />
zerbrechen lassen. Achten Sie darauf, dass keine kleinen Gegenstände in die<br />
Belüftungsschlitze oder in die Öffnungen des Gehäuses eindringen.<br />
Batterie aufladen<br />
Wichtiger Hinweis:Während der Herstellung des Tablets wurde die Batterie nicht<br />
vollständig geladen. Laden Sie die Batterie vor dem erstmaligen Gebrauch des<br />
Tablets mindestens 8 Stunden auf. Falls die Batterie vor dem erstmaligen Gebrauch<br />
nicht vollständig aufgeladen wird, kann sich dies negativ auf die Nutzungsdauer der<br />
Batterie auswirken.<br />
Schließen Sie das Netzteil an eine Steckdose an, bevor Sie es an das Tablet<br />
anschließen. Während die Batterie aufgeladen wird, erscheint folgendes Symbol:<br />
Sobald die Batterie vollständig geladen ist, erscheint folgendes Symbol:<br />
Es ist möglich, das Tablet während des Aufladens der Batterie zu verwenden. Dies<br />
verlängert jedoch die Ladezeit und verkürzt die Nutzungsdauer der Batterie.<br />
Hinweis:Sie können die Batterie auch mit einem USB-Kabel aufladen. Dies nimmt<br />
jedoch mehr Zeit in Anspruch.<br />
Anmerkung:Wenn die Batterie leer ist, kann das Tablet innerhalb der ersten 30<br />
Minuten des Aufladens nicht verwendet werden.<br />
41
Wartung der Batterie<br />
Beachten Sie die nachfolgenden Anleitungen, um die Nutzungsdauer der Batterie zu<br />
maximieren:<br />
• Verwenden Sie das Tablet mindestens einmal pro Woche.<br />
• Laden Sie die Batterie regelmäßig auf.<br />
• Der Batteriestatus sollte nicht über längere Zeit niedrig sein.<br />
• Halten Sie das Tablet von Wärmequellen fern.<br />
Google-Konto einrichten<br />
Wenn Sie das Tablet online verwenden möchten, um z.B. Apps herunterzuladen,<br />
benötigen Sie ein Google-Konto. Sie können unter www.google.com ein Konto<br />
einrichten.<br />
Gebrauch des Touch Screens<br />
• Tippen Sie auf den Bildschirm, um eine Option auszuwählen.<br />
Tippen Sie zum Öffnen zweimal auf die App.<br />
• Tippen Sie auf den Bildschirm und verweilen Sie dort mit Ihrem<br />
Finger, um weitere Optionen zu öffnen. Wenn Sie bereits im Apps-<br />
Menü sind und dort mit Ihrem Finger verweilen, wird auf der<br />
Startseite ein Shortcut für die App hinzugefügt.<br />
• Bewegen Sie Ihren Zeigefinger zügig nach oben, unten, links oder<br />
rechts, um durch Menüs zu navigieren.<br />
• Tippen Sie ein Objekt an und ziehen Sie es mit Ihrem Zeigefinger an<br />
eine neuePosition.<br />
Konfiguration des Tablets<br />
Wichtiger Hinweis:Stellen Sie vor der Konfiguration sicher, dass das Internet<br />
verbunden ist.<br />
Tablet einschalten<br />
Halten Sie die Betriebstaste 5 Sekunden gedrückt, um das Tablet einzuschalten.<br />
Warten Sie, bis das Tablet hochgefahren ist. Dies kann einige Minuten dauern.<br />
Entsperren Sie anschließend die Startansicht, indem Sie den Kreis zum Schloss<br />
ziehen.<br />
42
Internetverbindung per Wi-Fi<br />
Tippen Sie auf das Symbol „Optionen“ und wählen Sie dann im<br />
Menü„Systemeinstellungen“, um die Systemeinstellungen zu öffnen.<br />
Wählen Sie anschließend das Menü WIRELESS &NETZWERKE. Tippen und<br />
verweilen Sie mit Ihrem Finger auf der Option Wi-Fi. Ziehen Sie Wi-Fi nach rechts,<br />
um den Regler auf EIN zu stellen. Das Tablet sucht nun nach Netzwerken.<br />
• Wählen Sie Ihren Zugangspunkt.<br />
• Geben Sie das Passwort ein (falls erforderlich).<br />
• Starten Sie die Verbindung.<br />
Falls Sie ein „verstecktes Netzwerk“ haben, wählen Sie NETZWERK HINZUFÜGEN<br />
und folgen Sie den Anleitungen auf dem Bildschirm.<br />
Internetverbindung per 3G Dongle<br />
Wichtiger Hinweis:Diese Funktion unterstützt nicht jede Art von 3G Dongle.<br />
Informieren Sie sich in der Kompatibilitätsliste, um herauszufinden, ob Sie Ihren 3G<br />
Dongle verwenden können.<br />
• Legen Sie die SIM-Karte in den 3G Dongle ein.<br />
• Schließen Sie das USB-Host-Kabel an den Dongle an.<br />
• Schließen Sie den 3G Dongle an das Tablet an.<br />
• Tippen Sie auf das Symbol „Optionen“ und wählen Sie dann im Menü<br />
„Systemeinstellungen“, um die Systemeinstellungen zu öffnen.<br />
• Wählen Sie Mehr...<br />
• Wählen Sie mobile Netzwerke.<br />
• Aktivieren Sie die mobile Datenübertragung. Setzen Sie dafür hinter der Option<br />
„Daten aktiviert“ ein Häkchen.<br />
• Sie können nun den Dongle konfigurieren.<br />
Hinweis: Dieses Handbuch gibt keine Anleitungen zur Konfiguration Ihres Dongles,<br />
da die Konfiguration je nach Betreiber und der Art oder Marke des angeschlossenen<br />
Dongles abhängig ist.<br />
Das Symbol erscheint nach der Verbindung eines 3G Netzwerks auf dem<br />
Bildschirm.<br />
Das Symbol ist grau, wenn der Dongle nach einem Netzwerk sucht (also nicht<br />
verbunden ist).<br />
Während der Datenübertragung wird folgendes Symbol angezeigt: .<br />
43
Grundlegende Funktionen<br />
Tablet ein-/ ausschalten<br />
Halten Sie die Betriebstaste 5 Sekunden lang gedrückt, um das Tablet<br />
einzuschalten. Wenn das Tablet hochgefahren ist (dies kann einige Minuten dauern),<br />
ziehen Sie den Kreis zum Schloss, um die Startseite zu entsperren.<br />
Halten Sie, während die LCD Hintergrundbeleuchtung an ist (es spielt keine Rolle, ob<br />
der Bildschirm ge- oder entsperrt ist), die Betriebstaste 5 Sekunden lang gedrückt,<br />
um das Tablet auszuschalten. Sie müssen die Abschaltung bestätigen, oder<br />
abbrechen.<br />
• Drücken Sie, während die Hintergrundbeleuchtung an ist, die Betriebstaste, um<br />
den Standby-Modus zu aktivieren.<br />
• Drücken Sie, während der Bildschirm dunkel ist, die Betriebstaste, um das Tablet<br />
aus dem Standby-Modus einzuschalten.<br />
Touch Screen und Tasten sperren/ entsperren<br />
Wenn das Tablet für eine voreingestellte Zeit nicht bedient wird, schaltet es<br />
automatisch in den Standby-Modus um. Oder drücken Sie die Taste EIN/AUS, um<br />
den Standby-Modus automatisch zu aktivieren. Um den Bildschirm zu entsperren,<br />
drücken Sie die Taste EIN/AUS und ziehen Sie das Schloss innerhalb des Kreises<br />
zum geöffneten Schloss. Das Tablet wird somit entsperrt.<br />
Bedienleiste<br />
Tippen Sie auf die Uhrzeit unten rechts im Bildschirm, um die Bedienleiste zu öffnen.<br />
Tippen Sie auf die Bedienleiste, um schnellen Zugriff auf die meisten nützlichen<br />
Einstellungen zu erhalten.<br />
Apps zur Startseite hinzufügen<br />
Öffnen Sie das Apps-Menü. Tippen und verweilen Sie solange auf einer App, bis<br />
diese zur Startseite hinzugefügt wurde.<br />
44
Widgets zur Startseite hinzufügen<br />
Widgets sind kleine Apps auf der Startseite, die nützliche Funktionen und<br />
Informationen anzeigen.<br />
Gehen Sie wie folgt vor, um Widgets zur Startseite hinzuzufügen:<br />
• Öffnen Sie das Apps-Menü<br />
• Tippen Sie auf die Widgets Registerkarte.<br />
• Tippen und verweilen Sie auf einem der Widgets, um auf der Startseite einen<br />
Shortcut zu erstellen.<br />
Objekte auf der Startseite verschieben<br />
Tippen und verweilen Sie auf einem Symbol. Ziehen Sie das Symbol<br />
nach rechts oder links, um das Symbol zur nächsten oder<br />
vorhergehenden Anzeige zu verschieben. Ziehen Sie es in den<br />
gewünschten Ordner.<br />
Ordner auf der Startseite erstellen<br />
Ziehen Sie eine App zur Position einer anderen App, so, dass beide Apps<br />
übereinander liegen. Das Tablet wird nun einen Ordner erstellen, der beide Apps<br />
enthält.<br />
Objekte der Startseite löschen<br />
Tippen und verweilen Sie mit Ihrem Finger auf einem Objekt.<br />
Ziehen Sie das Objekt auf„X entfernen“, um es zu löschen.<br />
Apps öffnen<br />
Tippen Sie auf eine App in der Startseite oder öffnen Sie das App-Menü und tippen<br />
Sie dort auf eine App, um diese zu öffnen.<br />
Sie können Apps vom App-Store oder über das Internet herunterladen und somit die<br />
Funktionalität Ihres Tablets erweitern.<br />
Zuletzt verwendete Apps<br />
Wählen Sie , um die Liste der zuletzt verwendeten Apps zu öffnen.<br />
Wählen Sie eine App zum Öffnen.<br />
Multitasking<br />
Es können mehrere Apps simultan laufen, sodass Sie mehr alseine<br />
Aufgabegleichzeitig erledigen können. Dies wird auch Multitasking genannt. Tippen<br />
Sie, während Sie mit einer App arbeiten, auf , um eine weitere App zu öffnen.<br />
Apps verwalten<br />
Wählen Sie das Symbol„Optionen“und anschließend „Apps verwalten“unten rechts<br />
im Bildschirm, um das Tool zur Verwaltung von Apps zu öffnen.<br />
• In der heruntergeladenen Registerkarte werden die auf Ihrem Tablet installierten<br />
Tabs angezeigt.<br />
• Öffnen Sie die Registerkarte„Auf SD-Karte“, um die auf der SD-Karte installierten<br />
Apps anzuzeigen.<br />
• Öffnen Sie die Registerkarte„Aktuell“, um alle aktuell laufenden Apps anzuzeigen<br />
(siehe Kapitel Multitasking). Jede laufende App benötigt eine bestimmte<br />
45
Prozessor- und Speicherkapazität. Öffnen Sie also nur die Apps, die Sie wirklich<br />
benötigen, um die Geschwindigkeit des Tablets nicht zu beeinträchtigen.<br />
• In der Registerkare„Alle“werden alle Apps unabhängig von ihren Speicherorten<br />
angezeigt.<br />
Wenn Sie in den Registerkarten „Heruntergeladen“, „SD-Karte“ oder „Alle“eine App<br />
antippen, werden die Informationen der App und folgende Optionen angezeigt:<br />
• „Sofort beenden“:Mit dieser Option wird eine App sofort beendet. Dies ist<br />
nützlich, wenn eine laufende App nicht mehr reagiert.<br />
• „Deinstallieren“:Mit dieser Option wird die App vom Tablet entfernt.<br />
• „Deaktivieren“: Mit dieser Option wird die App deaktiviert. Sie können Apps wie<br />
das Keyboard, den Internet Browser, usw. deaktivieren. Diese Funktion ist nur<br />
für vorinstallierte Apps verfügbar.<br />
• „Daten löschen“:Mit dieser Option werden alle in der App gespeicherten Daten<br />
gelöscht, wie z.B. „Konten / Passwörter“, „Dateien“, „Datenbanken und<br />
Einstellungen“.<br />
• „Zur SD-Karte“: Diese Option setzt mehr internen Speicherplatz frei, da die App<br />
auf die SD-Karte verschoben wird. Die App kann nur verwendet werden, falls<br />
eine SD-Karte installiert ist.<br />
• „Cache leeren“:Mit dieser Option wird der Zwischenspeicher geleert; es werden<br />
z.B. gespeicherte Webseiten des Internet Browsers gelöscht.<br />
• „Standard-App“:Mit dieser Option wählen Sie eine App als Standard-App aus.<br />
Wenn z.B. zwei Bildprogramme installiert sind und Sie immer nur A anstatt von B<br />
verwenden möchten, dann wählen Sie A als Standard-App.<br />
In der Registerkarte„Aktuell“werden folgende Optionen angezeigt:<br />
• „Stopp“: Diese Option beendet eine App. Die App ist für Multitasking nicht mehr<br />
vorhanden, bis sie neu gestartet wird. Sie sparen so Speicher- und<br />
Prozessorkapazität.<br />
• „Report senden“: Falls während der Nutzung einer App Fehlfunktionen auftreten,<br />
wählen Sie diese Option, um an die Ersteller der App einen Report zu senden,<br />
damit diese das Problem analysieren können.<br />
Systemeinstellungen<br />
Tippen Sie auf der Startseite auf das Symbol „Optionen“gefolgt<br />
von„Systemeinstellungen“, um die Systemeinstellungen zu öffnen.<br />
Wireless &Netzwerke<br />
Wi-Fi<br />
• Ziehen Sie den Wi-Fi Balken bis zur Einstellung„Aus“, um die Wi-Fi Antenne zu<br />
deaktivieren.<br />
• Ziehen Sie den Wi-Fi Balken bis zur Einstellung „Ein“, um die Wi-Fi Antenne zu<br />
aktivieren. Die Antenne beginnt automatisch nach Netzwerken zu suchen.<br />
Während die Wi-Fi Antenne aktiviert ist, werden alle Wi-Fi Netzwerke angezeigt.<br />
Tippen Sie zum Verbinden auf das gewünschte Netzwerk. Netzwerke, die mit einem<br />
Schloss versehen sind, erfordern ein Passwort. Wenn ein Netzwerk verbunden ist,<br />
wird dieses mit „Verbunden“markiert.<br />
Tippen Sie oben rechts auf„Scannen“, um die Netzwerkliste zu aktualisieren.<br />
46
Tippen Sie auf„Netzwerk hinzufügen“, um ein Netzwerk manuell hinzuzufügen<br />
(versteckte Netzwerke, usw.). Erfragen Sie die erforderlichen Netzwerkeinstellungen<br />
bei Ihrem Netzwerkadministrator.<br />
Tippen Sie auf„Optionen“, um die erweiterten Einstellungen zu öffnen.<br />
Datennutzung, mobile Datenübertragung<br />
Hier können Sie die mobile Datenübertragung per 3G Dongle aktivieren oder<br />
deaktivieren.<br />
Hinweis: Dies betrifft nur die mobile Datenübertragung per 3G Dongle. Die Einstellungen haben also<br />
keine Auswirkung auf Wi-Fi.<br />
Ziehen Sie den Balkender mobilenDatenübertragung auf die Einstellung„Aus“, um<br />
die mobile Datenübertragung zu deaktivieren.<br />
Ziehen Sie den Balkender mobilen Datenübertragung auf die Einstellung „Ein“ , um<br />
die mobile Datenübertragung zu deaktivieren.<br />
Datennutzung, Limit für mobile Datenübertragung festlegen<br />
Setzen Sie in dem Kästchen ein Häkchen, um ein Limit für die mobile<br />
Datenübertragung festzulegen. Dies ist nützlich, wenn auf Ihrem 3G Dongle bereits<br />
ein Datenlimit eingestellt ist.<br />
Datennutzung, Zyklus der Datennutzung<br />
Sie können das Datum für den Beginn eines neuen Datenlimits festlegen. Wenn Sie<br />
am fünfzehnten eines jeden Monats ein neues Datenlimit beginnen möchten, dann<br />
stellen Sie für den Zyklus 15 ein.<br />
Datennutzung, Diagramm<br />
Gehen Sie anhand der nachfolgenden Vorgehensweise vor, um die Funktion des<br />
Datenlimits besser zu verstehen und um ein Datenlimit festzulegen.<br />
Hinweis:Dieses Beispiel bezieht sich auf ein Datenlimit von 1GB, das jeweils am ersten Tag eines<br />
jeden Monats beginnt.<br />
Datenlimit einrichten:<br />
• Ziehen Sie den ersten weißen vertikalenBalken zum Anfang des Diagramms, um<br />
den gesamten Monat abzudecken.<br />
• Sie können an der Stelle, an der 80% des Datenlimits erreicht sind, eine<br />
Warnung installieren. Ziehen Sie den horizontalen gelben Balken zum Punkt<br />
819MB (80% von 1GB).<br />
• Damit das Limit von 1GB nicht überschritten wird, setzen Sie den roten<br />
horizontalen Balken auf 1.0GB.<br />
Anmerkung:Tippen Sie auf die Nummern, um die Werte manuell einzugeben.<br />
Mehr..., Flugzeugmodus!<br />
Dieses Tablet verfügt über einen Flugzeugmodus. Wenn dieser Modus aktiviert ist,<br />
werden viele der Funktionen, die Signale übertragen, deaktiviert – und somit auch<br />
die Kapazität des Tablets, Daten zu senden oder zu empfangen – während die<br />
Nutzung anderer Funktionen, die ohne Signalübertragung auskommen, weiterhin<br />
möglich ist (z.B. Spiele, integrierte Kameras, MP3-Spieler).<br />
Setzen Sie ein Häkchen in das Kästchen, um den Flugzeugmodus zu aktivieren.<br />
47
Mehr..., VPN!<br />
Ein virtuelles privates Netzwerk (VPN) ist ein privates Computernetzwerk, welches<br />
entfernte (und oft auch geographisch getrennte) Netzwerke primär über öffentliche<br />
Kommunikationsinfrastrukturen, wie das Internet, verbindet.<br />
Wenden Sie sich an Ihren Administrator für den Setup einer VPN-Verbindung.<br />
Mehr..., Mobile Netzwerke!<br />
Hier können Sie Ihren 3G Dongle konfigurieren. Lesen Sie das Handbuch Ihres 3G<br />
Dongles, um zu erfahren, wie Sie die Einstellungen am Tablet vornehmen.<br />
Mehr..., 3G Kompatibilität!<br />
Tippen Sie auf dieses Symbol, um eine Liste aller unterstützten 3G Dongles<br />
anzuzeigen.<br />
Gerät, Ton<br />
Lautstärkebeschränkung: Kreuzen Sie das Kästchen an, um für die Lautstärke eine<br />
maximale Ausgangsleistung festzulegen. Dadurch soll die Gefahr von Gehörschäden<br />
minimiert werden.<br />
WARNUNG: Bei andauernd hoher Lautstärke Musik zu hören kann<br />
vorübergehend oder dauerhaft zu Gehörschäden führen.<br />
Lautstärken: Tippen Sie auf dieses Symbol, um den Sound Mixer zu öffnen. Hier<br />
können Sie die Ausgangsleistung der Lautstärke je nach Quelle einstellen.<br />
Klingelton&Benachrichtigungen: Einstellung von Klingeltönen und<br />
Benachrichtigungstönen. Tippen Sie auf „Klingeltöne&Benachrichtigungen“ und<br />
wählen Sie in der Liste den gewünschten Ton aus. Tippen Sie auf„OK“, um die<br />
Auswahl zu bestätigen und den Ton zu übernehmen.<br />
System Touch Sound: Wenn in dem Kästchen ein Häkchen gesetzt ist, ertönt jedes<br />
Mal, wenn Sie auf den Bildschirm tippen, ein Ton.<br />
System, Bildschirmsperre: Wenn in dem Kästchen ein Häkchen ist, ertönt jedes Mal,<br />
wenn Sie den Bildschirm sperren/entsperren, ein Ton.<br />
Gerät, Display<br />
Helligkeit: Einstellung der Displayhelligkeit. Je heller das Display, desto deutlicher die<br />
Anzeige. Eine höhere Helligkeitseinstellung verbraucht jedoch mehr Energie.<br />
Schieben Sie den Balken nach links, um die Helligkeit zu verringern, oder nach<br />
rechts, um die Helligkeit zu erhöhen. Tippen Sie, sobald die gewünschte Einstellung<br />
erreicht ist, auf „OK“ zum Bestätigen.<br />
Bildschirmhintergrund: Einstellung des Bildschirmhintergrunds für die Startseite. Es<br />
gibt drei Optionen:<br />
• Live Bilder; diese Hintergrundbilder sind animiert, wie z.B. Fische, die im Wasser<br />
schwimmen.<br />
• Super-HD Spieler; hierbei handelt es sich um voreingestellte High-Definition<br />
Hintergrundanzeigen.<br />
• Bildschirmhintergrund; dies sind voreingestellte Hintergrundanzeigen.<br />
Bildschirm Auto-Drehung: Wenn das Kästchen angekreuzt ist, dreht sich der<br />
Bildschirm, sobald Sie das Tablet drehen.<br />
48
Sleep: Wenn der Modus „Sleep“aktiviert ist, schaltet das Tablet zur eingestellten Zeit<br />
den Standby-Modus ein und der Bildschirm geht aus.<br />
Schriftgröße: Einstellung der Schriftgröße. Die Standardeinstellung ist „normal“.<br />
Beschleunigungsmesser: Der Beschleunigungsmesser registriert plötzliche<br />
Bewegungen. Einige Apps und viele Spiele verwenden diese Funktion. Wählen Sie<br />
„Beschleunigungskoordinatensystem“, wenn Sie die Funktion für alle Programme<br />
verwenden möchten. Wählen Sie „Spezielles Koordinatensystem“, wenn Sie die<br />
Funktion nur für Spiele verwenden möchten.<br />
Anpassung Bildschirmgröße: Wenn diese Funktion aktiviert ist, werden Apps<br />
automatisch an die Bildschirmgröße des Tablets angepasst. Wenn diese Funktion<br />
nicht aktiviert ist, werden einige Apps möglicherweise falsch angezeigt.<br />
Gerät, Speicher<br />
Anzeige der Speicherinformationen. Es gibt einige Speicherfunktionen, wie z.B.: „SD-<br />
Karte löschen“.<br />
Gerät, Batterie<br />
Anzeige des Batteriestatus.<br />
Gerät, Apps<br />
Verwalten Sie die installierten und laufenden Apps.<br />
• Die Registerkarte „Heruntergeladen“ zeigt die auf dem Tablet installierten Apps<br />
an.<br />
• Die Registerkarte „Auf SD-Karte“ zeigt die auf der SD-Karte installierten Apps<br />
an.<br />
• Die Registerkarte„Aktuell“zeigt die laufenden Apps an (siehe Kapitel<br />
Multitasking). Alle laufenden Apps benötigen eine bestimmte Prozessor- und<br />
Speicherkapazität. Je weniger Apps also geöffnet sind, desto schneller ist das<br />
Tablet.<br />
• Die Registerkarte„Alle“zeigt alle Apps unabhängig von ihren Speicherorten an.<br />
Wenn Sie in den Registerkarten „Heruntergeladen“, „SD-Karte“ oder „Alle“eine App<br />
antippen, werden die Informationen der App und folgende Optionen angezeigt:<br />
• „Sofort beenden“: Mit dieser Option wird eine App sofort beendet. Dies ist<br />
nützlich, wenn eine laufende App nicht mehr reagiert.<br />
• „Deinstallieren“: Mit dieser Option wird die App vom Tablet entfernt.<br />
• „Deaktivieren“: Mit dieser Option wird die App deaktiviert. Sie können Apps wie<br />
das Keyboard, den Internet Browser, usw. deaktivieren. Diese Funktion ist nur<br />
für vorinstallierte Apps verfügbar.<br />
• „Daten löschen“: Mit dieser Option werden alle in der App gespeicherten Daten<br />
gelöscht, wie z.B. „Konten / Passwörter“, „Dateien“, „Datenbanken und<br />
Einstellungen“.<br />
• „Zur SD-Karte“: Diese Option setzt mehr internen Speicherplatz frei, da die App<br />
auf die SD-Karte verschoben wird. Die App kann nur verwendet werden, falls<br />
eine SD-Karte installiert ist.<br />
• „Cache leeren“: Mit dieser Option wird der Zwischenspeicher geleert; es werden<br />
z.B. gespeicherte Webseiten des Internet Browsers gelöscht.<br />
49
• „Standard-App“: Mit dieser Option wählen Sie eine App als Standard-App aus.<br />
Wenn z.B. zwei Bildprogramme installiert sind und Sie immer nur A anstatt von B<br />
verwenden möchten, dann wählen Sie A als Standard-App.<br />
In der Registerkarte „Aktuell“ werden folgende Optionen angezeigt:<br />
• „Stopp“: Diese Option beendet eine App. Die App ist für Multitasking nicht mehr<br />
vorhanden, bis sie neu gestartet wird. Sie sparen so Speicher- und<br />
Prozessorkapazität.<br />
• „Report senden“: Falls während der Nutzung einer App Fehlfunktionen auftreten,<br />
wählen Sie diese Option, um an die Ersteller der App einen Report zu senden,<br />
damit diese das Problem analysieren können.<br />
Persönliche Einstellungen, Konten&Sync<br />
Anzeige Ihrer Kontendaten. Wenn Sie unter„Alle Daten synchronisieren“z.B. Ihre<br />
Agenda antippen, können Sie Kontakte und E-Mails mit Ihrem Online-Konto,<br />
Computer, Smartphone, usw. synchronisieren.<br />
Hinweis:Nicht alle Geräte unterstützen die Sync-Funktion.<br />
Um die Sync-Funktion zu aktivieren, ziehen Sie den Balken nach oben rechts in der<br />
Anzeige. Tippen Sie auf „Konto hinzufügen“, um auf dem Tablet weitere Konten<br />
hinzuzufügen.<br />
Persönliche Daten, örtliche Dienste<br />
Hier können Sie örtliche Dienste einstellen. Kreuzen Sie einfach das Kästchen an,<br />
um die Dienste zu aktivieren. Da das Layout des Bildschirms von den installierten<br />
Apps abhängig ist, wird diese Thematik hier nicht weiter beschrieben. Alle örtlichen<br />
Dienste sind mit einer Beschreibung der Anforderungen und Funktionen enthalten.<br />
Persönliche Einstellungen, Sicherheit<br />
Bildschirmsperre: Einstellung der Methode zum Entsperren des Bildschirms.<br />
• „Ohne“: Bildschirm muss nicht entsperrt werden.<br />
• Einstellung„Standard“: Ziehen Sie das Schloss zum geöffneten<br />
Schlosssymbol, um den Bildschirm zu entsperren.<br />
WICHTIG: DIE NACHFOLGENDEN ANZEIGEMETHODEN KÖNNEN NUR MIT DEN<br />
ZUGANGSCODES ENTFERNT ODER RÜCKGÄNGIG GEMACHT WERDEN!<br />
WENN SIE IHR TABLET MIT EINER DER NACHFOLGENDEN METHODEN<br />
SICHERN UND SIE DAS MUSTER, DIE PIN ODER DAS PASSWORT<br />
VERGESSEN, KANN DAS TABLET NICHT MEHR ENTSPERRT WERDEN.<br />
• Muster; zeichnen Sie ein Muster zum Entsperren des Bildschirms.<br />
• PIN; geben Sie einen Code von mindestens 4 Stellen ein.<br />
• Passwort; geben Sie ein Passwort, das mindestens 4 Zeichen lang ist.<br />
Benutzerdaten: Wenn das Tablet gesperrt ist, werden die Eingabeinformationen<br />
angezeigt.<br />
Tablet verschlüsseln: Einstellung der Datenverschlüsselung. Wenn die<br />
Verschlüsselung aktiviert ist, benötigen Sie einen Zugangscode, um Daten<br />
verwenden zu können. Ohne den Code ist das Tablet nutzlos.<br />
50
WICHTIG: DIE NACHFOLGENDEN ANZEIGEMETHODEN KÖNNEN NUR MIT DEN<br />
ZUGANGSCODES ENTFERNT ODER RÜCKGÄNGIG GEMACHT WERDEN!<br />
WENN SIE IHR TABLET MIT EINER DER NACHFOLGENDEN METHODEN<br />
SICHERN UND SIE DEN CODE VERLIEREN ODER VERGESSEN, KANN DAS<br />
TABLET NICHT MEHR ENTSCHLÜSSELT WERDEN.<br />
Um die Verschlüsselung des Tablets zu starten, schließen Sie das Tablet an die<br />
Stromversorgung an. Die Batterie muss für diese Funktion vollständig geladen sein.<br />
Passwörter: Wenn die Option„Passwort sichtbar“aktiviert ist, werden alle Passwörter<br />
nach ihrer Eingabe anzeigt. Wenn die Option deaktiviert ist, sind die Zeichen nur kurz<br />
sichtbar.<br />
Geräteadministratoren: Wenn auf dem Tablet mehrere Konten aktiv sind, können Sie<br />
unter „Konten & Sync“die Rechte der jeweiligen Nutzer einstellen.<br />
Unbekannte Quelle: Diese Funktion ist per Werkseinstellung deaktiviert. Viele<br />
marktübliche Apps können nicht installiert werden, wenn diese Funktion deaktiviert<br />
ist, denn so ist es nurmöglich, durch Google lizensierte Software zu installieren.<br />
Aktivieren Sie diese Funktion, um die Software anderer Entwickler herunterzuladen.<br />
Hinweis:Vorsicht ist geboten, wenn Sie die Software anderer Entwickler installieren.<br />
Vergewissern Sie sich, dass der Entwickler vertrauenswürdig ist.<br />
Vertrauenswürdige Zertifikate: Anzeige aller Zertifikate, die von Ihnen oder Android<br />
als zuverlässig eingestuft wurden.<br />
Installation von SD-Karte: Installation von Zertifikaten, die auf einer SD-Karte<br />
gespeichert sind (z.B. von anderen Geräten exportierte Zertifikate).<br />
Zertifikate löschen: Löscht alle Zertifikate und startet eine neue Datenbank.<br />
Verwenden Sie diese Funktion, wenn ein unerwünschtes Zertifikat installiert ist, Sie<br />
jedoch nicht wissen, welches.<br />
Persönliche Einstellungen, Sprache & Eingabe<br />
Sprache: Einstellung der Sprache Ihres Tablets. Wählen Sie Ihre gewünschte<br />
Sprache; tippen Sie zum Bestätigen auf die Sprache.<br />
Rechtschreibung: Kreuzen Sie das Kästchen an, um die automatische<br />
Rechtschreibprüfung und das persönliche Wörterbuch zu aktivieren. Sie können hier<br />
Ihr persönliches Wörterbuch anzeigen und verwalten.<br />
Default: Einstellung der Standard-Tastatur.<br />
Android Keyboard: Öffnen Sie die Einstellung, um weitere Optionen einzustellen.<br />
Diese Optionen sind mit Erläuterungen und Kästchen zum Ankreuzen versehen.<br />
Google Speech-to-Text: Kreuzen Sie das Kästchen an, um diese Funktion zu<br />
aktivieren. Öffnen Sie die Einstellung, um weitere Optionen einzustellen. Diese<br />
Optionen sind mit Erläuterungen und Kästchen zum Ankreuzen versehen.<br />
Japanische IME: Öffnen Sie die Einstellung, um weitere Optionen einzustellen. Diese<br />
Optionen sind mit Erläuterungen und Kästchen zum Ankreuzen versehen.<br />
Chinesisch: Öffnen Sie die Einstellung, um weitere Optionen einzustellen. Diese<br />
Optionen sind mit Erläuterungen und Kästchen zum Ankreuzen versehen.<br />
Sprachsuche: Einstellung der Sprachsuchparameter.<br />
51
Geschwindigkeit Mauszeiger: Einstellung der Geschwindigkeit des Mauszeigers.<br />
Ziehen Sie den Balken nach links, um die Geschwindigkeit zu verringern. Ziehen Sie<br />
den Balken nach rechts, um die Geschwindigkeit zu erhöhen. Tippen Sie auf<br />
„OK“zum Bestätigen.<br />
Persönliche Einstellungen: Backup & Rückstellung<br />
Eigene Daten sichern: Kreuzen Sie das Kästchen an, um alle Daten, Wi-Fi<br />
Passwörter und andere Einstellungen des Google-Servers zu speichern.<br />
Backup-Konto: Anzeige der Daten, die im Backup-Konto gespeichert sind.<br />
Automatische Wiederherstellung: Kreuzen Sie das Kästchen an, um gesicherte<br />
Einstellungen und Daten bei der Neuinstallierung einer App wiederherzustellen.<br />
Rückstellung: Tippen Sie auf dieses Symbol, um die Rückstellung auf die<br />
Werkseinstellungen durchzuführen.<br />
WICHTIG: ALLE DATEN WERDEN GELÖSCHT!<br />
System: Datum & Uhrzeit<br />
Automatisches Datum & Uhrzeit: Kreuzen Sie dieses Kästchen an, um die Uhrzeit<br />
und das Datum zu verwenden, welche vom Netzwerk- und Dienstleistungsanbieter<br />
vorgegeben werden.<br />
Automatische Zeitzone: Kreuzen Sie dieses Kästchen an, um die vom Netzwerk- und<br />
Dienstleistungsanbieter vorgegebene Zeitzone zu verwenden.<br />
Datum einstellen: Einstellung des Datums. Tippen Sie auf„Einstellen“zum Ausführen.<br />
Uhrzeit einstellen: Einstellung der Uhrzeit. Tippen Sie auf „Einstellen“ zum Ausführen.<br />
Zeitzone auswählen: Einstellung der Zeitzone. Tippen Sie zum Auswählen auf die<br />
gewünschte Zeitzone.<br />
24-Stundenformat: Kreuzen Sie das Kästchen an, um das 24-Stundenformat zu<br />
verwenden.<br />
Datumsformat: Einstellung des Datumsformats. Tippen Sie zum Auswählen auf ein<br />
Datumsformat.<br />
System: Zugriffsrechte<br />
Text vergrößern: Kreuzen Sie das Kästchen an, um die Schrift zu vergrößern.<br />
Auto-Drehung Bildschirm: Kreuzen Sie das Kästchen an, damit sich der Bildschirm<br />
dreht, sobald Sie das Tablet drehen.<br />
Passwort ansagen: Wenn dieses Kästchen angekreuzt ist, wird das Tablet das<br />
eingegebene Passwort ansagen.<br />
Touch & Hold Verzögerung: Einstellung der„Touch & Hold“Verzögerung. Vergrößern<br />
Sie die Zeitspanne, wenn Sie nicht so schnell tippen können.<br />
Webskripte installieren: Erlaubt (oder verbietet) dem Benutzer, Webskripte zu<br />
installieren.<br />
System: Entwickleroptionen<br />
Dies ist eine sehr fortgeschrittene Funktion. Deshalb wird sie nicht in diesem<br />
Handbuch beschrieben. Wir sind der Meinung, dass Benutzer, die diese Funktion<br />
nicht verstehen, diese auch nicht anwenden sollten.<br />
52
WICHTIG: SOBALD DIE ENTWICKLEROPTION VERWENDET WIRD, ERLISCHT<br />
DIE GARANTIE, AUSSER FÜR DIE HARDWARE.<br />
System: Über das Tablet<br />
Diese Funktion zeigt alle Informationen über das Tablet an, d.h., welche<br />
Softwareversion installiert ist, usw.<br />
Vorinstallierte Apps<br />
Alle vorinstallierten Apps befinden sich im Apps-Menü. Öffnen Sie das Apps-Menü,<br />
um alle Apps anzuzeigen.<br />
Anmerkung:Einige Apps benötigen eine Internetverbindung, um zu funktionieren, oder damit alle<br />
Funktionen der App verwendet werden können.<br />
Wichtiger Hinweis:Das Benutzerhandbuch wurde vor der Entwicklung des Produkts erstellt. Es ist<br />
daher möglich, dass einige Apps von den Beschreibungen in diesem Handbuch abweichen, entweder<br />
weil die App von späterer Version ist, durch eine andere Version ersetzt wurde oder gar nicht installiert<br />
wurde.<br />
Adobe Reader<br />
Diese App öffnet .pdf Dateien. Die Registerkarte „Zuletzt verwendet“zeigt die zuletzt<br />
verwendeten Dateien an. Die Registerkarte PDF zeigt alle auf dem Tablet<br />
gespeicherten .pdf Dateien an. Tippen Sie zum Öffnen auf eine Datei.<br />
Aldiko<br />
Dies ist ein E-Book Leser. Sie können im Regal alle installierten Bücher sehen.<br />
Tippen Sie oben links im Bildschirm auf das Haus, um das Hauptmenü von Aldiko zu<br />
öffnen. Tippen Sie auf die Einkaufsliste, um den E-Book Store zu öffnen. Tippen Sie<br />
zum Öffnen auf ein Buch im Regal. Tippen Sie auf das Optionensymbol, um weitere<br />
Optionen zu öffnen.<br />
• „Fortschrittsbalken“: Durch Verschieben des Balkens können Sie nach einer<br />
Stelle in dem Buch suchen.<br />
• „Goto...“: Wählen Sie dieses Symbol, um das Inhaltsverzeichnis oder ein<br />
Lesezeichen zu öffnen. In diesem Menü können Sie auch Lesezeichen<br />
hinzufügen.<br />
• „Tag / Nacht“: Antippen, um den Nachtmodus zu aktivieren oder deaktivieren.<br />
• „Einstellungen“: Anzeige der erweiterten E-Book Einstellungen wie Schriftgröße<br />
und Helligkeit.<br />
• „Mehr“: Buch freigeben oder Hilfemenü öffnen.<br />
53
Browser<br />
Verwenden Sie diese App für die Internetznutzung.<br />
Nummer Funktion<br />
1 Neue Registerkarte wird geöffnet<br />
2 Die aktuelle Registerkarte wird geschlossen.<br />
3 Vorhergehende oder nächste Webseite im Browserverlauf öffnen.<br />
4 Seite erneut laden. Falls die Seite nicht geladen werden kann,<br />
erscheint ein „X“.<br />
5 Webadresse oder Stichwort eingeben.<br />
6 Browseroptionen<br />
7 Anzeige der Favoriten, des Browserverlaufs und der gespeicherten<br />
Seiten<br />
8 Aktivierung eines URL-Felds<br />
9 Speicherung der aktuellen Webseite als Favorit.<br />
Während der Internetnutzung stehen folgende Optionen zur Verfügung:<br />
• Zoom: Platzieren Sie einen Finger jeder Hand auf dem Bildschirm. Wenn Sie<br />
beide Finger nach innen ziehen, wird das Bild verkleinert. Wenn Sie beide Finger<br />
auseinanderziehen, wird das Bild vergrößert.<br />
• Neue anonyme Registerkarte im Optionenmenü des Browsers. Wenn Sie über<br />
die anonyme Registerkarte im Internet browsen, werden die Daten nicht<br />
gespeichert.<br />
Anmerkung:Heruntergeladene Dateien werden im internen Speicher des Tablets gespeichert.<br />
Taschenrechner<br />
Sie können Ihr Tablet als Taschenrechner verwenden.<br />
Kalender<br />
Sie haben die Möglichkeit, über diese Funktion alle Ihre Termine einzugeben.<br />
Melden Sie Ihr Google-Konto an, um Ihre anderen Geräte zu synchronisieren.<br />
Anmerkung:Siehe Systemeinstellungen für synchronisierte Konfiguration.<br />
54
Kamera<br />
Mit der Kamera können Sie Bilder machen oder Videos aufnehmen.<br />
Interface der Kamera:<br />
Bilder machen<br />
• Tippen Sie auf , um Bilder zu machen. Alle Bilder werden<br />
automatisch gespeichert.<br />
• Tippen Sie oben rechts auf das Miniaturbild, um das Bild<br />
anzuzeigen.<br />
• Schieben Sie die 0 in Richtung +, um das Bild zu vergrößern.<br />
• Schieben Sie die 0 in Richtung -, um das Bild zu verkleinern.<br />
• Tippen Sie auf die drei Balken neben dem -, um die Kameraeinstellungen zu<br />
öffnen.<br />
• Drücken Sie auf , um zwischen der vorderseitigen und hinteren Kamera<br />
umzuschalten.<br />
Videos aufnehmen<br />
• Tippen Sie auf , um den Videomodus zu aktivieren.<br />
• Tippen Sie auf , um die Aufnahme zu starten.<br />
• Tippen Sie auf , um die Aufnahme zu beenden. Alle Videos werden<br />
automatisch gespeichert.<br />
• Tippen Sie oben rechts im Bildschirm auf das Miniaturbild, um den Film<br />
anzuschauen.<br />
• Schieben Sie die 0 in Richtung +, um das Bild zu vergrößern.<br />
• Schieben Sie die 0 in Richtung -, um das Bild zu verkleinern.<br />
• Tippen Sie auf die drei Balken neben dem -, um die Kameraeinstellungen zu<br />
öffnen.<br />
• Drücken Sie auf , um zwischen der vorderseitigen und hinteren Kamera<br />
umzuschalten.<br />
Uhrzeit<br />
Mit der Uhr können Sie die Uhrzeit anzeigen oder einen Weckruf einstellen. Tippen<br />
Sie auf die „Uhr“, um die Uhrzeit auf der Startseite anzuzeigen. Tippen Sie<br />
auf„Weckruf einstellen“, um einen Weckruf einzustellen.<br />
Dokumente für unterwegs<br />
Mit dieser App können Sie viele unterschiedliche Dokumente sowie Anhänge von E-<br />
Mails anzeigen und auf dem Tablet speichern.<br />
Downloads<br />
Hier können Sie alle heruntergeladenen Dateien anzeigen und verwalten. Tippen Sie<br />
zum Anzeigen der Optionen auf eine App, z.B. auf „App installieren“ oder „In anderen<br />
Ordner verschieben“.<br />
55
E-Mail<br />
Die vorinstallierte E-Mail App unterstützt SMTP und POP3 E-Mail Konten. Da die<br />
Konfiguration dieser App von Ihrem E-Mail Anbieter abhängt, wird die Installation<br />
dieser App nicht in diesem Handbuch beschrieben. Falls Sie bei der Konfiguration<br />
Ihres E-Mail Kontos Hilfe benötigen, kontaktieren Sie bitte Ihren Administrator oder<br />
E-Mail Anbieter.<br />
E-Mails öffnen<br />
• Tippen Sie in Ihrer Inbox auf eine E-Mail zum Öffnen.<br />
• Um Anhänge zu öffnen, tippen Sie auf „Öffnen“oder tippen Sie auf „Speichern“,<br />
um den Anhang auf der SD-Karte zu speichern.<br />
• Beantworten Sie E-Mails, indem Sie auf„Antworten“ oder „Allen antworten“tippen.<br />
Schreiben Sie die Nachricht.<br />
Tippen Sie auf„Abschicken“, um die E-Mail sofort zu senden; tippen Sie auf<br />
„Entwürfe“, um die E-Mail zu speichern.<br />
• Tippen Sie auf„löschen“, um die E-Mail direkt zu löschen.<br />
Neue E-Mail schreiben<br />
• Tippen Sie in der Ansicht der Inbox auf die Menütaste → „Schreiben“.<br />
• Tippen Sie auf „Empfänger“ und geben Sie dann die E-Mail Adresse des<br />
Empfängers ein.<br />
• Geben Sie unter cc oder bcc einen Empfänger ein. Drücken Sie auf die<br />
Menütaste → „cc und bcc hinzufügen“und geben Sie die E-Mail Adressen der<br />
Empfänger ein.<br />
• Geben Sie in der Betreffzeile der E-Mail einen Betreff ein.<br />
• Tippen Sie auf„Optionen“, um Ihre persönlichen Informationen einzugeben.<br />
• Drücken Sie auf die Menütaste→ tippen Sie auf„Anhang hinzufügen“, um eine<br />
Datei als Anhang hinzuzufügen.<br />
• Drücken Sie nach dem Schreiben auf die Menütaste→tippen Sie<br />
auf„Abschicken“.<br />
Dateimanager<br />
Mit dem Dateimanager können Sie die Dateien auf Ihrem Tablet<br />
verwalten.<br />
• Tippen Sie auf den Bildschirm, um eine Option auszuwählen.<br />
Tippen Sie zweimal, um eine App zu öffnen.<br />
• Tippen und verweilen Sie mit Ihrem Finger auf dem Bildschirm, um<br />
weitere Optionen zu öffnen.<br />
In der oberen Leiste stehen viele Optionen zum Verwalten der Dateien zur<br />
Verfügung.<br />
Tippen Sie auf dieses Symbol, um zum vorhergehenden Ordner<br />
zurückzukehren.<br />
Tippen Sie auf dieses Symbol, um alle Dateien und Ordner des internen<br />
Speichers anzuzeigen.<br />
56
Tippen Sie auf dieses Symbol, um alle Dateien und Ordner der SD-Karte<br />
anzuzeigen.<br />
Tippen Sie auf dieses Symbol, um alle Dateien und Ordner des USB-<br />
Speichergeräts anzuzeigen.<br />
Tippen Sie auf dieses Symbol, um alle Bilder anzuzeigen.<br />
Tippen Sie auf dieses Symbol, um die Prozessinformationen<br />
anzuzeigen oder alle installierten Apps zu sichern.<br />
Tippen Sie auf dieses Symbol, um Dateien in oder aus einem Ordner zu<br />
löschen, zu kopieren oder zu verschieben.<br />
Galerie<br />
Öffnen Sie diese App, um alle Bilder und Videos anzuzeigen. Tippen Sie zum Öffnen<br />
auf eine Datei. Vergrößern oder verkleinern Sie ein Bild, indem Sie mit 2 Fingern das<br />
Bild groß- oder kleinziehen. Oben links im Bildschirm können Sie die Ansicht ändern<br />
oder Dateien ordnen nach: „Album“, „Speicherort“, „Datum“, „Menschen“ oder „Tags“.<br />
Oben rechts im Bildschirm können Sie auch auf das Kamerasymbol tippen, um die<br />
Kamera zu aktivieren. Tippen Sie auf das Optionensymbol, um weitere Optionen zu<br />
öffnen.<br />
Hi-Q MP3 Rekorder<br />
Diese App ermöglicht es, das Tablet als Sprachaufnahmegerät zu verwenden. Beim<br />
Starten der App prüft das Tablet automatisch, ob das integrierte Mikrofon funktioniert.<br />
Falls dies der Fall ist, klicken Sie auf Weiter, um zum Aufnahmemodus zu gelangen.<br />
57
Tippen Sie auf , um die Aufnahme zu starten. Tippen Sie auf , um die<br />
Aufnahme zu beenden.<br />
Tippen Sie auf<br />
, um eine Liste mit allen aufgenommenen Dateien anzuzeigen.<br />
Tippen Sie auf , um das Einstellungsmenü zu öffnen. Alle Einstellungen sind<br />
dahingehend beschrieben, wie sie funktionieren und was sie tun. Deshalb gibt es in<br />
diesem Handbuch keine weiteren Erklärungen.<br />
Weltkarte<br />
Diese App erlaubt es Ihnen, auf Ihrem Tablet die ganze Welt zu besuchen. Bewegen<br />
Sie Ihren Finger zügig nach oben, unten, links oder rechts, um durch die Karte zu<br />
navigieren. Tippen Sie zweimal auf einen Standort, um diesen zu vergrößern. Sie<br />
können den Standort auch heranzoomen, indem Sie mit 2 Fingern die Karte aufoder<br />
zuziehen.<br />
Musik<br />
Die Musik-App ermöglicht das Abspielen der auf Ihrem Tablet gespeicherten<br />
Musikdateien. Sie können Ihre Songs nach Interpret, Album, Titel oder<br />
Wiedergabeliste sortieren. Tippen Sie auf„Aktuelle Wiedergabe“, um das<br />
Wiedergabedisplay des Musikmodus anzuzeigen. In diesem Display sind folgende<br />
Funktionen verfügbar:<br />
Display: Wiedergabeliste anzeigen<br />
Shuffle: Wenn aktiviert, wird die Wiedergabeliste in zufälliger<br />
Reihenfolge abgespielt.<br />
Wiederholen: Wenn aktiviert, werden ein Song, die Wiedergabeliste<br />
oder sogar alle Songs des Tablets abgespielt.<br />
58
Zurück: Tippen Sie auf dieses Symbol, um zum vorhergehenden Song<br />
zu springen. Für den schnellen Rücklauf gedrückt halten.<br />
Pause / Wiedergabe: Tippen Sie auf dieses Symbol, um den Song<br />
anzuhalten. Tippen Sie während der Pause auf das Symbol, um die<br />
Wiedergabe fortzusetzen.<br />
Weiter: Tippen Sie auf dieses Symbol, um zum nächsten Song zu<br />
springen. Für den schnellen Vorlauf gedrückt halten.<br />
Musik-Untermenü<br />
Tippen und verweilen Sie auf einem Song, um das Untermenü zu öffnen. Tippen Sie<br />
auf„Wiedergabe“, um einen Song abzuspielen. Tippen Sie auf „Löschen“, um einen<br />
Song zu löschen. Tippen Sie auf „Suche“, um im Internet Informationen über diesen<br />
Song zu suchen, entweder über die Musik-App oder auf YouTube.<br />
Songs einer Wiedergabeliste hinzufügen<br />
Tippen und verweilen Sie auf einem Song, um das Untermenü zu öffnen. Tippen Sie<br />
auf „Wiedergabeliste hinzufügen“, um das Untermenü der Wiedergabeliste zu öffnen.<br />
Wählen Sie „Aktuelle Wiedergabeliste“, falls Sie einen Song zur aktuellen<br />
Wiedergabeliste hinzufügen möchten. Wählen Sie„Neu“, um eine neue<br />
Wiedergabeliste zu erstellen, oder wählen Sie eine der existierenden<br />
Wiedergabelisten.<br />
Tablet mit einem Computer verbinden<br />
Verwenden Sie das mitgelieferte USB-Kabel, um Ihr Tablet an einen Computer<br />
anzuschließen. Das Tablet ist betriebsfertig und es müssen keine Treiber installiert<br />
werden. Warten Sie, bis der Computer die Treiber installiert hat. Aktivieren Sie dann<br />
über das Touch Screen des Tablets die USB-Speicherfunktion.<br />
Das Tablet ist nun für den Dateitransfer bereit.<br />
Störbehebung<br />
Problem<br />
Auf dem Tablet werden<br />
Netzwerk- oder<br />
Dienstfehlermeldungen<br />
angezeigt<br />
Das Touch Screen<br />
reagiert nur langsam<br />
oder nicht<br />
ordnungsgemäß<br />
Ihr Tablet hängt oder<br />
Lösung<br />
In Gebieten mit schwachem Signal oder schlechtem<br />
Empfang können Sie den Empfang verlieren. Probieren<br />
Sie es an einem anderen Ort erneut.<br />
Einige Optionen sind nur per Abonnement verfügbar.<br />
Nähere Infos erhalten Sie von Ihrem Anbieter.<br />
Entfernen Sie alle Schutzabdeckungen vom Bildschirm.<br />
Die Schutzabdeckungen können verhindern, dass der<br />
Bildschirm Ihre Eingaben erkennt. Die Verwendung von<br />
Schutzabdeckungen wird deshalb nicht empfohlen.<br />
Wenn Sie auf dem Touch Screen arbeiten, sollten Ihre<br />
Hände sauber und trocken sein.<br />
Starten Sie Ihr Tablet neu, um mögliche Softwarefehler<br />
zu beheben.<br />
Falls sich Ihr Tablet festfährt, müssen Sie eventuell<br />
59
weist schwere Fehler auf<br />
Ihr Tablet fasst sich heiß<br />
an<br />
Fehlermeldungen<br />
erscheinen beim Starten<br />
der Kamera<br />
Fehlermeldungen<br />
erscheinen beim Öffnen<br />
von Musikdateien<br />
Beim Anschluss eines<br />
Computers wird keine<br />
Verbindung hergestellt<br />
Anwendungen schließen oder das Tablet zurückstellen,<br />
um die Funktionalität wieder herzustellen. Falls Ihr<br />
Tablet ok ist, aber eine Anwendung hängt, schließen<br />
Sie die Anwendung über den Task-Manger. Falls Ihr<br />
Tablet nicht mehr reagiert, halten Sie die Betriebstaste<br />
8-10 Sekunden gedrückt. Falls das Problem weiterhin<br />
besteht, führen Sie eine Rückstellung durch. Wählen<br />
Sie Einstellungen → Backup und Rückstellung →<br />
Rückstellung → Gerät zurückstellen → Alles löschen.<br />
Wenn Sie Anwendungen verwenden, die mehr Energie<br />
verbrauchen, oder Anwendungen über einen langen<br />
Zeitraum laufen lassen, kann Ihr Tablet heiß werden.<br />
Das ist normal und sollte keine Auswirkungen auf die<br />
Nutzungsdauer oder Leistung Ihres Tablets haben.<br />
Laden Sie die Batterie auf.<br />
Schaffen Sie Speicherplatz, indem Sie Dateien auf<br />
einen Computer übertragen oder von Ihrem Tablet<br />
löschen.<br />
Starten Sie das Tablet neu.<br />
Falls die oben beschriebenen Methoden das Problem<br />
nicht beheben, wenden Sie sich an den Kundendienst.<br />
Stellen Sie sicher, dass die Musikdatei nicht DRMgeschützt<br />
(Digital Rights Management) ist. Falls die<br />
Datei DRM-geschützt ist, benötigen Sie die<br />
entsprechende Lizenz oder den Schlüssel zum Öffnen<br />
der Datei.<br />
Stellen Sie sicher, dass der Dateityp vom Tablet<br />
unterstützt wird.<br />
Das verwendete USB-Kabel muss mit dem Tablet<br />
kompatibel sein.<br />
Stellen Sie sicher, dass die richtigen Treiber auf dem<br />
Computer installiert und aktualisiert sind.<br />
Als Windows XP Benutzer benötigen Sie auf Ihrem<br />
Computer das Windows XP Service Pack 3 oder höher.<br />
3G Dongles. Dieses Tablet unterstützt die folgenden 3G Dongles.<br />
WCDMA:<br />
HuaWei E230<br />
HuaWei E176G<br />
HuaWei E160E<br />
HuaWei E182G<br />
CDMA2000/EVDO:<br />
HuaWei E150<br />
HuaWei EC1261<br />
HuaWei EC122<br />
HuaWei E1782<br />
HuaWei E1750<br />
HuaWei UMG1691<br />
ZTE MF633BP-1<br />
HuaWei EC156<br />
HuaWei EC1270<br />
ZTE AC580<br />
ZTE MF633<br />
ZTE MF637U<br />
ZTE AC2736<br />
ZTE AC2746<br />
60
Technische Daten<br />
Größe<br />
9 Inch<br />
Bildseitenformat 16:9<br />
Display<br />
Auflösung 800 x 480<br />
Touch Screen<br />
Kapazitiv<br />
Hintergrundbeleuchtung Bereich 200~250 cd m²<br />
Typisch 225 cd m²<br />
Betriebssystem Android 4.0<br />
Prozessor Allwinner A13, 1.0GHz<br />
Intern<br />
ATAB-902: 4GB (Flash)<br />
ATAB-912: 8GB (Flash)<br />
Speicher<br />
Per SD-Karte erweiterbar Ja, max. 32GB<br />
Interner Speicher für 1,2GB<br />
Installation von Apps<br />
RAM<br />
512MB DDR3<br />
High Speed USB 2.0, 5V, 500mA<br />
Anschlüsse<br />
Micro-SD-Kartenleser (max. 32GB)<br />
3,5mm Stereokopfhörerbuchse<br />
DC-In Buchse<br />
Wireless Wi-Fi 802.11 B/G/N<br />
Kamera Vorn 0.3 MP<br />
Ton<br />
Integrierte Lautsprecher 1Watt RMS<br />
Kopfhörerausgang<br />
5000mAH LI-Polymer<br />
Batterie<br />
Wieder aufladbar<br />
Ja<br />
Betriebsdauer<br />
+/- 6 Stunden (Internetnutzung)<br />
Ladezeit<br />
Ca. 4 Stunden<br />
G-Sensor<br />
Ja<br />
Flash Flash 11.1 und HTML 5<br />
Videoformate<br />
AVI, WMV, RM, RMVB, 3GP,MKV, MP4, ASF, VOB, MPG,<br />
MOV (bis zu 1080P HD)<br />
Audioformate MP3, WMA, OGG, FLAC, WAV, ACC<br />
Bildformate JPEG, BMP, GIF, PNG<br />
Deutsch, Französisch, Spanisch, Holländisch, Ungarisch,<br />
Tschechisch, Dänisch, Norwegisch, Schwedisch,<br />
Mehrsprachig Portugiesisch, Italienisch, Finnisch, Rumänisch, Griechisch,<br />
Russisch, Polnisch, Hebräisch, Arabisch, Ukrainisch,<br />
Japanisch, Koreanisch<br />
Abmessungen 238 x 147.5 x 11.3mm<br />
Gewicht<br />
465 g<br />
Gehäuse<br />
Kunststoff<br />
Zertifikate CE, RoHS
Schutz Ihrer persönlichen und wichtigen Daten<br />
• Stellen Sie bei der Verwendung des Tablets sicher, alle wichtigen Daten zu<br />
sichern. <strong>Lenco</strong> haftet nicht für Datenverluste.<br />
• Sichern Sie vor der Entsorgung des Tablets alle Daten und stellen Sie das Tablet<br />
zurück, damit niemand Ihre persönlichen Daten missbräuchlich verwenden kann.<br />
• Lesen Sie beim Herunterladen von Anwendungen das Zulassungsfenster<br />
sorgfältig durch. Vorsicht ist insbesondere bei solchen Anwendungen geboten,<br />
die auf viele Funktionen oder auf eine beachtliche Menge persönlicher<br />
Informationen zugreifen.<br />
• Überprüfen Sie Ihre Konten regelmäßig auf nicht genehmigte oder verdächtige<br />
Nutzungen. Falls Sie auch nur das kleinste Anzeichen eines Missbrauchs Ihrer<br />
persönlichen Daten vermuten, kontaktieren Sie Ihren Anbieter, um Ihre<br />
Kontodaten zu löschen oder zu ändern.<br />
• Falls Ihr Tablet verloren geht oder gestohlen wird, ändern Sie die Passwörter<br />
Ihrer Konten, um Ihre persönlichen Daten zu schützen.<br />
• Sie sollten keine Anwendungen unbekannter Quellen verwenden und Ihr Tablet<br />
mit einem Muster, Passwort oder einer PIN schützen.<br />
62
Sicherheitsanweisungen<br />
WICHTIGE SICHERHEITSINFORMATIONEN–VOR DEM GEBRAUCH<br />
SORGFÄLTIG DURCHLESEN.<br />
VORSICHT<br />
STROMSCHLAGGEFAHR<br />
NICHT ÖFFNEN<br />
VORSICHT: UM DIE GEFAHR EINES STROMSCHLAGS ZU<br />
VERMEIDEN, KEINE GEHÄUSESCHRAUBEN ENTFERNEN. ES<br />
BEFINDEN SICH KEINE VOM NUTZER ZU WARTENDEN TELE IM<br />
INNEREN. WARTUNGSARBEITEN NUR VON FACHKRÄFTEN<br />
DURCHFÜHREN LASSEN.<br />
Dieses Symbol weist auf wichtige Gebrauchs- und<br />
Wartungsanleitungen in dem mitgelieferten Handbuch hin.<br />
Dieses Symbol warnt vor gefährlicher Spannung im Inneren des<br />
Tablets, die stark genug ist, Stromschläge oder Verletzungen zu<br />
verursachen.<br />
Beachten Sie die folgenden Anweisungen:<br />
• Tablet nicht in der Nähe von Wasser verwenden.<br />
• Nur mit einem leicht angefeuchteten Tuch reinigen.<br />
• Belüftungsöffnungen nicht abdecken oder blockieren. Wenn Sie das Tablet in<br />
einem Regal aufstellen, lassen Sie 5 cm (2”) Platz um das Tablet herum.<br />
• Installieren Sie das Tablet anhand der Anleitungen im mitgelieferten Handbuch.<br />
• Nicht auf das Netzkabel treten. Netzkabel nicht einklemmen. Besondere Vorsicht<br />
ist an den Steckern und dort geboten, wo das Kabel aus dem Gerät austritt. Keine<br />
schweren Gegenstände auf das Kabel stellen, um das Kabel nicht zu<br />
beschädigen. Tablet von Kindern fernhalten! Falls Kinder mit dem Netzkabel<br />
spielen, können sie sich ernsthafte Verletzungen zufügen.<br />
• Ziehen Sie während Gewittern und längeren Zeiten des Nichtgebrauchs den<br />
Stecker.<br />
63
Sicherheitsanweisungen - Fortsetzung<br />
• Tablet von Wärmequellen wie Heizkörpern, Heizungen, Öfen, Kerzen und<br />
anderen wärmeerzeugenden Geräten fernhalten.<br />
• Gerät nicht in der Nähe von starken elektromagnetischen Feldern verwenden.<br />
• Elektrostatische Entladung kann den normalen Betrieb des Geräts stören. Setzen<br />
Sie das Tablet in solch einem Fall zurück und führen Sie einen Neustart durch;<br />
siehe Handbuch. Während der Übertragung von Dateien das Tablet mit Vorsicht<br />
handhaben und in einer anti-statischen Umgebung verwenden.<br />
• WARNUNG! KEINE GEGENSTÄNDE IN BELÜFTUNGSSCHLITZE UND<br />
ÖFFNUNGEN STECKEN. DURCH DAS GERÄT FLIESST HOCHSPANNUNG.<br />
DAS EINDRINGEN VON GEGENSTÄNDEN KANN EINEN STROMSCHLAG<br />
UND/ODER EINEN KURZSCHLUSS AN DEN INNEREN TEILEN<br />
VERURSACHEN. AUS DEN GLEICHEN GRÜNDEN WEDER WASSER NOCH<br />
ANDERE FLÜSSIGKEITEN ÜBER DEM GERÄT AUSSCHÜTTEN.<br />
• NICHT in nassen oder feuchten Umgebungen, wie in Badezimmern, Garküchen<br />
oder in der Nähe von Schwimmbecken verwenden.<br />
• Dieses Tablet nicht verwenden, wenn Kondensation auftreten könnte.<br />
Dieses Tablet wurde in Übereinstimmung mit allen aktuellen Sicherheitsvorschriften<br />
hergestellt. Die folgenden Sicherheitshinweise sollen den Benutzer vor<br />
Nachlässigkeit und den mit diesem Gerät verbundenen Gefahren schützen.<br />
• Obwohl das Tablet mit äußerster Sorgfalt hergestellt und vor der Auslieferung<br />
mehrmals geprüft wurde, kann es dennoch sein, dass wie bei anderen<br />
elektrischen Geräten Probleme auftreten. Falls Sie Rauch, eine extreme<br />
Wärmeentwicklung oder andere unerwartete Situationen beobachten, ziehen Sie<br />
sofort den Netzstecker aus der Steckdose.<br />
• Das Tablet muss die ganze Zeit gut belüftet sein!<br />
• Das Tablet muss an eine Stromversorgung angeschlossen werden, die den<br />
Angaben auf dem Typenschild entspricht. Falls Sie nicht sicher sind, welche<br />
Stromversorgung Sie in Ihrem Haus verwenden, fragen Sie Ihren Einzelhändler<br />
oder Ihren Stromanbieter.<br />
• Die Steckdose muss sich in der Nähe des Geräts befinden und einfach<br />
zugänglich sein.<br />
• Steckdosen und Verlängerungskabel nicht überlasten. Überlast kann Feuer oder<br />
Stromschläge verursachen.<br />
• Tablets der Klasse 1 müssen an eine Steckdose mit geerdeter Schutzverbindung<br />
angeschlossen werden.<br />
• Von Nagetieren fernhalten. Nagetiere beißen gerne Kabel an.<br />
• Halten Sie das Kabel am Stecker, wenn Sie das Kabel aus der Steckdose ziehen.<br />
Nicht am Kabel ziehen. Dies könnte einen Kurzschluss verursachen.<br />
• Der Bildschirm ist aus Kunststoff und kann bei einer Beschädigung zerbrechen.<br />
Falls der Bildschirm zerbricht, müssen Sie sich vor scharfkantigen Plastiksplittern<br />
in Acht nehmen, um Verletzungen zu vermeiden.<br />
• Das Tablet nicht auf Untergründe stellen, die Vibrationen oder Aufprall ausgesetzt<br />
sind.<br />
• Um das Tablet während Gewittern zu schützen, ziehen Sie den Stecker aus der<br />
Steckdose und trennen Sie die Antenne. Vorsicht: Nicht den Antennenverbinder<br />
(RF) anfassen.<br />
64
Sicherheitsanweisungen - Fortsetzung<br />
• Ziehen Sie aus Sicherheitsgründen den Stecker aus der Steckdose, wenn Sie das<br />
Tablet über einen längeren Zeitraum nicht verwenden werden.<br />
• NICHT auf den Bildschirm klopfen, drücken, schlagen oder daran rütteln, da<br />
ansonsten die internen Kreisläufe beschädigt werden könnten.<br />
• Reinigen Sie das Tablet mit einem weichen, trocknen Tuch. NICHT mit<br />
Lösungsmitteln oder benzinhaltigen Flüssigkeiten reinigen. Verwenden Sie ein<br />
feuchtes Tuch und eine verdünnte Reinigungslösung, um hartnäckigen Schmutz<br />
zu entfernen.<br />
• <strong>Lenco</strong> haftet nicht für Schäden oder Datenverluste aufgrund von Fehlfunktionen,<br />
falscher Nutzung, Änderungen am Gerät oder Austausch der Batterie.<br />
• Falls Sie das Gerät über einen längeren Zeitraum nichtverwenden werden, sollten<br />
Sie die Batterie mindestens einmal pro Monat aufladen, um die Nutzungsdauer<br />
der Batterie nicht zu beeinträchtigen.<br />
• Laden Sie die Batterie, wenn:<br />
a) das Batteriesymbol erscheint (leere Batterie)<br />
b) sich das Gerät nach einem Neustart automatisch ausschaltet.<br />
• Die Verbindung während des Formatierens oder der Übertragung von Dateien<br />
nicht trennen. Anderenfalls könnten Daten beschädigt werden oder verloren<br />
gehen.<br />
WARNUNG: Das langfristige Anhören von Musik bei hoher Lautstärke kann<br />
vorübergehend oder dauerhaft zu Gehörschäden führen.<br />
Nationale Einschränkungen<br />
Dieses Gerät darf in den folgenden EU-Ländern (und anderen Ländern, in denen die<br />
EU-Richtlinie 1999/5/EC gültig ist) ungehindert verwendet werden: Deutschland,<br />
Vereinigtes Königreich, Italien, Spanien, Belgien, Niederlande, Portugal,<br />
Griechenland, Irland, Dänemark, Luxemburg, Österreich, Finnland, Schweden,<br />
Norwegen und Island. In Frankreich sind nur die Kanäle 10 bis 13 verfügbar. Die<br />
anderen Kanäle sind verboten.<br />
Das Gerät entspricht Teil 15 der FCC-Vorschriften. Der<br />
Betrieb unterliegt den folgenden zwei Bedingungen:<br />
1 Das Gerät darf keine schädlichen Interferenzen verursachen.<br />
2 Dass Gerät muss empfangene Interferenzen akzeptieren, auch wenn diese<br />
negative Auswirkungen auf den Betrieb des Geräts haben.<br />
Made in China | A pleinepuissance, l’encouteprolongee du<br />
baladeurpeutendommagerl’oreille de l’utilisateur | Hohe Lautstärken über einen<br />
längeren Zeitraum können zu Gehörschäden führen<br />
65
Konformitätserklärung<br />
Produkte mit der CE Kennzeichnung entsprechen der EMC-Richtlinie<br />
(2004/108/EC) und der Niederspannungsrichtlinie (2006/95/EC),<br />
herausgegeben von der Kommission der Europäischen Gemeinschaft.<br />
Verbot der Vertreibung urheberrechtlich geschützten Materials<br />
Urheberrechtlich geschütztes Material darf nicht ohne die Genehmigung des<br />
Inhalteigentümers vertrieben werden. Anderenfalls könnten Urheberrechte verletzt<br />
werden. Der Hersteller haftet nicht für Strafbestände, die durch einen illegalen<br />
Gebrauch urheberrechtlich geschützten Materials durch den Benutzer verursacht<br />
werden.<br />
Entsorgung<br />
Dieses Symbol weist darauf hin, dass das entsprechende Gerät oder die<br />
Batterie in Europa nicht über den normalen Haushaltsmüll entsorgt werden<br />
dürfen. Entsorgen Sie das Gerät oder die Batterie entsprechend Ihrer<br />
örtlichen Vorschriften über die Entsorgung elektrischer Geräte und<br />
Batterien, um deren ordnungsgemäße Verwertung zu gewährleisten.<br />
Dadurch leisten Sie einen Beitrag zur Schonung von Rohstoffen und zur<br />
Verbesserung des Umweltschutzes in Bezug auf die Verwertung und<br />
Entsorgung von elektrischen Altgeräten (Richtlinie über die Entsorgung von elektrischen und<br />
elektronischen Altgeräten).<br />
Die durchgekreuzte Mülltone auf einem Produkt weist darauf hin, dass das Produkt in den<br />
Anwendungsbereich der EU-Richtlinie 2002/96/EC fällt.<br />
66
Haftungsausschluss<br />
Einige Inhalte und Leistungen, die durch dieses Gerät genutzt werden können, sind<br />
Eigentum Dritter und durch Urheberrechte, Patente, Markenrechte und/oder geistige<br />
Eigentumsrechte geschützt. Solche Inhalte und Leistungen werden Ihnen nur für die private<br />
Nutzung und nicht gewerbliche Zwecke zur Verfügung gestellt. Sie dürfen Inhalte und<br />
Leistungen nur auf solche Art und Weise verwenden, wie es vom Eigentümer des Inhalts<br />
oder vom Leistungsanbieter erlaubt wurde. Ohne das Vorangehende einzuschränken, dürfen<br />
derivative Arbeiten nur dann geändert, kopiert, veröffentlicht, hochgeladen, bekanntgemacht,<br />
übertragen, übersetzt, verkauft oder erstellt werden, oder Inhalte oder Dienste, die über<br />
dieses Gerät angezeigt werden, nur dann verwertet oder auf irgendeine Art und Weise<br />
vertrieben werden, wenn die ausdrückliche Genehmigung des entsprechenden<br />
Inhalteigentümers oder Leistungsanbieters vorliegt.<br />
„INHALTE UND LEISTUNGEN DRITTER WERDEN „OHNE MÄNGELGEWÄHR“<br />
ANGEBOTEN. LENCO HAFTET NICHT, WEDER AUSDRÜCKLICH NOCH<br />
STILLSCHWEIGEND, FÜR INHALTE UND LEISTUNGEN, EGAL FÜR WELCHE ZWECKE<br />
SIE ANGEBOTEN WERDEN.<br />
LENCO LEHNT JEGLICHE STILLSCHWEIGENDE GARANTIEN AB, EINSCHLIESSLICH,<br />
JEDOCH OHNE BESCHRÄNKUNG AUF, DER ZUSICHERUNG DER ALLGEMEINEN<br />
GEBRAUCHSTAUGLICHKEIT UND DER GEWÄHRLEISTUNG DER EIGNUNG FÜR EINEN<br />
BESTIMMTEN ZWECK. LENCO GARANTIERT NICHT DIE GENAUIGKEIT, GÜLTIGKEIT,<br />
PÜNKTLICHKEIT, RECHTMÄSSIGKEIT, ODER VOLLSTÄNDIGKEIT VON INHALTEN<br />
ODER LEISTUNGEN, DIE ÜBER DIESES GERÄT BEREITGESTELLT WERDEN. UNTER<br />
KEINEN UMSTÄNDEN, EINSCHLIESSLICH NACHLÄSSIGKEIT, HAFTET LENCO, WEDER<br />
DURCH VERTRAG NOCH SCHADENSERSATZRECHT, FÜR DIREKTE, INDIREKTE,<br />
VERSEHENTLICHE, BESONDERE, ODER FOLGESCHÄDEN, FÜR<br />
ANWALTSGEBÜHREN, KOSTEN, ODER ANDERE SCHÄDEN AUFGRUND VON ODER IN<br />
VERBINDUNG MIT ENTHALTENEN INFORMATIONEN, ODER AUFGRUND DER<br />
NUTZUNG VON INHALTEN ODER LEISTUNGEN DURCH SIE ODER DRITTE, AUCH<br />
WENN SIE AUF DIE MÖGLICHKEIT SOLCHER SCHÄDEN HINGEWIESEN WURDEN.“<br />
Leistungen Dritter können jederzeit beendet oder unterbrochen werden, und <strong>Lenco</strong> erhebt<br />
keinen Anspruch und leistet keine Garantiedafür, dass Inhalte oder Leistungen ständig<br />
verfügbar sind. Inhalte und Leistungen werden durch Dritte über Netzwerke und<br />
Übertragungskanäle verteilt, die außerhalb des Einflussbereiches von <strong>Lenco</strong> liegen. Ohne<br />
die Gültigkeit des Haftungsausschlusses einzuschränken, schließt <strong>Lenco</strong> jede Verantwortung<br />
oder Haftung für Unterbrechungen oder Aussetzungen von Inhalten oder Leistungen, die<br />
durch Dritte bereitgestellt werden, aus. <strong>Lenco</strong> haftet auch nicht für Kundendienste in Bezug<br />
auf die Inhalte und Leistungen. Fragen und Probleme in Bezug auf die Inhalte und<br />
Leistungen müssen direkt an die jeweiligen Anbieter der Inhalte und Leistungen gerichtet<br />
werden.<br />
67
Kundendienst und Hilfe<br />
Informationen und Hilfe erhalten Sie unter: www.lenco.com<br />
<strong>Lenco</strong> Hotline:<br />
Deutschland 0900-1520530 (Entgelt für Ortsgespräch)<br />
Niederlande 0900-23553626 (Entgelt für Ortsgespräch+ 1ct P/min)<br />
Belgien 02-6200115 (Entgelt für Ortsgespräch)<br />
Die Hotline erreichen Sie montags bis freitags von 9 bis 18 Uhr.<br />
Falls Ihr Gerät repariert werden muss, wird Sie unsere Hotline an Ihren Einzelhändler<br />
vor Ort weiterleiten.<br />
<strong>Lenco</strong> bietet Leistungen und Garantien in Übereinstimmung mit dem Europäischen<br />
Gesetz. Im Falle von Reparaturen (sowohl während als auch nach Ablauf der<br />
Garantiezeit) sollten Sie also Ihren Einzelhändler kontaktieren. Beachten Sie: Es ist<br />
nicht möglich, Geräte für Reparaturen direkt an <strong>Lenco</strong> zu schicken.<br />
Wichtiger Hinweis:Falls dieses Tablet von einem nicht autorisierten Kundendienst<br />
geöffnet oder darauf zugegriffen wird, erlischt die Garantie umgehend.<br />
SICHERN SIE IHRE DATEN, BEVOR SIE IHR TABLET AN LENCO<br />
SCHICKEN. LENCO HAFTET NICHT FÜR DATENVERLUSTE.<br />
<strong>Lenco</strong> 2012, alle Rechte vorbehalten.<br />
68
TAB-900<br />
22.5 CM (9") INTERNET TABLET MET<br />
ANDROID 4.0<br />
Gebruikershandleiding<br />
69
Inhoudsopgave<br />
Wat zit er in de doos ............................................................................................... 73<br />
De tablet verkennen ................................................................................................. 74<br />
Het beginscherm verkennen ................................................................................. 75<br />
Aan de slag gaan ...................................................................................................... 76<br />
Waar te gebruiken ................................................................................................. 76<br />
De batterij opladen ................................................................................................ 76<br />
Onderhoud van de batterij ..................................................................................... 77<br />
Een Google account aanmaken ............................................................................ 77<br />
Het aanraakscherm bedienen ............................................................................... 77<br />
Configuratie van de tablet ......................................................................................... 77<br />
Verbinding maken met internet via Wi-Fi ............................................................... 78<br />
Verbinding maken met internet via een 3G Dongel ............................................... 78<br />
Basisbediening ......................................................................................................... 79<br />
De tablet aan- of uitzetten ..................................................................................... 79<br />
Vergrendelen / ontgrendelen van het aanraakscherm en de toetsen .................... 79<br />
Het berichtgevingspaneel bedienen ...................................................................... 79<br />
Apps toevoegen aan het beginscherm .................................................................. 79<br />
Widgets toevoegen aan het beginscherm ............................................................. 79<br />
Items op het beginscherm verplaatsen .................................................................. 80<br />
Folders aanmaken op het beginscherm ................................................................ 80<br />
Items van het beginscherm verwijderen ................................................................ 80<br />
Apps openen ......................................................................................................... 80<br />
Recent gebruikte apps .......................................................................................... 80<br />
Multi-tasking .......................................................................................................... 80<br />
Apps beheren ........................................................................................................ 80<br />
Systeeminstellingen .................................................................................................. 81<br />
Draadloos & netwerken ......................................................................................... 81<br />
Apparaat, geluid .................................................................................................... 82<br />
Apparaat, display ................................................................................................... 83<br />
Apparaat, opslag ................................................................................................... 83<br />
Apparaat, batterij ................................................................................................... 84<br />
Apparaat, Apps ...................................................................................................... 84<br />
70
Persoonlijk, Accounts & sync ................................................................................ 84<br />
Persoonlijk, Locatiediensten .................................................................................. 85<br />
Persoonlijk, Beveiliging ......................................................................................... 85<br />
Persoonlijk, Taal & invoer ...................................................................................... 86<br />
Persoonlijk: back-up & reset .................................................................................. 86<br />
Systeem: datum & tijd ........................................................................................... 87<br />
Systeem: toegankelijkheid ..................................................................................... 87<br />
Systeem: opties voor ontwikkelaars ...................................................................... 87<br />
Systeem: over de tablet ......................................................................................... 87<br />
Vooraf geïnstalleerde apps ....................................................................................... 87<br />
Adobe reader......................................................................................................... 88<br />
Aldiko .................................................................................................................... 88<br />
Browser ................................................................................................................. 88<br />
Rekenmachine ...................................................................................................... 89<br />
Kalender ................................................................................................................ 89<br />
Camera ................................................................................................................. 89<br />
Klok ....................................................................................................................... 90<br />
Documents to go ................................................................................................... 90<br />
Downloads ............................................................................................................ 90<br />
E-Mail .................................................................................................................... 90<br />
File manager ......................................................................................................... 90<br />
Gallery ................................................................................................................... 91<br />
Hi-Q MP3 Recorder ............................................................................................... 91<br />
Maps ..................................................................................................................... 92<br />
Music ..................................................................................................................... 92<br />
De tablet aansluiten op een computer ...................................................................... 93<br />
3G Dongels. Deze tablet ondersteunt de volgende 3G Dongels .............................. 94<br />
Problemen oplossen ................................................................................................. 94<br />
Specificaties ............................................................................................................. 95<br />
Houd uw persoonlijke en belangrijke gegevens beveiligd ........................................ 96<br />
Veiligheidsinstructies ................................................................................................ 97<br />
Nationale Beperkingen ............................................................................................. 99<br />
Verklarking van Conformiteit ................................................................................... 100<br />
71
Verspreid geen auteursrechtelijk beschermd materiaal .......................................... 100<br />
Disclaimer ............................................................................................................... 101<br />
Service en ondersteuning ....................................................................................... 102<br />
Einde levensduur .................................................................................................... 103<br />
72
Beste klant,<br />
Hartelijk dank voor het kopen van dit <strong>Lenco</strong> product. Kwaliteit en<br />
gebruiksvriendelijkheid zijn onze prioriteit. Om u optimaal van deze tablet te kunnen<br />
laten genieten, hebben wij dit product vervaardigd met gebruikmaking van hoge<br />
kwaliteitsstandaarden, -materialen, -componenten en zorg.<br />
Leest u alstublieft alle veiligheidsinstructies en nationale beperkingen voordat<br />
u deze tablet in gebruik neemt.<br />
Opmerking:<br />
De gebruikershandleiding is voor de ontwikkeling van dit product gedrukt. Wanneer<br />
bedieningsgemak of andere functies verbeterd dienden te worden, had de<br />
productspecificatie zelf prioriteit boven deze handleiding.<br />
In zulke gevallen kan het zijn dat de gebruikershandleiding niet geheel met alle<br />
functies van het daadwerkelijke product overeenkomt. Daarom kan het zijn dat het<br />
daardwerkelijke product en de verpakking, evenals de naam en illustratie, verschillen<br />
van de handleiding. Het scherm dat als voorbeeld wordt weergegeven in deze<br />
handleiding kan verschillen van het daadwerkelijke scherm.<br />
<strong>Lenco</strong> is niet aansprakelijk voor enige gevolgschade.<br />
Wat zit er in de doos<br />
Deze tablet is met de grootst mogelijke zorg samengesteld. Mocht er echter een<br />
accessoire missen, neemt u dan alstublieft meteen contact op met uw lokale dealer.<br />
De volgende accessoires worden geleverd bij dit product:<br />
1 x Tablet<br />
1 x AC Voedingsadapter<br />
1 x USB kabel<br />
1 x USB host kabel<br />
1 x Quick guide<br />
73
De tablet verkennen<br />
Volume + knop: Druk op deze knop om het volume te verhogen.<br />
Volume - button:Press this button to lower the volume.<br />
Micro SD gleuf: Hier kunt u een SD kaart invoeren.<br />
DC in 5V opening: Door middel van deze opening kunt u de AC adapter inpluggen<br />
om de interne batterij op te laden.<br />
74
USB socket: Door middel van deze opening kunt u de USB kabel inpluggen, zodat<br />
er een verbinding gelegd kan worden tussen de tablet en een PC. Deze USB host<br />
opening ondersteunt externe hardware, zoals 3G dongels of toetsenborden. Vraag bij<br />
de verkoper van uw externe hardware na of de hardware compatible is met de tablet.<br />
Opening voor hoofdtelefoon: Door middel van deze opening kunt u een oor- of<br />
koptelefoon van 3,5 mm inpluggen.<br />
AAN/UIT knop: Houd deze knop 5 seconden ingedrukt om de tablet aan- of uit te<br />
zetten. Druk deze knop kort in om de tablet in standby modus te zetten. Wanneer de<br />
tablet zich in standby modus bevindt, druk deze knop dan kort in om de tablet aan te<br />
zetten.<br />
Het beginscherm verkennen<br />
19. Terug pictogram: Raak dit pictogram aan om terug te gaan naar het vorige<br />
scherm.<br />
20. Thuis pictogram: Raak dit pictogram aan om terug te keren naar het<br />
beginscherm (app(s) zullen open blijven op de achtergrond).<br />
21. Multi-task pictogram: Raak dit pictogram aan om alle geopende apps weer te<br />
geven, raak een app aan om deze in zijn geheel weer te geven.<br />
22. Opties pictogram: Raak dit pictogram aan om de opties voor het scherm of de<br />
app weer te geven.<br />
23. Klok: Dit pictogram toont de actuele tijd.<br />
75
24. Batterijstatus: Dit pictogram geeft weer hoe lang de batterij nog voldoende<br />
functioneert voordat deze opgeladen dient te worden. Wanneer de oplader<br />
aangesloten is, geeft dit pictogram weer dat de tablet aan het opladen is.<br />
25. App menu pictogram: Raak dit pictogram aan om het apps menu weer te geven.<br />
26. Spraakbesturingspictogram: Raak dit pictogram aan om de spraakbesturing te<br />
activeren.<br />
27. Google zoek pictogram: Raak dit pictogram aan om het zoekprogramma van<br />
Google te openen.<br />
Deze tablet heeft meerdere beginschermen. Leg uw wijsvinger op het scherm en<br />
beweeg hiermee naar links of rechts om naar het volgende volgende of vorige<br />
beginscherm te gaan.<br />
Aan de slag gaan<br />
Waar te gebruiken<br />
Laat de tablet nooit liggen in direct zonlicht of enig ander sterk licht. Om op een<br />
comfortabele manier te kunnen kijken, raden we zacht licht aan. Zorg er te allen tijde<br />
voor dat direct zonlicht niet op het scherm valt. Wanneer de tablet niet in gebruik is,<br />
plaats deze dan op een robuuste ondergrond, waarvan de oppervlakte plat en stevig<br />
dient te zijn, zodat de tablet niet kan vallen. Zorg ervoor dat de tablet zo wordt<br />
opgeborgen dat er niets bovenop kan vallen, want de druk op het scherm kan ervoor<br />
zorgen dat het scherm beschadigt of breekt. Voorkom te allen tijde dat smalle<br />
objecten in de ventilatiegaten of openingen aan de buitenkant terechtkomen.<br />
De batterij opladen<br />
Belangrijke mededeling: Bij het produceren van de tablet is de batterij niet geheel<br />
opgeladen. Voor het eerste gebruik van de tablet dient u ervoor te zorgen dat de<br />
batterij gedurende een minimum van 8 uur wordt opgeladen. Wanneer de batterij niet<br />
geheel is opgeladen voordat u de tablet voor de eerste keer gebruikt, kan dit de<br />
levensduur van de batterij beïnvloeden.<br />
Sluit de AC adapter aan op een stopcontact voordat u deze verbindt met uw tablet.<br />
Wanneer de batterij aan het opladen is zal het batterij symbool als volgt worden<br />
weergegeven: .<br />
Als de batterij volledig is opgeladen, ziet het batterijsymbool er als volgt uit:<br />
U kunt de tablet gebruiken terwijl deze aan het opladen is. Echter, dit zal de<br />
oplaadtijd verlengen en de levensduur van de batterij verkorten.<br />
Opmerking: U kunt ook een USB kabel gebruiken voor het opladen van de batterij.<br />
Dit oplaadproces zal echter meer tijd in beslag nemen.<br />
Opmerking: Wanneer de batterij helemaal leeg is werkt de tablet niet gedurende de<br />
eerste 30 minuten dat deze aan het opladen is.<br />
76
Onderhoud van de batterij<br />
Volgt u alstublieft de volgende instructies op om de levensduur van de batterij te<br />
maximaliseren:<br />
• Gebruik de tablet minstens een keer per week.<br />
• Laad de batterij regelmatig op.<br />
• Voorkom dat de batterij voor lange tijd te zwak is.<br />
• Houd de tablet te allen tijde verwijderd van een hittebron.<br />
Een Google account aanmaken<br />
Wilt u de tablet online gebruiken voor het downloaden van apps e.d., dan heeft u een<br />
Google account nodig. Bezoek www.google.com om een account aan te maken.<br />
Het aanraakscherm bedienen<br />
• Raak het scherm aan om een optie te selecteren en tik vervolgens<br />
twee keer om een app te openen.<br />
• Houd uw vinger op het scherm gedrukt om extra opties te openen.<br />
Bent u reeds in het apps menu en houdt u uw vinger op het scherm,<br />
dan zal de app een snelkoppeling aanmaken op het beginscherm.<br />
• Om door de menu's te bewegen, beweegt u uw wijsvinger naar<br />
boven, naar beneden, naar links, of naar rechts.<br />
• Tik een item aan, houdt het vast, en sleep het naar een nieuwe<br />
locatie.<br />
Configuratie van de tablet<br />
Belangrijke mededeling: Zorg ervoor dat er een internetverbinding beschikbaar is<br />
voordat u begint met de configuratie.<br />
Zet de tablet aan<br />
Houd de aan/uit-knop gedurende 5 seconden ingedrukt om de tablet aan te zetten.<br />
Wacht totdat de tablet is opgestart. Dit kan enkele minuten duren. Ontgrendel<br />
vervolgens het beginscherm door de cirkel naar het slot te verplaatsen.<br />
77
Verbinding maken met internet via Wi-Fi<br />
Open de systeeminstellingen door op het "opties" pictogram te tikken en selecteer<br />
vervolgens "systeeminstellingen" in het menu.<br />
Ga vervolgens naar het DRAADLOOS & NETWERKEN menu, tik Wi-Fi aan en houd<br />
dit vast. Beweeg het naar rechts zodat de schuif zich naar AAN verplaatst. De tablet<br />
begint nu met het zoeken naar netwerken.<br />
• Selecteer uw toegangspunt.<br />
• Voer het wachtwoord in (wanneer nodig).<br />
• Selecteer verbinden.<br />
Als u een “verborgen netwerk” heeft, selecter dan VOEG NETWERK TOE en volg de<br />
instructies op het scherm.<br />
Verbinding maken met internet via een 3G Dongel<br />
Belangrijke mededeling: Deze tablet ondersteunt niet elke 3G Dongel. Bekijk de<br />
compatibiliteitslijst om er zeker van te zijn dat u uw 3G Dongel kunt gebruiken.<br />
• Plaats de SIM kaart in de 3G Dongel.<br />
• Sluit de USB host kabel aan op de Dongel.<br />
• Sluit de 3G Dongel aan op de tablet.<br />
• Open systeeminstellingen door op het "opties" pictogram te tikken en selecteer<br />
vervolgens "systeeminstellingen" in het menu.<br />
• Selecteer meer…<br />
• Selecteer mobiele netwerken<br />
• Schakel mobiele data in. Om dit te doen markeert u de checkbox achter “data<br />
toegestaan”.<br />
• Nu kunt u uw Dongel configureren.<br />
Opmerking: Deze handleiding geeft geen beschrijving over hoe u uw Dongel kunt<br />
installeren, omdat dit verschilt per operator en per Dongel of het merk van de Dongel<br />
die is aangesloten.<br />
Het symbool verschijnt op het scherm zodra er verbinding is gemaakt met een<br />
3G netwerk.<br />
Wanneer het symbool grijs is, is de Dongel nog aan het zoeken naar een netwerk (en<br />
is er dus nog geen verbinding).<br />
78
Bij overdracht van data wordt het volgende symbool weergegeven: .<br />
Basisbediening<br />
De tablet aan- of uitzetten<br />
Houd de aan/uit-knop gedurende 5 seconden ingedrukt om de tablet aan te zetten.<br />
Wanneer de tablet is opgestart (dit kan enkele minuten duren) beweegt u de cirkel<br />
naar het slot om het beginscherm te ontgrendelen.<br />
Om de tablet uit te schakelen houdt u de aan/uit-knop 5 seconden ingedrukt wanneer<br />
het LCD achtergrondlicht aan is (het maakt niet uit of het scherm vergrendeld is of<br />
niet). Bevestig of annuleer om de tablet uit te schakelen.<br />
• Wanneer het achtergrondlicht aan is drukt u op de aan/uit-knop om naar de<br />
standby modus te schakelen.<br />
• Wanneer u een zwart scherm ziet drukt u op de aan/uit-knop om de tablet uit de<br />
standby modus te halen.<br />
Vergrendelen / ontgrendelen van het aanraakscherm en de toetsen<br />
Wanneer de tablet niet gebruikt wordt gedurende een vooraf ingestelde tijd, zal de<br />
tablet automatisch naar standby modus schakelen. Door op de AAN/UIT-knop te<br />
drukken zal de tablet automatisch naar standby modus schakelen. Om het scherm te<br />
ontgrendelen drukt u op de AAN/UIT-knop en beweegt u het slot binnen de cirkel<br />
richting het geopende slot.<br />
Het berichtgevingspaneel bedienen<br />
Tik op het tijdsymbool in de rechter benedenhoek om het berichtgevingspaneel te<br />
openen. Tik op het berichtgevingspaneel om snelle toegang te verkrijgen tot de<br />
meest nuttige instellingen.<br />
Apps toevoegen aan het beginscherm<br />
Open het apps menu, tik op een app en houd deze vast totdat de app naar het<br />
beginscherm gekopieerd wordt.<br />
Widgets toevoegen aan het beginscherm<br />
Widgets zijn kleine apps op het beginscherm welke nuttige functies en informatie<br />
weergegeven.<br />
Om Widgets toe te voegen aan het beginscherm voert u de volgende acties uit:<br />
79
• Open het apps menu<br />
• Tik op de Widgets tab<br />
• Tik op een Widget en houd deze vast om een snelkoppeling op het beginscherm<br />
aan te maken.<br />
Items op het beginscherm verplaatsen<br />
Tik op een pictogram en houd dit vast om het te verplaatsen. Wanneer<br />
u het pictrogram naar de linkerkant of rechterkant van het scherm<br />
beweegt zal het pictogram zich naar het volgende of vorige scherm<br />
verplaatsen. Verplaats het naar de folder waarin u het wilt opslaan.<br />
Folders aanmaken op het beginscherm<br />
Verplaats een app naar de locatie van een andere app, zodat het zich bovenop de<br />
andere app bevindt. De tablet zal nu een folder aanmaken op het beginscherm<br />
waarin beide apps zich bevinden.<br />
Items van het beginscherm verwijderen<br />
Tik op een item en houd dit vast. Verplaats het item naar "X<br />
verwijderen” om het van het beginscherm te verwijderen.<br />
Apps openen<br />
Tik op een app op het beginscherm om het te openen of open het apps menu en tik<br />
daar op een app om het te openen.<br />
U kunt apps downloaden in de app store of via internet om de functionaliteit van uw<br />
tablet uit te breiden.<br />
Recent gebruikte apps<br />
Selecteer om een lijst weer te geven van recent gebruikte apps.<br />
Selecteer een app om deze te openen.<br />
Multi-tasking<br />
U kunt meeredere apps tegelijkertijd gebruiken en het is daardoor mogelijk om<br />
meerdere taken op hetzelfde moment uit te voeren. Dit wordt multi-tasking genoemd.<br />
Selecteer terwijl u aan het werken bent in een app, en open vervolgens een<br />
andere app.<br />
Apps beheren<br />
Selecteer het “opties” pictogram en selecteer vervolgens in de linker benedenhoek<br />
van het scherm “apps beheren” om het apps beheerprogramma te openen.<br />
• De tab die wordt gedownload geeft de apps weer die u op uw tablet heeft<br />
geïnstalleerd.<br />
• De tab “op SD kaart” geeft de apps weer die op de SD kaart geïnstalleerd zijn.<br />
• De tab “geopend” geeft de apps weer die momenteel geopend zijn (zie het<br />
hoofdstuk mulit-tasking). Iedere geopende app gebruikt een bepaalde processoren<br />
geheugencapaciteit. Om ervoor te zorgen dat de tablet op snelheid blijft is het<br />
dus goed om alleen deze apps te openen die u daadwerkelijk nodig heeft.<br />
• De tab “alle” geeft alle apps weer, onafhankelijk van hun locatie.<br />
80
Wanneer u op een app tikt in een van de volgende tabs: "gedownload”, “SD kaart” of<br />
“alle”, wordt de app informatie weergegeven en de volgende opties zullen<br />
verschijnen:<br />
• "Stoppen forceren”: Deze opstie sluit de app. Dit is nuttig wanneer de app nog<br />
open is maar niet meer werkt.<br />
• “Installatie ongedaan maken”: Deze optie verwijdert de app van de tablet.<br />
• "Uitschakelen”: Deze optie schakelt een app uit. Met deze functie is het mogelijk<br />
om apps uit te schakelen, zoals het toetsenbord, de internet browser, etc. Deze<br />
functie is alleen beschikbaar voor vooraf geïnstalleerde apps.<br />
• “Data verwijderen”: Deze optie verwijdert alle data die in de app zijn opgeslagen,<br />
zoals accounts / wachtwoorden, bestanden, databases en instellingen.<br />
• “Naar SD kaart verplaatsen”: Deze optie zorgt voor meer intern geheugen door<br />
de app naar de SD kaart te verplaatsen. De app kan niet gebruikt worden<br />
wanneer de SD kaart niet in de tablet geplaatst is.<br />
• “Cache leegmaken”: Deze optie verwijdert de cachebestanden, zoals bewaarde<br />
websites op de internet browser.<br />
• "Als standaard instellen”: Met deze optie selecteert een app als standaard app.<br />
Wanneer u bijvoorbeeld twee foto-viewers geïnstalleerd heeft en u wilt altijd A in<br />
plaats van B gebruiken, dan selecteert u A als de standaard ingestelde app.<br />
In de tab "geopend” zullen de volgende opties verschijnen:<br />
• “Stop”: Deze optie stopt een app. Doordat de app niet meer beschikbaar is voor<br />
multi-tasking totdat u deze opnieuw opent, bespaart u geheugen- en<br />
processorcapaciteit.<br />
• “Rapporteren”: Mochten er fouten optreden tijdens het gebruik van de app, dan<br />
kunt u deze optie selecteren om een rapport naar de maker van de app te<br />
versturen, zodat deze het probleem kan analyseren.<br />
Systeeminstellingen<br />
Tik op het "opties” pictogram op het beginscherm en tik vervolgens op<br />
"systeeminstellingen" om de systeeminstellingen te openen.<br />
Draadloos & netwerken<br />
Wi-Fi<br />
• Verplaats de Wi-Fi balk naar “uit” om de Wi-Fi antenne te deactiveren.<br />
• Verplaats de Wi-Fi balk naar “aan” om de Wi-Fi antenne te activeren. De<br />
antenne begint automatisch te zoeken naar netwerken.<br />
Wanneer de Wi-Fi antenne aan staat worden alle beschikbare Wi-Fi netwerken<br />
weergegeven. Tik op het netwerk van uw keuze om verbinding te maken. Voor<br />
netwerken met een slot is een wachtwoord vereist. Wanneer u verbonden bent met<br />
een netwerk zal het netwerk gemarkeerd worden als "verbonden".<br />
Tik op “zoeken” in de linker bovenhoek om de netwerklijst te verversen.<br />
Tik op “netwerk toevoegen” om handmatig een netwerk toe te voegen (verborgen<br />
netwerken, etc.). Vraag de netwerkbeheerder naar de vereiste netwerkinstellingen.<br />
Tik op “opties” om de geavanceerde instellingen te openen.<br />
Gebruik van data, mobiele data<br />
Hier kunt u mobiele data in- of uitschakelen via een 3G Dongel.<br />
Opmerking: Deze functie is alleen van toepassing op mobiele data via een 3G Dongel en deze<br />
instellingen hebben dus geen invloed op de Wi-Fi.<br />
81
Verplaats de mobiele data balk naar “uit” om mobiele data te deactiveren.<br />
Verplaats de mobiele data balk naar “aan” om mobiele data te activeren.<br />
Data usage, Set mobile data limit<br />
Vink de checkbox aan om een limiet voor mobiele data in te stellen. Dit is nuttig<br />
wanneer u een data limiet heeft op uw 3G Dongel.<br />
Gebruik van data, cyclus voor het gebruik van data<br />
Hier kunt u de datum instellen waarop u nieuw datalimiet ontvangt. Wanneer u elke<br />
vijftiende dag van de maand nieuw datalimiet ontvangt, zet u deze cyclus op 15.<br />
Gebruik van data, de gebruiksgrafiek<br />
Om te begrijpen hoe de datalimiet werkt, volgt u alstublieft de volgende stappen om<br />
een datalimiet in te stellen.<br />
Opmerking: Dit voorbeeld is gebaseerd op een maandelijks datalimiet van 1GB welke ingaat op de<br />
eerste dag van de maand.<br />
De datalimiet instellen:<br />
• Verplaats de eerste witte verticale lijn naar het begin van de grafiek om de hele<br />
maand te dekken.<br />
• Om een waarschuwing in te stellen die actief wordt wanneer 80% van de data<br />
verbruikt is, verplaatst u de horizontale gele balk naar 819MB (80% van 1 GB).<br />
• Aangezien de limiet van 1 GB niet overschreden mag worden, verplaatst u de<br />
horizontale rode balk naar 1.0 GB.<br />
Opmerking: Wanneer u op de nummers tikt kunt u de limieten handmatig invoeren.<br />
Meer…, vliegtuig modus!<br />
Vliegtuis modus is beschikbaar op deze tablet. Bij gebruik van deze modus worden<br />
functies die signaaloverdracht vereisen gestopt, waardoor de mogelijkheid tot het<br />
verzenden en ontvangen van data niet meer aanwezig is, maar andere functies die<br />
geen signaaloverdracht vereisen wel gewoon gebruikt kunnen worden (zoals<br />
spelletjes, de ingebouwde camera, en de MP3 speler).<br />
U kunt de vliegtuigmodus inschakelen door de checkbox aan te vinken.<br />
Meer…, VPN!<br />
Een virtueel privé netwerk (VPN) is een privé computernetwerk welke netwerken op<br />
afstand met elkaar verbind, meestal door gebruikmaking van infrastructuren voor<br />
publieke communicatie (zoals het internet).<br />
Neem contact op met uw beheerder om een VPN verbinding te installeren.<br />
More..., mobile networks!<br />
Hier kunt u uw 3G Dongel installeren. Lees de gebruikershandleiding van uw 3G<br />
Dongel, waarin staat hoe u de instellingen op de tablet kunt installeren.<br />
Meer…, 3G ondersteuningsinformatie!<br />
Tik op dit pictogram om een lijst van ondersteunde 3G Dongels weer te geven.<br />
Apparaat, geluid<br />
Volumebeperking, vink deze checkbox aan om de maximale volume-uitstoot te<br />
beperken. Deze functie minimaliseert het risico op gehoorschade.<br />
82
WAARSCHUWING: Langdurige blootstelling aan harde geluiden kan leiden tot<br />
tijdelijke of blijvende gehoorschade.<br />
Volumes, tik op dit pictogram om de geluidsinstellingen te openen. Hier kunt u de<br />
volume-uitstoot specificeren per bron.<br />
Ringtone & berichten de ringtone en de geluidsweergave van berichten kunnen<br />
worden ingesteld. Tik op “ringtone & berichten” en selecteer de gewenste toon in de<br />
lijst. Tik vervolgens op “OK” om deze te bevestigen en in te stellen.<br />
Aanraakgeluiden, wanneer u de checkbox aanvinkt zal telkens een geluid te horen<br />
zijn wanneer u het scherm aanraakt.<br />
Systeem, vergrendelgeluid, wanneer de checkbox aangevinkt is zal telkens als u het<br />
scherm vergrendelt / ontgrendelt een geluid te horen zijn.<br />
Apparaat, display<br />
Helderheid: De helderheid van het display kan worden ingesteld. Hoe meer licht u<br />
toevoegt, hoe helderder het beeld zal zijn. Een hogere helderheidsgraad zal echter<br />
meer batterijvermogen vergen. Schuif de balk naar links om de helderheid te<br />
verlagen, schuif hem naar rechts om deze te verhogen. Wanneer het gewenste<br />
helderheidsniveau is ingesteld tikt u op “OK” om deze te bevestigen.<br />
Achtergrondplaatje: Stelt het achtergrondplaatje van het beginscherm in. U heeft drie<br />
opties:<br />
• Live achtergrondplaatjes, dit zijn bewegende afbeeldingen, zoals vissen die in<br />
het water zwemmen.<br />
• Super-HD speler, dit zijn vooraf ingestelde HD achtergrondplaatjes.<br />
• Achtergrondplaatjes, dit zijn vooraf ingestelde achtergrondplaatjes.<br />
Auto-roterend scherm: Wanneer deze checkbox is aangevinkt zal het scherm roteren<br />
wanneer u de tablet roteert.<br />
Slaap: Wanneer de “slaap” modus is geactiveerd zal de tablet in standby modus<br />
gaan en het display zal zich uitschakelen op de aangewezen tijd.<br />
Lettergrootte: Stelt de lettergrootte in die past bij uw voorkeur. De automatisch<br />
ingestelde lettergrootte is “normaal”.<br />
Accelerometer coördinatiesysteem: De accelerometer registeert plotselinge<br />
bewegingen. Sommige apps en vele spelletjes maken gebruik van deze functie.<br />
Selecteer “standaard ingesteld coördinatiesysteem” wanneer u dit systeem voor alle<br />
programma's wilt gebruiken. Selecteer “speciaal coördinatiesysteem” wanneer u dit<br />
systeem alleen wilt gebruiken tijdens spelletjes.<br />
Schermaanpassing: Waneer deze functie actief is zullen apps zich automatisch<br />
aanpassen aan de schermgrootte van de tablet. Wanneer deze functie inactief is<br />
zullen sommige apps verkeerd worden weergegeven.<br />
Apparaat, opslag<br />
Hier wordt de geheugeninformatie weergegeven. Sommige geheugen beheerfuncties<br />
zijn beschikbaar, zoals: “wis SD kaart”.<br />
83
Apparaat, batterij<br />
Hier wordt de status van de batterij weergegeven.<br />
Apparaat, Apps<br />
Hier kunt u de geïnstalleerde en geopende apps beheren.<br />
• De tab “gedownload” geeft de op de tablet geïnstalleerde apps weer.<br />
• De tab “op SD kaart” geeft de apps weer die op de SD kaart geïnstalleerd zijn.<br />
• De tab “geopend” geeft de geopende apps weer (zie hoofdstuk multi-tasking).<br />
Elke geopende app gebruikt een deel van de processor- en geheugencapaciteit.<br />
Hoe minder apps geopend zijn, hoe sneller de tablet daarom is.<br />
• De tab “alle” geeft alle apps weer, onafhankelijk van hun locatie<br />
Wanneer u op een app tikt in een van de volgende tabs: "gedownload”, “SD kaart” of<br />
“alle”, wordt de app informatie weergegeven en de volgende opties zullen<br />
verschijnen:<br />
• “Stoppen forceren” Deze optie stopt de app. Dit is nuttig wanneer een app<br />
geopend is, maar niet meer werkt.<br />
• “Installatie ongedaan maken” Deze optie verwijdert de app van de tablet.<br />
• “Uitschakelen” Deze optie schakelt een app uit. Met deze functie is het mogelijk<br />
om apps uit te schakelen, zoals het toetsenbord, de internet browser, etc. Deze<br />
functie is alleen beschikbaar voor vooraf geïnstalleerde apps.<br />
• “Data leegmaken”: Deze optie verwijdert alle data die in de app zijn opgeslagen,<br />
zoals: “accounts / wachtwoorden”, “bestanden”, “databases en instellingen".<br />
• “Naar SD kaart verplaatsen”: Deze optie zorgt voor meer intern geheugen door<br />
de app naar de SD kaart te verplaatsen. De app kan niet gebruikt worden<br />
wanneer de SD kaart niet in de tablet geplaatst is.<br />
• “Cache leegmaken”: Deze optie verwijdert inhoud van de cache, zoals bewaarde<br />
websites op de internet browser.<br />
• “Als standaard instellen”: Met deze optie selecteert u een app die standaard<br />
geopend zal worden bij bepaalde handelingen. Wanneer u bijvoorbeeld twee<br />
foto-viewers geïnstalleerd heeft en u wilt altijd A in plaats van B gebruiken, dan<br />
selecteert u A als standaard app.<br />
In de tab “geopend” zullen de volgende opties verschijnen:<br />
• “Stop”: Deze optie stopt een app. Doordat de app niet meer beschikbaar is voor<br />
multi-tasking totdat u deze opnieuw opent, bespaart u geheugen- en<br />
processorcapaciteit.<br />
• “Rapporteren”: Mochten er fouten optreden tijdens het gebruik van de app, dan<br />
kunt u deze optie selecteren om een rapport naar de maker van de app te<br />
versturen, zodat deze het probleem kan analyseren.<br />
Persoonlijk, Accounts & sync<br />
Hier wordt uw account informatie weergegeven. Als u zich bij “sync all information”<br />
bevindt en u tikt bijvoorbeeld op uw agenda, dan kunt u contacten en e-mail<br />
synchroniseren met uw online account, computer, smartphone, etc.<br />
Opmerking: Niet elk apparaat ondersteunt de sync functie.<br />
Om de sync functie te activeren verschuift u de balk naar de linker bovenhoek van<br />
het scherm. Wanneer u op “account toevoegen” tikt, kunt u extra account toevoegen<br />
aan de tablet.<br />
84
Persoonlijk, Locatiediensten<br />
Hier kunt u de locatiediensten instellen. Vink simpelweg de checkboxen aan om ze<br />
te activeren. Deze handleiding zal niet ingaan op dit onderwerp, omdat de layout van<br />
dit scherm kan verschillen afhankelijk van de geïnstalleerde apps. Alle<br />
locatiediensten zijn opgenomen met een beschrijving van hun vereisten en functies.<br />
Persoonlijk, Beveiliging<br />
Schermblokkering: Stelt de manier in voor het ontgrendelen van het scherm die uw<br />
voorkeur heeft.<br />
• "Geen”. In dit geval hoeft u het scherm niet te ontgrendelen.<br />
• Verplaats naar “als standaard instellen”: sleep het slot naar het geopende slot<br />
symbool om het scherm te ontgrendelen.<br />
BELANGRIJK: DE BEVEILIGINGSMETHODEN DIE BENEDEN GENOEMD WORDEN<br />
KUNNEN NIET VERWIJDERD OF ONGEDAAN GEMAAKT WORDEN WANNEER U<br />
DE TOEGANGSCODES NIET MEER HEEFT! DIT BETEKENT DAT U BIJ GEBRUIK<br />
VAN DE BENEDEN GENOEMDE BEVEILIGINGSMETHODEN DE TABLET NIET<br />
MEER KUNT ONTGRENDELEN WANNEER U HET PATROON, DE PINCODE OF HET<br />
WACHTWOORD VERGEET OF VERLIEST.<br />
• Patroon; Teken een patroon om het scherm te ontgrendelen.<br />
• PIN; Voer een code van minimaal 4 karakters in.<br />
• Wachtwoord; Voer een wachtwoord in van minimaal 4 karakters.<br />
Eigenaarsinformatie: Wanneer de tablet vergrendeld is wordt invoerinformatie<br />
weergegeven op het scherm.<br />
Tablet versleutelen: Stelt dataversleuteling in. Als de sleutel eenmaal is ingesteld, is<br />
de encryptiecode nodig voor toegang tot en gebruik van enige data. Zonder deze<br />
code is de tablet nutteloos.<br />
BELANGRIJK: DE BEVEILIGINGSMETHODEN DIE BENEDEN GENOEMD<br />
WORDEN KUNNEN NIET VERWIJDERD OF ONGEDAAN GEMAAKT WORDEN<br />
WANNEER U DE TOEGANGSCODE NIET MEER HEEFT! DIT BETEKENT DAT U<br />
BIJ GEBRUIK VAN DE BENEDEN GENOEMDE BEVEILIGINGSMETHODEN DE<br />
TABLET NIET MEER KUNT ONTSLEUTELEN WANNEER U DE CODE VERGEET<br />
OF VERLIEST<br />
Om het versleutelingsprogramma van de tablet te starten dient u de tablet te<br />
verbinden met een stroombron. De batterij moet volledig opgeladen zijn om dit te<br />
kunnen doen.<br />
Wachtwoorden: Wanneer de optie “laat alle wachtwoorden zien” actief is, worden alle<br />
wachtwoorden op het scherm getoond nadat ze zijn ingevoerd. Wanneer deze optie<br />
uitgezet wordt, zijn de karakters slechts zeer korte tijd zichtbaar.<br />
Beheerders van het apparaat: Zijn er meerdere accounts actief op de tablet, zie dan<br />
“accounts & sync” voor het instellen van de rechten per gebruiker.<br />
Onbekende bronnen: Deze functie is vooraf ingesteld als inactief. Veel apps die op de<br />
markt zijn kunnen niet worden geïnstalleerd wanneer deze functie inactief is, omdat<br />
de tablet in dit geval alleen installatie toestaat van software die erkend is door<br />
Google. Activeer deze functie om software te kunnen installeren van andere<br />
85
ontwikkelaars. Opmerking: Wees voorzichtig met het installeren van software<br />
afkomstig van andere ontwikkelaars. Wees er te allen tijde zeker van dat u de<br />
ontwikkelaar kunt vertrouwen.<br />
Vertrouwde bronnen: Hier worden alle certificaten weergegeven die u of Android<br />
vertrouwt.<br />
Installeren vanaf SD kaart: Installeert bronnen die opgeslagen zijn op een SD kaart<br />
(bijvoorbeeld bronnen die geëxporteerd zijn vanaf een ander apparaat).<br />
Bronnen verwijderen: Verwijdert alle bronnen en begint met het opnieuw opbouwen<br />
van uw database. Gebruik deze functie wanneer er ongewenste bronnen<br />
geïnstalleerd zijn en u weet niet welke dit zijn.<br />
Persoonlijk, Taal & invoer<br />
Taal: Stelt de taal van uw tablet in. Selecteer uw gewenste taal en tik erop om te<br />
bevestigen.<br />
Spellingcorrectie: Vink de chechbox aan om de automatische spelling correctie en<br />
het persoonlijke woordenboek te activeren. Hier kunt u uw persoonlijke woordenboek<br />
inzien en beheren.<br />
Automatisch: Stelt het standaard ingestelde toetsenbord in.<br />
Android toetsenbord: Open de instellingen om extra opties in te stellen. Het instellen<br />
van de opties is gebaseerd op het aanvinken van checkboxen, en<br />
functiebeschrijvingen zijn toegevoegd.<br />
Google spraak-naar-tekst: Vink de checkbox aan om deze functie te activeren. Open<br />
de instellingen om extra opties in te stellen. Het instellen van de opties is gebaseerd<br />
op het aanvinken van checkboxen, en functiebeschrijvingen zijn toegevoegd.<br />
Japans: Opent de instellingen om extra opties in te stellen. Het instellen van de<br />
opties is gebaseerd op het aanvinken van checkboxen, en functiebeschrijvingen zijn<br />
toegevoegd..<br />
Chinese, Opent de instellingen om extra opties in te stellen. Het instellen van de<br />
opties is gebaseerd op het aanvinken van checkboxen, en functiebeschrijvingen zijn<br />
toegevoegd.<br />
Zoeken op spraak: Stelt de instellingen in voor de zoekfunctie die wordt aangedreven<br />
door spraak.<br />
Snelheid van aanwijzer: Stelt de snelheid van de aanwijzer in. Verschuif de balk naar<br />
links om de snelheid van de aanwijzer te verminderen. Verschuif de balk naar rechts<br />
om de snelheid te verhogen. Tik op “OK” om te bevestigen.<br />
Persoonlijk: back-up & reset<br />
Een back-up maken van uw data: Vink de checkbox aan om een back-up te maken<br />
van alle app data, Wi-Fi wachtwoorden en andere instellingen naar de servers van<br />
Google.<br />
Back-up account: Hier worden de data weergegeven die zich in uw back-up account<br />
bevinden.<br />
Automatisch herstellen: Vink de checkbox aan om instellingen en data waarvan een<br />
back-up is gemaakt te herstellen wanneer u een app opnieuw installeert.<br />
86
Terug naar fabrieksinstellingen: Tik op dit pictogram om alle instellingen terug te<br />
zetten naar de oorspronkelijke fabrieksinstellingen.<br />
BELANGRIJK: ALLE GEGEVENS ZULLEN VERLOREN GAAN!<br />
Systeem: datum & tijd<br />
Automatische datum & tijd: Vink deze checkbox aan om de datum en tijd te<br />
gebruiken zoals deze door de netwerk- of serviceprovider ingesteld is.<br />
Automatische tijdszone: Vink deze checkbox aan om de tijdszone te gebruiken zoals<br />
deze door de netwerk- of serviceprovider ingesteld is.<br />
Datum instellen: Stelt de datum in. Tik op "Instellen" om de opdracht uit te voeren.<br />
Tijd instellen: Stelt de tijd in.Tik op “Instellen” om de opdracht uit te voeren.<br />
Tijdszone selecteren: Stelt de tijdszone in. Tik op de gewenste tijdszone om deze in<br />
te stellen.<br />
Gebruik van de 24-uurs weergave: Vink de checkbox aan om de 24-uurs weergave te<br />
gebruiken voor de klok.<br />
Datumweergave selecteren: Stelt de datumweergave in. Tik op de juiste weergave om<br />
deze in te stellen.<br />
Systeem: toegankelijkheid<br />
Grote tekst: Vink de checkbox aan om het lettertype te vergroten.<br />
Auto-roterend scherm: wanneer deze checkbox is aangevinkt, zal het scherm roteren<br />
wanneer u uw tablet roteert.<br />
Wachtwoorden uitspreken: Wanneer deze checkbox is aangevinkt spreekt de tablet<br />
de wachtwoorden uit die zijn ingevoerd.<br />
Aanraken & vasthouden vertragen: Stelt de vertraging in voor “aanraken en<br />
vasthouden”. Vergroot het tijdsbestek wanneer u niet snel kunt typen.<br />
Webscripts installeren: Staat de gebruiker wel of niet toe om webscripts te<br />
installeren.<br />
Systeem: opties voor ontwikkelaars<br />
Deze fucntie is voor gevorderden; Daarom hebben we ervoor gekozen deze optie<br />
niet te beschrijven in deze gebruikershandleiding. Onze visie is dat gebruikers die<br />
deze functie niet begrijpen hem ook niet zouden moeten gebruiken.<br />
BELANGRIJK: GARANTIE OP ALLE ASPECTEN, BEHALVE DE HARDWARE,<br />
VERLOOPT WANNEER DE ONTWIKKELAARSFUNCTIE GEBRUIKT WORDT.<br />
Systeem: over de tablet<br />
Deze functie geeft alle informatie weer over de tablet, bijvoorbeeld welke software<br />
versie geïnstalleerd is, etc.<br />
Vooraf geïnstalleerde apps<br />
Alle vooraf geïnstalleerde apps zijn te vinden in het apps menu. Open het apps menu<br />
om ze weer te geven.<br />
Opmerking: Sommige apps vereisen een internet verbinding.<br />
Belangrijke mededeling: Deze gebruikershandleiding is geschreven voordat het product ontwikkeld<br />
is. Omdat sommige apps hierdoor van een nieuwere versie zijn, vervangen zijn door een andere<br />
87
versie, of zelfs helemaal niet geïnstalleerd zijn, kan het zijn dat sommige apps anders functioneren<br />
dan in deze handleiding beschreven wordt.<br />
Adobe reader<br />
Deze app opent .pdf bestanden. De tab "recent bekeken” geeft recent bekeken<br />
bestanden weer en de tab PDF bestanden geeft alle .pdf bestanden weer die op de<br />
tablet opgeslagen zijn. Tik op een bestand om dit te openen.<br />
Aldiko<br />
Hiermee kunt u E-Books lezen. Op de plank zijn alle geïnstalleerde boeken te zien.<br />
Tik op het huis in de linker bovenhoek om het Aldiko beginmenu te openen. Tik op de<br />
winkelkaart om de E-Book winkel te openen. Wanneer u zich op de boekenplank<br />
bevindt kunt u op een boek tikken om het te openen. Tik op het opties pictogram om<br />
de opties te openen.<br />
• "Voortgangsbalk”. Sleep de balk om naar een bepaald punt in een boek te<br />
zoeken.<br />
• “Ga naar…”. Selecteer dit pictogram om naar de inhoudsopgave of een<br />
bladwijzer te gaan. In dit menu kunt u ook een bladwijzer toevoegen.<br />
• “Dag / nacht”. Tik hier om de nachtmodus te (de-)activeren.<br />
• "Instellingen”. Opent de geavanceerde E-Book instellingen, zoals lettergrootte en<br />
helderheid.<br />
• “Meer”. Deel het boek of open het hulpmenu.<br />
Browser<br />
Gebruik deze app voor het bladeren door internet.<br />
Nummer Functie<br />
1 Opent een nieuwe tab<br />
2 Sluit de huidige tab<br />
3 Ga naar de vorige of volgende website in de internet<br />
bladergeschiedenis.<br />
4 Laadt de pagina opnieuw. Wanneer de pagina niet opnieuw geladen<br />
kan worden verandert dit icoon in een “X”<br />
5 Voer een web adres of trefwoord in.<br />
6 Browser opties<br />
7 Geeft favorieten, geschiedenis en opgeslagen pagina’s weer.<br />
8 Activeert een URL veld<br />
9 Slaat het huidige web adres op als favoriet.<br />
88
Terwijl u door het internet bladert kunt u de volgende opties gebruiken:<br />
• Vergroot of verklein het beeld door 1 vinger van elke hand op het scherm te<br />
leggen. Als u uw vingers naar elkaar toe beweegt, maakt u het scherm kleiner.<br />
Als u uw vingers van elkaar af beweegt, maakt u het scherm groter.<br />
• Nieuwe incognito tab in het opties menu van de browser. Het browsen van de<br />
data zal niet worden opgeslagen wanneer u de incognito tab gebruikt.<br />
Opmerking: Gedownloade files zullen worden opgeslagen op het interne geheugen van de tablet.<br />
Rekenmachine<br />
U kunt uw tablet als rekenmachine gebruiken.<br />
Kalender<br />
Onder deze functie kunt u al uw afspraken invoeren. Log in via uw Google account<br />
om de data onder deze functie automatisch te synchroniseren met uw andere<br />
apparaten.<br />
Opmerking: Zie systeeminstellingen voor het configureren van deze Sync functie.<br />
Camera<br />
De camera kan gebruikt worden om foto’s of video’s te maken.<br />
Interface van de camera:<br />
Foto’s maken<br />
• Tik op om foto’s te maken. Alle foto’s worden automatisch<br />
opgeslagen.<br />
• Tik in de rechter bovenhoek op het miniatuur om een afbeelding<br />
te bekijken.<br />
• Verplaats de 0 richting de + om het scherm te vergroten.<br />
• Verplaats de 0 richting de - om het scherm te verkleinen.<br />
• Tik op de drie balken naast de – om de camera-instellingen te openen.<br />
• Tik op om om te schakelen naar de gewone camera of de achteruitkijk<br />
camera.<br />
Video's opnemen<br />
• Tik op om naar de videomodus te schakelen.<br />
• Tik op om te beginnen met opnemen.<br />
• Tik op om de oname te stoppen. Alle video’s worden automatisch<br />
opgeslagen.<br />
• Tik in de rechter bovenhoek op het miniatuur om het filmpje te bekijken.<br />
• Verplaats de 0 richting de + om het scherm te vergroten.<br />
• Verplaats de 0 richting de - om het scherm te verkleinen.<br />
• Tik op de drie balken naast de – om de camera-instellingen te openen.<br />
• Tik op om om te schakelen naar de gewone camera of de achteruitkijk<br />
camera.<br />
89
Klok<br />
De klok is ideaal om de tijd weer te geven of om een wekker te zetten. Tik op “klok”<br />
om de klok op het beginscherm weer te geven. Tik op "alarm instellen” om een alarm<br />
in te stelen.<br />
Documents to go<br />
Met deze app kunt u veel verschillende soorten documenten en email bijlagen<br />
bekijken, welke op de tablet kunnen worden opgeslagen.<br />
Downloads<br />
Here you can view and manage all downloaded files.Tikop een bestand om de opties<br />
te bekijken, zoals "app installeren" of "verlaatsen naar een andere map".<br />
E-Mail<br />
De vooraf geïnstalleerde e-mail app ondersteunt SMTP en POP3 e-mail accounts.<br />
De installatie van deze app wordt in deze handleiding niet beschreven, omdat de<br />
configuratie hiervan afhankelijk is van uw e-mail provider. Mocht u hulp nodig hebben<br />
met de configuratie van uw e-mail account, neemt u dan a.u.b. contact op met uw<br />
beheerder of service provider.<br />
E-mails openen<br />
• Ga naar uw inbox en tik op een e-mail om deze te openen.<br />
• Voor bijlagen tikt u op "openen" om deze te openen of op "opslaan" om de<br />
bijlage op een SD kaart op te slaan.<br />
• Om een antwoord te sturen tikt u op "beantwoorden” of "allen beantwoorden".<br />
Schrijf het bericht dat u wenst te sturen.<br />
Tik op “verzenden” om de e-mail direct te versturen; tik op “concepten” om de<br />
e-mail op te slaan.<br />
• Om de e-mail direct te verwijderen tikt u op "verwijderen".<br />
Een nieuwe e-mail samenstellen<br />
• Tik binnen de inbox interface op de menutoets → “schrijven”.<br />
• Tik op “verzenden naar” en voer het e-mail adres van de ontvanger in.<br />
• Om een CC of BCC toe te voegen tikt u op de menutoets → “cc en bcc<br />
toevoegen", en vervolgens voert u de e-mail adressen van de ontvangers in.<br />
• Voer het gewenste onderwerp in bij de titelbalk van de e-mail.<br />
• Tik op “schrijfoptie” om uw persoonlijke informatie in te voeren.<br />
• Tik op de menutoets → "bijlage toevoegen" om een bijlage toe te voegen.<br />
• Als u klaar bent met het samenstellen van uw e-mail drukt u op de menutoets →<br />
"verzenden".<br />
File manager<br />
Met de file manager app kunt u de bestanden op uw tablet beheren.<br />
• Tik op het scherm om een optie te selecteren. Tik tweemaal om een<br />
app te openen.<br />
• Houdt uw vinger op het scherm om extra opties te openen.<br />
In de bovenste balk zijn vele opties beschikbaar om uw bestanden te<br />
beheren.<br />
90
Tik op dit pictogram om naar de vorige map te gaan<br />
Tik op dit pictogram om alle bestanden en mappen weer te geven die op het<br />
interne geheugen zijn opgeslagen.<br />
Tik op dit pictogram om alle bestanden en mappen weer te geven die op de<br />
SD kaart zijn opgeslagen.<br />
Tik op dit pictogram om alle bestanden en mappen weer te geven die op het<br />
USB apparaat zijn opgeslagen.<br />
Tik op dit pictogram om alle foto’s weer te geven.<br />
Tik op dit pictogram om de procesinformatie te bekijken of om een back-up te<br />
maken van alle geïnstalleerde apps.<br />
Tik op dit pictogram om bestanden in een folder toe te voegen, om bestanden<br />
van of uit een folder te kopiëren of verwijderen, of om bestanden te verplaatsen naar<br />
een andere folder.<br />
Gallery<br />
Open deze app om alle foto’s en video’s te bekijken. Tik op een item om het te<br />
bekijken of gebruik uw vingers om het scherm groter of kleiner te maken door 2<br />
vingers op het scherm te leggen en deze naar elkaar toe of van elkaar af te<br />
bewegen, respectievelijk. In de linker bovenhoek kunt u de weergave veranderen en<br />
uw bestanden sorteren op: “Album”, "Locaties", “Datum”, “Mensen” of "Labels"*. In de<br />
rechter bovenhoek kunt u op het camerapictogram tikken om naar de camera te<br />
gaan. Tik op het opties pictogram om extra opties te openen.<br />
Hi-Q MP3 Recorder<br />
Met deze app kunt u uw tablet gebruiken als voice recorder. Wanneer u de app start<br />
controleert deze automatisch of de ingebouwde microfoon goed werkt. Wanneer dit<br />
zo is, druk dan op doorgaan om naar de opnamemodus te gaan.<br />
91
Tik op om te beginnen met opnemen, tik op om de opname te stoppen.<br />
Tik op<br />
om een lijst met alle opnamebestanden weer te geven.<br />
Tik op om het menu met instellingen te openen. Alle instellingen bevatten een<br />
beschrijving van wat ze doen en hoe ze werken. Daarom is er in deze handleiding<br />
geen beschrijving van deze instellingen opgenomen.<br />
Maps<br />
Met deze app kunt u de hele wereld bezoeken op uw tablet. Beweeg snel omhoog,<br />
omlaag, naar links of rechts om door de kaarten te scrollen. Tik tweemaal op een<br />
locatie om dat punt te vergroten. U kunt ook uw vingers gebruiken om het scherm<br />
groter of kleiner te maken door 2 vingers op het scherm te leggen en deze naar<br />
elkaar toe of van elkaar af te bewegen, respectievelijk.<br />
Music<br />
Met deze app kunt u alle muziek afspelen die op uw tablet is opgeslagen. Sorteer uw<br />
liedjes op Artiesten, Albums, Titel of Afspeellijst. Tik op “speelt nu” om het dashboard<br />
van de muziekinterface weer te geven. Op dit dashboard zijn de volgende functies<br />
beschikbaar:<br />
Weergeven: Geeft de afspeellijst weer<br />
Shuffle: wanneer deze functie actief is zal de afspeellijst in willekeurige<br />
volgorde worden afgespeeld.<br />
Herhalen: wanneer deze functie actief is wordt het liedje, de afspeellijst,<br />
of zelfs alle liedjes op de tablet herhaald.<br />
Vorige: tik op dit pictogram om naar het vorige liedje te gaan, houd het<br />
vast om in het liedje terug te spoelen.<br />
92
Pauze / Afspelen: tik op dit pictrogram om een liedje te stoppen. Als het<br />
liedje op pauze staat, tik dan op dit pictogram om het liedje te hervatten.<br />
Volgende: tik op dit pictogram om naar het volgende liedje te gaan.<br />
Houd het vast om in het liedje vooruit te spoelen.<br />
Het sub-menu van music<br />
Tik en houd een liedje vast om het sub-menu te openen. Tik op “afspelen” om een<br />
liedje af te spelen, tik op "verwijderen" om een liedje te verwijderen en tik op “zoeken”<br />
om een zoekcommando uit te voeren op de achtergond over een nummer op internet<br />
(ofwel in de music app, ofwel op YouTube).<br />
Liedjes aan een afspeellijst toevoegen<br />
Tik en houd een liedje vast om het sub-menu te openen. Tik op “voeg een afspeellijst<br />
toe” om het afspeellijst sub-menu weer te geven. Selecteer “huidige afspeellijst”,<br />
wanneer u een liedje dat u op dat moment gebruikt aan de afspeellijst wilt toevoegen.<br />
Selecteer “nieuw” om een nieuwe afspeellijst aan te maken, of selecteer een van de<br />
bestaande afspeellijsten.<br />
De tablet aansluiten op een computer<br />
Sluit uw tablet aan op een computer via de bijgeleverde USB kabel. De tablet is plug<br />
& play, wat betekent dat er geen besturingsprogramma’s geïnstalleerd hoeven te<br />
worden. Wacht totdat de computer de besturingsprogramma’s geïnstalleerd heeft en<br />
zet USB opslag aan op de tablet door het scherm aan te raken.<br />
Nu is de tablet klaar om bestanden over te plaatsen.<br />
93
3G Dongels. Deze tablet ondersteunt de volgende 3G Dongels.<br />
WCDMA:<br />
HuaWei E230<br />
HuaWei E176G<br />
HuaWei E160E<br />
HuaWei E182G<br />
HuaWei E1782<br />
HuaWei E1750<br />
HuaWei UMG1691<br />
ZTE MF633BP-1<br />
ZTE MF633<br />
ZTE MF637U<br />
CDMA2000/EVDO:<br />
HuaWei E150<br />
HuaWei EC1261<br />
HuaWei EC122<br />
Problemen oplossen<br />
Probleem<br />
Uw tablet geeft netwerkof<br />
service foutmeldingen<br />
weer<br />
Het aanraakscherm<br />
reageert niet goed<br />
Uw tablet loopt vast of<br />
geeft fatale fouten weer<br />
Uw tablet voelt heet<br />
wanneer u deze<br />
aanraakt.<br />
Foutmeldingen worden<br />
weergegeven bij het<br />
opstarten van de camera<br />
HuaWei EC156<br />
HuaWei EC1270<br />
ZTE AC580<br />
ZTE AC2736<br />
ZTE AC2746<br />
Oplossing<br />
Wanneer u zich in een omgeving bevindt waar u zwak<br />
signaal heeft, kan het zijn dat u geen ontvangst meer<br />
heeft. Verplaats u naar een ander gebied en probeer<br />
het opnieuw.<br />
U kunt geen toegang krijgen tot sommige opties zonder<br />
inschrijving. Neemt contact op met uw service provider<br />
voor verdere details.<br />
Verwijder eventuele berschermfolie van het<br />
aanraakscherm. Berschermfolie kan ervoor zorgen dat<br />
de tablet uw input niet herkent. We ontraden daarom<br />
het gebruik van beschermfolie bij apparaten met een<br />
aanraakscherm.<br />
Zorg ervoor dat uw handen schoon en droog zijn terwijl<br />
u op het scherm tikt.<br />
Start uw tablet opnieuw op om enige tijdelijke<br />
softwarefouten te verwijderen.<br />
Wanneer uw tablet vastloopt kan het zijn dat u<br />
applicaties moet sluiten of de tablet moet resetten om<br />
functionaliteit te herwinnen. Als er met de tablet niets<br />
aan de hand is, maar de applicatie is vastgelopen, sluit<br />
de applicatie dan met de taakbeheerder. Als uw tablet<br />
niet reageert, houd de aan/uit-knop dan 8-10 seconden<br />
ingedrukt. Als het probleem blijft bestaan, reset de<br />
tablet dan zodanig dat deze teruggaat naar de<br />
fabrieksinstellingen. Selecteer Instellingen → Back-up<br />
en reset → Resetten naar fabrieksgegevens →<br />
Apparaat resetten → Wis alles.<br />
Wanneer u applicaties gebruikt die meer vermogen<br />
verbruiken of wanneer u applicaties voor langere tijd<br />
gebruikt, kan het zijn dat uw tablet heet aanvoelt. Dit is<br />
normaal en tast de levensduur of prestaties van uw<br />
tablet niet aan.<br />
Laad de batterij op.<br />
Maak een deel van het geheugen vrij door bestanden<br />
naar uw computer over te plaatsen of door bestanden<br />
94
Foutmeldingen<br />
verschijnen bij het<br />
openen van<br />
muziekbestanden<br />
Er wordt geen verbinding<br />
gelegd wanneer u de<br />
tablet aansluit op een<br />
computer<br />
Specificaties<br />
van uw tablet te verwijderen.<br />
Start de tablet opnieuw op.<br />
Mocht u na het uitvoeren van bovengenoemde tips nog<br />
problemen hebben met het starten van de<br />
camerafunctie, neem dan contact op met onze<br />
helpdesk.<br />
Wees er zeker van dat het muziekbestand niet Digital<br />
Rights Management (DRM)-beschermd is. Mocht het<br />
bestand DRM-beschermd zijn, wees er dan zeker van<br />
dat u de juiste licentie of sleutel heeft om het bestand af<br />
te spelen.<br />
Wees er zeker van dat uw tablet het bestandstype<br />
ondersteunt.<br />
Wees er zeker van dat de USB kabel die u gebruikt<br />
compatible is met uw tablet.<br />
Wees er zeker van dat u de juiste<br />
besturingsprogramma’s geïnstalleerd heeft en uw<br />
computer geupdated heeft.<br />
Bent u een Windows XP gebruiker, wees er dan zeker<br />
van dat u Windows XP Service Pack 3 of hoger op uw<br />
computer geïnstalleerd heeft.<br />
Grootte<br />
9 Inch<br />
Aspect ratio 16:9<br />
Display<br />
Resolutie 800 x 480<br />
Aanraakscherm<br />
Capacitief<br />
Achtergrondlicht Bereik 200~250 cd m²<br />
Typisch 225 cd m²<br />
Besturingssysteem Android 4.0<br />
Processor<br />
Allwinner A13, 1.0GHz<br />
Intern<br />
ATAB-902: 4GB (flash)<br />
ATAB-912: 8GB (flash)<br />
Uit te breiden via SD Ja, max 32 GB<br />
Geheugen<br />
opening<br />
Intern geheugen<br />
1.2GB<br />
beschikbaar voor<br />
installatie van apps<br />
RAM<br />
512MB DDR3<br />
High speed USB 2.0, 5V, 500mA<br />
Verbindingen<br />
Micro SD kaart lezer (max 32 GB)<br />
3.5mm Stereo hoofdtelefoon opening<br />
DC in opening<br />
Draadloos Wi-Fi 802.11 B/G/N<br />
Camera Voorkant 0.3 MP<br />
Geluid<br />
Ingebouwde speaker 1Watt RMS<br />
Uitgang hoofdtelefoon<br />
Batterij<br />
5000mAH LI-Polymer<br />
Oplaadbaar<br />
Ja<br />
Werktijd<br />
+/- 6 uur (internet browsing)<br />
95
Oplaadtijd<br />
Ongeveer 4 uur<br />
G-Sensor<br />
Ja<br />
Flash Flash 11.1 en HTML 5<br />
Videoformaten<br />
AVI, WMV, RM, RMVB, 3GP,MKV, MP4, ASF, VOB, MPG,<br />
MOV (tot 1080P HD)<br />
Audioformaten MP3, WMA, OGG, FLAC, WAV, ACC<br />
Afbeeldingsformaten JPEG, BMP, GIF, PNG<br />
Duits, Frans, Spaans, Nederlands, Hongaars, Tsjechisch,<br />
Voorgeïnstalleerde<br />
talen<br />
Deens, Noors, Zweeds, Portugees, Italiaans, Fins,<br />
Roemeens, Grieks, Russisch, Pools, Hebreeuws,<br />
Arabisch, Oekraïens, Japans, Koreaans<br />
Eenheidsafmetingen 238 x 147.5 x 11.3 mm<br />
Eenheidsgewicht 465 gram<br />
Behuizingsmateriaal Plastic<br />
Certificaten<br />
CE, RoHS<br />
Houd uw persoonlijke en belangrijke gegevens beveiligd<br />
• Zorg ervoor dat een back-up wordt gemaakt van alle belangrijke gegevens<br />
wanneer u uw tablet gebruikt. <strong>Lenco</strong> is niet verantwoordelijk voor dataverlies.<br />
• Wanneer u zich van uw tablet wilt ontdoen, maak dan een back-up van al uw<br />
data en reset uw tablet om misbruik van uw persoonlijke informatie te<br />
voorkomen.<br />
• Lees het toestemmingsscherm zorgvuldig wanneer u applicaties wilt<br />
downloaden. Wees vooral voorzichtig met applicaties die toegang hebben tot<br />
vele functies of een belangrijk deel van uw persoonlijke gegevens.<br />
• Controleer uw accounts regelmatig op niet-goedgekeurd of verdacht gebruik.<br />
Treft u signalen aan die duiden op misbruik van uw persoonlijke informatie, neem<br />
dan contact op met uw service providor voor het verwijderen of wijzigen van uw<br />
account informatie.<br />
• Mocht uw tablet verloren raken of gestolen worden, wijzig dan de wachtwoorden<br />
van uw accounts om uw persoonlijke informatie te beschermen.<br />
• Vermijd het gebruik van applicaties met onbekende bron en vergrendel uw tablet<br />
met een patroon, wachtwoord of PIN.<br />
96
Veiligheidsinstructies<br />
BELANGRIJKE VEILIGHEIDSINSTRUCTIES - LEES DEZE ZORGVULDIG DOOR<br />
VOOR GEBRUIK.<br />
WAARSCHUWING<br />
RISICO OP ELEKTRISCHE SCHOK<br />
NIET OPENEN<br />
WAARSCHUWING: VERWIJDER GEEN AFDEKSCHROEVEN OM<br />
EEN ELEKTRISCHE SCHOK TE VOORKOMEN. ER BEVINDEN ZICH<br />
GEEN VOOR DE GEBRUIKER BRUIKBARE ONDERDELEN IN DIT<br />
APPARAAT. VRAAG VOOR ONDERHOUD NAAR EEN<br />
GEKWALIFICEERD SERVICEPERSOON.<br />
Dit symbool geeft aan dat er belangrijke onderhoudsinstructies voor de<br />
bediening opgenomen zijn in de gebruikershandleiding die bij de tablet<br />
is gevoegd.<br />
Dit symbool geeft aan dat een gevaarlijk voltage aanwezig is in deze<br />
tablet, welke kan leiden tot een risico op een elektrische schok of<br />
persoonlijk letsel.<br />
Houdt deze instructies in uw achterhoofd:<br />
• Gebruik deze tablet niet in de buurt van water.<br />
• Maak alleen schoon met een licht bevochtigd doekje.<br />
• Bedek of blokkeer geen van de ventilatie-openingen. Laat 5 cm (2”) rondom de<br />
gehele tablet vrij wanneer u deze op een ondergrond plaatst.<br />
• Installeer volgens de bijgeleverde gebruikershandleiding.<br />
• Ga niet op het netsnoer staan en knijp niet in het netsnoer. Wees erg voorzichtig,<br />
vooral in de buurt van de stekker en de uitgang van de kabel. Plaats geen zware<br />
objecten op het netsnoer, dit kan het snoer beschadigen. Houd de gehele tablet<br />
uit de buurt van kinderen! Wanneer ze met het netsnoer spelen, kunnen ze zich<br />
ernstig verwonden.<br />
• Haal de stekker van de tablet uit het stopcontact tijdens onweersbuien of wanneer<br />
de tablet gedurende lange periode niet wordt gebruikt.<br />
• Houd de tablet verwijderd van hittebronnen zoals radiatoren, heaters, kachels,<br />
kaarsen en andere hitte-genererende producten.<br />
• Voorkom gebruik van het apparaat in de buurt van sterke magnetische velden.<br />
97
Veiligheidsinstructies - vervolg<br />
• Elektrostatische storing kan normaal gebruik van deze tablet verstoren. Wanneer<br />
dit gebeurt, reset het apparaat dan en start het opnieuw op volgens de<br />
gebruikershandleiding. Handel voorzichtig en in een statisch-vrije omgeving<br />
tijdens bestandsoverdracht.<br />
• WAARSCHUWING! STEEK NOOIT EEN OBJECT IN DE<br />
VENTIELATIESCHACHTEN OF OPENINGEN IN HET APPARAAT. DOOR HET<br />
APPARAAT STROOMT HOGE VOLTAGE EN HET INSTEKEN VAN EEN<br />
OBJECT KAN EEN ELEKTRSICHE SCHOK EN/OF KORTSLUITING TOT<br />
GEVOLG HEBBEN. MORS OM DEZELFDE REDEN GEEN WATER OF<br />
ANDERE VLOEISTOF OP HET PRODUCT.<br />
• Gebruik het apparaat NIET in natte of vochtige omgevingen, zoals badkamers,<br />
stoomkeukens of in de buurt van zwembaden.<br />
• Gebruik deze tablet niet wanneer condensatie kan optreden.<br />
Deze tablet is geproduceerd volgens alle huidige veiligheidsregels. De volgende<br />
veiligheidstips zouden gebruikers moeten beschermen tegen onvoorzichtig gebruik<br />
en gevaren die het gevolg zijn van dit onvoorzichtige gebruik.<br />
• Ondanks dat deze tablet vervaardigd is met de grootste zorg en een aantal keren<br />
gecontroleerd is voordat het de fabriek verlaten heeft, kan het mogelijk zijn dat<br />
zich problemen voordoen, zoals dit kan gebeuren met alle elektrische apparaten.<br />
Wanneer u rook, een extreme opbouw van hitte of enig ander onverwacht<br />
fenomeen opmerkt, dient u de stekker meteen uit het stopcontact te halen.<br />
• Deze tablet moet te allen tijde goed geventileerd worden!<br />
• Deze tablet moet gebruikt worden in combinatie met een voedingsbron zoals<br />
gespecificeerd in de specificatietabel. Wanneer u niet zeker bent van het type<br />
energie dat wordt gebruikt in uw huis, raadpleeg dan uw dealer of lokale<br />
energiemaatschappij.<br />
• Het stopcontact moet zich dicht bij het apparaat bevinden en moet gemakkelijk<br />
toegankelijk zijn.<br />
• Zorg ervoor dat stopcontacten of verlengkabels niet overbelast worden.<br />
Overbelasting kan vuur of elektrische schok tot gevolg hebben.<br />
• Tablets met Classe 1 bouw dienen te worden aangesloten op een stopcontact<br />
met een beschermde geaarde verbinding.<br />
• Uit de buurt van knaagdieren houden. Knaagdieren bijten graag in<br />
voedingskabels.<br />
• Houd de stekker altijd vast wanneer u deze uit het stopcontact haalt. Trek niet<br />
aan de voedingskabel. Dit kan kortsluiting tot gevolg hebben.<br />
• Het scherm is gemaakt van plastic en kan breken wanneer het beschadigd raakt.<br />
Kijk uit voor scherpe plastic splinters wanneer het scherm breekt om letsel te<br />
voorkomen.<br />
• Vermijd plaatsing van de tablet op ondergronden die kunnen trillen of schudden.<br />
• Haal de voedingskabel uit het stopcontact en koppel de antenne los om de tablet<br />
tijdens een onweersbui te beschermen. Waarschuwing: raak de antenne<br />
aansluiting niet aan.<br />
• Wanneer de tablet lange tijd niet in gebruik is, haal dan de stekker uit het<br />
stopcontact wegens veiligheidsoverwegingen.<br />
98
Veiligheidsinstructies - vervolg<br />
• NOOIT op het scherm kloppen, drukken, slaan en het scherm NOOIT schudden<br />
omdat dit tot schade kan leiden in het interne circuit.<br />
• Gebruik een zacht droog doekje om de tablet schoon te maken. Gebruik NOOIT<br />
oplosmiddelen of vloeistoffen op basis van benzine. Om erge vlekken te<br />
verwijderen mag u een vochtig doekje met verdund reinigingsmiddel gebruiken.<br />
• <strong>Lenco</strong> is niet verantwoordelijk voor schade of dataverlies veroorzaakt door<br />
verkeerde werking, misbruik, aanpassing van het apparaat of vervanging van de<br />
batterij.<br />
• Wanneer het apparaat voor langere tijd niet gebruikt wordt, laad dan de batterij<br />
a.u.b. minstens een keer per maand op om de levensduur van de batterij te<br />
behouden.<br />
• Laad de batterij op wanneer:<br />
a) Het pictogram dat het batterijniveau aangeeft weergeeft (een lege batterij).<br />
b) Het apparaat automatisch uitschakelt wanneer u het opnieuw opstart.<br />
• Verstoor de verbinding niet wanneer het apparaat bestanden aan het formatteren<br />
of overplaatsen is. Anders kunnen gegevens verloren gaan.<br />
WAARSCHUWING: Langdurige blootstelling aan harde geluiden kan<br />
tijdelijke of permanente gehoorschade tot gevolg hebben.<br />
Nationale Beperkingen<br />
Dit product mag vrij gebruikt worden in de volgende EU landen (en andere landen die<br />
de EU richtlijn 1999/5/EC opvolgen): Duitsland, Groot Brittanië, Italië, Spanje, België,<br />
Nederland, Portugal, Griekenland, Ierland, Denemarken, Luxemburg, Oostenrijk,<br />
Finland, Zweden, Noorwegen en IJsland. In Frankrijk alleen kanaal 10 t/m 13, de wet<br />
verbiedt het gebruik van andere kanalen.<br />
Dit apparaat is in overeenstemming met onderdeel 15 van de<br />
FCC regels. Bediening is onderhevig aan de volgende twee<br />
condities:<br />
1 Dit apparaat mag geen schadelijke interferentie veroorzaken en<br />
2 Dit apparaat dient elke interferentie te accepteren die het ontvangt, inclusief<br />
interferentie die ongewenste werking tot gevolg kan hebben.<br />
Made in China | A pleine puissance, l’encoute prolongee du baladeur peut<br />
endommager l’oreille de l’utilisateur | Prolonged listening at full volume may damage<br />
your hearing<br />
99
Verklarking van Conformiteit<br />
Producten met een CE keurmerk houden zich aan de EMC richtlijn<br />
(2004/108/EC) en de Richtlijn voor Lage Voltage (2006/95/EC)<br />
uitgegeven door de Europese Commissie.<br />
Verspreid geen auteursrechtelijk beschermd materiaal<br />
Verspreid geen auteursrechtelijk beschermd materiaal zonder toestemming van de<br />
eigenaren. Door dit te doen riskeert u schending van auteursrechtelijke wetten. De<br />
fabirkant is niet aansprakelijk voor enige juridische kwesties veroorzaakt door illegaal<br />
gebruik van auteursrechtelijk beschermd materiaal door de gebruiker.<br />
100
Disclaimer<br />
Een deel van de inhoud en services die toegankelijk zijn via dit apparaat behoren toe aan<br />
derden en zijn beschermd door auteursrechten, octrooiwetten, handelswetten en/of andere<br />
intellectuele eigendomswetten. Zulke inhoud en services zijn enkel verstrekt voor persoonlijk<br />
en niet-commercieel gebruik. Het is verboden om iets van de inhoud of services te gebruiken<br />
op een manier die niet is goedgekeurd door de eigenaar van de inhoud of de service<br />
provider. Zonder het voorgaande te beperken en tenzij uitdrukkelijk toegestaan door de<br />
eigenaar van de inhoud of de service provider, is het verboden om iets van de inhoud of<br />
services die door dit apparaat worden weergegeven aan te passen, te kopiëren, opnieuw te<br />
publiceren, te uploaden, te posten, te verzenden, te vertalen, te verkopen of afgeleide<br />
werken te creëren, te exploiteren of te verspreiden.<br />
INHOUD VAN DERDEN EN SERVICES WORDEN AANGEBODEN 'ALS ZIJNDE.' LENCO<br />
STAAT NIET GARANT VOOR INHOUD OF SERVICES ALS AANGEBODEN, NOCH<br />
UITDRUKKELIJK, NOCH IMPLICIET, VOOR ENIGE TOEPASSING. LENCO ONTKENT<br />
UITDRUKKELIJK ELKE AANSPRAAK OP ENIGE IMPLICIETE GARANTIES, INCLUSIEF,<br />
MAAR NIET BEPERKT TOT, GARANTIES VAN VERKOOPBAARHEID OF GESCHIKTHEID<br />
VOOR EEN BEPAALD DOEL LENCO GARANDEERT DE NAUWKEURIGHEID,<br />
VALIDITEIT, TIJDIGHEID, WETTIGHEID OF VOLLEDIGHEID VAN ENIGE INHOUD OF<br />
SERVICE BESCHIKBAAR GESTELD DOOR DIT APPARAAT NIET. IN GEEN GEVAL,<br />
INCLUSIEF NALATIGHEID, IS LENCO AANSPRAKELIJK. NIET IN CONTRACT, NOCH IN<br />
ONRECHT, VOOR ELKE DIRECTE, INDIRECTE, INCIDENTELE, SPECIALE OF<br />
GEVOLGSCHADE, ADVOCATENHONORARIA, KOSTEN, OF ENIGE ANDERE SCHADE<br />
VOORTKOMEND UIT, OF IN VERBAND MET, ENIGE INFORMATIE OPGENOMEN IN, OF<br />
ALS GEVOLG VAN HET GEBRUIK VAN ENIGE INHOUD OF SERIVCE DOOR U OF ELKE<br />
DERDE, ZELFS BIJ ADVISERING OVER DE MOGELIJKHEID VAN DERGELIJKE<br />
SCHADE."<br />
Services door derden kunnen op elk moment worden afgebroken of onderbroken, en <strong>Lenco</strong><br />
geeft geen verklaring of garantie dat enige inhoud of service beschikbaar blijft voor enige<br />
periode. Inhoud en services worden overgedragen door derden door middel van netwerken<br />
en overdrachtsfaciliteiten waarover <strong>Lenco</strong> geen controle heeft. Zonder de algemeenheid van<br />
deze disclaimer te beperken, ontkent <strong>Lenco</strong> uitdrukkelijk elke verantwoordelijkheid of<br />
aansprakelijkheid voor enige onderbreking of schorsing van enige inhoud of service<br />
beschikbaar gemaakt door dit apparaat. <strong>Lenco</strong> is noch verantwoordelijk, noch aansprakelijk<br />
voor klantenservice die gerelateerd is aan de inhoud en services. Alle vragen of verzoeken<br />
tot service met betrekking tot de inhoud of services moeten direct bij de leveranciers van de<br />
betreffende inhoud en service worden neergelegd.<br />
101
Service en ondersteuning<br />
Voor informatie en ondersteuning: www.lenco.com<br />
<strong>Lenco</strong> helpdesk:<br />
Duitsland 0900-1520530 (Lokaal tarief)<br />
Nederland 0900-23553626 (Lokaal tarief + 1ct p/min)<br />
België 02-6200115 (Lokaal tarief)<br />
De helpdesk is beschikbaar van maandag t/m vrijdag van 9.00 uur tot 18.00 uur.<br />
Indien uw apparaat een reparatie dient te ondergaan zal onze helpdesk u doorsturen<br />
naar uw lokale dealer.<br />
<strong>Lenco</strong> biedt service en garantie aan in overeenstemming met de Europese<br />
wetgeving, wat betekent dat u uw lokale dealer dient te contacteren in geval van<br />
reparatie (zowel tijdens of na de garantieperiode). Belangrijke medeling: Het is niet<br />
mogelijk om producten rechtstreeks naar <strong>Lenco</strong> te sturen voor reparatie.<br />
Belangrijke mededeling: Wanneer deze tablet geopend wordt of er op welke manier<br />
dan ook toegang wordt verschaft tot het apparaat door een niet-officiëel service<br />
center, verloopt de garantie onmiddelijk.<br />
VERGEET NIET EEN BACK-UP TE MAKEN VAN UW GEGEVENS<br />
VOORDAT U DE TABLET NAAR DE DEALER BRENGT TER REPARATIE.<br />
<strong>Lenco</strong> is niet aansprakelijk voor enig dataverlies<br />
102
Einde levensduur<br />
Dit symbool geeft aan dat het betreffende product of de batterij niet bij het<br />
restafval gegooid mag worden in Europa. Om te zorgen dat u zich op de<br />
juiste manier van het apparaat of de batterij ontdoet, ontdoet u zich a.u.b.<br />
van dit apparaat en de batterij volgens enige wetten of vereisten die van<br />
toegpassing zijn op het weggooien van elektrische apparaten en batterijen.<br />
Door het op deze manier te doen helpt u natuurlijke bronnen te behouden<br />
en standaarden van mileubescherming bij behandeling van en weggooien<br />
van elektrisch afval te verbeteren (Waste Electrical and Electronic<br />
Equipment Directive).<br />
Wanneer u een container op wielen met een kruisje erdoor op het product ziet staan,<br />
betekent dit dat het product onder de EU richtlijn 2002/96/EC valt.<br />
<strong>Lenco</strong> 2012, all rights reserved.<br />
103
TAB-900<br />
TABLETTE INTERNET ANDROID 4.0<br />
22.5 CM (9’’)<br />
Manuel de l’utilisateur<br />
V1.0<br />
104
Table des matières<br />
Contenu du paquet ................................................................................................. 108<br />
Découvrir la tablette ................................................................................................ 109<br />
Découvrir l’écran d’accueil .................................................................................. 110<br />
Pour commencer .................................................................................................... 111<br />
Où utiliser ......................................................................................................... 111<br />
Charger la batterie ............................................................................................... 111<br />
Entretien de la batterie ........................................................................................ 111<br />
Créer un compte Google ..................................................................................... 112<br />
Utilisation de l’écran tactile .................................................................................. 112<br />
Configuration de la tablette ..................................................................................... 112<br />
Connexion à Internet avec le Wi-Fi ..................................................................... 112<br />
Connecter à internet via une clé USB 3G ............................................................ 113<br />
Fonctionnement basique ........................................................................................ 114<br />
Allumer / éteindre la tablette ................................................................................ 114<br />
Verrouiller / déverrouiller l’écran tactile et les touches ........................................ 114<br />
Fonctionnement du panneau de notification ........................................................ 114<br />
Ajouter des applications à l’écran d’accueil ......................................................... 114<br />
Ajouter des Widgets à l’écran d’accueil ............................................................... 114<br />
Déplacer des éléments vers l’écran d’accueil ..................................................... 115<br />
Créer des dossiers sur l’écran d’accueil .............................................................. 115<br />
Effacer des éléments de l’écran d’accueil ........................................................... 115<br />
Ouvrir des applications ........................................................................................ 115<br />
Applications utilisées récemment ........................................................................ 115<br />
Applications multiples .......................................................................................... 115<br />
Gestion des applications ..................................................................................... 115<br />
Paramétrage du système ........................................................................................ 116<br />
Réseau sans fil .................................................................................................... 116<br />
Appareil, son ....................................................................................................... 118<br />
Appareil, affichage ............................................................................................... 118<br />
Appareil, stockage ............................................................................................... 118<br />
Appareil, batterie ................................................................................................. 119<br />
Appareil, application ............................................................................................ 119<br />
105
Personnel, Comptes et synchronisation .............................................................. 119<br />
Personnel, services de géo-localisation .............................................................. 120<br />
Personnel, sécurité .............................................................................................. 120<br />
Personnel, Langue et saisie de texte .................................................................. 121<br />
Personnel : Sauvegarde et réinitialisation ........................................................... 121<br />
Système : Heure et date ...................................................................................... 122<br />
Système : Accessibilité ........................................................................................ 122<br />
Système : Options du développeur ..................................................................... 122<br />
Système : À propos de la tablette ........................................................................ 122<br />
Applications préinstallées ....................................................................................... 123<br />
Adobe reader....................................................................................................... 123<br />
Aldiko .................................................................................................................. 123<br />
Navigateur ........................................................................................................... 123<br />
Calculatrice.......................................................................................................... 124<br />
Calendrier ............................................................................................................ 124<br />
Appareil photo ..................................................................................................... 124<br />
Horloge ................................................................................................................ 125<br />
Documents à traiter ............................................................................................. 125<br />
Téléchargements ................................................................................................. 125<br />
E-mail .................................................................................................................. 125<br />
Gestionnaire des fichiers ..................................................................................... 126<br />
Galerie ................................................................................................................. 126<br />
Enregistreur MP3 haute définition ....................................................................... 127<br />
Cartes .................................................................................................................. 127<br />
Musique ............................................................................................................... 127<br />
Connectez la tablette à un ordinateur ..................................................................... 128<br />
Clés 3G. Cette tablette est compatible avec les clés 3G suivantes. ....................... 129<br />
Résolution des problèmes ................................................................................... 129<br />
Spécifications ......................................................................................................... 130<br />
Conservez vos données personnelles et importantes ............................................ 131<br />
Précautions de sécurité .......................................................................................... 132<br />
Restrictions nationales............................................................................................ 134<br />
Déclaration de conformité ....................................................................................... 134<br />
106
Ne distribuez pas de contenus protégés par droits d’auteur ................................... 134<br />
Dégagement de responsabilité ............................................................................... 135<br />
Service et support ................................................................................................... 136<br />
Fin de vie du produit ............................................................................................ 137<br />
107
Cher client,<br />
Merci d’avoir acheté ce produit <strong>Lenco</strong>. La qualité et le confort d’utilisation sont nos<br />
priorités principales. Afin de vous permettre d'apprécier au maximum ce produit,<br />
nous l’avons fabriqué en respectant des standards élevés de qualité, de matériel, de<br />
composants et de soin.<br />
Remarque:<br />
Veuillez lire toutes les instructions et restrictions nationales avant d’utiliser<br />
cette tablette.<br />
Ce manuel de l’utilisateur est imprimé avant le développement du produit Lorsqu’une<br />
partie des caractéristiques du produit doit être changée pour améliorer le<br />
fonctionnement ou d’autres fonctions, la priorité est donnée à la caractéristique du<br />
produit elle-même. Dans de tels cas, il se peut que le manuel d’instruction ne<br />
corresponde pas entièrement à toutes les fonctions du produit réel. Par conséquent,<br />
le produit réel et l'emballage, ainsi que le nom et les illustrations, peuvent différer du<br />
manuel. Les illustrations servant d’exemple dans ce manuel peuvent être différentes<br />
de l’affichage réel de l’écran.<br />
<strong>Lenco</strong> n’est pas responsable pour tout dégât en résultant.<br />
Contenu du paquet<br />
Cette tablette a été assemblée avec le plus grand soin. Si toutefois un accessoire<br />
venait à manquer, veuillez contacter votre distributeur immédiatement.<br />
Vérifiez les accessoires fournis :<br />
1 x Tablette<br />
1x Adaptateur alimentation CA<br />
1x Câble USB<br />
1x Câble hôte USB<br />
1 x guide de démarrage rapide<br />
108
Découvrir la tablette<br />
Touche volume + : Appuyez sur cette touche pour augmenter le volume.<br />
Touche Volume - : Appuyez sur cette touche pour diminuer le volume.<br />
Fente Micro SD : Cela sert à insérer une carte SD.<br />
Prise entrée C.C. 5V : Cela sert à connecter l’adaptateur CA pour charger la batterie<br />
interne.<br />
109
Prise USB : Cela sert à insérer le câble USB afin d’établir une connexion entre la<br />
tablette et un PC. Cette fente hôte USB prend en charge les appareils comme les<br />
clés USB ou les claviers. Vérifiez avec votre vendeur de matériel si votre matériel est<br />
compatible avec la tablette<br />
Prise casque : Cela sert à connecter un casque ou des écouteurs 3,5 mm.<br />
Touche ON/OFF : Maintenez cette touche appuyée 5 secondes pour allumer ou<br />
éteindre la tablette. Pour mettre la tablette en veille, maintenez cette touche appuyée<br />
un court moment. Si la tablette est en mode veille, appuyez sur cette touche un court<br />
moment pour l’allumer.<br />
Découvrir l’écran d’accueil<br />
1. Icône Retour : touchez cette icône pour revenir à l’écran précédent.<br />
2. Icône Accueil : touchez cette icône pour retourner à l’écran d’accueil (les<br />
applications continuerons de fonctionner en arrière plan).<br />
3. Icône multitâche : touchez cette icône pour afficher toutes les applications en<br />
cours d’exécution, touchez une application pour l'écrire.<br />
4. Icône Options : touchez cette icône pour ouvrir les options pour l’écran ou<br />
l’application.<br />
5. Horloge: cette icône affiche l’heure actuelle.<br />
110
6. Statut de la batterie : cette icône affiche le temps restant sur la batterie avant de<br />
devoir recharger. Si le chargeur est connecté, il montre également qu’il est en<br />
cours de chargement.<br />
7. Icône menu application : touchez cette icône pour ouvrir le menu d’application.<br />
8. Icône de contrôle de voix : touchez cette icône pour activer le contrôle de la voix.<br />
9. Icône recherche Google : touchez cette icône pour ouvrir une recherche Google.<br />
Cette tablette a de nombreux écran d’accueil. Mettez votre index sur l’écran et<br />
laissez-le là. Puis, déplacez-le vers la gauche ou la droite pour passer à l’écran<br />
précédent ou suivant.<br />
Pour commencer<br />
Où utiliser <br />
Ne laissez jamais de cette tablette à la lumière directe du soleil ou toute autre source<br />
de lumière forte. Pour une vue confortable, nous recommandons un éclairage léger.<br />
Assurez-vous toujours que la lumière directe du soleil n’arrive PAS sur la tablette.<br />
Lorsque vous n’utilisez pas la tablette, placez-la sur une plateforme robuste dont la<br />
surface doit être plate et stable, afin qu’elle ne tombe pas. Assurez-vous que la<br />
tablette est rangée de manière a ce que rien ne tombe dessus, car le choc pourrait<br />
endommager ou casser l’écran. Evitez l’insertion de petits objets dans les fentes de<br />
ventilation ou les ouvertures dans les compartiments.<br />
Charger la batterie<br />
Note importante : A la production de la tablette, la batterie n’a pas été totalement<br />
chargée. Avant d’utiliser la tablette pour la première fois, chargez la batterie pendant<br />
au moins 8 heures. Si la batterie n’est pas totalement chargée avant l’utilisation, cela<br />
pourrait influencer sa durée de vie.<br />
Connectez l’adaptateur CA sur une prise murale avant de la connecter sur votre<br />
tablette. Lorsque la batterie est en chargement, le symbole de batterie s’affiche de la<br />
manière suivante : .<br />
Une fois que la batterie est entièrement chargée, le symbole de batterie s’affiche de<br />
la manière suivante :<br />
Il est possible d’utiliser la tablette pendant le chargement. Toutefois, cela étendra le<br />
temps de chargement et réduira la durée de vie de la batterie.<br />
Remarque: Vous pouvez aussi utiliser un câble USB pour charger la batterie.<br />
Toutefois, ce processus de chargement prend plus de temps.<br />
Remarque : Si la batterie est vide, la tablette ne fonctionnera pas pendant les 30<br />
premières minutes de chargement.<br />
Entretien de la batterie<br />
Pour maximiser la durée de vie de la batterie, veuillez suivre ces instructions :<br />
• Utilisez la tablette au moins une fois par semaine.<br />
• Chargez la batterie régulièrement.<br />
111
• Ne gardez pas la batterie presque vide pendant trop longtemps.<br />
• Gardez toujours la tablette éloignée des sources de chaleur.<br />
Créer un compte Google<br />
Si vous souhaitez utiliser la tablette en ligne pour télécharger des applications etc.,<br />
vous devez avoir un compte Google. Visitez www.google.com pour créer un compte.<br />
Utilisation de l’écran tactile<br />
• Touchez l’écran pour sélectionner une option, puis tapotez deux fois<br />
pour ouvrir l’application.<br />
• Gardez votre doigt sur l’écran pour ouvrir d’autres options. Lorsque<br />
vous êtes déjà dans le menu des applications et que vous gardez le<br />
doigt sur l’écran, l’application créera un raccourci vers l’écran<br />
d’accueil.<br />
• Pour circuler dans les menus, déplacez rapidement votre index<br />
vers le haut, le bas, la gauche ou la droite.<br />
• Touchez un élément, tenez-le et déplacez-le vers un autre endroit.<br />
Configuration de la tablette<br />
Note importante : Avant de commencer la configuration, assurez-vous qu’une<br />
connexion internet soit disponible.<br />
Allumez la tablette<br />
Tenez la touche Alimentation appuyée 5 secondes pour allumer la tablette. Attendez<br />
que la tablette démarre. Cela peut prendre plusieurs minutes. Puis, débloquez l’écran<br />
d’accueil, déplacez le cercle vers le verrou.<br />
Connexion à Internet avec le Wi-Fi<br />
Ouvrez les paramètres système en tapant sur l’icône « Option »<br />
“paramètres système” (system settings) dans le menu.<br />
puis sélectionnez<br />
112
A présent, rendez-vous dans le menu WIRELESS & NETWORKS (sans-fil et<br />
réseau), et gardez le doigt sur Wi-Fi. Puis déplacez-le sur la droite afin que la barre<br />
coulissante passe sur ON. La tablette commencera alors à chercher les réseaux.<br />
• Sélectionnez votre point d’accès.<br />
• Saisissez le mot de passe (si nécessaire).<br />
• Sélectionnez Connecter.<br />
Si vous avez un « réseau masqué » (hidden network), sélectionnez ADD NETWORK<br />
(ajouter un réseau) et suivez les instructions sur l’écran.<br />
Connecter à internet via une clé USB 3G<br />
Note importante : Cette tablette n'accepte pas toutes les clés USB 3G. Vérifiez la<br />
liste de compatibilité pour vous assurer que vous pouvez utiliser votre clé 3G.<br />
• Installez la carte SIM dans la clé 3G.<br />
• Connectez le câble hôte USB sur la clé 3G.<br />
• Connectez la clé 3G sur la tablette.<br />
• Ouvrez les paramètres système en tapant sur l’icône « Option » puis<br />
sélectionnez “paramètres système” (system settings) dans le menu.<br />
• Sélectionnez plus…<br />
• Sélectionnez réseaux mobiles<br />
• Activez données mobiles. Pour ce faire, marquez la case derrière « data<br />
enabled » (données activées).<br />
• A présent, vous pouvez configurer la clé.<br />
Remarque: Ce manuel ne présente pas comment configurer votre clé car cela<br />
dépend de l’utilisateur et du type ou de la marque de clé connectée.<br />
Le symbole apparait sur l’écran après la connexion à un réseau 3G.<br />
Si le symbole est gris, la clé recherche un réseau (donc n’est pas encore connectée).<br />
Lorsque les données sont en cours de transfert, le symbole suivant apparait : .<br />
113
Fonctionnement basique<br />
Allumer / éteindre la tablette<br />
Tenez la touche Alimentation appuyée 5 secondes pour allumer la tablette. Lorsque<br />
la tablette a démarré (cela prend quelques minutes), déplacez le cercle cers le verrou<br />
pour déverrouiller l’écran.<br />
Lorsque le retro éclairage LCD est allumée, (que l’écran soit verrouillé ou non), tenez<br />
la touche d’alimentation appuyée 5 secondes pour éteindre la tablette. Confirmez, ou<br />
annuler pour éteindre la tablette.<br />
• Lorsque le retro éclairage est actif, appuyez sur la touche alimentation pour<br />
passer en mode veille.<br />
• Lorsque l’écran est noir, appuyez sur la touche alimentation pour sortir la tablette<br />
du mode veille.<br />
Verrouiller / déverrouiller l’écran tactile et les touches<br />
Lorsque la tablette n’a pas été utilisée pendant un certain temps, l’unité passera en<br />
mode veille automatiquement. En appuyant sur la touche ON/OFF, la tablette<br />
passera en mode veille automatiquement. Pour déverrouiller l’écran, appuyez sur la<br />
touche ON/OFF et déplacez le verrou vers dans le cercle vers le verrou ouvert pour<br />
déverrouiller la tablette.<br />
Fonctionnement du panneau de notification<br />
Touchez le symbole du temps dans le coin en bas à droite pour ouvrir le panneau de<br />
notifications. Touchez le panneau de notification pour obtenir un accès rapide aux<br />
paramètres les plus utiles.<br />
Ajouter des applications à l’écran d’accueil<br />
Ouvrez le menu des applications, touchez une application et n’enlevez pas votre<br />
doigt jusqu'à ce qu’elle soit copiée sur l’écran d’accueil.<br />
Ajouter des Widgets à l’écran d’accueil<br />
Les Widgets sont de petites applications sur l’écran d’accueil qui affiche des<br />
fonctions et informations utiles.<br />
Pour ajouter un Widget à l’écran d’accueil, procédez de la manière suivante :<br />
• Ouvrir le menu des applications :<br />
• Touchez l’onglet Widgets<br />
• Gardez votre doigt sur un Widget pour créer un raccourci vers l’écran d’accueil.<br />
114
Déplacer des éléments vers l’écran d’accueil<br />
Touchez une icône et tenez-la pour la déplacer. Lorsque vous la<br />
déplacez à gauche ou à droite de l’écran d’accueil, l’icône passera sur<br />
l’écran suivant ou précédent. Déplacez-la vers le dossier dans lequel<br />
vous voulez la ranger.<br />
Créer des dossiers sur l’écran d’accueil<br />
Déplacez une application sur une autre application afin qu’elle passe dessus. La<br />
tablette créera alors un dossier sur l’écran d’accueil qui contient les deux<br />
applications.<br />
Effacer des éléments de l’écran d’accueil<br />
Touchez un élément et gardez votre doigt appuyé sur cet<br />
élément. Pour effacer cet élément de l’écran d’accueil,<br />
déplacez-le vers "X remove".<br />
Ouvrir des applications<br />
Touchez une application sur l’écran d’accueil pour l’ouvrir ou ouvrez le menu des<br />
applications et touchez une application pour l’ouvrir.<br />
Vous pouvez télécharger des applications depuis le magasin d’application ou par<br />
internet pour multiplier les fonctionnalités de votre tablette.<br />
Applications utilisées récemment<br />
Sélectionnez pour afficher la liste des applications utilisées récemment.<br />
Sélectionnez une application pour l’ouvrir.<br />
Applications multiples<br />
Vous pouvez faire fonctionner plusieurs applications simultanément, il est donc<br />
possible de réaliser plus d’une tache à la fois. Cela s’appelle le multi-tasking.<br />
Sélectionnez pendant que vous travaillez dans une application, puis ouvrez une<br />
autre application.<br />
Gestion des applications<br />
Sélectionnez l’icône « Options » puis sélectionnez « manage apps » dans le coin<br />
inférieur droit de l’écran pour ouvrir l’outil de gestion des applications.<br />
• L’onglet de téléchargement affiche les applications que vous avez installées sur<br />
la tablette.<br />
• L’onglet « on SD card » affiche les applications installées sur la carte SD.<br />
• L’onglet « running » affiche les applications en cours d’exécution (voir le chapitre<br />
sur les applications multiples). Toutes les applications en cours d’exécution<br />
utilisent une certaine quantité de capacité de mémoire et de processeur. Donc<br />
afin de maintenir la vitesse de votre tablette, n’ouvrez que les applications dont<br />
vous avez vraiment besoin.<br />
• L’onglet « all » affiche toutes les applications, quel que soit leur emplacement.<br />
Lorsque vous touchez une application dans l’un des onglets suivants :<br />
« downloaded », « SD card » ou « All », l’information concernant l’application<br />
s’affichera et les options suivantes apparaitront :<br />
115
• “Force stop”: Cette option éteint l’application, c’est utile lorsque l’application<br />
fonctionne mais qu’elle ne répond plus.<br />
• “Uninstall”: Cette option désinstalle l’application de la tablette.<br />
• “Disable”: Cette option désactive l’application. Avec cette fonction, il est possible<br />
de désactiver des applications comme le clavier, le navigateur internet, etc.<br />
Cette fonction n’est disponible que pour les applications préinstallées.<br />
• “Clear data”: Cette option permet d’effacer toutes les données qui sont stockées<br />
dans l’application comme les comptes, les mots de passe, les fichiers, les bases<br />
de données et les paramètres.<br />
• “Move to SD card”: Cette option permet d’obtenir plus d'espace de mémoire<br />
interne car l’application se déplace sur la carte SD Si la carte SD n'est pas<br />
insérée, alors l’application ne peut pas être utilisée.<br />
• “Clear cache”: Cette option efface le cache, comme les sites internet<br />
sauvegardés sur le navigateur internet.<br />
• “Launch by default”: Cette option sélectionne une application comme application<br />
par défaut. Par exemple, si vous avez installé deux visionneurs de photo et que<br />
vous souhaitez toujours utiliser A au lieu de B, alors sélectionnez A comma<br />
application par défaut.<br />
Dans l’onglet « running », l’option suivante apparaitra :<br />
• “Stop”: Cette option arrête l’application. Vu que l’application ne sera plus<br />
disponible pour le multi-tasking jusqu'à ce que vous la redémarriez, vous gagnez<br />
de la capacité de mémoire et de processeur.<br />
• “Report”: Si certaines erreurs se produisent pendant l’utilisation de l’application,<br />
sélectionnez cette option pour envoyer un rapport au créateur, ce qui lui<br />
permettra d’analyser le problème.<br />
Paramétrage du système<br />
Sur l’écran d’accueil, touchez l’icône « Options » puis touchez « system settings »<br />
pour ouvrir les paramètres du système.<br />
Réseau sans fil<br />
Wi-Fi<br />
• Déplacez la barre Wi-fi sur « off » pour désactiver l’antenne Wi-fi.<br />
• Déplacez la barre Wi-fi sur « on » pour activer l’antenne Wi-fi. L’antenne<br />
commence automatiquement à chercher des réseaux.<br />
Lorsque l’antenne Wi-fi est allumée, tous les réseaux wifi disponibles s’affichent.<br />
Touchez le réseau de votre choix pour vous connecter. Les réseaux avec un verrou<br />
nécessitent un mot de passe. Si vous êtes connecté sur un réseau, le réseau sera<br />
marqué comme « connected »<br />
Touchez « Scan » dans le coin supérieur droit pour rafraichir la liste des réseaux.<br />
Touchez « add network » pour ajouter manuellement un réseau (réseaux cachés,<br />
etc.). Demandez à votre administrateur réseau les informations de configuration du<br />
réseau.<br />
Touchez « options » pour ouvrir les paramètres avancés.<br />
Utilisation des données, données mobiles<br />
Ici, vous pouvez activer ou désactiver les données mobiles via une clé 3G.<br />
Remarque: Cela ne sert que pour les données mobiles via une clé 3G afin que ces paramètres<br />
n’affectent pas le Wifi.<br />
116
Déplacez la barre de données mobile sur « off » pour désactiver les données<br />
mobiles<br />
Déplacez la barre de données mobile sur « on » pour activer les données mobiles<br />
Utilisation des données, définition des limites des données mobiles<br />
Marquez la case pour définir une limite des données mobiles. Cela est très utile<br />
lorsque vous avez une limite de données sur votre clé 3G.<br />
Utilisation des données, cycle d’utilisation des données.<br />
Ici, vous pouvez définir la date a laquelle vous obtiendrez une nouvelle limite de<br />
données. Lorsque vous souhaitez une nouvelle limite de données tous les quinze du<br />
mois, vous réglez le cycle sur 15.<br />
Utilisation des données, le graphique d’utilisation<br />
Pour comprendre comment fonctionne la limite des données, veuillez suivre les<br />
instructions suivantes pour définir une limite de données.<br />
Remarque: Cet exemple se base sur une limite d’1 GB tous les mois à partir du premier jour du mois.<br />
Définir la limite de données :<br />
• Déplacez la première barre blanche verticale sur le début du graphique pour<br />
couvrir le mois complet.<br />
• Pour installer un avertissement lorsque 80% des données sont utilisées,<br />
déplacez la barre jaune horizontale sur 819 MB (80% de 1GB).<br />
• Nous ne voulons pas dépasser la limite d’1 GB donc nous réglons la barre<br />
horizontale sur 1,0 GB<br />
Remarque : Lorsque vous touchez les chiffres, , vous pouvez saisir les limites<br />
manuellement.<br />
Plus…, mode avion !<br />
Le mode avion est disponible sur cette tablette. Pendant l’utilisation, ce mode<br />
suspend certaines fonctions de la tablette concernant la transmission de données,<br />
désactivant ainsi la possibilité pour la tablette d’envoyer ou recevoir des données,<br />
tout en permettant encore l’utilisation d’autres fonctions qui ne nécessitent pas de<br />
transmission de signal (par ex. : jeux, camera intégrée, lecteur MP3).<br />
Marquer la case active le mode avion.<br />
Plus…, VPN !<br />
Un réseau virtuel privé (VPN) est un réseau informatique qui connecte des réseaux<br />
distants (et souvent distincts géographiquement) par des infrastructures de<br />
communication publiques primaire comme Internet.<br />
Contactez votre administrateur pour créer une connexion VPN.<br />
Plus…, réseaux mobiles !<br />
Ici, vous pouvez configurer votre clé 3G. Lisez le manuel d’utilisation de votre clé 3G<br />
pour apprendre comment configurer les paramètres de la tablette.<br />
Plus…, Informations de support 3G !<br />
Touchez cette icône pour afficher une liste des clés 3G compatibles.<br />
117
Appareil, son<br />
Volume limit, cochez cette case pour limiter la puissance sonore maximale. Cette<br />
fonction sert à minimiser le risque de dégâts de l’audition.<br />
AVERTISSEMENT: Une exposition prolongée à de forts volumes sonores peut<br />
causer des pertes d’audition temporaires ou permanentes.<br />
Volumes, touchez cette icône pour ouvrir le mélangeur sonore. Ici, vous pouvez<br />
régler la puissance sonore en fonction de la source.<br />
Ringtone & notifications la tonalité des sonneries et notifications peut être réglée.<br />
Appuyez sur « ringtone & notifications » et choisissez la tonalite dans la liste et<br />
touchez « OK » pour confirmer.<br />
System touch sounds, lorsque que la case est activée, vous entendrez un son des<br />
que vous toucherez l’ecran.<br />
System screen lock sound, lorsque que la case est activée, vous entendrez un son<br />
des que vous verrouillerez/déverrouillerez l’écran.<br />
Appareil, affichage<br />
Brightness: La luminosité de l’écran peut être réglée. Plus vous ajoutez de la<br />
luminosité, plus l’écran devient clair. Plus de luminosité utilise plus d’énergie sur la<br />
batterie. Déplacez la barre sur la gauche pour diminuer la luminosité, déplacez-la<br />
vers la droite pour augmenter la luminosité. Une fois que vous avez réglé le niveau,<br />
touchez « OK » pour le confirmer.<br />
Papier peint : Définit le papier peint de l’écran d’accueil. Vous avez trois options :<br />
• Papiers peints vivants, ce sont des papiers peints animés, comme un poisson qui<br />
nage dans l’eau.<br />
• Super-HD player, ce sont des papier-peints haute-définition dans l’ordinateur.<br />
• Wallpapers, ce sont des papiers peints prédéfinis.<br />
Auto-rotate screen: Si cette case est cochée, l’écran tournera lorsque vous tournerez<br />
la tablette.<br />
Mise en veille programmée: Si le mode « Sleep » est activée, la tablette se mettra en<br />
veille et l’écran s’éteindra à une heure définie.<br />
Font size: Définit la taille de police qui vous convient. La taille par défaut est<br />
« normal ».<br />
Accelerometer coordinate system: L’accéléromètre enregistre les mouvements<br />
brusques. Certaines applications et de nombreux jeux utilisent cette fonction.<br />
Sélectionnez « default coordinate system » si vous souhaitez utiliser cette fonction<br />
pour tous les programmes. Sélectionnez « special coordinate system » si vous<br />
souhaitez l’utilisez pendant que vous jouez seulement.<br />
Screen adaption: Lorsque cette fonction est activée, les applications s’adaptent<br />
automatiquement à la résolution de la tablette. Si cette fonction est désactivée,<br />
certaines applications s’affichent mal.<br />
Appareil, stockage<br />
Cela indique l’information de mémoire. Certaines fonctions de gestion de la mémoire<br />
sont disponibles, comme : “erase SD card”.<br />
118
Appareil, batterie<br />
Indique le statut de la batterie.<br />
Appareil, application<br />
Ici, vous pouvez gérer les applications installées et en cours d’exécution.<br />
• L’onglet « downloaded »affiche les applications installées sur la tablette.<br />
• L’onglet « on SD card » affiche les applications installées sur la carte SD.<br />
• L’onglet « running » affiche les applications en cours d’exécution (voir le chapitre<br />
sur les applications multiples). Toutes les applications en cours d’exécution<br />
utilisent une certaine quantité de capacité de mémoire et de processeur. Donc,<br />
le moins d’applications sont ouvertes, le plus rapide sera la tablette.<br />
• L’onglet « all » affiche toutes les applications, quel que soit leur emplacement.<br />
Lorsque vous touchez une application dans l’un des onglets suivants :<br />
« downloaded », « SD card » ou « All », l’information concernant l’application<br />
s’affichera et les options suivantes apparaitront :<br />
• “Force stop”: Cette option éteint l’application. Elle est utile lorsqu’une application<br />
fonctionne, mais ne répond plus.<br />
• “Uninstall”: Cette option désinstalle l’application de la tablette.<br />
• “Disable”: Cette option désactive l’application. Avec cette fonction, il est possible<br />
de désactiver des applications comme le clavier, le navigateur internet, etc.<br />
Cette fonction n’est disponible que pour les applications préinstallées.<br />
• “Clear data”: Cette option efface toutes les données qui sont stockées dans les<br />
applications comme : “accounts / passwords”, “files”, “databases and settings”.<br />
• “Move to SD card”: Cette option permet d’obtenir plus d'espace de mémoire<br />
interne car l’application se déplace sur la carte SD Si la carte SD n'est pas<br />
insérée, alors l’application ne peut pas être utilisée.<br />
• “Clear cache”: Cette option efface le cache, comme les sites internet<br />
sauvegardés sur le navigateur internet.<br />
• “Launch by default”: Cette option peut être utilisée pour sélectionner une<br />
application par défaut pour certaines actions. Par exemple, si vous avez installé<br />
deux visionneurs de photo et que vous souhaitez toujours utiliser A au lieu de B,<br />
alors sélectionnez A comma application par défaut.<br />
Dans l’onglet « running », l’option suivante apparaitra :<br />
• “Stop”: Cette option arrête l’application. Vu que l’application ne sera plus<br />
disponible pour le multi-tasking jusqu'à ce que vous la redémarriez, vous gagnez<br />
de la capacité de mémoire et de processeur.<br />
• “Report”: Si certaines erreurs se produisent pendant l’utilisation de l’application,<br />
sélectionnez cette option pour envoyer un rapport au créateur, ce qui lui<br />
permettra d’analyser le problème.<br />
Personnel, Comptes et synchronisation<br />
Affiche les informations de votre compte. Si vous êtes sur « sync all information » et<br />
que vous vous touchez l’icône, par exemple, votre agenda, vous pouvez<br />
synchroniser les contacts et les e-mails avec votre compte en ligne, ordinateur,<br />
Smartphone, etc.<br />
Remarque: Tous les appareils ne prennent pas en charge cette fonction.<br />
119
Pour activer la fonction syn, déplacez la barre dans le coin supérieur droit de l’écran.<br />
Lorsque vous tapez sur « add account », vous pouvez ajouter des comptes<br />
supplémentaires sur votre tablette.<br />
Personnel, services de géo-localisation<br />
Ici, vous pouvez régler les services de géo-localisation. Cochez simplement cette<br />
case pour les activer. Etant donné que l’apparence de cet écran dépend de<br />
l’application installée, ce manuel d’utilisation ne traite pas ce sujet. Tous les services<br />
de géo-localisation sont fournis avec une description de leur besoins et fonctions.<br />
Personnel, sécurité<br />
Screen lock: Définit la manière préférée de déverrouiller l’écran.<br />
• “None”: Dans ce cas, vous n’avez pas à débloquer l’écran.<br />
• Déplacez vers « set as default » : Tirez le verrou vers le symbole de verrou<br />
ouvert pour déverrouiller l’écran.<br />
IMPORTANT: LES METHODES DE PROTECTION MENTIONNEES CI-DESSUS NE<br />
PEUVENT ETRE ENLEVEES OU DEFAITES DE QUELQUE MANIERE LORSQUE<br />
VOUS N’AVEZ PLUS LES CODES D’ACCES ! DONC, LORSQUE VOUS<br />
PROTEGEZ VOTRE TABLETTE AVEC L’UNE DES METHODES DE PROTECTION<br />
DECRITES PLUS HAUT ET QUE VOUS OUBLIEZ OU PERDEZ LE SCHEMA,<br />
CODE PIN OU MOT DE PASSE, IL EST IMPOSSIBLE DE DEBLOQUER LA<br />
TABLETTE.<br />
• Pattern ; dessinez un schéma pour déverrouiller l’écran.<br />
• PIN ; saisissez un code de 4 positions au minimum.<br />
• Password ; saisissez un mot de passe d’au moins 4 caractères.<br />
Owner info: Si la tablette est verrouillée, l’écran montre les informations d’entrée.<br />
Encrypt tablet: Définit le cryptage des données. Une fois que le mode de cryptage est<br />
défini, le code de cryptage est nécessaire pour accéder et utiliser les données. Sans<br />
ce code, la tablette ne vaut rien.<br />
IMPORTANT: LES METHODES DE PROTECTION MENTIONNEES CI-DESSUS NE<br />
PEUVENT ETRE ENLEVEES OU DEFAITES DE QUELQUE MANIERE LORSQUE<br />
VOUS N’AVEZ PLUS LES CODES D’ACCES ! DONC LORSQUE VOUS<br />
ENCRYPTEZ LA TABLETTE AVEC LA METHODE MENTIONNEE PLUS HAUT ET<br />
QUE VOUS PERDEZ OU OUBLIEZ LE CODE, IL EST IMPOSSIBLE DE<br />
DECRYPTER LA TABLETTE<br />
Pour démarrer le programme d’encryptage de la tablette, vous pouvez connecter la<br />
tablette à une source d’alimentation. La batterie doit être totalement chargée pour<br />
cela.<br />
Passwords: Lorsque l’option « make passwords visible » est active, l’écran affiche<br />
tous les mots de passe après qu’ils aient été saisis. Lorsque cette option est<br />
désactivée, les caractères ne sont visibles que pour un court moment.<br />
Device administrators: S’il y’a plusieurs comptes sur la tablette, consultez « accounts<br />
& sync », les droits utilisateurs peuvent être définis ici.<br />
120
Unknown sources: Par défaut, cette fonction est inactive. De nombreuses<br />
applications sur le marché ne peuvent être installées si cette application est inactive,<br />
car elle ne permet que d’installer des logiciels de licence Google sur la tablette.<br />
Activez cette fonction pour installer des logiciels d’autres développeurs. Remarque:<br />
Soyez prudents avant d’installer des logiciels d’autres développeurs ; assurez-vous<br />
toujours que le développeur est fiable.<br />
Trusted credentials: Affiche tous les certificats qui vous sont confiés ou confiés à<br />
Android.<br />
Install from SD card: Installe les certificats qui sont stockés sur une carte SD (par<br />
exemple des certificats exportés depuis une autre machine).<br />
Clear credentials: Enlève tous les certificats et commence à reconstruire votre base<br />
de données. Utilisez cette fonction si vous avez un certificat installé que vous ne<br />
souhaitez pas et que vous ne connaissez pas.<br />
Personnel, Langue et saisie de texte<br />
Langue: Réglez la langue de votre tablette. Choisissez votre langue et touchez<br />
dessus pour confirmer.<br />
Spelling correction: Marquez cette case pour activer la correction d’orthographe<br />
automatique et le dictionnaire personnel. Ici, vous pouvez voir et gérer votre<br />
dictionnaire personnel.<br />
Par défaut : Définit le clavier par défaut.<br />
Android keyboard: Ouvre les paramètres pour définir plus d’options. Cela fonctionne<br />
avec des cases, et voici la description des fonctions.<br />
Google speech-to-text: Cochez cette case pour activer la fonction. Ouvrez les<br />
paramètres pour définir des options supplémentaires, toutes sont des cases à cocher<br />
avec la description des fonctions.<br />
Japanese IME: Ouvrez les paramètres pour définir des options supplémentaires,<br />
toutes sont des cases à cocher avec la description des fonctions.<br />
Chinese, Ouvrez le paramètre pour définir des options supplémentaires, toutes sont<br />
des cases à cocher avec la description des fonctions.<br />
Voice search: Définit les paramètres de recherche vocale.<br />
Pointer speed: Définit la vitesse du pointeur. Tirez la barre sur la gauche, la vitesse<br />
du pointeur diminue. Tirez-la vers la droite et la vitesse du pointeur augmente. Tapez<br />
sur « OK » pour confirmer.<br />
Personnel : Sauvegarde et réinitialisation<br />
Back up my data: Cochez cette case pour sauvegarder toutes les données application,<br />
mots de passe Wifi et autres paramètres sur les serveurs Google.<br />
Sauvegarder le compte : Cela montre quelles données sont dans le compte<br />
sauvegardé.<br />
Automatic restore: Cochez cette case pour restaurer les paramètres sauvegardés et<br />
les données lorsque vous réinstallez une application.<br />
Factory data reset: Touchez cette icône pour procéder à une réinitialisation des<br />
paramètres d’usine.<br />
121
IMPORTANT: TOUTES LES DONNEES SERONT PERDUES !<br />
Système : Heure et date<br />
Automatic date & time: Cochez cette case pour utiliser l’heure et la date fournies par<br />
le reseau ou le fournisseur de service.<br />
Automatic time zone: Cochez cette case pour utiliser la zone horaire fournie par le<br />
réseau ou le fournisseur de service.<br />
Set date: Définit la date. Tapez sur « set » pour exécuter.<br />
Set time: Regle l’heure. Tapez sur « set » pour exécuter.<br />
Select time zone: Règle la zone horaire. Touchez la zone de votre choix pour régler.<br />
Use 24-hour format: Cochez cette case pour utiliser le format d’horloge 24 heures.<br />
Select date format: Définit le format de la date. Touchez le format pour régler.<br />
Système : Accessibilité<br />
Large text: Cochez cette case pour agrandir la police.<br />
Auto-rotate screen: Si cette case est cochée, l’écran tournera lorsque vous tournerez<br />
la tablette.<br />
Speak passwords: Si cette case est cochée, la tablette prononce les mots de passe<br />
saisis.<br />
Touch & hold delay: Définit le décalage entre « toucher » et « tenir » Augmentez le<br />
délai si vous saisissez lentement.<br />
Install web scripts: Autorise ou refuse l’installation par l’utilisateur de scripts web.<br />
Système : Options du développeur<br />
Cette fonction est très particulière, par conséquent nous avons choisi de ne pas la<br />
décrire dans ce manuel d’utilisateur. Nous pensons qu’il est inutile d’utiliser cette<br />
fonction sans comprendre son utilité.<br />
IMPORTANT: LA GARANTIE SOUS TOUS SES ASPECTS SAUF POUR LES<br />
MATERIELS, EXPIRE LORSQUE LA FONCTION DU DEVELOPPEUR EST<br />
EXPIREE.<br />
Système : À propos de la tablette<br />
Cette fonction affiche toutes les informations sur la tablette, par exemple quelle<br />
version du logiciel est installée, etc.<br />
122
Applications préinstallées<br />
Toutes les applications préinstallées sont dans le menu des applications. Ouvrez le<br />
menu des applications pour les afficher.<br />
Remarque : Certaines applications nécessitent une connexion internet pour fonctionner ou pour<br />
permettre aux autres fonctions d’une application de fonctionner.<br />
Note importante : Ce manuel d’utilisation a été écrit avant le développement du produit, donc il est<br />
possible que certaines applications fonctionnent différemment de la description de ce manuel, car il<br />
peut s’agir d’une version ultérieure, ou elles ont été remplacées par une version différente ou que ces<br />
applications ne sont même pas installées.<br />
Adobe reader<br />
Cette application ouvre les fichiers .pdf. L’onglet « recently viewed » affiche les<br />
fichiers récemment consultés et l’onglet PDF files montre tous les fichiers .pdf qui<br />
sont stockés sur la tablette. Touchez un fichier pour l’ouvrir.<br />
Aldiko<br />
Il s’agit d’un lecteur de livre électronique. Sur l’étagère, vous pouvez voir tous les<br />
livres installés. Touchez sur l’icône maison dans le coin supérieur gauche pour ouvrir<br />
le menu d’accueil Aldiko Touchez la carte du magasin pour ouvrir la boutique de livre<br />
en ligne. Lorsque vous êtes sur l’étagère, touchez un livre pour l’ouvrir. Touchez sur<br />
l’icône option pour ouvrir les options.<br />
• “Progress bar”: Tirez la barre pour chercher un point dans le livre.<br />
• “go to...”: Sélectionnez cette icône pour vous rendre à la table des matières ou<br />
pour vous rendre sur une marque-page. Dans ce menu, vous pouvez aussi<br />
ajouter un marque page.<br />
• “Day / night”: Touchez ici pour activer ou désactiver le mode nuit.<br />
• “Settings”: Ouvre les paramètres avancés pour les livres électroniques, comme la<br />
taille de la police et la luminosité.<br />
• “More”: Partage le livre ou ouvre l’aide.<br />
Navigateur<br />
Utilisez cette application pour naviguer sur internet.<br />
Nombre Fonction<br />
1 Ouvre un nouvel onglet<br />
2 Ferme l’onglet en cours<br />
3 Retourne à la page ou au site web suivant dans l’historique du<br />
123
navigateur.<br />
4 Rafraichi la page, si la page ne peut pas être rafraichie, cela se<br />
transforme en un « X »<br />
5 Entrez votre adresse web ou votre mot-clé.<br />
6 Options de navigation<br />
7 Montre les favoris, l’historique et les pages sauvegardées.<br />
8 Active un champ URL<br />
9 Sauvegarde l’adresse web actuelle en favorite.<br />
Pendant la navigation, vous pouvez utiliser les options suivantes :<br />
• Zoomez en plaçant le doigt 1 de chaque main sur l’écran. Si vous déplacez vos<br />
doigts l’un vers l’autre vous zoomez en arrière. Si vous éloignez vos doigts l’un<br />
de l’autre vous zoomez en avant.<br />
• Nouvel onglet incognito dans le menu d’option du navigateur. Les données de<br />
navigation ne seront pas sauvegardées lorsque vous utilisez l’onglet incognito.<br />
Remarque : Les fichiers téléchargés seront stockés sur la mémoire interne de la tablette.<br />
Calculatrice<br />
Vous pouvez utiliser votre tablette comme une calculatrice.<br />
Calendrier<br />
Cette fonction permet de saisir tous vos rendez-vous. Enregistrez-vous avec votre<br />
compte Google pour une synchronisation automatisée avec vos autres appareils.<br />
Remarque : Consultez la configuration système pour la configuration de synchronisation.<br />
Appareil photo<br />
L’appareil photo peut être utilisé pour prendre des photos ou pour capturer des<br />
vidéos.<br />
Interface de l’appareil photo :<br />
Prendre des photos<br />
• Touchez pour prendre des photos. Toutes les images seront<br />
enregistrées automatiquement.<br />
• Touchez sur l’onglet dans le coin supérieur droit pour afficher<br />
l’image.<br />
• Déplacez le 0 vers le + pour agrandir.<br />
• Déplacez le 0 vers le - pour rétrécir.<br />
• Appuyez sur les trois barres près du – pour ouvrir les paramètres de l’appareil<br />
photo.<br />
• Appuyez sur pour circuler entre l’appareil photo avant ou arrière.<br />
Enregistrer des vidéos<br />
• Touchez pour passer au mode vidéo.<br />
• Touchez pour démarrer l’enregistrement.<br />
124
• Touchez pour stopper l’enregistrement. Toutes les vidéos seront enregistrées<br />
automatiquement.<br />
• Touchez sur l’onglet dans le coin supérieur droit pour afficher la vidéo.<br />
• Déplacez le 0 vers le + pour agrandir.<br />
• Déplacez le 0 vers le - pour rétrécir.<br />
• Appuyez sur les trois barres près du – pour ouvrir les paramètres de l’appareil<br />
photo.<br />
• Appuyez sur pour circuler entre l’appareil photo avant ou arrière.<br />
Horloge<br />
L’horloge est idéale pour visionner l’heure ou pour régler une alarme de réveil (ou<br />
autre). Touchez « clock » pour afficher l’horloge sur l’écran d’accueil. Touchez « set<br />
alarm » pour définir une alarme.<br />
Documents à traiter<br />
Avec cette application, vous pouvez visualiser de nombreuses sortes de documents<br />
différents ainsi que des pièces jointes d’e-mail qui peuvent être stockés sur la<br />
tablette.<br />
Téléchargements<br />
Ici, vous pouvez voir et gérer tous vos fichiers téléchargés. Touchez un fichier pour<br />
voir les options, par exemple, « installa pp » ou « move to another folder ».<br />
E-mail<br />
L’application d’e-mail préinstallée prend en charge les comptes de courrier SMTP et<br />
POP3. Vu que la configuration de cette application dépend de votre service de<br />
messagerie électronique, l’installation de cette application n’est pas décrite dans ce<br />
manuel d’utilisation. Si vous avez besoin d’aide pour la configuration de votre compte<br />
de courrier électronique, n’hésitez pas à contacter votre administrateur réseau ou<br />
fournisseur de service.<br />
Ouvrir des e-mails<br />
• Rendez-vous sur votre boite de réception et touchez un e-mail pour l’ouvrir.<br />
• Pour les pièces jointes, touchez « open" pour ouvrir la pièce jointe, ou touchez<br />
« save » pour sauvegarder la pièce jointe sur la carte SD.<br />
• Pour répondre, touchez « reply » ou « reply to all ».<br />
Ecrivez le message que vous souhaitez envoyer.<br />
Touchez « send » pour envoyer l’e-mail immédiatement ; touchez « drafts »<br />
pour sauvegarder l’e-mail.<br />
• Pour effacer l’e-mail directement, touchez « delete ».<br />
Ecrire un nouvel e-mail<br />
• Dans l’interface de boite de reception, appuyez sur la touche menu « write ».<br />
• Touchez « send to », et saisissez l’adresse e-mail du destinataire.<br />
• Ajoutez un cc ou bcc, appuyez sur la touche menu « add cc and bcc », et<br />
saisissez les adresses e-mail des destinataires<br />
125
• Saisissez le sujet de votre choix dans la barre de titre de l’e-mail.<br />
• Touchez « write option » pour saisir vos informations personnelles.<br />
• Appuyez sur la touche menutouchez « add attachment » pour ajouter un fichier<br />
en pièce jointe<br />
• Après avoir écrit, appuyez sur la touche menutouchez « send ».<br />
Gestionnaire des fichiers<br />
Avec l’application de gestionnaire des fichiers, vous pouvez gérer les<br />
fichiers sur votre tablette.<br />
• Touchez l’écran pour sélectionner une option. Touchez deux fois<br />
pour ouvrir une application.<br />
• Gardez votre doigt sur l’écran pour ouvrir d’autres options.<br />
Dans la barre supérieure, de nombreuses options sont disponibles pour la gestion<br />
des fichiers.<br />
Touchez cette icône pour retourner au dossier précédent<br />
Touchez cette icône pour afficher tous les fichiers et dossiers dans la mémoire<br />
interne<br />
Touchez cette icône pour afficher tous les fichiers et dossiers sur la carte SD<br />
Touchez cette icône pour afficher tous les fichiers et dossiers sur la clé USB<br />
Touchez cette icône pour afficher toutes les images.<br />
Touchez cette icône pour visualiser les informations sur les processus ou pour<br />
sauvegarder toutes les applications installées.<br />
Touchez cette icône pour ajouter, effacer, copier ou déplacer des fichiers dans<br />
ou depuis un dossier.<br />
Galerie<br />
Ouvrez cette application pour afficher toutes vos images et toutes vos vidéos.<br />
Touchez un élément pour le visualiser, utilisez vos doigts pour agrandir ou rétrécir en<br />
plaçant deux doigts sur l’écran et en les déplaçant l’un vers l’autre ou en les écartant.<br />
Dans le coin supérieur gauche, vous pouvez changer les vues, triez vos fichiers par :<br />
“Album”, “Locations”, “Date”, “People” or “tags”*. Dans le coin supérieur droit, vous<br />
pouvez toucher l'icône d’appareil photo pour aller sur la caméra. Touchez sur l’icône<br />
option pour ouvrir les options supplémentaires.<br />
126
Enregistreur MP3 haute définition<br />
Avec cette application, vous pouvez utiliser la tablette comme un enregistreur vocal.<br />
Lorsque vous démarrez l’application, elle vérifie automatiquement les fonctions du<br />
microphone intégré. Si elle fait cela, appuyez sur continuer pour passer en mode<br />
enregistrement.<br />
Touchez pour démarrer l’enregistrement, touchez pour arrêter<br />
l’enregistrement.<br />
Touchez<br />
pour afficher une liste avec tous les fichiers enregistrés.<br />
Touchez pour ouvrir le menu de paramètres. Tous les paramètres ont une<br />
description de leur fonctions et de leur fonctionnement. Par conséquent, ils ne sont<br />
pas décrits dans ce manuel.<br />
Cartes<br />
Avec cette application, vous pouvez visiter le monde entier avec votre tablette.<br />
Déplacez-vous rapidement vers le haut, le bas, la gauche ou la droite pour circuler<br />
entre les cartes. Touchez deux fois sur un emplacement pour zoomer dans cette<br />
direction. Vous pouvez aussi utiliser vos doigts pour agrandir ou rétrécir en plaçant<br />
deux doigts sur l’écran et en les déplaçant l’un vers l’autre ou en les écartant.<br />
Musique<br />
Avec l’application musique, vous pouvez jouer toutes les musiques stockées sur<br />
votre tablette. Triez vos chansons par artistes, albums, titre de chanson ou par liste<br />
de lecture. Touchez « now playing » pour afficher le panneau d’interface de musique.<br />
Sur ce tableau, les fonctions suivantes sont disponibles :<br />
Display: Affiche la liste de lecture<br />
127
Shuffle : Si activée, la liste de lecture sera jouée dans un ordre aléatoire<br />
Repeat : Si activée, cette icône répète la chanson, la liste de lecture ou<br />
même toutes les chansons de la tablette<br />
Précédent: Touchez cette icône pour revenir à la (les) chanson(s)<br />
précédente(s), tenez appuyé pour revenir<br />
Lecture/Pause : Touchez cette icône pour arrêter une chanson.<br />
Pendant la pause, touchez cette icône pour reprendre la chanson.<br />
Suivant : Touchez cette icône pour passer à la chanson suivante.<br />
Tenez appuyé pour avancer rapidement<br />
Sous-menu de musique<br />
Touchez et laissez votre doigt sur une chanson pour ouvrir le sous-menu. Touchez<br />
« play » pour lire une chanson, touchez « delete » pour effacer une chanson, et<br />
touchez « search » pour procéder à une recherche de fond de la chanson sur<br />
internet, soit dans l’application de musique, soit sur YouTube.<br />
Ajouter une chanson à une liste de lecture<br />
Touchez et laissez votre doigt sur une chanson pour ouvrir le sous-menu. Touchez<br />
« add to playlist » pour ouvrir le sous-menu de liste de lecture. Touchez « current<br />
playlist », si vous voulez ajouter une chanson à la liste de lecture que vous êtes en<br />
train d’utiliser. Sélectionnez « new » pour créer une liste de lecture, ou sélectionnez<br />
l’une des listes de lecture existantes.<br />
Connectez la tablette à un ordinateur<br />
Connectez la tablette à un ordinateur au moyen d’un câble USB. La tablette est de<br />
type Plug&play, donc aucun pilote n’est nécessaire. Attendez que l’ordinateur ait<br />
installé les pilots et activez le dispositif de stockage USB sur la tablette en touchant<br />
l’écran.<br />
La tablette est alors prête à transférer des fichiers.<br />
128
Clés 3G. Cette tablette est compatible avec les clés 3G suivantes.<br />
WCDMA:<br />
HuaWei E230<br />
HuaWei E176G<br />
HuaWei E160E<br />
HuaWei E182G<br />
CDMA2000/EVDO:<br />
HuaWei E150<br />
HuaWei EC1261<br />
HuaWei EC122<br />
HuaWei E1782<br />
HuaWei E1750<br />
HuaWei UMG1691<br />
ZTE MF633BP-1<br />
HuaWei EC156<br />
HuaWei EC1270<br />
ZTE AC580<br />
ZTE MF633<br />
ZTE MF637U<br />
ZTE AC2736<br />
ZTE AC2746<br />
Résolution des problèmes<br />
Problème<br />
Solution<br />
Votre tablette affiche des<br />
messages d’erreur de<br />
réseau ou de service<br />
L’écran tactile répond<br />
lentement ou<br />
incorrectement<br />
Votre tablette se fige ou<br />
a des erreurs fatales<br />
Votre tablette chauffe au<br />
toucher<br />
Des messages d’erreur<br />
Si vous êtes dans une zone ou le signal est faible ou<br />
avec une faible réception, vous risquez de perdre la<br />
réception. Déplacez-vous vers une autre zone et<br />
essayez de nouveau.<br />
Vous ne pouvez accéder à certaines options si vous<br />
n’êtes pas inscrit. Contactez votre fournisseur de<br />
service pour plus de détails.<br />
Enlevez les protections de l’écran tactile. Les<br />
protections peuvent empêcher la tablette de reconnaitre<br />
vos saisies. Par conséquent nous recommandons de ne<br />
pas utiliser de protection pour les appareils à écran<br />
tactile.<br />
Assurez-vous que vos mains sont propres et sèches<br />
lorsque vous touchez l’écran.<br />
Redémarrez votre tablette pour effacer tout<br />
dysfonctionnement logiciel temporaire.<br />
Si votre tablette se fige, vous devrez peut-être fermer<br />
des applications ou réinitialiser la tablette pour lui<br />
rendre ses fonctionnalités. Si votre tablette n’a pas de<br />
problème, mais qu’une application est figée, fermez<br />
l’application avec le gestionnaire des taches. Si votre<br />
tablette<br />
ne répond pas, tenez la touche alimentation appuyée<br />
pendant 8-10 secondes. Si ce problème persiste,<br />
procédez à une réinitialisation des paramètres d’usine.<br />
Sélectionnez Settings → Back up and reset → Factory<br />
data reset → Reset device → Erase everything<br />
Lorsque vous utilisez des applications, cela nécessite<br />
plus d’énergie sur votre tablette pour une plus longue<br />
durée, votre tablette peut chauffer. Cela est normal, et<br />
ne devrait pas affecter la durée de vie de votre tablette<br />
ou ses performances.<br />
Chargez la batterie<br />
129
apparaissent lorsque<br />
vous lancez l’appareil<br />
photo<br />
Des messages d’erreur<br />
apparaissent lorsque<br />
vous ouvrez un fichier<br />
musical<br />
Une connexion n’est pas<br />
établie lorsque vous<br />
connectez la tablette sur<br />
un ordinateur<br />
Spécifications<br />
Écran<br />
Système<br />
d’exploitation<br />
Processeur<br />
Dégagez de la mémoire en transférant des fichiers vers<br />
un ordinateur ou en effaçant des fichiers de votre<br />
tablette.<br />
Réinitialisez la tablette<br />
Si vous avez encore des problèmes avec l’application<br />
appareil photo après avoir essayé de suivre les conseils<br />
susmentionnés, contactez notre service d’assistance.<br />
Assurez-vous que le fichier musical n’est pas protégé<br />
par des droits d’auteur numériques. Si le fichier est<br />
protégé par DRM, assurez-vous que vous avez la<br />
licence ou le code approprié pour lire le fichier.<br />
Assurez-vous que votre tablette prend en charge ce<br />
type de fichier.<br />
Assurez-vous que le câble USB que vous utilisez est<br />
compatible avec votre tablette.<br />
Assurez-vous que les pilotes appropriés sont installes<br />
et mis à jour sur votre ordinateur.<br />
Si vous utilisez Windows XP, assurez-vous que vous<br />
disposez du SP3 de Windows XP ou supérieur installé<br />
sur votre ordinateur.<br />
Taille<br />
9 pouces<br />
Ratio d’aspect 16:9<br />
Résolution 800 x 480<br />
Écran tactile<br />
capacitatif<br />
Retro éclairage Portée 200-250 cd m²<br />
Typique 225 cd m²<br />
Android 4.0<br />
Allwinner A13, 1.0GHz<br />
Interne<br />
ATAB-902 : 4GB (flash)<br />
ATAB-912 : 8GB (flash)<br />
Extensible avec la fente Oui, 32GB max<br />
Mémoire<br />
SD<br />
Mémoire interne<br />
1.2GB<br />
disponible pour<br />
l’installation d’applications<br />
RAM<br />
512MB DDR3<br />
USB 2.0 haut débit, 5V, 500 mA<br />
Connexions<br />
Lecteur de carte Micro SD (jusqu'à 32GB)<br />
Sortie casque stéréo 3,5 mm<br />
Prise entrée DC<br />
Sans fil Wi-Fi 802.11 B/G/N<br />
Appareil photo Avant 0.3 MP<br />
Son<br />
Haut-parleur intégré 1Watt RMS<br />
Sortie casque<br />
Batterie<br />
5000mAH LI-Polymer<br />
Rechargeable<br />
Oui<br />
Durée de fonctionnement Environ 6 heures (navigation<br />
130
sur internet)<br />
Temps de chargement Environ 4 heures<br />
Capteur de Oui<br />
mouvement<br />
Flash Flash 11.1 et HTML 5<br />
AVI, WMV, RM, RMVB, 3GP,MKV, MP4, ASF, VOB, MPG,<br />
Formats vidéo<br />
MOV (jusqu'à 1080P HD)<br />
Formats audio MP3, WMA, OGG, FLAC, WAV, ACC<br />
Formats image JPG, BMP, PNG et GIF<br />
Allemand, Français, Espagnol, Hollandais, Hongrois,<br />
Tchèque, Danois, Norvégien, Suédois, Portugais, Italien,<br />
Langues<br />
Finlandais, Norvégien, Portugais, Italien, Roumain, Grec,<br />
Russe, Polonais, Hébreu, Arabe, Ukrainien, Japonais,<br />
Coréen.<br />
Dimensions de 238 x 147.5 x 11.3 mm<br />
l’appareil<br />
Poids de l’appareil 465 grammes<br />
Matière du boitier Plastique<br />
Certifications CE, RoHS<br />
Conservez vos données personnelles et importantes<br />
• Lorsque vous utilisez la tablette, assurez-vous de sauvegarder toutes vos<br />
données importantes. <strong>Lenco</strong> n’est pas responsable pour la perte de vos<br />
données.<br />
• Lorsque vous souhaitez vous débarrasser de cette tablette, sauvegardez toutes<br />
les données, et réinitialisez votre tablette pour éviter l’utilisation non désirée de<br />
vos informations personnelles.<br />
• Lisez soigneusement les écrans de permission lorsque vous téléchargez des<br />
applications Faites particulièrement attention avec les applications qui accèdent<br />
à de nombreuses fonctions ou accèdent à une grande partie de vos informations<br />
personnelles.<br />
• Vérifiez vos comptes régulièrement pour éviter l’utilisation non autorisée ou<br />
suspicieuse. Si vous constatez un signe d'utilisation détournée de vos<br />
informations personnelles, contactez votre fournisseur de service pour effacer ou<br />
changer vos informations de compte.<br />
• En cas de perte ou de vol de votre tablette, changez les mots de passe sur vos<br />
comptes pour protéger vos informations personnelles.<br />
• Evitez d’utiliser des applications provenant de sources inconnues et verrouillez<br />
votre tablette avec un schéma, un mot de passe ou un code PIN.<br />
131
Précautions de sécurité<br />
PRÉCAUTIONS DE SÉCURITÉ IMPORTANTES – LIRE ATTENTIVEMENT AVANT<br />
UTILISATION.<br />
ATTENTION<br />
RISQUE DE CHOC ÉLECTRIQUE<br />
NE PAS OUVRIR<br />
ATTENTION : POUR PRÉVENIR LES CHOCS ÉLECTRIQUES,<br />
N’ENLEVEZ AUCUNE DES VIS DE PROTECTION. IL N’Y A AUCUNE<br />
PIÈCE UTILE À L’UTILISATEUR À L’INTÉRIEUR. FAITES APPEL À<br />
DU PERSONNEL QUALIFIÉ POUR PROCÉDER À DES<br />
RÉPARATIONS.<br />
Ce symbole indique que le manuel de l’utilisateur accompagnant cette<br />
unité contient des instructions importantes concernant l’utilisation et<br />
l’entretien.<br />
Ce symbole indique que la tension dangereuse présente dans cette<br />
unité constitue un risqué de choc électrique ou de blessure physique.<br />
Gardez à l’esprit ces instructions :<br />
• N’utilisez pas cet appareil à proximité de l’eau.<br />
• Ne nettoyez qu’avec un linge légèrement humide.<br />
• N’obstruez ou ne bloquez aucune voie de ventilation. Lorsque vous placez sur<br />
une étagère, laissez un espace libre de 5 cm (2 pouces) autour de l’unité.<br />
• Installez conformément aux instructions du présent manuel.<br />
• Ne pincez pas ou ne marchez pas sur le cordon d’alimentation. Soyez très<br />
précautionneux, notamment près des prise et des points de sortie des câbles. Ne<br />
placez aucun objet lourd sur le cordon d’alimentation, cela pourrait l’endommager.<br />
Maintenez la tablette hors de la portée des enfants ! S’ils jouent avec le câble<br />
d’alimentation, ils peuvent se faire des blessures sévères.<br />
• Débranchez cet appareil lors des orages ou lorsqu’il est inutilisé pendant une<br />
longue période.<br />
• Maintenez l’unité hors de portée des sources de chaleur telles que radiateurs,<br />
chauffages, fours, bougies, et autres appareils produisant de la chaleur.<br />
• Evitez d’utiliser l’appareil à proximité de forts champs magnétiques.<br />
132
• Un champ électromagnétique peut perturber l’utilisation normale de cette tablette.<br />
Dans ce cas, réinitialisez et redémarrez simplement l’appareil en suivant le<br />
manuel d’instruction. Lors du transfert de fichiers, manipulez avec précaution et<br />
faites fonctionner dans un environnement sans électricité statique.<br />
• AVERTISSEMENT! N’INSÉREZ JAMAIS D’OBJET DANS LE PRODUIT PAR<br />
LES VENTILATIONS OU OUVERTURES. UNE FORTE TENSION CIRCULE<br />
DANS LE PRODUIT ET INSÉRER UN OBJET PEUT CAUSER UN CHOC<br />
ÉLECTRIQUE ET/OU UN COURT CIRCUIT DES PARTIES INTERNES. POUR<br />
LA MÊME RAISON, NE VERSEZ PAS D’EAU OU AUTRE LIQUIDE DANS LE<br />
PRODUIT.<br />
• N’utilisez PAS dans un endroit humide ou mouillée, tel qu’une salle de bain, une<br />
cuisine avec de la vapeur ou à proximité d’une piscine.<br />
• N’utilisez pas cette unité lorsque de l’humidité peut se produire du fait de la<br />
condensation.<br />
Cet appareil a été produit conformément à toutes les réglementations de sécurité<br />
actuellement en vigueur. Les conseils de sécurité qui suivent visent à protéger<br />
l’utilisateur contre une utilisation négligente et les dangers que cela génère.<br />
• Bien que cette tablette ait été fabriquée avec le plus grand soin et vérifiée à<br />
plusieurs reprises avant de quitter l’usine, il est encore possible que des<br />
problèmes se produisent, comme avec tous les appareils électriques. Si vous<br />
constatez de la fumée, une production excessive de chaleur ou tout autre<br />
phénomène inattendu, veuillez débrancher la prise du secteur immédiatement.<br />
• Cette tablette doit être bien ventilée en permanence !<br />
• Cette unité doit être alimentée par une source électrique du type spécifiée sur la<br />
plaque des caractéristiques techniques sur le produit. Si vous n’êtes pas sûr du<br />
type de source d’alimentation de votre domicile, consultez votre fournisseur ou<br />
votre compagnie d’électricité locale.<br />
• La prise d’alimentation doit être installée à proximité de l’équipement et doit être<br />
facilement accessible.<br />
• Ne surchargez pas les prises secteurs ou les rallonges à multiprises. La<br />
surcharge peut être une cause d’incendie ou de choc électrique.<br />
• Les unités avec une construction de Classe 1 doivent être connectées à une prise<br />
secteur protégée par une connexion terre.<br />
• Maintenez à distance des rongeurs. Les rongeurs adorent mordre dans les<br />
cordons d’alimentation.<br />
• Lorsque vous débranchez la prise du secteur, tirez toujours par l’embout de la<br />
prise. Ne tirez pas le cordon d’alimentation. Cela peut causer un court-circuit.<br />
• L’écran est fait en plastique et peut se rompre en cas de choc. Une fois cassé,<br />
soyez vigilant avec les éclats de plastique coupant pour éviter toute blessure.<br />
• Évitez de placer l’unité sur une surface qui risque d’être soumise à des vibrations<br />
ou des chocs.<br />
• Pour protéger l’unité lors des orages, débranchez le câble d’alimentation AC et<br />
déconnectez l‘antenne Attention: Ne touchez pas le connecteur d’antenne (RF).<br />
• Lorsque l’unité n'est pas utilisée pendant une longue période, débranchez le<br />
cordon d’alimentation AC pour des raisons de sécurité.<br />
• Ne tapez ou ne secouez PAS l’écran, vous pourriez endommager les circuits<br />
internes.<br />
133
Instructions de sécurité- suite<br />
• Pour nettoyer la tablette, utilisez un linge doux sec. N’utilisez PAS de solvants ou<br />
de liquides à base de pétrole. Pour les tâches difficile, vous pouvez utiliser un<br />
linge humide avec du détergent dilué.<br />
• <strong>Lenco</strong> n’est pas responsables des dégâts ou de la perte de données résultant<br />
d’un mauvais fonctionnement, d’usage erroné, de modification de l’appareil ou du<br />
remplacement de la batterie.<br />
• Si vous n’utilisez pas l’appareil pendant une longue période, rechargez la batterie<br />
au moins une fois par mois pour préserver sa durée de fonctionnement.<br />
• Recharger la batterie si :<br />
a) L’icone de jauge de batterie affiche (une batterie vide)<br />
b) L’appareil s’éteint automatiquement lorsque vous le démarrez.<br />
• N’interrompez pas la connexion lorsque l’appareil est en cours de formatage ou<br />
de transfert de fichiers. Autrement, les données pourraient se corrompre ou se<br />
perdre.<br />
AVERTISSEMENT: Une exposition prolongée à de forts volumes sonores<br />
peut causer des pertes d’audition temporaires ou permanentes.<br />
Restrictions nationales<br />
Ce produit peut être utilisé librement dans les pays de l’UE suivants (et dans les<br />
autres pays qui appliquent la directive UE 1999/5/CE) : Allemagne, Royaume-Uni,<br />
Italie, Espagne, Belgique, Pays bas, Portugal, Grèce, Irlande, Danemark,<br />
Luxembourg, Autriche, Finlande, Suède, Norvège, Islande. En France, seuls les<br />
canaux 10 à 13 sont autorisés, la loi interdit l’utilisation d’autres canaux.<br />
Cet appareil est conforme à la partie 15 des directives FCC.<br />
L’utilisation est soumise aux conditions suivantes :<br />
1 Cet appareil ne doit pas causer d’interférence nuisibles et<br />
2 Cet appareil doit accepter toutes les interférences reçues, y compris les<br />
interférences qui pourraient causer un fonctionnement non intentionnel.<br />
Fabriqué en Chine | Made in China | A pleine puissance, L’écoute prolongée du<br />
baladeur peut endommager L’oreille de l’utilisateur | Prolonged listening at full<br />
volume may damage your hearing<br />
Déclaration de conformité<br />
Les produits avec la marque CE sont conformes à la directive CEM<br />
(2004/108/CE) et à la directive basse tension (2006/95/EC) émises par<br />
la commission de la communauté européenne.<br />
Ne distribuez pas de contenus protégés par droits d’auteur<br />
Ne distribuez pas de contenus protégés par droits d’auteurs sans la permission des<br />
titulaires des contenus. Faire ainsi serait une violation du droit de la propriété. Le<br />
fabricant n’est pas responsable en cas de problème juridique provoqué par<br />
l’utilisation illégale de contenus protégés par l’utilisateur.<br />
134
Dégagement de responsabilité<br />
Certains contenus et services accessibles par cet appareil appartiennent à des tiers et sont<br />
protégés par droit, d’auteur, brevet, marque déposée et/ou autres lois sur la propriété<br />
intellectuelle. Ces contenus et services sont fournis uniquement pour votre utilisation<br />
personnelle et non commerciale. Vous ne pouvez pas utiliser les contenus ou les services<br />
d’une manière qui n’a pas été autorisée par le titulaire du contenu ou le fournisseur de<br />
service. Sans limiter ce qui précède, sauf si expressément autorisé par le titulaire du contenu<br />
en question ou le fournisseur de service, vous ne pouvez pas modifier, copier, republier,<br />
charger, poster, transmettre, traduire, vendre ou créer des travaux dérivatifs, exploiter ou<br />
distribuer de quelque manière ou par quelque moyen tous les contenus ou services présents<br />
dans cet appareil.<br />
« LES CONTENUS ET LES SERVICES SONT FOURNIS « TELS QUELS »<br />
LENCO NE GARANTIT PAS LE CONTENU OU LES SERVICE AINSI FOURNI, SOUS<br />
AUCUN CAS, QUE CE SOIT DE MANIERE EXPLICITE OU IMPLICITE. LENCO SE<br />
DEGAGE EXPRESSEMENT DE TOUTE RESPONSABILITE, Y COMPRIS SANS<br />
LIMITATION, LES GARANTIES DE COMMERCIABILITE OU D’ADAPTATION A UN USAGE<br />
PARTICULIER. LENCO NE GARANTIT PAS L’EXACTITUDE, LA VALIDITE, LA<br />
TRANSMISSION OU L’EXHAUSTIVITÉ DES CONTENUS OU SERVICES RENDUS<br />
DISPONIBLES SUR CET APPAREIL. SOUS AUCUNE CIRCONSTANCE, Y COMPRIS LA<br />
NEGLIGENCE, LENCO NE SERA RESPONSABLE. NI UN CONTRAT, NI UN TORT POUR<br />
TOUT DEGAT, FRAIS D’AVOCAT, DEPENSE OU TOUT AUTRE DEGAT DIRECT,<br />
INDIRECT ACCIDENTEL, SPECIAL OU RESULTANT DE, OU EN CONNEXION AVEC<br />
L’UTILISATION DE TOUT CONTENU OU SERVICE PAR VOUS OU UN TIERS, MEME SI<br />
AVERTIS DE LA POSSIBILITE DE TELS DEGATS.<br />
Les services de tiers peuvent être terminés ou interrompus à tout moment, et <strong>Lenco</strong> ne fait<br />
aucune allégation ou garantie que les contenus ou services resteront disponibles pour une<br />
période de temps. Les contenus et services sont transmis par des tiers par les moyens<br />
d'installation de transmission et de réseaux sur lesquels <strong>Lenco</strong> n’a pas de contrôle. Sans<br />
limiter la généralité de cette clause de dégagement de responsabilité, <strong>Lenco</strong> se dégage<br />
expressément de la responsabilité ou dette pour toute interruption ou suspension de<br />
contenus ou services rendus disponibles par cet appareil. <strong>Lenco</strong> ne sera ni responsable ni<br />
débiteur pour les services au consommateur en relation avec les contenus et services. Toute<br />
question ou demande de réparation liée aux contenus ou services devront être adressées<br />
directement aux fournisseurs de contenus et services respectifs.<br />
135
Service et support<br />
Pour des informations et de l’assistance : www.lenco.com<br />
Service d’assistance <strong>Lenco</strong> :<br />
Allemagne 0900-1520530 (appel local)<br />
Pays-bas 0900-23553626 (Prix d’un appel local + 1ct P/min)<br />
Belgique 02-6200115 (appel local)<br />
Le service d’assistance est joignable du lundi au vendredi entre 9 heures et 18<br />
heures.<br />
Au cas où votre appareil aurait besoin de réparation, notre service d’assistance pour<br />
redirigera vers votre revendeur le plus proche.<br />
<strong>Lenco</strong> propose un service et une garantie conformément aux lois européenne, ce qui<br />
signifie qu’en besoin de réparation (aussi bien pendant et après la période de<br />
garantie), vous pouvez contacter votre revendeur le plus proche. À prendre en<br />
considération: Il n’est pas possible de renvoyer l’appareil pour réparation directement<br />
à <strong>Lenco</strong>.<br />
Note importante : Si cette tablette est ouverte ou démontée de quelque manière par<br />
un centre de réparation non agréé, la garantie expire immédiatement.<br />
AVANT D'ENVOYER VOTRE TABLETTE A LENCO, N'OUBLIEZ PAS DE<br />
SAUVEGARDER VOS DONNEES. LENCO N’EST PAS RESPONSABLE<br />
POUR LES PERTES DE DONNEES.<br />
136
Fin de vie du produit<br />
Ce symbole indique qu’en Europe, le produit électrique ou les piles en<br />
question ne doit pas être mis au rebut comme un déchet ménager<br />
ordinaire. Pour garantir le traitement adéquat du produit et des piles,<br />
veuillez vous en débarrasser conformément à toute réglementation locale<br />
concernant la mise au rebut d’équipements électriques ou de piles. En<br />
faisant ainsi, vous aiderez à préserver les ressources naturelles et<br />
améliorerez les standards de protection environnementale dans le<br />
traitement et l’élimination des déchets électriques (Directive relative aux<br />
déchets d’équipements électriques et électroniques).<br />
Lorsque vous voyez un container à roue barré sur le produit, cela signifie que les produit est<br />
sujet a la directive UE 2002/96/EC.<br />
<strong>Lenco</strong> 2012, tousdroits réservés.<br />
137
TAB-900<br />
INTERNET TABLET CON ANDROID<br />
4.0 DE 22.5 CM (9")<br />
Manual del usuario<br />
V1.0<br />
138
Tabla de contenidos<br />
¿Qué contiene la caja ........................................................................................... 142<br />
Conocimiento de la tableta ..................................................................................... 143<br />
Exploración de la pantalla de inicio ..................................................................... 144<br />
Iniciación ................................................................................................................. 145<br />
Dónde usarla ....................................................................................................... 145<br />
Carga de la batería .............................................................................................. 145<br />
Mantenimiento de la batería ................................................................................ 145<br />
Creación de una cuenta de Google ..................................................................... 146<br />
Uso de la pantalla táctil ....................................................................................... 146<br />
Configuración de la tableta ..................................................................................... 146<br />
Conexión a internet mediante Wi-Fi .................................................................... 146<br />
Conexión a internet mediante un Dongle 3G ...................................................... 147<br />
Funcionamiento básico ........................................................................................... 147<br />
Encendido/apagado de la tableta ........................................................................ 147<br />
Bloqueo/desbloqueo de la pantalla táctil y los botones ....................................... 148<br />
Uso del panel de notificaciones ........................................................................... 148<br />
Agregar apps a la pantalla de inicio .................................................................... 148<br />
Agregar Widgets a la pantalla de inicio ............................................................... 148<br />
Desplazamiento de elementos en la pantalla de inicio ........................................ 148<br />
Creación de carpetas en la pantalla de inicio ...................................................... 148<br />
Eliminación de elementos de la pantalla de inicio ............................................... 148<br />
Abrir apps ............................................................................................................ 149<br />
Apps recientes..................................................................................................... 149<br />
Multitarea ............................................................................................................ 149<br />
Administración de apps ....................................................................................... 149<br />
Ajustes del sistema ................................................................................................. 150<br />
Inalámbrico y redes ............................................................................................. 150<br />
Aparato, sonido ................................................................................................... 151<br />
Aparato, display ................................................................................................... 152<br />
Aparato, almacenamiento ................................................................................... 152<br />
Aparato, batería ................................................................................................... 152<br />
Aparato, apps ...................................................................................................... 152<br />
139
Personal, cuentas y sincronización ..................................................................... 153<br />
Personal, servicios de localización ...................................................................... 153<br />
Personal, seguridad ............................................................................................ 153<br />
Personal, idioma e introducción .......................................................................... 155<br />
Personal: copia de seguridad y reset .................................................................. 155<br />
Sistema: fecha y hora .......................................................................................... 155<br />
Sistema: accesibilidad ......................................................................................... 156<br />
Sistema: opciones del creativo ............................................................................ 156<br />
Sistema: sobre la tableta ..................................................................................... 156<br />
Apps preinstalados ................................................................................................. 156<br />
Adobe reader....................................................................................................... 156<br />
Aldiko .................................................................................................................. 156<br />
Buscador ............................................................................................................. 157<br />
Calculadora ......................................................................................................... 157<br />
Calendario ........................................................................................................... 157<br />
Cámara ............................................................................................................... 157<br />
Reloj .................................................................................................................... 158<br />
Documentos to go ............................................................................................... 158<br />
Descargas ........................................................................................................... 158<br />
E-Mail .................................................................................................................. 158<br />
Administrador de archivos ................................................................................... 159<br />
Galería ................................................................................................................ 160<br />
Grabadora de MP3 de alta calidad ...................................................................... 160<br />
Mapas ................................................................................................................. 161<br />
Música ................................................................................................................. 161<br />
Conexión de la tableta a un ordenador ............................................................... 162<br />
Dongles 3G. Esta tableta acepta los siguientes Dongles 3G.................................. 162<br />
Localización y resolución de problemas ............................................................ 162<br />
Especificaciones ..................................................................................................... 163<br />
Mantenga sus datos más importantes y personales a salvo .................................. 164<br />
Instrucciones de seguridad ..................................................................................... 165<br />
Restricciones nacionales ........................................................................................ 167<br />
Declaración de conformidad ................................................................................... 168<br />
140
No distribución de materiales protegidos por derechos de autor ............................ 168<br />
Aviso de exención de responsabilidad ................................................................... 169<br />
Servicio y asistencia ............................................................................................... 170<br />
Final de la vida útil .................................................................................................. 171<br />
141
Estimado cliente,<br />
Le damos las gracias por adquirir este producto <strong>Lenco</strong>. La calidad y facilidad de uso<br />
son nuestras principales prioridades. Para que usted pueda disfrutar enteramente de<br />
este producto, lo hemos fabricado con estándares, materiales y componentes de alta<br />
calidad, además de sumo cuidado.<br />
Por favor, lea todas las instrucciones de seguridad y restricciones nacionales<br />
antes de usar esta tableta.<br />
Nota:<br />
Este <strong>manual</strong> del usuario ha sido impreso previo al desarrollo del producto. Cuando<br />
sea necesario variar la especificaciones del producto con la finalidad de mejorar su<br />
funcionalidad, se dará prioridad a las propias especificaciones del producto. En<br />
dichos casos, el <strong>manual</strong> de instrucciones podría no coincidir plenamente con todas<br />
las funciones del producto comprado. Por lo tanto, el producto comprado y su<br />
empaquetado, así como los nombres e ilustraciones, podría diferir de los del <strong>manual</strong>.<br />
La pantalla mostrada en este <strong>manual</strong> podría ser distinta de la pantalla del producto<br />
que usted opere.<br />
<strong>Lenco</strong> no se responsabiliza de los daños consiguientes.<br />
¿Qué contiene la caja<br />
Esta tableta ha sido montada con el mayor de los cuidados. Si, por desgracia, faltara<br />
alguno de los accesorios, por favor, contacte con su distribuidor lo antes posible.<br />
Comprobación de los accesorios suministrados:<br />
1 x Tableta<br />
1 x Adaptador de corriente AC<br />
1 x Cable USB<br />
1 x Cable USB auxiliar<br />
1 x Guía rápida<br />
142
Conocimiento de la tableta<br />
Botón Volumen +: Pulse este botón para subir el volumen.<br />
Botón Volumen -: Pulse este botón para bajar el volumen.<br />
Ranura Micro SD: Para la introducción de una tarjeta SD.<br />
Toma DC in 5V: Para la conexión del adaptador de corriente con el que cargar la<br />
batería interna.<br />
143
Toma USB: Para la inserción del cable USB, que permitirá la conexión ente la<br />
tableta y un PC. Esta toma auxiliar USB acepta hardware externo como dongles 3G<br />
o teclados. Consulte a su distribuidor de hardware externo sobre la compatibilidad<br />
del hardware con la tableta.<br />
Toma para auriculares: Para la conexión de unos auriculares de 3,5mm.<br />
Botón ON/OFF: Mantenga pulsado este botón durante 5 segundos para encender o<br />
apagar la tableta. Para que la tableta entre en el modo en espera, mantenga pulsado<br />
este botón brevemente. Si la tableta se encuentra en el modo en espera, pulse<br />
brevemente este botón para encenderla.<br />
Exploración de la pantalla de inicio<br />
10. Icono de regreso: toque sobre este icono para regresar a la pantalla anterior.<br />
11. Icono de inicio: toque sobre este icono para regresar a la pantalla de inicio<br />
(el(los) app(s) seguirán activos en el fondo de la pantalla).<br />
12. Icono de multitarea: toque sobre este icono para mostrar todos los apps activos.<br />
Toque un app para abrirlo.<br />
13. Icono de opciones: toque sobre este icono para abrir las opciones de la pantalla<br />
o el app.<br />
14. Reloj: este icono muestra la hora actual.<br />
144
15. Estado de la batería: este icono muestra el tiempo que le queda a la batería para<br />
que su recarga sea necesaria. Si el cargador está conectado, también indicará<br />
que se está cargando.<br />
16. Icono de menú de apps: toque sobre este icono para abrir el menú de apps.<br />
17. Icono de control de voz: toque sobre este icono para activar el control de voz.<br />
18. Icono de búsqueda de Google: toque sobre este icono para abrir la búsqueda de<br />
Google.<br />
Esta tableta ofrece múltiples pantallas de inicio. Coloque su dedo índice sobre la<br />
pantalla y déjelo sobre ella. Después desplácelo a la derecha o a la izquierda para<br />
pasar a la pantalla de inicio siguiente o la anterior.<br />
Iniciación<br />
Dónde usarla<br />
No deje nunca expuesta la tableta a la luz del sol ni a ninguna fuente de luz muy<br />
potente. Para un uso cómodo, recomendamos una luz tenue. Asegúrese de que la<br />
luz solar directa no alcanza la pantalla. Cuando no esté usando la tableta, colóquela<br />
sobre una plataforma resistente, cuya superficie deberá ser plana y estable, de modo<br />
que esta no pueda caerse. Asegúrese de que la tableta está almacenada de modo<br />
que nada pueda caer sobre ella, ya que la presión podría dañar o romper la pantalla.<br />
Evite introducir objetos pequeños por las aberturas de ventilación u otros orificios de<br />
su estructura.<br />
Carga de la batería<br />
Nota importante: Cuando se fabricó la tableta, su batería no estaba completamente<br />
cargada. Antes de usa la tableta por vez primera, cargue la batería durante al menos<br />
8 horas. Si la batería no estuviera completamente cargada antes de usarla por<br />
primera vez, esto podría influir en la vida útil de la batería.<br />
Conecte el adaptador de corriente AC a una toma de pared antes de conectarlo a su<br />
tableta. Cuando la tableta se esté cargando, el símbolo de la batería se mostrará de<br />
la forma siguiente: .<br />
Una vez la batería se haya cargado del todo, el símbolo de la batería se mostrará<br />
así:<br />
Será posible usar la tableta durante su carga, pero ello extenderá el tiempo de carga<br />
y reducirá la vida de la batería.<br />
Nota: Podrá también usar un cable USB para cargar la batería, aunque el proceso<br />
de carga llevará más tiempo.<br />
Observación: Si la batería estuviera agotada del todo, la tableta no funcionará<br />
durante los 30 primeros minutos de carga.<br />
Mantenimiento de la batería<br />
Para maximizar la vida de la batería, por favor, siga las siguientes instrucciones:<br />
• Use la tableta al menos una vez a la semana.<br />
145
• Cargue la batería con regularidad.<br />
• No mantenga la batería demasiado baja durante un tiempo prolongado.<br />
• Mantenga la tableta alejada de fuentes de calor en todo momento.<br />
Creación de una cuenta de Google<br />
Si desea usar la tableta online para la descarga de apps, etc., usted va a necesitar<br />
crear una cuenta de Google. Visite www.google.com para crear una cuenta.<br />
Uso de la pantalla táctil<br />
• Toque la pantalla táctil para seleccionar una opción, a continuación,<br />
toque dos veces para abrir un app.<br />
• Mantenga su dedo tocando en la pantalla para abrir las opciones<br />
extra. Cuando ya se encuentre en el menú de apps y mantenga<br />
tocando, el app creará un acceso rápido a la pantalla de inicio.<br />
• Para desplazarse por los menús, mueva rápidamente su dedo<br />
índice hacia arriba, abajo, izquierda o derecha.<br />
• Mantenga tocado sobre un elemento y arrástrelo a una nueva ubicación.<br />
Configuración de la tableta<br />
Nota importante: Antes de empezar con la configuración, asegúrese de que hay<br />
disponible una conexión a internet.<br />
Encendido de la tableta<br />
Mantenga pulsado el botón de encendido durante 5 segundos para encender la<br />
tableta. Espera hasta que la tableta se haya iniciado. Esto podría llevar unos<br />
minutos. Entonces, desbloquee la pantalla de inicio moviendo el círculo hasta el<br />
candado.<br />
Conexión a internet mediante Wi-Fi<br />
Abra los ajustes del sistema tocando sobre el icono de “opciones” i<br />
seleccione "ajustes del sistema" en el menú.<br />
y después<br />
146
Vaya entonces al menú de INALÁMBRICO Y REDES, toque sobre este, y mantenga<br />
tocado sobre Wi-Fi. Desplácelo después hacia la derecha para que el deslizador<br />
cambie a encendido (ON). La tableta empezará entonces la búsqueda de redes.<br />
• Seleccione su punto de acceso.<br />
• Introduzca la contraseña (si se le pidiera).<br />
• Seleccionar Conectar.<br />
Si tuviera una "red oculta," seleccione AGREGAR RED y siga las instrucciones de la<br />
pantalla.<br />
Conexión a internet mediante un Dongle 3G<br />
Nota importante: esta tableta no acepta cualquier tipo de Dongle 3G. Compruebe la<br />
lista de compatibilidad para asegurarse de que puede usar su Dongle 3G.<br />
• Instale la tarjeta SIM en el Dongle 3G.<br />
• Conecte el cable auxiliar USB al Dongle.<br />
• Conecte el Dongle 3G a la tableta.<br />
• Abra los ajustes del sistema tocando sobre el icono “opciones” , después<br />
seleccione "ajustes del sistema” en el menú.<br />
• Seleccione más...<br />
• Seleccione redes móviles<br />
• Encienda los datos móviles. Para hacerlo, marque la casilla a continuación de<br />
"datos habilitados”.<br />
• Ahora ya podrá configurar el Dongle.<br />
Nota: Este <strong>manual</strong> no describe cómo configurar su Dongle, porque dependerá del<br />
operador y del tipo de Dongle o marca de Dongle que se conecte.<br />
El símbolo aparecerá en la pantalla después de la conexión a una red 3G.<br />
Si el símbolo es gris, el Dongle estará buscando una red (así que no está<br />
conectado).<br />
Cuando se estén transfiriendo datos, se mostrará el símbolo siguiente: .<br />
Funcionamiento básico<br />
Encendido/apagado de la tableta<br />
Mantenga pulsado el botón de encendido durante 5 segundos para encender la<br />
tableta. Cuando se haya iniciado la tableta (llevará unos minutos) desplace el círculo<br />
hasta el candado para desbloquear la pantalla de inicio.<br />
147
Cuando la pantalla LCD esté encendida, (sin importar si la pantalla está bloqueada o<br />
desbloqueada) mantenga pulsado el botón de encendido durante 5 segundos para<br />
apagar la tableta. Confirme o cancele para apagar la tableta.<br />
• Cuando la pantalla retroiluminada esté activa, pulse el botón de encendido para<br />
pasar al modo en espera.<br />
• Cuando la pantalla esté en negro, pulse el botón de encendido para sacar la<br />
tableta del modo en espera.<br />
Bloqueo/desbloqueo de la pantalla táctil y los botones<br />
Cuando la tableta no se encuentre en uso durante una duración preseleccionada, la<br />
unidad pasará al modo en espera automáticamente. Si pulsa el botón ON/OFF, la<br />
tableta pasará al modo en espera automáticamente. Para desbloquear la pantalla,<br />
pulse el botón ON/OFF y desplace el candado dentro del círculo hasta el candado<br />
abierto para desbloquear la pantalla.<br />
Uso del panel de notificaciones<br />
Toque sobre el símbolo del tiempo de la esquina inferior derecha para abrir el panel<br />
de notificaciones. Toque sobre el panel de notificaciones para obtener un acceso<br />
rápido a los ajustes de uso más frecuente.<br />
Agregar apps a la pantalla de inicio<br />
Abra el menú de apps, toque sobre un app y no retire su dedo hasta que se haya<br />
copiado en la pantalla de inicio.<br />
Agregar Widgets a la pantalla de inicio<br />
Los Widgets son pequeños apps de la pantalla de inicio que muestran funciones<br />
útiles e información.<br />
Para agregar Widgets a la pantalla de inicio, lleve a cabo las siguientes acciones:<br />
• Abra el menú de apps<br />
• Toque en la etiqueta de Widgets<br />
• Mantenga tocado un Widget para crear un acceso rápido en la pantalla de inicio.<br />
Desplazamiento de elementos en la pantalla de inicio<br />
Mantenga tocado un icono para desplazarlo. Cuando lo desplace a la<br />
derecha o a la izquierda de la pantalla de inicio, el icono se desplazará<br />
a la pantalla siguiente o la anterior. Muévalo a la carpeta en la que<br />
quiera almacenarlo.<br />
Creación de carpetas en la pantalla de inicio<br />
Mueva un app hasta la posición de otro app para que quede superpuesto. La tableta<br />
creará entonces una carpeta en la pantalla que contendrá ambos apps.<br />
Eliminación de elementos de la pantalla de inicio<br />
Mantenga su dedo tocando un elemento. Para eliminar dicho<br />
elemento de la pantalla de inicio, desplácelo hasta "X<br />
eliminar".<br />
148
Abrir apps<br />
Toque sobre un app de la pantalla de inicio para abrirlo o abrir el menú de apps.<br />
Dentro del menú de apps, toque sobre uno de ellos para abrirlo.<br />
Podrá descarga apps de la tienda de apps o por internet, con el fin de expandir la<br />
funcionalidad de su tableta.<br />
Apps recientes<br />
Seleccione para mostrar la lista de apps usados recientemente.<br />
Seleccione un app para abrirlo.<br />
Multitarea<br />
Para ejecutar diferentes apps simultáneamente, de modo que será posible realizar<br />
más de una tarea al mismo tiempo. A esto se le llama multitarea. Seleccione<br />
cuando esté trabajando con un app, y después abra otro app.<br />
Administración de apps<br />
Seleccione el icono “opciones” y después seleccione “administrar apps” en la<br />
esquina inferior derecha de la pantalla para abrir la herramienta de administración<br />
de apps.<br />
• La etiqueta“descargados”mostrará los apps que usted ha instalado en la tableta.<br />
• La etiqueta “en tarjeta SD” muestra los apps instalados en la tarjeta SD.<br />
• La tableta “ejecutando” muestra los apps que se están ejecutando actualmente<br />
(vea el capítulo multitarea). Cada app en uso, emplea una determinada cantidad<br />
de capacidad de procesador y de memoria. Así que para mantener la velocidad<br />
de la tableta, abra únicamente aquellos apps que realmente necesite.<br />
• La etiqueta “todos” muestra todos los apps, independientemente de su<br />
ubicación.<br />
Cuando toque sobre un app de una de las siguientes etiquetas: “descargados”,<br />
“tarjeta SD” o “todos”, se mostrará la información sobre el app y aparecerán las<br />
siguientes opciones:<br />
• “Detención forzosa”: esta opción cierra el app. Es útil para cuando el app está<br />
activo pero no está respondiendo.<br />
• “Desinstalar”: está opción elimina el app de la tableta.<br />
• “Deshabilitar”: esta opción deshabilita un app. Con esta posibilidad será posible<br />
desactivar apps como el teclado, buscador de internet, etc. Esta función está<br />
disponible solo para aquellos apps que vienen preinstalados.<br />
• “Eliminar datos”: esta opción elimina todos los datos almacenados en el app,<br />
como cuantas / contraseñas, archivos, bases de datos y ajustes.<br />
• “Mover a tarjeta SD”: esta opción consigue más espacio de memoria interna,<br />
debido a que el app pasa a la tarjeta SD. Si no se hubiera introducido la tarjeta<br />
SD, el app no podrá usarse.<br />
• “Eliminar cache”: esta opción elimina el cache, como páginas web guardadas en<br />
el buscador de internet.<br />
• “Abrir como predeterminado”: esta opción selecciona un app como<br />
predeterminado. Por ejemplo, si usted ha instalado dos reproductores de fotos y<br />
siempre desea usar A en lugar de B, seleccione A para que se abra de forma<br />
predeterminada.<br />
149
En la etiqueta “ejecutando” aparecerán las siguientes opciones:<br />
• “Detener”: esta opción detiene un app. Puesto que el app ya no estará<br />
disponible para multitarea hasta que lo reinicie, ahorrará capacidad de memoria<br />
y de procesador.<br />
• “Informar”: si se diera algún error durante el uso de un app, seleccione esta<br />
opción para enviar un informe a su creador, permitiéndoles ello analizar el<br />
problema.<br />
Ajustes del sistema<br />
En la pantalla de inicio, toque sobre el icono “opciones”, y después sobre “ajustes<br />
del sistema” para abrir los ajustes del sistema.<br />
Inalámbrico y redes<br />
Wi-Fi<br />
• Desplace la barra Wi-Fi hasta “desactivar” para desactivar la antena Wi-Fi.<br />
• Desplace la barra Wi-Fi hasta “activar” para activar la antena Wi-Fi. La antena<br />
empezará a buscar redes automáticamente.<br />
Cuando la antena Wi-Fi esté activada, se mostrarán todas las redes Wi-Fi<br />
disponibles. Toque sobre la red de su elección para conectarse. Las redes con un<br />
candado requerirán de una contraseña. Si se encuentra conectado a una red, esta<br />
se indicará como "conectada".<br />
Toque sobre "buscar" en la esquina superior derecha de la pantalla para actualizar<br />
la lista de redes.<br />
Toque sobre "agregar red" para agregar una red <strong>manual</strong>mente (redes ocultas, etc.).<br />
Pida al administrador de red la información necesaria de los ajustes de red.<br />
Toque sobre "opciones" para abrir los ajustes avanzados.<br />
Uso de datos, datos móviles<br />
Aquí podrá activar o desactivar datos móviles mediante un Dongle 3G.<br />
Nota: Esto es solo para datos móviles mediante un Dongle 3G, así que estos ajustes no afectan al<br />
Wi-Fi.<br />
Desplace la barra de datos móviles hasta “desactivar” para desactivar los datos<br />
móviles.<br />
Desplace la barra de datos móviles hasta “activar” para activar los datos móviles.<br />
Uso de datos, selección del límite de datos móviles<br />
Marque la casilla para seleccionar un límite de datos móviles. Esto será útil cuando<br />
usted tenga un límite de datos en su Dongle 3G.<br />
Uso de datos, ciclo de uso de datos<br />
Aquí podrá seleccionar la fecha en la que usted recibirá un nuevo límite de datos.<br />
Cuando usted quiera un nuevo límite de datos cada quince días de un mes,<br />
seleccione la opción 15 del ciclo.<br />
Uso de datos, gráfico de uso<br />
Para entender cómo funciona el límite de datos, por favor, siga los siguientes pasos<br />
para configurar un límite de datos.<br />
Nota: Este ejemplo está basado en un límite de datos de 1GB cada mes, empezando el primer día<br />
de cada mes.<br />
Configuración del límite de datos:<br />
150
• Desplace la primera línea blanca vertical hasta el comienzo del gráfico para<br />
cubrir todo el mes.<br />
• Para instalar un aviso cuando se use el 80% de los datos, desplace la barra<br />
horizontal amarilla hasta 819MB (80% de 1GB).<br />
• No queremos superar el límite de 1GB, así que llevamos la barra horizontal roja<br />
hasta 1.0GB.<br />
Observación: Cuando toque sobre los números, podrá introducir los límites<br />
<strong>manual</strong>mente.<br />
Más..., ¡Modo avión!<br />
El modo avión está disponible en esta tableta. Cuando esté activado, este modo<br />
suspende muchas de las funciones transmisoras de señal de la tableta –<br />
deshabilitando con ello la capacidad de la tableta para recibir o enviar–, al tiempo<br />
que permitirá el uso de otras opciones que no precisan transmisión de señal (como<br />
juegos, opción de cámara, reproductor MP3).<br />
Si marca la casilla activará el modo avión.<br />
Más..., ¡VPN!<br />
Una red privada virtual (VPN) es una red de ordenador privada que conecta redes<br />
remotas (y, a menudo, separadas geográficamente) a través de infraestructuras de<br />
comunicación pública primarias, como internet.<br />
Contacte con su administrador para configurar una conexión VPN.<br />
Más..., ¡Redes móviles!<br />
Aquí podrá configurar su Dongle 3G. Lea el <strong>manual</strong> del usuario de su Dongle 3G<br />
para saber cómo configurar los ajustes de la tableta.<br />
Más..., ¡Información de 3G aceptados!<br />
Toque sobre este icono para mostrar una listas de los Dongles 3G aceptados.<br />
Aparato, sonido<br />
Límite de volumen, marque esta casilla para limitar el volumen máximo de salida.<br />
Esta función minimiza el riesgo de daños en el oído.<br />
ADVERTENCIA: una exposición prolongada a sonidos demasiado altos podría<br />
conllevar la pérdida temporal o permanente de la capacidad auditiva.<br />
Volúmenes, toque sobre este icono para abrir el mezclador de sonidos. Aquí podrá<br />
especificar el volumen de salida para cada fuente.<br />
Tonos y notificaciones los tonos y notificaciones podrán ser seleccionados. Toque<br />
sobre “tonos y notificaciones” y seleccione el tono que desee de la lista, y toque<br />
“Aceptar” para confirmar y seleccionar.<br />
Sonidos táctiles del sistema, cuando la casilla esté activada, cada vez que toque la<br />
pantalla podrá oír un sonido.<br />
Sistema, sonido de bloqueo de la pantalla, cuando la casilla esté activada, cada vez<br />
que bloquee / desbloquee la pantalla, se oirá un sonido.<br />
151
Aparato, display<br />
Brillo: Podrá ajustarse el brillo del display. Cuanto mayor sea el brillo, más clara se<br />
verá la pantalla. Un brillo mayor también consumirá más batería. Desplace la barra<br />
hacia la izquierda para bajar el brillo, y a la derecha para potenciarlo. Una vez<br />
seleccionado el nivel de brillo deseado, toque sobre “Aceptar” para confirmar.<br />
Fondo de pantalla: selección del fondo de pantalla de la pantalla de inicio. Son tres<br />
las opciones disponibles:<br />
• Fondos de pantalla vivos: son fondos de pantalla en movimiento, como un pez<br />
nadando en el agua.<br />
• Reproductor Súper-HD: son fondos de pantalla predefinidos de alta definición.<br />
• Fondos de pantalla: fondos de pantalla predefinidos.<br />
Pantalla autogiratoria: si está marcada esta casilla, la pantalla girará cuando usted<br />
gire la tableta.<br />
Apagado automático: si el modo “sleep” está activado, la tableta pasará al modo en<br />
espera, y el display se apagará a la hora preseleccionada.<br />
Tamaño de fuente: selección del tamaño de fuente que se ajuste a sus preferencias.<br />
La opción predeterminada de fuente es "normal".<br />
Sistema coordinado de acelerómetro: el acelerómetro registra movimientos<br />
repentinos. Algunos apps y muchos juegos usan esta función. Seleccione "sistema<br />
coordinado predeterminado" si desea usarlo para todos los programas. Seleccione<br />
"sistema coordinado especial" si desea usarlo solo para los juegos.<br />
Adaptación de la pantalla: cuando esta función esté activada, los se adaptarán<br />
automáticamente al tamaño de visualización de la tableta. Si esta función está<br />
desactivada, algunos apps se mostrarán de modo incorrecto.<br />
Aparato, almacenamiento<br />
Esto muestra información sobre la memoria. Estarán disponibles algunas funciones<br />
de administración de la memoria, como “borrar tarjeta SD”.<br />
Aparato, batería<br />
Muestra el estado de la batería.<br />
Aparato, apps<br />
Aquí podrá administrar los apps instalados y en ejecución.<br />
• La etiqueta “descargados” mostrará los apps instalados en la tableta.<br />
• La etiqueta “en tarjeta SD” muestra los apps instalados en la tarjeta SD.<br />
• La tableta “ejecutando” muestra los apps que se están ejecutando actualmente<br />
(vea el capítulo multitarea). Cada app en uso, emplea una determinada cantidad<br />
de capacidad de procesador y de memoria. Así que cuantos menos apps estén<br />
abiertos, más rápida será la tableta.<br />
• La etiqueta “todos” muestra todos los apps, independientemente de su<br />
ubicación.<br />
Cuando toque sobre un app de una de las siguientes etiquetas: “descargados”,<br />
“tarjeta SD” o “todos”, se mostrará la información sobre el app y aparecerán las<br />
siguientes opciones:<br />
152
• “Detención forzosa”: esta opción cierra el app. Es útil para cuando el app está<br />
activo pero no está respondiendo.<br />
• “Desinstalar”: está opción elimina el app de la tableta.<br />
• “Deshabilitar”: esta opción deshabilita un app. Con esta posibilidad será posible<br />
desactivar apps como el teclado, buscador de internet, etc. Esta función está<br />
disponible solo para aquellos apps que vienen preinstalados.<br />
• “Eliminar datos”: esta opción elimina todos los datos almacenados en el app,<br />
como cuantas / contraseñas, archivos, bases de datos y ajustes.<br />
• “Mover a tarjeta SD”: esta opción consigue más espacio de memoria interna,<br />
debido a que el app pasa a la tarjeta SD. Si no se hubiera introducido la tarjeta<br />
SD, el app no podrá usarse.<br />
• “Eliminar cache”: esta opción elimina el cache, como páginas web guardadas en<br />
el buscador de internet.<br />
• “Abrir como predeterminado”: esta opción selecciona un app como<br />
predeterminado. Por ejemplo, si usted ha instalado dos reproductores de fotos y<br />
siempre desea usar A en lugar de B, seleccione A para que se abra de forma<br />
predeterminada.<br />
En la etiqueta “ejecutando” aparecerán las siguientes opciones:<br />
• “Detener”: esta opción detiene un app. Puesto que el app ya no estará<br />
disponible para multitarea hasta que lo reinicie, ahorrará capacidad de memoria<br />
y de procesador.<br />
• “Informar”: si se diera algún error durante el uso de un app, seleccione esta<br />
opción para enviar un informe a su creador, permitiéndoles ello analizar el<br />
problema.<br />
Personal, cuentas y sincronización<br />
Se muestra información sobre su cuenta. Si se encuentra en “sincronizar toda la<br />
información” y toca sobre ella, por ejemplo, su agenda, podrá sincronizar contactos y<br />
emails con su cuenta online, ordenador, smartphone, etc.<br />
Nota: No todos los aparatos aceptan la función de sincronización.<br />
Para activar la función de sincronización, desplace la barra hasta la esquina superior<br />
derecha de la pantalla. Cuando toque sobre “agregar cuenta”, podrá agregar cuentas<br />
extra a la tableta.<br />
Personal, servicios de localización<br />
Aquí es donde se podrán seleccionar los servicios de localización. Bastará con<br />
marcar las casilla para activarlas. Como la distribución de esta pantalla dependerá<br />
de los apps que haya instalados, este <strong>manual</strong> del usuario ignorará este tema. Todos<br />
los servicios de localización están incluidos con una descripción de su requisitos y<br />
funciones.<br />
Personal, seguridad<br />
Bloqueo de pantalla: selección del modo preferido de desbloqueo de la pantalla.<br />
• “Ninguno”: así no tendrá que desbloquear la pantalla.<br />
• Desplácese hasta “establecer como predeterminado”: arrastre el candado<br />
hasta el símbolo del candado abierto para desbloquear la pantalla.<br />
153
IMPORTANTE: LOS MÉTODOS DE PROTECCIÓN MENCIONADOS DEBAJO NO<br />
PUEDEN SER ELIMINADOS O DESHECHOS DE NINGUNA FORMA CUANDO<br />
USTED YA NO TENGA LOS CÓDIGOS DE ACCESO, ASÍ QUE CUANDO USTED<br />
PROTEJA SU TABLETA CON UNO DE LOS MÉTODOS DE PROTECCIÓN ABAJO<br />
MENCIONADOS Y USTED OLVIDE O PIERDA EL MODELO, CÓDIGO PIN O LA<br />
CONTRASEÑA, SERÁ IMPOSIBLE DESBLOQUEAR LA TABLETA.<br />
• Modelo; dibuje un modelo para desbloquear la pantalla.<br />
• PIN; introduzca un código de un mínimo de 4 dígitos.<br />
• Contraseña; introduzca una contraseña que contenga un mínimo de 4<br />
caracteres.<br />
Información sobre el usuario: Si la tableta está bloqueada, el display mostrará<br />
información de introducción.<br />
Codificación de la tableta: establecimiento de la codificación de datos. Una vez<br />
establecida, la codificación de datos será necesaria para acceder y usar cualquier<br />
dato. Sin este código, la tableta no sirve para nada.<br />
IMPORTANTE: LOS MÉTODOS DE PROTECCIÓN MENCIONADOS DEBAJO NO<br />
PUEDEN SER ELIMINADOS NI DESHECHOS DE NINGUNA FORMA SI USTED YA<br />
NO CUENTA CON EL CÓDIGO DE ACCESO, ASÍ QUE CUANDO USTED<br />
CODIFIQUE SU TABLETA CON LOS MÉTODOS DE PROTECCIÓN<br />
MENCIONADOS DEBAJO Y USTED OLVIDE O PIERDA EL CÓDIGO, SERÁ<br />
IMPOSIBLE DESCODIFICAR LA TABLETA.<br />
Para iniciar el programa de codificación de la tableta, por favor, conecte esta tableta<br />
a una fuente de alimentación. La batería deberá estar completamente cargada para<br />
hacerlo.<br />
Contraseñas: cuando la opción "hacer visibles las contraseñas" esté activada, el<br />
display mostrará todas las contraseñas una vez estas han sido introducidas. Cuando<br />
esta opción esté desactivada, los caracteres solo serán visibles durante un breve<br />
periodo.<br />
Administradores de aparato: si en la tableta se encuentran activas múltiples cuentas,<br />
vea “cuentas y sincronización”. Los derechos para cada usuario podrán elegirse aquí<br />
Fuentes desconocidas: Está función no estará activada de forma predeterminada.<br />
Muchos apps del mercado no podrán instalarse si esta función no está activada,<br />
debido a que solo se podrán instalar softwares con licencia de Google en la tableta.<br />
Active esta función para instalar el software de otros creativos. Nota: Tenga cuidado<br />
antes de instalar el software de otros creativos; asegúrese antes de que son fiables.<br />
Credenciales de confianza: muestra todos los certificados en los que usted o su<br />
Android confían.<br />
Instalación de una tarjeta SD: instala credenciales almacenados en una tarjeta SD<br />
(por ejemplo, credenciales exportados de otro aparato).<br />
Eliminar credenciales: elimina todas las credenciales e inicia la reconstrucción de su<br />
base de datos. Use esta función si hubiera una credencial no deseada instalada y<br />
usted no sabe cuál es.<br />
154
Personal, idioma e introducción<br />
Idioma: selección del idioma de su tableta. Seleccione el idioma de su preferencia y<br />
tóquelo para confirmar su selección.<br />
Corrección ortográfica: marque la casilla para activar la corrección ortográfica<br />
automática y el diccionario personal. Aquí podrá consultar y administrar su<br />
diccionario personal.<br />
Predeterminado: selección del teclado predeterminado.<br />
Teclado Android: abra el ajuste para la selección de opciones extra. Se basa en<br />
casillas, con descripción de funciones.<br />
Google discurso a texto: marque la casilla para activar esta función. Abra el ajuste<br />
para la selección de opciones extra, todas basadas en casillas, con descripción de<br />
las funciones.<br />
IME japonés: Abra el ajuste para la selección de opciones extra, todas basadas en<br />
casillas, con descripción de las funciones.<br />
Chino: Abra el ajuste para la selección de opciones extra, todas basadas en casillas,<br />
con descripción de las funciones.<br />
Búsqueda de voz: selección de los ajustes de búsqueda de voz.<br />
Velocidad del puntero: selección de la velocidad del puntero. Desplace la barra hacia<br />
la izquierda, para reducir la velocidad del puntero. Desplácela hacia la derecha para<br />
aumentarla. Toque sobre “Aceptar” para confirmar.<br />
Personal: copia de seguridad y reset<br />
Copia de seguridad de mis datos: marque la casilla para hacer una copia de<br />
seguridad de todos los datos de app, contraseñas Wi-Fi y otros ajustes de servidores<br />
Google.<br />
Cuenta de seguridad: se muestran los datos contenidos en la cuenta de seguridad.<br />
Restablecimiento automático: marque esta casilla para restablecer ajustes copiados<br />
y datos cuando reinstale un app.<br />
Reset: toque sobre este icono para efectuar el restablecimiento de los calores<br />
predeterminados de la unidad.<br />
IMPORTANTE: ¡SE PERDERÁN TODOS LOS DATOS!<br />
Sistema: fecha y hora<br />
Fecha y hora automáticas: marque esta casilla para usar la hora y la fecha ofrecidas<br />
en la red - o por el proveedor de servicios de internet.<br />
Zona horaria automática: marque esta casilla para usar la zona horaria ofrecida en la<br />
red - o por el proveedor de servicios de internet.<br />
Ajuste de la fecha: ajuste de la fecha. Toque sobre “ajustar” para ejecutar.<br />
Ajuste de la hora: ajuste de la hora. Toque sobre “ajustar” para ejecutar.<br />
Selección de zona horaria: ajuste de la zona horaria. Toque sobre la zona horaria<br />
que desee para seleccionarla.<br />
Uso del formato de 24 horas: marque la casilla para usar el formato de 24 horas.<br />
Selección del formato de fecha: selección del formato de fecha. Toque sobre el<br />
formato para seleccionarlo.<br />
155
Sistema: accesibilidad<br />
Texto grande: marque la casilla para agrandar la fuente.<br />
Giro automático de la pantalla: cuando esté marcada esta casilla, la pantalla girará<br />
cuando usted gire la tableta.<br />
Pronunciar contraseñas: cuando esté marcada esta casilla, la tableta pronunciará las<br />
contraseñas introducidas.<br />
Demora de toque y mantenimiento de toque: selección de la demora del “toque y<br />
mantenimiento”. Aumente el espacio temporal si usted no teclea con rapidez.<br />
Instalación de textos web: permite o impide que el usuario instale textos web.<br />
Sistema: opciones del creativo<br />
Esta función es muy avanzada; de ahí que hayamos optado por no describirla en<br />
este <strong>manual</strong> del usuario. Nuestra opinión es que los usuarios que no entiendan esta<br />
función no deberían usarla.<br />
IMPORTANTE: LA GARANTÍA EN TODOS LOS ASPECTOS EXCEPTO EL DEL<br />
HARDWARE EXPIRARÁ CUANDO SE USE LA FUNCIÓN DE OPCIONES DEL<br />
CREATIVO.<br />
Sistema: sobre la tableta<br />
Esta función muestra información sobre la tableta, por ejemplo, la versión de<br />
software instalada, etc.<br />
Apps preinstalados<br />
Todos los apps preinstalados se encuentran en el menú de apps. Abra el menú de<br />
apps para mostrarlos.<br />
Observación: Algunos apps necesitan una conexión a internet para funcionar, o para que todas las<br />
funciones de un app puedan funcionar.<br />
Nota importante: El <strong>manual</strong> del usuario fue redactado antes del desarrollo del producto, así que es<br />
posible que algunos apps funcionen de un modo distinto al descrito en este <strong>manual</strong>, ya que podrían<br />
ser de una versión posterior, o han sido sustituidos por una versión diferente, o hasta que puede ser<br />
que dichos apps ni siquiera estén instalados.<br />
Adobe reader<br />
Este app permite abrir archivos .pdf. La etiqueta “abiertos recientemente” muestra<br />
los archivos vistos recientemente, y la etiqueta archivos PDF muestra todos los<br />
archivos .pdf almacenados en la tableta. Toque sobre un archivo para abrirlo.<br />
Aldiko<br />
Este es un lector de E-Book. En la estantería, usted podrá ver todos los libros<br />
instalados. Toque sobre la casa de la esquina superior izquierda para abrir el menú<br />
de inicio Aldiko. Toque sobre la tarjeta de compra para abrir la tienda de E-Book.<br />
Cuando esté en la estantería de libros, toque sobre un libro para abrirlo. Toque<br />
sobre el icono de opciones para abrir las opciones.<br />
• “Barra de progreso”: Arrastre la barra para buscar un punto del libro.<br />
• “ir a...”: Seleccione este icono para ir a la tabla de contenidos, o para ir a una<br />
marca de libro. En este menú, podrá también agregar una marca de libro.<br />
• “Día / noche”: toque aquí para activar o desactivar el modo noche.<br />
156
• “Ajustes”: abre los ajustes avanzados de E-Book, como el tamaño de fuente y el<br />
brillo.<br />
• “Más”: compartir el libro o abrir la ayuda .<br />
Buscador<br />
Use este app para la búsqueda en internet.<br />
Número Función<br />
1 Abre una nueva etiqueta<br />
2 Cierra la etiqueta actual<br />
3 Regresa al siguiente sitio web de la historia del buscador.<br />
4 Recarga la página. Si la página no puede recargarse, se mostrará<br />
una “X”.<br />
5 Introducción de la dirección web o la palabra clave<br />
6 Opciones de buscador.<br />
7 Muestra las favoritas, historia y páginas guardadas.<br />
8 Activa un campo URL.<br />
9 Guarda la dirección web actual como favorita.<br />
Durante la búsqueda, podrá usar las siguientes opciones:<br />
• Haga zoom colocando 1 dedo de cada mano en la pantalla. Si junta sus dedos,<br />
hará zoom de reducción; si separa sus dedos, hará zoom de aumento.<br />
• Nueva etiqueta de incognito en el menú de opciones del buscador. Los datos de<br />
búsqueda no se guardarán cuando use la etiqueta de incógnito.<br />
Observación: los archivos descargados se guardarán en la memoria interna de la tableta.<br />
Calculadora<br />
Podrá usar su tableta como calculadora.<br />
Calendario<br />
Esta función le permitirá registrar todas sus citas. Podrá dares de alta mediante su<br />
cuenta de Google para una sincronización automatizada con el resto de sus<br />
dispositivos.<br />
Observación: Vea los ajustes del sistema para la configuración de la sincronización.<br />
Cámara<br />
La cámara podrá usarse para tomar fotos o grabar vídeos.<br />
Interfaz de la cámara:<br />
157
Para tomar fotos<br />
• Toque sobre para tomar fotos. Todas las fotos se guardarán<br />
automáticamente.<br />
• Toque sobre la imagen de vista previa de la esquina superior derecha para ver la<br />
foto.<br />
• Desplace el 0 hacia + para hacer zoom de aumento.<br />
• Desplace el 0 hacia – para hacer zoom de disminución.<br />
• Pulse las tres barras junto al - para abrir los ajustes de la cámara.<br />
• Pulse para pasar a la cámara frontal o posterior.<br />
Grabación de vídeos<br />
• Toque sobre para pasar al modo vídeo.<br />
• Toque sobre para empezar a grabar.<br />
• Toque sobre para detener la grabación. Todos los videos se guardarán<br />
automáticamente.<br />
• Toque en la esquina superior derecha de la vista previa para ver la película.<br />
• Desplace el 0 hacia + para hacer zoom de aumento.<br />
• Desplace el 0 hacia – para hacer zoom de disminución.<br />
• Pulse las tres barras junto al - para abrir los ajustes de la cámara.<br />
• Pulse para pasar a la cámara frontal o posterior.<br />
Reloj<br />
El reloj es ideal para ver la hora o para programar una alarma de despertador (o de<br />
otro tipo). Toque sobre “reloj” para mostrar el reloj en la pantalla de inicio. Toque<br />
sobre “programar alarma” para programar una alarma.<br />
Documentos to go<br />
Con este app, usted podrá visualizar muchos tipos de documentos, así como<br />
archivos adjuntos de un e-mail, que podrán almacenarse en la tableta.<br />
Descargas<br />
Aquí podrá ver y administrar todos los archivos descargados. Toque sobre un<br />
archive para ver las opciones. Toque sobre un archivo para ver las opciones, por<br />
ejemplo, “instalar app” o “mover a otra carpeta”.<br />
E-Mail<br />
El app de e-mail preinstalado acepta cuentas de e-mail SMTP y POP3. Puesto que<br />
la configuración de este app dependerá de su proveedor de e-mail, la instalación de<br />
este app no se describe en este <strong>manual</strong> del usuario. Si necesita ayuda con la<br />
configuración de cuenta de e-mail, por favor, póngase en contacto con su<br />
administrador o proveedor de servicio.<br />
Para abrir e-mails<br />
• Vaya a su Bandeja de entrada y toque sobre un e-mail para abrirlo.<br />
158
• Para archivos adjuntos, toque sobre “abrir” para abrirlo, o sobre “guardar” para<br />
guardar el archivo adjunto en una tarjeta SD.<br />
• Para responder, toque sobre “responder” o “responder todos”.<br />
Escriba el mensaje que desee enviar.<br />
Toque sobre “enviar” para enviar el e-mail inmediatamente; toque sobre<br />
“borradores” para guardar el e-mail.<br />
• Para eliminar el e-mail directamente, toque sobre “borrar”.<br />
Para escribir un nuevo e-mail<br />
• En la interfaz de bandeja de entrada, pulse el botón del menú → “escribir”.<br />
• Toque sobre “enviar a”, y después introduzca la dirección de correo electrónico<br />
del destinatario.<br />
• Añada un cc o bcc, pulse el botón del menú→ “añadir cc y bcc”, e introduzca las<br />
direcciones de correo electrónico de los destinatarios.<br />
• Introduzca el tema que desee en la barra del título del e-mail.<br />
• Toque sobre “escribir opción” para introducir su información personal.<br />
• Pulse el botón del menú → toque sobre “añadir archivo adjunto” para añadir el<br />
archivo adjunto.<br />
• Después de escribirlo, pulse el botón del menú → toque sobre “enviar”.<br />
Administrador de archivos<br />
Con el app de administrador de archivos, podrá administrar los archivos<br />
de su tableta.<br />
• Toque la pantalla para seleccionar una opción. Toque dos veces<br />
para abrir un app.<br />
• Mantenga tocando con su dedo en la pantalla para abrir opciones<br />
extra.<br />
En la barra superior, habrá disponibles muchas opciones para la administración de<br />
archivos.<br />
Toque sobre este icono para pasar a la carpeta anterior.<br />
Toque sobre este icono para mostrar todos los archivos y carpetas de la<br />
memoria interna.<br />
Toque sobre este icono para mostrar todos los archivos y carpetas de la<br />
tarjeta SD.<br />
Toque sobre este icono para mostrar todos los archivos y carpetas de la<br />
unidad de memoria USB.<br />
Toque sobre este icono para mostrar todas las fotos.<br />
159
Toque sobre este icono para ver la información de procesamiento o<br />
para hacer una copia de seguridad de todos los apps instalados.<br />
Toque sobre este icono para agregar, eliminar, copiar o mover archivos<br />
a o de una carpeta.<br />
Galería<br />
Abra este app para visualizar todas sus imágenes y películas. Toque sobre un<br />
elemento para verlo. Use sus dedos para hacer zoom de aumento o disminución,<br />
colocando 2 dedos en la pantalla, juntándolos o separándolos. En la esquina<br />
superior izquierda, podrá variar la vista, ordenar sus archivos por: “Álbum”,<br />
“Ubicaciones”, “Fecha”, “Gente” o “Etiquetas”*. En la esquina superior derecha,<br />
podrá tocar sobre el icono de la cámara para entrar en el modo de cámara. Toque<br />
sobre el icono de opciones para abrir las opciones extra.<br />
Grabadora de MP3 de alta calidad<br />
Con este app, podrá usar su tableta como grabadora de voz. Cuando encienda el<br />
app, comprobará automáticamente si el micrófono integrado funciona. Si funcionara,<br />
pulse Continuar para pasar al modo de grabación.<br />
Toque sobre para iniciar la grabación, toque sobre para detener la<br />
grabación.<br />
Toque sobre<br />
para mostrar una lista con todos los archivos grabados.<br />
160
Toque sobre para abrir el menú de ajustes. Todos los ajustes contienen una<br />
descripción de su función y el modo en que funcionan. Por lo tanto, no se describen<br />
en este <strong>manual</strong>.<br />
Mapas<br />
Con este app, podrá visitar el mundo entero con su tableta. Desplácese rápidamente<br />
hacia arriba, abajo, izquierda o derecha para moverse por los mapas. Toque dos<br />
veces sobre una localidad para hacer zoom de aumento en ella. También podrá usar<br />
sus dedos para hacer zoom de aumento o disminución, colocando 2 dedos en la<br />
pantalla, juntándolos o separándolos.<br />
Música<br />
Con el app de música, podrá reproducir la música que haya almacenada en su<br />
tableta. Ordene sus canciones por Artista, Álbum, Título de canción o Lista de<br />
reproducción. Toque sobre “reproduciendo” para mostrar el tablero de interfaz de<br />
música. En este tablero, dispondrá de las siguientes opciones:<br />
Visualización: muestra la lista de reproducción<br />
Revolver: cuando esté activada, la lista de reproducción se reproducirá<br />
en orden aleatorio.<br />
Repetición: cuando esté activada, este icono repetirá la canción, la lista<br />
de reproducción o incluso todas las canciones de la tableta.<br />
Anterior: toque sobre este icono para pasar a la(s) canción(es) anterior.<br />
Mantenga pulsado para el retroceso rápido.<br />
Pausa / Reproducción: toque sobre este icono para detener la<br />
reproducción de una canción. Cuando se encuentre en pausa, toque<br />
sobre este icono para reanudar la reproducción.<br />
Siguiente: toque sobre este icono para pasar a la canción siguiente.<br />
Mantenga pulsado para el avance rápido.<br />
Submenú de música<br />
Mantenga tocada una canción para abrir el submenú. Toque sobre “reproducir” para<br />
reproducir una canción, y sobre “eliminar” para eliminarla. Si toca sobre “buscar”,<br />
realizará una búsqueda de fondo sobre la canción en internet, ya sea en el app de<br />
música o en YouTube.<br />
Agregar canciones a una lista de reproducción<br />
Mantenga tocada una canción para abrir el submenú. Toque sobre “agregar a lista<br />
de reproducción” para abrir el menú de lista de reproducción. Seleccione “lista de<br />
reproducción actual”, si desea agregar una canción a la lista de reproducción que<br />
esté usando en ese momento. Seleccione “nueva” para crear una nueva lista de<br />
reproducción, o seleccione una de las listas de reproducción ya existentes.<br />
161
Conexión de la tableta a un ordenador<br />
Conecte su tableta a un ordenador por medio del cable USB que se incluye. La<br />
tableta podrá usarse en cuanto se conecte, así que no será necesaria la instalación<br />
de ningún driver. Espere hasta que el ordenador haya instalado los drivers y<br />
encienda la unidad de almacenamiento USB de la tableta tocando la pantalla.<br />
La tableta ya estará lista para la transferencia de archivos.<br />
Dongles 3G. Esta tableta acepta los siguientes Dongles 3G<br />
WCDMA:<br />
HuaWei E230<br />
HuaWei E176G<br />
HuaWei E160E<br />
HuaWei E182G<br />
HuaWei E150<br />
HuaWei EC1261<br />
HuaWei EC122<br />
HuaWei E1782<br />
HuaWei E1750<br />
HuaWei UMG1691<br />
ZTE MF633BP-1<br />
CDMA2000/EVDO:<br />
HuaWei EC156<br />
HuaWei EC1270<br />
ZTE AC580<br />
ZTE MF633<br />
ZTE MF637U<br />
ZTE AC2736<br />
ZTE AC2746<br />
Localización y resolución de problemas<br />
Problema<br />
Solución<br />
Su tableta muestra<br />
mensajes de error de red<br />
o de servicio<br />
La pantalla táctil<br />
responde despacio o de<br />
forma inadecuada<br />
Su tableta se congela o<br />
muestra errores fatales<br />
Cuando se encuentre en zonas de señal débil o<br />
recepción pobre, es posible que pierda la recepción.<br />
Desplácese a otro lugar e inténtelo de nuevo.<br />
No será posible acceder a ciertas opciones sin<br />
subscripción previa. Contacte con su proveedor de<br />
servicio para más detalles.<br />
Retire el film protector de la pantalla táctil. Los films<br />
protectores pueden impedir que la tableta reconozca<br />
los comandos introducidos, así que, por lo tanto, no<br />
recomendamos el uso de protecciones para la pantalla<br />
táctil.<br />
Asegúrese de que sus manos están limpias y secas<br />
cuando toque la pantalla táctil.<br />
Reinicie su tableta para eliminar los posibles errores<br />
temporales de software.<br />
Si la tableta se congela, quizá sea necesario cerrar<br />
aplicaciones o hacer un reset para recuperar su<br />
funcionalidad. Si su tableta no presentara problemas,<br />
pero una aplicación se congelara, cierre esa aplicación<br />
con el administrador de tareas. Si su tableta no<br />
respondiera, mantenga pulsado el botón de encendido<br />
durante 8-10 segundos. Si el problema persistiera,<br />
efectúe un restablecimiento de los parámetros de<br />
fábrica. Seleccione Ajustes → Copia de seguridad y<br />
reset → Restablecimientos de datos de fábrica →<br />
Reset del aparato → Eliminar todo.<br />
162
Su tableta está caliente<br />
al tocarla<br />
Aparecen mensajes de<br />
error al cargar la cámara<br />
Aparecen mensajes de<br />
error al abrir archivos de<br />
música<br />
No se establece la<br />
conexión después de<br />
conectar la tableta a un<br />
ordenador<br />
Especificaciones<br />
Cuando use aplicaciones que requieran más potencia,<br />
o use aplicaciones en su tableta durante bastante<br />
tiempo, su tableta podría calentarse. Se trata de un<br />
hecho normal, y no debería afectar a la vida útil de su<br />
tableta ni a su rendimiento.<br />
Cargue la batería<br />
Deje algo más de memoria libre transfiriendo archivos a<br />
un ordenador o eliminando archivos de su tableta.<br />
Reinicie la tableta.<br />
Si aún tiene problemas con la aplicación de la cámara<br />
después de intentarlo con los consejos anteriores,<br />
contacte con nuestro servicio de atención al cliente.<br />
Asegúrese de que el archive de música no está<br />
protegido por la Administración de Derechos Digitales<br />
(DRM). Si lo estuviera, asegúrese de tener la licencia<br />
necesaria o la clave para reproducir el archivo.<br />
Asegúrese de que su tableta acepta el tipo de archivo.<br />
Asegúrese de que el cable USB que está usando es<br />
compatible con su tableta.<br />
Asegúrese de haber instalado y actualizado los drivers<br />
apropiados en su ordenador.<br />
Si es usted un usuario de Windows XP, asegúrese de<br />
contar con el Service Pack 3 de Windows XP o una<br />
versión posterior instalada en su ordenador.<br />
Tamaño<br />
9 pulgadas<br />
Formato 16:9<br />
Display<br />
Resolución 800 x 480<br />
Pantalla táctil<br />
Capacitivo<br />
Retroiluminación Intervalo: 200~250 cd m²<br />
Típico: 225 cd m²<br />
Sistema operativo Android 4.0<br />
Procesador<br />
Allwinner A13, 1.0GHz<br />
Interna<br />
ATAB-902: 4GB (flash)<br />
ATAB-912: 8GB (flash)<br />
Expandible mediante Sí, máx. 32GB<br />
Memoria<br />
ranura SD<br />
Memoria interna 1,2GB<br />
disponible para la<br />
instalación de apps<br />
RAM<br />
512MB DDR3<br />
USB 2.0 de alta velocidad, 5V, 500mA<br />
Conexiones<br />
Lector de tarjeta Micro SD (máx. 32GB)<br />
Toma para auriculares estéreo de 3,5mm<br />
Toma DC in<br />
Inalámbrico Wi-Fi 802.11 B/G/N<br />
Cámara Frontal 0,3 MP<br />
Sonido<br />
Altavoz integrado 1Vatio RMS<br />
Salida de auriculares<br />
163
Litio-polímero 5000mAH<br />
Recargable<br />
Sí<br />
Batería<br />
Tiempo de uso<br />
+/- 6 horas (navegación por<br />
internet)<br />
Tiempo de carga Unas 4 horas<br />
G-Sensor<br />
Sí<br />
Flash Flash 11.1 y HTML 5<br />
Formatos de vídeo<br />
AVI, WMV, RM, RMVB, 3GP,MKV, MP4, ASF, VOB,<br />
MPG, MOV (hasta 1080P HD)<br />
Formatos de audio MP3, WMA, OGG, FLAC, WAV, ACC<br />
Formatos de imagen JPEG, BMP, GIF, PNG<br />
Alemán, francés, español, holandés, húngaro, checo,<br />
Multidioma<br />
danés, noruego, sueco, portugués, italiano, finlandés,<br />
rumano, griego, ruso, polaco, hebreo, árabe, ucraniano,<br />
japonés, coreano.<br />
Dimensiones de la 238 x 147.5 x 11.3 mm<br />
unidad<br />
Peso de la unidad 465 gramos<br />
Material externo Plástico<br />
Certificados<br />
CE, RoHS<br />
Mantenga sus datos más importantes y personales a salvo<br />
• Cuando use su tableta, asegúrese de hacer una copia de seguridad de sus<br />
datos más importantes. <strong>Lenco</strong> no se responsabiliza de una posible pérdida de<br />
datos.<br />
• Cuando quiera deshacerse de su tableta, haga una copia de seguridad de todos<br />
sus datos y después aplique un reset en la tableta para que nadie haga un mal<br />
uso de su información personal.<br />
• Lea atentamente la pantalla de permisos cuando descargue aplicaciones. Preste<br />
especial atención a las aplicaciones que dan acceso a muchas funciones o<br />
acceso a una cantidad significativa de información personal.<br />
• Compruebe sus cuentas con regularidad, buscando posibles usos no<br />
autorizados o sospechosos. Si hallara algún signo de uso inapropiado de su<br />
información personal, póngase en contacte con su proveedor de servicio para<br />
eliminar o modificar la información de su cuenta.<br />
• En caso de pérdida o robo de su tableta, cambia las contraseñas de sus cuentas<br />
para proteger su información personal.<br />
• Evite el uso de aplicaciones de fuentes desconocidas y bloquee su tableta con<br />
un modelo, contraseña o PIN.<br />
164
Instrucciones de seguridad<br />
IMPORTANTES INSTRUCCIONES DE SEGURIDAD – LEA ATENTAMENTE<br />
ANTES DEL USO.<br />
PRECAUCIÓN<br />
RIESGO DE DESCARGA ELÉCTRICA<br />
NO ABRIR<br />
PRECAUCIÓN: PARA EVITAR UNA DESCARGA ELÉCTRICA, NO<br />
RETIRE NINGUNO DE LOS TORNILLOS DE LA CUBIERTA. EL<br />
INTERIOR DEL APARATO NO CONTIENE PARTES QUE PUEDAN<br />
SER REPARADAS POR EL USUARIO. PARA SU REPARACIÓN,<br />
ACUDA A PERSONAL CUALIFICADO.<br />
Este símbolo alerta de la presencia de importantes instrucciones de<br />
uso y mantenimiento en el <strong>manual</strong> del usuario que acompaña a esta<br />
tableta.<br />
Este símbolo alerta de la presencia de voltaje peligroso en el interior de<br />
la tableta, que podría constituir un riesgo de descarga eléctrica o de<br />
lesiones personales.<br />
Tenga siempre presentes las siguientes instrucciones:<br />
• No use esta tableta cerca del agua.<br />
• Límpiela solo con un paño ligeramente humedecido.<br />
• No cubra ni obstruya ninguna de las aberturas de ventilación. Cuando coloque la<br />
tableta en una estantería, deje un espacio de como mínimo 5 cm (2”) a su<br />
alrededor para una adecuada ventilación.<br />
• Instale según lo especificado en el <strong>manual</strong> del usuario que se le proporciona.<br />
• No pise ni pellizque el cable de alimentación. Tenga mucho cuidado,<br />
particularmente cerca del enchufe y por donde el cable sale del aparato. No<br />
coloque elementos pesados sobre el cable de alimentación, ya que estos podrían<br />
dañarlo. Mantenga la tableta fuera del alcance de los niños. Si estos jugaraan<br />
con el cable de alimentación, podrían resultar seriamente dañados.<br />
• Desenchufe esta tableta durante las tormentas o cuando no la use durante<br />
periodos prolongados.<br />
• Mantenga la tableta alejada de fuentes de calor como radiadores, estufas, fuegos<br />
de cocina, velas encendidas y otros productos generadores de calor.<br />
165
Instrucciones de seguridad - continuación<br />
• Evite usar el aparato cerca de potentes campos magnéticos.<br />
• El normal funcionamiento del producto podrá verse alterado por ESD. Si así<br />
fuera, efectúe una operación de reset y reinicie el aparato siguiendo el <strong>manual</strong> de<br />
instrucciones. Durante la transmisión de archivos, por favor, tenga cuidado y use<br />
la tableta en un entorno sin electricidad estática.<br />
• ¡ADVERTENCIA! NO INTRODUZCA OBJETOS EN EL PRODUCTO A TRAVÉS<br />
DE LAS ABERTURAS DE VENTILACIÓN U OTROS ORIFICIOS. POR EL<br />
PRODUCTO PASA UN FLUJO CONTINUO DE CORRIENTE, POR LO QUE LA<br />
INSERCIÓN DE UN OBJETO PODRÍA CAUSAR UNA DESCARGA ELÉCTRICA<br />
Y/O UN CORTOCIRCUITO DE LOS COMPONENTES INTERNOS. POR EL<br />
MISMO MOTIVO, NO VIERTA NI DERRAME AGUA O LÍQUIDOS SOBRE EL<br />
PRODUCTO.<br />
• NO use el aparato en lugares húmedos o mojados, como baños, cocinas que<br />
despidan vapor o cerca de piscinas.<br />
• No use esta tableta cuando pudiera formarse condensación.<br />
Esta unidad ha sido fabricada siguiendo todas las regulaciones de seguridad. Los<br />
siguientes consejos de seguridad deberían prevenir un uso irresponsable y los<br />
peligros que de dichos usos se deriven.<br />
• A pesar de que esta unidad ha sido cuidadosamente fabricada y revisada<br />
rigurosamente antes de abandonar la fábrica, como sucede con todos los<br />
aparatos eléctricos, es posible que surjan algunos problemas. Si percibiera humo,<br />
un calor excesivo proveniente del aparato o cualquier otro fenómeno anormal,<br />
desconecte el enchufe de la toma de corriente inmediatamente.<br />
• Esta tableta debe estar bien ventilada en todo momento.<br />
• Esta unidad deberá funcionar con una toma de corriente que suministre un<br />
voltaje como el que indica la etiqueta de especificaciones. Si no estuviera seguro<br />
del tipo de voltaje de su hogar, consulte a su distribuidor o a la compañía<br />
eléctrica local.<br />
• La toma de alimentación deberá estar instalada cerca del equipo, siendo además<br />
fácilmente accesible.<br />
• No sobrecargue las tomas de corriente ni cables extensores. La sobrecarga<br />
podría provocar un incendio o descarga eléctrica.<br />
• Las tabletas con una construcción de Clase 1deberán estar conectadas a una<br />
toma de corriente principal con una conexión de toma de tierra protectora.<br />
• Mantenga a los roedores alejados del aparato. A estos les encanta mordisquear<br />
los cables de alimentación.<br />
• Desenchufe el aparato tirando del enchufe. No tire del cable. De hacerlo, podría<br />
provocar un cortocircuito.<br />
• La pantalla está fabricada en materiales plásticos y podría romperse si se daña.<br />
Si se rompiera, tenga cuidado con las esquirlas cortantes, para evitar así posibles<br />
lesiones.<br />
• No coloque la tableta sobre superficies que puedan ser sometidas a vibraciones o<br />
impactos.<br />
• Para proteger la tableta durante una tormenta, desenchufe el cable de<br />
alimentación y la antena. Precaución: no toque el conector de la antena (RF).<br />
166
Instrucciones de seguridad - continuación<br />
• Cuando no use la tableta por un periodo prolongado, por motivos de seguridad,<br />
desenchufe el cable de alimentación.<br />
• NO golpee, presione ni sacuda la pantalla, ya que podría dañar los circuitos<br />
internos.<br />
• Para limpiar la tableta, utilice un trapo suave y seco. NO use disolventes ni<br />
líquidos con base de gasolina. Para manchas rebeldes, podrá usar un paño<br />
humedecido con detergente diluido.<br />
• <strong>Lenco</strong> no se responsabiliza de los daños o pérdida de datos causados por fallos<br />
de funcionamiento, uso incorrecto, modificación del aparato o sustitución de la<br />
batería.<br />
• Si no va a usar el aparato por un periodo prolongado, por favor, cargue la batería<br />
al menos una vez al mes para mantener su vida útil.<br />
Cargue la batería si:<br />
a) El icono de nivel de batería muestra (Una batería vacía)<br />
b) El aparato se apaga automáticamente después de reiniciarlo.<br />
No interrumpa la conexión cuando el aparato está siendo formateado o durante la<br />
transferencia de archivos. Si no, los datos podrían corromperse o perderse.<br />
ADVERTENCIA: la exposición prolongada a un volumen elevado con los<br />
auriculares podría llevar a sordera temporal o permanente.<br />
Restricciones nacionales<br />
Este producto podrá usarse libremente en los siguientes países de la UE (y otros<br />
países que sigan la directiva 1999/5/EC de la UE): Alemania. Reino Unido, Italia,<br />
España, Bélgica, Los Países Bajos, Portugal, Grecia, Irlanda, Dinamarca,<br />
Luxemburgo, Austria, Suecia, Noruega, Islandia. En Francia solo los canales de 10 a<br />
13. La ley prohíbe el uso del resto de canales.<br />
El funcionamiento está sujeto a las siguientes condiciones:<br />
1 Que este aparato no cause interferencias<br />
perjudiciales y<br />
2 Que acepte cualquier interferencia recibida,<br />
incluidas aquellas interferencias que podrían<br />
causar un funcionamiento indeseado.<br />
Este aparato cumple con la parte 15 de las<br />
reglas FCC.<br />
Fabricado en China | A pleine puissance, L’encoute prolongee du baladeur peut<br />
endommager L’oreille de l’utilisateur | La escucha prolongada al máximo volumen<br />
podría dañar el oído del usuario.<br />
167
Declaración de conformidad<br />
Los productos con la marca CE cumplen con la Directiva EMC<br />
(2004/108/EC) y con la Directiva de Bajas Tensiones (2006/95/EC)<br />
emitida por la Comisión de la Unión Europea.<br />
No distribución de materiales protegidos por derechos de autor<br />
No distribuya materiales protegidos por derechos de autor sin el consentimiento<br />
expreso de sus respectivos propietarios. De hacerlo estaría violando las leyes de<br />
derechos de autor. El fabricante no se responsabiliza de las disputas legales<br />
consecuencia de un uso ilegal por parte del usuario de materiales protegidos por<br />
derechos de autor.<br />
168
Aviso de exención de responsabilidad<br />
Algunos contenidos y servicios y servicios accesibles a través de este aparato pertenecen a<br />
terceros y están protegidos por derechos de autor, patentes, marcas registradas y/o otras<br />
leyes de propiedad intelectual. Dichos contenidos y servicios se proporcionan únicamente<br />
para un uso personal, no comercial. No podrá usar ningún contenido o servicio de un modo<br />
que no haya sido autorizado por el propietario del contenido o el proveedor de servicio. Sin<br />
limitar lo declarado anteriormente, a menos que sea expresamente autorizado por el<br />
propietario del contenido aplicable o el proveedor de servicio, no podrá modificar, copiar,<br />
volver a publicar, cargar, enviar, transmitir, traducir, vender, crear trabajos derivados,<br />
explotar o distribuir en ningún modo o manera ningún contenido o servicio mostrado en este<br />
aparato.<br />
“LOS CONTENIDOS Y SERVICIOS DE TERCEROS SE OFRECEN ‘TAL CUAL.’ LENCO<br />
NO GARANTIZA LOS CONTENIDOS O SERVICIOS ASÍ OFRECIDOS, NI DE MODO<br />
EXPLÍCITO NI IMPLÍCITO, PARA EL PROPÓSITO QUE SEA. LENCO QUEDA EXIMIDA<br />
EXPRESAMENTE DE GARANTÍAS IMPLÍCITAS, INCLUYENDO, PERO SIN QUEDAR<br />
LIMITADAS, GARANTÍAS DE COMERCIABILIDAD O APTAS PARA UN PROPÓSITO<br />
ESPECÍFICO. LENCO NO GARANTIZA LA EXACTITUD, VALIDEZ, ACTUALIDAD,<br />
LEGALIDAD NI INTEGRIDAD DE NINGUNO DE LOS CONTENIDOS O SERVICIOS<br />
PUESTOS A DISPOSICIÓN A TRAVÉS DE ESTE APARATO. BAJO NINGUNA<br />
CIRCUNSTANCIA, INCLUYENDO NEGLIGENCIA, SE HARÁ RESPONSABLE A LENCO.<br />
NI POR CONTRATO, NI POR AGRAVIO, POR DAÑOS DIRECTOS, INDIRECTOS,<br />
FORTUITOS, ESPECIALES O RESULTANTES, LAS MINUTAS DE LOS ABOGADOS,<br />
GASTOS NI CUALQUIER OTRO DAÑO RESULTANTE DE, O LIGADO A, CUALQUIER<br />
INFORMACIÓN CONTENIDA, O COMO RESULTADO DEL USO DE CUALQUIER<br />
CONTENIDO O SERVICIO POR SU PARTE O POR PARTE DE TERCEROS, INCLUSO<br />
HABIENDO SIDO NOTIFICADO DE LA POSIBILIDAD DE DICHOS DAÑOS.”<br />
Los servicios de terceros podrán ser rescindidos o interrumpidos en cualquier momento, y<br />
<strong>Lenco</strong> no expresará ni garantizará que algún contenido o servicio permanecerá disponible<br />
durante cierto periodo. Los contenidos y servicios son transmitidos por terceros mediante<br />
redes y centros de transmisión sobre las que <strong>Lenco</strong> no tiene ningún control. Sin limitar la<br />
generalidad de este aviso de exención de responsabilidad, <strong>Lenco</strong> declina expresamente<br />
cualquier responsabilidad por la posible interrupción o suspensión de cualquier contenido o<br />
servicio puesto a su disposición mediante este aparato. <strong>Lenco</strong> tampoco es responsable del<br />
servicio de atención al cliente relacionado con dichos contenidos o servicios. Cualquier<br />
pregunta o petición de servicios relacionados con el contenido o los servicios, deberán<br />
dirigirse directamente a los proveedores de los respectivos contenidos y servicios.<br />
169
Servicio y asistencia<br />
Para información y asistencia: www.lenco.com<br />
Teléfono de asistencia <strong>Lenco</strong>:<br />
Alemania 0900-1520530 (Tarifa local)<br />
Países Bajos 0900-23553626 (Tarifa local + 1ct P/min)<br />
Bélgica<br />
02-6200115 (Tarifa local)<br />
El teléfono de asistencia está disponible de lunes a jueves, de 9 de la mañana a 6 de<br />
la tarde.<br />
<strong>Lenco</strong> ofrece servicio y garantía en cumplimiento de la ley de la Unión Europea, lo<br />
cual implica que en caso de que su producto precise ser reparado (tanto durante<br />
como después del periodo de garantía), deberá contactar directamente con su<br />
distribuidor. Por favor, recuerde: No es posible enviar sus reparaciones<br />
directamente a <strong>Lenco</strong>.<br />
Nota importante: Si esta tableta es abierta o se accede a ella de cualquier modo<br />
por un centro de servicio no oficial, la garantía quedará anulada.<br />
ANTES DE ENVIAR SU TABLETA A LENCO, NO OLVIDE HACER UNA<br />
COPIA DE SEGURIDAD DE SUS DATOS. LENCO NO SE HACE<br />
RESPONSABLE DE LA PÉRDIDA DE DATOS.<br />
170
Final de la vida útil<br />
Este símbolo indica que el producto eléctrico o la batería en cuestión no<br />
deberán ser eliminados junto con los desechos del hogar en el ámbito de<br />
la UE. Para garantizar un tratamiento adecuado del producto y su batería,<br />
por favor, deposítelos según las leyes locales vigentes requeridas para la<br />
eliminación de equipos eléctricos o baterías. Al hacerlo, ayudará a<br />
conservar los recursos naturales y mejorar los estándares de protección<br />
medioambiental en el tratamiento y eliminación de residuos eléctricos<br />
(Directiva de Residuos de Aparatos Eléctricos y Electrónicos).<br />
Cuando vea un símbolo con un contenedor de ruedas con una cruz en el producto, significa<br />
que dicho producto pertenece al ámbito de la directiva de la UE 2002/96/EC.<br />
<strong>Lenco</strong> 2012, todos los derechos reservados.<br />
171