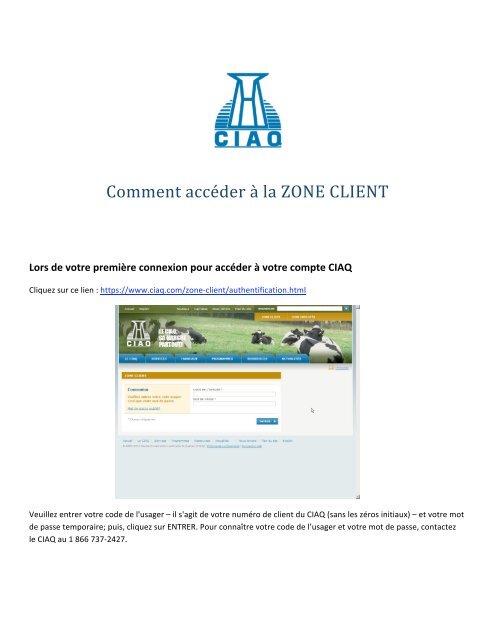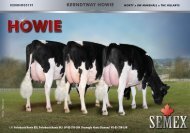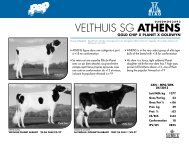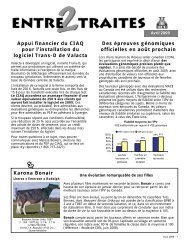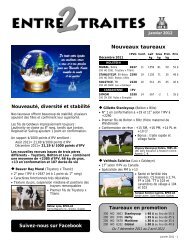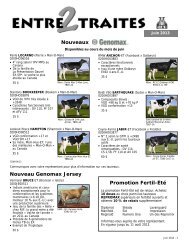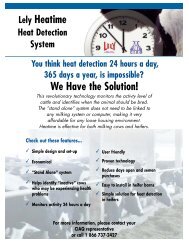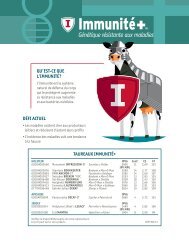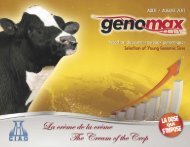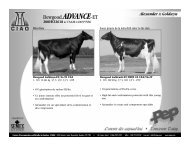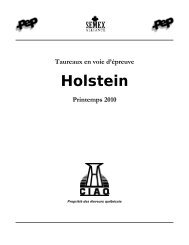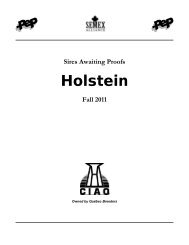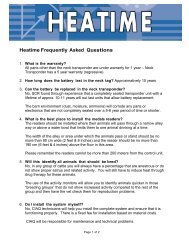Comment accéder à la ZONE CLIENT - CIAQ
Comment accéder à la ZONE CLIENT - CIAQ
Comment accéder à la ZONE CLIENT - CIAQ
You also want an ePaper? Increase the reach of your titles
YUMPU automatically turns print PDFs into web optimized ePapers that Google loves.
<br />
<br />
<br />
<br />
<strong>Comment</strong> accéder à <strong>la</strong> <strong>ZONE</strong> <strong>CLIENT</strong> <br />
<br />
<br />
Lors de votre première connexion pour accéder à votre compte <strong>CIAQ</strong> <br />
Cliquez sur ce lien : https://www.ciaq.com/zone‐client/authentification.html <br />
<br />
Veuillez entrer votre code de l'usager – il s'agit de votre numéro de client du <strong>CIAQ</strong> (sans les zéros initiaux) – et votre mot <br />
de passe temporaire; puis, cliquez sur ENTRER. Pour connaître votre code de l’usager et votre mot de passe, contactez <br />
le <strong>CIAQ</strong> au 1 866 737‐2427. <br />
<br />
Dans l'écran suivant : <br />
<br />
<br />
1. Entrez votre adresse courriel ou modifiez‐<strong>la</strong>, s’il y a lieu. <br />
2. Cliquez sur le bouton ENVOYER afin que l'information nous soit transmise. <br />
3. Entrez votre mot de passe temporaire, soit le même que vous avez utilisé pour entrer dans <strong>la</strong> <strong>ZONE</strong> <strong>CLIENT</strong>. Puis, <br />
entrez votre nouveau mot de passe de 6 caractères minimum contenant des chiffres et/ou des lettres <br />
SEULEMENT. Enfin, confirmez votre nouveau mot de passe en l'entrant de nouveau. <br />
4. Cliquez sur le bouton ENVOYER pour confirmer <strong>la</strong> modification de votre mot de passe. <br />
<br />
Note : Comme les mots de passe ne sont sauvegardés nulle part, veillez à en choisir un que vous retiendrez <br />
facilement. <br />
1 <br />
2 <br />
3 <br />
<br />
<br />
<br />
SECTION PROFIL <br />
Si vous ne désirez plus recevoir certains rapports ou documents par <strong>la</strong> poste mais préférez les consulter en ligne, vous <br />
devez cliquer sur le mot Profil dans le coin supérieur droit sous votre nom et vous rendre à <strong>la</strong> section Préférences <br />
d'envoi de vos documents. Vous recevrez un courriel pour vous informer lorsque les rapports ou documents sont <br />
disponibles en ligne. <br />
5. Cochez les rapports que vous ne désirez plus recevoir en format papier. <br />
6. Cliquez sur le bouton ENVOYER afin que l'information nous soit transmise. Votre demande sera mise à jour dans <br />
un dé<strong>la</strong>i d’un (1) à trois (3) jours ouvrables selon <strong>la</strong> journée et <strong>la</strong> période du mois. <br />
Si vous modifiez vos préférences vers <strong>la</strong> fin du mois, il se peut que vous receviez encore le mois suivant le <br />
rapport papier. <br />
4
5 <br />
6 <br />
<br />
<br />
SECTION RAPPORTS <br />
Pour accéder à cette section, cliquez sur le mot Rapports dans le coin supérieur droit sous votre nom afin <br />
de consulter : <br />
<br />
• vos états de compte du <strong>CIAQ</strong> <br />
• vos statistiques à <strong>la</strong> ferme <br />
• vos crédits Va<strong>la</strong>cta <br />
• vos rapports PROGEN <br />
<br />
Vous pouvez aussi faire des demandes de certificats d’insémination en ligne. <br />
<br />
Voici comment accéder à vos états de compte : <br />
7. Sélectionnez l’onglet États de compte. <br />
8. Cliquez sur le bouton Télécharger au bout de <strong>la</strong> ligne de l’état de compte que vous désirez consulter. <br />
<br />
7 <br />
8 <br />
<br />
<br />
<br />
<br />
<br />
Voici comment accéder à vos autres rapports : <br />
9. Sélectionnez l’onglet Autres rapports; puis, cliquez sur le bouton Télécharger au bout de <strong>la</strong> ligne du rapport que <br />
vous désirez consulter. <br />
9 <br />
<br />
<br />
Voici comment effectuer une demande de certificats d’insémination : <br />
10. Cliquez sur l’onglet Certificats d’insémination; puis, entrez l’année désirée et cliquez sur le bouton <br />
ENVOYER. Quelques jours plus tard, un fichier contenant tous vos certificats d’insémination pour <br />
l’année demandée apparaîtra dans cette section. <br />
<br />
<br />
10 <br />
<br />
<br />