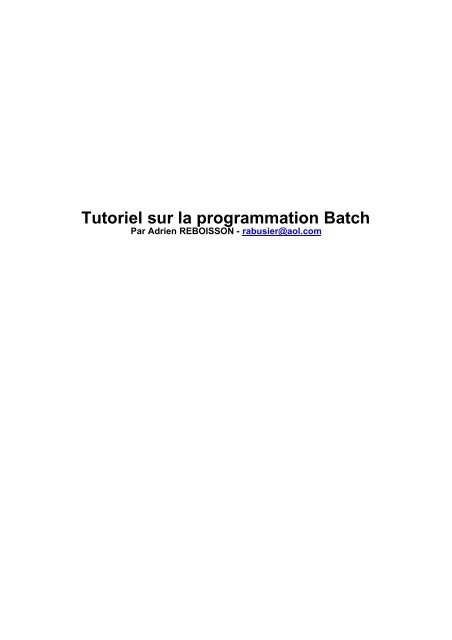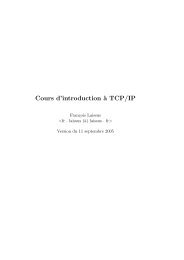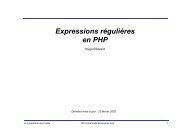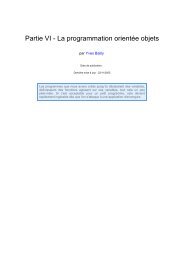Tutoriel sur la programmation Batch - Kro gpg
Tutoriel sur la programmation Batch - Kro gpg
Tutoriel sur la programmation Batch - Kro gpg
You also want an ePaper? Increase the reach of your titles
YUMPU automatically turns print PDFs into web optimized ePapers that Google loves.
<strong>Tutoriel</strong> <strong>sur</strong> <strong>la</strong> <strong>programmation</strong> <strong>Batch</strong><br />
Par Adrien REBOISSON - rabusier@aol.com
Table des matières<br />
Introduction<br />
Qu'est ce qu'un fichier <strong>Batch</strong><br />
Créer des fichiers batch avec Power<strong>Batch</strong><br />
Notions basiques importantes<br />
I] Création du fichier batch "Hello, World !"<br />
Votre premier fichier <strong>Batch</strong><br />
Comment fonctionne-t-il <br />
La commande ECHO<br />
L'écho local<br />
Afficher une ligne vide<br />
Commentez votre code<br />
Les caractères accentués<br />
II] Utilisation de commandes DOS dans un fichier <strong>Batch</strong><br />
Qu'est-ce qu'une commande DOS<br />
La variable PATH<br />
Arguments passés à une commande, à un fichier<br />
Créez vos commandes avec les <strong>Batch</strong>.<br />
III] Variables d'environnement<br />
Qu'est ce qu'une variable d'environnement<br />
Définir, modifier, supprimer, une variable d'environnement<br />
Lire les valeurs des variables d'environnement<br />
Insérer des définitions dans Autoexec.bat<br />
IV] Sauts inconditionnels<br />
Qu'est ce que les sauts inconditionnels<br />
La commande GOTO<br />
La commande LABEL<br />
V] Exécution conditionnelle<br />
À quoi servent les commandes d'exécution conditionnelles<br />
Les différentes formes de ces commandes et l'intérêt de leurs combinaisons :<br />
IF, IF NOT, IF EXIST…
VI] Boucles<br />
La commande For… Do…<br />
VII] La compi<strong>la</strong>tion<br />
Qu'est ce que <strong>la</strong> compi<strong>la</strong>tion<br />
Comment compiler un fichier <strong>Batch</strong><br />
Les erreurs de compi<strong>la</strong>tion<br />
VIII] Les bordures<br />
Générer des bordures en utilisant l'assistant dans Power<strong>Batch</strong><br />
IX] Ecriture dans des fichiers<br />
Écriture en mode ajout<br />
Écriture en mode écrasement<br />
Écriture de résultats de commande<br />
Redirection vers le périphérique virtuel NUL<br />
X] Appel d'autres fichiers <strong>Batch</strong><br />
Utilisation de fichiers <strong>Batch</strong> come sous-programme<br />
Lancement d'autres fichiers <strong>Batch</strong><br />
XI] Travail avec ERRORLEVEL<br />
Utilisation de <strong>la</strong> commande ERRORLEVEL<br />
XII] 5 autres fonctions de Power<strong>Batch</strong><br />
Test ligne, test bloc, test pas à pas<br />
Les modèles<br />
L'assistant XCOPY<br />
La commande CHOICE<br />
Le convertisseur HTML<br />
XIII] L’intégration MS-DOS sous Windows<br />
XIV] Programmation avancée.
Avertissement : Ce tutoriel n'a pas pour vocation de remp<strong>la</strong>cer un<br />
livre dédié à <strong>la</strong> <strong>programmation</strong> <strong>Batch</strong>, mais <strong>sur</strong>tout d'initier le<br />
programmeur débutant à cette technique. Il n'est pas exempt<br />
d'erreurs, si vous en repérez, merci de me contacter par mon e-mail<br />
rabusier@aol.com<br />
La version <strong>la</strong> plus récente de ce manuel sera toujours publiée <strong>sur</strong> http://www.astase.com
1°) Introduction<br />
Basiquement, un fichier <strong>Batch</strong> n'est rien de plus qu'un fichier texte contenant des<br />
commandes MS-DOS, et possédant le suffixe ".bat".<br />
Si vous ne connaissez pas MS-DOS ou n'avez jamais entendu parler de<br />
Autoexec.bat, passez votre chemin : en effet, <strong>la</strong> <strong>programmation</strong> <strong>Batch</strong> nécessite une<br />
connaissance minimum de l'environnement DOS.<br />
En fait, un fichier <strong>Batch</strong> contient simplement une suite de commandes que vous<br />
pourriez taper sous l'invité (prompt) du DOS, chaque nouvelle ligne du fichier<br />
correspondant à une nouvelle commande. Néanmoins, certaines commandes ne<br />
sont qu'utilisables dans les fichiers batch du fait de leur inutilité dans l'environnement<br />
de commande DOS.<br />
Leur utilité est, par exemple, quand il faut répéter toujours <strong>la</strong> même série de<br />
commandes. À titre d'exemple, nous pourrions évoquer le changement de répertoire<br />
et peut-être aussi <strong>la</strong> commande FORMAT qu'on fait souvent suivre de <strong>la</strong> commande<br />
CHKDSK pour vérifier si <strong>la</strong> disquette a bien été formatée.<br />
Exemple :<br />
Imaginons un fichier batch contenant les commandes suivantes :<br />
cd \<br />
cd games<br />
superjeu.exe<br />
Ce<strong>la</strong> aurait le même effet que si vous tapiez sous DOS les commandes suivantes :<br />
C:\Chemin> cd \ [Entrée]<br />
C:\> cd games [Entrée]<br />
C:\games> superjeu.exe [Entrée]<br />
L'intérêt des batch est donc d'automatiser des tâches répétitives effectuées sous<br />
DOS.<br />
Les fichiers batch sont donc très faciles à créer puisqu'un simple éditeur texte suffit<br />
(Comme EDIT, sous DOS)<br />
Les fichiers batch peuvent également utiliser toutes les commandes DOS, ce qui<br />
rend disponible pour le programmeur un grand nombre de fonctions.<br />
Enfin, leur taille est re<strong>la</strong>tivement légère par rapport à d'autres programmes, ce qui<br />
facilite leur transfert <strong>sur</strong> différents disques et supports de stockage.
Cependant…<br />
• Le <strong>la</strong>ngage <strong>Batch</strong> n'est pas compilé, il est interprété par COMMAND.COM<br />
ce qui rend plus lent l'exécution de programmes batch par rapport à des<br />
applications écrites directement en <strong>la</strong>ngage machine,<br />
• Les fichiers <strong>Batch</strong> sont directement éditables, donc votre code n'est pas<br />
"protégé" à <strong>la</strong> copie par d'autres programmeurs,<br />
• Enfin, et <strong>sur</strong>tout, des opérations élémentaires telles que le traitement de<br />
chaînes de caractères, d'opérations mathématiques, etc… n'existent pas<br />
sous DOS, ce qui implique l'usage de programmes externes (s'ils existent,<br />
selon les cas).<br />
2°) Création de fichiers <strong>Batch</strong> avec Power<strong>Batch</strong><br />
Il existe un logiciel nommé Power<strong>Batch</strong> permettant de créer très facilement des<br />
fichiers <strong>Batch</strong>, en utilisation libre en plus.<br />
Nous allons apprendre à nous en servir pour créer nos fichiers <strong>Batch</strong>.<br />
1°) Télécharger le fichier depuis http://www.astase .com<br />
2°) Décompressez le fichier ZIP, lisez attentivement les fichiers "Lisez – moi", puis<br />
installez le logiciel .<br />
3°) Notions basiques importantes<br />
>Système d’exploitation DOS<br />
Le DOS est un logiciel d’exploitation (sorte de « super programme » faisant le lien<br />
entre vous et l’ordinateur) re<strong>la</strong>tivement ancien, orienté ligne de commande.<br />
Ce<strong>la</strong> signifie que pour communiquer avec lui il faudra connaître des mots clés ainsi<br />
qu’une syntaxe spécifique, ce qui évidemment maintenant, avec l’ère des OS<br />
graphiques (icônes, pointer-cliquer, etc…) fait de lui un système un peu obsolète.<br />
Néanmoins, fourni avec Windows, émulé ou exécuté en mode réel, il constitue un<br />
monde intéressant pour exécuter certains programmes ou exécuter des commandes<br />
automatisées avec des scripts batch.
Fichier<br />
Un fichier est un ensemble de données variables enregistrés <strong>sur</strong> un périphérique de<br />
stockage. La taille et <strong>la</strong> nature du contenu des fichiers varient suivant le type de<br />
contenu, l’application créatrice ainsi que l’utilisation que l’on peut en faire.<br />
Un fichier peut contenir par exemple une image, un texte, un son, une animation ou<br />
bien encore les quatre en même temps.<br />
Pour des raisons techniques, le DOS « réel », c’est-à-dire celui exécuté lors du<br />
démarrage en mode MS-DOS d’une machine sous Windows ne gère que des noms<br />
de fichiers de 8 caractère. Par exemple, alors que sous Windows un nom de fichier<br />
« Lettre à Elise » serait correcte, il faudra vous contenter de « LETTRE~1 » sous<br />
DOS. L’espace est également proscrit ainsi que d’autres caractères comme « * » ou<br />
« / » qui servent en interne à MS-DOS.<br />
Le tilde (« ~ ») sert à une éventuelle « discrimination » des noms fichiers longs<br />
automatiquement raccourcis par le DOS : en effet, « Lettre à Elise 1 » et « Lettre a<br />
Elise 2 » se transformeraient naturellement tous deux sous DOS en « LETTREAE ».<br />
MS –DOS nommera donc « LETTRE~1 » le premier fichier, et « LETTRE~2 » le<br />
second fichier. Le nom n’excède pas 8 caractères, et les deux fichiers sont distincts.<br />
Enfin, MS-DOS (comme Windows) identifie le type de fichier par une extension, c’est<br />
à dire un code à 3 caractère séparé du nom de fichier par un point. Par exemple, un<br />
fichier d’extension « txt » représente un fichier texte, un fichier d’extension « doc » un<br />
document créé avec Microsoft Word, et un fichier « bmp » une image bitmap.<br />
Ces extensions sont réservées pour un type de données définies, c’est pour ce<strong>la</strong><br />
qu’il est déconseillé de les modifier manuellement (<strong>la</strong> modification de l’extension ne<br />
changeant évidemment pas le type du contenu du fichier !)<br />
La longueur totale d’un nom de fichier sous MS-DOS est donc de 11 caractères (on<br />
pourra éventuellement parler de format 8+3).<br />
Voici quelques noms de fichiers valides : « TEXTE.TXT » (fichier TeXTe),<br />
« MSDOS.SYS » (fichier SYStème), « MSPAINT.EXE » (programme EXEcutable),<br />
etc.<br />
>Dossiers (ou répertoires)<br />
Les répertoires sont un moyen élémentaire de regrouper, de c<strong>la</strong>sser et de<br />
hiérarchiser tous les fichiers. Comme dans une grande armoire que serait<br />
l’ordinateur, l’utilisateur (vous) pourrait c<strong>la</strong>sser ses documents (fichiers) dans autant<br />
de chemises (dossiers) qu’il le souhaiterait.<br />
Ainsi, vous pourrez mettre tous les fichiers portant <strong>sur</strong> un même sujet dans un même<br />
dossier, de nom approprié. Bien sûr, le nom des dossiers et leur hiérarchie reste<br />
entièrement définissable par vous-même, et vous pouvez virtuellement « imbriquer »<br />
autant de dossiers que vous le souhaitez. Par exemple, le fichier « IMPOTS.DOC »<br />
représentant vos impôts payés en 1994 pourrait être c<strong>la</strong>ssé dans le dossier<br />
« DOCS » lui-même contenu dans le dossier « IMPOTS », lui-même contenu dans le<br />
dossier « ARCHIVES » d’un disque de stockage.
Disques et lecteurs<br />
Toutes les données <strong>sur</strong> lesquelles vous travaillez doivent êtres stockés <strong>sur</strong> un disque<br />
de stockage, c’est-à-dire un support permanent permettant l’écriture, <strong>la</strong> lecture et <strong>la</strong><br />
sauvegarde de votre travail.<br />
MS-DOS ne représente pas les disques, mais leurs lecteurs. Ainsi, il fait<br />
correspondre des lettres aux lecteurs installés <strong>sur</strong> votre machine.<br />
Par convention, le lecteur de disquettes est appelé « a », le disque dur principal<br />
« c ». D’autres lecteurs peuvent coexister, comme un second lecteur de disquette en<br />
« b » ou un lecteur de CD-ROM en « e », etc…<br />
Avant d’accéder à vos fichiers, vous devrez donc toujours spécifier un nom de disque<br />
pour que MS-DOS puisse situer le périphérique <strong>sur</strong> lequel vous souhaitez travailler.<br />
Le nom des lecteurs est toujours suivi de deux points. Ainsi, le lecteur de disquettes<br />
est accessible en « a : », et le disque dur en « c : », etc.<br />
Certains médias exploités par les lecteurs peuvent être en lecture seule ou protégés<br />
en écriture, ce qui signifie que vous ne pourrez que lire les données qu’ils<br />
contiennent, et non écrire quelque chose par-dessus.<br />
En outre, vous devez veiller dans le cas de lecteurs amovibles (a: par exemple) à ce<br />
qu’il possède un disque si vous souhaitez sauvegarder des données dans ce dernier,<br />
au risque de provoquer une erreur de périphérique.<br />
>Arborescence<br />
L’arborescence est l’ensemble de tous les répertoires d ‘un même disque.<br />
La « base » d’un disque (c’est-à-dire un niveau où nous n’appartenons à aucun<br />
répertoire) est appelé « racine » de ce disque, et symbolisée par un « \ ».<br />
L’arborescence est donc l’ensemble des répertoires à partir de <strong>la</strong> racine d’un disque.<br />
L’arborescence est souvent représenté de manière schématique, afin de visualiser<br />
niveaux et sous-niveaux d’un disque.<br />
Ainsi, un disque d : contenant quatre répertoires : « DOS », « DOCS »,<br />
« ARCHIVES », et « DIVERS », dont le dossier « DOCS » contenant lui-même un<br />
sous dossier « TEST » contenant lui-même un autre dossier « FILES » sera affiché à<br />
l’écran à l’aide de <strong>la</strong> commande DOS tree de cette manière :<br />
D:\<br />
| DOS<br />
| ARCHIVES<br />
| DIVERS<br />
| DOCS<br />
| ---- TEST<br />
| |------ FILES
Chemin d’accès<br />
Pour accéder à un fichier <strong>sur</strong> un disque, il ne suffit pas de connaître juste son nom, il<br />
faut aussi, dans <strong>la</strong> plupart des cas connaître sa localisation exacte dans<br />
l’arborescence.<br />
Un fichier texte « FICHIER.TXT » <strong>sur</strong> « c : », dans le répertoire « TEST » contenu luimême<br />
dans « DEMO » aura un chemin d’accès correspondant à <strong>la</strong> concaténation<br />
des noms de dossiers et du disque, séparés par des délimiteurs « \ » :<br />
C:\TEST\DEMO\FICHIER.TXT<br />
>Commandes<br />
Pour que MS-DOS « comprenne » ce que vous voulez faire, il faudra communiquer<br />
avec lui par des mots standardisés, analysés par un programme nommé<br />
« interpréteur ».<br />
Étant des mots clés réservés, aucun fichier ou dossier ne doit se nommer par le nom<br />
d’une commande. De plus, les commandes existent souvent sous deux formes :<br />
abrégées et entières (exemple : MKDIR et MD)<br />
Une commande interne est un mot reconnu par l'interpréteur qui constitue un<br />
élément du <strong>la</strong>ngage MS-DOS.<br />
Une commande externe est en réalité un programme fourni avec l'interpréteur. Il est<br />
p<strong>la</strong>cé dans un répertoire spécifique afin que MS-DOS puisse le reconnaître comme<br />
un élément du <strong>la</strong>ngage. Il permet une évolution, voire une meilleure souplesse du<br />
<strong>la</strong>ngage.<br />
Par exemple, <strong>la</strong> commande " subst" qui permet d'affecter un nom d'unité logique<br />
(lettre de lecteur) à un répertoire d'un disque, est en fait un programme exécutable.<br />
>DOS réel, DOS émulé<br />
Il existe deux types d’exploitations de MS-DOS :<br />
• Le mode réel, c’est-à-dire où MS-DOS est le seul maître à bord <strong>sur</strong> votre<br />
système. Il s’adresse directement à votre processeur, et gère tout seul votre<br />
mémoire. Ce mode est exécuté lors d’un démarrage en mode MS-DOS, et dans ce<br />
cas, Windows se retire presque entièrement de <strong>la</strong> mémoire. Dans les nouvelles<br />
versions de Windows (Me, XP), ce mode n’existe plus.<br />
• Le mode émulé (ou mode protégé) : C’est lorsque vous voyez les fameuses<br />
« fenêtres MS-DOS » dans Windows. En fait, ce n’est pas le vrai DOS, ce n’est<br />
qu’une simu<strong>la</strong>tion du DOS réel, agrémenté de nouvelles fonctions (autant de<br />
machines DOS virtuelles que vous les souhaitez, par exemple). Ce mode s’avère<br />
naturellement problématique pour certains programmes DOS spéciaux, dans ce cas,<br />
il vaut mieux recourir au mode réel)
1°) Création du fichier <strong>Batch</strong> "Hello, World"<br />
Nous allons nous atteler à <strong>la</strong> <strong>programmation</strong> d'un fichier affichant à l'écran le<br />
traditionnel "Hello World" en <strong>la</strong>ngage <strong>Batch</strong>.<br />
La capture d'écran ci-dessous vous montre l'écran du logiciel lorsque vous le <strong>la</strong>ncez.<br />
Dans <strong>la</strong> zone de texte, tapez :<br />
Echo Hello World !<br />
Qu'est ce que vous venez d'écrire <br />
• Vous avez écrit <strong>la</strong> commande "Echo" permettant d'afficher du texte à l'écran.
Cette commande exige un paramètre : le texte qu'elle doit afficher à l'écran.<br />
Le paramètre est donc p<strong>la</strong>cé à droite de <strong>la</strong> commande, séparé par un espace.<br />
En réalité, ECHO est utilisé pour faire sortir tous types de données dans n'importe<br />
quel périphérique (et même dans un fichier). Dans notre cas, nous l'utilisons pour<br />
faire sortir des données <strong>sur</strong> l'écran d'un ordinateur, nous allons donc dire pour<br />
l'instant que ECHO est une commande permettant d'afficher du texte à l'écran.<br />
Remarquez l'absence de guillemets, par rapport à d'autres de <strong>la</strong>ngages de<br />
<strong>programmation</strong> exigeant que les variables littérales soient distinguées par ces<br />
derniers.<br />
NOTE IMPORTANTE : MS-DOS n'est pas sensible pour les commandes à <strong>la</strong><br />
différence entre les majuscules et les minuscules, que vous écriviez echo ou<br />
Echo, ou bien encore ECHO ou EcHo, le résultat sera le même.<br />
Power<strong>Batch</strong> possède une fonction pratique permettant de tester le fichier <strong>Batch</strong> en<br />
cours.<br />
Pressez F6, ou exécutez <strong>la</strong> commande "Test du fichier courant" situé dans le sousmenu<br />
"Tests" du menu "Programme".<br />
Une fenêtre DOS apparaît, avec le résultat suivant :<br />
Le DOS nous a bien affiché notre résultat, MAIS il apparaît comme si on venait<br />
d'entrer les commandes séparément sous DOS : En effet, on distingue l'invite<br />
(généralement c:\Program Files\Power<strong>Batch</strong>>), <strong>la</strong> commande (Echo Hello, World !),<br />
son résultat dessous, puis un second invite.<br />
Nous souhaiterions que seuls les résultats des commandes apparaissent à l'écran.<br />
Il va falloir utiliser l'écho local. L'écho local est une variable qui, selon qu’elle est <strong>sur</strong><br />
« on » (activée) ou « off » (désactivée), permet ou de voir uniquement les résultats<br />
des commandes entrées.<br />
Ci-dessus, l'écho local est activé, puisque l'on voit l'invite DOS et les commandes<br />
comme si on les avait tapés sous DOS.
Il va falloir désactiver cet écho en tapant :<br />
Echo off<br />
Qu'est ce que vous venez d'écrire <br />
• Vous avez écrit <strong>la</strong> commande "Echo" permettant d'afficher du texte à l'écran, mais<br />
vous avez transmis un paramètre particulier à <strong>la</strong> commande : il s'agit du paramètre<br />
"off", qui désactive l'écho local. Cette commande accepte aussi le paramètre "on" qui<br />
permet d'activer cet écho. Vous avez donc dans le cas présent désactivé l'écho local.<br />
Testez de nouveau le fichier en écrivant donc :<br />
Echo off<br />
Echo Hello World !<br />
Puis pressez ensuite F6 :<br />
Voilà comment le programme s'est déroulé :<br />
• L'écho est <strong>sur</strong> ON : le programme affiche toutes les commandes avant de<br />
les exécuter. Là, le programme a rencontré <strong>la</strong> commande "echo off". Il l'a<br />
affiché, puis l'a exécuté. L'écho est maintenant <strong>sur</strong> OFF, il est désactivé.<br />
• Le programme rencontre <strong>la</strong> commande "Echo Hello, World !". Il se<br />
contente donc d'afficher "Hello, World !" à l'écran.<br />
Néanmoins, on voit toujours l'invite en haut, ainsi que "echo off". Il nous faut donc<br />
trouver un moyen de les supprimer.<br />
La commande "@" est adapté à notre cas : elle permet de désactiver immédiatement<br />
l'écho pour une ligne, il suffit juste de faire précéder <strong>la</strong> ligne de ce signe.<br />
On a donc :<br />
@Echo off<br />
Echo Hello World !<br />
Pressez F6 pour exécuter le fichier et batch… Et là, on a enfin que ce que l'on<br />
cherche :
A retenir…<br />
• La commande "echo", pour afficher un texte,<br />
• Qu'est ce que l'écho local,<br />
• Le paramètre "off" pour désactiver l'écho local, "on" pour l'activer,<br />
• Le caractère "@" pour désactiver l'écho local <strong>sur</strong> une ligne.<br />
Information : l’exécution de <strong>la</strong> commande « echo » sans paramètres permet<br />
d’afficher à l’écran si Echo est <strong>sur</strong> ON ou si il est <strong>sur</strong> OFF.<br />
Aller plus loin :<br />
La commande "echo." permet d'afficher une ligne vide.<br />
On peut donc afficher un petit texte, par exemple :<br />
@Echo off<br />
Echo Bonjour, c'est l'ordinateur qui te parle !<br />
Echo.<br />
Echo N'ai pas peur… je ne te veux aucun mal.<br />
Echo.<br />
Echo J'espere que tu vas bien.<br />
Echo Moi, c'est le cas !<br />
Echo.<br />
Donne :
Commentez votre code<br />
Essayons de prendre les bonnes habitudes tout de suite…<br />
Pour vous et <strong>sur</strong> le moment, votre code vous paraît parfaitement c<strong>la</strong>ir. Mais le sera t-<br />
il dans un mois ou lu par une autre personne <br />
Il est donc nécessaire d'insérer des remarques, appelées "commentaires" dans vos<br />
fichiers.<br />
La commande "REM" (REMark) est là pour vous ! Il suffit simplement d'apposer votre<br />
commentaire après <strong>la</strong> commande, par exemple :<br />
@echo off<br />
REM Formatage de <strong>la</strong> disquette<br />
Format a:<br />
REM Creation du dossier Backup <strong>sur</strong> a:\<br />
Mkdir a:\backup\<br />
REM Copie des fichiers<br />
Copy c:\backup\*.* a:\backup\*.*<br />
La commande REM ne sera pas exécutée, mais vous aidera à mieux comprendre ce<br />
que vous avez voulu faire lorsque vous n'avez pas étudié le <strong>Batch</strong> depuis longtemps.<br />
Attention aux caractères spéciaux !<br />
Les caractères spéciaux sont les accents, signes divers comme /, %, etc.<br />
N'utilisez pas d'accent, car MS-DOS va remp<strong>la</strong>cer les caractères accentués par des<br />
symboles :<br />
@echo off<br />
echo J'ai été reçue à mon examen !<br />
Donne :<br />
Utilisez plutôt <strong>la</strong> fonction d'accentuation de Power<strong>Batch</strong> (Menu "Commandes", "sousmenu<br />
"Caractères spéciaux", articles "Accent grave", "Accent circonflexe", "Accent<br />
aigu", etc.)
La commande CLS<br />
La commande CLS (Clear the Screen) permet d’effacer les données affichées<br />
actuellement à l’écran, ce qui « nettoie » <strong>la</strong> zone de texte.<br />
Les textes précédemment à l’écran sont effacés, et les données recommencent à<br />
être affichées en haut à gauche de <strong>la</strong> fenêtre DOS.<br />
Utilisez régulièrement CLS pour plus de lisibilité dans l’exécution de vos batchs.<br />
Information : Si <strong>la</strong> commande « CLS » est <strong>la</strong> dernière de votre fichier batch, alors <strong>la</strong><br />
fenêtre DOS sera automatiquement fermée par Windows, sans besoin d’intervention<br />
manuelle pour que le programme soit arrêté (clic <strong>sur</strong> <strong>la</strong> case de fermeture)<br />
A retenir…<br />
• La commande "echo." Pour afficher une ligne vide<br />
• La nécessité de commenter son code (Commande REM)<br />
• Éviter d'utiliser directement des caractères spéciaux, comme des<br />
caractères accentués.<br />
• La commande CLS pour effacer l’écran<br />
Astuce pour Power<strong>Batch</strong> : Utilisez l'article "Standard <strong>Batch</strong>" du menu "Modèle"<br />
pour créer un batch automatiquement avec @echo off.<br />
2°) Utilisations de commandes standard DOS dans<br />
un fichier <strong>Batch</strong><br />
Pour exécuter une commande DOS, il vous suffit d'insérer <strong>la</strong> commande dans le<br />
fichier batch.<br />
Par exemple, voici un fichier listant le contenu du disque C:, al<strong>la</strong>nt dans le dossier<br />
Jeux, puis exécutant le fichier SuperJeu.exe :<br />
@echo off<br />
echo Listage du disque C:\<br />
dir c:<br />
echo Va dans le dossier jeux<br />
cd jeux<br />
echo Lance SuperJeux.exe<br />
Superjeux.exe
Notre but n'est pas de vous apprendre toutes les commandes MS-DOS, vous êtes<br />
censé connaître les plus communes.<br />
Nous allons donc étudier ce qu'est une commande MS-DOS en réalité.<br />
RAPPEL : Nous sommes sous DOS, les noms de fichiers sont limités à 8 caractères<br />
(sinon, on tronque les deux derniers caractères par ~x, x représente un nombre<br />
"discriminant" destiné à distinguer deux éventuels noms communs)<br />
Il y a deux possibilités :<br />
• Soit <strong>la</strong> commande DOS est intégrée à l'interpréteur COMMAND.COM.<br />
C'est le cas des commandes les plus communes comme DIR, CD, etc…<br />
• Soit <strong>la</strong> commande est en réalité un exécutable DOS, c'est-à-dire que c'est<br />
une application qui est intégrée sous <strong>la</strong> forme d'une commande standard.<br />
C'est <strong>sur</strong> ce cas que nous allons nous pencher.<br />
1°) Comment un exécutable peut-être considéré comme une commande <br />
Une commande est par définition un "mot" que l'on peut entrer où que l'on soit (que<br />
l'on soit dans le répertoire A ou le répertoire B), et qui ne nécessite pas qu'on indique<br />
son chemin d'accès, et qui bien sûr agit physiquement ou « logicielement » <strong>sur</strong> votre<br />
ordinateur directement ou à l'aide de paramètres.<br />
RAPPEL : Pour <strong>la</strong>ncer un fichier .EXE, .COM ou .BAT, il n'est pas nécessaire<br />
de préciser l'extension de ces derniers.<br />
Pour <strong>la</strong>ncer Superjeu.exe, vous n'êtes pas obligé de taper :<br />
Superjeux.exe<br />
Vous pouvez simplement entrer :<br />
Superjeu<br />
… pour que MS-DOS "comprenne" que vous souhaitez <strong>la</strong>ncer le programme<br />
"Superjeu.exe".<br />
Mais ou sont donc stockés ces commandes <br />
Ces commandes sont stockées "naturellement" dans<br />
C:\DOSSIER_DE_WINDOWS\COMMAND\, donc, dans <strong>la</strong> majorité des cas, dans<br />
C:\WINDOWS\COMMAND\<br />
Si vous possédez un fichier .exe, .com ou .bat, et que vous souhaitiez l'établir en tant<br />
que commande DOS, copiez – le simplement dans ce répertoire.<br />
Par exemple, prenons l'exemple de DisBonjour.bat
Il contient une commande permettant d'afficher à l'écran "Bonjour".<br />
Copiez-ce fichier dans C:\WINDOWS\COMMAND\<br />
Tapez ensuite DisBonjour.bat => Votre texte apparaît à l'écran…<br />
Plus fort : tapez simplement DisBonjour => Votre texte apparaît aussi à l'écran…<br />
Résultat : Pour "ajouter" des commandes à MS-DOS, copiez des exécutables DOS<br />
d'extension .bat, .exe, ou .com dans le répertoire "COMMAND" du dossier de<br />
Windows.<br />
2°) La variable PATH et les autres répertoires d'ajout possibles<br />
D'autres répertoires peuvent définir des chemins d'accès potentiels à des<br />
commandes.<br />
Pour voir les chemins d'accès possibles installés <strong>sur</strong> votre machine, tapez "path"<br />
dans une session MS-DOS.<br />
Voilà un exemple possible de résultat :<br />
On peut voir que les répertoires d'accès sont au nombre de 3, et séparés par des<br />
points-virgules :<br />
C:\Windows (2 fois, il s'agit sans doute d'une erreur d'un logiciel)<br />
C:\Windows\Command<br />
C:\Cntx<br />
Ce<strong>la</strong> veut dire que n'importe quel fichier .exe, .bat, ou .com peut être <strong>la</strong>ncé comme<br />
une commande dans l'environnement DOS :<br />
Conclusion : Pour "ajouter" des commandes à MS-DOS, copiez des exécutables<br />
DOS d'extension .bat, .exe, ou .com dans un des répertoires spécifiés par <strong>la</strong> variable<br />
"Path".
3°) Ajouter un chemin d'accès à <strong>la</strong> variable path<br />
"Path" est une variable d'environnement, c'est à dire, (nous le verrons plus en détails<br />
plus tard) que cette variable représente une valeur accessible n'importe ou et<br />
n'importe quand dans l'environnement DOS.<br />
Dans le cas actuel, cette variable est modifiable, nous allons donc inclure un autre<br />
chemin d'accès dans cette variable.<br />
REGLE 1 : Une variable d'environnement est identifiée à <strong>la</strong> lecture lors d'une<br />
définition par deux "%" autour de lui. En effet, à l'exécution, MS-DOS remp<strong>la</strong>ce le<br />
contenu d'un "mot " entouré par deux "%" par sa valeur.<br />
Dans le cas actuel, "Path" peut-être lue en appe<strong>la</strong>nt "%PATH%".<br />
Pour ajouter un chemin d'accès, on fera donc :<br />
PATH=%PATH%;CHEMIN_A_AJOUTER<br />
En effet :<br />
• Le premier PATH est en écriture (pas besoin de %PATH%)<br />
• Le second PATH est destiné à inclure l'ancien path, et doit contenir <strong>la</strong><br />
variable PATH (d'où %PATH%)<br />
• Le point-virgule est destiné à séparer le chemin précédent du nouveau<br />
chemin.<br />
• CHEMIN_A_AJOUTER représente le chemin d'accès à ajouter<br />
Imaginons que <strong>la</strong> variable PATH contienne<br />
"C:\WINDOWS;C:\WINDOWS\COMMAND".<br />
Nous souhaitons ajouter le chemin C:\MESJEUX\SUPERJEUX<br />
On inscrira donc dans un fichier <strong>Batch</strong> ou directement dans l'interprêteur<br />
COMMAND.COM :<br />
PATH=%PATH%;C:\MESJEUX\SUPERJEUX<br />
Ce qui donne pour le DOS :<br />
PATH=C:\WINDOWS;C:\WINDOWS\COMMAND;C:\MESJEUX\SUPERJEUX<br />
Maintenant, imaginons que vous souhaitez <strong>la</strong>ncer Superjeu.exe situé dans<br />
C:\MESJEUX\SUPERJEUX. Or, on vient de mettre le chemin dans le Path.<br />
Par conséquent, on peu simplement taper :<br />
Superjeu.exe<br />
Ou, comme une commande standard :
Superjeu<br />
Ce<strong>la</strong> signifie aussi que tous les autres fichiers situés dans le "%path%" pourront-être<br />
<strong>la</strong>ncés comme des commandes standard.<br />
Par exemple, si "c:\WINDOWS" est dans le Path, entrez Winver pour <strong>la</strong>ncer<br />
C:\windows\winver.exe et afficher <strong>la</strong> version de Windows (Bien <strong>sur</strong> ce programme<br />
n'est pas fait pour le dos, c'est donc Windows qui le <strong>la</strong>ncera automatiquement).<br />
4°) Paramètres envoyées à une commande ou à un programme.<br />
On appelle paramètre tous les arguments passés à un programme ou une<br />
commande.<br />
Les paramètres sont séparés par des espaces.<br />
Par exemple, dans :<br />
FORMAT a: /V[:MaDisquette] /B /C<br />
FORMAT est <strong>la</strong> commande,<br />
A: est le premier paramètre<br />
/V[:MaDisquette] est le second paramètre<br />
/B est le troisième paramètre<br />
/C est le quatrième paramètre.<br />
En fait, FORMAT est un programme (FORMAT.EXE) localisé dans<br />
C:\WINDOWS\COMMAND<br />
Ce programme reçoit donc comme argument tous les paramètres envoyés par<br />
l'intermédiaire du DOS.<br />
Votre <strong>Batch</strong> peut, on le verra plus en détail plus tard, recevoir neuf paramètres<br />
séparés par des espaces, comme un programme standard comme FORMAT.EXE<br />
peut le faire.<br />
Ce sont des variables d'environnement spéciales destinées spécifiquement au fichier<br />
<strong>Batch</strong> qui est utilisé : chaque <strong>Batch</strong> peut donc lire les arguments, si il y en a, qui lui<br />
sont envoyés lors de son <strong>la</strong>ncement.<br />
À RETENIR : Dans Windows, il est impossible d'envoyer des paramètres en double<br />
cliquant <strong>sur</strong> un fichier.<br />
Pour envoyer des paramètres à un fichier dans Windows, vous devez le faire soit par<br />
un raccourci, en éditant <strong>la</strong> "destination" du lien, soit par un fichier PIF (*.pif)<br />
permettant se définir les préférences d'exécution d'une application DOS.
Vous pouvez donc lire 10 variables re<strong>la</strong>tifs au arguments passés à votre programme.<br />
Ces variables vont de %0 à %9 . La variable %0 contient le chemin d'accès au<br />
programme, %1 le premier paramètre, %2 le second paramètre… jusqu'à %9 qui<br />
contient le neuvième paramètre envoyé au batch.<br />
Exemple : créez avec Power<strong>Batch</strong> un fichier ressemb<strong>la</strong>nt à celui-ci dessous, puis<br />
utilisez <strong>la</strong> fonction "Test avec paramètres" de Power<strong>Batch</strong> (Menu "Programme",<br />
sous-menu "Tests") pour envoyer des paramètres au fichier (ou procédez par<br />
l'intermédiaire du DOS) :<br />
@echo off<br />
echo L'adresse de ce fichier est %0<br />
echo Le premier parametre est %1<br />
echo Le second parametre est %2<br />
echo Le troisieme parametre est %3<br />
echo Le quatrieme parametre est %4<br />
Dans le cas ou vous n'envoyez aucun paramètre (vous <strong>la</strong>ncez simplement le fichier),<br />
vous obtenez un résultat de ce type :<br />
Comme vous le constatez, rien n'apparaît à <strong>la</strong> p<strong>la</strong>ce des %1 %2 %3 et %4 : en effet,<br />
nous n'avons pas envoyé de paramètre à l'application, c'est donc normal.<br />
Envoyez 3 paramètres, par exemple "/V" pour le premier paramètre, "ABC.EXE" pour<br />
le second, et "C:\" pour le troisième.<br />
Sous DOS, vous pouvez <strong>la</strong>ncer le fichier en le faisant précéder de son adresse, puis<br />
en envoyant les paramètres, par ex :<br />
C:\Tests\Monbatch.bat /V ABC.EXE C:\<br />
Vous pouvez procéder plus facilement avec Power<strong>Batch</strong> : entrez simplement ces<br />
paramètres dans <strong>la</strong> boite de dialogue affichée juste avant n’importe quelle test : le<br />
fichier est exécuté avec les paramètres entrés.
Ce qui donne :<br />
Ce qui est bien sûr parfaitement logique.<br />
Nous apprendrons plus tard à nous en servir dans un programme : à tester si le<br />
fichier a des paramètres, à agir en fonction, etc…<br />
A retenir…<br />
Même si ces notions peuvent vous sembler un peu disparates, elles sont<br />
importantes pour aborder <strong>la</strong> suite de <strong>la</strong> formation :<br />
• Une commande peut-être un fichier, dont le répertoire est inscrit dans <strong>la</strong><br />
variable %PATH%<br />
• Un fichier peut-être <strong>la</strong>ncé sans préciser son chemin d'accès si son<br />
répertoire est dans <strong>la</strong> variable %PATH%<br />
• La variable %PATH% est modifiable par le DOS ou un fichier <strong>Batch</strong><br />
• Comment un fichier peut recevoir des arguments, et comment y accéder<br />
via les variables spéciales %x<br />
Information : La commande shift permet de décaler le contenu des variables<br />
spéciales %x. Par exemple, le contenu de <strong>la</strong> variable %9 passe dans %8, %8 dans<br />
%7, etc.<br />
3°) Variables d'environnement<br />
Une variable d'environnement, nous l'avons déjà dit plus haut, représente une valeur<br />
accessible n'importe ou et n'importe quand dans l'environnement DOS.<br />
Pour visualiser les variables d'environnement actives <strong>sur</strong> votre ordinateur, il vous<br />
suffit de taper <strong>la</strong> commande set ce qui donne par exemple :
Précisons que, dans le <strong>la</strong>ngage <strong>Batch</strong>, <strong>la</strong> seule facon de stocker des données est de<br />
les associer à des variables d'environnement. Il n'existe pas de variables "locales"<br />
que d'autres fichiers <strong>Batch</strong> ne pourraient pas connaître (sauf les variables sous <strong>la</strong><br />
forme %x)<br />
Nous voyons donc que 8 variables d'environnement sont définies <strong>sur</strong> cet ordinateur :<br />
TMP, TEMP, PROMPT, WINBOOTDIR, COMSPEC, PATH, WINDIR; et BLASTER.<br />
Sur ces 8 variables, 7 sont définis par WINDOWS : TMP (Répertoire temporaire),<br />
TEMP (Répertoire Temporaire), PROMPT (Invite du DOS), WINBOOTDIR (Dossier<br />
de démarrage de Windows), COMSPEC (Adresse de l'interpréteur de commandes),<br />
PATH et WINDIR (Dossier de Windows).<br />
Il est important de savoir que le contenu de ces variables est détruit une fois<br />
l'ordinateur éteint ou <strong>la</strong> session DOS terminée. Il faut donc, si ces variables doivent<br />
être présentes à chaque session et si elles ne sont pas automatiquement déc<strong>la</strong>rées<br />
par Windows, les définir dans Autoexec.bat (qui est lui <strong>la</strong>ncé à chaque démarrage).<br />
Par exemple, <strong>la</strong> variable "BLASTER" est définie dans Autoexec.bat<br />
Définir une variable d'environnement<br />
Pour définir une variable d'environnement, faites :<br />
Set NomVariable = Valeur de <strong>la</strong> variable<br />
Nous souhaitons définir une variable "VersionWindows" contenant <strong>la</strong> version de<br />
Windows (Dans notre cas Windows 98 SE – (Seconde Edition))<br />
Nous allons donc taper dans le DOS, ou écrire dans un fichier batch :<br />
Set VersionWindows = 98 SE<br />
Validez <strong>la</strong> commande puis exécutez le <strong>Batch</strong>.<br />
Il semble que rien ne se passe : normal, cette commande ne produit pas de résultat<br />
visible à l'écran.<br />
Pour voir si notre ajout a été pris en compte, il suffit de taper "set" pour voir si notre<br />
variable a été ajoutée à <strong>la</strong> liste de celles déjà définies <strong>sur</strong> notre ordinateur.
Dans notre cas, il apparaît :<br />
Notre variable a bien été ajoutée.<br />
Notons que :<br />
• Cette variable ne sera détruite qu'à l'extinction de l'ordinateur ou à <strong>la</strong> fin de<br />
<strong>la</strong> session DOS<br />
• N'importe quel autre programme peut lire, modifier ou réécrire <strong>sur</strong> cette<br />
variable.<br />
Redéfinir une variable d'environnement<br />
Il suffit de réécrire <strong>la</strong> commande avec une nouvelle valeur, qui viendra écraser<br />
l'ancienne, par exemple :<br />
Set VersionWindows = Windows Millenium<br />
Dans ce cas, l'ancienne valeur écrasera <strong>la</strong> nouvelle.<br />
Supprimer une variable d'environnement<br />
Il faut simplement assigner une valeur nulle à <strong>la</strong> variable, par exemple :<br />
Set VersionWindows =<br />
La variable est maintenant supprimée.<br />
Utiliser une variable d'environnement<br />
Pour utiliser une variable d'environnement, il faut l'encadrer par des "%".<br />
Il n'y a que <strong>la</strong> commande SET qui ne demande pas de signe "%" pour l'argument<br />
représentant le nom de <strong>la</strong> variable à définir : en effet, on ne lit pas <strong>la</strong> valeur de <strong>la</strong><br />
variable, mais on <strong>la</strong> définit.
Lors de l'exécution du <strong>Batch</strong>, lorsque l'interpréteur rencontre un nom encadré de<br />
deux "%", il substitue ce nom par <strong>la</strong> valeur de <strong>la</strong> variable qu'il représente, si elle<br />
existe.<br />
Exemple :<br />
Echo %VersionWindows%<br />
Echo La version de Windows est %VersionWindows%<br />
Set VersionWindows = %VersionWindows% - 32 Bits<br />
La première ligne va simplement afficher <strong>la</strong> valeur de <strong>la</strong> variable "VersionWindow"<br />
La seconde ligne va afficher "La version de Windows est "suivie de <strong>la</strong> valeur de <strong>la</strong><br />
variable "Version Windows".<br />
Enfin, <strong>la</strong> dernière ligne va redéfinir <strong>la</strong> variable "VersionWindows" par sa valeur, à<br />
<strong>la</strong>quelle on ajoute " – 32 Bits "(Dans notre cas <strong>la</strong> version devient "98 SE – 32 Bits".<br />
A retenir…<br />
• Qu'est-ce qu'une variable d'environnement<br />
• Comment définir, modifier ou supprimer une variable d'environnement<br />
• Encadrer une variable de "%" pour lire sa valeur<br />
• Les variables d'environnement se perdent à l'extinction de Windows ou à <strong>la</strong><br />
fermeture de <strong>la</strong> session DOS. Les variables qui doivent donc être définies<br />
à chaque démarrage devront donc être définies dans Autoexec.bat<br />
Dans Power<strong>Batch</strong>, vous pouvez facilement agir <strong>sur</strong> les variables en utilisant le<br />
sous – menu "Variables" du menu "Commandes"<br />
4°) Saut inconditionnel<br />
Le <strong>la</strong>ngage <strong>Batch</strong> vous permet d'utiliser des commandes de boucle, c'est a dire de<br />
répeter un bloc de commandes indéfiniment.<br />
Nous allons étudier dans ce chapitre <strong>la</strong> commande "Goto". C'est une commande de<br />
saut inconditionnelle, qui ne peut être arrêtée (ou à l'aide de commandes que vous<br />
ne connaissez pas encore), par conséquent vous allez être amené à fermer de façon<br />
"brutale" des programmes DOS, et vous rencontrerez sans doute ce message :
Ce<strong>la</strong> signifie que vous tentez d'arrêter un programme DOS qui est toujours actif.<br />
Cliquez <strong>sur</strong> "Oui" pour quitter le programme.<br />
En principe, les lignes de commande sont traitées les unes après les autres dans un<br />
fichier <strong>Batch</strong>. Toutefois, dans certains cas, on est obligé de sauter des lignes pour<br />
reprendre le traitement à un autre endroit du fichier. C'est dans ces cas là que nous<br />
allons utiliser les commandes de boucle.<br />
On associe souvent une commande de saut à une commande d'instruction<br />
conditionnelle (voir chapitre suivant), ou lorsqu'un bloc de commande doit être répété<br />
indéfiniment. C'est <strong>sur</strong> ce cas que nous allons nous pencher pour l'instant.<br />
Notre première boucle<br />
Pour faire une boucle, il nous faut deux commandes :<br />
- La première est un "Label", c'est-à-dire une étiquette posée dans le<br />
programme à l'endroit ou <strong>la</strong> boucle doit commencer.<br />
- La seconde est <strong>la</strong> commande Goto, (de l'ang<strong>la</strong>is Go To… qui signifie "aller<br />
à") qui, accompagnée du nom du Label, indique à l'ordinateur, quand il doit<br />
se rendre à l'étiquette du même nom.<br />
Par exemple :<br />
Commande 1<br />
Commande 2<br />
Label BONJOUR<br />
Commande 3<br />
Commande 4<br />
Commande 5<br />
Goto BONJOUR<br />
Les commandes 1, et 2, sont exécutées une fois, alors que les autres commandes<br />
sont exécutées en boucle, puisque le programme rencontre "GOTO", va au <strong>la</strong>bel du<br />
même nom, continue, rencontre à nouveau "Goto", reva au <strong>la</strong>bel , etc…<br />
• Un <strong>la</strong>bel se présente sous <strong>la</strong> forme :<br />
:NomDuLabel<br />
Le nom ne doit pas dépasser 8 lettres (si le nom du <strong>la</strong>bel dépasse 8 lettres,<br />
seules les 8 premières lettres seront prises en compte), et ne pas être<br />
composé d'espaces.<br />
Par exemple
:Debut<br />
…est un bon nom pour un <strong>la</strong>bel<br />
• Un "Goto" se présente sous <strong>la</strong> forme de cette commande suivie du nom du <strong>la</strong>bel,<br />
par exemple :<br />
Goto Debut<br />
… pour aller au <strong>la</strong>bel "Début".<br />
Allons – y pour une boucle infinie !<br />
Nous voulons afficher "Hello, World !" en boucle.<br />
Nous écrirons donc :<br />
@echo off<br />
:Start<br />
echo Hello, World !<br />
Goto Start<br />
Le nom du <strong>la</strong>bel est librement configurable, vous pouvez prendre un tout autre nom<br />
que "Start", l'essentiel étant que le nom du <strong>la</strong>bel et le nom qui suit le "Goto" soient<br />
identiques.<br />
Vous obtiendrez un résultat de ce type :
… Signe que notre programme a bien bouclé<br />
A retenir…<br />
• La commande "Goto" permet d'aller au <strong>la</strong>bel du même nom<br />
• La marque ":Label" est un "mot" précédé de deux points (":"),<br />
correspondant à un repère utilisé par <strong>la</strong> commande Goto<br />
• Un saut inconditionnel "bouclé "n'est pas "cassable" autrement que par<br />
CTRL+C<br />
• Un saut inconditionnel peut aussi être utilisé pour sauter des morceaux de<br />
code<br />
• Un saut inconditionnel peut-être utilisé avec <strong>la</strong> commande "IF" pour<br />
exécuter ou ne pas exécuter du code en fonction d'une condition.<br />
5°) Exécution conditionnelle – <strong>la</strong> commande "IF"<br />
Voici une commande qui permet d'introduire des conditions dans les fichiers batch.<br />
Si <strong>la</strong> condition formulée est remplie, le reste de <strong>la</strong> ligne de commande est exécutée,<br />
et le programme continue normalement, sinon le reste de <strong>la</strong> ligne n'est pas exécuté,<br />
et le programme continue également.<br />
Attention : seul <strong>la</strong> fin de <strong>la</strong> ligne est exécutée, par conséquent seule 1 seule<br />
commande peut-être conditionnelle, ce qui peut parfois poser des problèmes. Dans<br />
ce cas, utilisez <strong>la</strong> commande GOTO pour aller à un endroit particulier si <strong>la</strong> condition<br />
est remplie.<br />
Syntaxe d'utilisation :<br />
If ""=="" <br />
Attention il est important de :<br />
- Toujours encadrer <strong>la</strong> condition et <strong>la</strong> valeur à tester par des guillemets,<br />
- De veiller à utiliser, lors d'un test, le double signe égal (== au lieu de =)<br />
- Se rappeler que "" représente une seule commande à exécuter.<br />
Vous pouvez bien <strong>sur</strong> comparer des variables avec des valeurs ou comparer des<br />
variables ensembles, mais n'oubliez pas de les encadrer par des guillemets.
Pourquoi Parce qu'à l'exécution, <strong>la</strong> valeur des variables vient remp<strong>la</strong>cer leur<br />
écriture, et si une variable est nulle, MS-DOS génère une erreur car il ne peut<br />
comparer un terme qui n'existe pas. Par compte, s'il y a des guillemets, MS-DOS<br />
"comprend" qu'il fait une comparaison avec une variable vide.<br />
Exemple :<br />
If "%1"=="/AIDE" ECHO Ce texte sera affiche<br />
Ici, on va être conduit à comparer le contenu de <strong>la</strong> variable d'environnement<br />
paramètre n°1 avec le texte "/AIDE". Si ceux ci sont identiques, un texte sera affiché<br />
à l'écran.<br />
Attention à <strong>la</strong> différence majuscules/minuscule. Même si nous avons dit plus haut<br />
que MS-DOS ne faisait pas <strong>la</strong> différence entre les commandes écrites en majuscules<br />
et celles écrites en minuscules, il différencie tout de même les contenus des<br />
variables à comparer. Par exemple, si l'utilisateur à entré "/Aide" ou "/aide" au lieu de<br />
"/AIDE", <strong>la</strong> condition ne sera pas validée.<br />
Vous pouvez associer d'autres conditions à <strong>la</strong> commande IF. Voici les<br />
possibilités dont vous disposez :<br />
IF NOT Condition<br />
Vérifie si <strong>la</strong> condition est remplie. Si oui, <strong>la</strong> ligne suivante est traitée, sinon, le<br />
reste de <strong>la</strong> commande est exécutée.<br />
C'est en fait "l'inverse" de <strong>la</strong> commande IF.<br />
Exemple :<br />
If not "%ScoreJoueur"=="%ScoreNormal" echo Vous<br />
etes un nul<br />
IF EXIST Fichier<br />
Vérifie l'existence du fichier désigné. Si il existe, le reste de <strong>la</strong> ligne est traité,<br />
sinon on passe à <strong>la</strong> ligne suivante. Ce type de commande peut-être aussi<br />
utilisé sous <strong>la</strong> forme "If not exist", dans ce cas le reste de <strong>la</strong> commande est<br />
traité que si le fichier n'existe pas. Il est aussi important de noter que vous<br />
n'êtes pas obligé d'utiliser des guillemets puisque le paramètre représentant le<br />
fichier ne peut-être nul.<br />
Exemple :<br />
If exist c:\Autoexec.bat Copy autoexec.bat<br />
autoexec.old
IF ERRORLEVEL<br />
Vérifie le numéro de message d'erreur.<br />
Des commandes MS-DOS renvoient un numéro spécial au fichier batch en<br />
cas de problème ou d'erreur, désigné par ERRORLEVEL. ERRORLEVEL vaut<br />
toujours 0 si aucune erreur ne s'est produite. MS-DOS exécute le reste de <strong>la</strong><br />
ligne si ERRORLEVEL est égal ou supérieur à <strong>la</strong> valeur spécifiée.<br />
Exemple :<br />
ATTENTION. Si vous devez tester plusieurs valeur de ERRORLEVEL, testez<br />
–les de <strong>la</strong> plus grande à <strong>la</strong> plus petite (ex : if errorlevel 255.. if errorlevel 100…<br />
if errorlevel 50…, etc) car comme dit ci-dessus, MS-DOS exécute le reste de<br />
<strong>la</strong> ligne si ERRORLEVEL est égal ou supérieur à <strong>la</strong> valeur spécifiée.<br />
Il n'y a pas besoin de signe "=" entre errorlevel et le nombre représentant sa<br />
valeur.<br />
Format a:<br />
If errorlevel 3 echo Vous avez annule FORMAT<br />
par Ctrl+C !<br />
Utilisation avec <strong>la</strong> commande GOTO :<br />
Nous avons utilisé <strong>la</strong> commande IF pour introduire des questions dans les fichiers<br />
<strong>Batch</strong>. Il serait souhaitable maintenant d'utiliser plusieurs commandes en fonction du<br />
résultat de <strong>la</strong> question.<br />
Voilà comment nous allons procéder :<br />
If "" == "" Goto Suite<br />
Commande 1<br />
Commande 2<br />
:Suite<br />
Commande 3<br />
Ainsi, si A=2, les commandes 1, 2 et 3 seront exécutées , sinon, <strong>la</strong> commande 3 sera<br />
exécutée et les commandes 1 et 2 évitées.<br />
If not "%1"=="/" Goto Suite<br />
Echo Voici l'aide de ce programme<br />
Echo B<strong>la</strong> b<strong>la</strong> b<strong>la</strong> b<strong>la</strong>
:Suite<br />
Echo Pour commencer, pressez une touche<br />
Pause<br />
Dans le cas si dessus, si le paramètre envoyé au batch n'est pas "/"; les<br />
commandes après "Suite" sont exécutées. Sinon, le texte d'aide est affiché.<br />
A retenir…<br />
• IF permet d'agir différemment suivant qu'une condition est vraie ou fausse<br />
• IF n'accepte qu'une seule commande à sa droite, c'est pour ce<strong>la</strong> que <strong>la</strong><br />
commande "Goto" sera régulièrement utilisée, pour exécuter ou non<br />
certaines parties du <strong>Batch</strong>.<br />
• Il y a différentes formes du IF : IF, IF EXIST, IF errorlevel et IF NOT qui<br />
peuvent être combinées.<br />
6°) Boucles<br />
Après avoir fait connaissance avec une technique de <strong>la</strong> <strong>programmation</strong> des sauts<br />
inconditionnels (Goto), en voici une autre.<br />
Nous allons créer un petit batch qui va afficher successivement les chiffres 1 à 4.<br />
Ecrivez le fichier batch suivant :<br />
@echo off<br />
for %%A in (1 2 3 4) Do Echo C'est le nombre<br />
%%A<br />
Ce fichier <strong>Batch</strong> contient une boucle FOR…DO. A quoi sert-elle Tout d'abord,<br />
%%A est utilisé seulement en tant que nom de variable. Cette variable prend alors<br />
toutes les valeurs de <strong>la</strong> liste spécifiée entre les parenthèses : dans notre cas, %%A<br />
prend donc successivement les valeurs 1, 2, 3, et 4. Les valeurs constituant <strong>la</strong> liste<br />
doivent être séparées entre elles par des espaces, des virgules, ou des pointsvirgules.<br />
Ensuite, <strong>la</strong> commande qui suit immédiatement est exécutée avec <strong>la</strong> valeur prise par<br />
<strong>la</strong> variable %%A. Dans notre cas, on verra à l'écran le message "C'est le nombre"<br />
suivi de <strong>la</strong> valeur de <strong>la</strong> variable à chaque exécution de ECHO.<br />
Un autre intérêt de cette commande est que les éléments de <strong>la</strong> liste peuvent-être des<br />
noms de fichiers. Ainsi il est possible d'exécuter une seule commande pour plusieurs<br />
fichiers. Vous pouvez donc afficher à l'écran plusieurs fichiers à <strong>la</strong> fois avec un seule<br />
commande qui est TYPE :
FOR %%A IN (AUTOEXEC.BAT CONFIG.SYS) DO TYPE<br />
%%A<br />
Vous pouvez aussi utiliser les caractères génériques, par exemple :<br />
FOR %%A IN (*.TXT *.BAT ) DO TYPE %%A<br />
Tous les fichiers texte et <strong>Batch</strong> s'afficheront à l'écran.<br />
A retenir…<br />
• Une boucle FOR… DO…permet d'utiliser une variable prenant<br />
successivement toutes les valeurs d'une liste prédéfinie, et l'utilisation de<br />
cette variable dans des commandes DOS ou <strong>Batch</strong> standard.<br />
7°) La compi<strong>la</strong>tion<br />
Power<strong>Batch</strong> vous permet de compiler un fichier <strong>Batch</strong>, c’est-à-dire de le transformer<br />
en un exécutable binaire Windows (.exe ou .com).<br />
Un exécutable présente en effet plus d'avantages qu'un fichier <strong>Batch</strong> : vitesse<br />
d'exécution plus élevée,code source "protégé", format binaire inaltérable, etc…<br />
La compi<strong>la</strong>tion n'est pas as<strong>sur</strong>ée par Power<strong>Batch</strong>, elle est effectuée par un logiciel<br />
indépendant appelé "Bat2exec". Ce dernier n'est pas compatible avec toutes les<br />
commandes DOS et <strong>Batch</strong>, par conséquent, testez bien le fichier compilé avant de le<br />
distribuer pour éviter toute mauvaise <strong>sur</strong>prise. Par exemple, <strong>la</strong> commande<br />
"CHOICE", n'est pas supportée par le compi<strong>la</strong>teur.<br />
Compiler un fichier<br />
1°) Créez ou ouvrez un fichier <strong>Batch</strong>. Dans notre exemple, il contient simplement :<br />
@echo off<br />
echo Bonjour, pressez une touche…<br />
pause<br />
2°) Choisissez <strong>la</strong> commande "Compiler" dans le menu "Fichier", puis nommez le<br />
fichier qui va être crée.
La fenêtre suivante apparaît<br />
Cliquez <strong>sur</strong> "Compiler" pour compiler le fichier <strong>Batch</strong>.<br />
Un fichier ".com" sera créé, résultat du code compilé par Bat2exec.<br />
Compi<strong>la</strong>tion sans erreur<br />
Si toutes les commandes ont été supportées, et que Bat2Exec n'a rencontré aucune<br />
erreur, Power<strong>Batch</strong> affiche <strong>la</strong> boite de dialogue :<br />
Compi<strong>la</strong>tion avec erreur<br />
Si Bat2exec rencontre des erreurs lors de <strong>la</strong> compi<strong>la</strong>tion, il lui sera impossible de<br />
créer le fichier ".com".<br />
Si par exemple, nous introduisons une erreur dans notre code…
@echo off<br />
echo Bonjour, pressez une touche…<br />
Goto Bonjour<br />
… (en effet, il y a un "Goto" qui pointe vers un <strong>la</strong>bel inexistant) et que nous essayons<br />
de compiler le code, nous obtenons ce message d'erreur :<br />
Bat2exec va vous montrer l'erreur qu'il a rencontrée, dans notre cas, on a :<br />
Il ne vous reste plus qu'à reprendre votre code pour le corriger.<br />
Utilisez <strong>la</strong> barre d'état situé sous <strong>la</strong> zone de texte de Power<strong>Batch</strong> qui affiche <strong>la</strong> ligne<br />
en cours pour détecter d'ou vient l'erreur d'après le n° de ligne transmis par<br />
Bat2exec.<br />
A retenir…<br />
• Compiler un fichier <strong>Batch</strong>, c'est transformer des commandes <strong>Batch</strong> en du<br />
code machine directement exécutable par l'ordinateur : c'est donc<br />
transformer un fichier texte en un programme binaire d'extension ".com".<br />
• La compi<strong>la</strong>tion est as<strong>sur</strong>ée par un programme autonome nommé<br />
"Bat2exec".<br />
• Si des erreurs de compi<strong>la</strong>tion <strong>sur</strong>viennent, <strong>la</strong> création du programme est<br />
interrompue et ne peut – être recommencée que si cette erreur est<br />
corrigée.
8°) Les bordures<br />
L'art de "faire" les bordures dans un fichier <strong>Batch</strong> est très apprécié des connaisseurs<br />
et des novices : quoi de plus esthétique d'encadrer un texte de cette facon :<br />
Pour ce<strong>la</strong>, MS-DOS utilise tous les caractères "spéciaux", c'est pour ce<strong>la</strong> que dans le<br />
chapitre 1 nous vous avons conseillé d'éviter d'utiliser les caractères accentués tels<br />
que "é,ç,à" etc…<br />
En réalité, voilà ce qu'il faut entrer dans un <strong>Batch</strong> pour faire cette bordure :<br />
Au lieu d'entrer ces caractères à <strong>la</strong> main, utilisez l'assistant créateur de bordures de<br />
Power<strong>Batch</strong> (Dans le menu "Outil").
Voici comment se présente l'assistant à son <strong>la</strong>ncement :<br />
Comme vous le voyez, cet assistant comporte une sorte d'"encadrement" constitué<br />
de plusieurs images représentant un cadre fictif.<br />
Il vous faudra en fait cliquer <strong>sur</strong> <strong>la</strong> case représentant <strong>la</strong> bordure voulue pour qu'elle<br />
apparaisse dans <strong>la</strong> zone de texte de <strong>la</strong> fenêtre.<br />
Pour créer <strong>la</strong> bordure haute (1 coin haut/gauche, 8 traits horizontaux, et 1 coin<br />
haut/doit), correspondant à <strong>la</strong> ligne :<br />
… vous cliquerez 1 fois <strong>sur</strong> <strong>la</strong> case :<br />
…8 fois <strong>sur</strong> <strong>la</strong> case :<br />
et 1 fois <strong>sur</strong> <strong>la</strong> case :<br />
Ensuite, il vous faut aller à <strong>la</strong> ligne.<br />
Cliquez <strong>sur</strong> "Retour chariot" pour créer une nouvelle ligne.<br />
Nous devons donc entrer <strong>la</strong> seconde ligne pour créer une bordure ressemb<strong>la</strong>nt à :<br />
Cette bordure est constituée de : 1 ligne verticale, vous cliquerez donc 1 fois <strong>sur</strong> <strong>la</strong><br />
case représentant un trait vertical, 8 espaces, vous cliquerez donc 8 fois <strong>sur</strong> <strong>la</strong> case<br />
"espace", puis 1 trait vertical, vous cliquerez donc 1 fois <strong>sur</strong> <strong>la</strong> case représentant un<br />
trait vertical.<br />
Ensuite, allez à <strong>la</strong> ligne pour créer <strong>la</strong> dernière ligne de <strong>la</strong> bordure :
Cette bordure est constituée de : 1 coin bas/gauche, 8 traits horizontaux, un coin<br />
bas/droit : vous utiliserez donc les cases de l'assistant appropriées.<br />
La zone de texte de l'assistant contient maintenant :<br />
Ne nous préoccupons pas pour l'instant du texte "Bonjour" à intercaler dans <strong>la</strong><br />
bordure.<br />
Notre bordure à proprement parler est maintenant créée. Pour l'insérer dans le fichier<br />
<strong>Batch</strong>, cliquez <strong>sur</strong> :<br />
La fenêtre de l'assistant se ferme, et le code est maintenant copié dans le pressepapier.<br />
Collez ce code à l'endroit voulu dans le batch à l'aide de <strong>la</strong> commande "Coller" du<br />
menu "Edition".<br />
Dans votre <strong>Batch</strong>, vous avez maintenant :<br />
Pour afficher le fameux "Bonjour", il ne vous reste plus qu'à l'intercaler dans <strong>la</strong><br />
seconde ligne, en veil<strong>la</strong>nt à ce que les bordures verticales (représentées ici par des<br />
"°") restent alignées avec les coins (ici É, >>, È,et 1/4)<br />
On a donc maintenant notre bordure :<br />
Testez le fichier… Et le résultat est bien celui attendu !<br />
Par conséquent, utilisez l'assistant créateur de bordures pour encadrer des textes<br />
automatiquement, si vous ne souhaitez pas entrer manuellement les caractères<br />
spéciaux affichant les bordures.<br />
Note : Il existe d'autres styles de bordures non supportées par l'assistant de<br />
Power<strong>Batch</strong>. Dans ce cas vous devrez les rentrer manuellement.
9°) Écriture dans les fichiers <strong>Batch</strong><br />
Le caractère de redirection ">"<br />
Écrire dans des fichiers<br />
Vous pouvez écrire dans des fichiers, à l'aide de commande <strong>Batch</strong>.<br />
Nous avons dit dans le chapitre 1 que <strong>la</strong> commande ECHO servait en fait à "écrire"<br />
quelque chose quelque part. Pour l'instant, nous nous sommes contenté d'"écrire"<br />
<strong>sur</strong> l'écran, mais rien ne nous empêche de le faire <strong>sur</strong> le disque.<br />
Nous allons aussi utiliser les chevrons (">" ou ">" sera écrit dans "c:\texte.txt".<br />
• Si le fichier n'existe pas, il sera créé et les données y seront inscrites sans générer<br />
d'interruptions ou d'erreurs, sauf si le ou les répertoires le contenant n'existent euxmême<br />
pas.<br />
• Le texte à inscrire sera ajouté à <strong>la</strong> fin du fichier<br />
• Une nouvelle ligne sera créée dans le fichier à chaque fois que vous appellerez <strong>la</strong><br />
commande<br />
Exemple pratique : vous souhaitez exécuter le programme StartServer.exe situé<br />
dans C:\www, au démarrage de votre ordinateur. Il vous suffira d'écrire :<br />
Echo C:\www\StartServer.exe>>C:\Autoexec.bat<br />
La commande DOS c:\www\StartServer.exe sera inscrite dans Autoexec.bat et<br />
<strong>la</strong>ncée à chaque démarrage.<br />
Écriture en mode "Ecrasement" (Output)<br />
Contrairement au mode d'ajout, le mode d'écrasement efface toutes les données<br />
inscrites précédemment dans le fichier, puis inscrit <strong>la</strong> ligne transmise.<br />
Nous allons utiliser 1 seul chevron, orienté vers <strong>la</strong> droite, qui pointe vers le nom de<br />
fichier à utiliser :
Echo Texte à écrire>c:\texte.txt<br />
Comme précédemment, tout le texte compris entre "Echo" et les ">>" sera écrit dans<br />
"c:\texte.txt".<br />
• Si le fichier n'existe pas, il sera créé et les données y seront inscrites sans générer<br />
d'interruptions ou d'erreurs sauf si le ou les répertoires le contenant n'existent euxmême<br />
pas<br />
• Le contenu du fichier sera automatiquement effacé. Toutes les données seront<br />
perdues et remp<strong>la</strong>cées par le texte entre "echo" et ">"<br />
Par exemple, vous souhaitez sauvegarder le contenu d'une variable (Ici %CPT%)<br />
dans le fichier "score.dat" situé dans C:\MonJeu\Scores\ :<br />
Echo %CPT%>>C:\MonJeu\Scores\Score.dat<br />
Comme nous l'avons dit plus haut si le fichier n'existe pas, il sera créé et les données<br />
y seront inscrites sans générer d'interruptions ou d'erreurs sauf si le ou les<br />
répertoires le contenant n'existent eux-même pas. Par conséquent, si les dossiers<br />
"MonJeu" et "Scores" ne sont pas présent <strong>sur</strong> le disque au moment de l'exécution de<br />
<strong>la</strong> commande, MS-DOS affichera un message d'erreur et le fichier ne sera pas crée.<br />
Il va également de soi que <strong>la</strong> variable CPT doit-être précédemment définie, en<br />
utilisant une commande de <strong>la</strong> forme Set CPT=20000 .<br />
Ecrire le résultat d'une commande dans des fichiers<br />
Vous pouvez inscrire le résultat d'une commande DOS dans un fichier, avec les deux<br />
modes décrits plus haut ("Écrasement" et "Ajout").<br />
Pour ce<strong>la</strong>, vous n'avez qu'à supprimer "Echo", et remp<strong>la</strong>cer le texte à écrire dans le<br />
fichier par une commande MS-DOS.<br />
Par exemple :<br />
dir c:\*.*>>c:\listing.txt<br />
Le contenu du disque C:\ sera inscrit en mode "rajout" dans le fichier listing.txt<br />
La redirection vers "nul"<br />
"Nul" représente un périphérique virtuel inexistant. Utilisé avec ">" et ">>", il permet<br />
d'"écrire" le résultat de commande vers rien du tout, c’est-à-dire, en c<strong>la</strong>ir, de les<br />
masquer.
Par exemple :<br />
Pause>Nul<br />
Le texte normalement affiché par <strong>la</strong> fonction pause ("Presser une touche pour<br />
continuer") n'est pas affiché, seule <strong>la</strong> fonction demeure (l'utilisateur doit presser une<br />
touche pour que le déroulement du programme continue).<br />
Note : NUL peut être aussi utilisé pour tester si un lecteur existe, avec une<br />
commande de <strong>la</strong> forme if exists g:\NUL faitquelquechose<br />
, "if" testant si un fichier virtuel pouvant représenter n'importe quel élément en réalité<br />
<strong>sur</strong> le disque existe.<br />
10°) Appel d'autres fichiers <strong>Batch</strong><br />
La commande CALL permet d'appeler un fichier <strong>Batch</strong> à partir d'un autre fichier<br />
batch. Après avoir traité le fichier batch appelé, le programme revient au premier<br />
fichier batch et à l'endroit précis où le fichier batch a été appelé.<br />
Vous pouvez également appeler un fichier batch à partir d'un autre sans pour autant<br />
revenir au fichier batch de départ. Il suffit tout simplement d'appeler le fichier batch<br />
par son nom (ou son adresse) c'est à dire sans CALL.<br />
Appel sans CALL<br />
Vous pouvez appeler un fichier batch à partir d'un autre en utilisant son nom. Le<br />
résultat est que le batch appelé est traité, mais il est impossible de revenir au batch<br />
de sortie précédemment traité. On peut en quelque sorte parler de "liaison<br />
uni<strong>la</strong>térale".<br />
Exemple :<br />
C:\Mes<strong>Batch</strong>\fichier.bat<br />
Appel avec CALL<br />
Un batch X appelle un batch A à un endroit précis. CALL a pour rôle de contrôler que<br />
MS-DOS remarque bien le "point de saut" et revienne dans le batch appe<strong>la</strong>nt après<br />
avoir traité le batch appelé.<br />
Le <strong>Batch</strong> A est donc utilisé comme un sous-programme. Cette utilisation comporte<br />
un avantage majeur : on doit programmer une seule fois les routines batch et on peut<br />
ensuite les appeler le nombre de fois que l'on veut à partir de n'importe fichier <strong>Batch</strong>.<br />
Exemple :<br />
CALL c:\Mes<strong>Batch</strong>\Routine1.bat
11°) Travail avec ERRORLEVEL<br />
De nombreuses commandes MS-DOS revoient une valeur de retour différente de 0<br />
quand une erreur se produit. Dans le fichier <strong>Batch</strong>, elle peut-être consultée à l'aide<br />
de <strong>la</strong> variable ERRORLEVEL. ERRORLEVEL 0 signifie qu'aucune erreur ne s'est<br />
produite.<br />
Si vous programmez en C des extensions pour MS-DOS, vous pouvez renvoyer des<br />
valeurs à l'aide de l'instruction return.<br />
Cette valeur peut-être testée avec IF, mais attention, il y a un léger point à <strong>sur</strong>veiller :<br />
si <strong>la</strong> valeur de retour est SUPERIEURE OU EGALE au numéro indiqué <strong>la</strong><br />
commande est exécutée. Par conséquent, si vous avez plusieurs ERRORLEVEL à<br />
tester, commencez toujours par <strong>la</strong> plus grande, puis procédez par ordre décroissant.<br />
Exemple : le fichier <strong>Batch</strong> suivant formate une disquette dans le lecteur A. Si une<br />
erreur se produit ou si le processus est interrompu avec CTRL+C, le fichier <strong>Batch</strong><br />
renvoie un message d'erreur.<br />
@echo off<br />
format a:<br />
if errorlevel 1 goto erreur<br />
goto fin<br />
:erreur<br />
echo.<br />
Echo Formatage impossible !<br />
:fin<br />
echo on<br />
Second exemple. Remarquez que nous contrôlons toujours <strong>la</strong> valeur <strong>la</strong> plus élevée :<br />
Echo off<br />
Format a:<br />
If errorlevel 4 goto erreur4<br />
If errorlevel 2 goto erreur2<br />
Echo Pas d'erreur, formatage effectué<br />
Goto fin<br />
:erreur4<br />
echo Lecteur ou parametre non va<strong>la</strong>ble<br />
goto fin<br />
:erreur2<br />
echo Formatage interrompu avec CTRL+C<br />
goto fin
:fin<br />
echo on<br />
Toutes les commandes DOS ne renvoient pas des valeurs d'erreur. Les commandes<br />
concernées n'utilisent que certaines valeurs.<br />
12°) 5 autres fonctions de Power<strong>Batch</strong><br />
1°) Le test ligne, le test de bloc, le test pas à pas,<br />
Power<strong>Batch</strong> présente diverses possibilitées de test de vos fichiers batch :<br />
• Le test ligne est obtenu en pressant <strong>la</strong> touche F8 (ou avec le menu<br />
Programme>Deboggage) :<br />
Cette fonction vous permet de tester une seule ligne de votre fichier.<br />
Pour tester une ligne, vous devez entrer le numéro de <strong>la</strong> ligne dans <strong>la</strong> zone de texte<br />
de <strong>la</strong> fenêtre.<br />
Vous pouvez automatiquement :<br />
- Afficher un echo de test, rappe<strong>la</strong>nt quelle ligne va être exécutée<br />
- Désactiver l'écho local<br />
- Effacer l'écran avant de commencer (commande CLS)<br />
• Le test bloc est obtenu en pressant <strong>la</strong> touche F9 (ou avec le menu<br />
Programme>Deboggage) :
Cette fonction vous permet de tester un bloc de commandes, de <strong>la</strong> ligne X à <strong>la</strong> ligne<br />
Y.<br />
Entrez <strong>la</strong> ligne de départ dans <strong>la</strong> première zone de texte, puis <strong>la</strong> ligne d'arret dans <strong>la</strong><br />
seconde zone.<br />
Vous pouvez automatiquement :<br />
- Désactiver l'écho local<br />
- Effacer l'écran avant de commencer (commande CLS)<br />
Le test pas à pas est obtenu en pressant <strong>la</strong> touche F7 (ou avec le menu<br />
Programme>Deboggage) :<br />
Ce mode vous permet de tester chaque ligne de code. Vous pourrez voir quelle ligne<br />
déclenchera les erreurs, quelle valeur prendra les variables, etc…<br />
Vous devrez presser <strong>la</strong> touche "O" ou "N" à chaque ligne, <strong>la</strong> touche « O » d’exécuter<br />
<strong>la</strong> ligne, « N » de <strong>la</strong> passer sans l’exécuter.<br />
Pour commencer un test pas à pas vous devez obligatoirement presser <strong>la</strong> touche "O"<br />
de votre c<strong>la</strong>vier dans <strong>la</strong> fenêtre DOS qui s'affichera.
2°) Les modèles <strong>Batch</strong><br />
Power<strong>Batch</strong> présente 5 modèles complets de <strong>Batch</strong>.<br />
Le plus utile est sans doute "Standard batch avec environnement étendu" car il<br />
permet de parer les erreurs dus à un espace d'environnement insuffisant.<br />
De plus, y sont ajoutés deux "macros", ensemble de commandes régulièrement<br />
tapées, soit en début de batch, soit en fin de batch : le début de script insère @echo<br />
off pour désactiver l'écho local, puis cls pour effacer l'écran, et le fin de script rétabli<br />
l'écho à l'aide de <strong>la</strong> commande echo on.<br />
3°) L'assistant XCOPY<br />
La commande XCOPY est une commande DOS permettant d'effectuer des copies<br />
avec plus d'options de <strong>la</strong> commande COPY. L'assistant XCOPY a été introduit dans<br />
Power<strong>Batch</strong> afin de vous aider à faire des copies de fichiers en utilisant des<br />
paramètres et des options valides.<br />
Vous pouvez <strong>la</strong>ncer cet assistant à l'aide du menu "Outils".<br />
4°) La commande CHOICE<br />
La commande CHOICE permet d'introduire des entrées c<strong>la</strong>vier dans un batch.<br />
Attention, il n'est pas question d'entrer du texte, mais juste d'appuyer <strong>sur</strong> une touche<br />
et d'agir en fonction de <strong>la</strong> touche préssée, pour faire des messages du style : Pour<br />
continuer, pressez C, pour quitter, pressez Q<br />
Cet assistant vous permet d'utiliser cette commande de façon optimale, et configure<br />
rapidement des messages avec entrée c<strong>la</strong>vier.<br />
Vous pouvez <strong>la</strong>ncer cet assistant à l'aide du menu "Outils".
5°) Le convertisseur HTML<br />
Le HTML est un <strong>la</strong>ngage "universel" de description de document, utilisé notamment<br />
<strong>sur</strong> Internet pour bâtir des pages Web.<br />
Ne croyez pas que le HTML est indissociable du Web, et que l'utilisateur doit être<br />
connecté <strong>sur</strong> Internet pour lire ce type de fichiers : il sera très bien lu hors-ligne, chez<br />
une personne ne possèdant même pas Internet.<br />
L'avantage est que ce <strong>la</strong>ngage est lu par différents logiciels (navigateurs) <strong>sur</strong> <strong>la</strong><br />
majorité des systèmes d'exploitation (Windows, MacOS, Linux…). Utilisez donc <strong>la</strong><br />
conversion dans ce format si vous voulez exporter le code d'un fichier <strong>Batch</strong> <strong>sur</strong> un<br />
autre ordinateur sans altération du code; ou pour le transférer par Internet, <strong>sur</strong> un<br />
site web, ou par e-mail.<br />
Power<strong>Batch</strong> met également en relief le code converti (les commandes DOS seront<br />
distinguées, les commentaires mis en italique etc.).<br />
Le fichier sera crée, et une nouvelle icône apparaîtra à l’endroit désigné.Doublecliquez<br />
<strong>sur</strong> l'icône pour <strong>la</strong>ncer le navigateur associé aux fichiers HTML (en général<br />
Microsoft Internet Explorer)<br />
13°) Intégration MS-DOS dans Windows<br />
1°) Caractéristiques techniques pour Windows 9x<br />
- Si vous ouvrez une fenêtre DOS sous Windows, MS-DOS 7.0 est <strong>la</strong>ncé,<br />
les fichiers CONFIG.SYS et AUTOEXEC.BAT sont utilisés pour installer un<br />
environnement de travail pour tous les programmes,<br />
- Si un programme refuse de fonctionner dans <strong>la</strong> fenêtre DOS ou en plein<br />
écran, vous devrez le <strong>la</strong>ncer en mode MS-DOS, un pur mode réel du DOS<br />
suffisamment identique à l’ancien MS-DOS pour que tous les programmes<br />
DOS puissent fonctionner dans ce mode.<br />
- MS-DOS fonctionne maintenant en « Machine virtuelle », presque<br />
exclusivement dans le mode protégé du processeur. Un petit nombre de<br />
pilotes en mode réel, une espèce en voie de disparition, sont exploités<br />
dans le mode 8086 virtuel. Le nouveau DOS est plus rapide et plus stable,<br />
- Ces machines virtuelles peuvent être ouvertes en nombre pratiquement<br />
illimité, l’utilisation simultané de plusieurs programmes DOS est donc<br />
possible sans causer de problèmes,
- Chaque machine virtuelle peut-être configurée indépendamment des<br />
fichiers de configuration comme AUTOEXEC.BAT et CONFIG.SYS,<br />
- Les noms de fichiers longs peuvent êtres utilisés dans une fenêtre DOS. Il<br />
faut simplement se souvenir que l’espace ne fonctionne plus comme<br />
séparateur entre les paramètres, mais qu’il faut utiliser des guillemets :<br />
COPY «Exemple de texte.doc»<br />
C:\TEXTES\CHP1<br />
- La taille des fenêtres DOS est modifiable car les caractères sont affichés<br />
en des polices « TrueType ». La taille des caractères est automatiquement<br />
adaptée à celle de <strong>la</strong> fenêtre dans le mode AUTO,<br />
- Les opérations de couper/copier/coller dans des fenêtres DOS sont<br />
gérés,et les presse-papier peut-être utilisé entre les applications DOS<br />
Windows :<br />
- Le chargement des pilotes souris devient inutile, car <strong>la</strong> souris est<br />
automatiquement gérée en mode fenêtre ou plein écran,<br />
- Vous avez plus de mémoire : presque tous les pilotes importants comme<br />
NET.EXE ou SHARE.EXE existent en version 32 Bits et peuvent utiliser<br />
toute <strong>la</strong> mémoire, y compris celle située au delà de <strong>la</strong> limite des 1 Mo. Les<br />
programmes qui refusaient de fonctionner pour cause de mémoire<br />
insuffisante ont une nouvelle chance…<br />
- Tous les paramètres d’une fenêtre DOS peuvent-être entrés dans une<br />
boîte de dialogue « Propriétés ». L’éditeur PIF appartient au passé ; les<br />
données sont toujours stockées dans les fichiers PIF pour des raisons de<br />
compatibilité mais ce<strong>la</strong> ne vous concerne pas (en fait les données sont<br />
enregistrées dans <strong>la</strong> base des registres, et le fichier PIF se contente de<br />
pointer vers elles)<br />
- La convention de noms UNC est utilisée dans <strong>la</strong> fenêtre DOS :<br />
DIR \\TEST\FILES\TEXTS
…Permet un accès direct à une ressource partagée par <strong>la</strong> création dans le<br />
réseau d’un nom simi<strong>la</strong>ire précédé de :<br />
\\NOMSERVEUR\NOMPARTAGE<br />
2°) Préférences d’Exécution et fichiers PIF<br />
Les fichiers PIF, contenant les paramètres d’exécution pour les programmes DOS<br />
<strong>la</strong>ncés sous Windows, existent encore sous Windows 95, mais l’éditeur si chétif a été<br />
remp<strong>la</strong>cé par une boîte de dialogue de configuration bardée d’onglets.<br />
L’utilisateur n’a pus besoin d’enregistrer les données explicitement comme fichier<br />
PIF. Quand il a terminé sa saisie, le fichier PIF est automatiquement enregistré, sous<br />
même nom que le programme et dans le même répertoire que celui-ci.<br />
L’utilisateur n’a plus qu’à cliquer <strong>sur</strong> le fichier PIF plutôt que de <strong>la</strong>ncer directement le<br />
programme pour que celui-ci soit démarré avec les préférences d’exécution choisies.<br />
Ci-dessus : L’exécutable PB.EXE et son fichier PIF associé PB.PIF<br />
Pour éditer les préférences d’exécution du programme, vous devez cliquer <strong>sur</strong> le<br />
bouton droit de <strong>la</strong> souris, choisir <strong>la</strong> commande « Propriétés », et choisir les options<br />
proposés dans les divers onglets de <strong>la</strong> boîte de dialogue.<br />
Les préférences du programme<br />
L’onglet Programme est réservé à <strong>la</strong> modification des paramètres de base, comme<br />
le nom du programme ou le répertoire utilisé.<br />
Nom : Le nom à afficher dans <strong>la</strong> barre de titre du programme.<br />
Ligne de commande : Entrez ici le chemin d’accès ainsi que les paramètres<br />
éventuellement nécessaires à l’appel du programme.<br />
Répertoire de travail : C’est le répertoire utilisé par le programme pour lire et écrire<br />
ses données (textes dans le cas d’un traitement de texte)<br />
Fichier de commandes : Entrez ici le nom du fichier batch que vous désirez exécuter<br />
avant le <strong>la</strong>ncement du programme. Ce fichier peut par exemple déc<strong>la</strong>rer et initialiser<br />
des variables d’environnement ou effectuer des copies de secours de certains<br />
fichiers. Vous pouvez également entrer l’adresse d’un autre programme EXE ou<br />
COM ou une commande dos à exécuter.
Touche d’accès rapide : Vous pouvez affecter dans cette zone certains raccourcis<br />
c<strong>la</strong>vier pour <strong>la</strong>ncer directement l’application.<br />
Exécuter : Comment afficher <strong>la</strong> fenêtre (normale, en plein écran, etc…)<br />
Fermer en quittant : Désirez vous que <strong>la</strong> fenêtre DOS soit automatiquement fermée<br />
une fois l’application terminée <br />
Le bouton Changer d’icône permet d’affecter une autre icône au programme.<br />
Le bouton Paramètres avancés permet d’aller plus loin :<br />
• L’option Empêcher <strong>la</strong> détection de Windows par des programmes MS-DOS<br />
permet de forcer le fonctionnement des applications DOS qui refusent de tourner si<br />
elles détectent <strong>la</strong> présence de Windows. Cette option est inactivée par défaut. Si elle<br />
est active, le programme ainsi configuré ne recherche pas <strong>la</strong> présence de Windows.<br />
• L’option Suggérer le mode MS-DOS approprié signifie que Windows vérifie qu’il<br />
peut exécuter le programme correctement. S’il s’agit d’un programme « spécial », le<br />
mode MS-DOS est suggéré et configuré dans <strong>la</strong> boîte de dialogue. Si vous inactivez<br />
cette option, un programme « délicat » sera <strong>la</strong>ncé malgré les risques de p<strong>la</strong>ntage.<br />
Les polices de caractère<br />
L’onglet Police permet d’affecter une police de caractère au programme. Ce<br />
paramètre n’est utile qu’avec les programmes fonctionnant en mode texte en non en<br />
mode graphique.<br />
La partie gauche indique si <strong>la</strong> police existe en BitMap, en TrueType ou dans les deux<br />
formes. Vous pouvez également définir <strong>la</strong> taille des caractères. Les deux zones du<br />
bas reproduisent l’effet du paramètre sélectionné <strong>sur</strong> <strong>la</strong> taille de <strong>la</strong> fenêtre (à gauche)<br />
et <strong>sur</strong> celle des caractères (à droite).<br />
Avec <strong>la</strong> taille AUTO, <strong>la</strong> taille des caractères sera automatiquement adaptée à celle<br />
de <strong>la</strong> fenêtre.<br />
L’allocation de <strong>la</strong> mémoire<br />
L’allocation des divers types de mémoire est presque entièrement automatique sous<br />
Windows 9x installé <strong>sur</strong> un ordinateur moderne.<br />
Vos interventions se limiteront aux cas les plus complexes.<br />
Vous pouvez entrer <strong>la</strong> quantité de mémoire conventionnelle, EMS (étendue), et XMS<br />
(paginée) nécessaire au bon fonctionnement de cette application, ainsi que <strong>la</strong><br />
mémoire à conserver en mode protégé.
Si vous cochez l’option Protégé de <strong>la</strong> mémoire conventionnelle, votre programme<br />
sera protégé contre les accès « sauvages » de ce programme à <strong>la</strong> mémoire. Ce<br />
mode de fonctionnement met en œuvre des procédures de vérification activées à<br />
intervalles très rapprochés, ce qui ralentit <strong>la</strong> vitesse d’exécution du programme, mais<br />
ce<strong>la</strong> vous as<strong>sur</strong>e une meilleure stabilité du système.<br />
Gérer <strong>la</strong> fenêtre<br />
Les paramètres de cet onglet concernent l’affichage, à l’exception des deux<br />
dernières options (grouper Performance), dont <strong>la</strong> p<strong>la</strong>ce est <strong>sur</strong> l’onglet précédent.<br />
L’option Emu<strong>la</strong>tion ROM rapide commande au pilote graphique <strong>la</strong> simu<strong>la</strong>tion des<br />
fonctions vidéo de <strong>la</strong> mémoire ROM, ce qui apporte un gain en performance.<br />
La deuxième option, Allocation de <strong>la</strong> mémoire dynamique permet à Windows<br />
d’utiliser immédiatement <strong>la</strong> mémoire libérée par le passage à une application<br />
tournant en mode texte, ce qui occupe moins de mémoire que les applications en<br />
mode graphique.<br />
Les autres options de cet onglet concernent l’aspect de <strong>la</strong> fenêtre : affichage en<br />
mode fenêtre ou plein écran, affichage de <strong>la</strong> barre d’outils et utilisation des<br />
paramètres Taille, Position et Police de <strong>la</strong> fenêtre doivent être utilisés à chaque<br />
démarrage de ce programme.<br />
L’onglet « Divers »<br />
Le nom de cet onglet peut faire croire qu’il ne contient que quelques options<br />
d’importance secondaire, or c’est exactement l’inverse.<br />
Les paramètres accessibles dans l’onglet Divers peuvent par exemple, s’ils sont<br />
ma<strong>la</strong>droitement définis ; vous interdire de quitter une fenêtre DOS.<br />
Explication des options des options mises à votre disposition :<br />
Autoriser l’écran de veille : L’activation de cette option inclut le programme en cours<br />
d’exécution dans <strong>la</strong> fenêtre DOS dans <strong>la</strong> <strong>sur</strong>veil<strong>la</strong>nce de l’inactivité de l’utilisateur par<br />
l’économiseur d’écran Windows.<br />
Édition rapide : Cette option permet de sélectionner des éléments de <strong>la</strong> fenêtre DOS<br />
en vue de l’utilisation du presse-papiers. Dans <strong>la</strong> configuration par défaut, vous<br />
devez utiliser le menu.<br />
Mode exclusif : Si <strong>la</strong> souris cause des problèmes, ce mode peut y remédier tout en<br />
autorisant l’usage de <strong>la</strong> souris. Attention tout de même : <strong>la</strong> souris n’est plus utilisable<br />
sous Windows 95, et vous ne pourrez plus revenir à l’interface graphique en cliquant<br />
au-dehors de <strong>la</strong> fenêtre DOS.<br />
Toujours suspendre : Quand cette option est activée, l’exécution du programme est<br />
suspendue lorsqu’il n’est pas utilisé.<br />
Avertir si encore actif : Si cette option est activée, un message apparaît lorsque vous<br />
tentez de fermer un programme DOS encore actif.
Sensibilité à l’attente : Ce curseur affecte au programme un dé<strong>la</strong>i pendant lequel le<br />
processeur attend votre reprise d’activité avant d’affecter son temps de calcul à une<br />
autre application. Pour augmenter les ressources du programme, dép<strong>la</strong>cez le<br />
curseur en direction de Basse, pour diminuer ses ressources, rapprochez le curseur<br />
de Haute.<br />
Col<strong>la</strong>ge rapide : Cochez cette case pour coller les données du presse-papier en<br />
mode rapide. Si les données ne sont pas correctement collées, alors décochez cette<br />
case.<br />
Touches de raccourci de Windows : Si certains raccourcis normalement réservés à<br />
Windows sont importants dans votre application DOS, vous pouvez désactiver <strong>la</strong><br />
prise en charge des raccourcis Windows décochés dans cette section.<br />
3°) Fonctionnement en mode MS-DOS<br />
Lorsque Windows est redémarré en mode MS-DOS, il se réduit à un petit module de<br />
démarrage dans <strong>la</strong> mémoire et <strong>la</strong>isse un environnement de travail adéquat pour le<br />
mode MS-DOS en mode réel :<br />
• Le PC tourne en mode réel calqué <strong>sur</strong> celui de <strong>la</strong> version 6.0 de MS-DOS,<br />
• Tous les programmes Windows sont arrêtés,<br />
• Les fonctions de réseau ne sont plus disponibles, mais elles peuvent être<br />
chargées par <strong>la</strong> commande NET du fichier AUTOEXEC.BAT ou dans <strong>la</strong><br />
configuration individuelle de démarrage.<br />
Windows redémarre automatiquement quand vous quittez l’application MS-DOS.<br />
Toutes les applications doivent avoir été terminées correctement et leurs données<br />
enregistrées.<br />
Quand vous configurez un programme pour le mode MS-DOS, via l’onglet<br />
Paramètre de programme avancés de nouvelles options s’ouvrent à vous.<br />
Pour que le programme soit démarré en mode MS-DOS réel, vous devez cocher <strong>la</strong><br />
case Mode MS-DOS.<br />
Si vous désactivez l’option Avertir avant de passer en mode MS-DOS vous ne<br />
serez pas invité à refermer toutes les autres applications avant le passage de<br />
Windows dans ce mode.<br />
Ne décochez cette case que si vous avez pris l’habitude de fermer les applications et<br />
d’enregistrer vos données avant de <strong>la</strong>ncer le programme.
Ensuite vous avez le choix entre :<br />
• Utiliser <strong>la</strong> configuration actuelle, définie entre autres par AUTOEXEC.BAT et<br />
CONFIG.SYS pour le programme,<br />
• Utiliser une configuration spécifique de AUTOEXEC.BAT et CONFIG.SYS<br />
pour le programme. Dans ce cas, les zones de texte « CONFIG.SYS » et<br />
« AUTOEXEC.BAT » doivent être remplies avec le contenu des fichiers<br />
adéquat comme si ils étaient réellement <strong>la</strong>ncés depuis votre disque.<br />
Si vous souhaitez utiliser une configuration spécifique sans entrer de lignes de code,<br />
cliquez <strong>sur</strong> le bouton « Configuration ».<br />
Dans <strong>la</strong> boîte de dialogue, cochez les modules dont vous avez besoin et <strong>la</strong>issez à<br />
Windows le soin d’inscrire <strong>la</strong> ligne adéquate dans le liste de configuration.<br />
Enfin, signalons également que s’il existe un fichier DOSSTART.BAT <strong>sur</strong> votre<br />
système, celui-ci sera exécuté lors du <strong>la</strong>ncement du mode réel. Vous pourrez donc<br />
inscrire toutes les commandes que vous désirez utiliser dans tout appel au mode<br />
MS-DOS.<br />
Pensez toujours à tester des programmes DOS récalcitrants sous Windows en mode<br />
DOS réel. Dans <strong>la</strong> majorité des cas, vos problèmes seront résolus.<br />
Information : Les préférences d’exécution standard pour toutes les fenêtres DOS<br />
sont définies dans le fichier COMMAND.PIF. Si vous modifiez les propriétés dans <strong>la</strong><br />
fenêtre DOS, chaque programme DOS sera <strong>la</strong>ncé <strong>sur</strong> <strong>la</strong> base des paramètres<br />
modifiés.<br />
14°) Programmation avancée<br />
Dans ce bref et dernier chapitre, mon but est de vous montrer que l’on peut vraiment<br />
tout faire avec le <strong>la</strong>ngage batch, si l’on à en quelque sorte une âme de « bricoleur ».<br />
J’ai dit dans le premier chapitre que des fonctions comme le traitement numérique,<br />
l’entrée c<strong>la</strong>vier (de mots, et non pas de lettres, telles qu’on le fait avec <strong>la</strong> commande<br />
CHOICE) n’était possible qu’avec l’aide de programme externe.<br />
En fait, au moyen de plusieurs astuces, on peut réaliser certaines fonctions<br />
intéressantes :<br />
• Par le détournement de certaines commandes (utilisation de certaines de<br />
leur fonctions pour réaliser d’autres tâches que celles prévues originellement),<br />
• Par le « Scriptage » de certains logiciels : en effet, certains programme<br />
peuvent exécuter des commandes inscrites dans des fichiers, il suffit donc<br />
d’écrire dans des documents les instructions à exécuter par le programme<br />
puis de l’appeler en lui indiquant quel fichier de commandes exécuter,
• Par <strong>la</strong> redirection des résultats de commande dans des fichiers, puis <strong>la</strong><br />
recherche et l’extraction d’informations à partir de commandes spécifiques<br />
(commande FIND par exemple)<br />
Exemple : ce fichier <strong>Batch</strong> determine si Windows est <strong>la</strong>ncé, si l’on est sous DOS ou<br />
si nous somme en mode DOS réel, juste après avoir quitté Windows :<br />
Ce listing fait appel au programme MEM (affichage de <strong>la</strong> mémoire libre/utilisée <strong>sur</strong> le<br />
système), et tente de chercher certains fichiers en mémoire significatifs de l’utilisation<br />
de MS-DOS. Suivant les résultats, il affiche un message correspondant.<br />
@echo off<br />
cls<br />
mem /m win | find "K"<br />
if errorlevel 1 goto never<br />
mem /m vmm32 | find "K"<br />
cls<br />
if errorlevel 1 goto dosmode<br />
goto doswin<br />
:never<br />
echo La machine n'a pas encore demarre sous<br />
Windows.<br />
goto done<br />
:doswin<br />
echo Windows est actuellement <strong>la</strong>nce.<br />
goto done<br />
:dosmode<br />
echo Windows a deja ete <strong>la</strong>nce mais vous avez<br />
redemarre en mode MS-DOS<br />
:done<br />
Vous pouvez faire mieux ! Le programme DEBUG, permettant entre autres d’afficher<br />
l’état de <strong>la</strong> mémoire, peut être utilisé pour calculer <strong>la</strong> taille de mémoire disponible <strong>sur</strong><br />
un disque, etc… Néanmoins, ces solutions s’avèrent peu pratiques, lourdes à mettre<br />
en œuvre et plutôt lentes.<br />
Si vous souhaitez vous <strong>la</strong>ncer dans <strong>la</strong> « haute voltige » de <strong>la</strong> <strong>programmation</strong> <strong>Batch</strong>,<br />
jetez un coup d’œil <strong>sur</strong> ces pages:<br />
• http://www.ericphelps.com/batch/<br />
• http://home7.inet.tele.dk/batfiles/<br />
• http://www.fpschultze.de/batstuff.html<br />
• http://www.cableyorkton.com/users/gbraun/batch/<br />
• http://www.merlyn.demon.co.uk/batfiles.htm<br />
• http://www.cybertrails.com/~fys/index.htm
Pour finir…<br />
J'espère que vous avez suivi ce bref tutoriel avec p<strong>la</strong>isir, et que cette initiation à <strong>la</strong><br />
<strong>programmation</strong> en <strong>la</strong>ngage <strong>Batch</strong> ne vous a pas parue trop compliquée.<br />
Je vous conseille de trouver des d'autres didacticiels et documents présentant des<br />
astuces de <strong>programmation</strong> et d'autres sujets non traités dans ce document. D'autre<br />
part, si vous souhaitez utiliser des commandes d'extensions à MS-DOS pour vos<br />
batchs (saisie c<strong>la</strong>vier, opérations logiques, tirages de nombres aléatoires, etc…) je<br />
vous invite à télécharger le Toolkit <strong>Batch</strong> à partir de http://www.astase.com<br />
Si vous remarquez des erreurs, ou pensez que des compléments sont nécessaires,<br />
merci de me contacter (rabusier@aol.com)<br />
Bonne continuation !<br />
Rabusier