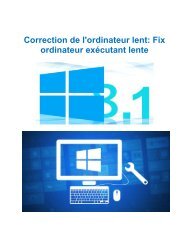Méthodes de récupérer un corrompu MS Excel fichier
MS Excel corruption de fichier peuvent se produire en raison de nombreuses raisons telles que l'attaque de virus, une mauvaise utilisation, l'application dysfonctionnement, etc. Pour supprimer les messages d'erreur,
MS Excel corruption de fichier peuvent se produire en raison de nombreuses raisons telles que l'attaque de virus, une mauvaise utilisation, l'application dysfonctionnement, etc. Pour supprimer les messages d'erreur,
Create successful ePaper yourself
Turn your PDF publications into a flip-book with our unique Google optimized e-Paper software.
<strong>Métho<strong>de</strong>s</strong> <strong>de</strong> <strong>récupérer</strong> <strong>un</strong> <strong>corrompu</strong> <strong>MS</strong><br />
<strong>Excel</strong> <strong>fichier</strong><br />
http://fr.repairmsexcel.com
Fichier tableur <strong>MS</strong> <strong>Excel</strong> est la meilleure façon <strong>de</strong> stocker <strong>de</strong>s informations dans <strong>un</strong> format<br />
tabulaire grâce qui peut facilement accé<strong>de</strong>r à leur information stockée. Mais exceller erreurs et la<br />
corruption font <strong>de</strong> ce dossier très gênant pour l'utilisateur parce que quand ils essayer d'ouvrir ou<br />
d'exécuter ne importe quelle comman<strong>de</strong> alors exceller erreurs d'affichage <strong>de</strong>s <strong>fichier</strong>s et <strong>de</strong> sorte<br />
que l'utilisateur doit fermer. Si vous êtes confrontés à ces types <strong>de</strong> problèmes ou <strong>de</strong> tout message<br />
d'erreur lors <strong>de</strong> l'accès <strong>de</strong> votre <strong>fichier</strong> <strong>MS</strong> <strong>Excel</strong> puis immédiatement appliquer <strong>un</strong>e métho<strong>de</strong> <strong>de</strong><br />
récupération pour faire <strong>de</strong> votre erreur <strong>de</strong> <strong>fichier</strong> excel gratuitement.<br />
Si vous avez <strong>un</strong>e base <strong>de</strong> données mise à jour puis à travers ce <strong>fichier</strong> <strong>de</strong> sauvegar<strong>de</strong> que vous<br />
pouvez facilement protéger votre précieux excellent données du <strong>fichier</strong> <strong>de</strong> la corruption et<br />
d'autres types <strong>de</strong> dommages. Mais assurez-vous que le <strong>fichier</strong> <strong>de</strong> sauvegar<strong>de</strong> est mis à jour car<br />
l'utilisateur <strong>de</strong> quelque <strong>fichier</strong> <strong>de</strong> sauvegar<strong>de</strong> se applique pas à jour et en raison <strong>de</strong> ce Perte leurs<br />
renseignements précieux, <strong>un</strong> <strong>fichier</strong> <strong>de</strong> sauvegar<strong>de</strong> jour peut remplacer les <strong>de</strong>rnières informations<br />
entré et que la perte <strong>de</strong> données se produit.<br />
Mais maintenir <strong>un</strong> <strong>fichier</strong> <strong>de</strong> sauvegar<strong>de</strong> est très long processus, car chaque fois que vous entrez<br />
auc<strong>un</strong>e information dans votre <strong>fichier</strong> excel alors vous <strong>de</strong>vez le mettre à jour. Parfois, en raison<br />
<strong>de</strong> la charge <strong>de</strong> l'utilisateur <strong>de</strong> travail oubliez pas <strong>de</strong> mettre à jour leur <strong>fichier</strong> <strong>Excel</strong>.<br />
<strong>MS</strong> <strong>Excel</strong> corruption <strong>de</strong> <strong>fichier</strong> peuvent se produire en raison <strong>de</strong> nombreuses raisons telles que<br />
l'attaque <strong>de</strong> virus, <strong>un</strong>e mauvaise utilisation, l'application dysfonctionnement, etc. Pour supprimer<br />
les messages d'erreur, il est nécessaire <strong>de</strong> réparer <strong>un</strong> classeur <strong>Excel</strong> <strong>corrompu</strong>s si la réparation est<br />
possible. Ce est la meilleure option pour protéger votre forme <strong>de</strong> <strong>fichier</strong> inaccessibilité complète.<br />
<strong>MS</strong> <strong>Excel</strong> est <strong>un</strong>e application très intelligent et a intégré en mo<strong>de</strong> <strong>de</strong> récupération <strong>de</strong> <strong>fichier</strong>,<br />
donc en utilisant ce mo<strong>de</strong>, vous pouvez réparer votre erreur montrant <strong>Excel</strong>. Si vous êtes en<br />
mesure d'exécuter cet outil <strong>de</strong> réparation intégré ensuite faire vos erreurs <strong>de</strong> <strong>fichier</strong> excel<br />
gratuitement. Si non, vous pouvez également appliquer <strong>un</strong>e tierce logiciel <strong>de</strong> récupération <strong>de</strong><br />
partie à réparer et restaurer vos données <strong>Excel</strong> <strong>corrompu</strong>.<br />
Quelques trucs et conseils pour <strong>récupérer</strong> <strong>de</strong>s données <strong>Excel</strong> sont donnés ci-<strong>de</strong>ssous se<br />
appliquent avec soin pour <strong>récupérer</strong> votre importante <strong>MS</strong> <strong>Excel</strong>.<br />
Métho<strong>de</strong> 1:<br />
1. Allez dans le menu <strong>de</strong> <strong>fichier</strong> <strong>Excel</strong> et cliquez sur l'option "ouverte".<br />
2. Indiquez le chemin <strong>de</strong> la / erreur <strong>corrompu</strong> montrant feuille <strong>Excel</strong> en utilisant Rechercher<br />
dans le contrôle.
3. Avec l'utilisation <strong>de</strong> l'ai<strong>de</strong> <strong>de</strong> la liste déroulante <strong>de</strong> bouton Ouvrir, sélectionnez Ouvrir et<br />
réparer. Illustré à la figure<br />
4. Si vous tenter <strong>de</strong> réparer manuellement première fois puis cliquez sur Réparer dans la boîte <strong>de</strong><br />
dialogue affichée. Comme le montre la figure.<br />
Métho<strong>de</strong> 2:<br />
Si le <strong>fichier</strong> <strong>Excel</strong> est <strong>corrompu</strong> tout en travaillant sur ou <strong>fichier</strong> <strong>Excel</strong> est ouvert, éviter<br />
d'enregistrer le <strong>fichier</strong>, si vous voulez sauver ce <strong>corrompu</strong> le <strong>fichier</strong> <strong>Excel</strong> puis annuler les<br />
modifications et <strong>de</strong> retomber à la <strong>de</strong>rnière version enregistrée. Cette chose <strong>de</strong>vrait supprimer la<br />
partie <strong>corrompu</strong>e.<br />
Pour revenir à la <strong>de</strong>rnière version enregistrée, appliquer les étapes indiquées ci-<strong>de</strong>ssous:<br />
1. Sélectionnez Ouvrir dans le menu Fichier. Dans <strong>Excel</strong> 2007, cliquez sur le bouton Office<br />
et sélectionnez Ouvrir.<br />
2. Utilisez la zone Rechercher dans le contrôle <strong>de</strong> préciser le classeur <strong>corrompu</strong>.<br />
3. Maintenant cliquez sur Ouvrir..
Métho<strong>de</strong> 3:<br />
Désactiver calcul automatiqueb<br />
Si <strong>un</strong> <strong>fichier</strong> <strong>Excel</strong> est incapable d'ouvrir le <strong>fichier</strong> <strong>Excel</strong> ou <strong>MS</strong>-vous incapable <strong>de</strong> l'ouvrir grâce<br />
à l'option Ouvrir et réparer, puis essayez <strong>de</strong> l'ouvrir après la désactivation <strong>de</strong> calcul automatique.<br />
Pour réinitialiser le paramètre <strong>de</strong> calcul, suivez les étapes indiquées:<br />
1. Créer et ouvrir <strong>un</strong> nouveau classeur vi<strong>de</strong>.<br />
2. Aller au menu Outils sélectionnez Options et cliquez sur l'onglet Calcul. Si vous utilisez<br />
<strong>Excel</strong> 2007 puis cliquez sur le Bureau button-> cliquez sur <strong>Excel</strong> Options-> Formules.<br />
3. Cliquez manuel <strong>de</strong> la section <strong>de</strong> calcul.<br />
4. Cliquez sur OK.<br />
Après l'application <strong>de</strong> cette métho<strong>de</strong> essayer d'ouvrir le <strong>fichier</strong> <strong>Excel</strong> <strong>corrompu</strong>.After applying<br />
this method try to open the corrupted excel file.<br />
Métho<strong>de</strong> 4:<br />
Essayez Outils Microsoft Office<br />
1. Allez dans le menu Démarrer et sélectionnez Tous les programmes (dans Windows XP).<br />
2. Sélectionnez Microsoft Office.<br />
3. Puis choisissez Outils Microsoft Office.<br />
4. Choisissez Microsoft Office Application Recovery.<br />
5. Une boîte <strong>de</strong> dialogue se affiche, sélectionnez Microsoft Office <strong>Excel</strong>. Compte tenu <strong>de</strong> la<br />
figure C<br />
6. Cliquez sur le bouton Recover d'application. Ce processus pourrait prendre quelques<br />
minutes.<br />
7. Répon<strong>de</strong>z à l'invite Envoyer Rapport Pour Microsoft.
Métho<strong>de</strong> 5:<br />
Appliquer professionnel <strong>MS</strong> <strong>Excel</strong> Recuperation logiciel<br />
La métho<strong>de</strong> donnée ci-<strong>de</strong>ssus est capable <strong>de</strong> faire <strong>un</strong>e erreur <strong>de</strong> <strong>fichier</strong> excel gratuit, mais il est<br />
très difficile à appliquer si vous ne avez pas <strong>de</strong> connaissances techniques. Certains métho<strong>de</strong> peut<br />
également obtient parvient pas à restaurer <strong>fichier</strong> <strong>Excel</strong> mais ne vous inquiétez pas parce que la<br />
métho<strong>de</strong> la plus simple pour <strong>récupérer</strong> le <strong>fichier</strong> <strong>Excel</strong> utilise <strong>un</strong> tiers excellent logiciel <strong>de</strong><br />
réparation.<br />
Appliquer et restaurer votre <strong>fichier</strong> <strong>Excel</strong> sans avoir besoin <strong>de</strong> ne importe quel <strong>fichier</strong> <strong>de</strong><br />
sauvegar<strong>de</strong>, ce logiciel est également très facile à utiliser et la réparation <strong>fichier</strong> <strong>Excel</strong> <strong>de</strong> sorte<br />
que l'on peut facilement <strong>récupérer</strong> leur <strong>fichier</strong> <strong>Excel</strong> sans nee d'instructions professionnelles.<br />
Caractéristiques <strong>de</strong> l'outil <strong>de</strong> réparation <strong>MS</strong> <strong>Excel</strong><br />
• Récupérer tout sans accroc<br />
• Fournit facile à réparer<br />
• Récupérer feuille <strong>de</strong> calcul avec <strong>de</strong>s propriétés<br />
• interface utilisateur simple et cohérent<br />
• Dites <strong>fichier</strong>s et dossiers sélection<br />
• Résoudre exceller toutes les erreurs <strong>de</strong> corruption<br />
• Aperçu en temps réel <strong>de</strong> <strong>fichier</strong> <strong>Excel</strong> pré-reprise<br />
• Recommandation avant utilization<br />
Gui<strong>de</strong> <strong>de</strong> l'utilisateur<br />
Hit sur le bouton "OK" pour démarrer le processus
Sélectionnez le corrompre ou .xls .xlsx en appuyant sur le bouton "Choisir le <strong>fichier</strong>". Hit sur le<br />
"Sélectionner <strong>un</strong> dossier" pour rechercher <strong>un</strong> <strong>fichier</strong> .xls ou .xlsx dans le dossier particulier. Hit sur le<br />
bouton "Rechercher <strong>fichier</strong>" pour rechercher <strong>un</strong> <strong>fichier</strong> .xls ou .xlsx en particulier entraînement
Hit sur le bouton "Scan" pour commencer le processus <strong>de</strong> numérisation après la sélection <strong>de</strong> <strong>fichier</strong><br />
<strong>corrompu</strong>
Vous pouvez voir le processus <strong>de</strong> numérisation est en cours
Après la numérisation est terminée, vous pouvez prévisualiser votre <strong>fichier</strong> <strong>corrompu</strong> du panneau<br />
droit
Hit sur le bouton "<strong>de</strong> réparation" pour commencer le processus <strong>de</strong> réparation.
Sélectionnez l'emplacement souhaité pour enregistrer le <strong>fichier</strong> excel réparé et après ce coup sur<br />
"OK".
Pour plus d'informations: http://fr.repairmsexcel.com