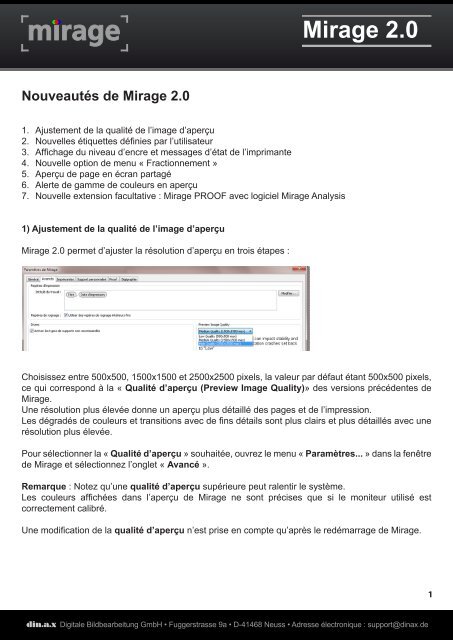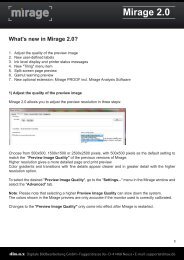Mirage 2.0 - din.ax
Mirage 2.0 - din.ax
Mirage 2.0 - din.ax
You also want an ePaper? Increase the reach of your titles
YUMPU automatically turns print PDFs into web optimized ePapers that Google loves.
<strong>Mirage</strong> <strong>2.0</strong><br />
Nouveautés de <strong>Mirage</strong> <strong>2.0</strong><br />
1. Ajustement de la qualité de l’image d’aperçu<br />
2. Nouvelles étiquettes définies par l’utilisateur<br />
3. Affichage du niveau d’encre et messages d’état de l’imprimante<br />
4. Nouvelle option de menu « Fractionnement »<br />
5. Aperçu de page en écran partagé<br />
6. Alerte de gamme de couleurs en aperçu<br />
7. Nouvelle extension facultative : <strong>Mirage</strong> PROOF avec logiciel <strong>Mirage</strong> Analysis<br />
1) Ajustement de la qualité de l’image d’aperçu<br />
<strong>Mirage</strong> <strong>2.0</strong> permet d’ajuster la résolution d’aperçu en trois étapes :<br />
Choisissez entre 500x500, 1500x1500 et 2500x2500 pixels, la valeur par défaut étant 500x500 pixels,<br />
ce qui correspond à la « Qualité d’aperçu (Preview Image Quality)» des versions précédentes de<br />
<strong>Mirage</strong>.<br />
Une résolution plus élevée donne un aperçu plus détaillé des pages et de l’impression.<br />
Les dégradés de couleurs et transitions avec de fins détails sont plus clairs et plus détaillés avec une<br />
résolution plus élevée.<br />
Pour sélectionner la « Qualité d’aperçu » souhaitée, ouvrez le menu « Paramètres... » dans la fenêtre<br />
de <strong>Mirage</strong> et sélectionnez l’onglet « Avancé ».<br />
Remarque : Notez qu’une qualité d’aperçu supérieure peut ralentir le système.<br />
Les couleurs affichées dans l’aperçu de <strong>Mirage</strong> ne sont précises que si le moniteur utilisé est<br />
correctement calibré.<br />
Une modification de la qualité d’aperçu n’est prise en compte qu’après le redémarrage de <strong>Mirage</strong>.<br />
1<br />
<strong>din</strong>.a.x Digitale Bildbearbeitung GmbH • Fuggerstrasse 9a • D-41468 Neuss • Adresse électronique : support@<strong>din</strong><strong>ax</strong>.de
<strong>Mirage</strong> <strong>2.0</strong><br />
2) Nouvelles étiquettes définies par l’utilisateur<br />
Dans les paramètres de <strong>Mirage</strong>, vous<br />
pouvez, entre autres choses,<br />
présélectionner des étiquettes à<br />
imprimer sous l’image ou le fichier<br />
correspondant sous « Repères<br />
d’impression ». <strong>Mirage</strong> <strong>2.0</strong> offre de<br />
nouvelles options « Étiquette ».<br />
Pour présélectionner les informations<br />
à imprimer avec l’option « Étiquette »,<br />
cliquez sur « Paramètres... » en haut à<br />
droite de la fenêtre principale de <strong>Mirage</strong><br />
et sélectionnez l’onglet « Avancé ».<br />
Cliquez sur « Modifier » pour insérer un<br />
modèle d’étiquette ou saisir un texte libre<br />
dans le haut de la fenêtre.<br />
sur « OK ».<br />
Dans le bas de la fenêtre, une option<br />
permet de choisir la police de caractères<br />
et d’en sélectionner la taille et la couleur.<br />
Pour enregistrer un paramètre, cliquez<br />
3) Affichage du niveau d’encre et messages d’état de l’imprimante<br />
Un symbole apparaîtra dans l’angle<br />
supérieur gauche de la fenêtre principale<br />
de <strong>Mirage</strong> ou dans la fenêtre de file<br />
d’attente d’impression de <strong>Mirage</strong>, indiquant<br />
l’imprimante sélectionnée ou l’imprimante<br />
dans la file d’attente d’impression.<br />
Si vous placez le pointeur de la souris<br />
sur le symbole, une fenêtre contextuelle<br />
affichera des informations d’état. Cette<br />
fenêtre affiche le niveau d’encre ainsi<br />
que les messages d’avertissement ou<br />
d’erreur éventuels.<br />
Remarque : Les informations concernent l’imprimante sélectionnée et ne sont à jour que si celle-ci<br />
est allumée et connectée à l’or<strong>din</strong>ateur où s’exécute <strong>Mirage</strong>. Dans le cas contraire, les informations<br />
sont grisées ou un message « État inconnu (Status unknown)» s’affiche.<br />
2<br />
<strong>din</strong>.a.x Digitale Bildbearbeitung GmbH • Fuggerstrasse 9a • D-41468 Neuss • Adresse électronique : support@<strong>din</strong><strong>ax</strong>.de
<strong>Mirage</strong> <strong>2.0</strong><br />
4) Nouvelle option de menu « Fractionnement » (Tiling)<br />
Parfois, la taille d’un travail d’impression dépasse la taille globale autorisée par l’imprimante ou le<br />
support sélectionné. La nouvelle fonction « Fractionnement » de <strong>Mirage</strong> est l’outil idéal pour résoudre<br />
ce problème de manière professionnelle.<br />
Commencez par introduire la taille finale souhaitée de l’image/du document à fusionner dans l’option de<br />
menu « Format d’image » dans la fenêtre principale de <strong>Mirage</strong>. Si la taille de l’image/du document est<br />
supérieure à celle du support actuellement sélectionné, l’aperçu avant impression de <strong>Mirage</strong> montrera<br />
la partie d’image qui tient dans ce format de support.<br />
Les paramètres de « Fractionnement » se trouvent sur la gauche de la fenêtre principale de <strong>Mirage</strong>.<br />
Lorsque le fractionnement est actif, l’image/le document est divisé en plusieurs morceaux selon les<br />
paramètres prédéfinis. <strong>Mirage</strong> vous permet de régler librement la zone de recouvrement entre les<br />
morceaux.<br />
Vous pouvez recréer l’image complète en assemblant les morceaux après l’impression.<br />
L’image/le document complet sera toujours affiché dans l’onglet « Aperçu de la page ». Lorsque le<br />
fractionnement est actif, une grille se superpose à l’image, identifiant clairement chaque morceau (A1,<br />
B1, etc.).<br />
Remarque : Le nom du morceau peut être imprimé dans l’étiquette sous le morceau correspondant.<br />
Accédez à « Repères d’impression » et sélectionnez l’option « Étiquette ».<br />
REMARQUE : Pour étiqueter correctement le morceau, ouvrez le menu « Paramètres... » de <strong>Mirage</strong>,<br />
sélectionnez l’onglet « Avancé », puis « Modifier... » et ajoutez le « Numéro de morceau » au modèle.<br />
L’« Aperçu avant impression » donne un aperçu des morceaux qui composeront l’image/le document.<br />
Les morceaux affichés dans l’aperçu avant impression le sont dans l’ordre d’impression.<br />
Mode Fractionnement<br />
Pas de fractionnement (No Tiling)<br />
Sélectionnez ce mode si l’image ne doit pas<br />
être coupée en morceaux (par défaut).<br />
Taille fixe (Fixed Tile Size)<br />
Enter la taille voulue pour chaque morceau.<br />
<strong>Mirage</strong> calcule automatiquement le nombre<br />
de morceaux requis selon le format d’image<br />
défini.<br />
3<br />
<strong>din</strong>.a.x Digitale Bildbearbeitung GmbH • Fuggerstrasse 9a • D-41468 Neuss • Adresse électronique : support@<strong>din</strong><strong>ax</strong>.de
<strong>Mirage</strong> <strong>2.0</strong><br />
Nombre fixe de morceaux (Fixed Number of Tiles)<br />
Entrez le nombre de colonnes et de lignes pour définir le découpage de l’image.<br />
Recouvrement (Overlapping)<br />
Vous pouvez sélectionner séparément la taille de la zone de recouvrement pour les colonnes et<br />
les lignes. La zone de recouvrement sera légèrement foncée dans l’« aperçu de la page ». La<br />
zone de recouvrement entre deux morceaux sera imprimée sur les deux morceaux pour en faciliter<br />
l’assemblage.<br />
5) Aperçu de la page en écran partagé<br />
La nouvelle option « Vue partagée » dans la fenêtre d’aperçu de la page de <strong>Mirage</strong> est un outil<br />
extrêmement puissant. Cette fonction facile d’emploi permet de prévisualiser la reproduction couleur<br />
d’une image/un document en sélectionnant des supports d’impression différents avant impression.<br />
Pour activer cette fonction, choisissez « Aperçu de la page » dans la fenêtre principale de <strong>Mirage</strong> et<br />
sélectionnez « Vue partagée (Split View)» dans l’angle inférieur droit.<br />
Lorsque la fonction est activée, l’image sélectionnée est divisée verticalement en son centre.<br />
Remarque : Si la ligne de division de l’image n’apparaît pas clairement, vous pouvez la trouver à l’aide<br />
des petits triangles mobiles au milieu des bords supérieur et inférieur.<br />
4<br />
<strong>din</strong>.a.x Digitale Bildbearbeitung GmbH • Fuggerstrasse 9a • D-41468 Neuss • Adresse électronique : support@<strong>din</strong><strong>ax</strong>.de
<strong>Mirage</strong> <strong>2.0</strong><br />
Au-dessus de l’aperçu, deux menus déroulants permettent de modifier les paramètres d’affichage de<br />
la partie gauche ou droite de l’aperçu partagé. Ils offrent les options suivantes :<br />
Couleurs d’origine (Original Colors): Permet d’afficher les couleurs du document dans l’espace de<br />
couleurs d’origine, autrement dit sans utiliser les profils d’imprimante (pas d’épreuvage logiciel).<br />
Paramètres actuels (Current Settings): Permet de voir à quoi ressembleraient les couleurs en<br />
imprimant avec les paramètres d’impression actuels.<br />
Types de papier différents (Different Paper Types): Cette option permet de comparer des types de<br />
papier différents.<br />
Simulations différentes (Different Simulations): Cette option uniquement disponible avec la version<br />
<strong>Mirage</strong> Proof permet une comparaison selon l’espace de couleurs d’épreuve.<br />
Une fois la sélection effectuée, un exemple simulé s’affiche à droite ou à gauche, vous permettant<br />
d’évaluer les couleurs de l’image/du document après impression selon différentes sélections de<br />
supports. Cette fonction permet, par exemple, de faciliter le choix d’un support idéal pour votre<br />
impression. Utilisez le curseur pour vous déplacer vers une zone qui vous intéresse dans l’image/le<br />
document.<br />
Remarque : Un moniteur correctement calibré ainsi que des profils de couleurs ICC individuels et<br />
actuels pour le support simulé sont nécessaires pour obtenir une représentation fidèle des couleurs.<br />
6) « Alerte de gamme de couleurs » dans la fenêtre d’aperçu<br />
En activant la fonction<br />
« Alerte de gamme de<br />
couleurs (Gamut Warning)»<br />
,vous pouvez utiliser des<br />
épreuves logicielles pour<br />
détecter, avant l’impression,<br />
quelles zones de couleur<br />
de l’image/du document ne<br />
seront pas correctement<br />
reproduites parce que<br />
l’espace de couleurs de<br />
l’encre sur le support<br />
sélectionné n’est pas assez<br />
large pour imprimer toutes<br />
les couleurs contenues dans<br />
l’image/le document.<br />
Pour activer la fonction « Alerte de gamme de couleurs », sélectionnez<br />
l’option correspondante dans l’angle inférieur gauche de la fenêtre<br />
d’aperçu de <strong>Mirage</strong>.<br />
5<br />
<strong>din</strong>.a.x Digitale Bildbearbeitung GmbH • Fuggerstrasse 9a • D-41468 Neuss • Adresse électronique : support@<strong>din</strong><strong>ax</strong>.de
<strong>Mirage</strong> <strong>2.0</strong><br />
Lorsque l’option « Alerte de gamme de couleurs » est activée, l’aperçu de <strong>Mirage</strong> identifie les zones<br />
de l’image qui sortent de l’espace de couleurs de l’imprimante ou du support. <strong>Mirage</strong> les affiche en<br />
gris.<br />
Si vous rencontrez ce problème avec une de vos images, vous risquez d’obtenir des différences de<br />
couleur entre l’image originale et l’image imprimée dans les zones identifiées.<br />
Remarque : Les profils de couleur ICC individuels et actuels du support simulé sont requis pour obtenir<br />
une représentation fidèle des couleurs avec l’option Alerte de gamme de couleurs.<br />
7) Extensions facultatives : <strong>Mirage</strong> PROOF avec logiciel <strong>Mirage</strong> Analysis<br />
Épreuves certifiées Fogra : plus seulement pour les professionnels, mais<br />
désormais pour tout un chacun ! <strong>Mirage</strong> offre des épreuves réelles, faciles<br />
d’emploi et peu coûteuses. Le logiciel requis pour évaluer les résultats des<br />
Contract Proofing System | 26220<br />
mesures est bien évidemment inclus. L’extension <strong>Mirage</strong> PROOF offre aux<br />
photographes comme aux agences l’outil d’épreuvage idéal, basé sur les<br />
standards ISO certifiés Fogra. Mieux encore, ce n’est pas simplement une solution d’épreuvage : le<br />
progiciel <strong>Mirage</strong> complet offre tout ce dont vous avez besoin pour produire des impressions de manière<br />
professionnelle.<br />
Vous pouvez créer des épreuves avec <strong>Mirage</strong> en utilisant Adobe © Photoshop © et l’application<br />
autonome de <strong>Mirage</strong>. Pour utiliser l’extension <strong>Mirage</strong> PROOF, il vous faut une licence et un appareil<br />
de mesure pris en charge pour évaluer les résultats des mesures.<br />
Utilisation avec Photoshop © : Après avoir ouvert une image, cliquez sur Fichier --> Automatiser --><br />
<strong>Mirage</strong> Proof... pour traiter l’image actuellement sélectionnée ou choisissez <strong>Mirage</strong> Proof (Tout)<br />
pour traiter toutes les images ouvertes.<br />
L’application autonome de <strong>Mirage</strong> possède un bouton permettant de<br />
choisir si les images ou les fichiers PDF déposés sur le symbole de<br />
l’application doivent être imprimés ou traités comme épreuves.<br />
Avec <strong>Mirage</strong> <strong>2.0</strong>, deux symboles de<br />
l’application autonome sont installés, offrant<br />
un accès rapide à la sélection requise.<br />
Remarque : L’application autonome de<br />
<strong>Mirage</strong> prend en charge les types de fichiers<br />
suivants : JPEG, TIFF et PDF X/3. Tous les<br />
autres formats d’images peuvent être ouverts et imprimés avec Photoshop.<br />
6<br />
<strong>din</strong>.a.x Digitale Bildbearbeitung GmbH • Fuggerstrasse 9a • D-41468 Neuss • Adresse électronique : support@<strong>din</strong><strong>ax</strong>.de
<strong>Mirage</strong> <strong>2.0</strong><br />
<strong>Mirage</strong> PROOF est bien entendu basé sur le logiciel <strong>Mirage</strong> éprouvé et possède en supplément les<br />
paramètres avancés requis pour l’épreuvage. Lorsque vous sélectionnez le mode Épreuve, tous les<br />
paramètres utilisateur normalement présents dans <strong>Mirage</strong> mais qui ne sont pas requis pour l’épreuvage<br />
sont masqués.<br />
Important :<br />
Les épreuves produites avec la version de démonstration de l’extension <strong>Mirage</strong> PROOF ne peuvent<br />
être utilisées qu’à des fins de démonstration ou d’évaluation. Leur utilisation commerciale est interdite.<br />
<strong>Mirage</strong> PROOF permet d’imprimer des épreuves à l’aide des imprimantes compatibles sur n’importe<br />
quel support d’épreuve approprié. Les supports suivants ont obtenu la certification Fogra en tant que<br />
systèmes d’épreuvage contractuel (certificat n° 26220) : Papier d’épreuvage Epson Standard avec<br />
les imprimantes suivantes (utilisées avec l’encre du fabricant) : Epson Stylus Photo R3000, Epson<br />
Stylus Pro : 3880, 4900, 7890, 9890, 7900, 9900 et 11880. Les certificats d’essai correspondants sont<br />
disponibles sur demande. Si vous êtes intéressé, contactez mirage@<strong>din</strong><strong>ax</strong>.de<br />
Procédure d’épreuvage avec <strong>Mirage</strong><br />
Impression<br />
Vous pouvez utiliser <strong>Mirage</strong> pour produire<br />
des épreuves à partir de fichiers d’image<br />
ou de documents PDF X/3.<br />
Remarque : Toutes les images/tous les<br />
documents à soumettre à l’épreuvage<br />
doivent contenir des informations de<br />
gestion des couleurs (profils ICC intégrés<br />
de l’espace de couleurs source, etc.).<br />
Après avoir ouvert l’image/le document<br />
dans <strong>Mirage</strong>, vous pouvez sélectionner<br />
« Épreuve » dans le menu de gauche<br />
pour effectuer les réglages appropriés.<br />
Les paramètres suivants sont disponibles :<br />
Simuler la couleur du papier (Simulate Paper Color): Vous pouvez choisir entre a) « Oui (Colorimétrique<br />
absolu / Absolut colorimetric) » et b) « Non (Colorimétrique relatif / Relative colorimetric) », a)<br />
correspondant au standard normal utilisé.<br />
Mesurer la cible d’épreuve (Measure Proof Target): « Non » signifie que, bien que la gamme de<br />
contrôle ait été imprimée, la mesure ne sera pas lancée automatiquement. La mesure ou l’évaluation<br />
des résultats de mesure peut être lancée manuellement à tout moment en ouvrant le logiciel d’évaluation<br />
<strong>Mirage</strong> Measure.<br />
7<br />
<strong>din</strong>.a.x Digitale Bildbearbeitung GmbH • Fuggerstrasse 9a • D-41468 Neuss • Adresse électronique : support@<strong>din</strong><strong>ax</strong>.de
<strong>Mirage</strong> <strong>2.0</strong><br />
Si vous sélectionnez « Manuel (...présélections de type d’appareil de mesure choisies) »*, une fois que<br />
la gamme de contrôle a été correctement imprimée, le logiciel d’évaluation <strong>Mirage</strong> Measure se lance<br />
automatiquement pour vous permettre de mesurer la gamme de contrôle.<br />
Si votre imprimante est installée avec le périphérique en option Epson SpectroProofer, sélectionnez<br />
« Automatique (SpectroProofer) ».<br />
Si vous sélectionnez « Automatique (SpectroProofer) », une option de paramétrage supplémentaire<br />
apparaît : « Temps de séchage ». Cette dernière permet de choisir un temps de séchage entre<br />
l’impression de la gamme de contrôle et le début de la mesure automatique. Nous recommandons un<br />
temps de séchage de 150 secondes minimum, car les couleurs du travail d’impression peuvent encore<br />
changer tant que tout n’est pas sec.<br />
Pour plus d’informations sur la mesure et l’évaluation des gammes de contrôle, lisez la section<br />
« Mesure/évaluation des résultats de mesure » ci-dessous.<br />
*Remarque : Pour sélectionner l’appareil de mesure utilisé, lancez <strong>Mirage</strong>, ouvrez le menu<br />
« Paramètres... » et cliquez sur l’onglet « Épreuve ». Dans le menu, choisissez l’appareil de mesure<br />
utilisé.<br />
Système de feux<br />
<strong>Mirage</strong> Proof tente de vérifier, avant l’impression, si une épreuve pourra être correctement évaluée et<br />
indique le résultat de cette validation initiale à l’aide d’un symbole de feu dans la fenêtre de paramètres<br />
d’« Épreuve ».<br />
Feu vert<br />
Feu rouge<br />
: la validation réussira.<br />
: la validation ne réussira pas.<br />
Bien entendu, <strong>Mirage</strong> ne peut pas prédire le résultat exact. Le feu est uniquement indicatif. Bon à<br />
savoir : <strong>Mirage</strong> base sa prédiction sur le profil ICC du substrat sélectionné, sans connaître les écarts<br />
entre ce profil ICC et l’impression actuelle. Le feu présume par conséquent que le profil est à jour et<br />
que les conditions d’imprimante, de substrat ou ambiantes n’ont pas changé depuis la création du profil<br />
ICC. Les feux ne sont à prendre en compte que si vos profils sont à jour.<br />
Gamme de contrôle<br />
L’extension <strong>Mirage</strong> PROOF permet d’imprimer l’image/le document sous la forme d’une simulation de<br />
couleur réelle correspondant aux conditions d’impression ISO Coated v2.<br />
8<br />
<strong>din</strong>.a.x Digitale Bildbearbeitung GmbH • Fuggerstrasse 9a • D-41468 Neuss • Adresse électronique : support@<strong>din</strong><strong>ax</strong>.de
<strong>Mirage</strong> <strong>2.0</strong><br />
Pour vous permettre de revoir la simulation<br />
plus tard, une gamme de contrôle Ugra/<br />
Fogra sera imprimée avec l’image/le<br />
document.<br />
<strong>Mirage</strong> Proof inclut plusieurs gammes<br />
de contrôle Ugra/Fogra que <strong>Mirage</strong> peut<br />
automatiquement insérer dans l’impression en fonction du périphérique sélectionné.<br />
Une étiquette contenant les informations<br />
prescrites est imprimée avec l’épreuve<br />
ISO standard. Pour chaque travail<br />
d’impression, <strong>Mirage</strong> produit un code<br />
unique (UUID) qui permet d’associer l’impression et les résultats de mesure. Vérifiez toujours que<br />
l’UUID du résultat de mesure correspond bien à celui de l’impression.<br />
Mesure et évaluation des résultats de mesure<br />
Plusieurs facteurs influencent la précision colorimétrique d’une impression. Vous devez donc toujours<br />
veiller à ce que l’impression de l’épreuve s’effectue dans les mêmes conditions que l’épreuve et<br />
ne s’écarte pas trop des impressions suivantes, en termes de couleur, comme l’exige une épreuve<br />
contractuelle certifiée Fogra.<br />
Pour vérifier un résultat d’impression, vous devez mesurer les échantillons de couleur de la gamme<br />
de contrôle Ugra/Fogra et déterminer l’écart de couleur par rapport à la valeur nominale. Le logiciel<br />
« <strong>Mirage</strong> Measure », qui permet de mesurer et d’évaluer des gammes de contrôle, fait partie de<br />
l’extension <strong>Mirage</strong> PROOF et est automatiquement installé comme programme indépendant. Outre<br />
Epson SpectroProofer, de nombreux périphériques parmi les plus récents sont pris en charge.<br />
Si vous utilisez une imprimante Epson équipée de SpectroProofer pour votre impression d’épreuve, la<br />
gamme de contrôle sera automatiquement mesurée et évaluée après l’impression. Outre la gamme de<br />
contrôle, une étiquette contenant les résultats des mesures est également imprimée automatiquement<br />
après l’évaluation.<br />
Si vous utilisez d’autres périphériques pris en charge, effectuez des mesures manuelles. Vous<br />
pouvez imprimer l’étiquette avec n’importe quelle imprimante d’étiquettes disponible à l’aide du pilote<br />
d’impression du système.<br />
M<br />
Après une impression réussie, l’application « <strong>Mirage</strong> Measure » démarrera<br />
automatiquement pour vous permettre de vérifier les résultats des mesures de<br />
manière détaillée. <strong>Mirage</strong> Measure peut être utilisé pour mesurer manuellement<br />
les gammes de contrôle Ugra/Fogra et gérer les résultats des mesures.<br />
Vous pouvez lancer manuellement <strong>Mirage</strong> Measure à tout moment en cliquant<br />
deux fois sur le symbole de l’application.<br />
9<br />
<strong>din</strong>.a.x Digitale Bildbearbeitung GmbH • Fuggerstrasse 9a • D-41468 Neuss • Adresse électronique : support@<strong>din</strong><strong>ax</strong>.de
<strong>Mirage</strong> <strong>2.0</strong><br />
Pour toute image et page imprimée avec <strong>Mirage</strong> PROOF et une gamme de contrôle, une entrée sera<br />
créée dans la liste de mesures de l’application « <strong>Mirage</strong> Measure ». Un code unique (UUID) est utilisé<br />
pour associer l’impression à sa mesure.<br />
Des mesures manuelles peuvent être effectuées<br />
avec l’application « <strong>Mirage</strong> Measure ». Cette<br />
dernière permet d’accéder à toutes les épreuves<br />
imprimées qui ont déjà été ou doivent encore<br />
être mesurées et évaluées.<br />
<strong>Mirage</strong> Measure s’ouvre automatiquement<br />
après l’impression d’une épreuve ou peut être<br />
ouvert manuellement.<br />
Si vous n’utilisez pas une imprimante Epson<br />
SpectroProofer pour les mesures, sélectionnez<br />
le travail d’impression à mesurer dans la liste<br />
« Non mesuré (Not Measured)».<br />
utiliser dans l’angle inférieur gauche.<br />
Sélectionnez le périphérique que vous allez<br />
Remarque : Sélectionnez le même périphérique de mesure que celui spécifié dans les paramètres<br />
d’impression, faute de quoi la gamme de contrôle ne correspondra pas à celle attendue pour la mesure.<br />
Les mesures non effectuées apparaissent en noir, tandis que celles réussies sont affichées en vert et<br />
celles comportant des erreurs, en rouge.<br />
Terminé/Non mesuré<br />
Les deux boutons « Terminé » et « Non mesuré » peuvent être activés et désactivés indépendamment.<br />
Selon la combinaison des boutons, vous pouvez choisir d’afficher dans la liste uniquement les mesures<br />
terminées, uniquement les mesures non terminées ou toutes les mesures.<br />
Vue détaillée d’une mesure<br />
Cliquez une fois sur une mesure de la liste pour en afficher les détails ainsi qu’un aperçu en dessous.<br />
D’autres actions concernant la mesure sélectionnée sont également disponibles.<br />
Les valeurs suivantes apparaissent toujours concernant les colonnes dans la liste de mesures :<br />
- Description : Nom du document, éventuellement numéro de série et profil de simulation utilisé<br />
- ID unique et date/heure d’impression<br />
10<br />
<strong>din</strong>.a.x Digitale Bildbearbeitung GmbH • Fuggerstrasse 9a • D-41468 Neuss • Adresse électronique : support@<strong>din</strong><strong>ax</strong>.de
<strong>Mirage</strong> <strong>2.0</strong><br />
Les valeurs suivantes seront également indiquées pour les mesures terminées :<br />
- Mesuré : Date et heure ainsi que le résultat de la mesure.<br />
- Résultats des mesures : Un bref aperçu des résultats des mesures pertinentes pour les épreuves<br />
Fogra, ainsi que les résultats individuels correspondants.<br />
Dans le bas de la vue des mesures détaillées, des éléments de contrôle permettent d’effectuer des<br />
actions sur la mesure sélectionnée (voir la section Actions ci-dessous).<br />
Mesurer<br />
Ce champ n’est pertinent que si la mesure n’a pas été effectuée automatiquement avec une imprimante<br />
Epson SpectroProofer. Une mesure SpectroProofer d’une gamme de contrôle ne peut se faire que de<br />
manière automatique<br />
et avant l’impression. Dans le cas d’une épreuve imprimée avec une mesure manuelle, sélectionnez<br />
ici le modèle de périphérique utilisé pour effectuer les mesures.<br />
Mesure et évaluation des résultats de mesure<br />
Exemple avec X-Rite i1 Pro. Sélectionnez un fichier à mesurer dans la liste de la fenêtre <strong>Mirage</strong><br />
Measure. Dans l’angle inférieur gauche, sélectionnez X-Rite i1 Pro comme périphérique de mesure et<br />
cliquez sur « Mesurer maintenant... ».<br />
Pour calibrer le<br />
périphérique,<br />
placez-le<br />
simplement<br />
dans la station<br />
de base.<br />
Un message<br />
confirmera le<br />
calibrage correct<br />
du périphérique<br />
de mesure<br />
(soyez patient,<br />
plusieurs secondes peuvent s’écouler<br />
avant l’apparition de ce message).<br />
Cliquez à présent sur « Mesurer » et « Démarrer » dans le menu déroulant qui apparaît.<br />
11<br />
<strong>din</strong>.a.x Digitale Bildbearbeitung GmbH • Fuggerstrasse 9a • D-41468 Neuss • Adresse électronique : support@<strong>din</strong><strong>ax</strong>.de
<strong>Mirage</strong> <strong>2.0</strong><br />
Au début de la mesure, appuyez sur le<br />
bouton X-Rite i1 Pro et maintenez-le<br />
enfoncé jusqu’à ce que la mesure soit<br />
terminée.<br />
Si la mesure de la première ligne réussit,<br />
le bord blanc se déplace vers la<br />
seconde ligne dans la fenêtre d’aperçu.<br />
Répétez la mesure pour toutes les<br />
lignes.<br />
Après une mesure réussie, la fenêtre<br />
« Mesures » de <strong>Mirage</strong> réapparaît<br />
automatiquement.<br />
Sélectionnez simplement le travail que<br />
vous venez de mesurer et, dans la<br />
section inférieure de la fenêtre Mesures<br />
de <strong>Mirage</strong>,<br />
une fenêtre contextuelle apparaît,<br />
affichant l’aperçu de votre impression<br />
ainsi que les résultats de mesure les plus<br />
importants.<br />
12<br />
<strong>din</strong>.a.x Digitale Bildbearbeitung GmbH • Fuggerstrasse 9a • D-41468 Neuss • Adresse électronique : support@<strong>din</strong><strong>ax</strong>.de
<strong>Mirage</strong> <strong>2.0</strong><br />
Actions<br />
Des options supplémentaires sont disponibles dans la section inférieure de la fenêtre.<br />
Ouvrir un rapport PDF (Open a<br />
PDF Report)<br />
Après avoir terminé une mesure,<br />
vous avez la possibilité d’afficher<br />
un rapport de mesure détaillé au<br />
format PDF.<br />
Ce PDF contient les données de<br />
mesure exactes pour chaque valeur de couleur de la gamme de contrôle qui a été évaluée, ainsi que<br />
d’autres résultats d’analyse.<br />
Enregistrer le rapport PDF sous...(SavePDF Report as...)<br />
Après avoir effectué une mesure, vous avez la possibilité d’enregistrer le rapport de mesure détaillé<br />
sous la forme d’un fichier PDF à l’emplacement de votre choix.<br />
Imprimer des étiquettes...(Print Labels...)<br />
Après avoir effectué une mesure réussie, vous devez prendre note du résultat ainsi que de la<br />
gamme de contrôle utilisée. Cette option permet d’imprimer une étiquette contenant les résultats<br />
des mesures. L’étiquette est imprimée à l’aide du pilote d’imprimante du système, pas par <strong>Mirage</strong>.<br />
Par conséquent, la boîte de dialogue d’impression du système d’exploitation apparaîtra avant<br />
l’impression de l’étiquette.<br />
Enregistrer le document d’origine sous...(Save Document as...)<br />
Si le document imprimé provient d’un fichier d’image, <strong>Mirage</strong> enregistrera une copie de l’image dans<br />
l’espace de couleurs d’épreuve. Cette option permet d’enregistrer une copie à l’emplacement de<br />
votre choix pour la joindre, par exemple, au « Rapport PDF » et à l’impression avec la gamme de<br />
contrôle que vous envoyez à l’imprimeur/au client.<br />
Supprimer (Delete)<br />
La mesure sélectionnée dans la section supérieure de la fenêtre « Mesures » et tous les fichiers<br />
auxquels elle est associée sont immédiatement supprimés. Cette opération ne peut pas être annulée.<br />
13<br />
<strong>din</strong>.a.x Digitale Bildbearbeitung GmbH • Fuggerstrasse 9a • D-41468 Neuss • Adresse électronique : support@<strong>din</strong><strong>ax</strong>.de