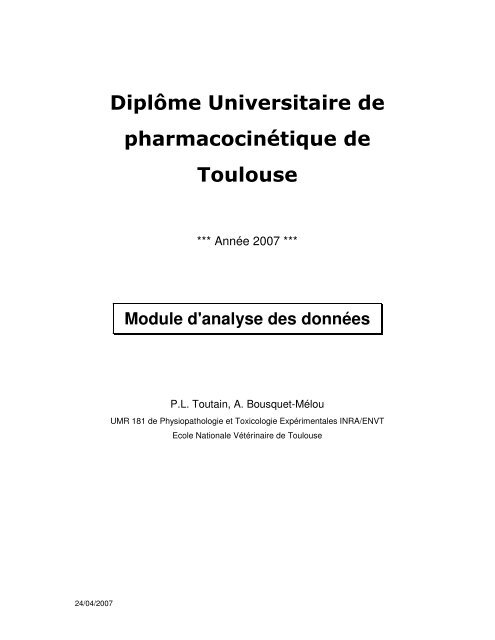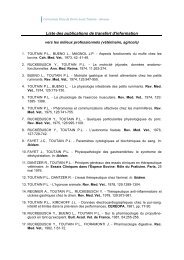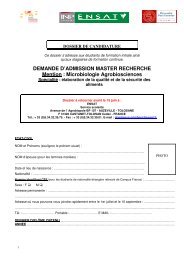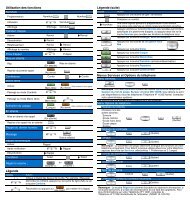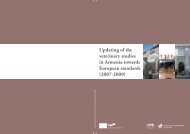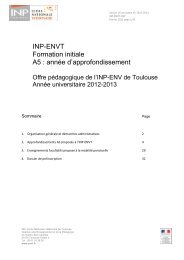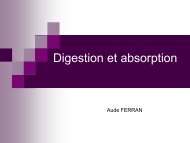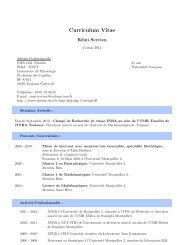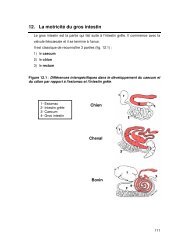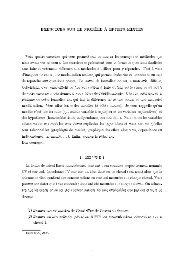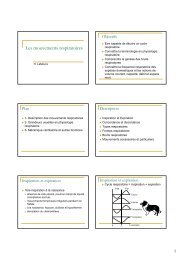La régression linéaire avec Excel - Physiologie ENVT - Ecole ...
La régression linéaire avec Excel - Physiologie ENVT - Ecole ...
La régression linéaire avec Excel - Physiologie ENVT - Ecole ...
- No tags were found...
You also want an ePaper? Increase the reach of your titles
YUMPU automatically turns print PDFs into web optimized ePapers that Google loves.
*** Année 2007 ***Module d'analyse des donnéesP.L. Toutain, A. Bousquet-MélouUMR 181 de Physiopathologie et Toxicologie Expérimentales INRA/<strong>ENVT</strong><strong>Ecole</strong> Nationale Vétérinaire de Toulouse24/04/2007
Avant proposCe document correspond au cours donné dans le module d'analyse des données en2007; pour être profitable, il exige l'acquisition d'un ensemble de connaissances(mathématiques, statistiques, physiologiques) présentées dans les modulesprécédents.Pour des raisons pédagogiques, la réalisation des exercices sera faite <strong>avec</strong> l'aide dulogiciel <strong>Excel</strong> dont une connaissance de base est nécessaire.On se contentera ici de rappeler comment réaliser une régression linéaire ; demême, il est demandé d'utiliser le point et non la virgule comme séparateur dedécimales (à configurer dans les paramètres régionaux de votre ordinateur).2
<strong>La</strong> régression linéaire dans <strong>Excel</strong><strong>Excel</strong> peur réaliser des régressions linéaires selon différentes approches.(1) en faisant appel à une macro "regression"(2) en faisant appel à la fonction "DROITEREG"(3) en utilisation les "courbes de tendance"Pour des raisons pédagogiques, la première approche sera préférée.1. L'utilisation de la macro "régression"<strong>La</strong> procédure pour faire appel à la macro "regression" est la suivante :Dans Outil>utilitaire d'analyse>régression (fig.1).Figure 1: procédure pour accéder à « l’utilitaire d’analyse » & à la macro« régression »Utilitaire d'analyseRégression linéaire3
Au préalable, il conviendra de vérifier que les macros complémentaires "utilitaired'analyse" et "utilitaire d'analyse VBA" sont accessibles. Suivant la façon dont <strong>Excel</strong>a été installé, on a accès à ces utilitaires d'analyse ou pas. Pour le vérifier faire (fig.2):Outil>macro complémentaires et vérifier que les cases "utilitaire d'analyse" et"utilitaire d'analyse – VBA" ont bien été cochées. Cela donne accès à un ensemblede macros statistiques et mathématiques.Figure 2: vérification que les utilitaires d’analyse sont installés et accessiblesMacro complémentairesUtilitaire d'analyse etUtilitaire d'analyse - VBASi les utilitaires d'analyse n'apparaissent pas dans la liste des macroscomplémentaires, il faudra relancer le programme d'installation d'<strong>Excel</strong> (ou celui deMicrosoft Office) en choisissant l'option personnalisée qui permettra de copier survotre disque dur les fichiers nécessaires à l'utilitaire d'analyse.4
<strong>La</strong> macro "regression" (fig.3) donne l'ensemble des informations nécessaires à laréalisation des exercices du cours y compris une présentation des résidus.Figure 3 : Boîte de dialogue de la macro « régression » d’EXCEL ; il conviendra desélectionner les vecteurs à analyser (exemple : temps pour les X et les LOGnépériens des concentrations) ; on cochera les cases pour obtenir la courbe derégression et les résidus.YXCourbe de résidusCourbe de régressionrésidus2. Utilisation de la fonction "DROITEREG"<strong>La</strong> fonction "DROITEREG" (ou LINEST pour la version anglaise) est accessible encliquant sur la fonction située sur le côté de la barre de calculs (fig.4).Figure 4: accès à la fonction « DROITEREG »Insérer une fonction5
DROITEREG est une formule matricielle qui s'applique à une plage de cellules. Cettefonction s'utilise selon la procédure suivante (fig.5) :(1) définir à l'aide de la souris une plage de 2 colonnes par 5 lignes c'est-à-dire10 cellules destinées à recevoir les résultatsFigure 5 : procédure pour utiliser « DROITEREG » <strong>avec</strong> la sélection des 10cellules destinées à recevoir les résultatsLes dernières utilisées(ou tous)Plage de 10 cellulessélectionnée pourrecevoir les résultats(2) accéder à la fonction DROITEREG en cliquant sur (insérer une fonction)située à gauche de la barre de calculs. Eventuellement, il faudra changer lacatégorie offerte par défaut (fig.5) en sélectionnant "tous". Si vous avez déjàutilisé la fonction DROITEREG, elle s'affichera dans la catégorie "lesdernières utilisées".(3) Après avoir cliqué sur "DROITEREG" il faudra documenter la boîte dedialogue <strong>avec</strong> la plage d'entrée des "Y_connus" (concentrations observées ouleurs logarithmes) et la plage des "X_connus" (temps). Dans les cellulesconstante et statistique, il faudra écrire "vrai" pour qu'<strong>Excel</strong> calcule l'ordonnéeà l'origine et différentes statistiques (fig.6). Puis valider par OK.6
Figure 6 : Boîte de dialogue de la fonction « DROITEREG »Cellule recevantla valeur de lapenteVRAI(4) Cela donne une première valeur dans la cellule à gauche du pavé des 10cellules précédemment sélectionnées (il s'agit de la pente). Pour avoir lesautres résultats, il faut taper F2 (qui permet d'accéder à la saisie matricielle)puis faire CTRL+Shift+Entrée; cela affiche les résultats dans les 10 cellules(fig.7).Figure 7.1 : les résultats des calculs sont donnés dans les 10 cellulesprécédemment sélectionnéesLes 10 résultats ducalcul de régressionFigure 7.2 : Pavé de cellules des résultats donnés par la fonction DROITEREGPenteOrdonnée à l'origineSe (pente) Se (ordonnée à l'origine)R² se yFdf (degré de liberté)SCM (ss rég) SCR (ss resid)7
Avec Se, les erreurs types des coefficients, R² le coefficient de détermination (c'està-direle carré du coefficient de corrélation) SCM, la somme des carrés du modèle etSCR la somme des écarts des résidus, et se y , l'erreur type pour la valeur y estimée(cliquer sur Aide pour plus d'informations).3. Utilisation de "Tendance"Une méthode rapide pour faire une régression consiste à passer par l'assistantgraphique et à sélectionner le type de graphique "nuage de points" (fig.8).Figure 8 : accès au graphique « nuage de points »XYNuage de points reliéspar une courbeSélectionnez vos données (X et Y), faites votre graphique, puis <strong>avec</strong> le click droit dela souris sur le nuage de points sélectionnez "ajouter une courbe de tendance" (fig.9)dans le menu contextuel.Figure 9 : appel à faire une « courbe de tendance » <strong>avec</strong> le click droit de la sourissur l’un des points de la figureAjouter une courbe detendance8
Dans l'onglet "type" sélectionner "type linéaire" (fig 10) puis dans "options" cocher lescases "afficher l'équation sur le graphique" et "afficher le coefficient dedétermination" (fig.11) et valider par OK. On peut ensuite éditer le pavé de résultats.Figure 10 : sélection du type de régression « linéaire »Type linéaireFigure 11 : boîte de dialogue de « option » pour cocher « afficher le coefficient dedétermination » et « afficher la droite de régression »OptionsAfficher l'équation surle graphiqueAfficher le coefficientde déterminationsCette méthode peut être utilisée pour confirmer ce que nous ferons pas à pas <strong>avec</strong> lamacro "regression".Sur la figure 9 on constate que l'ajustement est de mauvaise qualité. On peut vouloirne faire passer la courbe de tendance que par les 4 derniers points. Pour cela, <strong>avec</strong>le click droit de la souris, sélectionner "données sources" (fig 12).9
Figure 12 : Activation <strong>avec</strong> le clic droit de la souris « données source » poursélectionner uniquement les 4 derniers données du vecteur « LN_concentration »Figure 13 : Courbe de tendance montrant un mauvais ajustement entre le vecteur« temps » et le vecteur logarithme népérien des concentrations (LN_concentration)Equation de la droitede tendance éditéepour son formatOn peut alors sélectionner la nouvelle plage de données d'intérêt (les 4 dernièresvaleurs de Ln-concentration). On ajoute la nouvelle courbe de tendance et on obtientun bien meilleur ajustement (fig.14).10