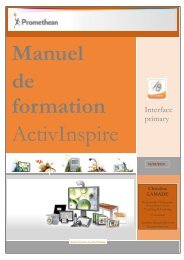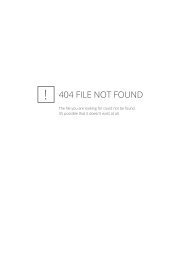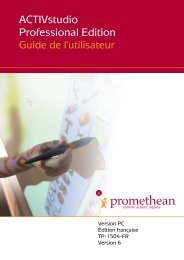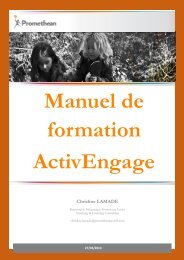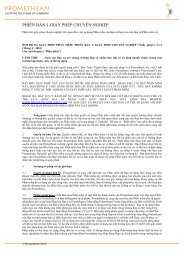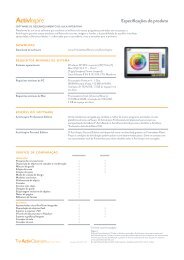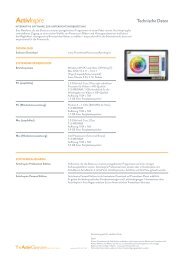Manuel de formation - Promethean Planet
Manuel de formation - Promethean Planet
Manuel de formation - Promethean Planet
- No tags were found...
Create successful ePaper yourself
Turn your PDF publications into a flip-book with our unique Google optimized e-Paper software.
<strong>Manuel</strong> <strong>de</strong> <strong>formation</strong>Interface primary<strong>Promethean</strong>- Pôle Education- tous droits réservés- <strong>Promethean</strong>
Bienvenue dans ActivInspireActivInspire est un nouveau logiciel d'enseignement et d'apprentissage <strong>de</strong> <strong>Promethean</strong> conçu pour être utiliséconjointement avec <strong>de</strong>s ordinateurs et <strong>de</strong>s tableaux numériques interactifs.<strong>Promethean</strong>- Pôle Education- tous droits réservés- <strong>Promethean</strong>
ActivInspire vous offre les possibilités suivantes :Enseignement "à l'ancienne" avec tableau, vous permettant d'adapter la rapidité <strong>de</strong> vos présentations etd'organiser <strong>de</strong>s sessions <strong>de</strong> <strong>formation</strong> pratiques.Outils traditionnels d'écriture et <strong>de</strong> <strong>de</strong>ssin ainsi que <strong>de</strong> suppression.Enregistrement <strong>de</strong>s pages dans un fichier <strong>de</strong> paperboard avec possibilité <strong>de</strong> les extraire pour les présenter à uneautre classe ou dans une autre salle.Ajout d'images, <strong>de</strong> vidéos et <strong>de</strong> sons aux pages du paperboard <strong>de</strong> la leçon.Structuration rapi<strong>de</strong> du contenu et du rythme <strong>de</strong> la leçon en fonction du plan établi.Ajout <strong>de</strong> texte (à partir <strong>de</strong> Microsoft Word® ou directement à partir d'Internet, par exemple). ActivInspire peutégalement reconnaître votre écriture et la convertir en texte.Boîtiers d’évaluation pour les apprenants : ce système vous permet <strong>de</strong> poser <strong>de</strong>s questions à vos élèves oud'afficher <strong>de</strong>s questions préparées dans les paperboards. Les élèves peuvent voter ou envoyer leurs réponsesen utilisant les boîtiers ActiVote et ActivExpression ; les résultats peuvent ensuite être affichés dans différentsformats.Adaptation rapi<strong>de</strong> <strong>de</strong>s paperboards aux résultats obtenus <strong>de</strong> la classe ou aux exigences du programme <strong>de</strong>cours.Outils simples mais efficaces <strong>de</strong> stimulation <strong>de</strong> la réflexion favorisant la participation et la concentration <strong>de</strong>sélèves.<strong>Promethean</strong>- Pôle Education- tous droits réservés- <strong>Promethean</strong>
Les nouveautés en brefLes nouveautés <strong>de</strong> la version 1.6 :<strong>Promethean</strong>- Pôle Education- tous droits réservés- <strong>Promethean</strong>
ActivInspire vous offre les possibilités suivantes :Enseignement "à l'ancienne" avec tableau, vous permettant d'adapter larapidité <strong>de</strong> vos présentations et d'organiser <strong>de</strong>s sessions <strong>de</strong> <strong>formation</strong>pratiques.Outils traditionnels d'écriture et <strong>de</strong> <strong>de</strong>ssin ainsi que <strong>de</strong> suppression.Enregistrement <strong>de</strong>s pages dans un fichier <strong>de</strong> paperboard avec possibilité <strong>de</strong> lesextraire pour les présenter à une autre classe ou dans une autre salle.Ajout d'images, <strong>de</strong> vidéos et <strong>de</strong> sons aux pages du paperboard <strong>de</strong> la leçon.Structuration rapi<strong>de</strong> du contenu et du rythme <strong>de</strong> la leçon en fonction du planétabli.Ajout <strong>de</strong> texte (à partir <strong>de</strong> Microsoft Word® ou directement à partir d'Internet,par exemple). ActivInspire peut également reconnaître votre écriture et laconvertir en texte.Boîtiers d’évaluation pour les apprenants : ce système vous permet <strong>de</strong> poser<strong>de</strong>s questions à vos élèves ou d'afficher <strong>de</strong>s questions préparées dans lespaperboards. Les élèves peuvent voter ou envoyer leurs réponses en utilisantles boîtiers ActiVote et ActivExpression ; les résultats peuvent ensuite êtreaffichés dans différents formats.Adaptation rapi<strong>de</strong> <strong>de</strong>s paperboards aux résultats obtenus <strong>de</strong> la classe ou auxexigences du programme <strong>de</strong> cours.Outils simples mais efficaces <strong>de</strong> stimulation <strong>de</strong> la réflexion favorisant laparticipation et la concentration <strong>de</strong>s élèves.<strong>Promethean</strong>- Pôle Education- tous droits réservés- <strong>Promethean</strong>
Les nouveautés en bref la version 1.6 :De nouvelles fonctions et améliorations ont été apportées aux systèmes d'évaluation instantanée :Utilisation <strong>de</strong> l'outil Equation Editor dans le Gestionnaire <strong>de</strong> questionsNavigation dans les questionsRésultats d'évaluation auto-rythméeImportation <strong>de</strong> questionsAffectation <strong>de</strong>s élèves aux unitésAméliorations apportées à Capital <strong>de</strong> motsActivProgressPrise en charge du rétro éclairageDe nouvelles fonctionnalités et améliorations ont été ajoutées aux outils utilisés avec les paperboards :Incorporation <strong>de</strong> co<strong>de</strong> HTMLMenu contextuel <strong>de</strong> l'outil StyloModification du curseur <strong>de</strong> l'outil StyloTexte verticalOutil Extension <strong>de</strong> pageIntégration d'ActiViewEquation Editor<strong>Promethean</strong>- Pôle Education- tous droits réservés- <strong>Promethean</strong>
Cette section contient <strong>de</strong>s in<strong>formation</strong>s sur les améliorations supplémentaires apportées à ActivInspire 1.6 :Mise à jour automatiquePour en savoir plus sur les nouveautés <strong>de</strong> la mise à jour 1.6, veuillez vous reporter au document « Nouveautés <strong>de</strong> la 1.6 » téléchargeablesur <strong>Promethean</strong> <strong>Planet</strong> dans la rubrique « <strong>formation</strong> »Avant <strong>de</strong> commencerCette rubrique est <strong>de</strong>stinée aux débutants et aux personnes souhaitant mettre à jour leurs connaissances relatives à l'utilisation <strong>de</strong> l'ActivPen, <strong>de</strong> l'ActivBoar<strong>de</strong>t <strong>de</strong>s paperboards :Utilisation <strong>de</strong> l’ActivPenIgnorez cette rubrique si vous n'utilisez pas ActivInspire avec ActivBoard ou ActivSlate.<strong>Promethean</strong>- Pôle Education- tous droits réservés- <strong>Promethean</strong>
Cette rubrique fournit quelques astuces pour l'utilisation <strong>de</strong> l'ActivPen avec ActivBoard.L'ActivPen présente les mêmes fonctions qu'une souris d'ordinateur standard.Déplacement du curseurAppuyez légèrement la pointe <strong>de</strong> l'ActivPen sur le tableau. Déplacez l'ActivPen. Le curseur suit le mouvement du stylo.Clic gaucheTapez l' ActivBoard avec la pointe <strong>de</strong> l'ActivPen fermement, mais rapi<strong>de</strong>ment.Clic droitDéplacez la pointe <strong>de</strong> l'ActivPen à moins d'un centimètre <strong>de</strong> l’ActivBoard. Appuyez sur le bouton latéral <strong>de</strong> l'ActivPen.<strong>Promethean</strong>- Pôle Education- tous droits réservés- <strong>Promethean</strong>
Clic et déplacementCliquez sur l'objet que vous souhaitez déplacer en maintenant la pointe <strong>de</strong> l'ActivPen appuyée sur le tableau, puis déplacez l'ActivPen. L'objet sélectionné sedéplace avec l'ActivPen.Double clicTapez <strong>de</strong>ux fois fermement mais rapi<strong>de</strong>ment avec la pointe <strong>de</strong> l'ActivPen pour simuler le double clic d'une souris d'ordinateur.Calibrage d'ActivBoardIgnorez cette rubrique si vous n'utilisez pas ActivInspire avec l'ActivBoard.Cette rubrique décrit comment déterminer si votre ActivBoard nécessite un recalibrage. Cette opération aligne la pointe <strong>de</strong> l'ActivPen sur le curseur à l'écran.Votre ActivBoard nécessite-t-il un recalibrage ?L'ActivBoard et l'ordinateur étant sous tension, mettez l'ActivPen doucement en contact avec l'ActivBoard, sans pousser sur la pointe <strong>de</strong> l'ActivPen. Lecurseur sur l'ActivBoard <strong>de</strong>vrait s'aligner sur la pointe <strong>de</strong> l'ActivPen. Si ce n'est pas le cas, vous <strong>de</strong>vez recalibrer l'ActivBoard.Trois métho<strong>de</strong>s <strong>de</strong> calibrage <strong>de</strong> votre ActivBoardLa métho<strong>de</strong> <strong>de</strong> calibrage <strong>de</strong> l'ActivBoard dépend du type <strong>de</strong> l'ActivBoard.Métho<strong>de</strong> 11. Déplacez l'ActivPen sur le témoin <strong>de</strong> calibrage situé dans l'angle supérieur gauche <strong>de</strong> l'ActivBoard pendant quelques secon<strong>de</strong>s.2. Suivez les instructions à l'écran.Métho<strong>de</strong> 21. Cliquez à l'ai<strong>de</strong> du bouton droit <strong>de</strong> la souris sur l'icône ActivManager dans l'angle inférieur droit <strong>de</strong> l'affichage.2. Sélectionnez Calibrer.<strong>Promethean</strong>- Pôle Education- tous droits réservés- <strong>Promethean</strong>
3. Suivez les instructions à l'écran.Vérifiez que la pointe <strong>de</strong> votre ActivPen s'aligne avec le curseur sur l'ActivBoard. Si ce n'est pas le cas, essayez la métho<strong>de</strong> 3.Métho<strong>de</strong> 3Depuis l'ordinateur :1. Cliquez à l'ai<strong>de</strong> du bouton droit <strong>de</strong> la souris sur l'icône ActivManager dans l'angle inférieur droit <strong>de</strong> l'écran.2. Sélectionnez Calibrer.3. Une fois que le programme <strong>de</strong> calibrage démarre, passez au tableau et suivez les instructions à l'écran.Suite au recalibrage, vérifiez que la pointe <strong>de</strong> votre ActivPen s'aligne avec le curseur sur l'ActivBoard. Si ce n'est pas le cas, réinitialisez le tableauen le mettant hors tension pendant trente secon<strong>de</strong>s. Remettez-le ensuite sous tension et réessayez <strong>de</strong> calibrer ou contactez le support technique.Utilisation d'un autre tableau numériqueIgnorez cette rubrique si vous utilisez ActivInspire avec ActivBoard ou ActivSlate.Cette rubrique est <strong>de</strong>stinée aux utilisateurs d'ActivInspire équipés <strong>de</strong> tableaux blancs interactifs d'autres fabricants.Tableau blanc interactif SMART Board TMSi le logiciel ActivInspire est installé sur un ordinateur portable équipé du système d'exploitation Mac OS ® X :FonctionConseils et astuces<strong>Promethean</strong>- Pôle Education- tous droits réservés- <strong>Promethean</strong>
Reconnaissance d'écritureExpressPollL'utilisation d'un stylo plutôt que du doigt améliore la précision <strong>de</strong> la reconnaissance.Si vous souhaitez utiliser ExpressPoll, vérifiez que le pilote <strong>Promethean</strong> pour Mac OS ® X ainsiqu'ActivInspire sont installés.Si le logiciel ActivInspire est installé sur un ordinateur <strong>de</strong> bureau équipé <strong>de</strong> Windows ® mais non <strong>de</strong> SMART Notebook :Utilisation généraleStylos <strong>de</strong> couleurVous pouvez utiliser votre doigt pour écrire sur le tableau numérique interactif SMART Board.ActivInspire ne reconnaît pas les différentes couleurs <strong>de</strong> stylo. Vous pouvez en revanchesélectionner <strong>de</strong>s couleurs dans la palette <strong>de</strong> couleurs d'ActivInspire.Hitachi TM DuoBoard TMSi le logiciel ActivInspire est installé sur un ordinateur portable équipé du système d'exploitation Windows XP ® :Utilisation générale Vous pouvez utiliser ActivInspire sans exécuter simultanément le logiciel StarBoard TM .Comman<strong>de</strong>s du tableauLes comman<strong>de</strong>s du tableau ne fonctionnent toutefois pas si vous utilisez ActivInspire.InterwriteSi le logiciel ActivInspire est installé sur un ordinateur portable équipé du système d'exploitation Windows XP :StylosTableauPour pouvoir utiliser le tableau et les stylos avec ActivInspire, vous <strong>de</strong>vez installer le logicielInterwrite.<strong>Promethean</strong>- Pôle Education- tous droits réservés- <strong>Promethean</strong>
Si le logiciel ActivInspire est installé sur un ordinateur portable équipé du système d'exploitation Mac OS X :StylosPour pouvoir utiliser le tableau et les stylos avec ActivInspire, vous <strong>de</strong>vez installer le logicielInterwrite.TableauExpressPollSi vous souhaitez utiliser ExpressPoll, vérifiez que le pilote <strong>Promethean</strong> pour Mac OS X ainsiqu'ActivInspire sont installés.Si le logiciel ActivInspire est installé sur un ordinateur <strong>de</strong> bureau équipé du système d'exploitation Windows XP :StylosPour pouvoir utiliser le tableau et les stylos avec ActivInspire, vous <strong>de</strong>vez installer le logicielInterwrite.TableauVisite d'ActivInspireCette rubrique est <strong>de</strong>stinée aux utilisateurs, anciens et nouveaux, <strong>de</strong>s logiciels ActivStudio et ActivPrimary.Une application, <strong>de</strong>ux produits, <strong>de</strong>ux éditionsLes anciennes générations <strong>de</strong> logiciels <strong>Promethean</strong> vous obligeaient à choisir entre les logiciels ActivStudio et ActivPrimary. Avec ActivInspire, vous ne <strong>de</strong>vezplus choisir.<strong>Promethean</strong>- Pôle Education- tous droits réservés- <strong>Promethean</strong>
ActivInspire inclut à la fois ActivInspire Studio et ActivInspire Primary.Deux produitsPour pouvoir rapi<strong>de</strong>ment commencer à travailler avec ActivInspire, vous pouvez en sélectionner l'apparence souhaitée dès sa première exécution. Leprogramme adapte les outils et la présentation <strong>de</strong> l'écran à vos choix. Quoi que vous choisissiez, vous bénéficierez <strong>de</strong>s puissantes fonctions d'ActivInspire.Vous pouvez choisir :<strong>Promethean</strong> ActivStudio<strong>Promethean</strong> ActivPrimary D'autres applications (telles que Powerpoint ® )Cette ai<strong>de</strong> illustre principalement l'utilisation d'ActivInspire Studio et d'ActivInspire Primary.Passage d'un produit ActivInspire à l'autrePasser d'ActivInspire Primary à ActivInspire Studio, ou inversement, est enfantin.1. Dans le menu Aperçu, sélectionnez Tableau <strong>de</strong> bord . Le tableau <strong>de</strong> bord ActivInspire s'ouvre.2. Cliquez sur Configurer. En fonction <strong>de</strong> l'apparence que vous utilisez, le tableau <strong>de</strong> bord s'affiche : Activez l'option Au prochain lancement, utiliser l'apparence Primaire.OU Activez l'option Au prochain lancement, utiliser l'apparence Studio.3. Cochez la case pour utiliser l'autre apparence au prochain démarrage d'ActivInspire.<strong>Promethean</strong>- Pôle Education- tous droits réservés- <strong>Promethean</strong>
Deux éditionsActivInspire est disponible en <strong>de</strong>ux éditions : ActivInspire Personnel et ActivInspire Professionnel.L'édition ActivInspire Personnel est gratuite. Vous pouvez la télécharger à partir du site Web <strong>Promethean</strong>. Elle est idéale pour se familiariser avec ActivInspireet convient aux élèves, qui peuvent l'utiliser à domicile. Toutefois, elle n'inclut qu'un sous-ensemble <strong>de</strong>s fonctions et fonctionnalités disponibles dansActivInspire Professionnel.Lorsque vous utilisez ActivInspire Personnel, vous ne bénéficiez pas d'une large gamme d'outils avancés, mathématiques et<strong>de</strong> présentation.Dans ActivInspire Personnel, les outils Enregistreur d'écran, Enregistreur <strong>de</strong> son, Verrouillage du formateur, Annotation <strong>de</strong>bureau, Reconnaissance d'écriture, Reconnaissance <strong>de</strong> forme et Compas, pour n'en citer que quelques-uns, ne sont pasdisponibles.En outre, l'édition ActivInspire Professionnel offre l'intérêt <strong>de</strong> pouvoir être davantage personnalisée et <strong>de</strong> pouvoir enregistrer toutes vos préférences dans unprofil pour un usage ultérieur.Pour découvrir la large gamme d'outils disponibles dans ActivInspire Professionnel, consultez la rubrique Référence > Différences entre les éditionsProfessionnel et Personnel.Pour plus d'in<strong>formation</strong>s sur la personnalisation d'ActivInspire, consultez la rubrique En savoir plus sur ActivInspire > Utilisation optimale <strong>de</strong>s profils.À propos <strong>de</strong>s paperboardsUn paperboard correspond au vaste espace <strong>de</strong> travail rectangulaire <strong>de</strong> la fenêtre ActivInspire dans lequel vous créez <strong>de</strong>s leçons.Quelques faits concernant les paperboards :À l'exécution, ActivInspire s'ouvre sur un paperboard vierge dans lequel vous pouvez effectuer vos saisies.Les paperboards peuvent inclure une vaste gamme d'objets, <strong>de</strong> formes et <strong>de</strong> fonctionnalités interactives, notamment <strong>de</strong>s sons, <strong>de</strong>s animations et <strong>de</strong>sactions.<strong>Promethean</strong>- Pôle Education- tous droits réservés- <strong>Promethean</strong>
Vous pouvez utiliser simultanément autant <strong>de</strong> paperboards que nécessaire. Chaque paperboard s'ouvre dans un onglet distinct <strong>de</strong> la fenêtre ActivInspire .Vous pouvez naviguer rapi<strong>de</strong>ment entre les paperboards en utilisant les onglets <strong>de</strong> document.Un paperboard peut contenir autant <strong>de</strong> pages que nécessaire.Vous pouvez également créer <strong>de</strong>s paperboards <strong>de</strong> bureau, dans lesquels vous pouvez annoter soit le bureau actif, soit une capture du bureau.Les paperboards créés avec ActivInspire présentent l'extension <strong>de</strong> fichier .flipchart.Tout paperboard créé avec une ancienne version <strong>de</strong>s logiciels <strong>Promethean</strong> (version 2.0 et ultérieure) peut être converti au nouveau format.Vous pouvez ouvrir <strong>de</strong>s paperboards créés avec ActivPrimary et ActivStudio dans ActivInspire. Une fois enregistrés dans ActivInspire, cespaperboards ne pourront plus être ouverts ni dans ActivPrimary, ni dans ActivStudio.Exploration d'ActivInspire PrimaryCe qui s'affiche lors <strong>de</strong> la première exécution d'ActivInspire Primary dépend <strong>de</strong> l'édition dont vous disposez : ActivInspire Personnel ou ActivInspireProfessionnel. Cette visite illustrée présente, là où cela s'avère nécessaire, les <strong>de</strong>ux apparences :Tableau <strong>de</strong> bordLorsque vous lancez ActivInspire, après avoir choisi vos préférences initiales, le premier élément visible est le tableau <strong>de</strong> bord. Le tableau <strong>de</strong> bord contient<strong>de</strong>s raccourcis vers les paperboards et <strong>de</strong>s outils utiles qui permettent <strong>de</strong> gagner du temps. Le tableau <strong>de</strong> bord reste ouvert jusqu'à ce que vous le fermiez.Activez cette option pour afficherle tableau <strong>de</strong> bord au prochaindémarrage d'ActivInspire.<strong>Promethean</strong>- Pôle Education- tous droits réservés- <strong>Promethean</strong>
Affiche le site Web <strong>Promethean</strong>http://www.prometheanworld.comdans votre navigateur Web.Affiche les outils <strong>de</strong> configurationles plus utilisés dans le panneaudroit du tableau <strong>de</strong> bord.Affiche le site Web <strong>Promethean</strong><strong>Planet</strong>http://www.prometheanplanet.comdans votre navigateur Web.Lance la roue magique <strong>de</strong> vote,qui vous permet <strong>de</strong> sélectionnerun style et <strong>de</strong>s options pour laquestion que vous souhaitezposer à la classe.Réduit ActivInspire et permetd'écrire <strong>de</strong>s annotations sur lebureau actif <strong>de</strong> votre ordinateur etd'interagir avec d'autresapplications sur le bureau.Cette fonction n'est pasdisponible dans ActivInspirePersonnel.<strong>Promethean</strong>- Pôle Education- tous droits réservés- <strong>Promethean</strong>
Affiche <strong>de</strong>s outils <strong>de</strong> paperboar<strong>de</strong>t <strong>de</strong>s liens vers <strong>de</strong>s paperboardsrécemment utilisés dans lepanneau droit du tableau <strong>de</strong> bord.Panneau droit.Ferme le tableau <strong>de</strong> bord.Pour afficher le tableau <strong>de</strong> bord, sélectionnez Tableau <strong>de</strong> bord dans le menu Aperçu.Fenêtre ActivInspireLorsque vous exécutez ActivInspire, la fenêtre du programme s'ouvre <strong>de</strong>rrière le tableau <strong>de</strong> bord.L'apparence <strong>de</strong> cette fenêtre dépend <strong>de</strong> plusieurs éléments : Vos préférences enregistrées au démarrage. L'édition du logiciel utilisée : ActivInspire Professionnel ou Personnel Edition. Le <strong>de</strong>gré <strong>de</strong> personnalisation <strong>de</strong> ses composants.<strong>Promethean</strong>- Pôle Education- tous droits réservés- <strong>Promethean</strong>
Cette rubrique présente les composants principaux <strong>de</strong> la fenêtre ActivInspire.ActivInspire ProfessionnelL'image suivante représente la fenêtre ActivInspire Professionnel.Page <strong>de</strong> paperboardNavigateursBarre <strong>de</strong> menuNom du paperboard<strong>Promethean</strong>- Pôle Education- tous droits réservés- <strong>Promethean</strong>
Mo<strong>de</strong> CréationIndicateur <strong>de</strong> pageIndicateur <strong>de</strong> redimensionnementPalette d'outils principaleCorbeille du paperboardBarre <strong>de</strong> styloActivInspire PersonnelL'image suivante représente la fenêtre ActivInspire Personnel.Vous pouvez constater qu'ActivInspire Personnel ne présente pas la même gamme d'outils et <strong>de</strong> navigateurs qu'ActivInspire Professionnel.Page <strong>de</strong> paperboard<strong>Promethean</strong>- Pôle Education- tous droits réservés- <strong>Promethean</strong>
NavigateursAUCUN navigateur d'actionBarre <strong>de</strong> menuNom du paperboardAUCUN Mo<strong>de</strong> CréationIndicateur <strong>de</strong> pageIndicateur <strong>de</strong> redimensionnementPalette d'outils principaleAUCUN Outil FormeCorbeille du paperboard<strong>Promethean</strong>- Pôle Education- tous droits réservés- <strong>Promethean</strong>
Barre <strong>de</strong> styloPour découvrir les fonctions disponibles uniquement dans ActivInspire Professionnel, consultez la rubrique Référence > Différences entre leséditions Professionnel et Personnel .ConseilLocalisez ces petites icônes en haut <strong>de</strong>s navigateurs, <strong>de</strong>s menus et <strong>de</strong>s palettes d'outils. Elles vous permettent <strong>de</strong> personnaliser rapi<strong>de</strong>ment le comportementd'un élément :Options <strong>de</strong> palette d'outilsRéduireÉpingler la palette d'outilsSélectionnez dans un menu déroulant l'emplacement et la visibilité <strong>de</strong> l'élément.Bouton <strong>de</strong> permutation permettant <strong>de</strong> réduire l'élément <strong>de</strong> façon à ce qu'il prenne moins d'espace ou <strong>de</strong> l'agrandir ànouveau.Bouton <strong>de</strong> permutation permettant d'épingler l'élément à sa place actuelle et d'éviter qu'il ne soit automatiquementmasqué ou déplacé acci<strong>de</strong>ntellement.Pour déplacer un élément, cliquez sur la zone jaune située le long <strong>de</strong> son bord supérieur et faites-le glisser vers l'emplacement souhaité.À sa prochaine exécution, ActivInspire se souviendra <strong>de</strong> vos préférences.<strong>Promethean</strong>- Pôle Education- tous droits réservés- <strong>Promethean</strong>
Palette d'outils principaleLa palette d'outils principale s'affiche à l'ouverture d'ActivInspire. Au premier démarrage du programme, elle contient les outils les plus utilisés. Les éléments<strong>de</strong> la palette d'outils principale ne constituent qu'une partie <strong>de</strong>s nombreux outils disponibles. Ouvrez le menu Outils pour accé<strong>de</strong>r également à un large choixd'outils supplémentaires.À son prochain démarrage, ActivInspire affichera la barre d'outils là où elle se trouvait à la <strong>de</strong>rnière fermeture du programme et telle qu'elle se composait.La palette d'outils principale d'ActivInspire Professionnel est représentée ci-<strong>de</strong>ssous. Les outils sont regroupés selon leur fonction. Une ligne sépare lesdifférents groupes. Le nom <strong>de</strong>s outils <strong>de</strong> chaque groupe est indiqué dans le tableau à côté <strong>de</strong> l'image.Cliquez sur l'image pour obtenir plus d'in<strong>formation</strong>s sur tous les outils <strong>de</strong> la palette d'outils principale.Cliquez sur le numéro du groupe dans le tableau pour obtenir plus d'in<strong>formation</strong>s sur les outils <strong>de</strong> chaque groupe.<strong>Promethean</strong>- Pôle Education- tous droits réservés- <strong>Promethean</strong>
Menu principalChanger <strong>de</strong> profilCette fonction n'estpas disponible dansActivInspire Personnel.Annotation <strong>de</strong> bureauOutils <strong>de</strong> bureauCette fonction n'est pasdisponible dans ActivInspirePersonnel.Page précé<strong>de</strong>nte/Page suivanteCommencer/Arrêter le vote <strong>de</strong>paperboardExpressPollSélectionnerOutilsStyloPot <strong>de</strong> peinture<strong>Promethean</strong>- Pôle Education- tous droits réservés- <strong>Promethean</strong>
FormesConnecteurCette fonction n'est pasdisponible dans ActivInspirePersonnel.Insérer un média <strong>de</strong>puis unfichierTexteNavigateur <strong>de</strong> ressourcesNavigatur <strong>de</strong> pageEffacerRétablir la pageCette fonction n'estpas disponible dansActivInspire Personnel.Annuler/Rétablir<strong>Promethean</strong>- Pôle Education- tous droits réservés- <strong>Promethean</strong>
PréférencesVous pouvez conserver le kit d'outils par défaut, supprimer <strong>de</strong>s outils ou les remplacer (partiellement ou entièrement) par d'autres outils. ActivInspireProfessionnel permet <strong>de</strong> définir vos préférences dans un profil et <strong>de</strong> les enregistrer pour un usage ultérieur. Vous pouvez créer autant <strong>de</strong> profils quenécessaire et basculer rapi<strong>de</strong>ment <strong>de</strong> l'un à l'autre en utilisant l'icône Changer <strong>de</strong> profil .Pour plus d'in<strong>formation</strong>s sur la création et l'utilisation <strong>de</strong>s profils, reportez-vous à la rubrique En savoir plus sur ActivInspire >Utilisation optimale <strong>de</strong>s profils .Pour découvrir la large gamme d'outils disponibles dans ActivInspire Professionnel, consultez la rubrique Référence > Différencesentre les éditions Professionnel et Personnel .Barre <strong>de</strong> stylo et barre <strong>de</strong> remplissageDans ActivInspire Primary, <strong>de</strong>s barres d'outils supplémentaires s'ouvrent le long du bord inférieur <strong>de</strong> l'écran lorsque vous cliquez sur les outils StyloouPot <strong>de</strong> peinture .Une seule <strong>de</strong> ces barres d'outils peut être ouverte à la fois.Barre <strong>de</strong> styloLa barre <strong>de</strong> stylo s'ouvre lorsque vous cliquez sur le Stylo . Elle contient le matériel <strong>de</strong> base nécessaire pour écrire sur le tableau et effectuerrapi<strong>de</strong>ment <strong>de</strong>s corrections.Elle est illustrée ci-<strong>de</strong>ssous. La liste permet d'i<strong>de</strong>ntifier chaque composant numéroté :<strong>Promethean</strong>- Pôle Education- tous droits réservés- <strong>Promethean</strong>
MarqueursStylosGommesPalette <strong>de</strong> couleursCouleur sélectionnéeEmplacements pour lescouleurs personnaliséesBarre <strong>de</strong> remplissageCliquez sur l'outil Pot <strong>de</strong> peinture pour ouvrir la barre <strong>de</strong> remplissage qui contient <strong>de</strong>s couleurs et emplacements <strong>de</strong> remplissage élémentairespermettant <strong>de</strong> créer <strong>de</strong>s mélanges <strong>de</strong> couleurs personnalisés.La barre <strong>de</strong> remplissage est illustrée ci-<strong>de</strong>ssous. La liste permet d'i<strong>de</strong>ntifier chaque composant numéroté :<strong>Promethean</strong>- Pôle Education- tous droits réservés- <strong>Promethean</strong>
Palette <strong>de</strong> couleursEmplacements pour lescouleurs personnaliséesCouleur <strong>de</strong> remplissagesélectionnéeNavigateurs d'ActivInspireCette rubrique présente les navigateurs d'ActivInspire.Définition d'un navigateurUn paperboard peut être composé d'une multitu<strong>de</strong> <strong>de</strong> pages et d'éléments, chacun possédant sa propre gamme <strong>de</strong> caractéristiques et <strong>de</strong> propriétés.ActivInspire en facilite l'utilisation en fournissant un navigateur pour chaque élément important du logiciel.Les navigateurs présentent un récapitulatif : <strong>de</strong>s éléments se trouvant déjà sur le paperboard ; <strong>de</strong>s éléments que vous pourriez ajouter ou personnaliser ; <strong>de</strong> la manière <strong>de</strong> procé<strong>de</strong>r.Utilisez les navigateurs pour créer, améliorer et mettre rapi<strong>de</strong>ment en valeur vos propres paperboards ou ceux d'autres auteurs.Chaque navigateur :<strong>Promethean</strong>- Pôle Education- tous droits réservés- <strong>Promethean</strong>
est structuré <strong>de</strong> manière à vous fournir <strong>de</strong>s in<strong>formation</strong>s claires et détaillées sur la zone dans laquelle vous naviguez. possè<strong>de</strong> son propre menu contextuel et/ou ensemble d'icônes pour vous ai<strong>de</strong>r à utiliser efficacement votre paperboard.En outre, vous pouvez augmenter ou réduire la largeur du navigateur et ajuster le niveau <strong>de</strong> détails <strong>de</strong> l'affichage selon vos besoins.Navigateur <strong>de</strong> pageCe navigateur permet d'observer rapi<strong>de</strong>ment un paperboard dans ses gran<strong>de</strong>s lignes. Il affiche les miniatures <strong>de</strong> page sous forme <strong>de</strong> pellicule photographiquele long du bord inférieur <strong>de</strong> l'écran.Utilisez le navigateur <strong>de</strong> page afin d'effectuer les actions suivantes : Afficher le paperboard complet sous forme <strong>de</strong> miniatures <strong>de</strong> page ; Naviguer dans les pages <strong>de</strong> paperboard ; Définir les fonds et les grilles pour les pages ;ExempleOrganiser vos pages <strong>de</strong> paperboard en utilisant la fonction <strong>de</strong> glisser-déplacer et les comman<strong>de</strong>s Couper, Copier, Supprimer et Dupliquer.L'image illustre un paperboard à pages multiples dans le navigateur <strong>de</strong>page. Les cinq premières pages du paperboard sont représentées sousforme <strong>de</strong> miniatures. L'icône <strong>de</strong> menu contextuel dans la miniatureindique qu'il s'agit <strong>de</strong> la page active et que vous pouvez sélectionner etutiliser un élément ou une zone <strong>de</strong> cette page.Pour afficher une autre page, cliquez sur la miniature correspondante.Pour afficher les miniatures d'autres pages du paperboard, cliquez sur lestriangles noirs <strong>de</strong> la pellicule.<strong>Promethean</strong>- Pôle Education- tous droits réservés- <strong>Promethean</strong>
Navigateur <strong>de</strong> ressourcesLe navigateur permet d'afficher, <strong>de</strong> parcourir et d'utiliser rapi<strong>de</strong>ment les ressources d'ActivInspire pour enrichir les paperboards. La bibliothèque <strong>de</strong>ressources contient quantité <strong>de</strong> jeux et d'activités, d'annotations, d'évaluations, <strong>de</strong> fonds, <strong>de</strong> cartes conceptuelles, d'images, <strong>de</strong> formes, <strong>de</strong> sons et d'autreséléments trop nombreux pour permettre leur énumération complète. Il est très facile d'alimenter la bibliothèque avec vos ressources et celles d'autrespersonnes ainsi qu'avec <strong>de</strong>s packs <strong>de</strong> ressources provenant du site Web <strong>de</strong> <strong>Promethean</strong> <strong>Planet</strong> ( www.prometheanplanet.com ) ou <strong>de</strong> sites partenaires.Le navigateur <strong>de</strong> ressources est constitué <strong>de</strong> <strong>de</strong>ux parties, chacune possédant ses outils et menus contextuels :Sous forme <strong>de</strong> pellicule photographique, le panneau Éléments s'affiche le long du bord inférieur <strong>de</strong> l'écran. Il contient <strong>de</strong>s miniatures <strong>de</strong>s ressourcesfigurant dans le sous-dossier sélectionné, ainsi que leur nom <strong>de</strong> fichier. Ce panneau est vi<strong>de</strong> si aucun sous-dossier n'est sélectionné.La fenêtre contextuelle <strong>de</strong>s emplacements <strong>de</strong> ressources contient l'arborescence <strong>de</strong>s dossiers dans la zone <strong>de</strong> ressources choisie.La fenêtre contextuelle <strong>de</strong>s emplacements <strong>de</strong> ressources permet d'effectuer les opérations suivantes :Parcourir et afficher rapi<strong>de</strong>ment toutes les ressources d'un dossier spécifique, tel que Mes ressources, Ressources partagées ou tout autreemplacement sur le disque dur ou le réseau ; In<strong>de</strong>xer les ressources afin d'accélérer les recherches ; Rechercher <strong>de</strong>s ressources par nom <strong>de</strong> fichier ou mot-clé ; Rechercher tout type <strong>de</strong> ressource ou <strong>de</strong>s types <strong>de</strong> ressources spécifiques uniquement ;Rechercher <strong>de</strong>s ressources dans <strong>Promethean</strong> <strong>Planet</strong>.Le panneau Éléments permet d'effectuer les opérations suivantes : Afficher <strong>de</strong>s miniatures et les noms <strong>de</strong> fichier <strong>de</strong> ressources spécifiques ; Modifier le mo<strong>de</strong> d'affichage et la taille <strong>de</strong>s miniatures <strong>de</strong>s ressources dans le dossier sélectionné ;<strong>Promethean</strong>- Pôle Education- tous droits réservés- <strong>Promethean</strong>
Effectuer un glisser-déplacer <strong>de</strong> ressources telles que les modèles <strong>de</strong> page, les pages d'activités et les pages <strong>de</strong> questions du navigateur versvotre paperboard ; Rendre la couleur <strong>de</strong> fond d'une image transparente au moment où vous la déposez sur la page ;Insérer plusieurs copies d'une ressource dans un paperboard à l'ai<strong>de</strong> du tampon.Pour ajouter vos éléments dans la bibliothèque <strong>de</strong> ressources, faites-les glisser d'une page <strong>de</strong> paperboard et déposez-les dans l'une <strong>de</strong>s <strong>de</strong>uxparties du navigateur <strong>de</strong> ressources.ExempleLe panneau Éléments est représenté ci-<strong>de</strong>ssous tel qu'il apparaît à l'ouverture du navigateur <strong>de</strong> ressources. La liste permet d'i<strong>de</strong>ntifier chaque composantnuméroté.Panneau ÉlémentsOuvrir la fenêtre contextuelle <strong>de</strong>s emplacements <strong>de</strong>ressourcesPar défaut, le navigateur <strong>de</strong> ressources ouvre le dossier Ressources partagées. Toutes les ressources fournies avec ActivInspire sont organisées encatégories et stockées dans <strong>de</strong>s dossiers désignés par <strong>de</strong>s noms explicites. La fenêtre contextuelle <strong>de</strong>s emplacements <strong>de</strong> ressources est représentée ci<strong>de</strong>ssousavec le sous-dossier <strong>de</strong>s animaux sélectionné. La liste permet d'i<strong>de</strong>ntifier chaque composant numéroté.<strong>Promethean</strong>- Pôle Education- tous droits réservés- <strong>Promethean</strong>
Zone <strong>de</strong> texte <strong>de</strong> recherche <strong>de</strong> termeOuvrir :Mes ressourcesRessources partagéesUn autre dossier <strong>de</strong> ressourcesEmplacement du dossier sélectionnéAccès à un autre dossierRechercher dans le dossier actuel (option activée à lasaisie d'un terme à rechercher)Définition <strong>de</strong>s options <strong>de</strong> rechercheRecherche <strong>de</strong> ressources dans <strong>Promethean</strong> <strong>Planet</strong><strong>Promethean</strong>- Pôle Education- tous droits réservés- <strong>Promethean</strong>
Menu contextuel <strong>de</strong>s dossiersOptions :Exporter vers le pack <strong>de</strong> ressourcesImporter le pack <strong>de</strong> ressources ici...In<strong>de</strong>xer ce dossier pour la rechercheCréer un dossierLes fonctions Importer et In<strong>de</strong>xer sont uniquement disponibleslorsque vous sélectionnez un dossier <strong>de</strong> niveau supérieur.Deux fichiers graphiques dans le sous-dossier <strong>de</strong>s animaux sont représentés tels qu'ils apparaissent dans le panneau Éléments. Le symbole <strong>de</strong> la note <strong>de</strong>musique dans le second fichier indique la présence d'un effet sonore. La liste permet d'i<strong>de</strong>ntifier chaque composant numéroté.Miniatures <strong>de</strong> ressources dans le dossier <strong>de</strong>s animauxMenu contextuelOptions pour : Insérer dans le paperboard Renommer le fichier <strong>de</strong> ressources Supprimer <strong>de</strong> la bibliothèque<strong>Promethean</strong>- Pôle Education- tous droits réservés- <strong>Promethean</strong>
Boutons <strong>de</strong> défilement vers l'avant et vers l'arrièreBloc d'outils :Ouvrir la fenêtre contextuelle <strong>de</strong>s emplacements <strong>de</strong>ressourcesActiver/désactiver la transparence : permet <strong>de</strong> rendre lacouleur <strong>de</strong> fond d'une image transparente au moment où vous ladéposez sur la page.Tampon activé/désactivéInsérez rapi<strong>de</strong>ment plusieurs copies d'une ressource dans unpaperboard.Vous <strong>de</strong>vez possé<strong>de</strong>r ActivInspire Professionnel pour utiliser letampon.Navigateur d'objetÀ propos <strong>de</strong>s objetsDans ActivInspire, tout élément ajouté à un paperboard est un objet. L'inscription d'un texte avec le stylo , le traçage d'une forme, l'ajout d'une image oul'insertion d'un lien vers un fichier audio sont par exemple autant d'objets. Vous pouvez ajouter une multitu<strong>de</strong> <strong>de</strong> types d'objets différents à un paperboard. Lenavigateur d'objet permet <strong>de</strong> conserver une vue d'ensemble du nombre et <strong>de</strong>s types d'objets du paperboard et détecte rapi<strong>de</strong>ment les objets dont vous n'êtespas à l'origine.<strong>Promethean</strong>- Pôle Education- tous droits réservés- <strong>Promethean</strong>
À propos <strong>de</strong>s couches et <strong>de</strong> la superpositionLe navigateur d'objet affiche le détail <strong>de</strong>s objets se trouvant sur la page en cours d'utilisation. Malgré son aspect plat, une page <strong>de</strong> paperboard se compose <strong>de</strong>quatre couches. Ces couches s'apparentent à <strong>de</strong>s feuilles transparentes qui contiennent uniquement <strong>de</strong>s objets d'un type spécifique, sauf si vous déplacez<strong>de</strong>s objets entre les différentes couches. Les objets d'une même couche peuvent être superposés.Contenu par défaut <strong>de</strong>s couches :CoucheSupérieurContenuAnnotations : tout ce que vous <strong>de</strong>ssinez avec le stylo , avec le marqueur ou à l' encre magique , une armesecrète que nous allons présenter plus loin.Tout ce que vous <strong>de</strong>ssinez avec le connecteur .IntermédiaireInférieureFondImages, formes et objets <strong>de</strong> texte.Vous pouvez faire glisser <strong>de</strong>s objets et les déposer sur cette couche.Fonds, grilles et couleur <strong>de</strong> la page.Vous pouvez sélectionner les objets répertoriés dans le navigateur d'objet et les déplacer par glisser-déplacer entre les trois premières couches, mais pasvers la couche <strong>de</strong> fond. Cette opération a une inci<strong>de</strong>nce directe sur leur positionnement sur les couches <strong>de</strong> la page du paperboard. Les couches sontparfaitement distinctes les unes <strong>de</strong>s autres. Par conséquent, vous pouvez remplacer le fond sans que cela n'affecte vos images ou annotations Vous pouvezégalement ajouter <strong>de</strong>s annotations sur vos photos ou sur le fond sans que cela n'affecte les autres couches.Pour plus <strong>de</strong> détails, reportez-vous à la rubrique Utilisation <strong>de</strong> couches et superposition.<strong>Promethean</strong>- Pôle Education- tous droits réservés- <strong>Promethean</strong>
Afficher <strong>de</strong>s objetsUtilisez le navigateur d'objet pour voir immédiatement : l'ordre d'affichage ainsi que la position <strong>de</strong>s objets sur une page (couche supérieure, intermédiaire et inférieure) ; la présence éventuelle d'objets masqués sur une page ;la présence éventuelle d'objets verrouillés ne pouvant pas être déplacés.Utiliser <strong>de</strong>s objetsUtilisez le navigateur d'objet pour : faire glisser <strong>de</strong>s objets d'une couche à l'autre ; superposer et réorganiser les objets ; afficher ou masquer les objets ;Exempleverrouiller ou déverrouiller <strong>de</strong>s objets, par exemple en cas d'activité impliquant <strong>de</strong>s élèves, pour laquelle seuls certains objets doivent pouvoir êtredéplacés, tandis que d'autres ne doivent pas pouvoir l'être.La première image illustre les objets dans la page <strong>de</strong> paperboard actuelle.La <strong>de</strong>uxième image illustre la manière dont les détails <strong>de</strong> ces objets seprésentent dans le navigateur d'objet. Vous pouvez voir d'après l'onglet Parcouche du navigateur que les objets sont définis par : l'icône <strong>de</strong> l'outil utilisé pour les créer ;leur nom.Le navigateur indique clairement pour chaque couche les objets qu'ellecontient.<strong>Promethean</strong>- Pôle Education- tous droits réservés- <strong>Promethean</strong>
La couche supérieure contient neuf objets. Il s'agit d'annotations écrites avecle stylo .La couche intermédiaire contient cinq objets.Il s'agit du texte créé avec l'outil Texteet <strong>de</strong> quelques formes.Les triangles et les carrés créés avec l'outil Formesdéfaut sur la couche intermédiaire.sont placés parLe ca<strong>de</strong>nas situé à côté <strong>de</strong> l'objet Texte indique que la position <strong>de</strong> l'objetest verrouillée. Il s'agit d'un bouton <strong>de</strong> permutation permettant <strong>de</strong> verrouilleret <strong>de</strong> déverrouiller rapi<strong>de</strong>ment <strong>de</strong>s objets.L'œil barré d'une croix situé à côté du triangle indique que l'objet estmasqué. Ainsi que vous pouvez le constater, le triangle n'apparaît pas sur lapage du paperboard. L'œil également est un bouton <strong>de</strong> permutationpermettant d'afficher et <strong>de</strong> masquer rapi<strong>de</strong>ment <strong>de</strong>s objets.<strong>Promethean</strong>- Pôle Education- tous droits réservés- <strong>Promethean</strong>
Navigateur <strong>de</strong> notesCe navigateur facilite l'utilisation du paperboard par la création, l'affichage et l'édition <strong>de</strong>s notes, dont l'utilisation est laissée à votre libre arbitre. Vous savezpar expérience que les notes peuvent faire la différence entre une leçon monotone et une leçon captivante. Nous vous encourageons donc à utiliser lenavigateur <strong>de</strong> notes afin d'enrichir non seulement votre expérience d'enseignement avec ActivInspire, mais également celle <strong>de</strong> votre entourage professionnel.Utilisez le navigateur <strong>de</strong> notes pour :Ajouter vos propres notes et commentaires à un paperboard afin d'en faciliter le partage et la réutilisation. Si vous utilisez un paperboard dont vous n'êtes pas à l'origine :Exemplevous pourrez afficher les notes et commentaires <strong>de</strong>s autres enseignants et ajouter le cas échéant vos propres notes.afficher les notes d'instruction <strong>de</strong>s éditeurs sur l'utilisation optimale <strong>de</strong> leurs paperboards et ajouter le cas échéant vos propres notes.Le navigateur <strong>de</strong> notes est représenté ici Vous pouvez saisir vos notescomme texte standard ou ouvrir la barre d'outils <strong>de</strong> mise en forme etformater le texte.ActivInspire affiche l'icône Notes <strong>de</strong> page dans la barre <strong>de</strong> menus si lapage <strong>de</strong> paperboard en cours d'utilisation contient effectivement <strong>de</strong>s notes.Vous pouvez ajouter <strong>de</strong>s notes à chaque page d'un paperboard et lesimprimer soit avec le paperboard, soit séparément.<strong>Promethean</strong>- Pôle Education- tous droits réservés- <strong>Promethean</strong>
Navigateur <strong>de</strong> propriétésCe navigateur permet d'obtenir un aperçu <strong>de</strong> toutes les propriétés d'un objet. Il s'agit d'un outil puissant ajoutant une dimension interactive à vos cours.Utilisez le navigateur <strong>de</strong> propriétés afin d'effectuer les actions suivantes :ExempleAfficher toutes les propriétés d'un objet. Faites glisser vers le haut ou vers le bas la barre <strong>de</strong> défilement du navigateur pour voir la liste complète <strong>de</strong>propriétés disponibles.Afficher et manipuler la position et l'apparence d'un objet en modifiant ses paramètres. Bien entendu, vous pouvez toujours contrôler la position d'unobjet par glisser-déplacer et le modifier en changeant sa couleur.Ajouter <strong>de</strong>s fonctions interactives au paperboard et contrôler leur utilisation.Ajouter <strong>de</strong>s libellés toujours visibles aux objets ou, pour plus d'interactivité, ajouter <strong>de</strong>s libellés s'affichant uniquement lorsque l'utilisateur passe lecurseur <strong>de</strong> la souris sur l'objet.Contrôler le comportement d'un objet en définissant <strong>de</strong>s règles (limiteurs) entravant ses déplacements. Cette fonction est particulièrement utile sivous souhaitez par exemple créer votre propre jeu à l'écran.Toutes les propriétés sont classées distinctement, <strong>de</strong> façon à ce que vous puissiez les sélectionner par type.La première image illustre tous les objets <strong>de</strong> la page, le carré rouge étantsélectionné.Sur la page <strong>de</strong> paperboard, les poignées ron<strong>de</strong>s <strong>de</strong> dimensionnemententourant l'objet sélectionné sont également visibles. Elles indiquent quevous pouvez déplacer ou redimensionner l'objet. La rangée d'icônes carréesle long <strong>de</strong> l'objet est constituée du menu d'édition d'objet et d'autrespoignées <strong>de</strong> sélecteur à utiliser avec l'objet.<strong>Promethean</strong>- Pôle Education- tous droits réservés- <strong>Promethean</strong>
La secon<strong>de</strong> image illustre les in<strong>formation</strong>s affichées dans le navigateur <strong>de</strong>propriétés pour quelques-unes <strong>de</strong>s propriétés du carré rouge.Vous pouvez notamment distinguer le nom <strong>de</strong> l'objet et <strong>de</strong>s détailsconcernant sa position sur la page. Vous remarquerez également que lecarré se situe sur la couche intermédiaire.<strong>Promethean</strong>- Pôle Education- tous droits réservés- <strong>Promethean</strong>
Navigateur d'actionCe navigateur permet d'associer rapi<strong>de</strong>ment une action à un objet. Cela signifie que la sélection d'un objet déclenche l'action qui lui est associée, par exemplel'affichage d'un message <strong>de</strong> téléimprimante contenant votre texte, l'émission d'un son ou le début d'un vote <strong>de</strong> paperboard. Toutes les actions sont classéesdistinctement, <strong>de</strong> façon à ce que vous puissiez les sélectionner par type. Vous pouvez définir autant d'actions que nécessaire dans votre paperboard pourrendre votre leçon aussi variée et interactive que vous le souhaitez.Utilisez le navigateur d'action pour : Appliquer une action <strong>de</strong> comman<strong>de</strong> à un objet, par exemple le Jet <strong>de</strong>s dés qui jette les dés (5 maximum) lorsque l'objet est sélectionné sur letableau.Appliquer une action <strong>de</strong> page à un objet, par exemple l'accès à la page suivante.Appliquer une action d'objet à un objet, par exemple la modification <strong>de</strong> la taille, <strong>de</strong> la position ou <strong>de</strong> la translucidité d'un objet.Appliquer une action <strong>de</strong> document ou <strong>de</strong> média à un objet, par exemple l'insertion d'un lien vers un fichier ou un site Web.Appliquer une action <strong>de</strong> vote à un objet, par exemple le démarrage d'un vote <strong>de</strong> paperboard.Supprimer une action qui n'est plus nécessaire.Prévisualiser une action pour vérifier qu'elle s'exécute comme vous le souhaitez.<strong>Promethean</strong>- Pôle Education- tous droits réservés- <strong>Promethean</strong>
ExempleLe navigateur d'action est représenté ici. Nous avons associé leJet <strong>de</strong>s dés avec le carré bleu. La présence d'une action associée àcet objet est signalée par la forme en icône jaune <strong>de</strong> prévisualisationque prend le curseur lorsqu'il est placé sur l'objet.Lorsque vous cliquez sur le carré, la fenêtre contextuelle 'Jet <strong>de</strong>s dés's'ouvre et les dés sont jetés. Vous pouvez :Choisir le nombre <strong>de</strong> dés à jeter.Augmenter ou réduire la vitesse.Jeter les dés autant <strong>de</strong> fois que vous le souhaitez.Envoyer le total <strong>de</strong>s dés obtenu au paperboard en coursd'utilisation.ActivInspire Professionnel est nécessaire pour utiliser le navigateur d'action.<strong>Promethean</strong>- Pôle Education- tous droits réservés- <strong>Promethean</strong>
Navigateur <strong>de</strong> votesCe navigateur sert à l'enregistrement <strong>de</strong>s boîtiers <strong>Promethean</strong> et <strong>de</strong>s clients ActivEngage, à l'exécution <strong>de</strong>s sessions <strong>de</strong> vote, ainsi qu'à l'enregistrement austockage et à la consultation <strong>de</strong>s résultats <strong>de</strong> vote.Le navigateur <strong>de</strong> votes permet : d'enregistrer vos boîtiers ActivSlate, ActiVote et ActivExpression ; enregistrer les clients ActivEngage ; d'affecter <strong>de</strong>s élèves aux boîtiers ; <strong>de</strong> basculer entre les mo<strong>de</strong>s <strong>de</strong> vote anonyme et i<strong>de</strong>ntifié ; <strong>de</strong> sélectionner les boîtiers utilisés pour une session <strong>de</strong> vote, ActiVote ou ActivExpression ; <strong>de</strong> définir, interrompre ou modifier le temps alloué aux réponses ; <strong>de</strong> démarrer et d'arrêter un vote ; d'afficher ou <strong>de</strong> masquer le message Votez maintenant ;<strong>de</strong> parcourir les résultats du vote et d'exporter les résultats vers une feuille <strong>de</strong> calcul Microsoft Excel.Lancez-vous !Le navigateur <strong>de</strong> page et le navigateur <strong>de</strong> ressources se trouvent dans la palette d'outils principale.Ouvrez le navigateur <strong>de</strong> page et parcourez les pages.<strong>Promethean</strong>- Pôle Education- tous droits réservés- <strong>Promethean</strong>
Accé<strong>de</strong>z à un autre navigateur en cliquant sur l'une <strong>de</strong>s icônes groupées en haut du navigateur :Nous vous conseillons d'explorer tous les navigateurs afin <strong>de</strong> vous familiariser avec leurs différentes fonctions.Cliquez sur les menus contextuels et les icônes afin <strong>de</strong> découvrir les fonctionnalités <strong>de</strong> chaque navigateur.N'ayez crainte : vous pourrez annuler toute erreur <strong>de</strong> manipulationen utilisant la fonction d’annulation .Affichage d'un paperboardAfficher une page à la foisVous disposez <strong>de</strong> <strong>de</strong>ux métho<strong>de</strong>s pour afficher une page à la fois : Cliquez sur les boutons Page suivante et Page précé<strong>de</strong>nte . Dans le menu Aperçu, sélectionnez Page suivante et Page précé<strong>de</strong>nte.Actionnée à partir <strong>de</strong> la <strong>de</strong>rnière page d'un paperboard, l'icône Page suivanteajoute automatiquement une nouvelle page.Pour éviter la présence <strong>de</strong> pages superflues à la fin <strong>de</strong>s paperboards, placez toujours sur la <strong>de</strong>rnière page un élément en indiquantla fin, tel qu'une forme, une image ou tout simplement "Fin".<strong>Promethean</strong>- Pôle Education- tous droits réservés- <strong>Promethean</strong>
Afficher plusieurs pages à la foisOuvrez le Navigateur <strong>de</strong> page <strong>de</strong>puis la palette d'outils principale .Ouvrez l'aperçu <strong>de</strong>s miniatures du paperboard et cliquez sur les trianglesnoirs <strong>de</strong> la pellicule pour afficher d'autres miniatures. Pour afficher une pagedans la fenêtre ActivInspire, cliquez sur la miniature correspondante.Augmenter et réduire la taille d'une pagePar défaut, ActivInspire est configuré pour adapter la page <strong>de</strong> paperboard entière à la fenêtreActivInspire. Cette action est nommée Ajuster. Vous pouvez modifier cet affichage en utilisant le menudéroulant situé dans l'angle supérieur droit <strong>de</strong> la fenêtre.Cliquez sur les petits triangles blancs, puis sélectionnez une valeur.Le fondLa sélection d'une valeur inférieure à 100 % réduit la taille du paperboard dans la fenêtre ActivInspireproportionnellement au pourcentage choisi.Ce faisant, une zone appelée "fond" apparaît autour <strong>de</strong> la page du paperboard. Vous pouvez l'utilisercomme sous-main, pour y placer temporairement <strong>de</strong>s objets en <strong>de</strong>hors <strong>de</strong>s limites <strong>de</strong> la page <strong>de</strong>paperboard, en vue d'une utilisation ultérieure. Ces objets peuvent alors rester masqués lors <strong>de</strong>l'ajustement <strong>de</strong> la page à la fenêtre ActivInspire. Il peut s'agir par exemple d'objets que vous nesouhaitez pas rendre visibles ou que vous ne souhaitez révéler qu'à un moment précis <strong>de</strong> la leçon.<strong>Promethean</strong>- Pôle Education- tous droits réservés- <strong>Promethean</strong>
Effectuer un zoom avant ou arrièreVous pouvez utiliser l'outil Zoom <strong>de</strong> pagemo<strong>de</strong> d'affichage.pour agrandir ou réduire le paperboard. Cet outil ne modifie pas le paperboard : il en modifie uniquement leZoom avant1. Dans le menu Aperçu, sélectionnez Zoom <strong>de</strong> page .2. Cliquez sur la page et patientez un instant. Le zoom commence et ne s'arrête que si vous relâchez l'ActivPen ou le bouton <strong>de</strong> la souris.L'outil Zoom <strong>de</strong> pagese trouve désormais dans la barre d'outils <strong>de</strong> sélection rapi<strong>de</strong>.Zoom arrièreSélectionnez l'outil Zoom <strong>de</strong> page, puis :1. Cliquez avec le bouton droit <strong>de</strong> la souris sur la page.2. Appuyez sur le bouton <strong>de</strong> clic droit sans le relâcher.Si vous cliquez <strong>de</strong>ux fois sur la page lorsque l'outil Zoom <strong>de</strong> page est sélectionné, la page est <strong>de</strong> nouveau ajustée à la fenêtre.Appliquer un panoramique sur un paperboardSi vous avez appliqué un zoom avant sur un paperboard <strong>de</strong> sorte que la page <strong>de</strong> paperboard est plus gran<strong>de</strong> que la fenêtre ActivInspire, la page n'est plusvisible dans son intégralité.Dans ce cas, vous pouvez effectuer un panoramique sur l'ensemble <strong>de</strong> la page en utilisant l'une <strong>de</strong>s <strong>de</strong>ux métho<strong>de</strong>s suivantes :Utilisez les barres <strong>de</strong> défilement vertical et horizontal qui sont<strong>Promethean</strong>- Pôle Education- tous droits réservés- <strong>Promethean</strong>
disponibles sur la page.Utilisez l'outil Zoom <strong>de</strong> page. Notez que si cet outil est sélectionné,une icône en forme <strong>de</strong> main s'affiche lorsque vous déplacez lecurseur sur la page. Si vous cliquez alors sur la page et faites glisserle curseur, vous pouvez appliquer un panoramique sur la page afind'afficher d'autre zones.Notez que ce comportement s'applique également aprèsl'application d'un zoom arrière sur la page.Gestion <strong>de</strong> plusieurs paperboardsÀ chaque ouverture ou création d'un paperboard, un nouvel onglet Document apparaît dans la barre <strong>de</strong> documents. Vous pouvez utiliser simultanémentautant <strong>de</strong> paperboards que vous le souhaitez.Pour passer d'un paperboard à l'autre, cliquez sur l'onglet Document correspondant au paperboardauquel vous souhaitez accé<strong>de</strong>r. Ce paperboard <strong>de</strong>vient alors actifet est mis en surbrillance en jaune dans l'onglet Document correspondant. Pour fermer lepaperboard, cliquez sur .Création <strong>de</strong>puis l'ordinateurLorsque vous travaillez à l'ordinateur, vous <strong>de</strong>vez pouvoir accé<strong>de</strong>r facilement à la gamme d'outils <strong>de</strong> préparation <strong>de</strong>s leçons. Le moyen le plus rapi<strong>de</strong>d'accé<strong>de</strong>r à ces outils consiste à sélectionner le profil <strong>de</strong> création fourni avec ActivInspire :Cliquez sur Changer <strong>de</strong> profilet sélectionnez le profil <strong>de</strong> création dans la liste déroulante.<strong>Promethean</strong>- Pôle Education- tous droits réservés- <strong>Promethean</strong>
Présentation au tableauLorsque vous effectuez une présentation au tableau, vous avez besoin d'un accès simplifié à un ensemble d'outils <strong>de</strong> présentation. Le but est d'optimiserl'espace disponible et <strong>de</strong> limiter les distractions.Voici comment y parvenir : Réglez l'affichage sur le mo<strong>de</strong> plein écran (F5) ; Masquez les menus ; Épinglez ou ancrez la palette d'outils principale ;Ajoutez les outils que vous avez l'intention d'utiliser, tels que les outils mathématiques, le spot, le mo<strong>de</strong> Utilisateur double ou la téléimprimante, à lapalette d'outils principale avant le cours ; Supprimez tous les outils dont vous n'aurez pas besoin dans la palette d'outils principale ; Activez les éléments interactifs (les actions ou les liens, par exemple) ; Masquez les objets d'action ; Ouvrez le navigateur <strong>de</strong> page ou <strong>de</strong> ressources ;Affichez la corbeille <strong>de</strong> paperboard.Testez vos préférences en termes d'outils et <strong>de</strong> configuration, puis enregistrez-les dans un profil.Vous pouvez également cliquer sur Changer <strong>de</strong> profilet sélectionner le profil Au tableau dans la liste déroulante.Pour plus d'in<strong>formation</strong>s sur : la présentation au tableau, reportez-vous à la rubrique Présentation au tableau ; la création et l'utilisation <strong>de</strong>s profils, reportez-vous à la rubrique Utilisation optimale <strong>de</strong>s profils .<strong>Promethean</strong>- Pôle Education- tous droits réservés- <strong>Promethean</strong>
Collaboration au tableauIl existe une multitu<strong>de</strong> <strong>de</strong> métho<strong>de</strong>s pour encourager vos élèves à travailler ensemble au tableau. Généralement, la collaboration signifie que chacun, à sontour, utilise l'ActivPen ou l'ActivWand.ActivInspire va plus loin en permettant à <strong>de</strong>ux personnes <strong>de</strong> travailler interactivement sur le même paperboard. Nous avons appelécette métho<strong>de</strong> le mo<strong>de</strong> 'Utilisateur double', car chaque élève utilise son propre stylo ActivPen ou baguette ActivWand et sa proprepalette d'outils ActivInspire pour travailler sur l'ActivBoard.Seul l'enseignant peut activer le mo<strong>de</strong> Utilisateur double.Le lancement du mo<strong>de</strong> Utilisateur double active la palette d'outils double, qui contient un sous-ensemble <strong>de</strong>s outils disponiblesdans la palette d'outils principale.La personne qui utilise la palette d'outils double peut travailler uniquement sur la page <strong>de</strong> paperboard active.Seul l'utilisateur <strong>de</strong> la palette d'outils principale peut avoir un accès total à l'ensemble <strong>de</strong>s fonctions d'ActivInspire.La palette d'outils double reste sous le contrôle <strong>de</strong> la personne qui utilise la palette d'outils principale.L'accès à la palette d'outils double peut être annulé à tout moment <strong>de</strong>puis la palette d'outils principale.Conseils d'utilisationVous trouverez ci-<strong>de</strong>ssous quelques exemples d'utilisation créative du mo<strong>de</strong> Utilisateur double.Deux stylos ActivPen plutôt qu'unEncouragez les élèves à atteindre un même objectif. Veillez à ce qu'ils communiquent en permanence entre eux et qu'ils partagent leurs connaissances, parexemple en résolvant un problème ou en rassemblant <strong>de</strong>s in<strong>formation</strong>s pour répondre aux questions affichées sur l'ActivBoard.<strong>Promethean</strong>- Pôle Education- tous droits réservés- <strong>Promethean</strong>
Changements <strong>de</strong> rôleChangez les rôles en cours d'activité afin d'éviter que les élèves se trouvent bloqués dans un domaine dans lequel ils ne sont pas suffisamment à l'aise.Soutien <strong>de</strong> l'enseignantL'enseignant peut rester maître <strong>de</strong> la palette d'outils principale, évaluant le travail <strong>de</strong>s élèves au tableau ActivBoard et contribuant ainsi à renforcer leurassurance.Nouvel espace <strong>de</strong> travailLe mo<strong>de</strong> Utilisateur double ouvre un espace dans le cadre duquel <strong>de</strong>ux élèves peuvent travailler, ensemble ou individuellement, au tableau ActivBoard,faisant ainsi <strong>de</strong> ce <strong>de</strong>rnier un espace <strong>de</strong> travail en soi.Travail en équipe constructifConstituez <strong>de</strong>s équipes composées d'un élève fort et d'un élève plus faible. L'élève fort enseignera à l'élève plus faible, qui à son tour renforcera lesconnaissances <strong>de</strong> l'élève fort.Présentations en équipeEncouragez les élèves à créer <strong>de</strong>s présentations par équipes <strong>de</strong> <strong>de</strong>ux. Ils discuteront ainsi <strong>de</strong> leur rôle respectif et <strong>de</strong> la manière dont ils procé<strong>de</strong>rontensemble à la présentation au tableau.Encouragement <strong>de</strong> la créativitéDeux groupes peuvent désormais inscrire en même temps leurs idées sur l'ActivBoard. La possibilité <strong>de</strong> voir leurs idées respectives est, pour les élèves, unesource d' inspiration qui contribue à développer leur créativité.RôlesDonnez aux élèves la possibilité <strong>de</strong> remplir différentes fonctions lorsqu'ils travaillent au tableau ActivBoard, afin qu'ils puissent apprécier les résultats d'untravail en équipe efficace. Un élève peut par exemple être chargé du texte, tandis que l'autre est responsable <strong>de</strong>s images.<strong>Promethean</strong>- Pôle Education- tous droits réservés- <strong>Promethean</strong>
Évaluation <strong>de</strong> différents points <strong>de</strong> vueDeux points <strong>de</strong> vue peuvent être affichés simultanément au tableau ActivBoard et commentés pour déterminer les idées communes et divergentes.Encouragement d'une réflexion claireLa classe donne <strong>de</strong>s instructions à <strong>de</strong>ux élèves travaillant dos à dos. Cette technique permet <strong>de</strong> déterminer si les <strong>de</strong>ux élèves comprennent les instructions<strong>de</strong> la même manière.Exploration <strong>de</strong>s outilsActivInspire comprend plusieurs outils permettant <strong>de</strong> créer <strong>de</strong>s leçons stimulantes pour captiver l'auditoire et susciter l'intérêt <strong>de</strong>s élèves lorsque voustravaillez au tableau.La palette d'outils principale contient les outils les plus fréquemment utilisés. D'autres outils sont disponibles dans le menu Outils.Cette rubrique décrit quelques-uns <strong>de</strong>s outils amusants du logiciel :Enregistreur <strong>de</strong> sonsCet outil permet d'enregistrer un son dans un fichier pour l'inclure ensuite au paperboard. Par exemple, vous pouvezcréer <strong>de</strong>s extraits sonores et les lier à <strong>de</strong>s mots afin d'améliorer la prononciation <strong>de</strong>s élèves ou enregistrer du son lorsquevous effectuez un enregistrement <strong>de</strong> l'écran avec l’enregistreur d’écran .Enregistreur d'écranCet outil vous permet d'enregistrer toute action ayant lieu à l'écran dans un fichier vidéo (.avi), que vous pouvez soitconserver dans votre paperboard, soit enregistrer dans un dossier <strong>de</strong> ressources et relire autant <strong>de</strong> fois que nécessaire.<strong>Promethean</strong>- Pôle Education- tous droits réservés- <strong>Promethean</strong>
TéléimprimanteOutil <strong>de</strong> présentation qui vous permet <strong>de</strong> créer un message défilant comme un message <strong>de</strong> téléimprimante en haut dutableau. Vous pouvez le lancer, l'interrompre et le modifier à tout moment.HorlogeHorloge à utiliser pendant une leçon, par exemple pour apprendre à vos élèves à lire l'heure ou pour servir <strong>de</strong>chronomètre ou <strong>de</strong> compte à rebours lors <strong>de</strong>s activités chronométrées.CaméraOuvrir le paperboardCet outil vous permet <strong>de</strong> prendre une capture d'écran instantanée et <strong>de</strong> la placer dans votre paperboard, dans le pressepapiersou dans le dossier Mes ressources ou Ressources partagées. Une gamme d'options vous permet d'ajuster lataille et la forme <strong>de</strong> la capture d'écran selon vos besoins.Raccourci vers la boîte <strong>de</strong> dialogue Ouvrir un paperboard permettant d'accé<strong>de</strong>r aux paperboards.Ri<strong>de</strong>auOutil amusant permettant <strong>de</strong> masquer et <strong>de</strong> révéler <strong>de</strong>s zones <strong>de</strong> la page <strong>de</strong> paperboard. Idéal si vous voulez faire<strong>de</strong>viner quelque chose aux élèves et raviver leur intérêt.Utilisateur doubleOutil <strong>de</strong> travail collaboratif au tableau. Il active une secon<strong>de</strong> palette d'outils pouvant être utilisée par un élève pour écrire,<strong>de</strong>ssiner, sélectionner, remplir et connecter les objets du tableau.Les outils mémorisent leur configuration. Lorsque vous passez d'un outil à l'autre, l'outil mémorise la <strong>de</strong>rnière configuration utilisée. Parexemple, les outils Stylo et Marqueur mémorisent leurs paramètres <strong>de</strong> couleur et d'épaisseur.<strong>Promethean</strong>- Pôle Education- tous droits réservés- <strong>Promethean</strong>
Outils les plus utilisésAu fur et à mesure <strong>de</strong> l'utilisation d'ActivInspire, la barre <strong>de</strong> raccourcis <strong>de</strong> la palette d'outils située à droite <strong>de</strong> la palette d'outils principale se remplitprogressivement d'icônes. ActivInspire y place en effet automatiquement les outils les plus utilisés afin d'en permettre un accès rapi<strong>de</strong>.Sur l'image <strong>de</strong> droite, la barre <strong>de</strong> raccourcis <strong>de</strong> la palette d'outils contient quelques-uns <strong>de</strong>s outils abordés à la rubrique précé<strong>de</strong>nte.Pour obtenir une <strong>de</strong>scription <strong>de</strong> l'outil, cliquez sur le lien :HorlogeCaméraOuvrir le paperboardRi<strong>de</strong>au<strong>Promethean</strong>- Pôle Education- tous droits réservés- <strong>Promethean</strong>
Mo<strong>de</strong> doubleEnregistreur <strong>de</strong> sonsTéléimprimanteVous pouvez également faire glisser <strong>de</strong>s objets et les déposer dans la barre <strong>de</strong> raccourcis <strong>de</strong> la palette d'outils afin <strong>de</strong> pouvoir les insérer instantanémentdans une page <strong>de</strong> paperboard.Pour plus d'in<strong>formation</strong>s, consultez la rubrique Copie, collage et duplication d’objets.Premiers pas avec ActivInspireCréation <strong>de</strong> votre premier paperboardLorsque vous exécutez ActivInspire, vous avez déjà créé votre premier paperboard !La toile blanche <strong>de</strong>rrière le tableau <strong>de</strong> bord dans la fenêtre ActivInspire constitue en fait la première page d'un nouveau paperboard. Vous pouvez commencerà l'utiliser directement, puis l'enregistrer plus tard.Deux autres métho<strong>de</strong>s <strong>de</strong> création d'un paperboard sont expliquées ci-<strong>de</strong>ssous :Création d'un paperboard <strong>de</strong>puis le tableau <strong>de</strong> bordDans le tableau <strong>de</strong> bord, cliquez sur Création <strong>de</strong> paperboard .ActivInspire crée un paperboard sans titre.<strong>Promethean</strong>- Pôle Education- tous droits réservés- <strong>Promethean</strong>
Création d'un paperboard à tout moment1. Cliquez sur l'icône Menu principal .2. Dans le menu, sélectionnez :Nouveau paperboardou Nouveau, puis sélectionnez l'une <strong>de</strong>s options suivantes :Paperboard à la taille <strong>de</strong> l'écranPaperboard 1024 x 768Crée un paperboard dont la taille est ajustée à votre résolution d'écranactuelle. Il s'agit <strong>de</strong> la configuration par défaut, ce qui est utile si vous neconnaissez pas la taille <strong>de</strong> votre écran.Crée un paperboard <strong>de</strong> la hauteur et <strong>de</strong> la largeur spécifiées en pixels.Paperboard 1152 x 864Paperboard 1280 x 1024Taille <strong>de</strong> paperboard personnaliséePermet <strong>de</strong> créer votre propre taille <strong>de</strong> paperboard via la boîte <strong>de</strong>dialogue 'Taille <strong>de</strong> page personnalisée'. Cette option est utile lorsquevous souhaitez créer un paperboard à afficher dans un tableau ou unécran extra large, par exemple.ActivInspire crée un paperboard sans titre.<strong>Promethean</strong>- Pôle Education- tous droits réservés- <strong>Promethean</strong>
Inscription <strong>de</strong> texte sur un paperboardEn cours <strong>de</strong> présentation, vous pouvez inscrire du texte sur le tableau sans utiliser le clavier <strong>de</strong> l'ordinateur grâce au stylo .La plupart <strong>de</strong>s outils décrits dans cette rubrique se trouvent dans la palette d'outils principale .Dans ActivInspire Studio, les outils <strong>de</strong> modification du stylo se trouvent dans le menu Aperçu. Dans ActivInspire Primary, ils se trouvent dans la barre <strong>de</strong> stylo.Écrire avec le styloAu démarrage d'ActivInspire, le stylo est activé par défaut afin <strong>de</strong> vous permettre d'écrire immédiatement. Dans d'autres cas, vous <strong>de</strong>vrez le sélectionner (encliquant ou tapant).Activez le stylo, puis :1. placez le curseur à l'emplacement auquel vous souhaitezcommencer ;2. tapez et faites glisser pour <strong>de</strong>ssiner une ligne ou une forme ouencore pour écrire un mot. La couleur <strong>de</strong> stylo sélectionnée estappliquée à ce que vous <strong>de</strong>ssinez ou écrivez sur le paperboard.À chaque fois que vous écrivez sur le paperboard, une annotation est créée.Le stylo <strong>de</strong>meure activé jusqu'à ce qu'un autre outil soit sélectionné.Pour plus d'in<strong>formation</strong>s sur la conversion d'annotations en texte, reportez-vous à la rubrique En savoir plus sur ActivInspire > Présentation au tableau> Utilisation <strong>de</strong> la reconnaissance d'écriture .<strong>Promethean</strong>- Pôle Education- tous droits réservés- <strong>Promethean</strong>
Mettre du texte en surbrillancePour mettre en évi<strong>de</strong>nce une partie ou l'ensemble <strong>de</strong> votre texte :1. Cliquez sur Marqueur Le curseur prend la forme d'un petitmarqueur avec un cercle.2. Déplacez le curseur à l'emplacement auquel vous souhaitezcommencer.3. Cliquez ou tapez et déplacez pour mettre en évi<strong>de</strong>nce une zone dupaperboard.À l'instar d'un vrai marqueur, vous pouvez utiliser celui-ci sur toute la surface du paperboard, pas seulement sur le texte.Modifier l'épaisseur du stylo et du marqueurActivInspire StudioDans ActivInspire Studio, les épaisseurs du stylo et du marqueur sont définies par défaut respectivement sur 4 et 20 pixels.Pour modifier l'épaisseur :1. Cliquez sur le stylo ou le marqueur .2. Définissez l'épaisseur <strong>de</strong> la ligne :<strong>Promethean</strong>- Pôle Education- tous droits réservés- <strong>Promethean</strong>
Cliquez sur l'une <strong>de</strong>s valeurs prédéfinies : 2, 4, 6 ou 8 pour le styloet 10, 20, 35 ou 50 pour le marqueur, ouCliquez sur la réglette d'épaisseur pour choisir une valeur compriseentre 0 et 100 pixels.ActivInspire PrimaryDans ActivInspire Primary, vous pouvez sélectionner un stylo ou un marqueur plus épais ou plus fin dans la barre <strong>de</strong> stylo.Modifier la couleurModification rapi<strong>de</strong> (ActivInspire Primary)1. Cliquez sur le stylo ou le marqueur.2. Cliquez sur une autre couleur dans la palette <strong>de</strong> couleurs.<strong>Promethean</strong>- Pôle Education- tous droits réservés- <strong>Promethean</strong>
Pour copier une couleur dans la fenêtre d'ActivInspire :1. Ouvrez la palette <strong>de</strong> couleurs étendue, puis cliquez sur l'icône Copieur <strong>de</strong> couleur . La boîte <strong>de</strong>dialogue correspondante s'ouvre.2. Déplacez le Copieur <strong>de</strong> couleur vers la zone <strong>de</strong> la fenêtre contenant la couleur choisie. La boîte <strong>de</strong>dialogue Copieur <strong>de</strong> couleur affiche les couleurs que prend l'outil ainsi que les couleurs proches.3. Lorsque le carré situé au centre <strong>de</strong> la boîte <strong>de</strong> dialogue prend la couleur souhaitée, cliquez pourl'ajouter à la palette.Pour créer vos propres couleurs :Ouvrez la palette <strong>de</strong> couleurs étendue, puis cliquez sur l'icône <strong>de</strong> la boîte <strong>de</strong> dialogue Couleurvotre système d'exploitation, s'ouvre.Exemple. Une boîte <strong>de</strong> dialogue, dont l'apparence dépend <strong>de</strong>L'illustration en bas représente la boîte <strong>de</strong> dialogue telle qu'elle s'affiche avec un système d'exploitation Windows. Le tableau ci-<strong>de</strong>ssous décrit lescomposants numérotés. La boîte <strong>de</strong> dialogue permet <strong>de</strong> : choisir une couleur parmi les 48 couleurs <strong>de</strong> base ; cliquer à n'importe quel endroit du spectre <strong>de</strong> couleurs ;cliquer à n'importe quel endroit du spectre <strong>de</strong> couleurs, puis d'utiliser la réglette sur la droite pour obtenir une couleur plus claire ou plus<strong>Promethean</strong>- Pôle Education- tous droits réservés- <strong>Promethean</strong>
foncée ;cliquer sur les flèches vers le haut et vers le bas pour ajuster la proportion <strong>de</strong> rouge, <strong>de</strong> vert et <strong>de</strong> bleu, ainsi que la nuance et lasaturation.Cliquez sur Ajouter aux couleurs personnalisées.Vous pouvez créer autant <strong>de</strong> couleurs personnalisées que vous le souhaitez.Cliquez sur OK pour enregistrer les couleurs ou sur Annuler pour ne pas en tenir compte.Couleurs <strong>de</strong>baseSpectre <strong>de</strong>couleursRégletteBoutons versle haut et versle basBouton Ajouteraux couleurspersonnaliséesBoutons OK etAnnuler<strong>Promethean</strong>- Pôle Education- tous droits réservés- <strong>Promethean</strong>
ActivInspire enregistre vos paramètres <strong>de</strong> couleur et d'épaisseur du stylo et du marqueur. À leur prochaine utilisation, ces outilsresteront définis sur la couleur et la largeur précé<strong>de</strong>mment définies.Autres possibilités <strong>de</strong> modification (ActivInspire Primary)1. Cliquez sur le stylo ou le marqueur .2. Cliquez avec le bouton droit <strong>de</strong> la souris sur l'un <strong>de</strong>s emplacements<strong>de</strong> couleur vi<strong>de</strong>s <strong>de</strong> la barre <strong>de</strong> stylo. La palette <strong>de</strong> couleurs étendues'ouvre.3. Vous disposez <strong>de</strong> trois options :Cliquez sur l'une <strong>de</strong>s couleurs <strong>de</strong> la palette. Utilisez le Copieur <strong>de</strong> couleur pour sélectionner unecouleur quelconque dans la fenêtre d'ActivInspire. Utilisez l'icône <strong>de</strong> la boîte <strong>de</strong> dialogue Couleur pourcréer votre propre couleur.ActivInspire enregistre vos paramètres <strong>de</strong> couleur et d'épaisseur du stylo et du marqueur. À leur prochaine utilisation, ces outils resteront définissur la couleur et la largeur précé<strong>de</strong>mment définies.<strong>Promethean</strong>- Pôle Education- tous droits réservés- <strong>Promethean</strong>
Utiliser les outils <strong>de</strong> modification du styloVous <strong>de</strong>vez possé<strong>de</strong>r ActivInspire Professionnel pour utiliser cette fonction.En mo<strong>de</strong> Utilisateur double, seul l'enseignant peut accé<strong>de</strong>r aux outils <strong>de</strong> modification du stylo.Les outils <strong>de</strong> modification du stylo vous permettent <strong>de</strong> tracer rapi<strong>de</strong>ment <strong>de</strong>s annotations à l'ai<strong>de</strong> <strong>de</strong>s outils Stylo, Marqueur ou Encre magique .L'utilisation <strong>de</strong>s outils <strong>de</strong> modification du stylo présente plusieurs avantages :Vous pouvez passer d'un type d'annotation à un autre sans avoir à sélectionner un outil différent. Par exemple, vous pouvez écrire sur le tableau,souligner le texte inscrit ou lui ajouter un contour, puis continuer à écrire, le tout à l'ai<strong>de</strong> du même outil.Contrairement à d'autres types d'objets, vous pouvez effacer l'ensemble ou une partie d'une annotation créée à l'ai<strong>de</strong> <strong>de</strong>s outils <strong>de</strong> modification dustylo avec la gomme.Sélectionnez l'outil <strong>de</strong> votre choix, par exemple l'outil Stylo et inscrivez du texte.Pour utiliser les outils <strong>de</strong> modification du stylo :ActivInspire Primary :1. Cliquez sur Modification du stylo dans la barre <strong>de</strong> stylo. Lapalette d'outils <strong>de</strong> modification du stylo s'ouvre au-<strong>de</strong>ssus <strong>de</strong> labarre <strong>de</strong> stylo.<strong>Promethean</strong>- Pôle Education- tous droits réservés- <strong>Promethean</strong>
Les <strong>de</strong>ux :2. Sélectionnez un outil <strong>de</strong> modification du stylo dans la palette oula barre d'outils.3. Mettez l'accent sur l'annotation <strong>de</strong> votre choix, par exemple, ensoulignant le texte que vous avez inscrit.4. Pour reprendre l'écriture, cliquez sur l'outil <strong>de</strong> modification dustylo pour le désélectionner.Ajout et mise en forme <strong>de</strong> texteAjout <strong>de</strong> texteActivInspire possè<strong>de</strong> plusieurs outils utiles pour l'ajout <strong>de</strong> texte, que ce soit au tableau ou sur votre ordinateur.Vous pouvez également copier et coller ou faire glisser vers le paperboard du texte provenant <strong>de</strong> documents existants (fichiers Word, parexemple).<strong>Promethean</strong>- Pôle Education- tous droits réservés- <strong>Promethean</strong>
Outil TexteL'outil Texte <strong>de</strong> la palette d'outils principale est un moyen rapi<strong>de</strong> d'ajouter du texte <strong>de</strong>puis votre ordinateur :1. Cliquez sur l'icône Texte . La barre d'outils <strong>de</strong> mise en forme s'ouvre et le curseur prend laforme d'une petite barre suivie <strong>de</strong> lettres. La barre d'outils <strong>de</strong> mise en forme est alignée en haut ouen bas <strong>de</strong> la fenêtre ActivInspire, selon vos préférences au démarrage. Elle permet <strong>de</strong> mettre enforme le texte. La prochaine rubrique vous explique comment procé<strong>de</strong>r.2. Cliquez sur l'emplacement où vous souhaitez insérer un texte. Une zone <strong>de</strong> texte accompagnée <strong>de</strong><strong>de</strong>ux poignées s'ouvre. Ces poignées vous permettent <strong>de</strong> déplacer librementla zone <strong>de</strong> texte.ou d'agrandir3. Saisissez le texte au clavier <strong>de</strong> l'ordinateur. Dans la zone <strong>de</strong> texte, le texte apparaît dans la police,la couleur et la taille définies par défaut.La modification <strong>de</strong> ces éléments est décrite dans la rubrique Mise en forme du texte .Pour corriger une erreur :1. Lorsque l'outil Texte est sélectionné, positionnez le curseur à l'emplacement où vous souhaitez saisir le texte et cliquez.2. Maintenez le bouton <strong>de</strong> la souris enfoncé et déplacez le curseur sur les lettres que voussouhaitez modifier.3. Lorsqu'elles sont mises en surbrillance, commencez la saisie pour remplacer le texte sélectionnéou appuyez sur la touche <strong>de</strong> retour arrière pour le supprimer.<strong>Promethean</strong>- Pôle Education- tous droits réservés- <strong>Promethean</strong>
Mise en forme du texteLa barre d'outils <strong>de</strong> mise en forme s'ouvre lorsque vous sélectionnez l'outil Texte. Elle contient <strong>de</strong>s outils standard <strong>de</strong> mise en forme du texte et l'icône duclavier à l'écran. Utilisez la barre d'outils <strong>de</strong> mise en forme pour modifier les propriétés et l'alignement du texte, par exemple la couleur, la taille, la police, lecontour <strong>de</strong> la zone <strong>de</strong> texte et les caractéristiques <strong>de</strong> remplissage du texte sélectionné.Dans ActivInspire Primary, le format et l'apparence <strong>de</strong> la barre d'outils <strong>de</strong> mise en forme sont légèrement différents, mais les outils sont lesmêmes.L'image ci-<strong>de</strong>ssous représente la barre d'outils <strong>de</strong> mise en forme pour ActivInspire Primary. Le tableau énumère les composants numérotés <strong>de</strong>s <strong>de</strong>ux barresd'outils <strong>de</strong> mise en forme.Police et taille du texte sélectionnéStyle <strong>de</strong> police (gras, italique, souligné, indice, exposant)Couleur du texte (noir par défaut ) et couleur <strong>de</strong> fond du texte(transparent par défaut )Alignement , interligne et pucesUtilitaires : Clavier virtuel Tout sélectionner Symboles<strong>Promethean</strong>- Pôle Education- tous droits réservés- <strong>Promethean</strong>
Modification <strong>de</strong> la totalité du texte contenu dans une zone <strong>de</strong> texte1. Lorsque l'outil Texte est sélectionné et qu'une zone <strong>de</strong> texte est ouverte, cliquez dans la zone <strong>de</strong> texte.2. Dans la barre d'outils <strong>de</strong> mise en forme, cliquez sur Tout sélectionner .Pour modifier la police ou la taille <strong>de</strong> la police, cliquez sur les menus déroulants.Pour modifier la couleur, l'alignement du texte et d'autres caractéristiques, cliquez sur les boutons correspondants.3. Pour terminer les modifications, cliquez sur un autre outil.Modification d'une partie du texte1. Lorsque l'outil Texte est sélectionné et qu'une zone <strong>de</strong> texte est ouverte, cliquez dans la zone <strong>de</strong> texte.2. Maintenez le bouton <strong>de</strong> la souris enfoncé et déplacez le curseur sur les lettres que vous souhaitez modifier. Lorsqu'elles sont mises en surbrillance,cliquez sur les boutons appropriés ou les menus déroulants.3. Pour terminer les modifications, cliquez sur un autre outil.Vérification orthographiqueLe vérificateur orthographique vous permet <strong>de</strong> vérifier et <strong>de</strong> corriger rapi<strong>de</strong>ment l'orthographe dans la totalité ou une partie <strong>de</strong> votre paperboard.Emplacement du vérificateur orthographique : Menu Outils > Plus d'outils > Vérifier l'orthographe du paperboard Menu d'édition d'objet > Vérifier l'orthographe du texte<strong>Promethean</strong>- Pôle Education- tous droits réservés- <strong>Promethean</strong>
Vérifier l'orthographe du paperboardPour vérifier la totalité du paperboard :1. Dans le menu Outils > Plus d'outils, sélectionnez Vérifier l'orthographe du paperboard. La vérification commence à la première page dupaperboard et continue jusqu'à la <strong>de</strong>rnière page, sauf si vous interrompez le processus. ActivInspire affiche la page qui est en cours <strong>de</strong> vérification.Si le vérificateur orthographique ne trouve aucune erreur, une boîte <strong>de</strong> dialogue <strong>de</strong> confirmation s'ouvre. Cliquez sur OK pour terminer leprocessus.Si le vérificateur orthographique détecte une erreur potentielle, la boîte <strong>de</strong> dialogue Vérificateur orthographique s'ouvre et affiche le mot enrouge.2. Vous pouvez accepter ou refuser les suggestions orthographiques, les appliquer à l'occurrence actuelle seule ou à toutes les occurrences du mot, ousélectionner le texte dans la boîte <strong>de</strong> dialogue et saisir vos propres modifications.3. Spécifiez vos choix jusqu'à ce que la boîte <strong>de</strong> dialogue <strong>de</strong> confirmation indique que la vérification orthographique est terminée ou cliquez sur Terminépour arrêter la vérification.Vérifier l'orthographe du textePour vérifier un objet <strong>de</strong> texte :1. Cliquez sur la zone <strong>de</strong> texte.2. À partir du menu d'édition d'objet, sélectionnez Vérifier l'orthographe du texte, puis suivez la procédure décrite à la section Vérifier l'orthographe dupaperboard.Outils avancésActivInspire propose également <strong>de</strong>ux outils avancés à utiliser avec du texte.OutilFonction<strong>Promethean</strong>- Pôle Education- tous droits réservés- <strong>Promethean</strong>
Clavier à l'écranReconnaissance d'écritureAjoutez du texte au tableau sans utiliser le stylo. Tapez simplement sur les lettres et lessymboles du clavier à l'écran pour former <strong>de</strong>s mots et <strong>de</strong>s phrases.Pour plus <strong>de</strong> détails, reportez-vous à la rubrique Utilisation du clavier à l'écran .Écrivez un texte sur le tableau et laissez ActivInspire le convertir en texte à l'écran.Pour plus <strong>de</strong> détails, reportez-vous à la rubrique Utilisation <strong>de</strong> la reconnaissance d'écriture .Copie, collage et duplication d'objetsCopie et duplication d'objetsQuoique la copie et la duplication d'objet puissent sembler i<strong>de</strong>ntiques, il s'agit <strong>de</strong> <strong>de</strong>ux opérations différentes.Copier et coller un objetLorsque vous copiez un objet, ActivInspire le stocke dans la mémoire tampon <strong>de</strong> collage, ce qui vous donne le temps <strong>de</strong> choisir l'emplacement <strong>de</strong> collage.Vous pouvez copier un objet <strong>de</strong> <strong>de</strong>ux manières différentes.Lorsque l'objet est sélectionné :Dans le menu Éditer, sélectionnez Copier.Cliquez sur le menu d'édition d'objet et sélectionnez Copier.Vous pouvez coller un objet <strong>de</strong> trois manières différentes.Accé<strong>de</strong>z à l'emplacement où vous souhaitez placer la copie <strong>de</strong> l'objet. Il peut s'agir <strong>de</strong> la même page, d'une page différente ou même d'un autre paperboardouvert :Cliquez à l'emplacement où vous souhaitez insérer l'objet, puis sélectionnez Coller dans le menu Éditer.Cliquez à l'ai<strong>de</strong> du bouton droit <strong>de</strong> la souris à l'emplacement où vous souhaitez insérer l'objet, puis sélectionnez Coller dans le menu contextuel.<strong>Promethean</strong>- Pôle Education- tous droits réservés- <strong>Promethean</strong>
Pour superposer un objet à un autre :1. Sélectionnez l'autre objet.2. Cliquez sur le menu d'édition d'objet et sélectionnez Coller. L'objet copié est superposé à l'objet sélectionné. Les <strong>de</strong>ux objets appartiennent à lamême couche.Duplication d'un objetLorsque vous dupliquez un objet, ActivInspire place le double sur l'original <strong>de</strong> manière à le recouvrir partiellement. L'objet dupliqué est automatiquementsélectionné. Ainsi, lorsque vous cliquez et faites glisser le curseur, vous déplacez le double et non l'objet d'origine.Vous pouvez dupliquer un objet <strong>de</strong> trois manières différentes.Lorsque l'objet est sélectionné : Cliquez sur la poignée <strong>de</strong> sélecteur Dupliquer .Dans le menu Éditer, sélectionnez Dupliquer.Dans l'illustration, notez que le second objet recouvre le premier.AlternativeVous pouvez dupliquer la page entière, puis supprimer tout objet inutile <strong>de</strong> la copie :Cliquez à l'ai<strong>de</strong> du bouton droit <strong>de</strong> la souris n'importe où dans la page, puis sélectionnez Dupliquerdans le menu contextuel. ActivInspire insère un double <strong>de</strong> la page actuelle à la suite <strong>de</strong> la page actuelle.<strong>Promethean</strong>- Pôle Education- tous droits réservés- <strong>Promethean</strong>
Couper et coller les objetsL'opération <strong>de</strong> couper-coller permet <strong>de</strong> supprimer un objet pour l’insérer à un autre emplacement.Vous pouvez couper et coller un objet <strong>de</strong> <strong>de</strong>ux manières différentes.Lorsque l'objet est sélectionné : Dans le menu d'édition d'objet, sélectionnez Couper. Dans le menu Fichier, sélectionnez Couper.Pour coller l'objet : Dans le menu d'édition d'objet, sélectionnez Coller.Si vous pensez utiliser plusieurs fois certains objets dans vos leçons, envisagez <strong>de</strong> les ajouter à la paletted'outilsSélectionnez tout simplement l'objet ou le groupe d'objets, puis faites glisser la sélection et déposez-la dans labarre <strong>de</strong> raccourcis <strong>de</strong> la palette d'outils. L'objet apparaît à présent dans la palette d'outils et vous pouvez lesélectionner comme tout autre outil.Chaque fois que vous cliquez sur l'icône, l'objet est ajouté au centre <strong>de</strong> la page <strong>de</strong> paperboard actuelle.<strong>Promethean</strong>- Pôle Education- tous droits réservés- <strong>Promethean</strong>
Ajout et manipulation <strong>de</strong> formesVous pouvez ajouter une multitu<strong>de</strong> <strong>de</strong> types d'objets différents à votre paperboard. Ces objets vont <strong>de</strong> formes simples créées avec l'outil Formeetd'annotations créées avec les outils Stylo ou Marqueur à <strong>de</strong>s objets tels que : <strong>de</strong>s fichiers <strong>de</strong> la bibliothèque <strong>de</strong> ressources ; <strong>de</strong>s images importées ; <strong>de</strong>s fichiers son et vidéo.Vous pouvez manipuler la plupart <strong>de</strong> ces objets <strong>de</strong> la même façon.Création d'une formePour ajouter une forme au paperboard :1. Cliquez sur Forme . Le menu Forme s'ouvre. Selon vos préférences, il est aligné sur le côté ou le long <strong>de</strong> la partie inférieure <strong>de</strong> la fenêtreActivInspire.2. Sélectionnez la forme que vous souhaitez <strong>de</strong>ssiner, par exemple le Triangle. Le curseur se transforme en flèche doublée d'une version miniature <strong>de</strong>la forme que vous avez sélectionnée.3. Déplacez le curseur vers l'emplacement <strong>de</strong> la page où vous souhaitez <strong>de</strong>ssiner la forme, puis cliquez ou appuyez.4. Maintenez le bouton enfoncé et <strong>de</strong>ssinez doucement jusqu'à ce que la forme obtienne la taille désirée.Sélection d'une formePour apporter <strong>de</strong>s modifications à la forme que vous venez <strong>de</strong> créer :<strong>Promethean</strong>- Pôle Education- tous droits réservés- <strong>Promethean</strong>
1. Cliquez sur Sélectionner .2. Déplacez le curseur sur la forme. Le curseur prend la forme d'une petite pointe <strong>de</strong> flèche doublée d'une croix. Cliquez ou tapez sur la forme. Dansl'exemple ci-<strong>de</strong>ssous, le triangle noir est sélectionné. Une zone apparaît autour <strong>de</strong> l'objet.Nota beneLes icônes alignées au-<strong>de</strong>ssus <strong>de</strong> l'objet <strong>de</strong> forme sont appelées <strong>de</strong>s poignées <strong>de</strong> sélecteur. Chacune <strong>de</strong> ces poignées vous permet <strong>de</strong> modifierl'objet d'une manière différente. L'encadré autour <strong>de</strong> l'objet comporte <strong>de</strong>s cercles gris ou jaunes (ActivInspire Primary) aux angles et au centre <strong>de</strong> chacun <strong>de</strong>s quatre côtés <strong>de</strong> laforme. Il s'agit <strong>de</strong> poignées <strong>de</strong> redimensionnement sur lesquelles vous pouvez cliquer pour les déplacer afin d'étendre ou <strong>de</strong> déformer l'objet. Unepoignée spéciale permet en outre <strong>de</strong> redimensionner l'objet sans en modifier les proportions .Pour plus <strong>de</strong> détails sur l'ensemble <strong>de</strong>s poignées, reportez-vous à la rubrique Référence > Menus et menus contextuels > Poignées <strong>de</strong> sélecteur et <strong>de</strong>redimensionnement.Les images ci-<strong>de</strong>ssous représentent les poignées <strong>de</strong> sélecteur pour ActivInspire Studio et Primary. Le tableau décrit les poignées utilisées dans cetterubrique :<strong>Promethean</strong>- Pôle Education- tous droits réservés- <strong>Promethean</strong>
ActivInspire PrimaryDéplacer l'objet librement sur la page <strong>de</strong> paperboard. Ignore toutes lesrestrictions d'objet et les blocages .Faire pivoter l'objet autour <strong>de</strong> son centre ou du point d'origine X/Y lorsqu'ilest défini.Regrouper et dégrouper <strong>de</strong>s objets afin <strong>de</strong> les modifier ou <strong>de</strong> les déplacersimultanément ou séparément.Augmenter ou réduire un objet par pas réduits.Modifier la forme d'un objet en déplaçant et en faisant glisser ses coins.<strong>Promethean</strong>- Pôle Education- tous droits réservés- <strong>Promethean</strong>
Remplissage d'une formeDans la palette d'outils principale, cliquez sur Pot <strong>de</strong> peinture .1. Dans la palette <strong>de</strong> couleurs, sélectionnez une couleur <strong>de</strong> remplissage.2. Cliquez sur la forme.Déplacement ou rotation d'une formeDéplacement d'une formeIl existe <strong>de</strong>ux moyens <strong>de</strong> déplacer une forme.1. Sélectionnez la forme.2. Maintenez le bouton <strong>de</strong> la souris ou <strong>de</strong> l'ActivPen enfoncé et faites glisser la forme à l'emplacement souhaité sur la page actuelle.ou1. Sélectionnez la forme.2. Cliquez sur Déplacer l'objet librement .3. Maintenez le bouton <strong>de</strong> la souris ou <strong>de</strong> l'ActivPen enfoncé sur l'icône et faites glisser la forme à l'emplacement souhaité sur la page actuelle.Rotation d'une forme1. Sélectionnez la forme.2. Cliquez sur Rotation d’objets .3. Maintenez le bouton <strong>de</strong> la souris ou <strong>de</strong> l'ActivPen enfoncé, puis faites glisser le curseur pour modifier l'angle <strong>de</strong> rotation <strong>de</strong> la forme.<strong>Promethean</strong>- Pôle Education- tous droits réservés- <strong>Promethean</strong>
Augmentation ou réduction <strong>de</strong> la taille d'une formeIl existe <strong>de</strong>ux moyens d'augmenter ou <strong>de</strong> réduire la taille d'une forme ou d'un autre objet sans en modifier les proportions .Légère modification1. Sélectionnez la forme.2. Cliquez sur Agrandir l'objet ou Réduire l'objet pour modifier la taille par pas réduits.3. Répétez l'opération jusqu'à ce que la forme obtienne la taille appropriée.Modification importante1. Sélectionnez la forme.2. Cliquez sur Dimensionner l'objet (conserver les proportions) .3. Maintenez le bouton <strong>de</strong> la souris ou <strong>de</strong> l'ActivPen enfoncé, puis faites glisser la poignée jusqu'à ce que la forme obtienne la taille désirée.Modification <strong>de</strong> la formeIl existe <strong>de</strong>ux moyens <strong>de</strong> modifier la forme d'un objet.Modification <strong>de</strong> la longueur ou <strong>de</strong> la largeur d'un objet1. Sélectionnez la forme.2. Cliquez sur l'une <strong>de</strong>s poignées <strong>de</strong> dimensionnement <strong>de</strong> l'objet .3. Maintenez le bouton <strong>de</strong> la souris ou <strong>de</strong> l'ActivPen enfoncé, puis faites glisser la poignée jusqu'à ce que la forme obtienne la longueur ou la hauteurdésirée.<strong>Promethean</strong>- Pôle Education- tous droits réservés- <strong>Promethean</strong>
Modifier les points <strong>de</strong> formePour apporter <strong>de</strong>s modifications plus complexes ou subtiles, utilisez l'option Modifier les points<strong>de</strong> forme .1. Sélectionnez la forme.2. Cliquez sur Modifier les points <strong>de</strong> forme . Une série <strong>de</strong> carrés apparaît le long <strong>de</strong>l'encadré <strong>de</strong> l'objet. Chacun <strong>de</strong> ces carrés constitue un point <strong>de</strong> forme. L'exemple sur ladroite illustre les huit points <strong>de</strong> forme d'un carré.3. Cliquez et déplacez n'importe quel point <strong>de</strong> forme pour modifier la forme du carré.Regroupement et dissociation <strong>de</strong> formesPour déplacer plusieurs objets en même temps, vous pouvez les sélectionner tous et les regrouper à l'ai<strong>de</strong> <strong>de</strong> la poignée <strong>de</strong> sélecteur Regroupé .1. Cliquez sur Sélectionner .2. Cliquez et déplacez le curseur en diagonale sur tous les objets pour les sélectionner.3. Cliquez sur Regroupé . La poignée <strong>de</strong> sélecteur Regroupé change <strong>de</strong> couleurpour indiquer que les objets ont été regroupés.4. Cliquez sur les objets regroupés et faites-les glisser vers leur nouvelle position.5.<strong>Promethean</strong>- Pôle Education- tous droits réservés- <strong>Promethean</strong>
Pour dissocier <strong>de</strong>s objets afin <strong>de</strong> pouvoir les manipuler individuellement :1. Cliquez sur n'importe quelle partie du groupe pour le sélectionner.2. Cliquez sur la poignée <strong>de</strong> sélecteur Regroupé. La poignée change à nouveau <strong>de</strong>couleur pour indiquer que les objets ne sont plus regroupés.Outil avancéActivInspire propose également l'outil Reconnaissance <strong>de</strong> forme pour créer <strong>de</strong>s formes au tableau. Vous <strong>de</strong>ssinez une forme à la main et ActivInspirela convertit en objet <strong>de</strong> forme. Pour plus <strong>de</strong> détails, reportez-vous à la rubrique Utilisation <strong>de</strong> la reconnaissance <strong>de</strong> forme .Suppression d'élémentsVous pouvez également : sélectionner <strong>de</strong>s objets et les supprimer à l'ai<strong>de</strong> <strong>de</strong> la touche Suppr du clavier ; sélectionner une ou plusieurs pages dans le navigateur <strong>de</strong> page et les supprimer.La plupart <strong>de</strong>s outils décrits dans cette rubrique sont situés dans la palette d'outils principale , excepté la corbeille du paperboard .<strong>Promethean</strong>- Pôle Education- tous droits réservés- <strong>Promethean</strong>
Utilisation <strong>de</strong> la gommeLa gommefonctionne sur n'importe quelle annotation enregistrée dans la couche supérieure.Vous pouvez utiliser l'outil Gomme <strong>de</strong> <strong>de</strong>ux manières :Pour effacer complètement une annotation.Pour scin<strong>de</strong>r une annotation en objets distincts. Cette optionpermet <strong>de</strong> sélectionner et <strong>de</strong> manipuler les parties restantes <strong>de</strong>l'annotation comme <strong>de</strong>s objets distincts.Pour effacer un élément à l'ai<strong>de</strong> <strong>de</strong> la gomme :1. Cliquez sur l'outil Gomme . Le curseur prend la forme d'unepetite gomme doublée d'un cercle.2. placez le curseur à l'emplacement auquel vous souhaitezcommencer ;3. Cliquez et faites glisser le curseur pour effacer une partie oul'intégralité <strong>de</strong> l'annotation.Vous pouvez modifier l'épaisseur <strong>de</strong> la gomme <strong>de</strong> la mêmemanière que celle du stylo ou du marqueur.Effacement <strong>de</strong> l'ensemble <strong>de</strong>s éléments <strong>de</strong> la pagePour supprimer tous les éléments <strong>de</strong> la page actuelle, cliquez sur Effacer et sélectionnez Effacer la page .<strong>Promethean</strong>- Pôle Education- tous droits réservés- <strong>Promethean</strong>
Vous pouvez utiliser l'option Effacer dans plusieurs cas, par exemple pour supprimer l'ensemble <strong>de</strong>s annotations ou pour supprimer l'ensemble <strong>de</strong>s objetssans modifier les autres éléments.L'option Effacer est également disponible dans le menu Éditer.Rétablissement <strong>de</strong> la pageIl s'agit d'un moyen rapi<strong>de</strong> d'annulation <strong>de</strong> l'ensemble <strong>de</strong>s modifications apportées à la page actuelle <strong>de</strong>puis le <strong>de</strong>rnier enregistrement du paperboard.L'option Rétablir la page est également disponible <strong>de</strong>puis le menu Éditer.Annuleret RétablirLes options Annuler et Rétablir sont <strong>de</strong>s outils puissants qui peuvent vous éviter bien <strong>de</strong>s problèmes.Par exemple, si vous avez utilisé l'un <strong>de</strong>s outils <strong>de</strong> suppression <strong>de</strong> manière immodérée, vous aurez peut-être besoin <strong>de</strong> rétablir une partie ou l'ensemble <strong>de</strong>séléments supprimés.Corbeille du paperboardSi la corbeille du paperboard est visible, vous pouvez supprimer <strong>de</strong>s objets <strong>de</strong>s manières suivantes :Faites glisser un ou plusieurs objets vers la corbeille du paperboard et déposez-leslorsqu'une flèche rouge apparaît dans la corbeille du paperboard.Sélectionnez un ou plusieurs objets, puis cliquez sur la corbeille du paperboard pour lessupprimer.Vous pouvez toujours récupérer les objets via l'option Annuler .<strong>Promethean</strong>- Pôle Education- tous droits réservés- <strong>Promethean</strong>
Utilisation <strong>de</strong>s pagesDans ActivInspire, il est facile d'insérer, déplacer, couper, copier, coller, dupliquer ou supprimer une ou plusieurs pages.Vous pouvez même utiliser les opérations <strong>de</strong> glisser-déplacer pour copier plusieurs pages d'un paperboard à un autre.Insérer <strong>de</strong>s pages dans le paperboardInsérer une page vierge1. Dans le Navigateur <strong>de</strong> page, cliquez sur la miniature <strong>de</strong> la page avant ou après laquelle vous souhaitez insérer la page vierge.2. Dans le menu Insérer, sélectionnez Page > Page vierge après la page actuelle ou Page vierge avant la page actuelle.Vous pouvez également sélectionner Insérer la page > Page vierge après la page actuelle ou Page vierge avant la page actuelle dans le menucontextuel du navigateur <strong>de</strong> page. Une page vierge est alors insérée.Insérer une capture du bureau1. Dans le Navigateur <strong>de</strong> page, cliquez sur la miniature <strong>de</strong> la page après laquelle vous souhaitez insérer une capture.2. Dans le menu Insérer, sélectionnez Page > Capture <strong>de</strong> bureau. La boîte <strong>de</strong> dialogue 'Insérer la page' s'ouvre.3. Cliquez sur Caméra . Une capture du bureau <strong>de</strong> l'ordinateur s'affiche dans une nouvelle page placée après la page actuelle.Sélectionner plusieurs pagesVous pouvez sélectionner une plage <strong>de</strong> pages dans le navigateur <strong>de</strong> page, par exemple les pages 1 à 3, ou sélectionner plusieurs pages spécifiques, parexemple les pages 1, 3 et 5.<strong>Promethean</strong>- Pôle Education- tous droits réservés- <strong>Promethean</strong>
Sélectionner une plage <strong>de</strong> pages1. Cliquez sur la miniature <strong>de</strong> la première page.2. Appuyez sur Maj et cliquez sur la miniature <strong>de</strong> la <strong>de</strong>rnière page.Dans l'exemple, les miniatures rouge, orange et jaune sont sélectionnées.Vous pouvez maintenant déplacer, couper, copier,dupliquer ou supprimer les pages sélectionnées.Sélectionner <strong>de</strong>s pages individuelles1. Appuyez sur Ctrl (Windows et Linux) ou Cmd (Mac) et cliquez sur laminiature <strong>de</strong> la première page.2. Maintenez la touche Ctrl ou Cmd enfoncée et cliquez sur lesminiatures <strong>de</strong>s autres pages.Dans l'exemple, les miniatures verte, orange et bleues sont sélectionnées.Vous pouvez maintenant déplacer, couper, copier, dupliquer ou supprimerles pages sélectionnées.Pour désélectionner une page, appuyez sur Ctrl (Windows et Linux) ou Cmd (Mac) et cliquez sur la miniature correspondante. Pour désélectionnertoutes les pages, cliquez simplement sur une miniature.<strong>Promethean</strong>- Pôle Education- tous droits réservés- <strong>Promethean</strong>
Déplacer <strong>de</strong>s pagesVous pouvez déplacer une ou plusieurs pages grâce à une opération <strong>de</strong> glisser-déplacer.Déplacer une seule page1. Cliquez sur la miniature dans le navigateur <strong>de</strong> page et maintenez le bouton <strong>de</strong> la souris enfoncé.2. Faites glisser la miniature vers une nouvelle position dans le navigateur <strong>de</strong> page et relâchez le bouton <strong>de</strong> la souris.Déplacer plusieurs pages1. Sélectionnez les miniatures <strong>de</strong>s pages à déplacer comme indiqué à la rubrique Sélectionner plusieurspages .2. Cliquez sur l'une <strong>de</strong>s miniatures sélectionnées et faites glisser lepointeur <strong>de</strong> la souris vers une nouvelle position. Une miniaturereprésentant la page actuelle indique la nouvelle position.3. Relâchez le bouton <strong>de</strong> la souris pour terminer l'opération.Les miniatures restent sélectionnées ; vous pouvez donc effectuerd'autres opérations, comme par exemple copier les pages dans lepaperboard ouvert ou dans un autre.<strong>Promethean</strong>- Pôle Education- tous droits réservés- <strong>Promethean</strong>
Couper, copier, coller, dupliquer et supprimer <strong>de</strong>s pages1. Sélectionnez les miniatures <strong>de</strong>s pages à couper, copier, coller,dupliquer ou supprimer comme indiqué à la rubrique Sélectionnerplusieurs pages .2. Cliquez avec le bouton droit à n'importe quel endroit du navigateur<strong>de</strong> page, puis sélectionnez une comman<strong>de</strong> du menu contextuel.Les pages collées seront insérées avant la page <strong>de</strong> paperboard ouverte.Pour copier <strong>de</strong>s pages d'un paperboard à un autre, sélectionnezsimplement leurs miniatures, puis faites-les glisser sur l'onglet <strong>de</strong>document du <strong>de</strong>uxième paperboard et relâchez le bouton <strong>de</strong> la souris.Les pages copiées seront insérées avant la première page du<strong>de</strong>uxième paperboard.Pour plus d'in<strong>formation</strong>s sur les effets tourne-page à utiliser afin <strong>de</strong> rendre vos pages plus attrayantes, reportez-vous à la rubrique En savoirplus sur ActivInspire > Ajout d'éléments interactifs aux paperboards > Utilisation <strong>de</strong>s effets tourne-page .<strong>Promethean</strong>- Pôle Education- tous droits réservés- <strong>Promethean</strong>
Insertion <strong>de</strong> ressourcesVous pouvez ajouter vos propres ressources, utiliser celles fournies par ActivInspire ou faire appel aux packs <strong>de</strong> ressources importés dans la bibliothèque <strong>de</strong>ressources. Servez-vous <strong>de</strong>s ressources comme <strong>de</strong> modules pour structurer vos leçons.Cette rubrique décrit la recherche d'une ressource et son insertion dans un paperboard ainsi que l'ajout d'une ressource à la bibliothèque <strong>de</strong> ressources. Elleexplique enfin comment ajouter vos propres ressources à la bibliothèque.Rechercher la ressource (ActivInspire Studio)1. Cliquez sur le Navigateur <strong>de</strong> ressources . Le dossier Ressources partagées s'ouvre dans le navigateur. Ce dossier contient les ressourcesque vous pouvez partager avec vos collègues. Le navigateur présente également <strong>de</strong>s boutons donnant accès à d'autres dossiers : Mes ressources ouvre votre dossier <strong>de</strong> ressources personnel. Autre dossier <strong>de</strong> ressources affiche les dossiers les plus fréquemment utilisés. Naviguer pour localiser un autre dossier ouvre une boîte <strong>de</strong> dialogue vous permettant <strong>de</strong> rechercher <strong>de</strong>s fichiers sur votreordinateur ou <strong>de</strong> créer un autre dossier. Recherche dans les ressources <strong>de</strong> <strong>Promethean</strong> <strong>Planet</strong> ouvre la page <strong>de</strong> ressources <strong>de</strong> <strong>Promethean</strong> <strong>Planet</strong> dans votre navigateur Web.2. Dans le navigateur, localisez dans les catégories <strong>de</strong>s Ressources partagées celle que vous recherchez et sélectionnez-la. La moitié supérieure dunavigateur affiche les sous-dossiers <strong>de</strong> cette catégorie.3. Repérez le dossier contenant le type <strong>de</strong> ressources que vous souhaitez insérer (par exemple maths > tangrams dans le dossier Annotationspartagées) et sélectionnez-le. La moitié inférieure du navigateur affiche les miniatures <strong>de</strong>s ressources <strong>de</strong> ce dossier.4. Utilisez le curseur pour visionner toutes les ressources <strong>de</strong> ce sous-dossier.<strong>Promethean</strong>- Pôle Education- tous droits réservés- <strong>Promethean</strong>
Rechercher la ressource (ActivInspire Primary)1. Dans la palette d'outils principale, cliquezsur le Navigateur <strong>de</strong> ressources .Ce <strong>de</strong>rnier s'affiche sous la forme d'unepellicule <strong>de</strong> film en bas <strong>de</strong> la fenêtreActivInspire. Dans l'exemple, vous pouvezobserver quatre ressources. La ressourceavec l'icône <strong>de</strong> note <strong>de</strong> musique inclut uneaction liée à un son.2. Cliquez sur Emplacements <strong>de</strong>sressources. Le dossier Ressourcespartagées s'ouvre dans une fenêtrecontextuelle. Il contient les ressources quevous pouvez partager avec vos collègues.Cette fenêtre présente également <strong>de</strong>sboutons donnant accès à d'autres dossiers : Mes ressources ouvre votredossier <strong>de</strong> ressources personnel.Veuillez trouver ici une brève <strong>de</strong>scription <strong>de</strong>s éléments du navigateur <strong>de</strong> ressources illustré dans l'imageci-<strong>de</strong>ssus.1 Ressources2 Boutons permettant <strong>de</strong> parcourir les ressources vers l'avant ou vers l'arrière.3 Le module d'outils contient les éléments suivants :Emplacements <strong>de</strong>s ressourcesAutre dossier <strong>de</strong> ressourcesTampon activé/désactivé<strong>Promethean</strong>- Pôle Education- tous droits réservés- <strong>Promethean</strong>
affiche les dossiers les plusfréquemment utilisés.Activer/désactiver la transparence Naviguer pour localiser un autre dossier ouvre une boîte <strong>de</strong> dialogue vous permettant <strong>de</strong> rechercher <strong>de</strong>s fichiers sur votre ordinateurou <strong>de</strong> créer un autre dossier. Recherche dans les ressources <strong>de</strong> <strong>Promethean</strong> <strong>Planet</strong> ouvre la page <strong>de</strong> ressources <strong>de</strong> <strong>Promethean</strong> <strong>Planet</strong> dans votre navigateur Web.3. Dans la fenêtre contextuelle, localisez dans les catégories <strong>de</strong>s Ressources partagées celle que vous recherchez et sélectionnez-la. La fenêtre affiche lessous-dossiers <strong>de</strong> cette catégorie.4. Repérez le dossier contenant le type <strong>de</strong> ressources que vous souhaitez insérer (par exemple maths > tangrams dans le dossier Annotations partagées) etsélectionnez-le. La pellicule affiche les miniatures <strong>de</strong>s ressources <strong>de</strong> ce dossier.5. Utilisez les boutons <strong>de</strong> défilement vers l'avant et vers l'arrière <strong>de</strong> la pellicule <strong>de</strong> film pour visionner toutes les ressources <strong>de</strong> ce sous-dossier.Insérer une ressource dans un paperboardIl existe plusieurs métho<strong>de</strong>s rapi<strong>de</strong>s d'insertion d'une ressource :Cliquez sur la miniature <strong>de</strong> la ressource dans le navigateur, faites-la glisser vers la page <strong>de</strong> paperboard, puis déposez-la.Cliquez avec le bouton droit <strong>de</strong> la souris sur la miniature et sélectionnez Insérer la ressource dans le paperboard dans le menu contextuel. Cliquez sur le menu contextuel et sélectionnez Insérer la ressource dans le paperboard .Une fois la ressource insérée, vous pouvez lui appliquer les fonctions correspondant le mieux à vos besoins.Insérer une ressource dans la bibliothèque <strong>de</strong> ressourcesVous pouvez également ajouter vos propres ressources à la bibliothèque <strong>de</strong> ressources à partir d'une page <strong>de</strong> paperboard. Par exemple, cette option est utilesi vous souhaitez archiver et réutiliser certaines images, objets d'action ou conteneurs.<strong>Promethean</strong>- Pôle Education- tous droits réservés- <strong>Promethean</strong>
Pour ajouter une ressource à un dossier existant dans la bibliothèque <strong>de</strong> ressources :1. Ouvrez le dossier dans le Navigateur <strong>de</strong> ressources.2. Cliquez sur l'objet et faites-le glisser vers le dossier dans lequel vous souhaitez l'insérer, puis relâchez-le. La ressource récemment ajoutée apparaîtdésormais dans la section <strong>de</strong>s éléments du navigateur. Par défaut, elle est désignée par ' RessourceN ', où ' Ressource ' représente le type <strong>de</strong>ressource (une image, par exemple) et ' N ' est un chiffre.Pour renommer la ressource :1. Sélectionnez la ressource dans le Navigateur <strong>de</strong> ressources.2. Sélectionnez Renommer le fichier <strong>de</strong> ressources dans le menu contextuel. La boîte <strong>de</strong> dialogue Renommer le fichier <strong>de</strong> ressources s'ouvre.3. Saisissez un nom et cliquez sur OK.Pour créer un dossier et y ajouter la ressource :1. Dans le Navigateur <strong>de</strong> ressources, recherchez et sélectionnez le dossier dans lequel vous souhaitez créer un sous-dossier.2. Cliquez sur le menu <strong>de</strong>s dossiers du Navigateur <strong>de</strong> ressources et sélectionnez Créer un dossier. La boîte <strong>de</strong> dialogue Créer un dossier s'ouvre.3. Saisissez un nom <strong>de</strong> dossier et cliquez sur OK.4. Dans le Navigateur <strong>de</strong> ressources, recherchez le nouveau dossier, puis faites glisser et déposez la ressource comme décrit ci-<strong>de</strong>ssus.Utilisation <strong>de</strong>s grillesÀ propos <strong>de</strong>s grillesLa grille est l'un <strong>de</strong>s éléments constituant une couche <strong>de</strong> fond <strong>de</strong> paperboard. L'application d'une grille à une page vous permet <strong>de</strong> modifier la couleur du fon<strong>de</strong>t d'appliquer une image <strong>de</strong> fond à la page. Tous les objets (tels que les annotations et les images) sont placés par-<strong>de</strong>ssus la grille, car ils appartiennent àune autre couche. Vous pouvez toutefois déplacer la grille <strong>de</strong> manière à l'afficher au-<strong>de</strong>ssus <strong>de</strong> tous les autres objets.<strong>Promethean</strong>- Pôle Education- tous droits réservés- <strong>Promethean</strong>
À quel moment utiliser les grillesLes grilles sont utiles dans un grand nombre d'activités, dont les suivantes :Positionnement précis <strong>de</strong>s objetslors <strong>de</strong> la création d'uneprésentation et alignement <strong>de</strong>sobjets à l'emplacement appropriéen cas <strong>de</strong> glisser-déplacer.Création d'un papier millimétré pourla représentation visuelle <strong>de</strong>données numériques.Création <strong>de</strong> lignes directrices pourfaciliter la création d'objets en troisdimensions .Création d'un papier spécial pour lareprésentation <strong>de</strong> fonctionsmathématiques complexes.Ajout d'une échelle auxdémonstrations, notamment <strong>de</strong>strans<strong>formation</strong>s d'objets.<strong>Promethean</strong>- Pôle Education- tous droits réservés- <strong>Promethean</strong>
Insérer une grille <strong>de</strong>puis la bibliothèque <strong>de</strong> ressourcesLa bibliothèque <strong>de</strong> ressources contient <strong>de</strong>s exemples <strong>de</strong> grilles prêtes à l'emploi.Cette rubrique a pour objectif d'illustrer l'insertion <strong>de</strong> l'une <strong>de</strong> ces grilles dans un paperboard :1. Sélectionnez la page dans laquelle vous souhaitez insérer une grille.2. Cliquez sur le Navigateur <strong>de</strong> ressources .3. Dans le dossier Ressources partagées, cliquez sur Grilles.4. Sélectionnez une catégorie, par exemple Papier millimétré > Vert. Les miniatures du navigateur affichent les grilles disponibles.5. Il existe trois métho<strong>de</strong>s rapi<strong>de</strong>s pour ajouter une grille à une page. Cliquez sur la miniature correspondant à la grille choisie, puis : faites glisser la grille et déposez-la sur la page ; dans le menu contextuel, sélectionnez Insérer dans le paperboard ; cliquez avec le bouton droit <strong>de</strong> la souris sur la miniature et sélectionnez Insérer dans le paperboard.Accrocher à la grilleLa fonction Accrocher à la grille aligne automatiquement les éléments déplacés à l'intérieur d'un paperboard sur la grille <strong>de</strong> la page.Activer l'alignement d'éléments sur la grille1. Faites glisser une grille sur la page à partir <strong>de</strong> la bibliothèque <strong>de</strong> ressources.2. Cliquez avec le bouton droit <strong>de</strong> la souris sur la page et sélectionnez Accrocher à la grille.3. Déplacez un objet ou créez-en un : vous noterez qu'il s'aligne automatiquement sur la grille.<strong>Promethean</strong>- Pôle Education- tous droits réservés- <strong>Promethean</strong>
Désactiver la fonction Accrocher à la grilleLa fonction Accrocher à la grille <strong>de</strong>meure activée jusqu'à ce que vous la désélectionniez ou que vous effaciez la grille.Lorsque la fonction Accrocher à la grille est activée, il se peut que les objets ne s'accrochent pas à la grille. Cela peut être dû au fait que la grille n'a pasété conçue pour autoriser <strong>de</strong>s accrochages.Afficher ou masquer les grillesLes grilles sont utiles pour la construction d'un paperboard ou pour aligner ou mesurer précisément un objet. Lors d'une présentation au tableau, la grille peutêtre affichée ou masquée. La grille ne doit pas obligatoirement être affichée pour pouvoir utiliser la fonction d'accrochage.Nous partons du principe que vous avez déjà ajouté une grille à la page. Il existe <strong>de</strong>ux manières d'afficher et <strong>de</strong> masquer <strong>de</strong>s grilles.Navigateur <strong>de</strong> propriétés1. Cliquez sur la page pour la sélectionner.2. Ouvrez le Navigateur <strong>de</strong> propriétés .3. Faites défiler vers le bas jusqu'à Grille. Sélectionnez Vrai comme valeur du champ Visible pour afficher la grille et Faux pour la masquer.Clic droit1. Cliquez avec le bouton droit <strong>de</strong> la souris sur la page.2. Sélectionnez Masquer la grille. Ce bouton <strong>de</strong> permutation permet d'afficher ou <strong>de</strong> masquer la grille.3. Pour plus d'in<strong>formation</strong>s sur la création <strong>de</strong> vos propres grilles à l'ai<strong>de</strong> du Créateur <strong>de</strong> grille , reportez-vous à la rubrique Création et modification<strong>de</strong>s grilles .<strong>Promethean</strong>- Pôle Education- tous droits réservés- <strong>Promethean</strong>
Création d'objetsCréation d'une forme1. Cliquez sur Forme . Le curseur change pour vous donner un aperçu <strong>de</strong> la forme par défaut , une ligne droite. Le menu Forme s'ouvre :Dans ActivInspire Studio, il se présente par défaut sous la forme d'un panneau vertical situé sur la droite <strong>de</strong> la fenêtre ActivInspire.Dans ActivInspire Primary, il se présente sous la forme d'une pellicule photographique déroulée au bas <strong>de</strong> la fenêtre ActivInspire. Cliquez surles boutons <strong>de</strong> la pellicule pour révéler plus <strong>de</strong> formes.2. Cliquez sur une autre forme, par exemple le triangle. Notez que le curseur prend la forme d'un triangle .3. Positionnez le curseur à l'emplacement où vous souhaitez commencer à <strong>de</strong>ssiner le triangle, puis cliquez et faites glisser jusqu'à obtenir la formedésirée.Modification <strong>de</strong> sa couleurVous pouvez modifier la couleur d'une forme <strong>de</strong> <strong>de</strong>ux manières :Modification <strong>de</strong> la couleur du contour1. Cliquez sur Pot <strong>de</strong> peinture .2. Sélectionnez une couleur dans la palette <strong>de</strong> couleurs.<strong>Promethean</strong>- Pôle Education- tous droits réservés- <strong>Promethean</strong>
Dans ActivInspire Studio, la palette <strong>de</strong> couleurs se situe dans la palette d'outils principale. Dans ActivInspire Primary, elle se trouve dans un bloc situé en bas <strong>de</strong> la fenêtre d'ActivInspire.Positionnez le curseur sur le contour <strong>de</strong> la forme et cliquez. Le contour prend la couleur choisie.Si vous ne cliquez pas sur le contour mais à côté, la page entière se remplira <strong>de</strong> la couleur sélectionnée. Cliquez simplement sur Annuleret réessayez.Modification <strong>de</strong> la couleur <strong>de</strong> remplissagePar défaut, les formes qui viennent d'être créées sont remplies. La modification <strong>de</strong> la couleur <strong>de</strong> remplissage est encore plus simple que la modification <strong>de</strong> lacouleur du contour :1. Cliquez sur Pot <strong>de</strong> peinture .2. Sélectionnez une couleur dans la palette <strong>de</strong> couleurs.3. Positionnez le curseur sur le centre <strong>de</strong> la forme et cliquez. La forme se remplit <strong>de</strong> la couleur choisie.Création <strong>de</strong> notes <strong>de</strong> pageVous pouvez créer, afficher et modifier les notes <strong>de</strong> page relatives à votre paperboard avec le navigateur <strong>de</strong> notes .1. Cliquez sur le navigateur <strong>de</strong> notes . Le navigateur s'ouvre.<strong>Promethean</strong>- Pôle Education- tous droits réservés- <strong>Promethean</strong>
2. À l'ai<strong>de</strong> du clavier <strong>de</strong> l'ordinateur, saisissez vos notes. Elles peuvent être détaillées ou brèves, selon vos besoins. Par défaut, vos notes apparaissentsous forme <strong>de</strong> texte standard.3. Pour mettre en forme le texte, utilisez la barre d'outils <strong>de</strong> mise en forme.4. Lorsque vous avez terminé <strong>de</strong> rédiger vos notes, cliquez sur un autre outil pour fermer le navigateur et la barre d’outils.Enregistrement d'un paperboardLorsque vous avez terminé votre paperboard, vous <strong>de</strong>vez l'enregistrer.Deux métho<strong>de</strong>s sont expliquées ci-<strong>de</strong>ssous.Enregistrer un paperboard sous son nom actuelAppuyez sur CTRL+S (Windows TM et Linux TM ) ou sur Cmd+S (Mac ® ).Si vous enregistrez un paperboard déjà nommé, aucune autre action n'est nécessaire.Si vous enregistrez un nouveau paperboard, une boîte <strong>de</strong> dialogue d'enregistrement classique s'ouvre, dans laquelle vous pouvez nommer etenregistrer votre paperboard. Après l'enregistrement, l'onglet <strong>de</strong> document du paperboard affiche le nom du nouveau paperboard.Enregistrer un paperboard sous un nouveau nomVous souhaiterez peut-être utiliser un paperboard comme point <strong>de</strong> départ et lui apporter <strong>de</strong>s modifications, puis enregistrer différentes versions pour diversesutilisations.1. Dans le menu Fichier, sélectionnez Enregistrer sous...2. Saisissez le nom <strong>de</strong> votre paperboard.3. Cliquez sur Enregistrer. L'onglet Document indique à présent le nouveau nom.<strong>Promethean</strong>- Pôle Education- tous droits réservés- <strong>Promethean</strong>
Impression d'un paperboardVous pouvez imprimer votre paperboard et le distribuer intégralement ou en partie aux élèves, ou encore imprimer les notes <strong>de</strong> page ajoutées à l'ai<strong>de</strong> dunavigateur <strong>de</strong> notes.1. À partir du menu Fichier, sélectionnez Imprimer ou appuyez sur CTRL+P (Windows TM et Linux TM ) ou Cmd+P (Mac ® ). La boîte <strong>de</strong> dialogued'impression du paperboard s'ouvre (voir l'illustration ci-<strong>de</strong>ssous). De nombreuses options d'impression sont disponibles, dont Exporter en PDF.2. Effectuez vos sélections, puis cliquez sur Imprimer.ActivInspire Primary<strong>Promethean</strong>- Pôle Education- tous droits réservés- <strong>Promethean</strong>
Ouverture d'un paperboardCette rubrique décrit les différentes métho<strong>de</strong>s d'ouverture d'un paperboard.Ouverture à partir du tableau <strong>de</strong> bordÀ l'exécution d'ActivInspire, le tableau <strong>de</strong> bord s'ouvre, à moins que vous n'ayez désélectionné la case 'Afficher la fenêtre <strong>de</strong> cible au démarrage'.Vous pouvez ouvrir un paperboard existant à partir du tableau <strong>de</strong> bord <strong>de</strong> <strong>de</strong>ux manières différentes.Parcourir1. Cliquez sur Ouvrir un paperboard. Une boîte <strong>de</strong> dialogue s'ouvre. Elle affiche tous les paperboards se trouvant dans le dossier Mes paperboards.2. Sélectionnez un paperboard dans la liste ou recherchez un autre dossier contenant <strong>de</strong>s paperboards, puis cliquez sur Ouvrir . Le paperboardsélectionné s'ouvre dans la fenêtre d'ActivInspire.Liste <strong>de</strong> tableaux <strong>de</strong> bordActivInspire accélère l'accès aux paperboards en affichant les plus récents dans le tableau <strong>de</strong> bord. Sélectionnez-en un.Deux autres métho<strong>de</strong>s d'ouverture d'un paperboard1. À partir du menu Fichier, sélectionnez Ouvrir ou appuyez sur CTRL+O (Windows TM et Linux TM ) ou Cmd+O (Mac ® ). Une boîte <strong>de</strong> dialogue s'ouvre.Elle affiche tous les paperboards se trouvant dans le dossier Mes paperboards.2. Sélectionnez un paperboard dans la liste ou recherchez un autre dossier contenant <strong>de</strong>s paperboards, puis cliquez sur Ouvrir. Le paperboardsélectionné s'ouvre dans la fenêtre d'ActivInspire.<strong>Promethean</strong>- Pôle Education- tous droits réservés- <strong>Promethean</strong>
Astuces faciles pour les enseignantsActivInspire vous ai<strong>de</strong> à apporter <strong>de</strong> la couleur, <strong>de</strong> l'interactivité et <strong>de</strong>s images à vos leçons. Cette rubrique offre <strong>de</strong>s suggestions pour une utilisation optimaledu logiciel :1. Utiliser la couleur et les policesLes tableaux blancs interactifs vous offrent la possibilité d'utiliser une multitu<strong>de</strong> <strong>de</strong> couleurs dans vos cours. Par habitu<strong>de</strong>, les utilisateurs se serventuniquement d'une ou <strong>de</strong> <strong>de</strong>ux polices. Explorez toute la gamme <strong>de</strong>s polices disponibles, mais souvenez-vous que les couleurs choisies doivent ressortir sur letableau. Optez pour un affichage sobre <strong>de</strong> façon à ce que les objectifs <strong>de</strong> la leçon apparaissent distinctement par rapport au reste <strong>de</strong> la leçon.2. Exploiter la bibliothèque <strong>de</strong> ressourcesDans la bibliothèque <strong>de</strong> ressources, vous trouverez une large gamme d'images, <strong>de</strong> fonds et d'autres ressources.3. Utiliser plusieurs pagesÉtalez les exercices sur plusieurs pages pour vous ai<strong>de</strong>r à contrôler le rythme <strong>de</strong>s leçons.4. Réenregistrer les paperboardsLorsque vous utilisez vos paperboards pour enseigner, vous allez les personnaliser pour chaque cours. Réenregistrez le paperboard sous un nom différentune fois le cours terminé, puis distribuez-en une copie à chaque élève.5. Imprimer les paperboardsImprimez les pages <strong>de</strong> paperboard et distribuez-les aux élèves.<strong>Promethean</strong>- Pôle Education- tous droits réservés- <strong>Promethean</strong>
6. Explorer les outils <strong>de</strong> présentationProfitez <strong>de</strong>s fonctionnalités <strong>de</strong> présentation d'ActivInspire pour rendre vos leçons plus créatives et stimulantes. À quoi servent le ri<strong>de</strong>au , le spot , lemessage <strong>de</strong> téléimprimante et l' encre magique ?7. Faire participer les élèvesEncouragez les élèves à tenir <strong>de</strong>s présentations au tableau. Permettez-leur <strong>de</strong> créer leurs propres pages, <strong>de</strong> maîtriser les outils et <strong>de</strong> travailler à <strong>de</strong>ux enmo<strong>de</strong> Utilisateur double. Posez-leur <strong>de</strong>s questions pertinentes pour stimuler la discussion.8. Partager les paperboardsAssurez-vous que vos collègues partagent leurs paperboards avec vous.9. Incorporer au paperboard les ressources disponiblesUtilisez vos supports <strong>de</strong> stockage (CD-ROM, DVD et périphériques <strong>de</strong> stockage USB) également pour les paperboards. Utilisez un scanner pour copier lesimprimés réalisés à partir <strong>de</strong> vos paperboards, tout en continuant à tirer parti <strong>de</strong> l'aspect interactif d'ActivInspire.10. Rester concentré sur l'objectif <strong>de</strong> la leçonActivInspire favorise un enseignement flexible en vous permettant <strong>de</strong> donner un aspect spontané à la leçon tout en respectant les objectifs précisés dans lepaperboard.<strong>Promethean</strong>- Pôle Education- tous droits réservés- <strong>Promethean</strong>
Pour en savoir plus sur ActivInspireUtilisation <strong>de</strong>s ressourcesActivInspire comprend un ensemble <strong>de</strong> ressources contenu dans la bibliothèque <strong>de</strong> ressources.La bibliothèque <strong>de</strong> ressources contient plusieurs types <strong>de</strong> ressources, par exemple <strong>de</strong>s activités, <strong>de</strong>s formes, <strong>de</strong>s objets, <strong>de</strong>s fonds, <strong>de</strong>s grilles, <strong>de</strong>s fichiersgraphiques, <strong>de</strong>s fichiers vidéo, <strong>de</strong>s sons et <strong>de</strong>s modèles.Elle se compose <strong>de</strong> <strong>de</strong>ux rubriques principales : Utilisez Mes ressources pour stocker toute ressource que vous avez créée. Utilisez Ressources partagées pour accé<strong>de</strong>r aux ressources qui ont été installées avec ActivInspire.Utilisez le navigateur <strong>de</strong> ressourcespour organiser les dossiers <strong>de</strong> la bibliothèque <strong>de</strong> ressources ainsi que leur contenu.Vous pouvez personnaliser la bibliothèque <strong>de</strong> ressources en ajoutant vos propres dossiers et ressources et en supprimant ceux qui ne vous sont pas utiles.Vous pouvez également stocker vos ressources dans d'autres dossiers <strong>de</strong> votre ordinateur.Pour télécharger <strong>de</strong>s ressources à partir <strong>de</strong> <strong>Promethean</strong> <strong>Planet</strong> , vous <strong>de</strong>vez vous enregistrer en tant que membre et ouvrir une session.<strong>Promethean</strong>- Pôle Education- tous droits réservés- <strong>Promethean</strong>
Jetez un coup d'œil !Si vous n'avez pas encore exploré la bibliothèque <strong>de</strong>ressources, c'est le moment.1. Ouvrez la bibliothèque <strong>de</strong> ressources.Dans ActivInspire Primary, cliquez sur le boutonEmplacements <strong>de</strong>s ressources<strong>de</strong> la pellicule.2. Parcourez les dossiers Ressources partagées.Cliquez sur les symboles + et - pour développer ouréduire les dossiers affichés.3. Recherchez <strong>de</strong>s catégories qui pourraient vousintéresser et étudiez leur contenu.<strong>Promethean</strong>- Pôle Education- tous droits réservés- <strong>Promethean</strong>
Recherche <strong>de</strong> ressources localesExplorer la bibliothèque <strong>de</strong> ressources permet <strong>de</strong> sefamiliariser avec sa structure hiérarchique . Cependant, pourrechercher rapi<strong>de</strong>ment un type <strong>de</strong> ressource en particulier,utilisez la fonction <strong>de</strong> recherche <strong>de</strong> ressources locales.1. Ouvrez la bibliothèque <strong>de</strong> ressources.Dans ActivInspire Primary, cliquez sur le boutonEmplacements <strong>de</strong>s ressources<strong>de</strong> la pellicule.2. Sélectionnez le dossier dans lequel vous souhaitezeffectuer la recherche :Mes ressourcesRessources partagéesAutres ressourcesSaisissez un terme à rechercher.Cliquez sur Afficher les options <strong>de</strong> recherche. La boîte <strong>de</strong> dialogue Options <strong>de</strong> recherche s'ouvre.Vous pouvez rechercher <strong>de</strong>s noms <strong>de</strong> fichiers et/ou <strong>de</strong>smots-clés et appliquer ces critères <strong>de</strong> recherche à toutes lesressources ou à certains types <strong>de</strong> ressources uniquement.Effectuez votre sélection et cliquez sur Terminé.ActivInspire gar<strong>de</strong> en mémoire vos options pour que vous puissiez les utiliser lors <strong>de</strong> votre prochaine recherche.<strong>Promethean</strong>- Pôle Education- tous droits réservés- <strong>Promethean</strong>
6. Cliquez sur Démarrer Rechercher . Lors<strong>de</strong> la première utilisation <strong>de</strong> la fonction <strong>de</strong>recherche sur votre ordinateur, une boîte <strong>de</strong>dialogue indique que vous <strong>de</strong>vez in<strong>de</strong>xer lesressources pour y effectuer <strong>de</strong>s recherches.La durée <strong>de</strong> l'in<strong>de</strong>xation est subordonnée à la taille et à la structure <strong>de</strong> votre bibliothèque <strong>de</strong> ressources. ActivInspire gère l'in<strong>de</strong>x automatiquement après sacréation.7. Cliquez sur Oui pour in<strong>de</strong>xer vos ressources.8. Une fois l'in<strong>de</strong>x créé, cliquez à nouveau sur Démarrer Rechercher . Tous les éléments correspondant à vos options et termes <strong>de</strong> recherches'affichent dans le panneau Éléments du Navigateur <strong>de</strong> ressources.<strong>Promethean</strong>- Pôle Education- tous droits réservés- <strong>Promethean</strong>
Ajout <strong>de</strong> ressources à un paperboardLa procédure d'ajout <strong>de</strong> ressources à un paperboard à partir <strong>de</strong> la bibliothèque <strong>de</strong> ressources est toujours la même, quel que soit le type <strong>de</strong> ressource.À propos <strong>de</strong>s modèlesCertains modèles sont conçus pour être utilisés tels quels, tandis que vous pouvez en utiliser d'autres comme point <strong>de</strong> départ pour développer votre propreprojet. Les modèles peuvent vous faire gagner du temps, par exemple lorsque vous avez besoin <strong>de</strong> constituer une leçon rapi<strong>de</strong>ment.Certains modèles contiennent <strong>de</strong>s notes <strong>de</strong> page offrant <strong>de</strong>s suggestions relatives à l'utilisation du modèle. Vous êtes libre d'utiliser les modèles comme vousle souhaitez.Glisser-déplacer1. Dans le Navigateur <strong>de</strong> page, cliquez sur la miniature <strong>de</strong> la page sur laquelle voussouhaitez insérer un modèle <strong>de</strong> page.2. Ouvrez le Navigateur <strong>de</strong> ressources et accé<strong>de</strong>z au dossier Modèles.3. Sélectionnez une catégorie et affichez son contenu dans le Navigateur. Par exemple,Modèles > Mo<strong>de</strong> double. Cette catégorie contient <strong>de</strong>s modèles permettant <strong>de</strong> travailleren utilisant <strong>de</strong>ux stylos ActivPen.4. Cliquez sur le modèle <strong>de</strong> votre choix et faites-le glisser vers la page <strong>de</strong> paperboard.L'exemple illustre un modèle permettant <strong>de</strong> travailler sur les chiffres en mo<strong>de</strong> Utilisateur double.Pour obtenir <strong>de</strong>s suggestions sur l'utilisation <strong>de</strong> ce modèle, cliquez sur l'icône Notes .<strong>Promethean</strong>- Pôle Education- tous droits réservés- <strong>Promethean</strong>
Après avoir ajouté un modèle comme page d'activité, enregistrez le paperboard.Ensuite, après avoir exécuté l'activité, vous pouvez utiliser l'icône Rétablir la pagepour restaurer l'état d'origine <strong>de</strong> la page d'activité.Utilisation du menu Insérer1. Dans le Navigateur <strong>de</strong> page , cliquez sur la miniature <strong>de</strong> la page sur laquelle vous souhaitez insérer un modèle <strong>de</strong> page.2. Dans le menu Insérer , sélectionnez Page >, puis l'une <strong>de</strong>s catégories disponibles, par exemple, Modèles > Mo<strong>de</strong> doubleou dans le menu Insérer , sélectionnez Page > Plus <strong>de</strong> modèles <strong>de</strong> page. Le dossier Ressources partagées s'ouvre dans le Navigateur <strong>de</strong> ressources.3. Cliquez sur le dossier Modèles <strong>de</strong> page partagés et étudiez les miniatures <strong>de</strong>s modèles disponibles.4. Faites glisser le modèle <strong>de</strong> votre choix vers la page <strong>de</strong> paperboard ou cliquez <strong>de</strong>ux fois sur la miniature pour ajouter le modèle correspondant à la page.Vous pouvez également obtenir d'autres modèles en accédant à <strong>Promethean</strong> <strong>Planet</strong> .Importation et exportation <strong>de</strong> packs <strong>de</strong> ressourcesCette rubrique décrit l'importation et l'exportation <strong>de</strong> packs <strong>de</strong> ressources.Importation <strong>de</strong> packs <strong>de</strong> ressourcesVous pouvez importer <strong>de</strong>s packs <strong>de</strong> ressources dans Mes ressources ou dans Ressources partagées.1. Dans le menu Fichier, sélectionnez Importer > Pack <strong>de</strong> ressources vers mes ressources ou Pack <strong>de</strong> ressources vers les ressourcespartagées. Une boîte <strong>de</strong> dialogue s'ouvre.2. Accé<strong>de</strong>z à l'emplacement <strong>de</strong> votre pack <strong>de</strong> ressources.3. Sélectionnez ce <strong>de</strong>rnier et cliquez sur Ouvrir.<strong>Promethean</strong>- Pôle Education- tous droits réservés- <strong>Promethean</strong>
Exportation <strong>de</strong> packs <strong>de</strong> ressourcesTout dossier <strong>de</strong> ressources peut <strong>de</strong>venir un pack <strong>de</strong> ressources.1. Dans le navigateur <strong>de</strong> ressources, sélectionnez le dossier <strong>de</strong> ressources que vous souhaitez exporter.2. Cliquez avec le bouton droit <strong>de</strong> la souris et sélectionnez Exporter vers le pack <strong>de</strong> ressources ouDans le menu contextuel, sélectionnez Exporter vers le pack <strong>de</strong> ressources. Une boîte <strong>de</strong> dialogue s'ouvre.3. Sélectionnez l'emplacement vers lequel vous souhaitez exporter le dossier.4. Saisissez un nom pour le pack <strong>de</strong> ressources.5. Cliquez sur Enregistrer. Si l'emplacement sélectionné contient déjà un pack <strong>de</strong> ressources portant le même nom, ActivInspire vous invite : à remplacer le pack existant ;à étendre le pack <strong>de</strong> ressources ; à abandonner l'opération.Utilisation <strong>de</strong> documents <strong>de</strong> création propreNous sommes conscients que le format <strong>de</strong>s supports <strong>de</strong> <strong>formation</strong> peut varier. Tout le mon<strong>de</strong> a sa propre façon <strong>de</strong> créer et <strong>de</strong> présenter <strong>de</strong>s in<strong>formation</strong>s.ActivInspire est compatible avec <strong>de</strong> nombreux formats traditionnels. Vous pouvez :Glisser-déplacer <strong>de</strong>s images et du texte vers <strong>de</strong>s paperboards provenant d'autres applications exécutées sur le même ordinateurImporter <strong>de</strong>s fichiers à partir d'autres applications, par exemple SMART Notebook et Microsoft PowerPoint (pour plus <strong>de</strong> détails, reportez-vous à larubrique Importation et exportation <strong>de</strong> fichiers ).Naviguer dans les ressources existantes à l'ai<strong>de</strong> du navigateur <strong>de</strong> ressources. uvrir <strong>de</strong>s paperboard . flp créés avec <strong>de</strong>s versions antérieures du logiciel romethean Activ tudio ou Activ rimar versions et 3).<strong>Promethean</strong>- Pôle Education- tous droits réservés- <strong>Promethean</strong>
Il est important <strong>de</strong> noter qu'ActivInspire permet d'ouvrir <strong>de</strong>s paperboards créés avec <strong>de</strong>s versions antérieures du logiciel <strong>Promethean</strong>, maisenregistre les paperboards dans un format (.flipchart) incompatible avec ces versions antérieures. Une fois enregistrés dans ActivInspire, cespaperboards ne pourront plus être ouverts ni dans ActivPrimary, ni dans ActivStudio.En présence <strong>de</strong> paperboards contenant <strong>de</strong>s actions, vérifiez que ces <strong>de</strong>rnières fonctionnent correctement.Si ce n'est pas le cas, reportez-vous à la rubrique Référence > Actions > Résumé <strong>de</strong>s différences décrivant les différences entre les actionscréées dans ActivInspire et celles créées avec <strong>de</strong>s versions antérieures <strong>de</strong>s logiciels <strong>Promethean</strong>.Publication <strong>de</strong> paperboardL'éditeur <strong>de</strong> paperboard permet <strong>de</strong> créer une version protégée d'un paperboard, en empêchant l'utilisation <strong>de</strong> certaines fonctions d'édition et <strong>de</strong> sortie. Vouspouvez donc diffuser le paperboard en version protégée et interdire la copie, l'impression ou l'utilisation <strong>de</strong> l'outil Caméra à l’utilisateur .Enregistrez une copie <strong>de</strong> votre paperboard dans un emplacement connu avant <strong>de</strong> le publier. Après publication, les limitations que vous avezdéfinies s'appliqueront non seulement aux utilisateurs mais aussi à vous-même.Ajoutez les in<strong>formation</strong>s d'éditeur au paperboard et limitez-en les utilisations possibles.Deux métho<strong>de</strong>s d'ouverture <strong>de</strong> l'éditeur <strong>de</strong> paperboardDepuis la palette d'outils principale :1. Cliquez sur l'icône Menu principal .2. Sélectionnez Publier...<strong>Promethean</strong>- Pôle Education- tous droits réservés- <strong>Promethean</strong>
Depuis le menu Fichier :1. Dans le menu Fichier, sélectionnez Publier... La boîte <strong>de</strong> dialogue Éditeur <strong>de</strong> paperboard s'ouvre.2. Saisissez les in<strong>formation</strong>s sur l'éditeur. Ces in<strong>formation</strong>s vous sont <strong>de</strong>stinées et ne sont pas visibles pour les autres utilisateurs.3. Sélectionnez ou désélectionnez les restrictions selon vos besoins, puis procé<strong>de</strong>z comme suit : Cliquez sur Annuler pour fermer la boîte <strong>de</strong> dialogue sans enregistrer. Cliquez sur Enregistrer les détails pour enregistrer vos choix sans les publier. Cliquez sur Publier... pour appliquer vos sélections et publier le paperboard à un autre emplacement.Pour en savoir plus, reportez-vous à la rubrique Options d'éditeur <strong>de</strong> paperboard.Utilisation <strong>de</strong>s objetsUtilisation <strong>de</strong> couches et superpositionRappelons ici que tous les objets sont placés par défaut sur <strong>de</strong>s couches et qu'ils peuvent être déplacés d'une couche à l'autre.Couche supérieureCouche intermédiairePar défaut, cette couche contient tous les objets créés à l'ai<strong>de</strong> <strong>de</strong>s outils Connecteur, Stylo, Marqueur ou Encre magique,y compris les annotations créées à l'ai<strong>de</strong> <strong>de</strong> l'outil <strong>de</strong> modification du stylo. Ces objets s'affichent au-<strong>de</strong>ssus <strong>de</strong> toutautre objet placé sur les couches inférieures.Par défaut, cette couche contient les images, les formes et les objets <strong>de</strong> texte.Les annotations sur lesquelles est utilisée la reconnaissance d'écriture sont converties automatiquement en objets <strong>de</strong>texte et placées sur la couche intermédiaire.Ces objets s'affichent <strong>de</strong>rrière (ou sous) les objets placés sur la couche supérieure, mais <strong>de</strong>vant (ou sur) les objetsplacés sur la couche inférieure.<strong>Promethean</strong>- Pôle Education- tous droits réservés- <strong>Promethean</strong>
Couche inférieureCette couche, à l'origine vierge, contient tous les objets et connecteurs qui sont physiquement placés <strong>de</strong>ssus. Pour plus<strong>de</strong> détails, reportez-vous à la section Déplacer un objet vers une autre couche ci-<strong>de</strong>ssous.Couche <strong>de</strong> fond La couche <strong>de</strong> fond se compose <strong>de</strong> trois éléments : la couleur <strong>de</strong> page <strong>de</strong> fond ; l'image <strong>de</strong> fond (facultative) ;la grille (facultative).De plus, vous pouvez placer n'importe quel objet sur la couche <strong>de</strong> fond. Ces objets sont alors verrouillés sur la couche<strong>de</strong> fond et apparaissent en <strong>de</strong>ssous <strong>de</strong> tous les objets <strong>de</strong>s autres couches.Si la couche <strong>de</strong> fond contient une image <strong>de</strong> fond, la façon dont l'image remplit la page dépend <strong>de</strong> la propriété Ajuster aufond.Les couches sont parfaitement distinctes les unes <strong>de</strong>s autres. Par conséquent, vous pouvez remplacer le fond sans que cela n'affecte les images ou lesannotations <strong>de</strong>s autres couches. Vous pouvez également ajouter <strong>de</strong>s annotations sur vos photos ou sur le fond sans que cela n'affecte les autres couches.Déplacer un objet vers une autre couche1. Cliquez avec le bouton droit <strong>de</strong> la souris sur l'objet.2. Dans le menu contextuel, sélectionnez Organiser > À la couche supérieure , À la couche intermédiaire ou À la couche inférieure .Vous pouvez, par exemple, recouvrir un objet d'annotation par un objet d'image.Les annotations faites à l'ai<strong>de</strong> <strong>de</strong> l'outil Encre magique masquent (entièrement ou partiellement) les objets <strong>de</strong>s couches supérieures (y compris lesannotations et les images), et vous permettent <strong>de</strong> voir en transparence les couches placées en <strong>de</strong>ssous.Utilisez l'outil Effaceurapproprié pour supprimer les objets <strong>de</strong> chaque couche.<strong>Promethean</strong>- Pôle Education- tous droits réservés- <strong>Promethean</strong>
Superposer <strong>de</strong>s objetsTous les objets sont placés dans la superposition dans l'ordre dans lequel ils sont ajoutés à la page, c'est-à-dire que chaque objet est successivement placéau-<strong>de</strong>ssus <strong>de</strong> l'objet précé<strong>de</strong>nt dans sa propre couche. Pour vous donner une idée du fonctionnement, prenez un jeu <strong>de</strong> cartes ; si vous voulez voir une carteentièrement, vous <strong>de</strong>vez la retirer du paquet et la placer au-<strong>de</strong>ssus <strong>de</strong>s autres cartes. L'objet placé en <strong>de</strong>rnier sur la page se trouve en haut <strong>de</strong> lasuperposition.Dans l'exemple, les cartes ont été ajoutées dans l'ordre suivant : bleue 1 jaune 2 rouge 3La règle qui s'applique est la suivante : la carte bleue s'affiche en <strong>de</strong>ssous <strong>de</strong>s cartes jaune et rouge ;la carte jaune s'affiche au-<strong>de</strong>ssus <strong>de</strong> la carte bleue mais en <strong>de</strong>ssous <strong>de</strong> lacarte rouge ;la carte rouge s'affiche au-<strong>de</strong>ssus <strong>de</strong>s cartes jaune et bleue.Ces règles s'appliquent à chaque couche en fonction <strong>de</strong> l'ordre <strong>de</strong> superposition<strong>de</strong>s couches, mais également <strong>de</strong> l'ordre <strong>de</strong> superposition au sein <strong>de</strong>s couches.Modifier l'ordre <strong>de</strong> superpositionVous pouvez modifier l'ordre <strong>de</strong> superposition en déplaçant un objet dans lasuperposition.Dans l'exemple, l'ordre <strong>de</strong>s cartes a été modifié. La carte rouge 3 se trouvemaintenant en bas <strong>de</strong> la superposition.L'ordre <strong>de</strong> superposition peut être modifié <strong>de</strong> <strong>de</strong>ux manières.<strong>Promethean</strong>- Pôle Education- tous droits réservés- <strong>Promethean</strong>
Vous pouvez modifier l'ordre <strong>de</strong> superposition en déplaçant un objet dans lasuperposition.Vous pouvez modifier l'ordre <strong>de</strong> superposition en déplaçant un objet dans lasuperposition.Dans l'exemple, l'ordre <strong>de</strong>s cartes a été modifié. La carte rouge 3 se trouvemaintenant en bas <strong>de</strong> la superposition.L'ordre <strong>de</strong> superposition peut être modifié <strong>de</strong> <strong>de</strong>ux manières.Déplacer d'un cran vers le haut ou vers le bas1. Sélectionnez un objet.2. Dans le menu contextuel, sélectionnez Renvoyer ou Avancer .L'objet est déplacé d'un cran vers le haut ou le bas <strong>de</strong> la superposition.3. Répétez la procédure si besoin est.<strong>Promethean</strong>- Pôle Education- tous droits réservés- <strong>Promethean</strong>
Déplacer tout en haut ou tout en bas <strong>de</strong> la superposition1. Sélectionnez un objet.2. Dans le menu Éditer, sélectionnez Organiser > Avancer ou Éloigner.L'objet passe alors à la première ou la <strong>de</strong>rnière position dans lasuperposition.Vous pouvez également sélectionner plusieurs objets à déplacer au premierplan ou au fond. Chaque objet conserve sa position par rapport aux autresobjets dans la superposition.Ajout d'imagesTypes <strong>de</strong> fichiers graphiques disponiblesVous pouvez ajouter aux paperboards les images possédant les extensions <strong>de</strong>fichier suivantes : . jpg , . gif , . bmp , . tif , .png et .wmf (pour les ordinateursfonctionnant sous Windows uniquement).Les autres formats ne sont pas pris en charge.Ajout d'une image <strong>de</strong> la bibliothèque <strong>de</strong> ressources1. Ouvrez le Navigateur <strong>de</strong> ressources .2. Dans le panneau supérieur du navigateur, parcourez les ressources partagées jusqu'à ce que vous trouviez la catégorie désirée.3. Ouvrez le dossier et parcourez-en le contenu dans le panneau inférieur du navigateur <strong>de</strong> ressources.4. Cliquez <strong>de</strong>ux fois sur l'image ou faites-la glisser vers la page <strong>de</strong> paperboard.<strong>Promethean</strong>- Pôle Education- tous droits réservés- <strong>Promethean</strong>
Ajout d'une image d'une caméra ou d'un scanner TWAIN (Windows uniquement)Vous <strong>de</strong>vez possé<strong>de</strong>r ActivInspire Professionnel pour utiliser cette fonction.Vérifiez que le pilote <strong>de</strong> l'appareil TWAIN est installé sur votre ordinateur et que l'appareilfonctionne correctement.1. Branchez l'appareil dans un port série ou USB sur votre ordinateur Windows etmettez-le sous tension.2. Sélectionnez Insérer > Depuis un scanner/un appareil photo. La boîte <strong>de</strong>dialogue <strong>de</strong> sélection <strong>de</strong> la source qui s'affiche indique tous les appareils TWAINdont les pilotes sont installés sur votre ordinateur.3. Cliquez sur l'appareil <strong>de</strong> votre choix, puis sur Sélectionner. Une boîte <strong>de</strong> dialoguespécifique à l'appareil que vous avez sélectionné s'ouvre.4. Suivez les instructions à l'écran jusqu'à l'insertion <strong>de</strong> l'image dans la page <strong>de</strong>paperboard actuelle.Ajout d'une image provenant d'une autre source1. Dans le menu Insérer, sélectionnez Médias. La boîte <strong>de</strong> dialogue Choisissez le média à insérer s'ouvre.2. Sélectionnez le dossier qui contient le fichier. Il peut être situé sur votre ordinateur ou sur le réseau.3. Cliquez <strong>de</strong>ux fois sur le fichier ou cliquez sur le fichier, puis sur Ouvrir.Vous pouvez également créer vos propres captures d'écran au tableau à l'ai<strong>de</strong> <strong>de</strong> l'outil Caméra .Pour plus d'in<strong>formation</strong>s, reportez-vous à la rubrique Utilisation <strong>de</strong> la caméra .<strong>Promethean</strong>- Pôle Education- tous droits réservés- <strong>Promethean</strong>
Ajout et suppression <strong>de</strong> liensInsérez dans vos paperboards <strong>de</strong>s liens vers <strong>de</strong>s fichiers ou <strong>de</strong>s sites Web afin d'enrichir l'expérience d'apprentissage, modifier le rythme <strong>de</strong>s leçons oufavoriser la concentration <strong>de</strong>s élèves.Création d'un lien vers un fichierLorsque vous créez un lien vers un fichier, vous disposez <strong>de</strong>s options suivantes pour contrôler l'apparence du lien sur la page et l'emplacement <strong>de</strong> stockagedu fichier :OptionActionAjouter un lien sous la forme <strong>de</strong>...TexteIcône d'imagebjet d’actionObjet existantAjoutez le lien sous la forme d'une chaîne <strong>de</strong> texte.Ajoutez le lien sous la forme d'une icône d'imageAjoutez le lien sous la forme d'un objet d'action.Associez le lien avec un objet existant <strong>de</strong> la page.sur la page.Paramètre fictifInsérez un paramètre fictif (pour les fichiers multimédia). Vous pouvez modifier l'image <strong>de</strong>paramètre fictifsi nécessaire.<strong>Promethean</strong>- Pôle Education- tous droits réservés- <strong>Promethean</strong>
Stocker sousStocker le fichier extérieurementStocker le fichier dans le paperboardStocker le fichier dans le paperboard +RépertoireStockez le fichier séparément du fichier <strong>de</strong> paperboard.Incluez le fichier dans le paperboard. Selon la taille et la nature du fichier, cette action peutaugmenter la taille du fichier .flipchart <strong>de</strong> façon considérable.Incluez le fichier dans le paperboard, ainsi que dans un répertoire <strong>de</strong> votre choix.Multimédia S'applique aux fichiers multimédia uniquement :Lecture autoEn boucleContrôleurParamètre fictifLisez le fichier automatiquement à l'ouverture du paperboard.Lisez le fichier en boucle.Affichez le contrôleur multimédia <strong>de</strong> façon à pouvoir démarrer et arrêter la lecture.Ajoutez le lien sous la forme d'une image <strong>de</strong> paramètre fictif. Vous pouvez accepter l'image pardéfaut ou rechercher une image différente.Cette rubrique décrit la création d'un lien entre un objet existant et un fichier <strong>de</strong> manière à ce que le fichier s'ouvre à la sélection <strong>de</strong> l'objet.<strong>Promethean</strong>- Pôle Education- tous droits réservés- <strong>Promethean</strong>
1. Dans le menu Insérer,sélectionnez Lien >Fichier. La boîte <strong>de</strong>dialogue <strong>de</strong> sélection d'unfichier s'ouvre.2. Recherchez le dossiercontenant le fichier verslequel vous souhaitez créerun lien.3. Cliquez <strong>de</strong>ux fois sur lefichier ou sélectionnez-le etcliquez sur Ouvrir. La boîte<strong>de</strong> dialogue d'insertion d'unfichier s'ouvre.4. Sélectionnez Objetexistant, comme illustré.<strong>Promethean</strong>- Pôle Education- tous droits réservés- <strong>Promethean</strong>
5. Cliquez sur le bouton <strong>de</strong>sélection. Laboîte <strong>de</strong> dialogue <strong>de</strong>sélection d'un objet s'ouvre.6. Sélectionnez l'objet auquelvous souhaitez associer lelien. Dans l'illustration sur ladroite, il s'agit du trianglenoir.7. Cliquez sur OK. La boîte <strong>de</strong>dialogue <strong>de</strong> sélection d'unfichier s'ouvre à nouveau.8. Sélectionnez l'emplacementdans lequel vous souhaitezstocker le fichier, parexemple Stocker le fichierextérieurement.9. Cliquez sur OK.Création d'un lien vers un site WebLa procédure <strong>de</strong> création d'un lien vers un site Web est très similaire à la création d'un lien vers un fichier. Vous pouvez ajouter <strong>de</strong>s liens sous les formessuivantes :TexteIcône d'image<strong>Promethean</strong>- Pôle Education- tous droits réservés- <strong>Promethean</strong>
jet d’actionObjet existantPour obtenir une <strong>de</strong>scription <strong>de</strong>s options, reportez-vous à la rubrique Création d'un lien vers un fichier ci-<strong>de</strong>ssus.Cette rubrique décrit l'ajout d'un lien sous la forme d'une icône d'image. Le navigateur Internet <strong>de</strong> votre système d'exploitation ouvre l'URL sélectionnéelorsque vous cliquez sur l'icône.1. Dans le menu Insérer, sélectionnez Lien > Site Web.La boîte <strong>de</strong> dialogue d'insertion d'un site Web s'ouvre.2. Saisissez l'URL du site Web vers lequel voussouhaitez créer un lien.3. Sélectionnez Icône d’image.4. Cliquez sur OK.Suppression ou modification d'un lienChaque site Web est amené à changer, tout comme votre paperboard. Il peut donc vous arriver <strong>de</strong> <strong>de</strong>voir supprimer ou modifier un lien. Cette rubrique décritla procédure à suivre.Suppression d'un lienIl existe <strong>de</strong>ux manières rapi<strong>de</strong>s <strong>de</strong> supprimer un lien. Cliquez à l'ai<strong>de</strong> du bouton droit <strong>de</strong> la souris sur l'icône, l'image, l'objet ou la chaîne <strong>de</strong> texte, puis :<strong>Promethean</strong>- Pôle Education- tous droits réservés- <strong>Promethean</strong>
faites glisser l'élément dans la corbeille du paperboard ; sélectionnez Supprimer dans le menu contextuel.Autre métho<strong>de</strong> :1. Cliquez avec le bouton droit <strong>de</strong> la souris sur le lien.2. Dans le menu contextuel, sélectionnez Navigateur d’action.3. cliquez sur Supprimer les éléments existants.Modification d'un lien1. Cliquez avec le bouton droit <strong>de</strong> la souris sur le lien.2. Dans le menu contextuel, sélectionnez Navigateur d’action.3. Dans 'Propriétés d'action', sélectionnez l'URL et modifiez-la.4. Cliquez sur Appliquer les modifications.Ajout <strong>de</strong> multimédiaVous pouvez ajouter du son et <strong>de</strong>s vidéos à vos paperboards, à condition que votre matériel prenne en charge ces fonctions.Fichiers sonDes fichiers son sont disponibles dans les ressources ActivInspire.Affichez le navigateur <strong>de</strong> ressources et accé<strong>de</strong>z à Ressources partagées > Sons > Animaux > Oiseau.wav.Faites glisser le fichier vers votre paperboard. Il est inséré sous la forme d'un objet d'image dont l'action associée est la lecture du fichier.Lorsque vous placez le curseur sur l'image, l'icône bleue indiquant une action associée s'affiche.<strong>Promethean</strong>- Pôle Education- tous droits réservés- <strong>Promethean</strong>
Lorsque vous cliquez sur l'image, le son est lu et le contrôleur <strong>de</strong> son d'ActivInspire s'affiche par défaut.Sélectionnez Aperçu > Contrôleur <strong>de</strong> son pour masquer le contrôleur <strong>de</strong> son.Vous pouvez désactiver l'affichage du contrôleur <strong>de</strong> son dans votre profil :Sélectionnez Fichier > Configuration > onglet Configuration > Multimédia et désélectionnez la case Afficher le contrôleur <strong>de</strong> son.Lorsque vous cliquez avec le bouton droit <strong>de</strong> la souris sur l'image, elle est sélectionnée, comme l'indiquent les poignées <strong>de</strong> sélecteur.Le navigateur d'objet (ci-<strong>de</strong>ssous) affiche l'image et le navigateur d'action affiche l'action associée.<strong>Promethean</strong>- Pôle Education- tous droits réservés- <strong>Promethean</strong>
Vous pouvez lire simultanément <strong>de</strong>ux types différents <strong>de</strong> fichier son. Deux contrôleurs apparaissent, affichant Piste 1 et Piste 2. La piste 1 correspond à <strong>de</strong>s fichiers audio ou <strong>de</strong> données vocales aux formats suivants : .wma .wav .snd . au . aif . aifc . aiff .La piste 2 correspond à <strong>de</strong>s fichiers audio plus complexes aux formats suivants : .mp3, . cda , .mid, . rmi , .midi.Dans la barre <strong>de</strong> menu, sélectionnez Insérer > Médias.La boîte <strong>de</strong> dialogue Choisissez le média à insérer s'ouvre.Sélectionnez Insérer > Lien.<strong>Promethean</strong>- Pôle Education- tous droits réservés- <strong>Promethean</strong>
<strong>Promethean</strong>- Pôle Education- tous droits réservés- <strong>Promethean</strong>
Vous pouvez également créer vos fichiers son et animation avec ActivInspire, à condition que votre matériel les prenne en charge.Pour plus d'in<strong>formation</strong>s, reportez-vous aux rubriques suivantes : En savoir plus sur ActivInspire > Présentation au tableau > Utilisation <strong>de</strong> l'enregistreur d'écran En savoir plus sur ActivInspire > Présentation au tableau > Utilisation <strong>de</strong> l'enregistreur <strong>de</strong> sonTrans<strong>formation</strong> d'objetsSélectionner <strong>de</strong>s objetsCliquez pour sélectionnez <strong>de</strong>s objets lorsque le curseur Objetindique que l'objet est vali<strong>de</strong>.Cliquez et faites glisser le curseur en diagonale. Un rectangle gris indique la zone <strong>de</strong> sélection. Tout objet touché par la zone <strong>de</strong> sélection est sélectionné.Cliquez dans le navigateur <strong>de</strong> propriétés.Déplacer <strong>de</strong>s objetsCliquez sur l'objet et faites-le glisser, ou déplacez-le à l'ai<strong>de</strong> <strong>de</strong> la poignée <strong>de</strong> déplacement libre<strong>de</strong> façon à ne pas rester directement <strong>de</strong>vant le tableau.Redimensionner les objetsCliquez et faites glisser les poignées <strong>de</strong> sélecteur pour redimensionner les objets.Pour transformer les objets en conservant l'échelle, utilisez la poignée inférieure droite. Les proportions d'origine sont conservées. Si vous redimensionnezl'objet à l'ai<strong>de</strong> <strong>de</strong>s autres poignées, les proportions seront modifiées et l'objet sera alors déformé.<strong>Promethean</strong>- Pôle Education- tous droits réservés- <strong>Promethean</strong>
Si vous modifiez les proportions d'un objet par erreur, cliquez avec le bouton droit <strong>de</strong> la souris et affichez le navigateur <strong>de</strong> propriétés. Le facteur d'échelle X etY indique précisément l'échelle. X et Y doivent avoir la même valeur pour conserver les proportions. Pour rétablir la taille d'origine, définissez X et Y sur 1.Le menu contextuel d'édition d'objet contient <strong>de</strong>s outils <strong>de</strong> trans<strong>formation</strong> pratiques (voir ci-<strong>de</strong>ssous) qui peuvent être ajoutés comme éléments <strong>de</strong> profil.<strong>Promethean</strong>- Pôle Education- tous droits réservés- <strong>Promethean</strong>
Augmenter/Réduire la taille <strong>de</strong> l'objet : la taille <strong>de</strong> l'objet est augmentée ou réduite <strong>de</strong> 10 %.Taille d'origine : la taille d'origine <strong>de</strong> l'objet est rétablie.Ajuster à la largeur : si la largeur d'un objet est augmentée, la hauteur est ajustée proportionnellement.Ajuster à la hauteur : si la hauteur d'un objet est augmentée, la largeur est ajustée proportionnellement.Ajuster à la page : la taille <strong>de</strong> l'objet est ajustée proportionnellement à la taille <strong>de</strong> la page.Projeter l'axe <strong>de</strong>s X/Y : l'objet est reflété sur l'axe X ou Y.Inverser l'axe <strong>de</strong>s X/Y : l'objet est reflété et dupliqué sur l'axe X ou Y.Les options d'alignement sont affichées graphiquement dans le menu.Création et édition <strong>de</strong> grillesLa grille est un fond tramé. Vous pouvez choisir <strong>de</strong>s fonds présentant <strong>de</strong>s couleurs et <strong>de</strong>s images différentes.Pour sélectionner un fond :Dans le menu principal, sélectionnez Fichier > Éditer > Fond <strong>de</strong> page.Pour créer une grille :Cliquez avec le bouton droit <strong>de</strong> la souris sur une zone vierge <strong>de</strong> la page <strong>de</strong> paperboard. Sélectionnez ensuite Créateur <strong>de</strong> grille dans le menucontextuel.<strong>Promethean</strong>- Pôle Education- tous droits réservés- <strong>Promethean</strong>
À propos ducréateur <strong>de</strong> grilleLe créateur <strong>de</strong> grille estcomposé <strong>de</strong> troissections :Paramètres d'accrochageet d'échelle <strong>de</strong> la Grille.Grille (niveau) :ajout/suppression <strong>de</strong>niveaux et réinitialisation<strong>de</strong> la grille.Niveau actuel : définitiond'options, notamment lemotif et la couleur <strong>de</strong>chaque niveau.Vous pouvez modifier lesparamètres <strong>de</strong> la grille etprévisualiserinstantanément lesmodifications apportées.Sélectionnez Fermerpour continuer à travaillerdans le paperboard.<strong>Promethean</strong>- Pôle Education- tous droits réservés- <strong>Promethean</strong>
<strong>Promethean</strong>- Pôle Education- tous droits réservés- <strong>Promethean</strong>
Sélectionnez la case Visible. La grille par défaut est affichée.La grille par défaut présente un niveau et un motif <strong>de</strong> grillecomposé <strong>de</strong>lignes pleines, horizontales et verticales (Direction X-Y ).Sélectionnez la case Autoriser l'accrochage pour activerl'accrochage <strong>de</strong>s objets aux points <strong>de</strong> la grille.Sélectionnez la case Toujours visible pour afficher la grilleau-<strong>de</strong>ssus <strong>de</strong> tous les objets du paperboard. Cette optionn'interfère pas avec l'utilisation du paperboard.Pour augmenter ou réduire la dimension <strong>de</strong>s cases quicomposent la trame <strong>de</strong> la grille, cliquez sur + ou - .Pour obtenir un motif maillé, sélectionnez 45 <strong>de</strong>grés pourl'option Style <strong>de</strong> grille.Pour une obtenir un motif en losanges, sélectionnez Anglepour l'option Style <strong>de</strong> grille et saisissez une valeurcorrespondant à l'angle <strong>de</strong>s lignes. Vous pouvez saisir unevaleur décimale comportant jusqu'à six chiffres significatifs.Si le navigateur <strong>de</strong> page est ouvert et si la grille n'est pasclairement visible, modifiez l’échelle <strong>de</strong> miniature. Cetteremarque s'applique également aux grilles <strong>de</strong> la bibliothèque<strong>de</strong> ressources.Si vous souhaitez afficher <strong>de</strong>s lignes dans une seuledirection, sélectionnez X uniquement ou Y uniquement<strong>Promethean</strong>- Pôle Education- tous droits réservés- <strong>Promethean</strong>
dans le menu déroulant Direction.Le menu déroulant Style <strong>de</strong> ligne vous permet <strong>de</strong> choisir,outre Lignes soli<strong>de</strong>s, Lignes tiretées ou Lignes pointillées, Croix ou Points .Une grille peut se caractériser par différents styles etcouleurs <strong>de</strong> motifs. Cliquez sur Ajouter un niveau pour créerun niveau supplémentaire. Le nombre <strong>de</strong> niveaux est affichédans l'en-tête Grille (x niveau) , x étant le nombre total <strong>de</strong>niveaux.Chaque nouveau niveau présente les propriétés <strong>de</strong> grille pardéfaut. Vous pouvez modifier la couleur <strong>de</strong>s nouveauxniveaux pour mieux les i<strong>de</strong>ntifier.Cliquez sur la boîte <strong>de</strong> dialogue Couleur... pour ouvrir lapalette <strong>de</strong> couleurs. Lorsque vous avez sélectionné unecouleur, cliquez sur OK.<strong>Promethean</strong>- Pôle Education- tous droits réservés- <strong>Promethean</strong>
Grilles inverséesUne grille inverséeprésente une grille <strong>de</strong>couleur pâle sur un fondsombre. Utilisez le blancet le noir pourreprésenter un tableaunoir.<strong>Promethean</strong>- Pôle Education- tous droits réservés- <strong>Promethean</strong>
Modification <strong>de</strong>s propriétés d'un objetLes propriétés d'un objet permettent <strong>de</strong> définir l'objet. Vous pouvez afficher et modifier ces propriétés dans le navigateur <strong>de</strong> propriétés.1. Sélectionnez la page ou l'objet dont vous souhaitez afficher ou modifier les propriétés.2. Ouvrez le navigateur <strong>de</strong> propriétés.3. Dans le navigateur, sélectionnez la catégorie <strong>de</strong> la propriété, par exemple, 'I<strong>de</strong>ntification'.4. Modifiez les propriétés <strong>de</strong> l'objet. Toute modification apportée s'applique immédiatement.Chaque modification apportée à une propriété est ajoutée à l'historique d'annulation. Vous pouvez donc annuler chaque modification effectuée.Types <strong>de</strong> propriétéCertaines propriétés présentent <strong>de</strong>s valeurs numériques, tandis que d'autres peuvent être modifiées à l'ai<strong>de</strong> d'autres types <strong>de</strong> comman<strong>de</strong>s :Pour modifier la propriété, sélectionnez la valeur par défaut et saisissez-en une autre.OUPour modifier la couleur, sélectionnez-la avec la souris, puis choisissez-en une autre dans la palette <strong>de</strong> couleurs standard <strong>de</strong> votresystème d'exploitation.Pour modifier la propriété, déplacez le curseur.Pour modifier la propriété, sélectionnez une option différente dans le menu déroulant.Pour modifier la propriété, cliquez sur l'icône.<strong>Promethean</strong>- Pôle Education- tous droits réservés- <strong>Promethean</strong>
Utilisation <strong>de</strong>s propriétésI<strong>de</strong>ntificationApparenceContourPot <strong>de</strong> peintureFondPositionÉtiquetteConteneurRotationPermet d'i<strong>de</strong>ntifier <strong>de</strong> manière univoque un objet ou une page. Cette option est utile si vous comptez réutiliser l'objetou le paperboard ou si vous comptez l'ajouter à votre bibliothèque <strong>de</strong> ressources ou le partager avec d'autrespersonnes.Permet <strong>de</strong> contrôler l'apparence d'un objet sur la page <strong>de</strong> paperboard.Permet <strong>de</strong> contrôler les caractéristiques du contour d'un objet.Permet d'ajouter une texture à l'objet à l'ai<strong>de</strong> d'un nuancier.Permet <strong>de</strong> contrôler les caractéristiques <strong>de</strong> fond d'un objet.Permet <strong>de</strong> contrôler la position et la taille d'un objet sur la page <strong>de</strong> paperboard. Vous pouvez modifier ces propriétés<strong>de</strong> trois manières différentes : faites glisser les poignées <strong>de</strong> sélecteur et <strong>de</strong> redimensionnement <strong>de</strong> l'objet ; utilisez le menu d'édition d'objet ;modifiez les propriétés dans le navigateur <strong>de</strong> propriétés.Permet d'ajouter une étiquette à un objet et <strong>de</strong> définir l'apparence et le comportement <strong>de</strong> l'étiquette.Permet <strong>de</strong> créer <strong>de</strong>s activités dans lesquelles les objets sont reconnus par d'autres objets.Permet <strong>de</strong> contrôler la manière dont un objet peut pivoter sur la page.<strong>Promethean</strong>- Pôle Education- tous droits réservés- <strong>Promethean</strong>
LimiteursDiversMultimédiaPageOutilsRi<strong>de</strong>auOutil SpotGrillePermet <strong>de</strong> définir <strong>de</strong>s règles pour restreindre les déplacements d'un objet.Permet <strong>de</strong> définir différentes caractéristiques <strong>de</strong> l'objet.Permet <strong>de</strong> définir les propriétés <strong>de</strong>s fichiers Flash, vidéo et audio.Permet <strong>de</strong> contrôler l'apparence d'une page <strong>de</strong> paperboard.Permet <strong>de</strong> définir l'outil Spot ou Ri<strong>de</strong>au pour conserver la propriété actuellement sélectionnée ou <strong>de</strong> rétablir leparamètre par défaut <strong>de</strong> l'outil tel que défini dans le profil actuellement sélectionné.Permet <strong>de</strong> contrôler le comportement du ri<strong>de</strong>au.Permet <strong>de</strong> définir le type et la taille du spot, ainsi que sa position lorsqu'il est sélectionné.Permet d'afficher ou <strong>de</strong> masquer la grille et <strong>de</strong> modifier ses propriétés.Ajout d'éléments interactifs aux paperboardsCréation <strong>de</strong> conteneursComme le suggère leur nom, les conteneurs sont <strong>de</strong>s objets qui peuvent contenir d'autres objets. Ils s'avèrent utiles lors <strong>de</strong> la création d'activités qui reposentsur la reconnaissance d'objets et leur acceptation/rejet par un autre objet. Tout objet ne satisfaisant pas à toutes les propriétés choisies est rejeté chaque foisqu'un utilisateur tente <strong>de</strong> le placer dans le conteneur.Vous pouvez sélectionner <strong>de</strong>s propriétés <strong>de</strong> conteneur et ainsi définir le comportement du conteneur dans la section 'Conteneur' du navigateur <strong>de</strong> propriétés.<strong>Promethean</strong>- Pôle Education- tous droits réservés- <strong>Promethean</strong>
Cette rubrique décrit les règles <strong>de</strong> conteneur, la création d'un conteneur et l'ajout d'un signal <strong>de</strong> confirmation :Règles <strong>de</strong> conteneur Tout type d'objet peut être un conteneur. L'objet qui doit être contenu doit être placé <strong>de</strong>vant le conteneur. Par conséquent, il doit être : sur une couche plus élevée que celle du conteneur ou plus haut dans l'ordre <strong>de</strong> superposition <strong>de</strong> la couche où se situe le conteneur. Les conteneurs peuvent contenir d'autres conteneurs. Vous pouvez ainsi créer <strong>de</strong>s conteneurs imbriqués. Les annotations directement créées dans un conteneur sont automatiquement contenues.Création d'un conteneurCette rubrique explique comment transformer un objet <strong>de</strong> forme en conteneur pouvant contenir un objet spécifique et rejeter tous les autres.1. Sélectionnez Forme et créez trois formes, dont l'une plusgran<strong>de</strong> que les autres. Dans l'illustration, nous avons créé un carréjaune qui constitue le conteneur et <strong>de</strong>ux triangles, un rouge et unbleu.Pour cet exemple, nous avons attribué la valeur Triangle rougeà la propriété 'Nom' <strong>de</strong> l'objet qui doit être contenu dans la section'I<strong>de</strong>ntification' du navigateur <strong>de</strong> propriétés.2. Sélectionnez la forme la plus gran<strong>de</strong>, ici le carré jaune.<strong>Promethean</strong>- Pôle Education- tous droits réservés- <strong>Promethean</strong>
3. Ouvrez le navigateur <strong>de</strong> propriétés et faites défiler vers lebas pour afficher la section 'Conteneur'.4. Dans cette section, définissez les propriétés. Dans l'illustration, nousavons attribué :a. Objet spécifique à Peut contenir. Cela signifie qu'un objetparticulier unique peut être placé dans le conteneur (carréjaune).b. Triangle rouge à Contenir un objet. Le carré jaune peutcontenir uniquement le triangle rouge.c. Entièrement contenu à Contenir une règle. Le trianglerouge doit être placé à l'intérieur du conteneur.5. Ensuite, sélectionnez l'objet qui doit être contenu. Dans l'exemple, letriangle rouge est sélectionné.Dans la section Conteneur du navigateur <strong>de</strong> propriétés, attribuez lavaleur Vrai à Retour si non contenu. Si le triangle rouge n'est pascomplètement contenu, il revient automatiquement à sa position <strong>de</strong>départ.6. Sélectionnez le triangle bleu et attribuez la valeur Vrai à Retour sinon contenu.Si vous essayez <strong>de</strong> placer le triangle bleu dans le conteneur, ilrevient automatiquement à sa position <strong>de</strong> départ.<strong>Promethean</strong>- Pôle Education- tous droits réservés- <strong>Promethean</strong>
Cela se produit même lorsque l'objet est entièrementcontenu.7. Testez le conteneur. Dans l'exemple, seul le triangle rouge, maispas le bleu, peut être placé dans le conteneur.Lorsqu'un élément a été contenu, vous pouvez le sortir du conteneur en un seul mouvement. Si l'objet n'est pas contenu, tout mouvementsupplémentaire le renvoie à sa position initiale.Ajout d'un signal <strong>de</strong> confirmationUn signal <strong>de</strong> confirmation est un fichier son qui est lu lorsque l'objet approprié est placé dans le conteneur.Cette sous-rubrique décrit comment ajouter un signal <strong>de</strong> confirmation à un conteneur :1. Créez le conteneur comme illustré ci-<strong>de</strong>ssus.2. Dans la section 'Conteneur' du navigateur <strong>de</strong> propriétés, définissez lespropriétés <strong>de</strong> son :a. Attribuez Vrai à Signal <strong>de</strong> confirmation .b. Spécifiez l'emplacement du fichier son à lire lorsque l'objetapproprié est placé dans le conteneur dans Emplacement dusignal <strong>de</strong> confirmation. Dans l'illustration, il s'agit du fichier a.wav.<strong>Promethean</strong>- Pôle Education- tous droits réservés- <strong>Promethean</strong>
3. Testez le conteneur. Lorsque l'objet approprié est placé dans le conteneur,le contrôleur <strong>de</strong> son s'ouvre et lit le signal <strong>de</strong> confirmation choisi.Le contrôleur <strong>de</strong> son reste à l'écran jusqu'à ce que vous le fermiez.Définissez la propriété 'Signal <strong>de</strong> confirmation' dans le conteneur, pas dans le contenu.Création <strong>de</strong> limiteursUtilisez <strong>de</strong>s limiteurs pour contrôler le déplacement <strong>de</strong>s éléments sur la page.Pour en savoir plus sur les propriétés <strong>de</strong>s limiteurs disponibles, reportez-vous à la rubrique Référence > Propriétés > Propriétés <strong>de</strong>s limiteurs .Pour plus <strong>de</strong> détails sur la modification <strong>de</strong>s propriétés, reportez-vous à la rubrique Modification <strong>de</strong>s propriétés d'un objet .Vous pouvez utiliser les limiteurs d'une multitu<strong>de</strong> <strong>de</strong> façons différentes.Cette rubrique décrit la création d'un limiteur s'appliquant à un cercle, <strong>de</strong> telle façon que ce <strong>de</strong>rnier puisse uniquement être déplacé en suivant un cheminspécifique.<strong>Promethean</strong>- Pôle Education- tous droits réservés- <strong>Promethean</strong>
1. Sélectionnez Mo<strong>de</strong> création .2. À l'ai<strong>de</strong> du stylo , <strong>de</strong>ssinez une ligne sur la page.3. Sélectionnez Forme et créez un cercle.4. Sélectionnez le cercle.5. Ouvrez le navigateur <strong>de</strong> propriétés et faites défiler vers le bas pour afficher la section 'Limiteurs'.6. Dans cette section, sélectionnez les propriétés comme illustré :a. Pour l'option Peut déplacer, sélectionnez Le long du chemin dans la liste déroulante.b. Pour Chemin <strong>de</strong> déplacement, cliquez sur le bouton Sélecteur . La boîte <strong>de</strong> dialogue <strong>de</strong>sélection d'un objet s'ouvre.c. Sélectionnez l'objet <strong>de</strong> ligne, ici Stylo 4.7. Cliquez sur OK.8. Quittez le mo<strong>de</strong> Création.<strong>Promethean</strong>- Pôle Education- tous droits réservés- <strong>Promethean</strong>
9. Testez le limiteur. Lorsque vous cliquez sur le cercle rouge, ce <strong>de</strong>rnier saute sur la ligne bleue. Àprésent, le cercle peut être déplacé uniquement le long <strong>de</strong> la ligne.Utilisation <strong>de</strong>s actionsDans ActivInspire , vous pouvez associer une action à un objet. Cet objet <strong>de</strong>vient un objet d'action. Lorsque vous cliquez sur l'objet d'action, l'action associéeest déclenchée. Il peut s'agir par exemple <strong>de</strong> la lecture d'un fichier son ou d'une animation ou encore <strong>de</strong> l'ouverture d'une autre page <strong>de</strong> paperboard. Vouspouvez immédiatement tester ces actions. Elles sont activées dès que vous quittez le mo<strong>de</strong> Création.Plusieurs centaines d'actions sont disponibles dans le navigateur d'action. Elles sont divisées en cinq catégories. Vous pouvez accé<strong>de</strong>r aux actions parcatégorie ou sélectionner une action à partir <strong>de</strong> la liste <strong>de</strong> toutes les actions ou parmi les actions les plus utilisées contenues dans l'onglet Glisser-déplacer.Pour plus d'in<strong>formation</strong>s sur toutes les actions disponibles, y compris sur les différences existant entre les actions d'ActivInspire et cellescréées à partir <strong>de</strong>s versions précé<strong>de</strong>ntes du logiciel <strong>Promethean</strong>, reportez-vous à la rubrique Référence > Actions .Cette page d'ai<strong>de</strong> présente les catégories d'action, explique comment ajouter <strong>de</strong>s actions, comment glisser-déplacer une action sur un objet et commentsupprimer une action. Un exemple est donné pour chaque catégorie d'action.<strong>Promethean</strong>- Pôle Education- tous droits réservés- <strong>Promethean</strong>
Catégories d'actionActions <strong>de</strong> comman<strong>de</strong>Actions qui exécutent une comman<strong>de</strong> ou lancent un outil.Actions <strong>de</strong> pageActions qui s'exécutent sur <strong>de</strong>s pages <strong>de</strong> paperboard.Actions d'objetReprésentent le plus grand choix d'actions : affichage et masquage <strong>de</strong>s éléments,rotation <strong>de</strong>s éléments, manipulation d'images et <strong>de</strong> texte, modification <strong>de</strong> l'alignement ou<strong>de</strong> la position d'un élément.Actions <strong>de</strong> document/multimédiaActions permettant d'insérer <strong>de</strong>s éléments multimédias ou <strong>de</strong>s liens, d'ouvrir undocument, un fichier ou d'ajouter un son.Actions <strong>de</strong> voteActions lançant différentes actions ou outils LRS.<strong>Promethean</strong>- Pôle Education- tous droits réservés- <strong>Promethean</strong>
Ajouter une actionPour ajouter une action :1. Sélectionnez l'objet sur la page sur laquelle vous souhaitez appliquer une action.2. Ouvrez le navigateur d'action.3. Naviguez dans la liste <strong>de</strong>s actions pour sélectionner l'action souhaitée.4. Dans la partie inférieure du navigateur d'action, cliquez sur Appliquer les modifications. Cette comman<strong>de</strong> associe l'action choisie à l'objetsélectionné.Certaines actions nécessitent que vous ajoutiez <strong>de</strong>s propriétés d'action. Celles-ci s'affichent en bas du navigateur d'action le cas échéant. Par exemple,l'action Dimensionner le haut par incrément vous permet d'indiquer un "objet cible" auquel appliquer la comman<strong>de</strong> <strong>de</strong> redimensionnement, et inclut égalementla propriété Y qui vous permet <strong>de</strong> spécifier la taille <strong>de</strong> l'objet cible (en pixels).Si vous sélectionnez plus d'un objet, le navigateur d'action vous permet d'appliquer la même action à tous les objets <strong>de</strong> la sélection.Pour ajouter une action glisser-déplacer :1. Sélectionnez un objet.2. Ouvrez le navigateur d'action.3. Cliquez sur l'onglet Glisser-déplacer.4. Naviguez dans la liste <strong>de</strong>s actions pour sélectionner l'action souhaitée.5. Faites glisser la grille et déposez-la sur la page.<strong>Promethean</strong>- Pôle Education- tous droits réservés- <strong>Promethean</strong>
Supprimer une actionPour supprimer une action Glisser-déplacer, cliquez sur l'icône <strong>de</strong> l'action (parexemple, l'icône Règle dans le triangle rouge) et glissez-déplacez cette icône versla corbeille du paperboard.Pour supprimer d'autres actions :1. A l'ai<strong>de</strong> <strong>de</strong> l'outil Sélecteur , faites passer la souris autour <strong>de</strong> l'objet pour le sélectionner.2. Dans le navigateur d'action, cliquez sur Supprimer les éléments existants.Si vous n'êtes pas sûr <strong>de</strong> savoir quelles pages <strong>de</strong> paperboard contiennent les objets d'action :Basculez en mo<strong>de</strong> Création . Les actions sont désactivées et tous lesobjets d'action sont i<strong>de</strong>ntifiés par un carré rouge.<strong>Promethean</strong>- Pôle Education- tous droits réservés- <strong>Promethean</strong>
Glisser-déplacer une actionVoici la métho<strong>de</strong> la plus rapi<strong>de</strong> pour ajouter <strong>de</strong>s éléments interactifs à unpaperboard :1. Sélectionnez un objet.2. Dans le navigateur d'objet, ouvrez l'onglet Glisser-déplacer.3. Dans la liste, sélectionnez Règle.4. Glissez-déplacez l'action Règle sur l'objet d'action (sur le triangle rougedans notre exemple). L'icône Règle dans le triangle et le curseur d'actionindiquent que l'action a été ajoutée.<strong>Promethean</strong>- Pôle Education- tous droits réservés- <strong>Promethean</strong>
5. Testez l'action. Lorsque vous cliquez sur le triangle rouge, la règle apparaît.Utilisez la règle comme vous en avez l'habitu<strong>de</strong>, puis faites-la glisser versla corbeille du paperboard.Vous pouvez répéter cette action autant <strong>de</strong> fois que vous le souhaitez. Ellereste associée à l'objet jusqu'à ce que vous supprimiez soit l'objet, soit l'action.Ajouter une action <strong>de</strong> comman<strong>de</strong>Sélectionnez l'objet et ouvrez le navigateur d'action, puis effectuez les étapes suivantes :1. Dans l'onglet Sélection actuelle, sélectionnez Actions <strong>de</strong>comman<strong>de</strong>.2. Cliquez sur Spot circulaire.3. Cliquez sur Appliquer les modifications.4. Testez l'action. Lorsque vous cliquez sur l'objet, l'affichage semodifie et le spot circulaire apparaît. Utilisez le spot selon votrehabitu<strong>de</strong>, puis sélectionnez Fermer dans le menu contextuel.Pour plus d'in<strong>formation</strong>s sur toutes les actions <strong>de</strong> cette catégorie, reportezvousà la rubrique Référence > Actions > Actions <strong>de</strong> comman<strong>de</strong> .<strong>Promethean</strong>- Pôle Education- tous droits réservés- <strong>Promethean</strong>
Ajouter une action <strong>de</strong> pageSélectionnez l'objet et ouvrez le navigateur d'action, puis effectuez les étapes suivantes :1. Dans l'onglet Sélection actuelle, sélectionnez Actions <strong>de</strong> page.2. Cliquez sur Définir le fond.3. Cliquez sur Appliquer les modifications.4. Testez l'action. Lorsque vous cliquez sur l'objet, la boîte <strong>de</strong>dialogue Définir le fond s'ouvre. Sélectionnez le fond et leformat, puis cliquez sur OK pour fermer la boîte <strong>de</strong> dialogue.Pour plus d'in<strong>formation</strong>s sur toutes les actions <strong>de</strong> cette catégorie,reportez-vous à la rubrique Référence > Actions > Actions <strong>de</strong> page .Ajouter une action d'objetCertaines actions d'objet vous donne le choix entre définir l'objet d'action comme la cible <strong>de</strong> l'action, ou effectuez l'action sur un autre objet. Vous trouverez ci<strong>de</strong>ssousun exemple pour chaque cas.L'objet d'action est l'objet cibleSélectionnez l'objet et ouvrez le navigateur d'action, puis effectuez les étapes suivantes :<strong>Promethean</strong>- Pôle Education- tous droits réservés- <strong>Promethean</strong>
1. Dans l'onglet Sélection actuelle, sélectionnez Actions d’objet.2. Faites défiler vers le bas et cliquez sur Refléter.3. Dans Propriétés d'action, cliquez sur le bouton <strong>de</strong> sélection . La boîte <strong>de</strong> dialogue Sélectionner un objets'ouvre.4. Sélectionnez l'objet (dans notre exemple, la bulle <strong>de</strong> conversation).5. Cliquez sur Appliquer les modifications.6. Testez l'action. Lorsque vous cliquez sur la bulle <strong>de</strong> conversation, celle-ci se reflète. Elle pointe à présent versl'autre visage.L'objet d'action n'estl'objet cibleOuvrez le navigateur d'action et sélectionnez l'objet d'action (dans notre exemple, le triangle rouge).<strong>Promethean</strong>- Pôle Education- tous droits réservés- <strong>Promethean</strong>
1. Dans l'onglet Sélection actuelle, sélectionnez Actions d’objet.2. Faites défiler vers le bas et cliquez sur Taille d’origine.3. Dans Propriétés d'action, cliquez sur le bouton <strong>de</strong> sélection . La boîte <strong>de</strong> dialogue Sélectionner un objet s'ouvre.4. Sélectionnez l'objet cible (dans notre exemple, le triangle bleu).5. Cliquez sur Appliquer les modifications.6. Testez l'action. Réduisez ou agrandissez la taille du triangle bleu. Lorsque vous cliquez sur le triangle rouge, la tailled'origine du triangle bleu est rétablie.Ajouter une action <strong>de</strong> document/multimédiaSélectionnez l'objet et ouvrez le navigateur d'action, puis effectuez les étapes suivantes :1. Dans l'onglet Sélection actuelle, sélectionnez Actions <strong>de</strong> document/multimédia.2. Choisissez Ouvrir le site Web.3. Dans Propriétés d'action, saisissez l'URL du site Web que vous souhaitez associer à l'objet (www.prometheanplanet.com, par exemple).4. Cliquez sur Appliquer les modifications.5. Testez l'action. Lorsque vous cliquez surl'objet (dans notre exemple, une flamme), lesite Web <strong>de</strong> <strong>Promethean</strong> s'ouvre.<strong>Promethean</strong>- Pôle Education- tous droits réservés- <strong>Promethean</strong>
Pour plus d'in<strong>formation</strong>s sur toutes les actions <strong>de</strong> cette catégorie, reportez-vous à la rubrique Référence > Actions > Actions <strong>de</strong> document/multimédia .Ajouter une action <strong>de</strong> voteSélectionnez l'objet et ouvrez le navigateur d'action, puis effectuez les étapes suivantes :1. Dans l'onglet Sélection actuelle, sélectionnez Actions <strong>de</strong> vote.2. Cliquez sur Commencer/Arrêter le vote <strong>de</strong> paperboard.3. Cliquez sur Appliquer les modifications.4. Testez l'action. Lorsque vous cliquez sur l'objet, le vote commence. Dans notre exemple, l'objet est une image<strong>de</strong> l'icône Commencer/Arrêter le vote <strong>de</strong> paperboard pour ActivInspire Primary.Pour plus d'in<strong>formation</strong>s sur toutes les actions <strong>de</strong> cette catégorie, reportez-vous à la rubrique Référence > Actions > Actions <strong>de</strong> vote .<strong>Promethean</strong>- Pôle Education- tous droits réservés- <strong>Promethean</strong>
Utilisation <strong>de</strong>s effets tourne-pageVous <strong>de</strong>vez possé<strong>de</strong>r ActivInspire Professionnel pour utiliser cette fonction.Bénéficiez d'un choix d'animations pour ajouter la touche finale à votre paperboard. Les effets s'appliquent lorsque vous naviguez d'une page à une autre àl'ai<strong>de</strong> <strong>de</strong>s boutons Page précé<strong>de</strong>nte et Page suivante, ou lorsqu'une action déclenche une opération <strong>de</strong> navigation. Par défaut, les effets sont désactivés.Vous pouvez utiliser les effets <strong>de</strong> <strong>de</strong>ux manières :Sur l'ensemble <strong>de</strong> l'application, <strong>de</strong> façon à ce que l'effet choisi s'applique automatiquement à toutes les pages <strong>de</strong> paperboards.Sur <strong>de</strong>s pages spécifiques, par exemple pour signaler la réussite d'un exercice ou pour notifier un changement d'activité ou <strong>de</strong> sujet. L'effet s'appliquelorsque vous quittez la page. Les effets appliqués à <strong>de</strong>s pages spécifiques priment sur les propriétés définies pour l'ensemble <strong>de</strong> l'application.Les effets sont désactivés dans les cas suivants :Lorsque vous naviguez en utilisant le navigateur <strong>de</strong> page.En mo<strong>de</strong> Création.Lorsque l'outil Ri<strong>de</strong>au ou Spot est utilisé.En mo<strong>de</strong> Annotation du bureau.Lorsque le fond <strong>de</strong> la page actuelle est défini sur Superposition <strong>de</strong> bureau.<strong>Promethean</strong>- Pôle Education- tous droits réservés- <strong>Promethean</strong>
Définir <strong>de</strong>s effets pour l'ensemble <strong>de</strong> l'application1. Sélectionnez Aperçu > Effets tourne-page. Lenavigateur d'effets s'ouvre.2. Placez le pointeur sur les miniatures pour prévisualiserles effets.3. Cliquez sur l'effet <strong>de</strong> votre choix.4. Cliquez sur Terminé.Vous pouvez également modifier l'effet, la vitesse d'animationet la métho<strong>de</strong> <strong>de</strong> rendu par défaut dans Configuration.Pour savoir comment procé<strong>de</strong>r, reportez-vous à la rubriqueChoix <strong>de</strong>s paramètres <strong>de</strong> l'application .Pour plus <strong>de</strong> détails sur tous les paramètres disponibles,reportez-vous à la rubrique Référence > Configuration >Paperboard .<strong>Promethean</strong>- Pôle Education- tous droits réservés- <strong>Promethean</strong>
Définir un effect pour une page spécifiqueGar<strong>de</strong>z à l'esprit que l'effet s'applique lorsque vous quittez la page.1. Accé<strong>de</strong>z à la page à laquelle appliquer l'effet.2. Dans la section Page du navigateur <strong>de</strong> propriétés, cliquez <strong>de</strong>ux fois sur le bouton du menu déroulant en regard <strong>de</strong> la propriété Effets tourne-page.Le navigateur d'effets s'ouvre.3. Cliquez sur l'effet <strong>de</strong> votre choix, puis sur Terminé.Désactiver les effetsPour désactiver les effets, suivez les instructions ci-<strong>de</strong>ssus et sélectionnez Aucun dans le navigateur d'effets.Utilisation optimale <strong>de</strong>s profilsActivInspire se compose d'une série bien conçue <strong>de</strong> menus, paramètres et comportements par défaut fournissant <strong>de</strong>s résultats constants à chaque utilisation<strong>de</strong>s paperboards.Il est toutefois possible que certains éléments ne correspon<strong>de</strong>nt pas exactement à ce que vous souhaitez. Vous avez peut-être déjà eu l'occasion <strong>de</strong> modifierles paramètres et les options d'un logiciel créatif afin <strong>de</strong> les adapter à vos besoins. Dans ActivInspire, cette opération est désignée par l'expression "créationd'un profil".Définition d'un profilActivInspire peut s'adapter à différentes techniques d'enseignement.Que vous ayez besoin d'une multitu<strong>de</strong> d'outils ou seulement d'un vaste espace <strong>de</strong> travail, ActivInspire s'adapte à votre style d'enseignement. Au démarragedu logiciel ActivInspire, les éléments affichés, tels que les outils, dépen<strong>de</strong>nt d'un fichier <strong>de</strong> profil.<strong>Promethean</strong>- Pôle Education- tous droits réservés- <strong>Promethean</strong>
Si vous avez déjà utilisé <strong>de</strong>s programmes informatiques, les notions d'options et <strong>de</strong> préférences ne vous seront pas inconnues. ActivInspire crée un profil enfonction <strong>de</strong>s outils que vous utilisez.Par exemple, ActivInspire inscrit l'ancrage ou la réduction <strong>de</strong> la fenêtre du navigateur dans le profil. Au prochain lancement du programme, les éléments(menus, outils et autres) auront gardé l'apparence et le comportement définis lors <strong>de</strong> la <strong>de</strong>rnière utilisation.Vous pouvez continuer à utiliser ce profil ou sélectionner Éditer > Profils pour créer et enregistrer un ou plusieurs profils personnalisés. Vous pouvez créerautant <strong>de</strong> profils que nécessaire pour enregistrer vos préférences en fonction <strong>de</strong>s circonstances d'utilisation. Vous pouvez ensuite les utiliser sur un autreordinateur. D'autres enseignants peuvent utiliser leurs profils sur votre ordinateur. Lorsqu'ils ont terminé, vous pouvez réactiver votre profil personnel.Vos profils personnels sont stockés dans le dossier Mes profils.Éléments personnalisables d'un profilLa définition <strong>de</strong> profils permet <strong>de</strong> personnaliser ActivInspire et <strong>de</strong> vous approprier son environnement <strong>de</strong> travail. Vous pouvez personnaliser la plupart <strong>de</strong>séléments d'ActivInspire et enregistrer vos préférences dans un ou plusieurs profils. Pour faciliter la définition <strong>de</strong>s profils, nous avons regroupé les éléments dulogiciel en quatre catégories principales. Chaque catégorie possè<strong>de</strong> son propre onglet dans la boîte <strong>de</strong> dialogue Modifier les profils.CatégorieUtilisationFormatComman<strong>de</strong>sBoutons définis parl'utilisateurParamètresSélectionnez la position, la visibilité et le comportement <strong>de</strong>s éléments tels que la palette d'outils principale, les barres<strong>de</strong> menu et les onglets <strong>de</strong> document.Personnalisez la palette d'outils principale ainsi que les poignées <strong>de</strong> sélecteur et <strong>de</strong> redimensionnement en ajoutantou en supprimant <strong>de</strong>s éléments selon les circonstances.Créez vos propres raccourcis, <strong>de</strong> façon à ce qu'ActivInspire ouvre un fichier ou lance un programme lorsque vousappuyez sur l'un <strong>de</strong> vos boutons personnalisés :Personnalisez l'utilisation du boîtiers d’évaluation pour les apprenants, <strong>de</strong>s outils mathématiques, <strong>de</strong>s fonctionsmultimédia et bien plus encore.<strong>Promethean</strong>- Pôle Education- tous droits réservés- <strong>Promethean</strong>
Profils inclus dans ActivInspireActivInspire comprend cinq profils. Leur nom définit l'emploi auquel ils sont <strong>de</strong>stinés. Vous pouvez les utiliser tels quels ou les personnaliser en fonction <strong>de</strong>vos besoins :Au tableauCréationLanguesMathématiquesMédiasPrésente un affichage épuré, dans lequel la taille <strong>de</strong> la fenêtre ActivInspire est ajustée à la page, le navigateur est masqué, lacorbeille du paperboard est visible, la barre d'outils <strong>de</strong> sélection rapi<strong>de</strong> est masquée et la palette d'outils principale comprendcertains outils <strong>de</strong> présentation à utiliser au tableau, ainsi que les boutons Navigateur <strong>de</strong> page et Navigateur <strong>de</strong> ressources.Met les outils <strong>de</strong> création à portée <strong>de</strong> la main pour un développement rapi<strong>de</strong> <strong>de</strong>s leçons. Profil dans lequel le navigateur <strong>de</strong>page est ouvert et épinglé. Il comprend la palette <strong>de</strong> couleurs étendue dans la palette d'outils principale ainsi que la barred'outils <strong>de</strong> sélection rapi<strong>de</strong>.Présente un affichage épuré, dans lequel la taille <strong>de</strong> la fenêtre ActivInspire est ajustée à la page, le navigateur est masqué, lacorbeille du paperboard est visible, la barre d'outils <strong>de</strong> sélection rapi<strong>de</strong> est masquée et la palette d'outils principale comprend<strong>de</strong>s outils supplémentaires pour l'enseignement <strong>de</strong>s langues, tels que le clavier à l'écran, la reconnaissance <strong>de</strong> texte, lesmessages <strong>de</strong> téléimprimante et le vérificateur orthographique.Présente un affichage épuré, dans lequel la taille <strong>de</strong> la fenêtre ActivInspire est ajustée à la page, le navigateur est masqué, lacorbeille du paperboard est visible, la barre d'outils <strong>de</strong> sélection rapi<strong>de</strong> est masquée et la palette d'outils principale comprend<strong>de</strong>s outils mathématiques supplémentaires, tels que la règle, le rapporteur et l'origine XY.Présente un affichage épuré, dans lequel la taille <strong>de</strong> la fenêtre ActivInspire est ajustée à la page, le navigateur est masqué, lacorbeille du paperboard est visible, la barre d'outils <strong>de</strong> sélection rapi<strong>de</strong> est masquée et la palette d'outils principale comprend<strong>de</strong>s outils média supplémentaires, tels que l'enregistreur <strong>de</strong> son, l'enregistreur d'écran, la caméra et l'élément Insérer un média<strong>de</strong>puis un fichier.<strong>Promethean</strong>- Pôle Education- tous droits réservés- <strong>Promethean</strong>
Création d'un profilVotre profil par défaut évolue chaque fois que vous sélectionnez ou modifiez quelque chose dans ActivInspire. De nouveaux outils s'affichent dans la barre <strong>de</strong>raccourcis <strong>de</strong> la palette d'outils. Peut-être avez-vous également ouvert ou fermé le navigateur, épinglé ou déplacé la palette d'outils principale ou modifiél'affichage <strong>de</strong> façon à utiliser la zone <strong>de</strong> fond. L'ensemble <strong>de</strong> ces préférences sont enregistrées dans votre profil par défaut.Dans l'exemple, vous pouvez observer les éléments suivants :La palette d'outils principale est ancrée en bas.La corbeille <strong>de</strong> paperboard est située au-<strong>de</strong>ssus <strong>de</strong> la palette, sur lagauche.Le navigateur est fermé.La taille <strong>de</strong> la page a été réduite pour donner accès à la zone <strong>de</strong>fond.Pour créer un profil :1. Dans le menu Éditer, sélectionnez Profils . L'onglet Formats'ouvre dans la boîte <strong>de</strong> dialogue Modifier les profils.2. Cliquez sur les options pour les sélectionner ou les modifier.3. Cliquez sur l'onglet 'Comman<strong>de</strong>s' et ajoutez ou supprimez <strong>de</strong>s outils.4. Cliquez sur l'onglet 'Boutons définis par l'utilisateur' et définissez vospropres boutons.5. Cliquez sur l'onglet 'Configuration', sélectionnez une zone dans lepanneau <strong>de</strong> gauche et modifiez les paramètres.<strong>Promethean</strong>- Pôle Education- tous droits réservés- <strong>Promethean</strong>
6. Lorsque la configuration <strong>de</strong> votre profil vous convient, cliquez sur Enregistrer le profil sous . La boîte <strong>de</strong> dialogue correspondante s'ouvre.7. Saisissez le nom <strong>de</strong> votre profil, par exemple 'Afficher Fond', puis cliquez sur Enregistrer.8. Le nouveau profil 'Afficher Fond' <strong>de</strong>vient le profil actuel.9. Cliquez sur Terminé.Pour <strong>de</strong>s in<strong>formation</strong>s détaillées sur la personnalisation <strong>de</strong> chaque zone (étapes 2 à 5), reportez-vous aux rubriques suivantes : Choix du format Choix <strong>de</strong>s outils Définition <strong>de</strong> vos propres boutons Choix <strong>de</strong>s paramètres <strong>de</strong> l'applicationChoix du formatQue pouvez-vous personnaliser ?Vous pouvez contrôler la position, la visibilité et le comportement <strong>de</strong>s palettes d'outils, <strong>de</strong>s barres d'outils, <strong>de</strong>s navigateurs ainsi que d'autres zonesd'ActivInspire. Cette rubrique décrit brièvement les options <strong>de</strong> format disponibles.DescriptionTaille <strong>de</strong>s icônesPermet <strong>de</strong> définir une taille d'icône appropriée pour travailler à l'ordinateur ou au tableau et selon l'âge <strong>de</strong>s élèves.Les valeurs disponibles sont comprises entre 16 et 32 pixels. Plus la valeur est élevée, plus les icônes dans la fenêtre<strong>Promethean</strong>- Pôle Education- tous droits réservés- <strong>Promethean</strong>
ActivInspire sont gran<strong>de</strong>s.Palette d'outilsprincipalePermet <strong>de</strong> positionner la palette d'outils principale et <strong>de</strong> contrôler son comportement :Ancrer en haut, en bas, àgauche ou à droite ou rendre lapalette flottanteAttachez la palette d'outils principale au bord intérieur <strong>de</strong> la fenêtreActivInspire dans la position choisie ou laissez-la "flotter", <strong>de</strong> manière àpouvoir la faire glisser si besoin est.Afficher 8, 16 ou 24 couleursDéfinissez le nombre <strong>de</strong> couleurs à afficher dans la palette <strong>de</strong> couleurs.Épinglé, Réduit, Réduit aumaximumÉpinglez la palette d'outils principale <strong>de</strong> façon à ce qu'elle reste en placelorsque vous déplacez le curseur vers une autre partie <strong>de</strong> la fenêtreActivInspire. Cette option désactivée, la palette sera réduite dans la margelorsque vous ne l'utilisez pas.Réduisez la palette d'outils principale <strong>de</strong> manière telle à ce que seule lapremière ligne d'icônes soit visible dans la palette.Réduisez au maximum la palette d'outils principale, <strong>de</strong> façon à ce que labarre <strong>de</strong> raccourcis <strong>de</strong> la palette d'outils soit masquée.Palette d'outilsdoublePermet <strong>de</strong> positionner la palette d'outils double et <strong>de</strong> contrôler son comportement :Ancrer à gauche, ancrer à droiteou rendre la palette flottanteAttachez la palette d'outils double au bord intérieur <strong>de</strong> la fenêtre ActivInspiredans la position choisie ou laissez-la "flotter", <strong>de</strong> manière à pouvoir la faireglisser si besoin est.<strong>Promethean</strong>- Pôle Education- tous droits réservés- <strong>Promethean</strong>
Afficher 8, 16 ou 24 couleursÉpingléDéfinissez le nombre <strong>de</strong> couleurs à afficher dans la palette <strong>de</strong> couleurs.Épinglez la palette d'outils double <strong>de</strong> façon à ce qu'elle reste en placelorsque vous déplacez le curseur vers une autre partie <strong>de</strong> la fenêtreActivInspire. Cette option désactivée, la palette sera réduite dans la margelorsque vous ne l'utilisez pas.Navigateurs Permet <strong>de</strong> positionner les navigateurs et <strong>de</strong> contrôler leur comportement :Ancrer à gauche, ancrer à droiteou rendre la palette flottanteAttachez les navigateurs au bord intérieur <strong>de</strong> la fenêtre ActivInspire dans laposition choisie ou laissez-les "flotter", <strong>de</strong> manière à pouvoir les faire glissersi besoin est.ÉpingléVisibleÉpinglez les navigateurs <strong>de</strong> façon à ce qu'ils restent en place lorsque vousdéplacez le curseur vers une autre partie <strong>de</strong> la fenêtre ActivInspire. Cetteoption désactivée, les navigateurs seront réduits dans la marge lorsquevous ne les utilisez pas.Affichez ou masquez les navigateurs.Barre <strong>de</strong> menu Permet <strong>de</strong> positionner la barre <strong>de</strong> menu et <strong>de</strong> contrôler son comportement :Ancrer en haut ou en basVisibleAttachez la barre <strong>de</strong> menu au bord intérieur supérieur ou inférieur <strong>de</strong> lafenêtre ActivInspire.Affichez ou masquez la barre <strong>de</strong> menu.Onglets <strong>de</strong>documentPermet <strong>de</strong> positionner les onglets <strong>de</strong> document et <strong>de</strong> contrôler leur comportement :<strong>Promethean</strong>- Pôle Education- tous droits réservés- <strong>Promethean</strong>
Les paramètres d'onglets <strong>de</strong> document ne sont pas disponibles pour Mac ®.Ancrer en haut ou en basVisibleAttachez les onglets <strong>de</strong> document au bord intérieur supérieur ou inférieur <strong>de</strong>la fenêtre ActivInspire.Affichez ou masquez les onglets <strong>de</strong> document.Afficher la corbeilledu paperboardAfficher en pleinécranPermet d'afficher ou <strong>de</strong> masquer la corbeille <strong>de</strong> paperboard.Permet d'afficher les paperboards en mo<strong>de</strong> plein écran ou dans leur taille <strong>de</strong> création.Ouverture <strong>de</strong> l'onglet Format1. Dans le menu Éditer, sélectionnez Profils. L'onglet Format s'ouvre.2. Sélectionnez le profil dont vous souhaitez personnaliser les paramètres ou acceptez les valeurs par défaut.3. Sélectionnez les composants dont vous souhaitez personnaliser le format.<strong>Promethean</strong>- Pôle Education- tous droits réservés- <strong>Promethean</strong>
ActivInspire Primary<strong>Promethean</strong>- Pôle Education- tous droits réservés- <strong>Promethean</strong>
Enregistrement <strong>de</strong>s modificationsVous pouvez enregistrer les modifications dans le profil actuel ou dans un nouveau profil.Enregistrement <strong>de</strong>s modifications dans le profil actuelCliquez sur Terminé.Enregistrement <strong>de</strong>s modifications dans un nouveau profil1. Cliquez sur Enregistrer sous . La boîte <strong>de</strong> dialogue Enregistrer le profil sous s'ouvre.2. Saisissez le nom <strong>de</strong> votre profil, par exemple 'Afficher Fond', puis cliquez sur Enregistrer.3. Le nouveau profil 'Afficher Fond' <strong>de</strong>vient le profil actuel.4. Cliquez sur Terminé.Choix <strong>de</strong>s outilsActivInspire vous permet d'ajouter <strong>de</strong>s outils à la palette d'outils principale ou d'en supprimer ainsi que <strong>de</strong> personnaliser les poignées <strong>de</strong> sélecteur quiapparaissent lorsque vous sélectionnez un objet.1. Dans le menu Fichier, sélectionnez Configuration. La boîte <strong>de</strong> dialogue Modifier les profils s'ouvre. Le profil actuel est indiqué dans l'angle supérieurgauche.2. Dans le menu déroulant, sélectionnez le profil que vous souhaitez modifier ou accepter les valeurs par défaut.3. Cliquez sur l'onglet Comman<strong>de</strong>s.4. Dans le menu déroulant, sélectionnez les outils à ajouter à la palette d'outils principale ou aux poignées <strong>de</strong> sélecteur ou les outils à en supprimer.Pour ajouter un outil :1. Sélectionnez l'outil dans le panneau gauche et cliquez sur Ajouter. L'outil apparaît dans le panneau droit.<strong>Promethean</strong>- Pôle Education- tous droits réservés- <strong>Promethean</strong>
2. Pour modifier sa position dans la palette d'outils, cliquez sur Déplacer vers le haut ou Déplacer vers le bas.Pour supprimer un outil :Sélectionnez l'outil dans le panneau droit et cliquez sur Supprimer.Pour enregistrer le profil et quitter la boîte <strong>de</strong> dialogue, cliquez sur Terminé.Pour enregistrer les modifications dans un nouveau profil, cliquez sur l'icône Enregistrer sous.<strong>Promethean</strong>- Pôle Education- tous droits réservés- <strong>Promethean</strong>
Définition <strong>de</strong> vos propres boutonsDans le menu Fichier, sélectionnez Configuration. La boîte <strong>de</strong> dialogueModifier les profils s'ouvre.Sélectionnez l'onglet 'Boutons définis par l'utilisateur' et cliquez surAjouter... .L'icône <strong>de</strong> bouton défini par l'utilisateur est affichée.Sélectionnez Programme/Fichier dans le menu.1. Dans le champ Programme/Fichier, saisissez le chemin du fichierà ouvrir.2. Dans le champ Paramètres <strong>de</strong> ligne <strong>de</strong> comman<strong>de</strong>, saisissez laligne <strong>de</strong> comman<strong>de</strong> pour démarrer l'application qui ouvrira lefichier sélectionné. Vous pouvez ajouter une info-bulle.<strong>Promethean</strong>- Pôle Education- tous droits réservés- <strong>Promethean</strong>
Choix <strong>de</strong>s paramètres <strong>de</strong> l'applicationQue pouvez-vous personnaliser ?Le tableau suivant décrit brièvement chacune <strong>de</strong>s zones que vous pouvez personnaliser. Pour plus <strong>de</strong> détails sur les paramètres disponibles pour chaquezone, cliquez sur les liens du tableau.Utilisation <strong>de</strong>s paramètresOutil Horloge Permet <strong>de</strong> personnaliser l'apparence <strong>de</strong> l’horloge .Mo<strong>de</strong> CréationPermet <strong>de</strong> contrôler le comportement <strong>de</strong>s objets lorsque le mo<strong>de</strong> Création est sélectionné. Cette configurationremplace les propriétés d'objet individuel, définies dans les navigateurs <strong>de</strong> propriétés et d'action.Effets Permet <strong>de</strong> spécifier le fonctionnement <strong>de</strong>s outils Spot et Ri<strong>de</strong>au .PaperboardObjets <strong>de</strong> paperboardLangueBoîtiers d’évaluation pour lesapprenantsPermet <strong>de</strong> spécifier les paramètres par défaut <strong>de</strong> vos paperboards.Permet <strong>de</strong> définir <strong>de</strong>s options améliorant la qualité <strong>de</strong>s objets et <strong>de</strong> leur affichage.Permet <strong>de</strong> modifier la langue utilisée dans ActivInspire.Permet <strong>de</strong> personnaliser votre utilisation <strong>de</strong>s boîtiers ActivExpression et ActiVote ainsi que l'affichage <strong>de</strong>sréponses.<strong>Promethean</strong>- Pôle Education- tous droits réservés- <strong>Promethean</strong>
MultimédiaConfiguration <strong>de</strong>s ressources en ligneProfil et ressourcesEnregistrementsReconnaissance <strong>de</strong> formeVérificateur orthographiqueOutilsSaisie utilisateurPermet <strong>de</strong> personnaliser votre utilisation <strong>de</strong>s fichiers audio, vidéo et Flash.Permet <strong>de</strong> saisir les in<strong>formation</strong>s nécessaires pour accé<strong>de</strong>r aux ressources en ligne avec ActivInspire.Permet <strong>de</strong> spécifier l'emplacement <strong>de</strong> stockage <strong>de</strong>s profils, <strong>de</strong>s dossiers Ma bibliothèque <strong>de</strong> ressources etBibliothèque <strong>de</strong> ressources partagée, ainsi que <strong>de</strong>s fichiers <strong>de</strong> modèles et <strong>de</strong> pages <strong>de</strong> questions.Permet <strong>de</strong> modifier différents paramètres audio et vidéo. La modification <strong>de</strong> ces paramètres peut améliorer lesperformances <strong>de</strong> l'enregistreur d'écran.Permet <strong>de</strong> remplir automatiquement les formes créées avec l'outil Reconnaissance <strong>de</strong> forme.Permet <strong>de</strong> définir <strong>de</strong>s règles <strong>de</strong> vérification orthographique.Permet <strong>de</strong> modifier l'apparence <strong>de</strong>s règles, <strong>de</strong>s rapporteurs et du compas. Il existe également <strong>de</strong>s optionspermettant <strong>de</strong> modifier l'emplacement <strong>de</strong> la bibliothèque <strong>de</strong> ressources et la vitesse <strong>de</strong>s outils Jet <strong>de</strong>s dés etZoom <strong>de</strong> page.Permet <strong>de</strong> modifier le fonctionnement du clavier flottant et <strong>de</strong> la reconnaissance d'écriture.Ouverture <strong>de</strong> l'onglet Configuration1. Dans le menu Fichier, sélectionnez Configuration. L'onglet 'Configuration' s'ouvre.2. Sélectionnez le profil dont vous souhaitez personnaliser les paramètres ou acceptez les valeurs par défaut.3. Dans le panneau gauche <strong>de</strong> l'onglet 'Configuration', sélectionnez la zone à personnaliser, par exemple les boîtiers d’évaluation pour lesapprenants.<strong>Promethean</strong>- Pôle Education- tous droits réservés- <strong>Promethean</strong>
ActivInspire Primary<strong>Promethean</strong>- Pôle Education- tous droits réservés- <strong>Promethean</strong>
Modification <strong>de</strong> la configurationCertains paramètres se présentent sous la forme d'une case à cocher agissant comme un bouton <strong>de</strong> permutation, tandis que d'autres se caractérisent pardifférentes comman<strong>de</strong>s.Pour choisir un paramètre, sélectionnez ou désélectionnez la case.Pour modifier le paramètre, sélectionnez la valeur par défaut et saisissez-en une autre.OUPour modifier la couleur, sélectionnez-la avec la souris, puis choisissez-en une autre dans la palette <strong>de</strong> couleurs standard <strong>de</strong> votresystème d'exploitation.Pour modifier le paramètre, déplacez le curseur.Pour modifier le paramètre, sélectionnez une option différente dans le menu déroulant.Pour modifier le paramètre, cliquez sur l'icône et accé<strong>de</strong>z à un autre dossier.Enregistrement <strong>de</strong>s modificationsAprès avoir apporté vos modifications, cliquez sur Terminé pour les enregistrer.Activation/désactivation <strong>de</strong> profilsLa fonction d'activation et <strong>de</strong> désactivation <strong>de</strong>s profils est utile lorsque vous souhaitez passer rapi<strong>de</strong>ment à d'autres formats et paramètres d'applicationprécé<strong>de</strong>mment enregistrés. Par exemple, vous pouvez vouloir activer un profil contenant toutes les préférences et les paramètres applicables à la préparation<strong>de</strong> paperboards, ou un autre profil correspondant au style <strong>de</strong> présentation <strong>de</strong> votre choix, ou encore un autre profil contenant tous les outils mathématiques.Pour ce faire, <strong>de</strong>ux métho<strong>de</strong>s sont à votre disposition :<strong>Promethean</strong>- Pôle Education- tous droits réservés- <strong>Promethean</strong>
ou1. Dans la palette d'outils principale, cliquez sur Changer <strong>de</strong> profil . Une fenêtre contextuelle contenant la liste <strong>de</strong>s profils disponibles s'ouvre.2. Cliquez sur le profil souhaité (Multimédia, par exemple). La fenêtre se ferme et le profil est immédiatement activé.1. Dans le menu Éditer, sélectionnez Profils... . La boîte <strong>de</strong> dialogue Modifier les profils s'ouvre.2. Sélectionnez dans la liste déroulante le profil souhaité. Le profil est immédiatement activé.3. Cliquez sur Terminé.Présentation au tableauListe <strong>de</strong> contrôle préliminaireUtiliser un paperboard au tableau ou sur un ordinateur est très différent. Les polices, les objets et les couleurs qui paraissent adaptés sur l'écran <strong>de</strong>l'ordinateur ne produiront pas nécessairement l'effet escompté sur le tableau.Nous vous conseillons <strong>de</strong> tester votre paperboard sur le tableau avant <strong>de</strong> l'utiliser <strong>de</strong>vant une classe. À ce sta<strong>de</strong>, il est encore temps d'apporter <strong>de</strong>smodifications :Questions à se poserSuggestionsLes objectifs du cours sont-ilsclairs ?Présentez les objectifs d'apprentissage au début du cours et soumettez-les à un vote à la fin <strong>de</strong> lasession. Incorporez <strong>de</strong>s objectifs d'apprentissage dans chaque page :Affichez-les sous forme <strong>de</strong> messages <strong>de</strong> téléimprimante diffusés pendant le cours.Placez-les en tête <strong>de</strong> chaque page (sur la couche inférieure, par exemple) ou limitez-en l'accès<strong>Promethean</strong>- Pôle Education- tous droits réservés- <strong>Promethean</strong>
pour éviter qu'ils ne soient déplacés ou supprimés acci<strong>de</strong>ntellement.Les pages <strong>de</strong> paperboard sont-ellesclairement structurées ?Le texte est-il clairement lisible ?Le contraste <strong>de</strong>s couleurs est-ilsuffisant ?Les actions fonctionnent-ellescorrectement (le cas échéant) ?Toutes les images s'affichent-ellescorrectement sur le tableau ?Si une page semble surchargée, envisagez <strong>de</strong> répartir son contenu sur <strong>de</strong>ux pages.Assurez-vous que la taille du texte est d'au moins 16 points.Modifiez au besoin la police, sa taille et la couleur du texte pour plus <strong>de</strong> clarté.Essayez <strong>de</strong> modifier les couleurs du texte et <strong>de</strong>s objets pour maximiser le contraste et renforcer l'impact <strong>de</strong> laprésentation.Vérifiez que les actions sont activées et que les bonnes actions ont été associées aux bons objets.Pour garantir un rendu optimal, il peut être nécessaire <strong>de</strong> les redimensionner.Tous les liens fonctionnent-ils ?Tous les objets et les boutons sontilsaccessibles ?Si vous avez ajouté <strong>de</strong>s liens, assurez-vous que vous pouvez accé<strong>de</strong>r aux zones requises <strong>de</strong>puis la salle <strong>de</strong>classe. Si vous avez besoin d'accé<strong>de</strong>r à Internet, vérifiez que vous êtes connecté au réseau.Pour que vous et vos élèves puissiez travailler au tableau, assurez-vous que tous les éléments auxquels vous<strong>de</strong>vrez accé<strong>de</strong>r pendant le cours se trouvent dans le tiers inférieur du paperboard.<strong>Promethean</strong>- Pôle Education- tous droits réservés- <strong>Promethean</strong>
Avez-vous choisi un profil pourenseigner avec ce paperboard ?Avez-vous l'intention d'utiliser cepaperboard en mo<strong>de</strong> Utilisateurdouble ?Est-il nécessaire <strong>de</strong> limiter l'accès àcertaines fonctions d'ActivInspirelorsque les élèves travaillent autableau ?Il peut être utile <strong>de</strong> sélectionner l'un <strong>de</strong>s profils disponibles dans ActivInspire ou d'en créer un en fonction ducours ou <strong>de</strong>s apprenants.Si la réponse est oui, vérifiez que les tâches que vous confiez à vos élèves sont réalisables à partir <strong>de</strong>s outilsdisponibles dans la palette d'outils du mo<strong>de</strong> double.Vous pouvez utiliser le verrouillage du formateur pour que les élèves restent concentrés sur l'activité en cours.Pour obtenir <strong>de</strong>s conseils professionnels sur les pratiques optimales dans ActivClassroom, consultez la section Développementprofessionnel sur <strong>Promethean</strong> <strong>Planet</strong> .Annotation sur le bureauUtilisez le bouton Annotation <strong>de</strong> bureau lorsque vous souhaitez appliquer <strong>de</strong>s outils ActivInspire à votre bureau (par exemple le stylo, le marqueur et lagomme) ou à l'un <strong>de</strong>s programmes ouverts sur votre bureau. Lorsque vous annotez sur le bureau, vous créez un paperboard <strong>de</strong> bureau que vous pouvezenregistrer en vue <strong>de</strong> son utilisation future.Utilisez cette fonctionnalité dans vos leçons portant sur:Sites Web<strong>de</strong>s applications logicielles.<strong>Promethean</strong>- Pôle Education- tous droits réservés- <strong>Promethean</strong>
Annotation sur le bureau1. Dans le menu Outils, sélectionnez Annotation <strong>de</strong> bureau . Le bureau apparaîtentre le navigateur d'ActivInspire et la palette d'outils principale, comme illustré à droite.2. Cliquez sur le bouton Annotation <strong>de</strong> bureau <strong>de</strong> la palette d'outils pour restaurer leséléments précé<strong>de</strong>mment masqués. La barre <strong>de</strong> menu indique qu'un paperboard portantle nom <strong>de</strong> paperboard <strong>de</strong> bureau a été créé. Le paperboard <strong>de</strong> bureau est transparent.Vous pouvez annoter le bureau et fournir une leçon basée sur du contenu, par exemple un siteWeb ou une application logicielle.Lorsque vous sélectionnez le pointeur et cliquez sur le bureau, vous pouvez effectuer lesopérations suivantes :Démarrer et utiliser <strong>de</strong>s applications <strong>de</strong>puis le bureau.Sélectionner <strong>de</strong>s objets dans <strong>de</strong>s applications ou <strong>de</strong>s sites Web et les copier. Vouspouvez coller les éléments présents dans le presse-papiers dans un paperboard.<strong>Promethean</strong>- Pôle Education- tous droits réservés- <strong>Promethean</strong>
Affichage <strong>de</strong> la structure par couchesOuvrez le navigateur d'objet pour afficher la structure par couches <strong>de</strong>s objets d'annotation.La structure par défaut est la suivante :Les annotations au stylo, y compris celles au marqueur, sont affectées à la couchesupérieure.Le texte et les formes sont affectés à la couche intermédiaire.Les connecteurs sont affectés à la couche inférieure.Lorsque vous enregistrez un paperboard <strong>de</strong> bureau, les objets sont enregistrés sur un fondinvisible. Le bureau ne sera pas inclus au paperboard et ne sera pas enregistré.OptionsVous pouvez inclure le bureau dans votre paperboard <strong>de</strong>s manières suivantes :En tant que fond <strong>de</strong> votre paperboard.À l'ai<strong>de</strong> <strong>de</strong>s options <strong>de</strong> superposition <strong>de</strong> bureau et <strong>de</strong> capture <strong>de</strong> bureau.Dans le menu Fichier, sélectionnez Éditer > Fond <strong>de</strong> page . La boîte <strong>de</strong> dialogue Définir le fonds'ouvre.Cliquez sur le bouton d'option Capture <strong>de</strong> bureau. Pour afficher le bureau avant d'effectuer lacapture, cliquez sur l'icône Afficher le bureau .Lorsque vous êtes prêt à effectuer la capture, cliquez sur l'icône Faire une capture .Une fois la capture effectuée, cliquez sur Terminé .<strong>Promethean</strong>- Pôle Education- tous droits réservés- <strong>Promethean</strong>
Si vous souhaitez que la page actuelle ne présente aucun fond :Cliquez sur le bouton d'option Superposition <strong>de</strong> bureau , puis sur Terminé .Le bureau ne sera pas inclus au paperboard et ne sera pas enregistré.Utilisation <strong>de</strong>s outils <strong>de</strong> bureauLes outils <strong>de</strong> bureau sont un ensemble d'outils ActivInspire fréquemment utilisés qui peuvent être utiles lorsque vous travaillez dans d'autres applications, etlorsque vous n'avez pas nécessairement besoin <strong>de</strong>s fonctions complètes disponibles dans l'outil Annotation <strong>de</strong> bureau .Lorsque vous cliquez sur l'icône Outils <strong>de</strong> bureau, la fenêtre ActivInspireest réduite et la palette d'outils flottante Outils <strong>de</strong> bureau s'affiche :Cette palette d'outils peut être déplacée sur le Bureau en faisant glisserl'icône vers l'emplacement souhaité. La palette d'outils continue <strong>de</strong> s'afficherpar-<strong>de</strong>ssus les autres applications.Pour développer la palette d'outils Outils <strong>de</strong> bureau, cliquez sur l'icône.La palette d'outils contient les outils suivants (à partir du haut, dans le sens<strong>de</strong>s aiguilles d'une montre) :Restaurer InspirePermet <strong>de</strong> fermer la palette d'outils Outils <strong>de</strong> bureau et <strong>de</strong> revenir àl'application principale ActivInspire.<strong>Promethean</strong>- Pôle Education- tous droits réservés- <strong>Promethean</strong>
ExpressPollEnregistreur d'écranPlus d'outilsCaméraClavier à l'écran<strong>Promethean</strong> <strong>Planet</strong>.Permet d'afficher ou <strong>de</strong> masquer la roue magique <strong>de</strong> vote.Permet <strong>de</strong> démarrer l'enregistreur d'écran d'ActivInspire.Voir ci-<strong>de</strong>ssous.Voir ci-<strong>de</strong>ssous.Permet <strong>de</strong> charger le programme <strong>de</strong> clavier à l'écran <strong>de</strong> votre choix.Permet d'ouvrir le site Web <strong>Promethean</strong> <strong>Planet</strong> dans votre navigateur Web.Plus d'outilsLorsque vous faites passer le curseur <strong>de</strong> la souris au<strong>de</strong>ssus<strong>de</strong> l'icône Plus d'outils, un niveau supplémentaire<strong>de</strong> la palette d'outils <strong>de</strong> bureau s'affiche.Vous pouvez sélectionner les outils suivants :<strong>Promethean</strong>- Pôle Education- tous droits réservés- <strong>Promethean</strong>
Message <strong>de</strong> téléimprimanteLance la fonction Message <strong>de</strong> téléimprimante d'ActivInspire.HorlogePermet d'afficher l'horloge d'ActivInspire.Enregistreur <strong>de</strong> sonPermet <strong>de</strong> démarrer l'enregistreur <strong>de</strong> son d'ActivInspire.CalculatricePermet d'ouvrir le programme <strong>de</strong> calculatrice <strong>de</strong> votre choix.Jet <strong>de</strong> désPermet d'afficher la fonction Jet <strong>de</strong> dés.<strong>Promethean</strong>- Pôle Education- tous droits réservés- <strong>Promethean</strong>
CaméraLorsque vous faites passer le curseur <strong>de</strong> la souris au-<strong>de</strong>ssus<strong>de</strong> l'icône Caméra, un niveau supplémentaire <strong>de</strong> la paletted'outils <strong>de</strong> bureau s'affiche.Vous pouvez sélectionner les types <strong>de</strong> capture suivants :Capture plein écranCapture <strong>de</strong> fenêtreCapture à main levéeCapture d'écran point à pointCapture d'écran partiellePour plus d'in<strong>formation</strong>s sur tous les outils disponibles à partir <strong>de</strong> la palette d'outils <strong>de</strong> bureau, reportez-vous aux rubriques correspondantes dans cette ai<strong>de</strong>.<strong>Promethean</strong>- Pôle Education- tous droits réservés- <strong>Promethean</strong>
Utilisation <strong>de</strong> la caméraL'outil Caméra permet <strong>de</strong> capturer une image du bureau ou du paperboard ainsique <strong>de</strong>s images vidéo fixes ou <strong>de</strong>s animations. Vous pouvez prendre une photo <strong>de</strong>l'écran entier ou définir une zone spécifique à capturer sur l'écran.La photo générée contiendra tout type d'objets affichés à l'écran, notamment <strong>de</strong>sfonds, <strong>de</strong>s annotations, <strong>de</strong>s grilles, <strong>de</strong>s lignes, <strong>de</strong>s formes, du texte ou toute autreimage.1. À partir du menu Outils, sélectionnez Caméra. Dans le menu déroulant,choisissez un type <strong>de</strong> capture d'écran.Capture d'écran partielle : une zone mise en surbrillance s'affiche.Cliquez à l'intérieur <strong>de</strong> la zone et faites-la glisser pour la déplacer.Modifiez ses dimensions à l'ai<strong>de</strong> <strong>de</strong>s poignées. Pour un ajustementplus précis, utilisez les comman<strong>de</strong>s <strong>de</strong> position dans la zoneCapture d'écran <strong>de</strong> caméra.Capture d'écran point à point : cliquez et faites glisser pour<strong>de</strong>ssiner <strong>de</strong>s lignes droites permettant <strong>de</strong> délimiter un contour misen surbrillance sur l'écran grisé. La zone <strong>de</strong> capture ne peut être nidéplacée ni modifiée. Si vous commettez une erreur, fermezsimplement la zone Capture d'écran <strong>de</strong> caméra et réessayez.Capture à main levée : cliquez et faites glisser pour créer un<strong>de</strong>ssin à main levée permettant <strong>de</strong> délimiter un contour mis ensurbrillance sur l'écran grisé. La zone <strong>de</strong> capture ne peut être nidéplacée ni modifiée. Si vous commettez une erreur, fermezsimplement la zone Capture d'écran <strong>de</strong> caméra et réessayez.Capture <strong>de</strong> fenêtre : permet d'effectuer une capture <strong>de</strong>s boîtes <strong>de</strong>dialogue ou <strong>de</strong> la fenêtre ActivInspire.<strong>Promethean</strong>- Pôle Education- tous droits réservés- <strong>Promethean</strong>
Capture plein écran : capture l'intégralité <strong>de</strong> l'écran.2. Choisissez l'emplacement <strong>de</strong> <strong>de</strong>stination <strong>de</strong> la capture d'écran dans la zoneCapture d'écran <strong>de</strong> caméra :Page actuelle : capture l'image et la colle dans la page <strong>de</strong>paperboard active.Nouvelle page : capture l'image et la colle dans une nouvelle pageà la fin du paperboard.Presse-papiers : capture l'image et la colle dans le Presse-papiers.Mes ressources : capture l'image et la place dans le dossier Mesressources.Ressources partagées : capture l'image et la place dans le dossierRessources partagées.L'image obtenue <strong>de</strong> tous ces objets peut être ajoutée à la page <strong>de</strong> paperboard, la bibliothèque <strong>de</strong> ressources, la barre <strong>de</strong> raccourcis ou au Presse-papiers entant qu'objet manipulable. Il s'agit simplement d'une image <strong>de</strong> l'écran, c'est pourquoi tous les objets composant la photo ne sont pas éditables . Vous pouvezredimensionner ou faire pivoter la photo comme vous le feriez avec tout objet d'image.Assurez-vous que l'image que vous souhaitez capturer apparaît à l'écran. Sélectionnez l'un <strong>de</strong>s types <strong>de</strong> capture d'écran suivants, répertoriés ci-<strong>de</strong>ssousselon leur ordre d'affichage dans le menu <strong>de</strong> l'outil Caméra :<strong>Promethean</strong>- Pôle Education- tous droits réservés- <strong>Promethean</strong>
PartielleUn rectangle en pointillés s'affiche à l'écran. Vous pouvez le placer à l'endroit désiréà l'écran. Pour ce faire, cliquez à l'intérieur du rectangle et faites-le glisser vers unautre endroit. Vous pouvez également le redimensionner à l'ai<strong>de</strong> <strong>de</strong>s poignées <strong>de</strong>redimensionnement qui entourent son contour. Déplacez-les pour que l'image quevous souhaitez photographier soit insérée dans la forme, puis sélectionnez l'une<strong>de</strong>s options <strong>de</strong> collage disponibles dans la palette d'outils <strong>de</strong> photo.Point à pointPermet <strong>de</strong> capturer une forme irrégulière constituée <strong>de</strong> lignes droites. Le premierclic commence le tracé <strong>de</strong> la forme. À chaque clic, un nouveau nœud est ajouté à laforme et permet <strong>de</strong> déplacer la ligne dans une autre direction. Pour terminer laforme, cliquez à côté du premier point et ActivInspire ferme automatiquement laforme. Un aperçu <strong>de</strong> la photo s'affiche à l'écran, entouré d'un fond rose. Choisissezl'une <strong>de</strong>s options <strong>de</strong> collage disponibles dans la palette d'outils <strong>de</strong> photo.<strong>Promethean</strong>- Pôle Education- tous droits réservés- <strong>Promethean</strong>
À main levéePermet <strong>de</strong> capturer une forme irrégulière en traçant <strong>de</strong>s lignes à main levée.Cliquez et déplacez le curseur pour commencer la capture. Lors du déplacement ducurseur, une ligne en pointillés est tracée pour définir la zone <strong>de</strong> capture. Pourfermer la forme, relâchez le bouton <strong>de</strong> la souris et ActivInspire ferme la forme en<strong>de</strong>ssinant une ligne droite entre le premier et le <strong>de</strong>rnier point. Un aperçu <strong>de</strong> la photos'affiche à l'écran, entouré d'un fond rose. Choisissez l'une <strong>de</strong>s options <strong>de</strong> collagedisponibles dans la palette d'outils <strong>de</strong> photo.<strong>Promethean</strong>- Pôle Education- tous droits réservés- <strong>Promethean</strong>
Utilisation <strong>de</strong> la reconnaissance d'écritureL'outil Reconnaissance d'écriture se trouve dans le menu Outils.Utilisez cet outil pour convertir <strong>de</strong>s annotations à main levée en texte, dans le cas où vous préférez faire apparaître du texte formaté dans votre paperboard.ActivInspire peut effectuer cette action en temps réel, en même temps que vous écrivez sur le tableau. L'outil Reconnaissance d'écriture, en plus <strong>de</strong>reconnaître l'écriture et les formes dans ActivInspire, peut également effectuer une reconnaissance <strong>de</strong> l'écriture dans d'autres applications, telles queMicrosoft Word ® .1. Sélectionnez Reconnaissance d'écriture2. Inscrivez un mot sur la page. Patientez pendant sa conversion en texte.3. S'il n'est pas converti correctement, cliquez sur l'icône Alternatives pour obtenir d'autres options.Cliquez sur l'option correcte.4. écrire un autre mot ou cliquer sur un outil différent.Les paramètres textuels le plus récents s'appliquent au nouvel objet <strong>de</strong> texte.Lorsque l'annotation <strong>de</strong>vient un objet <strong>de</strong> texte, elle se déplace vers la couche intermédiaire. Vous ne pouvez alors pas utiliser l'outil Gomme.Sélectionnez l'annotation (convertie), puis cliquez sur l'outil TexteMettez le texte en surbrillance et choisissez son format.pour afficher la barre d'outils <strong>de</strong> mise en forme.<strong>Promethean</strong>- Pôle Education- tous droits réservés- <strong>Promethean</strong>
Convertir en texteVous pouvez également écrire <strong>de</strong>s annotations à l'ai<strong>de</strong> du stylo et les convertir en texte ultérieurement :Dans le menu d'édition d’objet, sélectionnez Convertir en texte.<strong>Promethean</strong>- Pôle Education- tous droits réservés- <strong>Promethean</strong>
Options et paramètresLes options et paramètres <strong>de</strong>s Outils <strong>de</strong> reconnaissance sont accessibles àpartir <strong>de</strong> l'onglet Configuration <strong>de</strong> la boîte <strong>de</strong> dialogue Modifier les profils :Délai <strong>de</strong> reconnaissance – La réglette permet d'ajuster le délaientre 1 et 5 secon<strong>de</strong>s.Remplissage <strong>de</strong>s formes reconnues - Activez la case à cocherpour remplir les formes fermées résultant d'une conversion.Les options <strong>de</strong> couleur <strong>de</strong> remplissage <strong>de</strong>viennent alorsdisponibles. Vous pouvez remplir la forme avec la couleur ducontour, ou cocher la case Autre couleur et sélectionner lacouleur souhaitée. Langue <strong>de</strong> reconnaissance d'écriture –Pour connaître les langues disponibles, reportez-vous à larubrique Référence > Configuration > Langue .<strong>Promethean</strong>- Pôle Education- tous droits réservés- <strong>Promethean</strong>
Utilisation <strong>de</strong> la reconnaissance <strong>de</strong> formeLorsque vous tracez <strong>de</strong>s annotations à main levée au tableau à l'ai<strong>de</strong> <strong>de</strong> l'ActivPen, vous pouvez les convertir en objets <strong>de</strong> forme.L'outil Reconnaissance <strong>de</strong> forme se trouve dans le menu Outils.Lors <strong>de</strong> la conversion <strong>de</strong> l'annotation en objet <strong>de</strong> forme, elle est déplacée vers la couche intermédiaire.Lorsque vous sélectionnez la nouvelle forme, vous pouvez la transformer en utilisant : les poignées du sélecteur et <strong>de</strong> redimensionnement ; la palette d'outils principale ; le navigateur <strong>de</strong> propriétés.Lorsque l'objet se trouve dans la couche intermédiaire, vous ne pouvez pas utiliser la gomme. Si vous déplacez l'objet vers la couche supérieure, vouspouvez utiliser l'encre magique .Paramètres et optionsSélectionnez Fichier > Configuration > Modifier les profils > Configuration > Saisie utilisateurSi vous préférez travailler sans activer la reconnaissance <strong>de</strong> forme, vous pouvez convertir en objet <strong>de</strong> forme une annotation tracée à main levée à toutmoment.Cliquez sur l'annotation avec le bouton droit <strong>de</strong> la souris et sélectionnez Convertir en forme<strong>Promethean</strong>- Pôle Education- tous droits réservés- <strong>Promethean</strong>
Utilisation <strong>de</strong> l'encre magiqueCette rubrique présente l'encre magique et son utilisation.L'encre magique vous permet <strong>de</strong> rendre invisible tout ou partie d'un sur la couche supérieure. L'encre magique est en quelque sorte un stylo qui permet <strong>de</strong><strong>de</strong>ssiner une annotation transparente sur la couche supérieure. Elle vous permet également <strong>de</strong> perforer les objets <strong>de</strong> la couche supérieure afin <strong>de</strong> voir lesobjets <strong>de</strong>s couches inférieures.Exemple 1Ajout d'une image <strong>de</strong> la bibliothèque <strong>de</strong>ressources. L'image s'affiche sur lacouche intermédiaire <strong>de</strong> la page.Sélectionnez ensuite l'outil Stylo,choisissez l'épaisseur la plus gran<strong>de</strong>,puis colorez l'image afin <strong>de</strong> la masquerintégralement. Cette annotation se trouvesur la couche supérieure. À l'ai<strong>de</strong> <strong>de</strong>l'encre magique, effacez l'annotation afin<strong>de</strong> révéler l'image située en <strong>de</strong>ssous.<strong>Promethean</strong>- Pôle Education- tous droits réservés- <strong>Promethean</strong>
Exemple 2Ajoutez <strong>de</strong>ux photos du même paysage, l'une prise en hiver, l'autre en été. Placez la photo d'hiver sur la couche supérieure <strong>de</strong> façon à la superposerparfaitement à la photo d'été. À l'ai<strong>de</strong> <strong>de</strong> l'encre magique, effacez la photo d'hiver afin <strong>de</strong> révéler la photo d'été située en <strong>de</strong>ssous.Pourquoi l'encre magique est-elle utilisable uniquement avec certains éléments ?Les annotations créées à l'ai<strong>de</strong> <strong>de</strong> l'encre magique sont elles-mêmes <strong>de</strong>s objets. Vous pouvez donc utiliser l'encre magique pour masquer <strong>de</strong>s objets et lesrévéler ultérieurement.Lors <strong>de</strong> l'utilisation <strong>de</strong> l'encre magique, les couches et la superposition jouent un rôle clé :L'encre magique fonctionne uniquement sur la couche supérieure.Toutefois, il n'est possible <strong>de</strong> l'utiliser que sur les objets superposés inférieurs.Vous pouvez donc masquer tout objet situé sur la couche supérieure.Pour plus d'in<strong>formation</strong>s, reportez-vous à la rubrique Utilisation <strong>de</strong> couches et superposition.Modification <strong>de</strong> la largeur <strong>de</strong> trait <strong>de</strong> l'encre magiqueDans la palette d'outils principale : sélectionnez l'une <strong>de</strong>s largeurs prédéfinies ou utilisez la réglette d'épaisseur du stylo pour choisir une valeur comprise entre 1 et 100 pixels.<strong>Promethean</strong>- Pôle Education- tous droits réservés- <strong>Promethean</strong>
Application <strong>de</strong> la transparence sur une annotationAvant et après...Pour appliquer la transparence sur une annotation :1. À partir du menu Outils, sélectionnez Encre magique.2. Cliquez et déplacez le curseur sur l'annotation sur laquelle vous souhaitez appliquer latransparence.Recherche d'une annotation à l'encre magiquePour savoir si un paperboard contient <strong>de</strong>s annotations créées à l'ai<strong>de</strong> <strong>de</strong> l'encre magique :1. Ouvrez le navigateur d'objet et recherchez les objets i<strong>de</strong>ntifiés par l'icône <strong>de</strong> l'encremagique, tel que l'objet illustré dans l'exemple <strong>de</strong> droite.2. Lorsque vous cliquez sur l'élément dans le navigateur d'objet, il est sélectionné dans lapage <strong>de</strong> paperboard :Vous pouvez maintenant déplacer l'annotation Encre magique, la supprimer ou la modifier.Autre métho<strong>de</strong> :Placez le curseur sur l'annotation Encre magique (vous savez que cette annotation a été créée àl'ai<strong>de</strong> <strong>de</strong> l'encre magique lorsque le curseur adopte l'aspect suivant : ).<strong>Promethean</strong>- Pôle Education- tous droits réservés- <strong>Promethean</strong>
Suppression d'annotations Encre magiqueVous pouvez supprimer <strong>de</strong>s annotations Encre magique comme tout autre objet : Sélectionnez l'annotation Encre magique sur la page <strong>de</strong> paperboard ou dans le navigateur <strong>de</strong> projet et appuyez sur Supprimer , ou Faites glisser l'annotation et déposez-la dans la corbeille <strong>de</strong> paperboard.Utilisation <strong>de</strong> l'enregistreur <strong>de</strong> sonPour accé<strong>de</strong>r à l' enregistreur <strong>de</strong> son , cliquez sur Outils > Plus d'outils.Sous réserve <strong>de</strong> prise en charge matérielle, l'enregistreur <strong>de</strong> son permet <strong>de</strong> capturer <strong>de</strong>s sons.1. Sélectionnez Enregistreur <strong>de</strong> son . L'enregistreur <strong>de</strong> sons'ouvre.2. Lorsque vous êtes prêt à commencer l'enregistrement, cliquez sur lebouton Enregistrer. A tout instant, cliquez sur ce bouton poursuspendre, puis pour reprendre l'enregistrement.3. Pour terminer l'enregistrement, cliquez sur le bouton Arrêt. L'enregistrement est sauvegardé dans un fichier .wav (Waveform Audio Format) et uneicône <strong>de</strong> fichier audioapparaît dans la page <strong>de</strong> paperboard.<strong>Promethean</strong>- Pôle Education- tous droits réservés- <strong>Promethean</strong>
4. Pour lire le son, cliquez sur l’icône . Le contrôleur <strong>de</strong> sons'ouvre.Le contrôleur <strong>de</strong> son s'affiche jusqu'à ce que vous le fermiez. Utilisez-lepour relire l'enregistrement ou lire d'autres fichiers audio.Utilisation <strong>de</strong> l'enregistreur d'écranPour accé<strong>de</strong>r à l' enregistreur d'écran , cliquez sur Outils > Plus d'outils.Sous réserve <strong>de</strong> prise en charge matérielle, l'enregistreur d'écran permet <strong>de</strong> capturer les actions dans un paperboard, un paperboard <strong>de</strong> bureau ou une autreapplication. Les animations sont enregistrées dans <strong>de</strong>s fichiers .avi (Audio Vi<strong>de</strong>o Interleave).Vous pouvez capturer l'écran en partie ou en totalité.1. Sélectionnez Enregistreur d’écran . Ensuite, sélectionnez Enregistreur pleinécran ou Enregistreur <strong>de</strong> zone d’écran.Si vous sélectionnez Enregistreur <strong>de</strong> zone d’écran, l'écran apparaît engrisé, la boîte <strong>de</strong> dialogue correspondante s'ouvre et une case blanches'affiche.Cliquez sur la case et faites-la glisser pour la redimensionner et la placersur la zone à enregistrer, puis cliquez sur Démarrer l’enregistreur.<strong>Promethean</strong>- Pôle Education- tous droits réservés- <strong>Promethean</strong>
2. Si vous souhaitez choisir le type <strong>de</strong> format audio et <strong>de</strong> compression vidéo, cliquezsur le bouton Menu . Les options disponibles sont subordonnées à votreordinateur ainsi qu'à ses boîtiers et logiciels <strong>de</strong> prise en charge.3. Lorsque vous êtes prêt à commencer, cliquez sur Enregistrer . La boîte <strong>de</strong>dialogue Enregistrer un fichier d’enregistreur s'ouvre.4. Accé<strong>de</strong>z au dossier d'enregistrement du fichier, entrez un nom <strong>de</strong> fichier et cliquezsur Enregistrer. L'enregistrement commence. Au cours <strong>de</strong> l'enregistrement, leboutonclignote en vert et bleu en alternance.A tout moment, vous pouvez cliquer sur les boutons suivants :Annule l'enregistrement.Met en pause ou reprend l'enregistrement.Arrête l'enregistrement.Pour lire un enregistrement récent, cliquez sur. Le lecteur multimédia <strong>de</strong> votre ordinateur ouvre le fichier et le lit.<strong>Promethean</strong>- Pôle Education- tous droits réservés- <strong>Promethean</strong>
Utilisation <strong>de</strong> messages <strong>de</strong> téléimprimanteÀ partir du menu Outils, sélectionnez Plus d'outils > Message <strong>de</strong>téléimprimante. La boîte <strong>de</strong> dialogue Message <strong>de</strong> téléimprimante comportetrois éléments : Le message <strong>de</strong> téléimprimante défilant ; Un aperçu reflétant instantanément les modifications ;Vous pouvez :Le contrôleur <strong>de</strong> message <strong>de</strong> téléimprimante. Régler la vitesse à l'ai<strong>de</strong> du curseur ;Mettre en pause et reprendre la lecture.Pour saisir le message <strong>de</strong> téléimprimante :Dans cette zone <strong>de</strong> texte, entrez un message.Les messages longs avec une gran<strong>de</strong> taille <strong>de</strong> police requièrent une quantité <strong>de</strong> mémoire disponible importante. Dans <strong>de</strong>s cas extrêmes, il est possible que lemessage ne s'affiche pas.OmbreSaisissez un nombre dans la zone <strong>de</strong> texte Déplacer pour ajouter une ombre ou en modifier la taille. Une valeur nulle (0) indique qu'aucune ombre n'estrequise. Toute modification apportée à l'ombre s'affiche immédiatement via le message défilant ; vous pouvez ainsi réviser votre message. Cliquez sur la case<strong>de</strong> couleurs pour afficher la palette <strong>de</strong> couleurs et sélectionnez une couleur d'ombre différente.Fond<strong>Promethean</strong>- Pôle Education- tous droits réservés- <strong>Promethean</strong>
Activez le bouton radio Écran pour sélectionner l'écran actuel comme fond pour votre message <strong>de</strong> téléimprimante.Activez le bouton radio Couleur si vous préférez que le message défile sur une ban<strong>de</strong> <strong>de</strong> fond <strong>de</strong> couleur standard. Cliquez sur la case <strong>de</strong> couleurs pourafficher la palette <strong>de</strong> couleurs et sélectionner une couleur différente pour le fond du message.Police...Permet <strong>de</strong> modifier les attributs <strong>de</strong> police <strong>de</strong> caractères, <strong>de</strong> taille, <strong>de</strong> style et <strong>de</strong> script pour le message <strong>de</strong> téléimprimante actuel.TestPermet d'exécuter un test sur votre message.En boucleCocher cette case pour faire défiler le message <strong>de</strong> façon continue jusqu'à ce que vous l'arrêtiez en cliquant <strong>de</strong>ssus avec le bouton droit <strong>de</strong> la souris.PositionCliquez sur la flèche déroulante et sélectionnez En haut, Centrale ou En bas dans la liste pour spécifier la position <strong>de</strong> défilement du message.AppliquerPermet <strong>de</strong> rappeler la configuration actuelle du message <strong>de</strong> téléimprimante la prochaine fois que vous définirez un message.Utilisation du ri<strong>de</strong>auLe ri<strong>de</strong>au simule un store à enroulement. La page <strong>de</strong> paperboard est couverte et le curseur <strong>de</strong>vient l'anneau <strong>de</strong> tirage du store. Pour afficher la pageprogressivement, déplacez le curseur d'un côté <strong>de</strong> la page vers l'intérieur. Lorsqu'il est activé, le ri<strong>de</strong>au couvre toutes les pages <strong>de</strong> paperboard par défaut.Pour utiliser le ri<strong>de</strong>au, sélectionnez Outils > Ri<strong>de</strong>au.Pour désactiver le ri<strong>de</strong>au :<strong>Promethean</strong>- Pôle Education- tous droits réservés- <strong>Promethean</strong>
Dans le navigateur <strong>de</strong> propriétés, sélectionnez Outils <strong>de</strong> page > Outils désactivés dans le menu déroulant.Pour modifier les paramètres du ri<strong>de</strong>au :1. Dans le menu Fichier, sélectionnez Configuration. La boîte <strong>de</strong> dialogue Modifier les profils s'ouvre.2. Sélectionnez Effets.3. Pour modifier la couleur, double-cliquez sur la case en regard <strong>de</strong> Couleur. La palette <strong>de</strong> couleurs s'ouvre.4. Sélectionnez une couleur.5. Pour enregistrer les modifications, cliquez sur Terminé.Si vous disposez d'une unité d'intervenant ActivRemote, vous pouvez activer le ri<strong>de</strong>au en tout point <strong>de</strong> la classe.Pour régler la vitesse <strong>de</strong> l'animation :1. Sélectionnez Effets comme décrit ci-<strong>de</strong>ssus.2. Déplacez le curseur <strong>de</strong> 1 (lent) à 20 (rapi<strong>de</strong>).3. Pour enregistrer les modifications, cliquez sur Terminé.<strong>Promethean</strong>- Pôle Education- tous droits réservés- <strong>Promethean</strong>
Utilisation du mo<strong>de</strong> Utilisateur doubleCette section présente le mo<strong>de</strong> Utilisateur double ainsi que l'interactivité que permet cette fonction :Dans ce fichier d'ai<strong>de</strong>, lorsqu'il est fait mention <strong>de</strong>s ActivPen en mo<strong>de</strong> Utilisateur double, les in<strong>formation</strong>s s'appliquent également aux autresboîtiers d'entrée Utilisateur double, par exemple les ActivWand. Cependant, les baguettes ActivWand peuvent uniquement être utilisées enmo<strong>de</strong> Utilisateur double avec la nouvelle gamme AC3 d'ActivBoard (à l'ai<strong>de</strong> d'ActivArena 50 si nécessaire).ConceptLa technologie <strong>Promethean</strong> permet une véritable interaction entre plusieurs utilisateurs et autorise plusieurs opérations simultanées. Notre concept d'outilmultiutilisateur est innovant. Les utilisateurs sont différenciés dans le système <strong>Promethean</strong> et lors <strong>de</strong>s émulations d'autres surfaces multi-tactiles . Notresystème "sait" qui est l'enseignant et qui sont les élèves.PédagogieL'approche <strong>de</strong> <strong>Promethean</strong> propose un paradigme <strong>de</strong> tableau blanc interactif ( IWB ) totalement nouveau - les outils <strong>de</strong> <strong>formation</strong> proposés sont à la foisévolués et simples d'utilisation.En cas d'utilisation par <strong>de</strong>ux utilisateurs ou plus, notre outil présente les avantages suivants : Il n'est pas technique - L'utiliser est aussi simple que <strong>de</strong> <strong>de</strong>ssiner à <strong>de</strong>ux sur une même feuille <strong>de</strong> papier !Il permet à plusieurs personnes <strong>de</strong> travailler simultanément à l'écran et dans la même application. Tous les autres systèmes requièrent que lesutilisateurs effectuent les opérations tour à tour.Les utilisateurs peuvent collaborer pour résoudre <strong>de</strong>s problèmes.Les utilisateurs peuvent être en compétition en temps réel.Le tableau ou l'écran peuvent être utilisés en fonction <strong>de</strong> l'équipe ou du rôle.La productivité au tableau est gran<strong>de</strong>ment augmentée.<strong>Promethean</strong>- Pôle Education- tous droits réservés- <strong>Promethean</strong>
Un enseignant peut travailler avec un enfant en lui prodiguant <strong>de</strong>s conseils et en discutant les différentes idées, sans stylo ni changement <strong>de</strong> rôle.Éléments requisPour activer le mo<strong>de</strong> Utilisateur double, vous <strong>de</strong>vez vous assurer que vous disposez du matériel et <strong>de</strong>s logiciels suivants :ActivBoard v3 OU ActivBoard v2 mis à niveau (contenant le micrologiciel ActivBoard v2.3 ou version ultérieure)ActivPen pour utilisateur double (stylo <strong>de</strong> l'enseignant et stylo <strong>de</strong> l'élève)ActivDriver pour utilisateur doubleDernière version d'ActivInspirePour plus d'in<strong>formation</strong>s concernant le matériel et les logiciels requis pour le mo<strong>de</strong> Utilisateur double, contactez <strong>Promethean</strong> Ltd.FonctionnementLa fonction Utilisateur double d'ActivInspire est disponible dès lors que le logiciel détecte un ActivBoard activé pour le mo<strong>de</strong> Utilisateur double et connecté àvotre ordinateur. Si ce n'est pas le cas, vous ne pouvez pas utiliser la fonction Utilisateur double avec ActivInspire.Les in<strong>formation</strong>s <strong>de</strong> cette section supposent que le mo<strong>de</strong> Utilisateur double est activé. Le mo<strong>de</strong> Utilisateur double s'articule autour du principe d'unstylo <strong>de</strong> l'enseignant et d'un stylo <strong>de</strong> l'élève.<strong>Promethean</strong>- Pôle Education- tous droits réservés- <strong>Promethean</strong>
Par défaut, le mo<strong>de</strong> Utilisateur double n'est pas activé. Les stylos <strong>de</strong> l'enseignant et <strong>de</strong> l'élève fonctionnent alors comme un ActivPen à entrée uniquestandard. Vous pouvez utiliser l'un ou l'autre stylo, mais non les <strong>de</strong>ux stylos simultanément.Avec l'un ou l'autre <strong>de</strong>s stylos, vous pouvez activer le mo<strong>de</strong> Utilisateur double comme suit : Dans le menu principal, sélectionnez Outils > Utilisateur doubleLorsque le mo<strong>de</strong> Utilisateur double est activé, une <strong>de</strong>uxième palette d'outils flottante pour l'élève s'affiche dans ActivInspire :Palette d'outils <strong>de</strong> l'élève (ActivInspire Primary)Lorsque le mo<strong>de</strong> Utilisateur double est activé : Le stylo <strong>de</strong> l'élève est restreint aux parties suivantes du programme : Positionnement <strong>de</strong> la palette d'outils <strong>de</strong> l'élève.<strong>Promethean</strong>- Pôle Education- tous droits réservés- <strong>Promethean</strong>
Sélection et utilisation <strong>de</strong>s outils <strong>de</strong> la palette d'outils <strong>de</strong> l'élève sur la page du paperboard.Interaction sur le contenu <strong>de</strong> la page du paperboard.Le stylo <strong>de</strong> l'enseignant continue <strong>de</strong> contrôler l'ensemble <strong>de</strong>s fonctions d'ActivInspire. La seule restriction est qu'il ne peut pas interagir sur la paletted'outils <strong>de</strong> l'élève.La souris <strong>de</strong> l'ordinateur ne permet pas d'interagir sur les données du paperboard ou la palette d'outils <strong>de</strong> l'élève, mais continue <strong>de</strong> contrôler toutesles autres fonctions d'ActivInspire.La palette d'outils <strong>de</strong> l'élève contientles outils suivants :SélecteurStyloMarqueurPot <strong>de</strong> peintureFormeCe qui permet à l'élève <strong>de</strong>...Déplacer et redimensionner les objets <strong>de</strong> la pageÉcrire sur la pageMettre en surbrillance une zone <strong>de</strong> la pageRemplir les objets <strong>de</strong> la pageAjouter <strong>de</strong>s formes à la page<strong>Promethean</strong>- Pôle Education- tous droits réservés- <strong>Promethean</strong>
ConnecteurReconnaissance d'écritureConnecter les objets sur la pageAjouter <strong>de</strong>s objets <strong>de</strong> texte reconnus sur la pageReconnaissance <strong>de</strong> formeAjouter <strong>de</strong>s formes reconnues sur la pageCes outils fonctionnent <strong>de</strong> la même façon que les outils standards pour un seul stylo.Pour plus d'in<strong>formation</strong>s, reportez-vous aux sections <strong>de</strong> l'ai<strong>de</strong> se rapportant à ces outils.Il est important <strong>de</strong> comprendre que le stylo <strong>de</strong> l'élève peut être utilisé <strong>de</strong> façon indépendante et simultanée par rapport au stylo <strong>de</strong> l'enseignant.Cela autorise les situations suivantes :L'enseignant et l'élève écrivent simultanément.L'enseignant écrit et l'élève surligne du texte.L'enseignant écrit et l'élève sélectionne ou déplace <strong>de</strong>s objets.L'enseignant et l'élève déplacent ou redimensionnent <strong>de</strong>s objets, ou effectuent une rotation ou un glisser-déplacer d'objets.Toutes les actions et les propriétés <strong>de</strong>s objets <strong>de</strong> page, tels que les conteneurs et les limiteurs, s'appliquent à la fois aux stylos <strong>de</strong> l'enseignant et<strong>de</strong> l'élève.<strong>Promethean</strong>- Pôle Education- tous droits réservés- <strong>Promethean</strong>
Barres supplémentaires d'ActivInspire PrimaryLe mo<strong>de</strong> Utilisateur double <strong>de</strong> l'interface ActivInspire Primary offre <strong>de</strong>s barres d'outils supplémentaires.Lorsque le Stylo est sélectionné à l'ai<strong>de</strong> du stylo <strong>de</strong> l'élève, la barre <strong>de</strong> stylo <strong>de</strong> l'élève s'affiche dans la zone <strong>de</strong>s barres, et permet à l'élève <strong>de</strong>sélectionner <strong>de</strong>s stylos, <strong>de</strong>s marqueurs et <strong>de</strong>s couleurs :Lorsque l'outil Pot <strong>de</strong> peinture est sélectionné à l'ai<strong>de</strong> du stylo <strong>de</strong> l'élève, la barre <strong>de</strong> remplissage <strong>de</strong> l'élève s'affiche dans la zone <strong>de</strong>s barres, et permet àl'élève <strong>de</strong> sélectionner la couleur <strong>de</strong> remplissage :Ces barres apparaissent le long <strong>de</strong>s barres actuellement utilisées par le stylo <strong>de</strong> l'enseignant.Règles d'utilisationLorsque vous travaillez avec le mo<strong>de</strong> Utilisateur double, ActivInspire impose les restrictions d'utilisation suivantes : Le stylo <strong>de</strong> l'enseignant ne permet pas <strong>de</strong> sélectionner les outils <strong>de</strong> l'élève. Le stylo <strong>de</strong> l'élève ne permet pas <strong>de</strong> sélectionner les outils <strong>de</strong> l'enseignant. Les fenêtres et les boîtes <strong>de</strong> dialogue d'ActivInspire (par exemple l'horloge ou le jet <strong>de</strong> dés) ne sont pas accessibles avec le stylo <strong>de</strong> l'élève.<strong>Promethean</strong>- Pôle Education- tous droits réservés- <strong>Promethean</strong>
Lorsque vous sélectionnez un ou plusieurs objets d'une page à l'ai<strong>de</strong> <strong>de</strong> l'un <strong>de</strong>s stylos et que les poignées <strong>de</strong> sélection s'affichent, il est impossibled'interagir avec ces objets avec l'autre stylo. Cette restriction s'applique jusqu'à ce que les poignées <strong>de</strong> sélection disparaissent. En d'autres termes,chaque stylo permet d'effectuer <strong>de</strong>s sélections indépendantes à l'ai<strong>de</strong> <strong>de</strong>s poignées <strong>de</strong> sélection, qui ren<strong>de</strong>nt l'objet inaccessible à l'autre stylo.Si un stylo interagit avec un objet sur la page, par exemple si la pointe du premier stylo est appuyée sur un objet, le <strong>de</strong>uxième stylo ne peut pasinteragir avec cet objet jusqu'à ce que le premier stylo relâche l'objet. L'outil Formes <strong>de</strong> l'élève ne permet pas d'afficher la palette d'outils <strong>de</strong>s formes. La palette d'outils <strong>de</strong>s formes doit être affichée à l'ai<strong>de</strong> <strong>de</strong>l'outil Formes <strong>de</strong> l'enseignant. Les formes peuvent être alors sélectionnées avec les stylos <strong>de</strong> l'élève et <strong>de</strong> l'enseignant à partir <strong>de</strong> la palette d'outils<strong>de</strong>s formes commune. Les <strong>de</strong>ux stylos utilisent tous les <strong>de</strong>ux la <strong>de</strong>rnière forme sélectionnée par chacun <strong>de</strong>s stylos. Si l'outil <strong>de</strong> reconnaissance d'écriture est utilisé par le biais du stylo <strong>de</strong> l'élève, aucun autre choix <strong>de</strong> mot n'est proposé jusqu'à ce que le motsoit reconnu (contrairement au stylo <strong>de</strong> l'enseignant).Lorsque les <strong>de</strong>ux stylos écrivent en même temps, l'ordre <strong>de</strong>s annotations dans la superposition dépend <strong>de</strong> l'ordre d'écriture par les <strong>de</strong>ux stylos. Parexemple, si le <strong>de</strong>uxième stylo est en train <strong>de</strong> <strong>de</strong>ssiner, le premier stylo peut <strong>de</strong>ssiner par-<strong>de</strong>ssus ce <strong>de</strong>ssin (et vice versa).Si les outils mathématiques sont affichés sur la page (par exemple <strong>de</strong>s règles, <strong>de</strong>s compas ou <strong>de</strong>s rapporteurs), chaque stylo peut interagir avec sespropres outils mathématiques.Dans ActivInspire Primary, la position <strong>de</strong>s barres <strong>de</strong> l'enseignant et <strong>de</strong> l'élève dépend <strong>de</strong> la position <strong>de</strong> leur palette d'outils respective. Si la paletted'outils <strong>de</strong> l'enseignant est située à droite <strong>de</strong> la palette d'outils <strong>de</strong> l'élève, les barres correspondantes apparaissent dans le même ordre.Désactivation du mo<strong>de</strong> Utilisateur doubleLorsque le mo<strong>de</strong> Utilisateur double est activé, vous pouvez utiliser le stylo <strong>de</strong> l'enseignant ou la souris <strong>de</strong> l'ordinateur pour désactiver ce mo<strong>de</strong> comme suit :Dans le menu principal, sélectionnez Outils > Utilisateur double. Une fois le mo<strong>de</strong> Utilisateur double désactivé, chaque stylo repasse à son mo<strong>de</strong>d'utilisation standard par défaut.<strong>Promethean</strong>- Pôle Education- tous droits réservés- <strong>Promethean</strong>
Contenu du mo<strong>de</strong> Utilisateur doubleToutes les pages prennent en charge la saisie utilisateur double, la saisie utilisateur unique et l'utilisation séquentielle. Il n'est pas obligatoire qu'il y aitplusieurs utilisateurs pour utiliser ces pages, mais il est plus efficace <strong>de</strong> les utiliser ainsi, compte tenu <strong>de</strong> la nature même <strong>de</strong> l'apprentissage collaboratif et <strong>de</strong>savantages qu'il représente.Les critères <strong>de</strong>s modèles multiutilisateurs sont les suivants :Modèles d'activité que les élèves peuvent utiliser afin <strong>de</strong> collecter les in<strong>formation</strong>s, d'échanger <strong>de</strong>s idées et <strong>de</strong> discuter.Modèles d'activité permettant aux étudiants <strong>de</strong> travailler ensemble afin <strong>de</strong> manipuler <strong>de</strong>s éléments <strong>de</strong> page, d' élaborer en groupe et <strong>de</strong> consoli<strong>de</strong>rleurs connaissances.Modèles d'activité permettant <strong>de</strong> développer <strong>de</strong>s capacités <strong>de</strong> raisonnement et d'encourager les élèves à réfléchir à certains concepts <strong>de</strong> façon plusou moins complexe (en commençant par un niveau <strong>de</strong> réflexion <strong>de</strong> base, puis en passant à <strong>de</strong>s niveaux d'analyse, <strong>de</strong> synthèse et d'évaluation <strong>de</strong>plus en plus complexes).Modèles d'activité permettant d'effectuer en même temps <strong>de</strong>s activités i<strong>de</strong>ntiques ou similaires, avec ou sans dimension <strong>de</strong> compétition, selon lespréférences <strong>de</strong> l'enseignant.Modèles d'activité permettant <strong>de</strong>s exercices <strong>de</strong> création en équipe.Modèles d'activité permettant d'améliorer la compréhension lorsqu'ils représentent une partie essentielle du processus d'apprentissage - afind'encourager les interactions entre les étudiants, sans pour autant diminuer l'interaction avec les outils IWB / IWB (interaction technique comparée àl'interaction conceptuelle).Activités utilisant la technique d'opposition dans le cadre d'une collaboration ou d'une compétition.Il existe un grand nombre <strong>de</strong> modèles <strong>de</strong> page multiutilisateurs et d'activités multiutilisateurs, que vous trouverez dans les sous-dossiers <strong>de</strong> labibliothèque <strong>de</strong> ressources partagées sous :Ressources partagées > ActivInspire<strong>Promethean</strong>- Pôle Education- tous droits réservés- <strong>Promethean</strong>
Utilisation du clavier à l'écranLa comman<strong>de</strong> du clavier à l'écran se trouve dans la barre d'outils <strong>de</strong> mise en forme, ainsi que dans le menu Outils sous Plus d'outils.Utilisez le clavier à l'écran pour ajouter du texte au paperboard (ou dans d'autres applications) en cours <strong>de</strong> présentation.Sélectionnez l'outil Texte ; une zone <strong>de</strong> texte s'ouvre :1. Cliquez sur la comman<strong>de</strong> <strong>de</strong> clavier à l'écran.Le clavier s'ouvre. Il se présente comme un clavier standard. Son aspect dépend du système d'exploitation <strong>de</strong> votre ordinateur.2. Pour déplacer le clavier, cliquez sur sa barre <strong>de</strong> titre, déplacez-le et déposez-le à l'endroit voulu.3. Pour ajouter du texte lorsqu'une zone <strong>de</strong> texte est ouverte, cliquez sur une touche quelconque.4. Une fois le texte saisi, fermez le clavier en cliquant sur le bouton x .<strong>Promethean</strong>- Pôle Education- tous droits réservés- <strong>Promethean</strong>
Utilisation du spotLe spot est un outil <strong>de</strong> présentation. Il permet <strong>de</strong> masquer partiellement lepaperboard afin <strong>de</strong> n'en afficher qu'une partie. Les paramètres par défaut, unarrière-plan noir et un spot blanc circulaire, simulent un spot réel afin d'attirerl'attention.À partir du menu Outils, sélectionnez Spot .La boîte <strong>de</strong> dialogue <strong>de</strong> configuration du spot vous permet <strong>de</strong> définir les optionsd'affichage <strong>de</strong> l'outil Spot :Largeur du contourFaites glisser le curseur pour augmenter ou réduire la largeur du contourentourant la zone <strong>de</strong> spot. Les valeurs disponibles sont comprises entre 0 et 20pixels.Couleur du contourPour modifier la couleur du contour du spot, cliquez sur la case <strong>de</strong> couleurs etsélectionnez une couleur dans la palette.Couleur <strong>de</strong> fondCliquez ici pour sélectionner la couleur <strong>de</strong> la zone hors spot lorsque vous utilisezl'outil Spot.Contour transluci<strong>de</strong>Cochez cette case si vous souhaitez voir à travers le contour <strong>de</strong> spot.Désactivez-la si vous préférez que la couleur du contour <strong>de</strong> spot soit unie.<strong>Promethean</strong>- Pôle Education- tous droits réservés- <strong>Promethean</strong>
Écran transluci<strong>de</strong>Cochez cette case si vous souhaitez que l'écran <strong>de</strong> spot (zone sombrerecouvrant la fenêtre <strong>de</strong> paperboard ou <strong>de</strong> bureau) soit transluci<strong>de</strong>. Désactivezlasi vous préférez que la couleur <strong>de</strong> l'écran <strong>de</strong> spot soit unie.Capture d'images à l'ai<strong>de</strong> du bouton droit <strong>de</strong> la sourisUne fois que vous avez activé l'un <strong>de</strong>s spots, cliquez sur la page avec le boutondroit <strong>de</strong> la souris pour qu'une image <strong>de</strong> la zone <strong>de</strong> spot soit collée sur votre page<strong>de</strong> paperboard actuelle.Utilisation du verrouillage du formateurVous pouvez verrouiller ActivInspire pour empêcher une tierce personne d'effectuer<strong>de</strong>s modifications pendant que vous n'utilisez pas le tableau.À partir du menu Outils, sélectionnez Plus d'outils > Verrouillage du formateur.Dans la boîte <strong>de</strong> dialogue Verrouillage du formateur qui s'affiche, certaines fonctionsd'ActivInspire sont désactivées.<strong>Promethean</strong>- Pôle Education- tous droits réservés- <strong>Promethean</strong>
Pour pouvoir utiliser <strong>de</strong> nouveau ActivInspire, vous <strong>de</strong>vez saisir le mot <strong>de</strong> passe duverrouillage du formateur à l'ai<strong>de</strong> du clavier <strong>de</strong> l'ordinateur. Le mot <strong>de</strong> passe par défautest 1234.Pour modifier le mot <strong>de</strong> passe, sélectionnez Modifier le mot <strong>de</strong> passe et renseignezles champs <strong>de</strong> la boîte <strong>de</strong> dialogue Modifier le mot <strong>de</strong> passe <strong>de</strong> verrouillage duformateur.Utilisation <strong>de</strong>s outils mathématiquesUtilisation du jet <strong>de</strong> désJeter les dés1. Cliquez sur Jet <strong>de</strong> dés .2. Dans la boîte <strong>de</strong> dialogue Jet <strong>de</strong> dés, cliquez sur le bouton Jeter .<strong>Promethean</strong>- Pôle Education- tous droits réservés- <strong>Promethean</strong>
Modifier le nombre <strong>de</strong> dés1. Dans la boîte <strong>de</strong> dialogue Jet <strong>de</strong> dés, cliquez sur laflèche déroulante.2. Sélectionnez le nombre <strong>de</strong> dés que vous souhaitezutiliser.Modifier la vitesse <strong>de</strong>s désDans la boîte <strong>de</strong> dialogue Jet <strong>de</strong> dés, augmentez ou réduisez lavitesse <strong>de</strong>s dés en déplaçant le curseur <strong>de</strong> vitesse.Afficher le total <strong>de</strong>s dés sur la pageDans la boîte <strong>de</strong> dialogue Jet <strong>de</strong> dés, cliquez sur le boutonSortie vers la page <strong>de</strong> paperboard .Utilisation <strong>de</strong> la calculatricePour utiliser la calculatrice fournie avec ActivInspire : Dans le menu Outils, sélectionnez Outils mathématiques > Calculatrice.<strong>Promethean</strong>- Pôle Education- tous droits réservés- <strong>Promethean</strong>
Pour utiliser la calculatrice fournie avec votre système d'exploitation ou toute autre calculatrice :1. Dans le menu Fichier, sélectionnez Configuration .2. Sélectionnez Outils.3. Faites défiler vers le bas jusqu'à atteindre la configuration <strong>de</strong> la calculatrice. Cochez l'option Utiliser la calculatrice fournie avec le système d'exploitation ou Recherchez une calculatrice en utilisant la fonction <strong>de</strong> recherche du champ Utiliser la calculatrice indiquée par l’utilisateur.Cliquez sur Terminé.Utilisation d'une règleUtilisez la règle d'ActivInspire en tant que règle virtuelle pour donner à une leçon un aspect traditionnel.Dans le menu Outils, sélectionnez Outils mathématiques > Règle.Déplacement du curseur :Centre : déplacement libre.Droite ou gauche : allongement ou rétrécissement.Haut ou bas : rotation. L'angle s'affiche dans la zone. Sélectionnez l'outil Stylo et placez le curseur à proximité du bord <strong>de</strong> la règle.Un petit cercle apparaît surle bord, indiquant que vous pouvez <strong>de</strong>ssiner une ligne droite le long du bord <strong>de</strong> la règle.<strong>Promethean</strong>- Pôle Education- tous droits réservés- <strong>Promethean</strong>
OptionsCliquez avec le bouton droit <strong>de</strong> la souris sur l'icône Configuration pour afficher un menu contextuel.Sélectionnez Fermer pour fermer la règle.Utilisation du rapporteurLe rapporteur vous permet <strong>de</strong> mesurer les angles et<strong>de</strong> tracer <strong>de</strong>s arcs.Dans le menu Outils, sélectionnez Outilsmathématiques > Rapporteur. Vous pouvez utiliserplusieurs rapporteurs.Les couleurs par défaut sont le gris et le noir. Pourmodifier la couleur <strong>de</strong>s règles et <strong>de</strong>s rapporteurs,sélectionnez Fichier > Configuration > Outils.Les modifications <strong>de</strong> couleur sont prises en comptedans la prochaine règle ou le prochain rapporteursélectionné.Le menu contextuel contient <strong>de</strong>s options relatives aurapporteur et à l'arc <strong>de</strong>ssiné.<strong>Promethean</strong>- Pôle Education- tous droits réservés- <strong>Promethean</strong>
Lorsque vous êtes prêt à tracer, placez le stylo àproximité du bord du rapporteur.Le curseur se place au niveau du rapporteur ou s'yaccroche.Cliquez et faites glisser le bord du rapporteur : vousobtenez un arc parfait. Les trois styles d'arc sontillustrés à droite.<strong>Promethean</strong>- Pôle Education- tous droits réservés- <strong>Promethean</strong>
L'angle est affiché par rapport à l'échelle du rapporteur(appliquez un zoom avant pour plus <strong>de</strong> précision).<strong>Promethean</strong>- Pôle Education- tous droits réservés- <strong>Promethean</strong>
Utilisation du rapporteurLe rapporteur vous permet <strong>de</strong> mesurer les angles et <strong>de</strong>tracer <strong>de</strong>s arcs.Dans le menu Outils , sélectionnez Outilsmathématiques > Rapporteur . Vous pouvez utiliserplusieurs rapporteurs.Les couleurs par défaut sont le gris et le noir. Pourmodifier la couleur <strong>de</strong>s règles et <strong>de</strong>s rapporteurs,sélectionnez Fichier > Configuration > Outils .Les modifications <strong>de</strong> couleur sont prises en compte dansla prochaine règle ou le prochain rapporteur sélectionné.Le menu contextuel contient <strong>de</strong>s options relatives aurapporteur et à l'arc <strong>de</strong>ssiné.<strong>Promethean</strong>- Pôle Education- tous droits réservés- <strong>Promethean</strong>
Lorsque vous êtes prêt à tracer, placez le stylo àproximité du bord du rapporteur.Le curseur se place au niveau du rapporteur ou s'yaccroche.Cliquez et faites glisser le bord du rapporteur : vousobtenez un arc parfait. Les trois styles d'arc sont illustrésà droite.<strong>Promethean</strong>- Pôle Education- tous droits réservés- <strong>Promethean</strong>
L'angle est affiché par rapport à l'échelle du rapporteur(appliquez un zoom avant pour plus <strong>de</strong> précision).<strong>Promethean</strong>- Pôle Education- tous droits réservés- <strong>Promethean</strong>
Utilisation du compasLe compas trace un arc simple avec les caractéristiques <strong>de</strong> contour et <strong>de</strong> remplissage du Stylo .Dans le menu Outils, sélectionnez Outils mathématiques > Compas . Vous pouvez utiliser plusieurscompas.Pour configurer le compas, cliquez sur ses divers composants :Cliquez sur le bras gauche pour déplacer le compas sur la page.Placez la pointe à l'emplacement souhaité pour le centre <strong>de</strong> rotation.Cliquez sur le bras droit pour déplacer le compas sans effectuer <strong>de</strong> traçage.Cliquez sur le porte-crayon pour étendre la portée du compas.Cliquez sur la charnière pour masquer le compas.Lorsque vous êtes prêt à tracer, placez le stylo à proximité <strong>de</strong> la pointe du crayon.Le curseur se place au niveau <strong>de</strong> la pointe du crayon ou s'y accroche.Cliquez et déplacez le stylo pour tracer l'arc.<strong>Promethean</strong>- Pôle Education- tous droits réservés- <strong>Promethean</strong>
Options avancéesVous <strong>de</strong>vez possé<strong>de</strong>r ActivInspire Professionnel pour utiliser ces options.Cliquez sur le compas et sélectionnez une ou plusieurs <strong>de</strong> ces options : Réfléchi : place le stylo à gauche et la pointe à droite. Afficher l’angle : affiche l'angle <strong>de</strong>s bras en <strong>de</strong>grés. Afficher le rayon : affiche le rayon.Marquer le centre : insère un signe + au centre du cercle.Augmenter la longueur : allonge les bras.Réduire la longueur : raccourcit les bras.Réinitialiser la longueur : rétablit la longueur par défaut <strong>de</strong>s bras.FermerConfiguration <strong>de</strong> l'outil Origine XYPour faire pivoter un objet autour <strong>de</strong> son point central, sélectionnez-le et utilisez la poignée <strong>de</strong> sélecteur Faire pivoter l’objet. Si vous ne souhaitez pas quel'objet pivote autour d'un point central, utilisez l'outil Origine XY pour ajouter un point d'origine en tout point d'une page. L'objet pivote alors autour du pointd'origine <strong>de</strong> la page lorsque vous cliquez sur la poignée <strong>de</strong> sélecteur Faire pivoter l'objet et que vous la déplacez.Vérifiez que l'objet que vous souhaitez faire pivoter se trouve bien sur votre page, puis cliquez sur l'outil Origine XY pour afficher le point d'origine. Déplacezle point d'origine vers la position souhaitée qui <strong>de</strong>viendra le centre <strong>de</strong> rotation.<strong>Promethean</strong>- Pôle Education- tous droits réservés- <strong>Promethean</strong>
Sélectionnez l'objet à l'ai<strong>de</strong> <strong>de</strong> l'outil Sélecteur. Notez que le bouton <strong>de</strong> l'outil Origine XY reste sélectionné. Utilisez ensuite la poignée <strong>de</strong> sélecteur Fairepivoter l'objet pour faire pivoter l'objet autour du nouveau point d'origine. Une fois l'opération terminée, cliquez une nouvelle fois sur l'outil Origine XY poursupprimer le point <strong>de</strong> rotation.Le point d'origine mémorise sa <strong>de</strong>rnière position sur une page. Lorsque vous l'activez <strong>de</strong> nouveau, il apparaît automatiquement à la même position que lors<strong>de</strong> son <strong>de</strong>rnier affichage.Les groupes d'objets pivotent autour du point central du groupe sélectionné, sauf si l'outil Origine XY est activé. Dans ce cas, le groupe pivote autour du pointd'origine XY.Importation <strong>de</strong> fichiersCette rubrique décrit l'importation <strong>de</strong> fichiers qui ont été créés dans d'autres logiciels.Vous pouvez importer les types <strong>de</strong> fichiers suivants :PDFFichiers PowerPoint® en tant qu'objets ou qu'images (Windows® uniquement)Fichiers XML ExamView®Fichiers XML IMS® QTIFichiers SMART® NotebookÉléments SMART® GalleryPour en savoir plus sur l'importation <strong>de</strong> packs <strong>de</strong> ressources, reportez-vous à la rubrique Importation et exportation <strong>de</strong> packs <strong>de</strong> ressources .Importation du format PDFLors <strong>de</strong> l'importation à partir d'un fichier PDF, chaque page est importée en tant qu'image unique dans une page <strong>de</strong> paperboard.<strong>Promethean</strong>- Pôle Education- tous droits réservés- <strong>Promethean</strong>
1. Dans le menu Fichier, sélectionnez Importer > PDF... La boîte <strong>de</strong> dialogue Sélectionnez le fichier PDF à importer s'ouvre.2. Recherchez le dossier contenant le fichier à importer et sélectionnez ce <strong>de</strong>rnier.3. Cliquez sur Ouvrir. La boîte <strong>de</strong> dialogue Importer à partir d'un fichier PDF s'ouvre. La boîte <strong>de</strong> dialogue est représentée ci-<strong>de</strong>ssous à gauche. Letableau décrit chaque élément numéroté :Importez la taille d'origine <strong>de</strong> la page ou modifiez la taille et la hauteurselon vos besoins.Importez toutes les pages ou une plage <strong>de</strong> pages.Choisissez la <strong>de</strong>stination.4. Sélectionnez : la taille <strong>de</strong> la page les pages à importer la <strong>de</strong>stination<strong>Promethean</strong>- Pôle Education- tous droits réservés- <strong>Promethean</strong>
Cliquez sur Importer. Une barre <strong>de</strong> progression indique l'évolution <strong>de</strong> l'importation. Elle se ferme lorsque l'opération est terminée.Lorsque l'importation est terminée, vous pouvez sélectionner et manipuler les pages importées commen'importe quel autre objet graphique.Importation du format PowerPoint® (Windows® uniquement)Vous pouvez choisir d'importer vos fichiers PowerPoint :En tant qu’objets : les éléments <strong>de</strong> votre présentation PowerPoint <strong>de</strong>viendront <strong>de</strong>s objets individuels sur chaque page du paperboard, <strong>de</strong> manière àpouvoir les modifier, par exemple à l'ai<strong>de</strong> <strong>de</strong> l'outil Texte .En tant qu’images : chaque diapositive <strong>de</strong> votre présentation PowerPoint est importée sous la forme d'une image qui remplit une page <strong>de</strong>paperboard entière.<strong>Promethean</strong>- Pôle Education- tous droits réservés- <strong>Promethean</strong>
Importation <strong>de</strong> fichiers PowerPoint en tant qu'objets1. Dans le tableau <strong>de</strong> bord, cliquez sur Importer <strong>de</strong>puisPowerpoint... ousélectionnez Importer > Powerpoint ® en tant qu'objets dansle menu Fichier . La boîte <strong>de</strong> dialogue Sélectionnez un fichierPowerPoint ® s'ouvre.2. Recherchez le dossier contenant le fichier à importer etsélectionnez ce <strong>de</strong>rnier.3. Cliquez sur Ouvrir . Une barre <strong>de</strong> progression indique l'évolution<strong>de</strong> l'importation. Elle se ferme lorsque l'opération est terminée.ActivInspire importe le fichier sélectionné dansun nouveau paperboard sans titre.Lorsque l'importation est terminée, vous pouvezsélectionner et manipuler les objets importéscomme n'importe quel autre objet.Importation <strong>de</strong> fichiers PowerPoint en tant qu'imagesDans le menu Fichier, sélectionnez Importer > Powerpoint ® en tant qu'images .Le processus d'importation est i<strong>de</strong>ntique au premier processus décrit ci-<strong>de</strong>ssus. Seul le résultat est différent. Chaquediapositive PowerPoint est importée sous la forme d'une image seule occupant une page <strong>de</strong> paperboard.<strong>Promethean</strong>- Pôle Education- tous droits réservés- <strong>Promethean</strong>
Importation d'autres types <strong>de</strong> fichiers1. Dans le menu Fichier , sélectionnez l'une <strong>de</strong>s options suivantes :Importer > Fichier XML ExamView ® ouImporter > Fichier XML IMS ® QTI ouImporter > Fichier SMART ® Notebook v8, v9, v9.5, v10ou Importer > Fichier SMART ® Gallery .Une boîte <strong>de</strong> dialogue correspondant à l'opération choisie s'ouvre.Recherchez le dossier contenant le fichier à importer et sélectionnezce <strong>de</strong>rnier.Cliquez sur Ouvrir . Une barre <strong>de</strong> progression indique l'évolution <strong>de</strong>l'importation. Elle se ferme lorsque l'opération est terminée.ActivInspire importe le fichier sélectionné dans unpaperboard portant le même nom que le fichierd'origine, par exemple 'Question Types Test',comme illustré à droite.Lorsque l'importation est terminée, vous pouvezsélectionner et manipuler les objets importéscomme n'importe quel autre objet.<strong>Promethean</strong>- Pôle Education- tous droits réservés- <strong>Promethean</strong>
Exportation <strong>de</strong> fichiersDans ActivInspire, vous pouvez exporter les éléments suivants : Vos paperboards au format PDF. Pour plus <strong>de</strong> détails, reportez-vous à la rubrique Impression d'un paperboard . Une page <strong>de</strong> paperboard dans un fichier graphique. Les résultats d'une session <strong>de</strong> vote dans Microsoft Excel ® .Exportation d'une page <strong>de</strong> paperboard dans un fichier graphique1. Cliquez avec le bouton droit <strong>de</strong> la souris sur une zone vierge <strong>de</strong> la page à exporter.2. Dans le menu, sélectionnez Exporter la page. La boîte <strong>de</strong> dialogue Exporter la page s'ouvre.3. Recherchez le dossier dans lequel vous souhaitez enregistrer le fichier.4. Sélectionnez un type <strong>de</strong> fichier (Bitmap, JPEG, PNG ou TIF).5. Saisissez un nom <strong>de</strong> fichier.6. Cliquez sur Enregistrer.Exportation <strong>de</strong>s résultats <strong>de</strong> vote dans Microsoft Excel ®Pour exporter les résultats, effectuez les opérations suivantes :1. Dans le navigateur <strong>de</strong> votes, cliquez sur Navigateur <strong>de</strong> résultats.2. Dans le Navigateur <strong>de</strong> résultats, sélectionnez les résultats à exporter.3. Cliquez sur le bouton Exporter vers Excel. La boîte <strong>de</strong> dialogue Exporter les résultats vers Excel s'ouvre.4. Accé<strong>de</strong>z au dossier d'enregistrement du fichier exporté, entrez un nom <strong>de</strong> fichier et cliquez sur Enregistrer.<strong>Promethean</strong>- Pôle Education- tous droits réservés- <strong>Promethean</strong>
Utilisation <strong>de</strong>s boîtiers d’évaluation pour les apprenantsPrésentationPrésentationLes boîtiers d’évaluation pour les apprenants se compose <strong>de</strong>s éléments suivants : Ordinateur équipé du logiciel ActivInspire Modèle ActivHub AH1 ou AH2, ou dans le cas d'ActivEngage, ActivHub virtuel Boîtiers <strong>de</strong> vote ou clients ActivEngagePour savoir quelles boîtiers sont compatibles, reportez-vous à la rubrique Enregistrement <strong>de</strong>s boîtiers .Types <strong>de</strong> sessions <strong>de</strong> votesIl existe trois types <strong>de</strong> sessions <strong>de</strong> votes. Le tableau indique les types d'boîtiers qui conviennent à chacune d'elles :ActivExpression ActiVote ActivEngage DescriptionP P P Les élèves répon<strong>de</strong>nt aux questions préparées. Vous pouvez insérer une question et une question <strong>de</strong>suivi supplémentaire dans chaque page <strong>de</strong> paperboard. Les questions apparaissent dans la page <strong>de</strong>paperboard. Tous les élèves répon<strong>de</strong>nt à la même question en même temps.P P P Les élèves répon<strong>de</strong>nt à une question rapi<strong>de</strong> ou ad hoc . Vous pouvez utiliser un ExpressPoll à toutmoment, même si aucun paperboard n'est ouvert.P X P Les élèves répon<strong>de</strong>nt aux questions préparées. Toutefois, il existe <strong>de</strong>s différences importantes :<strong>Promethean</strong>- Pôle Education- tous droits réservés- <strong>Promethean</strong>
Chaque page <strong>de</strong> paperboard peut contenir un ensemble <strong>de</strong> questions comportant autant <strong>de</strong>questions que nécessaire. Les questions peuvent être ordonnées selon la difficulté (niveaux 1 à 9).Les questions ne sont pas affichées dans la page <strong>de</strong> paperboard, mais les élèves lisent lesquestions sur l'écran <strong>de</strong> leur unité ActivExpression.Les questions sont envoyées une à une à l'unité ActivExpression <strong>de</strong> chaque élève.Vous pouvez rendre les ensembles <strong>de</strong> questions aléatoires ou les mélanger, afin que chaqueélève reçoive les questions dans un ordre différent.Les élèves répon<strong>de</strong>nt aux questions à leur rythme.FonctionnementLes in<strong>formation</strong>s suivantes s'appliquent aux boîtiers ActivExpression et ActiVote.Pour plus d'in<strong>formation</strong>s sur ActivEngage, reportez-vous à la www.prometheanplanet.com/ activengage .1. Connectez l'ActivHub à un port USB <strong>de</strong> votre ordinateur.2. Distribuez les boîtiers <strong>de</strong> vote aux élèves.3. Démarrez ActivInspire et enregistrez les boîtiers.4. Après avoir présenté la question ou ouvert une page <strong>de</strong> paperboard contenant un ensemble <strong>de</strong> questions auto- rythmées, cliquez sur Commencer levote .5. Une fois que tous les élèves ont voté ou que le délai pour voter a expiré, les résultats s'affichent au tableau.Les questions auto-rythmées permettent d'afficher les réponses entrantes dynamiquement.<strong>Promethean</strong>- Pôle Education- tous droits réservés- <strong>Promethean</strong>
Vous pouvez également attribuer <strong>de</strong>s élèves aux boîtiers. Cette opération est indiquée notamment lorsqu'il est probableque les mêmes élèves utilisent les mêmes boîtiers sur une pério<strong>de</strong> prolongée.Utilisation <strong>de</strong>s boîtiers ActiVote et ActivExpression dans la même session <strong>de</strong> votePour les questions préparées et ExpressPoll, les boîtiers ActiVote et ActivExpression peuvent toutes les <strong>de</strong>ux êtres utilisés au cours <strong>de</strong> la leçon, mais pas enmême temps. Vous pouvez organiser <strong>de</strong>ux sessions <strong>de</strong> vote. Vous ne <strong>de</strong>vez pas fermer le paperboard ou l'affichage <strong>de</strong>s résultats avant <strong>de</strong> procé<strong>de</strong>r à unenouvelle session.Pour changer le type <strong>de</strong> l'unité <strong>de</strong> vote, cliquez sur le bouton correspondant dans le navigateur <strong>de</strong> votes :Voter à l'ai<strong>de</strong> <strong>de</strong>s boîtiers ActivoteVoter à l'ai<strong>de</strong> <strong>de</strong>s boîtiers ActivExpressionLes boîtiers ActivExpression sont nécessaires pour utiliser les ensembles <strong>de</strong> questions auto-rythmées.Conditions nécessaires à l'utilisation <strong>de</strong>s ensembles <strong>de</strong> questions auto-rythméesPour envoyer <strong>de</strong>s questions auto-rythmées à <strong>de</strong>s boîtiers ActivExpression, vous <strong>de</strong>vez peut-être mettre à jour les éléments suivants :1. ActivDriver2. ActivHub3. Boîtiers ActivExpression<strong>Promethean</strong>- Pôle Education- tous droits réservés- <strong>Promethean</strong>
Les fichiers et instructions concernant la mise à jour sont disponibles sur le site Web <strong>Promethean</strong> <strong>Planet</strong> www.prometheanplanet.com/selfpacedlearningEnvoi <strong>de</strong> questions à <strong>de</strong>s boîtiers ActivExpression dans une autre langueEnvoi <strong>de</strong> questions à <strong>de</strong>s boîtiers ActivExpression dans une autre langueLe tableau suivant illustre les langues disponibles :Anglais (UK et US) Arabe Allemand Espagnol Français Russe Italien <strong>Promethean</strong>- Pôle Education- tous droits réservés- <strong>Promethean</strong>
Néerlandais Portugais Turc Suédois Portugais (brésilien) Kazakh Danois Norvégien Finnois Conditions nécessaires à l'utilisation d'autres langues dans les boîtiers ActivExpressionPour changer la langue <strong>de</strong>s boîtiers ActivExpression existants, vous <strong>de</strong>vez peut-être mettre à jour les éléments suivants :1. ActivDriver<strong>Promethean</strong>- Pôle Education- tous droits réservés- <strong>Promethean</strong>
2. ActivHub3. Boîtiers ActivExpressionLes fichiers et instructions concernant la mise à jour sont disponibles sur le site Web <strong>Promethean</strong> <strong>Planet</strong> www.prometheanplanet.com/selfpacedlearningDifférence entre les mo<strong>de</strong>s <strong>de</strong> vote anonyme et i<strong>de</strong>ntifiéEn mo<strong>de</strong> <strong>de</strong> vote anonyme, les boîtiers sont désignées par <strong>de</strong>s numéros, ce qui ne permet pas <strong>de</strong> déterminer qui est à l'origine <strong>de</strong> la réponse.En mo<strong>de</strong> <strong>de</strong> vote i<strong>de</strong>ntifié, les boîtiers sont désignées par <strong>de</strong>s noms, ce qui permet <strong>de</strong> déterminer les boîtiers à l'origine <strong>de</strong>s réponses.Résultats <strong>de</strong> vote exportables dans Microsoft Excel ®ExpressPollQuestion préparéeExportation <strong>de</strong>srésultatsEnsemble <strong>de</strong> questions auto-rythméesPour plus <strong>de</strong> détails, reportez-vous à la rubrique Importation et exportation <strong>de</strong> fichiers > Exportation <strong>de</strong> fichiers .<strong>Promethean</strong>- Pôle Education- tous droits réservés- <strong>Promethean</strong>
Mise à jour vers la génération suivanteVeuillez ignorer cette rubrique si vous utilisez <strong>de</strong>s boîtiers ActiVote.ActivInspire 1.2 offre <strong>de</strong> nouvelles fonctionnalités révolutionnaires dans le cadre <strong>de</strong> l'apprentissage interactif à l'ai<strong>de</strong> d'boîtiers ActivExpression. Dans le mêmetemps, les microprogrammes ActivDriver et <strong>Promethean</strong> ont fait l'objet d'importantes améliorations.Pour utiliser ces fonctions, vous <strong>de</strong>vez possé<strong>de</strong>r les <strong>de</strong>rnières versions <strong>de</strong>s éléments suivants :ActivDriverMicrologiciel ActivHubMicrologiciel <strong>de</strong>s boîtiers ActivExpressionLes fichiers et instructions concernant la mise à jour sont disponibles sur le site Web <strong>Promethean</strong> <strong>Planet</strong> www.prometheanplanet.com/ selfpacedlearningPour plus d'in<strong>formation</strong>s sur l'apprentissage auto-rythmé, reportez-vous à la rubrique Utilisation <strong>de</strong>s boîtiers d’évaluation pour les apprenants >Ensembles <strong>de</strong> questions auto-rythmées .Enregistrement <strong>de</strong>s boîtiersÀ propos <strong>de</strong> l'enregistrement <strong>de</strong>s boîtiersEnregistrer <strong>de</strong>s boîtiers consiste à informer l'ActivHub du nombre <strong>de</strong>s boîtiers et <strong>de</strong> groupes <strong>de</strong>s boîtiers présents dans une salle <strong>de</strong> classe. Vous <strong>de</strong>vezenregistrer les boîtiers avant <strong>de</strong> commencer une session <strong>de</strong> vote.<strong>Promethean</strong>- Pôle Education- tous droits réservés- <strong>Promethean</strong>
Le processus d'enregistrement s'effectue à partir du navigateur <strong>de</strong> votes.Les images <strong>de</strong> droite illustrent les in<strong>formation</strong>s <strong>de</strong> la boîte <strong>de</strong> dialogued'enregistrement <strong>de</strong>s boîtiers : nombre d'ActivHubs connectés à l'ordinateur ; groupes d'boîtiers ;nombre <strong>de</strong>s boîtiers enregistrés pour chaque ActivHub.Une fois les boîtiers enregistrées, vous pouvez lesemporter avec l'ActivHub n'importe où, brancherl'ActivHub sur un autre ordinateur sur lequelActivInspire est installé et commencerimmédiatement une session <strong>de</strong> vote.<strong>Promethean</strong>- Pôle Education- tous droits réservés- <strong>Promethean</strong>
Il existe <strong>de</strong>ux types d'ActivHub :Cet ActivHub...AH2AH1est compatible avec...ActiVote AV3, ActivExpressionActiVote AV2Enregistrer les boîtiers ActivExpressionAvant <strong>de</strong> commencer l'enregistrement, vous <strong>de</strong>vez :1. Démarrer ActivInspire.2. Connecter un ActivHub <strong>de</strong> modèle AH2 à votre ordinateur.3. Distribuer les boîtiers ActivExpression et vous assurer qu'elles sont allumées.Pour enregistrer les boîtiers, procé<strong>de</strong>z comme suit :1. Ouvrez le navigateur <strong>de</strong> votes et cliquez sur Enregistrement d'unité La boîte <strong>de</strong> dialogue d'enregistrement <strong>de</strong>s boîtiers s'ouvre.2. Sélectionnez ActivExpression et cliquez sur Enregistrer.3. Saisissez le nombre d'boîtiers à enregistrer (ou utilisez les flèches), puis cliquez sur Suivant.Dans la fenêtre suivante, un co<strong>de</strong> PIN s'affiche. Vous <strong>de</strong>vez le saisir sur chaque unité ActivExpression à enregistrer. Cette fenêtre contient <strong>de</strong>s instructionsclaires illustrées par <strong>de</strong>s photos pour permettre aux élèves d'effectuer l'enregistrement sans difficultés<strong>Promethean</strong>- Pôle Education- tous droits réservés- <strong>Promethean</strong>
. Il peut être judicieux <strong>de</strong> vous entraîner au préalable.Au terme <strong>de</strong> l'enregistrement, les élèves doivent :a. Appuyer sur le bouton MENU/SYM <strong>de</strong> l'unitéActivExpression.b. Appuyer sur la touche correspondant à l'optiond'enregistrement, indiquée sur l'écranActivExpression.c. Saisir le co<strong>de</strong> PIN en appuyant sur les touchesd'option correspondantes sur l'unité, commeindiqué à l'écran.La saisie du co<strong>de</strong> PIN ne s'effectue pas aumoyen <strong>de</strong>s touches <strong>de</strong> texte.Lorsque les trois lettres ont été saisies tel qu'illustré dans la zone <strong>de</strong> co<strong>de</strong> PIN sur l'écran <strong>de</strong> l'unité ActivExpression, le co<strong>de</strong> est transmis à l'ActivHub.L'ActivHub envoie à son tour le co<strong>de</strong> à ActivInspire.Il est possible <strong>de</strong> modifier le co<strong>de</strong> PIN avant sa transmission, mais uniquement si une ou <strong>de</strong>ux lettres ont été saisies. Vous pouvez utiliser les touches d'optiond’effacement et d' annulation pour modifier le co<strong>de</strong>, ainsi que la touche <strong>de</strong> suppression sur le clavier <strong>de</strong> l'unité.<strong>Promethean</strong>- Pôle Education- tous droits réservés- <strong>Promethean</strong>
ActivInspire enregistre une à une les boîtiers dans l'ActivHub. Le numéro mis à jour s'affiche dans la fenêtre, en <strong>de</strong>ssous du co<strong>de</strong> PIN.Lorsque ce nombre correspond à la valeur spécifiée à l'étape 3 ci-<strong>de</strong>ssus, la fenêtre se ferme automatiquement car toutes les boîtiers ont été enregistrées. Sil'enregistrement d'une unité échoue, vous <strong>de</strong>vez fermer la fenêtre manuellement.Si un co<strong>de</strong> PIN est saisi <strong>de</strong> façon incorrecte, vous <strong>de</strong>vez répéter les étapes a à c pour pouvoir terminer l'enregistrement.Il est possible <strong>de</strong> reproduire cette procédure à souhait, mais cela ne <strong>de</strong>vrait pas être nécessaire car le système est extrêmement fiable. Si l'enregistrementd'une unité échoue plus d'une fois, vous pouvez effectuer l'une <strong>de</strong>s opérations suivantes :Cliquer sur Terminer pour fermer la fenêtre et poursuivre l'enregistrement <strong>de</strong>s boîtiers, ouRemplacer l'unité par une autre unité ActivExpression, en l'enregistrant si nécessaire.Renommer les boîtiers ActivExpressionIl est possible <strong>de</strong> renommer les boîtiers à partir <strong>de</strong> <strong>de</strong>ux emplacements : <strong>de</strong>puis la fenêtre d'enregistrement <strong>de</strong>s boîtiers, pour les boîtiers individuels ;<strong>de</strong>puis la boîte <strong>de</strong> dialogue d'association <strong>de</strong>s boîtiers ActivExpression, pour l'ensemble <strong>de</strong>s boîtiers ou pour <strong>de</strong>s boîtiers individuels.<strong>Promethean</strong>- Pôle Education- tous droits réservés- <strong>Promethean</strong>
Renommer <strong>de</strong>s boîtiers individuelsPour renommer <strong>de</strong>s boîtiers individuels dans la fenêtre d'enregistrement <strong>de</strong>sboîtiers, procé<strong>de</strong>z <strong>de</strong> la façon suivante :1. Sélectionnez une unité, puis cliquez sur Renommer. Le nom actuel<strong>de</strong> l'unité est affiché dans une zone modifiable.2. Saisissez le nouveau nom et cliquez sur OK. Il s'affiche alors dansla boîte <strong>de</strong> dialogue d'enregistrement <strong>de</strong>s boîtiers. Cela signifie quel'unité est enregistrée sur l'ActivHub. Vous pouvez éteindre l'unitéActivExpression. La prochaine fois que vous l'allumerez, ellecommuniquera avec l'ActivHub et recevra son nouveau nom.Pour renommer <strong>de</strong>s boîtiers individuelles dans la boîte <strong>de</strong> dialogued'association <strong>de</strong>s boîtiers ActivExpression, faites ce qui suit :1. Cliquez sur Renommer. La boîte <strong>de</strong> dialogue d'attribution <strong>de</strong> nom àl'unité s'ouvre.2. Cliquez <strong>de</strong>ux fois sur le nom et modifiez-le.3. Cliquez dans la colonne Définitif. L'unité est renommée commeindiqué ci-<strong>de</strong>ssus.Renommer tous les boîtiersVous pouvez renommer tous vos dispositifs en leur attribuant un préfixe commun suivi d'un numéro.1. Dans la boîte <strong>de</strong> dialogue d'association <strong>de</strong>s boîtiers ActivExpression, cliquez sur Renommer pour afficher la boîte <strong>de</strong> dialogue d'attribution <strong>de</strong> nom àl'unité.2. Cochez la case Renommer toutes les boîtiers avec le préfixe, et saisissez un préfixe.3. Cliquez sur Appliquer le préfixe. Tous les boîtiers ActivExpression du groupe sont renommés sur l'ActivHub à l'ai<strong>de</strong> du préfixe et d'un numéro àpartir <strong>de</strong> 1, tel que décrit ci-<strong>de</strong>ssus.<strong>Promethean</strong>- Pôle Education- tous droits réservés- <strong>Promethean</strong>
Les numéros peuvent être modifiés séparément.Enregistrer les dispositifs ActiVote <strong>de</strong> modèle AV3Avant <strong>de</strong> commencer l'enregistrement, vous <strong>de</strong>vez :1. Distribuer les boîtiers ActiVote et vous assurer qu'elles sont allumées.2. Connecter un ActivHub <strong>de</strong> modèle AH2 à votre ordinateur.3. Démarrer ActivInspire.Pour enregistrer les boîtiers, procé<strong>de</strong>z comme suit :1. Ouvrez le navigateur <strong>de</strong> votes et cliquez sur Enregistrementd'unité La boîte <strong>de</strong> dialogue d'enregistrement <strong>de</strong>s boîtierss'ouvre. Elle comporte les éléments suivants : une image du dispositif ActivHub AH1 ;les boîtiers ActiVote et ActivSlate sous Groupes d'boîtiers.2. Sélectionnez <strong>de</strong>s boîtiers ActiVote et cliquez sur Enregistrer.3. Saisissez le nombre d'boîtiers à enregistrer (ou utilisez les flèches),puis cliquez sur Suivant.<strong>Promethean</strong>- Pôle Education- tous droits réservés- <strong>Promethean</strong>
La fenêtre suivante contient <strong>de</strong>s instructions claires illustrées par <strong>de</strong>s photospour permettre aux élèves d'effectuer l'enregistrement sans difficultés. Il peutêtre judicieux <strong>de</strong> vous entraîner au préalable.Un co<strong>de</strong> PIN <strong>de</strong> trois lettres s'affiche. Vous <strong>de</strong>vez le saisir sur chaque unitéà enregistrer.Au terme <strong>de</strong> l'enregistrement, les élèves doivent :a. Appuyer sur le bouton central d’enregistrement <strong>de</strong>s boîtiers ActiVoteet le maintenir enfoncé jusqu'à ce que les <strong>de</strong>ux voyants supérieurssoient allumés.b. Saisir le co<strong>de</strong> PIN en appuyant sur les touches <strong>de</strong> l'unité ActiVote.ActivInspire enregistre une à une les boîtiers dans l'ActivHub. Le numéro mis à jour s'affiche dans la fenêtre, en <strong>de</strong>ssous du co<strong>de</strong> PIN.Lorsque ce nombre correspond à la valeur spécifiée à l'étape 3 ci-<strong>de</strong>ssus, la fenêtre se ferme automatiquement car tous les boîtiers ont été enregistrés. Sil'enregistrement d'une unité échoue, vous <strong>de</strong>vez fermer la fenêtre manuellement.Si le co<strong>de</strong> PIN est saisi <strong>de</strong> façon incorrecte pour une unité, les étapes a et b doivent être répétées en appuyant sur le bouton central et en le maintenantenfoncé jusqu'à ce que les <strong>de</strong>ux témoins soient allumés, et le co<strong>de</strong> PIN doit être saisi pour que l'enregistrement s'effectue correctement.Il est possible <strong>de</strong> reproduire cette procédure à souhait, mais cela ne <strong>de</strong>vrait pas être nécessaire car le système est extrêmement fiable. Si l'enregistrementd'une unité échoue plus d'une fois, vous pouvez effectuer l'une <strong>de</strong>s opérations suivantes :Cliquer sur Terminer pour fermer la fenêtre et poursuivre l'enregistrement <strong>de</strong>s boîtiers, ou<strong>Promethean</strong>- Pôle Education- tous droits réservés- <strong>Promethean</strong>
Remplacer l'unité par une autre unité ActiVote, en l'enregistrant si nécessaire.Enregistrer les dispositifs ActiVote <strong>de</strong> modèle AV2Avant <strong>de</strong> commencer l'enregistrement, vous <strong>de</strong>vez :1. Démarrer ActivInspire.2. Connecter un ActivHub AH1 à votre ordinateur.3. Distribuer les boîtiers ActiVote et vous assurer qu'elles sont allumées.Pour enregistrer les boîtiers, procé<strong>de</strong>z comme suit :1. Ouvrez le navigateur <strong>de</strong> votes et cliquez sur Enregistrementd'unité La boîte <strong>de</strong> dialogue d'enregistrement <strong>de</strong>sboîtiers s'ouvre. Elle comporte les éléments suivants : une image du dispositif ActivHub AH1 ;les boîtiers ActiVote et ActivSlate sous Groupesd'boîtiers.2. Sélectionnez <strong>de</strong>s boîtiers ActiVote et cliquez sur Enregistrer.3. Saisissez le nombre d'boîtiers à enregistrer (ou utilisez lesflèches), puis cliquez sur Suivant.<strong>Promethean</strong>- Pôle Education- tous droits réservés- <strong>Promethean</strong>
La fenêtre suivante contient <strong>de</strong>s instructions claires illustrées par <strong>de</strong>sphotos pour permettre aux élèves d'effectuer l'enregistrement sansdifficultés. Il peut être judicieux <strong>de</strong> vous entraîner au préalable.Au terme <strong>de</strong> l'enregistrement, les élèves doivent :a. Appuyer sur le bouton d’enregistrement central sur leurdispositif ActiVote et le maintenir enfoncé. Le témoinsupérieur rouge clignote, suivi du témoin vert.b. Relâcher le bouton d’enregistrement.ActivInspire enregistre une à une les boîtiers dans l'ActivHub. Le numéro mis à jour s'affiche dans la fenêtre.Lorsque ce nombre correspond à la valeur spécifiée à l'étape 3 ci-<strong>de</strong>ssus, la fenêtre se ferme automatiquement car toutes les boîtiers ont été enregistrées. Sil'enregistrement d'une unité échoue, vous <strong>de</strong>vez fermer la fenêtre manuellement.<strong>Promethean</strong>- Pôle Education- tous droits réservés- <strong>Promethean</strong>
Affectation <strong>de</strong>s élèves aux boîtiersIntérêt <strong>de</strong> l'affectation <strong>de</strong>s élèves aux boîtiersIl n'est pas obligatoire d'affecter <strong>de</strong>s élèves aux boîtiers. Cette possibilité permet cependant d'accélérer l'analyse et le traitement <strong>de</strong>s résultats et d'obtenirinstantanément une vue d'ensemble <strong>de</strong>s progrès <strong>de</strong> chaque élève.Vous pouvez affecter <strong>de</strong>s noms d'élèves à partir <strong>de</strong> fichiers <strong>de</strong> base <strong>de</strong> données. Vous pouvez utiliser <strong>de</strong>s bases <strong>de</strong> données existantes ou vous pouvezgénérer et exporter une base <strong>de</strong> données <strong>de</strong>puis ActivInspire.Lorsque vous reliez un ActivHub à votre ordinateur, les boîtiers enregistrés sont affichées dans la boîte <strong>de</strong> dialogue d'enregistrement <strong>de</strong>s boîtiers. En fonction<strong>de</strong>s sélections effectuées dans le Navigateur <strong>de</strong> votes, la boîte <strong>de</strong> dialogue affiche l'un <strong>de</strong>s éléments suivants :Numéro d'unité - Mo<strong>de</strong> anonyme.Nom d'unité - Mo<strong>de</strong> i<strong>de</strong>ntifié (pas d'affectation d'élèves aux boîtiers).Nom <strong>de</strong> l'élève - Mo<strong>de</strong> i<strong>de</strong>ntifié (affectation d'élèves aux boîtiers).Affectation <strong>de</strong>s élèves aux boîtiersDans le navigateur <strong>de</strong> votes :1. Cliquez sur Affecter <strong>de</strong>s élèves aux boîtiers. La boîte <strong>de</strong> dialogue Affecter <strong>de</strong>s élèves aux boîtiers s'ouvreLes noms et ID <strong>de</strong>s élèves doivent être fournis dans cette boîte <strong>de</strong> dialogue à partir d'un fichier <strong>de</strong> base <strong>de</strong> données.<strong>Promethean</strong>- Pôle Education- tous droits réservés- <strong>Promethean</strong>
. Les noms peuvent être importés à partir d'une base <strong>de</strong>données portant l'extension <strong>de</strong> fichier. edb ou .csv . Vouspouvez également générer et exporter la base <strong>de</strong> donnéesd'une classe <strong>de</strong>puis ActivInspire.2. Cliquez sur Éditer la base <strong>de</strong> données <strong>de</strong>s élèves. La boîte <strong>de</strong>dialogue Éditer la base <strong>de</strong> données <strong>de</strong>s élèves s'ouvre.<strong>Promethean</strong>- Pôle Education- tous droits réservés- <strong>Promethean</strong>
3. Ajoutez une classe dans la zone a :a. Cliquez sur Ajouter une classe. La boîte <strong>de</strong> dialogue d'ajout <strong>de</strong>classe s'ouvre.b. Saisissez le nom <strong>de</strong> la classe et le nom <strong>de</strong> l'enseignant. Lasection Notes est facultative.c. Cliquez sur Envoyer.4. Ajoutez <strong>de</strong>s élèves dans la zone b :a. Cliquez sur Ajouter un élève. La boîte <strong>de</strong> dialogue d'ajout d'élèves'ouvre.b. Saisissez le nom, le prénom et l'ID <strong>de</strong> l'élève.c. Cliquez sur Envoyer.<strong>Promethean</strong>- Pôle Education- tous droits réservés- <strong>Promethean</strong>
Une fois <strong>de</strong> retour dans la boîte <strong>de</strong> dialogue Éditer la base <strong>de</strong> données <strong>de</strong>s élèves :5. mettez la classe en surbrillance ;6. mettez en surbrillance les noms <strong>de</strong>s élèves que vous souhaitez affecter aux boîtiers <strong>de</strong> vote ;7. utilisez les flèches pour ajouter <strong>de</strong>s élèves à la zone c ou en supprimer ;8. Cliquez sur OK. La boîte <strong>de</strong> dialogue Éditer la base <strong>de</strong> données <strong>de</strong>s élèves se ferme et ActivInspire revient à la boîte <strong>de</strong> dialogue Affecter <strong>de</strong>s élèves auxboîtiers.Les noms <strong>de</strong>s élèves affichés dans cette zone peuvent être affectés. Si le nombre d'élèves est supérieur au nombre d'boîtiers enregistrées,un message d'avertissement s'affiche.Si vous souhaitez enregistrer davantage d'boîtiers avant d'affecter <strong>de</strong>s élèves aux boîtiers, sélectionnez Enregistrer plus <strong>de</strong>s boîtiers. Laboîte <strong>de</strong> dialogue d'enregistrement <strong>de</strong>s boîtiers s'ouvre. Pour plus <strong>de</strong> détails, reportez-vous à la rubrique Enregistrement <strong>de</strong>s boîtiers.Dans la boîte <strong>de</strong> dialogue Affecter <strong>de</strong>s élèves aux boîtiers :9. Sélectionnez Affecter <strong>de</strong>s boîtiers : les co<strong>de</strong>s PIN <strong>de</strong>s boîtiers apparaissent dans la boîte <strong>de</strong> dialogue. Pour les boîtiers ActivExpression, un messages'affiche également sur l'écran.10. Chaque élève doit entrer le co<strong>de</strong> PIN correspondant :Boîtiers ActiVote : actionnement <strong>de</strong>s boutons <strong>de</strong> vote.Boîtiers ActivExpression : actionnement <strong>de</strong>s boutons d'option.La boîte <strong>de</strong> dialogue Affecter <strong>de</strong>s élèves aux boîtiers affiche les boîtiers assignées en vert. Sélectionnez maintenant le mo<strong>de</strong>i<strong>de</strong>ntifié : le navigateur <strong>de</strong> votes affiche les noms <strong>de</strong>s élèves.Ensembles <strong>de</strong> questions auto-rythméesLes ensembles <strong>de</strong> questions auto-rythmées constituent le tout <strong>de</strong>rnier outil d'apprentissage interactif à intégrer la famille <strong>Promethean</strong>. Vouspouvez les utiliser conjointement avec les questions préparées et ExpressPoll.<strong>Promethean</strong>- Pôle Education- tous droits réservés- <strong>Promethean</strong>
IntroductionTel que leur nom l'indique, les ensembles <strong>de</strong> questions auto-rythmées sont <strong>de</strong>s ensembles <strong>de</strong> questions préparées permettant aux élèves <strong>de</strong> répondre à leurpropre rythme.Vous pouvez effectuer les opérations suivantes : Choisir le nombre <strong>de</strong> questions à inclure dans un ensemble <strong>de</strong> questions ; Regrouper les questions dans <strong>de</strong>s ensembles comportant jusqu'à neuf niveaux <strong>de</strong> difficulté ; Déterminer le nombre <strong>de</strong> questions auxquelles chaque élève doit répondre correctement pour passer au niveau suivant ; Mélanger les questions pour en changer l'ordre ;Répartir au hasard les questions <strong>de</strong> sorte que les élèves les reçoivent dans un ordre différent <strong>de</strong> celui <strong>de</strong> leurs voisins et qu'ils ne puissent pascommuniquer ;Visualiser chaque réponse dès son envoi.FonctionnementPour insérer un ensemble <strong>de</strong> questions auto-rythmées dans une page <strong>de</strong>paperboard, cliquez sur Insérer > Ensemble <strong>de</strong> questions auto-rythmées.Contrairement aux questions préparées, les ensembles <strong>de</strong>questions auto-rythmées ne s'affichent pas au tableau lors d'unesession <strong>de</strong> vote.Lors d'une session <strong>de</strong> vote, les questions s'affichent uniquementdans les boîtiers ActivExpression <strong>de</strong>s élèves qui participent.<strong>Promethean</strong>- Pôle Education- tous droits réservés- <strong>Promethean</strong>
Au cours d'une session <strong>de</strong> vote, la boîte <strong>de</strong> dialogue Résultatsd'évaluation auto-rythmée s'affiche sur votre écran. Toutes lesréponses reçues s'affichent sous forme graphique.Au démarrage d'une session, la première question est envoyée àl'unité ActivExpression.Dès qu'une réponse est envoyée par un élève, elle estenregistrée et affichée dans la boîte <strong>de</strong> dialogue <strong>de</strong>s résultats etla question suivante est envoyée automatiquement à l'unité <strong>de</strong>l'élève. Les élèves progressent à leur rythme.Il existe <strong>de</strong>ux métho<strong>de</strong>s pour créer <strong>de</strong>s ensembles <strong>de</strong> questions autorythmées:Individuellement ou en blocs à l'ai<strong>de</strong> <strong>de</strong> l'Assistant d'ensemble <strong>de</strong>questions auto-rythmées ;Automatiquement à l'ai<strong>de</strong> du générateur <strong>de</strong> questions.Pour l'instant, le générateur <strong>de</strong> questions est uniquementdisponible pour les questions <strong>de</strong> calcul <strong>de</strong> base.<strong>Promethean</strong>- Pôle Education- tous droits réservés- <strong>Promethean</strong>
Lorsque vous ouvrez une page <strong>de</strong> paperboard qui contient un ensemble <strong>de</strong>questions auto-rythmées, l'option Commencer/Arrêter le voteactivée.Après son démarrage, un vote peut être suspendu ou arrêté à tout moment.Les résultats sont stockés dans le navigateur <strong>de</strong> résultats du navigateur <strong>de</strong>votes.Vous pouvez afficher les résultats dans différents formats, les ajouter dans unepage <strong>de</strong> paperboard, les évaluer à votre guise et les exporter dans MicrosoftExcel à <strong>de</strong>s fins <strong>de</strong> traitement supplémentaire.est<strong>Promethean</strong>- Pôle Education- tous droits réservés- <strong>Promethean</strong>
AvantagesLes ensembles <strong>de</strong> questions auto-rythmées constituent un cadre structuré d'évaluation et d'apprentissage flexibles. Ils permettent d'attirer l'attention dugroupe tout entier, car chaque vote compte et chaque élève participe.Lors d'une session <strong>de</strong> vote, les réponses s'affichent dynamiquement et offrent un aperçu instantané : <strong>de</strong>s performances du groupe ; <strong>de</strong>s performances individuelles ;<strong>de</strong>s zones susceptibles <strong>de</strong> nécessiter une révision ou un examen supplémentaire.<strong>Promethean</strong>- Pôle Education- tous droits réservés- <strong>Promethean</strong>
Cet affichage dynamique permet <strong>de</strong> déci<strong>de</strong>r, par exemple, quand :intervenir pour ai<strong>de</strong>r un élève en difficulté sans perturber la session (dans l'image ci-<strong>de</strong>ssus, l'élève inno58 a répondu incorrectement à toutes lesquestions ) ; définir <strong>de</strong>s défis supplémentaires pour les élèves prometteurs ;passer à un autre sujet.En fonction <strong>de</strong>s besoins, vous pouvez réduire ou augmenter l'aspect compétitif <strong>de</strong>s sessions <strong>de</strong> votes. Pour cela, vous pouvez définir <strong>de</strong>s délais et choisird'afficher les réponses entrantes ou <strong>de</strong> les masquer afin d'éviter <strong>de</strong> déconcentrer les élèves.Composants requisPour utiliser les ensembles <strong>de</strong> questions auto-rythmées dans une classe, les composants suivants sont nécessaires :ActivDriverBoîtiers ActivExpression ou clients ActivEngage Ainsi que l'un <strong>de</strong>s composants suivants :ActivHubActivBoard doté d'un concentrateur incorporéActivHub virtuel en cas d'utilisation d'ActivEngagePour plus d'in<strong>formation</strong>s sur la préparation <strong>de</strong>s équipements dans le cadre d'un apprentissage auto-rythmé, consultez la rubrique Mise à jour vers lagénération suivante.Présentation du processusL'utilisation <strong>de</strong>s ensembles <strong>de</strong> questions auto-rythmées se décline en trois étapes :Étape 1 : création d'un ensemble <strong>de</strong> questions auto-rythméesÉtape 2 : lancement d'une session d'ensemble <strong>de</strong> questions auto-rythmées<strong>Promethean</strong>- Pôle Education- tous droits réservés- <strong>Promethean</strong>
Étape 3 : évaluation <strong>de</strong>s résultatsCréation d'ensembles <strong>de</strong> questions auto-rythméesCette rubrique explique comment préparer les questions à l'ai<strong>de</strong> :<strong>de</strong> l'Assistant <strong>de</strong> questions auto-rythméesGénérateur <strong>de</strong> questionsCréation <strong>de</strong> questions à l'ai<strong>de</strong> <strong>de</strong> l'Assistant <strong>de</strong> questions auto-rythmées1. Sélectionnez Insérer > Ensemble <strong>de</strong> questions autorythmées.L'Assistant d'ensemble <strong>de</strong> questions auto-rythméess'ouvre.2. Sélectionnez Insérer. L'Assistant d'insertion <strong>de</strong> questionss'ouvre. Il s'apparente à l'Assistant <strong>de</strong> question permettant <strong>de</strong>créer <strong>de</strong>s questions préparées.3. Séléctionnez : le type <strong>de</strong> questions à créer :Choix multiplesTrier par ordreOui/Non Vrai/FauxÉchelle <strong>de</strong> LikertSaisie <strong>de</strong> texteSaisie <strong>de</strong> nombre le nombre <strong>de</strong> questions à créer :<strong>Promethean</strong>- Pôle Education- tous droits réservés- <strong>Promethean</strong>
vous pouvez créer <strong>de</strong>s questions les unesaprès les autres ou un bloc <strong>de</strong> questionsi<strong>de</strong>ntiques que vous modifierez ultérieurement.le niveau <strong>de</strong>s questions (1 étant le niveau le plus facileet 9 le plus difficile). Au besoin, vous pouvez lemodifier plus tard.Pour les questions à choix multiples, sélectionnez lenombre <strong>de</strong> réponses possibles. Au besoin, vouspouvez le modifier plus tard.4. Pour modifier les propriétés <strong>de</strong>s questions, cliquezsur Suivant >. La boîte <strong>de</strong> dialogue Éditer lespropriétés <strong>de</strong> la question s'ouvre. Son apparenceest subordonnée au choix du type <strong>de</strong> question.Saisissez le texte <strong>de</strong>s questions et le texte <strong>de</strong>s options. Le caséchéant, choisissez les options appropriées et cliquez surSuivant >. La boîte <strong>de</strong> dialogue Affecter <strong>de</strong>s réponses correctess'ouvre.La figure <strong>de</strong> droite illustre la boîte <strong>de</strong> dialogue <strong>de</strong>squestions à choix multiples renseignée. Cinq réponsescorrespon<strong>de</strong>nt à la question, une seule étant correcte.<strong>Promethean</strong>- Pôle Education- tous droits réservés- <strong>Promethean</strong>
5. Ignorez cette étape si vous ne souhaitez pas affecter <strong>de</strong>réponses correctes.Pour affecter <strong>de</strong>s réponses correctes, activez l'option Affecter<strong>de</strong>s réponses correctes, puis sélectionnez la ou les cases àcocher qui conviennent.Dans l'exemple <strong>de</strong> droite, la réponse correcte est affectée.Pour les questions numériques, vous pouvez égalementaffecter un niveau <strong>de</strong> tolérance <strong>de</strong> +/- n, où 'n' est un nombre.<strong>Promethean</strong>- Pôle Education- tous droits réservés- <strong>Promethean</strong>
6. Cliquez sur Terminer. L'Assistant d'ensemble <strong>de</strong> questionsauto-rythmées s'ouvre à nouveau.Vous pouvez effectuer les opérations suivantes :Insérer une ou plusieurs questions. Pourchaque nouvelle question, effectuez les étapes2 à 5 décrites dans cette rubrique.Générer un ensemble <strong>de</strong> questionsnumériques. Reportez-vous à la rubriqueCréation <strong>de</strong> questions à l'ai<strong>de</strong> du générateur <strong>de</strong>questions .Sélectionner et modifier une question.Reportez-vous à la rubrique Edition <strong>de</strong>squestions .Supprimer une question d'un ensemble.Modifier l'ordre <strong>de</strong>s questions en déplaçant <strong>de</strong>squestions vers le haut ou vers le bas, ou en lesmélangeant.L'exemple <strong>de</strong> droite illustre un ensemble <strong>de</strong> questionsi<strong>de</strong>ntiques, prêt à être édité.<strong>Promethean</strong>- Pôle Education- tous droits réservés- <strong>Promethean</strong>
Création <strong>de</strong> questions à l'ai<strong>de</strong> du générateur <strong>de</strong> questions1. Sélectionnez Insérer > Ensemble <strong>de</strong> questions autorythmées. L'Assistant d'ensemble <strong>de</strong> questions autorythméess'ouvre.2. Cliquez sur Générer . Le générateur <strong>de</strong> questions s'ouvre.Pour l'instant, seul le générateur <strong>de</strong> questions <strong>de</strong> calcul <strong>de</strong>base est disponible.Modifiez les options suivantes, comme il convient :Définissez le nombre <strong>de</strong> questions.Définissez le niveau <strong>de</strong> difficulté (<strong>de</strong> 1 à 9). Laplage <strong>de</strong> nombres pour a et b est d'autant plusgran<strong>de</strong> que le niveau est élevé.Sélectionnez l'opérateur (+, -, ./., x, aléatoire) dansla liste déroulante.Définissez la plage <strong>de</strong> valeurs <strong>de</strong> a (remarque : laplage et le niveau sont liés). Définissez la plage <strong>de</strong> valeurs <strong>de</strong> b.3. Cliquez sur Générer pour créer les questions. Lesquestions s'affichent dans le panneau droit. Vérifiez qu'ellesrépon<strong>de</strong>nt à vos exigences.Si vous n'êtes pas satisfait, cliquez à nouveau sur Générer oumodifiez les options comme il convient, puis cliquez surGénérer .<strong>Promethean</strong>- Pôle Education- tous droits réservés- <strong>Promethean</strong>
4. Lorsque vous êtes satisfait, cliquez sur Insérer pour ajouterles questions à l'ensemble actuel.5. Effectuez à nouveau les étapes 2 à 4 en cas <strong>de</strong> besoin pourterminer l'ensemble <strong>de</strong> questions, puis cliquez sur Terminé. L'Assistant d'ensemble <strong>de</strong> questions auto-rythméess'ouvre et affiche les questions et leur niveau.Vous pouvez effectuer les opérations suivantes :Insérer une ou plusieurs questions. Pourchaque nouvelle question, effectuez les étapes2 à 5 décrites à la rubrique Création <strong>de</strong>questions à l'ai<strong>de</strong> <strong>de</strong> l'Assistant <strong>de</strong> questionsauto-rythmées ci-<strong>de</strong>ssus.Générer d'autres questions numériques.Sélectionner et modifier une question.Reportez-vous à la rubrique Edition <strong>de</strong>squestions .Supprimer une question d'un ensemble.Modifier l'ordre <strong>de</strong>s questions en déplaçant <strong>de</strong>squestions vers le haut ou vers le bas, ou en lesmélangeant.Édition <strong>de</strong> questionsLors <strong>de</strong> la création d'un ensemble <strong>de</strong> questions ou à tout moment, vous pouvez modifier <strong>de</strong>s questions à l'ai<strong>de</strong> <strong>de</strong> l'option Éditer > Question sur la pageactuelle.<strong>Promethean</strong>- Pôle Education- tous droits réservés- <strong>Promethean</strong>
1. Dans l'Assistant d'ensemble <strong>de</strong> questionsauto-rythmées, sélectionnez une questionet cliquez sur Éditer . L'Assistant d'édition<strong>de</strong> questions s'ouvre.Le type <strong>de</strong> question est mis en surbrillance envert et ne peut pas être modifié.Vous pouvez effectuer l'une <strong>de</strong>s opérationssuivantes :Modifier le niveau <strong>de</strong> difficulté àl'ai<strong>de</strong> <strong>de</strong>s flèches vers le haut etvers le bas ;Modifier le nombre d'options àl'ai<strong>de</strong> <strong>de</strong>s flèches vers le haut etvers le bas ;Modifier les propriétés <strong>de</strong>squestions à l'ai<strong>de</strong> du boutonSuivant > ;Enregistrer les modificationséventuelles et fermer l'Assistantd'édition <strong>de</strong>s questions à l'ai<strong>de</strong> dubouton Terminer ;Fermer l'Assistant sans enregistrerles modifications apportées auxquestions à l'ai<strong>de</strong> du boutonAnnuler .<strong>Promethean</strong>- Pôle Education- tous droits réservés- <strong>Promethean</strong>
2. Lorsque vous cliquez sur Suivant > , laboîte <strong>de</strong> dialogue Éditer les propriétés <strong>de</strong> laquestion s'ouvre. Apportez les modificationsnécessaires, puis cliquez sur Suivant >pour affecter les réponses correctes ou surTerminer pour fermer l'Assistant d'édition<strong>de</strong> questions.<strong>Promethean</strong>- Pôle Education- tous droits réservés- <strong>Promethean</strong>
3. Après avoir cliqué sur Suivant >, affectezla ou les réponses correctes, puis cliquezsur Terminer pour retourner à l'Assistantd'ensemble <strong>de</strong> questions auto-rythmées.4. Effectuez à nouveau les étapes 1 à 3 pourtoutes les questions à éditer, puis cliquezsur Suivant >. La boîte <strong>de</strong> dialogueSpécifier les exigences <strong>de</strong> niveau s'ouvre.Évi<strong>de</strong>mment, vous pouvez cliquer sur l'un <strong>de</strong>sboutons situés à droite dans la boîte <strong>de</strong> dialogue.<strong>Promethean</strong>- Pôle Education- tous droits réservés- <strong>Promethean</strong>
5. Acceptez les valeurs par défaut oueffectuez les opérations suivantes :Double-cliquez sur la colonneRéponses correctes, puis précisezà l'ai<strong>de</strong> <strong>de</strong>s flèches vers le haut ouvers le bas le nombre <strong>de</strong> questionsauxquelles un élève doit répondrecorrectement pour passer auniveau suivant.Double-cliquez sur la colonneAléatoire et sélectionnez Oui afinque chaque élève reçoive lesquestions dans un ordre différent<strong>de</strong> celui <strong>de</strong> leurs voisins.Cliquez sur Retour > pour apporterd'autres modifications.Cliquez sur Annuler pour ne pastenir compte <strong>de</strong>s modifications.Cliquez sur Suivant > pour saisirun titre et une durée.<strong>Promethean</strong>- Pôle Education- tous droits réservés- <strong>Promethean</strong>
6. Vous pouvez saisir le titre et la <strong>de</strong>scription<strong>de</strong> l'ensemble <strong>de</strong> questions, le cas échéant.Ils apparaîtront dans la page <strong>de</strong> paperboar<strong>de</strong>t permettront <strong>de</strong> définir les attentes <strong>de</strong>sélèves.Vous pouvez également effectuer les opérationssuivantes :Définir la durée <strong>de</strong> la session <strong>de</strong>vote.Ajouter l'évaluation autorythméeà la page actuelle oul'insérer dans la page suivante.Une fois ces in<strong>formation</strong>s précisées, cliquez surSuivant > . La boîte <strong>de</strong> dialogue Choisir unecréation s'ouvre.<strong>Promethean</strong>- Pôle Education- tous droits réservés- <strong>Promethean</strong>
7. Sélectionnez un aspect et cliquez surTerminer . L'aspect <strong>de</strong> la page que vouschoisissez ainsi que le titre et la <strong>de</strong>scriptionque vous avez saisis à l'étape 6 sontajoutés à la page <strong>de</strong> paperboard.Le bouton Commencer/Arrêter le voteest à présent activé.<strong>Promethean</strong>- Pôle Education- tous droits réservés- <strong>Promethean</strong>
Lancement d'une session <strong>de</strong> questions auto-rythméesCette rubrique décrit la procédure <strong>de</strong> lancement d'une session <strong>de</strong> questions auto-rythmées.Avant <strong>de</strong> commencerAvant <strong>de</strong> commencer la session <strong>de</strong> questions auto-rythmées, effectuez les opérations suivantes :Vérifiez que toutes les boîtiers ActivExpression nécessaires sont enregistrés et alimentées. Pour plus d'in<strong>formation</strong>s, reportez-vous à la rubriqueEnregistrement <strong>de</strong>s boîtiers .Branchez l'ActivHub à votre ordinateur et vérifiez que sa lumière verte clignote.Avec les ensembles <strong>de</strong> questions auto-rythmées, les élèves portent toute leur attention sur l'écran <strong>de</strong> leur unité ActivExpression. L'affichagedynamique <strong>de</strong>s réponses entrantes au tableau risque <strong>de</strong> les déconcentrer et d'avoir une inci<strong>de</strong>nce négative sur le temps <strong>de</strong> réponse.Il peut s'avérer utile <strong>de</strong> lancer une session d'essai afin <strong>de</strong> vous familiariser, vous et vos élèves, à ce mo<strong>de</strong> <strong>de</strong> vote.Remarques à l'attention <strong>de</strong>s élèvesDès que l'enseignant lance la session <strong>de</strong> vote, la première question est envoyée à tous les boîtiers ActivExpression.Si les questions sont réparties au hasard, vous les recevez dans un ordre différent <strong>de</strong> celui <strong>de</strong> vos voisins.À la réception <strong>de</strong> la première question, votre écran ressemble à celui représenté à droite.Le chiffre 1 s'affiche dans une taille supérieure, car il s'agit <strong>de</strong> la première question.Lisez la question.Lorsque vous êtes prêt à répondre, appuyez sur une touche du clavier, quelle qu'elle soit. L'écran est alors effacé.<strong>Promethean</strong>- Pôle Education- tous droits réservés- <strong>Promethean</strong>
Le curseur apparaît au centre <strong>de</strong> l'écran ; vous pouvez commencer à saisir votre réponse à l'ai<strong>de</strong> du clavier. L'exemple <strong>de</strong> droite représente une réponse chiffrée.Les chiffres 1, 2, 3 qui apparaissent dans une taille inférieure à gauche et au-<strong>de</strong>ssus <strong>de</strong> la zone <strong>de</strong> saisie en sont l'indication.La réponse que vous entrez s'affiche dans la zone <strong>de</strong> saisie <strong>de</strong> texte. Modifiez-la à l'ai<strong>de</strong> du pavé numérique, le cas échéant.Pour relire la question, appuyez sur la touche polyvalente Question.touche polyvalente Envoyer.Pour envoyer votre réponse et recevoir la question suivante, appuyez sur la<strong>Promethean</strong>- Pôle Education- tous droits réservés- <strong>Promethean</strong>
À la réception <strong>de</strong> la <strong>de</strong>uxième question, votre écran ressemble à celui représenté à droite. Cette fois-ci, c'est le chiffre 2 qui apparaît dans une taille supérieure.Si l'enseignant interrompt la session, EN ATTENTE s'affiche à l'écran.Il est impossible <strong>de</strong> répondre aux questions lorsque la session est interrompue. Lorsque la session reprend, les touches sont réactivées et vous pouvez continuer.Lorsque vous avez répondu à toutes les questions <strong>de</strong> l'ensemble dans la durée définie, le message Plus <strong>de</strong> questions s'affiche.Lancement <strong>de</strong> la sessionLorsque tout le mon<strong>de</strong> est prêt à commencer, effectuez les opérations suivantes :1. Ouvrez le navigateur <strong>de</strong> votes et sélectionnez le vote anonyme ou i<strong>de</strong>ntifié .2. Accé<strong>de</strong>z à la page <strong>de</strong> paperboard qui contient l'ensemble <strong>de</strong> questions auto-rythmées.<strong>Promethean</strong>- Pôle Education- tous droits réservés- <strong>Promethean</strong>
3. Appuyez sur Commencer/Arrêter le vote . La fenêtre Résultats d'évaluation auto-rythmée s'ouvre. Elle reste ouverte pendant et après la session <strong>de</strong>vote jusqu'à ce que vous la fermiez.Les <strong>de</strong>ux vues que vous pouvez afficher dans la fenêtre Résultats d'évaluation auto-rythmée sont représentées ci-<strong>de</strong>ssous. La liste permet d'i<strong>de</strong>ntifier chaquecomposant numéroté.La vue Temps <strong>de</strong> réponse affiche les réponses entrantessur <strong>de</strong>s lignes horizontales en regard du nom ou numéro<strong>de</strong> l'unité. Chaque bloc <strong>de</strong> couleur représente unequestion. Il s'agit <strong>de</strong> la vue par défaut. Dans cetexemple :Le vote anonyme a été choisi et les boîtiers sonti<strong>de</strong>ntifiées par leur numéro ;Aucune réponse n'a encore été reçue.La vue Résumés <strong>de</strong>s niveaux affiche le nombre <strong>de</strong>questions correctes et incorrectes pour chaque élève etchaque niveau, ainsi que le temps <strong>de</strong> réponse moyen.Dans cet exemple, le vote i<strong>de</strong>ntifié a été choisi et lesboîtiers sont i<strong>de</strong>ntifiés par leur nom.Compte à rebours indiquant le temps restant pourrépondre aux questions.Bouton <strong>de</strong> pause. Cliquez <strong>de</strong>ssus pour suspendre unesession ou reprendre une session interrompue.<strong>Promethean</strong>- Pôle Education- tous droits réservés- <strong>Promethean</strong>
Bouton d’arrêt. Cliquez <strong>de</strong>ssus pour arrêter une session<strong>de</strong> façon permanente.Vous êtes invité à enregistrer toutes les réponses reçuesjusqu'à présent.Liste déroulante permettant <strong>de</strong> modifier la vue.Coller les résultats actuels dans le paperboard.Toutes les réponses s'affichent dans la fenêtre Résultats d'évaluation auto-rythmée dès leur réception. Si vous utilisez un tableau numérique interactif, vouspouvez afficher la fenêtre ou la faire glisser hors <strong>de</strong> la vue <strong>de</strong>s élèves.Lors <strong>de</strong> la session <strong>de</strong> vote, vous pouvez effectuer les opérations suivantes :Suspendre un vote.Arrêter un vote <strong>de</strong> manière définitive.Modifier la vue <strong>de</strong> la fenêtre Résultats d'évaluation auto-rythmée.Coller les résultats actuels dans le paperboard.Afficher <strong>de</strong> plus amples in<strong>formation</strong>s à propos d'un élève ou d'une question en particulier. Pour plus d'in<strong>formation</strong>s, reportez-vous à la rubrique Évaluation<strong>de</strong>s résultats ci-<strong>de</strong>ssous.Lorsque le délai est expiré, la session est terminée :Les boutons <strong>de</strong> pause et d’arrêt <strong>de</strong> la fenêtre Résultats d'évaluation auto-rythmée sont désactivés.Tous les boîtiers ActivExpression participantes affichent l'écran d'ouverture avec le logo <strong>Promethean</strong>.<strong>Promethean</strong>- Pôle Education- tous droits réservés- <strong>Promethean</strong>
Évaluation <strong>de</strong>s résultatsOutre l'évaluation dynamique <strong>de</strong>s réponses au cours <strong>de</strong> la session <strong>de</strong> vote, vous pouvez effectuer les opérations suivantes : Récupération <strong>de</strong>s résultats à la fin d'une session ; Affichage <strong>de</strong>s résultats dans <strong>de</strong>s formats différents ; Collage d'un ou <strong>de</strong> plusieurs graphiques dans la page <strong>de</strong> paperboard actuelle ;Exportation <strong>de</strong>s résultats dans une feuille <strong>de</strong> calcul Excel pour analyse supplémentaire (ordinateurs fonctionnant sous Windows).À la fin d'une session, la fenêtre Résultats d'évaluation auto-rythmée reste ouverte ; vous pouvez ainsi modifier lavue ou le format <strong>de</strong>s résultats. Vous pouvez rouvrir la fenêtre Résultats d'évaluation auto-rythmée à tout moment. Ilsuffit pour cela <strong>de</strong> double-cliquer sur les résultats dans le navigateur <strong>de</strong> résultats du navigateur <strong>de</strong> votes. Lesrubriques suivantes illustrent quelques métho<strong>de</strong>s d'affichage <strong>de</strong>s résultats pendant ou après une session <strong>de</strong> vote.Temps <strong>de</strong> réponsePour afficher plus d'in<strong>formation</strong>s sur la réponse d'un élève à une question, placez le curseur sur la réponse. Lafenêtre contextuelle qui s'affiche contient les in<strong>formation</strong>s suivantes : le niveau et le numéro <strong>de</strong> la question ; le texte <strong>de</strong> la question ; l'exactitu<strong>de</strong> <strong>de</strong> la réponse ; la réponse <strong>de</strong> l'élève ;le temps <strong>de</strong> réponse.<strong>Promethean</strong>- Pôle Education- tous droits réservés- <strong>Promethean</strong>
Pour afficher <strong>de</strong>s statistiques sur la réponse du groupe à une question spécifique :1. Cliquez sur la réponse d'un élève. Deux événements se produisent : Le texte <strong>de</strong> la question s'affiche. Le bouton Afficher les résultats <strong>de</strong>s questions est activé.2. Cliquez sur Afficher les résultats <strong>de</strong>s questions . La fenêtre Résultats <strong>de</strong> vote s'ouvre. Par défaut,elle affiche un graphique à barres où : les réponses sont reportées le long <strong>de</strong> l'axe Y ; le nombre <strong>de</strong> participants est reporté le long <strong>de</strong> l'axe X ;le pourcentage du nombre total <strong>de</strong>s réponses reçues s'affiche sous forme d'une barre horizontalepour chaque réponse.Ce bouton permet <strong>de</strong> coller les résultats dans le paperboard.Si vous avez spécifié <strong>de</strong>s réponses correctes dans votre ensemble <strong>de</strong> questions, cliquez sur I<strong>de</strong>ntifiez lesréponses correctes .<strong>Promethean</strong>- Pôle Education- tous droits réservés- <strong>Promethean</strong>
Les statistiques peuvent inclure ou exclure les boîtiers qui n'ont pas répondu à une question.Pour plus d'in<strong>formation</strong>s, reportez-vous à la rubrique Référence > Configuration > Boîtiers d’évaluation pour lesapprenants.Vous pouvez également afficher ces in<strong>formation</strong>s dans différents formats : Rapport textuel ; Report horizontal <strong>de</strong> valeurs triées ; Liste "Qui a répondu quoi" ; Graphique "Qui a répondu quoi " (Cliquez sur le bouton Afficher les temps <strong>de</strong> réponse du vote pour afficher les temps <strong>de</strong> réponse.) ; Graphique <strong>de</strong> statistiques.Ces rapports sont également disponibles dans la fenêtre Résumés <strong>de</strong>s niveaux.<strong>Promethean</strong>- Pôle Education- tous droits réservés- <strong>Promethean</strong>
Résumés <strong>de</strong>s niveaux<strong>Promethean</strong>- Pôle Education- tous droits réservés- <strong>Promethean</strong>
Ce rapport affiche les in<strong>formation</strong>s suivantes sur les élèves : le nombre <strong>de</strong> questions auxquelles ils ont répondu correctement à chaque niveau ; le nombre <strong>de</strong> questions auxquelles ils ont répondu incorrectement à chaque niveau ;le temps <strong>de</strong> réponse moyen à chaque niveau.Pour afficher le détail <strong>de</strong>s réponses d'un élève spécifique à un ensemble <strong>de</strong> questions pour un niveau donné, placezle curseur sur une cellule <strong>de</strong> la fenêtre Résumés <strong>de</strong>s niveaux. En fonction <strong>de</strong> la colonne que vous avez choisie, unefenêtre contextuelle affiche les détails suivants en partie ou en totalité : le numéro <strong>de</strong> la question ; le texte <strong>de</strong> la question ; l'exactitu<strong>de</strong> ou l'inexactitu<strong>de</strong> <strong>de</strong> la réponse et la durée <strong>de</strong> la réponse ;la réponse.L'Assistant <strong>de</strong> question présente une série <strong>de</strong> boîtes <strong>de</strong> dialogue possédantchacune <strong>de</strong>s instructions détaillées pour vous ai<strong>de</strong>r.Vous <strong>de</strong>vez effectuer les opérations suivantes :1. Choisir le type <strong>de</strong> question ;2. Choisir un style <strong>de</strong> présentation ;3. Saisir le texte <strong>de</strong> la question et les réponses, le cas échéant ;4. Cliquer sur Terminer pour fermer l'Assistant <strong>de</strong> question.<strong>Promethean</strong>- Pôle Education- tous droits réservés- <strong>Promethean</strong>
L'Assistant <strong>de</strong> question place <strong>de</strong>s objets <strong>de</strong> texte sur votre page <strong>de</strong> paperboardpour en faire une page <strong>de</strong> questions. Si vous choisissez l'un <strong>de</strong>s modèles <strong>de</strong>présentation disponibles, <strong>de</strong>s objets graphiques seront également insérés.Utilisez les navigateurs pour i<strong>de</strong>ntifier les objets. Vous pouvez modifier le texteou les objets.Chaque fois que vous accé<strong>de</strong>z à cette page, le bouton Commencer le voteest surligné <strong>de</strong> vert et vous pouvez cliquer <strong>de</strong>ssus pour démarrer unesession <strong>de</strong> vote.<strong>Promethean</strong>- Pôle Education- tous droits réservés- <strong>Promethean</strong>
Questions préparées : utilisation <strong>de</strong> l'Assistant <strong>de</strong> questionFonctionnementAutres options importantesVous pouvez définir les réponses correctes pour tous les types <strong>de</strong> question.Lorsque ces réponses apparaîtront lors du vote, elles seront surlignées <strong>de</strong>vert dans tous les écrans <strong>de</strong> résultats optionnels hormis le camembert, oùelles seront <strong>de</strong> couleur rouge.Pour en savoir plus sur les propriétés et les balises, reportez-vous à larubrique Référence > Propriétés > Propriétés d’i<strong>de</strong>ntification.Les réponses <strong>de</strong> texte définies comme correctes sont sensibles à la casse.Les réponses numériques définies comme correctes autorisent une marged'erreur spécifiée dans l'Assistant <strong>de</strong> question.Tous les types <strong>de</strong> question s'achèvent par une invite <strong>de</strong> question <strong>de</strong> suivi.Cela permet d'encourager le débat au sein du groupe et <strong>de</strong> générer <strong>de</strong>scommentaires.Questions rapi<strong>de</strong>s et ExpressPollVous pouvez poser à tout moment une question à vos élèves pendant le cours et cliquer sur ExpressPoll.. La roue magique <strong>de</strong> vote s'affiche.<strong>Promethean</strong>- Pôle Education- tous droits réservés- <strong>Promethean</strong>
Utilisez-la plusieurs fois et vous comprendrez pourquoi elle s'appelle ainsi. La roue magique est conçue pour vous ai<strong>de</strong>r à communiquer clairement votrequestion, <strong>de</strong> sorte que les élèves comprennent rapi<strong>de</strong>ment comment y répondre.Fonctionnement1. Passez le stylo sur la roue et surlignez un style <strong>de</strong> question.2. Déplacez le stylo en arc <strong>de</strong> cercle vers l'extérieur pour afficher les options correspondant au type <strong>de</strong>question sélectionné.3. Cliquez pour sélectionner l'une <strong>de</strong>s options.L'image <strong>de</strong> droite représente la roue magique <strong>de</strong> vote pour les boîtiers ActiVote. Le style <strong>de</strong> question mis ensurbrillance est 'Vrai/Faux'. Ce type <strong>de</strong> question correspond à quatre options <strong>de</strong> réponse. L'option sélectionnéepermet <strong>de</strong> répondre à l'ai<strong>de</strong> <strong>de</strong> 'Vrai', 'Faux' ou 'Ne sais pas'.Les réponses possibles sont affichées dans la fenêtre récapitulative du vote.Vous pouvez à présent définir un délai en regard du bouton Arrêter le vote, en saisissant une durée ou en utilisant les flèches. Si un délai ExpressPoll est déjà définipour votre profil, le décompte commence dès l'affichage <strong>de</strong> la fenêtre récapitulative. Si vous utilisez un délai, un bouton Mettre le vote en pause est également<strong>Promethean</strong>- Pôle Education- tous droits réservés- <strong>Promethean</strong>
disponible pour renforcer votre contrôle du vote.Pour plus d'in<strong>formation</strong>s sur la création et la personnalisation <strong>de</strong>s profils, reportez-vous à la rubrique En savoir plus sur ActivInspire > Utilisation optimale <strong>de</strong>s profils .RéférenceCes rubriques <strong>de</strong> référence répertorient les outils, menus, actions, propriétés et paramètres disponibles dans ActivInspire et décrivent succinctement leurutilisation.Options <strong>de</strong> personnalisationVous pouvez personnaliser le comportement et l'emplacement <strong>de</strong> tous les navigateurs, palettes d'outils et barres <strong>de</strong> menu d'ActivInspire.Il est possible d'épingler et <strong>de</strong> faire glisser et déposer l'intégralité <strong>de</strong> ces éléments. Certains peuvent "flotter", être agrandis et réduits ou encore être ancrés.Option Primary DescriptionOptions <strong>de</strong> paletted'outilsAncrer àgauchePositionne la palette d'outils à droite/à gauche/en haut/en bas <strong>de</strong> la fenêtre ActivInspire.Ancrer àdroiteAncrer enhaut<strong>Promethean</strong>- Pôle Education- tous droits réservés- <strong>Promethean</strong>
Ancrer en basFlottantVous permet <strong>de</strong> cliquer sur la barre <strong>de</strong> titre à tout moment pour déplacer l'élément n'importeoù dans la fenêtre ActivInspire en le faisant glisser.Vous pouvez rendre la palette d'outils "flottante" à tout moment, en la déplaçant d'unemplacement ancré vers le centre <strong>de</strong> l'écran.RéduireRéduire aumaximumBouton <strong>de</strong> permutation.Lorsque la palette d'outils est dans son état normal (déroulé), cliquez sur ce bouton pourréduire partiellement la palette d'outils, afin qu'elle affiche uniquement le menu principal et lesicônes <strong>de</strong> navigation.Lorsque la palette d'outils est réduite, cliquez sur ce bouton pour rétablir l'état déroulé <strong>de</strong> lapalette et afficher tous ses outils.Bouton <strong>de</strong> permutation.Affiche ou masque la barre <strong>de</strong> raccourcis <strong>de</strong> la palette d'outils principale.RéduireÉpingler la paletted'outilsVoir "Réduire" ci-<strong>de</strong>ssus.Bouton <strong>de</strong> permutation.Épingle la palette d'outils à sa place actuelle pour l'empêcher <strong>de</strong> glisser automatiquementhors <strong>de</strong> vue lorsqu'elle est ancrée.<strong>Promethean</strong>- Pôle Education- tous droits réservés- <strong>Promethean</strong>
Menus et menus contextuelsOutilsCette rubrique fournit une <strong>de</strong>scription détaillée <strong>de</strong> tous les outils disponibles dans ActivInspire. Vous y trouverez la <strong>de</strong>scription <strong>de</strong>s fonctions <strong>de</strong> cesoutils, ainsi qu'une explication sur la manière <strong>de</strong> les utiliser, <strong>de</strong> les personnaliser le cas échéant et <strong>de</strong> rétablir les paramètres par défaut.CalculatriceQuoi ?Effectuer <strong>de</strong>s calculs mathématiques au tableau.Où ? Outils > Outils mathématiques > CalculatriceOutils <strong>de</strong> bureauComment ?Cliquez ou tapez sur les touches <strong>de</strong> la calculatrice pour effectuer <strong>de</strong>s calculs.Que puis-je personnaliser ? Choix <strong>de</strong> la calculatrice : Calculatrice fournie avec ActivInspire (par défaut) Calculatrice du système d'exploitation Autre calculatrice installée sur votre ordinateurOù puis-je le personnaliser ?Modifier les profils > Configuration > Outils<strong>Promethean</strong>- Pôle Education- tous droits réservés- <strong>Promethean</strong>
CaméraQuoi ?Capture d'écran : il peut s'agir d'une image sur un site Web ou un paperboard, par exemple.Où ? Outils > CaméraOutils <strong>de</strong> bureauRaccourci ? Capture d'écran partielle (voir la <strong>de</strong>scription ci-<strong>de</strong>ssous) :Ctrl+Maj+K (Windows TM et Linux TM )Cmd+Maj+K (Mac ® )Comment ?Choisissez le type <strong>de</strong> capture d'écran dans le menu déroulant, puis sélectionnez la <strong>de</strong>stination <strong>de</strong> votre capture d'écran dans la zone 'Captured'écran <strong>de</strong> caméra'.Capture d'écran partielleUne zone mise en surbrillance s'affiche. Cliquez à l'intérieur <strong>de</strong> la zone et faites-laglisser pour la déplacer. Modifiez ses dimensions à l'ai<strong>de</strong> <strong>de</strong>s poignées. Pour unajustement plus précis, utilisez les comman<strong>de</strong>s <strong>de</strong> position dans la zone 'Captured'écran <strong>de</strong> caméra'.<strong>Promethean</strong>- Pôle Education- tous droits réservés- <strong>Promethean</strong>
Capture d'écran point à pointCapture à main levéeCapture <strong>de</strong> fenêtreCliquez et faites glisser pour tracer <strong>de</strong>s lignes droites permettant <strong>de</strong> délimiter uncontour mis en surbrillance sur l'écran grisé. La zone <strong>de</strong> capture ne peut être nidéplacée ni modifiée. En cas d'erreur, fermez simplement la zone <strong>de</strong> capture d'écran<strong>de</strong> caméra et réessayez. La caméra est activée lorsque le contour est défini.Cliquez et faites glisser pour tracer à main levée afin <strong>de</strong> délimiter un contour mis ensurbrillance sur l'écran grisé. La zone <strong>de</strong> capture ne peut être ni déplacée ni modifiée.En cas d'erreur, fermez simplement la zone <strong>de</strong> capture d'écran <strong>de</strong> caméra etréessayez.Permet d'effectuer une capture <strong>de</strong>s boîtes <strong>de</strong> dialogue ou <strong>de</strong> la fenêtre ActivInspire.Capture plein écranPermet d'effectuer une capture <strong>de</strong> l'intégralité <strong>de</strong> l'écran.Choisissez la <strong>de</strong>stination :Page actuelleNouvelle pageNouvelle page insérée après la page actuelle.Presse-papiersMes ressources ;Mes ressources ou Ressources partagées.Ressources partagées<strong>Promethean</strong>- Pôle Education- tous droits réservés- <strong>Promethean</strong>
HorlogeQuoi ?Horloge <strong>de</strong> la classe, activités chronométrées et concours.Où ? Outils > Plus d'outils > Horloge Outils <strong>de</strong> bureauRaccourci ? Ctrl+Maj+U (Windows TM et Linux TM )Cmd+Maj+U (Mac ® )Comment ? Définissez l'affichage, choisissez le compte à rebours ou la minuterie :Que puis-je personnaliser ?Affiche l'horloge analogiqueAffiche l'horloge numériqueAffiche à la fois une horloge analogique et une horloge numérique.Bouton <strong>de</strong> permutation. Interrompt ou redémarre l'horloge.<strong>Promethean</strong>- Pôle Education- tous droits réservés- <strong>Promethean</strong>
Où puis-je le personnaliser ? Boîte <strong>de</strong> dialogue HorlogeOuvre la boîte <strong>de</strong> dialogue Compteur d'horloge.Utilisez cette option pour définir les éléments suivants : Intervalle <strong>de</strong> compte à rebours/minuterie Répétition <strong>de</strong> compte à rebours/ minuterie Réinitialiser Émettre un son lorsque le délai est expiré Effectuer une action lorsque le délai est expiréCompasQuoi ?Trace <strong>de</strong>s cercles et <strong>de</strong>s arcs <strong>de</strong> toute taille, couleur ou épaisseur <strong>de</strong> ligne avec le stylomarqueur ou la gomme ., leOù ?Outils > Outils mathématiques > CompasComment ?Faites glisser le compas vers la zone <strong>de</strong> la page dans laquelle vous souhaitez <strong>de</strong>ssiner un cercle ou un arc,ajustez le rayon selon vos besoins, sélectionnez les outils Stylo ou Marqueur, ajustez l'épaisseur <strong>de</strong> ligne etla couleur si nécessaire et déplacez le bras du stylo jusqu'à obtenir la forme désirée. Cliquez ensuite sur lacroix entre les <strong>de</strong>ux bras du compas pour supprimer l'outil ou faites-le glisser dans la corbeille.<strong>Promethean</strong>- Pôle Education- tous droits réservés- <strong>Promethean</strong>
ConnecteurQuoi ?Trace <strong>de</strong>s connections entre les objets, par exemple, lors <strong>de</strong> la création <strong>de</strong> cartes conceptuelles. Laligne <strong>de</strong> connexion s'adapte automatiquement lorsque l'un <strong>de</strong>s objets connectés est déplacé.Où ? Outils > Connecteur Palette d'outils principale Palette d'outils doubleRaccourci ? CTRL+Maj+C (Windows TM et Linux TM )Cmd+Maj+C (Mac ® )Comment ?Cliquez et faites glisser le curseur pour créer <strong>de</strong>s liens entre les objets.Annotation <strong>de</strong> bureauQuoi ?Inscription d'annotations sur le bureau actif <strong>de</strong> votre ordinateur à l'ai<strong>de</strong> du stylo ou du marqueur .Interaction avec d'autres applications sur votre bureau avec l'outil <strong>de</strong> sélection .Où ?Outils > Annotation <strong>de</strong> bureau<strong>Promethean</strong>- Pôle Education- tous droits réservés- <strong>Promethean</strong>
Raccourci ? CTRL+Maj+A (Windows TM et Linux TM )Cmd+Maj+A (Mac ® )Comment ?L'image <strong>de</strong> votre bureau d'ordinateur <strong>de</strong>vient le fond <strong>de</strong> votre page <strong>de</strong> paperboard. La palette d'outils principalereste ouverte, <strong>de</strong> façon à pouvoir sélectionner <strong>de</strong>s outils et enregistrer ou supprimer le paperboard <strong>de</strong> bureau.Vous pouvez parcourir l'ordinateur, lancer <strong>de</strong>s applications et utiliser les outils d'ActivInspire pour créer etmanipuler les annotations et d'autres objets. Les objets que vous créez dans votre paperboard sontsimplement superposés au bureau et disparaîtront <strong>de</strong> votre bureau une fois le paperboard <strong>de</strong> bureau fermé.Si vous enregistrez le paperboard, le fichier ne contiendra pas l'image <strong>de</strong> votre bureau.Utilisateur doubleQuoi ?Mo<strong>de</strong> <strong>de</strong> coopération avec <strong>de</strong>ux ActivPen sur votre ActivBoard version 3 ou sur un ActivBoard version 2 mis à niveau.Où ?Outils > Utilisateur doubleComment ?Démarrez le mo<strong>de</strong> Utilisateur double. Deux élèves peuvent ensuite écrire et travailler simultanément au tableau, en utilisant le stylo <strong>de</strong>l'élève et le stylo <strong>de</strong> l'enseignant.<strong>Promethean</strong>- Pôle Education- tous droits réservés- <strong>Promethean</strong>
Des désQuoi ?Faites rouler jusqu'à cinq dés.Où ? Outils > Outils mathématiques > Jet <strong>de</strong>s désOutils <strong>de</strong> bureauComment ?Sélectionnez le nombre <strong>de</strong>s dés, la vitesse <strong>de</strong> jet <strong>de</strong>s dés et indiquez si le résultat doit être affiché dansle paperboard.Que puis-je personnaliser ? Nombre <strong>de</strong> dés 1 - 5Vitesse3 à 11 secon<strong>de</strong>sJetCliquez pour jeter les dés.Restituer dans lepaperboardCliquez pour afficher le résultat dans le paperboard.Où puis-je le personnaliser ? Boîte <strong>de</strong> dialogue 'Jet <strong>de</strong>s dés'Modifier les profils > Configuration > Outils<strong>Promethean</strong>- Pôle Education- tous droits réservés- <strong>Promethean</strong>
GommeQuoi ?Effacez définitivement ou scin<strong>de</strong>z les annotations effectuées à l'ai<strong>de</strong> du stylo, du marqueur ou <strong>de</strong>l'encre magique.Où ? Outils > Gomme Palette d'outils principale Palette d'outils doubleRaccourci ? Ctrl+E (Windows TM et Linux TM )Cmd+E (Mac ® )Comment ?Sélectionnez la largeur <strong>de</strong> l'outil, puis effacez doucement l'annotation.Que puis-je personnaliser ? Largeur Augmentez ou réduisez la largeur <strong>de</strong> la gomme à l'ai<strong>de</strong> du curseur.Où puis-je le personnaliser ?Palette d'outils principale<strong>Promethean</strong>- Pôle Education- tous droits réservés- <strong>Promethean</strong>
ExpressPollQuoi ?Posez une question rapi<strong>de</strong> à vos élèves et affichez les résultats <strong>de</strong> vote instantanément.Où ? Outils > ExpressPoll Palette d'outils principale Outils <strong>de</strong> bureauRaccourci ? F3 (Windows TM et Linux TM )Comment ?Sélectionnez un style et <strong>de</strong>s options pour la question <strong>de</strong>puis la roue magique <strong>de</strong> vote.Que puis-je personnaliser ? Délai <strong>de</strong> réponse Spécifie le temps accordé pour répondre à unequestion.Appliquer un délai aux questions préparéesBouton <strong>de</strong> permutation.Ajouter une question au paperboard ouvertBouton <strong>de</strong> permutation.Où puis-je lepersonnaliser ?Configuration > Boîtiers d’évaluation pour les apprenants<strong>Promethean</strong>- Pôle Education- tous droits réservés- <strong>Promethean</strong>
Pot <strong>de</strong> peintureQuoi ? Remplissage :Remplissage <strong>de</strong> formes avec une couleur unique ou un dégradé <strong>de</strong> couleurs (pouvant être définidans le navigateur <strong>de</strong> propriétés)Remplissage <strong>de</strong>s intersections <strong>de</strong> formes avec différentes couleursRemplissage <strong>de</strong> pagesModification <strong>de</strong> la couleur <strong>de</strong>s contours <strong>de</strong>s objets.Où ? Palette d'outils principaleOutils > Pot <strong>de</strong> peinturePalette d'outils doubleRaccourci ? CTRL+F (Windows TM et Linux TM )Cmd+F (Mac ® )Comment ?Où puis-je lepersonnaliser ?Sélectionnez l'outil Pot <strong>de</strong> peinture. Changez la couleur si besoin est, puis cliquez sur l'objet, la page ou lecontour.Dans les propriétés <strong>de</strong> remplissage du navigateur <strong>de</strong> propriétés<strong>Promethean</strong>- Pôle Education- tous droits réservés- <strong>Promethean</strong>
Corbeille du paperboardQuoi ?Où ?Faites glisser <strong>de</strong>s éléments (par exemple <strong>de</strong>s objets et <strong>de</strong>s outils mathématiques) vers la corbeille du paperboard lorsque vous avezfini <strong>de</strong> les utiliser.Accé<strong>de</strong>z au menu Aperçu pour afficher ou masquer la corbeille <strong>de</strong> paperboard.Comment ?Faites glisser <strong>de</strong>s éléments vers la corbeille et déposez-les pour les supprimer lorsque la flèche rouge apparaît.Créateur <strong>de</strong> grilleQuoi ?Conception <strong>de</strong> vos propres grilles ou adaptation <strong>de</strong> celles contenues dans la bibliothèque <strong>de</strong> ressources.Où ?Menu contextuel du navigateur <strong>de</strong> pageRaccourci ? CTRL+Maj+G (Windows TM et Linux TM )Cmd+Maj+G (Mac ® )Comment ?Le créateur <strong>de</strong> grille vous offre plusieurs options. Il vous permet entre autres <strong>de</strong> sélectionner les couleurs <strong>de</strong>s grilles et lesstyles <strong>de</strong>s lignes, <strong>de</strong> superposer plusieurs niveaux <strong>de</strong> grille, d'afficher ou <strong>de</strong> masquer une grille, d'activer ou <strong>de</strong> désactiverl'accrochage afin d'obtenir ou non un alignement automatique <strong>de</strong>s objets sur la grille, d'afficher la grille au-<strong>de</strong>ssus ou en<strong>Promethean</strong>- Pôle Education- tous droits réservés- <strong>Promethean</strong>
<strong>de</strong>ssous <strong>de</strong>s objets, <strong>de</strong> définir les origines X et Y et la direction ainsi que les pas X et Y.Où puis-je lepersonnaliser ?Boîte <strong>de</strong> dialogue Créateur <strong>de</strong> grilleReconnaissance d'écritureQuoi ?Inscription d'un texte à main levée sur le tableau et conversion en texte à l'écran par ActivInspire. L'outil Reconnaissance d'écriture, enplus <strong>de</strong> reconnaître l'écriture et les formes dans ActivInspire, peut également effectuer une reconnaissance <strong>de</strong> l'écriture dans d'autresapplications, telles que Microsoft Word ® .Où ? Outils > Reconnaissance d'écriture Palette d'outils doubleRaccourci ? Ctrl+Maj+H (Windows TM et Linux TM )Cmd+Maj+H (Mac ® )Comment ? Activez la reconnaissance d'écriture lorsque vous inscrivez du texte :Écrivez lentement et clairement. Si ActivInspire interprète le texte écrit correctement, continuez à écrire. Dans le cas contraire,sélectionnez l'orthographe correcte dans la liste déroulante. Utilisez la fonction a posteriori :À l'ai<strong>de</strong> <strong>de</strong> l'outil Sélecteur, sélectionnez les annotations puis sélectionnez Convertir en texte dans le menu d'édition d'objet.<strong>Promethean</strong>- Pôle Education- tous droits réservés- <strong>Promethean</strong>
Que puis-jepersonnaliser ?Dans la palette d'outils principale :Épaisseur du styloValeur par défaut = ligne finePour obtenir une ligne plus épaisse, modifiez l'épaisseur du stylo à l'ai<strong>de</strong> du curseur ou sélectionnez uneépaisseur prédéfinie.CouleurValeur par défaut = NoirModifiez la couleur en en sélectionnant une autre dans la palette <strong>de</strong> couleurs.Dans la section Saisie utilisateur <strong>de</strong> Configuration :Délai <strong>de</strong> reconnaissance Valeur par défaut = 5Intervalle <strong>de</strong> temps en secon<strong>de</strong>s avant qu'ActivInspire ne démarre la conversion <strong>de</strong> vos inscriptionsen texte à l'écran.Déplacez le curseur pour modifier le délai dans une plage comprise entre 0 et 5 secon<strong>de</strong>s.Langue <strong>de</strong> reconnaissanced'écritureValeur par défaut = langue utilisée par votre système d'exploitation.Langue dans laquelle vous écrivez au tableau. Sélectionnez l'une <strong>de</strong>s langues suivantes :Danois, Allemand, Grec, Anglais (Canada), Anglais (États-Unis), Espagnol, Espagnol (Mexique),Finnois, Français, Français (Canada), Italien, Japonais, Coréen, Néerlandais, Norvégien, Portugais,Portugais (Brésil), Russe, Suédois, Chinois (RPC), Chinois (Taiwan).Où puis-je lepersonnaliser ?Palette d'outils principaleConfiguration > Saisie utilisateur<strong>Promethean</strong>- Pôle Education- tous droits réservés- <strong>Promethean</strong>
MarqueurQuoi ?Mise en valeur <strong>de</strong> zones du paperboard à l'ai<strong>de</strong> d'une couleur transluci<strong>de</strong>.Où ? Outils > Marqueur Palette d'outils principale (ActivInspire Studio) Barre <strong>de</strong> stylo (ActivInspire Primary) Palette d'outils double Barre <strong>de</strong> stylo double (ActivInspire Primary)Raccourci ? Ctrl+H (Windows TM et Linux TM )Cmd+H (Mac ® )Comment ?Faites glisser le curseur pour sélectionner la zone à mettre en surbrillance.Où puis-je lepersonnaliser ?Sélectionnez la couleur et l'épaisseur dans la palette d'outils principale (ActivInspire Studio) ou dans la barre Stylo(ActivInspire Primary).<strong>Promethean</strong>- Pôle Education- tous droits réservés- <strong>Promethean</strong>
Encre magiqueQuoi ?Où ?Permet <strong>de</strong> rendre invisible un objet (ou une partie d'objet) se trouvant sur la couche supérieure, afin <strong>de</strong> faire apparaître les objets setrouvant sur les couches inférieures.Outils > Encre magiqueRaccourci ? CTRL+Maj+M (Windows TM et Linux TM )Comman<strong>de</strong>+Maj+M (Mac ® )Comment ?L'encre magique agit comme un stylo permettant <strong>de</strong> tracer une annotation transparente sur la couche supérieure, révélant les objets<strong>de</strong> la couche inférieure.Page précé<strong>de</strong>nteet Page suivanteQuoi ?Affichage <strong>de</strong> la page précé<strong>de</strong>nte ou <strong>de</strong> la page suivante d'un paperboard.Où ? Aperçu > Page suivante Aperçu > Page précé<strong>de</strong>nte Palette d'outils principale<strong>Promethean</strong>- Pôle Education- tous droits réservés- <strong>Promethean</strong>
Comment ?Cliquez sur cette icône pour avancer ou reculer d'une page à la fois dans le paperboard.L'actionnement <strong>de</strong> Page suivante à partir <strong>de</strong> la <strong>de</strong>rnière page d'un paperboard provoque l'insertion d'une page vierge.Clavier à l'écranQuoi ?Ajout au paperboard <strong>de</strong> texte saisi à partir du tableau.Où ? Outils > Plus d'outils > Clavier à l'écran Outils <strong>de</strong> bureauRaccourci ? Ctrl+K (Windows TM et Linux TM )Cmd+K (Mac ® )Comment ?Tapez sur les touches à l'écran pour saisir un texte.Que puis-je personnaliser ?Modifiez la mise en forme ainsi que la couleur et la police du texte en utilisant la barre d'outils Format.Où puis-je le personnaliser ?Le clavier peut être affiché en mo<strong>de</strong> standard ou avancé. Il est également possible d'en choisir le nombre <strong>de</strong>touches.<strong>Promethean</strong>- Pôle Education- tous droits réservés- <strong>Promethean</strong>
Zoom <strong>de</strong> pageQuoi ?Agrandissement et réduction <strong>de</strong> la page active.Où ?Aperçu > Zoom <strong>de</strong> pageRaccourci ? CTRL+Maj+Z (Windows TM et Linux TM )Comment ?Cliquez sur la page à l'ai<strong>de</strong> du bouton gauche <strong>de</strong> la souris et maintenez-le enfoncé pour effectuer un zoom avant. Pour effectuerun zoom arrière, procé<strong>de</strong>z <strong>de</strong> même à l'ai<strong>de</strong> du bouton droit.Activez le zoom <strong>de</strong> page si ce n'est déjà fait, puis cliquez et déplacez pour effectuer un panoramique sur la page.StyloQuoi ?Traçage et inscription d'annotations sur le tableau.Où ? Outils > Stylo Palette d'outils principale Palette d'outils double<strong>Promethean</strong>- Pôle Education- tous droits réservés- <strong>Promethean</strong>
Raccourci ? CTRL+Maj+P (Windows TM et Linux TM )Comman<strong>de</strong>+Maj+P (Mac ® )Comment ?Dessinez ou écrivez lentement et <strong>de</strong> façon continue pour éviter <strong>de</strong> multiplier les annotations courtes.Où puis-je lepersonnaliser ?Sélectionnez la couleur et l'épaisseur dans la palette d'outils principale (ActivInspire Studio) ou dans la barre Stylo (ActivInspirePrimary).RapporteurQuoi ?Traçage d'arcs, <strong>de</strong> segments et <strong>de</strong> cercles et mesure d'angles.Où ?Outils > Outils mathématiques > RapporteurComment ?Positionnez le rapporteur, redimensionnez-le, sélectionnez le type <strong>de</strong> rapporteur que vous souhaitez utiliser et le type d'arc à tracer.Sélectionnez ensuite le stylo et modifiez-en la couleur ou la largeur si nécessaire, alignez le curseur avec le bord du rapporteur etcommencez à tracer. Fermez le rapporteur à partir du menu contextuel ou faites-le glisser vers la corbeille <strong>de</strong> paperboard.Que puis-jepersonnaliser ?Rapporteur completDemi-rapporteurAffiche un rapporteur circulaire (360 <strong>de</strong>grés).Affiche un rapporteur <strong>de</strong> 180 <strong>de</strong>grés.<strong>Promethean</strong>- Pôle Education- tous droits réservés- <strong>Promethean</strong>
ArcPermet <strong>de</strong> tracer un arc ouvert.Arc ferméPermet <strong>de</strong> tracer un arc fermé.Arc pleinPermet <strong>de</strong> tracer un arc plein.Afficher l'angleAffiche l'angle <strong>de</strong> l'inclinaison.Où puis-je lepersonnaliser ?Dans le menu contextuel du rapporteur.Ri<strong>de</strong>auQuoi ?Affichage <strong>de</strong> certaines parties <strong>de</strong> la page <strong>de</strong> paperboard.Où ?Outils > Ri<strong>de</strong>auRaccourci ? Ctrl+R (Windows TM et Linux TM )Cmd+R (Mac ® )<strong>Promethean</strong>- Pôle Education- tous droits réservés- <strong>Promethean</strong>
Comment ?Que puis-jepersonnaliser ?Où puis-je lepersonnaliser ?Le Ri<strong>de</strong>au est un bouton <strong>de</strong> permutation. Pour révéler <strong>de</strong>s objets masqués, cliquez sur le ri<strong>de</strong>au et faites-le glisser à partir du haut,du bas, <strong>de</strong> la droite ou <strong>de</strong> la gauche.La couleur du ri<strong>de</strong>au.La vitesse d'animation (<strong>de</strong> 1 à 20 secon<strong>de</strong>s) : pour l'utilisation avec ActivRemote.Modifier les profils > Effets > outil Ri<strong>de</strong>auRègleQuoi ?Traçage et mesure <strong>de</strong> lignes sur le tableau.Où ?Outils > Outils mathématiques > RègleComment ?Que puis-je personnaliser ?Allongez ou raccourcissez la règle par les bouts, positionnez-la sur la page là où vous souhaitez tracer oumesurer et sélectionnez l'unité <strong>de</strong> mesure <strong>de</strong> la règle. Utilisez le stylo ou le marqueur pour tracer <strong>de</strong>s lignes.La longueur <strong>de</strong> la règle. Sélectionnez les boîtiers <strong>de</strong> mesure pour les bords supérieur et inférieur.Où puis-je le personnaliser ?Dans le menu contextuel <strong>de</strong> la règle.<strong>Promethean</strong>- Pôle Education- tous droits réservés- <strong>Promethean</strong>
Enregistreur d'écranQuoi ? Enregistrement <strong>de</strong>s actions sur un paperboard, un paperboard <strong>de</strong> bureau, le bureau ou toute autre application au format <strong>de</strong> fichier .avi , puis lecture sous forme d'animation.Où ? Outils > Plus d'outils > Enregistreur d'écranOutils <strong>de</strong> bureauComment ?Que puis-jepersonnaliser ?Cliquez sur le bouton rouge Enregistrer et saisissez un nom <strong>de</strong> fichier. Vous pouvez également sélectionner le format vidéo et lesparamètres <strong>de</strong> compression audio avant <strong>de</strong> débuter l'enregistrement. Cliquez sur le bouton noir Arrêter pour terminerl'enregistrement.Dans le menu Enregistreur d'écran :La compression vidéo.Pour économiser <strong>de</strong> l'espace disque, choisissez l'un <strong>de</strong>s compresseurs vidéo pris en charge <strong>de</strong>votre ordinateur.Le format audio.Sélectionnez le format mono ou stéréo, ainsi que la qualité <strong>de</strong> l'enregistrement. Plus le nombre <strong>de</strong>kilobits par secon<strong>de</strong> est élevé, plus la qualité du son et la taille du fichier sont gran<strong>de</strong>s.Dans la section Enregistrements <strong>de</strong> Configuration :Taux <strong>de</strong> captured'imagesValeur par défaut = 5Nombre d'images à capturer par secon<strong>de</strong> (1 à 10). Plus le nombre d'images est élevé, plus la<strong>Promethean</strong>- Pôle Education- tous droits réservés- <strong>Promethean</strong>
qualité du son et la taille du fichier sont gran<strong>de</strong>s.Enregistrer l’audioCapture rapi<strong>de</strong>Capturer avec lepointeur <strong>de</strong> la sourisCapturer les fenêtres encouchesValeur par défaut. Enregistre du son et <strong>de</strong>s vidéos, pour autant que vous disposiez <strong>de</strong>l'équipement audio approprié.Enregistre uniquement <strong>de</strong> la vidéo.Optimise l'enregistrement d'activités contenant un grand nombre <strong>de</strong> mouvements du curseur sur<strong>de</strong> gran<strong>de</strong>s zones statiques. Par exemple, lors <strong>de</strong> la démonstration d'utilisation d'un logiciel.Valeur par défaut.Valeur par défaut. Enregistre les mouvements <strong>de</strong> curseur dans un fichier vidéo.N'enregistre pas les mouvements du curseur.Les fenêtres en couches sont utilisées par les applications pour créer <strong>de</strong>s fenêtres transluci<strong>de</strong>s.Par exemple, l'image transluci<strong>de</strong> qui apparaît lorsque vous faites glisser une icône vers le bureau.Optimise l'enregistrement d'applications utilisant les fenêtres en couches.Il est possible que le curseur clignote lors <strong>de</strong> l'enregistrement, mais cet effet n'apparaîtra pasdans la vidéo.Valeur par défaut.Désactiver l’accélérationmatérielle pendantl'enregistrementValeur par défaut.L'accélération matérielle est conçue pour améliorer les performances <strong>de</strong>s graphiques 3D <strong>de</strong>votre ordinateur, mais cette fonction peut affecter les performances <strong>de</strong> l'enregistreur d'écran.<strong>Promethean</strong>- Pôle Education- tous droits réservés- <strong>Promethean</strong>
Sélectionnez cette option pour désactiver l'accélération matérielle au début <strong>de</strong> l'enregistrement et laréactiver une fois l'enregistrement terminé.Masquer la boîte à outils<strong>de</strong> l'enregistreur d’écranpendant l'enregistrementMasque la palette d'outils <strong>de</strong> l'enregistreur d'écran au début <strong>de</strong> chaque nouvel enregistrement.Une fois la palette d'outils masquée, arrêtez l'enregistrement en cliquant sur l'icôneEnregistreur d'écran.Valeur par défaut. L'enregistreur d'écran s'affiche pendant l'enregistrement pour que vouspuissiez l'arrêter, l'interrompre ou le redémarrer.SélecteurQuoi ?Sélection et manipulation d'un ou plusieurs éléments sur un paperboard.Où ?Outils > SélectionnerPalette d'outils principaleRaccourci ? Echap (toutes les plate-formes )Comment ?Sélectionnez l'outil, puis cliquez sur l'élément ou faites glisser le curseur sur un ou plusieurs éléments pour les sélectionner en tantque groupe.<strong>Promethean</strong>- Pôle Education- tous droits réservés- <strong>Promethean</strong>
FormeQuoi ?L'outil Formes donne accès à la palette d'outils correspondante, laquelle contient une gamme d'objets <strong>de</strong> forme et <strong>de</strong> ligne prédéfinispouvant être ajoutés à la page du paperboard.Où ? Palette d'outils principale Menu principal > Insérer > FormesRaccourci ? CTRL+Maj+S (Windows TM et Linux TM )Comment ?Cliquez sur l'outil Formes pour en afficher la palette d'outils : Dans cette palette, cliquez sur la forme (ou la ligne) que vous souhaitezajouter à la page. Placez le curseur à l'endroit <strong>de</strong> la page auquel vous souhaitez <strong>de</strong>ssiner la forme, puis cliquez et faites glisser lecurseur pour définir les dimensions du nouvel objet <strong>de</strong> forme que vous allez ajouter à la page.Que puis-jepersonnaliser ?ContourPot <strong>de</strong> peintureSélectionnez la couleur du contour dans la palette <strong>de</strong> couleurs oumodifiez-la ainsi que d'autres propriétés dans la section 'Contour' dunavigateur d'objet.Sélectionnez la couleur <strong>de</strong> remplissage dans la palette d'outils Formesou modifiez-la ainsi que d'autres propriétés dans la section'Remplissage' du navigateur d'objet.Où puis-je lepersonnaliser ?Palette d'outils principaleNavigateur <strong>de</strong> propriétés > section Remplissage<strong>Promethean</strong>- Pôle Education- tous droits réservés- <strong>Promethean</strong>
Reconnaissance <strong>de</strong> formeQuoi ?Où ?Comment ?Création <strong>de</strong> <strong>de</strong>ssins au tableau et conversion en formes par ActivInspire.Outils > Reconnaissance <strong>de</strong> formePalette d'outils doubleDessinez lentement et clairement. Quoiqu'elle s'applique à toute forme, cette fonctionnalité est utilisée en particulier avec lestriangles, carrés et cercles.Que puis-jepersonnaliser ?Dans la palette d'outils principale :Épaisseur du styloCouleurValeur par défaut = ligne finePour obtenir une ligne plus épaisse, modifiez l'épaisseur du stylo à l'ai<strong>de</strong> du curseur ousélectionnez une épaisseur prédéfinie.Valeur par défaut = NoirModifiez la couleur en en sélectionnant une autre dans la palette <strong>de</strong> couleurs.Dans la section 'Saisie utilisateur' <strong>de</strong> Configuration :<strong>Promethean</strong>- Pôle Education- tous droits réservés- <strong>Promethean</strong>
Délai <strong>de</strong> reconnaissance Valeur par défaut = 5Intervalle <strong>de</strong> temps en secon<strong>de</strong>s avant qu'ActivInspire ne démarre la conversion du <strong>de</strong>ssin enforme.Déplacez le curseur pour modifier le délai dans une plage comprise entre 0 et 5 secon<strong>de</strong>s.Remplir les formesreconnuesMo<strong>de</strong> Pot <strong>de</strong> peintureValeur par défaut. Le remplissage <strong>de</strong>s formes reconnues utilise automatiquement soit lacouleur du contour (voir ci-<strong>de</strong>ssous Mo<strong>de</strong> Pot <strong>de</strong> peinture), soit une autre couleur.Les formes reconnues sont <strong>de</strong>ssinées dans la couleur du contour mais ne sont pas remplies.Activé uniquement si Remplir les formes reconnues est sélectionné.Autre couleurValeur par défaut. Remplit une forme en utilisant une couleur autre que celle du contour.I<strong>de</strong>ntique au contourRemplit une forme en utilisant la couleur du contour.Autre couleurCliquez pour sélectionner une couleur <strong>de</strong> remplissage dans la palette <strong>de</strong> couleurs.Où puis-je lepersonnaliser ?Palette d'outils principaleConfiguration > Saisie utilisateur<strong>Promethean</strong>- Pôle Education- tous droits réservés- <strong>Promethean</strong>
Accrocher à la grilleQuoi ?Activée, cette fonctionnalité provoque l'alignement automatique <strong>de</strong>s objets déplacés sur la page à la section <strong>de</strong> grille la plus proche.Où ?Page <strong>de</strong> paperboard > Menu contextuel > Accrocher à la grilleComment ?Cette fonction ne s'applique qu'aux pages dont la grille est définie <strong>de</strong> manière à permettre l'accrochage. Activée, elle provoquel'alignement automatique <strong>de</strong>s objets à la grille une fois leur déplacement achevé. Dans la plupart <strong>de</strong>s cas, l'angle inférieur gauche <strong>de</strong>l'objet s'aligne à la plus proche intersection <strong>de</strong> lignes <strong>de</strong> la grille. Les objets <strong>de</strong> texte s'accrochent à la grille par la ligne <strong>de</strong> base du texte.Enregistreur <strong>de</strong> sonQuoi ?Permet d'enregistrer <strong>de</strong>s données audio (texte parlé et/ou musique) dans un fichier en utilisant les fonctionnalités <strong>de</strong> captureaudio <strong>de</strong> votre ordinateur.Où ? Menu principal > Outils > Plus d' outils > Enregistreur <strong>de</strong> sonOutils <strong>de</strong> bureauComment ?Cliquez sur l'icône rouge Enregistrer <strong>de</strong> la palette d'outils Enregistreur <strong>de</strong> son pour lancer la capture audio. Vous pouvez ensuiteutiliser les icônes Pause et Stop si besoin est.<strong>Promethean</strong>- Pôle Education- tous droits réservés- <strong>Promethean</strong>
Que puis-jepersonnaliser ?Ajouter au paperboardEnregistrer sur le disquedurLes <strong>de</strong>uxAjoute une icône <strong>de</strong> son à la page <strong>de</strong> paperboard à l'issue <strong>de</strong> l'enregistrement. Pour lirel'enregistrement, cliquez sur cette icône, l'option Activer les actions étant activée.Lorsque vous cliquez sur l'icône Enregistrer , ActivInspire vous invite à spécifier un nom <strong>de</strong>fichier et un emplacement pour le fichier audio avant le début <strong>de</strong> l'enregistrement.Les <strong>de</strong>ux options ci-<strong>de</strong>ssus.Où puis-je lepersonnaliser ?Configuration > Enregistrements > Enregistrements audioVérification orthographiqueQuoi ?Où ?Comment ?Vous pouvez vérifier l'orthographe du paperboard tout entier ou d'un objet <strong>de</strong> texte.Outils > Plus d'outils > Vérifier l'orthographe du paperboardMenu d'édition d'objet > Vérifier l'orthographe du texteÀ l'instar du vérificateur d'orthographe d'un logiciel <strong>de</strong> traitement <strong>de</strong> texte, cet outil vous permet <strong>de</strong> sélectionner une langue etvous propose <strong>de</strong>s modifications que vous pouvez accepter, rejeter, ignorer et appliquer une seule fois ou à chaque occurrencetrouvée dans le paperboard. Lorsque vous avez terminé, cliquez sur Terminé.Où puis-je le Boîte <strong>de</strong> dialogue ' Vérificateur orthographique '<strong>Promethean</strong>- Pôle Education- tous droits réservés- <strong>Promethean</strong>
personnaliser ? Fichier > Configuration > Vérificateur orthographiqueQue puis-jepersonnaliser ?Vous pouvez sélectionner les types <strong>de</strong> mots à ignorer et la langue à appliquer.SpotQuoi ?Dépose une couche <strong>de</strong> masquage sur le paperboard (ou bureau). Cette couche contient une zone pouvant être déplacée etredimensionnée : il s'agit du spot, à travers lequel les éléments sous-jacents peuvent être aperçus.Le spot sélectionné peut être : déplacé en faisant glisser une partie quelconque <strong>de</strong> la zone masquée ;redimensionné en faisant glisser une partie quelconque <strong>de</strong> son périmètre.Vous pouvez continuer à interagir avec toutes les zones visibles du paperboard malgré l'affichage du spot.Où ?Menu principal > Outils > SpotRaccourci ? Spot circulaire (voir la <strong>de</strong>scription ci-<strong>de</strong>ssous) :CTRL+Maj+O (Windows TM et Linux TM )Comman<strong>de</strong>+Maj+O (Mac ® )<strong>Promethean</strong>- Pôle Education- tous droits réservés- <strong>Promethean</strong>
Comment ? Dans le menu déroulant, choisissez le type <strong>de</strong> spot :Spot circulairePrésente un spot circulaire/ovale ou carré/rectangulaire pouvant être déplacé et redimensionné à tout endroit <strong>de</strong>la couche <strong>de</strong> masquage recouvrant la page.Spot carréSpot circulairepleinPrésente un masque circulaire/ovale ou carré/rectangulaire pouvant être déplacé et redimensionné.Spot carré pleinQue puis-jepersonnaliser ?Largeur ducontourAugmenter ou réduire la largeur du contour <strong>de</strong> la zone <strong>de</strong> spot. Les valeurs disponibles sont comprises entre 0 et20 pixels.Couleur ducontourCouleur du contour du spot.Couleur <strong>de</strong> fondCouleur <strong>de</strong> la zone sans spot en cas d'utilisation du spot.Contourtransluci<strong>de</strong>Applique une couleur transluci<strong>de</strong> ou unie au contour du spot.<strong>Promethean</strong>- Pôle Education- tous droits réservés- <strong>Promethean</strong>
Écran transluci<strong>de</strong>Rendre l'écran <strong>de</strong> spot (zone sombre recouvrant la fenêtre <strong>de</strong> paperboard ou <strong>de</strong> bureau) transluci<strong>de</strong> ou opaque.Où puis-je lepersonnaliser ?Configuration > EffetsVerrouillage du formateurQuoi ?Il s'agit d'un outil d'activation et <strong>de</strong> désactivation qui, lorsqu'il est activé, permet <strong>de</strong> bloquer l'exécution <strong>de</strong> certaines fonctions duprogramme.Où ? Menu principal > utils > lus d' outils… > Verrouillage du formateurComment ?Cliquez sur l'outil Verrouillage du formateur et saisissez votre mot <strong>de</strong> passe (par défaut : 1234). Le verrouillage du formateur est alorsactivé. Pour désactiver cette fonction, cliquez une 2° fois sur l'outil Verrouillage du formateur et saisissez <strong>de</strong> nouveau votre mot <strong>de</strong> passe.TexteQuoi ?Permet d'ajouter ou <strong>de</strong> modifier <strong>de</strong>s objets <strong>de</strong> texte enrichi à vos pages <strong>de</strong> paperboard.Comment ?Sélectionnez l'outil Texte et cliquez sur la page <strong>de</strong> paperboard pour ouvrir un nouvel objet <strong>de</strong> texte, ou cliquez sur un objet <strong>de</strong> texteexistant pour le modifier.<strong>Promethean</strong>- Pôle Education- tous droits réservés- <strong>Promethean</strong>
En mo<strong>de</strong> d'édition <strong>de</strong> texte, la barre d'outils <strong>de</strong> mise en forme s'affiche en haut <strong>de</strong> l'écran. Elle contient différentes fonctions d'édition <strong>de</strong>texte, dont la sélection <strong>de</strong> la police, <strong>de</strong> la taille, <strong>de</strong>s attributs et <strong>de</strong>s symboles. Pour vali<strong>de</strong>r et ajouter à la page le texte <strong>de</strong> la zoned'édition <strong>de</strong> texte, cliquez en <strong>de</strong>hors <strong>de</strong> la boîte <strong>de</strong> dialogue ou sélectionnez un autre outil.Message <strong>de</strong> téléimprimanteQuoi ?Permet <strong>de</strong> créer et d'afficher <strong>de</strong>s messages <strong>de</strong> texte qui défilent sur l'écran au cours <strong>de</strong> la présentation. Les messages <strong>de</strong>téléimprimante peuvent être créés, modifiés, enregistrés en tant que fichier et réutilisés.Où ? Menu Outils > Plus d'outils > Message <strong>de</strong> téléimprimanteOutils <strong>de</strong> bureauComment ?Que puis-jepersonnaliser ?Où puis-je lepersonnaliser ?Lorsque vous sélectionnez cet outil, un nouveau message <strong>de</strong> téléimprimante par défaut défile à l'écran. La fenêtre d'édition <strong>de</strong>smessages <strong>de</strong> téléimprimante permet <strong>de</strong> saisir le texte du message et <strong>de</strong> modifier ses propriétés. Pour enregistrer et charger vosmessages <strong>de</strong> téléimprimante, utilisez le menu <strong>de</strong>s fichiers <strong>de</strong> message <strong>de</strong> téléimprimante.Vous pouvez modifier les propriétés du message <strong>de</strong> téléimprimante, telles que la couleur et la vitesse.Fenêtre d'édition <strong>de</strong>s messages <strong>de</strong> téléimprimante<strong>Promethean</strong>- Pôle Education- tous droits réservés- <strong>Promethean</strong>
AnnulerQuoi ?et RétablirCes comman<strong>de</strong>s annulent ou rétablissent la <strong>de</strong>rnière action effectuée, par exemple Remplir .Où ? Éditer > Annuler Éditer > Rétablir Palette d'outils principaleComment ?Cliquez autant <strong>de</strong> fois que nécessaire pour annuler ou rétablir le nombre d'actions voulu.Origine XYQuoi ?Où ?Permet <strong>de</strong> définir le point <strong>de</strong> rotation d'une page, afin que vous puissiez faire pivoter les objets autourdu point d'origine.Outils > Outils mathématiquesComment ?Sélectionnez Origine XY , utilisez le sélecteur pour déplacer le point vers l'emplacement désiré, puiscliquez ou tapez. Faites pivoter les objets autour du point à l'ai<strong>de</strong> la poignée <strong>de</strong> rotation d'objet.<strong>Promethean</strong>- Pôle Education- tous droits réservés- <strong>Promethean</strong>
Actions Glisser-déplacerLe moyen le plus rapi<strong>de</strong> pour associer une action avec un objet consiste à utiliser l'onglet Glisser-déplacer du navigateur d’action .SélectionnerStyloMarqueurGommeTexteFormesPot <strong>de</strong> peintureActive l'outil Sélectionner .Active l'outil Stylo .Active l'outil Marqueur .Active l'outil Gomme .Active l'outil Texte .Active l'outil Forme .Active l'outil Pot <strong>de</strong> peinture .Outils > SélectionnerOutils > StyloOutils > MarqueurOutils > GommeOutils > TexteOutils > FormeOutils > Pot <strong>de</strong> peinture<strong>Promethean</strong>- Pôle Education- tous droits réservés- <strong>Promethean</strong>
Navigateur <strong>de</strong> notesPage suivantePage précé<strong>de</strong>nteOuvre le Navigateur <strong>de</strong> notes .Permet d'accé<strong>de</strong>r à la page <strong>de</strong> paperboardsuivante/précé<strong>de</strong>nte.Navigateurs d'ActivInspire > Navigateur <strong>de</strong> notes (Studio)Navigateurs d'ActivInspire > Navigateur <strong>de</strong> notes (Primary)Première pageDernière pagePermet d'accé<strong>de</strong>r à la première/<strong>de</strong>rnière page <strong>de</strong>paperboard.Ri<strong>de</strong>auRétablir la pageRègleRapporteurCompasActive l'outil Ri<strong>de</strong>au .Permet <strong>de</strong> rétablir l'état <strong>de</strong> la page tel qu'il était lorsdu <strong>de</strong>rnier enregistrement.Active la règle .Active le rapporteur .Active le compas .Outils > Ri<strong>de</strong>auOutils > RègleOutils > RapporteurOutils > Compas<strong>Promethean</strong>- Pôle Education- tous droits réservés- <strong>Promethean</strong>
ExpressPollCommencer le vote <strong>de</strong> paperboardAccrocher à la grilleDémarre la roue magique <strong>de</strong> vote.Vous pouvez l'utiliser comme raccourci à la placedu bouton ExpressPoll, en l'absence <strong>de</strong> la paletted'outils principale, par exemple.Démarre une session <strong>de</strong> vote, à la conditiontoutefois que la page en cours d'utilisationcontienne une question.Accroche l'objet à la grille, même si la grille estinvisible.Outils > ExpressPollUtilisation <strong>de</strong>s boîtiers d’évaluation pour les apprenants >Questions rapi<strong>de</strong>s et ExpressPollQuestions préparées : utilisation <strong>de</strong> l'Assistant <strong>de</strong> questionOutils > Accrocher à la grilleActions <strong>de</strong> comman<strong>de</strong>Utilisez les actions <strong>de</strong> comman<strong>de</strong> pour activer un outil, par exemple l'outil Horloge , ou pour émettre une comman<strong>de</strong>, par exemple la comman<strong>de</strong>Fermer le paperboard , lorsque vous cliquez sur un objet d'action. Le tableau suivant répertorie les actions et décrit leur fonction :Paperboard 1024 x 768 Crée un paperboard sans titre <strong>de</strong> la taille spécifiée. Création <strong>de</strong> votre premier paperboardPaperboard 1152 x 864Paperboard 1280 x 1280<strong>Promethean</strong>- Pôle Education- tous droits réservés- <strong>Promethean</strong>
À propos <strong>de</strong>Ouvre la boîte <strong>de</strong> dialogue À propos d'ActivInspire.Navigateur d'action Ouvre le navigateur d'action. Visite d'ActivInspire > Navigateur d'action(Studio)Visite d'Activ Inspire > Navigateur d'action(Primary)Utilisation <strong>de</strong>s actionsCapture d'écran partielle Démarre une capture d'écran <strong>de</strong> zone. Référence > Outils > CaméraUtilisation <strong>de</strong> la caméraCalculatrice Active la calculatrice. Référence > Outils > CalculatriceUtilisation <strong>de</strong> la calculatriceSpot circulaire Place un spot circulaire sur la page actuelle. Référence > Outils > SpotUtilisation du spotHorloge Active l'horloge. Référence > Outils > HorlogeUtilisation <strong>de</strong> l'horloge<strong>Promethean</strong>- Pôle Education- tous droits réservés- <strong>Promethean</strong>
Fermer le paperboardFerme le paperboard actuel.Compas Active le compas. Utilisation du compasRéférence > Outils > CompasConnecteur Active l'outil Connecteur. Référence > Outils > ConnecteurTaille <strong>de</strong> paperboard personnaliséeCrée un paperboard personnalisé <strong>de</strong> la taille spécifiée.Tableau <strong>de</strong> bord Ouvre le tableau <strong>de</strong> bord. Tableau <strong>de</strong> bordMo<strong>de</strong> CréationActive le mo<strong>de</strong> Création.Jet <strong>de</strong> dés Ouvre la boîte <strong>de</strong> dialogue 'Jet <strong>de</strong>s dés'. Utilisation du jet <strong>de</strong> désRéférence > Outils > Jet <strong>de</strong> désUtilisateur doubleLance le mo<strong>de</strong> Utilisateur double et active la palette d'outilsdouble.Référence > Outils > Mo<strong>de</strong> doubleUtilisation du mo<strong>de</strong> doubleModifier les profils Ouvre la boîte <strong>de</strong> dialogue Modifier les profils. Référence > ConfigurationUtilisation optimale <strong>de</strong>s profils<strong>Promethean</strong>- Pôle Education- tous droits réservés- <strong>Promethean</strong>
Gomme Active la gomme. Référence > Outils > GommeSuppression d'élémentsQuitterQuitte ActivInspire et affiche un message vous invitant àenregistrer les modifications éventuelles.Pot <strong>de</strong> peinture Active l'outil Pot <strong>de</strong> peinture. Référence > Outils > Pot <strong>de</strong> peintureAjout et manipulation <strong>de</strong> formes > Remplissaged'une formeCapture à main levée Lance une capture d'écran à main levée. Référence > Outils > CaméraUtilisation <strong>de</strong> la caméraCapture plein écran Lance une capture plein écran. Référence > Outils > CaméraUtilisation <strong>de</strong> la caméraCréateur <strong>de</strong> grille Ouvre le créateur <strong>de</strong> grille. Création et édition <strong>de</strong> grillesReconnaissance d'écriture Active la reconnaissance d'écriture. Référence > Outils > Reconnaissanced'écritureUtilisation <strong>de</strong> la reconnaissance d'écriture<strong>Promethean</strong>- Pôle Education- tous droits réservés- <strong>Promethean</strong>
Ai<strong>de</strong>Ouvre ce fichier d'ai<strong>de</strong>.Masquer la grilleMasque la grille.Marqueur Active l'outil Marqueur. Référence > Outils > MarqueurInscription <strong>de</strong> texte sur un paperboard > Mettredu texte en surbrillanceEncre magique Active l'encre magique. Référence > Outils > Encre magiqueUtilisation <strong>de</strong> l'encre magiqueNouveau paperboardCrée un paperboard sans nom.Navigateur <strong>de</strong> notes Ouvre le navigateur <strong>de</strong> notes. Visite d'ActivInspire > Navigateur <strong>de</strong> notes(Studio)Visite d'ActivInspire > Navigateur <strong>de</strong> notes(Primary)Création <strong>de</strong> notes <strong>de</strong> page<strong>Promethean</strong>- Pôle Education- tous droits réservés- <strong>Promethean</strong>
Navigateur d'objet Ouvre le navigateur d'objet. Visite d'ActivInspire > Navigateur d'objet(Studio)Visite d'ActivInspire > Navigateur d'objet(Primary)Clavier virtuel Affiche le clavier à l'écran. Référence > Outils > Clavier à l'écranOuvrir dans Mes paperboardsOuvre la boîte <strong>de</strong> dialogue <strong>de</strong> sélection <strong>de</strong> paperboard vouspermettant <strong>de</strong> rechercher et <strong>de</strong> sélectionner un paperboard.Premiers pas avec ActivInspire > Ouvertured'un paperboardNavigateur <strong>de</strong> page Permet d'ouvrir le navigateur <strong>de</strong> page. Visite d'ActivInspire > Navigateur <strong>de</strong> page(Studio)Visite d'ActivInspire > Navigateur <strong>de</strong> page(Primary)Zoom <strong>de</strong> page Active le zoom <strong>de</strong> page. Référence > Outils > Zoom <strong>de</strong> pageAffichage d'un paperboard > Zoom avant ouarrière (Studio)Affichage d'un paperboard > Zoom avant ouarrière (Primary)<strong>Promethean</strong>- Pôle Education- tous droits réservés- <strong>Promethean</strong>
Stylo Active le stylo. Référence > Outils > StyloInscription <strong>de</strong> texte sur un paperboardCapture d'écran point à point Lance une capture d'écran point à point. Référence > Outils > CaméraUtilisation <strong>de</strong> la caméraImprimer... Ouvre la boîte <strong>de</strong> dialogue d'impression du paperboard. Premiers pas avec ActivInspire > Impressiond'un paperboardNavigateur <strong>de</strong> propriétés Ouvre le navigateur <strong>de</strong> propriétés. Visite d'ActivInspire > Navigateur <strong>de</strong> propriétés(Studio)Visite d'ActivInspire > Navigateur <strong>de</strong> propriétés(Primary)Modification <strong>de</strong>s propriétés d'un objetRéférence > PropriétésRapporteur Active le rapporteur. Référence > Outils > RapporteurUtilisation du rapporteurRétablir Réexécute la comman<strong>de</strong> précé<strong>de</strong>nte. Référence > Outils > Annuler et Rétablir<strong>Promethean</strong>- Pôle Education- tous droits réservés- <strong>Promethean</strong>
Navigateur <strong>de</strong> ressources Permet d'ouvrir le navigateur <strong>de</strong> ressources. Visite d'ActivInspire > Navigateur <strong>de</strong>ressources (Studio)Visite d'ActivInspire > Navigateur <strong>de</strong>ressources (Primary)Utilisation <strong>de</strong>s ressourcesRi<strong>de</strong>au Active le ri<strong>de</strong>au. Référence > Outils > Ri<strong>de</strong>auUtilisation du ri<strong>de</strong>auRègle Active la règle. Référence > Outils > RègleUtilisation d'une règleEnregistrer dans Mes paperboardsOuvre la boîte <strong>de</strong> dialogue Enregistrer le paperboard sous pourpouvoir enregistrer le paperboard à l'emplacement choisi.Enregistrement d'un paperboardEnregistreur d'écran Active l'enregistreur d'écran. Référence > Outils > Enregistreur d'écranUtilisation <strong>de</strong> l'enregistreur d'écranPaperboard à la taille <strong>de</strong> l'écran Crée un paperboard sans titre à la taille <strong>de</strong> l'écran. Création <strong>de</strong> votre premier paperboard<strong>Promethean</strong>- Pôle Education- tous droits réservés- <strong>Promethean</strong>
Recherche dans les ressources <strong>de</strong><strong>Promethean</strong> <strong>Planet</strong>Ouvre le site Web <strong>Promethean</strong> <strong>Planet</strong> dans votre navigateurInternet.Sélectionner Active l'outil <strong>de</strong> sélection. Référence > Outils > SélectionnerFormes Active l'outil Forme. Référence > Outils > FormesAjout et manipulation <strong>de</strong> formesReconnaissance <strong>de</strong> forme Active la reconnaissance <strong>de</strong> forme. Référence > Outils > Reconnaissance <strong>de</strong>formeRéférence > Configuration > Reconnaissance<strong>de</strong> formeUtilisation <strong>de</strong> la reconnaissance <strong>de</strong> formeAccrocher à la grilleAccroche les objets déplacés à la grille, que la grille soit visibleou non.Référence > Outils > Accrocher à la grilleSpot circulaire plein Active le spot <strong>de</strong> votre choix. Référence > Outils > SpotSpot carré pleinUtilisation du spotContrôleur <strong>de</strong> sonOuvre le contrôleur <strong>de</strong> son.<strong>Promethean</strong>- Pôle Education- tous droits réservés- <strong>Promethean</strong>
Enregistreur <strong>de</strong> sons Ouvre la boîte <strong>de</strong> dialogue <strong>de</strong> l'enregistreur <strong>de</strong> son. Référence > Outils > Enregistreur <strong>de</strong> sonUtilisation <strong>de</strong> l'enregistreur <strong>de</strong> sonVérifier l'orthographe du paperboard Active le vérificateur orthographique. Référence > Outils > VérificateurorthographiqueAjout et mise en forme <strong>de</strong> texte > VérificationorthographiqueSpot carré Active le spot carré. Référence > Outils > SpotUtilisation du spotVerrouillage du formateurOuvre la boîte <strong>de</strong> dialogue <strong>de</strong> saisie du mot <strong>de</strong> passe <strong>de</strong>verrouillage du formateur.Référence > Outils > Verrouillage du formateurUtilisation du verrouillage du formateurTexteActive l'outil Texte .Référence > Outils > TexteAjout et mise en forme <strong>de</strong> texteTéléimprimante Ouvre la boîte <strong>de</strong> dialogue Message <strong>de</strong> téléimprimante. Référence > Outils > Message <strong>de</strong>téléimprimanteDate et heureApplique une date et une heure à la page <strong>de</strong> paperboardactuelle.<strong>Promethean</strong>- Pôle Education- tous droits réservés- <strong>Promethean</strong>
Déroulement <strong>de</strong>s palettes d’outilsRéduit la palette d'outils principale.Annuler Annule la comman<strong>de</strong> ou l'action précé<strong>de</strong>nte. Référence > Outils > Annuler et RétablirNavigateur <strong>de</strong> votes Ouvre le navigateur <strong>de</strong> votes. Visite d'ActivInspire > Navigateur <strong>de</strong> votes(Studio)Visite d'ActivInspire > Navigateur <strong>de</strong> votes(Primary)Utilisation <strong>de</strong>s boîtiers d’évaluation pour lesapprenantsNavigateur WebOuvre votre navigateur Web.Capture <strong>de</strong> fenêtrePlace la caméra en mo<strong>de</strong> Capture <strong>de</strong> fenêtre. Vous pouvezainsi choisir <strong>de</strong> capturer l'une <strong>de</strong>s fenêtres actuellementvisibles.Référence > Outils > CaméraUtilisation <strong>de</strong> la caméraOrigine XYActive l'outil Origine XY, l'origine XY correspondant au pointautour duquel tous les objets sélectionnés vont pivoter.Référence > Outils > Origine XYActions <strong>de</strong> pageLes actions <strong>de</strong> page permettent <strong>de</strong> parcourir rapi<strong>de</strong>ment un paperboard, d'insérer une page ou <strong>de</strong> la supprimer, ou encore d'en modifier le fond.<strong>Promethean</strong>- Pôle Education- tous droits réservés- <strong>Promethean</strong>
Le tableau suivant répertorie les actions et décrit leur fonction :Autre pageEffacer la pageAffiche la page dont vous avez spécifié le numéro dans les propriétés <strong>de</strong>s actions,dans le navigateur d'action.Efface la page et l'objet d'action associé.Copier la pageCouper la pageCopie la page en cours d'utilisation (y compris l'objet d'action) dans la mémoiretampon <strong>de</strong> collage, afin <strong>de</strong> vous permettre <strong>de</strong> la coller sur une nouvelle page.Coupe la page <strong>de</strong> paperboard ouverte.Dupliquer la page suivanteInsère un double <strong>de</strong> la page actuelle avant ou après la page actuelle.Dupliquer la page précé<strong>de</strong>nteDupliquer la <strong>de</strong>rnière page du paperboardInsère un double <strong>de</strong> la page actuelle à la fin du paperboard.Première pageDernière pageAffiche la première page du paperboard.Affiche la <strong>de</strong>rnière page du paperboard.Nouvelle page après la page actuelleInsère une page blanche avant ou après la page actuelle.Nouvelle page avant la page actuelle<strong>Promethean</strong>- Pôle Education- tous droits réservés- <strong>Promethean</strong>
Page suivanteAffiche la page suivante.Historique <strong>de</strong> page précé<strong>de</strong>nteHistorique <strong>de</strong> page suivantePage précé<strong>de</strong>nteLe numéro <strong>de</strong> chaque page affichée dans le paperboard est ajouté à un historique<strong>de</strong> page interne. Utilisez l'action 'Historique <strong>de</strong> page précé<strong>de</strong>nte' pour reculerdans l'historique <strong>de</strong> page. Si vous avez consulté plusieurs pages et que chaquepage contient l'objet d'action 'Historique <strong>de</strong> page précé<strong>de</strong>nte', vous pouvez cliquersur cet objet pour reculer dans l'historique.Utilisez cette action pour avancer dans l'historique <strong>de</strong> page. Cette action nefonctionne que si vous avez utilisé au moins une action 'Historique <strong>de</strong> pageprécé<strong>de</strong>nte' sur au moins une page.Affiche la page précé<strong>de</strong>nte.Rétablir la pageRétablit l'état <strong>de</strong> la page à son <strong>de</strong>rnier enregistrement.Définir le fondOuvre la boîte <strong>de</strong> dialogue Définir le fond, qui permet <strong>de</strong> choisir une couleur ouune image <strong>de</strong> fond.Actions d'objetUtilisez les actions d'objet pour modifier par exemple la taille, l'alignement ou la position d'un objet <strong>de</strong> manière à ce qu'en cliquant sur un objet d'action vousmodifiiez soit l'objet cible, soit l'objet d'action lui-même.<strong>Promethean</strong>- Pôle Education- tous droits réservés- <strong>Promethean</strong>
Le tableau suivant répertorie les actions et décrit leur fonction.Aligner selon angleAligner en basAligner au centre XAligner au centre YAlignement terminéAligner sur la hauteurAligner à gaucheAligner à droiteAligne l'angle <strong>de</strong> tous les objets sélectionnés sur celuidu premier objet créé <strong>de</strong> la sélection.Aligne le bord inférieur <strong>de</strong> tous les objets sélectionnéssur celui <strong>de</strong> l'objet occupant la position la plus basse <strong>de</strong>la sélection.Aligne horizontalement (pour X) ou verticalement (pourY) le centre <strong>de</strong> tous les objets sélectionnés, leur pointcentral étant placé au centre du rectangle englobantinitial.Aligne tous les objets sélectionnés sur les propriétés(bord gauche, bord droit, bord supérieur, bord inférieur,largeur, hauteur et angle) du premier objet créé <strong>de</strong> cettesélection.Aligne les objets sur la hauteur du premier objet créé dugroupe.Aligne le bord gauche, droit ou supérieur <strong>de</strong> tous lesobjets sélectionnés sur celui <strong>de</strong> l'objet sélectionné setrouvant le plus à gauche, à droite ou en haut.Pour toutes ces actions, les critères d'alignementdu groupe dans son ensemble dépen<strong>de</strong>nt du premierobjet créé dans le groupe .Aligner en haut<strong>Promethean</strong>- Pôle Education- tous droits réservés- <strong>Promethean</strong>
Aligner sur la largeurAngleAngle incrémentielAjouter du texteAjuster à la hauteurAjuster à la pageAligne la largeur d'un groupe d'objets sur la largeur dupremier objet créé du groupe.Fait pivoter les objets en fonction <strong>de</strong> l'angle spécifiédans 'Propriétés d'action'.Fait pivoter les objets par incrément en fonction <strong>de</strong>l'angle spécifié dans les 'Propriétés d'action'. Si l'angledéfini est <strong>de</strong> 10 <strong>de</strong>grés par exemple, l'objet cible pivoted'un angle <strong>de</strong> 10 <strong>de</strong>grés dans le sens <strong>de</strong>s aiguilles d'unemontre à chaque fois que vous cliquez sur l'objetd'action. Vous pouvez spécifier une valeur négative pourfaire pivoter les objets dans le sens inverse <strong>de</strong>s aiguillesd'une montre.Ajoute le texte saisi dans les 'Propriétés d'action' àl'objet texte cible à chaque fois que vous cliquez surl'objet d'action.Optimise les dimensions <strong>de</strong>s objets cible en fonction <strong>de</strong>la page.Conseil Insérez un espace en début <strong>de</strong> texte.Ajuster à la largeurAvancerFait avancer un objet d'une position dans lasuperposition <strong>de</strong> la couche sur laquelle il se trouve.Utilisation <strong>de</strong> couches et superposition<strong>Promethean</strong>- Pôle Education- tous droits réservés- <strong>Promethean</strong>
Premier planModifier la valeur du texteEffacer les annotationsPlace l'objet en haut <strong>de</strong> la superposition <strong>de</strong> la couchesur laquelle il se trouve.Augmente ou diminue la valeur <strong>de</strong> l'objet texte cible <strong>de</strong>la valeur <strong>de</strong> texte spécifiée dans les 'Propriétés d'action'.Par exemple, si l'objet texte cible contient la valeur '5'et le texte <strong>de</strong> propriété d'action contient la valeur '-2',l'objet cible sera réduit à '3' une fois l'action appliquée.Efface toutes les annotations <strong>de</strong> la page.Effacer le fondEfface le fond.Effacer la grilleEfface la grille.Effacer les objetsEfface tous les objets <strong>de</strong> la page.CopierCouperCopie, coupe, supprime ou duplique l'un <strong>de</strong>s objetssuivants : texte, image, objets d'annotation, forme,action et groupes mixtes d'objets.SupprimerDuplication<strong>Promethean</strong>- Pôle Education- tous droits réservés- <strong>Promethean</strong>
Modifier le texteSélectionne l'objet <strong>de</strong> texte cible et active l'outil Texte.Extraire le texteInverser l'axe <strong>de</strong>s XInverser l'axe <strong>de</strong>s YActiver/désactiver leregroupementActiver/désactiver le masquageInverserCrée un nouvel objet <strong>de</strong> texte à partir <strong>de</strong> chaque mot surlequel vous cliquez dans l'objet <strong>de</strong> texte cible.Inverse l'objet cible dans l'axe <strong>de</strong>s X vers le haut <strong>de</strong> lapage.Inverse l'objet cible dans l'axe <strong>de</strong>s Y vers le côté gauche<strong>de</strong> la page.Permet <strong>de</strong> grouper ou d'annuler le groupement <strong>de</strong>sobjets sélectionnés.Permet d'afficher ou <strong>de</strong> masquer les objets sélectionnés.Renverse un objet.Moins transluci<strong>de</strong>Activer/désactiver le verrouillageDiminue par incréments le caractère transluci<strong>de</strong> d'unobjet cible.Permet <strong>de</strong> verrouiller ou <strong>de</strong> déverrouiller les objetssélectionnés.Ces objets peuvent être déplacés avec la poignée<strong>de</strong> déplacement libre .<strong>Promethean</strong>- Pôle Education- tous droits réservés- <strong>Promethean</strong>
Projeter l'axe <strong>de</strong>s XProjeter l'axe <strong>de</strong>s YPlus transluci<strong>de</strong>Nouvel objet <strong>de</strong> texteTaille d'origineCollerCrée une image inversée <strong>de</strong> l'objet dans l'axe <strong>de</strong>s Xvers le haut <strong>de</strong> la page.Crée une image inversée <strong>de</strong> l'objet dans l'axe <strong>de</strong>s Yvers la gauche <strong>de</strong> la page.Augmente par incréments le caractère transluci<strong>de</strong> d'unobjet cible.Insère un nouvel objet <strong>de</strong> texte contenant le texte saisidans les 'Propriétés d'action'.Rétablit la taille d'origine <strong>de</strong> l'objet. Pour les formes, ils'agit <strong>de</strong> leurs dimensions au moment <strong>de</strong> leur intégrationà la page.Colle le contenu <strong>de</strong> la mémoire tampon <strong>de</strong> collage.Cette action est utile lorsque vous souhaitez utiliser <strong>de</strong>sicônes <strong>de</strong> texte, puis afficher le texte à l'instant voulu.Placer en basPlacer en bas à gauchePlacer en bas à droiteDéplace le bord inférieur <strong>de</strong> l'objet vers la position Ycomme spécifié dans les 'Propriétés d'action'.Déplace l'angle inférieur gauche <strong>de</strong> l'objet cible vers laposition X, Y comme spécifié dans les 'Propriétésd'action'.Déplace l'angle inférieur droit <strong>de</strong> l'objet cible vers laposition X, Y comme spécifié dans les 'Propriétésd'action'.<strong>Promethean</strong>- Pôle Education- tous droits réservés- <strong>Promethean</strong>
Placer au centrePlacer par incrémentPlacer à gauchePlacer à droitePlacer en hautPlacer en haut à gauchePlacer en haut à droiteDéplace l'objet cible vers la position X, Y commespécifié dans les 'Propriétés d'action'.Éloigne l'objet cible <strong>de</strong> sa position d'origine parincréments correspondant au nombre <strong>de</strong> pixels spécifiédans les 'Propriétés d'action'.Déplace le bord gauche <strong>de</strong> l'objet cible vers la position Xcomme spécifié dans les 'Propriétés d'action'.Déplace le bord droit <strong>de</strong> l'objet cible vers la position Xcomme spécifié dans les 'Propriétés d'action'.Déplace le bord supérieur <strong>de</strong> l'objet cible vers la positionY comme spécifié dans les 'Propriétés d'action'.Déplace le bord supérieur gauche <strong>de</strong> l'objet cible vers laposition X, Y comme spécifié dans les 'Propriétésd'action'.Déplace le bord supérieur droit <strong>de</strong> l'objet cible vers laposition X, Y comme spécifié dans les 'Propriétésd'action'.Refléter Fait pivoter l'objet autour <strong>de</strong> son axe <strong>de</strong>s Y.Tout sélectionner Sélectionne tous les éléments <strong>de</strong> la page. Référence > Sélectionner<strong>Promethean</strong>- Pôle Education- tous droits réservés- <strong>Promethean</strong>
ReculerArrière planDimensionner le basDimensionner le bas parincrémentDimensionner le bas à gaucheDimensionner le bas à gauche parincrémentDimensionner le bas à droiteDimensionner le bas à droite parincrémentFait reculer un objet cible d'une position dans lasuperposition <strong>de</strong> la couche sur laquelle il se trouve.Place l'objet cible en bas <strong>de</strong> la superposition <strong>de</strong> lacouche sur laquelle il se trouve.Les actions <strong>de</strong> dimension ajustent la taille générale <strong>de</strong>l'objet cible suivant la valeur spécifiée dans les'Propriétés d'action'. La position finale <strong>de</strong> l'objet estfonction <strong>de</strong> l'action <strong>de</strong> dimension sélectionnée. Parexemple, si vous sélectionnez 'Dimensionner le bas 100',l'objet sera dimensionné <strong>de</strong> manière à présenter unelargeur et une hauteur <strong>de</strong> 100 pixels, sans déplacer lebord supérieur <strong>de</strong> l'objet.Les actions <strong>de</strong> dimension par incréments se comportent<strong>de</strong> la même manière à ceci près qu'elles augmentent oudiminuent la taille d'un objet suivant le nombre <strong>de</strong> pixelsspécifié dans les 'Propriétés d'action', sans modifierl'alignement d'origine (par exemple le bord inférieurdroit).Utilisation <strong>de</strong> couches et superpositionLes actions <strong>de</strong> dimension conservent lesproportions <strong>de</strong> l'objet cible.Dimensionner le centreDimensionner le centre parincrément<strong>Promethean</strong>- Pôle Education- tous droits réservés- <strong>Promethean</strong>
Dimensionner à gaucheDimensionner à gauche parincrémentDimensionner à droiteDimensionner à droite parincrémentDimensionner le hautDimensionner le haut parincrémentDimensionner le haut à gaucheDimensionner le haut à gauchepar incrémentDimensionner le haut à droiteDimensionner le haut à droite parincrémentÉtirer le basLes actions d'étirement ajustent la hauteur ou la largeurLes actions d'étirement ne conservent pas les<strong>Promethean</strong>- Pôle Education- tous droits réservés- <strong>Promethean</strong>
Étirer le bas par incrémentÉtirer le bas à gaucheÉtirer le bas à gauche parincrémentÉtirer le bas à droiteÉtirer le bas à droite par incrémentgénérale <strong>de</strong> l'objet cible sur la valeur spécifiée dans les'Propriétés d'action'. La position finale <strong>de</strong> l'objet estfonction <strong>de</strong> l'action <strong>de</strong> largeur sélectionnée. Parexemple, si vous sélectionnez 'Étirer le bas 100', l'objetsera dimensionné <strong>de</strong> manière à présenter une hauteur<strong>de</strong> 100 pixels, sans déplacer le bord supérieur <strong>de</strong> l'objet.Les actions d'étirement par incréments se comportent <strong>de</strong>la même manière à ceci près qu'elles augmentent oudiminuent la taille d'un objet suivant le nombre <strong>de</strong> pixelsspécifié dans les 'Propriétés d'action', sans modifierl'alignement d'origine (par exemple le bord inférieurdroit).proportions <strong>de</strong> l'objet cible.Étirer le centreÉtirer le centre par incrémentÉtirer à gaucheÉtirer à gauche par incrémentÉtirer à droiteÉtirer à droite par incrémentÉtirer le haut<strong>Promethean</strong>- Pôle Education- tous droits réservés- <strong>Promethean</strong>
Étirer le haut par incrémentÉtirer le haut à gaucheÉtirer le haut à gauche parincrémentÉtirer le haut à droiteÉtirer le haut à droite parincrémentÀ la couche inférieureÀ la couche intermédiaireDéplace l'objet vers la couche inférieure, intermédiaireou supérieure.Utilisation <strong>de</strong> couches et superpositionÀ la couche supérieureTransluciditéModifie la translucidité d'un objet cible en lui attribuantune valeur fixe comprise entre :0 = translucidité minimale et255 = translucidité maximale<strong>Promethean</strong>- Pôle Education- tous droits réservés- <strong>Promethean</strong>
Actions <strong>de</strong> document/multimédiaLe tableau suivant répertorie les actions et décrit leur fonction :Ouvrir un document, un fichier ou unsonOuvrir le site WebOuvre le document ou le fichier ou lit le son attribué à l'objetdans 'Propriétés d'action'.Ouvre l'URL que vous avez affectée à l'objet dans 'Propriétésd'action'.En savoir plus sur ActivInspire > Ajoutd'éléments interactifs aux paperboards >Utilisation <strong>de</strong>s actionsEn savoir plus sur ActivInspire > Utilisation <strong>de</strong>sobjets > Ajout <strong>de</strong> multimédiaActions <strong>de</strong> voteLe tableau suivant répertorie les actions et décrit leur fonction :Affectation <strong>de</strong>s élèves aux boîtiers Dans la boîte <strong>de</strong> dialogue Affecter <strong>de</strong>s élèves aux boîtiers : Utilisation <strong>de</strong>s boîtiers d’évaluation pour lesapprenants > Affectation <strong>de</strong>s élèves auxboîtiersEnregistrement d'unitéDémarre l’Enregistrement d’unité .Utilisation <strong>de</strong>s boîtiers d’évaluation pour lesapprenants > Enregistrement d'boîtiersExporter les résultats vers Excel ® Ouvre la boîte <strong>de</strong> dialogue Exporter les résultats vers Excel ®lorsque la page active contient <strong>de</strong>s résultats <strong>de</strong> vote.Utilisation <strong>de</strong>s boîtiers d’évaluation pour lesapprenants<strong>Promethean</strong>- Pôle Education- tous droits réservés- <strong>Promethean</strong>
ExpressPollInsérer une questionMettre le vote en pauseCommencer/Arrêter le vote <strong>de</strong>paperboardSélectionnez un dossier et saisissez un nom <strong>de</strong> fichier. Lesrésultats <strong>de</strong> vote sont enregistrés dans un fichier .xls et sontautomatiquement affichés dans Excel, pour autant que ceprogramme soit installé sur l'ordinateur.Vous pouvez choisir d'exporter les résultats actuels ou toutrésultat antérieur affiché dans le Navigateur <strong>de</strong> résultats.Démarre la roue magique <strong>de</strong> vote.Vous pouvez l'utiliser comme raccourci à la place du boutonExpressPoll, en l'absence <strong>de</strong> la palette d'outils principale, parexemple.Démarre l’Assistant d'insertion <strong>de</strong> questions . Une foisl'assistant terminé, la question s'affiche sur la page en coursd'utilisation ou la nouvelle page.Bouton <strong>de</strong> permutation. Met le vote en pause lorsqu'un délai aété défini. Cliquez <strong>de</strong> nouveau sur le bouton pour poursuivre levote.Vous pouvez l'utiliser comme raccourci à la place du boutonCommencer le vote <strong>de</strong> paperboard, en l'absence <strong>de</strong> lapalette d'outils principale, par exemple.Démarre ou arrête une session <strong>de</strong> vote, à la condition toutefoisque la page en cours d'utilisation contienne une question.Utilisation <strong>de</strong>s boîtiers d’évaluation pour lesapprenants > Questions rapi<strong>de</strong>s et ExpressPollL'accès à une page <strong>de</strong> question active lebouton Commencer/Arrêter le vote <strong>de</strong>paperboard . Il apparaît alors en vert,signalant que le vote peut commencer.<strong>Promethean</strong>- Pôle Education- tous droits réservés- <strong>Promethean</strong>
Base <strong>de</strong> données <strong>de</strong>s élèvesOuvre la boîte <strong>de</strong> dialogue Éditer la base <strong>de</strong> données <strong>de</strong>sélèves. Vous pouvez l'utiliser comme raccourci, notamment sivous <strong>de</strong>vez souvent affecter <strong>de</strong>s boîtiers <strong>de</strong> vote à <strong>de</strong>s élèveset que la composition <strong>de</strong> votre classe change fréquemment.PropriétésLe navigateur <strong>de</strong> propriétés permet d'afficher, <strong>de</strong> modifier et d'appliquer une vaste gamme <strong>de</strong> propriétés avancées à la page <strong>de</strong> paperboard ou à <strong>de</strong>s objets.Les options sont affichées dans le navigateur et dépen<strong>de</strong>nt <strong>de</strong>s éléments sélectionnés (page, objet unique ou objets multiples). Les propriétés <strong>de</strong>s objetsvarient en fonction du type d'objet.Pour plus <strong>de</strong> détails sur la modification <strong>de</strong>s propriétés, reportez-vous à la rubrique Modification <strong>de</strong>s propriétés d'un objet .Propriétés d'i<strong>de</strong>ntificationPour plus <strong>de</strong> détails sur la modification <strong>de</strong>s propriétés, reportez-vous à la rubrique Modification <strong>de</strong>s propriétés d'un objet .Nom ActivInspire attribue aux objets du paperboard <strong>de</strong>s noms par défaut, par exemple Forme1 et Forme2 .Vous pouvez sélectionner et modifier le nom par défaut.Mots-clés Un ou plusieurs mots i<strong>de</strong>ntifiant l'objet. Vous disposez <strong>de</strong> <strong>de</strong>ux métho<strong>de</strong>s pour saisir <strong>de</strong>s mots-clés :Cliquez sur la boîte <strong>de</strong> dialogue Mots-clés et saisissez un texte. Séparez les différents mots-clés par un espace.Cliquez sur l'icône Éditeur <strong>de</strong> mots-clés [...] , puis sur Ajouter et saisissez un texte. Utilisez l'Éditeur <strong>de</strong> mots-clés pourajouter, déplacer et supprimer <strong>de</strong>s mots-clés.Utilisez les mots-clés conjointement avec les conteneurs. Si un conteneur est défini <strong>de</strong> manière telle à contenir tout objetdésigné par un mot-clé particulier (par exemple "animal"), tout objet contenant ce mot-clé pourra faire partie <strong>de</strong> ce conteneur.<strong>Promethean</strong>- Pôle Education- tous droits réservés- <strong>Promethean</strong>
DescriptionMarque <strong>de</strong>questionS'applique uniquement aux pages.Vous permet d'inclure dans la zone <strong>de</strong> <strong>de</strong>scription <strong>de</strong>s instructions ou <strong>de</strong>s commentaires relatifs à une page spécifique. Celapeut s'avérer utile pour décrire la configuration d'une page, par exemple si vous partagez <strong>de</strong>s pages avec <strong>de</strong>s collèguesenseignants et que vous avez créé <strong>de</strong>s propriétés ou <strong>de</strong>s actions d'objet complexes.Une question à réponses multiples générée par l'Assistant <strong>de</strong> question ou ExpressPoll a trois types d'objets <strong>de</strong> texte :Avec questionOptionMarque d'étiquetteLes numéros <strong>de</strong> marque vous permettent <strong>de</strong> voir les correspondances réponse/option, ce qui s'avère utile lorsque vous éditezou reformatez du texte ou lorsque vous déplacez <strong>de</strong>s réponses.Si vous proposez une réponse correcte dans l'Assistant <strong>de</strong> question, cette in<strong>formation</strong> sera contenue dans la marqued'étiquette. Lorsque la réponse correspondante est renvoyée par <strong>de</strong>s votants, elle est mise en surbrillance en vert dans lesrésultats. Proposez une nouvelle réponse correcte en la plaçant à proximité <strong>de</strong> l'objet possédant le numéro d'étiquettecorrespondant.Vous ne pouvez pas générer une question et démarrer un vote en appliquant <strong>de</strong>s marques à un texte saisi en <strong>de</strong>hors<strong>de</strong> l'Assistant <strong>de</strong> question ou d'ExpressPoll.Par défautAttribué au texte <strong>de</strong> votre question.Associé au texte avec la marque Etiquette 1 (affichée comme réponse A ou 1).<strong>Promethean</strong>- Pôle Education- tous droits réservés- <strong>Promethean</strong>
Associé au texte avec la marque Etiquette 2 (affichée comme réponse B ou 2).Associé au texte avec la marque Etiquette 3 (affichée comme réponse C ou 3).Associé au texte avec la marque Etiquette 4 (affichée comme réponse D ou 4).Associé au texte avec la marque Etiquette 5 (affichée comme réponse E ou 5).Associé au texte avec la marque Etiquette 6 (affichée comme réponse F ou 6).Les numéros d'option et les étiquettes doivent correspondre afin que les réponses puissent être interprétées correctement.Notez tout déplacement d'une option ou d'une étiquette.Propriétés d'apparencePour plus <strong>de</strong> détails sur la modification <strong>de</strong>s propriétés, reportez-vous à la rubrique Modification <strong>de</strong>s propriétés d'un objet .CoucheSupérieurIntermédiaireInférieureFondPar défautSpécifiez la couche sur laquelle l'objet est placé.Profon<strong>de</strong>ur Non applicable Indicateur en lecture seule. Affiche la position <strong>de</strong> l'objet dans l'ordre <strong>de</strong> superposition.<strong>Promethean</strong>- Pôle Education- tous droits réservés- <strong>Promethean</strong>
Les grilles et les objets placés au premier plan présentent un numéro plus élevé dans l'ordre <strong>de</strong>superposition.TransluciditéVisibleType d'encreVraiFaux.StyloMarqueurEncre magiqueCette valeur va <strong>de</strong> complètement transluci<strong>de</strong> (visible) à aucune translucidité (opaque).Utilisez le curseur pour modifier la translucidité.Par défautAttribuez la valeur 'Faux' pour rendre l'objet invisible.Par défautIl existe trois types d'annotations :Les annotations à l'ai<strong>de</strong> du stylo sont opaques.Les annotations à l'ai<strong>de</strong> du marqueur sont partiellement transluci<strong>de</strong>s.Les annotations à l'encre magique vous permettent <strong>de</strong> rendre les objets <strong>de</strong> la couchesupérieure transparentsPropriétés <strong>de</strong>s contoursPour plus <strong>de</strong> détails sur la modification <strong>de</strong>s propriétés, reportez-vous à la rubrique Modification <strong>de</strong>s propriétés d'un objet .StylePleinAucunStyle <strong>de</strong> contourPar défaut<strong>Promethean</strong>- Pôle Education- tous droits réservés- <strong>Promethean</strong>
TiretéPointTiret-pointTiret-point-pointCouleur Noir Couleur <strong>de</strong> contourPar défautLargeur 4 Largeur <strong>de</strong> contour en pixels Plage = la plus fine possible, 1 - 100.Par défautStyle d'extrémitéArrondiDroiteCarréApplique l'extrémité sélectionnée au début et à la fin <strong>de</strong>s annotations ou <strong>de</strong>s lignes, lorsque l'une <strong>de</strong>s optionsavec tirets a été définie comme style.Par défautStyle <strong>de</strong> jointureArrondiOngletBiseauS'applique aux angles externes <strong>de</strong>s objets <strong>de</strong> forme.<strong>Promethean</strong>- Pôle Education- tous droits réservés- <strong>Promethean</strong>
Propriétés <strong>de</strong> remplissagePour plus <strong>de</strong> détails sur la modification <strong>de</strong>s propriétés, reportez-vous à la rubrique Modification <strong>de</strong>s propriétés d'un objet .Propriété Option DescriptionStyle Aucun Par défautSélectionnez une autre option pour appliquer le style souhaité.PleinAppliquez un effet <strong>de</strong> remplissage plein.Dense1Dense2Dense3Dense4Dense5Dense6Dense7HorizontalVerticalCroixDiagonale vers l'arrièreSélectionnez <strong>de</strong>s motifs <strong>de</strong> matrice <strong>de</strong> différentes <strong>de</strong>nsités.Choisissez parmi une gamme <strong>de</strong> motifs <strong>de</strong> remplissage hachurés.<strong>Promethean</strong>- Pôle Education- tous droits réservés- <strong>Promethean</strong>
Diagonale vers l'avantDiagonale croiséeNuanceSélectionnez pour activer un remplissage dégradé bicolore.NuanceAucunVerticalHorizontalDiagonale1Diagonale2RadialePar défautSélectionnez une autre option pour appliquer le dégradé <strong>de</strong> couleurs souhaité.Couleur Noir Par défautPropriétés du fondSélectionnez une autre option pour appliquer l'ombrage souhaité.Activée uniquement lorsque le style <strong>de</strong> remplissage est défini sur 'Nuance' (voir ci<strong>de</strong>ssus).Pour plus <strong>de</strong> détails sur la modification <strong>de</strong>s propriétés, reportez-vous à la rubrique Modification <strong>de</strong>s propriétés d'un objet .Couleur Noir Par défautAttribuez une autre couleur pour modifier le fond.<strong>Promethean</strong>- Pôle Education- tous droits réservés- <strong>Promethean</strong>
Mo<strong>de</strong>TransparentOpaquePar défautAttribuez la valeur 'Opaque' pour que la couleur du fond apparaisse unie.Propriétés <strong>de</strong> positionPour plus <strong>de</strong> détails sur la modification <strong>de</strong>s propriétés, reportez-vous à la rubrique Modification <strong>de</strong>s propriétés d'un objet .Propriété Option DescriptionGaucheDistance entre l'objet et la marge gauche en pixels. Exacte à trois décimales près.SupérieurDistance entre l'objet et la marge supérieure en pixels. Exacte à trois décimales près.LargeurLargeur <strong>de</strong> l'objet en pixels. Exacte à trois décimales près.HauteurHauteur <strong>de</strong> l'objet en pixels. Exacte à trois décimales près.Facteur d'échelle X 1 Par défautFacteur d'échelle Y 1 Par défautModifiez cette valeur pour définir l'échelle <strong>de</strong> l'objet selon le nouveau facteur d'axe horizontal. Réglezpar exemple le facteur d'échelle sur 2 pour doubler la taille <strong>de</strong> l'objet.Modifiez cette valeur pour définir l'échelle <strong>de</strong> l'objet selon le nouveau facteur d'axe vertical.<strong>Promethean</strong>- Pôle Education- tous droits réservés- <strong>Promethean</strong>
Inversé Faux. Par défautAngle 0 Par défautRéfléchi Faux. Par défautVerrouillé Faux. Par défautLes propriétés <strong>de</strong>s étiquettes.Changez ce paramètre en 'Vrai' pour renverser l'objet <strong>de</strong> 180 <strong>de</strong>grés le long <strong>de</strong> l'axe vertical.Définissez ce paramètre sur une valeur <strong>de</strong> 1 à 360 pour faire pivoter l'objet autour <strong>de</strong> la poignée <strong>de</strong>sélecteur supérieure droite selon l'angle spécifié.Changez ce paramètre en 'Vrai' pour renverser l'objet <strong>de</strong> 180 <strong>de</strong>grés le long <strong>de</strong> l'axe horizontal.Définissez cette valeur sur 'Vrai' pour verrouiller l'objet <strong>de</strong> sorte qu'il ne puisse être sélectionné oudéplacé sans la poignée Déplacer l'objet librement .Pour le déverrouiller, rétablissez le paramètre par défaut ('Faux') ou cliquez <strong>de</strong>ux fois sur l'icône <strong>de</strong>verrou dans le navigateur d'objet.Pour plus <strong>de</strong> détails sur la modification <strong>de</strong>s propriétés, reportez-vous à la rubrique Modification <strong>de</strong>s propriétés d'un objet .Légen<strong>de</strong>Vous permet d'ajouter une ligne <strong>de</strong> légen<strong>de</strong> à un objet.Nom <strong>de</strong> la police Arial Par défautCliquez sur la zone déroulante pour modifier la police.<strong>Promethean</strong>- Pôle Education- tous droits réservés- <strong>Promethean</strong>
Taille <strong>de</strong> police 12 Par défautCliquez sur les flèches vers le haut ou le bas pour augmenter ou diminuer la taille <strong>de</strong> la police ou sélectionnezles chiffres <strong>de</strong> la taille et saisissez-en une nouvelle.Couleur <strong>de</strong> lapoliceNoirPar défautPour sélectionner une autre couleur, cliquez sur la case <strong>de</strong> couleurs.Style <strong>de</strong> contour Aucun Par défautCliquez sur la flèche déroulante pour sélectionner un style <strong>de</strong> contour pour l'étiquette.PleinTiretéPointTiret-pointTiret-point-pointMo<strong>de</strong> arrière-plan Opaque Par défautTransparentSélectionnez cette option pour que le fond <strong>de</strong> l'étiquette soit transparent.Couleur <strong>de</strong> fondCliquez sur cette case pour sélectionner une couleur <strong>de</strong> fond.<strong>Promethean</strong>- Pôle Education- tous droits réservés- <strong>Promethean</strong>
Comportement Toujours visible Par défautInfo-bullesSélectionnez cette option pour que l'étiquette ne soit visible qu'en présence du curseur sur l'objet.Les propriétés <strong>de</strong> conteneur ;Pour plus <strong>de</strong> détails sur la modification <strong>de</strong>s propriétés, reportez-vous à la rubrique Modification <strong>de</strong>s propriétés d'un objet .Peut contenir Rien Par défautAucun paramètre <strong>de</strong> conteneur n'est appliqué.ToutTout objet placé au premier plan est reconnu.ObjetspécifiqueMots-clésChoisissez un objet spécifique que le conteneur doit reconnaître.Le conteneur reconnaît toute ressource possédant les mots-clés spécifiés.Contenir un objetContenir <strong>de</strong>s motsActivée uniquement si la valeur <strong>de</strong> la propriété 'Peut contenir' est 'Objet spécifique' (voir ci-<strong>de</strong>ssus).Sélectionnez l'objet dans la boîte <strong>de</strong> dialogue <strong>de</strong> sélection d'un objet.Activée uniquement si la valeur <strong>de</strong> la propriété 'Peut contenir' est 'Mots-clés' (voir ci-<strong>de</strong>ssus).Saisissez les mots-clés que le conteneur doit reconnaître.<strong>Promethean</strong>- Pôle Education- tous droits réservés- <strong>Promethean</strong>
Contenir une règleLes centresdoiventcorrespondreEntièrementcontenuLe centre du contenu doit être placé sur le centre du conteneur pour que le contenu soit reconnu. Utile lorsquele contenu est plus volumineux que son conteneur.Le contenu doit s'ajuster à l'intérieur du conteneur.Signal <strong>de</strong> confirmation Faux. Par défautDéfini sur 'Vrai' pour lire un son lorsque l'objet approprié est placé dans le conteneur.Emplacement dusignal <strong>de</strong> confirmationPropriété activée uniquement si la valeur <strong>de</strong> 'Signal <strong>de</strong> confirmation' est 'Vrai' (voir ci-<strong>de</strong>ssus).Ouvre la boîte <strong>de</strong> dialogue Sélectionnez un son vous permettant <strong>de</strong> rechercher et <strong>de</strong> sélectionner un fichierson.Retour si non contenu Faux. Par défautSi la propriété est définie sur 'Vrai', rétablit la position d'origine <strong>de</strong> l'objet sur la page <strong>de</strong> paperboard.Propriétés <strong>de</strong> rotationPour plus <strong>de</strong> détails sur la modification <strong>de</strong>s propriétés, reportez-vous à la rubrique Modification <strong>de</strong>s propriétés d'un objet .Peut pivoter Librement Par défautL'objet peut pivoter sans restriction.<strong>Promethean</strong>- Pôle Education- tous droits réservés- <strong>Promethean</strong>
Sens horaireL'objet ne peut pivoter que dans le sens <strong>de</strong>s aiguilles d'une montre.Sens anti-horaire L'objet ne peut pivoter que dans le sens inverse <strong>de</strong>s aiguilles d'une montre .NonL'objet ne peut pas pivoter.Pas <strong>de</strong> rotationL'objet pivote par incrément.Rotation Centrer Par défautL'objet peut uniquement pivoter sur son centre.Autre emplacementL'objet peut pivoter autour d'un autre emplacement défini par l'utilisateur.Autre objetL'objet peut pivoter autour d'un autre objet.Première ligne <strong>de</strong> texteL'objet peut pivoter autour <strong>de</strong> la première ligne <strong>de</strong> texte.Point spécifiqueL'objet peut pivoter autour d'un point spécifique.En haut à gaucheL'objet peut pivoter sur son point supérieur gauche.SupérieurL'objet peut pivoter sur son point supérieur.<strong>Promethean</strong>- Pôle Education- tous droits réservés- <strong>Promethean</strong>
En haut à droiteL'objet peut pivoter sur son point supérieur droit.GaucheL'objet peut pivoter sur la gauche.DroiteL'objet peut pivoter sur la droite.En bas à gaucheL'objet peut pivoter sur son point inférieur gauche.Rotation d'objetsPoint <strong>de</strong> rotation XActivée uniquement si la valeur <strong>de</strong> la propriété 'Rotation' est 'Autre objet' (voir ci<strong>de</strong>ssus).Sélectionnez l'objet dans la boîte <strong>de</strong> dialogue <strong>de</strong> sélection d'un objet.L'objet peut pivoter sur l'axe horizontal.Point <strong>de</strong> rotation YL'objet peut pivoter sur l'axe vertical.Propriétés <strong>de</strong>s limiteursPour plus <strong>de</strong> détails sur la modification <strong>de</strong>s propriétés, reportez-vous à la rubrique Modification <strong>de</strong>s propriétés d'un objet .Peut bloquer Faux. Par défautVraiEmpêche le déplacement d'autres objets sur l'élément sélectionné.<strong>Promethean</strong>- Pôle Education- tous droits réservés- <strong>Promethean</strong>
Peut accrocher Faux. Par défautVraiL'objet peut s'accrocher.Point d'accrochage XPoint <strong>de</strong> l'axe horizontal sur lequel l'objet peut venir s'accrocher.Point d'accrochage YPoint <strong>de</strong> l'axe vertical sur lequel l'objet peut venir s'accrocher.Accrocher à Centrer Valeur par défaut. L'objet s'accroche au centre.Première ligne <strong>de</strong> texteL'objet peut s'accrocher à la première ligne <strong>de</strong> texte.Point spécifiqueL'objet peut s'accrocher à un point spécifique.En haut à gaucheL'objet peut s'accrocher en haut à gauche.SupérieurL'objet peut s'accrocher vers le haut.En haut à droiteL'objet peut s'accrocher en haut à droite.GaucheL'objet peut s'accrocher à gauche.DroiteL'objet peut s'accrocher à droite.<strong>Promethean</strong>- Pôle Education- tous droits réservés- <strong>Promethean</strong>
En bas à gaucheL'objet peut s'accrocher en bas à gauche.InférieureL'objet peut s'accrocher vers le bas.En bas à droiteL'objet peut s'accrocher en bas à droite.Peut déplacer Librement Valeur par défaut. L'objet peut se déplacer n'importe où sur la page <strong>de</strong> paperboard.VerticalementL'objet peut uniquement se déplacer verticalement.HorizontalementL'objet peut uniquement se déplacer horizontalement.Le long du cheminL'objet peut uniquement se déplacer le long du chemin défini.NonL'objet ne peut pas se déplacer.Déplacer le cheminActivée uniquement si la valeur <strong>de</strong> la propriété 'Peut déplacer' est 'Le long duchemin' (voir ci-<strong>de</strong>ssus).Sélectionnez le chemin dans la boîte <strong>de</strong> dialogue <strong>de</strong> sélection d'un objet.Peut dimensionner Librement Par défautAucunL'objet ne peut pas être redimensionné.<strong>Promethean</strong>- Pôle Education- tous droits réservés- <strong>Promethean</strong>
Pour plus <strong>de</strong> détails sur la modification <strong>de</strong>s propriétés, reportez-vous à la rubrique Modification <strong>de</strong>s propriétés d'un objet .Extrémité A Aucun Par défautRayonApplique une extrémité au bord gauche <strong>de</strong> formes, lignes ou connecteurs ouverts.FlècheExtrémité B Aucun Par défautRayonApplique une extrémité au bord droit <strong>de</strong> formes, lignes ou connecteurs ouverts.FlècheRendre transparent Vrai Par défautFaux.Définie sur 'Vrai', la propriété 'Transparent' d'un objet vous permet <strong>de</strong> cliquer sur une zonetransparente d'un objet pour le traverser afin <strong>de</strong> sélectionner un objet se trouvant en <strong>de</strong>ssous.Couleur transparente Bleu Par défautPropriété activée uniquement lorsque la valeur <strong>de</strong> la propriété 'Transparent' <strong>de</strong> l'objet est 'Vrai'.Cliquez sur la case <strong>de</strong> couleurs pour activer le copieur <strong>de</strong> couleur et sélectionnez une couleur àl'écran à appliquer ensuite à l'objet.<strong>Promethean</strong>- Pôle Education- tous droits réservés- <strong>Promethean</strong>
Transparent Vrai Par défautFaux.Sélectionnez cette valeur pour rendre l'objet opaque.En mosaïqueMo<strong>de</strong> Pot <strong>de</strong> peinture Aucun Par défautFaire glisser une copie Faux. Par défautVraiSélectionnez la valeur 'Vrai' afin d'activer la création <strong>de</strong> copies d'un objet par sélection et glissement.Propriétés multimédiaPour plus <strong>de</strong> détails sur la modification <strong>de</strong>s propriétés, reportez-vous à la rubrique Modification <strong>de</strong>s propriétés d'un objet .Les propriétés multimédia dépen<strong>de</strong>nt du type <strong>de</strong> fichier, du système d'exploitation et du lecteur multimédia.Forcer l'habillage(objets swf et flvuniquement)Faux.VraiLe positionnement <strong>de</strong> l'objet multimédia au-<strong>de</strong>ssus <strong>de</strong>s annotations n'est pas forcé.Le positionnement <strong>de</strong> l'objet multimédia au-<strong>de</strong>ssus <strong>de</strong>s annotations est forcé.Lecture auto Faux. La lecture démarre automatiquement à l'affichage <strong>de</strong> la page.<strong>Promethean</strong>- Pôle Education- tous droits réservés- <strong>Promethean</strong>
VraiLa lecture ne démarre pas automatiquement à l'affichage <strong>de</strong> la page.En boucle Faux. Lecture auto unique ou lecture contrôlée du fichier multimédia.VraiLa lecture est répétée jusqu'à ce qu'elle soit arrêtée.Masquer lescomman<strong>de</strong>sFaux.VraiLe contrôleur est affiché.Le contrôleur est masqué.Forcer l'aspect Faux. Les proportions <strong>de</strong>s objets redimensionnés <strong>de</strong>meurent inchangées.VraiLe redimensionnement peut modifier les proportions.Fond transparent(objets swf uniquement)Faux.VraiLorsque le mo<strong>de</strong> <strong>de</strong> superposition <strong>de</strong>s objets intégrés n'est pas forcé, les objets sont transparents.Lorsque le mo<strong>de</strong> <strong>de</strong> superposition <strong>de</strong>s objets intégrés n'est pas forcé, les objets sont transparents.<strong>Promethean</strong>- Pôle Education- tous droits réservés- <strong>Promethean</strong>
Propriétés <strong>de</strong> la pagePour plus <strong>de</strong> détails sur la modification <strong>de</strong>s propriétés, reportez-vous à la rubrique Modification <strong>de</strong>s propriétés d'un objet .LargeurLargeur <strong>de</strong> la page en pixels.HauteurHauteur <strong>de</strong> la page en pixels.CadreshorizontauxValeur par défaut = 0Permet <strong>de</strong> diviser la page en cadres et <strong>de</strong> spécifier le nombre <strong>de</strong> cadres horizontaux.Cadres verticaux Valeur par défaut = 0Fond Pot <strong>de</strong> peinture Par défaut = BlancPermet <strong>de</strong> diviser la page en cadres et <strong>de</strong> spécifier le nombre <strong>de</strong> cadres verticaux.ImagePermet d'utiliser une image, une capture <strong>de</strong> bureau ou une superposition <strong>de</strong> bureau commefond pour la page du paperboard.Capture <strong>de</strong> bureauSuperposition <strong>de</strong> bureauEffet tourne-pageValeur par défaut = Aucun<strong>Promethean</strong>- Pôle Education- tous droits réservés- <strong>Promethean</strong>
Permet <strong>de</strong> choisir un effet visuel à afficher lorsque vous quittez la page. L'effet s'appliqueuniquement à la page actuelle.Pour plus d'in<strong>formation</strong>s sur l'application du même effet sur toutes les pages <strong>de</strong> paperboard,reportez-vous à la rubrique Référence > Configuration > Paperboard .Propriétés <strong>de</strong>s outilsPour plus <strong>de</strong> détails sur la modification <strong>de</strong>s propriétés, reportez-vous à la rubrique Modification <strong>de</strong>s propriétés d'un objet .Outils <strong>de</strong> page Comme avant Option par défaut pour toutes les pages.Permet <strong>de</strong> maintenir l'état actuel <strong>de</strong> l'outil Spot ou Ri<strong>de</strong>au lorsque vous accé<strong>de</strong>z à la pagesélectionnée. Si, par exemple, l'outil Ri<strong>de</strong>au est activé pour la page 1 <strong>de</strong> votrepaperboard, il est automatiquement activé lorsque vous passez à la page 2, si l'état <strong>de</strong>l'outil à la page 2 est "Comme Avant". Cependant, si l'outil Ri<strong>de</strong>au est désactivé à la page1, il l'est également à la page 2.Outil Ri<strong>de</strong>auActive le ri<strong>de</strong>au ou le spot lorsque vous accé<strong>de</strong>z à cette page.Outil SpotOutils désactivésDésactive le ri<strong>de</strong>au ou le spot lorsque vous accé<strong>de</strong>z à cette page.Mo<strong>de</strong> Ri<strong>de</strong>au Complète Permet d'afficher la page en déplaçant le curseur d'un côté <strong>de</strong> la page vers l'intérieur.SupérieurPermet d'afficher la page en déplaçant le curseur du côté supérieur, inférieur, gauche ou<strong>Promethean</strong>- Pôle Education- tous droits réservés- <strong>Promethean</strong>
Inférieuredroit <strong>de</strong> la page vers l'intérieur.GaucheDroiteMo<strong>de</strong> Spot Spot circulaire Présente un spot circulaire/ovale ou carré/rectangulaire pouvant être déplacé etredimensionné à tout endroit <strong>de</strong> la couche <strong>de</strong> masquage recouvrant la page.Spot carréSpot circulaire pleinPrésente un masque circulaire/ovale ou carré/rectangulaire pouvant être déplacé etredimensionné.Spot carré pleinPropriétés du ri<strong>de</strong>auPour plus <strong>de</strong> détails sur la modification <strong>de</strong>s propriétés, reportez-vous à la rubrique Modification <strong>de</strong>s propriétés d'un objet .Mo<strong>de</strong> Désactivé Valeur par défaut.Désactive le ri<strong>de</strong>au.SupérieurActive le ri<strong>de</strong>au et vous permet <strong>de</strong> révéler l'affichage à partir du haut, du bas, <strong>de</strong> la gauche ou<strong>Promethean</strong>- Pôle Education- tous droits réservés- <strong>Promethean</strong>
Inférieure<strong>de</strong> la droite. Vous pouvez également choisir 'Complète' afin <strong>de</strong> révéler la page du paperboard àpartir <strong>de</strong> chacun <strong>de</strong> ses côtés.GaucheDroiteComplèteDistance 0 Valeur par défaut.Propriétés <strong>de</strong> spotActivée uniquement si 'Mo<strong>de</strong>' est défini sur une option autre que 'Désactivé'. Définit la distance(en pixels) <strong>de</strong> départ du ri<strong>de</strong>au au bord supérieur, inférieur, gauche ou droit <strong>de</strong> la page dupaperboard.Pour plus <strong>de</strong> détails sur la modification <strong>de</strong>s propriétés, reportez-vous à la rubrique Modification <strong>de</strong>s propriétés d'un objet .Mo<strong>de</strong> Désactivé Désactive le spot.Spot circulaireMasque l'écran, excepté une zone éclairée par un spot circulaire ou carré.Spot carréSpot circulaire pleinL'écran est visible dans son intégralité, à l'exception d'une zone circulaire ou carrée pleine.<strong>Promethean</strong>- Pôle Education- tous droits réservés- <strong>Promethean</strong>
Spot carré pleinGauchePositionne le spot à la distance spécifiée (en pixels) du bord gauche ou supérieur <strong>de</strong> l'écran.SupérieurLargeurDéfinit la largeur et la hauteur du spot.HauteurPropriétés <strong>de</strong> la grillePour plus <strong>de</strong> détails sur la modification <strong>de</strong>s propriétés, reportez-vous à la rubrique Modification <strong>de</strong>s propriétés d'un objet .Visible Faux. Par défaut : Faux.Masque la grille.VraiAffiche la grille.Échelle <strong>de</strong>miniatureÉchelle pardéfautDéfinit l'échelle à laquelle les miniatures <strong>de</strong> grille serontreprésentées dans la bibliothèque <strong>de</strong> ressources, lorsque vousrecherchez une ressource.Définit un facteur d'échelle qui s'applique aux valeurs définies <strong>de</strong>départ et <strong>de</strong> pas <strong>de</strong> la grille. Par exemple, si la grille possè<strong>de</strong> unpas X <strong>de</strong> 50 pixels et une propriété d'échelle par défaut <strong>de</strong> 2,0, la<strong>Promethean</strong>- Pôle Education- tous droits réservés- <strong>Promethean</strong>
distance entre les lignes <strong>de</strong> la grille sera <strong>de</strong> 100 pixels surl'affichage.Pas d'échelleAutoriserl'accrochageFaux.VraiDéfinit la valeur <strong>de</strong> modification appliquée à l'échelle par défaut<strong>de</strong> la grille chaque fois que vous cliquez sur les boutons + ou -pour agrandir ou réduire la grille <strong>de</strong> la page. La valeur est ajoutéeà l'échelle par défaut ou en est soustraite, en fonction du boutonactionné.Par défaut : Faux.Active ou désactive la fonction 'Accrocher à la grille'.Toujours visible Faux. Par défaut : Faux.VraiPlace la grille à l'avant-plan ou à l'arrière-plan <strong>de</strong>s objets.Créateur <strong>de</strong> grilleOuvre le créateur <strong>de</strong> grille.En savoir plusPour plus d'in<strong>formation</strong>s : Parcourez <strong>Promethean</strong> <strong>Planet</strong> et postez toute question dans l'un <strong>de</strong>s forums (soumis à inscription préalable). Consultez la base <strong>de</strong> connaissances contenant un grand nombre d'articles techniques sur nos produits.<strong>Promethean</strong>- Pôle Education- tous droits réservés- <strong>Promethean</strong>
Complétez le formulaire accessible dans la base <strong>de</strong> connaissances pour contacter le support technique.Support techniqueLe support technique EMEA est interrompu entre 14 et 15 heures (GMT) le <strong>de</strong>rnier vendredi du mois.France0826 621 245 (pour les appels internes à la France)Autres coordonnées pour contacter <strong>Promethean</strong>Adresse<strong>Promethean</strong> SAS,45 avenue Victor Hugo 93 543 Aubervilliers, FranceSites WebTéléphonewww.prometheanworld.com - in<strong>formation</strong>s <strong>de</strong> marketing, mises à jour logicielleswww.prometheanplanet.com/fr - communauté d'utilisateurs, ressources, forumswww.prometheanlearning.com - <strong>formation</strong> aux produits <strong>Promethean</strong>+33 (0)148111380 (veuillez ne pas utiliser ce numéro pour <strong>de</strong>s problèmes d'ordre technique)Courrier électronique :info@prometheanworld.com (veuillez ne pas utiliser cette adresse électronique pour <strong>de</strong>s problèmes d'ordre technique)<strong>Promethean</strong>- Pôle Education- tous droits réservés- <strong>Promethean</strong>
Copyright et marques© Copyright <strong>Promethean</strong> Ltd 2010. Tous droits réservés.Tous les éléments inclus dans le téléchargement ActivInspire (logiciel, ressources, pilotes et documentation) sont la propriété <strong>de</strong> <strong>Promethean</strong> Ltd 2010.<strong>Promethean</strong> accor<strong>de</strong> une licence d'installation et d'utilisation du logiciel ActivInspire, <strong>de</strong>s ressources, <strong>de</strong>s pilotes et <strong>de</strong> la documentation inclus dans letéléchargement. Pour plus d'in<strong>formation</strong>s sur les termes <strong>de</strong> cette licence, reportez-vous au contrat <strong>de</strong> licence.<strong>Promethean</strong>, ActivBoard, ActivStudio, ActivPrimary, ActivHub, ActiVote, ActivExpression, ActivPen, ActivWand et ActivSlate sont <strong>de</strong>s marques commerciales<strong>de</strong> <strong>Promethean</strong> Limited. Toutes les autres marques sont la propriété <strong>de</strong> leurs détenteurs respectifs.Windows, Windows XP, Microsoft Surface, Excel et PowerPoint sont <strong>de</strong>s marques ou <strong>de</strong>s marques déposées <strong>de</strong> Microsoft Corporation aux États-Unis et dansd'autres pays.Mac, Mac OS et iPhone sont <strong>de</strong>s marques ou <strong>de</strong>s marques déposées d'Apple Inc ., déposées aux États-Unis et dans d'autres pays.Flash est une marque ou une marque déposée d'Adobe Systems Incorporated aux États-Unis et/ou dans d'autres pays.SMART Board est une marque ou une marque déposée <strong>de</strong> SMART Technologies ULC aux États-Unis et/ou dans d'autres pays.Hitachi, Hitachi DuoBoard et StarBoard sont <strong>de</strong>s marques ou <strong>de</strong>s marques déposées <strong>de</strong> Hitachi, Ltd. et/ou <strong>de</strong> ses sociétés affiliées aux États-Unis et/ou dansd'autres pays.eInstruction et Interwrite sont <strong>de</strong>s marques ou <strong>de</strong>s marques déposées <strong>de</strong> eInstruction aux États-Unis et dans d'autres pays.Linux est une marque déposée <strong>de</strong> Linus Torvalds.<strong>Promethean</strong>- Pôle Education- tous droits réservés- <strong>Promethean</strong>
<strong>Promethean</strong>- Pôle Education- tous droits réservés- <strong>Promethean</strong>