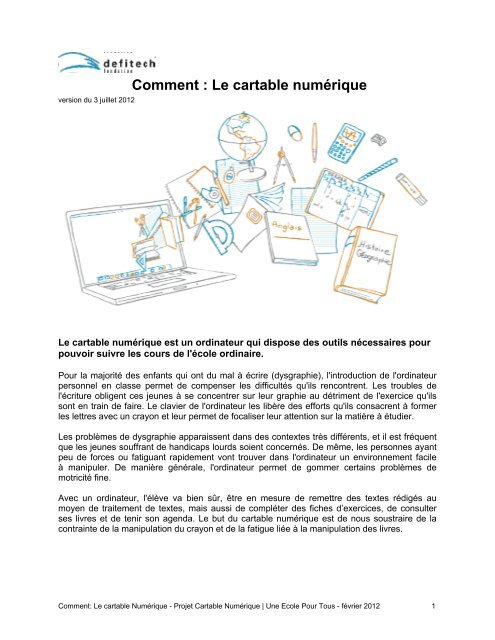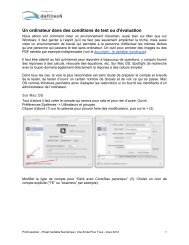Comment : Le cartable numérique - Defitech
Comment : Le cartable numérique - Defitech
Comment : Le cartable numérique - Defitech
Create successful ePaper yourself
Turn your PDF publications into a flip-book with our unique Google optimized e-Paper software.
version du 3 juillet 2012<br />
<strong>Comment</strong> : <strong>Le</strong> <strong>cartable</strong> <strong>numérique</strong><br />
<strong>Le</strong> <strong>cartable</strong> <strong>numérique</strong> est un ordinateur qui dispose des outils nécessaires pour<br />
pouvoir suivre les cours de l'école ordinaire.<br />
Pour la majorité des enfants qui ont du mal à écrire (dysgraphie), l'introduction de l'ordinateur<br />
personnel en classe permet de compenser les difficultés qu'ils rencontrent. <strong>Le</strong>s troubles de<br />
l'écriture obligent ces jeunes à se concentrer sur leur graphie au détriment de l'exercice qu'ils<br />
sont en train de faire. <strong>Le</strong> clavier de l'ordinateur les libère des efforts qu'ils consacrent à former<br />
les lettres avec un crayon et leur permet de focaliser leur attention sur la matière à étudier.<br />
<strong>Le</strong>s problèmes de dysgraphie apparaissent dans des contextes très différents, et il est fréquent<br />
que les jeunes souffrant de handicaps lourds soient concernés. De même, les personnes ayant<br />
peu de forces ou fatiguant rapidement vont trouver dans l'ordinateur un environnement facile<br />
à manipuler. De manière générale, l'ordinateur permet de gommer certains problèmes de<br />
motricité fine.<br />
Avec un ordinateur, l'élève va bien sûr, être en mesure de remettre des textes rédigés au<br />
moyen de traitement de textes, mais aussi de compléter des fiches d’exercices, de consulter<br />
ses livres et de tenir son agenda. <strong>Le</strong> but du <strong>cartable</strong> <strong>numérique</strong> est de nous soustraire de la<br />
contrainte de la manipulation du crayon et de la fatigue liée à la manipulation des livres.<br />
<strong>Comment</strong>: <strong>Le</strong> <strong>cartable</strong> Numérique - Projet Cartable Numérique | Une Ecole Pour Tous - février 2012 1
<strong>Le</strong> <strong>cartable</strong> <strong>numérique</strong> peut être introduit dès que les difficultés d'écriture influencent sur<br />
les capacités d'apprentissage de l'enfant. Pour les plus jeunes, cela peut être dès 7, 8 ans.<br />
D’expérience, nous remarquons que le point d'exclusion d'enfant souffrant de dysgraphie se<br />
situe vers 10 ans. Pour les enfants souffrants de faiblesse musculaire ou de troubles liés,<br />
l’ordinateur leur permet de ne pas être fatigués par la manipulation des livres et d’éviter les<br />
mouvements amples.<br />
<strong>Le</strong>cteurs<br />
Ce document s'adresse au jeune, à sa famille, aux enseignants de l'école et de l'éducation<br />
spécialisée ainsi qu’aux ergothérapeutes.<br />
<strong>Comment</strong>ez sur ce document pour l’améliorer: <strong>cartable</strong>.num@gmail.com<br />
<strong>Comment</strong>: <strong>Le</strong> <strong>cartable</strong> Numérique - Projet Cartable Numérique | Une Ecole Pour Tous - février 2012 2
Table des Matières<br />
Choix du Matériel<br />
Windows (PC) ou Apple (Mac)<br />
L'ordinateur<br />
Un disque de sauvegarde<br />
Quelques clés USB<br />
La souris<br />
<strong>Le</strong> scanner / Imprimante<br />
Un écran supplémentaire à la maison<br />
Une Tablette<br />
Organisation en classe<br />
Internet<br />
Imprimante / scanner<br />
Bureau<br />
Installation de l’environnement<br />
Préparation du système d’exploitation<br />
Simplification de l'environnement<br />
Création d’un compte pour les activités non scolaires<br />
Une identité informatique – l'adresse e-mail<br />
Choix des identifiants et mot de passe<br />
L’adresse e-mail<br />
L’agenda<br />
<strong>Le</strong> carnet d’adresses<br />
Configuration du compte Google<br />
Synchronisation avec le Mac<br />
1. Méthode automatique (seulement pour Mail et iCal):<br />
2. Méthode manuelle :<br />
* Mail<br />
* iCal<br />
*Carnet d’adresses<br />
Modèle des fiches<br />
<strong>Le</strong> partage de documents avec DropBox (facultatif)<br />
Pour synchroniser automatiquement le contenu du Bureau et du dossier Documents<br />
sur Mac.<br />
Assistance à distance<br />
Voix<br />
Logiciels de travail<br />
OpenOffice / Ooo4kids<br />
Aperçu / PDFpenpro - PDFXchange<br />
Organisation, rangement des documents<br />
Nom des documents<br />
<strong>Le</strong>s dossiers<br />
<strong>Le</strong> «Bureau» et le dossier «Documents»<br />
Retrouver les documents<br />
Supports de cours et Apprentissage<br />
Échange par e-mail, Dropbox, clés USB et Imprimante.<br />
E-mail<br />
<strong>Comment</strong>: <strong>Le</strong> <strong>cartable</strong> Numérique - Projet Cartable Numérique | Une Ecole Pour Tous - février 2012 3
Dropbox<br />
Clé USB<br />
Imprimante en classe<br />
Numérisation des livres<br />
Numérisation des documents de cours<br />
Utilisation des supports numérisés<br />
Annotations<br />
Modification / Édition<br />
Utilisation et Activités<br />
Apprentissage de la frappe au clavier<br />
Rédaction et création de dossier<br />
Prise de note en cours<br />
Opérations mathématiques<br />
Formules mathématiques<br />
Géométrie<br />
Évaluation et surveillance<br />
Orthographe<br />
Prévenir la triche pendant les évaluations<br />
Suivi à distance de l’écran de l’élève<br />
Copie sur l’écran<br />
<strong>Defitech</strong><br />
<strong>Comment</strong>: <strong>Le</strong> <strong>cartable</strong> Numérique - Projet Cartable Numérique | Une Ecole Pour Tous - février 2012 4
Choix du Matériel<br />
Pour les achats nous recommandons de choisir un magasin à proximité dont le service<br />
d'assistance est reconnu.<br />
Windows (PC) ou Apple (Mac)<br />
<strong>Le</strong> choix du système d’exploitation doit se faire en fonction de l'environnement de l’enfant. Dans<br />
la mesure où il sera accompagné par un ou plusieurs adultes, il est raisonnable de choisir un<br />
système avec lequel son entourage sera à l’aise et particulièrement en classe. C’est pour cela<br />
que nous recommandons de prendre le même système que celui utilisé par l’école.<br />
Si un choix devait être fait sur des considérations purement pratiques, nous recommandons<br />
sans hésitations une machine de la marque Apple. <strong>Le</strong> système Mac qui est beaucoup plus<br />
facile d’accès et intègre tout ce dont le jeune aura besoin pour travailler. De plus, le système<br />
Mac propose un environnement plus clair, qui permet de s’organiser et de travailler plus<br />
efficacement.<br />
L'ordinateur<br />
L'enfant doit disposer de son ordinateur personnel, qu'il transportera de l'école à la maison.<br />
Tout ordinateur acheté neuf aura la puissance et la connectivité nécessaires pour permettre au<br />
jeune de suivre ses cours.<br />
<strong>Le</strong> choix doit se faire entre la facilité de manipulation et de transport du matériel comparé à la<br />
qualité de travail. La qualité d’un écran se juge par la taille, le nombre de pixels (définition) ainsi<br />
que la luminosité. <strong>Le</strong>s écrans de 15'' (15 pouces) offrent généralement un bon compromis.<br />
Seules des considérations de budget ou de poids doivent entrer en compte pour le choix d'un<br />
modèle plus petit et plus léger.<br />
De la marque Apple, les MacBook Pro 15'' sont d’excellentes machines. <strong>Le</strong>s écrans mats de<br />
cette gamme peuvent être considérés pour les enfants avec des problèmes de vision.<br />
Dans le tableau ci-joint, les spécifications en date du 18 juin 2012 qui sont importantes pour<br />
choisir le matériel, pour plus d’informations, il faut se rendre sur le site http://store.apple.com/chfr/<br />
Mac Book Pro 13” Mac Book Pro 15’’ Mac Book Pro 15’’ Retina<br />
Dimensions 2.41 x 32.5 x 22.7 cm 2.41 x 36.4 x 24.9 cm 1.8 x 35.89 x 24.71 cm<br />
Poids 2.06 kg 2.56 kg 2.02 kg<br />
Définition en<br />
pixels<br />
1 280 x 800 1 440 x 900 = 1.3x plus 2 880 x 1 800 = 5x plus<br />
Prix CHF 1’349.- CHF 2’049.- CHF 2’449.-<br />
<strong>Comment</strong>: <strong>Le</strong> <strong>cartable</strong> Numérique - Projet Cartable Numérique | Une Ecole Pour Tous - février 2012 5
Un disque de sauvegarde<br />
<strong>Le</strong> jeune aura sur cet ordinateur l’essentiel de son travail scolaire. Dans la mesure où le<br />
matériel informatique peut à tout moment «lâcher», il faut prévoir un système de sauvegarde<br />
quotidien de ses données et ce dès le début, d'un disque dur externe qui servira de<br />
sauvegarde. Pour cela il faut choisir un disque dur USB d'entrée de gamme dont la taille est au<br />
moins 1,5 fois plus élevée que celle du disque de l'ordinateur portable. Ce disque restera à la<br />
maison et le jeune le branchera une fois par jour.<br />
En été 2012 on trouve des disques durs convenables pour moins de CHF 100.- chez<br />
Interdiscount.<br />
Sur un Mac on utilisera le logiciel TimeMachine fourni avec l’ordinateur.<br />
Quelques clés USB<br />
Pour les échanges de documents, avec les enseignants, le jeune aura besoin de clés USB. Une<br />
capacité de 512Mb sera suffisante, bien qu’au 15 janvier 2011, une clé de 4Gb coûte moins de<br />
CHF 10.-. <strong>Le</strong>s clés USB publicitaires auront généralement une capacité suffisante. <strong>Le</strong> jeune<br />
remettra les clés aux enseignants, notez son nom sur les clés afin qu’elles reviennent à lui.<br />
La souris<br />
À moins que le jeune ne soit particulièrement à l'aise avec le pavé tactile, une souris permet<br />
de travailler avec plus de confort et de précision. Il faut éviter les souris de petite taille qui sont<br />
difficiles à utiliser.<br />
Si l’enfant a des problèmes de motricité fine prononcées, il faut choisir la souris avec<br />
l’ergothérapeute.<br />
<strong>Le</strong> scanner / Imprimante<br />
À la maison comme à l’école, le travail sur ordinateur nécessite de scanner des documents pour<br />
les annoter.<br />
<br />
<strong>Le</strong>s modèles combinés scanner & imprimante d’entrée de gamme sont adaptés. Il est important<br />
que l’appareil ait une connexion Wifi (sans fil), ce qui permettra d’activer l’impression et le<br />
scanner à distance.<br />
Une autre option importante est le chargeur de feuilles : il permet de simplifier le scannage de<br />
plusieurs feuilles à la fois.<br />
<strong>Comment</strong>: <strong>Le</strong> <strong>cartable</strong> Numérique - Projet Cartable Numérique | Une Ecole Pour Tous - février 2012 6
POUR SCANNER UN DOCUMENT RECTO-VERSO : on peut fournir les versos dans le<br />
scanner en doublant les pages. Par exemple, un document de 4 pages recto-verso pourra être<br />
placé dans le chargeur en mettant la page 1, puis la même double page mais dans l’autre sens,<br />
puis la page 3, et enfin la même mais dans l’autre sens.<br />
Pour le choix du modèle, il faut prendre l’avis de responsable informatique de l’école,<br />
car c’est souvent l’établissement qui prendra en charge la maintenance de l’appareil et<br />
l’approvisionnement en cartouche d’encre.<br />
La situation sera simplifiée pour l’enfant si les modèles choisis sont identiques à la maison et à<br />
l’école.<br />
En février 2012 l’imprimante HP OfficeJet 4500 WLAN était vendue CHF 119.-<br />
Un écran supplémentaire à la maison<br />
Il s’agit d’un complément facultatif, mais très apprécié.<br />
Tous les modèles d’ordinateurs portables actuels permettent de brancher un écran secondaire.<br />
Ainsi, on va pouvoir utiliser l’écran de l’ordinateur et l’écran secondaire en simultané et disposer<br />
d’une plus grande surface de travail. C’est très pratique pour travailler avec un livre ouvert sur<br />
un écran.<br />
En février 2012 un écran de grande dimension (23’’) coûtait environ CHF 200.-<br />
Une Tablette<br />
Cela ne s’adresse pas aux jeunes ayant des difficultés de motricité fine, car on rencontrera<br />
alors les mêmes problèmes qu’avec un crayon. La tablette graphique sera un plus pour les<br />
enfants ayant une faible mobilité, comme c’est le cas pour les myopathies. Il ne s’agit pas d’un<br />
outil déterminant pour constituer le <strong>cartable</strong> <strong>numérique</strong>, la tablette sera surtout utilisée pour faire<br />
des dessins.<br />
<strong>Le</strong> choix doit se faire avec l’avis de l'ergothérapeute.<br />
Organisation en classe<br />
Internet<br />
<strong>Comment</strong>: <strong>Le</strong> <strong>cartable</strong> Numérique - Projet Cartable Numérique | Une Ecole Pour Tous - février 2012 7
Si l’élève a depuis son bureau, accès à Internet ou une connexion au réseau de l’école, cela lui<br />
permettra d’utiliser efficacement tous les outils de travail «en ligne » ainsi que le service d'email.<br />
Certains établissements ont une politique rigoureuse à ce sujet, le jeune devra dans cette<br />
situation utiliser une clé USB ou une connexion via le réseau de téléphonie mobile pour<br />
communiquer son travail aux professeurs.<br />
Imprimante / scanner<br />
Pour des raisons logistiques, il est idéal que l’établissement prenne en charge<br />
l’approvisionnement en consommables (feuilles et cartouches). <strong>Le</strong> choix et l’installation de<br />
l’imprimante devront se faire avec le responsable du matériel informatique afin qu’il en prenne la<br />
responsabilité.<br />
<strong>Le</strong> matériel est wifi (connexion sans fil), il peut être installé à distance de l’élève. Si l’appareil<br />
est placé à portée de main du professeur, il pourra y déposer facilement les documents qu’il<br />
distribue.<br />
Bureau<br />
Mis à part l’apport d'électricité pour brancher l’ordinateur, le <strong>cartable</strong> <strong>numérique</strong> ne demande<br />
pas d’aménagement particulier. Afin de simplifier l’installation de l’élève, surtout dans le<br />
cas d’un jeune à mobilité réduite il peut être intéressant de laisser un adaptateur secteur en<br />
permanence sur son bureau. Pour faire passer les câbles électriques dans la classe, un «passe<br />
câbles» à poser sur le sol est recommandé. L’écran sera lisible depuis les places situées<br />
derrière l’élève. Pendant les examens, la place peut être adaptée pour éviter la copie.<br />
Installation de l’environnement<br />
Un ordinateur va permettre au jeune de faire beaucoup plus de choses que ce qui est prévu<br />
dans le <strong>cartable</strong> <strong>numérique</strong>. Afin qu’il s’approprie cet outil, il aura deux environnements bien<br />
distincts sur son ordinateur.<br />
● Un espace de travail épuré et minimaliste, seuls les documents et outils d’études seront<br />
directement accessibles.<br />
● Un autre que le jeune organisera à son goût, où il pourra jouer, écouter de la musique<br />
et y faire les activités qui ne relèvent pas du cadre scolaire. Sans cet espace de liberté,<br />
<strong>Comment</strong>: <strong>Le</strong> <strong>cartable</strong> Numérique - Projet Cartable Numérique | Une Ecole Pour Tous - février 2012 8
on s’expose au risque que l’enfant mélange les activités ludiques et scolaires et qu’il soit<br />
distrait pendant les périodes de travail.<br />
Passez au chapitre «Organisation, Rangement de documents»<br />
si vous n’êtes pas concerné par la préparation de l'ordinateur.<br />
Préparation du système d’exploitation<br />
Simplification de l'environnement<br />
Avant toute chose, nous allons épurer au maximum l’environnement de travail de l’enfant. Cela<br />
signifie enlever toutes les icônes et liens vers des dossiers qui ne concernent pas le travail<br />
scolaire. Il ne s’agit pas d’enlever les logiciels qui ne sont pas nécessaires, mais de les mettre<br />
de côté visuellement.<br />
Nous devrions garder uniquement les logiciels que le jeune peut avoir besoin de lancer. Et UN<br />
seul par catégorie.<br />
<strong>Le</strong>s logiciels accessibles sont:<br />
● Un logiciel d’accès à Internet: Safari, Firefox, Google Chrome ou Internet Explorer<br />
● Outils de bureautique: OpenOffice ou Microsoft Office<br />
● <strong>Le</strong> logiciel d’emails: Apple Mail ou Outlook Express<br />
● <strong>Le</strong> calendrier: Apple iCal ou Outlook<br />
● L’accès aux Fichiers: Finder ou Explorer<br />
Si besoin:<br />
● Logiciel d’apprentissage dactylo<br />
● Logiciel de contrôle du scanner<br />
● Logiciel de dessin<br />
● Logiciel de prise de note (Mindmap)<br />
<strong>Le</strong>s dossiers accessibles depuis le bureau sont:<br />
● Documents<br />
● Téléchargement<br />
Création d’un compte pour les activités non scolaires<br />
Sur Mac pour créer un environnement secondaire passer par<br />
Préférences Systèmes -> Utilisateurs et groupes<br />
Cliquer d’abord (1) sur le cadenas pour pouvoir faire des modifications, puis sur le + (2)<br />
<strong>Comment</strong>: <strong>Le</strong> <strong>cartable</strong> Numérique - Projet Cartable Numérique | Une Ecole Pour Tous - février 2012 9
Choisir un nom indiquant qu’il s’agit d’un espace moins sérieux, par exemple: «Jonathan<br />
Muller» pour l’école et «Jonathan Jeux» pour l’espace ludique.<br />
Aller ensuite dans les options (4), pour activer l’ouverture de session automatique (5) et<br />
permettre la permutation rapide d’un utilisateur à l’autre (6)<br />
Une identité informatique – l'adresse e-mail<br />
Choix des identifiants et mot de passe<br />
Pour le <strong>cartable</strong> <strong>numérique</strong>, nous allons inscrire le jeune sur plusieurs services en ligne. Pour<br />
chacun d’entre eux, il faudra choisir un identifiant et un mot de passe. Souvent l’identifiant sera<br />
l’adresse e-mail de l’enfant.<br />
L’adresse e-mail<br />
<strong>Le</strong> jeune utilisera cette adresse e-mail pour communiquer avec le corps enseignant. Il<br />
s’en servira longtemps, il faut qu’elle soit facile à mémoriser et à transmettre. <strong>Le</strong> mieux<br />
est de trouver une combinaison avec le nom et le prénom et il faut éviter les noms<br />
comme «turlututu35» qui seront difficiles à communiquer, dans un cadre sérieux. Ainsi, «jean-<br />
<strong>Comment</strong>: <strong>Le</strong> <strong>cartable</strong> Numérique - Projet Cartable Numérique | Une Ecole Pour Tous - février 2012 10
charles.muller@gmail.com» serait un choix pratique.<br />
Pour le mot de passe, les limitations et conditions varient selon les services, comme vous<br />
allez préparer un système avec beaucoup de services et autant de mot de passe il faut éviter<br />
qu’ils soient différents pour que le jeune puisse les mémoriser facilement. Si vous choisissez<br />
un mot d’au moins 8 lettres, qui comporte au moins une majuscule et un chiffre, vous aurez<br />
certainement un mot de passe utilisable partout. Par exemple: <strong>Defitech</strong>7<br />
L’agenda<br />
L’utilisation d’un agenda informatique permet de s’organiser de manière optimale. En ayant<br />
un agenda en ligne, on peut le consulter par divers moyens, comme son téléphone mobile.<br />
Il est aussi possible de le partager avec d’autres personnes. De plus, on peut, au sein d’un<br />
même agenda avoir différents thèmes, par exemple un agenda scolaire et un agenda privé qui<br />
pourront être éventuellement accessibles à des adultes de l’entourage du jeune.<br />
Souvent pour les enfants concernés par l’introduction de l’ordinateur, on garde l’agenda papier<br />
pour maintenir des exercices d’écriture. Néanmoins, il est important de paramétrer l’agenda dès<br />
le début, car si l’enfant se met à l’utiliser il faut que ce soit dans un système cohérent.<br />
<strong>Le</strong> carnet d’adresses<br />
Plusieurs personnes gravitent autour du jeune : parents, enseignants, SPS, ergothérapeute,<br />
etc. <strong>Le</strong> carnet d’adresse permettra au jeune de conserver leurs coordonnées et même de<br />
pouvoir communiquer directement avec eux à l’aide de logiciel comme skype.<br />
Configuration du compte Google<br />
Aujourd’hui, seul le service Gmail de Google est adapté et suffisamment simple et performant.<br />
La première étape consiste donc à créer, pour le jeune, une adresse sur le site http://gmail.com<br />
Dans la partie «préférences» de Gmail, nous allons activer l’accès IMAP aux e-mails ce qui<br />
permettra au jeune de consulter son courrier depuis un logiciel sur son ordinateur.<br />
Puis lisez les Instructions de configuration de l’étape 2 en fonction de votre client de<br />
messagerie. Sur Mac il s’agit de «Mail»<br />
<strong>Comment</strong>: <strong>Le</strong> <strong>cartable</strong> Numérique - Projet Cartable Numérique | Une Ecole Pour Tous - février 2012 11
Dans l’agenda de Gmail, nous allons en préparer un «Personnel» et un «Ecole», mais on<br />
pourrait en prévoir un pour les traitements.<br />
Synchronisation avec le Mac<br />
<strong>Comment</strong>: <strong>Le</strong> <strong>cartable</strong> Numérique - Projet Cartable Numérique | Une Ecole Pour Tous - février 2012 12
1. Méthode automatique (seulement pour Mail et iCal):<br />
La première fois que l’on se connecte à son compte Gmail avec Safari, ce dernier nous pose<br />
la question de configurer différents comptes automatiquement. Attention, seul le navigateur<br />
natif de Mac permet de le faire, si vous utilisez Firefox, Chrome ou un autre navigateur ça ne<br />
marchera pas.<br />
Si cela a fonctionné, vous pouvez passez directement à la configuration manuelle du carnet<br />
d’adresse.<br />
2. Méthode manuelle :<br />
Dans certains cas, qui varient selon les versions du système d’exploitation du Mac et des autres<br />
logiciels, l’exécution automatique de la configuration ne se passe pas comme indiqué ci-dessus.<br />
Il faut donc le faire manuellement pour les deux logiciels en question (Mail et iCal).<br />
Mail<br />
Au lancement de Mail, il vous invite à configurer le compte, remplissez les champs demandés.<br />
Vous pouvez ensuite vérifier la configuration ou la modifier en allant de le menu Mail -><br />
Préférences, puis l’onglet «Comptes».<br />
<strong>Comment</strong>: <strong>Le</strong> <strong>cartable</strong> Numérique - Projet Cartable Numérique | Une Ecole Pour Tous - février 2012 13
iCal<br />
Dans le menu iCal -> Préférences, choisir l’onglet «Comptes». <strong>Le</strong> compte à été<br />
automatiquement configuré en même temps que Mail, cependant il faut encore sélectionner les<br />
calendriers désirés. Pour ce faire, cliquez sur le bouton «Délégation», puis cochez les cases<br />
correspondantes aux calendriers précédemment ajouter dans le Google Agenda (Ecole et<br />
Personnel).<br />
Il faut encore supprimer les calendriers du Mac qui ne nous serviront à rien. Sur les labels,<br />
clique de droite de la souris et faire supprimer.<br />
<strong>Comment</strong>: <strong>Le</strong> <strong>cartable</strong> Numérique - Projet Cartable Numérique | Une Ecole Pour Tous - février 2012 14
Désormais les agendas entre l’ordinateur et google se synchronisent de manière automatique<br />
par Internet.<br />
Carnet d’adresses<br />
Depuis le menu du carnet d’adresses -> Préférences -> Onglet Comptes.<br />
Sélectionnez “Synchroniser avec Google”, cliquez sur “Configurer...” et remplissez les champs<br />
demandés.<br />
<strong>Comment</strong>: <strong>Le</strong> <strong>cartable</strong> Numérique - Projet Cartable Numérique | Une Ecole Pour Tous - février 2012 15
Modèle des fiches<br />
<strong>Le</strong> modèle des fiches du carnet d’adresses est paramétré pour un usage professionnel et avec<br />
un format de numéros de téléphone pour la France. Ci-après vous trouverez comment les<br />
rendre plus pratiques pour un jeune.<br />
<strong>Comment</strong>: <strong>Le</strong> <strong>cartable</strong> Numérique - Projet Cartable Numérique | Une Ecole Pour Tous - février 2012 16
<strong>Le</strong> partage de documents avec DropBox (facultatif)<br />
DropBox permet de garder, de matière automatique, une copie des documents en ligne.<br />
Ce service est gratuit tant que l’espace utilisé est inférieur à 2Gb. Il fonctionne sur PC, Linux<br />
(x86) et Mac, et il est possible de l’utiliser avec l’un et l’autre des environnements.<br />
Ainsi, le jeune pourra accéder à ses dossiers et travailler depuis n’importe quel ordinateur<br />
connecté à internet. De plus, il pourra partager ses dossiers avec les enseignants.<br />
Ce système peut-être essentiel dans le cas où le jeune ne peut pas transporter son ordinateur.<br />
En installant Dropbox sur son ordinateur de classe et sur celui de la maison, son travail sera<br />
maintenu en «miroir» automatiquement sur chaque poste.<br />
http://dropbox.com<br />
Pour synchroniser automatiquement le contenu du Bureau et du dossier Documents sur<br />
Mac.<br />
Note: Il faut que le jeune se tienne à un maximum de 2Gb de données dans ces dossiers, s’il<br />
utilise la version gratuite.<br />
Une fois la DropBox installée, on ajoute les dossiers «Bureau» et «Documents» avec les<br />
commandes suivantes, qui sont à entrer dans le logiciel «Terminal» que l’on retrouve dans<br />
Applications -> Utilitaires<br />
ln -s $HOME/Desktop $HOME/Dropbox/Bureau<br />
ln -s $HOME/Documents $HOME/Dropbox/Documents<br />
Assistance à distance<br />
Il est régulièrement nécessaire d’accompagner les jeunes à distance.<br />
Tous les modèles d’ordinateur portables possèdent caméra et micro, ce qui permet de faire des<br />
vidéoconférences sans acheter du matériel complémentaire. <strong>Le</strong>s combinés casques / micros<br />
seront utiles dans les environnements bruyants.<br />
Skype s’est imposé comme standard pour la voix et la vidéo sur Internet<br />
<strong>Comment</strong>: <strong>Le</strong> <strong>cartable</strong> Numérique - Projet Cartable Numérique | Une Ecole Pour Tous - février 2012 17
http://skype.com<br />
TeamViewer permet de prendre le contrôle de l’ordinateur à distance. Combiné avec Skype on<br />
peut discuter avec l’enfant et interagir avec son écran comme si l’on était a ses cotés.<br />
http://teamviewer.com<br />
Voix<br />
Pour les personnes ayant des problèmes de vue, de dyslexie ou autres troubles<br />
d’apprentissage ou d’attention, qui rendent difficile la lecture, il est possible de faire lire le texte<br />
par le Mac avec une voix digitale.<br />
Depuis la dernière version du système d’exploitation de Mac, OSX Lion, les voix en français<br />
ainsi que dans beaucoup d’autres langues sont intégrées directement. Il suffit juste de les<br />
activés et il les téléchargera la première fois. Pour ce faire :<br />
menu (pomme) -> Préférences Système... -> Parole -> Synthèse vocale -> Voix système -<br />
> Personnaliser... -> Cochez Sébastien et Virginie -> Cliquez sur OK -> Cliquez sur Installer -><br />
Sélectionnez Virginie (ou Sébastien) dans la liste “Voix système”.<br />
Logiciels de travail<br />
Pour rédiger des textes, élaborer des présentations ou faire des dessins, il existe de très<br />
nombreux logiciels. <strong>Le</strong>s plus connus étant les suites Microsoft Office, Apple iWork ou<br />
OpenOffice.<br />
Il faudra installer les outils utilisés par les professeurs et les personnes entourant l’enfant.<br />
OpenOffice / Ooo4kids<br />
En plus, nous recommandons d’installer et d’utiliser OpenOffice (ou Ooo4kids) car cette suite<br />
répond aux besoins du <strong>cartable</strong> <strong>numérique</strong>, elle est gratuite et fonctionne sur Mac, PC et Linux.<br />
De plus, elle permet d’ouvrir et d’enregistrer les fichiers au format Microsoft Word.<br />
Un enfant équipé de cette suite logicielle pourra recevoir et envoyer des documents utilisables<br />
par tout son environnement.<br />
La suite Ooo4Kids est une version simplifiée de OpenOffice, elle est particulièrement adaptée<br />
aux jeunes qui découvrent l’informatique.<br />
<strong>Comment</strong>: <strong>Le</strong> <strong>cartable</strong> Numérique - Projet Cartable Numérique | Une Ecole Pour Tous - février 2012 18
Aperçu / PDFpenpro - PDFXchange<br />
Une grande part du travail en classe consiste à consulter des ouvrages et à annoter des fiches<br />
fournies par le professeur.<br />
<strong>Le</strong> format préféré pour les livres et les documents scannés est le format PDF (portable<br />
document format) développé par la marque Adobe.<br />
<strong>Le</strong> jeune devra avoir une bonne maîtrise de l’outil permettant de manipuler et d’annoter les<br />
PDF. De plus, nous devons lui fournir un outil performant pour y arriver.<br />
En janvier 2011 nous avons déterminé que les outils les plus adaptés étaient :<br />
<br />
Pour Mac: PDFpen à $59.90 http://smilesoftware.com/PDFpen/<br />
Pour Windows: PDFXchange Viewer PRO<br />
PDF-Tools a $45.- http://www.tracker-software.com/product/pdf-tools <br />
Cette offre comprend PDF Xchange viewer PRO normalement vendu $74.-<br />
Organisation, rangement des documents<br />
L’expérience a mis en avant que l’organisation et le rangement des documents étaient une<br />
préoccupation importante des parents et des enseignants. Pour que les enfants saisissent<br />
l’intérêt d’un classement efficace, il faut avancer progressivement et laisser le jeune organiser<br />
selon son goût ses documents. En préparant le classement du jeune, il se retrouvera face à un<br />
<strong>Comment</strong>: <strong>Le</strong> <strong>cartable</strong> Numérique - Projet Cartable Numérique | Une Ecole Pour Tous - février 2012 19
ensemble de dossiers vides qui seront perturbants et difficiles à appréhender.<br />
La méthode suivante lui permettra de s’approprier le classement de ses documents.<br />
Nom des documents<br />
Accorder le plus grand soin au nom des documents. Cela permet de les afficher de façon lisible<br />
et de les retrouver facilement.<br />
● Éviter les espaces et les lettres accentuées pour s'assurer une meilleure compatibilité.<br />
● Utiliser des abréviations «fr», «geo», «math»... pour décrire le contenu. Se tenir a une<br />
abréviation pour un thème, «geo» ne doit pas être utilisé pour géométrie et géographie.<br />
● Utiliser des mots clés décrivant le contenu.<br />
● Pour les exercices, ajoutez la date à l’envers et au début du nom «110131» pour 31<br />
janvier 2011. Cela permet d’obtenir la liste des documents dans l’ordre de création,<br />
ce qui est utile lorsqu’ils sont nombreux. Cette dernière pratique est destinée aux plus<br />
âgés.<br />
Exemples:<br />
110128_conjug_avoir.pdf Exercice sur la conjugaison du 28 janvier 2011 du verbe avoir.<br />
100612_math_exam.pdf <strong>Le</strong> test de mathématique du 12 juin 2010.<br />
100612_math_exam_corr.pdf La correction du test de math du 12 juin 2010.<br />
Pour les plus jeunes, on peut omettre la date et utiliser d’autres repères temporels.<br />
orth2_p20.pdf Fiche d'orthographe 2e année page 20<br />
<strong>Le</strong>s dossiers<br />
<strong>Le</strong>s dossiers de travail ou d’archivage ne doivent être créés que lorsqu’ils sont nécessaires.<br />
Une règle pratique est de créer de dossier que lorsqu'on a au moins 5 fichiers ou dossier à y<br />
ranger.<br />
<strong>Le</strong> «Bureau» et le dossier «Documents»<br />
Placer sur le bureau les documents de travail actuels. C'est-à-dire les exercices à faire ou encours<br />
de rédaction. Créer des dossiers lorsqu’on a plus de 5 documents sur le même thème.<br />
Une fois le travail fini ou rendu, utiliser le dossier «Documents» pour archiver son travail.<br />
À choix, on peut utiliser le bureau ou le dossier documents pour y placer les livres numérisés et<br />
documents de références.<br />
Ne jamais effacer les documents de travail! <strong>Le</strong>s ordinateurs modernes ont bien assez de place<br />
pour y stocker des dizaines d’années d’études. Pour vous y retrouver, archivez les années<br />
précédentes dans un dossier «Archives» dans un dossier par année scolaire.<br />
Si vous manquez de place sur votre DropBox, déplacez ces archives hors du<br />
dossier «Document» ou du «Bureau».<br />
Retrouver les documents<br />
Grâce aux outils de recherche locale (sur l’ordinateur), on retrouve un document en quelques<br />
mots, surtout si on a bien respecté les règles d’attribution de noms aux documents.<br />
<strong>Comment</strong>: <strong>Le</strong> <strong>cartable</strong> Numérique - Projet Cartable Numérique | Une Ecole Pour Tous - février 2012 20
Sur Mac on utilisera Spotlight (petite loupe en haut à droite) et sur Windows 7 “rechercher”<br />
(au-dessus du menu démarrer), tout deux indexent les documents et leur contenu (Spotlight<br />
uniquement).<br />
Supports de cours et Apprentissage<br />
Ce chapitre présente les techniques que le jeune devra acquérir.<br />
Pour introduire l’ordinateur en classe, il faut maîtriser un minimum: (dans l’ordre)<br />
1. Utilisation du clavier et de la souris<br />
2. Notion de document (fichier)<br />
3. Notion de logiciel<br />
4. Échange de documents par mail, et clé USB<br />
5. Création de document<br />
6. Annotation de document<br />
Échange par e-mail, Dropbox, clés USB et Imprimante.<br />
En fonction du destinataire et de la connectivité internet, le jeune a à sa disposition plusieurs<br />
moyens de communication et d’échange de documents.<br />
E-mail<br />
C’est le moyen d’échange à privilégier. <strong>Le</strong>s e-mails sont un moyen sûr de correspondre avec<br />
les enseignants. L’avantage des e-mails est de permettre de garder une chronologie des<br />
messages et de conserver un historique des échanges.<br />
C’est pour cette raison qu’il ne faut pas effacer ses e-mails, mais les déplacer dans un dossier<br />
d’archivage (directement dans le logiciel d’e-mail ou sur internet). L’espace de 8Gb fourni par<br />
Gmail permettra au jeune d’archiver plusieurs années de correspondance.<br />
Dropbox<br />
L’installation et le fonctionnement de DropBox sont présentés dans le chapitre «Installation de<br />
l’environnement». Ce système fonctionne avec une connexion au réseau Internet.<br />
Ce système est à privilégier pour l’échange de documents volumineux comme les livres<br />
numérisés.<br />
<strong>Le</strong>s documents enregistrés sur Dropbox seront accessibles, par le jeune, depuis tout ordinateur<br />
connecté à Internet.<br />
Clé USB<br />
Si les échanges par mail sont à privilégier, car ils permettent d’archiver la correspondance de<br />
l’élève, tous les établissements ne fournissent pas encore de connexion à Internet en salle de<br />
classe.<br />
<strong>Le</strong> jeune et les professeurs échangeront alors les documents par clé USB.<br />
<strong>Comment</strong>: <strong>Le</strong> <strong>cartable</strong> Numérique - Projet Cartable Numérique | Une Ecole Pour Tous - février 2012 21
Pour cela, le jeune aura dans ses affaires quelques clés USB, marquées à son nom. Il les<br />
remettra aux enseignants au même titre que les autres enfants remettent un document papier.<br />
Imprimante en classe<br />
Pendant la phase d’introduction de l’ordinateur, afin de ne pas perturber trop les habitudes, le<br />
jeune pourra utiliser l’imprimante / scanner installée dans la salle de classe.<br />
Numérisation des livres<br />
L’essentiel du travail scolaire se base sur des livres et des fiches. Pour un <strong>cartable</strong> <strong>numérique</strong>,<br />
l’ensemble de ces supports doit être accessible depuis l’ordinateur. Au format PDF (Portable<br />
Document Format), les documents auront le même aspect sur tous les ordinateurs et pourront<br />
être manipulés et annotés par les élèves.<br />
<strong>Le</strong>s éditeurs disposent toujours des livres au format PDF. Il est parfois possible d’obtenir ces<br />
ouvrages directement auprès des éditeurs ou de la commission scolaire responsable des<br />
achats de livres.<br />
Dans le cas ou vous ne pourriez pas obtenir ces fichiers, vous trouverez à la fondation <strong>Defitech</strong><br />
le matériel nécessaire pour numériser rapidement ces livres. Pour des raisons pratiques, il<br />
faudra séparer les pages au moyen d’un massicot, ce qui permettra de scanner un livre de<br />
200 pages en une vingtaine de minutes. Pour des raisons de droit d’auteur (copyright), nous<br />
garderons l’exemplaire découpé au centre de la fondation à Morges.<br />
Numérisation des documents de cours<br />
<strong>Le</strong> scanner-imprimante installé en classe servira à l’élève pour numériser les fiches distribuées<br />
par le professeur.<br />
Nous recommandons une imprimante-scanner wifi pour que le jeune puisse la commander à<br />
distance. Dans un cas idéal, le matériel est choisi et installé par le responsable informatique. Il<br />
paramétrera aussi l’ordinateur de l’élève pour qu’il fonctionne avec ce matériel.<br />
<strong>Le</strong> jeune pourra alors scanner les documents en utilisant soit le logiciel fourni avec le scanner,<br />
soit avec PDFpen pro ou PDFXchange viewer. Nous recommandons d’utiliser ces derniers pour<br />
limiter le nombre de logiciels à maîtriser.<br />
Il faut être conscient qu’un document scanné est comme une image et ses caractères ne seront<br />
pas directement reconnus par l’ordinateur. Il faut pour ça utiliser un logiciel de reconnaissance<br />
de caractères qui est souvent fourni avec un scanner. PDFpen pro et PDFXchange viewer<br />
proposent tous les deux une reconnaissance de caractères.<br />
Mais tous les logiciels ne proposent pas la reconnaissance de caractères et ceux qui la font<br />
ne le font encore pas parfaitement. Dès lors, une reconnaissance de caractères imparfaite<br />
aura des répercussions néfastes sur l’utilisation d’une voix de synthèse pour les élèves non ou<br />
peu lecteurs. Ci-dessous un exemple des limitations de la reconnaissance de caractères, un<br />
document scanné et les caractères réellement reconnus :<br />
<strong>Comment</strong>: <strong>Le</strong> <strong>cartable</strong> Numérique - Projet Cartable Numérique | Une Ecole Pour Tous - février 2012 22
Utilisation des supports numérisés<br />
Annotations<br />
L’annotation de document se fait avec les logiciels de manipulation de documents au format<br />
PDF. Il permet de modifier les documents en soulignant, surlignant le texte, en complétant<br />
des formulaires ou en dessinant des figures. Il est plus aisé d’effectuer ces opérations sur des<br />
documents scannés avec reconnaissance de caractères.<br />
La vidéo à l’adresse suivante permet de visualiser différents types d’annotations effectuées sur<br />
des documents scolaires.<br />
http://www.youtube.com/watch?v=vmF9uQln_ZY (ou chercher «youtube screencast ecole pour<br />
tous defitech»)<br />
Exemple: démarche pour un exercice d’orthographe, page 20 du fichier de 4éme année.<br />
1. Chercher le fichier et l’ouvrir dans le logiciel de manipulation de PDF.<br />
2. Extraire la page 20 pour ne travailler que sur celle-ci (cmd+N dans PDFpen Pro).<br />
3. Enregistrer ce document sur le Bureau avec le nom orth4_p20.pdf<br />
4. Fermer le document original pour n’avoir que la page de travail sous les yeux.<br />
5. Annoter le document.<br />
6. <strong>Le</strong> transmettre à l’enseignant.<br />
Modification / Édition<br />
<strong>Le</strong>s documents PDF sont difficilement modifiables (édition du texte). Pour cela il faut que l’élève<br />
utilise un éditeur de texte comme OpenOffice Writer (Microsoft Word...). Il est parfois possible<br />
de copier le texte d’un document PDF dans l’éditeur de texte pour ensuite le modifier dans un<br />
outil approprié. Cependant, si la reconnaissance de caractères n’est pas parfaite, il y aura des<br />
coquilles à corriger.<br />
PDFpen Pro et PDFXchange viewer permettent de faire quelques modification de texte, mais<br />
cela n’est pas recommandé, car le résultat visuel est souvent décevant.<br />
Utilisation et Activités<br />
Apprentissage de la frappe au clavier<br />
<strong>Le</strong>s exercices d’entrainement avec le logiciel TapTouche (ce logiciel existe en ligne) ou<br />
TuxType permettent d’entraîner l’enfant au clavier.<br />
<strong>Comment</strong>: <strong>Le</strong> <strong>cartable</strong> Numérique - Projet Cartable Numérique | Une Ecole Pour Tous - février 2012 23
Dans une situation d’intégration scolaire, il peut être préférable de familiariser le jeune avec le<br />
clavier en travaillant ses exercices de classe. Lors de cet apprentissage, la priorité est faite sur<br />
le résultat et non la position des mains. L’apprentissage de la dactylographie devra se faire lors<br />
de sessions dédiées avec l’accompagnement de l'ergothérapeute par exemple.<br />
Rédaction et création de dossier<br />
L’élève trouvera dans les logiciels de traitement de texte standard tous les outils nécessaires<br />
pour rédiger et mettre en page ses travaux scolaires. A son rythme et avec l’aide de son<br />
environnement, il découvrira de lui-même les fonctions permettant d’ajouter des images, de<br />
créer des tableaux et de faire des dessins.<br />
Nous recommandons l’utilisation d’OpenOffice, gratuit et compatible avec le format Microsoft<br />
Word.<br />
Prise de note en cours<br />
La prise de note en cours, avec un ordinateur, représente un vrai challenge pour le jeune, car il<br />
s’agit d’un exercice difficile que peu de personnes maîtrisent vraiment.<br />
<strong>Le</strong>s cartes mentales (ou schéma heuristique) sont un outil qui permet d’organiser rapidement<br />
les idées et de limiter le contenu rédactionnel. Plus d’informations sont disponibles sur http://<br />
fr.wikipedia.org/wiki/Carte_heuristique<br />
Pour les plus grands, nous utilisons le logiciel «FreePlane» http://sourceforge.net/projects/<br />
freeplane/<br />
Opérations mathématiques<br />
En utilisant la fonction «tableau» de l’éditeur de texte on peut facilement reproduire la mise en<br />
page des additions, soustractions, multiplications et divisions.<br />
<strong>Le</strong> jeune pourra préparer des modèles vierges qu’il copiera sur le document de travail.<br />
Exemple d’addition 143.5 + 865,6<br />
Exemple de division 321 / 7<br />
<strong>Comment</strong>: <strong>Le</strong> <strong>cartable</strong> Numérique - Projet Cartable Numérique | Une Ecole Pour Tous - février 2012 24
Formules mathématiques<br />
Il existe quelques logiciels et méthodes de rédaction de formules.<br />
Arrivé a ce niveau d’étude, le jeune sera en mesure de choisir et trouver le logiciel qui lui<br />
correspond le mieux. Pour commencer, le système d’édition de formule disponible dans la suite<br />
OpenOffice est tout a fait adapté et demande peu d’entraînement pour être maîtrisé.<br />
Pour utiliser les formules, il faut faire une copie de la zone d’écran avec la formule, pour ensuite<br />
la manipuler comme une image.<br />
Géométrie<br />
La géométrie est un cas particulier. Il y a de superbes outils comme Geogebra ou Cabri<br />
Géomètre qui permettent l’apprentissage de la géométrie avec l’informatique. En revanche, leur<br />
utilisation nécessite un accompagnement avec un enseignant.<br />
De plus, il n’y a pas vraiment d’outils pour reproduire à l’écran la manipulation d’une règle,<br />
d’un rapporteur ou d’une équerre. D’ailleurs, même s’ils existaient, serait-il vraiment pertinent<br />
d’apprendre à les manipuler virtuellement?<br />
Pour la géométrie, le professeur pourrait adapter son cours pour utiliser des outils informatiques<br />
ou faire appel a un éducateur spécialisé pour étudier le programme avec le jeune.<br />
Évaluation et surveillance<br />
Orthographe<br />
<strong>Le</strong> correcteur orthographique de l’ordinateur est problématique lorsque l’on désire évaluer les<br />
connaissances en orthographe de l’élève.<br />
Pour les dictées nous conseillons de désactiver le correcteur orthographique d’un des éditeurs<br />
de texte.<br />
Sur Mac, TextEdit se configure facilement: depuis la page de préférences<br />
Prévenir la triche pendant les évaluations<br />
<strong>Comment</strong>: <strong>Le</strong> <strong>cartable</strong> Numérique - Projet Cartable Numérique | Une Ecole Pour Tous - février 2012 25
Un enregistrement de l’écran permet de garder en mémoire tout ce que l’élève effectue sur<br />
son écran. Cela permet de voir s’il consulte des documents sur son ordinateur ou s’il utilise la<br />
calculatrice intégrée.<br />
Une règle simple est de demander à l’élève d’enregistrer une vidéo de tout ce qui se passe sur<br />
son écran pendant les examens. Il doit faire cela, de lui-même sans que le professeur n’aie a lui<br />
demander.<br />
À la fin de l’examen, libre au professeur de lui demander une copie de cet enregistrement<br />
sur clé USB. <strong>Le</strong> visionnage de cette vidéo lui permettra de voir si l’élève respecte bien les<br />
consignes d’examens. Comme ceci est fastidieux, il est peu probable que le professeur s’y<br />
prête après chaque examen, mais cette méthode a le mérite de mettre l’élève dans une<br />
situation ou il peut se faire attraper.<br />
Sur Mac, pour enregistrer utilisez le logiciel QuickTime: «Fichier -> Nouvel enregistrement de<br />
l’écran»<br />
Suivi à distance de l’écran de l’élève<br />
Dans le cas d’un élève indiscipliné, il est simple de suivre ce qui se passe sur son écran en<br />
installant un poste de travail sur le bureau du professeur.<br />
<strong>Le</strong> protocole VNC permet de faire cela, même entre différents types d’ordinateur. Il existe<br />
de nombreux logiciels gratuits ou non qui utilisent ce protocole. Mac OSX permet cela sans<br />
installer de logiciel avec la fonction «Partage d’écran» que l’on trouve dans les paramètres<br />
système.<br />
Une bonne pratique est de ne jamais surveiller l’élève à son insu.<br />
On peut aussi utiliser Skype qui permet le partage de bureau.<br />
Copie sur l’écran<br />
Ce qui est sur l’écran est visible par les élèves qui de trouvent derrière le jeune, pendant les<br />
examens, il faut trouver une configuration qui évite la copie.<br />
<strong>Defitech</strong><br />
http://defitech.ch<br />
La fondation <strong>Defitech</strong> s’est donné pour mission de mettre la technologie informatique au<br />
service des enfants, des adolescents et des jeunes adultes handicapés<br />
<strong>Le</strong> projet de <strong>Defitech</strong> est d'accompagner, au moyen des nouvelles technologies, des enfants<br />
en situation de handicap dans l'école ordinaire. <strong>Le</strong> but est de montrer par des cas concrets<br />
que "c'est possible" et de donner envie à des enseignants, des familles et des enfants de<br />
<strong>Comment</strong>: <strong>Le</strong> <strong>cartable</strong> Numérique - Projet Cartable Numérique | Une Ecole Pour Tous - février 2012 26
s'investir dans la technologie au service du handicap et qu’elle se pérennise au sein des<br />
établissements scolaires.<br />
<strong>Comment</strong>: <strong>Le</strong> <strong>cartable</strong> Numérique - Projet Cartable Numérique | Une Ecole Pour Tous - février 2012 27