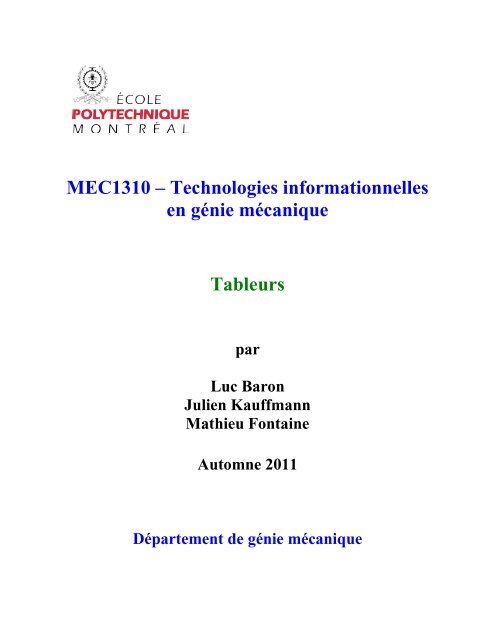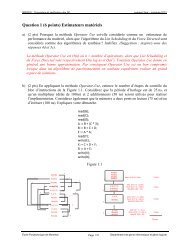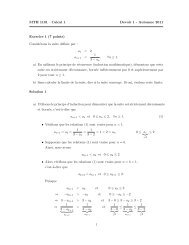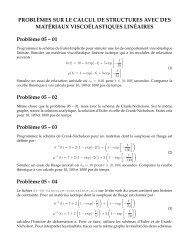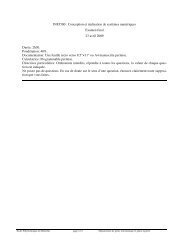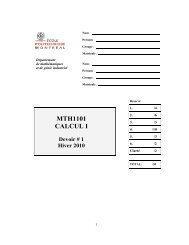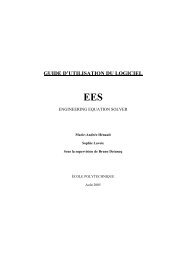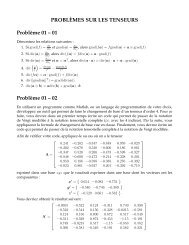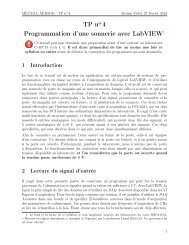Les tableurs - Moodle
Les tableurs - Moodle
Les tableurs - Moodle
- No tags were found...
Create successful ePaper yourself
Turn your PDF publications into a flip-book with our unique Google optimized e-Paper software.
MEC1310 – Technologies informationnellesen génie mécaniqueTableursparLuc BaronJulien KauffmannMathieu FontaineAutomne 2011Département de génie mécanique
MEC1310 Ti en génie mécaniqueModule D - TableursC.1. Introduction aux <strong>tableurs</strong>Un tableur est un programme informatique capable de manipuler des feuilles de calcul. Àl'origine, destiné au traitement automatisé des données financières, les logiciels <strong>tableurs</strong> sontmaintenant utilisés pour effectuer des tâches variées, de la gestion de bases de données simples àla production de graphiques, en passant par diverses tâches de calculs techniques de complexitémoyenne. Une feuille de calcul (en anglais « spreadsheet »), est une table (ou grille)d'informations. <strong>Les</strong> feuilles de calcul sont traditionnellement utilisées en comptabilité, lesdonnées étant présentées en colonnes (débit/crédit, par exemple). Certaines données sont issuesde calculs (soustractions, additions, multiplications) entre différentes colonnes ou lignes.L'automatisation de ces calculs, rendue possible par l'informatique, a apporté un gain deproductivité appréciable. <strong>Les</strong> <strong>tableurs</strong> sont très certainement le meilleur exemple d’applicationqui a permis l’émergence des micro-ordinateurs au début des années 80 (qui était jusque-là unhobby réservé aux programmeurs). Il s’agissait du second outil générique véritablement destiné àdes applications commerciales, après le traitement de texte.C.1.1. Visicalc, un premier tableurVisicalc fut le premier logiciel tableur destiné à un micro-ordinateur. Conçu par Dan Bricklin,amélioré par Bob Frankston, développé par leur compagnie Software Arts et distribué parPersonal Software Inc. en 1979 pour le micro-ordinateur Apple II. Cette application transformales machines d'Apple en véritables outils de production. Cette invention motiva trèsprobablement l'entrée d'IBM sur le marché des micro-ordinateurs, marché qu'ils ignoraientjusque-là. Selon Bricklin, l'idée de la création du tableur lui vint pendant ses études à Harvard, envoyant son professeur corriger manuellement ses tableaux de calculs. Il réalisa alors qu'il pouvaitautomatiser ces procédures par un moyen informatique. Malgré le succès de son invention,Bicklin n'a pas été en mesure de déposer un brevet pour la protéger. Le produit n'ayant étéprotégé que par copyright, il n'a pas été en mesure de tirer tous les bénéfices escomptés par cetteinvention. Le logiciel a par la suite inspiré les créateurs de Lotus 123 et Multiplan.C.1.2. Multiplan et Lotus 123, des successeursMultiPlan est l'un des tout premiers logiciels <strong>tableurs</strong>, fonctionnant sous le systèmed’exploitation Microsoft DOS (« Disk Operating System »). Il a été lancé en 1982 par Microsoftet s'inspire largement de son précurseur Visicalc. Son concurrent, Lotus 123 est lancé en janvier1983 par la société Lotus Software (maintenant filiale d'IBM) et reste le premier tableur sousDOS pendant des années. Il contribua largement au succès des PC (micro-ordinateurs, en anglais« Personal Computer ») dans les entreprises. Mais l'avènement de Microsoft Windows sur lemarché des PC s'accompagne de la montée de la suite Microsoft Office et du concurrent direct àLotus 123, soit Microsoft Excel. Petit à petit, Excel remplace Lotus 123 sur le marché. AuxÉtats-Unis, de nombreuses actions judiciaires sont menées contre Lotus 123 pour violation decopyright, principalement de la part de Borland (qui commercialise le tableur Quattro Pro),pour l'utilisation des raccourcis clavier. Lotus Symphony, le successeur de Lotus 123, n'a pasréussi à s'imposer. Maintenant, Lotus 123 est intégré à la suite Lotus SmartSuite avec letraitement de texte WordPerfect.© Luc Baron, Hiver 2011 Page D-2
MEC1310 Ti en génie mécaniqueModule D - TableursC.1.3. Une multitude de <strong>tableurs</strong>, dont certains gratuitsUne grande multitude de <strong>tableurs</strong> sont apparus au cours des années, telles que : Visicalc,Multiplan, Lotus Improv, Lotus Symphony, SuperCalc qui ont tous maintenant disparu, maisplusieurs sont encore en usages, tels que : Lotus 123, Microsoft Excel, Quattro Pro,AppleWorks, Gnumeric, KDCalc, KSpread, Origin, OOo Calc. Ce dernier est le tableur dela suite bureautique multiplateforme (Windows, Linux, Solaris et Mac OS) qui s’appelleOpenOffice.org et est gratuit.Le tableur OOo Calc 2.0 a des fonctionnalités comparables au tableur Excel 2003. <strong>Les</strong> deuxpeuvent contenir des feuilles de calculs jusqu’à 255 colonnes et 65,536 lignes. <strong>Les</strong> fonctionsgraphiques associées au tableur sont simples et ne nécessitent que peu ou pas de lecture de ladocumentation. <strong>Les</strong> fonctions de régression linéaire existent de façon standard dans le menugraphique. Bien que sa fonction Pilote de données (équivalent du tableau croisé dynamiqued'Excel) soit en deçà du tableur de Microsoft, OOo Calc a une fonction Sous-total plus évoluée.OOo Calc travaille en standard au format sxc (XML) ou au format ods (format OASIS)également en XML. Il sait importer et exporter des données aux formats Microsoft Excel (xls),dBase (dbf), Data Interchange Format (dif), HyperText Markup Language (html), ou texteASCII (txt). Il permet également d'exporter au format Portable Document Format (pdf) sansnécessiter de programme de conversion du commerce. Cependant, ses macros étant assezéloignées de celles d'Excel, il faut habituellement réécrire quasi complètement le code si on veuten importer depuis un autre format de fichier que le format sxc ou ods.La Figure 1 compare les interfaces graphiques usagers de Microsoft Excel et OOo Calc.(a) Microsoft Excel 2003 (b) Open Office Calc 1.0Figure 1 – Interfaces graphiques usager de Microsoft Excel et OpenOffice Calc© Luc Baron, Hiver 2011 Page D-3
MEC1310 Ti en génie mécaniqueModule D - TableursC.1.4. Interface graphique usagerTel que montré à la figure 2, l’interface graphique usager de Microsoft Excel se compose d’unebarre de titre, d’une barre de menu déroulant, d’une ou plusieurs barres d’outils.Habituellement, les barres d’outils peuvent être déplacées par l’usager sur les quatre bordures dela fenêtre ou laissées flottantes. <strong>Les</strong> fenêtres peuvent être réduites, agrandies à la dimension del’écran ou fermées en utilisant les boutons de contrôle de la fenêtre en haut à droite de celle-ci.Il est possible d’utiliser le menu déroulant par le clavier en appuyant sur Alt et la lettresoulignée du menu (exemple : Alt+A permet d’ouvrir le menu Affichage). Utiliser Esc pourfermer le menu. Un simple clic sur le bouton de droite de la souris sur les barres d’outils ou lemenu déroulant permet d’ajouter ou enlever des barres d’outils.Barre de titreBarre de menu déroulantBarre d’outilsContrôle de la fenêtreOnglet de la feuilleFenêtre OOCalcNavigation des ongletsBarre de déroulementBarre d’outils flottanteFigure 2 – Interface graphique usager de Microsoft Excel 2003Un simple clic sur le bouton de gauche de la souris permet d’activer (ou désactiver) un outil (ouun menu) ou de sélectionner un objet sur lequel une opération ultérieure sera effectuée. Lebouton roulette du centre de la souris est habituellement utilisé pour faire dérouler de haut en basl’affichage de l’application lorsque cela est possible, ceci de la même façon que l’on peut utiliserles PgUp et PgDn du clavier. La touche Ctrl du clavier peut être utilisée en combinaison avec lebouton de gauche de la souris pour sélectionner individuellement plusieurs objets sur lesquelsvous désirez effectuer une même opération. Il est également possible d’utiliser la touche Shift© Luc Baron, Hiver 2011 Page D-4
MEC1310 Ti en génie mécaniqueModule D - Tableurspour ne sélectionner que le premier et le dernier objet d’une liste pour automatiquementsélectionner tous les objets intermédiaires.C.2. Gestion des classeurs et feuillesÀ la différence de Microsoft Word (qui ne peut travailler que sur un seul document à la fois), letableur Excel peut travailler simultanément sur plusieurs fichiers de type .xls, appelé classeur,chacun possédant une ou plusieurs feuilles de calcul.C.2.1. ClasseursL’usager peut créer un nouveau classeur vide avec le menu Fichier+Nouveau (Alt+F N ouCtrl+O) ou avec l’outil . <strong>Les</strong> classeurs se nomment automatiquement Sans nom 1, Sans nom2, etc. Il est possible d’ouvrir un classeur déjà existant avec le menu Fichier+Ouvrir (Alt+F Oou Ctrl + O) ou avec l’outil . Finalement, l’usager peut enregistrer un classeur avec le menuFichier+Enregistrer (Alt+F S ou Ctrl + S) ou avec l’outil (si le fichier n’existe pas, ileffectue plutôt un Fichier+Enregistrer sous (Ctrl + Maj + S).Comme open office ouvre une fenêtre par classeur, vous pouvez naviguer entre les deux commes'il s'agissait de fenêtres distinctes de Windows.C.2.2. FeuillesTous les classeurs possèdent, par défaut, trois feuilles de calcul (nommées Feuille1, Feuille2 etFeuille3) que l’on sélectionne par un clic gauche de la souris sur l’onglet correspondant. Undouble clic gauche sur l’onglet permet de renommer la feuille, alors qu’un clic droit permet defaire afficher le menu contextuel de l’onglet afin de copier, déplacer, supprimer ou insérer desfeuilles. En bas à gauche de la fenêtre du classeur, vous disposez de boutons de navigation desonglets. En bas à droite et sur le côté droit de la fenêtre classeur, vous disposez également d’unebarre de déroulement horizontale et verticale de la feuille de calcul. La Figure 4 illustre lecontrôle par onglet des feuilles de calcul d’un classeur.© Luc Baron, Hiver 2011 Page D-5
MEC1310 Ti en génie mécaniqueModule D - TableursNavigation des ongletsOnglet de la feuilleBarres de déroulementverticale et horizontaleMenu contextuel de l’ongletFigure 4 – Contrôle par onglet des feuilles de calcul d’un classeurC.2.3. Impression d’une feuilleDans l'onglet fichier, vous trouverez Aperçu, Imprimer (Ctrl +P) et Configuration del'imprimante.Avec Aperçu , vous pouvez voir quel sera le résultat de l'impression. Vous pouvez aussi joueravec la taille des marges.Avec Imprimer , vous pouvez avoir une fenetre d'apercu a gauche. Dans l'onglet Généralvous pouvez aussi choisir votre imprimante, le nombre d'exemplaires etc. Il est important desouligner que vous pouvez choisir les feuilles que vous voulez imprimer, ou bien meme lescellules. Dans l'onglet Mise en page, vous pouvez choisir le nombre de pages par feuille ainsique l'ordre d'impression.© Luc Baron, Hiver 2011 Page D-6
MEC1310 Ti en génie mécaniqueModule D - TableursFigure 5 – Mise en page de l’impressionIl est parfois utile de visualiser la zone d’impression avec les sauts de page afin de les ajustermanuellement aux endroits voulus. Pour se faire, vous utilisez le menu Affichage+Aperçu dessauts de page afin de visualiser les sauts tels que montrés à la Figure 6. Pour revenir au moded’affichage normal, faites Affichage+Normal.Figure 6 – Mode d’affichage « Aperçu des sauts de page »© Luc Baron, Hiver 2011 Page D-7
MEC1310 Ti en génie mécaniqueModule D - TableursC.3. Gestion des cellules et plagesDans la dernière version d'OpenOffice Calc, chaque feuille de calcul comporte un maximum de65,536 lignes (numérotée de 1 à 65,536) et un maximum de 1024 colonnes (numérotéealphabétiquement de A à AMJ). L’intersection d’une colonne et d’une ligne s’appelle unecellule. Chaque cellule peut contenir soit : rien (initialisé à NULL) du texte, des nombres, desformules ou une combinaison des précédentes. Chaque cellule possède un emplacement unique,appelé adresse, qui est identifié par les coordonnées de la colonne et de la ligne. Par exemple, lacellule active (encadré en noir foncé) de la Feuille1 de Sans nom 1 montrée à la Figure 7possède l’adresse C7 et contient la valeur 3500.Zone de nomZone de formule ou donnéeÉtiquette de colonneÉtiquette de ligneLigne activeCellule activeColonne activeFigure 7 – Identification d’une cellule (C7)La Zone de nom affiche l’adresse de la cellule active, alors que la Zone de formule affiche lecontenu de la cellule active. <strong>Les</strong> étiquettes de la colonne et de la ligne active sont affichées encouleur. Le groupe de cellules juxtaposées formé de toutes les cellules situées entre deux ligneset deux colonnes est appelé plage. La plage illustrée de la Figure 8 porte l’adresse A7:D13.© Luc Baron, Hiver 2011 Page D-8
MEC1310 Ti en génie mécaniqueModule D - TableursFigure 8 – Identification d’une plage (A7:D13)C.3.1. SélectionLa sélection d’une cellule s’effectue par un clic gauche de la souris sur la cellule désirée. Poursélectionner toute une colonne ou une ligne, il suffit d’effectuer un clic gauche sur l’étiquette dela colonne ou de la ligne. Pour sélectionner toutes les cellules de la feuille, vous pouvezeffectuer un clic gauche sur l’étiquette feuille entière (voir Figure 9). Pour sélectionner plusieurscellules disjointes, il faut tenir la touche Ctrl enfoncée, puis effectuer des clics gauches de lasouris sur les cellules, colonnes et/ou lignes désirées. Pour y ajouter une zone de cellulesjuxtaposées (plage), il faut utiliser la touche Shift, puis sélectionner les deux coins de la plagedésirée. La Figure 9 illustre le résultat de la sélection d’un groupe disjoint de cellules et plages.Cette sélection peut alors être utilisée pour effectuer une même opération sur toutes ces cellules.© Luc Baron, Hiver 2011 Page D-9
MEC1310 Ti en génie mécaniqueModule D - TableursÉtiquette de feuille entièreOutils de formatagePlage B6:D8Plage B13:D14Cellules individuelles A5 et A10Figure 9 – Sélection d’un groupe disjoint de cellules et plages (A5,A10,B6:D8,B13:D14)C.3.2. FormatageLe menu déroulant Format permet de modifier l’affichage de l’information se trouvant dans lescellules sélectionnées (Format+Cellule ou Alt+T C), de redimensionner la largeur des colonnes(Format+Colonne+Largeur ou Alt+T O L) ou la hauteur des lignes (Format+Ligne+Hauteurou Alt+T L H) ou de masquer/afficher des colonnes ou lignes. Il est également possible demodifier la largeur des colonnes et hauteur des lignes directement en déplaçant les lignes deséparations entre les étiquettes de lignes et colonnes, le résultat est cependant moins précis. <strong>Les</strong>Outils de formatage de cellules, tel que ceux montrés à la Figure 9, peuvent aussi être utiliséssur les cellules sélectionnées. De plus, les outils couper, copier et coller (soit ) peuventégalement être utilisés sur les cellules sélectionnées, de même qu’un clic droit de la souris faitapparaître le menu contextuel permettant de choisir entre couper, copier ou coller la sélection.© Luc Baron, Hiver 2011 Page D-10
MEC1310 Ti en génie mécaniqueModule D - TableursC.3.3. Référence relative<strong>Les</strong> feuilles de calcul contiennent souvent des formules mathématiques afin de traiter les donnéesqu’elles contiennent. Ces formules doivent faire référence à une ou plusieurs cellules (ou mêmeplages de cellules) par leurs adresses respectives. À la Figure 10, la cellule B14 contient laformule =SOMME(B11:B13), où la plage B11:B13 désigne toutes les cellules de B11 à B13. Icila référence à la plage est effectuée par une adresse relative à la cellule B14. La formuleB14=SOMME(B11:B13) demande donc d’effectuer la somme des valeurs des trois cellules audessusde la cellule où déposer le résultat. L’usage de références relatives dans la formuleautorise le tableur à modifier des adresses lors de leurs copies vers d’autres cellules. Ainsi, lacopie de =SOMME(B11:B13) vers C14 et D14 permet d’obtenir =SOMME(C11:C13) et=SOMME(D11:D13).Figure 10 – Références relatives© Luc Baron, Hiver 2011 Page D-11
MEC1310 Ti en génie mécaniqueModule D - TableursC.3.4. Référence absolueFigure 11 – Références relatives et absoluesÀ la Figure 11, la cellule E8 contient la formule =SOMME(B8:D8)*$F$2 permettant decalculer le sous total des revenus totaux avec taxes (contenu à la cellule F2). En fait dans lacellule E8, on calcule la somme des trois cases a droite de E8 que l'on multiplie par la valeurcontenue dans la cellule F2.L’usage de la référence absolue $F$2 dans la formule empêche le tableur de modifier cetteadresse lors de la copie de cette formule vers d’autres cellules. Ainsi, la copie de=SOMME(B8:D8)*$F$2 vers E11 ou E13 permet d’obtenir =SOMME(B11:D11)*$F$2 et=SOMME(B13:D13)*$F$2.Astuce : Un bon usage des références relatives et absolues permet souvent d’éviter d’entrerde façon répétitive un grand nombre de formules semblables.© Luc Baron, Hiver 2011 Page D-12
MEC1310 Ti en génie mécaniqueModule D - TableursC.3.5. Référence absolue par un nomPour une référence absolue, il est souvent plus facile d’attribuer un nom significatif à la celluleafin d’utiliser directement ce nom dans les formules. Par exemple, on peut attribuer le nom Taxeà la cellule F2, la formule E8 devient =SOMME(B8:D8)*Taux qui une fois copiée dans E11 etE13 devient SOMME(B11:D11)*Taux et SOMME(B13:D13)*Taux.De plus, il est possible d’attribuer un nom aux plages. À la Figure 12, la plage B16:D16 a éténommée Bilan2011. Ainsi, la cellule B18 contient la formule =SOMME(Bilan2011) plutôt que=SOMME(B16:D16). Noter que les références absolues par un nom, tel que Taxe (ouBilan2011) sont validés pour tout le classeur. Ainsi, une formule située dans n’importe quellefeuille d’un même classeur peut faire référence à la cellule F2 de la feuille Feuille1 par unesimple référence à Taxe.Il est possible d’attribuer un nom à une cellule avec le menu déroulant Insertion+Nom+Définir(Alt+I M D ou Ctrl+F3), entrer le nom et l’adresse, puis faites OK ou sélection la cellule, puistaper un nom directement dans la zone de nom (en haut à gauche de la fenêtre du tableur). Il estégalement possible de sélectionner une cellule ou une plage par son nom dans le menu déroulantde la zone de nom tel que montré à la Figure 12.Figure 12 – Référence absolue par un nom© Luc Baron, Hiver 2011 Page D-13
MEC1310 Ti en génie mécaniqueModule D - TableursUn Astuce bon usage : Une des référence adresses absolue relatives par permettre un nom attribuée la plupart à une du temps cellule d’éviter ou une l’entrée plage est répétitive valided’un pour grand toutes nombre les feuilles de formules d’un même semblables! classeur.C.3.6. Référence mixteUne référence mixte permet d’adresser de façon différente la ligne et la colonne d’une mêmecellule. À la Figure 13, un taux d’accroissement différent est utilisé pour chacun des quatrepostes de dépenses. Pour se faire, la cellule C5 contient la formule =(1+$F4)*C4 où $F4 est uneréférence mixte au taux d’accroissement spécifique au poste budgétaire de la ligne 4, c’est-à-direune référence absolue à la colonne F et une référence relative à la ligne 4 (relatif à la ligne 5).Ainsi, la copie de la formule de la cellule C5 vers D5 et E5 produit les formules =(1+$F4)*D4et =(1+$F4)*E4. De même, la copie de la formule C5 vers les cellules C7, D7 et E7 produit lesformules =(1+$F6)*C6, =(1+$F6)*D6 et =(1+$F6)*E6. Clairement, l’utilisation d’uneréférence absolue vers la cellule $F$4 n’aurait pas pu produire les trois dernières formules où lenuméro de ligne du taux d’accroissement a été automatiquement modifié lors de la copie.Figure 13 – Référence mixte (relative et absolue)© Luc Baron, Hiver 2011 Page D-14
MEC1310 Ti en génie mécaniqueModule D - TableursLe taux moyen d’accroissement entre 2006 et 2007 (tel que calculé par la cellule F12 de laFigure 13) peut être calculé avec la formule =(SOMME(Totaux2007)-SOMME(Totaux2006))/SOMME(Totaux2006) où les noms de plages Totaux2006 etTotaux2007 sont déjà définis comme les plages C12:E12 et C13:E13.Astuce : Une référence mixte est utile lorsque l’on désire modifier automatique, soit la ligne,soit la colonne, de l’adresse d’une cellule lors de la copie d’une formule vers d’autres cellules.C.3.7. Référence externeUne référence externe à une feuille permet de faire appel à des cellules se trouvant dans d’autresfeuilles d’un même classeur sans devoir copier manuellement ces données entre les feuilles. Lacellule B6 (non montrée) de la Feuille1 du classeur Bilan.ods contient la formule =Feuille2.B2lui permettant de récupérer le total des ventes de la succursale A contenu dans la cellule B2 de lafeuille Feuille2 et d’afficher le résultat en Feuille1.B6. Le point sert donc de séparateur entre lenom de feuille et l’adresse d’une ou plusieurs cellules (ou plages).Une référence externe à une plage de feuilles permet de faire appel à des cellules se trouvant surune plage de feuille d’un même classeur. Dans la figure 14, la cellule B17 de la feuille 1 duclasseur Bilan.ods contient la formule =SOMME(Feuille2.B15:Feuille4.B15) lui permettant defaire la somme des cellule B15 des Feuilles 2 jusqu’à la Feuille 4. D’autre part, la plage peuts’étendre sur plusieurs cellules. Par exemple la formule =SOMME(Feuille2.A1:Feuille4.B2)donne la somme de la plage de cellule de A1 à B2 des feuille 2 jusqu’à 4.© Luc Baron, Hiver 2011 Page D-15
MEC1310 Ti en génie mécaniqueModule D - TableursFigure 14 – Référence externe à une plage de feuilleUne référence externe à un classeur permet de faire appel aux cellules se trouvant sur les feuillesd’un autre classeur. La cellule A1 de la Feuille1 du classeur test.ods de la Figure 13 contient laformule ='file:///C:/Users/Mathieu/Desktop/Tableurs/Bilan.ods'#$Feuille1.F19 où le cheminabsolu vers le fichier est entre guillemets, suivi par # et $ et du nom de la feuille et finalement lacellule précédée d’un point. Pour actualiser les références, les deux documents concernésdoivent être sauvegardés, ensuite dans le fichier où la mise à jour doit avoir lieu, on Recharge ledocument avec Fichier / Recharger (alt-F C).Figure 15 – Référence externe à un autre classeur© Luc Baron, Hiver 2011 Page D-16
MEC1310 Ti en génie mécaniqueModule D - TableursSyntaxe générale d’une référence est donc:‘file:///disque:/répertoire/sous répertoire/fichier.ods’#$Feuillen.celluleiC.4. Gestion des données et formules<strong>Les</strong> cellules d’un tableur contiennent soit : des formules ou des données directement saisies auclavier par l’usager ou importées (et éventuellement trié) d’un fichier extérieur au tableur. Nousterminons cette introduction aux <strong>tableurs</strong> par une exploration de quelques fonctions de gestiondes données et formules.C.4.1. Saisir des donnéesPour la saisie de données dans les cellules d’une feuille d’un tableur, il est nécessaire que chaquedonnée ne débute pas par le symbole « = » puisque cela indique qu’il s’agit d’une formule.Lorsque la saisie débute par un nombre ou un symbole mathématique (+, -, *, /, ^) et que vousutilisez le « . » ou la « , » décimale appropriée (tel que défini dans les paramètres régionaux devotre compte usager), alors la saisie est interprétée comme un nombre plutôt que du texte. Notezqu’il n’est pas possible d’effectuer des opérations mathématiques sur du texte.C.4.2. Saisir des formulesLorsque la saisie débute par un « = », alors le tableur interprète la suite comme une formule qu’iltentera de valider lors de la saisie. Comme à la section 3, les opérateurs d’addition « + », desoustraction « - », de multiplication « * », de division « / » et d'exponentiation « ^ » peuvent êtreutilisé directement dans les formules avec les parenthèses pour s’assurer de la préséanced’évaluation des opérateurs.La formule de basePar exemple, la formule =(A1/T)-(SIN(2*PI()*A1/T)/(2*PI())) permet d’évaluer l’équationsuivante :t 1 ts(t)= − sin(2π) ,T 2πToù la cellule A1 contient la variable t et la cellule T contient la variable T et la fonction PI()donne le chiffre π .La fonction SOMME(plage)Anglais SUM()La formule =SOMME(nb1;nb2;…) permet d’effectuer l’addition d’un maximum de 30arguments où chaque argument peut être directement un nombre, une référence à une cellule ou àune plage de cellules. Par exemple, la formule =SOMME(10;A1;B1:B8) effectue l’addition de10 avec le contenu de la cellule A1 et des cellules B1 à B8.© Luc Baron, Hiver 2011 Page D-17
MEC1310 Ti en génie mécaniqueModule D - TableursLa fonction NB(plage)Anglais COUNT()La formule =NB(nb1;nb2;…) permet de compter le nombre de cellules contenant des donnéesautres que nulles. Par exemple, la formule =NB(B1:B8) permet de compter le nombre de cellulesnon nulles de B1 à B8 inclusivement.La fonction MOYENNE(plage)Anglais AVERAGE()La formule =MOYENNE(nb1;nb2;…) permet de calculer la moyenne de cellules contenant desdonnées autres que nulle. Par exemple, la formule =MOYENNE(B1:B8) effectue exactement lamême opération que la formule =SOMME(B1:B8)/NB(B1:B8). <strong>Les</strong> cellules contenant unevaleur nulle ne sont incluses dans le calcul du nombre de cellules non nulles, ni dans le calcul dela moyenne.La fonction SI(condition; vrai; faux)Anglais IF()La formule =SI(expression_logique; action_vrai ; action_fausse ) permet d’effectuer uneopération conditionnelle au résultat d’une expression logique. Si l’expression_logique est vrai,alors l’action_vrai est exécutée sinon c’est l’action_fausse qui est exécutée. Par exemple, laformule =SI(A1=B1;“OK”;“Pas OK”) permet d’afficher “OK” lorsque A1 est égale à B1 et“Pas OK” lorsque A1 n’est pas égal à B1.Plusieurs formules conditionnelles SI() peuvent être imbriquées une à l’intérieure de l’autre(jusqu’à une profondeur maximale de 8 niveaux) en utilisant une fonction SI() commeaction_vrai ou action_fausse. Par exemple =SI(A1>B1;“Plus grand” ; SI(A1=B1 ; “Égale” ;“Plus petit” )) permet d’afficher soit : “Plus grand”, “Égale” ou “Plus petit” selon la situationcorrespondante entre A1 et B1.<strong>Les</strong> expressions logiques<strong>Les</strong> expressions logiques peuvent utiliser les opérateurs binaires suivants : égale à « = »;supérieur à « > »; inférieur à « < »; supérieur ou égale à « >= »; inférieure ou égale à «
MEC1310 Ti en génie mécaniqueModule D - TableursAnglais SUMIF() et COUNTIF() (sans point)Dans les <strong>tableurs</strong> modernes, il existe un très grand nombre de fonctions, dont plusieurs sont descombinaisons de fonctions simples, tel que SOMME.SI(plage; critère) et NB.SI(plage;critère) où critère est une condition logique d’égalité de base (se n’est pas une expressionlogique générale). Par exemple, la formule =NB.SI(B1:B8; “B+”) permet de compter le nombrede cellules de la plage B1 à B8 dont de contenu est égale au critère “B+”.Finalement, il est souvent utile d’utiliser l’assistant de création de formule juste à gauche dela barre de formule. Ce dernier possède une aide en ligne élaborée permettant de visualiser lasyntaxe des différentes fonctions disponibles dans le tableur.C.4.3. Importer des données externes et trier des donnéesImporter des données provenant d’un fichier externe (fichier texte)L’importation de données provenant d’un fichier texte peut se faire via le menu Insertion /Feuille à partir d’un fichier… (Alt-I U) (anglais Insert/ Sheet From File… Alt-I T). Ceci créera unenouvelle feuille dans laquelle les données seront placées.Figure 16 – Importer des données dans une nouvelle feuilleUne boite de dialogue apparait à l’écran. Sélectionner le fichier à utiliser pour importer lesdonnées. Une fois sélectionner cliquer sur Ouvrir. (Dans cet exemple nous utiliserons le fichierDonnees.txt)© Luc Baron, Hiver 2011 Page D-19
MEC1310 Ti en génie mécaniqueModule D - TableursFigure 17 – Sélection du fichier à importerUne fois sélectionné, on affiche une seconde boite de dialogue. Dans celle-ci, sélectionnerl’option de séparateur. Vérifier si la séparation est correctement exécutée avec le tableau Champen bas de la fenêtre. Dans notre exemple, nous avons utilisé un séparateur à largueur fixe, i.e.que les colonnes ont une certaine largeur. La détermination de la largeur se fait manuellementavec les séparateurs rouges. Dans le cas d’une séparation autre que par largeur fixe, il n’est pasnécessaire de déterminer la largeur manuellement; cette opération se fait automatique (Exemplepour séparation autre que par largeur fixe à la Figure 18 avec le fichier Donnees_V2.txt).Onglet de séparationmanuel pour largeur fixeTableau champsFigure 18– Séparation des champs de données par largeur fixe© Luc Baron, Hiver 2011 Page D-20
MEC1310 Ti en génie mécaniqueModule D - TableursFigure 19 – Séparation des champs de données par virgule (ou autre séparateur)Finalement, sélectionner dans la dernière boite de dialogue l’endroit ou insérer cette nouvellefeuille (avant ou après la feuille active). Puis faire OK pour terminer (Figure 20).Figure 20 – Sélection de l’emplacement de la feuille insérée© Luc Baron, Hiver 2011 Page D-21
MEC1310 Ti en génie mécaniqueModule D - TableursLa figure 21 montre le résultat dans la nouvelle feuille :Noter la nouvelle feuilleFigure 21 – Nouvelle feuille avec importation© Luc Baron, Hiver 2011 Page D-22
MEC1310 Ti en génie mécaniqueModule D - TableursTrier des donnéesAvec un tableur, il est facile de trier (selon plusieurs critères) une plage de données d’une feuillesans modifier le reste de la feuille. La Figure 22 montre l’utilisation du menu Données+Trier(Alt-D T) pour trier la plage de données A11:D13 par ordre décroissant selon le contenu de lacolonne A, B, C ou D. Il est possible d’utiliser les entêtes de colonnes (i.e. dans notre exemple,Dépenses, Succ. A, Succ. B et Succ. C). Pour cela, il faut d’abord activer dans l’onglet Option lacommande (figure 23). Ensuite, la plage de données que l’on veut trier doit contenir les entêtes(figure 24), elle devient donc A10:D13. Donc en résumé, Calc utilise la première ligne desélection comme entête de colonnes et triera les autres lignes sans toucher à la première ligne.Figure 22 – Trier une plage de donnée selon un critère décroissantFigure 23 – Onglet Option et entêtes(étiquettes) de colonne© Luc Baron, Hiver 2011 Page D-23
MEC1310 Ti en génie mécaniqueModule D - Tableurs<strong>Les</strong> entêtes sontdans la sélectionFigure 24 – Trier une plage avec des entêtes de colonne© Luc Baron, Hiver 2011 Page D-24
MEC1310 Ti en génie mécaniqueModule D - TableursC.5. Graphiques<strong>Les</strong> <strong>tableurs</strong> permettent de générer des diagrammes ou graphiques à partir des données duclasseur. Ils permettent entre autre une actualisation des graphiques en fonction des données.Plusieurs types de diagrammes sont disponibles comme par exemple les graphiques encolonne/barre, en secteur (pointe de tarte), ligne et points.C.5.1. Création d’un diagrammePour créer un diagramme, utiliser l’assistant de diagramme avec Insertion/Diagramme (alt-ID).- 1 ère étape, sélectionner le type de graphique désiré (figure 25)-Figure 25 – Sélection du type de graphique- 2 e étape, sélectionner les données du graphique. Il est possible de sélectionner lesdonnées directement dans le tableau en appuyant sur le bouton ??. Ensuite sélectionner laplage de données. Dans le cas où des entêtes de lignes ou colonnes sont présents et qu’ilsdoivent être présents dans le graphique, il faut les inclure dans comme dans l’exemple dela figure 26. Noter qu’il y a un aperçu de graphique qui montre à quoi ressemble legraphique selon votre sélection.© Luc Baron, Hiver 2011 Page D-25
MEC1310 Ti en génie mécaniqueModule D - TableursFigure 26 – Sélection de la plage de données- 3 e étape, les séries de données. Dans cette étape, il est possible de modifier lesparamètres des séries de données comme le nom de la série ou les valeurs en Y.- 4 e étape, les éléments du graphique. C’est dans cette section que l’on peut inscrire le titredu graphique et les titres des axes. Cette étape permet aussi de choisir si on désire avoirune légende ou non et si oui, à quel endroit (figure 27).-Figure 27 – <strong>Les</strong> éléments de graphiques© Luc Baron, Hiver 2011 Page D-26
MEC1310 Ti en génie mécaniqueModule D - TableursC.5.2. Graphique de points expérimentaux<strong>Les</strong> données recueillies lors de tests sont des points expérimentaux. <strong>Les</strong> graphiques produitsavec de tels points doivent être représentés par des points et non des lignes. <strong>Les</strong> lignes sontréservées aux courbes théoriques ou aux courbes de tendances.Pour créer un graphique avec des points expérimentaux, sélectionner le type de graphiques enligne et la sous-catégorie points seuls comme à la figure 28.Figure 28 – Graphique de points expérimentauxIl est intéressant de voir la courbe de tendance dans un tel graphique. Pour ce faire, sélectionnerd’abord la série de points pour laquelle la courbe de tendance est voulue. Faire clique droit etsélectionner Insérer une courbe de tendance (figure 29).Figure 29 – Insertion d’une courbe de tendance© Luc Baron, Hiver 2011 Page D-27
MEC1310 Ti en génie mécaniqueModule D - TableursUne fois sélectionné, une boite de dialogue (figure 30) apparaît pour les quelques paramètres dela courbes. Il est aussi possible d’afficher l’équation de la courbe résultante ainsi que lecoefficient R de l’équation. Par défaut, ces deux options ne sont pas sélectionnées. De plus,l’onglet Ligne permet de modifier l’apparence de la courbe.Figure 30 – Paramètres de la courbe de tendancePar contre il est important de savoir que contrairement a Excel, Open Office Calc ne peutpas faire de régression de type polynomiale, Excel le peut jusqu'a un ordre 6, ce quipermet de parvenir a des coefficients de détermination (R 2 ) proche de 0,99.Sous Open Office Calc, vous devrez utiliser la formule DROITEREG. En se référant al'aide d'Open Office, nous trouvons :L'équation de régression polynomialeUne courbe de régression polynomiale ne peut pas être ajoutée automatiquement. Vousdevez calculer cette courbe manuellement.Créez une table avec les colonnes x, x², x³, … , xⁿ, y jusqu'au degré n souhaité.Utilisez la formule =DROITEREG(données_Y,données_X) avec la plage complète x à ⁿ x(sans les en-têtes) comme données_X.La première ligne du résultat de DROITEREG contient les coefficients de la régressionpolynomiale, avec le coefficient de Xⁿ à la position la plus à gauche.Le premier élément de la troisième ligne du résultat de DROITEREG est la valeur de r².Voir la fonction DROITEREG pour des détails sur l'utilisation correcte et une explicationsur les autres paramètres de résultat.© Luc Baron, Hiver 2011 Page D-28
MEC1310 Ti en génie mécaniqueModule D - TableursANNEXE – LISTES DES FONCTIONS À CONNAITREnbminmaxmoyenneecartypenb.sisomme.sisifonctions importantesfonctions utilestronquearrondiarrondi.infarrondi.suppgcdppcmsommes.seriessignesous.totalsommes.seriessomme.carresdroiteregdetermatinversematproduitmattransposecomplexecomplexe.modulecomplexe.imaginairecomplexe.puissancecomplexe.argumentcomplexe.comjugueecart.moyennbvalFonctions listées par catégorieshttp://wiki.services.openoffice.org/wiki/FR/Documentation/Calc/Fonctions_listees_par_categories© Luc Baron, Hiver 2011 Page D-29