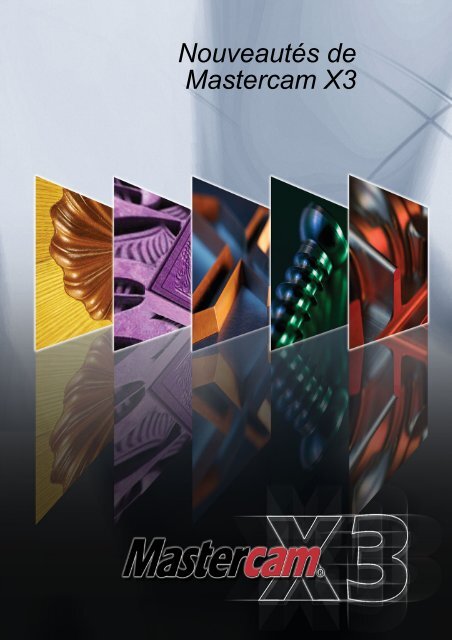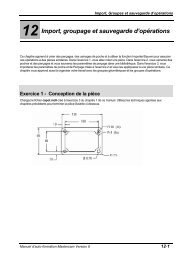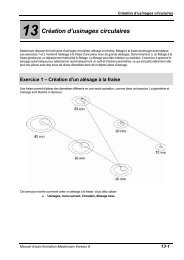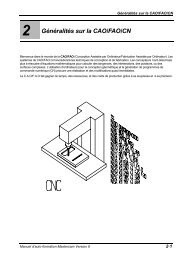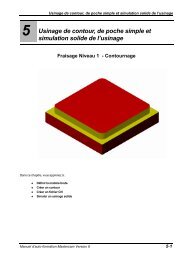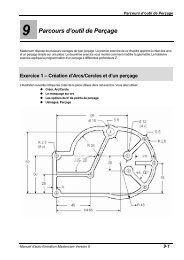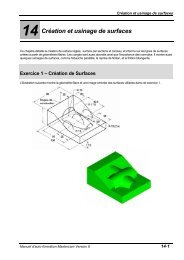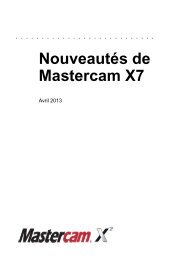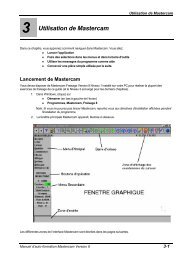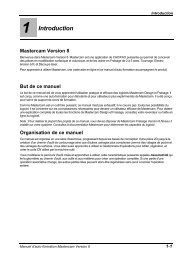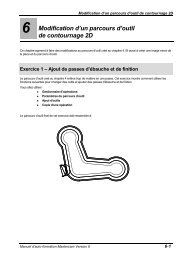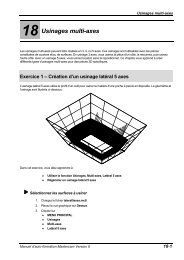Améliorations ART - Mastercam-France
Améliorations ART - Mastercam-France
Améliorations ART - Mastercam-France
- No tags were found...
You also want an ePaper? Increase the reach of your titles
YUMPU automatically turns print PDFs into web optimized ePapers that Google loves.
Nouveautés de<strong>Mastercam</strong> X3
CONTRAT DE LICENCE DU LOGICIELVEUILLEZ LIRE CETTE DÉCLARATION AVANT D'UTILISER LE LOGICIEL.EN CLIQUANT SUR LE BOUTON 'OUI' OU EN CONTINUANT A UTILISER LE LOGICIEL, VOUS INDIQUEZ QUEVOUS ACCEPTEZ LES TERMES ET LES CONDITIONS DU CONTRAT DE LICENCE CI-DESSOUS.SI VOUS N'ÊTES PAS D'ACCORD AVEC CES TERMES, VOUS NE DEVEZ NI ACCEDER NI UTILISER CE LOGICIELD'ORDINATEUR CAR IL VOUS EST INTERDIT DE LE FAIRE.CE LOGICIEL D'ORDINATEUR NE PEUT ETRE UTILISE QUE SELON LES TERMES ET CONDITIONS DEFINIES CI-DESSOUS, ET UNIQUEMENT CONJOINTEMENT AU MECANISME DE SECURITE PREVU A CET EFFET (SAUFAUTREMENT SPECIFIE AUX "BESOINS DU MECANISMES DE SECURITE") QUI DOIT ETRE CONNECTE ENPERMANENCE SUR VOTRE ORDINATEUR PENDANT L'UTILISATION.Lisez ceci si vous avez reçu ce Logiciel d'une Tierce Partie: Si vous avez reçu ce Logiciel de toute autrepersonne qu'un revendeur autorisé de CNC Software, Inc., vous n'avez pas de licence valide légale.(Par exemple, si vous avez acquis le Logiciel simplement en achetant une machine ou auprès de l'ancienpropriétaire ou lors d'une vente aux enchères, vous n'avez pas de licence valide.) Vous devez contacter CNCSoftware, Inc. ou son représentant pour obtenir une nouvelle licence valide.L'utilisation de ce Logiciel sans licence logicielle valide est interdite, c'est une violation du Copyright qui peutvous exposer à de fortes amendes et pénalités.LICENCE LOGICIELLESi vous avez réglé un droit de licence, CNC Software, Inc. ("CNC") Entreprise du Connecticut dont le siègesocial est situé 671 Old Post Road, Tolland, Connecticut, 06084 vous accorde une licence non-exclusive, nontransmissible(la "Licence") d'utilisation de ce programme logiciel et de sa documentation (et, si applicable, depermettre à vos employés autorisés de les utiliser), uniquement en accord avec les termes et conditions de ceContrat de Licence Logicielle.Vous ne pouvez utiliser le Logiciel uniquement que pour les besoins internes de votre entreprise, et uniquementavec le mécanisme logiciel ou matériel, méthode, ou autre mesure de sécurité fournie par CNC permettant à unutilisateur d'accéder au Logiciel et d'éviter tout accès non autorisé au Logiciel (le "Mécanisme de Sécurité").Le Logiciel, ses mises à jours achetées ou obtenues dans le cadre du programme autorisé de Maintenance duLogiciel (y-compris tout téléchargement que vous avez obtenir par Internet), et la Documentation imprimée ousous forme électronique est appelé collectivement dans ce qui suit par le "Logiciel" qui est régi par cetteLicence.RESTRICTIONSVous ne devez pas utiliser le Programme sans le mécanisme de sécurité fourni par CNC Software ou sonrevendeur.Quand CNC ou son revendeur vous fournit un Mécanisme de Sécurité pour utilisateur unique, le Logiciel ne peutêtre utilisé (que sous forme de code exécutable) que sur un seul ordinateur sur lequel le Mécanisme de Sécuritéest physiquement rattaché.Au cas où CNC ou son revendeur vous fournit un Mécanisme de Sécurité multiples utilisateurs pour utilisationen réseau interne d'entreprise ("Mécanisme de Sécurité Réseau"), le Logiciel ne peut être utilisé : (a)seulement sous forme de code exécutable; (b) seulement sur les ordinateurs personnels connectés au réseausur lequel le Mécanisme de Sécurité Réseau est rattaché; et (c) seulement utilisé et accessible par le nombred'utilisateurs finaux pour lesquels des licences ont été acquises et autorisées par le Mécanisme de SécuritéRéseau.Vous pouvez transférer physiquement le Programme d'un ordinateur équipé du mécanisme de sécurité à unautre à condition que le Mécanisme de sécurité soit inclus dans le transfert et installé sur le nouvel ordinateur.Vous ne devez pas: (a) copier, modifier (dans un but de sauvegarde ou autre) le Logiciel ; (b) publier, afficher,scinder ou créer d'application dérivée à partir de toute ou partie du Logiciel ; (c) décompiler ou traduire,désassembler, créer ou tenter de créer par ingénierie inverse ou autre, le code source à partir du codeexécutable du Programme ; (d) enlever toute marque, avis ou indication de propriété du Logiciel ; (e) louer,prêter, distribuer ou transférer toute partie du Logiciel à toute personne ou entité sans le consentement écritpréalable de CNC ; ou (f) sous-licencier, affecter, déléguer ou transférer autrement vos droits sur le Logiciel,sous les conditions du contrat de licence ou tout autre droit ou obligation, pour une quelconque raison, sans leconsentement écrit préalable de CNC (toute tentative de sous-licencier, affecter, déléguer ou transférer leContrat de Licence Logicielle ou la licence du Logiciel sans le consentement écrit préalable de CNC.Vous ne devez pas, par aucun moyen, contourner, désassembler, décompiler, désactiver, modifier, pratiquerl'ingénierie inverse ou répliquer la fonction du Mécanisme de Sécurité.Toute tentative de cela entraînera la cessation automatique de cette Licence sans préjudice de tout autre droitou remède de CNC.
Restrictions de copieVous pouvez faire une (1) copie du Logiciel dans un but de sauvegarde ou d'archivage, à condition que vousreproduisiez tous les droits de propriétaire de CNC sur toute copie.Non transmissibleVous ne pouvez ni transférer ni affecter le Logiciel ou le Contrat de Licence Logicielle ni aucun des droits ouobligations rattachés. Toute tentative de cela entraînera la cessation automatique de cette Licence sans besoind'avertissement. Cette cessation a lieu sans préjudice de tout autre droit ou remède de CNC.Droits de propriété intellectuelleLe Logiciel est, et inclut, la propriété intellectuelle de CNC. Tous les droits de propriété intellectuelle associés, y-compris et non limitativement, brevet mondial, marque déposée, droits secrets commerciaux, sont réservés.CNC conserve tous les droits et les droits de copie sur le Logiciel, indépendamment de la forme ou du médiadans ou sur lequel l'original ou une copie peut exister.Ce contrat de Licence Logicielle ne constitue pas une vente du Logiciel, et aucun titre ou droit de propriété nevous est ainsi transféré.Vous reconnaissez que le logiciel est un produit unique, confidentiel et de valeur de CNC, et que CNC pourraentreprendre toutes les démarches légales à sa disposition dans le cas d'une rupture ou du risque d'une rupturedu Contrat de Licence Logicielle, y-compris et non limitativement par injonction par voie de justice.Toute copie non autorisée du Logiciel ou toute non-application des restrictions ci-dessus provoqueraautomatiquement la cessation de la Licence et du Contrat de Licence Logicielle, sans préjudice des autres droitset remèdes de CNC.ConfidentialitéVous reconnaissez que le Logiciel contient des secrets appartenant à CNC et vous consentez à maintenir lecaractère confidentiel du Logiciel au moins de la même façon que vous le feriez pour maintenir le caractèreconfidentiel de vos propres informations les plus confidentielles.Vous consentez à communiquer raisonnablement les termes et conditions de ce Contrat de Licence Logicielle àvos employés en contact avec le Logiciel, et de faire les meilleurs efforts raisonnables pour assurer leurconformité à ces termes et conditions, y-compris et sans limitation, de ne pas utiliser sciemment toute partiedu Programme dans le but de dériver le code source du Programme ou de déjouer le Mécanisme de Sécurité.ObligationsDans le cas où vous auriez connaissance de l'utilisation du Logiciel par toute personne ou entité de votreentreprise ou sous votre contrôle d'une manière non autorisée par ce Contrat de Licence Logicielle, vous devrezimmédiatement et raisonnablement faire tous les efforts pour faire cesser un tel usage non autorisé du Logiciel.Vous notifierez rapidement par écrit à CNC tout usage non autorisé du Logiciel dont vous pourriez avoirconnaissance.GARANTIES LIMITEESCNC GARANTIT QUE LE MÉDIA SUR LEQUEL LE PROGRAMME EST DISTRIBUÉ EST EXEMPT DE DÉFAUTSMATERIELS OU DE MAIN D'OEUVRE PENDANT UNE PÉRIODE DE TRENTE (30) JOURS APRÈS L'ACHAT.LES GARANTIES PRÉCÉDENTES EXCLUENT LES DÉFAUTS SURVENANT SUITE A UN ACCIDENT, A UNENÉGLIGENCE, A UNE MAUVAISE UTILISATION, A UNE PANNE ÉLECTRIQUE, ET LES CAUSES AUTRES QU'UNEUTILISATION ORDINAIRE ET AUTORISÉE.SAUF DANS LE CAS DE LA LIMITATION DE GARANTIE PRECEDENTE, LE LOGICEL EST FOURNI "TEL QUEL, ENL'ETAT". VOTRE SEUL REMÈDE ET LA SEULE OBLIGATION DE CNC SERA, AU BON VOULOIR DE CNC, LEREMPLACEMENT DU MÉDIA DÉFECTUEUX OU LE REMBOURSEMENT DU PRIX D'ACHAT DU LOGICIEL.TOUT USAGE PAR VOUS DU LOGICIEL SE FAIT À VOTRE PROPRE RISQUE.CETTE GARANTIE LIMITÉE EST LA SEULE GARANTIE OFFERTE PAR CNC CONCERNANT LE LOGICIEL.DANS LES CONDITIONS MAXIMALES AUTORISÉES PAR LA LOI, CNC REJETTE TOUTE AUTRE GARANTIE DEQUELQUE SORTE, QU'ELLE SOIT EXPRESSE OU IMPLICITE, Y-COMPRIS ET SANS LIMITATION, LES GARANTIESIMPLICITES DE COMMERCIALISATION ET D'APTITUDE POUR UN BUT P<strong>ART</strong>ICULIER. CNC N'EST PAS OBLIGE DEFOURNIR DE MISES À JOUR DU LOGICIEL. SI LE LOGICIEL DEVAIT DEVENIR DÉFECTUEUX APRES SON ACHAT,VOUS (ET PAS CNC OU SON DISTRIBUTEUR) DEVREZ SUPPORTER LE COÛT ENTIER DE TOUS LES SERVICES,REPARATIONS ET CORRECTIONS NÉCESSAIRES, AINSI QUE DE TOUS LES DOMMAGES ACCIDENTELS OUINDIRECTS.
Note sur la Documentation: Bien que CNC s'efforce de fournir pour le Logiciel une Documentation précise età jour, CNC ne peut garantir que la Documentation décrive à tout moment les fonctionnalités les plus récentesdu Logiciel. L'intégralité de la documentation, sous forme imprimée ou électronique, pour le Logiciel est fournieseulement à titre d'information.Le contenu de la Documentation peut être changé sans préavis.CNC ne garantit en aucun cas que la Documentation est une représentation précise et/ou description courantedu fonctionnement et des performances du Logiciel.LIMITATION DE RESPONSABILITEEN AUCUN CAS, CNC, SES EMPLOYÉS, SES ACTIONNAIRES OU SES FOURNISSEURS NE POURRONT ETRETENUS RESPONSABLES ENVERS VOUS DE TOUT DOMMAGE ACCIDENTEL OU INDIRECT (Y-COMPRIS ET SANSLIMITATION LES DOMMAGES SPÉCIAUX, LES DOMMAGES INTERETS OU EXEMPLAIRES POUR PERTE D'AFFAIRE,PERTE DE PROFITS, INTERRUPTION D'ACTIVITE, OU PERTE D'INFORMATIONS) SURVENANT OU NON DANS LECADRE DE CE CONTRAT DE LICENCE LOGICIELLE, MÊME SI CNC A ETE AVISE DE LA POSSIBILITÉ DE TELSDOMMAGES.LA RESPONSABILITÉ ENTIÈRE DE CNC DUE AU RESPECT DE SES OBLIGATIONS DANS CE CONTRAT DELICENCE LOGICIELLE OU AUTREMENT, NE POURRA EXCEDER LE MONTANT DU DROIT DE LICENCE PAYÉ PARVOUS POUR LE LOGICIEL.CERTAINES JURIDICTIONS N'AUTORISANT PAS L'EXCLUSION OU LA LIMITATION DES GARANTIES IMPLICITESOU LA RESPONSABILITÉ DE DOMMAGES ACCIDENTELS OU INDIRECTS, LES LIMITATIONS PRÉCITÉES OU LESEXCLUSIONS PEUVENT NE PAS S'APPLIQUER À VOUS.IndemnisationVous devez protéger et éviter à CNC, à ses représentants, à ses employés et à ses agents toute perte, décision,plainte, action, poursuites, jugements, pénalités, dommages, responsabilités, coûts et dépenses, incluant nonlimitativement les frais de justice (appelés collectivement " Pertes ") pouvant survenir du fait de la rupture oudu résultat de la rupture de ce Contrat de Licence Logicielle par vous ou l'un de vos employés, agents,revendeur, distributeurs, ou sous distributeur, si vous devrez rembourser à CNC tous les dépenses et fraislégaux survenus du fait de la recherche ou de la défense contre de telles Pertes.Tarif Education NationaleSi ce Logiciel a été obtenu dans le cadre ou en accord avec un plan ou programme "Education Nationale", il nepeut être utilisé par quiconque, y-compris vous, pour réaliser des activités de conception assistée parordinateur, dessin assisté par ordinateur, fabrication assistée par ordinateur, ou de formation qui, directementou indirectement, génèrent ou résultent de quelque façon en revenus monétaires au bénéfice de tout individuou de toute entité, autre que l'école ayant reçu à l'origine le Logiciel.CessationCe Contrat de Licence Logicielle est effectif jusqu'à son échéance.Vous pouvez faire cesser n'importe quand ce Contrat de Licence Logicielle en renvoyant à CNC toutes les copiesdu Logiciel et le Mécanisme de Sécurité sous votre contrôle.CNC peut faire cesser ce Contrat de Licence Logicielle à sa propre discrétion si CNC trouve que vous avez violéles termes de ce contrat de Licence Logicielle.A la cessation de ce Contrat de Licence Logicielle, vous êtes d'accord pour renvoyer immédiatement à CNC àCNC toutes les copies du Logiciel et le Mécanisme de Sécurité sous votre contrôle, et certifier par écrit à CNCque toutes les copies de sauvegarde ont aussi été renvoyées.Toutes les réserves de confidentialité, de droits de propriété intellectuelle, et de non-révélation survivront à lafin de ce Contrat de Licence Logicielle.Vous ne pouvez pas transférer ce Logiciel à l'acquéreur de tout équipement sur lequel le Logiciel peut êtrerésident.Vous ne pouvez pas transférer ce Logiciel par liquidation, faillite, enchère, arrêt d'activité, ou toute autreméthode n'impliquant pas un Revendeur Autorisé <strong>Mastercam</strong>.Cette Licence est pour vous seul.Dans l'éventualité où vous ne vous conformeriez pas aux clauses de cette Section, CNC sera en droit de vousréclamer des dommages pour une somme de Quinze Mille Dollars US (15000 $), plus des frais raisonnablesjuridiques et d'avocat.
GénéralitésCe Contrat de Licence Logicielle sera interprété et régi selon les lois de l'état du Connecticut (U.S.A),indépendamment des interprétations qui peuvent en être faites.La seule juridiction compétente pour tout litige survenant du fait ou en rapport avec toute ou partie de ceContrat de Licence Logicielle sera la cour fédérale de Hartford (Connecticut).Vous reconnaissez par la présente vous soumettre à la juridiction de la cour fédérale du Connecticut.Ce Contrat de Licence Logicielle définit l'intégralité de l'accord entre vous et CNC en ce qui concerne le sujet enquestion.Toute renonciation ou modification de ce Contrat de Licence Logicielle ne sera valide que seulement par écrit etsignée par les deux parties.Si l'une des clauses de ce Contrat est jugée non valide ou inapplicable par une juridiction compétente, le restede ce Contrat sera interprété raisonnablement de façon à respecter les intentions des parties.Droits restreints du gouvernement USLe Logiciel fourni par la présente est un "élément commercial", ce tel terme étant défini à l'article 48C.F.R.2.101, consistant en "Logiciel commercial d'ordinateur" et "documentation de Logiciel commerciald'ordinateur", ces termes étant utilisés à l'article 48 C.F.R. 12.212.En cohérence avec les articles 48 C.F.R.12.212 et 48 C.F.R. 227.7202-1 à 227.7202-4, le Logiciel disponible auxU.S.A, dans ses agences et/ou dépendances, est fourni uniquement avec les droits définis dans ce Contrat.L'utilisation, la duplication ou la divulgation du Logiciel par le gouvernement est sujet aux restrictions telles quedéfinies aux sous-paragraphes (c) (1) et (2) de l'article 48 C.F.R. 52.227-19 des Droits restreints des Logicielscommerciaux d'ordinateur, tels qu'amendés, ou de toute réglementation la remplaçant.Restrictions d’exportVous représentez et garantissez qu'en aucun cas, sans l'accord écrit préalable de CNC et, si requis, del'Administration du Bureau d'Export du Département du Commerce des U.S.A ou de toute autre agenceconcernée du gouvernement des U.S.A, vous n'exporterez ou ré-exporterez, directement ou indirectement, leLogiciel des U.S.A vers (i) tout pays ou entité vers lequel l'exportation est restreinte par RéglementationAdministrative du Département du Commerce des U.S.A; (ii) tout pays ou entité sujet à des sanctions régiespar le Bureau des Affaires étrangères, Département du Trésor; ou (iii) tout autre pays ou identités vers lequell'export est restreint par toute Agence du gouvernement des U.S.A.Vous reconnaissez que vous êtes seul responsable de la conformité des règlements et législations d'importationdu pays de destination d'un export ou ré-export autorisé, et de tout autre nécessité d'import concernant unexport ou ré-export autorisé.Exceptions aux besoins du Mécanisme de sécuritéLes programmes de CNC Software <strong>Mastercam</strong> Design LT et <strong>Mastercam</strong> Demo ainsi que la documentationélectronique ou imprimée ne requièrent pas l'utilisation du Mécanisme de Sécurité, et les réserves du Contratde Licence Logicielle concernant les Mécanismes de Sécurité ne s'appliquent pas à ces tels programmes,pourvu, cependant, que de telles réserves s'appliquent à votre utilisation de tout autre Logiciel oudocumentation fournis.SurvivanceToutes les réserves de ce Contrat de Licence Logicielle concernant la confidentialité, la non-divulgation, lesdroits de propriété de CNC et les limites de responsabilité, ou l'indemnisation par le Client survivront à lacessation de cette Licence quelle qu'en soit la raison.Droits réservésTous les droits non expressément accordés sont réservés par CNC.
<strong>Améliorations</strong> Fraisage Niveau 1 .................................................43 Usinages UGV 2D ..............................................................................43 Nouvelle méthode d'usinage de Surfaçage................................47Fraisage Niveau 3 ......................................................................................49 Fichiers de formule.............................................................................49 Nouvelles options En avalant/En opposition en UGV .........49 Porte-outil UGV...................................................................................50 Lissage d’Arêtes Multi-axes ...........................................................50 Exemple de lissage d'arête d’un usinage multi-axes ......... 50<strong>Améliorations</strong> Router.............................................................................53 Fichier unique de Traitement ATP...............................................53 Imbrication d’opérations multi-broches .....................................54 Création d'opérations séparées.......................................................54 Options de Points d'entrée multiples en Gravure....................54<strong>Améliorations</strong> en Tournage...............................................................57 C-hook de Lunette...............................................................................57 Changement de Catalogue et de Bibliothèques d'outils.......57 Changements de définition de machine VTL...........................57<strong>Améliorations</strong> Electro-érosion à FIL ........................................61 Multiples parcours de fil de 4 axes dans une Opération ......61 Définition des largeurs d’attache UV en FIL 4 axes.............62 Changements à la page de Plans (RUD) en FIL .....................62 Auto-synchronisation des Rails .....................................................63<strong>Améliorations</strong> <strong>ART</strong> ..................................................................................65 Sections Dynamiques (Spline) .......................................................65 Surface Organique ’Sculpt’.............................................................66 Exemple de Surface Organique’ Sculpt’............................ 66 <strong>Améliorations</strong> du Gestionnaire Art ..............................................70 Buffer graphique..................................................................................72 <strong>Améliorations</strong> d’ombrage et de Texture <strong>ART</strong> .........................72
IntroductionBienvenue dans <strong>Mastercam</strong> X3! La nouvelle gamme de produits de CAO/FAO <strong>Mastercam</strong> X3 est conçue avecrépondre aux besoins réels de programmation, rendant votre travail plus facile et plus rapide que jamaisauparavant. Les nouveautés de <strong>Mastercam</strong> X3 sont axées sur l'amélioration de la vitesse et de l’efficacité desusinages. Et comme <strong>Mastercam</strong> peut suivre avec vos besoins, vous bénéficiez de la confiance, de l’expérience,et du support à long terme du numéro mondial de la CAO/FAO dans le monde.Vous pouvez accéder rapidement à quelques-unes des nouvelles et puissantes fonctions de <strong>Mastercam</strong> X3 via laNouvelle barre de fonctions ‘Nouveautés de <strong>Mastercam</strong> X3’. Cliquez sur Aide, Nouveautés X3 dans les Menus<strong>Mastercam</strong> pour visualiser quelques-unes des nouvelles fonctions offertes par <strong>Mastercam</strong> X3.Notes:• Si vous importez des paramètres de barres de fonctions depuis une version précédente de <strong>Mastercam</strong>,la barre de fonctions ‘Nouveautés X3’ ne sera pas disponible.• Quelques-unes des options de la barre de fonctions Nouveautés X3 sont disponibles seulement si vousavez certains produits activés sur la clef <strong>Mastercam</strong>.Avant de commencerLe document Nouveautés de <strong>Mastercam</strong> X3 détaille les nouvelles fonctions de chaque niveau de produit<strong>Mastercam</strong>. Le titre de chaque chapitre correspond au produit <strong>Mastercam</strong> correspondant. Par exemple, lechapitre <strong>Améliorations</strong> du Fraisage Niveau 1 détaille les nouvelles fonctionnalités auxquelles vous pouvezaccéder si vous êtes disposez de <strong>Mastercam</strong> Fraisage X3 Niveau 1 ou supérieur.
Besoins pour les travaux pratiquesDe nombreux chapitres de ce livret contiennent des travaux pratiques courts vous permettant d’essayer lesnouvelles fonctionnalités dans <strong>Mastercam</strong> X3. Pour réaliser ces travaux pratiques, vous devez:• Connaître le système d'exploitation Windows®.• Avoir installé les produits <strong>Mastercam</strong> X3. Tous les fichiers des travaux pratiques sont stockés dans lerépertoire ..\Documentation\ExampleParts de l’installation <strong>Mastercam</strong>.• Lancez <strong>Mastercam</strong> de la façon désirée:• Double-cliquez sur l’icône <strong>Mastercam</strong> X3 du bureau.Ou• Sélectionnez Programmes, <strong>Mastercam</strong> X3dans le menu de démarrage Windows.Pour vous aiderIl y a beaucoup de façons d'obtenir de l’aide dans <strong>Mastercam</strong>, dont :• Aide en ligne <strong>Mastercam</strong> — Accédez à l'aide en ligne <strong>Mastercam</strong> en cliquant sur Aide, Contenudans le menus <strong>Mastercam</strong> ou en appuyant sur [Alt+H] au clavier. Aussi, la plupart des boîtes dedialogue et barres de fonctions possèdent un bouton d'Aide qui affiche directement les informationscorrespondantes.• Informations - Vous pouvez chercher des informations ou poser des questions (en anglais) sur leforum Web <strong>Mastercam</strong> www.emastercam.com. Vous pouvez aussi trouver de nombreuses informationsen anglais, y compris beaucoup de vidéos, sur les sites www.mastercam.com etwww.mastercamedu.com.• Revendeur <strong>Mastercam</strong> - Votre Revendeur local <strong>Mastercam</strong> peut répondre à la plupart des questionsque vous vous posez sur <strong>Mastercam</strong>.• Support technique CNC Software – le département Assistance technique (860-875-5006 ousupport@mastercam.com) est ouvert du lundi au vendredi de 8 H 00 du matin à 17 H 30 l'après-midi(Heures de la cote Est des USA)• Documentation en français - Pour toute question concernant la documentation <strong>Mastercam</strong> enfrançais, contactez l’importateur européen YP technologie par e-mail à infos@mastercam-france.eu.
Nouveautés de barre de fonctions X3Quel que soit le niveau de produit <strong>Mastercam</strong> X3 sont vous disposez, vous profitez de ces nouvellesfonctionnalités qui rendent la programmation plus simple et plus rapide. <strong>Mastercam</strong> X3 facilite l’utilisation desfichiers provenant d’autres logiciels et la configuration de votre système selon vos besoins spécifiques.Import de l’historique SolidWorks<strong>Mastercam</strong> X3 peut importer directement les données de l'historique solide SolidWorks dans le Gestionnaire deSolides. Quand vous ouvrez un fichier SolidWorks, cliquez sur Options et cochez la case Importerl’Historique solide. Quand vous cliquez sur Ouvrir, <strong>Mastercam</strong> X3 se connecte à SolidWorks et lit l'historiquesolide complet. Vous pouvez alors éditer le solide dans le Gestionnaire de Solides <strong>Mastercam</strong>.IMPORTANT: SolidWorks doit être installé sur le même système que <strong>Mastercam</strong> pour pouvoirimporter l'historique. Import de l’historique SolidWorks1 Démarrez <strong>Mastercam</strong> X.2 Choisissez Fichier, Ouvrir dans les menus <strong>Mastercam</strong>.3 Sélectionnez .SLDPRT dans le menu de Types defichiers.4 Cliquez sur Options.5 Désélectionnez Courbes sur bords pour mieux voir lagéométrie solide.6 Sélectionnez Import de l’historique solide.7 Cliquez sur OK.8 Allez dans le répertoire..\Documentation\ExampleParts et choisissez le fichierSUSPENSION_BRACE.SLDPRT.9 Cliquez sur Ouvrir. <strong>Mastercam</strong> se connecte à SolidWorkspour lire les données de l'historique et ouvre le fichierSolidWorks dans <strong>Mastercam</strong>.10 Cliquez-droit à l'écran et choisissez Vue Isométrique pourorienter la pièce en vue isométrique.11 Cliquez-droit dans la fenêtre graphique et cliquez surEchelle Auto. <strong>Mastercam</strong> réduit la pièce pour la faire tenirparfaitement dans la fenêtre graphique.
4 - Nouveautés de <strong>Mastercam</strong> X312 Appuyez sur [Alt+S] pour activer l'ombrage. Vous obtenez:13 Allez dans le Gestionnaire de Solides et développez le solideen cliquant sur le + situé devant l'icône Solide. L'historiqueentier s’affiche.Vous pouvez maintenant réaliser toute édition nécessaireau solide, telle que suppression de certains canaux oupoches avant l’usinage.Configuration du SystèmeMode silencieuxUne nouvelle option de la page Affichage de la boîte de dialogue de Configuration du Système force<strong>Mastercam</strong> à envoyer les messages d'erreur dans un fichier journal plutôt qu'à l'écran quand <strong>Mastercam</strong>s’exécute en mode sans surveillance.
Nouveautés de <strong>Mastercam</strong> X3- 5Cela permet de continuer à traiter les autres usinages même si l’un d'eux a des problèmes et ne peut êtremené à son terme. Avant cette option, <strong>Mastercam</strong> ouvrait une boîte de dialogue d'avertissement et attendaitque l'opérateur ait cliqué sur le bouton OK, ce qui pouvait faire perdre beaucoup de temps.Cette information est listée dans un fichier journal qui est ouvert àchaque lancement de <strong>Mastercam</strong>, il est accessible par une icône dela barre des tâches Windows®.Placement des Fichiers de configuration sur un RéseauLes fichiers de configuration sont maintenant être accessibles depuis tout lecteur réseau. Vous n'êtes paslimités au répertoire ..\Config.Support de périphérique Spaceball/Connexion® 3DVous pouvez activer ou désactiver un périphérique Connexion® 3D au moyen d’un nouveau commutateur surla page de Lancement/Sortie de la boîte de dialogue de Configuration du Système.Mise à jour des traducteurs de fichiersLa liste suivante indique les formats supportés par <strong>Mastercam</strong> X3.• Parasolids ® - 19• ACIS - R18• AutoCAD ® DWG, DXF, DWF - 2008• Autodesk ® Inventor IPT, IAM, IDW - 2008• CATIA ® V5 - R18• KeyCreator ® V6• Pro/E ® Wildlife 4• Rhino ® - 4• Solid Edge ® V20• SolidWorks - 2008• SpaceClaim - 2008
6 - Nouveautés de <strong>Mastercam</strong> X3<strong>Améliorations</strong> Zip2GoUtilisez l'utilitaire <strong>Mastercam</strong> Zip2Go pour assembler des données <strong>Mastercam</strong> dans un fichier comprimé *.Z2G.Zip2Go scrute les groupes machine du fichier pièce courant et capture les informations telles que configuration<strong>Mastercam</strong>, définition de machine et fichiers de post-processeur. Ce fichier peut alors être ouvert et visualiséavec la plupart des programmes de compactage/décompactage tels que WinZip®,… (Particulièrement utile pourpartager des fichiers avec le support technique.)Note: Zip2Go compacte seulement ce qui est sauvegardé sur le disque dur. S'il y a des changements nonsauvegardés dans le fichier, ils ne seront pas inclus dans le fichier Z2G.<strong>Mastercam</strong> X3 inclut les améliorations Zip2Go suivantes.• Fichiers .DEFAULTS et .OPERATIONS - Tous les fichiers de ce type qui sont listés dans les Propriétésdu Groupe machine sont maintenant automatiquement inclus dans le fichier Zip2Go.• Bibliothèques de fils - Toutes les bibliothèques de fils référencées à des opérations de Fil sontincluses dans le paquet Zip2Go. Vous n’avez pas à sélectionner l’option Bibliothèques Outils/Fils. Sivous sélectionnez cette option, vous obtiendrez aussi les bibliothèques de fils listées dans les Propriétésdu Groupe pour chaque Groupe machine à Fil.• Outils spéciaux Fraisage et Tournage - Zip2Go vérifie maintenant dans chaque opération Fraisage/Router/Tournage tous les outils spéciaux utilisés (outils spéciaux stockés dans un fichier MCX externe)et les inclut automatiquement dans le fichier Zip2Go. Vous n’avez pas à sélectionner l’optionBibliothèques Outils/Fils.• Fichiers STL - Toutes les opérations de Fraisage/Router sont vérifiées pour détecter l'utilisation d'unfichier STL. S'il y a des usinages surfaciques référençant un fichier STL dans la branche de Géométrie(fichier CAO) de l'opération, ce fichier STL sera inclus automatiquement dans le fichier Z2G.• Rapports - La version spécifique de <strong>Mastercam</strong> qui a créé le fichier Z2G est maintenant incluse dans lerapport Zip2Go.Zip2Go_[NomFichierPieceMCX].txt :19/12/07 11:05:28Version: X2 MR2 SP0C:\MCAMX2-MR2\MCX\TEST_ZIP2GO.MCX• Fichiers ATP - il y a une nouvelle option pour les fichiers ATP (usinage automatique). Si elle estsélectionnée, tous les fichiers ATP correspondant à la dernière session ATP sont inclus dans le fichierZip2Go.
Nouveautés de <strong>Mastercam</strong> X3- 7• Renommer fichiers - Il y a maintenant une commande Renommer dans le menu de gestiond’archives.• Déplacement de fichiers - Vous pouvez maintenant ajouter des fichiers au fichier Z2G en lesdéplaçant dans la région de liste de fichiers du dialogue Zip2Go.• Affichage du nom complet du fichier - Zip2Go tronque maintenant les chemin d’accès affiché dansla barre d'entête pour afficher le plus possible le nom du fichier Z2G. Le nombre de fichiers affichésdépend de la dimension courante (largeur) du dialogue Zip2Go.• Mise en plan modale - Zip2Go mémorise la configuration (ordre et largeur) des colonnes entresessions.• Interface standard - Zip2Go utilise maintenant les dialogues standard <strong>Mastercam</strong> d’ouverture et deSauvegarde des fichiers.Changements des licences Gravure, Imbrication etRast2VecLes modules Gravure, Imbrication et Rast2Vec sont maintenant inclus dans certains produits.Table 1: Changements des licences Gravure, Imbrication et Rast2VecProduit: maintenant inclus dans :GravureImbrication(Toutes Formes)Rast2VecFraisage Niveau 1, Fraisage Niveau 2, Fraisage Niveau 3, Router,Router Pro, Router PlusRouter Plus, Router Pro. Aussi disponible comme module optionnelà Router Entry, tout Niveau de Fraisage, et Design.Fraisage Niveau 1, Fraisage Niveau 2, Fraisage Niveau 3, Router,Router Pro, Router Plus. Aussi disponible comme module optionnelà Fraisage Entry et Router Entry.
8 - Nouveautés de <strong>Mastercam</strong> X3
<strong>Améliorations</strong> en Conception<strong>Mastercam</strong> Design X3 inclut de nombreuses nouvelles fonctionnalités qui vous aident à gagner du temps lors dudessin et de l’édition de vos pièces.<strong>Améliorations</strong> des Surfaces balayées<strong>Mastercam</strong> X3 accepte maintenant des angles vifs dans les rails. Il n’y a plus de message d'erreur si les railscontiennent des angles vifs. La version X3 permet maintenant de construire ces types de surfaces, mais ellesseront scindées en multiples parties si nécessaire pour que les surfaces individuelles n'aient pas d'angles vifs enelles. Cela aidera les utilisateurs gérant des formes de porte ou fenêtre telles que dans l'image ci-dessous. Création d'une surface balayée1 Dans le menu <strong>Mastercam</strong>, cliquez sur Fichier, Ouvrir.2 Allez dans le répertoire..\Documentation\ExampleParts et choisissez le fichierSHARP_CORNERS_DOOR.MCXBalayez un contour transversal le long du chambranle pourcréer une surface.3 Cliquez sur Créer, Surface, Balayée dans les Menus<strong>Mastercam</strong>.Note: Vous pouvez aussi sélectionner le boutonCréation de Surfaces Balayées de la barre defonctions.4 Cliquez sur le bouton Sélection de corps solide de labarre de fonctions générales de sélection. Cette méthodede création surfacique permet aux deux courbeslongitudinales du chambranle de contrôler la courbetransversale.5 Définissez le contour transversal en sélectionnant la chaîneà balayer le long du chambranle. La chaîne peut pointerdans l'une ou l'autre direction.6 Cliquez sur OK pour fermer la boite de dialogue dechaînage.7 Chaînez le chambranle extérieur bleu comme premièrecourbe longitudinale. Vous pouvez placer le point de départn'importe sur la chaîne.8 Cliquez sur le bouton Fin de la boite de dialogue dechainage.9 Chainez le contour intérieur. Comme pour le cadreextérieur, vous pouvez placer n'importe où le point dedépart sur la chaîne.
10 - Nouveautés de <strong>Mastercam</strong> X3Cinq surfaces balayées sont générées. Dans les versionsprécédentes de <strong>Mastercam</strong>, un avertissement aurait étéaffiché, indiquant qu’il y a des angles vifs le long descourbes et qu’aucune surface n’a été créée.10 Appuyez sur [Alt+S] pour ombrer les surfaces.11 Cliquez sur OK dans la barre de fonctions de SurfacesBalayées pour accepter les résultats.<strong>Améliorations</strong> des transformationsLes fonctionnalités de transformation ont été simplifiées pour rendre la création et la configuration de piècesplus rapide et plus facile.Transformation/Déplacement à l’OrigineCette nouvelle fonction facilite l’automatisation de configuration de la pièce en déplaçant toute la géométrievisible à l’origine du Système de coordonnées du Travail courant (RUD). Une fois la fonction lancée, il vous estdemandé la position de l'AutoCurseur. Une fois la position sélectionnée, toute la géométrie est déplacée àl'origine par rapport à cette position. Transformation/Déplacement à l’Origine1 Dans le menu <strong>Mastercam</strong>, cliquez sur Fichier, Ouvrir.2 Allez dans le répertoire..\Documentation\ExampleParts et choisissez le fichierSUSPENSION_BRACE_ORIGIN.MCX.L'origine de cette pièce doit être changée avant usinage.
Nouveautés de <strong>Mastercam</strong> X3 - 113 Cliquez sur Transformation, Déplacement à l’Originedans les Menus <strong>Mastercam</strong>.Note: Vous pouvez aussi sélectionner le boutonDéplacement à l’Origine de la barre de fonctions.4 Sélectionnez le point orange au centre de la pièce.<strong>Mastercam</strong> déplace toutes les entités à l'origine du RUDcourant par rapport au point sélectionné.5 Appuyez sur [F9] pour afficher l'origine du système.6 Cliquez-droit à l'écran et choisissez Echelle automatiquepour voir toute la pièce.La pièce est maintenant prête à être usinée.Transformation/Déplacement dynamiqueLa fonction de Transformation/Déplacement dynamique de <strong>Mastercam</strong> X3 a été améliorée pour réduire lenombre de clics de souris. Les utilisateurs peuvent maintenant maintenir enfoncée la touche [Ctrl] pour placerdes copies multiples de la géométrie sans avoir à appuyer sur [Entrée] après chaque emplacement pour fixerles entités courantes. Placement de multiples copies en utilisantTransformation/Déplacement dynamique1 Dans le menu <strong>Mastercam</strong>, cliquez sur Fichier, Ouvrir.
12 - Nouveautés de <strong>Mastercam</strong> X32 Allez dans le répertoire..\Documentation\ExampleParts et choisissez le fichierSUSPENSION_BRACE_DRAG.MCX3 Cliquez sur Transformation, Transformation/Déplacement dynamique dans la barre de menus<strong>Mastercam</strong>.Note: Vous pouvez aussi sélectionner le bouton deTransformation/Déplacement dynamique de la barrede fonctions.4 Utilisez la sélection par Fenêtre pour sélectionner lagéométrie orange et appuyez sur [Entrée].5 Sélectionnez le bouton Multiple de la barre de fonctions deDéplacement dynamique pour créer de multiples copies dela géométrie.6 Sélectionnez le milieu de la ligne droite supérieure commepoint de base de la translation.Notes:•L'icône de Repère visuel change selon le type degéométrie dont vous êtes proche. Cette icône indique lemilieu d'une ligne.• Si l'icône de milieu ne s'affiche pas, cliquez droit à l'écran etcliquez sur Autocurseur. Sélectionnez la case de Milieu etcliquez sur OK pour que l'AutoCurseur détecte les milieux.
Nouveautés de <strong>Mastercam</strong> X3 - 137 Déplacez la souris sur la droite et cliquez une fois quandvous arrivez au milieu de la ligne bleue inférieure. Celaplace la première copie.8 Déplacez encore sur la droite la souris jusqu'à ce que vousarriviez à l'intersection de la ligne bleue inférieure et durectangle de droite. Cliquez à nouveau pour placer unedeuxième copie.Note: L'icône de Repère visuel change pour indiquer uneintersection géométrique.9 Continuez à cliquer autour de la pièce pour placer descopies à d’autres endroits de la pièce.10 Appuyez sur ESC ou cliquez sur OK dans la barre defonctions de Déplacement dynamique pour terminer leprocessus.Transformation/Déplacement de SolidesNous avons amélioré la logique quand un Solide est déplacé et que la géométrie sous-jacente n'est pas inclusedans la sélection. <strong>Mastercam</strong> peut déplacer la géométrie filaire associée, même si elle est placée sur unecouche non affichée, ou bien faire une copie de la géométrie. Cela vous aide à gérer les données filaires exigéespour les solides. Utilisation de la Transformation/Déplacement d’unmodèle solide1 Dans le menu <strong>Mastercam</strong>, cliquez sur Fichier, Ouvrir.2 Allez dans le répertoire..\Documentation\ExampleParts et choisissez le fichierSUSPENSION_BRACE_MOVE.MCX.3 Cliquez sur Transformer, Transformation - Rotationdans les menus.Note: Vous pouvez aussi sélectionner le boutonTransformation/Rotation de la barre de fonctions.4 Cliquez n'importe où sur le solide gris pour le sélectionnerpour rotation et appuyez sur [Entrée].
14 - Nouveautés de <strong>Mastercam</strong> X35 Cliquez sur le bouton Déplacer du haut de la boîte dedialogue de Rotation.6 Cliquez sur le bouton représentant un flèche à quatre têtespour sélectionner le centre de la rotation à l'écran.7 Sélectionnez le point orange près du centre de la pièce.8 Entrez -45 comme angle de rotation et assurez-vous quel'option Rotation est sélectionnée.9 Cliquez sur OK. <strong>Mastercam</strong> affiche un message concernantle déplacement des entités filaires originales avec le modèlesolide.
Nouveautés de <strong>Mastercam</strong> X3 - 1510 Cliquez sur Oui pour déplacer le solide et les entités filairesde définitions. Le résultat est indiqué dans l'illustrationsuivante.Note: Si vous cliquez sur Non, <strong>Mastercam</strong> fait une copie detoutes les entités filaires au nouvel emplacement.Mise en plan solideDans <strong>Mastercam</strong> X3, les dialogues de mise en plan solide sont plus simples d’utilisation. De plus, vous pouvezsélectionner un fichier modèle pour ajouter des frontières ou d'autres entités à la mise en plan.Les références aux numéros de vue ont été remplacées par les noms des vues pour une sélection plus facile,comme sur la boîte de dialogue des Paramètres de Mise en plan Solide.
16 - Nouveautés de <strong>Mastercam</strong> X3Le nouveau champ d’Angle radial d’affichage (maillage) des faces cylindrique ajoute ou enlève des lignesd'affichage radial dans les vues des mises en plan solides représentant les surfaces de solides fermés circulaires(cônes, cylindres, sphères, tores). Si cette case est désélectionnée, <strong>Mastercam</strong> enlève toutes les lignes radialesde la mise en plan solide. Quand cette option est sélectionnée, l'angle définit la position et le nombre de lignesradiales créées. Dans l'illustration suivante, l'angle d'affichage radial des deux solides est de 15°.Sélection Générale – DernièreIl n'est pas rare d’avoir à exécuter plusieurs fonctions de suite sur une même géométrie sélectionnée par lesméthodes de Sélection Générale. Malheureusement, une fois la fonction exécutée, la liste d'entitéssélectionnées est perdue. Cela force l'utilisateur à les resélectionner pour la fonction suivante. Cela peut faireperdre du temps.<strong>Mastercam</strong> X3 a déjà une option Dernière quand l'option Solide est utilisée dans la Sélection Générale. Cenouvel ajout rend les fonctionnalités de ‘Dernière sélection’ disponibles pour toutes les méthodes de SélectionGénérale. C'est maintenant disponible sur la barre de fonctions de la Sélection Générale indépendamment destypes d'entités sélectionnés, et dans la barre de fonctions de masquage rapide.Sélection par ProfondeurCette fonctionnalité vous permet de limiter la sélection à une profondeur Z spécifique ou à une zone définie pardes valeurs Z minimum et maximum. Cette option s’applique à tous les points, lignes, arcs et splines 2D, ellevous permet de définir des conditions ‘égal’, ‘supérieur’, ‘supérieur ou égal’, ‘inférieur’, 'inférieur ou égal’ à unevaleur Z spécifique. Elle a été ajoutée à la section Divers des options Tout et Seulement de la barre defonctions générales de Sélection.
Nouveautés de <strong>Mastercam</strong> X3 - 17Ligne PerpendiculaireCette barre de fonctions inclut maintenant un bouton Inverser pour une construction de ligne plus facile.Raccourci clavier d’édition de Texte lors du placementd’une CotationUn raccourci clavier a été ajouté pour l’option d’ajustement du Texte pour le placement des cotations.
18 - Nouveautés de <strong>Mastercam</strong> X3
Nouveautés de barre de fonctions X3Les nouvelles fonctionnalités dans tous les produits de Fraisage <strong>Mastercam</strong> X3 les vous aident à produireplus de pièces en moins de temps en améliorant l’efficacité et en réduisant le temps de programmation.Nouveaux boutons des dialogues avec arborescencePour faciliter l’accès à quelques fonctions communes d'usinage, quatre boutons ont été ajoutés à la barrede fonctions des usinages utilisant des dialogues avec arborescence:Ces fonctions étaient auparavant seulement disponibles dans le menu de clic-droit de la page d'Outils.Quelques boutons ne sont pas disponibles pour certains types d'usinage.Sauver les paramètres par défaut - Utilisez cette option pour définir commeparamètres par défaut pour les futurs usinages de ce type les paramètres courantsd'usinage. Les valeurs courantes sont sauvées dans le fichier .DEFAULTS spécifié dansles propriétés du groupe machine.Recharger paramètres par défaut - Remplace les valeurs courantes par les valeursdu fichier DEFAULTS. Celles-ci sont lues dans le fichier DEFAULTS spécifié dans les propriétésdu groupe machine.Import d'opérations - Import d'une ou plusieurs opérations depuis une bibliothèque etapplication automatique à la géométrie sélectionnée.Calcul Vitesse/Avance - Calcul des avances et des vitesses y compris VCC ou avancepar dent.Support amélioré des Entités STLLe support de la nouvelle base de données a été ajouté, cela permet de charger un modèle STL dans<strong>Mastercam</strong>, de l’ombrer, de le transformer, et de l’utiliser pour l’usinage. Dans le dialogue d’ouverture defichier, quand un type de fichier STL est sélectionné, un bouton d’Options vous permet d'importer lemodèle en lignes ou au nouveau format Maillage STL.
20 - Nouveautés de <strong>Mastercam</strong> X3Une fois importé comme un Maillage STL, l'information est sauvegardée dans le fichier MCX commetoutes les autres entités (surfaces, solide, filaire, texte, cotations). Quand une option d’usinage offrel'utilisation d'un fichier CAO, l'option de Maillage STL sera disponible.Message d’avertissement d’effacement d’opérationsComme les fonctionnalités de Rappel du Gestionnaire d'usinages sont limitées, nous avons ajouté uneoption d’affichage de message quand des opérations sélectionnées ont été effacées. Cette option peutêtre désactivée dans les options d'Affichage du menu de clic-droit du Gestionnaire d'usinages.<strong>Améliorations</strong> de la VérificationLa vérification d’usinage de modèle solide de <strong>Mastercam</strong> X3 facilite et accélère la simulation desmouvements d'usinage.
<strong>Améliorations</strong> de la vitesseNouveautés de <strong>Mastercam</strong> X3 - 21Nous avons activé une option OpenGL qui améliore grandement la vitesse de Vérification. Désactivezl'option d'accélération matérielle de la page des Paramètres de Vérification de la boîte de dialogue de laConfiguration du Système pour désactiver cette nouvelle fonction si cela provoque des problèmes.Gestion de Fichier STLLa page des Paramètres de Vérification de la boîte de dialogue de Configuration du Système possède denouvelles options de gestion des problèmes des les modèles de brut STL. Vous pouvez utiliser le modèle«en l’état» ou «Etanche» pour réparer les zones à problème. Ces options définissent aussi le message pardéfaut qui s'affiche quand <strong>Mastercam</strong> détecte un problème dans le modèle STL. Vous pouvez demander àtoujours afficher la boîte de dialogue d’avertissement ou éviter le message et juste appliquer lecomportement par défaut.TrueSolid 5 axesCette fonction ne requiert plus de code SIM séparé. Elle est liée au code SIM Multi-axes. La maintenancen'est pas obligatoire.
22 - Nouveautés de <strong>Mastercam</strong> X3
Usinage à base de Features(usinage ‘FBM’)Une des améliorations de <strong>Mastercam</strong> X3 est l'introduction de l'Usinage à base de Features (FBM). L'usinage<strong>Mastercam</strong> à base de features (FBM) élimine les processus manuels impliqués dans l’identification des featurespour la programmation des opérations de fraisage et de perçage sur les pièces solides.Les features définissent la topologie d'une pièce solide. Elles décrivent les propriétés physiques de la pièce :ses faces, sa forme, ses dimensions et l’emplacement des trous, rainures, poches, bossages et autrescaractéristiques. Selon les paramètres que vous définissez, FBM détecte sur la pièce les types de featuresspécifiques et crée automatiquement les usinages individuels nécessaires des features sélectionnées.<strong>Mastercam</strong> X3 inclut deux types d'usinages FBM (à base de Features) - Fraisage FBM et Perçage FBM. LeFraisage FBM et le Perçage FBM utilisent les informations des features de la pièce en combinaison avec ladéfinition du brut du groupe machine.Avec ces informations et les instructions définies pour le type d'opération FBM (Fraisage ou Perçage),<strong>Mastercam</strong> exécute les tâches suivantes:• Détecte toutes les features du type d'opération FBM sélectionné, selon vos critères de sélection. Enfraisage et perçage FBM, toutes les features d’usinage identifiées sont examinées, et vous pouvezsélectivement modifier ou enlever des features de la liste avant génération des usinages.• Conçoit intelligemment une stratégie d'usinage efficace.• Sélectionne les outils appropriés, dans la liste d'outils préférée ou dans les bibliothèques spécifiées.• Crée et affecte les limites nécessaires au pilotage des outils.• Génère automatiquement tous les usinages nécessaires à l’usinage des features.Vous pouvez facilement changer des paramètres dans l’opération FBM parent et régénérer tous les usinages.Vous pouvez aussi personnaliser les usinages générés avant le traitement par post-processeur. L'associativitéest maintenue entre l’opération FBM parent et les usinages générés.
24 - Nouveautés de <strong>Mastercam</strong> X3Le perçage FBM garde aussi l'associativité avec le modèle solide. <strong>Mastercam</strong> vous avertit quand une des entitésassociatives a été modifiée, en marquant le modèle et les opérations comme "impropres".Note: Pour plus d'informations sur l'utilisation de FBM, reportez-vous SVP à l'Aide en ligne <strong>Mastercam</strong>.Fraisage FBMLe Fraisage FBM analyse une pièce solide, détecte toutes les features d'usinage dans un plan spécifié, et génèreautomatiquement toutes les features de fraisage 2D nécessaires à l’usinage complet des featuressélectionnées.Le fraisage FBM peut usiner des poches fermées, ouvertes, imbriquées, et traversantes. Pour les pochesimbriquées complexes, <strong>Mastercam</strong> crée une zone séparée pour chaque profondeur et crée les limites exigéespour l'usinage. Dans l'exemple suivant, six zones ont été créées et usinées séparément.A partir d’une série de paramètres communs, le Fraisage FBM crée les types suivants d’usinages 2D:• surfaçage si le brut selon l'axe Z dépasse du haut de la pièce (facultatif)• ébauche et reprise de chaque zone• usinages de finition séparés pour les parois et les fonds (facultatif)• contournage extérieur si le brut dépasse de la pièce selon les axes X et Y (facultatif)Vous contrôlez la sélection de l'outil en utilisant des outils déjà dans le fichier MCX, en prédéfinissant jusqu'àdix outils préférentiels par type d'opération, en choisissant une bibliothèque d'outils, et en permettant à<strong>Mastercam</strong> de créer des outils, si nécessaire.Besoins du fraisage FBM• <strong>Mastercam</strong> Solids et <strong>Mastercam</strong> Fraisage ou Router Niveau 1 ou plus• Définition de machine Fraisage ou Router (choix dans le menu de Type de machine)• Modèle de brut (défini dans les Propriétés du Groupe machine, onglet de Configuration du Brut)• Au moins un solide dans le fichier MCX courant, avec une ou plusieurs poches fermées, ouvertes,imbriquées ou traversantes et avec des fonds plats et des parois verticales (90 degrés).CONSEIL: Si vous personnalisez des usinages FBM, ne le faites que quand vous êtes sûr de pas avoir àrégénérer l’opération FBM parent. Toute personnalisation est perdue quand les usinages FBM sont recréés. Création d'un usinage de rainureConfiguration de la pièce1 Dans le menu <strong>Mastercam</strong>, cliquez sur Fichier, Ouvrir.2 Allez dans le répertoire ..\Documentation\ExampleParts etchoisissez le fichier FBM_MILL_X3.MCX.3 Cliquez sur Type machine, Fraisage, Par défaut dans lesMenus <strong>Mastercam</strong> pour utiliser la définition de machine deFraisage par défaut.
Nouveautés de <strong>Mastercam</strong> X3 - 254 Dans le Gestionnaire d'opérations, cliquez sur l'icône deParamètres d'outil dans l'arborescence des Propriétés duGroupe machine.5 Dans la section Calcul de l'Avance, choisissez Depuismatière pour calculer les avances et vitesses d’outils enfonction de la matière de la pièce.La sélection de cette option vous assure que les avances etvitesses seront appropriées au type de matière à usiner. Lamatière de cette pièce est l’Aluminium 2024. Si la matièrechange, les avances et vitesses sont mises à jour enconséquence.Note: Si vous sélectionnez l'option Depuis l'outil et que vousn'avez pas défini d'avances et de vitesses pour les outils dansla bibliothèque d'outils, un message d'avertissement s’afficheaprès génération des usinages FBM.6 Ouvrez l'onglet de Configuration du brut de la boîte dedialogue de propriétés du groupe machine.Le Fraisage FBM exige la définition d’un modèle de brutavant qu'il puisse analyser la pièce.7 Cliquez sur le bouton Tous Solides pour calculer lesdimensions du brut à partir de tous les solides visibles dansla pièce.Cela met à jour les coordonnées XYZ des dimensions dubrut et de l’origine du brut.8 Ajustez les dimensions aux valeurs suivantes:• X = 225.0• Y = 330.0• L = 53.0• Origine du brut Z = 3.0
26 - Nouveautés de <strong>Mastercam</strong> X3Cela ajoute un peu de brut au-dessus de la pièce, quipourra être enlevé par une opération de surfaçage.9 Cliquez sur OK pour fermer la boite de dialogue dePropriétés du Groupe machine.Les limites du brut (en gris) et du mandrin (en bleu) sontaffichées dans la fenêtre graphique.Entrée des Paramètres de Fraisage FBM1 Cliquez sur Usinages, Fraisage FBM dans les Menus<strong>Mastercam</strong>.
Nouveautés de <strong>Mastercam</strong> X3 - 27La boite de dialogue FBM s'affiche.2 Dans la page de Configuration, désélectionnez Création sinécessaire dans la section Sélection automatiqued'outil.FBM utilisera seulement les outils de la bibliothèque d'outilssélectionnée. Il ne créera pas d'outils supplémentaires lorsde la génération des usinages.3 Aussi, sur la page de Configuration, choisissez Ébauchehors de la pièce et Finition hors de la pièce.Vous faites cet usinage en 2 opérations: Ebauche puisfinition.Note: Vous pouvez sélectionner une bibliothèque d'outilsdifférente pour la sélection automatique d'outil en cliquant surle bouton de répertoire de la page de Configuration. Mais lesrésultats seront alors différents de ceux indiqués ici.4 Cliquez sur le bouton Détection du haut de la boîte dedialogue de Fraisage FBM. Cela analyse le modèle solide ettrouve toutes les features usinables basées sur lesparamètres de Fraisage FBM.
28 - Nouveautés de <strong>Mastercam</strong> X3CONSEIL: Le X rouge sur le bouton Détection indique quel'opération FBM n'inclut pas la série la plus récente de featuressur la pièce. Une fois la pièce ré-analysée, le rouge X disparaît.Les résultats sont listés sur la page des Features. LesFeatures et Zones sont listées dans un format arborescentcommençant par Surfaçage et finissant par Profil Extérieur.Une Feature peut être quelque chose d’aussi simple qu'uneopération de Surfaçage qui est reconnue automatiquementquand il y a du brut supplémentaire selon l'axe Z au-dessusdu modèle. Ou bien cela peut être une feature complexeconsistant en une poche avec toute combinaison debossages, poches ouvertes ou poches imbriquées.Le Fraisage FBM scinde alors les feature complexes enZones plus simples reconnues comme sous-ensemblesdiscrets de Features plus évoluées. Le placement desfeatures et des zones dans la liste des features correspondà la topologie de la pièce de haut en bas.Les icônes dans l'arbre des Features sont conçues pourvous aider à comprendre comment le Fraisage FBMinteragira avec la topologie de la pièce pour l’usiner. Ledrapeau vert situé à côté de chaque zone indique que<strong>Mastercam</strong> peut correctement générer les usinages pourusiner complètement cette zone.5 Cliquez sur OK pour accepter les paramètres et sortir.Génère automatiquement tous les usinages nécessaires àl’usinage des features. Le traitement prend quelquessecondes.
Nouveautés de <strong>Mastercam</strong> X3 - 29Vérification des usinages de Fraisage FBM1 Cliquez sur le signe - devant chaque groupe d'usinagesrésultant dans le Gestionnaire d'usinages pour réduirechaque groupe.Vous pouvez voir que le Fraisage FBM a créé 14 groupesd'usinages - un pour chaque zone et feature.2 Sélectionnez tous les usinages et cliquez sur Vérificationpour confirmer que toute la matière a été enlevée.3 Cliquez sur Turbo en haut de la boîte de dialogue deVérification pour lancer une vérification rapide du modèlesolide.
30 - Nouveautés de <strong>Mastercam</strong> X34 Cliquez sur Usinage pour lancer la vérification. Toute lamatière est enlevée et la pièce terminée s’affiche dansl'écran.5 Cliquez sur OK pour quitter ce programme.Changement des Résultats du Fraisage FBMVous pouvez avoir besoin d’apporter des changements aux résultats de l'usinage FBM suite à des changementsdans la pièce ou à l'environnement d’usinage. Par exemple, vous pouvez avoir besoin de désactiver la passe surle profil extérieur de la pièce du fait d’un changement dans la fixation de la pièce.1 Cliquez sur l'icône de Paramètres de l’opération deFraisage FBM dans le Gestionnaire d'usinages.2 Dans la page de Configuration, désélectionnez les casesÉbauche hors de la pièce et Finition hors de la pièce.
Nouveautés de <strong>Mastercam</strong> X3 - 313 Sélectionnez la page de Features et notez que la feature duProfil Extérieur a été supprimée.Le feature est toujours reconnue par le Fraisage FBM, maisne sera pas usinée.4 Dans la page de détection de features, décochez la caseTrous débouchants.Les découpes pourraient être usinées ultérieurement surune machine à fil EDM.5 Revenez à la page de Features et remarquez que la Zone 9est maintenant aussi supprimée.6 Choisissez la Zone 10 et appuyez sur [Suppr.].Cela enlève la Zone 10 et les deux zones situées dessous(Zones 11 et 12) de la liste des features. Vous pouvez avoirbesoin d'enlever des zones ou des features si vous voulezgénérer des usinages seulement sur certaines régions de lapièce.7 Cliquez sur OK pour fermer la boite de dialogue dechaînage.8 Régénérez seulement l’usinage de Fraisage FBM.Le Fraisage FBM génère des usinages seulement pour lesurfaçage et sur les Zones 1 à 8.9 Sélectionnez tous les usinages et cliquez sur Vérificationdans le Gestionnaire d'usinages pour voir les résultats mis àjour.10 Cliquez sur Usinage pour lancer la vérification du modèlesolide. La géométrie de la pièce s'affiche dans la fenêtregraphique. Notez les régions qui n'ont pas été usinées dufait des modifications de paramètres.
32 - Nouveautés de <strong>Mastercam</strong> X311 Cliquez sur OK pour sortir de la Vérification et revenir auGestionnaire d'usinages.Perçage FBMLe Perçage FBM est une puissante stratégie d'usinage des features. Dans une opération unique de FraisageFBM, vous exécutez les fonctions basiques suivantes:• Détection des trous dans un solide selon les critères spécifiés.• Examen de la liste des features détectées, et édition ou effacement de features.• Aperçu des opérations d’usinage et réalisation des modifications avant génération.• Génération automatique d’une série complète d'opérations de perçage pour les features sélectionnées.La détection de trous est basée sur les caractéristiques sélectionnées, et inclut les trous borgnes, débouchants,co-axiaux, et les trous à cheval sur plusieurs faces. Le perçage FBM lit aussi les trous créés avec l’assistant detrous SolidWorks. Vous pouvez choisir de grouper des opérations par outil ou par plan. Utilisez les autresoptions de Perçage FBM pour définir les paramètres de l'opération de perçage profond ou de pointage. Vouspouvez aussi contrôler la sélection de l'outil en utilisant des outils déjà dans le fichier MCX, choisir unebibliothèque d'outils, et permettre à <strong>Mastercam</strong> de créer des outils, si nécessaire.Besoins du perçage FBM• <strong>Mastercam</strong> Solids et <strong>Mastercam</strong> Fraisage ou Router Niveau 1 ou plus• Définition de machine Fraisage ou Router (choix dans le menu de Type de machine)• Au moins un solide avec un ou plusieurs trous dans le fichier MCX courant.CONSEIL: Si vous personnalisez des usinages FBM, ne le faites que quand vous êtes sûr de ne pas avoir àrégénérer l’opération FBM parent. Toute personnalisation est perdue quand les usinages FBM sont recréés.
Création d'un perçage automatique1 Dans le menu <strong>Mastercam</strong>, cliquez sur Fichier, Ouvrir.2 Allez dans le répertoire ..\Documentation\ExampleParts etchoisissez le fichier choisissez le fichierFBM_DRILL_X3.MCX.Nouveautés de <strong>Mastercam</strong> X3 - 33Note: Ce fichier contient des usinages de Fraisage FBM enlevant la matière nécessaire avant de percerdes trous.3 Cliquez sur Usinages, Perçage FBM dans les Menus<strong>Mastercam</strong>.<strong>Mastercam</strong> affiche la boîte de dialogue des Options dePerçage FBM.4 Cliquez sur le bouton Détection du haut de la boîte dedialogue de Perçage FBM. Cela analyse le modèle solide etdétecte tous les trous de perçage correspondant auxparamètres d'opération par défaut.CONSEIL: Le X rouge sur le bouton Détection indique quel'opération FBM n'inclut pas la série la plus récente de featuressur la pièce. Une fois la pièce ré-analysée, le rouge X disparaît.
34 - Nouveautés de <strong>Mastercam</strong> X3Les résultats sont listés sur la page des Features. LePerçage FBM a détecté 15 features à plusieurs profondeurs.L'icône de drapeau vert devant chaque trou indique que lesparamètres courants de Perçage FBM peuvent créer toutesles opérations exigées pour usiner complètement chaquefeature.5 Cliquez sur OK pour générer les parcours d’outil exigéspour usiner les trous.Le Perçage FBM génère les usinages de perçage nécessairesdans le Gestionnaire d'usinages.
Nouveautés de <strong>Mastercam</strong> X3 - 356 Sélectionnez tous les usinages dans le Gestionnaired'usinages (y compris les usinages de Fraisage) et cliquezsur Vérification pour confirmer que tous les trous ont bienété percés.7 Cliquez sur Turbo en haut de boîte de dialogue deVérification pour lancer une vérification rapide du modèlesolide.8 Cliquez sur Usinage pour lancer la vérification. Lagéométrie de la pièce s'affiche dans la fenêtre graphique.9 Cliquez sur OK pour quitter la vérification.
36 - Nouveautés de <strong>Mastercam</strong> X3Changements des Résultats du Perçage FBM1 Cliquez sur l'icône de Paramètres de l’opération dePerçage FBM dans le Gestionnaire d'usinages.2 Sur la page de Features, cliquez sur l'entête de colonne deType de Trou pour trier les features alphabétiquement partype de trou.Vous pouvez trier les trous en cliquant sur une des entêtesde colonne dans la liste des features.3 Cochez la case de Sélection de Features coaxiales etsélectionnez le premier lamage dans la liste.Cette case sélectionne automatiquement toutes lesfeatures de trous coaxiaux dans la liste, qui sont des trousmultiples partageant un axe commun. Quand vous cliquezsur le lamage, le trou de Perçage se trouvant sous le troudu Lamage est aussi sélectionné.4 Cliquez sur le bouton Cacher du haut du dialogue dePerçage FBM pour minimiser la boîte de dialogue etconfirmer quels trous sont sélectionnés.
Nouveautés de <strong>Mastercam</strong> X3 - 37Les trous sélectionnés et leur axe commun sont mis envaleur sur la pièce.5 Appuyez sur [ESC] pour ré-afficher le menu de sélection.6 Décochez la case de Sélection des features coaxiales.7 Cochez la case de Sélection des features communes enhaut de la liste des features.8 Cliquez sur l'un des trous de Perçage de 20,0 mm dediamètre. Les deux trous similaires sont mis en valeur.9 Cliquez-droit dans la colonne de Type de Trou sur l’un destrous de perçage mis en valeur et choisissez Type de Trou.<strong>Mastercam</strong> affiche une liste de cycles de perçage alternatifsque vous pouvez appliquer aux trous.10 Sélectionnez une option dans la liste.<strong>Mastercam</strong> vous prévient que ce changement de type dutrou exige un trou pilote pour que le taraud puisse rentrerdans le trou. Pour cela, le Perçage FBM peut activerautomatiquement l’option de Pre-Perçage.
38 - Nouveautés de <strong>Mastercam</strong> X311 Cliquez sur Oui pour activer le pre-perçage des troussélectionnés.Les trois trous sont convertis en Trous taraudés à droite.12 Cliquez sur le bouton d'Aperçu des opérations d'usinage duhaut de la boîte de dialogue de Perçage FBM pour voir laliste des usinages de perçage générés par le Perçage FBM.13 Cliquez sur OK pour fermer la boite de dialogue dePropriétés du Groupe machine.14 Cliquez sur OK pour fermer la boite de dialogue deSélection de points de perçage.L’opération de Perçage FBM est marquée comme impropredans le Gestionnaire d'usinages.Changements des Résultats du Perçage FBM1 Cliquez sur Régénérer toutes les opérationssélectionnées dans le Gestionnaire d'usinages.Le Perçage FBM génère des nouveaux usinages de perçageen fonction des paramètres mis à jour.2 Sélectionnez tous les usinages dans le Gestionnaired'usinages (y compris les usinages de Fraisage) et cliquezsur Vérification pour confirmer que tous les trous ont bienété percés.3 Cliquez sur Usinage pour lancer la vérification.La pièce terminée doit ressembler à l'illustration suivante.4 Cliquez sur OK pour sortir.
40 - Nouveautés de <strong>Mastercam</strong> X35 Cliquez sur le bouton Sélection de fichier SolidWorkssitué dans le coin inférieur droit de la liste des features.6 Dans la boite de dialogue Ouvrir, cliquez sur..\Documentation\ExampleParts.7 Sélectionnez .SLDPRT dans le menu Types de fichiers.8 Sélectionnez HOLE_WIZARD.SLDPRT et cliquez sur OK .<strong>Mastercam</strong> se connecte à l’application SolidWorks installéesur votre ordinateur et lit les données de l'Assistant deTrous de la pièce sélectionnée. <strong>Mastercam</strong> affiche alors unmessage indiquant que les informations en provenance deSolidWorks ont bien été ajoutées dans la liste des features,et que deux features ont été affectées.9 Cliquez sur OK pour continuer.<strong>Mastercam</strong> vous avertit que le nouveau type de trou desfeatures éditées exige un trou pilote. Pour cela, le PerçageFBM peut activer automatiquement l’option de Pre-Perçageoption et générer ces cycles de perçage.10 Cliquez sur Oui pour activer le pre-perçage des troussélectionnés.L'icône de cube rouge dans la liste des features indique quel'information de ces deux trous a été importée depuisSolidWorks.11 Cliquez sur OK pour générer les parcours d’outil exigéspour usiner les trous.
Nouveautés de <strong>Mastercam</strong> X3 - 41Vérification des Résultats de l’Assistant de Trous SolidWorks1 Dans le Gestionnaire d'usinage, cliquez sur le boutonSimulation pour simuler toutes les opérationssélectionnées.2 Cliquez-droit à l'écran et choisissez Vue Isométrique pourorienter la pièce en vue isométrique.3 Sélectionnez les boutons Affichage de l'outil etAffichage du porte-outil pour voir les outils et les porteoutilspendant la simulation.4 Utilisez la Barre de simulation placée au dessus del'écran graphique pour faire défiler la simulation en avantou en arrière.5 Cliquez sur OK pour quitter la simulation.
42 - Nouveautés de <strong>Mastercam</strong> X3
<strong>Améliorations</strong> Fraisage Niveau 1Le Fraisage Niveau 1 de <strong>Mastercam</strong> X3 dispose de nouveaux parcours d’outils et de stratégies d’usinagerendant plus rapide et plus précis l'usinage des pièces 2D.Note: Les utilisateurs de <strong>Mastercam</strong> Fraisage Niveau 1 peuvent aussi profiter des améliorations de<strong>Mastercam</strong> X3.Usinages UGV 2D<strong>Mastercam</strong> X3 marque l'introduction d'une série de nouveaux usinages 2D appelés usinages UGV 2D. Les cinqusinages - Contour trochoïdal, Fraisage de Relief, Fraisage de creux, Fraisage de Résiduel et Fraisage entre 2courbes - sont optimisés pour l’usinage UGV et dans les matériaux durs. Ils peuvent rendre vos processuscourants plus efficaces et plus automatisés, et minimiser le temps de programmation et les temps de cycle. Cesusinages utilisent une nouvelle interface qui sera développée pour couvrir tous les usinages dans le futur.Fraisage de reliefL'usinage de Fraisage de Relief demande moins de connaissances CAO et de préparation du modèle auprogrammeur. Le Fraisage de relief usine automatiquement les bossages en une seule étape simple, et génèreun mouvement régulier.Cet usinage requiert deux chaînes. L'usinage commence depuis l'extérieur vers la limite intérieure. L'usinagecommence depuis l'extérieur, et chaque passe s’approche lentement la forme finale de la pièce sur la dernièrepasse. Le mouvement en avalant ou en opposition est conservé et les transitions entre passes utilisent lesméthodes UGV.
44 - Nouveautés de <strong>Mastercam</strong> X3Contournage trochoïdalL'usinage de Contour trochoïdal a été introduit dans <strong>Mastercam</strong> X2 MR2 et amélioré dans <strong>Mastercam</strong> X3. LeContour trochoïdal usine efficacement les rainures et canaux ouverts en utilisant la pleine profondeur de l'outil.<strong>Mastercam</strong> X3 introduit des micro-remontées sur les Contours trochoïdaux. Les micro-remontées relèventlégèrement l'outil d’une très petite distance pour éviter de déplacer l'outil sur le fond de la pièce lors des passesretour, ce qui pourrait affecter la finition du fond et générer des problèmes thermiques. Les illustrationssuivantes montrent la progression des micro-remontées en vue de côté.
Nouveautés de <strong>Mastercam</strong> X3 - 45Fraisage entre 2 courbesL'usinage de Fraisage entre 2 courbes de <strong>Mastercam</strong> X3 génère un parcours d’outil qui n’était pas avantdisponible dans les usinages 2D. Les usinages de Fraisage entre 2 courbes génèrent moins de rétractions etd’opérations d'usinage. Le Fraisage entre 2 courbes utilise aussi la pleine profondeur de l’outil et plus delongueur de dent, ce qui résulte en une réduction du temps du cycle et de l’usure d'outil, comme indiqué dansl'illustration suivante.
46 - Nouveautés de <strong>Mastercam</strong> X3Fraisage de creuxLe Fraisage de Creux génère un mouvement lisse et propre d’usinage des poches. Vous pouvez contrôler lesparamètres de régularité pour créer le parcours le plus efficace pour les outils, en évitant les angles vifs et leschangements brusques de direction. Les entrées hélicoïdales et une prise de pas tangente créent unmouvement efficace.Fraisage du résiduelLe Fraisage de résiduel s’occupe de la matière laissée par les usinages précédents. Le Fraisage de résiduelassure que l'outil accoste sans risque la matière résiduelle en utilisant une entrée hélicoïdale ou des arcsverticaux. Le mouvement de Fraisage de résiduel peut aussi être lissé, d’où une durée de vie d'outil plus longueet moins d’usure de la machine outil.
Nouvelle méthode d'usinage de SurfaçageNouveautés de <strong>Mastercam</strong> X3 - 47L'usinage de Surfaçage a été modifié pour y inclure une méthode d'usinage supplémentaire appeléEngagement constant. Quand vous sélectionnez le style d’engagement constant, plusieurs options du dialoguedes paramètres de Surfaçage sont désactivées et seuls les paramètres appropriés d’engagement constant sontdisponibles. Ce style essaie de conserver un engagement constant de l'outil avec une limite d’engagementmaximum.
48 - Nouveautés de <strong>Mastercam</strong> X3
Fraisage Niveau 3<strong>Mastercam</strong> X3 offre plusieurs améliorations aux utilisateurs du Fraisage Niveau 3, dont des améliorationsde la vitesse des usinages multi-axes et des contrôles supplémentaires des usinages surfaciques UGV.Ces nouvelles fonctionnalités vous font gagner du temps et des efforts en rendant votre programmationle plus efficace possible.Note: Les utilisateurs de Router Pro peuvent aussi profiter des améliorations de <strong>Mastercam</strong> X3.Fichiers de formuleLes usinages UGV peuvent maintenant être contrôlés par l’utilisation d’un nouveau fichier de formule.FORMULA situé dans le répertoire McamX3\Formula. Ce fichier XML contient les formules de baseutilisées pour calculer les valeurs des usinages UGV. Cela vous donne la possibilité de définir des valeursintelligentes pour des conditions d'usinages différentes (par exemple, la dureté de la matière). Unnouveau bouton de l’interface des usinages UGV vous permet de sélectionner un des fichiers de formulefournis.Nouvelles options En avalant/En opposition pour lesUsinages UGVDes options d’usinage En avalant/En opposition ont été ajoutées à tous les usinages UGV à Zconstant.
50 - Nouveautés de <strong>Mastercam</strong> X3Porte-outil UGVUne option de garde en dessous du porte-outil a été ajoutée. Cela permet à l'usinage d'éviter descollisions avec le porte-outil dans la direction XY et aussi maintenant dans la direction Z. Vous avezl'option de contrôler la garde sous le porte-outil ou juste dans la direction XY.Lissage d’Arêtes Multi-axesL'usinage Port5ax inclut une nouvelle fonction qui vous permet d’ajouter un recouvrement/lissage audébut et à la fin d'un usinage ‘port’. Cette fonction est très utile pour lisser des usinages gérant desdirections contraires. Une nouvel onglet appelé Arêtes a été ajouté, il contient plusieurs options decontrôle du début et de la fin d’un usinage port ou isoparamétrique multi-axes. Les options incluent :éviter la première passe, la dernière, ou les deux et lissage de l'entrée, de la sortie ou des deux. Ajout de lissage d'arête à un usinage multi-axes1 Dans le menu <strong>Mastercam</strong>, cliquez sur Fichier, Ouvrir.2 Allez dans le répertoire ..\Documentation\ExampleParts etchoisissez le fichier BLEND_ST<strong>ART</strong>.MCX3 Appuyez sur [Alt+S] pour désactiver l'ombrage. Vous nevisualisez que l'usinage de gorge.4 Dans le Gestionnaire d'usinage, cliquez sur le boutonSimulation pour simuler toutes les opérationssélectionnées.
Nouveautés de <strong>Mastercam</strong> X3 - 515 Sélectionnez les boutons Affichage de l’outil etAffichage du porte-outil pour voir l'outil et le porte-outilpendant la simulation.6 Cliquez sur le bouton Options et désélectionnez l'optionSimuler 4ème axe dans le coin inférieur gauche pour quela pièce reste en place pendant la simulation.7 Désélectionnez l'option Affichage vecteurs dans la sectionVecteurs d'outil 4/5 axes pour simplifier l'affichage de lasimulation.8 Cliquez sur OK pour fermer la boîte de dialogue des Optionsde simulation.9 Utilisez la Barre de simulation placée au dessus del'écran graphique pour faire défiler la simulation en avantou en arrière.10 Quand la simulation est terminée, appuyez sur [F1] etfaites un zoom sur la région de recouvrement des deuxusinages. Il peut y avoir des problèmes de lissage où leslimites d'arêtes surfaciques se rencontrent.11 Double-cliquez pour terminer la simulation.
52 - Nouveautés de <strong>Mastercam</strong> X3Ajouter un Lissage en Sortie1 Cliquez sur l'icône des Paramètres du premierusinage isoparamétrique 5 axes dans le Gestionnaired'usinages.2 Sélectionnez l'onglet Arêtes et définissez les optionssuivantes.• Ajouter Lissage en Sortie• Distance de dépouille = 0,1• Angle inclinaison = 20Cela crée un lissage de sortie à 20 degrés défini à 1 mm dela passe finale d'usinage.3 Cliquez sur OK pour terminer l'usinage.4 Faites les mêmes changements au deuxième usinage.Utilisez les mêmes paramètres de lissage pour créer unetransition régulière sur l'arête surfacique où les deuxusinages se rencontrent.5 Régénérez les 2 usinages et relancez la simulation.Le mouvement généré crée un effet en cône inclinédéplaçant l'outil au delà de l'arête de la surface de 0,1pouce.
<strong>Améliorations</strong> Router<strong>Mastercam</strong> Router X3 dispose de nouvelles fonctions vous procurant plus de contrôle de l’usinage.Fichier unique de Traitement ATPCréez ou ouvrez un fichier de géométrie multi-couches, sélectionnez une définition de machine, etsélectionnez une stratégie ATP pour automatiquement chaîner la géométrie et créer des usinages enutilisant la nouvelle option de fichier unique ATP. La boîte de dialogue principale fournit un accès facile auxparamètres souvent utilisés tels que mouvement d'usinage En avalant ou En opposition, épaisseur dela pièce,…Vous pouvez accéder à cette nouvelle fonction en ajoutant le bouton Traitement ATP de Pièce uniqueà la barre de fonctions par Utilitaires, Personnalisation.
54 - Nouveautés de <strong>Mastercam</strong> X3Imbrication d’opérations multi-brochesdans les limites de la MachineVous pouvez maintenant imbriquer des usinages de perçage multibroches dans une certaine région dupanneau pour vous assurer qu'ils sont bien placés à l’intérieur des limites de déplacement de la machine.Si vous spécifiez des limites d'axe machine sur les axes X et Y, et le décalage approprié pour le composantmulti-broches dans la définition de machine, <strong>Mastercam</strong> positionne les pièces en multi-broches dans unerégion particulière du panneau, pour assurer que tous les perçages seront réalisés dans les limites dedéplacement de la machine.Création d'opérations séparéesLa génération d’opérations multi-broches séparées pour chaque panneau de matière peuvent permettreun tri plus efficace en optimisant le mouvement multi-broches pour toutes les pièces comme un groupeplutôt que de les traiter individuellement. De plus, cette option procure une meilleure utilisation de lamatière en autorisant la rotation des pièces multi-broches. Cette option est disponible dans la boîte dedialogue de la Configuration d'Imbrication. Cette boîte de dialogue s’affiche pendant l’imbricationmanuelle ou dans la fonction d’usinage automatique (ATP).Options de Points d'entrée multiples en GravureVous pouvez maintenant piloter le point d’entrée de l'outil dans le brut pour une opération de gravure.Avant, en Gravure, l’outil entrait au premier coin intérieur de la géométrie chaînée.Sur la troisième page des paramètres de Gravure, il y a trois nouveaux boutons radio dans le groupeEntrée sur:
Nouveautés de <strong>Mastercam</strong> X3 - 55• Coins intérieurs - C'est l'option par défaut. Il entre dans la pièce sur un coin intérieur. La Gravureutilise actuellement cette méthode d'entrée.• Point de départ de la chaîne– L’usinage commence au début de la chaîne sélectionnée. Si vousvoulez commencer l’usinage ailleurs, vous devez couper la ligne et la chaîner depuis la coupure.Cet exemple montre la longue ligne coupée en deux.• Milieu de la ligne la plus longue – L’usinage commence au milieu de la ligne la plus longue de lachaîne sélectionnée. Notez que le résultat est coupé, et donc que la plus longue ligne est la lignesupérieure.
56 - Nouveautés de <strong>Mastercam</strong> X3
<strong>Améliorations</strong> en Tournage<strong>Mastercam</strong> Tournage X3 est le produit le plus récent pour rendre vos jobs de tournage plus efficaces et plusprécis.C-hook de LunetteCe nouveau module de Tournage définit les limites d’un composant de Lunette existant pour les définitions demachine de tournage. Vous pouvez créer les limites du composant Lunette soit par chaînage d’une géométrieexistante pour personnalisation de conception d’une lunette, soit en entrant des paramètres définissant ladimension et la position de composants génériques de lunette type «Galet».Pour accéder à cette fonction, cliquez sur Utilitaires, Application Utilisateur dans les Menus <strong>Mastercam</strong> etouvrez le c-hook Steadyrest.dll.Notes:• Le brut doit déjà être défini dans l'onglet de Configuration du Brut de la boîte de dialogue des Propriétésdu Groupe machine pour au moins une des broches.• La définition de machine de tournage active doit être configurée avec un composant Lunette. S'il n'y apas de composant Lunette défini et que vous essayez d'utiliser ce C-hook, <strong>Mastercam</strong> affiche unmessage d’avertissement.Changement de Catalogue et de Bibliothèques d'outils<strong>Mastercam</strong> X3 inclut les catalogues d’outils Sandvik® et Kennametal® mis à jour. Une nouvelle bibliothèqued'outils de tourelle VTL a aussi été ajoutée avec quelques outils de base orientés correctement.Changements de définition de machine VTLLes fichiers de définition de composant et de machine VTL utilisés dans les versions précédentes ont étéenlevés dans <strong>Mastercam</strong> X3 et de nouveaux fichiers y ont été substitués:Table 2: Changements aux Définitions de composant et de Machine VTL dans <strong>Mastercam</strong> X3Fichiers supprimés.LATHE 2 AXIS VTL.LMDLATHE 2 AXIS VTL MM.LMDLATHE VTL MULTI AXIS. MMDLATHE VTL MULTI AXIS MM.LMDLATHE VTL COMPONENTS.GMDLATHE VTL COMPONENTS MM.GMDFichiers ajoutésVTL RIGHT TURRET.LMDVTL RIGHT TURRET MM.LMDVTL MULTI TURRET.LMDVTL MULTI TURRET MM.LMDVTL COMPONENTS.GMDVTL COMPONENTS MM.GMD
58 - Nouveautés de <strong>Mastercam</strong> X3Chacune des nouvelles définitions de machine VTL inclut plusieursaméliorations. Les tourelles droites d’axe Y ont été modifiées, laposition de changement d’outil passe à une valeur négative pourmonter l’approche et la rétraction correctes.
Nouveautés de <strong>Mastercam</strong> X3 - 59La direction positive d’axe X de la tourelle droite a été modifiée. Ce changement fournira les coordonnéescorrectes pendant la simulation.Paramètre de tourelle droitedans la version X2 MR2:Paramètre de tourelle droitedans la version X3:Note: Cette modification peut demander une modification du post-processeur. Vous pouvez avoir besoinde changer dia_mult à -2:dia_mult: 2 #Multiplicateur pour sortie sur axe X (Signe négatif X)
60 - Nouveautés de <strong>Mastercam</strong> X3Par défaut, le plan est maintenant -D+Z.
<strong>Améliorations</strong> Electro-érosion à FIL<strong>Mastercam</strong> Fil X3 simplifie l’usinage en électro-érosion à fil en offrant une meilleure sélection de la pièce et desparamètres supplémentaires de parcours de fil.Multiples parcours de fil de 4 axes dans une Opération<strong>Mastercam</strong> supporte maintenant de multiples profils 4 axes dans une même opération d'usinage.Le chaînage par fenêtre a été ajouté pour vous aider à sélectionner des profils multiples. <strong>Mastercam</strong> rechercheles deux chaînes avec l'extrémité la plus proche de chaque point d'enfilage dans la fenêtre. Si vous chaînez parfenêtre des pièces de multiples pièces 4 axes sans leurs points d'enfilage correspondants, <strong>Mastercam</strong> essaie defaire correspondre les XY avec les UV corrects, mais le point de départ de chaque chaîne peut ne pas êtrecorrect. Pour assurer que le contour inférieur (XY) est positionné en premier, utilisez toujours un pointd'enfilage et sélectionnez l’option Verrouiller la hauteur UV au-dessus de XY dans la Définition d'armoire(Passes, page Fil).Si l'ordre de chaînage dans une fenêtre de multiples profils 4 axes ne donne pas les résultats désirés, vouspouvez utiliser encore le chaînage par fenêtre et/ou chaînage standard pour définir les sélections de chaînesXY/UV. Vous pouvez chaîner individuellement chaque série pour placer tous les profils dans une seule opération.
62 - Nouveautés de <strong>Mastercam</strong> X3Définition des largeurs d’attache UV des Parcours de fil4 axesEn cas d’attache dans un parcours de fil 4 axes, la largeur de l'attache ne doit pas dépasser la largeur de ladernière entité dans les chaînes dans les plans respectifs (XY et/ou UV). Si vous essayez d'entrer une valeurtrop grande, <strong>Mastercam</strong> affiche les largeurs permises.Changements à la page de Plans (RUD) des Paramètresde Parcours de filCes améliorations vous permettent de créer rapidement et ‘au vol’ un nouveau Plan d’usinage et une nouvelleorigine de Plan d’usinage (distincte de l'origine du RUD) lors de la programmation des parcours de fil.
Nouveautés de <strong>Mastercam</strong> X3 - 63Quand vous sélectionnez Créer nouveau plan d’usinage, l'icône du bouton de Sélection d’origine porte unsigne + bleu . Cela veut dire que quand vous cliquez dessus, un nouveau plan de travail (parallèle à la vue duRUD courant) est créé automatiquement pour vous. Vous pouvez alors définir une nouvelle Origine d’usinagequi sera utilisée pour le nouveau parcours de fil sans affecter l'origine du RUD.Le triangle bleu sur le bouton de Sélection de Vue indique que cliquer sur ce bouton affiche seulement les vuesparallèles à la vue du RUD courant.Auto-synchronisation des RailsCette nouvelle fonction du menu de création crée une géométrie sur les modèles surfaciques et solides pour lesusinages multi-axes et les parcours de fil. Conçu pour les pièces où les profils supérieurs et inférieurs (rails)doivent être synchronisés, l’Auto-Synchronisation crée les rails à des profondeurs Z spécifiques et ajoute lesbifurcations appropriées pour relier ces profils.<strong>Mastercam</strong> calcule les paramètres d’Auto-Synchronisation et crée les rails supérieurs et inférieurs qui sontprojetés comme contours filaires avec les bifurcations pour créer les points de synchronisation (noeuds) où lesvecteurs de rail supérieurs et inférieurs ne sont pas perpendiculaires.
64 - Nouveautés de <strong>Mastercam</strong> X3
<strong>Améliorations</strong> <strong>ART</strong><strong>Mastercam</strong> Art X3 contient de nouvelles fonctionnalités de dessin de types de surfaces plus complexes et desaméliorations d’organisation et d’affichage.Sections Dynamiques (Spline)Les splines ont été ajoutées à la bibliothèque de sections dynamiques, ce qui vous permet de créer unenouvelle catégorie de sections complexes. Les noeuds de départ et d’arrivée de la Spline de section peuventêtre déplacés dynamiquement pour ajuster la longueur, ainsi que les deux lignes de contrôle qui peuvent êtredéplacés et étirés pour infléchir la forme de la courbe. Beaucoup de formes simples et complexes peuvent êtrecréées avec cette nouvelle section transversale. Avant, pour créer ces formes, les sections transversalesdevaient être tracées manuellement dans <strong>Mastercam</strong>.Avec ces sections dynamiques, il y a toujours une définition d'arête tranchante sur chaque OpérationSurfacique Art. Avec ces sections dynamiques, il est très facile de créer une transition régulière.
66 - Nouveautés de <strong>Mastercam</strong> X3L'image ci-dessous montre une forme romane créée facilement au moyen d’une section dynamique en spline.Surface Organique ’Sculpt’Cette nouvelle surface permet aux utilisateurs <strong>ART</strong> de créer des surfaces plus sophistiquées et avec plus decontrôle sur ces surfaces. Il crée une surface organique le long de deux contours ouverts. Il fournit aussi lapossibilité d’ajuster dynamiquement non seulement la forme de la surface entre ces deux courbes pilote(section transversale) mais aussi la forme de la surface le long de la courbe centrale (profil central). Vouspouvez aussi ajuster dynamiquement l’endroit où les courbes pilote se croisent pour former la surface entre lesarêtes et le centre de profil.L’interface très simple d’utilisation vous permet de contrôler toutes les caractéristiques de l’opération 3Dsurfacique complexe avec des dialogues ZD dynamiques. A partir de ces dialogues, vous pouvez manipuler lessplines pilotes en ajustant une Courbe de Bézier prédéfinie ou en sélectionnant une géométrie créée dans<strong>Mastercam</strong>. Si désiré, la Fonction de surface ’Sculpt’ accepte les courbes 3D pilote, ce qui autorise un meilleurcontrôle et une précision plus grande. Surface Organique’ Sculpt’Sélectionnez la section 21 Dans le menu <strong>Mastercam</strong>, cliquez sur Fichier, Ouvrir.2 Chargez le fichier FISH_SCULPT_ORGANIC.MCX dans lerépertoire ..\Documentation\ExampleParts.3 Cliquez sur Art, Création d’Opération Surfacique,Surface ‘Sculpt’ dans les menus <strong>Mastercam</strong>.4 Sélectionnez les deux courbes pilote extérieures.Commencez chaque sélection à l’avant pour vousassurer que les chaînes partent dans la même direction.
Nouveautés de <strong>Mastercam</strong> X3 - 67IMPORTANT: Chainez toujours les courbes pilote dans lamême direction.5 Cliquez sur OK pour terminer le chaînage.La boîte de dialogue de Surface Sculpt s’affiche, avecl’onglet de Section transversale actif.L’onglet de la Section transversale contrôle la forme de lasection transversale créée entre les courbes pilote.6 Entrez 200 dans le champ Redimensionner.Un redimensionnement met à l’échelle la sectiontransversale, changeant la hauteur de la surface.7 Cliquez le bouton Echelle automatique à droite de larégion de la section transversale pour l’afficherentièrement dans la grille.8 Utilisez une des deux méthodes de définition de la formede la section transversale:• Cliquez et déplacez les points d’extrémités rouges etnoeuds de la courbe pour façonner visuellement lasection transversale.• Entrez les valeurs dans les champs.Noeud 1: X 0,2500 Noeud 2: X 0,2500Y 0,0000 Y 0,0000Angle 1 21,500 Angle 2 20,000Longueur 1 0,2000 Longueur 2 0,22259 Cliquez sur OK pour sauver les modifications.
68 - Nouveautés de <strong>Mastercam</strong> X310 Nommez l’opération/surface Corps Poisson et cliquezsur OK.Par défaut, Art vous demande le nom des nouvellesopérations surfaciques.La nouvelle opération surfacique Art s’affiche dans leGestionnaire Art.11 Cliquez-droit à l'écran et choisissez Vue Isométriquepour orienter la pièce en vue isométrique.12 Appuyez sur [Alt + S] pour activer/désactiver l'ombrage.La nouvelle surface Art doit maintenant ressembler àl'image ci-dessous.Ajouter un ProfilLe profil définit la forme du poisson entre le nez et la queue.1 Dans le Gestionnaire Art, double-cliquez sur l'icône deParamètres de l’opération surfacique de Corps dePoisson Art.La boîte de dialogue de Surface Sculpt s’ouvre.2 Sélectionnez le deuxième bouton de droite vers le basonglet, Section paramétrable.3 Cliquez alors sur l’icône Section transversaledynamique.4 Sélectionnez Courbe Bézier.La courbe de Bézier par défaut s’affiche dans la grille.5 Utilisez une des deux méthodes pour modifier le profil:• Cliquez et déplacez les points d’extrémités rouges etnoeuds de la courbe pour façonner visuellement leprofil.
Nouveautés de <strong>Mastercam</strong> X3 - 69• Entrez les valeurs dans les champs.Angle 1 58,750 Angle 2 22,000Longueur 1 0,085 Longueur 2 0,1456 Sélectionnez l'option Echelle de la section Echelle autode section transversale du bas de la boite de dialogue,dans l’onglet Section.Le profil suit la courbe pilote dans la direction de chainage.Ajouter un Centre de profilUtilisez un centre de profil pour donner un mouvement visuel au poisson. S’il n’est pas spécifiquementsélectionné, Art crée automatiquement un centre de profil au milieu des deux courbes pilote.1 Sélectionnez le troisième onglet, Centre de profil.Le centre de profil par défaut est représenté à droite parune ligne droite le long de l'axe X de l'origine.2 Cliquez sur l’icône Utiliser <strong>Mastercam</strong> poursélectionner la section.3 Cliquez-droit à l'écran et choisissez Vue de Dessuspour orienter la pièce en vue isométrique.
70 - Nouveautés de <strong>Mastercam</strong> X3Note: Vous pouvez avoir besoin de cliquer-droit à l'écran et dechoisir Retracer pour voir la géométrie filaire sur la surfaceorganique Sculpt.4 A l'extrémité la plus proche du nez, sélectionnez lacourbe centrale.Rappelez vous que toutes les courbes pilote d’une surfaceorganique Sculpt doivent être chaînées dans la mêmedirection.La courbe de Bézier par défaut s’affiche dans la grille.5 Cliquez sur OK pour sauver les modifications. La surfacemodifiée doit ressembler à l'illustration ci-dessous:
Nouveautés de <strong>Mastercam</strong> X3 - 71<strong>Améliorations</strong> du Gestionnaire ArtDéplacement d’Opérations surfaciques ArtUtilisez les flèches Haut/Bas de la troisième barre de fonctions du gestionnaire Art pour déplacer des surfacesdans la liste. Régénérez la liste quand la surface est à la position correcte. Vous pouvez utiliser cette nouvellefonction pour conserver l’organisation des grands projets et dans les cas où l’ordre des surfaces organiqueschange l'apparence de la pièce.Note: Les icônes de flèche seront inactives tant qu’il n’y a pasau moins deux surfaces dans le Gestionnaire Art.Régénération automatique<strong>Mastercam</strong> Art X3 dispose de la possibilité de régénérer automatiquement les opérations éditées dans leGestionnaire Art. Cliquez-droit sur le Modèle Art dans l’arbre du gestionnaire Art et sélectionnez RégénérationAutomatique. Quand cette option est sélectionnée, tous les éléments sont automatiquement régénérés. Sicette option n’est pas sélectionnée, les éléments édités doivent être régénérés en cliquant sur le boutonRégénérer.Nom des Opérations Surfaciques ArtLes utilisateurs vous diront que donner un nom aux surfaces au moment de leur création est la meilleuresolution, cela augmente grandement l’efficacité d’édition, car vous savez ce que représente la surface dans lemodèle. Quand vous créez une nouvelle surface, il vous sera demandé immédiatement de lui donner un nom. Sipar exemple vous entrez ‘Tissu’ comme nom, le Gestionnaire Art affiche le nom ‘Tissu-Add’. Si vous annulez laboîte de dialogue, le nom standard par défaut est utilisé (Organic-Add).
72 - Nouveautés de <strong>Mastercam</strong> X3Quand vous entrez le nom de la surface, vous pouvez aussi sélectionner la couleur du nom ou l’afficher en grasdans le Gestionnaire Art. Cela facile beaucoup la gestion des projets Art complexes.Buffer graphiqueSi vous avez une carte graphique OpenGL, cochez la case Tampons de sommets du Dialogue des Optionsd'Affichage des surfaces pour améliorer la vitesse sur les grands fichiers Art. Pour voir l'amélioration de vitesse,il faut une projet d’au moins 500,000 triangles que vous faites pivoter.Note: La transparence doit être désactivée pour que cette fonction travaille correctement.<strong>Améliorations</strong> de l’ombrage <strong>ART</strong> et de l’application deTextureVous pouvez maintenant appliquer des textures de matière aux surfaces Art, ce qui vous permet d’afficher lemodèle Art dans la matière de votre choix. Si vous avez besoin d'une matière supplémentaire, vous pouvezajouter un fichier BMP carré (16x16, 32x32, 64x64 ou 128x128 pixels) dans le répertoire des bitmaps..\Art\Art material bitmaps. Vous pouvez aussi simultanément ajouter une réflexion, ajuster la couleur et latransparence, et voir en temps réel tous les effets appliqués.La fonction de ‘matière bitmap’ applique réellement une image bitmap sur la surface Art, et donc vous pouvezvoir tous les détails du bitmap sur la surface Art. C'est un fonctionnement différent de celui de la Réflexion. Lebitmap de réflexion est un dôme invisible au dessus de la surface Art, qui réfléchit la lumière sur la surface,bien que les détails complets du bitmap ne soient jamais appliqués sur la surface Art.
Nouveautés de <strong>Mastercam</strong> X3 - 73La première illustration montre la pièce sans Matière ni Réflexion appliquée.Dans l'illustration suivante, la fonction Matière a été appliquée et le fichier bitmap sélectionné a été appliquésur la surface Art. Notez que vous pouvez voir les barres verticales comme dans le bitmap original. Cettefonction recouvre le bitmap sélectionné, en conservant tous ses détails.
74 - Nouveautés de <strong>Mastercam</strong> X3L’exemple suivant utilise la Réflexion. La matière a été désactivée, et vous pouvez voir que les barres verticalesdu bitmap original ne sont plus visibles. La fonction de Réflexion reflète le bitmap sur la surface, alors que lafonction Matière l’y applique réellement.
www.mastercam-france.euinfos@mastercam-france.euManuel de Nouveautés - <strong>Mastercam</strong> X3 - Août 2008Traduction et adaptation Aralia Systems