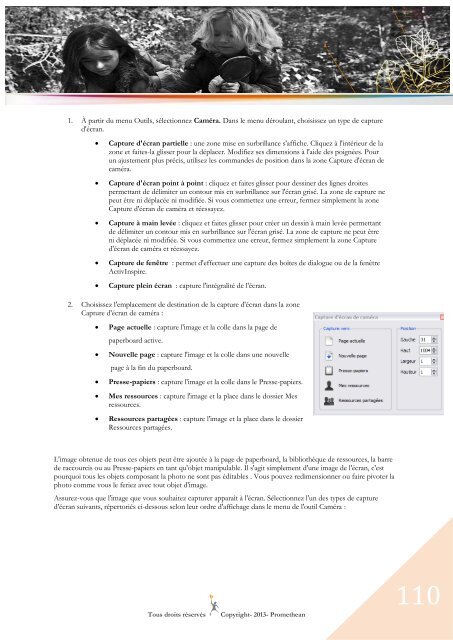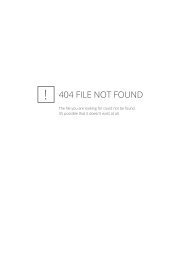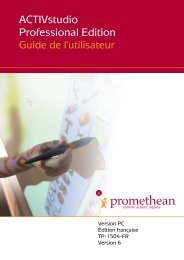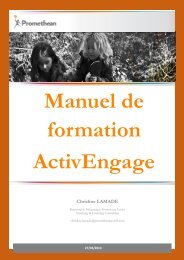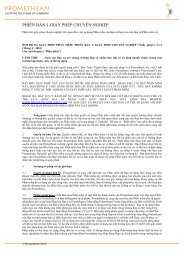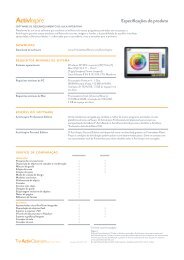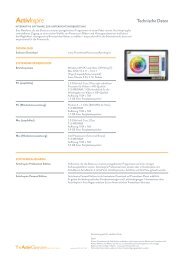Manuel de formation ActivInspire Primary - Promethean Planet
Manuel de formation ActivInspire Primary - Promethean Planet
Manuel de formation ActivInspire Primary - Promethean Planet
Create successful ePaper yourself
Turn your PDF publications into a flip-book with our unique Google optimized e-Paper software.
1. À partir du menu Outils, sélectionnez Caméra. Dans le menu déroulant, choisissez un type <strong>de</strong> captured'écran.Capture d'écran partielle : une zone mise en surbrillance s'affiche. Cliquez à l'intérieur <strong>de</strong> lazone et faites-la glisser pour la déplacer. Modifiez ses dimensions à l'ai<strong>de</strong> <strong>de</strong>s poignées. Pourun ajustement plus précis, utilisez les comman<strong>de</strong>s <strong>de</strong> position dans la zone Capture d'écran <strong>de</strong>caméra.Capture d'écran point à point : cliquez et faites glisser pour <strong>de</strong>ssiner <strong>de</strong>s lignes droitespermettant <strong>de</strong> délimiter un contour mis en surbrillance sur l'écran grisé. La zone <strong>de</strong> capture nepeut être ni déplacée ni modifiée. Si vous commettez une erreur, fermez simplement la zoneCapture d'écran <strong>de</strong> caméra et réessayez.Capture à main levée : cliquez et faites glisser pour créer un <strong>de</strong>ssin à main levée permettant<strong>de</strong> délimiter un contour mis en surbrillance sur l'écran grisé. La zone <strong>de</strong> capture ne peut êtreni déplacée ni modifiée. Si vous commettez une erreur, fermez simplement la zone Captured'écran <strong>de</strong> caméra et réessayez.Capture <strong>de</strong> fenêtre : permet d'effectuer une capture <strong>de</strong>s boîtes <strong>de</strong> dialogue ou <strong>de</strong> la fenêtre<strong>ActivInspire</strong>.Capture plein écran : capture l'intégralité <strong>de</strong> l'écran.2. Choisissez l'emplacement <strong>de</strong> <strong>de</strong>stination <strong>de</strong> la capture d'écran dans la zoneCapture d'écran <strong>de</strong> caméra :Page actuelle : capture l'image et la colle dans la page <strong>de</strong>paperboard active.Nouvelle page : capture l'image et la colle dans une nouvellepage à la fin du paperboard.Presse-papiers : capture l'image et la colle dans le Presse-papiers.Mes ressources : capture l'image et la place dans le dossier Mesressources.Ressources partagées : capture l'image et la place dans le dossierRessources partagées.L'image obtenue <strong>de</strong> tous ces objets peut être ajoutée à la page <strong>de</strong> paperboard, la bibliothèque <strong>de</strong> ressources, la barre<strong>de</strong> raccourcis ou au Presse-papiers en tant qu'objet manipulable. Il s'agit simplement d'une image <strong>de</strong> l'écran, c'estpourquoi tous les objets composant la photo ne sont pas éditables . Vous pouvez redimensionner ou faire pivoter laphoto comme vous le feriez avec tout objet d'image.Assurez-vous que l'image que vous souhaitez capturer apparaît à l'écran. Sélectionnez l'un <strong>de</strong>s types <strong>de</strong> captured'écran suivants, répertoriés ci-<strong>de</strong>ssous selon leur ordre d'affichage dans le menu <strong>de</strong> l'outil Caméra :Tous droits réservésCopyright- 2013- <strong>Promethean</strong>110