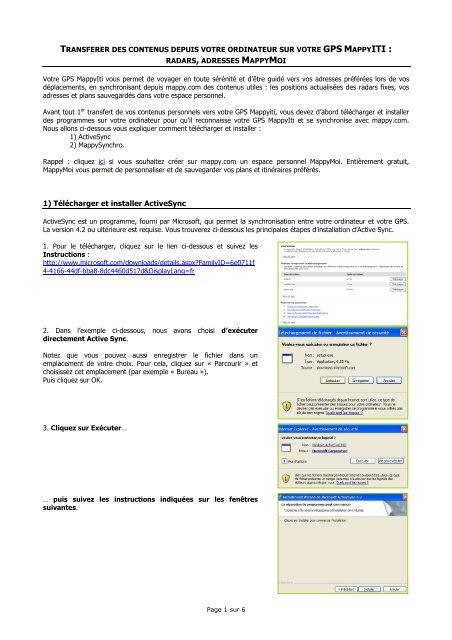Notice de MappySynchro - Support GPS
Notice de MappySynchro - Support GPS
Notice de MappySynchro - Support GPS
Create successful ePaper yourself
Turn your PDF publications into a flip-book with our unique Google optimized e-Paper software.
TRANSFERER DES CONTENUS DEPUIS VOTRE ORDINATEUR SUR VOTRE <strong>GPS</strong> MAPPYITI :<br />
RADARS, ADRESSES MAPPYMOI<br />
Votre <strong>GPS</strong> MappyIti vous permet <strong>de</strong> voyager en toute sérénité et d’être guidé vers vos adresses préférées lors <strong>de</strong> vos<br />
déplacements, en synchronisant <strong>de</strong>puis mappy.com <strong>de</strong>s contenus utiles : les positions actualisées <strong>de</strong>s radars fixes, vos<br />
adresses et plans sauvegardés dans votre espace personnel.<br />
Avant tout 1 er transfert <strong>de</strong> vos contenus personnels vers votre <strong>GPS</strong> Mappyiti, vous <strong>de</strong>vez d’abord télécharger et installer<br />
<strong>de</strong>s programmes sur votre ordinateur pour qu’il reconnaisse votre <strong>GPS</strong> MappyIti et se synchronise avec mappy.com.<br />
Nous allons ci-<strong>de</strong>ssous vous expliquer comment télécharger et installer :<br />
1) ActiveSync<br />
2) <strong>MappySynchro</strong>.<br />
Rappel : cliquez ici si vous souhaitez créer sur mappy.com un espace personnel MappyMoi. Entièrement gratuit,<br />
MappyMoi vous permet <strong>de</strong> personnaliser et <strong>de</strong> sauvegar<strong>de</strong>r vos plans et itinéraires préférés.<br />
1) Télécharger et installer ActiveSync<br />
ActiveSync est un programme, fourni par Microsoft, qui permet la synchronisation entre votre ordinateur et votre <strong>GPS</strong>.<br />
La version 4.2 ou ultérieure est requise. Vous trouverez ci-<strong>de</strong>ssous les principales étapes d’installation d’Active Sync.<br />
1. Pour le télécharger, cliquez sur le lien ci-<strong>de</strong>ssous et suivez les<br />
Instructions :<br />
http://www.microsoft.com/downloads/<strong>de</strong>tails.aspx?FamilyID=6e0711f<br />
4-4166-44df-bba8-8dc4460d517d&DisplayLang=fr<br />
2. Dans l’exemple ci-<strong>de</strong>ssous, nous avons choisi d’exécuter<br />
directement Active Sync.<br />
Notez que vous pouvez aussi enregistrer le fichier dans un<br />
emplacement <strong>de</strong> votre choix. Pour cela, cliquez sur « Parcourir » et<br />
choisissez cet emplacement (par exemple « Bureau »).<br />
Puis cliquez sur OK.<br />
3. Cliquez sur Exécuter…<br />
… puis suivez les instructions indiquées sur les fenêtres<br />
suivantes.<br />
Page 1 sur 6
4. Lorsque le téléchargement est terminé, une fenêtre apparaît et vous<br />
le confirme.<br />
Cliquez sur Terminer pour fermer cette fenêtre.<br />
5. Bravo, le logiciel ActiveSync est maintenant installé sur votre ordinateur.<br />
6. Pour que celui-ci en tienne compte, redémarrez votre ordinateur.<br />
2) Synchroniser vos contenus radars et adresses MappyMoi à l’ai<strong>de</strong> <strong>de</strong> <strong>MappySynchro</strong><br />
<strong>MappySynchro</strong> vous permet <strong>de</strong> connecter votre <strong>GPS</strong> MappyIti à mappy.com pour télécharger <strong>de</strong>s contenus. Pour<br />
télécharger et installer ce programme, voici la marche à suivre.<br />
a) Télécharger <strong>MappySynchro</strong><br />
1. Cliquez sur le lien ci-après : http://support-gps.com/downloads/<strong>MappySynchro</strong>_v2.5.exe<br />
2. Une fenêtre s’affiche sur l’écran <strong>de</strong> votre ordinateur, vous proposant d’ouvrir ou d’enregistrer le fichier. Nous vous<br />
recommandons <strong>de</strong> l’enregistrer.<br />
3. Choisissez ensuite un emplacement sur votre ordinateur pour enregistrer ce fichier, en veillant à ce qu’il soit facile à<br />
retrouver par la suite. Cliquez sur « Parcourir » et choisissez cet emplacement (par exemple « Bureau »). Puis<br />
cliquez sur OK.<br />
4. Lorsque le téléchargement est terminé, une fenêtre apparaît : « Téléchargement terminé. » Fermez cette fenêtre.<br />
5. Sur votre ordinateur, retrouvez le fichier que vous venez d’enregistrer à l’emplacement que vous avez<br />
choisi (par exemple sur « Bureau »). Son nom est « <strong>MappySynchro</strong>_v2.5.exe »<br />
6. Double-cliquez sur l’icône pour lancer l’installation <strong>de</strong> <strong>MappySynchro</strong>.<br />
b) Installer <strong>MappySynchro</strong><br />
1. Choisissez la langue <strong>de</strong> l’assistant d’installation<br />
et vali<strong>de</strong>z en cliquant sur OK.<br />
2. La boîte <strong>de</strong> dialogue « Assistant d’installation » s’affiche.<br />
Cliquez sur Suivant.<br />
Page 2 sur 6
3. Choisissez le dossier dans lequel sera installée<br />
l’application <strong>MappySynchro</strong>.<br />
Une fois le choix effectué (ou fait par défaut),<br />
cliquez sur Suivant.<br />
4. L’assistant vous propose d’installer <strong>de</strong>s raccourcis du<br />
programme : dans la barre du menu Démarrer ou dans la<br />
barre <strong>de</strong> lancement rapi<strong>de</strong>.<br />
Une fois vos choix effectués, cliquez sur Suivant.<br />
5. La boîte <strong>de</strong> dialogue « Prêt à installer » récapitule vos<br />
choix.<br />
Cliquez sur Précé<strong>de</strong>nt si vous souhaitez les modifier<br />
ou sur Installer pour poursuivre l’installation.<br />
6. L’installation <strong>de</strong> <strong>MappySynchro</strong> est terminée.<br />
Cliquez sur Terminer.<br />
c) Synchroniser vos adresses MappyMoi ou les radars à l’ai<strong>de</strong> <strong>de</strong> votre <strong>GPS</strong> MappyIti<br />
1. Reliez, à l’ai<strong>de</strong> du câble USB, votre <strong>GPS</strong> Mappyiti<br />
à votre ordinateur.<br />
Si vous avez besoin d’ai<strong>de</strong> sur cette opération, reportezvous<br />
à la notice d’utilisation <strong>de</strong> votre appareil.<br />
2. Allumez votre <strong>GPS</strong> MappyIti et restez sur l’écran<br />
d’accueil.<br />
Page 3 sur 6
3. Sur votre ordinateur, lancez l’application<br />
« ActiveSync » et vérifiez que la mention «<br />
Connecté » apparaît bien : cela signifie que votre <strong>GPS</strong><br />
MappyIti est bien reconnu.<br />
NB : selon la configuration <strong>de</strong> votre ordinateur, la<br />
connexion Active Sync entre votre <strong>GPS</strong> et l’application<br />
peut s’établir en reliant simplement le câble USB à votre<br />
<strong>GPS</strong> puis à votre ordinateur, et en allumant votre <strong>GPS</strong>. Au<br />
bout <strong>de</strong> quelques secon<strong>de</strong>s, Active Sync connecte<br />
automatiquement votre <strong>GPS</strong> à votre ordinateur et passe<br />
en statut connecté.<br />
4. Démarrez le programme <strong>MappySynchro</strong>.<br />
La boîte <strong>de</strong> dialogue « Bienvenue sur l’interface <strong>de</strong><br />
synchronisation <strong>de</strong> Mappy ! » s’ouvre.<br />
5. Sélectionnez la langue <strong>de</strong> l’interface puis cliquez<br />
sur Suivant.<br />
La connexion vers votre <strong>GPS</strong> MappyIti s’établit.<br />
(Il est possible d’effectuer la mise à jour via un lecteur <strong>de</strong><br />
cartes mémoires, voir 2d)<br />
6. Une fois la connexion achevée, le fenêtre ci-contre<br />
s’affiche. Cliquez sur Suivant.<br />
7. Vous êtes invité à choisir les contenus que vous<br />
souhaitez transférer <strong>de</strong> votre ordinateur vers votre <strong>GPS</strong><br />
MappyIti : les radars fixes en France ou votre carnet<br />
d’adresses MappyMoi, ou les <strong>de</strong>ux à la fois.<br />
c1) Si vous souhaitez transférer les radars sur votre <strong>GPS</strong>.<br />
1. Cochez la case « Les radars fixes en France à<br />
jour» seule, puis cliquez sur Suivant.<br />
NB : Inutile d’indiquer votre email et mot <strong>de</strong> passe,<br />
indispensables uniquement pour la synchronisation <strong>de</strong><br />
votre carnet d’adresses MappyMoi.<br />
Page 4 sur 6
2. La mise à jour <strong>de</strong>s radars est en cours.<br />
3. Une fois la synchronisation effectuée, la boîte <strong>de</strong><br />
dialogue ci-contre s’affiche.<br />
Cliquez sur Terminer (sauf si vous souhaitez aussi<br />
transférer vos adresses MappyMoi, dans ce cas suivez<br />
aussi les instructions du point c2) ci-<strong>de</strong>ssous).<br />
c2) Si vous souhaitez transférer vos adresses MappyMoi sur votre <strong>GPS</strong>.<br />
1. Cochez la case « Votre carnet d’adresses<br />
personnalisé MappyMoi ».<br />
2. Indiquez l’adresse e-mail et le mot <strong>de</strong> passe que<br />
vous utilisez habituellement pour vous connecter à<br />
votre espace personnel MappyMoi sur internet.<br />
Cliquez sur Suivant.<br />
NB : Si vous avez oublié votre mot <strong>de</strong> passe MappyMoi,<br />
cliquez ici puis indiquez l’adresse e-mail que vous aviez<br />
donnée lors <strong>de</strong> votre inscription à MappyMoi.<br />
3. Une fois la synchronisation <strong>de</strong> votre carnet d’adresses<br />
effectuée, la boîte <strong>de</strong> dialogue ci-contre s’affiche.<br />
Cliquez sur Terminer.<br />
La synchronisation s’est effectuée, bravo !<br />
Sur votre <strong>GPS</strong>, pour naviguer vers vos adresses MappyMoi,<br />
allez dans « Naviguer vers », puis allez dans<br />
« Point d’intérêt », choisissez « Mon mappy.com ».<br />
Choisissez ensuite « POI / Adresses MappyMoi » ou<br />
« POI/Plans MappyMoi ».<br />
d) Synchroniser vos adresses MappyMoi et les radars à l’ai<strong>de</strong> d’un lecteur <strong>de</strong> cartes<br />
Un lecteur <strong>de</strong> cartes SD permet également la synchronisation <strong>de</strong> vos contenus habituels. Nous vous invitons à suivre les<br />
étapes suivantes.<br />
1) Insérez votre carte SD ou celle fournie par Mappy avec votre <strong>GPS</strong> dans le lecteur <strong>de</strong> cartes.<br />
2) Branchez votre lecteur <strong>de</strong> cartes à votre ordinateur.<br />
3) Démarrez <strong>MappySynchro</strong>.<br />
Cocher « effectuer la mise à jour via votre lecteur <strong>de</strong><br />
cartes mémoires »<br />
Page 5 sur 6
4) Cliquez sur le bouton à droite afin <strong>de</strong> parcourir<br />
votre disque dur et rechercher le répertoire Mappy sur<br />
votre carte.<br />
6) Une fois le répertoire Mappy i<strong>de</strong>ntifié, sélectionnez-le<br />
par un simple clic et vali<strong>de</strong>z en clquant sur OK.<br />
7) <strong>MappySynchro</strong> a reconnu l’application contenue dans le<br />
répertoire Mappy <strong>de</strong> votre carte.<br />
Cliquez sur Suivant.<br />
8) La boîte <strong>de</strong> dialogue « Transfert <strong>de</strong>s fichiers et<br />
i<strong>de</strong>ntification » s’affiche.<br />
Vous pouvez désormais synchroniser vos données Mappy,<br />
comme précé<strong>de</strong>mment indiqué (aux points c1 et c2).<br />
NB : veillez à vérifier que le transfert <strong>de</strong>s contenus est<br />
terminé avant <strong>de</strong> retirer votre carte SD ou <strong>de</strong> débrancher<br />
le câble. Vous pouvez alors réinsérer votre carte SD dans<br />
votre <strong>GPS</strong>.<br />
Vous pouvez à présent naviguer vers vos adresses et plans MappyMoi avec le <strong>GPS</strong> MappyIti et être averti <strong>de</strong> la position<br />
<strong>de</strong>s radars sur la route.<br />
Bonne route avec Mappy !<br />
Page 6 sur 6