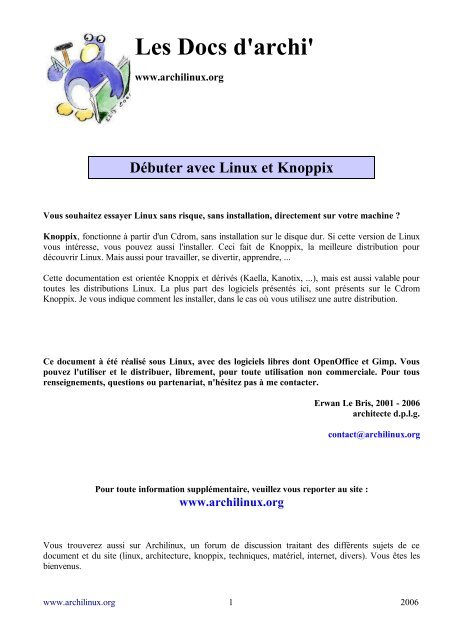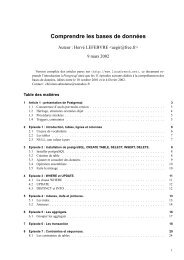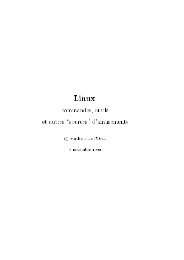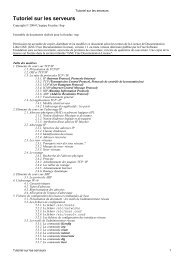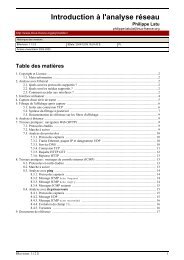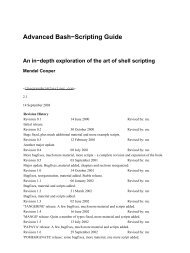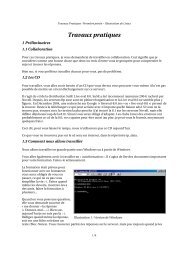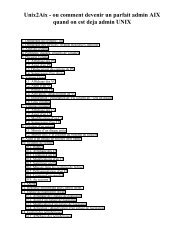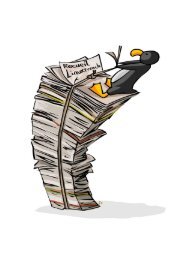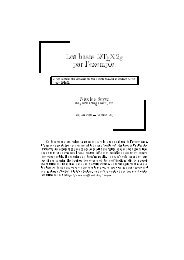Les Docs d'archi' - Linux-France - EU.org
Les Docs d'archi' - Linux-France - EU.org
Les Docs d'archi' - Linux-France - EU.org
Create successful ePaper yourself
Turn your PDF publications into a flip-book with our unique Google optimized e-Paper software.
<strong>Les</strong> <strong>Docs</strong> <strong>d'archi'</strong>www.archilinux.<strong>org</strong>Débuter avec <strong>Linux</strong> et KnoppixVous souhaitez essayer <strong>Linux</strong> sans risque, sans installation, directement sur votre machine ?Knoppix, fonctionne à partir d'un Cdrom, sans installation sur le disque dur. Si cette version de <strong>Linux</strong>vous intéresse, vous pouvez aussi l'installer. Ceci fait de Knoppix, la meilleure distribution pourdécouvrir <strong>Linux</strong>. Mais aussi pour travailler, se divertir, apprendre, ...Cette documentation est orientée Knoppix et dérivés (Kaella, Kanotix, ...), mais est aussi valable pourtoutes les distributions <strong>Linux</strong>. La plus part des logiciels présentés ici, sont présents sur le CdromKnoppix. Je vous indique comment les installer, dans le cas où vous utilisez une autre distribution.Ce document à été réalisé sous <strong>Linux</strong>, avec des logiciels libres dont OpenOffice et Gimp. Vouspouvez l'utiliser et le distribuer, librement, pour toute utilisation non commerciale. Pour tousrenseignements, questions ou partenariat, n'hésitez pas à me contacter.Erwan Le Bris, 2001 - 2006architecte d.p.l.g.contact@archilinux.<strong>org</strong>Pour toute information supplémentaire, veuillez vous reporter au site :www.archilinux.<strong>org</strong>Vous trouverez aussi sur Archilinux, un forum de discussion traitant des différents sujets de cedocument et du site (linux, architecture, knoppix, techniques, matériel, internet, divers). Vous êtes lesbienvenus.www.archilinux.<strong>org</strong> 1 2006
Table des matièresPage1 - Découvrir <strong>Linux</strong> avec Knoppix 91.1 Présentations de <strong>Linux</strong> et de knoppix 91.1.1 Présentation 91.1.2 Bases du système et arborescence 111.1.3 Se procurer Knoppix 141.1.4 Graver une image ISO sous Windows avec Nero 151.1.5 Graver une image ISO avec Deepburner 161.1.6 Graver une image ISO sous <strong>Linux</strong> avec K3B 171.1.7 Graver une image ISO avec Gcombust 191.2 Comment démarrer avec le CD 201.2.1 Changement du Bios 201.2.2 CD Knoppix 211.2.3 CD Kanotix 231.2.4 CD Kaella 241.3 Utilisation de l'environnement KDE 251.3.1 Démarrer 251.3.2 Le tableau de bord 271.3.3 Le bureau 291.3.4 Ajouter des icônes sur le bureau (raccourcis) 301.3.4.1 Périphériques de stockage et partitions 301.3.4.2 Accéder à une partition Windows 301.3.4.3 Logiciels 311.3.5 Lancer un logiciel facilement 321.3.6 Verrouiller l'écran 321.3.7 Arrêter <strong>Linux</strong> 321.3.8 Alléger KDE 331.3.8.1 Apparence et thèmes 331.3.8.2 Bureaux 331.3.8.3 Composants de KDE 331.3.8.4 Régionalisation et Accessibilité 331.3.8.5 Son et multimédia 331.3.9 Personnaliser le tableau de bord 341.4 Utilisation de Gnome 351.4.1 Présentation 351.4.2 Le tableau de bord 351.4.3 Le bureau 381.4.4 La barre des tâches 381.5 Utilisation de Xfce 391.5.1 Présentation 391.5.2 Le tableau de bord 401.5.2.1 Ajouter des éléments dans un lanceur 421.5.2.2 Ajouter des éléments dans le tableau de bord 431.5.3 La barre des tâches 441.6 Utilisation de Fluxbox 451.6.1 Présentation 451.6.2 Aperçu 46www.archilinux.<strong>org</strong> 2 2006
2 - Utilisation des périphériques 472.1 Configuration de l'accès internet avec un modem série / USB 56k 472.1.1 Le compte chez votre fournisseur d'accès 472.1.2 Configuration du modem 482.1.3 Lancement de la connexion 482.1.4 Dépannage du modem et de la connexion internet 492.2 Configuration d'un winmodem 502.2.1 Identifier le modem 502.2.2 Modem de type PCTel 512.3 Configuration de l'accès internet avec un réseau local 522.3.1 Configuration de la carte réseau 522.3.2 Si votre réseau n'utilise pas le DHCP 532.3.3 Configuration dans KDE 532.4 Connexion à internet avec l'ADSL 542.4.1 La configuration du modem USB 542.4.2 La configuration du modem ethernet avec pppoeconf 542.4.3 Dépannage 542.5 Utilisation des lecteurs de Cdrom et Disquette 552.6 Graver des CD avec K3B 562.6.1 Nouveau projet 572.6.2 Ajouter des fichiers 582.6.3 Graver 592.7 Scanner avec kooka 602.7.1 Scanner un document 602.7.2 Module O.C.R. 642.8 Scanner avec Scanimage 662.8.1 Scanner un document 662.8.2 Scanner en mode console 672.9 Imprimer, faire des PDF et envoyer des fax 682.9.1 Configurer une imprimante locale 682.9.2 Configurer une imprimante spéciale, fax, pdf ... 722.9.3 <strong>Les</strong> systèmes d'impression 732.9.3.1 xw_Tools – utilitaires d'impression 732.9.3.2 Gimp-print – des pilotes plus affinés 732.9.3.3 impression dans le détail avec XPP 742.9.4 Configurer les logiciels 752.9.4.1 Configuration de StarOffice / OpenOffice 752.9.4.2 Configuration d'Acrobat Reader 762.9.4.3 Configuration de Gimp 762.9.5 Impression papier, Fax et PDF 772.9.5.1 Création de PDF 772.9.5.2 Envois de Fax 772.9.5.3 Impression standard 78www.archilinux.<strong>org</strong> 3 2006
2.9.6 Configuration de base – autres environnements 792.9.6.1 StarOffice 792.9.6.2 Gimp 792.9.6.3 Mozilla 792.9.6.4 Acrobat Reader 793 - <strong>Les</strong> logigiels 803.1 Présentation rapide des logiciels présents sur le CD 803.2 Gestion de fichiers, multimédia et internet avec Konqueror 813.2.1 <strong>Les</strong> bases 813.2.2 Internet 823.3 Gestionnaire de fichiers léger 833.4 Mozilla 843.4.1 Introduction à la navigation sur internet 843.4.2 Utilisation de Mozilla 853.4.3 Possibilités sur un site visité 863.4.4 Installer des plugins 873.4.4.1 RealPlayer 873.4.4.2 Flash-Shockwave 873.4.4.3 Acrobat Reader 883.4.4.4 Mplayer plugin 883.4.5 Sauvegarder vos données personnelles 893.4.6 Gestion des mots de passe 893.4.7 Le serveur de courrier 903.4.7.1 Configuration de la boîte aux lettres 903.4.7.2 Présentation et fonctions de base 923.4.7.3 Nouveau courrier 943.4.7.4 Gestionnaire de contacts 953.4.7.5 Carnet d'adresses 963.4.7.6 Gestionnaire de SPAM 963.4.8 Editeur html 973.5 L'évolution de Mozilla 993.5.1 Firefox 993.5.2 Thunderbird 1003.5.3 Nvu 1013.5.4 Sunbird 1023.6 Bureautique, suite complète avec OpenOffice 1033.6.1 Présentation 1033.6.2 Installation 1053.6.2.1 Installation de Java 1053.6.2.2 Utilisateurs de Knoppix 1053.6.2.3 Autres distributions 1053.6.2.4 Installation multi-utilisateurs 1053.6.2.5 Installation pour l'utilisateur courant 1053.6.3 Installez les dictionnaires français 1063.6.4 Documentation et dérivés 106www.archilinux.<strong>org</strong> 4 2006
3.7 Gestion des images 1083.7.1 KuickShow 1083.7.2 GTKSee 1093.8 Création graphique et retouche d'image avec Gimp 1103.8.1 Présentation 1103.8.2 Installation 1103.8.2.1 Installation Debian 1103.8.2.2 Installation autres distributions 1103.8.3 <strong>Les</strong> outils 1113.8.4 <strong>Les</strong> opérations de base 1123.8.4.1 Changer la taille de l'image 1123.8.4.2 Recadrer une image (rogner) 1133.8.4.3 Tirer des traits droits 1133.8.5 <strong>Les</strong> plugins 1143.9 Ksnapshot - faire des captures d'écran 1153.10 Se détendre 1163.10.1 Xmms - lecteur multimédia 1163.10.1.1 Installation 1173.10.1.2 <strong>Les</strong> skins 1173.10.1.3 <strong>Les</strong> plugins 1173.10.1.4 Ecouter la radio sur internet 1183.10.2 Autres logiciels 1213.10.3 Installer des jeux 1223.11 Wine, ou comment utiliser des logiciels Windows sous <strong>Linux</strong> 1233.11.1 Configuration 1233.11.1.1 La base 1233.11.1.2 Fake Windows 1243.11.1.3 Windows 1243.11.1.4 Configuration commune 1243.11.2 Utilisation 1263.11.3 Divers 1273.11.4 Exemples 1283.11.4.1 Sketchup 1283.11.4.2 Jouer avec Starcraft 1293.12 Qemu – installer un autre système d'exploitation sous GNU/<strong>Linux</strong> 1303.12.1 Installation 1303.12.2 <strong>Les</strong> bases 1303.12.3 Installation de Windows 98 SE 1323.12.4 Lancer Windows 1333.12.5 Accéder au lecteur virtuel depuis <strong>Linux</strong> 1333.12.6 <strong>Les</strong> usages de Qemu 134www.archilinux.<strong>org</strong> 5 2006
4 - Knoppix comme CD de sauvetage 1364.1 Ordinateur bloqué, données inaccessibles 1364.1.1 Restaurer Lilo et/ou le MBR endommagés 1364.1.1.1 Lilo et MBR 1374.1.1.2 Lilo et Windows 1374.1.2 Dépannage du disque dur 1384.1.3 Récupération et sauvegarde de données 1394.2 Sauvegarde de partitions 1404.2.1 Installation 1404.2.2 Usages 1404.2.3 Sauver une partition 1414.2.4 Restaurer une partition 1425 - Installation sur le disque dur 1435.1 Installation 1435.1.1 Préparation et choix du mode d'installation 1435.1.1.1 Calculer l'espace nécessaire pour l'installation 1435.1.1.2 Partitionner le disque dur 1445.1.1.3 Installer knoppix 1455.1.2 Installation « Structure CD » 1485.1.3 Installation pour débutant 1495.1.4 Installation à la « Debian » 1505.2 Derniers réglages 1515.2.1 Démarrage 1515.2.2 Lilo ne fonctionne pas 1525.2.3 Régionalisation du clavier 1525.2.4 Un fichier manque au démarrage 1525.2.5 Icône du Cdrom invalide 1535.2.6 Il vous manque des « permissions » 1535.2.7 Le menu de configuration de knoppix 1545.2.8 Remasterisation 1545.3 Gagner de la place 1555.3.1 Trouver le nom exact de l'archive 1555.3.2 Désinstaller l'archive 1565.3.3 Désinstaller les archives avec un script 1565.4 Installation de logiciels 1585.4.1 Installation avec « apt-get » 1585.4.1.1 Mettre les sources à jour 1585.4.1.2 Utilisation d'apt-get 1595.4.1.3 Installation de logiciels « non officiels » 1605.4.1.4 Désinstallation 1615.4.1.5 Mise à jour 1615.4.1.6 Apt-get fait des erreurs 1615.4.2 Synaptic : apt-get avec interface graphique 162www.archilinux.<strong>org</strong> 6 2006
5.4.3 <strong>Les</strong> archives DEB 1645.4.4 <strong>Les</strong> archives RPM 1645.4.5 TAR et TAR.GZ 1655.4.6 Gzip 1655.4.7 Compilation 1655.4.8 Klik - l'installation la plus facile sous <strong>Linux</strong> 1665.4.8.1 Installer Klik 1665.4.8.2 Installer un logiciel 1665.4.9 Urpmi - l'équivalent à apt-get pour les RPM 1675.4.10 Alien - utilitaire de conversion d'archives 1685.4.11 Lancer, démarrer un logiciel 1685.4.12 Rendre un fichier exécutable 1685.5 Partitions et périphériques de stockage 1695.5.1 <strong>Les</strong> principes 1695.5.2 Accéder à de nouvelles partitions 1705.5.3 Connecter un appareil photo-numérique 1725.5.3.1 Gphoto 1725.5.3.2 Connecter l'appareil comme périphérique de stockage externe 1735.5.3.3 Créer une icône de connexion automatique pour KDE 1745.5.3.4 Exemple d'utilisation 1745.6 Personnalisation de KDE 1755.6.1 Économiseur d'écran 1755.6.2 Fond d'écran 1765.6.3 Changer l'aspect des fenêtres 1775.7 <strong>Les</strong> outils pour mieux travailler 1785.7.1 Knotes (Post-it) 1785.7.2 Ark, (dé)-compression de données 1805.7.2.1 Créer une archive compressée 1805.7.2.2 Ajouter des données 1815.7.2.3 Décompresser les données 1825.7.3 Fileroller 1835.7.4 Gkrellm, moniteur système 1845.7.4.1 <strong>Les</strong> thèmes 1845.7.4.2 <strong>Les</strong> plugins 1855.7.5 Karamba, le bureau interactif 1865.7.5.1 Installation 1865.7.5.2 Installation pour knoppix 1865.7.5.3 <strong>Les</strong> plugins 1875.7.6 Kmix, contrôleur de son 1885.7.7 Kdiskfree, contrôle de l'espace disque 1895.8 Trucs et astuces 1905.8.1 Avoir Windows « par défaut » au démarrage du PC (Lilo) 1905.8.1.1 Knoppix 1905.8.1.2 Pour <strong>Linux</strong> en général 1915.8.2 Surveiller le système (éviter les ralentissements) 1925.8.2.1 Top – outil complet 1925.8.2.2 Gkrellm et KPM 1935.8.3 Divers 194www.archilinux.<strong>org</strong> 7 2006
6 - Sécurité 1956.1 Protéger son accès réseau (local et internet) 1956.1.1 <strong>Les</strong> règles de base 1956.1.2 <strong>Les</strong> firewalls 1966.1.2.1 Guarddog 1976.1.2.2 Firestarter 1996.1.2.3 Turtle Firewall 1996.1.3 <strong>Les</strong> antivirus 2006.1.4 Le courrier (email) 2016.1.5 Mozilla 2026.1.5.1 <strong>Les</strong> cookies 2026.1.5.2 <strong>Les</strong> popups 2026.1.5.3 Historique 2026.1.5.4 Le cache 2027 - Divers 2037.1 Le mode console 2037.1.1 <strong>Les</strong> bases 2037.1.2 <strong>Les</strong> commandes 2047.1.3 Quelques trucs 2077.1.3.1 Commandes en tâche de fond 2077.1.3.2 Midnight Commander 2077.1.3.3 Aide sur les commandes 2077.1.3.4 Comment taper les commandes 2077.1.3.5 Lien symbolique 2087.1.3.6 Faire un script 2087.2 Glossaire 2097.3 Liens 2167.4 Remerciements 217www.archilinux.<strong>org</strong> 8 2006
1 - Découvrir <strong>Linux</strong> avec Knoppix1.1 Présentations de <strong>Linux</strong> et de knoppix1.1.1 PrésentationPourquoi <strong>Linux</strong> ? complet, gratuit, stable, réellement multitâche<strong>Linux</strong> est un système d'exploitation en constante évolution et cela ne se fait pas au détriment desutilisateurs. Cette évolution est le fruit du travail bénévole de nombreux programmeurs à travers lemonde, qui modifient le système en profondeur (enlevant les parties obsolètes) suivant les nouvellestechnologies et les nécessités des utilisateurs. Le moindre problème est rapidement corrigé et une mise àjour est aussitôt disponible sur internet. Il n'y a pas de vrai virus connu sous <strong>Linux</strong> (du moinsrelativement peu). <strong>Les</strong> connexions internet sont stables, plus sécurisées et plus rapides. On y trouve unegrande quantité de logiciels gratuits, souvent de qualité professionnelle. L'aide (manuels, didacticiels,etc. ...) est largement disponible sur internet.Le système couramment nommé <strong>Linux</strong>, est en fait GNU/<strong>Linux</strong> et <strong>Linux</strong> est le nom de sonnoyau (le coeur du système). Il est disponible sous la forme d'un ensemble appelé distribution, quicontient le système lui même et de nombreux logiciels et utilitaires gratuits. Cela vous évite surtoutd'avoir à les chercher sur internet et de les télécharger. Ceci explique qu'un ou plusieurs Cdrom sontnécessaires à l'installation de GNU/<strong>Linux</strong> (suivant la distribution), contrairement à Windows. En fait, lesystème tient sur quelques dizaines de méga-octets, environnement graphique compris. C'est ce quevous trouvez le plus souvent dans la presse, où un CD dit de démonstration ou téléchargé, vous estoffert pour l'essayer ou l'installer. En général, il s'agit du système complet, totalement utilisable, et nonune version de démonstration.Lorsque vous achetez une distribution, un pack complet (au lieu de vous contenter d'une versiontéléchargeable ou prise dans une revue), vous y trouvez le CD du système (pas forcément discernabledes autres) et les CD de logiciels supplémentaires. Vous trouverez aussi les CD qui contiennent lessources des logiciels, c'est à dire le moyen pour vous, de modifier un logiciel pour l'adapter à votretravail. Enfin, et ce n'est pas négligeable, les manuels d'utilisation (plus ou moins fournis suivant lesdistributions).De part une plus grande facilité d'installation et d'utilisation grâce à des distributions comme Mandriva,Suse, Fedora ou encore Knoppix, <strong>Linux</strong> n'est plus réservé qu'aux seuls initiés.Quelque soit la distribution que vous choisirez, vous aurez la possibilité d'avoir l'environnementgraphique que voulez (KDE, Gnome, Fluxbox, Xfce, Windowmaker, Enlightenment,...). Ainsi, passerd'une distribution à une autre n'est pas dépaysant, en dehors de leur fonctionnement propre.KnoppixCette distribution permet d'utiliser <strong>Linux</strong> sans toucher aux données d'un ordinateur, dans lamesure où le système d'exploitation fonctionne seulement à partir du Cdrom, indépendamment dudisque dur. Le Cdrom contient plus de 2 Go de logiciels (compressés) dans tous les domaines. Il estainsi possible de travailler, de surfer, de jouer, n'importe où, emportant avec soit un simple CD. Il estalors possible de sauver son travail sur un média externe (disquette, ZIP, CD, clef USB, ...).Si l'on est séduit par Knoppix, il est possible de l'installer sur le disque dur. Cette opération est facile,car tous les outils nécessaires sont déjà sur le CD. Elle est sans risque pour le système de base déjàprésent sur l'ordinateur (Windows). L'usage de <strong>Linux</strong> sera alors plus simple et plus rapide. Vouspourrez installer de nouveaux logiciels très aisément.Le site www.knoppix-fr.<strong>org</strong> vous donne accès à une base de données sur le matériel reconnu, desinformations sur certains pilotes (cartes graphique Nvidia, modems ADSL, ...), des documentations(faire sa propre version de knoppix, ...), et surtout un forum pour y chercher des informations.www.archilinux.<strong>org</strong> 9 2006
Voici les principales distributions (pour en savoir plus, rendez-vous sur www.archilinux.<strong>org</strong>) :Mandriva est la distribution française qui à beaucoup apporté à lacommunauté linux (Mandriva est né de l'achat par Mandrake deConectiva). Elle se décline en plusieurs versions (grand public,entreprise, serveur). Il est possible de la télécharger ou de l'acheter(la version payante est plus importante avec de nombreux CD ouDVD et comporte des manuels). Elle était basée à l'origine sur ladistribution Red Hat. Elle est basée sur le système d'archive RPM.www.mandriva.comFedora est issue de la distribution Red Hat. Son développement estcommunautaire et libre (Open Source).Elle est basée sur le systèmed'archive RPM.http://www.fedora-france.<strong>org</strong>/http://fedora.redhat.com/Suse est une distribution allemande très répandue outre-Rhin. Onpeut télécharger une version d'essais en Live-CD, mais elle demeurepayante. On y gagne la possibilité de l'installer, des CD de logicielssupplémentaires et de la documentation.Elle est basée sur le système d'archive RPM.http://www.suse.de/fr/Slackware est l'une des première distribution (10 ans en 2003) et estplutôt réservée aux utilisateurs expérimentés. Elle est basée sur lesystème d'archive SLK.http://www.slackware.<strong>org</strong>/Knoppix et ses dérivés sont basés sur Debianhttp://www.fr.debian.<strong>org</strong>/index.fr.htmlElle est basée sur le système d'archive DEBKaella – entièrement en français, suit les principales évolutions deKnoppix.http://kaella.linux-azur.<strong>org</strong>/www.archilinux.<strong>org</strong> 10 2006
1.1.2 Base du système et arborescencePour simplifier, <strong>Linux</strong> est un système d'exploitation reposant sur le « principe » où tout est unfichier (y compris les répertoires, périphériques, ...). Chacun à sa place propre, dans une arborescenceparticulière, où l'on a ou pas, suivant son niveau et ses droits d'accès, la possibilité de lire (ou de ne paslire), d'écrire, de modifier le contenu ...D'une manière générale, les utilisateurs de base ne peuvent écrire que dans le répertoire qui leur estpropre et qui se trouve dans /home (ex: /home/knoppix/ ; /home/user/ ; etc. ...)L'administrateur aussi nommé « root » peut écrire partout, mais lorsqu'il modifie un fichier, celui-cidevient par défaut uniquement lisible par le root (même s'il a été créé par un utilisateur).Ainsi, un utilisateur ne peut écrire dans /lib ou /opt. Il ne peut écrire non plus dans /home directement(uniquement dans son répertoire). Pour les répertoires concernant des périphériques (/cdrom ou /mnt/floppy) le root lui donne les droits d'écriture à l'installation de linux ou celle du périphérique. Celapeut se faire par exemple dans le fichier /etc/fstab en ajoutant user (concernant l'utilisateur courant ouusers pour tous les utilisateurs - attention, cela peut être gênant pour la sécurité) et rw (pourRead/Write - soit Lecture/Ecriture). Voir pour cela le chapitre 5.5 (Partitions et périphériques destockage) pour en comprendre le fonctionnement - c'est la base pour ajouter des périphériques ouaccéder aux autres partitions de disque.Le seul moyen pour l'utilisateur d'écrire ou de modifier le contenu d'un répertoire autre que /home/... est de se mettre en super-utilisateur notamment en ouvrant une console et en tapant su puis lemot de passe root (qu'il faut donc connaître).Étant donné que le root à tous les droits, il est vivement conseillé de ne l'utiliser que pour laconfiguration. Surtout ne jamais se connecter à internet en tant que root, si la machine n'a pas un bonfirewall (et de toute façon, c'est vivement déconseillé) au risque de se voir pirater ...Même si c'est assez dur de pirater une machine sous <strong>Linux</strong>, il y a malheureusement des gens qui yarrivent.Autre point important, <strong>Linux</strong> fait la différence entre les majuscules et les minuscules, doncfaites attention lorsque vous tapez une commande.www.archilinux.<strong>org</strong> 11 2006
La base de l'arborescence est appelée racine et est symbolisée par un / . Contrairement àWindows, il est vivement déconseillé d'y mettre quoique ce soit. <strong>Les</strong> logiciels lors de leur installation, semettent normalement uniquement dans les emplacements qui leurs sont réservés. Vous ne devez pas lesutiliser sans savoir. Dans le cas de logiciels qui s'installent en tant qu'utilisateur, vous pouvez les installerdans votre répertoire /home/...Voici les répertoires de base du système GNU/<strong>Linux</strong>, mais il peut y avoir des différences légères suivantles distributions et leur version :/bin/boot/devContient des utilitaires importants pour tous les utilisateurs (ou des liens symboliques vers ceux-ci).Contient notamment le système de chargement de <strong>Linux</strong> : LILO (<strong>Linux</strong> Loader)Contient tout ce qui se rapporte au périphériques, composants matériels (cartes graphiques,écran, ...), les pilotes (driver en anglais)/etc fichiers importants pour la configuration du système, comme fstab, lilo, .../etc/apt Contient le fichier sources.list nécessaire pour installer des logiciels avec apt-get (voir le chapitre 5.4installation de logiciels )/home/lib/opt/mnt/proc/root/sbin/tmp/usr/usr/X11R6/usr/bin/usr/doc/usr/etc/usr/games/usr/include/usr/info/usr/lib/usr/local<strong>Les</strong> « répertoires » et fichiers des utilisateurs<strong>Les</strong> bibliothèques communes (sans vouloir choquer les puristes, c'est en quelque sorte le répertoirequi contient un équivalent des DLL de windows)Contient des logiciels ne faisant pas habituellement partie de ceux fournit avec votre installation (ex:OpenOffice) ; des logiciels complémentaires (plugins ; add-ons) ; ou encore des logiciels propres àune distributionContient les répertoires servants de « point de montage » pour les périphériques et partitions dedisque dur (ex: /mnt/cdrom ; /mnt/floppy ; /mnt/hda2 ; ...). Mais suivant les distributions, cela varieet il n'est pas rare que les périphériques de bases (Cdrom et Floppy) soient directement à la racine /(floppy est le nom anglais du lecteur de disquette).Enregistrement des processus en coursRépertoire de l'administrateur (root) dont la lecture est interdite pour le simple utilisateurLogiciels système dont l'usage est réservé au rootFichiers temporairesCe répertoire est très important surtout si vous commencez à installer des logiciels - les sousrépertoires de /usr sont spécifiquesLe répertoire des données de X Window (et notament Xfree86 qui gère l'affichage, et tout ce qui s'ypasse, comme la détection de la souris, ...)Contient des utilitaires et les liens symboliques de certains logiciels propres à la distribution ou quevous avez installéDocumentations de commandes, logiciels et utilitaires ou liens symboliques vers celles-ci, le plussouvent en anglaisPeut contenir les bases ou éléments de certains environnements graphiques (ex: gnome) mais varieavec les distributionsDes jeux ... déjà présents ou que vous avez installéUtile pour la configuration du noyauInformation sur les commandes GNUbibliothèquesLe répertoire où se mettent le plus souvent les logiciels et utilitaires que vous avez installévoir aussi /usr/local/bin ; /usr/local/sharewww.archilinux.<strong>org</strong> 12 2006
usr/man/usr/sbin/usr/src/varDes manuels d'utilisation, le plus souvent en anglaisCommandes et utilitaires systèmeSources du noyau et éventuellement de certains logicielsContient les variables, c'est à dire les données propres au fonctionnement du système et de certainslogiciels, qui se modifient régulièrementAutre répertoires propres à certaines distributions :/cdrom Lecteur de Cdrom et parfois graveur ou lecteur de DVD/floppy Lecteur de disquette/media Remplace parfois /mnt et contient l'accès aux périphériques externes (DVD, clef USB, ...)<strong>Les</strong> systèmes de fichiers :Un système de fichier permet d'<strong>org</strong>aniser et de retrouver les informations sur un disque dur. Il gère lesclusters (ou unité d'allocation). Chaque fichier est contenu dans un nombre entier de clusters (ne peuxêtre à cheval). C'est le même principe pour les partitions.Windows 95 OSR2 et 98 utilisait le système de fichier FAT16 ou FAT32. Windows NT, utilisait leNTFS. Windows 2000 et XP utilisent les FAT16 et FAT32, ainsi que le NTFS.<strong>Linux</strong> utilise les systèmes de fichiers EXT2; EXT3, REISERFS, JFS (développé par IBM) et XFS(développé par SGI) . Le swap utilise son propre système. Ces systèmes sont les plus courants.Vous devez décider d'un système de fichiers lors de l'installation, avant le formatage de lapartition.Toutes les distributions ne vous donnent pas la possibilité de choisir entre tous les systèmes possibles,mais plutôt entre deux ou trois.Système de fichier « journalisé » :Il s'agit d'un système utilisant un « journal » qui après un plantage, est examiné au démarrage et permetde retrouver un système sain, en analysant les opérations mal terminées.Un système non journalisé comme EXT2 demande à être dans un tel cas, analysé avec un fsck (enquelque sorte le scandisk de GNU/<strong>Linux</strong>). L'ennuis, c'est que le système EXT2 ne supporte pasplusieurs plantages.Il est tout de même assez dur de « planter » <strong>Linux</strong>. En général, c'est souvent dû à un événementextérieur (coupure de courant), ou à un peu trop de bricolage ...Le système journalisé REISERFS offre de bonnes performances.Si vous étiez en train d'utiliser un fichier, vous aurez plus de chance de le récupérer avec le systèmejournalisé EXT3.www.archilinux.<strong>org</strong> 13 2006
1.1.3 Se procurer KnoppixComme la plus part des distributions <strong>Linux</strong>, Knoppix (ou l'un de ses dérivé) est régulièrementdisponible dans la presse.Vous pouvez commander un Cdrom chez Ikarios :http://ikarios.com/form/#knoppixVous trouverez aussi ailleurs, faites une recherche sur internet.Vous pouvez enfin télécharger une « image iso » (comptez environ 740Mo) :http://www.knopper.net/knoppix-mirrors/index-en.htmlUne image ISO, est un fichier qui contient les données nécessaires à la création d'un Cdrom, à l'aided'un logiciel de gravure. Le fichier à télécharger ressemble à ceci :KNOPPIX_V4.0.2CD-2005-09-23-EN.isoV4.0.2 - il s'agit de la version de KnoppixCD - parce qu'il existe aussi une version DVD de 4Go.2005-09-23 - date de la mise à jourEN -Knoppix existe en deux versions téléchargeable : en allemand (DE) et en anglais (EN). C'est cettedernière que vous devrez télécharger, car c'est essentiellement sur elle que ce basent les utilisateursfrancophones.Il existe de nombreuses version dérivées de Knoppix : dans d'autres langues, versions allégées, serveurs,sécurité, etc. ...-Kaella, une version francisée : http://kaella.linux-azur.<strong>org</strong>/- Evinux, version allégée et francisée : www.evinux.<strong>org</strong>- Kanotix – facile à franciser : http://kanotix.com/info/index.php?lang=frExiste également pour les ordinateurs 64 bits :ftp://ftp.fbihome.de/linux/kanotix/KANOTIX-64-current/Il m'a d'ailleurs été très facile d'installer une carte Nvidia avec le scripts réalisé par l'équipe deKanotix. http://kanotix.com/files/Ces scripts sont valables pour la plus part des dérivés de knoppix.Vous avez désormais soit un Cdrom en votre possession, soit un fichier ISO. Dans le premiercas rendez-vous directement au chapitre 1.2 « Comment démarrer avec le CD ».Dans le second cas, vous allez utiliser le fichier ISO pour créer un Cdrom à l'aide d'un logiciel degravure. Rendez-vous au chapitre suivant pour effectuer l'opération sous Windows ou sous <strong>Linux</strong>. Il està noter que vous pouvez graver sous <strong>Linux</strong>, en mode LiveCD si le graveur de CD est libre.www.archilinux.<strong>org</strong> 14 2006
1.1.4 Graver une image ISO sous Windows avec NeroNous allons voir comment graver l'image ISO, avec le logiciel de gravure Nero Burning Rom(très répandu mais payant).Démarrez Nero. Fermez l'assistant si vous avez l'habitude de vous enservir.Allez dans le menu Fichier, puis sur Graver l'image.Choisissez le fichier ISOMettez un CD vierge dans le graveur. Choisissez la vitesse degravure (si celle par défaut ne vous convient pas) et lancez lagravure en cliquant sur le bouton Graver.La gravure est en coursUne fois la gravure terminée, un message l'indique ( « gravureterminée avec succès ... » ) et le bouton Rejeter apparaît. Cliquezdessus (ce qui éjecte le CD).Vous pouvez quitter Nero.En cas de refus de gravure pour cause de CD trop petit, allez dans le menu Fichier, puis surPréférences et dans l'onglet Général, décochez « vérifiez le format avant gravure » (qui déclare unCD trop petit lorsque la taille des données à graver est trop proche du maximum).www.archilinux.<strong>org</strong> 15 2006
1.1.5 Graver une image ISO avec DeepburnerDeepburner est un logiciel de gravure de CD et DVD puissant et surtout gratuit (version Propayante) : www.deepburner.comDès l'ouverture, l'assistant vous guide. Choisissez Burn ISOimage puis pressez le bouton Next >>Un cadre s'ouvre :Choisissez le fichier ISO, à droite de Image file en cliquant sur le bouton [...] (le chemin de l'isoapparaît alors dans cet emplacement, comme sur l'image ci-dessus). Ensuite cliquez sur Burn ISO cequi lance la gravure.Vérifier le fichier téléchargé avant la gravure :Un fichier ISO est accompagné d'un fichier du même nom mais avec l'extension MD5. Ce fichier sert àvérifier l'intégrité du fichier ISO après le téléchargement. Téléchargez-le aussi. Lisez son contenu avecun traitement de texte ou l'utilitaire Windows notepad, ou encore WordpadExemple : Kaella-Knoppix_<strong>Linux</strong>_Azur_2.1.iso.md5Winmd5sum - http://www.nullriver.com/index/products/winmd5sumFile Name : mettez le nom du fichier ISO avec le cheminou allez le chercher avec le bouton de droite [...]Cliquez sur le bouton [Calculate] le numéro md5correspondant apparaît à gauche.Recopiez ou faites un copier/coller du code md5 téléchargéà la ligne Compare. Puis cliquez sur le bouton [Compare]Si le message ressemble à « MD5 Check Sums are the same », le fichier est correct. Sinon vous devezre-télécharger le fichier ISO. Dans ce cas essayez sur un autre lien (une autre adresse appelée un miroir)Voici d'autres logiciels de gravure, totalement gratuit :http://www.cdburnerxp.sehttp://www.burnatonce.comhttp://www.burn4free.comwww.archilinux.<strong>org</strong> 16 2006
1.1.6 Graver une image ISO sous <strong>Linux</strong> avec K3BDémarrez K3B (Alt + F2 et tapez dans la fenêtre k3b , ou cherchez le dans le menu). K3B a uneinterface relativement similaire aux principaux logiciels de gravure présents sous Windows. Le logicielest séparé en 4 parties. <strong>Les</strong> deux du haut, sont celle de l'explorateur de fichiers. <strong>Les</strong> deux du bas sontcelles du CD à graver.Cliquez sur le menu Fichier puis sur Nouveau projet de CD de données.Cliquez sur le menu Outils puis sur Graver une image au format « ISO »Dans le cadre qui apparaît, commencez par choisir la vitesse de gravure (1), puis cliquez sur l'icône« dossier » (2) pour chercher le fichier ISO à graver.www.archilinux.<strong>org</strong> 17 2006
Une fois le fichier chargé, les informations le concernant apparaissent (taille, nom, ...).Le bouton « Somme MD5 » (3) permet de vérifier l'intégrité du fichier ISO. Cela nécessite detélécharger le fichier nom_de_l'image_ISO.MD5 qui se trouve en général avec le fichier ISO. Vous lisezson contenu avec un éditeur de texte pour effectuer la comparaison.En cliquant sur ce bouton, un code est généré ; vous n'avez alors qu'à le comparer avec celui du fichiertéléchargé.Cette opération n'est pas indispensable mais recommandée (sauf si vous avez rencontré desdifficultés lors du téléchargement du fichier ISO).Mettez un CD vierge dans le graveur et lancez la gravure en cliquant sur le bouton Graver (4)La gravure démarre :Lorsqu'elle est terminée, un message apparaît indiquant que « la gravure s'est terminée avec succès »(le dernier message indique la vitesse moyenne de gravure).www.archilinux.<strong>org</strong> 18 2006
1.1.7 Graver une image ISO avec GcombustIl existe de nombreux logiciels de gravure sous <strong>Linux</strong> en dehors de K3B, parfois bien plus légeret pour lesquels il n'est pas nécessaire d'avoir KDE. J'ai choisit à titre d'exemple Gcombust.Il s'agit d'un front-end (comprenez une interface graphique) à des utilitaires en ligne de commande dontcdrecord.http://www.abo.fi/~jmunsin/gcombust/Pour l'installer, vous pouvez le compiler àpartir de l'archive tar.gz fournie sur le site ;installer le rpm ; ou encore pour lesutilisateurs de distributions de typeDebian : apt-get install gcombust (faireapt-get update avant).Allez sur l'onglet Gravure et en haut, dans source de données choisissez ISO 9660 Image, etchoisissez l'emplacement.Plus bas, décochez multi session et surtout décochez Simulation de gravure (sauf si vous n'êtes passûr de votre matériel et que vous voulez faire un essais avant - mettez quand même dans ce cas un CDdans le graveur). Choisissez aussi la vitesse de gravure.Enfin, cliquez sur le bouton Gravez ! (en bas).En cas d'échec, si vous n'avez pas ce cadre, c'est probablement que votre graveur n'a pas étécorrectement détecté. Cliquez dans l'onglet Gravure puis en bas, sur le bouton Detect SCSI Drive (cebouton est valable quelque soit le type de graveur que vous utilisez – IDE, SCSI ou USB). Rien nes'affiche pour confirmer la détection, c'est normal. Relancez la gravure.www.archilinux.<strong>org</strong> 19 2006
1.2 Comment démarrer avec le CDCette distribution a deux modes de fonctionnement :Le premier est de pouvoir utiliser <strong>Linux</strong>, sur un PC, sans toucher au disque dur. Il suffit pour celade démarrer à l'aide d'une disquette « boot » - à faire sous Windows (instructions sur le CD), ou dedémarrer directement à partir du Cdrom, en modifiant le « bios » de votre ordinateur (pressez latouche DEL ou F2, suivant votre ordinateur, au démarrage de celui-ci). En mode LiveCD, pourinstaller des logiciels, il vous faut un système de sauvegarde externe (clef USB, ZIP, ...).Le deuxième, si vous appréciez Knoppix et que vous voulez qu'il tourne plus vite, est de l'installer surle disque dur.1.2.1 Changement du BiosAvant toute chose, vous devez vérifier que le PC est capable de démarrer à partir d'un Cdrom.Allez dans votre Bios. C'est au tout début du démarrage du PC, là où on vous propose de presser latouche F2 ou Del (Suppr). Cette manipulation doit être rapide sur une machine récente.Attention, c'est une opération délicate, ne vous trompez pas et regardez attentivement la notice devotre PC (s'il n'y en a pas, cherchez sur internet avec www.google.fr et les mots « bios » « boot » ...).Il vous est proposé dans l'un des « chapitre » du bios, la possibilité de choisir par quelle « unité »(disque dur, lecteur Cdrom ou lecteur de disquette) votre machine va démarrer en premier, puis laseconde et enfin la troisième. Choisissez au moins le Cdrom en premier et le disque dur en second.Quittez le Bios en sauvant les modifications.Voici un exemple de modification avec un Bios relativement courant :Après avoir pressé Del, vous obtenez à peu près ceci (bien sûr lesinformations peuvent être différentes selon les versions et typesd'ordinateurs).Ensuite cherchez Boot sequencePar défaut, vous trouverez C ou peut être A,C . Toujours à l'aidedes touches Page-up et Page-down, cherchez une séquencecommençant par CDROM.Pressez la touche ESC pour quitter Bios Features Setup, puisallez sur Save & Exit Setup pour sauver les changements etquitter le Bios. Le PC redémarre.A ce moment, mettez le Cdrom dans le lecteur.www.archilinux.<strong>org</strong> 20 2006
1.2.2 CD knoppixVous pouvez voir alors après quelques instants, un écran de couleur avec le logo de Knoppix etquelques lignes de texte. Si vous pressez la touche Entrée, le démarrage se fait par défaut en anglais.Pressez F2 ou F3 pour connaître les options de démarrage.Si knoppix ne fonctionne pas au premier démarrage (pas correctement), allez chercher des cassimilaires au votre (configuration, nom de la machine, version de knoppix avec la date, ...) surhttp://knoppix-fr.<strong>org</strong> - se site propose une grande base de données sur knoppix. De plus, si vous netrouvez pas vous-même, il est possible de poser des question sur le forum où l'on vous répondra avecplaisir (je suis membre de l'équipe qui anime le site). En général, on essaye les différentes options dedémarrage jusqu'à obtenir le meilleur résultat. Ci-après, une liste de ces options (elle peut variersuivant les versions) . <strong>Les</strong> options variables sont surlignées en jaune.Par exemple, vous pouvez taper : knoppix lang=fr screen=1600x1200<strong>Les</strong> principales options au démarrage de knoppix et de ses dérivés comme kaellalang=frdesktop=xfcescreen=1280x1024xserver=XFree86xmodule=fbdevdmawheelmousevsync=85 hsync=78Mettre fr pour le français, de pour allemand, etc. ... - la plus part des langues européennessont disponibles - si vous ne mettez rien (c'est à dire pas lang=...) knoppix sera en anglais etle clavier sera en QWERTYPermet de démarrer knoppix avec un autre environnement que KDE (par défaut) - vouspouvez ainsi utiliser : xfce (léger et convivial) ; icewm ; fluxbox (très léger) ; wmaker ; twm- cette liste d'environnements peut varier d'une version à l'autre.Si vous avez un écran dont la résolution n'est pas correctement reconnue, vous pouvez« imposer » la bonne résolution - ex: 1024x768 ; 800x600 ; ...Pour utiliser un serveur X particulier (ici Xfree86)Pour utiliser un module particulier - fbdev peut suivant votre configuration, être remplacépar fb1280x1024 ; fb1024x768 ; fb800x600 ; ...Cela correspond au Frame Buffer (voir le glossaire à la fin de ce document) utilisé dans lesordinateurs portablesPour activer l'option DMA de certains types de disques dur. Attention, si vous utilisez cetteoption, elle sera utilisée pour l'ensemble de vos disques.Souris à molette (cette option n'est normalement plus nécessaire)Correspond à 85Hz vertical x 78Hz horizontal (il s'agit ici d'un exemple), soit le taux derafraîchissement des tubes cathodiques. A utiliser prudemment - se référer à l'étiquetteplacée au dos de l'écran, ou à sa notice.2 Ce chiffre permet de démarrer uniquement en mode console (pas d'interface graphique).config=/dev/fd0 Permet de récupérer une précédente configuration - valable pour le mode LiveCD -enregistrée pour cet exemple sur /dev/fd0 (qui est le lecteur de disquette). A faire la premièrefois où vous l'enregistrezhome=/dev/sda1 Permet de récupérer un précédent répertoire /home (contient toutes les données utilisateur) -valable pour le mode LiveCD - enregistrée pour cet exemple sur /dev/sda1.noxxxVous pouvez ne pas vouloir détecter un certain type de matériel, même s'il est détectable. Ilest aussi possible qu'un module refuse de se lancer, même si vous n'en possédez pas depériphérique : utilisez alors nopcmcia ; noswap ; noscsi ; noacpi si l'écran devient noir audémarrage ; ...testcdA utiliser si knoppix (on dérivé) ne fonctionne pas correctement (par exemple l'écran finalavec menus et icônes n'apparaît pas). Dans ce cas recommencer la gravure.D'autres options sur http://knoppix-fr.<strong>org</strong>/howto/utilisationAu minimum, vous aurez besoin d'un clavier et de KDE en français (sauf si vous utilisez kaella). Pour sefaire, tapez boot: knoppix lang=frwww.archilinux.<strong>org</strong> 21 2006
Pour un vieux PC, KDE risque d'être trop gourmand, il est donc préférable d'utiliser un autreenvironnement graphique - vous pouvez par exemple avoir ceci, boot : knoppix lang=fr desktop=xfceSi vous avez très peu de RAM (32 ou 64 Mo) démarrez en mode console (2), puis installez Knoppix -je l'ai ainsi utilisé sur un P166 avec 32 Mo de RAM (KDE y étant lent, j'utilise XFCE ou Fluxbox).Le clavier au démarrage est en QWERTY. Voici quelques correspondances :Mise en route :QWERTYQM ,ZAZERTYAWLe signe = ne change pas, mais c'est parfoisShift+0<strong>Les</strong> chiffres sont accessibles par défaut (sansMAJ)<strong>Les</strong> composants de votre PCsont automatiquement détectés.Puis rapidement l'environnement graphique de KDE s'initialise :Lorsque l'environnement est prêt, vous constatez avec lesicônes sur le bureau, que les différentes partitions de votredisque dur sont reconnues. De même, l'ensemble des menuset logiciels est en français. Vous pouvez utiliser knoppix quiest totalement fonctionnel, mais un peu lent (dépend de lavitesse du CD et la rapidité du processeur).Pour plus de rapidité, il ne vous reste plus qu'à l'installer.L'icône qui suit le K (menu principal de KDE) est le menu de configuration propre à Knoppix.Sa forme peut varier selon les versions. Il regroupe l'essentiel des outils de configurations(connexion internet, wifi, cartes spécifiques, sauvegarde de la configuration sur clef USB ...)www.archilinux.<strong>org</strong> 22 2006
1.2.3 CD KanotixIl n'y a pas de grande différence, à par le démarrage. <strong>Les</strong> options y sont plus limitées, mais celan'enlève rien à ses possibilités (il existe une version française de Kanotix). Choisissez l'option qui vousconvient. Pour ma part, j'utilise Extra menu - English, puis à l'écran suivant je choisis l'optionFramebuffer 1280 ...Pour la suite, reportez-vous aux explications concernant Knoppix.Menu de configuration de KanotixVous y trouverez un accès rapide aux configurations de base (imprimantes, ADSL, ...) et « services »<strong>Linux</strong> divers.Sur le site www.kanotix.com/files/ vous trouverez des scripts pour faciliter l'installation decertains périphériques, mettre la distribution en français, ...www.archilinux.<strong>org</strong> 23 2006
1.3 Utilisation de l'environnement KDEKnoppix emplois l'environnement graphique KDE par défaut. Son usage et son ergonomie enfont le favori pour qui vient de Windows.http://www.kde.<strong>org</strong>/fr/index.phpIl y a certaines choses à savoir pour l'utiliser sans être perdu :ON NE CLIQUE QU'UNE FOIS SUR UNE ICONE !Pour accéder à un périphérique (disque, Cdrom, ...) il faut d'abord créer un lienvers celui-ci. Cela s'appelle le « montage ». Cette opération est automatique sil'icône existe sur le bureau.Par sécurité (essentiellement), il y a une différentiation entre utilisateurs (ceuxqui utilisent les applications) et administrateur (qui installe, gère le système).Lorsque vous installez des logiciels, si ceux-ci doivent l'être dans un autrerépertoire que /home/vôtre_nom_d'utilisateur, vous devez avoir les droitsd'administrateur.Sous <strong>Linux</strong>, l'administrateur est appelé " root "1.3.1 DémarrerLe démarrage en mode LiveCD passe cette phase et s'ouvre directement sur l'environnement. Sivous utilisez Knoppix ainsi, rendez-vous directement à la description du bureau de KDE (chapitre1.3.2).Vous démarrez votre machine, les différents processus suivent leur cours jusqu'à l'écran suivant :Si vous utilisez une autre distribution de <strong>Linux</strong> ou un environnement différent, cet écran ne sera pas lemême. Mais, vous aurez à choisir votre nom d'utilisateur, entrer votre mot de passe et éventuellement àchoisir votre environnement graphique (KDE n'est pas toujours par défaut).www.archilinux.<strong>org</strong> 25 2006
Vous y entrez votre login (ex: knoppix) et le mot de passe correspondant. Vous pouvez choisirl'environnement dans cette fenêtre (Type de session / Session type). KDE est celui par défaut.Vous pouvez aussi arrêter le PC en cliquant sur Arrêter (Shutdown)<strong>Linux</strong> met environ une minute à démarrer. Voici tel qu'il apparaît (il y a parfois moins d'icônes aprèsl'installation de knoppix) :Vous pouvez utiliser knoppix qui est totalement fonctionnel.www.archilinux.<strong>org</strong> 26 2006
1.3.2 Le tableau de bordIl comporte par défaut cinq parties (les icônes des principaux logiciels- les bureaux virtuels - leslogiciels en cours - les indicateurs de la machine – l'horloge).Pour les icônes, voici les plus courantes, mais cela peut varier suivant les versions ou lesdifférentes distributions de <strong>Linux</strong>. De plus, suivant les thèmes, les couleurs et les formes changent. Maisle genre lui ne change pas. Ainsi, une maison est le symbole de votre répertoire utilisateur. Le K est lemenu principal donnant accès aux logiciels, aux utilitaires de configuration, de navigation. Etc. ...Onglet pour (dé)plier le tableau de bord (un à chaque extrémité de celui-ci)Menu démarrer « K » équivalent au menu démarrer de windows (lorsqu'uneicône à une flèche noire à proximité, il s'agit d'un menu déroulant). Le « K »entouré d'un engrenage est le logo de KDE - (1)Menu Liste des fenêtres, donne un accès rapide à toutes les logiciels ouverts triéspar bureau virtuel - (2)Permet de cacher toutes les fenêtres (logiciels, utilisateur, ...) pour afficher lebureau et ses icônesOuvre une fenêtre sur le répertoire de travail de l'utilisateur (/home/knoppix/...) etsert de gestionnaire de fichiersCentre de configuration de KDE, permet de configurer l'environnement, despériphériques (impression, souris, réseau, ...), etc. ... - il est indispensable !Konsole, l'utilitaire qui ouvre une fenêtre console (Terminal X), permettant detaper des commandes sous X (apt-get ; dpkg ; df ; ...) - (3)Konqueror, navigateur Web de KDE, sert aussi de client FTP très performantMozilla, navigateur Web basé sur le moteur de Netscape (mais plus puissant),permet en plus de faire du FTP, gérer ses courriers et contacts, éditeur html ...Evolution, gestionnaire de courriers, contacts, agenda, gère le travail de groupe,etc. ... - très puissantOpen Office, suite bureautique très complète, comprenant traitement de texte,tableur, dessin (vectoriel et bitmap), éditeur html, ... compatible MS Officewww.archilinux.<strong>org</strong> 27 2006
1 - MenuK2 - Liste des fenêtres3 - droit d'administrateur en tant qu'utilisateur :Ouvrez une fenêtre Konsole - tapez su (Entrée) - entrez le mot de passe root (Entrée)Indicateur de Bureau virtuel (permet d'avoir plusieursbureaux, de fractionner son travail et éviter d'avoir trop delogiciels sur un seulBarre des tâches, indique toutes les taches ouvertes(logiciels) - tous bureaux confondusApplets : Indicateur de charge (si votre PC est un portable)et le type de clavier (fr) ; il peut y avoir d'autres applets àcet endroit (contrôle du son, accès réseau, ...)Un clic droit dans la barre des tâches permet d'ajouter des applets (petits utilitaires, indicateurs, (dé)monter rapidement des disques, ...)L'horloge ...Pour changer de logiciel au sein d'un même bureau, faire Alt + Tab et comme dans Windows, lesnoms de ceux-ci défilent au milieu de l'écran tant que Alt n'est pas relâchée (si même après avoirrelâché Alt, l'image demeure, taper sur Echap).Pour passer d'un bureau à un autre, faire Ctrl + Tab sans relâcher Ctrl pour voir défiler les numérosdes bureaux. Vous pouvez le faire plus simplement en laissant le curseur sur l'indicateur de bureauxvirtuels et en agissant avec la molette de la souris.www.archilinux.<strong>org</strong> 28 2006
1.3.3 Le bureauQuelque soient les icônes, un clic droit dessus vous donne accès à des options supplémentaires,suivant qu'il s'agit d'un logiciel, d'un disque ou d'un périphérique.<strong>Les</strong> trois icônes suivantes apparaissent parfois seules, après une installation de knoppix sur le disquedur. Il est nécessaire de faire les autres (qui peuvent pourtant apparaître en mode LiveCD).La corbeille, lorsque vous êtes dans le gestionnaire de fichiers, si vous tapez Suppr ou Delpour effacer un fichier, il est transféré dans la corbeille. Ceci vous permet de le récupérersi besoin. Mais attention, car selon les distributions, il peut être nécessaire de faireCtrl+Suppr pour un transfert dans la corbeille, sinon il est définitivement perdu.Donne accès au lecteur de disquette. Un clic gauche ouvre le gestionnaire de fichiers. Unclic droit ouvre un menu qui permet entre autre de monter la disquette, sans ouvrir defenêtreIcône type d'un accès à une partition Windows - le petit triangle vert en bas à droiteindique que la partition - ou le média - est accessible (montée).Lecteur de CdromGraveur - Si l'accès par le gestionnaire de fichiers est en lecture seule, la ligne decommande correspondante du fichier /etc/fstab doit comporter la mention rw (read-write)permettant d'y écrire. En général, les logiciels de gravure comme K3B s'occupent de toutela configuration automatiquement.Exemples de raccourcis de logiciel sur le bureau que vous pouvez créer vousmême ...Un clic droit sur une icône de périphérique ou sur un fichier, fait apparaître un menu déroulant.Celui-ci permet de nombreuses possibilités. Allez notamment sur Actions pour connaître les pluscourantes.www.archilinux.<strong>org</strong> 29 2006
1.3.4 Ajouter des icônes sur le bureau (raccourcis)Que l'on veuille mettre un raccourcis sur le bureau, pour un fichier, une adresse internet, unlogiciel ou avoir accès à un périphérique de stockage, il faut créer un lien vers celui-ci :1.3.4.1 Périphériques de stockage – partitionsRendez vous au chapitre 5.5 (Partitions et périphériques de stockage) pour plus de détails.Une fois l'icône crée, cliquez dessus pour « monter » le périphérique, ce qui ouvre le gestionnaire defichier. Si vous voulez juste rendre le lien actif, un clic droit sur l'icône donne un menu, dans lequel il y aMonter (ou Démonter). « Monter » est une expression propre à GNU/<strong>Linux</strong> (rendez-vous au chapitre7.2 – le glossaire – pour plus de précisions)Utilisez Monter pour rendre le lien actif et Démonter pour l'enlever. Attention, si un logiciel utilise cepériphérique, vous ne pourrez le démonter. Vous pouvez fermer <strong>Linux</strong> même si un lien est actif.1.3.4.2 Accéder à une partition WindowsPour créer l'accès, rendez vous au chapitre 5.5Si l'icône d'accès existe sur le bureau :Pour accéder à la partition, cliquez dessus avec le bouton gauche, ce qui ouvrira Konqueror, en modegestionnaire de fichiers.Vous pouvez presser Ctrl+MAJ (Shift) + T pour scinder la fenêtre de droite en deux (voir rubriqueKonqueror). Vous pressez Ctrl+MAJ+R pour fermer la partie active. La touche F4 y ouvre unterminal X.Vous pouvez également faire un clic droit et chercher dans le menu Monter.Le petit triangle vert en bas à droite indique que la partition - ou le périphérique - est accessible(monté). Son absence (par défaut) indique que la partition (ou le périphérique), n'est pas accessible.www.archilinux.<strong>org</strong> 30 2006
1.3.4.3 LogicielsFaites un clic droit sur le bureau et choisissez dans le menu Créer nouveau, puis Liens vers un logiciel.Le terme anglais application est souvent traduit en utilisant le même mot, mais en français cela signifielogiciel.Un cadre apparaît. Dans l'onglet Général, nommez le logiciel et cliquez sur le bouton avec l'engrenagepour chercher une nouvelle icône.Allez sur l'onglet Exécution, et sur la première ligne (Commande), entrez le nom du binaire (fichierpermettant de lancer le logiciel) - souvent, il s'agit du propre nom de celui-ci.Cliquez sur Ok. Le cadre se ferme. Ensuite allez sur l'icône et faire un clic droit. Cliquez surPropriétés. Le même cadre s'ouvre à nouveau. Cette fois allez sur l'onglet Droits d'accès etvérifiez (cocher si nécessaire) que les cases en dessous d'Exécution sont cochées. Cliquezsur Ok.www.archilinux.<strong>org</strong> 31 2006
1.3.5 Lancer un logiciel facilementDans l'environnement KDE, pressez Alt+F2, un cadre apparaît, dans lequel vous entrez le nomdu logiciel.Si l'icône de l'application apparaît, vous pouvezcliquer sur Exécuter (si le nom est faux, l'icône est unengrenage) ou directement presser la touche Entrée.<strong>Les</strong> logiciels déjà ouverts par ce moyen, peuvent êtrerappelés à l'aide des flèches haut et bas.1.3.6 Verrouiller l'écranVous avez besoin de vous absenter, mais vous ne voulez pas que l'on puisse utiliser votremachine. De même vous avez lancé un calcul (image de synthèse) et vous ne voulez pas qu'un autreutilisateur lance un logiciel de plus qui le ralentirait ou le planterait !Ouvrez le menu K :et tout en bas dumenu, cliquez sur le bouton bleu Verrouiller l'écranSi vous ne touchez pas à la souris, ni au clavier, l'écran devient noir (ou l'écran de veille se déclenche).En déplaçant la souris, il vous est demandé votre mot de passe utilisateur. C'est le seul moyen pourdé-verrouiller l'écran.1.3.7 Arrêter <strong>Linux</strong>Ouvrez le menu K, et tout en bas du menu, cliquez sur le bouton rouge Quitter knoppix.Vous pouvez aussi faire un clic droit sur l'écran et (même bouton) cliquez sur Déconnecter knoppix.Un cadre apparaît, vous proposant entre autres, d'éteindre l'ordinateur. Cliquez sur Ok.Knoppix s'arrête complètement. Éteignez le PC, lorsque les processus ont terminé de défiler(interruption de chacun) et qu'il reste « Power down » ou « knoppix halted » (sur les machines récentes,cette phase est automatique - le PC s'arrête seul).www.archilinux.<strong>org</strong> 32 2006
1.3.8 Alléger KDELorsque vous utilisez KDE la première fois après l'installation de votre distribution préférée, il ya de fortes chances que celle-ci soit paramétrée pour des effets visuels maximum. Même si cela vouspermet de voir à quel point KDE est ergonomique et agréable, cela risque d'être lourd à l'usage sur devieilles configuration matérielles.Ouvrez le Centre de Configuration de KDE - c'est avec cet utilitaire que vous pourrez« alléger » les effets trop gourmands (transparences, animations, ...). Voici les principaux points àexaminer :1.3.8.1 Apparence et ThèmesToujours dans la même section, le Fond d'écran peut ralentir l'affichage inutilement si l'image est plusgrande que l'affichage (sur des configuration très anciennes il est parfois préférable de ne pas en avoirdu tout ...).Enlevez l'animation du Témoin de démarrage1.3.8.2 BureauxBureaux multiples - plus il y en a, plus cela demande de ressources système (aussi nommés bureauxvirtuels).Comportement des fenêtres - à l'onglet « Déplacement », évitez les affichages à l'intérieur desfenêtres lors de déplacement, ainsi que les animations. A l'onglet « Avancé », évitez l'enroulementanimé.Tableau de bord - à l'onglet « Disposition », vous pouvez réduire la taille de celui-ci (mais apportepeu, si ce n'est en surface libre à l'écran). A l'onglet « Masquage », supprimez l'animation de celui-ci età l'onglet « Apparence », supprimez le grossissement des icônes (à la MacOSX), les bulles d'aides, lestransparences et images de fond.1.3.8.3 Composants de KDEGestionnaire de services - vérifiez qu'il n'y a pas de « Démons » inutiles dans les Services audémarrage (un démon peut être assimilé à une commande lancée manuellement ou automatiquement).Performances de KDE - gérez ici la mémoire utilisée.1.3.8.4 Régionalisation et AccessibilitéAccessibilité - supprimez la cloche système si vous ne voulez pas de son à chaque opération.Dispositions du clavier - retirez les dispositions que vous n'utilisez pas mais qui sont peut être pardéfaut appelées par KDE.1.3.8.5 Son et Multimédial'absence de son peu vous faire gagner un peu de rapidité (relativement peu) ...www.archilinux.<strong>org</strong> 33 2006
1.3.9 Personnaliser le tableau de bordLe tableau de bord de KDE regroupe les bureaux virtuels, des raccourcis, des applets, unehorloge par défaut, etc. ...Pour y ajouter quelque chose, il suffit de faire un clic droit sur l'une des flèche placée à chaque extrémité:Cela donne accès à un menu, permettant de configurer le tableau de bord, de modifier sa taille, saposition et d'ajouter ou supprimer des raccourcis, extensions et applets.Ajouter un applet :c'est à dire des utilitaires dont l'affichage est réduit (parfois seulement en partie) à cette barre.l'horloge est un appletAjouter un bouton d'application / bouton spécial :cela revient à ajouter un raccourcis - vous le choisissez à partir d'un menu similaire au menu KSupprimer :il suffit de sélectionner ce que vous voulez supprimer, dans les sous-menus boutons, applets etextensions et de valider pour voir l'icône disparaître.www.archilinux.<strong>org</strong> 34 2006
1.4 Utilisation de Gnome1.4.1 PrésentationGnome est un environnement graphique puissant et orienté utilisateur. C'est le principalconcurrent de KDE. Son usage se veut plus intuitif. Gnome est moins gourmand en ressources systèmeque KDE.http://www.gnome.<strong>org</strong>/Le bureau de Gnome est divisé par défaut en trois zones. En haut, le « Tableau de bord »(même principe que KDE), le bureau avec les icônes et la barre des tâches (entre autres) en bas.1.4.2 Le tableau de bordLe premier bouton à gauche (avec le logo de Gnome en forme de pied) :Applicationsà l'instar du K de KDE donne accès à un menu comportant les logiciels, les utilitaires, la configuration,etc. ...www.archilinux.<strong>org</strong> 35 2006
Le second, Actions, permet :- lancer un logiciel (mauvaise traduction, puisque « application » vient en fait de l'anglais, quisignifie « logiciel »). Dans la plus part des distributions, vous pouvez obtenir la même chose en pressantsimultanément Alt+F2.– rechercher des fichiers– ouvrir un document précédemment ouvert (image, texte, mp3, ...)– faire une copie d'écran– verrouiller l'écran (attention, il faut le mot de passe utilisateur pour le déverrouiller)– clore la session de Gnome (mais pas éteindre forcément l'ordinateur)A droite de Actions, un troisième bouton, en forme de tiroirs, permet de stocker des fichiers (au lieu deles mettre en vrac sur le bureau).Le bouton suivant, en forme d'écran, permet d'ouvrir une fenêtre de Console (ou « terminal X).Vient ensuite l'affichage de la date et de l'horloge. Un clic gauche dessus fait apparaître un calendrier.Le bouton en forme de haut-parleur sert au contrôle du volume du son, que l'on actionne par un clicgauche.www.archilinux.<strong>org</strong> 36 2006
Enfin, à l'extrême droite, le bouton de contrôle du tableau de bord :Il est à noter que des logiciels peuvent inscrire un bouton dans le tableau de bord sous formed'applets. Par exemple, après avoir ouvert un logiciel d'écoute de radio en ligne, un bouton en forme denote de musique, est apparu à droite. Il permet d'en assurer un rapide contrôle et le changement destation.De même, il est possible d'ajouter toute une série de bouton (autant que le permet la résolution de votreaffichage du bureau).Pour cela, cliquez sur le bouton de contrôle du tableau de bord, et sélectionnez « ajouter au tableaude bord ... » :Il existe de nombreuses possibilités (voir ci-dessous), comme un indicateur des ressources système(processeur et mémoire), une mini ligne de console (le grand rectangle blanc), la météo, un utilitaire denotes qui reste visible à l'écran, un contrôle des entrées et sorties réseau, ...Un clic de la souris sur ces boutons permet d'accéder à des informations supplémentaires ou à leurconfiguration.www.archilinux.<strong>org</strong> 37 2006
1.4.3 Le bureauIl contient les principales icônes d'accès aux périphériques et partitions, votre dossier personnel(celui de l'utilisateur en cours), l'icône du « poste de travail », et la corbeille.Un clic droit permet d'accéder à un menu (propriétés, ...).Par contre (particularité de Gnome) il faut un double clic gauche pouractiver une icône. Mais suivant les distributions cela peut par défaut être unsimple clic.L'icône du dossier personnel ouvre le gestionnaire de fichiers de Gnome :Un double clic gauche permet d'activer un fichier. Ainsi, un fichier texte sera ouvert dans le logicielcorrespondant et une image sera ouverte dans un utilitaire de visualisation.1.4.4 La barre des tâches- le bouton de gauche permet de masquer les logiciels ouverts du bureau.- au milieu sont affichées les tâches en cours (logiciels en cours d'utilisation).- les quatre bureaux virtuels sont affichés à droitewww.archilinux.<strong>org</strong> 38 2006
1.5 Utilisation de Xfce1.5.1 PrésentationXfce est un environnement graphique à la fois puissant et léger.http://www.xfce.<strong>org</strong>/index.php?lang=frIl est relativement aisé de s'en servir comme environnement principal et de travailler sur de lourdsfichiers, même sur des machines peu puissantes. Je l'ai notamment utilisé sur un PII 400 (128 Mo deRAM et 4 Mo de VRAM) pour la version 2004 de ce document et la gestion du sitewww.archilinux.<strong>org</strong> (cela n'était plus possible avec KDE).Xfce sert souvent d'environnement à des distributions légères, telle Evinux :http://evinux.<strong>org</strong>/Xfce comporte en haut la barre des tâches actives et en bas, le tableau de bord.Des icônes peuvent être installées sur le bureau.Si Xfce n'est pas installé sur votre ordinateur, rendez vous sur le site internet de Xfce ou pour lesutilisateurs de Debian procédez comme suit.En mode console (ou dans un terminal X) tapez su , votre mot de passe root puis :apt-get updateapt-get install xfce4 xfce4-goodiesVous aurez Xfce en quittant votre session et en vous reconnectant choisissez Xfce commeenvironnement.www.archilinux.<strong>org</strong> 39 2006
1.5.2 Le tableau de bordIl rassemble tout ce dont vous pouvez avoir besoin. Un clic sur les boutons lance les logicielsassociés. Voici ce que peut être son aspect par défaut (varie suivant les distributions).<strong>Les</strong> principaux boutons sont de gauche à droite :– un écran pour ouvrir une fenêtre de console (terminal X)– le gestionnaire de fichier de Xfce– un navigateur internet (le plus souvent Firefox)– un utilitaire d'écoute (MP3, OGG, ...)Au milieu sont affichés les bureaux virtuels (avec les logiciels ouverts s'il y en a, comme ci-dessus sur letroisième où le trait vertical représente un utilitaire système).– le panneau de configuration de Xfce (icône en forme de clef et de marteau)– le gestionnaire d'imprimante– l'aide– le bouton de verrouillage du bureau (le cadenas)– le bouton pour quitter la session– l'horloge– le menu Xfce (logo avec une souris)Le panneau de configuration de Xfce :Il permet de configurer l'ensemble des éléments de l'environnement et donne accès à quelques utilitaires,comme le gestionnaire de fichier, l'impression ou l'économiseur d'écran.www.archilinux.<strong>org</strong> 40 2006
Le menu Xfce :Il permet d'accéder rapidement à l'ensemble des logiciels et utilitaires installés(enfin, presque tous), classés par thèmes.Il reprend les principaux boutons du tableau de bord.Le gestionnaire de fichiers :Il s'agit de celui employé par défaut dans Xfce.www.archilinux.<strong>org</strong> 41 2006
1.5.2.1 Ajouter des éléments dans un lanceur<strong>Les</strong> boutons verticaux avec des flèches ouvrent un menu contenant des icônes supplémentaires(souvent de la même catégorie que l'icône principale du bouton). Le choix par défaut des icônes étantlimité, il est possible de retrouver les mêmes pour plusieurs logiciels et utilitaires.Grâce à ce menu, on peut y rajouter d'autres raccourcis en cliquant sur Ajouter un lanceur.Il est à noter qu'il est nécessaire de cliquer de nouveau sur la flèche pour fermer le menu.Pour ajouter un lanceur (raccourcis) vous cliquez donc sur Ajouter un lanceur :Vous pouvez utiliser le choix d'icônes par défaut (limité) ou aller en chercher une en cliquant sur lebouton en forme de dossier à droite du premier rectangle blanc horizontal (où s'affiche l'icône et sonchemin).La Commande est importante. Tapez y le chemin vers le logiciel ou l'utilitaire (permet aussi de lancerdirectement un fichier). Vous pouvez vous contenter du nom du logiciel (par exemple gimp).La Légende est le nom que vous associez à ce que vous voulez lancer (Gimp).Enfin, Bulle d'aide permet d'en afficher une au passage de la souris (Logiciel de dessin).Cliquez sur le bouton Fermer pour terminer.www.archilinux.<strong>org</strong> 42 2006
1.5.2.2 Ajouter des éléments sur le tableau de bordUn clic droit sur l'une des extrémité du tableau de bord affiche un menu permettant notammentd'en ajuster les propriétés ou d'y ajouter un nouveau menu, ou encore un utilitaire intégré (voir lesGoodies sur le site internet de Xfce).Lorsque vous cliquez sur Ajouter un nouvel élément vous obtenez le cadre ci-dessous :– Un lanceur est un bouton sans menu.– Un lanceur interrupteur est un bouton avec menu.– Le menu xfce est le menu principal.– ...Si vous avez installé des Goodies (comprenez suppléments très pratiques) la liste s'en étoffera. En voicide gauche à droite quelques exemples (à partir du bouton d'aide – la bouée) :– une mini ligne de commande (par exemple pour lancer rapidement un logiciel)– les deux boutons système de verrouillage et de clôture de session– l'horloge– un utilitaire de note que l'on affiche sur le bureau– le contrôle du volume (barre verte)– le contrôle des entrées et sorties réseau (ethernet)– les contrôles du processeur, de la mémoire RAM et celui du swap– horloge système indiquant le temps écoulé depuis l'ouverture de de la sessionUn clic droit sur ces boutons permet d'accéder à leurs propriétés pour les configurer. Dans celles-ci, laPosition se définit par un ordre à l'aide d'un numéro. C'est ainsi que l'on déplace les différents boutons.www.archilinux.<strong>org</strong> 43 2006
Si vous voulez multiplier les Goodies ou avoir plus des quatre bureaux virtuels par défaut et quevous manquez de place, vous pouvez regrouper ces derniers. Faites un clic droit dessus pour accéder àleurs propriétés.Avec un nombre de ligne égal à un, les bureaux virtuels sont alignés.Avec une valeur de 2, ils se regroupent (on peut encore l'augmenter mais attention à la lisibilité).La Position permet de déplacer l'ensemble par rapport aux autres boutons.1.5.3 La barre des tâchesElle affiche l'ensemble des tâches actives.Tout comme Gnome, des utilitaires peuvent y intégrer un élément de contrôle rapide. Par exemple, lemême utilitaire d'écoute de radios en ligne (Rhythmbox) ajoute un petit bouton.En cliquant dessus, on peut arrêter la lecture ou changer de station.www.archilinux.<strong>org</strong> 44 2006
1.6 Présentation de Fluxbox1.6.1 PrésentationIl s'agit d'un environnement très minimaliste et peu gourmand en ressources système, à l'inversede Gnome et surtout de KDE. Par défaut son bureau est vide. Il existe des distributions qui y incluentdes icônes pour en faciliter l'usage. De même la barre principale peut être améliorée.http://fluxbox.sourcef<strong>org</strong>e.net/La distribution Damnsmall <strong>Linux</strong> (DSL) en est un très bon exemple :http://www.damnsmalllinux.<strong>org</strong>/Il s'agit là d'une distribution minimaliste de 50 Mo (format des Cdroms « carte de visite »), maiscomprenant l'essentiel des logiciels et outils :XMMS (MP3, CD et MPEG), client FTP, Dillo (navigateur internet), , FireFox, tableur, Sylpheedemail, dictionnaire (anglais US), traitement de texte (FLwriter), éditeurs (Beaver, Vim, et Nano),visualiseurs et éditeurs graphiques (Xpaint, et xzgv), Xpdf (lecture de PDF), emelFM (gestionnaire defichiers), Naim (AIM, ICQ, IRC), VNCviwer, Rdesktop, SSH/SCP serveur et client, client DHCP, PPP,PPPoE (ADSL), serveur web, calculatrice, support d'imprimantes génériques et GhostScript, NFS,jeux, utilitaires de contrôle système, de nombreux utilitaires en mode console, support de l'USB,support des cartes pcmcia, et support de cartes sans fil.www.archilinux.<strong>org</strong> 45 2006
1.6.2 AperçuA la base, Fluxbox est malheureusement bien plus pauvre, mais vous trouverez de nombreusesindications pour l'améliorer sur le site. Ses avantages sont sa flexibilité et la facilité pour le modifier.La barre à peine visible en bas est le Tableau de bord. Il affiche à gauche le bureau virtuel en cours, aucentre les tâches actives et à droite, la date et l'heure. Si votre souris est équipée d'une molette, vouschangerez de bureau en la tournant.Vous pouvez par exemple, ajouter des « doc app », c'est à dire des logiciels ou utilitaires apparaissantsur le bureau sous forme de carrés (leur interface). On les utilises donc directement sur le bureau, sansavoir un cadre trop large qui occuperait trop de place inutilement. Cela permet d'aller à l'essentiel. Vousles trouverez notamment sur http://www.bensinclair.com/dockapp/Un clic droit sur le bureau affiche le menu principal donnant accès aux logiciels et à la configuration.Pour quitter l'environnement, il suffit de cliquer (gauche) sur Exit, au bas du premier menu.www.archilinux.<strong>org</strong> 46 2006
2 - Utilisation des périphériques2.1 Configuration de l'accès internet avec un modem série / USB 56k2.1.1 Le Compte chez votre Fournisseur d'accèsDans le menu K, allez dans Internet puis le sous menu Connect et cliquez sur KPPP ou tapez Alt+F2,puis dans le cadre entrez kppp . Continuez malgré tout même s'il y a un message d'erreur. Vousobtiendrez ceci (avec ou sans boite de dialogue d'erreur) :Cliquez sur Configuration, puis dans la boîte de dialogue qui s'ouvre, cliquez sur Nouveau.N'utilisez pas l'assistant, en cliquant sur Boîte de dialogue.Sur l'onglet Numérotation, entrez le nom de la connexion (selon votre choix), puis en cliquant surAjouter, entrez le numéro de téléphone pour vous connecter. Et n'oubliez pas de cocher Enregistrerle mot de passe pour ne pas avoir à le taper à chaque connexion.Éventuellement, entrez les paramètres nécessaires dans les onglets IP, Passerelle et DNS. Il arrive quedans certains cas, même si cela est donné par le fournisseur d'accès, les paramètres DNS empêchent laconnexion. Mettez toutefois le nom de domaine. Cliquez sur Ok.www.archilinux.<strong>org</strong> 47 2006
2.1.2 Configuration du modemSur l'onglet Périphérique de la boîte de dialogue précédente, choisissez les paramètres de votremodem.Le modem est en général « attaché » à un fichier de type /dev/ttyS1 (lenuméro à la fin est variable). Il y a d'autres types (accessibles par le menudéroulant) ; cela dépend de votre configuration. Ce même fichier est lié àun autre fichier créé pour le modem : /dev/modem - c'est un liensymbolique (voir chapitre, 7.1 Le mode Console).Si ce fichier /dev/modem n'existe pas, vous devez le créer. Pour cela,cliquez sur l'onglet Modem. Là, vous pouvez cliquer sur Interrogationdu modem - pour le détecter (c'est déjà une bonne chose si cela se passebien). En cas d'échec, changez le type de modem à l'aide du menudéroulant et recommencez la détection.Ensuite, vous cliquez sur Commandes du modem pour rentrer descommandes supplémentaires. Il s'agit d'une ligne de caractères que vous trouverez sur le site duconstructeur du modem ou dans sa notice.Par exemple, si vous possédez un modem de marque OLITEC de type Self ou Smart memory, lacommande est :AT&F&K3B24Ce n'est pas indispensable, mais le modemfonctionnera mieux avec. Cliquez sur Ok.2.1.3 Lancement de la connexionDans la première boîte de dialogue, entrez votre Nom d'utilisateur (aussi appelé login) et le mot depasse correspondant.Cliquez sur Se connecter pour lancer la connexion. Lemodem numérote et lance la connexion.Une fois connecté, la fenêtre ci-dessus disparaît; et estparfois remplacée par une icône, qui apparaît dans labarre de tâches actives (dans la barre de KDE, vers ladroite). Elle donne le temps de connexion.En cliquant dessus, on obtient la fenêtre de connexion pour connaître les détails (octets sortants etentrants), ou pour se Déconnecter une fois la navigation terminée.Si cela ne marche pas alors que vous avez mis tous les bons paramètres dans kppp, essayez en mettantles DNS en Automatique (onglet DNS ou Nom de Domaine)www.archilinux.<strong>org</strong> 48 2006
2.1.4 Dépannage du modem et de la connexion internetSuite à un arrêt brutal de mon PC alors que j'étais connecté à internet, il m'a été impossible parla suite, après le redémarrage de l'ordinateur, de relancer une connexion. J'ai été obligé de réaliser uncertain nombre d'opérations. Il est possible que certaines soient plus ou moins utiles, suivant les cas.Ouvrez une fenêtre console (terminal X) et tapez su (super utilisateur) puis le mot de passe root.1) j'ai effacé le lien /dev/modem (c'est à dire le fichier modem, présent dans /dev/ ) puis refait avec :ln -s /dev/ttyS0 /dev/modem2) j'ai téléchargé pppd que l'on trouve à cette adresse :http://packages.debian.<strong>org</strong>/cgibin/search_packages.pl?keywords=ppp&searchon=names&subword=1&version=all&release=allj'ai chargé ppp_2.... (prendre le dernier) et pppconfig..... (deb) , et les ai installé (en root) avec :dpkg -i *.deb3) j'ai fait :chmod 777 /dev/modemCeci donne à tous les utilisateurs, le droit d'utiliser le modem. Il est possible que ce soit cela qui a eut leplus d'effet.4) dans kppp, j'ai mis /dev/modem (onglet périphérique) et à modem, j'ai lancé "interrogation dumodem" - qui a été reconnu tout de suiteenfin, j'ai remis à la place de ATZ, la chaine propre a l'Olitec Selfmemory 56k (AT&F&K3B24). Pource code, référez vous à la notice de votre modem.www.archilinux.<strong>org</strong> 49 2006
2.2 Configuration d'un winmodemUn Winmodem n'est pas tout à fait un modem, puisque l'essentiel de ses fonctions sontexécutées par un logiciel, et non par ses composants. Cela permet des coûts de production moindre, etde nombreux constructeurs de modem optent pour ce principe. Le problème est que ces derniers ne fontdes drivers (et donc le logiciel de fonctionnement) que pour Windows (d'où le nom winmodem). Ilexiste cependant des utilitaires issus de la communauté de développeurs <strong>Linux</strong>. Il existe plusieurs sortesde Winmodem. J'expose ici la configuration du type PCTel.2.2.1 Identifier le modemVous pouvez aller voir dans le panneau de configuration de Windows, pour chercher lescaractéristiques du modem.Sous <strong>Linux</strong>, il existe le Centre d'informations de KDE (menu K, puis Système). Vous y trouvez laliste des extensions et périphériques :La plus part du temps, un modem de ce type se trouve sur une carte PCI. Vous trouverez ainsi la pluspart des renseignements nécessaires.Une autre méthode consiste à utiliser un script de détection :http://linmodems.technion.ac.il/packages/scanModem.gzTéléchargez ce fichier, décompressez le dans votre répertoire utilisateur (lisez les fichiers textes inclusavant d'utiliser) et lancez le script scanModemTrois fichiers seront créés. Le premier contient les informations de base requises. Vous obtiendrez entreautre la version de votre kernel (noyau linux) ; les caractéristiques du modem, dont le type de la carte[entre crochets].www.archilinux.<strong>org</strong> 50 2006
2.2.2 Modem de type PCTelChargez le driver (ressemble à pctel-0.9.6.tar.gz ) :http://linmodems.technion.ac.il/pctel-linux/ - lisez bien les instructions avant de démarrer !Décompressez l'archive. Ouvrez une fenêtre console (sauf si vous êtes en mode console) et tapez :./configure --with-hal=type-carte --with-kernel-include=/localisation/des/sources/du/noyau (Entrée)Par exemple, sur un Packard Bell iPower, avec knoppix v3.3, le noyau linux est 2.4.22-xls.La détection du modem, donne ceci :Silicon Integrated Systems [SIS] Intel 537 [56k winmodem] (rev 160) ... et sous Windows, il estidentifié comme : HSP56 – MR8640le [SIS] est ce qui est demandé pour la compilation :./configure --with-hal=sis --with-kernel-include=/usr/src/linux-2.4.22/include (Entrée)Ensuite : make (Entrée)Quand la procédure est achevée, mettez vous en mode « super utilisateur » (su et mot de passe root) ettapez : make install (Entrée)Enfin, pour rendre actifs les changements :insmod pctelinsmod ptserialLe modem est maintenant configuré sur le port ttyS15Créez un lien symbolique vers /dev/modem (s 'il existe, effacez le avant) :ln -s /dev/ttyS15 /dev/modemC'est terminé. Vous pouvez dès lors configurer Kppp (voir plus haut) ou un autre utilitaire du mêmetype, mais dans ce cas, n'oubliez pas de mettre le Contrôle de flux « Logiciel » dans Périphérique.Automatiser la procédure pour chaque démarrageFaites un script contenant ces commandes et nommez le « modem ». Ouvrez une console et mettez vousen mode « super utilisateur » (tapez su et le mot de passe root ).Vous trouverez les renseignements nécessaires sur les scripts au chapitre 7.1.3.6 .Copiez ce fichier dans le répertoire etc/init.d en tapant ceci :cp /home/knoppix/modem /etc/init.dFaites ensuite un lien symbolique nommé S91modem, de ce fichier dans le répertoire /etc/rc5d entapant ceci :ln -s /etc/init.d/modem /etc/rc5d/S91modemRedémarrez l'ordinateur. A la nouvelle session, vous pourrez configurer Kppp avec /dev/modem.www.archilinux.<strong>org</strong> 51 2006
2.3 Configuration de l'accès internet avec un réseau localKnoppix est fournit avec un script de configuration réseau, appelé NetCardConfig. Son usagepeut se faire en mode console, ou dans un environnement graphique (des boîtes de dialogueapparaissent alors). Pour configurer votre accès réseau, vous avez besoin d'un certain nombre deparamètres. Ceux-ci sont des adresses (suite de quatre nombres - par exemple : 133.145.34.23) et motde passe. L'un des paramètres important (mais pas indispensable) est à donner à l'installation de knoppixsur le disque dur, il s'agit du nom de vôtre PC (utile à l'administrateur pour identifier votre machine surle réseau).Si votre accès réseau est celui d'une administration, d'une entreprise, d'une école (etc. ...), vous devezvous adresser à l'administrateur réseau, ou à un technicien pour connaître ces paramètres (il se peut quevous n'en ayez pas le droit, par mesure de sécurité). Le script met de fausses adresses à titre d'exemple -les remplacer par les vôtres.Votre carte réseau est détectée par Knoppix au démarrage. Il est donc préférable pour un ordinateurportable, de mettre la carte PCMCIA réseau, avant de démarrer le PC.Une carte réseau est le plus souvent équipée de diodes électroluminescentes indiquant parclignotements que la connexion est effectuée. Si rien ne s'allume, vérifiez si la carte est bien insérée(PCMCIA ou carte interne à un PC de bureau). Enfin, un vieux câble peut avoir de mauvaisesconnexions. J'ai souvent vu cela avec les câble sertis manuellement.2.3.1 Configuration de la carte réseauOuvrez une fenêtre console, entrez-y votre mot de passe root, puis netcardconfig et (Entrée).Il vous est demandé si vous utilisez un réseau DHCP (Use DHCP broadcast). Dans ce cas c'est leserveur qui attribue automatiquement les différents « composants réseau » (IP ; DNS ; passerelle ;etc. ...) à votre machine.Si vous répondez Oui, le script se terminera automatiquement après quelques secondes, d'après lesinformations qu'il recevra du serveur.Dans ce cas, la configuration s'arrête ici !www.archilinux.<strong>org</strong> 52 2006
2.3.2 Si votre réseau n'utilise pas le DHCP... ou que celui-ci ne fonctionne pas (relancez alors le script), et répondez Non.Ensuite il vous est demandé l'adresse IP (Please enter IP adress for eth0), il s'agit de l'adresse de votremachine (adresse propre à la votre et unique) et eth0 est votre carte réseau (cela peut être eth1 ou unautre nom).Cela devrait être quelque chose comme ça : 212.214.221.145 (en général, le dernier nombre est lenuméro du PC).Il vous est demandé l'adresse du Masque de sous réseau (Please enter Network Mask for eth0).Souvent, il s'agit de : 255.255.255.0L'adresse suivante est celle du Serveur (Please enter Broadcast Adresse for eth0) - par exemple :212.214.221.100Vient alors l'adresse de la Passerelle (Please enter Default Gateway) - par exemple : 212.214.221.254Vient enfin l'adresse du Serveur de Nom (Please enter Nameserver(s) ) - par exemple : 212.214.222.1<strong>Les</strong> deux dernières adresses (Passerelle et Serveur de Nom) sont assimilables aux adresses DNS 1 etDNS 2 (dans l'ordre) - DNS = Domaine Name Server (nom de domaine).Cliquez une dernière fois sur Ok, la configuration est terminée.2.3.3 Configuration dans KDEVous trouverez ici des compléments pour la configuration de vôtre accès réseau. Cliquez sur l'icônesuivante :Dans l'arborescence de gauche, allez sur Internet & Réseau, puis sur Navigation dans le réseau local :Dans le premier onglet, le Nom d'utilisateurpar défaut « peut être valable pour celui de lamachine » mais cela reste à voir. Par contre,vous pouvez entrer celui du Groupe detravail (Workgroup).Toutes ces opérations vous permettentnormalement d'être parfaitement connecté auréseau.Pour modifier le nom de la machine, de façon sûre, éditez le fichier /etc/hostname et remplacez le nomqui s'y trouve par le bon. Comme Knoppix ne dispose pas de protection particulière vis à vis de lasécurité et des accès réseau, il est souhaitable pour vous d'installer un firewall (voir le chapitre 6).www.archilinux.<strong>org</strong> 53 2006
2.4 Connexion à internet avec l'ADSLLe choix du modem est important. Dans la plus part des cas, il est fournit par le fournisseurd'accès et vous n'avez pas toujours le choix du type. Sous <strong>Linux</strong>, la configuration d'un modem ethernet(même type de prises que pour un réseau du même nom), est très simple. Dans le cas d'un modem USB,les choses se compliquent vite, et tous les modems ne fonctionnent pas !Je ne peux que vous conseiller de prendre un modem de type ethernet, si vous disposez d'une priseréseau.2.4.1 La configuration du modem USBComme cela dépend beaucoup du modèle, je vous suggère d'aller sur le site www.knoppix-fr.<strong>org</strong> et derechercher votre modèle dans le forum (bouton Rechercher) ou dans la FAQ. Vous y trouverez uneassistance complète et surtout les exemples de nombreux utilisateurs.2.4.2 La configuration du modem ethernet avec pppoeconfLorsque vous lancez l'utilitaire pppoeconf, vous avez besoin du mot de passe root. Lisez attentivementles conseils de l'assistant (répondez OUI lorsque vous ne savez pas, par défaut, se choix estrelativement correct). Lorsque cela vous est demandé, donnez votre « identifiant de connexion » aussiappelé login et ensuite, donnez le mot de passe lui correspondant.« Pppoeconf » vous demande si vous voulez que la connexion soit établie au démarrage (faites votrechoix). Il vous est aussi donné les commandes, dont ifconfig ppp qui vous donne des renseignement survotre connexion. Continuez à suivre les instructions. Pppoeconf se ferme. Dès lors (si vous avezdemandé la connexion) vous pouvez ouvrir votre navigateur et naviguer !Rappel des commandes de (dé)connexion (le mode super-utilisateur est nécessaire – tapez su + motde passe root) :commande pour lancer la connexion : pon dsl-providercommande pour l'arrêter : poff (on ne peut faire plus simple).2.4.3 DépannageIl arrive qu'une connexion ne se fasse plus, suite à un plantage, ou un événement inconnu. Toutd'abords, les versions récentes de Knoppix, gèrent les périphériques dans /etc/network/interfaces. Jeprend ici l'exemple d'une connexion à l'aide d'un modem ethernet.En console et en root, arrêtez le réseau /etc/init.d/networking stop . Editez /etc/network/interfaces etvérifiez la présence de (si ces lignes son absentes, ajoutez les) :# The loopback interfaceauto loiface lo inet loopbackPuis, redémarrez le réseau avec /etc/init.d/networking start .Relancez la connexion avec pon dsl-provider.Si cela n'est pas le cas, procédez comme suit. Lancez donc un poff -a (qui a pour effet de supprimertous les processus de type ppp). Puis attendez une minute avant de lancer un autre pon dsl-provider.Essayez maintenant de vous connecter à www.google.com, par exemple (accès en général rapide).Il arrive qu'un fichier de configuration conserve des données « périmées » à la fin de la précédenteconnexion et qu'une re-configuration ne fonctionne pas. Refaites un poff -a puis, route del default ,puis pon dsl-provider – vous pouvez utiliser un script pour automatiser l'opération, sur le mêmeprincipe que celui du winmodem (chapitre 2.2.2).www.archilinux.<strong>org</strong> 54 2006
2.5 Utilisation des lecteurs de Cdrom et DisquetteOn utilise pas tout à fait un Cdrom ou une disquette sous <strong>Linux</strong>, comme on le ferait sousWindows.Sous <strong>Linux</strong>, l'accès aux partitions (Windows, partition de stockage), périphériques (Cdrom,graveur, disque dur externe, ...), se fait à l'aide d'une opération appelée montage (de l'anglais mount).De même pour supprimer cet accès, on fait un démontage (umount). L'un des intérêt de cetteopération, est le fait d'interdire un accès à un périphérique ou une partition, à des fins de protection dusystème. Certains environnements proposent le (dé)montage automatique pour les médias amovibles.Commencez par mettre le média (CD ou disquette) dans son lecteur. Faites ensuite un clic droit surl'icône du lecteur concerné, l'opération de montage est automatique.Mais avant de retirer l'un de ces médias (surtout pour le CD), il faut le « démonter ». Pour cela, faitesun clic droit sur l'icône, ce qui donne un menu, dans lequel apparaît Démonter. Cliquez dessus pourpouvoir ensuite retirer le média. Dans le cadre du lecteur de CD, il y a aussi l'option Ejecter, qu'il estpossible de choisir directement, la plus part du temps. Si elle ne fonctionne pas, choisissez d'abordDémonter.Vous pouvez bien sûr retirer une disquette ou une clef USB avant, mais le Cdrom refusera de s'éjecter.Pour « démonter » un média, le gestionnaire de fichier (Konqueror) ne doit pas avoir de fenêtreouverte correspondante. De même un logiciel ne doit pas être en train d'utiliser un fichier présent sur lemédia. Auquel cas, celui-ci ne peut être « démonté », étant notifié comme « occupé ».Si vous utilisez le logiciel de gravure K3B, vous ne devez pas monter le CD vierge pour le graver.Maintenant, sur les distributions récentes, la gestion de périphériques externe est automatisée (appareilphoto, Cdrom, ...) et il n'est plus nécessaire de faire toutes ces opérations. Par exemple, après avoirinstallé Gphoto, lorsque je branche mon Nikon D70 sur le PC, une icône apparaît sur le bureau de KDE.Cliquer dessus ouvre Konqueror. Après avoir déplacé les photos, je peux éteindre le Nikon etsimplement fermer la fenêtre.Formatage des disquettesIl existe un utilitaire pour formater les disquettes (formats <strong>Linux</strong> ou DOS) Kfloppy :Pressez Alt + F2 et tapez kfloppy, ou cherchez le dans le menu Kwww.archilinux.<strong>org</strong> 55 2006
2.6 Graver des CD avec K3BK3B permet le formatage et l'écriture de CDRW ; de graver les CD audio à partir de MP3,OGG, WAV (enlever l'option Disk at Once) ; de ripper un Divx à partir d'un DVD (c'est à dire de« compresser » un film sur CD à partir d'un DVD qui est 4 à 5 fois plus gros), sur un ou deux CD ; etest un lecteur de CD ...Allumez votre graveur, puis démarrez K3B (Alt + F2 et tapez dans la fenêtre k2b , ou cherchez le dansle menu). K3B a une interface relativement similaire aux principaux logiciels de gravure présents sousWindows. Le logiciel est séparé en 4 parties. <strong>Les</strong> deux du haut, sont celle de l'explorateur de fichiers.<strong>Les</strong> deux du bas sont celles du CD à graver.Allez dans le menu Configuration puis dans Configurer K3b. Un cadre apparaît, cliquez alors surPériphériques, afin de déterminer le lecteur et le graveur. En général K3b les détectesautomatiquement.<strong>Les</strong> informations de votre graveur y apparaissent ainsi (ci-dessus). Dans mon cas, il s'agit donc d'ungraveur externe USB2. Knoppix (mais aussi la plus part des distributions <strong>Linux</strong>) simule l'USB sousforme de SCSI. <strong>Les</strong> indications sont donc normales.Il se peut que l'adresse du graveur (/dev/sg0) soit temporaire, du fait de l'USB, et de la présenced'autres périphériques (interchangeables). Par exemple, le graveur malgré une première détection en /dev/sg0 est adressé en /dev/scd0. J'ai donc par la suite placé ce paramètre dans /etc/fstab.J'ai également vu des adresses du type /dev/ubax, correspondant elles aussi à l'USB.Si vous avez des problèmes pour graver (notamment avec Cdrecording). Allez dans le menuConfiguration, puis cliquez sur Configuration avancée de K3B. Un assistant apparaît.Suivez la procédure (modifiez des paramètres si nécessaire) et à la fin, ajoutez le nom de votreutilisateur. Par exemple si vous vous enregistrez sous <strong>Linux</strong> en tant qu'utilisateur « knoppix », vousdevez ajouter le nom « knoppix ».www.archilinux.<strong>org</strong> 56 2006
2.6.1 Nouveau projetJe détaille ici les opérations à effectuer pour un CD multi-sessions de données, pour ce qui estdes autres fonctions, je vous laisse les découvrir vous même, le principe étant le même.Cliquez sur le menu Fichier puis sur Nouveau projet de CD de données.S'il s'agit d'un CD vierge, vous pouvez ajouter des fichiers dans la partie du bas (voir plus loin). S'ils'agit d'un CD ayant déjà des sessions précédentes, cliquez sur le menu Projet, puis Importez unesession.La session se charge normalement sans encombre<strong>Les</strong> fichiers des sessions précédentes sont en grisé dans la partie en bas à gauche et la place occupée surle CD est schématisé par la bande verte visible en bas du logiciel.www.archilinux.<strong>org</strong> 57 2006
Vous avez trois possibilités.2.6.2 Ajouter des fichiers1_ Vous avez une fenêtre ouverte avec konqueror à coté de K3b et vous faites un « glissez,déposez ». De même, vous faites un « copiez, collez » vers l'une des deux parties du bas du logiciel. Cen'est pas la solution la plus simple.2_ Utilisez la partie du haut de K3B, qui est celle de l'explorateur de fichier, et faites un« glissez, déposez » vers l'une des deux parties du bas du logiciel. Cette méthode est la plus rapide3_ Cliquez sur le menu Projet, puis sur Ajoutez des fichiers, puis dans le cadre qui s'ouvre,vous choisissez les fichiers à graver.<strong>Les</strong> fichiers ajoutés sont en noir, contrairement aux fichiers déjà présents qui sont en grisés.Veillez à ce que la taille des fichiers à graver ne dépasse pas la capacité du CD en contrôlant la barreverte (qui devient rouge si vous dépassez la limite).www.archilinux.<strong>org</strong> 58 2006
2.6.3 GraverUne fois les CD ajoutés, cliquez sur le menu Projet, puis Graver. Le cadre qui apparaît permetde contrôler les différents paramètres du graveur. Attention, s'il s'agit d'un CD multi-session, vous devezdésactiver l'option « No multi-session » qui est activée par défaut.Onglet Gravure : vérifiez entre autre la vitesse.Onglet Configuration : Choisissez entre Commencer un CD multi-sessions ou le continuer ...Une fois ces paramètres modifiés, cliquez sur le bouton Graver (en haut à droite).Ce cadre apparaît et disparaît automatiquement si un CD est présent.La gravure commence, patientez ...Lorsqu'elle est terminée, cliquez sur Fermer. Le CD est éjecté. Vous pouvez quitter K3b.www.archilinux.<strong>org</strong> 59 2006
2.7 Scanner avec kookaKooka offre l'avantage d'avoir une ergonomie conviviale et tout les outils nécessaires à un travailrapide et efficace. Il s'agit d'un logiciel dépendant de KDE. Vous pourrez effectuer des réglages préciset même faire de la reconnaissance de caractères (OCR).2.7.1 Scanner un documentOuvrez Kooka à partir du menu, ou en tapant ALT+F2 et en entrant « kooka » dans la fenêtre quis'ouvre.Choisissez le scanner (si vous en avez plusieurs) et validez.Suivant votre résolution d'écran, la fenêtre de kooka peut montrer plus ou moins d'informations. Endéplaçant les doubles barres (voir image ci-dessous), vous augmenterez la taille des différentes partiesde l'environnement de travail.Si vous voulez approfondir, cliquez sur le menu configuration.www.archilinux.<strong>org</strong> 60 2006
L'espace de travail est divisé en quatre partie.1_ A gauche, en bas, la partie dédiée au scanner, qui permet d'agir sur les paramètres de cedernier, et de lancer la numérisation.2_ A gauche, en haut, la partie dédiée à l'image, où l'on trouve la fenêtre d'aperçu et la Galeriedes images scannées.3_ A droite, la fenêtre présentant « le résultat », ou plus simplement l'image que l'on vient descanner et aussi sur laquelle on applique des modifications.4_ En haut, un menu contenant des outils pour modifier ou adapter l'image scannée.Pour scanner, rien de plus simple. Dans la partie en bas à gauche, définissez les réglages et cliquez surAperçu.Ce dernier apparaîtra dans la partie supérieur. Ici, on peut avec la souris, définir la zone à scanner.www.archilinux.<strong>org</strong> 61 2006
Ensuite, revenez en bas et cliquez sur Numérisation finale. Vous devrez choisir le format du fichier ; lepng est un bon compromis taille/qualité, car il ne présente pas de déformation de l'image, tout en étantcompressé. Le format jpg altère l'image proportionnellement à la compression.Une barre de défilement montre l'avancement de la scannérisation. Au bout de quelques instants(dépend de la rapidité de votre scanner), l'image scannée apparaît à droite.Si vous vous êtes trompé dans l'orientation de l'image, inutile de recommencer. Cliquez (bouton droit)au centre de l'image. Un menu apparaît, permettant d'agir sur celle-ci. Certaines des possibilités sontdéjà présentes dans le menu supérieur du logiciel.www.archilinux.<strong>org</strong> 62 2006
Cette image se trouve dans un répertoire temporaire de Kooka. Pour l'enregistrer dans vos dossiers detravail, allez dans la partie « image » et cliquez sur l'onglet Galerie et faites un clic droit sur l'imagepour l'enregistrer.Un menu apparaît pour définir la destination et le nom. Il vaut mieux inscrire celui-ci avec l'extensioncar elle n'est pas toujours appliquée automatiquement derrière le nom de l'image.www.archilinux.<strong>org</strong> 63 2006
2.7.2 Module OCRComme tout bon logiciel de scannérisation, Kooka est pourvu d'un module OCR, c'est à dire dereconnaissance de caractères. Vous pourrez avec lui « extraire » du texte d'une image scannée, pourl'insérer ensuite dans un traitement de texte.La résolution d'image minimum pour une reconnaissance correcte est de 200ppp, mais 300ppp sontrecommandés. Scannez l'image en Lineart (l'OCR ne fonctionne pas sur une image en couleur) oumode Trait, pour lequel une plus haute résolution est préférable.Cliquez sur Numérisation finale.Dans le menu des outils, les deux icônes après celle de l'impression, sont celles de l'OCR.La première permet de traiter toute l'image scannée. Ceci peut être lourd surtout si les textes qui vousintéressent sont dans une partie déterminée de l'image. La deuxième icône permet de traiter une partiede l'image (celle encadrée). Si vous décidez d'utiliser cette deuxième option, placez vous dans l'afficheurd'images (partie de droite) et faites un cadre avec la souris (clic gauche, en continu).Cliquez sur l'icône de votre choix (suivant le type de traitement désiré). Un cadre apparaît, afin dedéterminer les réglages du traitement, puis validez (vous pouvez laisser par défaut, ou modifier par lasuite suivant le résultat de l'OCR).www.archilinux.<strong>org</strong> 64 2006
L'opération d'OCR prend un certain temps de calcul, qui dépend de la puissance de votreprocesseur, de la taille de la zone traitée et de la résolution de l'image ...Une fenêtre apparaît avec le résultat (plus ou moins correct) de la reconnaissance de caractères, commedans l'image ci-dessous, avec dans la partie basse, le texte reconnu.Le traitement ci-dessous a été fait sur une image couleur, et n'a pas fonctionné ...En bas à droite, cliquez sur Ouvrir dans Kate (petit traitement de texte), pour récupérer le texte. Il estpossible que Kate ne se lance pas. Ouvrez le séparément, puis dans la fenêtre de résultat de l'OCR,faites un Ctrl+A puis un Ctrl+C et dans Kate, un Ctrl+V. Vous pouvez utiliser d'autres logiciels,comme des éléments de Koffice, Kwrite, etc. ...L'intermédiaire de Kate est nécessaire pour OpenOffice ou StarOffice.<strong>Les</strong> « _ » signifient que des caractères n'ont pas été reconnus. Relancez l'OCR avec de nouveauxréglages ou scannez avec une meilleure résolution.Dans Kate, vous pourrez ensuite sélectionner les parties qui vous intéressent et les coller dans untraitement de texte plus évolué.www.archilinux.<strong>org</strong> 65 2006
2.8 Scanner avec ScanimageCe logiciel fonctionne à partir de n'importe quel environnement.2.8.1 Scanner un documentOuvrez Xscannimage à partir du menu, ou en pressant ALT+F2 et en entrant « Xscannimage » dansla fenêtre qui s'ouvre.Un premier cadre s'ouvre. C'est là que vous réglerez les différents paramètres de la scannérisation.En cliquant en bas à droite sur Preview Window, vous ouvrez le cadre de prévisualisation (aperçu).L'image dans la fenêtre de prévisualisation n'apparaît qu'après avoir fait un aperçu.Pour avoir un aperçu, cliquez sur Acquire Preview, en bas à gauche de la fenêtre de prévisualisation.Avec la souris, déterminez la zone à scanner. <strong>Les</strong> réglages se font en haut du premier cadre (nom dufichier, résolution et mode).www.archilinux.<strong>org</strong> 66 2006
En rouge, ci-dessous se trouve la taille de l'image après numérisation et surtout la taille du fichier quisera créé et dont dépend la taille de la zone scannée, la résolution, et du mode (couleur, niveau degris, trait).Une fois les réglages fait, cliquez sur Scan. Une barre de défilement montre l'avancement de lascannérisation. Une fois qu'elle disparaît, le fichier de l'image est créé. Vous pouvez aller le visualiseravec l'explorateur de fichiers ou le logiciel d'image comme Gimp.2.8.2 Scanner en mode consoleSur une distribution ancienne ou une machine peu puissante, si le mode graphique ne fonctionnepas correctement, essayez scanimage en mode console.Ouvrez une fenêtre de console (terminal X). Tapez su et le mot de passe de root.Là, recherchez votre scanner avec find-scanner. Vérifiez sa présence avec scanimage -L , qui vousdonne le nom de votre scanner. Ce nom vous permet d'obtenir ensuite les commandes possibles pourscanner, en tapant ceci :scanimage --help -d snapscan:/dev/sg0/dev/sg0 est le port de connexion (ici du scsi), donné par scanimage -L (cela peut être un autre portsuivant votre configuration).Voici un exemple de commande (toujours à taper dans la même fenêtre de console) :scanimage --contrast 50 --resolution 200 > image1.pnmCela donne une image contrastée de 50% en plus, avec une résolution de 200dpi et nomméeimage1.pnm . Le format pnm est reconnu par Gimp ; vous n'aurez donc aucun mal à l'utiliser. Quant àla taille de la surface scannée, elle est maximum (attention donc à la taille du fichier).www.archilinux.<strong>org</strong> 67 2006
2.9 Imprimer, faire des PDF et envoyer des faxKDE3 réserve d'agréable et nombreuses surprises. Il était souvent très délicat d'imprimer sous<strong>Linux</strong>, désormais, vous disposez d'un outil puissant, permettant tous les types de support (T-shirt,papier photo, ...), de régler rapidement et facilement la qualité d'impression, de faire des affiches(jusqu'au A0), ...2.9.1 Configurer une imprimante localeLancez le Centre de Contrôle de KDE (KDE Control Center), puis allez, à l'aide del'arborescence de gauche, dans Périphériques, puis Imprimantes.Cliquez sur Ajouter , et choisissez Ajouter une imprimante/une classe (pour une imprimanteparallèle , USB , réseau, ... )L'assistant s'ouvre, cliquez sur Suivant. Dans le cadre suivant, Choix du type d'interface, SélectionnezImprimante locale, puis cliquez sur Suivant.Choix du port local : avec ici la connexion de votre imprimante. Elle peut être directement reconnuedans cette liste. Sinon, prenez la première suivant son type (ex. USB Printer #1). En cas d'échec,choisissez la suivante.Cliquez sur Suivant.www.archilinux.<strong>org</strong> 68 2006
Choix du modèle d'imprimante : il se peut que le modèle de la votre ne figure pas dans laliste. Ce n'est pas grave !Choisissez le modèle le plus proche.Par exemple, j'ai une Canon i850. La dernière gamme de produits grand public Canon se nomme i***(i950, i400, etc. ...). Avant, cette gamme était s*** (s400, s500, etc. ...). Entre les deux, il y a peu dedifférences et les drivers linux sont parfaitement compatibles. J'ai donc choisi la s800, qui est le modèlele plus proche.S'il s'agit d'une imprimante laser, suivant ses caractéristiques, vous pouvez cocher la caseImprimante PostScript, pour une meilleure impression.Si vous disposez d'un driver spécifique au système GNU/<strong>Linux</strong> (ne fonctionne pas avec les drivers pourWindows), cliquez sur Autres pour l'utiliser.Cliquez sur Suivant.Choix du pilote : il y a souvent plusieurs choix, dont un surligné ou noté comme Recommandé. Sivous ne savez pas, choisissez celui-là.Cliquez sur Suivant.Test d'impression : avant de lancer un test, cliquez sur Configurer pour régler les différentsparamètres (taille du papier, résolution, ...) :Lorsque vous cliquez sur les termes en vert, cela vous donne différentschoix dans la partie du bas. Sélectionnez ce dont vous avez besoin etcliquez sur Ok. Faites attention au format du papier qui est par défautsur Letter (lettre).Vous pouvez désormais lancer le test en cliquant sur Tester. Suivezbien les indications. Si vous cliquez sur Ok avant l'impression, celal'annulera aussitôt. Une fois l'impression réussie, vous pouvez cliquersur Ok. Si la qualité n'est pas suffisante, modifiez les paramètres.En cas d'échec, ou si la qualité ne vous satisfait pas, commencez parchoisir un autre pilote, puis en cas de nouvel échec (après avoir testétous les pilotes) , sélectionnez un autre modèle. Cliquez sur Suivant.www.archilinux.<strong>org</strong> 69 2006
Choix des bannières : il s'agit d'une ligne en début ou en fin de document. Si vous n'en voulez pas,cliquez directement sur Suivant.Configuration des quotas de l'imprimante : cette fonction est très utile pour limiter l'usage de lamachine (éviter les abus). Réglez les paramètres suivant la consomation maximum que vous déterminez.Si vous n'en voulez pas, cliquez directement sur Suivant.Configuration de l'accès utilisateur : vous avez également la possibilité de limiter ou interdire l'accèsà certaines personne. Commencez par déterminer avec le premier bouton, s'il s'agit de personnes àautoriser ou à rejeter. Pour faire cela plus rapidement, si vous avez plus de personnes à rejeter,choisissez seulement les personnes autorisées.Entrez le nom de l'utilisateur (login) à la première ligne du cadre « Utilisateurs » et cliquez surAjouter.Si vous ne voulez pas de cette option, cliquez directement sur Suivant.Informations générales : donnez ici un nom à votre imprimante. Vous pouvez l'appeler comme vousvoulez. Si vous étiez en réseau, c'est ce nom qui y serait visible. L'emplacement et la descriptionpeuvent être laissés par défaut. Cliquez sur Suivant.Confirmation : tous les réglages et opérations effectuées vous sont rappelés ici. Cliquez sur Terminer.L'assistant se ferme, la configuration est terminée et votre imprimante apparaît désormais dans la listedes modèles configurés.UtilisationEn cliquant avec le bouton droit de la souris, sur l'icône de l'imprimante, vous obtenez un menu pourrégler vos impressions :Si un jour, votre imprimante est bloquée, ouvrez le Centre de Contrôle de KDE et allez dansPériphériques, puis Imprimantes. Si l'icône de votre modèle à un point rouge avec une croix :c'est que l'imprimante est suspendue. Il est possible de le faire soit même, mais cela peut arriverautomatiquement, en cas de problème ou si l'imprimante était éteinte. Pour la débloquer, faites un clicdroit dessus et choisissez en haut du menu Démarrer l'imprimante.www.archilinux.<strong>org</strong> 70 2006
Lorsque cette icône est sélectionnée, vous trouvez en bas des informations sur l'imprimante :L'onglet suivant vous permet de gérer les taches (impressions) en cours :Vous pouvez également les gérer avec l'utilitaire KjobViewer que vous trouverez dans le menu K et lesous-menu Utilitaires, ou en pressant Alt+F2 et en tapant kjobviewer (il traite toutes lesimprimantes) :www.archilinux.<strong>org</strong> 71 2006
2.9.2 Configurer une imprimante spécialeLancez le Centre de Contrôle de KDE (KDE Control Center), puis allez, à l'aide del'arborescence de gauche, dans Périphériques, puis Imprimantes.Cliquez sur Ajouter :et choisissez Ajouter une (pseudo) imprimante spéciale.Dans le cadre qui apparaît, remplissez suivant le « modèle » souhaité :Commencez par remplir en haut, les champs d'identification et l'icône le représentant. Voici par exemplece que cela donne pour le Fax.Vous êtes libres en ce qui concerne ces trois champs - mettez ce qui vous semble le plus correct - c'estjuste nominatif.Ensuite, suivant le type de (pseudo) imprimante, vous remplissez en (1) ou en (2) - comme indiqué sidessous.Maintenant, les commandes :1- Pour le fax : kdeprintfax %in2- Création de PDF : cochez la case et avec le menu déroulant Convertisseur PostScript vers PDFCréation de fichiers PostScript (tout en bas), comme cet utilitaire fonctionne principalement avec lePostScript, il lui est facile d'en créer.Cochez pour cela, la case de Configuration du fichier de sortie, sans utiliser (1) et (2), entrez ps à laligne correspondante.www.archilinux.<strong>org</strong> 72 2006
2.9.3 <strong>Les</strong> systèmes d'impressionLa plus part des distributions <strong>Linux</strong> sont pourvues des mêmes systèmes d'impression (Cups,lpd, ...). Ceux-ci sont suffisants à un usage courant, mais lorsqu'il s'agit d'imprimer une photo, vouspouvez obtenir de bons résultats si l'imprimante est bien reconnue, ou parfaitement inacceptable si cellecine l'est pas (normal). D'autant que la plus part des constructeurs ne font aucun pilote <strong>Linux</strong> digne dece nom. En général, il s'agit de pilotes réalisés par des développeurs indépendants qui suivant lesimprimantes donnent des résultats très variés. Il est alors possible d'installer des pilotes ou utilitairesd'impression plus poussés.2.9.3.1 xw_Tools - utilitaires d'impressionIl s'agit d'utilitaires permettant d'améliorer l'impression photosous <strong>Linux</strong> et d'offrir des interfaces graphiques pour le contrôlede certaines imprimantes (niveaux d'encre, nettoyage destêtes, ...). Leur installation est aisée.De nombreuses imprimantes sont reconnues, maisprincipalement HP et Epson (peu de Canon).Utilitaires à télécharger :http://xwtools.automatix.de/french/startF.htmManuel complet en français :http://www.linuxfrance.<strong>org</strong>/article/appli/infographie/xw_tools/xw_tools.html2.9.3.2 Gimp-print - des pilotes plus affinésGimp-print contient à peu près les mêmes pilotes que ceux déjà présents dans la plus part desdistributions, mais permet de meilleures impressions. Je l'utilise ici à partir de KDE, mais vous pouvezl'utiliser sous n'importe quel environnement graphique. Allez chercher l'archive sur :http://gimp-print.sourcef<strong>org</strong>e.netOuvrez un terminal X et tapez : ./configure puis make et (en mode super utilisateur) make installEnsuite configurez Kprinter (voir chapitre 2.9.1)Et enfin, lors de la première impression( opération qui n'est plus nécessaire par la suite ),changez de système d'impression en choisissant :imprimer via un programme externeavec la ligne de commande : lpr -Pi850Sachant que i850 est le nom que j'ai donné à mon imprimante ; vous mettez à la place celui que vousavez choisi (la commande de base est lpr -Plp avec lp = votre imprimante). Cette commande n'est paspropre à Gimp-print ; elle est valable pour la plus part des systèmes d'impression. Mais Gimp-print unefois installé par défaut, l'utilise aussi. Si vous n'utilisez pas Kprinter, cette commande reste valable.www.archilinux.<strong>org</strong> 73 2006
2.9.3.3 impression dans le détail avec XPPXPP permet de nombreux réglages et surtout très finement pour chaque paramètre d'impression. Il estplus intéressant que Gimp-print sur ce point.http://cups.sourcef<strong>org</strong>e.net/xpp/Pour l'installation de type Debian : apt-get install xpp (pour les autres, allez sur le site).Il est nécessaire de redémarrer le serveur cups après l'installation (ou redémarrez le PC).Pour le faire fonctionner, vous pouvez le lancezséparément en tapant xpp dans une console (ouAlt+F2 et xpp).Mais le plus intéressant est de le lancer à partirde n'importe quel logiciel, après avoir configuréce dernier en mettant seulement xpp dans laligne de commande (à la place de lpr -Plp oukprinter).Lorsque par exemple, vous voulez imprimer à partir de Gimp, lancez l'impression normalement. XPPdémarre. Pour ajuster les paramètres, cliquez sur le bouton Options. Une fois terminé, sortez du cadredes options en cliquant sur OK. Enfin, dans le cadre principal de XPP, cliquez sur Print.www.archilinux.<strong>org</strong> 74 2006
2.9.4 Configurer les logiciels2.9.4.1 Configuration de StarOffice / OpenOfficeOuvrez l'utilitaire de configuration des impressions de StarOffice (sur le bureau de SO) ou d'OpenOffice(dans le menu KDE).(1) - sélectionnez Generic Printer dans le menu déroulant(2) - cliquez en dessous sur Ajouter comme nouvelle imprimante(3) - éventuellement, choisissez de la définir par défaut(4) - cliquez sur Connecter pour la relier à kprinterDans le cadre qui apparaît, entrez kprinter dans la ligne de commande (effacer tous ce qui pourrait s'ytrouver), même si kprinter n'apparaît pas dans les choix du dessous.Il se peut par la suite, si vous ouvrez à nouveau Connecter, qu'apparaisse kprinter=kprinter (les deuxcommandes sont indifférentes).Cliquez sur Ok (2 fois) pour sortir de l'utilitaire de configuration (avant d'en sortir totalement, vouspouvez essayer en imprimant une page test).www.archilinux.<strong>org</strong> 75 2006
2.9.4.2 Configuration d'Acrobat ReaderOuvrez le logiciel, en faisant par exemple Alt+F2, et en tapant dans le cadre acroread.Cliquez sur l'icône d'impression, ou allez dans le menu File, puis Print.Dans le cadre, cochez Printer et mettez à la ligne Command : kprinter . Cliquez sur Ok pourimprimer (les autres fois, il ne sera pas nécessaire de retaper kprinter) ce qui enregistre la modification.Lorsque le cadre de kprinter apparaît, vous pouvez le fermer en faisant Annuler.2.9.4.3 Configuration de GimpOuvrez Gimp, puis ouvrez une image (peu importe, c'est juste pour configurer et tester). Faites un clicdroit au milieu de celle-ci, et dans le menu, allez dans File (Fichier), puis Print (Imprimer). En haut àdroite du cadre d'impression (déjà assez complet), choisissez New Printer (Nouvelle imprimante) etnommez la, puis Setup PrinterDans le nouveau cadre, dans le modèle, choisissez PostScript Level 2, et à « Commande », tapez :kprinterCliquez sur Ok. Puis dans le premier cadre (impression), cliquez sur Print and Save Settings (poursauvegarder et faire un essais).www.archilinux.<strong>org</strong> 76 2006
2.9.5 Impression papier / Fax / PDFQuelque soit le type d'impression que vous désirez, vous procédez toujours de la même manière,à savoir, choisir l'orientation, l'échelle, ...Puis lancez l'impression. Chaque logiciel la calcule différemment et plus ou moins rapidement. Une foisce calcul achevé, kprinter apparaît :Choisissez alors le modèle pour l'impression (ou la création de fichier)...2.9.5.1 Création de PDFChoisissez Imprimer dans un fichier (PDF) , dans Fichier d'impression choisissez le chemin et le nomPuis cliquez sur ImprimerCette opération est rapide. Le fichier est parfaitement lisible avec Acrobat Reader ou Xpdf ...OpenOffice permet directement de créer des PDF (bouton à coté de celui de l'impression).2.9.5.2 Envois de FaxCette opération nécessite un modem RTC. Choisissez Envoyer un fax et cliquez sur ImprimerDans ce cadre, entrez le numéro (1) de votre correspondant(éventuellement son nom), puis (2) cliquez sur Envoyer le Fax. Le resteest automatique.Vous pouvez surveillez les opérations en regardant en bas du cadre.www.archilinux.<strong>org</strong> 77 2006
2.9.5.3 Impression standardChoisissez le modèle de l'imprimante (les « vraies » imprimantes sont en haut). Le gros avantage ici, estde pouvoir configurer les impressions avec autant de finesse que l'utilitaire fournit avec votreimprimante (mais ne fonctionnant que pour Mac ou Windows).www.archilinux.<strong>org</strong> 78 2006
2.9.6 Configuration de base - autres environnementsSi Kprinter ne donne pas de bon résultats ou que vous utilisez un autre environnement graphique(Gnome, Xfce, ...), voici des indications complémentaires :Dans les commandes suivantes, vous devez remplacer lp par le nom de votre imprimante tel qu'il estdonné par <strong>Linux</strong>. Par exemple, à l'installation de votre lexmark - grâce au driver fournis - lp est àremplacer par « lexmarkz32 ». Lorsqu'il n'y a pas de driver de l'éditeur, la plus part du temps lp est lenom de votre imprimante donné à l'installation de <strong>Linux</strong>, par défaut. Donc regardez bien le nom qui luiest donné à ce moment.(Attention à - lp - il s'agit d'un L minuscule et non d'un i Majuscule - sinon, respectez bien les espacesdans les commandes)2.9.6.1 StarOfficeOuvrir StarOffice en root, puis cliquez sur l'icône « Imprimantes » du bureau de StarOffice.Dans Pilotes d'imprimantes existants (en bas), cherchez Generic printerpuis cliquer sur Ajouter comme nouvelle imprimante.Dans imprimantes installées, apparaît Generic Printer_1 à la file ... cliquez sur celle-ci, puis surConnecter (à droite). Si la ligne de commande qui apparaît ne fonctionnait pas après une page test,procédez comme suit.À la place de la ligne de commande (default_que...) tapez (ou chercher dans les lignes en bas) :lp=lpr -Plp en faisant attention aux espaces (il y en a un entre « lpr » et « - » ,mais pas entre « - » et« P » ) puis OK.Cliquez éventuellement sur Configurer, pour régler A4 par défaut. Puis cliquez sur Page de test, pourvérifier et enfin, cliquer sur Imprimante par défaut, avant de quitter.2.9.6.2 GimpChoisissez l'imprimante (ex. lexmarkz32), puis Configuration, avec Postscript niveau 2et avec la ligne de commande lpr -Plp -lvérifier la taille du papier, ainsi que les différents paramètres d'impression, puis imprimez et enregistrezles réglages, pour les retrouver à la prochaine impression.2.9.6.3 MozillaFaire Alt+P, choisissez Imprimante puis en ligne de commande, taper, lpr -Plp et choisir A4, etc ...2.9.6.4 Acrobat ReaderA la ligne commande du Menu imprimer, taper lpr -PlpMais, c'est assez variable... Voici mes paramètres pour une Canon i850 (sous knoppix)OpenOffice/StarOfficeGimpAcrobat ReaderMozilla paramètre par défauti850=lp -d i850lpr -Pi850lpr -Pi850lpr ${MOZ_PRINTER_NAME:+'-P'}${MOZ_PRINTER_NAME}www.archilinux.<strong>org</strong> 79 2006
3 - <strong>Les</strong> logiciels3.1 Présentation rapide des logiciels présents sur le CDVoici un bref aperçu des possibilités offertes par le Cdrom de Knoppix. Celui-ci contient plus de2 Go de logiciels (compressés). Je n'exposerai donc ici que les principaux, et les applications possibles.Cela varie évidemment selon les versions et les dérivés. De plus la version 4 est sur DVD, soit près de 8Go de logiciels.Bureautique & <strong>org</strong>anisationOpenOffice - suite bureautique complète, traitement de texte, tableur, dessin, présentation, ...Koffice - suite bureautique, ...Abiword - traitement de texteGnumeric - tableurGnomemeeting et K<strong>org</strong>aniser - gestion du temps, ...GraphismeGimp - retouche et création graphique (bitmap)Sodipodi, Xfig et Sketch - dessin vectorielQcad - dessin vectoriel techniqueMultimédiaAudacity - montage audioXmms - lecteur de fichiers musicauxXine - lecteur vidéoInternetMozilla - navigation, courrier, ftp, ...Konqueror - navigation, ftp, ...Kmail - courrierKget - gestionnaire de téléchargementwebcam, etc. ...Système et sécuritéNessus - surveillance et test réseauQtparted - gestion de partition, création, modification, ...PériphériquesKooka - scanneur d'imagesK3B - gravureDéveloppementNombreux outils et languages pour écrire ou modifier des logiciels sous <strong>Linux</strong>.Détente et loisirsKstars - planétarium et carte du ciel (astronomie)Kgeo - initiation à la géométrieDe nombreux jeux sont présents (cartes, stratégie, rôle, arcade, réflexion)www.archilinux.<strong>org</strong> 80 2006
3.2 Gestion de fichiers, lecteur multimédia et internet avec KonquerorIl s'agit à la fois d'un gestionnaire de fichiers local et distant, d'un navigateur internet, avec denombreuses options, compatible avec les plugins Netscape (Flash, Realplayer, ...). Enfin, il s'agit d'unvisualiseur multi-format (image, son, vidéo, ...).Pour le lancer, faites Alt+F2 et tapez konqueror, ou cliquez sur l'icône suivante :3.2.1 <strong>Les</strong> basesVoici une vue possible de Konqueror, en tant que gestionnaire de fichier (mais à tous moment, ilest possible de naviguer sur internet, ou faire autre chose) :En haut, le menu principal. A gauche l'arborescence du système exploré. À droite, les fenêtresd'exploration. F4 permet d'ouvrir une fenêtre console (terminal X) à partir du répertoire courant. C'estutile par exemple, pour y effectuer la compilation d'un logiciel.Pour scinder la fenêtre de droite (s'il y en à déjà une ou plusieurs) cliquez dessus (gauche) et pressezCTRL + MAJ (Shift) + T ; de même pour la supprimer, il suffit de presser CTRL + MAJ + R .Il est possible de travailler avec plusieurs onglets (comme avec Mozilla) que ce soit pour la navigationinternet ou la gestion de fichiers.Si lorsque vous cliquez sur un fichier, le logiciel correspondant ne s'ouvre pas automatiquement, faitesun clic droit dessus et dans le menu qui apparaît, choisissez : ouvrir avecUn logiciel lancé une fois durant une session de KDE, et qui n'est pas fermé avant de quitterl'environnement graphique, est relancé automatiquement, à la prochaine session, même si entre temps lePC a été arrêté.www.archilinux.<strong>org</strong> 81 2006
Il est possible de visualiser les fichiers sous forme d'icônes, ou dans le détail. Le fait de laisser lasouris dessus, sans cliquer permet d'afficher un aperçu du fichier (image ci-dessous) :il est ainsi possible d'afficher toute sorte de fichiers, dans lamesure où son format est reconnu (ici du html). En général,s'affichent les formats de fichiers compatibles ou issus delogiciels installés dans votre distribution. Par exemple, vousavez installé OpenOffice, Acrobat Reader ; vous pourrez doncpré-visualiser du sxw, pdf, ...<strong>Les</strong> images peuvent aussi être affichées sous forme deminiatures à la place des icônes.Comme annoncé en introduction, Konqueror vous sert également à écouter des MP3, OGG (formatlibre comparable au MP3) ; de visualiser la plus part des fichiers vidéo et enfin d'afficher de nombreuxformats d'image. Il ne s'agit pas d'un réel logiciel / utilitaire multimédia, mais d'une interface à plusieursutilitaires.De même, suivant les distributions ou configurations, il appelle automatiquement l'utilitaire nécessaire àla lecture du fichier. Ainsi, il est possible de lancer automatiquement un MP3 avec Xmms. Pourconfigurer ce genre d'association, il suffit de faire un clic droit sur le fichier, de choisir Ouvrir avecdans le menu, ensuite de choisir le logiciel et de sélectionner « mémoriser l'association ».Pour régler les fonctions d'affichage ou les options, allez dans le menu Configuration, puis ConfigurerKonqueror.3.2.2 Internet<strong>Les</strong> fonctions internet n'ont rien de particulier et sont semblables à celles du gestionnaire defichiers (et aussi à Mozilla). Vous pouvez par contre plus facilement qu'avec Mozilla, faire du FTP(gérer l'arborescence d'un site internet ou les données d'une machine distante).(1) - comme pour voir un site internet vous entrez ici l'adresse du site FTP. Mais, vous pouvez placerdevant votre identifiant (login) de la manière suivante : ftp://login@nom_du_site. Une fois connectéau site, il vous sera demandé votre mot de passe. Si vous ne mettez que l'adresse, l'identifiant et le motde passe vous seront demandés.(2) - une fois connecté, vous verrez la racine (la base) du site distant.(3) - vous pouvez diviser la fenêtre principale pour visualiser les fichiers présents sur votre machine(Ctrl+Maj+T) et faciliter les échanges.(4) - lors d'un transfert, un cadre apparaît pour en indiquer l'avancement.www.archilinux.<strong>org</strong> 82 2006
3.3 Gestionnaire de fichiers légerXfe est beaucoup plus léger et rapide que Konqueror. De plus il se veut l'équivalent de MSExplorer (du moins par rapport à l'ergonomie) tout en offrant plus de possibilités.http://roland65.free.fr/xfe/ (documentation et installation toutes distributions)Voici un résumé de ses capacités :• visualiseur de texte (X File View, xfv)• visualiseur d'image (X File Image, xfi)• gestionnaire de fichiers RPM (installation et désinstallation)• associations de fichiers à des logiciels (selon votre choix)• corbeille pour fichier effacés (répertoire de la corbeille : ~/.xfetrash –les fichiers effacés sont renommés avec la date de surpression)• un clic droit fait apparaître un menu dans n'importe quel cadre (voirimage ci-contre)• changement des attributs de fichiers• montage et dé-montage de partitions et périphériques externes• barre d'outils• Bookmarks / Signets• interface personnalisable• glisser déposer entre Xfe et le bureau• création et décompression d'archives (tar, zip, gzip, bzip2)• outils pour noms de fichiers longs• aperçus des images en miniatures• etc. ....Installation pour Debian : apt-get install xfewww.archilinux.<strong>org</strong> 83 2006
3.4 MozillaMozilla est basé sur Netscape. L'avantage par rapport à ce dernier, c'est qu'il est développé parla communauté et que le moindre problème est résolu rapidement. http://www.mozilla.<strong>org</strong>Il existe des dérivés à la suite Mozilla, dont Firefox (navigateur), Firebird (courrier) et Nvu(éditeur html), que nous verrons par la suite.Pour lancer Mozilla, cherchez le dans le menu, ou tapez Alt+F2, puis dans le cadre qui s'ouvre, entrezmozillaSi vous avez une connexion RTC et non ADSL, il est préférablede lancer la connexion internet seulement lorsque Mozilla estouvert (afin de ne pas payer plus que nécessaire !).3.4.1 Introduction à la navigation sur internetPour « naviguer » sur internet, il est nécessaire de connaître l'adresse du site désiré ou d'unmoteur de recherche permettant de le trouver.Un moteur de recherche, est le plus souvent un site où l'on tape les mots-clef de ce que l'on cherche etqui parcours une partie d'internet, regardant les pages des sites où figurent ces mots. Il indique ainsi aubout de quelques secondes la pertinence des sites contenants les mots clef. En général, les deuxpremières pages du moteur suffisent à répondre à la demande.Il y a deux inconvénients avec les moteurs :Le premier est que certains propriétaires de sites payent pour que leurs pages apparaissent en têtes derecherche, même si elles ont peu de rapport avec le sujet (vous recherchez un itinéraire pour vosvacances en Asie et vous obtenez des sites douteux).Le second est que chaque moteur de recherche ne couvre pas tout internet. Il est donc nécessaire defaire la même recherche sur plusieurs moteurs.www.altavista.comwww.google.comwww.lycos.frwww.eo.stwww.yahoo.comSouvent les sites de fournisseurs d'accès servent de moteur de recherchewww.free.frwww.club-internet.frEnfin, les navigateurs comme Mozilla, offrent des possibilités similaires, mais le plus souvent il s'agit demoteurs externes comme google.www.archilinux.<strong>org</strong> 84 2006
3.4.2 Utilisation de MozillaVous avez l'adresse d'un site. Elle est à taper dans la section Adresse de Mozilla :Inutile de taper « http:// » devant l'adresse, qui apparaît une fois connecté au site; c'est géréautomatiquement.Puis, il vous suffit de taper sur Entrée pour que Mozilla fassela jonction avec le site. La page apparaît et son chargement estterminé lorsque le curseur redevient normal (par exemple, uneflèche sans petite montre noire).Le plus souvent, une page contient des liens vers d'autres pages. Ces liens sont des phrases ou des motssoulignés et le curseur se change (en une main, le plus souvent), lorsqu'on le passe dessus (sans cliquer).Cliquer avec le bouton gauche vous donne accès à la page liée. <strong>Les</strong> liens non vus apparaissent en bleu,tandis que ceux déjà visités sont mauves.Interface de navigation :permet de revenir à la page précédentepermet d'aller à la page suivante (si l'on est allé une ou plusieurs pages en arrière)recharge la page (à utiliser si une image n'est pas apparue, par exemple)là où vous inscrivez l'adresse du site désirépermet de rappeler les dernières adresses, en cliquant sur la flècheenvoie à la page du site de Mozilla servant de moteur de recherchepermet d'accéder à la fenêtre d'impression (format par défaut « lettre »), la flèche enbas à droite sert à accéder à la fenêtre d'aperçu avant impressions'anime lors du chargement d'informationsenvoie à la page www.mozilla.<strong>org</strong>permet de voir et de sélectionner les signets. <strong>Les</strong> principales fonctions pour les signetssont : Ctrl+D pour conserver l'adresse d'un site - Ctrl+B pour gérer les signets(effacer, déplacer ...)www.archilinux.<strong>org</strong> 85 2006
permet de passer du mode en ligne (par défaut) au mode hors lignenotificateur de cookies (permet de les vérifier ou de les refuser)durant la navigation, le mode par défaut est non sécurisé - lors de la consultation de certainssites (achat, mail, ...) pour protéger vos données, le mode sécurisé crypte celles-ciautomatiquement (cadenas fermé)permet d'ouvrir une nouvelle fenêtre de mozilla et également de passer d'une fenêtre à uneautreouvre le gestionnaire de courier (mail) et de nouvelles (news)ouvre l'éditeur htmlouvre le gestionnaire de contactsle dernier élément indique l'état d'avancement du chargement de la page (Done = fait)3.4.3 Possibilités sur un site visitéEn cliquant avec le bouton droit de la souris, on accède à de multiple possibilités. On peut le faire sur lapage d'un site, sur une image ou un lien. Globalement, vous pouvez sauver une page (avec les images),une image, etc ...Autre avantage de Mozilla, la possibilité de voir plusieurs pages différentes, à l'aide d'onglets, sansouvrir plusieurs fois le logiciel (cela prend moins de ressources système). Ces onglets sont nommés Tab. Un clic droit sur un lien dans le navigateur, comme dans un email (dans ce cas le Tab s'ouvre dans lenavigateur, à partir de l'email) permet d'ouvrir ainsi une nouvelle page.(1) - onglet actif(2) - onglet inactif(3) - supprimer l'onglet courantEn ce qui concerne la sauvegarde d'une page, il faut savoir que de nombreux sites utilisent les frames,qui sont des pages décomposées en plusieurs cadres. Il est donc important de choisir celui que l'ondésire par un clic gauche au milieu de sa zone de texte. Puis cliquer sur le menu Fichier en haut àgauche puis sur Save frame as. Vous pouvez également utiliser « ce cadre » pour plus de précision.www.archilinux.<strong>org</strong> 86 2006
3.4.4 Installer des pluginsUn plugin est un utilitaire (voir le glossaire, chapitre 7..2) qui vient se greffer sur un logicielpour un usage particulier. Cela va du lecteur vidéo au cryptage des données.3.4.4.1 RealPlayerTélécharger le plugin que vous trouverez sur http://real.comvous devez ensuite rendre le binaire exécutable – pour cela, ouvrez une fenêtre console et tapez (le nomdu fichier bin est donné à titre d'exemple) :chmod u+x rp8_linux20_libc6_i386_cs2.bin (Entrée)puis pour installer realplayer :./rp8_linux20_libc6_i386_cs2.bin (Entrée)Maintenant que Realplayer est installé, il faut le lier à Mozilla. Toujours dans la console, mettez vous enmode super-utilisateur - tapez su (Entrée), puis votre mot de passe root. Ouvrez Midnight Commander- tapez mc (Entrée).Faites un lien symbolique (chapitre 7.1 Le mode Console) entre :/usr/local/Real8layer8/rpnp.so et /usr/lib/mozilla/plugins/fermez la fenêtre console. C'est terminé.3.4.4.2 Flash-shockwaveOuvrez une fenêtre console, puis tapez su (Entrée), puis votre mot de passe root. Connectez vous àinternet, puis tapez :apt-get update (Entrée) - faites la mise à jour (update), seulement s'il y a longtemps que vous l'avezfaite ou si la ligne ci-après ne fonctionne pas. De même vous n'êtes pas obligés d'utiliser l'option stablesi cela ne passe pas :apt-get install -t stable flashplugin-nonfree (Entrée)Suivez les instructions de l'installation dans la fenêtre. Il n'est pas nécessaire de garder l'archive une foisflash installé. Si vous avez un doute pour une réponse, pressez Entrée et/ou Y, quand demandé.Une fois l'installation terminée, vous pouvez fermer la console et ouvrir Mozilla.www.archilinux.<strong>org</strong> 87 2006
3.4.4.3 Acrobat ReaderIl s'agit plus d'une extension du logiciel d'Adobe, qu'un réel plugin. Lorsque vous essayez de charger unfichier PDF, Acrobat Reader se lance en tache de fond, dans Mozilla.Pour l'installer, apt-get install acroread (Entrée) - pour Debian. Pour une autre distribution,recherchez le rpm (ou archive compressée, ex : tar.gz) sur www.google.fr ou www.adobe.comDans Mozilla, lorsque vous cliquez sur un lien pointant vers un fichier PDF, vous apercevez rapidementle logo « Adobe Acrobat Reader », puis la fenêtre de Mozilla change :Un document ainsi ouvert ne se charge pas totalement ; seules quelques pages (entre 3 et 5) sont préchargées.Il vous suffit de descendre avec la barre de défilement de la fenêtre (ou les touches de votreclavier) pour charger les pages suivantes.Même si le document ouvert n'est pas totalement chargé, vous pouvez l'enregistrer sur votre ordinateuren cliquant sur la disquette (en rouge ci-dessus). Il sera alors téléchargé complètement.3.4.4.4 Mplayer pluginC'est un plugin permettant de visualiser sur Mozilla la plupart des formats vidéo, ainsi que d'écouter, parexemple, une radio en ligne - http://mplayerplug-in.sourcef<strong>org</strong>e.net/A télécharger en RPM ou tar.gz (ce dernier est à compiler)ou pour les utilisateurs de distributions de type Debian : apt-get install mplayerplug-inwww.archilinux.<strong>org</strong> 88 2006
3.4.5 Sauvegarder vos données personnellesDans KDE par exemple, ouvrez Konqueror et allez dans le menu Affichage, puis sélectionnezAfficher les fichiers cachés. L'ensemble des répertoires cachés (et fichiers) apparaissent en demie-teinteet commencent par un point. Ces répertoires sont propres à chaque utilisateur. Allez dans .mozilla,vous y trouverez vos répertoires et fichiers courants, dont, entre autre le fichier bookmarks.html, quicontient l'ensemble des signets. Vous pouvez aussi utiliser cette méthode pour les dérivés de Mozilla,comme Thunderbird et Firefox.Pour une sauvegarde efficace, commencez par vider le cache de Mozilla (sinon l'archive risque d'êtretrès lourde). Puis dans une fenêtre console, à partir de votre répertoire utilisateur, tapez par exemple :tar cvfz mozilla-2005-09-01.tar.gz ./mozilla (Entrée)Pour décompresser :tar xvfz mozilla-2005-09-01.tar.gz /tmp3.4.6 Gestion des mots de passeMozilla permet de conserver les mots de passe, afin de vous simplifier la vie lorsque vousnaviguez sur des sites où vous avez besoin d'un login et mot de passe. La plus part des navigateurs lepermettent, mais d'un point de vue sécurité, c'est risqué, car ces mots de passe sont stockés sansprotection. Mozilla permet de crypter ces mots de passe et de sécuriser cet accès avec un seul mot depasse.Tout d'abords, allez dans le menu Edit (Edition) puis en bas, choisissez Preferences. Dansl'arborescence de gauche, allez sur Privacy & Security (Sécurité) et sélectionnez Password (Mot dePasse). Sélectionnez à droite comme sur l'image ci-dessous : Remember password (à chaque fois quevous taperez un mot de passe, il vous sera demandé si vous voulez qu'il soit retenu) et Useencryption ... (pour crypter le gestionnaire) - il vous est alors demandé un mot de passe.Un bon mot de passe ressemble à ceci : Kdf!2Xp45?a - c'est à dire un mélange alphanumérique,majuscules et minuscules et comprenant des signes. Cliquez sur Ok pour quitter.Allez sur le menu Tools (Outils) et choisissez Password Manager(Gestionnaire des mots de passe), puis Manage Stored Password(Gérer les Mots de passe Stockés) - dans les versions françaises deMozilla ou Thunderbird, il est possible que les noms des menussoient un peu différents.Cette interface vous permet de gérer les mots de passe conservés.Le mot de passe cryptant le gestionnaire, vous est demandé uneseule fois, après avoir démarré Mozilla, et lorsqu'il rencontre un« champ » sur lequel vous avez un mot de passe pré-défini. C'estaussi le cas lorsque vous utilisez le gestionnaire de courrier.www.archilinux.<strong>org</strong> 89 2006
3.4.7 Le serveur de courrierCliquez sur cette icône, en bas à gauche, ou allez dans la barre des menus, et cliquez surWindows, puis Mail and Newsgroups (courrier et nouvelles).3.4.7.1 Configuration de la boîte aux lettresSi vous n'avez pas de compte courrier (email) défini, (normal pour une première fois) en ouvrant leserveur de courrier, cela ouvre également l'assistant. Notez que la gestion des serveurs de news se faitde la même manière.Cliquez sur email account pour créer un nouveau compte, puis sur Next.Rentrez vos nom et adresse électronique (email). Cliquez sur Next. Ensuite, suivant les indications devotre FAI (Fournisseur d'Accès Internet), choisissez le type de serveur (dans le doute laissez POP).Puis entrez le nom du serveur de courrier entrant (incoming server) nommé POPx (il s'agit souventde pop3...) . Celui du courrier sortant, nommé aussi SMTP (outgoing server). Chez free, par exemple,il s'agit respectivement de pop.free.fr et de smtp.free.fr .A l'écran suivant, entrez votre nom d'utilisateur (user name) pour interroger votre boîte courrier, surle serveur de votre FAI.Ensuite, il vous est demandé de nommer cette boîte (account name) ; il s'agit de nommer votre comptecourrier, sachant que vous pouvez en avoir plusieurs.www.archilinux.<strong>org</strong> 90 2006
Enfin, apparaît un récapitulatif des données :Cliquez sur Finish.De retour au serveur de courrier, le système cherche alors à se connecter au serveur du FAI, pour encharger les nouveaux messages. Autant être alors connecté à internet.Une boîte de dialogue apparaît automatiquement demandant votre mot de passe courrier (celuiautorisant l'accès au compte courrier et donné par le FAI). <strong>Les</strong> chargements suivants, il ne devrait plusêtre demandé, car mémorisé.Alors que les messages sont chargés, en bas à droite, une barre de défilement en indique la progression.Une fois les messages chargés (la barre ci-dessus disparaît), vous pouvez vous déconnecter.www.archilinux.<strong>org</strong> 91 2006
3.4.7.2 Présentation et fonctions de baseD'une manière générale, le serveur de courrier de Mozilla ressemble à MS Outlook et ne sera ainsi pasdifficile d'accès pour les utilisateurs habitués aux produits Microsoft.(1) - une arborescence pour choisir parmi les différentes boîtes et pour chacune,la boîte de réception (inbox), les brouillons (drafts), un répertoire de fichierstemporaires (templates), la boîte d'envois (sents), et la poubelle (trash).La flèche verte sur l'icône Inbox, signifie qu'il y a des messages non-lus et leurnombre est indiqué.(2) - les fichiers présents dans le répertoire actif (ici la liste des messages)Dans Inbox, les messages non-lus sont en caractères gras.(3) - le contenu du message actif (lecture), avec en entête, le sujet, l'adresse de l'expéditeur et dudestinataire, ainsi que la date de réception.www.archilinux.<strong>org</strong> 92 2006
L'interface courrier :Chargez le courrier depuis le serveur du FAI. La flèche (droite) permet de choisir derécupérer le courrier de toutes les boîtes (par défaut) ou d'une seule.Créez un nouveau courrier (composer)Répondez à l'auteur du courrier sélectionnéRépondez à tous - un même courrier pour l'auteur du message et pour tous ceux qui l'ontreçu en copieFaites suivre le message sélectionné (à un ou plusieurs destinataires), pièce jointe compriseDéplacez un message dans un autre répertoire (ou autre boîte). La petite flèche noireindique qu'il s'agit d'un menu déroulant.Allez au message non-lu suivantEffacez un ou plusieurs messagesActivez le filtre anti-spam, contre les courriers non sollicités, qui vous permet de (dé)bloquer tous messages de ce destinataire (du ou des messages sélectionnés). Voir chapitre3.4.7.6ImprimezArrêtez un chargement ou envois de messagesS'anime lors du chargement (ou envois) d'informationsLe gestionnaire de courrier est également pourvu d'un système de tri (View) et d'un moteur derecherche permettant de retrouver plus vite certains courriers.Pour ce dernier, entrez les mots recherchés à droite (voir ci-dessous) et pressez la touche Entrée.www.archilinux.<strong>org</strong> 93 2006
3.4.7.3 Nouveau courrier (composer)Envoyez le courrier dans la boite d'envois, et si vous êtes connecté à internet, le courrierpart automatiquement, sinon il est stocké en attenteCarnet d'adresse - l'adresse de tout courrier composé, est mise automatiquement dans lecarnet d'adresse si elle n'y figurait pas - sert aussi de gestionnaire de contactsJoignez des fichiers au courrier (pièces attachées / pièces jointes)Choisissez différents systèmes de cryptage du message. Cela vous permet de d'empêcher lalecture du message en cas d'acte de piratage sur le réseau. Pour plus d'information, allezsur : http://openpgp.vie-privee.<strong>org</strong>/openpgp.htmlSauvez le courrier (dans un répertoire ou sous forme d'un fichier)La fenêtre de composition est divisée en trois parties :(1) - là où vous entrez l'adresse du destinataire (avec ou sans l'aide du carnet) - au dessus, vouschoisissez le compte duquel vous voulez envoyer le courrier (From), s'il n'y en a qu'un seul, ne changezrien - en dessous, entrez le sujet du courrier(2) - cadre montrant les fichiers joints(3) - cadre de composition (mise en page) du message. Une fois le message terminé cliquez sur l'icôneci-dessous :www.archilinux.<strong>org</strong> 94 2006
3.4.7.4 Gestionnaire de contactsLorsque vous cliquez sur l'icône(qui se trouve en bas à gauche de la fenêtre de travail de Mozilla)cela ouvre le gestionnaire de contacts :(1) - la liste des différents carnets d'adresses - cliquez sur l'icône New list, pour créer un nouveau carnet(2) - la liste des contacts pour un carnet - cliquez sur l'icône New card, pour créer une nouvelle fiche(nouveau contact)(3) - le contenu de la fiche du contact sélectionné dans la liste (2) - cliquez sur l'icône Properties(propriétés), pour éditer, modifier le contenu de la fichevous pouvez également déplacer les fiches, les effacer, ... il vous est même possible de communiquer(chatt) avec l'icône en forme de bulle, du moins si le protocole est configuré.Vous pouvez entrer toute sorte de renseignements avec les fiches -adresses professionnelles et personnelles ; notes diverses ; etc...Enfin, le gestionnaire est pourvu d'un moteur de recherche.www.archilinux.<strong>org</strong> 95 2006
3.4.7.5 Carnet d'adressesLorsque vous êtes dans la fenêtre de composition d'un courrier, et que vous cliquez sur l'icône du carnetd'adresse :Vous ouvrez une autre fenêtre donnant les adresses électronique (email) issus de chaquefiche, pour un carnet d'adresses donné :vous pouvez choisir le carnet d'adresses avec Look in :A gauche vous trouverez les adresses et à l'aide des quatreboutons au centre, vous pourrez les attribuer au message encours (To = destinataire, Cc = copie, Bcc = copie cachée).En cliquant sur Edit, en bas à gauche, vous avez lapossibilité de modifier la fiche, avec la même fenêtre quedans le gestionnaire de contact (avec dans ce cas l'icône Properties)3.4.7.6 Gestionnaire de SPAMVoici un élément très utile de Mozilla. Il s'agit d'un utilitaire anti-spam qui tient compte progressivementdu type de messages que vous classez dans la catégorie Spam. En somme, il apprend à trier.Allez dans le menu Tools (Outils), puis JunkMail Control (Gestion des Indésirables) -Notez que les Spams sont nommés« indésirables » dans la version française.La fenêtre ci-contre apparaît et vous sert à lesgérer pour chaque compte courrier.Cochez comme sur l'image pour avoir uncontrôle correct.J'ai mis un jour (en bas à droite) pour effacerautomatiquement les courriers non désirés.Cette solution fonctionne bien, mais elle pose tout de même un problème : vous chargez malgré tout lescourriers non sollicités. Le seul moyen est d'avoir un FAI qui vous permette de filtrer à l'entrée de leurserveur de courrier. Un autre moyen consiste comme moi, à avoir un nom de domaine et des adressespropre, avec un contrôle sur le serveur de l'hébergeur ...www.archilinux.<strong>org</strong> 96 2006
3.4.8 Editeur htmlPour lancer Mozilla composer, cherchez dans le menu, ou dans Mozilla, cliquez sur l'icônecorrespondante, en bas à gauche.Le programme Mozilla Composer se lance (ce qui prend quelquessecondes) :Dans la partie haute de la fenêtre de travail :(1) - menu principal(2) - commandes principales - de gauche à droite :New Nouveau fichierOpenSavePublishBrowsePrintLinkImageTableSpellOuvrir un fichierEnregistrerPublie - envoi le fichier HTML et lesimages jointes sur internet, dansl'emplacement spécifié lors du premierenvoisParcourir - ouvre Mozilla pour visualiserle fichier créé et en avoir un meilleuraperçuImprimerCréer un lien - choisir au préalable, uneimage ou une suite de caractèresInsérer une imageInsérer un tableauCorrecteur orthographique (si configuré)(3) - les principales commandes pour la mise en page, la tabulation et les imagesDans la partie basse de la fenêtre de travail :www.archilinux.<strong>org</strong> 97 2006
- L'onglet normal permet de composer la page comme un éditeur de texte :- L'onglet HTML Tags affiche les balises- L'onglet sources affiche le code html- L'onglet Preview affiche la page en aperçuEn bas à droite, cette icône vous permet de travailler en ligne ou hors ligne :Par exemple : si vous êtes en ligne, des images qui sont sur internet mais affichées survôtre page, seront chargées au chargement de la page.Vous trouverez des didacticiels expliquant la création de site sur www.archilinux.<strong>org</strong> à la rubrique« internet ».www.archilinux.<strong>org</strong> 98 2006
3.5 L'évolution de MozillaFirefox, Thunderbird et Nvu sont directement issu de la suite Mozilla. Ainsi leurs commandesprincipales sont similaires.3.5.1 FirefoxIl s'agit d'un navigateur internet qui s'avère plus stable et plus léger que Mozilla. L'installationdes plugins est plus intuitive, il est personnalisable, à de nombreuses extensions, interdit les Pop-up(fenêtres qui s'ouvrent sans votre accord – souvent des publicités), ...http://www.mozilla-europe.<strong>org</strong>/fr/products/firefox/Pour la version française : http://frenchmozilla.sourcef<strong>org</strong>e.net/www.archilinux.<strong>org</strong> 99 2006
3.5.2 ThunderbirdCe gestionnaire de courrier est issu de la suite Mozilla. Il est plus rapide que son prédécesseur etgère mieux les spams. Il s'agit plus d'une évolution que d'un dérivé indépendant.http://www.mozilla-europe.<strong>org</strong>/fr/products/thunderbird/Thunderbird permet également d'importer les données (courriers, contacts, paramètres, ...)d'autres logiciels de courrier comme Outlook ou d'anciennes version de Mozilla.Pour cela allez dans le menu Outils (Tools), puis Importer (Import) et laissez vous guider parl'assistant.www.archilinux.<strong>org</strong> 100 2006
3.5.3 NvuNvu est un éditeur html issu de la suite Mozilla et est désormais développé indépendamment.C'est un logiciel complet de création et de gestion de site internet.http://www.nvu.com/Pour une documentation complète en français :http://frenchmozilla.sourcef<strong>org</strong>e.net/nvu/www.archilinux.<strong>org</strong> 101 2006
3.5.4 SunbirdIl s'agit d'un agenda permettant le travail collaboratif. Encore en développement, il sembleprometteur.http://www.mozilla.<strong>org</strong>/projects/calendar/sunbird.htmlSunbird vient se greffer sur Thunderbird ou Firefox.www.archilinux.<strong>org</strong> 102 2006
3.6 Bureautique, suite complète avec OpenOfficeIl s'agit d'une suite bureautique très complète, libre et gratuite, développée par la communautéinternet, sur la base de StarOffice (Sun). Son usage est très proche de MS Office, et si vous avezl'habitude de ce dernier, vous n'aurez aucun mal à vous servir d'OpenOffice - www.openoffice.<strong>org</strong>3.6.1 PrésentationCette suite bureautique permet le travail en groupe (partage en réseau), la création de livre,documents administratifs (il existe des modèles), la création de site web (comme celui-ci), la retouched'image, le dessin vectoriel, la création d'<strong>org</strong>anigrammes, l'insertion de formules mathématiquescomplexes, étiquettes et cartes de visite, etc. ...Traitement de texte : Tableur :Présentation, diaporamas : Dessin (bitmap et vectoriel) :www.archilinux.<strong>org</strong> 103 2006
Il est notamment possible de récupérer un DXF issu d'un logiciel de dessin technique et de lemodifier dans Openoffice. Vous pourrez dès lors ajouter des textes, lignes, aplats, et l'imprimer commedans n'importe quel autre logiciel de ce type.Il est à noter qu'il est nécessaire de décomposer l'objet avant de l'éditer la première fois (menu Outils).Il est d'ailleurs possible de regrouper certaines entités du dessin séparément.www.archilinux.<strong>org</strong> 104 2006
3.6.2 InstallationCherchez d'abords les archives nécessaires à sont installation sur internet :www.openoffice.<strong>org</strong> - ADSL recommandé, car l'archive est très volumineuse (au moins 90 Mo).3.6.2.1 Installation de JavaSi java n'est pas présent, téléchargez l'archive qui vous convient le mieux (reportez-vous à la rubriqueinstallation de logiciel pour les détails de l'installation).http://www.java.com/fr/download/linux_manual.jspInstallez et redémarrez la session (quittez l'environnement et reconnectez-vous avec votre nomd'utilisateur).3.6.2.2 Utilisateurs de KnoppixKnoppix est par défaut en anglais et en allemand. La version présente sur le CD n'est donc pas enfrançais. Vous n'aurez pas ce problème avec Kaella.Commencez par effacer la version bilingue :dpkg -P openoffice-de-en et (Entrée) ou encore apt-get remove --purge openoffice-de-en (moinsefficace à mon goût)3.6.2.3 Autres distributionsS'il s'agit d'un fichier bin, ouvrez une console et tapez :./openoffice*.bin et (Entrée) ... suivez les instructions ...Si vous voulez que tous les utilisateurs profitent de l'installation, mettez vous en root (dans une console,tapez su puis le mot de passe root).Ou enfin, toujours via internet (en mode « super utilisateur ») :apt-get install openoffice.<strong>org</strong> openoffice.<strong>org</strong>-ln10-fr(attention aux carractères : ln10 = LN10 en minuscule)vérifiez le nom des archives - qui peut changer - sur :http://www.debian.<strong>org</strong>/distrib/packages en cherchant « openoffice » ).Si vous avez téléchargé un fichier tar.gz (pour installer OpenOffice), décompressez-le et allez dans lerépertoire créé (sans doute /home/votre_nom_d'utilisateur/openoffice...).3.6.2.4 Installation multi-utilisateursOuvrez une console à partir du répertoire contenant les fichiers d'installation et tapez :./setup -net et suivez les instructionsPuis pour chaque utilisateur (se loguer avec leur nom et mot de passe à chaque fois) - toujours dans lerépertoire d'installation d'OpenOffice : ./setup et suivez les instructions.3.6.2.5 Installation pour l'utilisateur courantDans le cas où vous êtes le seul utilisateur de la machine, l'installation peut se faire directement dansvotre répertoire utilisateur « /home/... ». Tapez dans une console, dans le répertoire d'installationd'OpenOffice : ./setup et suivez les instructions.www.archilinux.<strong>org</strong> 105 2006
3.6.3 Installez les dictionnaires françaisPour avoir les dictionnaires français (thesaurus, synonymes, dictionnaire), il existe désormais uneinterface multi-plateforme et multilingue, sous la forme d'un fichier texte DicOOo.sxw à télécharger :http://fr.openoffice.<strong>org</strong>/DicOOo/index_dicooo.htmJe vous suggère d'aller voir les instructions présentes sur la page d'accueil, afin de ne commettre aucuneerreur.A l'ouverture du fichier, il est possible que vous ayez un message vous avertissant que le documentutilise des macros. Pour l'usage du script DicOOo, vous devez cliquer sur Exécuter.Ce message peu être important dans d'autres cas si, par exemple, vous ouvrez un fichier qui n'est passensé contenir de macro et qu'il y a un risque pour l'intégrité de vos données (essentiellement si vousêtes sous Windows)Lorsque vous ouvrez le fichier DicOOo.sxw, commencez par choisir la langue (ce qui change la page)Puis cliquez sur le bouton Lancez DicOOoUne boîte de dialogue s'ouvre et vous n'avez plus qu'à suivre les instructions de celle-ci. En moins decinq minutes les dictionnaires sont installés !www.archilinux.<strong>org</strong> 106 2006
3.6.4 Documentation et projets dérivésLa société PICNet à réalisé un manuel complet en français sur OpenOffice :https://haydn2005.u-bourgogne.fr/CRI-CCUB/doc/oo.html (15 Mo).Ce livre est excellent et indispensable !Vous trouverez de la documentation et des fichiers d'exemples à télécharger sur :http://fr.openoffice.<strong>org</strong>/Documentation/Guides/Indexguide.htmlConvertisseur de fichiers OpenOffice en ligne :L'auteur de DicOOo à réalisé plusieurs utilitaires dont un pour convertir des fichiers OpenOffice, àpartir de votre navigateur :http://oooconv.free.fr/index_fr.htmlOoconv permet de convertir un fichier OpenOffice en PDF, MS Office (toute version), etc.www.archilinux.<strong>org</strong> 107 2006
3.7 Gestion des images3.7.1 KuickShowKuickShow est un utilitaire de gestion et de visualisation de photos. Au premier démarrage, ilpeut parfois apparaître très limité :Un clic droit dans cette fenêtre vous donne un menu. Dans celui-ci,cliquez sur Affichage,puis sur Aperçu sous forme de miniaturesEnfin, pour avoir un agrandissement de l'imageactive, cliquez sur l'icône entourée :Pour configurer KuicksShow (modification d'image,diaporamas, affichage, ...) cliquez sur cette icôneAvec les flèches du menu, vous vous déplacez dansl'arborescence de votre disque dur (et en cliquant sur lesrépertoires dans la fenêtre de gauche). Laissez la sourissur une icône pour connaître sa fonction.Un clic droit sur un fichier image, vous donne un menu. En haut de celui-ci, cliquez sur Afficherl'image, pour l'ouvrir en mode édition. Un clic doit sur l'image ainsi ouverte, vous donne accès aumenu d'édition.Vous avez la possibilité de faire des opérations de zoom, rotation, miroir, de régler la luminosité, lecontraste et le gamma. Vous pouvez bien sûr enregistrer les modifications.Enfin, en cliquant sur l'icônecourant.vous lancez un diaporama de toutes les images du répertoirewww.archilinux.<strong>org</strong> 108 2006
3.7.2 GTKSeeCe logiciel est utilisable à partir de n'importe quel environnement graphique. Simple et rapide,c'est un excellent outil de gestion d'images. GTK See est le clone du logiciel Windows ACD See.http://gtksee.berlios.dePour les distributions de type Debian : apt-get install gtksee (pour les autres, allez sur le site)Formats reconnus :BMP (format Windows et OSX) CUR (cursor file 1,4,8,24,32 bits pour Windows )EPS (nécessite GhostScript)ICO (fichiers icônes 1,4,8,24,32 bits de Windows)GIF, JPG, PCX, PNG, PNM, PBM, PGM, PPM, SGIBitmap(1BPS) format PSD imageXCF de GimpWMF (nécessite wmftogif – voir sur le site)Exif (informations de prises de vues)PAT (fichier Pattern de Gimp)TGA, TIF, XBM, WBMP, WAF, XPM, XWDPIX Alias WavefrontPSD de PhotoshopSUN (images raster)Parmi les fonctions intéressantes, Gtksee permet d'envoyer une image dans Gimp pour l'éditer.Il contient tous les outils pour gérer et présenter vos images (répertoires favoris, renommer plusieursfichiers rapidement, diaporamas automatiques, ...).Enfin, il existe en plusieurs langues, dont le français.www.archilinux.<strong>org</strong> 109 2006
3.8 Création graphique et retouche d'image avec Gimp3.8.1 PrésentationGimp est à considérer comme LE concurrent dePhotoshop. Il est aussi puissant et compatible avecce dernier. C'est un logiciel professionnel etincontournable !Il s'ouvre avec deux boites de dialogue étalées surl'écran par défaut. Suivant les besoins, on peut lesmodifier ou en ajouter d'autres.Autre avantage non négligeable, Gimp estcompatible avec de nombreux script et plugins pourPhotoshop.Enfin, il existe de nombreux didacticiels en français.3.8.2 Installation3.8.2.1 Installation DebianCommencez par vérifier les noms de paquets sur www.debian.<strong>org</strong> - actuellement, c'est :apt-get install gimp2*3.8.2.2 Installation autres distributionsRendez vous sur le site www.gimp.<strong>org</strong> pour télécharger les derniers fichiers RPM ou compressés pourinstaller GIMP.Dans tous les cas, vous devez installer la librairie Gtk avant. En général elle est proposé sur le site deGimp et la dépendance est réglée par apt-get.www.archilinux.<strong>org</strong> 110 2006
3.8.3 <strong>Les</strong> outilsLe panneau principal de Gimp est en deux parties. En haut, la palette d'outils qui contient lesprincipaux outils de dessin. De nombreux autres sont disponibles dans les menus (et des boîtes dedialogue). Lorsque vous laissez la souris sur un outil, une bulle décrit rapidement sa fonction et vousdonne le raccourci clavier correspondant. En bas (placé ici à droite), vous avez les options suivantchaque outil.Un clic droit sur une image vous donne accès à un menu, avec plus d'outils et d'options. Ce menuapparaît également dans la barre située en haut du cadre de l'image. Donc ne croyez pas au premierabords que Gimp est limité !Le deuxième panneau contient, par onglets, le gestionnaire de calques, les canaux, les chemins etl'historique (permet de revenir en arrière plus facilement et dans le détail)www.archilinux.<strong>org</strong> 111 2006
3.8.4 <strong>Les</strong> opérations de baseC'est un peu la base de l'utilisation que je fais de Gimp, pour écrire les rubriques de ce site. Jel'utilise aussi pour retoucher des photos.Commencez par ouvrir l'image à modifier en pressantCtrl+o (la souris doit être sur la palette d'outils) ou Filepuis Open.Le cadre de sélection s'ouvre, avec à gauche et au centreun explorateur de fichiers, et à droite un aperçu(fonctionne sur demande ou si vous êtes dans KDE et quel'image a déjà été en aperçu dans Konqueror).Une fois dans l'image, quel que soit l'opération que vousdésirez (recadrer, rotation, re-dimensionnement, ...), la majeurepartie des commandes, est accessible par un clic droit dansl'image – le menu qui apparaît et les sous menus, sont ainsi labase de l'utilisation, avec la palette d'outils.Depuis la version 1.3 ce menu est accessible également dans lapartie supérieure du cadre de l'image.Attention : pour pouvoir agir dans une image, il estimportant que son cadre soit actif - suivant les distributionset/ou configuration de l'environnement graphique, lorsqu'il estactif le cadre est plus clair/coloré qu'en état inactif.3.8.4.1 Changer la taille de l'imageDans l'image, faites un clic droit avec la souris, puis allez dans le menuImage, puis le sous menu Scale Imagewww.archilinux.<strong>org</strong> 112 2006
3.8.4.2 Recadrer une image (rogner)Soit vous pressez sur l'image active, Ctrl + C ; soit vous utilisez la paletted'outils :définissez le cadre de découpe dans l'image, en commençant de préférence enhaut à gauche, puis vous fermez le cadre vers la droite, en bas.3.8.4.3 Tirer des traits droitsPour faire des flèches, des lignes droites, (etc. ...), choisissezun outils de dessin (crayon, pinceau, gomme, ...) ou d'effet(icône en forme de goutte ou de main, ...) et faites un premierpoint sur l'image (clic gauche de la souris).Ensuite, pressez la touche majuscule (pas celle avec un cadenasqui maintient permanent le mode majuscule)Une ligne de direction apparaît. Il ne vous reste qu'à faire un clic gauche pour dessiner la ligne (sansrelâcher Maj)Vous trouverez une documentation très complète en français sur http://www.aljacom.com/~gimp/et des didacticiels plus poussés sur www.archilinux.<strong>org</strong> (retouche photo, création graphique, ...)www.archilinux.<strong>org</strong> 113 2006
3.8.5 <strong>Les</strong> pluginsIl existe de nombreux plugins pour Gimp. Ils permettent des modifications complexes maisrapides, comme ouvrir des fichiers particulier, réaliser des opérations complexes ou apportent desoptions supplémentaires.Voici une liste des plugins (non exhaustive) : http://registry.gimp.<strong>org</strong>/list?baseVersion=6Voici un plugin très appréciable en photo-numérique. <strong>Les</strong> reflex numériques Nikon enregistrentles photos au format JPEG ou NEF (format RAW propriétaire). Le format NEF n'est pas directementutilisable par GIMP. Heureusement, Ufraw est capable de les ouvrir et surtout de les traiter.Téléchargez Ufraw sur http://ufraw.sourcef<strong>org</strong>e.netInstallation pour Debian : apt-get install gimp-ufrawL'intérêt du RAW ou NEF, par rapport au JPEG est que d'une partce dernier est compressé d'une manière qui altère l'image d'origine etd'autre part il reçoit un traitement qui modifie les paramètres de basede l'image (couleurs, luminosité, etc. ...)Le format RAW est « brut de capteur ». Cela permet avec un logiciel adapté, de « refaire » en quelquesorte la photo, en ajustant de nombreux paramètres comme l'exposition, la luminosité, les teintes, lesombres ou le contraste. Le résultat est saisissant. Bref, c'est l'outil indispensable !www.archilinux.<strong>org</strong> 114 2006
3.9 Ksnapshot - faire des captures d'écranLorsque l'on fait des didacticiels, il est rapidement nécessaire de pouvoir faire des capturesd'écran. C'est aussi ce que l'on trouve régulièrement dans les sites <strong>Linux</strong>, que se soit pour unedistribution ou pour un logiciel (en anglais = screenshot). Car comme on dit « une petite image vautmieux qu'un long discours » !Ksnapshot est un utilitaire présent par défaut dans l'environnement KDE. Comme il est possible qu'iln'apparaisse pas dans le menu K, exécutez le directement en tapant Alt+F2 puis en entrant dans lecadre qui apparaît, ksnapshot.Fenêtre de capture :Pour faire une capture, choisissez le type avec Mode decapture (plein écran, fenêtre, ...)Ensuite, choisissez le délais.Enfin cliquez sur Nouvelle captureCliquez sur Enregistrer sous ... pour sauvegarder l'image.Fenêtre d'enregistrement :Choisissez le format de fichier image (PNG, JPG, BMP, ...) avec FiltreEt cliquez sur EnregistrerLa fenêtre se comporte comme un explorateur de fichiers, avec un aperçu des fichiers existants, créationde répertoire, ...Une fois l'image enregistrée, vous revenez automatiquement à la fenêtre de capture.www.archilinux.<strong>org</strong> 115 2006
3.10 Se détendreQuelque soit votre distribution, vous y trouverez le minimum pour vous détendre (lecture defilm, jeux, logiciels éducatifs, ...)3.10.1 Xmms, lecteur multimédia (mp3, ogg, CD, vidéo, ...)Cherchez Xmms dans le menu K, puis Multimedia et Sound. Sinon, pressez Alt+F2 et tapezxmms et validez (Ok)Ces trois interfaces peuvent n'en faire qu'une seule. Unclic droit sur chacune d'elle offre un menu d'option.Lecteur<strong>Les</strong> deux du bas peuvent etre obtenues avec les deuxboutons EQ (Equalizer) et PL (play list) à droite, sur lelecteur.EqualizerPar exemple, il est possible de jouer un fichier seul, unrépertoire ou encore un CD, ...Xmms est contrôlable à distance, avec des plugins (àinstaller, donc pas en mode LiveCD) et fonctionne ainsi àpartir de Gkrellm, Karamba, ...Il existe de nombreux plugins et thème (Skins, pourchanger l'aspect des fenêtres) en téléchargement.Liste des morceaux à jouerMettez le curseur de la souris sur le lecteur et pressez Ctrl+V pour avoir accès aux plugins devisualisation :Choisissez OpenGLwww.archilinux.<strong>org</strong> 116 2006
3.10.1.1 InstallationXmms est présent dans la plus part des distributions. Voici comment l'installer. Pour lesutilisateurs de distributions de type Mandriva, Suse, Fedora, vous trouverez les fichiers nécessaires surle site de xmms - http://www.xmms.<strong>org</strong>(reportez-vous au chapitre 5.4 - installation de logiciel pour plus de détails sur l'usage des fichiers detype RPM, DEB ou TAR.GZ)Si vous utilisez une distribution de type Debian, le mieux est de l'installer grâce à apt :(en mode console, et en « super utilisateur ») :apt-get updateapt-get install xmms3.10.1.2 <strong>Les</strong> skinsXmms est facilement « transformable », adaptable, selon vos besoin. Il existe de nombreux skins(de l'anglais peau) qui permettent d'en changer l'apparence et que vous trouverez sur le site de xmms ouen faisant une recherche dans google. Parmi les skins il y en a un qui permet d'avoir xmms en français.Vous téléchargez un fichier de type tar.gz, vous le décompactez et vous copiez le répertoire obtenudans le répertoire caché ./xmms/Skins/ (ce répertoire est automatiquement créé lors du premierlancement de xmms et se trouve dans /home/le_nom_de_l'utilisateur/ ). S'il n'y a pas de répertoire créépar l'archive, vous devez le créer.Voici un exemple de skin ; pour changer de skin, mettez la souris sur xmms et pressez Alt+S.3.10.1.3 <strong>Les</strong> pluginsIl existe de nombreux plugins, permettant un meilleur contrôle du son (son spatial, préréglages,...) et d'autres permettent le contrôle de xmms par d'autres logiciels et utilitaires (karamba,gkrellm, applet dans la barre KDE, ...). Vous les trouverez sur le site de xmms, et pour les utilisateursde debian, faites une recherche sur http://www.debian.<strong>org</strong>/distrib/packagesPour utiliser xmms avec d'autres utilitaires vous avez besoin de xmms-controlhttp://www.joethielen.com/xmms-control/#downloads - pour les utilisateurs de Debian, cela se faitautomatiquement en utilisant la fonction apt-get si cela est nécessaire - si par exemple vous installez unutilitaire qui en a besoin.http://silicone.free.fr/xmms-FMRadio/ - Utilitaire permettant l'usage d'une carte radio - en RPM outar.gz (à compiler) - ou encore - apt-get install xmms-fmradiohttp://xmms-kde.sourcef<strong>org</strong>e.net/about.html - xmms contrôlé dans la barre KDE (tableau de bord) sousforme d'un applet.www.archilinux.<strong>org</strong> 117 2006
3.10.1.4 Ecouter la radio sur internetVoici un exemple d'utilisation de Xmms, que vous soyez en mode LiveCD ou avec une distributioninstallée.Tout d'abords, allez sur un site de radio en ligne (site d'une radio particulière ou un site regroupant desradios à travers le monde). Il en existe de nombreux, en voici quelques uns :Shoutcast - http://www.shoutcast.com/Ce site me paraît être le plus complet, le plus simple et le plus intéressant à utiliser.Now Playing indique le titre qui est actuellement joué.Pour écouter, vous devez cliquez (bouton gauche) sur lebouton jaune Tune In!Le Bitrate est en quelque sorte le débit du serveur contenant la radio, et qui estproportionnel à la qualité de celle-ci. Plus il est élevé, mieux cela est. Pour unebonne qualité, il vaut mieux avoir au minimum un bitrate de 128, mais uneconnexion haut débit est indispensable.Vous pouvez choisir la vitesse de connexion limite (Limit by Bandwith), legenre de radio, ou encore rechercher une radio, un style, un pays/continent.Vous pouvez aussi chercher un titre de musique qui pourrait être actuellementjouée sur plusieurs radios dans le monde !Le bitrate doit être inférieur ou égal à 32 pour un modem RTC 56k.Il est à noter qu'en général, un accès en 56k limite l'écoute à du mono (accèshaut débit = stéréo - si la radio le permet).Attention, il arrive qu'une radio ne fonctionne pas, même si votre connexion lepermet ; ce n'est pas forcément une erreur de votre part.Ces opérations sont valables sur la plus part des sites de radio en ligne, seul le bouton change.Si vous utilisez Mozilla ou Firefox :La première fois que vous cliquez sur Tune In! vous devez paramétrer Mozilla ou Firefox pour qu'illance automatiquement xmms.En cliquant sur le bouton Tune In! Vousobtenez cette fenêtre. Choisissez Open itwith et tapez xmms. Et choisissez Alwayspreform this action ...pour ne pas à avoir à refaire cela à chaquefois.Vous pouvez aussi aller chercher xmms (bouton Choose) qui se trouve normalement dans /usr/binwww.archilinux.<strong>org</strong> 118 2006
Si vous utilisez Konqueror :C'est le même principe que pour Mozilla, àceci près que vous serez obligé de répéterl'opération à chaque fois !Dans Ouvrir avec, tapez xmmsLive365 - http://www.live365.com/index.liveLe site est relativement intéressant, mais il faut obligatoirement s'enregistrer.Streamtuner - pré-sélectionne les radioshttp://www.nongnu.<strong>org</strong>/streamtuner/ - Il s'agit d'un logiciel offrant un choix de radio en ligne. Il peutêtre intéressant pour conserver ses radios préférées, mais je trouve son choix limité.Pour l'installer, recherchez l'archive nécessaire sur le site (RPM ou tar.gz) ou :apt-get install streamtunerVous pouvez aussi installer suivant le même principe streamripper qui permet l'enregistrement d'unestation de radio en MP3.Pour les utilisateurs de Debian, en cas de problème de dépendance, n'oubliez pas de faire :apt-get -f installau cas où l'installation ne fonctionnerait pas du premier coup.Pour l'utiliser, choisissez dans le menu de gauche le type de radio qui vous intéresse, puis dans la fenêtrede droite, double-cliquez (gauche) dessus - ou cliquez sur le bouton Tune in - ce qui démarre xmms.www.archilinux.<strong>org</strong> 119 2006
Rhythmbox - http://www.gnome.<strong>org</strong>/projects/rhythmbox/Gestionnaire de fichiers musicaux, ce logiciel est un peu moins puissant que Streamtuner, mais gère enplus des radios en lignes, vos albums (sur disque dur) et l'Ipod d'Apple.Lorsqu'une radio est sélectionnée :L'adresse de la radio apparaît dans xmms sur une ligne quise déplace. Lorsque la connexion est effectuée, la ligne sefige.Enfin, la radio se charge rapidement (même avec uneconnexion 56k) et un système de mémoire tampon( buffer ) permet d'avoir un flux continu.Si le son est saccadé, c'est que vous avez choisi une radioavec un flux trop important (bitrate) pour votre connexion. Parfois il suffit de se déconnecter et de sere-connecter pour que cela fonctionne.www.archilinux.<strong>org</strong> 120 2006
3.10.2 Autres logicielsIl existe de nombreux logiciels sous GNU/<strong>Linux</strong> - http://fr.wikipedia.<strong>org</strong>/wiki/Logiciels_libresXine - très bon lecteur vidéo, il est possible de regarder un film enplein écranKstars, astronomie - Ce logiciel vous donne la carte duciel quelque soit l'endroit où vous êtes. Le ciel profondest représenté. Vous pouvez avoir des détails sur chaqueobjet.Kstar permet en outre de piloter un télescope.Cinelerra, se veut un équivalent totalement gratuit deAdobe Premiere . Il permet le montage vidéo avec effets, lemontage audio, etc. ...http://heroinewarrior.com/cinelerra.php3Gnucash est un logiciel complet de finances personnelles etprofessionnelles.http://www.gnucash.<strong>org</strong>/fr/www.archilinux.<strong>org</strong> 121 2006
3.10.3 Installer des jeuxTout est possible, mais cela dépend de votre configuration matérielle (jeux 3D, ...). Voici une excellenteadresse pour découvrir les jeux sous <strong>Linux</strong> : http://jeuxlibres.netLe choix est important et certains n'ont rien à envier aux jeux payants !Vous pouvez les télécharger ou les installer en passant par apt-get install (voir 5.4 Installation delogiciels) pour la plupart.Tous les jeux pour Windows n'existant pas sous <strong>Linux</strong>, il est possible d'utiliser Wine (voir chapitresuivant). Mais il arrive que certaines fonctionnalitées passent mal, notamment le DirectX. Il existe unesolution payante WineX : http://www.transgaming.comVoici quelques exemples de jeux :TuxPuck (apt-get install tuxpuck) - 325 KoLbreakout2http://lgames.sourcef<strong>org</strong>e.net/index.php?project=LBreakout2ou apt-get install lbreakout2 - 2,5 MoCube http://wouter.fov120.com/cube/ - 18,5 Mo –ressemble à Doomwww.archilinux.<strong>org</strong> 122 2006
3.11 Wine, ou comment utiliser des logiciels Windows sous <strong>Linux</strong>Il arrive que l'on ne trouve pas d'équivalent <strong>Linux</strong> à son logiciel préféré. Une seule solution,arriver à le faire fonctionner sous <strong>Linux</strong>. Pour cela il y a quelques utilitaires : Wine (open-source etgratuit) ; Vmware (payant) ; bosh (open-source et gratuit) ; Qemu (voir chapitre 3.12) ...Pour installer Wine dans une distribution Debian (vous pouvez taper la ligne complète) :apt-get install libwine wine libwine-print libwine-twain winesetuptk wine-doc wine-utilsPour les autres distributions, vous pouvez utiliser les RPM - voir sur le site de Wine - www.winehq.comAttention, car les librairies et utilitaires à installer avec Wine, peuvent ne pas être disponibles suivantl'avancement du développement de ce dernier3.11.1 ConfigurationElle varie suivant les logiciels utilisés. En effet, c'est le logiciel qui détermine l'utilisation et doncla configuration. Il y a deux cas de figure :– l'installation dans un « faux Windows » appelé Fake Windows.– l'installation à partir de Windows installé sur une autre partition du disque dur (etaccessible par montage).Fake Windows est à essayer en premier. Si l'installation ne fonctionne pas, essayer le second.L'ensemble des fichiers de configuration se trouvent dans un répertoire caché, dans votre répertoired'utilisateur.Par exemple, si vous êtes logué en tant que knoppix, les fichiers sont dans /home/knoppix/.wine/Dernier point, si une installation échoue avec une version de Wine, cela peut fonctionner avec une autre.3.11.1.1 La baseOuvrez une console (terminal X) et tapez wine + (Entrée). Dans le cadre qui apparaît, cliquez sur lebouton de droite Configure Wine. Dans le nouveau cadre, ne changez rien et cliquez sur Next.Si le cadre suivant apparaît, cliquez sur Overwrite :Wine détecte toute installation de Windows (l'éventuelle partition Windows doit être montée), ou deFake Windows ultérieure. Pour l'un ou l'autre cas, choisissez ci-après.www.archilinux.<strong>org</strong> 123 2006
3.11.1.2 Fake WindowsLe cadre qui apparaît détermine le cas de figure de l'installation :Choisissez Fake Windows. Si aucune partition Windows n'est montée, ce choix le sera par défaut.Cliquez ensuite sur Next.3.11.1.3 WindowsAvant d'en arriver là, la partition Windows doit être montée pour que Wine la détecte. Après ladétection, si elle a fonctionné, vous verrez ce cadre (cliquez alors sur Next) :3.11.1.4 Configuration commune - et finLe cadre qui apparaît ensuite, finalise l'installation :vous déterminez ici l'aspect des cadres du logiciel Windows, leur taille ; les répertoires des librairiesDLL ; etc ...www.archilinux.<strong>org</strong> 124 2006
Dans le menu de gauche, cliquez sur Look & Feel (en haut)Choisissez en fonction de vos préférences, le plus souvent j'utilise Win 98.Ensuite, cliquez sur Window Mode :Cette partie est importante ; elle détermine la taille du logiciel Windows, dans l'environnementgraphique de <strong>Linux</strong> (KDE, Xfce, ...).Managed qui affiche le logiciel dans un cadre indépendant, est le plus intéressant, mais il arrive que sonusage, suivant les logiciels, en bloque le fonctionnement. Donc, avant de passer à une configurationutilisant l'installation de Windows, essayez d'abord Unmanaged puis Desktop après.Le menu Advanced permet de régler la configuration dans le détail. Vous pouvez ne rien changer.Enfin, cliquez sur Ok. La configuration est terminée.Regardez toutefois les différents menu (Drives,Paths, ...) pour voir ce qu'ils apportent. En casd'échec, c'est ici que vous trouverez peut être lasolution.Une fois ces changement effectués, cliquez surFinish, puis Yes.Si un cadre de confirmation apparaît, cliquez surOverwrite .www.archilinux.<strong>org</strong> 125 2006
3.11.2 UtilisationPour trouver un logiciel fonctionnant avec Wine :The Wine Application Database - http://appdb.winehq.com/Mais le fait qu'un logiciel ne soit pas listé ne signifie pas que cela ne marchera pas : faites des essais !Pour lancer une installation (ou une utilisation), Ouvrez une console. Allez dans le répertoire où setrouve le fichier d'installation (.EXE / .COM).Tapez wine nom_du_fichier.exe (en respectant les majuscules, qui sont importantes sous <strong>Linux</strong>).L'avantage de travailler à partir d'une console, est de voir là où cela ne fonctionne pas.Si l'installation ne fonctionne pas, utilisez l'option « Debug » (visible dans le cadre Wine, durantl'installation d'un logiciel). C'est plus long, mais cela peu réussir :En cas d'échec, revoyez la configuration (Advanced).Vous avez également la possibilité de récupérer un logiciel installé sous Windows, et de le copier dansle répertoire /home/votre_nom_d'utilisateur/.wine/fake_windows/Ce répertoire contient : My Documents ; Program Files ; Recycled ; Temp ; Windowsle répertoire Program Files, contient Common File (Fichiers Commun)le répertoire Windows :Vous devez donc respecter les répertoires où le logiciel installé sous Windows a des fichiersindispensables.Par exemple, le répertoire Common File peut contenir des fichiers du logiciel (dans un répertoire quilui est propre).L'installation d'un logiciel peut échouer avec une version de Wine, mais peutfonctionner avec une autre, qu'elle soit plus récente ou plus ancienne !www.archilinux.<strong>org</strong> 126 2006
3.11.3 DiversXwine - interface d'installation et de configuration pour Wine :http://darken33.free.fr/index.php?cat=2&rub=21www.archilinux.<strong>org</strong> 127 2006
3.11.4 Exemples3.11.4.1 SketchupJ'ai téléchargé la version 3.0 d'essais. Configurez Wine avec Windows existant et Managed. Montez lapartition Windows. Ouvrez une console et allez dans le répertoire où se trouve le fichier d'installation.Tapezwine Install*.exe LANG=fr_FR(respectez les majuscules)L'installation s'initialise et cela prend un peu de temps :suivez l'installation ...Une fois l'installation réussie, vous devez lire ceci dans la console (Wine exited with a successfullstatuts) :Pour lancer Sketchup, allez dans le répertoire où il à été installé (probablement /mnt/windows/ProgramFiles/@Last Softwares/) et dans la console, tapezwine SketchUp.exe LANG=fr_FRwww.archilinux.<strong>org</strong> 128 2006
3.11.4.2 Jouer avec Starcraft1. Configurez Wine :Allez dans le menu K et sélectionnez Wine. Dans la fenêtre qui apparaît, cliquez sur "ConfigureWine", puis sur "Next". Choisissez une installation sous <strong>Linux</strong>, avec "fake_windows" (puis cliquez surNext). Dans la fenêtre principale de configuration :à "Look & Feel" choisissez "win 98"à "Window Mode" choisissez "Desktop" et choisissez la résolution en fonction de l'écranEnfin, en bas à droite de la fenêtre cliquez sur "Finish".2. Installez Starcraft :Après avoir "monté" le CDrom du jeu, ouvrez une fenêtre console et tapez :wine /cdrom/setup.exelorsque la fenêtre du jeu apparaît, cliquez sur "Installer Starcraft" et suivez la procédureEntrez les codes, etc. ...L'installation est lancée.Une fois l'installation achevée, la fenêtre d'installation change et la mention "Jouer à Starcraft" apparaît.Cliquez dessus pour lancer le jeu.NOTE : lors de la configuration de Wine, dans "WindowMode" en choisissant "Manage" cela peut être plusconfortable pour un autre logiciel, mais cela empêche parfoisavec Starcraft de pouvoir utiliser le clavier. Il est alorsimpossible de jouer. Enfin, comme le mode DirectXfonctionne mal, l'image est réduite.De nombreux jeux fonctionnent sur linux et knoppix. Allezvoir notamment le forum de :www.knoppix-fr.<strong>org</strong>www.archilinux.<strong>org</strong> 129 2006
3.12 Qemu - Installer un autre système d'exploitation sous GNU/<strong>Linux</strong>j'en suis venu à Qemu, parce que Wine n'existe pas encore pour architecture 64 et en plus, il nerésout pas tout. En effet, trop peu de logiciels tournent sous Wine. Qemu permet d'installer tout type desystème d'exploitation (<strong>Linux</strong>, Windows, BeOS, ...) dans un disque dur virtuel. Si pour le moment il nereconnaît pas tous les périphériques de la machine, Qemu n'en reste pas moins rapide et franchementstable. A essayer absolument !http://fabrice.bellard.free.fr/qemu/3.12.1 InstallationSon installation est plutôt simple. Pour les distributions de type Debian :apt-get install qemuPour les autres : http://fabrice.bellard.free.fr/qemu/download.htmlVous pouvez aussi choisir de compiler KQemu qui accélère Qemu. Puis vous installez les deux.3.12.2 <strong>Les</strong> basesQuel que soit le système d'exploitation que vous voulez installer, vous devez créer un disque durvirtuel pour l'accueillir.Je prend pour exemple l'installation de Windows 98. Comme Qemu est malgré tout un peugourmand en ressources système, cette version de Windows l'est bien moins que XP et permet ainsil'usage de logiciels plus lourds. Mais si vous avez un PC de dernière génération, rien ne vous empêchede l'installer.Qemu me permet aussi d'essayer des distributions <strong>Linux</strong> sans avoir à reformater et partitionner mondisque à chaque fois. C'est le gros avantage du disque virtuel. Enfin, en fonction de la place sur votredisque (réel) vous pouvez aisément multiplier les installations virtuelles et les sauver.En général Qemu utilise des périphériques génériques pour ceux non reconnus lors de l'installation d'unsystème. Ne vous étonnez pas si vous voyez une carte vidéo ou une carte son ne correspondant pas àvotre matériel.Il est possible aussi que le pavé numérique ne soit pas détecté. La souris peut répondre mal et il estnécessaire d'insister pour cliquer.Enfin, une installation sur une machine virtuelle est forcément plus lente que la normale. Mais si vousinstallez à partir d'une image ISO (voir plus bas), cela accélère grandement la vitesse.De même à l'usage le système sera plus lent qu'une installation réelle. C'est un peut comme avoir unPentium 4 mais pour le disque virtuel, un Pentium 3.www.archilinux.<strong>org</strong> 130 2006
<strong>Les</strong> commandes de base :-boot xIndique le type de média que vous utilisez pour démarrer l'installation ou lesystème. Ainsi (à la place de x) a est la disquette, d désigne le Cdrom et c ledisque C:\-m xxx Permet d'allouer une part limité de la RAM pour l'usage de Qemu-user-net-cdrom x-localtime-hda x-enable-audioPar exemple -m 256 limite la taille de la RAM utilisée à 256MoOption permettant de gérer le réseauPrend en charge le lecteur de CD. Par exemple -cdrom /dev/cdromLa machine virtuelle est à l'heure locale (au lieu de GMT). À utiliser si vousconstatez une différence avec l'heure de votre installation GNU/<strong>Linux</strong>Désigne le disque dur principal : hda correspond au disque C:\Hdb correspond à D:\X est le nom donné au fichier image du disque virtuelCarte son pris en charge.-k x Change la disposition du clavier : -k fr pour avoir le français. Si votre PC estdéjà en français, cela n'est normalement pas utile.-full-screen-nics 1-smbDémarre en mode plein écranActive les cartes réseaux dans Qemu ( -nics 0 pour les désactiver)Permet à l'aide de Samba, d'accéder à un répertoire partagé.Ctrl+AltCtrl+Alt+fCtrl+Alt+1Ctrl+Alt+2Permet de quitter la fenêtre de Qemu avec la souris, sans fermer QemuPasser ou sortir du mode plein écranOuvre la fenêtre d'affichage de Qemu (faites le « 1 » avec les touchessupérieures du clavier et non avec le pavé numérique)Donne accès à la console de Qemu pour y exécuter des options en coursd'utilisation, dont voici les principales :change = changer de média (ex: change /dev/cdrom ou change truc.img)eject = éjecte un média ammovible (ex: eject /dev/cdrom)q = quitter rapidement, mais proprement le système virtuel et Qemuwww.archilinux.<strong>org</strong> 131 2006
3.12.3 Installation de Windows 98 SECommencez par créer un répertoire pour accueillir l'installation (c'est plus propre par rapport àvotre répertoire « utilisateur »).mkdir windows98 - allez ensuite dans ce répertoire cd windows98Puis créez le disque virtuel (ici de 1,9 Go) :dd of=win98.img bs=2048 seek=1000000 count=0Vous pouvez faire l'installation à partir d'un Cdrom :qemu -hda win98.img -cdrom /dev/cdrom -m 128 -boot d -user-netOu d'un fichier ISO (image du Cdrom) placée ici dans le même répertoire :qemu -hda win98.img -cdrom win98se.iso -m 128 -boot c -user-netSuivez les instructions de Windows pour son installation. Vous pouvez faire autre chose sur linuxdurant cette période. Pour quittez le cadre Qemu avec la souris, pressez CTRL+ALTSi vers la fin de l'installation, vous avez un message du type « Erreur protection Windows ... », ce n'estrien, quittez et redémarrez Qemu. L'installation se poursuivra normalement.Quittez Windows à la fin de l'installation (Qemu suivra automatiquement). Un redémarrage peut êtrenécessaire si le swap est trop chargé.www.archilinux.<strong>org</strong> 132 2006
3.12.4 Lancer Windows98qemu -hda win98.img -m 128 -boot c -user-netSi vous voulez utiliser le lecteur de CD durant l'utilisation de Windows, vous devez mettre :qemu -hda win98.img -cdrom /dev/cdrom -m 128 -boot c -user-netUn CD doit absolument être présent dans le lecteur, au démarrage.Vous pouvez automatiser cette ligne de commande à l'aide d'un script. Ouvrez un éditeur et mettez dansla première ligne : #!/bin/shÀ la ligne suivante, copiez votre ligne de commande :qemu -hda win98.img -cdrom /dev/cdrom -m 128 -boot c -user-netEnregistrez le fichier (sans extension) et quittez l'éditeur. Rendez le script exécutable : chmod +xnom_du_script3.12.5 Accéder au lecteur virtuel depuis <strong>Linux</strong>D'abord créez le répertoire d'accueil : mkdir /mnt/win98Il suffit ensuite d'ajouter comme ci-dessous (sur une seule ligne) dans votre fichier /etc/fstab (varie enfonction de votre configuration)./home/utilisateur/win98.img /mnt/win98 vfatauto,user,rw,exec,uid=1000,gid=1000,loop,offset=32256 0 0Ensuite, créez une icône sur le bureau pour monter la partition (ou faites l'opération de montage dansune fenêtre Console. Vous y aurez accès comme n'importe qu'elle autre partition de disque.www.archilinux.<strong>org</strong> 133 2006
3.12.6 <strong>Les</strong> usages de QemuQemu vous permettra d'utiliser certains logiciels non installable sous <strong>Linux</strong> (pas même avec Wine).Notez l'indication de Gkrellm (utilitaire système GNU/<strong>Linux</strong>) à droite de l'image. Le processeur estutilisé à 100%.Vous aurez de meilleurs résultats sur un environnement moins gourmand que KDE, en terme de vitesse.Mais le processeur travaille toujours beaucoup.KQemu permet de travailler 5 fois plus vite !www.archilinux.<strong>org</strong> 134 2006
Vous pouvez tester des systèmes que vous ne voulez pas garder et les installer directement àpartir d'une image ISO sur le disque virtuel.Mettez l'image iso dans le même répertoire que le fichier image disque pour plus de facilité :qemu -hda linux.img -cdrom dsl.iso -m 256 -boot d -user-netNotez le panneau de contrôle de KDE sous la fenêtre de Qemu : on est bien dans un autre système quecelui affiché.www.archilinux.<strong>org</strong> 135 2006
4 - Knoppix comme CD de sauvetage4.1 Ordinateur bloqué, données inaccessibles : dépannage avec Knoppix4.1.1 Restaurer Lilo et / ou le MBR endommagésAttention, ces opérations doivent être effectuées par des personnes compétentes, je ne sauraisêtre responsable d'éventuels dommages !L'ordinateur est bloqué au démarrage, « planté » sur LI ou LIL (...) bref, Lilo ne fonctionne plus (il sepeut même que rien ne s'affiche).Démarrez la machine « plantée » à l'aide d'une disquette mini-distribution linux (mulinux, trinux), ourescue, ou enfin une distribution liveCD genre knoppix. Pour ces opérations, vous devez être en modeconsole (shell / terminal X) et en rootDonc si vous utilisez Knoppix (très utile dans ce cas de figure), vous le démarrezen LiveCD. Vous pouvez démarrer uniquement en mode console (option 2 auboot) ou avec interface graphique. Dans ce cas, ouvrez une fenêtre console ettapez :sudo su (Entrée)Commencez par vérifier quelles sont les partitions (exemple avec hda) :fdisk -l /dev/hdaCela affiche la liste des partitions du disque hda (ex: hda1, hda2, hda4 ...)Ensuite, vérifiez l'état de chaque partition. Cela dépend du système de fichier de chacune. Par exemple,pour du ext2 su hda2 :e2fsck /dev/hda2Effectuez cela pour chaque partition. La partition de swap n'a pas besoin d'être vérifiée.Essayez de vous souvenir quelle est la partition « / » (racine de votre installation) . Au cas où vous ne laconnaîtriez pas, vous devrez monter chaque partition pour en voir le contenu.Commencez par créer un répertoire de montage : mkdir /mnt/disk ou utilisez un répertoire existantdans /mnt .Monter une partition : mount /dev/hda2 /mnt/diskDémonter une partition : umount /mnt/diskPour lister le contenu d'une partition, et savoir s'il s'agit de la partition / , une fois montée, allez dans/mnt/disk (cd / puis cd /mnt/disk) et tapez ls - cette partition doit contenir le répertoire /etcwww.archilinux.<strong>org</strong> 136 2006
4.1.1.1 Lilo et MBRUne fois la partition / trouvée (par exemple hda2), ne la démontez pas et vérifiez que lilo.conf existe :ls -l /mnt/disk/etc/lilo.confSi ce n'est pas le cas, vous devrez le créer :lilo -r /mnt/diskVérifiez s'il est nécessaire de refaire le MBR, en regardant dans quoi Lilo s'installe :cat /mnt/disk/etc/lilo.conf | grep root=(le signe | s'obtient par un AltGr+6)ce qui affiche root= , c'est à dire là où est installé Lilo.si = /dev/hda , vous pouvez démonter la partitionsi = /dev/hda1 ou 2 ... vous devez recréer le MBR (cette commande permet aussi desupprimer Lilo, pour récupérer par exemple un accès au seul système d'origine, tel Windows :install-mbr /dev/hdamais Lilo est alors à refaire : lilo -r /mnt/diskSi un message d'erreur apparaît, n'hésitez pas à le lire : par exemple, il m'est arrivé un« Inconsistent partition table ... » puis « Fatal ... » - et Lilo ne se construit pas !Pas de panique et lisez les messages d'erreur, car bien souvent, la solution s'y trouve !Dans ce cas, j'ai complété la commande avec ce qui m'a été donné : lilo -r /mnt/disk -P ignoredémontez la partition : umount /mnt/diskredémarrez l'ordinateur à l'aide de la commande : reboot(n'oubliez pas d'enlever la disquette ou le CD de boot en fin de processus)4.1.1.2 Lilo et WindowsAprès la création de Lilo et du MBR, si vous avez des partitions Windows, elles ne seront plusreconnues.Lorsque vous cherchiez la partition / , vous avez sans doute monté la partition Windows (qui contientles répertoires /windows ; /Mes Documents ; ...). Sinon, une fois sous <strong>Linux</strong> (le bon), recommencez larecherche. Par exemple, vous trouvez /dev/hda1 ou /dev/hda2, comme partition Windows.Il suffit alors de rentrer ces données dans lilo.conf pour démarrer Windows au redémarrage.www.archilinux.<strong>org</strong> 137 2006
4.1.2 Dépannage du disque durIl arrive parfois, notamment après une erreur système, qu'il ne soit plus possible de démarrer<strong>Linux</strong>. En général, cela survient lorsque le PC est arrêté en cours de processus. Le système parvient à serégénérer seul, mais pas indéfiniment.C'est ce qui arrive en général, lorsqu'on arrête « à chaud » un ordinateur. C'est a dire, en appuyant sur lebouton d'arrêt de la machine, sans avoir lancé le processus d'arrêt « logiciel » - menu démarrer, puisarrêter.J'ai souvent eut ce problème avec le système de fichier ext2 ; les ext3 et reiserfs ne me pose pas deproblème et même m'en arrangent d'autres (liés à la reconnaissance de certains périphériques).L'image ci-dessus montre un système en train de se régénérer, en analysant et réparant une partitionendommagée.Il arrive que cette opération ne peut se terminer correctement. Le système reste en attente et laisse deuxchoix à l'utilisateur:- soit vous relancez le système en pressant Ctrl + D et en général c'est repartit pour un tour,la machine ne parvenant pas à régler le problème toute seule ...- soit vous tapez le mot de passe root (administrateur), afin de dépanner manuellement lesystèmeDans ce second cas, une fois logué, vous vous retrouvez en mode console.Tapez alors fsck /dev/hda5 .Ici hda5 est utilisé conformément à ce qui est indiqué dans l'image ci-dessus (tapez donc le nom de lapartition du disque endommagé, en rapport avec ce que le système affiche). En quelque sorte, fsck est à<strong>Linux</strong>, ce que scandisk est à windows.Le programme fsck analyse la partition, ou plutôt son contenu, et répare les données. Au cas où cesdernières seraient trop endommagées, le programme demande l'autorisation pour la correction.<strong>Les</strong> fichiers d'origine (avant correction), sont placés dans un répertoire lost-found, où ils peuvent êtreconsultés ultérieurement.Taper alors reboot et (Entrée) afin de relancer le système et d'utiliser normalement <strong>Linux</strong>.www.archilinux.<strong>org</strong> 138 2006
4.1.3 Récupération et sauvegarde de donnéesVotre ordinateur ne démarre plus, et toutes vos données sont dessus !Utilisez Knoppix en mode LiveCD pour accéder aux partitions reconnues automatiquement, toutcomme vos périphériques de stockages externes ou média de sauvegarde (graveur, zip, ...) pour vouspermettre de les sauver.Pour les partitions non reconnues, reportez vous au chapitre 5.5 (Partitions et périphériques destockage) pour en obtenir l'accès. Vous y trouverez aussi des indications pour écrire sur certains typesde partitions.<strong>Les</strong> partitions sont en lecture-seule, mais un clic droit sur l'icône correspondante vous donne un menu.Dans celui-ci, allez sur Propriétés, puis dans le cadre qui apparaît, cliquez sur l'onglet Droits d'accès.Cochez-y la case Ecriture, devant Utilisateur.Vous pouvez lire et écrire sur toutes partitions <strong>Linux</strong>, quelque soit le système de fichiers (ext2, ext3,reseirfs, xfs).Vous pouvez lire et écrire sur toutes les partitions Windows, de type DOS et FAT (FAT32 ...). Maisvous ne pouvez pas écrire sur les partitions Windows, basées sur la technologie NT (Windows 2000,NT, XP, ...) sauf si vous avez installé une distribution le permettant.Cas de figureVotre ordinateur ne démarre plus et vous n'avez plus accès à des fichiers importants sur la partitionWindows.Prenez votre CD Knoppix et réglez le Bios pour qu'il démarre en premier sur le Cdrom.Au démarrage du CD, tapez ceci :knoppix lang=fr (et Entrée)Lorsque vous êtes dans l'environnement graphique, cliquez sur la partition Windows, ce qui ouvre legestionnaire de fichiers.Pressez Alt+F2 et tapez k3b (ou allez chercher ce logiciel dans le menu K, puis le sous-menu Système)Suivez les instructions du chapitre 2.5 pour graver vos fichiers. Vous pouvez faire un glisser-déposerde ceux-ci, depuis Konqueror vers K3B.Une fois la gravure terminée, vous êtes plus libre pour tenter une restauration de votre systèmeWindows.www.archilinux.<strong>org</strong> 139 2006
4.2 Sauvegarde de partitionsPartimage permet de sauver une partition et de la restaurer, ou la dupliquer sur une autremachine. L'opération est simple, sans risque et l'archive créée peut être compressée et sauvée soit surune autre partition, soit au travers d'un réseau. Il reconnaît de nombreux formats de partition, de typewindows, linux, ...4.2.1 InstallationPartimage est souvent présent dans les distributions linux. Mais sont installation est rapide etsans surprise :Debian : apt-get install partimageAutres ... : récupérez l'archive RPM ou TAR sur www.partimage.<strong>org</strong>4.2.2 UsagesTout d'abords, il vous est possible de l'utiliser à partir d'un LiveCD tel Knoppix (linux sansinstallation). Pour cela, lancez le Cdrom, puis dans l'intervace graphique, ouvrez une console (à moinsque vous ne soyez déjà en mode console) et tapez « su » ( « sudo su » si « su » ne fonctionne pas ).Ensuite, éditez le fichier « etc/fstab » pour pouvoir écrire sur la partition choisie pour enregistrerl'archive (en ajoutant « rw » sur la ligne concernée)Montez cette partition : mount /dev/... /mnt/...Veillez à ce qu'il y ai suffisamment de place. L'archive compressée peut représenter suivant les cas entre20 et 50% de la taille originale de la partition sauvée. Par exemple, j'ai ainsi sauvé une partition linux de2,7 Go en archive Gzip de 1,7 Go.Par défaut partimage refuse de sauvegarder les partitions montées car il ne sait pas faire la différenceentre une partition en lecture seule et une partition en lecture-écriture qui est le seul cas posantproblème. En effet, à cause du cache disque, on ne peut être certain que toutesles données sont bienprésentes sur le disque. On risque alors de perdre de données lors de la restauration.Il est donc plus simple d'agir sur une partition non montée (sinon vous devez utiliser l'option -m ouutiliser Partimage à partir d'un LiveCD).Allez ensuite dans la partition où sera la sauvegarde pour lancer partimage :cd /mnt/... (Entrée) - puis : partimage (Entrée)Si vous comptez sauver l'archive au travers d'un réseau, vous n'avez pas besoin de partition enlocalwww.archilinux.<strong>org</strong> 140 2006
4.2.3 Sauver une partitionPartimage s'ouvre rapidement. Validez jusqu'à obtenir l'écran ci-dessous. Déplacez vous avec latouche Tab pour passez d'une option à une autre. Déplacez vous avec les flèches du clavier dans leslignes d'une option.Sélectionnez une option avec la barre d'espace. Validez avec la touche Entrée.(1) En haut, choisissez la partition à sauver (il suffit de laisser la ligne bleue sur cellechoisie).(2) Puis nommez l'archive – si vous voulez sauver dans une autre partition du disque,indiquez le chemin où doit être fait l'enregistrement (ex ci-dessus : /mnt/sda4/win1 – signifie quel'archive win1 sera enregistrée dans /mnt/sda4 ).Si vous voulez utiliser une connexion réseau, nommez seulement l'archive, puis choisissezl'option « connexion au serveur » et donnez en dessous l'adresse IP de ce dernier (et le portcorrespondant).(3) Indiquez la tâche à réaliser (sauver / restaurer / restaurer un MBR), dans cet exemple,choisissez Faire une image de la partition .Pressez (F5) ou déplacez vous sur « Suivant (F5) » puis validez, pour passer à l'écran suivant.(4) Choisissez éventuellement un niveau de compression (plus lent mais préférable si vousavez peu de place).(5) Choisissez éventuellement des options (pas indispensables).(6) Segmentation des images (peut être utile si vous craignez de manquer de place pourl'archive). Suivant ...www.archilinux.<strong>org</strong> 141 2006
Il vous est donné un récapitulatif de la partition à sauver – validez. La sauvegarde commence :Lorsque c'est terminé (peut prendre plusieurs dizaines de minutes suivant votre configuration etles options choisies ) un cadre apparaît indiquant la réussite de l'opération. Validez, c'est terminé.Exemple de sauvegarde en ligne de commande :Vous avez une partition de 5GO que vous souhaitez sauvegarder sans compression et en découpantl'image par volume de 650MO pour pourvoir les graver sur CDrom. Dans une console vous tapez :partimage -V 650 save /dev/hdaX /images/img-hdaXSont alors créés des fichiers img-hdaX.000 à img-hdaX.007 qui sont tous nécessaires à la restaurationde la partition hdaX.Pour lancer une restauration en ligne de commande de la partition précédente, il faut saisir la lignesuivante :partimage restore /dev/hdaX /images/img-hdaX.000Il n'est pas possible d'utiliser une autre extension que .000 pour la restauration.Si on souhaite réaliser ultérieurement des sauvegardes de cette partition, il faut prendre soin de déplacerces volumes car sinon partimage proposera soit de réécrire par dessus soit de changer le nom desnouveaux volumes. Même dans le cas d'une image "monovolume", son extension est toujours .000Il est fortement conseillé de simuler une restauration juste après avoir sauvegardé une partition. Celapour vérifier que l'image est valide tant que l'on dispose encore d'une partition en état defonctionnement.4.2.4 Restaurer une partitionProcédez comme précédemment pour la sauvegarde, mais cette fois-ci, en (2) nommez l'archiveavec son extension (ex : win1.000 ). En (3) choisissez « Restaurer la partition à partir d'uneimage ».Puis passez à l'écran suivant pour ajouter des options de restauration et correction d'éventuelleserreurs. Validez alors une ou deux fois suivant les cas, pour lancer la restauration. Une fois terminée,un message apparaît. C'est terminé.www.archilinux.<strong>org</strong> 142 2006
5 - Installation sur le disque dur5.1 Installation5.1.1 Préparation et choix du mode d'installationCe qui suit est valable pour la distribution Knoppix v4.x et ses dérivés (Kanotix, Kaella, ...).Knoppix existe désormais en CD et en DVD ; le principe d'installation est le même. Vous pouvezinstaller Knoppix sur une partition, avec Windows présent sur une autre, sans perdre vos données.5.1.1.1 Calculer l'espace nécessaire pour l'installationCommencez par regarder combien vous avez de RAM (les chiffres qui défilent au démarrage du PC),soit 128 Mo, 256Mo etc. ...<strong>Linux</strong> de part sont mode de fonctionnement à besoin d'un espace séparé (autre partition) pour mettre envaleur la RAM (mémoire vive). Windows utilise le même espace (la même partition). Sous <strong>Linux</strong>, cettepartition est nommée swap et représente le double de la RAM, car elle nécessite de la place pourécrire les données avant de les envoyer dans la RAM. Elle nécessite en plus de la place pour écrire lesdonnées avant de les retirer de la RAM.Knoppix à trois modes d'installation possible (les occupations de disque sont indiqué sans le swap) :- installation pour Débutant qui occupe environ 2,1 Go- installation reproduisant la structure du Cdrom et qui occupe 2,1 Go- installation à la « Debian », qui occupe 1,9 GoPar exemple, si vous choisissez une installation de type « structure du CD », Knoppix installéoccupera environ 2 Go. Vous aurez besoin de place pour travailler (disons 500 Mo, mais vouspouvez faire moins), vous allez partitionner votre disque dur (en fin de disque), équivalent à 2 Go +500 Mo + le swap. Pour le calcul de ce dernier, si vous avez 128 Mo de RAM, vous aurez 256 Mode swap. Vous avez parfois besoin de plus à cause de l'emplacement de la partition sur le disque dur.Le disque est divisé en secteurs. Si vous choisissez exactement la taille nécessaire, il se peut que lafin de la partition tombe « à cheval » sur un secteur. La taille sera alors revue à la baisse !Donc votre espace à créer sera de 2,1 Go + 0,5 Go + 0,256 Go = (environ) 2,85 Go. Cette taillepeut varier suivant la position de la partition du disque dur.Pour vous schématiser un disque dur, imaginez qu'il comporte des cases (appelées « secteurs »).Plus l'on se rapproche du centre du disque, plus les cases sont profondes (mais de même surface).Une partition occupe plusieurs cases, mais ne peux être à cheval sur une case (une partition est unensemble de cases entières). Au sein de la partition, les cases sont vides ou partiellement remplies dedonnées (ou pleines). Lorsque l'on créé une partition, on choisit de la placer à un endroit du disquedur. Comme pour la taille qu'on lui donne (en Go) et sa position, elle doit occuper un certain nombrede cases, cette taille va varier du fait de la position (par rapport au centre du disque).En diminuant la place de l'espace de travail à 50 Mo (0,05 Go), vous pouvez tomber à 2,3 Go, maisce sera vite juste (travaux personnels, nouveaux logiciels, fichiers temporaires, ...). Mais vouspourrez toujours faire de la place après l'installation, en enlevant des logiciels qui vous sont inutiles.www.archilinux.<strong>org</strong> 143 2006
5.1.1.2 partitionner le disque durAvant tout, faites une défragmentation (sous Windows) du disque (range les données en début dedisque) pour pouvoir redimensionner plus facilement. Cette opération n'est pas obligatoire, maisconseillée. Knoppix en mode Cdrom (LiveCD), contient le logiciel Qtparted (pour partitionner ledisque). Il est utilisable avant ou pendant l'installation, quel que soit le mode choisi.Une fois en mode LiveCD, ouvrez une fenêtre console et tapez su et (Entrée) - pour être en mode« super utilisateur ». Ensuite, tapez qtparted et (Entrée). Commencez par choisir le disque àpartitionner.(1) - le menu de base avec les principales fonctions (propriétés ; créer ; redimensionner ;déplacer ; supprimer )(2) - pour choisir le disque à traiter(3) - les informations du disque(4) - les informations sur les partitions, sous forme graphique(5) - les informations en texte (plus de détails)Un clic gauche sur une partition (texte ou graphique) permet de la sélectionner.Un clic droit sur une partition donne également accès au menu pour la transformer (1).Il est parfois préférable de faire juste un espace libre, de la taille nécessaire (voir en haut de la page),en raccourcissant par exemple votre partition Windows. Il vous sera ensuite possible dans l'installation,d'y créer les différentes partitions pour knoppix. En dehors de Qtparted, vous pouvez utiliser tout typede logiciel pour faire cette partition (Partition Magic, ...).Si vous utilisez un disque entier pour l'installation, il est plus prudent d'avoir une partition libre pour lestockage (archivage et pourquoi pas certains fichiers de travail) plutôt que tout sur la même que lesystème.Attention, le formatage en ext3 peut ne pas fonctionner avec Qtparted, mais uniquement lors del'installation. Lorsque vous avez terminé, allez dans le menu Fichier (File) et cliquez sur Quitter (Quit).www.archilinux.<strong>org</strong> 144 2006
5.1.1.3 Installer knoppixComme dit plus haut, knoppix utilise trois modes d'installation, exécutés à l'aide d'un même script (petitprogramme) : knoppix-installer (le premier script, knx-hdinstall n'existe plus). Ainsi, quelque soit celuique vous choisirez, vous devez commencer par démarrer Knoppix en mode LiveCD.Une fois dans l'environnement par défaut, pour démarrer le script, cliquez sur l'icône console (sauf sivous êtes déjà en mode console ...)et tapez su (Entrée) puis : knoppix-installer et (Entrée).En ce qui concerne les dérivés, cela dépend des cas (seul le nom change, pas son contenu) :Kanotix : kanotix-installerKaella : knoppix-installer(reportez-vous à la documentation de ces distributions)Vous obtenez le cadre principal du script d'installation.Configure installation (1) permet de choisir le mode,mais je vous suggère de faire d'abords Partition (3) pourgérer les partitions d'installation et de swap avant - il estparfois nécessaire de les connaître avant de configurer lemode d'installation. Lorsque vous quittez Qtparted, vousrevenez au cadre précédent.Ensuite, vous lancez Configure installation qui vous permet de choisir le mode. Je les ai testétous les trois et vous ai fait un tableau récapitulatif de leurs différentes possibilités:Installation pour Débutant Installation « Structure CD » Installation à la « Debian »Script d'installation très complet Script d'installation trop simple ... Script d'installation très completSystème de fichier imposé(ext3)Choix mots de passe root etnom utilisateurSystème de fichier imposé (ext3)Pas de mot de passe et utilisateur« knoppix »Système de fichier au choixOccupe 2,1 Go Occupe 2,1 Go Occupe 1,9 GoDurée moyenne (dépend devotre configuration PC)Installation la plus rapide(dépend de votre configurationPC)Exécution rapide des logiciels Exécution acceptable deslogiciels ...Choix du système de démarrage(Lilo)multi-utilisateur et détectionautomatique du matériel, idéalpour commencer mais manquevite de souplesseChoix du système de démarrage(Lilo)Pas de mot de passe = aucunesécurité. A mon avis il s'agit d'unmode d'installation à proscrireChoix mots de passe root etnom utilisateurDurée moyenne (dépend devotre configuration PC)Exécution rapide des logicielsChoix du système de démarrage(Lilo)Ce mode d'installation seraitéquivalent à l'ancien script knxhdinstall- à choisir pour unusage plus poussé de linuxwww.archilinux.<strong>org</strong> 145 2006
Le mode « Débutant » me paraît toujours idéal pour le « vrai débutant » : il n'a pas à se posertrop de questions ...Mais, je reconnais qu'il manque de souplesse pour un usage poussé et dès que l'on commence à vouloir« bricoler », ne serait ce que pour afiner sa configuration. Par exemple pour utiliser un nouveaupériphérique mal reconnu, ne pas avoir les icônes qui se balladent sans cesse sur le bureau ou encoreafin d'avoir une « vraie Debian » ...Donc, sachant qu'une installation c'est toujours long (en comptant la post-installation et laconfiguration personnelle), il est préférable d'utiliser le mode « Debian » dès le début, si l'on veutavoir un système qui s'adapte vraiment à soi et sans craindre de mettre les mains dans le cambouis !Quelque soit le mode d'installation, je vous suggère de faire un apt-get upgrade qui met à jourl'installation ; ce n'est pas indispensable, mais souhaitable. Une connexion internet à haut débit estpréférable. Avec ma connexion 56k, il ne m'a fallu qu'environ 6h30 pour télécharger les 100 Morequis.Au début de l'installation, vous devez choisir le type et l'emplacement du système de démarrage :Le MBR, la partition et la disquette :Il s'agit du Master Boot Record. C'est le premier secteur du disque dur, là oùsont stockées les informations qui indiquent à l'ordinateur comment démarrerle système d'exploitation (cela lui indique « commence par là ! »).Il y a aussi la possibilité de placer le démarrage sur la partition del'installation.L'installation de knoppix se fait sur le disque dur, mais comme souvent lesutilisateurs utilisent un autre système d'exploitation (Windows ...), il leur estdonné la possibilité à la fin de celle-ci, de choisir entre le fait de modifier leMBR (ou sur une partition) et/ou de faire une disquette de démarrage.Celle-ci le contournera, s'il n'a pas été modifié. Cette option est aussi utiliséedans les cas de vieux disques durs, lorsque l'on craint d'endommager le MBR(dans ce cas, plus rien ne fonctionne).Cette disquette sert également au cas où on aurait choisi de modifier le MBR,mais que lors de l'installation, cela n'a pas fonctionné, et que l'on puisse quandmême utiliser knoppix.Si votre ordinateur ne dispose pas de lecteur de disquette, vous pouvezutiliser un lecteur externe USB, mais à condition que le Bios de votreordinateur permette de démarrer (boot) sur de l'USB.www.archilinux.<strong>org</strong> 146 2006
Enfin, durant l'installation il vous est demandé de donner deux mots de passe. Voici ce qu'il vousfaut savoir :<strong>Les</strong> mots de passe :Ces deux mots de passes permettent en gros de régler la question de "qui à ledroit de faire quoi". C'est vous qui les déterminez. Vous pouvez mettren'importe quoi. En général, il faut quand même éviter les mots « pizza » ou« taxi » ...Le mieux est d'utiliser un mélange alpha-numérique (ex : d3h5sd72 ouaurélie1977). Si vous voulez un mot de passe encore plus puissant, ajoutez dessignes et des caractères en majuscules et minuscules :DT5!xv305.dNLe root est l'administrateur ; c'est en "root" que vous installez la plupart deslogiciels .L'utilisateur, lui , utilise .... - les installations sont limitées au répertoire /home/nom_de_l'utilisateur ; et il ne lui est pas possible de faire destransformations (suppression, copie, déplacement, ...) ailleurs.Il peut toute fois installer dans les répertoires réservés au root, à conditiond'en connaître le mot de passe (mode « super utilisateur »).Le plus souvent, pour une utilisation privée, on pense que ce n'est pas utiled'avoir des mots de passe et que cela complique les choses pour rien. En fait,c'est à la base de la sécurité.Chaque utilisateur, comme par exemple chaque membre de la famille, à sonaccès et personne ne peut aller voir ses fichiers. Sauf le root.Egalement, par rapport à internet, cela évite qu'un hacker ou un cracker viennetrop facilement voir votre machine (en fait, s'il est très bon, c'est paraît-il facile- mais sous <strong>Linux</strong> cela reste assez dur).Bref, il vaut mieux avoir ces mots de passe. C'est l'erreur commise parcertaines distributions qui permettent de s'en passer.www.archilinux.<strong>org</strong> 147 2006
5.1.2 Installation « Structure CD »Après avoir lancé le script d'installation, choisissez le mode d'installation. Dans ce cas, cliquezsur Knoppix (System like from CD). Cliquez sur suivant ou ok pour passer les différentes étapes.Choisissez la partition du disque qui va accueillir l'installation - Il est donc préférable d'utiliserQtparted avant de configurer l'installation ...Choisissez le mode de démarrage de knoppix : Vous avez le choix de modifier le MBR (voir cidessous)ou de mettre le système de démarrage sur la partition <strong>Linux</strong> (il arrive que cela fonctionne mal).Je préfère donc modifier le MBR.La configuration est terminée. Vous pouvez choisir de sauver la configuration, mais cela n'estvalable que si vous utilisez un système de sauvegarde de type clef USB (ou autre permis par le modeLiveCD).Choisissez Start installation (2) pour démarrer l'installation. Un résumé s'affiche, avec vos différentschoix. Cliquez sur Suivant pour continuer. Passé cette étape, vous ne pourrez plus revenir en arrière.La partition principale est formatée. <strong>Les</strong> fichiers sont copiés sur le disque dur (cela prend plus ou moinsde temps selon votre configuration) ...Insérez une disquette vierge – cela permet d'avoir un moyen de démarrage de secours si Lilo nefonctionne pas. Cliquez sur Non (No) si vous n'en voulez pas. L'installation est terminée. Le script seferme. Tapez (toujours dans la console) reboot pour redémarrer la machine. Ou fermez la console etcliquez sur le menu K puis sur Quittez knoppix<strong>Les</strong> différents processus s'arrêtent (propre au fonctionnement de <strong>Linux</strong>). Il vous est demandé d'enleverle CD (qui en général s'éjecte tout seul) et de presser ensuite sur Entrée. Le PC redémarre.Pour finir, allez au chapitre 5.2 Derniers réglages. Cette étape est importante pour régler lesproblèmes de langue et tout ce qui pourrait poser des problèmes.www.archilinux.<strong>org</strong> 148 2006
5.1.3 Installation pour DébutantAprès avoir lancé le script d'installation, choisissez le mode d'installation. Dans ce cas, cliquezsur Beginner (Débutant). Cliquez sur suivant ou ok pour passer les différentes étapes.Choisissez la partition du disque qui va accueillir l'installation - C'est la raison pour laquelle il estpréférable d'utiliser Qtparted avant de configurer l'installation ...Donnez votre nom complet d'utilisateur (en fait, ce que vous voulez ...) - Puis votre surnom oupseudo - qui sera visible dans la fenêtre de connexion de knoppix (appelé aussi login)Donnez le mot de passe utilisateur (sert pour vous identifier sur un éventuel réseau) dépend de votreadministrateur réseau, ou de votre imagination ... Puis le mot de passe rootDonnez le nom de la machine (sert pour vous identifier sur un éventuel réseau) dépend de votreadministrateur réseau, ou de votre imagination ... (évitez de laisser le nom par défaut).Choisissez le mode de démarrage de knoppix : Vous avez le choix entre modifier le MBR (voir cidessous)ou de mettre le système de démarrage sur la partition <strong>Linux</strong> (il arrive que cela fonctionne mal).Je préfère modifier le MBR.La configuration est terminée. Vous pouvez choisir de sauver la configuration, mais cela n'estvalable que si vous utilisez un système de sauvegarde de type clef USB (ou autre permis par le modeLiveCD).Choisissez Start installation (2) pour démarrer l'installation. Un résumé s'affiche, avec vos différentschoix. Cliquez sur Suivant pour continuer. Passé cette étape, vous ne pourrez plus revenir en arrière.La partition principale est formatée. <strong>Les</strong> fichiers sont copiés sur le disque dur (cela prend plus ou moinsde temps selon votre configuration) ...Insérez une disquette vierge – cela permet d'avoir un moyen de démarrage de secours si Lilo nefonctionne pas. Cliquez sur Non (No) si vous n'en voulez pas. L'installation est terminée. Le script seferme. Tapez reboot pour redémarrer la machine. Ou fermez la console et cliquez sur le menu K puissur Quittez knoppix<strong>Les</strong> différents processus s'arrêtent (propre au fonctionnement de <strong>Linux</strong>). Il vous ait demandé d'enleverle CD (qui en général s'éjecte tout seul) et de presser ensuite sur Entrée. Le PC redémarre.Pour finir, allez au chapitre 5.2 Derniers réglages. Cette étape est importante pour régler lesproblèmes de langue et tout ce qui pourrait poser des problèmes.www.archilinux.<strong>org</strong> 149 2006
5.1.4 Installation à la « Debian »Après avoir lancé le script d'installation, choisissez le mode d'installation. Dans ce cas, cliquezsur Debian (System type Debian). Cliquez sur suivant ou ok pour passer les différentes étapes.Choisissez la partition du disque qui va accueillir l'installation - C'est la raison pour laquelle il estpréférable d'utiliser Qtparted avant de configurer l'installation ...Choisissez le format du système de fichier : ext3 ou reiserfs (personnellement je préfère le 2e).Donnez votre nom complet d'utilisateur (en fait, ce que vous voulez ...) - Puis votre surnom oupseudo - qui sera visible dans la fenêtre de connexion de knoppix (appelé aussi login).Donnez le mot de passe utilisateur (sert pour vous identifier sur un éventuel réseau) dépend de votreadministrateur réseau, ou de votre imagination ... Puis le mot de passe rootDonnez le nom de la machine (sert pour vous identifier sur un éventuel réseau) dépend de votreadministrateur réseau, ou de votre imagination ... (évitez de laisser le nom par défaut).Choisissez le mode de démarrage de knoppix : Vous avez le choix entre modifier le MBR (voir cidessous)ou que le système de démarrage soit sur la partition <strong>Linux</strong> (il arrive que cela fonctionne mal).Je préfère modifier le MBR.La configuration est terminée. Vous pouvez choisir de sauver la configuration, mais cela n'estvalable que si vous utilisez un système de sauvegarde de type clef USB (ou autre permis par le modeLiveCD).Choisissez Start installation (2) pour démarrer l'installation. Un résumé s'affiche, avec vos différentschoix. Cliquez sur Suivant pour continuer. Passé cette étape, vous ne pourrez plus revenir en arrière.La partition principale est formatée. <strong>Les</strong> fichiers sont copiés sur le disque dur (cela prend plus ou moinsde temps selon votre configuration) ...Insérez une disquette vierge – cela permet d'avoir un moyen de démarrage de secours si Lilo nefonctionne pas. Cliquez sur Non (No) si vous n'en voulez pas. L'installation est terminée. Le script seferme. Tapez reboot pour redémarrer la machine. Ou fermez la console et cliquez sur le menu K puissur Quittez knoppix<strong>Les</strong> différents processus s'arrêtent (propre au fonctionnement de <strong>Linux</strong>). Il vous ait demandé d'enleverle CD (qui en général s'éjecte tout seul) et de presser ensuite sur Entrée. Le PC redémarre.Pour finir, allez au chapitre 5.2 Derniers réglages. Cette étape est importante pour régler lesproblèmes de langue et tout ce qui pourrait poser des problèmes après le redémarrage.www.archilinux.<strong>org</strong> 150 2006
5.2 Derniers réglagesJe vous invite aussi à visiter www.archilinux.<strong>org</strong> pour plus d'informations.5.2.1 DémarrageSelon les version de Knoppix et de ses dérivés, vous aurez Lilo ou Grub comme gestionnaire dedémarrage.Soit vous avez décidé de mettre Lilo/Grub et vous voyez les choix de démarrage entre linux et lesautres systèmes d'exploitation (s'ils sont installés) comme Windows.Soit vous ne l'avez pas sélectionné, vous devez mettre la disquette de démarrage. Veillez à ce quevotre Bios (pressez Del au démarrage du PC – ou F2 selon votre machine) accepte de « booter » oudémarrer sur une disquette (avant le disque dur). <strong>Les</strong> différents processus s'initialisent (ce n'est pas trèslong).Puis l'écran devient gris avec votre souris au milieu (c'est normal, et ne dure pas longtemps) ; c'estl'initialisation de l'environnement X11 (le « Xwindow »...).Si vous avez installé Knoppix avec les modes Debian ou Débutant, vous aurez à chaquedémarrage, à entrer le login (nom utilisateur) et mot de passe que vous avez utilisé lors de l'installation.Ne le confondez pas avec ceux du Root qui est à réserver exclusivement à la maintenance (root =administrateur).Pour entrer vos mot de passe et login, vous avez une interface graphique claire. Il s'agit de KDM,l'interface de KDE qui permet d'ouvrir une session avec son nom d'utilisateur (j'emploie aussi parfois« se loguer »). Il y a d'autres utilitaires pour ouvrir une session, aussi appelés gestionnaires de session.Cela dépend de l'environnement par défaut de la distribution.Là, vous entrez le nom de l'utilisateur, puis le mot de passe.Validez. KDE s'initialise sur le profil de l'utilisateur choisis. Voilà, maintenant c'est vraimentterminé.www.archilinux.<strong>org</strong> 151 2006
5.2.2 Lilo ne fonctionne pasVous avez configuré Lilo lors de l'installation et après avoir redémarré knoppix (en find'installation), il n'apparaît pas. Pire, une série de 99 99 99 envahit votre écran. Si vous aviez un autresystème d'exploitation, il n'est plus accessible non plus !Une seule solution, refaire Lilo. Vous trouverez toutes les explications au chapitre 4.1.1J'ai testé cette méthode après avoir installé Lilo sur le MBR. Au cas où vous auriez installé Lilo ailleurs,je ne vous garanti pas le résultat. Personne n'est à l'abri d'un GROS plantage ... même moi (je parle enconnaissance de cause).5.2.3 Régionalisation du clavierIl y a quand même parfois le clavier qui est resté en allemand ou en anglais (regardez en bas àdroite de votre écran).Aller chercher le centre de configuration de KDE dans le Menu KPuis cliquez sur Configuration et enfin Centre de configuration de KDEDans le menu de gauche, dans Régionalisation& Accessibilité, choisissez Disposition duclavier (1)Puis choisissez le français en (2) et en (3)(en (3) veillez aussi à enlever les autres langues)Cliquez sur Appliquer, puis fermez le cadre (lacroix en haut à droite). Le clavier est en français.5.2.4 un fichier « manque » au démarrageUn fichier apparaît comme manquant au démarrage de KDE. Ouvrez Konqueror, puis allezdans le menu Affichage, puis Affichez les fichiers cachés.Allez dans le répertoire .kde (apparaît en couleur pâle), puis dans le sous répertoire Autostar. Effacezle fichier showindex.desktop (qui appel le fichier index.html au démarrage de knoppix en LiveCD).www.archilinux.<strong>org</strong> 152 2006
5.2.5 icône du Cdrom invalideSi vous vous rendez compte que cette icône ne fonctionne pas, cela peut venir du fait que le liende l'icône pointe vers /mnt/cdrom qui n'existe pas.Soit vous modifiez l'icône pour qu'elle pointe vers /cdrom (qui existe déjà), soit vous créez /mnt/cdrom (chapitre 5.5).5.2.6 Il vous manque des « permissions »Pressez les touches Alt + F2 et tapez kuser (puis cliquez sur Ok). Il vous est demandé le motde passe root. Choisissez dans Kuser, votre nom d'utilisateur (par exemple, knoppix est situé en bas).Double-cliquez dessus pour modifier les données de cet utilisateur. Allez sur l'onglet Groups etchoisissez ce dont vous avez besoin (pour mon usage, par exemple, j'ai dû ajouter www-data ). Puisvalidez (Ok ou Oui).N'oubliez pas de sauvegarderwww.archilinux.<strong>org</strong> 153 2006
5.2.7 Le menu de configuration de knoppixLe menu de configuration de knoppix est également visible après l'installationIl peut avoir d'autres aspect (logo du dérivé, ...), mais il se trouve directement à droite du bouton dumenu K.Vous y trouverez un accès rapide aux configurations de base (imprimantes, ADSL, ...) et « services »<strong>Linux</strong> divers.5.2.8 RemasterisationOu comment faire sa propre distribution knoppix !Knoppix, à la particularité d'être modifiable afin de faire son propre CD <strong>Linux</strong> (en LiveCD etinstallable). Cette opération est valable pour n'importe quel version de Knoppix et donc aussi pour lesdérivés.Vous trouverez de nombreuses explications sur le forum et dans la FAQ de www.knoppix-fr.<strong>org</strong> etsurtout, un excellent script permettant d'effectuer les différentes taches nécessaires, pas à pas :http://thefredsite.free.fr/linux.php?id=93www.archilinux.<strong>org</strong> 154 2006
5.3 Gagner de la placeVotre espace de travail est petit. De nombreux logiciels présents sous votre distribution(knoppix / Debian) ne vous servent pas et vous voudriez faire de la place pour en installer d'autres.5.3.1 Trouver le nom exact de l'archiveEn général, il s'agit du nom du logiciel (mais pas toujours). Par exemple, Open Office à étéinstallé avec l'archive openoffice-de-en sur knoppix (anglais et allemand).Dans cet exemple, je vais effacer un jeu, Nethack. Pour en trouver le nom, allez dans le menu K, enl'éditant. Cliquez avec le bouton droit sur le menu K. Et cliquez sur Editeur de menu.Dans le cadre, à gauche, cherchez le jeu. Et à droite trouvez le nom du logiciel. Vous constatezd'ailleurs qu'il y a plusieurs logiciels liés (ce qui arrive souvent). Vous devrez effacer chacun d'eux, saufsi le principal les efface tous (en général, celui qui a le nom le plus simple).Si la première solution ne fonctionne pas, vous pouvez aussi chercher dans la base de donnéesDebian :http://www.debian.<strong>org</strong>/distrib/packageswww.archilinux.<strong>org</strong> 155 2006
5.3.2 Désinstaller l'archiveOuvrez une console (terminal X).Tapez su (pour être en mode « super utilisateur ») puis le mot de passe root.Et tapez y : dpkg -P « nom du logiciel ». Dans cet exemple, dpkg -P nethack et (Entrée). -P sert àeffacer les fichiers de configuration (P = purger). Vous pouvez aussi utiliser à la place apt-get removemais souvent les fichiers de configuration ne sont pas effacés totalement.Ici, le fait d'effacer nethack, à aussi effacé xnethack. Fermer la console.Vous avez un peu plus de place ...Si le nom n'est pas automatiquement effacé du menu K, déconnectez vous de l'utilisateur knoppix(menu K, puis le bouton rouge, pour quitter et se connecter sous un autre nom).Pour aller plus vite vous pouvez aussi presser simultanément les touches Ctrl+Alt+Backspace (latouche au dessus d'Entrée).Connectez vous en Root. Ouvrez de nouveau l'éditeur du menu K et allez effacer le nom du logicieldans le menu.5.3.3 Désinstaller les archives avec un scriptTout ceci est bien, mais c'est un peu long ...Vous pouvez créer un script (dit script shell) qui automatise cette phase.Commencez par faire une liste des logiciels à enlever. Ouvrez un éditeur de texte (mc ; kwrite ; ...) etcréez un nouveau fichier « avirer » (par exemple), sans extension. Dans le fichier entrez :#!/bin/sh (cela détermine le type du fichier, à savoir un script shell)clear (pour effacer ce qui apparaît à l'écran sur la console - juste le texte, pour y voir plus clair)# (ce symbol sert à ce que, ce qui suit est affiché mais pas pris en compte - c'est un commentaire)# les packetages à enlever#apt-get remove openoffice-de-enapt-get -y remove --purge chromium (le -y permet de dire « oui » à chaque fois que la fonctionrequière votre accord pour effacer un logiciel - c'est pourquoi il est préférable de faire un essais pourchaque logiciel, à cause des dépendances - --purge permet d'enlever les fichiers de configuration)...vous pouvez aussi utiliser la fonction dpkg -P qui est peut être plus appropriée (suivant les cas ...).dpkg -P chromium ...www.archilinux.<strong>org</strong> 156 2006
Pour lancer le script, tout d'abords vous devez le rendre exécutable en changeant les droits (clicdroit sur le fichier - dans konqueror - et choisissez Propriétés).A l'onglet Droits d'accès, dans la colonne Exécution, cochez comme ci-dessus (Utilisateur)Vous pouvez également faire l'opération dans une fenêtre console (terminal X), en tapant :chmod +x nom_du_scriptPour lancer le script, ouvrez une console (terminal X). Tapez su (super utilisateur) puis le mot depasse root. Enfin tapez :sh avirer et (Entrée).Le script s'exécute ...A propos des dépendances, lors de l'exécution d'un « apt-get », il arrive que la mentionREMOVED apparaisse, suivie de noms d'archives. Faites très attention avec ces noms, en nepermettant pas d'effacer des composants essentiels pour d'autres logiciels (ne plus pouvoir par la suiteles utiliser, environnement graphique inutilisable, ...)www.archilinux.<strong>org</strong> 157 2006
5.4 Installation de logiciels<strong>Les</strong> formats de paquets (package en anglais - archives compressées ou non, permettantl'installation d'un logiciel) sont nombreux. Le choix du type à installer varie en fonction de ce que l'onvous propose (tous les formats ne sont pas toujours disponibles). Je vous suggère d'éviter avant tout lacompilation. C'est l'opération qui vous permet d'adapter le logiciel à votre configuration. Elle estsouvent ratée pour cause de dépendance avec des librairies non présentes ou trop anciennes (ceslibrairies sont en quelque sorte une base commune à plusieurs logiciels).Si vous utilisez une Debian, utilisez « apt-get ». Il y a aussi les DEB. Pour les autres, les RPMsont les plus utilisés (Mandriva, Fedora, ...). <strong>Les</strong> RPM et les DEB sont des archives qui se chargentautomatiquement de la compilation et de placer les différents composants du logiciel, à leur place, lorsde l'installation.5.4.1 Installation avec « apt-get »5.4.1.1 Mettre les sources à jour (pour apt-get)Apt-get utilise un fichier contenant la liste des logiciels et utilitaires disponibles sous Debian,pour les installations, les désinstallations et les mises à jours des différents paquets. On l'appel liste dessources (sources.list). Il faut de temps en temps mettre à jour ce fichier, afin de récupérer les dernièresversions des paquets. C'est la méthode de gestion des archives la plus pratique et la plus rapide !Parmi les avantages, la possibilité de reprendre une installation (mise à jour) interrompue par unarrêt de connexion internet et la gestion des dépendances.apt-get recherche les archives nécessaires à une installation (les sources) dans une liste d'adressesinternet contenues dans le fichier : sources.list . Il est aussi possible d'y mettre une partition de disquedur ou un lecteur externe. Avant une installation, il est conseillé de mettre à jour ce fichier. Il peut êtreégalement nécessaire d'y inclure une nouvelle adresse.Ouvrez une console en mode « super utilisateur », et tapez : apt-get update et (Entrée)Il vous est possible de modifier ce fichier en l'éditant en mode « super utilisateur » à l'aide d'un éditeurde texte comme mc.Allez dans le répertoire /etc/apt et éditez (F4) le fichier sources.list .Il arrive que pour se procurer un logiciel avec apt-get, il soit nécessaire d'ajouter une adressedans la liste. Pour ce faire mettez la à la fin, car elle n'est pas forcément en rapport avec les premièresadresses (la liste est triée).www.archilinux.<strong>org</strong> 158 2006
Extrait du fichier sources.list :Codes de couleur :- En rouge, se sont les commentaires (une ligne de commentaires commence toujours par#). Pour désactiver une ligne d'adresse, il suffit de placer # devant.- En rose, cela indique le type de l'archive (DEB, la plus part du temps).- En vert, l'adresse internet où trouver l'archive.- En blanc, les particularités de l'archive.Dans l'ensemble, la liste est triée en fonction des principales applications et en fonction des particularités(testing, source, stable, ...).Une fois terminé, il vous reste à enregistrer (F2) et à faire apt-get update et (Entrée)Pour gagner du temps sur la fonction apt-get update vous pouvez allèger cette liste, d'autant quetoutes les adresses des sources ne sont pas utiles. Vous pouvez vous contentez de ne mettre active quela première ligne (éventuellement la 2e - « us-nonfree ») dans sécurity, stable, unstable et sources, etde rendre inactives toutes les autres.5.4.1.2 Utilisation d'apt-getIl permet de télécharger et d'installer un logiciel via internet. Ce n'est pas long, même avec uneconnexion de base avec un modem 56k. <strong>Les</strong> avantages sont d'avoir toujours la dernière version dulogiciel et surtout de régler sans problème les éventuelles dépendances (avant, c'était pour moi un vraicasse tête ...).Là, il vous faut le nom du logiciel. Vous pouvez le chercher dans la base de données Debian :http://www.debian.<strong>org</strong>/distrib/packagesLe moteur de recherche se trouve en bas de la page. Vous pourrez chercher en fonction du nom dupaquet (package), ou de sa description. Enfin, vous pourrez sélectionner le type du paquet (stable,testing, unstable, any - tous). Vous obtiendrez alors une page contenant le nom de l'archive àtélécharger (avec le lien) et toutes les dépendances nécessaires.Sinon, utilisez synaptic.www.archilinux.<strong>org</strong> 159 2006
Par exemple, installons Gftp (utilitaire de transfert FTP), qui me sert à gérer mon site.D'abords, connectez vous à internet. Ensuite, Ouvrez une console shell (terminal X) et tapez su (superutilisateur) puis le mot de passe root. Tapez ensuite : apt-get install gftp et (Entrée).Automatiquement, les bonnes archives seront téléchargées depuis internet.Si malgré tout, vous rencontrez des problèmes de dépendances, effectuez avant :apt-get -f install et (Entrée)Ce qui les mettra à jours. Et si nécessaire, recommencez un apt-get avec le nom du logiciel désiré.Enfin, si cela ne passe toujours pas, cela peut venir du fait que de nombreux paquets dépendants sontbasés sur des versions instables.Vous devrez procéder de même pour l'installation, en le précisant, car apt-get charge par défaut desversions stables :apt-get install showimg/unstable et (Entrée), pour le logiciel Showimg (visualiseur d'image).Sur le même principe, suivant vos besoins, vous pouvez utiliser /stable si la dernière version ne l'est pas,ou /testing.5.4.1.3 Installation de logiciels « non officiels »Vous avez recherché le logiciel souhaité sur www.debian.<strong>org</strong> mais cela n'a rien donné. Vouspouvez alors vous tourner vers www.apt-get.<strong>org</strong> qui répertorie les logiciels dits « non officiels » (quin'ont pas été retenus par Debian.<strong>org</strong> pour diverses raisons : logiciels non libres, etc. ...).Effectuez-y une recherche. Par exemple, j'ai cherché le lecteur vidéo Mplayer :La recherche prend quelques secondes, avant de vous donner un résultat similaire à celui cidessus.Notez les lignes surlignées en orange : il faut les ajouter dans le fichier /etc/apt/sources.list pourpouvoir installer le logiciel avec apt-get.Suivant le logiciel, il peut y avoir une ou plusieurs lignes. Elles sont reconnaissables car ellescommencent par deb suivit d'une adresse internet.Sélectionnez ces lignes (par un clic gauche) et copiez les (Ctrl + C). Ouvrez une fenêtre console(Konsole par exemple), tapez su (super utilisateur) puis le mot de passe root. Utilisez un éditeur detexte (comme mc qui est aussi gestionnaire de fichiers) pour éditer le fichier /etc/apt/sources.listwww.archilinux.<strong>org</strong> 160 2006
Dans les environnements récents, les fenêtres consoles disposent d'un menu. Ouvrez donc lefichier et allez à la dernière ligne (vide - sinon appuyez sur Entrée pour l'ajouter).Cliquez sur Edition (Edit - s'il s'agit d'une versionanglaise), puis Coller (Paste). <strong>Les</strong> lignes apparaissent.Si vous n'y arrivez pas, recopiez les à partir du site.Notez que les lignes respectent alors le code couleur du fichier sources.listUne fois terminé, il vous reste à enregistrer (F2), à quitter le fichier (F10), puis mc (F10) et àfaire apt-get update toujours en console pour mettre à jour sources.list . Enfin, vous pouvez à la suite,lancer la ligne de commande nécessaire à l'installation du logiciel - pour cet exemple apt-get installmplayer et (Entrée)Au lieu d'éditer sources.list en mode console, vous pouvez aussi utiliser un éditeur sous X (KDE,GNOME, ...) comme Kate ou Kwrite, à condition d'avoir les droits d'écriture.5.4.1.4 DésinstallationPour désinstaller un logiciel, c'est le même principe. A partir du nom de l'archive, toujours en mode« super-utilisateur » :apt-get remove -- purge gftp et (Entrée)Mais attention aux dépendances !Faites bien attention aux commentaires. Il est par exemple possible que certains logiciels d'apparenceanodine soient liés aux principaux éléments de KDE qui se désinstallent aussi ...5.4.1.5 Mise à jourPour un logiciel, utilisez apt-get install gftp (par exemple)mise à jour de l'installation, utilisez apt-get upgrade (ne concerne que les logiciels installés)mise à jour de la distribution, utilisez apt-get dist-upgrade - Attention, cela peut être très long5.4.1.6 Apt-get fait des erreursapt-get clean qui permet d'annuler les commandes précédentes et les fichiers temporaires. Idéal si uneinstallation échoue et bloque les autreswww.archilinux.<strong>org</strong> 161 2006
5.4.2 Synaptic : apt-get avec interface graphiqueParfois plus facile d'accès, synaptic peut être une bonne alternative à apt-get.Ouvrez une console shell (xterm, konsole, ...) et tapez su (super utilisateur) puis le mot de passe root.Tapez d'abords apt-get update et (Entrée)Puis tapez apt-get install synaptic et (Entrée) et suivez les instructions ...Une fois le programme téléchargé et installé, dans une console,tapez ensuite synaptic et (Entrée). Vous devrez toujours être enmode « super utilisateur » ou en root, pour le lancer. C'estpourquoi il est plus simple de le faire à partir d'un terminal X (enutilisant ce mode).Cela prend un peu de temps (chargement de la base de données).Dans le menu de droite, les flèches (entouré de rouge ci-contre), signifient que l'application installéepeut être mise à jour.Interface de Synaptic :En (1), le nom du logiciel ; en (2) sa description et en (3) quelques renseignements comme sa taille, salangue, ...Cliquez sur celui ou ceux qui vous intéressent. Pressez CTRL en cliquant pour en sélectionner plusieursen même temps. Puis cliquez sur « installer ». Une flèche bleue apparaît près du nom. Vous pouvezfaire de même pour supprimer des logiciels.Connectez vous à internet et cliquez sur cette icônewww.archilinux.<strong>org</strong> 162 2006
Un cadre apparaît - cliquez sur FairePuis un autre apparaît, indiquant les sites d'où sont réalisés les mises à jour et téléchargements.Durant la phase d'installation, un autre cadre apparaît :Une fois terminé, cliquez sur le bouton rouge.Pour mettre à jour l'ensemble des archives installées.www.archilinux.<strong>org</strong> 163 2006
5.4.3 <strong>Les</strong> archives DEBOuvrez une console shell (xterm) et tapez su (super utilisateur) puis le mot de passe root.installationsuppressiondpkg -i nom_de_l'archive.deb et (Entrée)dpkg -P nom_de_l'archive /chemin/de_destinationPour connaître les autres commandes, tapez dpkg --helpIl existe un utilitaire graphique commun aux archives RPM et DEB – kpackageSon interface simple en fait un outil rapide d'accès. Il lit automatiquement la liste des sources dans/etc/apt.5.4.4 <strong>Les</strong> archives RPMVoici les commandes de base :installationsuppressionrpm -i nom_de_l'archive.rpm et (Entrée)rpm -ivh nom_de_l'archive.rpmrpm -Uvh nom_de_l'archive.rpmrpm -e nom_de_l'archive et (Entrée)Pour connaître les autres commandes, tapez rpm --helpVous pouvez aussi utiliser Kpackage.Pour voir le détail de l'installationFait la mise à jour d'une archiveexistante (+ détail)Sous Debian (Knoppix) il arrive que la fonction rpm soit présente, mais que que l'on ne puissel'utiliser, car mal configurée. Le plus souvent, il faut créer un répertoire.Dans une console, tapez su (super utilisateur) puis le mot de passe root. Ensuite, tapez :mkdir /var/lib/rpm et (Entrée).www.archilinux.<strong>org</strong> 164 2006
5.4.5 TAR et TAR.GZL'utilitaire le plus courant pour la compression et la décompression est TAR. Bien sûr, il enexiste d'autre, mais celui-ci est présent partout et compresse vite et beaucoup. Il s'utilise dans unefenêtre console (xterm, konsole, ...).Compressiondécompressiontar cvfz nom_de_l'archive.tar.gz /chemin/fichiers_à_compactertar xvfz nom_de_l'archive.tar.gz /chemin/de_destinationLa suppression de l'option z (dans cvfz par exemple) fait que l'archive est peu compactée, etdevient alors nom_de_l'archive.tar ; pour la décompression d'une archive tar il faut donc utiliserxvf.exemplestar cvfz essais.tar.gz /home/knoppix/donnees/*.*tar xvfz /mnt/floppy/essais.tar.gz /home/knoppix/donnees/Le format tar.gz est reconnu par la plus part des logiciels de compression sous Windows (Winzip,Powerarchiver, Winrar, ...) vous permettant ainsi d'échanger des fichiers entre les deux systèmes. Ceformat est également parfaitement reconnu par les gestionnaires d'archives sous GNU/<strong>Linux</strong>, commeArk ou FileRoller (chapitres 5.7.2 et 5.7.3).5.4.6 GzipAutre système de compression, Gzip est souvent inclus dans un TAR (tar.gz) mais il est plusintéressant d'utiliser TAR.Compressiondécompressiongzip nom_de_l'archive /chemin/fichiers_à_compactergzip -d nom_de_l'archive.gz /chemin/de_destinationPour obtenir de l'aide, tapez gzip --help ou man gzip5.4.7 CompilationLa compilation est une étape souvent indispensable après avoir récupéré une archive tar, pourinstaller le logiciel. En général après l'avoir décompactée, vous trouverez un fichier texte README ouINSTALL le plus souvent en anglais, qui vous indiquera la procédure à suivre pour la compilation.Le plus souvent, il y a trois commandes essentielles, à taper dans le répertoire où se trouvent les fichiersà compiler et depuis une fenêtre console :./configure qui prépare les fichiers (cette commande n'est nécessaire que si un fichier configureest présent et si vous n'avez aucune indication de compilation dans le fichier INSTALL)make qui lance la compilation proprement ditemake install qui copie les fichiers compilés dans des répertoires prédéterminés par l'auteur dulogiciel et qui le plus souvent en permettent l'accès à tous les utilisateurs (cette dernière opération n'estpas toujours indispensable). Il faut donc être en mode « super utilisateur ».Si vous êtes arrivés là sans problème de dépendance, c'est terminé, le logiciel est installé !Vous pouvez aussi utiliser :http://kconfigure.sourcef<strong>org</strong>e.net - une interface graphique pour la compilationwww.archilinux.<strong>org</strong> 165 2006
5.4.8 Klik - l'installation la plus facile sous <strong>Linux</strong>Klik est un système qui permet d'installer automatiquement un logiciel sous <strong>Linux</strong>, encore plussimplement qu'avec apt-get (gère aussi les dépendances). Le seul inconvénient est que Klik n'en est qu'àses débuts et le nombre de logiciels installable est assez limité pour le moment.Klik a été réalisé pour les principales distributions GNU/<strong>Linux</strong>.5.4.8.1 Installer KlikKlik fonctionne à partir de KDE. Commencez par vous connecter à internet. Vous trouverez desinformations sur le site http://klik.atekon.de/Pressez simultanément Alt + F2 et entrez la ligne de commande suivante :wget klik.atekon.de/client/install -O -|shLe signe « | » (grep) est fait avec AltGr + 6Un cadre apparaît (This install the klik client on your computer) cliquez sur Ok. Un autre cadreapparaît, cliquez sur Ok. Cette fois-ci une fenêtre apparaît, avec la liste des logiciels que vous pouvezinstaller.5.4.8.2 Installer un logicielPar exemple, nous allons installer Realplayer8 (plugin video pour internet). Choisissez le dansla liste. Un cadre apparaît, cliquez sur Oui - il s'agit d'autoriser klik à installer le logiciel (il arrive qu'il yait des changements de langage Oui/Ok ...).Un second cadre apparaît pour cette fois autoriser le téléchargement, cliquez sur Oui . Cela ouvre unefenêtre console et vous pouvez voir le déroulement des téléchargements et installations :www.archilinux.<strong>org</strong> 166 2006
Lorsque c'est terminé, ce cadre disparaît et il vous est signalé que la dernière phase del'installation va avoir lieu (celle propre au logiciel, qui peut être juste une configuration). Cliquez sur OkDans le cas de Realplayer8, il s'agit de l'assistant de configuration. Suivez les instructions suivant voschoix (vous pouvez conserver les paramètres par défaut). Lorsque vous avez terminé, l'assistantdisparaît. Vous retrouvez dans le menu K l'ensemble des logiciels installés avec Klik (pour un accèsrapide).Klik me semble assez intéressant pour le débutant total sous <strong>Linux</strong>, mais je lui trouve deuxdéfauts. Premièrement, il est « trop simple » et ne permet pas à terme de progresser avec linux,d'autant que « apt-get » n'est pas très compliqué !Deuxièmement, il est difficile de savoir à l'avance le temps nécessaire pour installer unlogiciel (et donc télécharger), étant donné que les temps et avancement d'installation ne s'affichent qu'aucas par cas (pas de temps global). De plus, on ne connaît ce qui va être téléchargé, qu'au cours dutéléchargement !5.4.9 Urpmi - l'équivalent à apt-get pour les RPMApt-get est très pratique pour installer des logiciels sur les distributions basées sur les archivesDEB. Désormais, les distributions basées sur des archives RPM (Mandriva, ...) ont URPMI.Ne l'utilisant pas (knoppix ...) voici un lien qui vous en expliquera le fonctionnement :http://www.urpmi.<strong>org</strong> - cliquez sur les fr pour avoir les différentes informationswww.archilinux.<strong>org</strong> 167 2006
5.4.10 Alien - utilitaire de conversion d'archivesCet utilitaire permet de « transformer » un RPM en DEB, un DEB en tgz, (etc. ...). Aliens'utilise en mode console. Ouvrez une fenêtre console et tapez alien pour connaître les options. <strong>Les</strong>archives sur lesquels il intervient, sont pré-compilées et automatisent l'installation (ce qui est le cas desDEB et RPM). Il peut être utile de transformer l'archive d'un logiciel en RPM si la distribution que vousutilisez n'est pas capable de les installer.Ci-dessous les commandes de base :-d --to-deb Créé une archive DEB de type Debian-r --to-rpm Créé une archive RPM de type RedHat--to-slpCréé une archive SLP de type Stampede-l --to-lsb Créé une archive LSB-t --to-tgz Créé une archive TGZ de type Slackware-p --to-pkg Créé une archive PKG de type SolarisExemple : alien -r nom_du_fichier.deb (Entrée) ce qui va créer un nom_du_fichier.rpm5.4.11 Lancer, démarrer un logiciel(1) à partir du menu - quelque soit l'environnement graphique que vous utilisez, les logiciels(et utilitaires) sont accessibles à l'aide d'un menu déroulant. Ce menu peut être disponible dans une barrede navigation (comme dans KDE et XFCE) ou avec un clic de souris (droit ou gauche) sur le bureau.Enfin, ce logiciel peut être accessible à partir de raccourcis, séparés du menu, comme c'est le cas dansKDE ou XFCE, placés sur le tableau de bord (vous pouvez d'ailleurs créer les vôtres).(2) à partir d'un élément permettant d'exécuter une commande - dans KDE, pressez Alt +F2 et dans le cadre qui apparaît, entrez le nom du logiciel (parfois précédé du premier numéro deversion, comme par exemple « cycas2 » ). Dans d'autres environnements il peut s'agir d'une commandedu menu principal (par exemple Fluxbox). Regardez attentivement les menus de l'environnementque vous utilisez.(3) à partir d'une fenêtre console (shell) - ou directement en mode console (pour les logicielssans interface graphique). Ouvrez une fenêtre console (terminal X) et tapez le nom du logiciel.5.4.12 Rendre un fichier exécutableCertains fichiers d'installation (ou d'autres usages) ont pour extension BIN ou encore RUN.Mais le plus souvent, lorsque vous les récupérez sur internet ou un CD, vous ne pouvez vous en servirparce qu'il faut au préalable le rendre exécutable en changeant les droits du fichier. Pour ce faire, ouvrezune fenêtre console (à moins que vous n'y soyez déjà) et tapez :chmod a+x nom_du_fichier.bin (ou .run ...) Vous pouvez remplacer le nom du fichier par * (ilest préférable de taper les 5 ou 6 premierscaractères pour ne pas faire d'erreur).Vous pouvez ensuite exécuter le fichier en tapant : ./nom_du_fichier.binAttention, l'installation de certains logiciel nécessite d'être en root (mode administrateur).www.archilinux.<strong>org</strong> 168 2006
5.5 Partitions et périphériques de stockage5.5.1 <strong>Les</strong> principes<strong>Les</strong> partitions sont représentées par 4 caractères (voir 5, mais c'est moins courant, sauf pour lestrès gros disques dur) :hda1 ; hdb3 ; sda2 ...Notez que les numéros des partitions commencent à partir de 1, mais ceux des périphériquescommencent à partir de zéro.hda1hdSignifie Hard Drive (anglais) qui désigne en français, le Disque Dur et de type IDEa Le premier disque dur ; b pour le second ; c pour le troisième ; ...1 Première partition ; 2 pour la seconde ; ...hda désigne le disque en lui-mêmeEx: hdb3Désigne la troisième partition du 2e disque dur IDE de votre machinePlus généralement :/dev/hda = disque dur IDE maître primaire/dev/hdb = disque esclave primaire/dev/hdc = maitre secondaire/dev/hdd = esclave secondaireCeci est aussi valable avec /dev/sd... pour les disques dur SCSIsda1sdDisque dur SCSI (pour « a » et « 1 » voir ci-dessus)Cela peut être également un périphérique de stockage USB (voir ci-dessous)Si vous n'avez qu'un seul périphérique de stockage SCSI ou USB, quel qu'il soit, ils'appellera toujours sda0. Suivant les distributions, il peut aussi être nommé /uba0.scd1scdLecteur de Cdrom SCSI1 Le second périphérique : car en SCSI, il y a des numéros, du fait de la possibilité de mettreplusieurs périphériques les uns derrières les autres. Cela permet au système d'exploitationde faire la différence entre les uns et les autres. Ce numéro peut donc varier suivant lenombre de périphériques du même type connectés à la machine.Il est à noter que l'absence de numéros avec l'USB pose parfois des problèmesd'identification pour le PC (pour Windows), mais assez peu pour <strong>Linux</strong>, qui émule l'USBen SCSI. En quelque sorte « il fait croire à l'ordinateur ».fd0Dans la même logique, désigne le premier lecteur de disquettewww.archilinux.<strong>org</strong> 169 2006
5.5.2 Accéder à de nouvelles partitionsAprès une installation de knoppix, il arrive que les accès aux différentes partitions de votredisque dur ont disparu du bureau. Le fichier /etc/fstab, gère (en gros) vos partitions (<strong>Linux</strong> et nonlinux).Lorsque vous utilisez knoppix à partir du CDrom, il vous donne accès à ces partitions. Mais unefois installé, vous devez avoir des « droits d'accès » (mot de passe root, par exemple).Ouvrez une fenêtre console shell (terminal X)Tapez su (super utilisateur) puis le mot de passe root.Tapez ensuite mc et (Entrée) pour ouvrir Midnight Commander (gestionnaire de fichiers, éditeur, ...).Chercher le fichier /etc/fstab et éditez le en pressant la touche F4Dans ftab, les lignes qui commence par # ne sont pas actives. Celle où se trouve le trait rouge (3ème enpartant de la fin), devrait commencer par /dev/hda1 pour votre partition Windows. Par défaut, aprèsinstallation, elle commence par # . Pour la rendre active, effacez le # puis enregistrez le fichier (F2) etquittez le (F10).Vous pouvez écrire une ligne d'accès à une partition windows comme suit :/dev/hda1 /mnt/hda1 vfat noauto,rw,users,exec 0 0vfat = système de fichier FAT (commun au système windows 95, 98 et sur lequel <strong>Linux</strong> peut écrire)rw = read/write c'est à dire lecture/écriture qui est indispensable pour créer, enregistrer des fichiers surcette partition<strong>Les</strong> deux 0 en fin de ligne servent à lancer des procédures de contrôle sur la partition.www.archilinux.<strong>org</strong> 170 2006
Si votre partition Windows (ou celle qui vous intéresse) n'est pas /dev/hda1, remplacez hda1par la bonne ...Sans quitter MC, allez maintenant dans /mnt et vérifiez que le sous-répertoire /hda1 existe. Sinon,créez le avec la commande mkdir (F7) en tapant ensuite hda1 , puis quittez MC (F10) et fermez laconsole.Sur le bureau de KDE, faites un clic droit, puis dans le menu qui s'ouvre,cliquez (gauche) sur Nouveau, puis sur Disque dur.Nommez le fichier (Windows, par exemple) sur l'onglet « Général ». Sur l'onglet « Périphérique »,cherchez dans le menu, /dev/hda1. Et validez (OK).L'icône de votre partition est sur le bureau. En cliquant dessus (droit), vous pouvez Monter ouDémonter la partition (Monter = avoir accès). Un clic gauche ouvre une fenêtre Konqueror(explorateur de fichier de KDE).Une fois l'icône créée, si vous voulez pouvoir écrire sur la partition, vous devez changer les droitsd'accès / Permissions de celle-ci (à faire en plus de la modification du fichier fstab comme vuprécédemment).Faites un clic droit sur l'icône de la partition et choisissez Propriétés. Puis cliquez sur l'ongletPermissions (aussi nommé Droits d'accès) et cochez la première case de la colonne Ecriture et de laligne Utilisateur. Vous pourrez désormais écrire sur cette partition.www.archilinux.<strong>org</strong> 171 2006
5.5.3 Connecter un appareil photo-numériqueIl s'agit de connecter un appareil photo-numérique, en tant qu'unité de stockage USB. Commes'il s'agissait d'un disque dur, ou d'une carte mémoire (pour lesquels ce didacticiel fonctionne aussi).D'ailleurs, on peut souvent utiliser l'appareil photo pour transporter des fichiers autres que des images etvidéo faites avec lui. Je l'ai testé avec succès sur un Minolta Dimage Xi ; mon vieux Fuji (voir cidessous)et plus récemment, le Lifetec (de marque Medion) 5meg pixel. Mon nouvel appareil, le NikonD70 est également reconnu (mais uniquement après avoir installé Gphoto).5.5.3.1 GphotoSachez que l'USB est accessible sous forme d'un port SCSI émulé (c'est à dire que l'on fait croire à lamachine qu'il s'agit d'un port SCSI, car elle sait le gérer).Installer GphotoCommencez par installer Gphoto, qui contient de nombreux pilotes (drivers) pour appareils photo.Vous trouverez les archives d'installation sur www.gphoto.<strong>org</strong>Gphoto est un logiciel permettant de connecter plus facilement un appareil numérique. Vous pouvezconsulter la liste d'appareil reconnus sur le site.Si vous utilisez une Debian vous pouvez l'installer en mode console (super utilisateur) avec :apt-get install gphoto2 libgphoto2-port0 gtkam-gimp. Pour les autres distributions (RPM, ...) vous pouvez aussi l'installer en récupérant l'archive sur le sitewww.gphoto.<strong>org</strong>Ensuite vous pouvez connecter votre APN à l'aide dulogiciel.Pour les retouches de base, vous pouvez les faireavec Kuickshow ou des logiciels du même type(showimg, ...), et surtout avec Gimp bien pluspuissant !Seulement cela ne fonctionne pas à tous les coups. Par exemple, malgré le fait que mon Nikon D70 soitprésent dans la liste des appareils reconnus, il n'est pas détecté par Gtkam. Dans ce genre de situation,Gphoto vous est uniquement utile comme source de pilote. Vous pouvez désinstaller gtkam.Utilisez alors la méthode (2) – (chapitre 5.5.3.2)Normalement, vous pourrez ensuite récupérer vos images en parcourant le contenu de la mémoire del'appareil avec un quelconque gestionnaire de fichier (mc, konqueror, gestionnaire de xfce, ...).www.archilinux.<strong>org</strong> 172 2006
5.5.3.2 Connecter l'appareil comme périphérique de stockage externeIl est possible que Gphoto ne permette pas la détection de votre appareil (méthode valable aussi siGtkam ne fonctionne pas correctement). Il vous reste à pouvoir le connecter comme périphérique destockage externe USB :a) Ouvrez une console et tapez « su » pour être en mode « super utilisateur », puis entrez votremot de passe root.b) Avec Midnight Commander (tapez « mc ») ou un autre éditeur, allez dans (éditez) /etc/fstabajoutez à la fin du fichier, la ligne suivante :/dev/sda1 /mnt/usbcam vfat noauto,users,rw 0 0/dev/sda1 peut ne pas fonctionner - cela peut varier selon votre configuration (sda2 ou sda0, ou encoresdb1, sdb2, etc. ...). Faites des essais en cas d'échec et pensez à modifier autant le fichier fstab que lespropriétés de l'icône sur le bureau (f).Suivant les distributions, il est parfois utile d'ajouter l'option defaults dans la ligne fstab :/dev/sda1 /mnt/usbcam vfat defaults,noauto,users,rw 0 0le rw permet la lecture et l'écriture (et effacement) - mais il n'est pas toujours possible d'effacer lesphotos depuis linux ; cela dépend de l'appareil photo.Pressez ensuite F2 pour enregistrer le fichier fstabc) Sortez de l'éditeur et toujours dans la console, tapez mkdir /mnt/usbcamvous pouvez dès lors vous connecter en console (pas de super utilisateur).d) Branchez l'appareil photo (éteint), puis allumez le.e) Ouvrez une console et tapez : mount /mnt/usbcamSi cela ne fonctionne pas, essayez : mount /dev/sda1 /mnt/usbcamf) Ouvrez « Midnight Commander » (tapez « mc »puis pressez la touche Entrée)et allez dans /mnt/usbcam pour récupérer vos photographies. Vous pouvez aussi utiliser Konqueror,l'explorateur de fichier de KDE ou tout autre gestionnaire de fichiers.Déconnecter l'appareil :Quelque soit la méthode, pour débrancher l'appareil il vous suffit de faire un umount /mnt/usbcam (ou/camera ...). En fait, rien ne vous empêche d'éteindre l'appareil avant. Mais vous devez le démonter pourlibérer le port (sda ...)Il n'est jamais bon de laisser traîner les choses !Attention, si vous utilisez un gestionnaire de fichiers (Konqueror, mc, ...), pour « détacher » lepériphérique (umount), si cela ne fonctionne pas, vous devez fermer toutes les fenêtres semblables ,sans quoi vous n'y arriverez pas (pour cause de « périphérique utilisé ou occupé »).www.archilinux.<strong>org</strong> 173 2006
5.5.3.3 Créer une icône de connexion automatique pour KDEPour avoir une icône donnant accès à votreappareil (méthode pour KDE), cliquez sur lebureau (bouton droit)et sélectionnez Nouveau, puis Disque dur. Dansla fenêtre qui apparaît, donnez un nom, puis àl'onglet « périphérique », choisissez /dev/sda1(/mnt/usbcam)choisissez l'icône pour le périphérique « démonté » (ici, la puce noire). Cliquez sur OK. Cliquezmaintenant sur l'icône crée :Vous pouvez aller chercher vos photographies.Attention avec la distribution Knoppix, le répertoire /mnt pose parfois problème en bloquant lesystème, à cause d'une fonction automount. Pour cette raison, j'ai préféré mettre le répertoire demontage à la racine du système ( / ).5.5.3.4 Exemple d'utilisationJ'ai un Nikon D70. Gtcam ne fonctionnant pas, je le branche comme un périphérique de stockageexterne USB mais après avoir installé Gphoto.J'utilise Xfce4, et je fais un Alt+F2 ou j'utilise le « mini command line » (le rectangle blanc, ci-dessous)pour exécuter : mount /cameraJ'utilise ensuite un gestionnaire de fichiers pour récupérer les clichéswww.archilinux.<strong>org</strong> 174 2006
5.6 Personnalisation de KDECes opérations sont plus utiles après l'installation.5.6.1 Economiseur d'écranSi la plus part des écrans récents n'ont plus besoin de ce genre d'utilitaire, il en reste encorebeaucoup d'anciens ou de moyen de gamme pour lesquels cela reste nécessaire. De plus, l'économiseurd'écran peut être perçu comme un moyen de protéger ses données et sa vie privée. En effet, parexemple, vous êtes au bureau vous avez à vous absenter temporairement et vous oubliez de verrouillervotre ordinateur. N'importe qui peut regarder son contenu, ou simplement regarder ce que vous êtes entrain de faire ...La plus part du temps, il y a un système de veille qui est actif mais en général l'écran devient noir. Passealors un distrait qui croit l'ordinateur éteint, et presse l'interrupteur ...Ce cas peut paraître extrême mais est un exemple parmi tant d'autres. L'idéal donc est d'avoir un écrananimé, qui prend peu en ressources système et surtout, que l'ordinateur soit verrouillé (accès interditsans le mot de passe de l'utilisateur).Attention, si votre écran possède un système d'économie d'énergie, vous devrez le désactiver, sans quoil'écran s'éteindra.Installation de l'économiseur<strong>Les</strong> principales distributions sont fournies avec un économiseur d'écran mais pas toujours, faute deplace sur le CD d'installation. C'est le cas avec Knoppix. Je partirai donc de ce cas ou plus simplementpour toutes les Debian. Pour les autres, recherchez les paquets à installer sous forme de fichiers RPMou TAR (tar.gz, ...) dans www.google.frCette installation est réalisée pour KDE mais est valable pour les autres environnements, ensupprimant kscreensaver.Connectez vous à internet. Ouvrez une console (kshell ou konsole) et tapez su puis votre mot depasse root.Commencez par installer xscreensaver et ses composants. Si gnome est présent, tapez :apt-get install xscreensaver-gnomeSi gnome est absent (ce qui est le cas de l'actuel knoppix de base), tapez :apt-get install xscreensaver-nognomeDans les deux cas cela installera aussi xscreensaver.Si vous désirez avoir des économiseurs d'écran supportant l'openGL (effets 3D), tapez ensuite :apt-get install xscreensaver-glEnfin, pour que tout ceci soit pris en compte et que cela puisse être utilisé sous KDE :apt-get install kscreensaverUn apt-get install kscreensaver/unstable peut être nécessaire si la commande ci-dessus ne fonctionnepas. C'est souvent le cas pour une installation sur knoppix.www.archilinux.<strong>org</strong> 175 2006
Mise en route de l'économiseurFaites un clic droit sur le bureau et choisissez dans le menu Configurer le bureau. Dans le cadre quis'ouvre et dans l'arborescence de gauche, en bas, choisissez Ecran de veille (screensaver). A droite,vous pouvez choisir alors l'économiseur, le tester (un clic gauche sur l'écran pour sortir du test) et leconfigurer (vitesse, couleurs, ...) suivant les cas.(1) - aperçu du résultat(2) - pour le démarrer(3) - choisir le délais avant qu'il ne se lance(4) - pour verrouiller l'écran, une foisl'économiseur lancé (nécessite le mot de passe del'utilisateur pour être déverrouillé).Attention à l'openGL (effets 3D), mieux vaut avoir une bonne carte vidéo (8 Mo minimum), voir unecarte 3D, obligatoire pour certains effets.5.6.2 Fond d'écranFaites un clic droit sur le bureau et choisissez dans le menu Configurer le bureau.Dans le cadre qui s'ouvre, dans l'arborescence de gauche, en bas, choisissez Fond d'écran.- Le premier onglet sert à définir une couleur de fond, ou un dégradé. Ce fond de couleur sert aussilorsque l'image ne couvre pas toute la surface de l'écran.- Le second onglet permet de choisir une image. Si l'option Fond d'écran commun est cochée, lamême image sera visible sur tous les bureaux. Pour choisir une image, allez sur Parcourir, et ensuite,choisissez le Mode d'affichage (Centré, Adapté, Mosaïque, ...).- L'onglet Options Avancées, permet de définir des effets, tel un fondu, pour atténuer l'affichage del'image.www.archilinux.<strong>org</strong> 176 2006
5.6.3 Changer l'aspect des fenêtresLe style de fenêtre le plus courant (par défaut) de KDE est Keramik. C'est un thème qui metfacilement en valeur les possibilités de l'environnement graphique. Ce qui le caractérise (entre autres) estque les bords sont arrondis ; c'est agréable à l'oeil avec un écran cathodique.Mais si vous utilisez un portable ou un écran plat, cela fait un peu de la « surface visuelle » de perdue.Pour avoir un style de fenêtre plus adapté (ou du moins un autre), ouvrez le Centre de Configurationde KDE (K Control Center) et allez dans Apparence & Thèmes.Ensuite allez dans le sous menu Décoration des fenêtres et dans la partie de droite, choisissez le styleOrdinateur portable (NoteBook).<strong>Les</strong> angles des cadres de fenêtres sont plus francs et vous ne perdez pas de surface visuelle. Vouspourvez choisir d'autres styles ...www.archilinux.<strong>org</strong> 177 2006
5.7 <strong>Les</strong> outils pour mieux travailler5.7.1 Knotes - Post-itCet utilitaire est inclus dans KDE. Il est comparable à l'utilitaire de la société 3M (pourWindows).Pour lancer Knotes, pressez Alt+F2 et tapez knotes, (puis validez)ou cherchez le dans le menu K, dans Utilitaires.Si vous quittez une session avec un post-it, vous n'aurez pas besoin de relancer knotes à chaque session(vous trouverez vos notes à chaque fois que vous démarrerez KDE), avec une nouvelle icône dans labarre des tâches :Un clic droit sur cette icône vous permet de créer une nouvelle note ou de configurer l'utilitaire.Un clic droit sur la note, en haut à coté de « KNote » et du numéro de celle-ci, vous donne un menu :www.archilinux.<strong>org</strong> 178 2006
Sous celui-ci, vous pouvez notamment changer la couleur de la note, en allant dans Configuration eten cliquant sur les boutons de couleur :Pour supprimer une note, utilisez le menu et sélectionnez Supprimer, ou cliquez sur la croix en haut àdroite :Notez que si le texte est long, une barre de défilement apparaît, mais il n'est pas possible deredimensionner la note.www.archilinux.<strong>org</strong> 179 2006
5.7.2 Ark, (dé)-compression de donnéesCet utilitaire fait partie de KDE. Il permet de (dé)-compacter en ZIP, TAR, TAR.GZ, TGZ,RAR, ZOO, LHA, AR ...Pour le démarrer, pressez Alt+F2 et tapez ark (puis validez), ou cherchez le dans le menu K, dansUtilitaires.5.7.2.1 Créer une archive compresséePour créer un nouveau fichier, cliquez sur le bouton Nouveau (icône en forme de page blanche) ouallez dans le menu Fichier, puis Nouveau.Pour ouvrir un fichier compressé (on parle d'archive, ou encore d'archive compactée / compressée),cliquez sur le bouton Ouvrir (le bouton immédiatement à droite du bouton Nouveau), ou allez dans lemenu Fichier, puis Ouvrir.Lorsque vous créez une archive, vous devez la nommer dans Emplacement, sans oublier son extension.Pour celle-ci, vous mettez celle qui vous intéresse ( zip, tar, tar.gz, tgz, rar, zoo, lha, ar), l'utilitaire Arkutilisera automatiquement la méthode de compression correspondante.Par exemple, vous allez créer l'archive essais.zip qui contiendra plusieurs fichiers. Pour valider, cliquezsur Enregistrer.www.archilinux.<strong>org</strong> 180 2006
5.7.2.2 Ajouter des donnéesPour ajouter des fichiers dans l'archive :(1) - cliquez sur le bouton « ajoutez un fichier »(2) - cliquez sur le bouton « ajouter un répertoire »En fait, le bouton (1) permet aussi d'ajouter des répertoires. Pour les sélectionner, il vous suffit depresser la touche Ctrl, tout en cliquant avec la souris sur ceux qui vous intéressent. La touche Ctrlvous permet aussi de choisir plusieurs fichiers pour les inclurent en même temps dans l'archive.(1) - Permet de choisir l'emplacement des fichiers à compresser - par défaut, il s'agit du répertoire /home/nom_utilisateur(2) - Ici, vous choisissez les fichiers en cliquant dessus avec la souris (en pressant éventuellement latouche Ctrl)(3) - Vous pouvez aussi choisir l'emplacement ici et vous diriger avec les flèches :(4) - Aperçu éventuel du fichier choisi(5) - <strong>Les</strong> fichiers et répertoires sélectionnés apparaissent dans Emplacement et entre guillemetsUne fois vos choix fait, cliquez sur Ok pour valider. L'utilitaire Ark compresse alors les données etmet le temps nécessaire. Il y a ici un défaut, rien n'indique le temps nécessaire ou restant durant cettephase. Pour savoir que l'utilitaire n'a pas terminé, passez la souris au dessus des icônes, si elle neréagissent pas, c'est que la compression est en cours ...Parfois, le curseur de la souris devient une montre, indiquant que Ark est occupé. Il reprend sa formelorsque l'opération est terminée.Une autre solution consiste à utiliser Konqueror et à faire un « glisser - déposer » des donnéessélectionnées :Quelque soit la méthode utilisée, l'arborescence des répertoires et fichiers est respectée. Vous pouvezquitter Ark une fois la compression achevée (Ark enregistre automatiquement l'archive).www.archilinux.<strong>org</strong> 181 2006
5.7.2.3 Décompresser les donnéesIl y à deux solutions :Soit vous ouvrez Ark et vous y choisissez l'archive ; soit vous utilisez Konqueror.Commençons en ouvrant Ark(Alt + F2 et ark) ou allez dans le menu KCliquez sur le bouton Extraire, pour tout décompresser (sinon, choisissezavant les fichiers dans l'archive). Dans le cadre qui apparaît, sil'emplacement vous convient, cliquez sur Ok, sinon, cliquez sur le bouton dossier pour choisir celui quivous convient.Si vous êtes dans le gestionnaire de fichiers Konqueror, faites un clic droit sur l'archive. Dans lemenu qui apparaît, vous pouvez voir un aperçu du contenu de l'archive ; ouvrir Ark et faire commeindiqué ci-dessus. Vous pouvez aussi cliquer dans ce menu sur Actions ce qui vous permet de choisirimmédiatement l'opération à effectuer, ou cliquer sur le bouton Extraire.www.archilinux.<strong>org</strong> 182 2006
5.7.3 FilerollerArk n'est pas le seul utilitaire de sa catégorie, de plus il nécessite KDE pour fonctionner.Fileroller, associé à Gnome, est plus léger et dispose d'outils supplémentaires.http://fileroller.sourcef<strong>org</strong>e.netSont usage général est semblable à Ark. Mais FileRoller contient un visualiseur de texte (simple) etd'image (Ark fait appel à des utilitaires externes).Formats supportés :• Tar• gzip (.tar.gz , .tgz)• bzip (.tar.bz , .tbz)• bzip2 (.tar.bz2 , .tbz2)• compress (.tar.Z , .taz)• lzop (.tar.lzo , .tzo)• Zip (.zip)• Jar (.jar , .ear , .war)• Lha (.lzh)• Rar (.rar)www.archilinux.<strong>org</strong> 183 2006
5.7.4 Gkrellm, moniteur systèmeOn trouve Gkrellm dans la plupart des distributions <strong>Linux</strong>. Vous pouvez toutefois vous procurerles fichiers nécessaires à son installation sur le site de son auteur :http://web.wt.net/~billw/gkrellm/gkrellm.htmlSi vous utilisez une distribution Debian, connectez vous à internet, ouvrez une fenêtre console et mettezvous en mode superutilisateur (tapez su et entrez le mot de passe root). Enfin, tapez apt-get installgkrellm ou tapez apt-get install gkrellm2 pour l'installation.Cet utilitaire est configurable et permet d'afficher toutes sortesd'outils. A la base, il affiche l'activité du processeur (CPU), celle dudisque dur, de la connexion réseau et internet (ppp0), donne l'heure,la date et vous indique si vous avez du courrier (etc. ...).5.7.4.1 <strong>Les</strong> thèmesIl est possible de changer l'apparence de cet utilitaire, avec de nombreux thèmes (il y en a environ unecentaine ...). Attention, parfois cela gène la lecture des informations.http://www.muhri.net/gkrellm/nav.php3?node=gkrellmall&sort=added&conf=DESCA l'adresse ci-dessus, téléchargez ceux qui vous intéressent. Décompactez les fichiers et copiez lesrépertoires dans le répertoire caché de gkrellm2 (si c'est la version 2 que vous utilisez - gkrellm pour laversion 1). Pour le trouver, allez dans le gestionnaire de fichier de KDE. Dans le menu, en haut, cliquezsur Affichage, puis sur Afficher les fichiers cachés. Tous les répertoires cachés commencent par unpoint. Allez dans /home/votre-nom-utilisateur/.gkrellm2/themes/ et mettez y les répertoires dechaque thème. Fermez le gestionnaire et allez sur l'utilitaire Gkrellm. Pressez F1 et allez sur Themesdans l'arborescence, ou utilisez les touches Pagedown et Pageup (scrolldown - scrollup) pour modifierle thème.www.archilinux.<strong>org</strong> 184 2006
5.7.4.2 <strong>Les</strong> pluginsVous en trouverez beaucoup - http://web.wt.net/~billw/gkrellm/Plugins.htmlChargez le fichier qui vous intéresse, décompactez le et regardez le fichier README ou INSTALL quivous donnera les instructions d'installation.Avec une distribution Debian, vous pouvez également aller surhttp://www.debian.<strong>org</strong>/distrib/packages (si certaines installations ne fonctionnaient pas)Descendez à « Search Package Directories » et entrez gkrellm dans « Keywords » et choisissez anydans « Distribution » et « Section ». Enfin, cliquez sur Search. La page qui apparaît vous donne nonseulement les fichiers nécessaires pour installer gkrellm mais également l'ensemble des pluginssélectionnés pour Debian (il y en a d'autres)Repérez alors les noms de ceux qui vous intéressent. Voici un exemple :gkrellm-bfm 0.5.1-6 (29.8k) - bubblefishymon system load plugin for gkrellmOuvrez une fenêtre console et mettez vous en mode superutilisateur (tapez su et entrez le mot depasse root).Tapez apt-get install gkrellm-bfmle plugin s'installe ...Pour les distributions non-Debian, vous trouverez des archives RPM ou compressées (tar.gz ; gz ; ...).Parfois il est nécessaire d'arrêter et de redémarrer gkrellm pour que le plugin soit pris en compte.Voici ce que j'utilise :Avec dans l'ordre, moonclock, Kam, les outils de base, et en bas le plugin permettant decontrôler xmms (lecteur de CD et MP3 / OGG).Pour les webcam, trouvez l'adresse de l'image source (de la caméra) et lorsque vous êtesdans Mozilla faites un clic droit sur l'image et choisissez Copy image location.Pressez F1 lorsque la souris est sur Gkrellm :Collez alors cette adresse dans Imagesource, pour la voir apparaître dans lecadre concerné de gkrellm.Lorsque vous voulez voir unagrandissement de l'image, il vous suffitde cliquer dessus (gauche) et unagrandissement apparaît.Voici une bonne adresse de Webcams :http://www-compat.tf1.fr/livecam/index.htmwww.archilinux.<strong>org</strong> 185 2006
5.7.5 Karamba, le bureau interactifKaramba et Superkaramba sont des utilitaires qui permettent de modifier l'apparence de KDE,ou d'y ajouter des barres de menu, de news, des utilitaires directement sur le bureau.La particularité est que ces outils apparaissent sur tous les bureaux et donc, où que vous soyez, vouspouvez avoir accès à ces informations, sans changer de bureau.5.7.5.1 InstallationPour l'installer, allez chercher les fichiers sur http://sourcef<strong>org</strong>e.net/projects/karambaou avec une distribution Debian, ouvrez une fenêtre console et mettez vous en mode superutilisateur(tapez su et entrez le mot de passe root). Enfin, tapez apt-get install karambaSi vous voulez la dernière version de Karamba, tapez apt-get install karamba/unstable5.7.5.2 Installation pour KnoppixIl arrive qu'il manque des paquets (librairies) à knoppix pour que cela fonctionne normalement. Allezsur http://www.debian.<strong>org</strong>/distrib/packages et descendez à « Search Package Directories » etentrez karamba dans « Keywords » et choisissez any dans « Distribution » et « Section ». Enfin,cliquez sur Search. La page qui apparaît vous donne les dépendences de karamba (et le fichier pour soninstallation).Il peut être nécessaire d'installer les suivantes (faites-le avec apt-get install comme ci-dessus ) :libgcc1libgtk1.2libstdc++5zlib1glibxrender1Superkaramba peut être plus stable - http://sourcef<strong>org</strong>e.net/projects/netdragon/On peut aussi faire apt-get install superkaramba (voir le chapitre 5.4 installation de logiciels).N'oubliez pas qu'en cas d'échec, vous pouvez faire superkarambe/unstable ou /testing (le /stable étantfait par défaut) ...Enfin si ce logiciel n'est pas présent à chaque démarrage, créez un script l'appelant à chaque ouverturede KDE. Pour cela créez un fichier texte « karamba.sh » et placez le dans le répertoire caché (quicommence par un point) .kde/.autostart/Ecrivez dedans :#!/bin/shkaramba (ou superkaramba, suivant celui que vous avez installé)www.archilinux.<strong>org</strong> 186 2006
5.7.5.3 <strong>Les</strong> pluginsVous les trouverez sur http://www.kde-look.<strong>org</strong>/ à la section Karamba dans le menu de gauche.Il vous suffit de les décompacter après le téléchargement. Le mieux est de créer un répertoire« karamba-outils » par exemple et de les y mettre, ce qui vous évitera d'avoir les fichiers n'importe où.Démarrez Superkaramba (Alt+F2 et tapezsuperkaramba). Dans le cadre qui apparaît, allezchercher un plugin avec nom_de_fichier.theme qui estle fichier de base pour ouvrir le thème et donc l'outil.<strong>Les</strong> fichiers de configuration à appeler sont en« .theme ».Un clic droit sur le thème en cours, permet d'en ajouterun nouveau (Add new theme).Voici quelques exemples :New OSXbar - Cette image montre 2 outils. Le premier est la barre d'outils retravaillée, sorte demélange entre MacOsX et <strong>Linux</strong>, avec la même présentation. Le second qui apparaît juste au-dessusdonne des informations sur le système, un peu comme Gkrellm.http://www.xiaprojects.com/www/prodotti/osxbar/main.phpLa barre des tâches de OSXbar (en haut de l'écran)Kirby - petit compagnon de votre bureau. Il court, glisse, baille, dort ...Tmon - donne diverses informations sur votre machine.www.archilinux.<strong>org</strong> 187 2006
5.7.6 Kmix, contrôleur de sonCet utilitaire est inclus dans KDE. Il est comparable à son homologue sous Windows. Il offre uncontrôle direct du son, ainsi qu'une « table de mixage » qui est en fait un panneau de contrôle plusévolué des principales entrées/sorties son de votre PC.Lorsqu'on le lance la première fois, c'est ce dernier qui apparaît :Si on le ferme, il reste alors en tâche de fond et est visible dans la barre des tâches, sous la forme d'unhaut-parleur.Un clic droit dessus donne accès aux fonctions de configuration et donne accès à la fenêtre de mixage.Un clic gauche vous permet le contrôle du son de vos enceintes.Si vous fermez KDE avec Kmix en tâche de fond, vous le trouverez de nouveau à la prochaine session.www.archilinux.<strong>org</strong> 188 2006
5.7.7 Kdiskfree, contrôle de l'espace disqueCes utilitaires sont inclus dans KDE. KdiskFree permet de contrôler l'espace disponible surl'ensemble des partitions de disques durs raccordés au système, ainsi que de tout périphérique destockage configuré. En outre, il peut gérer les commandes de montage de ceux-ci (commandes d'accès).KwidDisk utilise KdiskFree mais est en plus orienté « utilitaire de média éjectable ». En fait, il n'y apas de réelle différence entre les deux.Il arrive cependant que KdiskFree ne reste pas dans la barre des tâche. Vous pouvez donc utiliser pardéfaut KwikDisk, sachant qu'il appelle le premier ...Pour le démarrer, pressez Alt + F2 et tapez kwikdisk -caption "%c" (puis validez) ou cherchez ledans le menu K, dans Système ( « -caption "%c" » permet de garder l'utilitaire dans la barre destâches).Cette icône apparaît dans la barre des tâches. Un clic (gauche ou droit)fait apparaître un menu donnant rapidement l'espace restant sur lespériphériques de stockage montés. Si l'on clique sur l'un d'eux, le logicielessaye de le démonter (CDrom, disquette, partition de disque, ...) à condition qu'il ne soit pas en coursd'utilisation.A partir de ce menu, il est aussi possible de lancer le gestionnaire d'espace disque, donnant plusd'informations :www.archilinux.<strong>org</strong> 189 2006
5.8 Trucs et astuces5.8.1 Avoir Windows « par défaut » au démarrage du PC (Lilo)5.8.1.1 KnoppixOuvrez une fenêtre console (terminal X)Tapez y su (super utilisateur) puis le mot de passe root.Tapez ensuite mc pour ouvrir Midnight Commander (gestionnaire de fichiers, éditeur, ...). Cherchez lefichier /etc/lilo.conf et éditez le avec la touche F4Chercher « default=<strong>Linux</strong> » et remplacer <strong>Linux</strong> par Windows(descendre dans le fichier avec la flèche « bas » du clavier, ou « pagedown »).Le texte entre « guillemets » est affiché à l'écran ; ce n'est pas unecommande.Chercher ensuite « label=''Windows(hda1)'' » et remplacer''Windows(hda1)'' par WindowsEnregistrez le fichier (F2), puis quittez le (F10) et quittez MidnightCommander (F10).Toujours dans la console, tapez lilo -v (Entrée) pour valider lesmodifications (certaines versions demandent à faire make lilo au lieu delilo -v)Au prochain boot, vous aurez Windows par défaut ...www.archilinux.<strong>org</strong> 190 2006
5.8.1.2 Pour linux en généralPour la plupart des distributions, lilo.conf n'a pas de « default=<strong>Linux</strong> ». Dans ce cas, cherchez etcopiez :Other=/dev/hda1label=windowsIl peut y avoir une ligne avant/après ces deux là, mais l'ensemble est séparé du reste. Copiez cetensemble, et placez le devant :image=/dev/hdaXlabel=windowsOù X est le chiffre de la partition <strong>Linux</strong>. Vous pouvez aussi avoir quelque chose comme suit :Le tout est de placer « la partie Windows » devant « la partie <strong>Linux</strong> ».Enregistrez et sortez ...Dans la console, tapez soit lilo -v (Entrée) pour knoppix - soit make lilo (Entrée), pour valider lesmodifications (pour une distribution Suse, « make lilo », par exemple).www.archilinux.<strong>org</strong> 191 2006
5.8.2 Surveiller le système (éviter les ralentissements)Il arrive, que pour une raison inconnue, votre machine ralentisse. Ce qui arrive le plus souvent,est ce que l'on appel un « processus fou », c'est à dire, une application qui travaille trop ou pascorrectement.L'idéal est de surveiller votre machine, en profitant de la place libre d'un bureau, pour y laisser enpermanence les outils nécessaire. Vous avez deux possibilités : l'outil « top » du mode console, ouGkrellm et un utilitaire de gestion des processus, comme kpm.5.8.2.1 Top - outil completVous pouvez l'utiliser soit en mode console, sous sous X (environnement graphique). Pour ce derniercas de figure, ouvrez une fenêtre console et tapez top (et Entrée).Il est présent dans la plus part des distributions, et s'avère très intéressent, dès lors que KPM n'est pasinstallé (pour des raisons de place) .Pour tuer un processus gênant (voir en fonction de %CPU et %MEM, si l'un d'eux occupe trop deressources systèmes), pressez la touche k et entrez le numéro du processus (PID).www.archilinux.<strong>org</strong> 192 2006
5.8.2.2 Gkrellm et KPMGkrellm, permet notamment de vérifier l'occupation du CPU (le processeur).apt-get install gkrellm dans une console (pour Debian)L'avantage par rapport à Kpm, qui surveille aussi les processus, est qu'il est plus discret.Utilisez ensuite un utilitaire capable de « tuer » un processus et aussi dans ce cas de les surveiller tous.KsysGuard qui est présent dans la plus part des distributions est très pratique. Vous pouvez le lanceravec Alt+F2 et en tapant kpm ou le chercher dans le menu K puis le sous-menu Système.Si Ksysguard n'est pas présent, recherchez l'archive nécessaire sur www.kde.<strong>org</strong> ou utilisez Urpmi ouencore apt-get.Voilà comment cela se traduit : Dans Ksysguard (ou KPM), un processus apparaît comme dominant.Pour le voir en tête de liste, cliquer sur Système% .Dans ce cas, les 68% peuvent ne pas être alarmants, quand on ne connaît pas le processus en question,d'où l'intérêt d'un double contrôle avec Gkrellm.Dans Gkrellm, le graphique du CPU est saturé.normal pas normalwww.archilinux.<strong>org</strong> 193 2006
Vous avez trois solutions :- Soit dans Ksysguarg, vous cliquez sur le processus (la ligne devient épaisse - en bleue ouautre) et cliquez sur le bouton Tuer.- Soit, toujours dans Ksysguard, vous repérez le numéro PID (celui du processus), puis dansune console, vous tapez kill PID. Mais le plus simple est de tout faire dans Ksysguard ...- Soit, lorsqu'il s'agit d'une application visible à l'écran (mozilla, openoffice, ...), vous pressezsimultanément les touches Alt+Ctrl+Echap , le curseur devient une tête de mort : cliquez surle logiciel à « tuer ».5.8.3 DiversRésolution d'écran et session XQuelque soit l'environnement graphique (KDE ; Gnome ; ...) :Ctrl Alt + change la résolution de l'écran (à condition qu'il le supporte)Ctrl Alt Backspace (la touche au dessus de Entrée) permet de quitter la sessionwww.archilinux.<strong>org</strong> 194 2006
6 Sécurité6.1 Protéger son accès réseau (local et internet)<strong>Linux</strong> est un système sûr. La plupart des virus ne contaminent que Windows ou MacOS et sonmode de fonctionnement est déjà à lui seul une bonne protection. Mais plus ce système deviendrapopulaire plus il subira des attaques.L'avantage majeur par rapport aux systèmes d'exploitations commerciaux, est la grande réactivité de lacommunauté de développeurs pour corriger une faille de sécurité.Ayez donc le réflexe de faire de temps à autre une mise à jour de votre système. Sous Debianl'opération est des plus facile (en mode administrateur ou root) :apt-get updateapt-get upgradeUpgrade permet de ne mettre à jour que les paquets installés. Si vous faites « dist-upgrade », vousmettez à jour l'ensemble de la distribution et cela peut influencer son fonctionnement si celle que vousavez installé à l'origine est un peu ancienne (deux ans, c'est vieux pour GNU/<strong>Linux</strong>).Pour ce qui est des virus, vous pouvez être en réseau avec des machines Windows et il y a toujours despetits malins, qui savent contourner les protections de bases (comme entrer par les « portes » restéesouvertes).6.1.1 <strong>Les</strong> règles de baseEvitez les mots de passe trop faciles comme TAXI ; PIZZA ; 421 ; etc.Un bon mot de passe est alpha-numérique et fait 10 caractères minimum. Ilmélange les majuscules et minuscules et contient même d'autres signes, comme laponctuation - exemple : K2sx!34MaHAyez un bon Firewall si vous êtes connectés à internet, pour notamment prévenirdes attaques sur des ports de communication restés ouverts.Faites régulièrement des mises à jour du système et des logiciels (surtout ceux enrapport avec internet) pour prévenir des failles de sécuritésEliminez les comptes d'utilisateurs n'ayant plus accès à la machine (ils pourraientutiliser leur mot de passe pour se connecter de l'extérieur).Évitez les logiciels mal configurés ou « douteux »Vérifiez votre système, AVANT les problèmes.Faites régulièrement des sauvegardes de vos données.www.archilinux.<strong>org</strong> 195 2006
6.1.2 <strong>Les</strong> FirewallUn firewall (terme anglais signifiant « mur de feu ») sert principalement à protéger votremachine durant une connexion réseau (réseau par cable et internet). Il existe de nombreux firewall libres:www.bastille-linux.<strong>org</strong>http://www.shorewall.net/http://www.simonzone.com/software/guarddoghttp://www.smoothwall.<strong>org</strong>/Ces logiciels servent principalement à contrôler les différents accès à votre machine. Ces accès (pourlesquels on parle aussi de protocoles réseaux) sont nombreux et il est difficile pour le débutant de s'yretrouver. D'autant que la base de ce contrôle s'appelle Iptables dont la compréhension des règles estlongue ...C'est pourquoi je privilégie les firewall avec interface graphique. J'ai particulièrement appréciéFirestarter et Guarddog pour leur interface et du fait que l'on ai peu de mal à les utiliser, mêmelorsque l'on est débutant.Vous avez des doutes sur l'intérêt d'un firewall ?Allez sur : www.pcflank.com/test.htmvoici le résultat avant la configuration d'un firewallvoici le résultat après la configurationEn ce qui concerne le navigateur internet (Browser) le problème vient du fait que les cookies sontconservés à chaque session.Il existe sur le site PCFlank un test avancé simulant les principales attaques types – Guarddog a trèsbien résisté.www.archilinux.<strong>org</strong> 196 2006
6.1.2.1 GuarddogGuarddog ferme par défaut toutes les portes susceptibles d'être utilisées par les pirates et ouvrecelles qui vous sont utiles (internet, réseau, ...).Lorsque l'on quitte guarddog, ce qu'il a ouvert (ports d'entrée/sortie) et ce qu'il a fermé reste en l'état, iln'est donc pas nécessaire de démarrer guarddog a chaque connexion internet !Vous le configurez une seule fois et ne le refaites que si votre installation a changé.Installation pour debianOuvrez une console et, en mode « super utilisateur », tapez y su puis votre mot de passe root , ensuitetapez :apt-get updateapt-get install guarddog et (Entrée)Si cela ne fonctionne pas, essayez apt-get install guarddog/unstable et (Entrée)Enfin, n'oubliez pas de vérifier s'il est nécessaire d'installer ou de mettre à jour des librairies(dépendences) et faites attention à lire les messages lors de l'installation.Pour les autres types de distributions, allez sur le site pour télécharger les archives.ConfigurationUne fois installé, lancez Guarddog à partir de la même fenêtreconsole (toujours en mode su) tapez guarddog et (Entrée). Lorsquevous le lancez pour la première fois, il y a des messages - cliquez surOK chacun d'entre-eux.Choisissez d'abords le type de connexion réseau de votre machine (réseau local ou internet).(1) - la zone du réseau (local ou distant - c'est à dire internet)(2) - cliquez ici pour internet(3) - cliquez ici pour le réseau localwww.archilinux.<strong>org</strong> 197 2006
Ensuite vos allez déterminer les protocoles que vous utilisez et ceux que vous voulez voir verrouillés.(1) - l'onglet Protocol - contrôle des protocolesréseaux(2) - le cadre de Zone Properties - pour définirceux à valider ou à fermer(3) - la description de chaque protocole et le risqued'attaque si on l'utilise (sa fragilité aux attaques)(4) - cochez ici si vous décidez d'accorder l'accès àce protocole (bloqué par défaut)(5) - n'oubliez pas d'appliquer les modificationsLors du choix des protocoles, ceux restés non cochés sont fermés d'office. Vous devez doncprocéder à des essais avant de quitter Guarddog.Pour un accès à internet, voici ce dont vous pouvez avoir besoin (au minimum) - mais peuvarier suivant votre configuration (pour le courrier, par exemple)Type de protocoleNomChat IRC - internet Relay Chat DiscussionFile Transfert FTP - File Transfert Protocol Transfert de fichiersHTTP - World Wide WebHTTPS - World Wide Web over SSLNavigation webNavigation web sécuriséeMail POP3 - Post Office Protocol version3 Récupérer le courrierSMTP - Simple Mail Transfer ProtocolMedia Real Audio MultimédiaTransmettre le courrierNetwork DNS - Domain Name Server Nom de domaineICP - Internet Cache ProtocolLe numéro du POP dépend de votre fournisseur d'accès (POP3 est relativement courant).www.archilinux.<strong>org</strong> 198 2006
Si vous avez du mal à déterminer cette configuration, sachez qu'il est toujours possible, en attendant debons résultats, d'inactiver Guarddog :Allez sur l'onglet Advanced et cochez Disable FirewalUne fois les protocoles déterminés, cliquez sur Apply pour valider vos choix, puis cliquez sur Ok, pourfermer Guarddog. Votre machine est désormais protégée !Maintenant, allez tester le firewall sur : www.pcflank.com/test.htm6.1.2.2 FirestarterHttp://firestarter.sourcef<strong>org</strong>e.netapt-get install firestarter et (Entrée)Ce firewall est partiellement traduit en français, mais son interface est claire et intuitive : il est facile àconfigurer. Il fonctionne sur le même principe que Guarddog. Pour l'exécuter, ouvrez une console etentrez le « mot de passe root » puis, tapez firestarter et (Entrée).6.1.2.3 Turtle FirewallIl utilise une interface Web (on le configure au travers un navigateur internet). Je ne l'ai pas testé, mais ilsemble aussi une bonne alternative. http://www.turtlefirewall.com/www.archilinux.<strong>org</strong> 199 2006
6.1.3 <strong>Les</strong> Antivirus<strong>Les</strong> antivirus sous <strong>Linux</strong> sont peu utiles dans la mesure où la plupart des virus ont été réaliséspour infecter Windows ou MacOS (d'avantage Windows ...).Toute fois, il en existe quelques uns, qui ne s'attaquent pas aux fichiers et sont plus des signatures deleurs auteurs (il y a peut être un virus de type « cheval de Troie » - qui permet à un pirate de rentrer survotre système, après l'infection). Ce type d'attaque reste extrêmement rare sous <strong>Linux</strong>. Cela n'empêchepas d'être vigilant !Un antivirus vous servira d'avantage à scanner des partitions ou machines sous d'autressystèmes d'exploitation.Il existe un antivirus OpenSource, régulièrement mis à jour - ClamAV :http://www.clamav.netPour une installation sous Debian :apt-get install clamav et (Entrée)apt-get install clamav-getfilesclamav-getfiles = script de mise à jour. Suivez la procédure d'installation (Ok par défaut).<strong>Les</strong> commandes sont à faire dans une console en mode « utilisateur » ou « super utilisateur », suivantles fichiers et répertoires à analyser.- pour obtenir de l'aide tapez : clamscan -h- pour scanner un fichier : clamscan nom_du_fichier.extension- pour scanner un répertoire : clamscan /home/user/quelques options (clamscan [option] fichiers_à_scanner) :--remove = élimine les fichiers infectés (attention !)-r = permet de scanner aussi les sous-répertoires--tgz = scanne les fichiers tar.gz et tgzN'oubliez pas de mettre clamav à jour - un antivirus qui n'est pas mis à jour régulièrement estinutile !apt-get install clamav-freshclam et (Entrée)Vous pouvez utiliser un script pour automatiser ces taches (voir chapitre 7.1.3.6).Mais vous pouvez aussi installer une interface graphique :http://www.gnomefiles.<strong>org</strong>/app.php?soft_id=675http://klamav.sourcef<strong>org</strong>e.netD'autres antivirus sous <strong>Linux</strong> (certains sont payants, d'autres sont gratuits pour un usage personnel) :http://www.f-prot.com/http://www.bitdefender.com/http://www.pandasoftware.com/download/linux/linux.aspwww.archilinux.<strong>org</strong> 200 2006
6.1.4 Le courrier – emailLe courrier électronique (email) est une grande source de problèmes. Vous pouvez recevoir desvirus, ou des scripts cachés, permettant d'ouvrir des accès sur votre machine.Voici un exemple parmi tant d'autres et très actuel. En ce moment, il y a beaucoup d'attaques par« troyen » (anglais - trojan) - comprenez cheval de Troie. Lorsqu'une pièce attachée contient unprogramme laissant ouvert un port d'accès pour le pirate ...Sous Windows, parfois le simple fait de regarder le message d'un email, sans ouvrir l'attachement oulancer un programme, suffit à activer la contamination.Sous <strong>Linux</strong>, dans un cas comme dans l'autre, il n'y a pas de risque pour le moment :Voici quelques règles concernant les messages pièges :- Attention aux message provenant de support@microsoft.com (ce sont des faux) ; Microsoft n'envoitjamais ce genre de message ...- Attention aux messages contenant des fichiers PIF et fichiers SCR (qui activent un virus sousWindows ...).- Attention aux courriers vous demandant une aide financière pour permettre à un ex-ministre (ou autre...) de venir en Europe et vous promettant entre 5 et 20% sur plusieurs millions de dollars.D'une manière générale, faites attention aux courriers qui semblent douteux. Il est nécessaire d'êtreattentif, dès lors qu'un message est long à charger, alors qu'il n'y a pas de pièce jointe et que le contenune fait que quelques lignes ...Parfois, il n'y a pas de texte, mais une image de la taille d'un pixel (donc difficile à voir) ...Tout message dans une langue étrangère que vous n'utilisez pas ou que vous ne parlez pas.Tout ce qui sort de l'ordinaire est potentiellement à risque !www.archilinux.<strong>org</strong> 201 2006
6.1.5 MozillaLorsque vous naviguez sur internet, vous recevez ces petits programmes espions appeléscookies. Ceux-ci servent le plus souvent à des fins commerciales. Le problème est qu'ils conservent latrace de votre passage sur tel ou tel site. Certains utilisent ces traces pour pister vos habitudes et obtenirde vous un profil client. Parfois c'est plus de la violation de vie privée ...Mais tous ne sont pas mauvais. Certains servent par exemple à vous identifier automatiquement sur dessites où vous avez l'habitude d'aller.6.1.5.1 <strong>Les</strong> cookiesMozilla permet de trier les cookies, de gérer leur arrivée et leur provenance. Il y a une premièreprotection par rapport aux cookies espions, c'est d'éliminer toute trace de vos précédentes navigation, àchaque session :Ouvrir Mozilla et aller dans le menu Edit puis Preferences. Dans le cadre qui s'ouvre, à droite, dansCategory, choisir Privacy & Security. Là vous avez de nombreuses possibilités pour gérer la sécuritéde votre naviguation. Allez sur Cookies.Choisissez pour « Limit maximum lifetime of cookies to »:Current session. Ainsi les cookies présents sur votre machineseront éliminés lorsque vous quitterez Mozilla.6.1.5.2 <strong>Les</strong> popupsLors de la navigation, rien n'est plus désagréable que d'avoir une multitude de fenêtre de publicité quis'ouvre - se sont les popups.Toujours dans le menu Privacy & Security, allez sur Popup Windows et choisissez à droite, Supresspopups. Attention, parfois les popups ne sont pas de la publicité et permettent une meilleur navigationdans un site. Le bouton Exceptions, permet de déterminer les sites à éviter ou à autoriser pour despopups.6.1.5.3 HistoriqueLorsque vous naviguez, vous gardez une trace de chaque visite, en conservant l'adresse des sites dansce qu'on appelle l'historique. Tous les navigateur en ont un. Le problème est que certains sites peuventaller « fouiller » dans votre historique, afin de connaître votre profil, ou simplement pour espionner (lescookies servent aussi à ça). Vous pouvez limiter la durée de vie de votre historique.Allez dans le menu Navigator (en haut à gauche), puis History, et à droite dans Browsing history,indiquez en nombre de jours la durée voulue. Pour que l'historique soit vidé à chaque fois que vousfermez Mozilla, entrez 0 (zéro) jours.6.1.5.4 Le cacheAutre point que les pirates ou sites commerciaux peut scrupuleux cherchent sur votre PC, le cache, quiest une place réservée sur votre disque dur, dont la taille est donnée, et qui contient l'intégralité desfichiers vus sur les sites visités (html, images, fichiers sons, pdf, ...). Le cache accélère la navigation, carsi vous revenez sur un site déjà visité, vous ne chargez que les fichiers qui sont nouveaux ou qui ont étémodifié. Vous pouvez déterminer la taille maximum du cache en allant à gauche dans le menuAdvanced (tout en bas de l'arborescence), puis sur Cache. A droite, dans Set Cache Options, entrezla taille voulue (par défaut, elle est de 50 000KB, soit 50 Mo ). Si vous entrez une taille de 0 KB(zéro), cela signifie que vous n'utilisez pas de cache.www.archilinux.<strong>org</strong> 202 2006
7 Divers7.1 Le mode consoleComme Windows, <strong>Linux</strong> est basé sur un mode non graphique (shell, console) et un modegraphique (X11) sur lequel viennent se greffer plusieurs interfaces (Gnome, KDE, xfce, ...). Même sil'usage de ces derniers est plus répandu, le mode console de par sa simplicité est encore relativementindispensable.<strong>Les</strong> experts en préfèrent l'usage et certains « puristes » poussent jusqu'à naviguer sur le Web en modetexte !<strong>Les</strong> commandes y sont exécutées rapidement et la plupart des logiciels que l'on utilise, sont en fait lesinterface graphique (front end) de logiciels en mode texte (K3B = cdrdao ; ...).Enfin, on utilise plus facilement la console pour installer un logiciel (apt-get, urpmi, ...).7.1.1 <strong>Les</strong> basesLorsqu'on ouvre une fenêtre de console ou que l'on est en mode console depuis le démarrage(ou encore un ALT + F1 et ALT + F5 pour revenir) on peut voir tout de suite des indicationsimportantes :knoppix@ordi01:~$knoppix = le nom de l'utilisateur ; @ = sur ; ordi01 = le nom de la machine (sert à l'identification sur unréseau) ; $ = on est logué en tant qu'utilisateur simpleSi l'on se logue à partir de l'utilisateur simple, en tant que root, ou super utilisateur (su)knoppix@ordi01:~$su et (Entrée)Password:là vous entrez le mot de passe root et (Entrée)root@ordi01:/home/knoppix#root = le nom de l'utilisateur ; @ = sur ; ordi01 = le nom de la machine ; /home/knoppix =l'arborescence ; # = on est logué en tant qu'utilisateur root (administrateur)www.archilinux.<strong>org</strong> 203 2006
7.1.2 <strong>Les</strong> commandesCette liste n'est pas exhaustive.CommandelsdfwhereisDescriptionls vous donne le contenu d'un répertoire (fichiers et sous répertoires)ls -l /user/truc liste les détails des fichiers (ici dans /truc)Donne par colonne : les droits (écriture, exécution, ...) ; le nombre de fichiers(plusieurs si c'est un répertoire qui est listé) ; nom du propriétaire ; nom de songroupe (users, root, ...) ; taille ; date ; nom du fichierDonne la place occupée, disponible, la capacité (occupée en %) pour chaquepartition montée sur le système.Permet la recherche rapide sur l'ensemble du système, d'un fichier, quel qu'il soit.On se retrouve ainsi, avec tous les résultat possibles.findgrepcdmkdirrmdirclearpwdExemple : whereis kwrite (Entrée)kwrite: /usr/bin/kwrite /usr/lib/kwrite.la /usr/lib/kwrite.soRecherche avancée faire un find --help pour plus de détailsCherche une expression dans un fichierchange de répertoire (Change Directory)Exemple : cd truc ou cd /usr/local si local est un répertoire.Pour revenir au répertoire précédent tapez cd ..Pour revenir à la racine / tapez cd /Créer un nouveau répertoire (Make Directory) mkdir essaisSupprimer un répertoire (Remove Directory) rmdir essaisEfface le texte affiché sur la consoleDonne l'arborescence (ex: /home/knoppix) mais dans les distributions récentes,elle est déjà visible derrière le nom de l'utilisateur, lorsque l'on est logué en rootou super utilisateur.kill pid Arrêter un processus en cours, avec pid = n° du processus. Exemple : kill 1265pour arrêter le processus 1265. A utiliser avec top (voir plus bas).psdiffcatConnaître le numéro des processusComparer deux fichiers avec diff fichier1 fichier2Permet de voir le contenu d'un fichier cat nom.txtPermet aussi de diriger un fichier (ascii ou txt) vers l'imprimante : cat nom.txt > /dev/Lp1 (/dev/Lp1 ou le nom de votre imprimante)www.archilinux.<strong>org</strong> 204 2006
CommandemorecpmvrmlnDescriptionVisualiser le contenu d'un fichier, ex : more /user/fichier(Entrée) fait apparaître une ligne supplémentaire(Espace) fait apparaître une vingtaine de lignes supplémentaires(b) pour remonter dans le texte(q) pour quitter moreCopier un fichier : cp nom1 nom2 (dans le même répertoire – n'oubliez pas lesextensions des fichiers)Copier dans un autre répertoire : cp nom1 /home/nom1renommer un fichier : mv nom1 nom2 (dans le même répertoire)déplacer un fichier : mv nom1 /user/local/nom1Détruire un fichier (récupération impossible) : rm nom_du_fichierLien symbolique, exemple : ln -s /dev/ttyS1 /dev/modemtopC'est à dire que l'on lie d'abord la source, puis la cibleTrès utile - permet de connaître les principaux processus en cours et la place qu'ilsoccupent en mémoire (rafraîchissement en temps réel). De nombreuses fonctionspermettent de gérer les processus, dont Kill - presser k - (voir plus haut).Ajouter un utilisateur - droits d'accèsuseraddpasswdchgrpchmodchownchrootDisquette et Disque durfdAjouter un utilisateur : useradd julienAjouter/changer le mot de passe d'un utilisateur : passwd julienChangement de propriétaire de groupe pour un ensemble de fichiersChangement des droits d'accès fichiersChangement du propriétaire d'un fichierRendre un script exécutable pour tout utilisateur : chmod +x nom_du_scriptChangement du répertoire racine pour une commandeFormatter une disquette : fd format /dev/fd0/h1440mount Monter un périphérique ou de partition (parfois il faut être en root) :umountCdrom : mount -t iso9660 -r /dev/cdrom /cdrom-t pour préciser le format (iso9660) et -r pour lecture seuleDisque : mount /dev/hda1 /mnt/hda1Démonter un périphérique ou de partition : umount /cdromwww.archilinux.<strong>org</strong> 205 2006
Commandemail Envoyer un email - exemple :Descriptionknoppix@ordi01:~$ mail mmd21@free.frSubject: essais, (terminer le sujet par une virgule et Entrée)Le corps du texte et Entrée à la fin de chaque ligne ....corps du texte ...pensez à y mettre votre adresse email, car le destinataire pourrait avoir du mal àvous répondre !. un point pour la dernière ligne et fermer le messageCc: (si vous vouliez entrer une adresse en copie, sinon Entrée)knoppix@ordi01x:~$ l'email est partitwget Sert à télécharger facilement des fichiers :wget http://adresse_du_site/nom_du_fichierwget ftp://adresse_du_site/nom_du_fichierSi la connexion est interrompue (très utile) :wget -c http://adresse_du_site/nom_du_fichierTélécharger un site (aspirer) et sites associéswget -rkpE http://adresse_du_siteTélécharger un site uniquewget -rkpE -np http://adresse_du_sitewww.archilinux.<strong>org</strong> 206 2006
7.1.3 Quelques trucs7.1.3.1 Commandes en tâche de fondVous lancez un logiciel à partir de la console ce qui en bloque l'accès pour d'autres logiciels etcommandes. Il y a deux solutions pour que la commande passe en « tâche de fond » et que vouspuissiez en entrer d'autres :1) Lorsque vous tapez la ligne de commande pour le premier logiciel, mettez à la fin de la ligne le signe& puis, exécutez la commande avec (Entrée).Vous verrez apparaître alors le numéro de la commande (si c'est la première exécutée, la seconde, ...) etle numéro du processus. Par exemple, vous pourrez voir ceci pour Kwrite : kwrite & (Entrée) ce quidonne [1] 1545 (commande n°1 et processus 1545). Vous pouvez alors entrer d'autres commandes.2) Vous avez déjà exécuté la commande. Faites alors un CTRL + z pour la suspendre, puis tapez bg et(Entrée), ce qui passe la commande en tâche de fond (bg vient de l'anglais background qui signifie« arrière plan)7.1.3.2 Midnight CommanderC'est LE gestionnaire de fichier de la console (et plus encore). Il s'exécute en tapant mc et (Entrée).Cet outil est relativement indispensable.Lorsque l'on travaille avec MC, il est possible de revenir temporairement en console (on ne l'a pasquitté, mais on est plus libre) en faisant CTRL + o et la même commande pour revenir dans MC. <strong>Les</strong>commandes affichées en bas correspondent aux touches F... du clavier (F7 = Mkdir, F8 = Effacer, ...).7.1.3.3 Aide sur les commandesLa plus part des commandes on une aide. Par exemple pour df, faites df --help ou man df7.1.3.4 Comment taper les commandesVous pouvez utiliser le symbol * pour aller plus vite (ne pas avoir à entrer le nom complet d'unfichier).Exemple dpkg -i nom_*.deb au lieu de dpkg -i nom_complet-numero_de_version.debA condition qu'il n'y ait pas plusieurs fichiers dans le répertoire, commençant avec les mêmes caractères.Dans ce cas, mettez uniquement les premiers caractères faisant la différence, puis * .www.archilinux.<strong>org</strong> 207 2006
7.1.3.5 Lien symboliqueVous avez installé un nouveau logiciel a l'aide d'une archive compactée ou d'un autre type mais il setrouve dans votre répertoire /home/utilisateurOuvrez une fenêtre de console (xterm) et tapez su, puis entrez votre mot_de_passe_rootTapez mc (pour ouvrir Midnight Commander),dans la fenêtre de droite, allez dans /usr/local/share/ et dans celle de gauche /usr/local/bin/Copiez le répertoire de cette application dans /usr/local/share/A droite, mettez le curseur sur le fichier de lancement del'application (dans cet exemple phoenix) et allez dans lafenêtre de gauche (touche Tab)Appuyez sur la touche F9 pour accéder au menu, puis allez sur « Fichier »et descendez sur « Lien Symbolique » puis validez (Entrée)Appuyez à nouveau sur Entrée, le lien est créé. Vous pouvez désormais lancer le logiciel en tapantALT+F2 puis le nom de celui-ci dans le cadre qui s'ouvre ou directement dans une console.7.1.3.6 Faire un scriptUn script s'avère très utile pour automatiser des commandes répétitives parfois trop longues à taper.Ouvrez un éditeur de texte comme mc et créez un nouveau fichier, sans extension. Editez le etcommencez ainsi :#!/bin/sh (cela détermine le type du fichier, à savoir un script shell)clear (pour effacer ce qui apparaît à l'écran sur la console – pas indispensable)# (ce symbol sert à afficher le texte noté après, sans qu'il soit pris en compte - c'est un commentaire)notez les commandes avec un retours à la ligne après chaqu'uneLorsque vous avez terminé, enregistrez le fichier et quittez mc.Vous devez rendre le script exécutable en changeant ses droits :chmod +x nom_du_scriptEnfin pour le lancer tapez :./nom_du_scriptwww.archilinux.<strong>org</strong> 208 2006
7.2 GlossaireAttention, certains termes ne sont pas empruntés à une langue (anglais, français, ...) mais sont inventéset utilisés à tort (ils sont noté ici avec un @). Il m'arrive pourtant de les utiliser malgré tout, parfacilité ...<strong>Les</strong> mots en gras et orange, présents dans une explication, sont eux-même expliqués dans ceglossaire.Vous trouverez ici des termes anglais, cette langue étant très présente en informatique car souventnon traduite !Enfin, ce glossaire n'est pas figé, ceci n'est qu'un début.AAdministrateurApplicationPersonne chargée de la configuration et l'installation sur un ensembled'ordinateurs. Sous <strong>Linux</strong> on l'appel le root. C'est un moyen de différencier lesusages sur l'ordinateur, entre l'administrateur et l'utilisateur (même si c'est lamême personne). En gros, cela détermine « qui à le droit de faire quoi ».Lorsque l'on travaille cela permet d'éviter par exemple en faisant une faussemanipulation, d'effacer des données vitales pour le système d'exploitation.Mot anglais qui signifie logiciel, mais le terme application est souvent utilisé à laplace, bien que ne signifiant pas la même chose. En effet, un logiciel peut avoirplusieurs applications !BBiosDe l'anglais Basic Input Output system - il se lance dès le démarrage de lamachine et permet au système d'exploitation de reconnaître et d'utiliser lesdifférents composants de celle-ci (disque dur, lecteurs, carte mère, ...). Le biosn'est pas utile avec <strong>Linux</strong>, c'est le noyau qui le remplace. Il est possible del'enlever pour un usage exclusif avec ce système (mais c'est difficile etdangereux ! ).Bookmark Mot anglais traduit différemment suivant l'application = signet ou favori -désigne l'adresse d'un site internet sauvegardée dans un navigateur.BootMot anglais qui signifie démarrer - j'emploie parfois à tort, un mot souventutilisé mais complètement faux = booter (@) pour dire, « démarrer » ...BugBureauOn parle de reboot lorsqu'il s'agit de redémarrer l'ordinateur.Mot anglais qui signifie insecte - signifie un dysfonctionnement logiciel, quistoppe, bloque un logiciel ; voir le système d'exploitation (cf plantage, planter).Désigne soit le « lieu » où l'on trouve les icônes et les menus dans unenvironnement graphique (Windows, KDE, Gnome, ...) soit un ordinateur quine se transporte pas et qui demeure sur le bureau (ordinateur de bureau), àl'inverse d'un ordinateur portable.www.archilinux.<strong>org</strong> 209 2006
CCameraCompilerConsoleCookieCPU(anglais) appareil photo (-graphique). On parle aussi d'APN pour appareilphoto numérique.Il s'agit (explication brève ...) de modifier la base (la source) d'un logiciel ou dunoyau pour l'adapter à ses besoins, ou à la machine (compilation).Le mode console est en quelque sorte l'équivalent du DOS de Microsoft, où l'oneffectue des tâches en tapant des lignes de commandes. On peut l'utiliser au seind'un environnement graphique, en ouvrant des fenêtres console.Mot anglais désignant un petit fichier envoyé depuis un site internet vers votreordinateur, afin de connaître des informations vous concernant (les sites quevous visitez). Il retourne plus tard sur le site initial, permettant par exemple à sonpropriétaire de vous envoyer de la publicité, selon vos goûts. Il arrive qu'il soitplus indiscret, voir qu'il contienne un virus, mais il peut être utile pour vousidentifier automatiquement sur un site. Ce n'est donc pas toujours une menace.De l'anglais Central Processing Unit et qui signifie microprocesseur. Il s'agit dela partie de votre ordinateur qui effectue les calculs. Il se trouve sur la cartemèreet est normalement recouvert d'un radiateur et d'un ventilateur.DDataDéfragmentationDémontageMot anglais signifiant donnée. Terme large désignant d'une manière généraletoute information traitée par un ordinateur (quel qu'en soit la forme).Opération consistant à rassembler et à trier les données d'un disque dur à sondébut. Ceci est propre à Windows, du fait de son mode de fonctionnement (pasutile sous <strong>Linux</strong>). Lorsque l'on travaille sous Windows, les données sontfragmentées et rangées un peu n'importe comment sur le disque. Cette opérationest indispensable avant de partitionner (faire une partition) d'un disque durWindows.Voir montageDesktop Mot anglais signifiant bureau .DownloadDriverMot anglais signifiant télécharger.Mot anglais, signifiant « pilote » : utilitaire permettant la communication entreun périphérique et l'ordinateur. De plus il permet d'effectuer des réglages.EEmailEntréeMot anglais traduit par courriel. Mais on peut voir aussi Courrier Electronique(dont courriel est la contraction). Enfin on parle aussi de « mail ».j'utilise ce mot pour désigner la touche de validation d'uneopération à partir du clavier (de l'anglais Enter ou Return).EnvironnementgraphiqueIl s'agit de l'interface graphique, en opposition à l'interface texte (console) devotre système d'exploitation. En bref = KDE, Gnome ...www.archilinux.<strong>org</strong> 210 2006
FFreeware(haut de page)Désigne un logiciel gratuit, aussi appelé graticiel.GGNU/<strong>Linux</strong>Il s'agit du nom du système d'exploitation communément appelé <strong>Linux</strong>, maisc'est une erreur, car <strong>Linux</strong> est le nom de son noyau ! GNU/<strong>Linux</strong> comporte unmode texte (appelé console) et un environnement graphique (mais pasobligatoirement) que l'on peut choisir = KDE, Gnome, Windowmaker, etc. ...HHardwareMot anglais qui signifie matériel. On l'emploi d'une manière générale, autantpour les périphériques, que pour les composants internes de l'ordinateur.IInterfaceUn logiciel est un programme, comparable à un texte. Pour pouvoir l'utiliservous avez besoin de l'interface qui sert de lien entre lui et vous. Elle peut être enmode texte (console) ou en mode graphique (dans un environnement).JJumperMot anglais qui signifie cavalier - désigne une petite pièce de quelquesmilimètres, et que l'on enfonce derrière un graveur, un lecteur de CD, ou undisque dur, pour en modifier la reconnaissance par le Bios (ou le Noyau). Onpeut ainsi mettre un disque dur en esclave, en maître, etc. ...KKernelMot anglais signifiant noyau - désigne le coeur du système d'exploitation.LLaptop<strong>Linux</strong>LogicielLoginLoguerMot anglais désignant un ordinateur portable. Voir aussi Notebook.Nom du noyau du système d'exploitation GNU/<strong>Linux</strong>.Programme exécutant une ou plusieurs tâches (voir aussi application).Désigne le mot ou le code que vous devez taper pour entrer sur un site internetou avoir accès à un compte utilisateur sous <strong>Linux</strong> ou Windows. Il permet devous identifier et est en général suivit d'un mot de passe. Il arrive que l'onfrancise se mot avec « se loguer » @. Le plus juste est « se connecter ».Mot « franglais » signifiant s'enregistrer en s'identifiant. Il vient de login.www.archilinux.<strong>org</strong> 211 2006
MMailMicroprocesseurMontageMobileMot anglais désignant le courrier électronique. Est traduit par courriel.Voir CPU.Sous <strong>Linux</strong>, l'accès aux partitions (Windows, partition de stockage),périphériques (Cdrom, graveur, disque dur externe, ...), ce fait à l'aide d'uneopération appelée montage (de l'anglais mount). De même pour supprimer cetaccès, on fait un démontage (umount). L'un des intérêt de cette opération, estle fait d'interdire un accès à un périphérique ou une partition, à des fins deprotection du système.Mot anglais désignant un téléphone portable (appelé aussi mobile en français) etnon pas un ordinateur portable.NNewbieNotebookNoyauMot anglais désignant un débutant sous GNU/<strong>Linux</strong>.Mot anglais désignant un ordinateur portable. Voir aussi Laptop.Désigne le coeur du système d'exploitation - Sous <strong>Linux</strong>, il s'agit de la partie(entre autres fonctions) qui reconnaît les composants de base de l'ordinateur (lesports d'extension externes comme l'USB ; processeur ; carte graphique, ...) etvous avez la possibilité de le modifier, pour l'adapter à vos besoins. C'est lui quel'on compile (voir - compiler) pour pouvoir reconnaître de nouveau composants.OOnlineMot anglais signifiant en ligne ou connecté à internet. L'inverse est Offline.PPartitionPCIl s'agit d'une section réalisée sur le disque dur. En gros, vous avez la possibilitéde faire des parties distinctes les unes des autres sur le disque. Elles ne sont pasen contact, sauf si vous réalisez un montage. Sous linux elles sont indispensablespour des raisons de sécurité et d'<strong>org</strong>anisation du travail (partition de travail ; dusystème ; pour les logiciels ; fichiers temporaires ; etc. ...). Mais également parrapport au système (gestion de la RAM ; du système en lui même).L'inconvénient sous Windows est qu'elles sont toutes en contact, par défaut,avec l'ensemble du système.De l'anglais Personal Computer - désigne l'ordinateur. Il y a quelques années, ondisait IBM-PC et compatible, car c'est la société IBM qui à lancé ce standard(du moins qui l'a initialisé).www.archilinux.<strong>org</strong> 212 2006
PPériphériquePDAPhotoscopePlantagePortableProgrammeProcesseurDésigne l'ensemble des appareils que l'on connecte à l'ordinateur, que ce soit demanière temporaire (comme un appareil photo - pour décharger lesphotographies ; PDA) ou à plein temps (imprimante, scanner, enceintes, modem,...).De l'anglais Personal Digital Assistant - Assistant Personnel Electronique,désigne les appareils comme les Pocket PC, les Palm, et les Psion.Appareil photo-numériqueArrêt brutal d'un logiciel (@) ou du système d'exploitation (voir aussi Bug),mais ce mot est plus familier que technique !Nom désignant un ordinateur portable.On dit aussi logiciel. Ce mot est à l'origine de programmeur (celui qui écrit leprogramme) et programmation (qui est l'action). A ne pas confondre avec« programmateur » qui est un composant ou une petite machine.Voir aussi application.Abréviation de microprocesseur. Voir CPU.QRRadiateurR.A.M.R.O.M.RootSert à diffuser la chaleur émise par une pièce (ou unité) de l'ordinateur,susceptible de trop chauffer. Il est en général recouvert d'un ventilateur. On letrouve sur le CPU et sur les cartes graphique puissante (GeForce, ...).Mémoire vive de l'ordinateur, de l'anglais Random Access Memory. <strong>Les</strong>données qui s'y trouvent, sont perdues à l'extinction du PC.De l'anglais Read Only Memory, qui ne s'efface pas contrairement à laprécédente.Nom donné à l'administrateur sous GNU/<strong>Linux</strong>.www.archilinux.<strong>org</strong> 213 2006
SScreensaverScreenshotScriptSessionSharewareSourceSpamSuper utilisateurSystèmed'exploitationMot anglais signifiant économiseur d'écran ou écran de veille.Mot anglais signifiant capture d'écran. Il s'agit d'une image.Il s'agit d'un programme qui n'a pas besoin d'interface. Il peut être associé à unlogiciel.Lorsque vous allumez un poste de travail (l'ordinateur) où potentiellementplusieurs personnes peuvent aussi travailler, vous devez vous connecter à seposte en « ouvrant une session » en donnant un identifiant et un mot de passequi vous sont propre. C'est aussi sous linux, même sur un ordinateur personnel,une mesure de sécurité (si l'ordinateur à un accès réseau et/ou internet). Voiraussi login.Mot anglais désignant un logiciel payant (souvent en téléchargement) mais quipeut être utilisé gratuitement durant un certain temps ou un certain nombre defois, afin de l'essayer. Il est aussi traduit par partagiciel.Il s'agit des données qui sont à la base d'un logiciel ou d'un systèmed'exploitation. Dans la pratique, lorsque vous y avez accès, elles permettent unmeilleur contrôle de la sécurité et une adaptation à vos besoin. <strong>Linux</strong> et leslogiciels libres sont fournit avec leurs sources. C'est rare avec Windows.Courrier non sollicité envoyé en masse (illégal). Il est parfois nommé pourriel, àl'inverse de courriel.C'est un moyen d'être logué (login) en tant que root dans la fenêtre d'ungestionnaire de fichier ou d'une fenêtre console, alors que la session à étéouverte par un simple utilisateur aux droits limités. Concrètement, vous êtes souslinux en tant qu'utilisateur « knoppix » (par exemple) et vous voulez installer unlogiciel pour l'ensemble des utilisateurs. Vous ouvrez une fenêtre console, puisvous tapez su et entrez le mot de passe root pour être logué en tant que root.Il s'agit d'un ensemble composé de logiciels et de programmes rassemblésautours d'un noyau, en vue d'un usage déterminé. GNU/<strong>Linux</strong>, Windows,MacOS (...) sont des systèmes d'exploitation.TTransportableIl s'agit d'un ordinateur dont les composants sont ceux d'un ordinateur debureau, mais rassemblés dans un boîtier aux dimensions proches d'un ordinateurportable (mais plus lourd en général). La plus part du temps, les batteries sont enoptions.www.archilinux.<strong>org</strong> 214 2006
UUSBUtilitaireDe l'anglais Universal Serial Bus - Attention : l'USB de première génération,d'abord nommé USB1, est devenu USB2 fullspeed (1,5 Mo/s) et le nouvelUSB2 est Hispeed (60 Mo/s) !Désigne un petit logiciel qui effectue le plus souvent des tâches automatiques, oulégères, afin de faciliter la vie de l'utilisateur. L'utilitaire peut fonctionner à tousniveaux du système d'exploitation. Il arrive que ce mot soit utilisé à la place delogiciel.VVentilateurComme son nom l'indique (...) et on le trouve soit directement sur le processeur,soit (et c'est beaucoup mieux) sur le radiateur du processeur. Enfin un secondventilateur se trouve associé à l'alimentation de l'ordinateur.WWindowsWheelmouseMots anglais signifiant fenêtres - Système d'exploitation de la société Microsoft,et qui désigne à l'origine l'interface graphique du DOS (dont l'équivalent sousGNU/<strong>Linux</strong> est le mode console). C'est toujours le cas avec la série Windows9x. Peu à peu le nom Windows à été appliqué au système d'exploitation.Mot anglais signifiant souris à molette.XYwww.archilinux.<strong>org</strong> 215 2006
7.3 LiensVoici quelques liens supplémentaires par rapport à ceux donnés dans ce document :AssociationsLinucie – association loi 1901, dont le but est la promotiondes logiciels libres, dont le système GNU/<strong>Linux</strong>. Aider àl'installation, la configuration et l'usage de ceux-ci ;soutenir par la mise-à-disposition de documentations (jesuis l'un des fondateur).Ecole ouverteAprilhttp://linucie.netwww.ecole.eu.<strong>org</strong>www.april.<strong>org</strong>Informations, news, documentationsKnoppix - site francophone de knoppix et de ses dérivés,incontournable et accessible à tous, apportant une aide et dela documentation sur le système GNU/<strong>Linux</strong> en général.Da <strong>Linux</strong> French Page ! - site de nouvelles GNU/<strong>Linux</strong>Léa - site d'aide linux francophoneToolinux - toute l'information linux<strong>Linux</strong> Artist - la création artistique sous <strong>Linux</strong>Commentcamarche? l'informatique expliquée simplementGraphicsMuse - tous les « Arts »www.knoppix-fr.<strong>org</strong>http://linuxfr.<strong>org</strong>www.lea-linux.<strong>org</strong>www.toolinux.comwww.linuxartist.<strong>org</strong>www.commentcamarche.nethttp://graphics-muse.comRechercheWikipedia - l'encyclopédie libre plus de 500 000 articleshttp://fr.wikipedia.<strong>org</strong>/wiki/AccueilDistributions - choisir et téléchargerDistrowatch - toutes les distributions <strong>Linux</strong>Ibiblio - annuaire des distributions<strong>Linux</strong>ISO - télécharger les CD à graverwww.distrowatch.comwww.ibiblio.<strong>org</strong>/pub/linux/distributions/www.linuxiso.<strong>org</strong>Système GNU/<strong>Linux</strong>GRUB - gestionnaire de démarrage qui devient en quelquesorte le « concurrent » de LILOParted - sauvegarder les partitions <strong>Linux</strong>www.linux-france.<strong>org</strong>/article/sys/chargeurs/ix86/grub/grubmanual-fr.htmlwww.gnu.<strong>org</strong>/software/parted/www.archilinux.<strong>org</strong> 216 2006
Logiciels et didacticiels<strong>Linux</strong>graphic - présente les nouvelles du libre dans ledomaine du graphisme et nombreux didacticiels, d'ungrande qualitéEntrepreneur - développer une activité professionnellelogiciels libresGimpGuru - didacticiels (anglais) pour Gimp par unphotographe professionnelTous les logiciels DebianBlender – logiciel incontournable de création 3DDidacticiel Blender de JM Soler en français, très completDebian - formationOpengroupware - logiciel pour le travail de groupeSPIP - faire facilement un site internet complexe en phpwww.linuxgraphic.<strong>org</strong>www.linux-france.<strong>org</strong>/article/pro/entrepreneur-howto/http://gimpguru.<strong>org</strong>/www.debian.<strong>org</strong>/distrib/packageswww.blender.<strong>org</strong>http://jmsoler.free.fr/didacticiel/blender/tutor/index.htmlwww.via.ecp.fr/~alexis/formation-linux/www.opengroupware.<strong>org</strong>www.spip.netDétente - DiversThe <strong>Linux</strong> Game Tome - bible des jeux <strong>Linux</strong>www.happypenguin.<strong>org</strong>7.3 RemerciementsUn grand merci à Olivier Ricoux pour m'avoir fait découvrir GNU/<strong>Linux</strong> et à Minh Tran pourm'avoir incité à réaliser archilinux.Je remercie particulièrement mon père, pour ses conseils et sa patience pour la relecture ...www.archilinux.<strong>org</strong> 217 2006