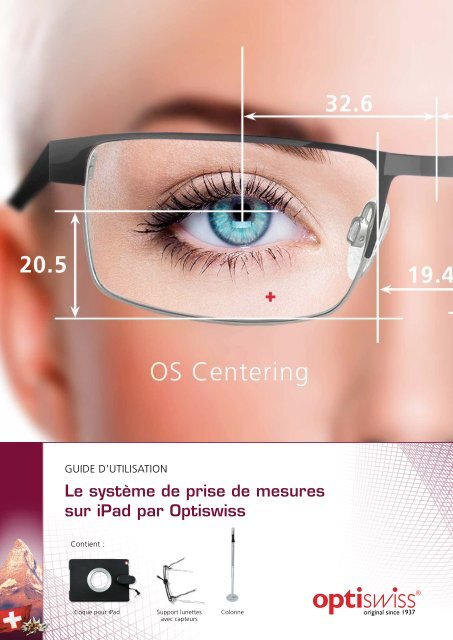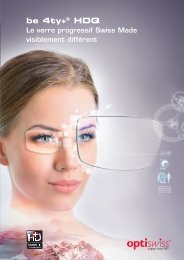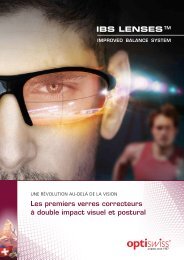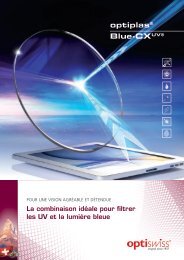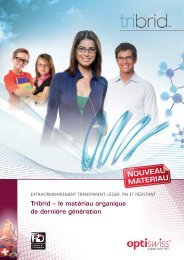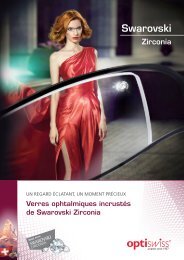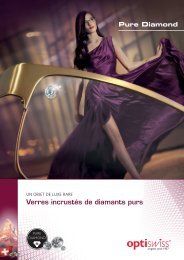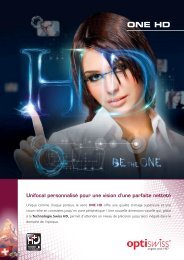OS Centering FR
- No tags were found...
You also want an ePaper? Increase the reach of your titles
YUMPU automatically turns print PDFs into web optimized ePapers that Google loves.
GUIDE D'UTILISATION<br />
Le système de prise de mesures<br />
sur iPad par Optiswiss<br />
Contient :<br />
Coque pour iPad<br />
Support lunettes<br />
avec capteurs<br />
Colonne
<strong>OS</strong> <strong>Centering</strong> - Vos prises de mesures rapides et efficaces<br />
Mesurez tous les paramètres nécessaires lors d'une commande de verres et exportez-les en un clic<br />
vers votre site de commande en ligne Optiswiss :<br />
• Distance pupillaire (DP) VL<br />
• Distance pupillaire (DP) VP<br />
• Angle pantoscopique<br />
• Distance verre-oeil<br />
• Galbe de la monture<br />
• Cotes Boxing de la monture<br />
• Hauteur de montage<br />
• Distance de lecture<br />
• Longueur canal de progression<br />
Les trois différents types de prise de mesures<br />
Vision de près<br />
Vision de loin<br />
Galbe de<br />
la monture
Installation<br />
Téléchargement de l'application <strong>OS</strong> <strong>Centering</strong><br />
• Sur votre iPad, rendez-vous sur l'App Store , tapez Optiswiss dans la zone de recherche et<br />
téléchargez gratuitement l'application en cliquant sur GRATUIT (image 1).<br />
• Pour utiliser l'application, il vous faut souscrire un contrat d'achat qui vous permettra d'obtenir<br />
des codes d'activation <strong>OS</strong> <strong>Centering</strong>. Contactez pour cela votre service clientèle Optiswiss.<br />
Vos codes d'activation vous seront envoyés dès souscription au contrat. Saisissez-les lors de la<br />
première utilisation de l'application (image 2).<br />
• Enfin, synchronisez <strong>OS</strong> <strong>Centering</strong> à votre compte Shop. Pour ce faire, allez dans le menu Réglages<br />
de votre iPad. Sélectionnez <strong>OS</strong> <strong>Centering</strong> dans votre liste d'applications et entrez vos données<br />
d'accès Shop, autrement dit celles que vous utilisez pour accéder à votre site de commande en<br />
ligne (image 3). La code à saisir dans le champ Shop vous sera envoyé avec les codes activation<br />
<strong>OS</strong> <strong>Centering</strong>.<br />
1. Téléchargement<br />
2. Codes d'activation <strong>OS</strong> <strong>Centering</strong><br />
3. Données d'accès Shop<br />
Installation du kit <strong>OS</strong> <strong>Centering</strong><br />
• Insérez votre iPad dans la coque appropriée et branchez le câble dans la prise jack (casque) de la<br />
tablette. Insérez ensuite l'iPad dans le socle prévu sur la colonne.<br />
• Placez les capteurs sur la monture de votre client. Le capteur central doit être aligné au milieu du<br />
pont de cette dernière.
Mesures en vision de loin<br />
Prise d'un cliché en VL<br />
• Ouvrez l'application <strong>OS</strong> <strong>Centering</strong> et cliquez sur l'icône Mesures . Le mode par défaut est VL.<br />
• Veillez à ce que la monture de votre client soit bien ajustée. Placez le support avec capteurs<br />
sur la monture.<br />
• Le client doit se placer à 60 cm de la colonne et regarder au loin dans une position naturelle.<br />
• Ajuster la hauteur de la tablette pour placer la caméra dans l'axe de ses yeux. Le client doit fixer le<br />
cercle rouge sur la coque (caméra).<br />
• La monture et les capteurs doivent être entièrement visibles dans la fenêtre claire. Appuyez sur<br />
OK pour prendre le cliché et réglez la luminosité si besoin.<br />
• Si le cliché vous convient, appuyez sur Suivant.<br />
Axe caméra - oeil<br />
Position naturelle<br />
du regard en VL<br />
60 cm<br />
Positionnement des marqueurs et des cotes Boxing<br />
• 5 marqueurs sont détectés automatiquement : Ajustez avec le doigt les 3 marqueurs jaunes sur<br />
les capteurs du support lunettes et les 2 marqueurs blancs sur les reflets cornéens du porteur.<br />
Lorsque les marqueurs sont correctement alignés, cliquez sur Suivant.<br />
• Ajustez ensuite les cotes Boxing en déplaçant les points blancs. Les angles doivent être positionnés<br />
sur les tangentes intérieures de la monture (bord des verres), sans tenir compte du biseau.<br />
• Cliquez sur Suivant, un récapitulatif des mesures effectuées s'affiche.
Mesures en vision de près<br />
Prise d'un cliché en VP<br />
• Passez en mode vision de près en cliquant sur le bouton<br />
• Votre client doit tenir l'iPad en position portrait à distance de lecture confortable.<br />
Demandez lui simplement de tenir la tablette comme s'il tenait un livre.<br />
• Assurez-vous que la monture soit bien cadrée en adaptant l'inclinaison de l'iPad. Tous les capteurs<br />
doivent se situer dans la fenêtre claire centrale. Touchez l'écran pour déclencher le compte à rebours.<br />
• Votre client doit fixer le cercle rouge durant 3 secondes avant que le cliché ne soit pris.<br />
• Ajustez la luminosité de l'image et cliquez sur Suivant.<br />
Positionnement des marqueurs et des cotes Boxing<br />
• Comme pour la VL, alignez les marqueurs jaunes sur les capteurs du support lunettes et les<br />
marqueurs blancs sur les reflets cornéens de votre client.<br />
• Pour mesurer les cotes Boxing, positionnez ensuite les angles sur les tangentes intérieures de la<br />
monture (bords inférieurs du verre), sans tenir compte du biseau.
Mesure du galbe<br />
Prise d'un cliché du galbe de la monture<br />
• A partir du récapitulatif des mesures, cliquez sur le bouton . Placez la monture sans les<br />
capteurs sur une surface plate, sur les bords inférieurs des verres. Tenez l'iPad au dessus de la<br />
monture pour que cette dernière soit placée entièrement dans la fenêtre claire.<br />
• Positionnez les repères sur la courbure de la monture et cliquez sur OK pour prendre le cliché.<br />
• Placez ensuite les points blancs sur les extrémités temporales et nasales des verres.<br />
Cliquez sur Done pour valider votre mesure.<br />
Récapitulatif des résultats<br />
• Après avoir effectué les 3 types de mesures (VL, VP et galbe), voici à quoi doit ressembler votre récapitulatif<br />
des mesures.<br />
• Les croix rouges représentent la convergence en vision de près. Appuyez sur Afficher pour visualiser<br />
le gouachage (tampon) Optiswiss puis sélectionnez la longueur du canal de progression qui convient<br />
le mieux à la monture en cliquant sur Sélection canal prog. Par défaut, la longueur du canal de<br />
progression qui sera exportée est de 12 mm.<br />
• Enfin, vous pouvez modifier vos mesures manuellement si ces dernières ne vous conviennent pas.
Export des mesures sur votre site de commande<br />
Transfert des données<br />
• Si toutes les mesures vous conviennent, cliquez sur Exporter résultats.<br />
• Une connexion Wi-Fi est indispensable pour transférer les mesures.<br />
• Assurez-vous également d'avoir synchronisé votre application à votre compte Shop<br />
(voir p.3, Données d'accès Shop).<br />
Saisie de la référence<br />
• Saisissez la référence de votre prise de mesure (nom et prénom du client).<br />
C'est cette même référence que vous retrouverez plus tard sur votre site de commande.<br />
• Avec un simple clic sur Ok, les mesures sont transférées sur votre site de commande Optiswiss.<br />
• En cliquant sur Go to Shop, vous accédez à votre site de commande directement à partir de votre<br />
iPad. Les mesures transférées sont bien entendu accessibles à tout moment, quelque soit le support<br />
ou l'ordinateur avec lequel vous vous connectez.<br />
• En cliquant sur Ok, vous restez dans l'application <strong>OS</strong> <strong>Centering</strong>.
Import des mesures issues d'<strong>OS</strong>-<strong>Centering</strong><br />
lors d'une commande sur votre Shop<br />
• Connectez-vous sur votre site de commande en ligne Optiswiss. Effectuez une commande de verres<br />
et saisissez les corrections.<br />
• Commande avec paramètres individuels : Allez dans la rubrique Individuel et cliquez sur l'icône<br />
<strong>OS</strong> <strong>Centering</strong> pour importer les mesures.<br />
• Commande selon gabarit : Après avoir coché la case Forme, rendez-vous dans la rubrique Gabarit<br />
et cliquez sur l'icône <strong>OS</strong> <strong>Centering</strong> pour importer les mesures.<br />
Commande avec paramètres individuels<br />
Commande selon gabarit<br />
• Choisissez la référence souhaitée et cliquez sur Importer pour intégrer les mesures dans votre<br />
commande. Les données qui apparaissent en rouge ne peuvent être prises en compte par votre site de<br />
commande. Il vous suffira de les saisir manuellement par la suite.<br />
• Les mesures sont alors automatiquement intégrées dans votre commande. Complétez les paramètres<br />
manquants et finalisez votre commande.<br />
Optiswiss SA<br />
Lyon-Strasse 26 • CH-4053 Basel<br />
T 0844 844 008 • F 0800 828 008<br />
info@optiswiss.ch • www.optiswiss.com<br />
Optiswiss France SARL<br />
15, rue de Huningue • F-68300 Saint-Louis<br />
T 03 89 89 42 00 • F Azur 0810 861 697<br />
info@optiswiss.ch • www.optiswiss.com