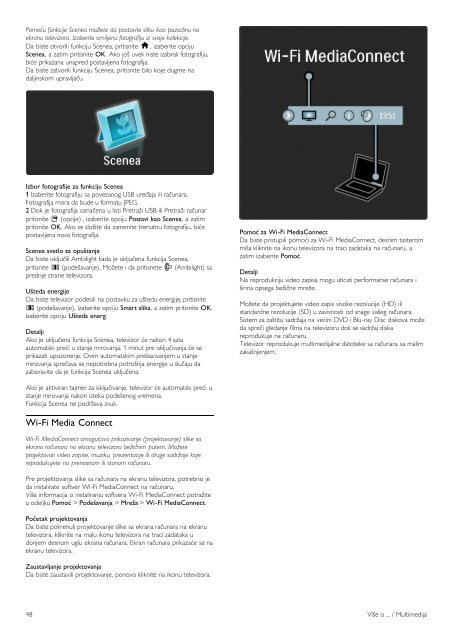Philips Cinema 21:9 Téléviseur LED - Mode d’emploi - SRP
Philips Cinema 21:9 Téléviseur LED - Mode d’emploi - SRP
Philips Cinema 21:9 Téléviseur LED - Mode d’emploi - SRP
You also want an ePaper? Increase the reach of your titles
YUMPU automatically turns print PDFs into web optimized ePapers that Google loves.
Pomo!u funkcije Scenea mo"ete da postavite sliku kao pozadinu na<br />
ekranu televizora. Izaberite omiljenu fotografiju iz svoje kolekcije.<br />
Da biste otvorili funkciju Scenea, pritisnite h, izaberite opciju<br />
Scenea, a zatim pritisnite OK. Ako jo! uvek niste izabrali fotografiju,<br />
bi"e prikazana unapred postavljena fotografija.<br />
Da biste zatvorili funkciju Scenea, pritisnite bilo koje dugme na<br />
daljinskom upravlja#u.<br />
Izbor fotografije za funkciju Scenea<br />
1 Izaberite fotografiju sa povezanog USB ure$aja ili ra#unara.<br />
Fotografija mora da bude u formatu JPEG.<br />
2 Dok je fotografija ozna#ena u listi Pretra%i USB ili Pretra%i ra#unar<br />
pritisnite o (opcije) , izaberite opciju Postavi kao Scenea, a zatim<br />
pritisnite OK. Ako se slo%ite da zamenite trenutnu fotografiju, bi"e<br />
postavljena nova fotografija.<br />
Scenea svetlo za opu!tanje<br />
Da biste isklju#ili Ambilight kada je uklju#ena funkcija Scenea,<br />
pritisnite s (pode!avanje). Mo%ete i da pritisnete J (Ambilight) sa<br />
prednje strane televizora.<br />
U!teda energije<br />
Da biste televizor podesili na postavku za u!tedu energije, pritisnite<br />
s (pode!avanje), izaberite opciju Smart slika, a zatim pritisnite OK.<br />
Izaberite opciju U!teda energ.<br />
Detalji<br />
Ako je uklju#ena funkcija Scenea, televizor "e nakon 4 sata<br />
automatski pre"i u stanje mirovanja. 1 minut pre isklju#ivanja "e se<br />
prikazati upozorenje. Ovim automatskim prebacivanjem u stanje<br />
mirovanja spre#ava se nepotrebna potro!nja energije u slu#aju da<br />
zaboravite da je funkcija Scenea uklju#ena.<br />
Pomo" za Wi-Fi MediaConnect<br />
Da biste pristupili pomo"i za Wi-Fi MediaConnect, desnim tasterom<br />
mi!a kliknite na ikonu televizora na traci zadataka na ra#unaru, a<br />
zatim izaberite Pomo".<br />
Detalji<br />
Na reprodukciju video zapisa mogu uticati performanse ra#unara i<br />
!irina opsega be%i#ne mre%e.<br />
Mo%ete da projektujete video zapis visoke rezolucije (HD) ili<br />
standardne rezolucije (SD) u zavisnosti od snage va!eg ra#unara.<br />
Sistem za za!titu sadr%aja na ve"ini DVD i Blu-ray Disc diskova mo%e<br />
da spre#i gledanje filma na televizoru dok se sadr%aj diska<br />
reprodukuje na ra#unaru.<br />
Televizor reprodukuje multimedijalne datoteke sa ra#unara sa malim<br />
zaka!njenjem.<br />
Ako je aktiviran tajmer za isklju#ivanje, televizor "e automatski pre"i u<br />
stanje mirovanja nakon isteka pode!enog vremena.<br />
Funkcija Scenea ne podr%ava zvuk.<br />
Wi-Fi Media Connect<br />
Wi-Fi MediaConnect omogu!ava prikazivanje (projektovanje) slike sa<br />
ekrana ra#unara na ekranu televizora be"i#nim putem. Mo"ete<br />
projektovati video zapise, muziku, prezentacije ili druge sadr"aje koje<br />
reprodukujete na prenosnom ili stonom ra#unaru.<br />
Pre projektovanja slike sa ra#unara na ekranu televizora, potrebno je<br />
da instalirate softver Wi-Fi MediaConnect na ra#unaru.<br />
Vi!e informacija o instaliranju softvera Wi-Fi MediaConnect potra%ite<br />
u odeljku Pomo" > Pode!avanja > Mre#a > Wi-Fi MediaConnect.<br />
Po$etak projektovanja<br />
Da biste pokrenuli projektovanje slike sa ekrana ra#unara na ekranu<br />
televizora, kliknite na malu ikonu televizora na traci zadataka u<br />
donjem desnom uglu ekrana ra#unara. Ekran ra#unara prikaza"e se na<br />
ekranu televizora.<br />
Zaustavljanje projektovanja<br />
Da biste zaustavili projektovanje, ponovo kliknite na ikonu televizora.<br />
48 Vi!e o ... / Multimedija