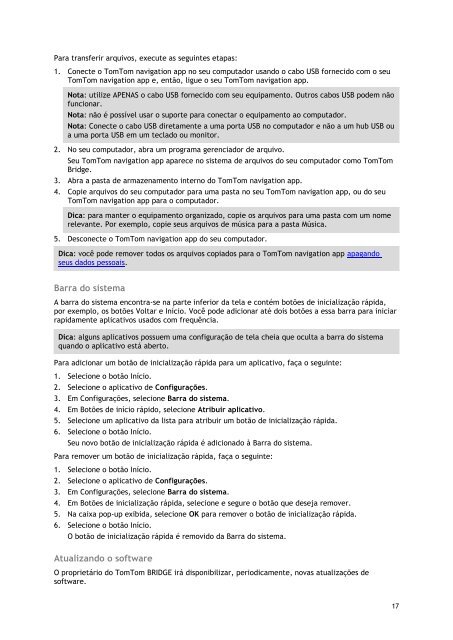TomTom Bridge Guide de référence - PDF mode d'emploi - Português (Brasil)
TomTom Bridge Guide de référence - PDF mode d'emploi - Português (Brasil)
TomTom Bridge Guide de référence - PDF mode d'emploi - Português (Brasil)
Create successful ePaper yourself
Turn your PDF publications into a flip-book with our unique Google optimized e-Paper software.
Para transferir arquivos, execute as seguintes etapas:<br />
1. Conecte o <strong>TomTom</strong> navigation app no seu computador usando o cabo USB fornecido com o seu<br />
<strong>TomTom</strong> navigation app e, então, ligue o seu <strong>TomTom</strong> navigation app.<br />
Nota: utilize APENAS o cabo USB fornecido com seu equipamento. Outros cabos USB po<strong>de</strong>m não<br />
funcionar.<br />
Nota: não é possível usar o suporte para conectar o equipamento ao computador.<br />
Nota: Conecte o cabo USB diretamente a uma porta USB no computador e não a um hub USB ou<br />
a uma porta USB em um teclado ou monitor.<br />
2. No seu computador, abra um programa gerenciador <strong>de</strong> arquivo.<br />
Seu <strong>TomTom</strong> navigation app aparece no sistema <strong>de</strong> arquivos do seu computador como <strong>TomTom</strong><br />
<strong>Bridge</strong>.<br />
3. Abra a pasta <strong>de</strong> armazenamento interno do <strong>TomTom</strong> navigation app.<br />
4. Copie arquivos do seu computador para uma pasta no seu <strong>TomTom</strong> navigation app, ou do seu<br />
<strong>TomTom</strong> navigation app para o computador.<br />
Dica: para manter o equipamento organizado, copie os arquivos para uma pasta com um nome<br />
relevante. Por exemplo, copie seus arquivos <strong>de</strong> música para a pasta Música.<br />
5. Desconecte o <strong>TomTom</strong> navigation app do seu computador.<br />
Dica: você po<strong>de</strong> remover todos os arquivos copiados para o <strong>TomTom</strong> navigation app apagando<br />
seus dados pessoais.<br />
Barra do sistema<br />
A barra do sistema encontra-se na parte inferior da tela e contém botões <strong>de</strong> inicialização rápida,<br />
por exemplo, os botões Voltar e Início. Você po<strong>de</strong> adicionar até dois botões a essa barra para iniciar<br />
rapidamente aplicativos usados com frequência.<br />
Dica: alguns aplicativos possuem uma configuração <strong>de</strong> tela cheia que oculta a barra do sistema<br />
quando o aplicativo está aberto.<br />
Para adicionar um botão <strong>de</strong> inicialização rápida para um aplicativo, faça o seguinte:<br />
1. Selecione o botão Início.<br />
2. Selecione o aplicativo <strong>de</strong> Configurações.<br />
3. Em Configurações, selecione Barra do sistema.<br />
4. Em Botões <strong>de</strong> início rápido, selecione Atribuir aplicativo.<br />
5. Selecione um aplicativo da lista para atribuir um botão <strong>de</strong> inicialização rápida.<br />
6. Selecione o botão Início.<br />
Seu novo botão <strong>de</strong> inicialização rápida é adicionado à Barra do sistema.<br />
Para remover um botão <strong>de</strong> inicialização rápida, faça o seguinte:<br />
1. Selecione o botão Início.<br />
2. Selecione o aplicativo <strong>de</strong> Configurações.<br />
3. Em Configurações, selecione Barra do sistema.<br />
4. Em Botões <strong>de</strong> inicialização rápida, selecione e segure o botão que <strong>de</strong>seja remover.<br />
5. Na caixa pop-up exibida, selecione OK para remover o botão <strong>de</strong> inicialização rápida.<br />
6. Selecione o botão Início.<br />
O botão <strong>de</strong> inicialização rápida é removido da Barra do sistema.<br />
Atualizando o software<br />
O proprietário do <strong>TomTom</strong> BRIDGE irá disponibilizar, periodicamente, novas atualizações <strong>de</strong><br />
software.<br />
17