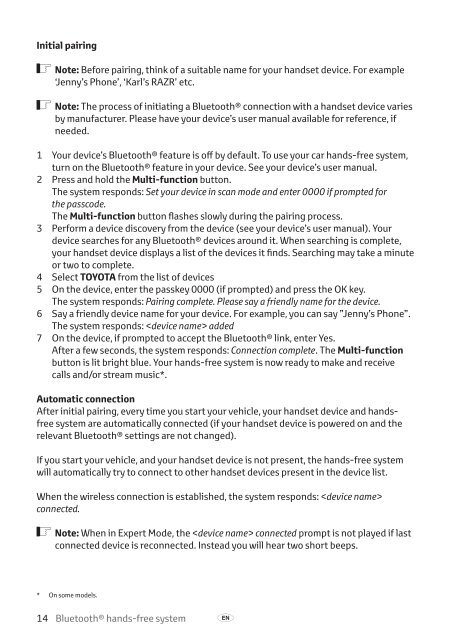Toyota Bluetooth hands - PZ420-I0291-BE - Bluetooth hands-free system (English, Estonian, Latvian, Lithuanian, Russian ) - mode d'emploi
Toyota Bluetooth hands - PZ420-I0291-BE - Bluetooth hands-free system (English, Estonian, Latvian, Lithuanian, Russian ) - mode d'emploi
Toyota Bluetooth hands - PZ420-I0291-BE - Bluetooth hands-free system (English, Estonian, Latvian, Lithuanian, Russian ) - mode d'emploi
Create successful ePaper yourself
Turn your PDF publications into a flip-book with our unique Google optimized e-Paper software.
Initial pairing<br />
ó Note: Before pairing, think of a suitable name for your <strong>hands</strong>et device. For example<br />
‘Jenny’s Phone’, ‘Karl’s RAZR’ etc.<br />
ó Note: The process of initiating a <strong>Bluetooth</strong>® connection with a <strong>hands</strong>et device varies<br />
by manufacturer. Please have your device’s user manual available for reference, if<br />
needed.<br />
1 Your device’s <strong>Bluetooth</strong>® feature is off by default. To use your car <strong>hands</strong>-<strong>free</strong> <strong>system</strong>,<br />
turn on the <strong>Bluetooth</strong>® feature in your device. See your device’s user manual.<br />
2 Press and hold the Multi-function button.<br />
The <strong>system</strong> responds: Set your device in scan <strong>mode</strong> and enter 0000 if prompted for<br />
the passcode.<br />
The Multi-function button flashes slowly during the pairing process.<br />
3 Perform a device discovery from the device (see your device’s user manual). Your<br />
device searches for any <strong>Bluetooth</strong>® devices around it. When searching is complete,<br />
your <strong>hands</strong>et device displays a list of the devices it finds. Searching may take a minute<br />
or two to complete.<br />
4 Select TOYOTA from the list of devices<br />
5 On the device, enter the passkey 0000 (if prompted) and press the OK key.<br />
The <strong>system</strong> responds: Pairing complete. Please say a friendly name for the device.<br />
6 Say a friendly device name for your device. For example, you can say ”Jenny’s Phone”.<br />
The <strong>system</strong> responds: added<br />
7 On the device, if prompted to accept the <strong>Bluetooth</strong>® link, enter Yes.<br />
After a few seconds, the <strong>system</strong> responds: Connection complete. The Multi-function<br />
button is lit bright blue. Your <strong>hands</strong>-<strong>free</strong> <strong>system</strong> is now ready to make and receive<br />
calls and/or stream music*.<br />
Automatic connection<br />
After initial pairing, every time you start your vehicle, your <strong>hands</strong>et device and <strong>hands</strong><strong>free</strong><br />
<strong>system</strong> are automatically connected (if your <strong>hands</strong>et device is powered on and the<br />
relevant <strong>Bluetooth</strong>® settings are not changed).<br />
If you start your vehicle, and your <strong>hands</strong>et device is not present, the <strong>hands</strong>-<strong>free</strong> <strong>system</strong><br />
will automatically try to connect to other <strong>hands</strong>et devices present in the device list.<br />
When the wireless connection is established, the <strong>system</strong> responds: <br />
connected.<br />
ó Note: When in Expert Mode, the connected prompt is not played if last<br />
connected device is reconnected. Instead you will hear two short beeps.<br />
* On some <strong>mode</strong>ls.<br />
14 <strong>Bluetooth</strong>® <strong>hands</strong>-<strong>free</strong> <strong>system</strong> A