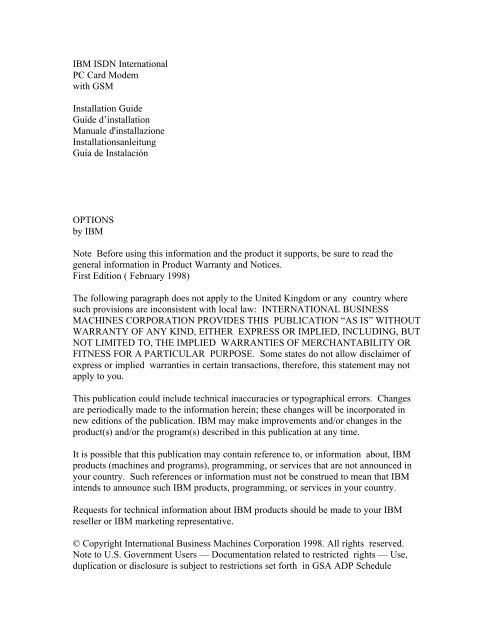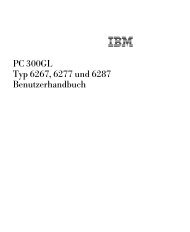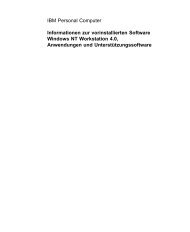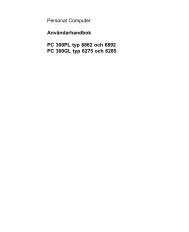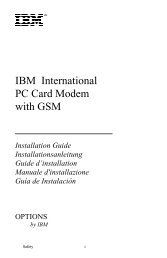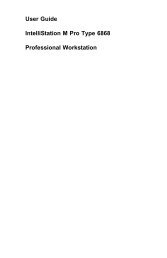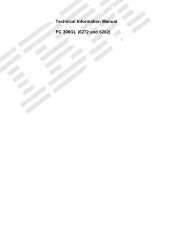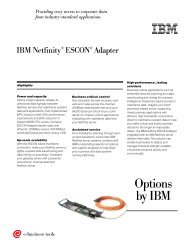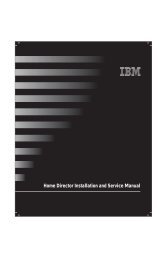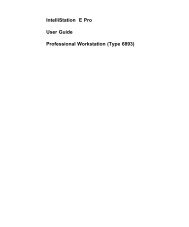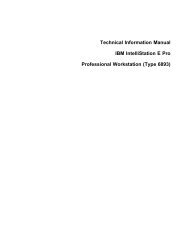IBM ISDN International PC Card Modem with GSM ... - John
IBM ISDN International PC Card Modem with GSM ... - John
IBM ISDN International PC Card Modem with GSM ... - John
You also want an ePaper? Increase the reach of your titles
YUMPU automatically turns print PDFs into web optimized ePapers that Google loves.
<strong>IBM</strong> <strong>ISDN</strong> <strong>International</strong><br />
<strong>PC</strong> <strong>Card</strong> <strong>Modem</strong><br />
<strong>with</strong> <strong>GSM</strong><br />
Installation Guide<br />
Guide d’installation<br />
Manuale d'installazione<br />
Installationsanleitung<br />
Guía de Instalación<br />
OPTIONS<br />
by <strong>IBM</strong><br />
Note Before using this information and the product it supports, be sure to read the<br />
general information in Product Warranty and Notices.<br />
First Edition ( February 1998)<br />
The following paragraph does not apply to the United Kingdom or any country where<br />
such provisions are inconsistent <strong>with</strong> local law: INTERNATIONAL BUSINESS<br />
MACHINES CORPORATION PROVIDES THIS PUBLICATION “AS IS” WITHOUT<br />
WARRANTY OF ANY KIND, EITHER EXPRESS OR IMPLIED, INCLUDING, BUT<br />
NOT LIMITED TO, THE IMPLIED WARRANTIES OF MERCHANTABILITY OR<br />
FITNESS FOR A PARTICULAR PURPOSE. Some states do not allow disclaimer of<br />
express or implied warranties in certain transactions, therefore, this statement may not<br />
apply to you.<br />
This publication could include technical inaccuracies or typographical errors. Changes<br />
are periodically made to the information herein; these changes will be incorporated in<br />
new editions of the publication. <strong>IBM</strong> may make improvements and/or changes in the<br />
product(s) and/or the program(s) described in this publication at any time.<br />
It is possible that this publication may contain reference to, or information about, <strong>IBM</strong><br />
products (machines and programs), programming, or services that are not announced in<br />
your country. Such references or information must not be construed to mean that <strong>IBM</strong><br />
intends to announce such <strong>IBM</strong> products, programming, or services in your country.<br />
Requests for technical information about <strong>IBM</strong> products should be made to your <strong>IBM</strong><br />
reseller or <strong>IBM</strong> marketing representative.<br />
© Copyright <strong>International</strong> Business Machines Corporation 1998. All rights reserved.<br />
Note to U.S. Government Users — Documentation related to restricted rights — Use,<br />
duplication or disclosure is subject to restrictions set forth in GSA ADP Schedule
This modem card is for use only in Personal Computers that have installation instructions<br />
detailing user installation of <strong>PC</strong> cards in <strong>PC</strong>MCIA slots.<br />
Cette carte-modem ne doit être utilisée qu’avec les <strong>PC</strong> dotés d'instructions expliquant en<br />
détail l'installation des cartes <strong>PC</strong> dans les emplacements <strong>PC</strong>MCIA.<br />
Diese <strong>Modem</strong>karte nur mit <strong>PC</strong>s verwenden, deren Installationsanweisungen Hinweise für<br />
die benutzerseitige Installation von <strong>PC</strong>-Karten in <strong>PC</strong>MCIA-Steckplätzen enthalten.<br />
Esta tarjeta de módem está diseñada únicamente para computadoras personales cuyas<br />
instrucciones de instalación especifiquen la instalación de tarjetas de <strong>PC</strong> en ranuras<br />
<strong>PC</strong>MCIA.<br />
Safety Information<br />
To avoid a shock hazard, do not connect or disconnect any cables or perform installation,<br />
maintenance, or reconfiguration of this product during an electrical storm.<br />
To avoid shock hazard:<br />
The power cord must be connected to a properly wired and earthed receptacle.<br />
Any equipment to which this product will be attached must also be connected to properly<br />
wired receptacles.<br />
Pour éviter tout risque de choc électrique, ne manipulez aucun câble et n'effectuez<br />
aucune opération d'installation, d'entretien ou de reconfiguration de ce produit au cours<br />
d'un orage.<br />
Pour éviter tout risque de choc électrique :<br />
Le cordon d'alimentation doit être branché sur une prise d'alimentation correctement
câblée et mise à la terre.<br />
D'autre part, tout le matériel connecté à ce produit doit également être branché sur des<br />
prises d'alimentation correctement câblées et mises à la terre.<br />
Para evitar peligo de descargas, no contecte o desconecte ningún<br />
cable, ni realice ninguna instalación, mantenimiento o reconfiguración<br />
de este producto durante una tormenta eléctrica.<br />
Para evitar peligro de descargas:<br />
El cale de alimentación debe estar conectado a una toma de<br />
alimentación adecuadamente cableada y con toma de tierra.<br />
Cualquier equipo al cual se conecte este producto debe estar<br />
tambl?n conectado a tomas de alimentaci?n adecuadamente<br />
cableadas.<br />
Cuando sea posible, utilice una mano para conectar o desconectar los cables de señal para<br />
impedir que se produzcan posible descargas eléctricas al tocar dos superficies con<br />
potencial eléctrico distinto.<br />
DANGER<br />
When using your telephone equipment basic safety precautions should always be<br />
followed to reduce the risk of fire, electrical shock, and injury to persons, including the<br />
following:<br />
Never install telephone jacks in wet locations unless the jack is specifically designed for<br />
wet locations.<br />
Never touch uninsulated telephone wires or terminals unless the telephone line has been<br />
disconnected at the network interface.<br />
Use caution when installing or modifying telephone lines.<br />
Avoid using a telephone (other than a cordless type) during an electrical storm. There<br />
may be a remote risk of electrical shock from lightning.<br />
Do not use the telephone to report a gas leak in the vicinity of the leak.<br />
Note:<br />
This is a high performance analog modem. Prolonged high-speed data or fax transfers<br />
will result in the modem becoming noticeably warm. This is normal operation and does<br />
not indicate any problem. If you need to remove the modem immediately after prolonged<br />
operation and you are uncomfortable <strong>with</strong> handling the modem while it is warm, you can<br />
eject the modem from the <strong>PC</strong>MCIA slot and let it cool for about 10 seconds before<br />
handling it.<br />
Part 1 : Introduction<br />
Your new <strong>IBM</strong> <strong>ISDN</strong> <strong>International</strong> <strong>PC</strong> <strong>Card</strong> <strong>Modem</strong> <strong>with</strong> <strong>GSM</strong> represents a new<br />
generation of multifunction communication peripheral devices. It supports a high speed<br />
<strong>ISDN</strong> connections of up to 128KBps for office or home use. When traveling, the<br />
Faxmodem connection will keep you in touch through fax , internet or e-mail. The<br />
K56flex compatible modem enables you to access the WEB pages at 56Kbps and is<br />
backward compatible to the 33.6Kbps V.34 standard. You can even establish a wireless<br />
connection through your <strong>GSM</strong> cellular phone while waiting at the airport.
Future 56Kbps Enhancements<br />
56Kbps technology is an important innovation in communications technology. Future<br />
enhancements to the K56flex standard will allow for increased performance and<br />
interoperability. If necessary, your modem can be upgraded by downloading the update<br />
from our World Wide Web site. You should check our Web site periodically for<br />
information and updates, or contact our technical support department for more<br />
information.<br />
Faxmodem Features<br />
( K56flex ( V.32 (9600 bps)<br />
( V.17 (14400 bps FAX) ( V.32bis (14400 bps)<br />
( V.22 (1200 bps) ( V.21 Channel 2 (300 bps FAX )<br />
( V.22bis (2400 bps) ( V.34 (28800 bps)<br />
( V.23 (1200 bps & 75 bps) ( V.34plus (33600 bps)<br />
( V.27ter (4800 bps FAX) ( V.42bis (data compression)<br />
( V.29 (9600 bps FAX) ( V.42 (error correction)<br />
( Bell 212A (1200 bps) ( Bell 103 (300 bps)<br />
( AT Command set ( MNP 5 (data compression)<br />
( Class 1 Fax Command Set ( Plug and Play<br />
( MNP 2<br />
4 (error correction)<br />
<strong>ISDN</strong> Features<br />
Unique passive design, which uses fewer components and minimizes possible points of<br />
failure.<br />
Support for S/T and U interfaces.<br />
Seamless integration into Windows 95 Dial-Up Networking and Windows NT Remote<br />
Access Service.<br />
Synchronous Multilink PPP, allowing a data rate of 128 Kbps.<br />
<strong>ISDN</strong> protocol stack optimized for the <strong>PC</strong> environment.<br />
Support for TAPI and CAPI application interfaces.<br />
Diagnostic software to monitor line and adapter status.<br />
Support for multiple switch types:<br />
NI-1 (National <strong>ISDN</strong>-1)<br />
DMS-100 (Northern Telecom DMS-100)<br />
5ESS (AT&T 5ESS)<br />
NET3 (European switch)<br />
NTT (Japanese switch)<br />
( BRI lines supported:<br />
1B (voice only), 1B (data only), 1B voice and data<br />
2B (1B voice; 1B data), 2B (2B data), 2B (1B data; 1B voice and data)<br />
( ITU-T standards:<br />
V.110 (Terminal rate adaption by bit stuffing)
V.120 (Terminal rate adaption <strong>with</strong> statistical multiplexing)<br />
Q.931/I.451 (Basic <strong>ISDN</strong> call control)<br />
Q932 (Control of <strong>ISDN</strong> supplementary services)<br />
Analog over <strong>ISDN</strong><br />
Your <strong>IBM</strong> <strong>ISDN</strong> <strong>International</strong> <strong>PC</strong> <strong>Card</strong> <strong>Modem</strong> <strong>with</strong> <strong>GSM</strong> supports analog<br />
communications over the <strong>ISDN</strong> network. You will be able to send faxes to analog fax<br />
machines or connect to sites that use analog modems (bulletin boards, host systems etc.).<br />
When you connect the <strong>ISDN</strong> dongle to the <strong>IBM</strong> <strong>PC</strong> <strong>Card</strong>, the <strong>ISDN</strong> line will handle both<br />
digital and analog communications. The “Analog over <strong>ISDN</strong>” feature is completely<br />
transparent to the communication software. You do not have to re-configure the software.<br />
Notice:<br />
You will have to disconnect the <strong>ISDN</strong> dongle from the <strong>IBM</strong> <strong>PC</strong> <strong>Card</strong> when you plan to<br />
use a standard analog phone line. The <strong>IBM</strong> <strong>PC</strong> <strong>Card</strong> will always default to the <strong>ISDN</strong> line<br />
when the <strong>ISDN</strong> dongle is connected.<br />
Package Contents<br />
You will find the following items in the package containing your <strong>IBM</strong> <strong>ISDN</strong><br />
<strong>International</strong> <strong>PC</strong> <strong>Card</strong> <strong>Modem</strong> <strong>with</strong> <strong>GSM</strong>:<br />
( One modem<br />
( One product guide<br />
( One modem to telephone jack cable<br />
( One telephone extender (RJ11 to RJ11)<br />
( Telephone jack adapter (country dependent)<br />
( S/T or U dongle<br />
( Diskettes (3)<br />
=> Disk 1 Installation software<br />
=> Disk 2 Utility Disk<br />
=> Disk 3 <strong>ISDN</strong> Pack<br />
( Communications software CD (1)<br />
Operating System Support<br />
The following operating systems are supported:<br />
Windows(95<br />
Windows( NT Workstation 4.0<br />
<strong>GSM</strong> Capable Version<br />
Your modem is <strong>GSM</strong> cellular capable and can be updated when you purchase the phone<br />
specific cable and software kit. <strong>GSM</strong> phones and cables are sold separately. <strong>GSM</strong> kits are
available to <strong>IBM</strong> <strong>GSM</strong> customers by calling one of the following numbers:<br />
In the US and Canada call 1-800-MPLANET.<br />
In Europe call +800-77-27-8000. To use the number in each country, replace the + <strong>with</strong><br />
the "<strong>International</strong> dialing prefix" for that country.<br />
Partie 1 : Introduction<br />
Votre nouvelle carte-modem <strong>IBM</strong> <strong>International</strong> <strong>PC</strong> <strong>Card</strong> <strong>Modem</strong> <strong>with</strong> <strong>GSM</strong> représente<br />
une nouvelle génération de périphériques de communications pour <strong>PC</strong> dotés de fonctions<br />
de transfert de données/fax à haute vitesse. Cette carte supporte la technologie K56flex<br />
pour les transferts de données à 56 Kb/s et elle est compatible avec la norme V.34 pour<br />
les transferts à 33,6 Kb/s. Le modem de hautes performances peut relier votre ordinateur<br />
à tous les modems et fax utilisés aujourd'hui.<br />
Futurs perfectionnements à 56 Kb/s<br />
La technologie 56 Kb/s est une innovation importante dans le domaine des<br />
communications. Les perfectionnements futurs à la norme K56flex entraîneront des<br />
performances et une interopérabilité accrues. Si besoin est, vous pouvez mettre à niveau<br />
votre modem en télédéchargeant la mise à niveau à partir de notre site World Wide Web.<br />
Veuillez consulter régulièrement notre site Web pour connaître les dernières informations<br />
et mises à niveau ou contacter notre service d'assistance technique pour plus<br />
d'informations.<br />
Votre modem est compatible avec les normes suivantes:<br />
Fonctions<br />
( K56flex ( V.32 (9600 b/s)<br />
( V.17 (14400 b/s FAX) ( V.32bis (14400 b/s)<br />
( V.22 (1200 b/s) ( V.21 Channel 2 (300 b/s FAX )<br />
( V.22bis (2400 b/s) ( V.34 (28800 b/s)<br />
( V.23 (1200 b/s et 75 b/s) ( V.34plus (33600 b/s)<br />
( V.27ter (4800 b/s FAX) ( V.42bis (compression de données)<br />
( V.29 (9600 b/s FAX) ( V.42 (correction d'erreur)<br />
( Bell 212A (1200 b/s) ( Bell 103 (300 b/s)<br />
( Jeu de commandes AT ( MNP** 5 (compression de données)<br />
( Jeu de commandes Fax ( « Plug and Play »<br />
classe 1 ( MNP** 2 à 4 (correction d'erreur)<br />
Fonctions RNIS<br />
conception passive unique utilisant moins de composants, ce qui diminue les risques de<br />
panne,<br />
support pour interfaces S/T et U,<br />
intégration transparente dans Windows 95 Dial-Up Networking (Accès réseau à distance)<br />
et Windows NT Remote Access Service (Service d’accès à distance),<br />
PPP synchrone à accès multiple, permettant un débit de données de 128 Kb/s,
pile de protocole RNIS optimisée pour l’environnement <strong>PC</strong>,<br />
support pour les interfaces d'application TAPI et CAPI,<br />
logiciel de diagnostic pour surveiller l’état des lignes et des adaptateurs,<br />
support pour de nombreux types de commutateurs :<br />
NI-1 (National <strong>ISDN</strong>-1)<br />
DMS-100 (Northern Telecom DMS-100)<br />
5ESS (AT&T 5ESS)<br />
NET3 (commutateur européen)<br />
NTT (commutateur japonais),<br />
( Lignes BRI supportées :<br />
1B (voix seulement), 1B (données seulement), 1B voix et données<br />
2B (1B voix; 1B données), 2B (2B données), 2B (1B données; 1B voix et données),<br />
( Normes ITU-T :<br />
V.110 (adaptation de la vitesse du terminal par bourrage de bits)<br />
V.120 (adaptation de la vitesse du terminal avec multiplexage statistique)<br />
Q.931/I.451 (contrôle d’appel RNIS de base)<br />
Q932 (contrôle des services RNIS supplémentaires).<br />
Communications analogiques sur réseau RNIS<br />
La carte-modem <strong>IBM</strong> <strong>ISDN</strong> <strong>International</strong> <strong>PC</strong> <strong>Card</strong> <strong>Modem</strong> <strong>with</strong> <strong>GSM</strong> supporte des<br />
communications analogiques sur le réseau RNIS. Vous pouvez envoyer des fax à des<br />
télécopieurs analogiques ou vous raccorder à des points qui utilisent des modems<br />
analogiques (panneaux-bulletins, systèmes hôte, etc.).<br />
Lorsque vous raccordez la clé électronique RNIS à la carte <strong>IBM</strong> <strong>PC</strong>, la ligne RNIS<br />
supporte les communications tant numériques qu’analogiques. La fonction «Analog over<br />
<strong>ISDN</strong>» (Analogique sur RNIS) est complètement transparente pour le logiciel de<br />
communication. Vous n'avez pas à le reconfigurer.<br />
Avis :<br />
Vous devez débrancher la clé électronique RNIS de la carte <strong>PC</strong> <strong>IBM</strong> quand vous<br />
prévoyez d'utiliser une ligne téléphonique analogique standard car la carte <strong>IBM</strong> <strong>PC</strong> se<br />
connecte automatiquement sur la ligne RNIS quand la clé électronique RNIS est<br />
branchée.<br />
Contenu du coffret<br />
Le coffret de la carte-modem <strong>IBM</strong> <strong>ISDN</strong> <strong>International</strong> <strong>PC</strong> <strong>Card</strong> <strong>Modem</strong> <strong>with</strong> <strong>GSM</strong><br />
contient les articles suivants :<br />
( un modem,<br />
( un guide du produit,<br />
( un câble pour relier la prise de téléphone au modem,<br />
( une rallonge téléphonique (RJ11 vers RJ11),<br />
( un adaptateur de prise téléphonique (adapté aux normes nationales),
( Dongle (clé électronique) S/T ou U,<br />
( trois (3) disquettes :<br />
=> Disk 1 Installation software (Logiciel d’installation)<br />
=> Disk 2 Utility Disk (Disquette d’utilitaires)<br />
=> Disk 3 <strong>ISDN</strong> Pack (Ensemble RNIS),<br />
( un (1) CD du logiciel de communication.<br />
Support des systèmes d’exploitation<br />
Systèmes d'exploitation supportés :<br />
Windows(95<br />
Windows( NT Workstation 4.0<br />
Version avec capacité <strong>GSM</strong><br />
Votre modem est doté de la capacité cellulaire <strong>GSM</strong> et peut être mis à niveau en achetant<br />
un câble et un progiciel spécifiques. Les câbles et les téléphones <strong>GSM</strong> sont vendus<br />
séparément. Vous pouvez commander le kit <strong>GSM</strong> directement auprès d'<strong>IBM</strong> en utilisant<br />
le numéro de téléphone vert suivant :<br />
Aux Etats-Unis et au Canada, appelez le 1-800-MPLANET.<br />
En Europe, appelez le +800-77-27-8000. Pour utiliser ce numéro de téléphone dans un<br />
pays donné, remplacez le signe + par l’indicatif international de ce pays.<br />
Capitolo 1 : Introduzione<br />
Il nuovo <strong>IBM</strong> <strong>International</strong> <strong>PC</strong> <strong>Card</strong> <strong>Modem</strong> con <strong>GSM</strong> rappresenta la nuova generazione<br />
di dispositivi periferici di comunicazione per <strong>PC</strong> con funzioni dati/fax ad alta velocità. È<br />
compatibile sia con la tecnologia K56flex, per la velocità di trasferimento dei dati a 56<br />
Kbit/s, che con lo standard V.34 per la velocità a 33.6 Kbit/s. Questo modem ad alte<br />
prestazioni consente di mettere in comunicazione il computer con tutti i moderni<br />
dispositivi modem e fax.<br />
Miglioramenti previsti per la tecnologia a 56 Kbit/s<br />
La tecnologia a 56 Kbit/s rappresenta un'importante innovazione nel campo delle<br />
comunicazioni. In futuro, lo standard K56flex consentirà di ottenere prestazioni e un<br />
grado di compatibilità ancora più elevati. Se necessario, si possono scaricare gli<br />
aggiornamenti per il modem dal nostro sito Web. Si consiglia di visitare periodicamente<br />
il nostro sito Web per ottenere informazioni e aggiornamenti; per maggiori informazioni,<br />
rivolgersi al servizio di assistenza tecnica.<br />
Il modem è compatibile con i seguenti standard:<br />
Caratteristiche<br />
( K56flex ( V.32 (9600 bit/s)<br />
( V.17 (FAX a 14400 bit/s) ( V.32bis (14400 bit/s)<br />
( V.22 (1200 bit/s) ( V.21 Channel 2 (FAX a 300 bit/s)
( V.22bis (2400 bit/s) ( V.34 (28800 bit/s)<br />
( V.23 (1200 bit/s e 75 bit/s) ( V.34plus (33600 bit/s)<br />
( V.27ter (FAX a 4800 bit/s) ( V.42bis (compressione dei dati)<br />
( V.29 (FAX a 9600 bit/s) ( V.42 (correzione degli errori)<br />
( Bell 212A (1200 bit/s) ( Bell 103 (300 bit/s)<br />
( Set di comandi AT ( MNP** 5 (compressione dei dati)<br />
( Set di comandi per fax di ( Plug and Play<br />
classe 1 ( MNP** 2<br />
4 (correzione degli errori)<br />
Caratteristiche della versione <strong>ISDN</strong><br />
Concezione originale che utilizza meno componenti e riduce al minimo le possibilità di<br />
guasti.<br />
Supporto delle interfacce S/T e U.<br />
Integrazione trasparente nei servizi Accesso Remoto di Windows NT e Windows 95.<br />
PPP multilink sincrono, che consente una velocità di trasferimento dati di 128 Kbit/s.<br />
Stack di protocolli <strong>ISDN</strong> ottimizzato per l'ambiente <strong>PC</strong>.<br />
Supporto delle interfacce TAPI e CAPI.<br />
Software diagnostico per controllare lo stato dell'adattatore e della linea.<br />
Supporto di vari tipi di commutazione:<br />
NI-1 (National <strong>ISDN</strong>-1)<br />
DMS-100 (Northern Telecom DMS-100)<br />
5ESS (AT&T 5ESS)<br />
NET3 (commutazione europea)<br />
NTT (commutazione giapponese)<br />
( Linee BRI supportate:<br />
1B (solo voce), 1B (solo dati), 1B (voce e dati)<br />
2B (1B voce; 1B dati), 2B (2B dati), 2B (1B dati; 1B voce e dati)<br />
( Standard ITU-T:<br />
V.110 (Terminal rate adaption con bit-stuffing)<br />
V.120 (Terminal rate adaption con multiplexing statistico)<br />
Q.931/I.451 (Controllo delle chiamate <strong>ISDN</strong> di base)<br />
Q932 (Controllo dei servizi <strong>ISDN</strong> supplementari)<br />
Contenuto della confezione<br />
La confezione dell'<strong>IBM</strong> <strong>ISDN</strong> <strong>International</strong> <strong>PC</strong> <strong>Card</strong> <strong>Modem</strong> con <strong>GSM</strong> contiene:<br />
( Un modem<br />
( Un manuale del modem<br />
( Un cavo per collegare il modem alla presa del telefono<br />
( Una prolunga telefonica (da RJ-11 a RJ-11)<br />
( Adattatore della presa telefonica (varia a seconda del paese)<br />
( Dongle S/T o U<br />
( Dischetti (3)<br />
=> Disk 1 Software per l'installazione<br />
=> Disk 2 Programmi di utilità
=> Disk 3 Pacchetto <strong>ISDN</strong><br />
( CD-ROM con software di comunicazione (1)<br />
Sistemi operativi supportati<br />
Il modem può essere utilizzato con i seguenti sistemi operativi:<br />
Windows(95<br />
Windows( NT Workstation 4.0<br />
Versione con capacità <strong>GSM</strong><br />
Il modem è compatibile con la tecnologia cellulare <strong>GSM</strong> e può essere aggiornato<br />
acquistando un cavo telefonico specifico e l'apposito software. I telefoni e i cavi GMS<br />
sono venduti a parte. Il kit <strong>GSM</strong> può essere ordinato direttamente da <strong>IBM</strong>, chiamando il<br />
seguente numero:<br />
Negli Stati Uniti e in Canada, chiamare 1-800-MPLANET.<br />
In Europa, chiamare il numero +800-77-27-8000, sostituendo il segno + con il prefisso<br />
internazionale del paese che si chiama.<br />
Teil 1 : Einführung<br />
Ihr neues, <strong>GSM</strong>-kompatibles <strong>IBM</strong> <strong>International</strong> <strong>PC</strong> <strong>Card</strong>-<strong>Modem</strong> repräsentiert eine neue<br />
Generation peripherer <strong>PC</strong>-Kommunikationsgeräte mit Hochgeschwindigkeits-Daten-<br />
/Fax-Funktionen. Es unterstützt die K56flex-Technologie für Datenübertragungsraten von<br />
56 Kbps und ist kompatibel mit V.34 33.6 Kbps. Dieses Hochleistungsmodem verbindet<br />
Ihren Computer mit sämtlichen derzeit aktuellen und gängigen <strong>Modem</strong>- und Faxgeräten.<br />
Zukünftige 56 Kbps-Optimierungen<br />
Die 56 Kbps-Technologie stellt einen wichtigen Durchbruch auf dem Gebiet der<br />
Kommunikationstechnologie dar. Zukünftige Optimierungen des K56flex-Standards<br />
werden mehr Leistung und Interoperabilität bieten. Ggf. können Sie Ihr <strong>Modem</strong> durch<br />
Herunterladen eines Updates von unserer Word Wide Web-Seite aktualisieren. Sehen Sie<br />
unsere Web-Seite regelmäßig auf Informationen und Updates ein, oder fordern Sie über<br />
unsere technische Unterstützung weitere Informationen an.<br />
Ihr <strong>Modem</strong> ist mit den folgenden Standards kompatibel:<br />
Funktionen<br />
( K56flex ( V.32 (9600 Bps)<br />
( V.17 (14400 Bps FAX) ( V.32bis (14400 Bps)<br />
( V.22 (1200 Bps) ( V.21 Channel 2 (300 Bps FAX )<br />
( V.22bis (2400 Bps) ( V.34 (28800 Bps)<br />
( V.23 (1200 Bps & 75 Bps) ( V.34plus (33600 Bps)<br />
( V.27ter (4800 Bps FAX) ( V.42bis (Datenkomprimierung)<br />
( V.29 (9600 Bps FAX) ( V.42 (Fehlerkorrektur)
( Bell 212A (1200 Bps) ( Bell 103 (300 Bps)<br />
( AT-Befehlssatz ( MNP** 5 (Datenkomprimierung)<br />
( Befehlssatz für Fax-Klasse 1( Plug Play<br />
( MNP** 2<br />
4 (Fehlerkorrektur)<br />
<strong>ISDN</strong>-Funktionen<br />
Einzigartiges passives Design, das weniger Komponenten umfaßt und die Zahl möglicher<br />
Fehlerquellen reduziert.<br />
Unterstützung für S/T- und U-Interfaces.<br />
Nahtlose Integration in die DFÜ unter Windows 95 sowie den RAS-Dienst unter<br />
Windows NT.<br />
Synchrones Multilink-PPP, das eine Datenübertragungsrate von 128 Kbps ermöglicht.<br />
Für die <strong>PC</strong>-Umgebung optimiertes <strong>ISDN</strong>-Protokollstapel.<br />
Unterstützung für TAPI- und CAPI-Anwendungs-Interfaces.<br />
Diagnose-Software zur Überwachung des Leitungs- und Adapterstatus.<br />
Unterstützung für mehrere Schaltungstypen:<br />
NI-1 (National <strong>ISDN</strong>-1)<br />
DMS-100 (Northern Telecom DMS-100)<br />
5ESS (AT&T 5ESS)<br />
NET3 (Europäische Schaltung)<br />
NTT (Japanische Schaltung)<br />
( Unterstützte BRI-Leitungen:<br />
1B (nur Sprache), 1B (nur Daten), 1B Sprache und Daten<br />
2B (1B Sprache; 1B Daten), 2B (2B Daten), 2B (1B Daten; 1B Sprache und Daten)<br />
( ITU-T-Standards:<br />
V.110 (Terminal rate adaptation durch Bit-Stopfen)<br />
V.120 (Terminal rate adaptation mit statistischem Multiplexing)<br />
Q.931/I.451 (Standard-<strong>ISDN</strong>-Rufprotokoll)<br />
Q932 (Steuerung für <strong>ISDN</strong>-Zusatzdienste)<br />
Analog-Übertragung über IDSN-Leitungen (Analog over IDSN)<br />
Ihr <strong>GSM</strong>-kompatibles <strong>IBM</strong> <strong>ISDN</strong> <strong>International</strong> <strong>PC</strong> <strong>Card</strong>-<strong>Modem</strong> unterstützt die analoge<br />
Kommunikation über das <strong>ISDN</strong>-Netz. Sie können also Faxe an analoge Faxgeräte senden<br />
oder mit Stellen kommunizieren, die mit Analogmodems arbeiten (Bulletin-Boards, Host-<br />
Systeme etc.).<br />
Wenn Sie die <strong>ISDN</strong>-Kopierschutzschaltung an die <strong>IBM</strong> <strong>PC</strong> <strong>Card</strong> anschließen, kann die<br />
<strong>ISDN</strong>-Leitung sowohl digitale als auch analoge Kommunikation verarbeiten. Die<br />
Funktion “Analog over <strong>ISDN</strong>” ist im Hinblick auf die Kommunikations-Software<br />
vollkommen transparent. Sie brauchen die Software nicht umzukonfigurieren.<br />
Hinweis:<br />
Wenn Sie eine standardmäßige Analog-Telefonleitung benutzen wollen, muß die <strong>ISDN</strong>-
Kopierschutzschaltung von der <strong>IBM</strong> <strong>PC</strong> <strong>Card</strong> abgezogen werden. Bei angeschlossener<br />
Kopierschutzschaltung schaltet die IMB <strong>PC</strong> <strong>Card</strong> standardmäßig auf <strong>ISDN</strong>-Anschluß um.<br />
Packungsinhalt<br />
Die Packung mit dem <strong>GSM</strong>-kompatiblen <strong>IBM</strong> <strong>ISDN</strong> <strong>International</strong> <strong>PC</strong> <strong>Card</strong>-<strong>Modem</strong><br />
enthält folgendes:<br />
Ein <strong>Modem</strong><br />
Eine Bedienungsanleitung<br />
Ein <strong>Modem</strong>-Telefonbuchsen-Anschlußkabel<br />
Eine Telefonerweiterung (RJ11 an RJ11)<br />
Telefonbuchsenadapter (länderspezifisch)<br />
S/T- oder U-Kopierschutzschaltung<br />
Disketten (3)<br />
Diskette 1 “Installation Software” (Installations-software)<br />
Diskette 2 “Utility Disk” (Dienstprogramm-Diskette)<br />
Diskette 3 “<strong>ISDN</strong>-Pack” (<strong>ISDN</strong>-Paket)<br />
Kommunikations-Software-CD (1)<br />
Unterstützte Betriebssysteme<br />
Folgende Betriebssysteme werden unterstützt:<br />
Windows(95<br />
Windows( NT Workstation 4.0<br />
<strong>GSM</strong>-kompatible Version<br />
Ihr <strong>Modem</strong> ist mit dem <strong>GSM</strong>-Funktelefonsystem kompatibel und kann bei Erwerb des<br />
telefonspezifischen Kabels und Software-Kits aktualisiert werden. <strong>GSM</strong>-Telefone und -<br />
Kabel sind separat erhältlich. Sie können das <strong>GSM</strong>-Kit direkt von <strong>IBM</strong> bestellen, und<br />
zwar unter der folgenden gebührenfreien Rufnummer:<br />
In den USA und Kanada: 1-800-MPLANET.<br />
In Europa: +800-77-27-8000. Um die Nummer im jeweiligen Land verwenden zu<br />
können, ist das Zeichen “+” durch die "internationale Ländervorwahl" des betreffenden<br />
Landes zu ersetzen.<br />
Capítulo 1 : Introducción<br />
El nuevo <strong>IBM</strong> <strong>International</strong> <strong>PC</strong> <strong>Card</strong> <strong>Modem</strong> <strong>with</strong> <strong>GSM</strong> representa una nueva generación<br />
de dispositivos periféricos de comunicación para <strong>PC</strong>s, que ofrecen capacidades de<br />
transmisión de datos/fax a alta velocidad. Funciona con la tecnología K56flex para<br />
velocidades de transferencia de 56 Kbps, y funciona con el estándar V.34 para<br />
transmisión de datos a 33,6 Kbps. Este módem de altísimo rendimiento puede conectar su<br />
computadora a cualquiera de los más populares modems o equipos de fax que se utilizan<br />
en la actualidad.<br />
Actualizaciones futuras de la tecnología de 56 Kbps
La tecnología de 56 Kbps ha propiciado avances importantes en el campo de las<br />
comunicaciones, y tanto el rendimiento como la interoperabilidad seguirán mejorando<br />
conforme se vaya modernizando el estándar K56flex. En nuestro sitio Web de Internet<br />
ponemos a la disposición los programas de actualización para que nuestros usuarios los<br />
incorporen a sus modems en caso necesario. Si desea más información o si tiene interés<br />
en cargar los programas de actualización, revise periódicamente nuestro sitio Web o<br />
comuníquese con nuestro departamento de asistencia técnica.<br />
Este módem es compatible con los siguientes sistemas:<br />
Características<br />
( K56flex ( V.32 (9600 bps)<br />
( V.17 (fax de 14400 bps) ( V.32bis (14400 bps)<br />
( V.22 (1200 bps) ( V.21 Channel 2 (fax de 300 bps)<br />
( V.22bis (2400 bps) ( V.34 (28800 bps)<br />
( V.23 (1200 bps y 75 bps) ( V.34plus (33600 bps)<br />
( V.27ter (fax de 4800 bps) ( V.42bis (compresión de datos)<br />
( V.29 (fax de 9600 bps) ( V.42 (corrección de errores)<br />
( Bell 212A (1200 bps) ( Bell 103 (300 bps)<br />
( Juego de comandos AT ( MNP** 5 (compresión de datos)<br />
( Juego de comandos Class 1 Fax ( Plug and Play<br />
( MNP** 2<br />
4 (corrección de errores)<br />
Características de la <strong>ISDN</strong> (“Red digital de servicios integrados”)<br />
Exclusivo diseño pasivo con menos componentes, lo cual reduce al mínimo los puntos de<br />
fallas.<br />
Compatible con interfaces S/T y U.<br />
Perfecta integración a los sistemas de acceso telefónico a redes de Windows 95 y a los<br />
servicios de acceso remoto a Windows NT.<br />
Multilink PPP síncrono, que permite una transferencia de datos a velocidades de 128<br />
Kbps.<br />
Pila de protocolo <strong>ISDN</strong> optimizada para entornos de <strong>PC</strong>.<br />
Compatible con interfaces de aplicación TAPI y CAPI.<br />
Software de diagnóstico para monitorizar la condición de la línea y del adaptador.<br />
Compatible con varias clases de conmutadores:<br />
NI-1 (National <strong>ISDN</strong>-1)<br />
DMS-100 (Northern Telecom DMS-100)<br />
5ESS (AT&T 5ESS)<br />
NET3 (conmutador europeo)<br />
NTT (conmutador japonés)<br />
( Funcionamiento con líneas BRI:<br />
1B (sólo voz), 1B (sólo datos), 1B voz y datos<br />
2B (1B voz; 1B datos), 2B (2B datos), 2B (1B datos; 1B voz y datos)<br />
( ITU-T standards:
V.110 (Terminal rate adaption mediante rellenado con bits)<br />
V.120 (Terminal rate adaption mediante multiplexación estadística)<br />
Q.931/I.451 (control de llamada por acceso <strong>ISDN</strong> básico)<br />
Q932 (control de servicios <strong>ISDN</strong> suplementarios)<br />
Comunicaciones analógicas a través de la red <strong>ISDN</strong><br />
El <strong>IBM</strong> <strong>ISDN</strong> <strong>International</strong> <strong>PC</strong> <strong>Card</strong> <strong>Modem</strong> <strong>with</strong> <strong>GSM</strong> permite las comunicaciones<br />
analógicas a través de la red <strong>ISDN</strong>. Con este producto es posible enviar faxes a máquinas<br />
de fax analógicas, o conectarse a instalaciones que empleen modems analógicos<br />
(carteleras electrónicas, computadoras centrales, etc.).<br />
Al conectarse el dongle (interfaz) <strong>ISDN</strong> a la tarjeta de <strong>PC</strong> <strong>IBM</strong>, la línea <strong>ISDN</strong> manejará<br />
tanto comunicaciones digitales como analógicas. La función “Analógico a través de<br />
<strong>ISDN</strong>” opera sin necesidad de que el usuario haga ninguna reconfiguración del software<br />
de comunicaciones.<br />
Aviso:<br />
Si se desea utilizar una línea telefónica analógica estándar, es necesario desconectar el<br />
dongle <strong>ISDN</strong> de la tarjeta de <strong>PC</strong> <strong>IBM</strong> (esta tarjeta utilizará la línea <strong>ISDN</strong> siempre que el<br />
dongle <strong>ISDN</strong> esté conectado).<br />
El paquete <strong>IBM</strong> <strong>ISDN</strong> <strong>International</strong> <strong>PC</strong> <strong>Card</strong> <strong>Modem</strong> <strong>with</strong> <strong>GSM</strong> contiene:<br />
( 1 módem<br />
( 1 guía del producto<br />
( 1 cable de conexión del módem al enchufe de teléfono<br />
( 1 extensor de teléfono (RJ-11 a RJ-11)<br />
( 1 adaptador de enchufe telefónico (varía según el país)<br />
( S/T o U dongle<br />
3 disquetes<br />
Disco 1 Software de instalación<br />
Disco 2 Utility Disk (disco de programas utilitarios)<br />
1 CD con software de comunicaciones<br />
Compatibilidad con sistemas operativos<br />
Este módem es compatible con los siguientes sistemas operativos:<br />
Windows(95<br />
Windows( NT Workstation 4.0<br />
Versión <strong>GSM</strong>
Este módem es compatible con los sistemas celulares <strong>GSM</strong>; se puede actualizar<br />
adquiriendo el juego de software y cable correspondientes al teléfono. Los teléfonos y<br />
cables <strong>GSM</strong> se venden por separado.. Para solicitar el juego <strong>GSM</strong>, llame directamente a<br />
la línea telefónica gratuita de <strong>IBM</strong>:<br />
En los Estados Unidos y el Canadá llame al 1-800-MPLANET.<br />
En Europa llame al +800-77-27-8000. Para utilizar el número en cada país, sustituya el +<br />
con el "prefijo de discado internacional" correspondiente.<br />
Part 2 : Installation:<br />
The following steps provide instructions for installing your <strong>IBM</strong> <strong>ISDN</strong> <strong>International</strong> <strong>PC</strong><br />
<strong>Card</strong> <strong>Modem</strong> <strong>with</strong> <strong>GSM</strong>.<br />
You will be installing the modem in the Type II <strong>PC</strong>MCIA slot in your computer. If you<br />
are having trouble locating this slot, refer to your computer’s user manual or consult the<br />
manufacturer of your computer.<br />
Win NT Installation<br />
Check the available resources prior to the installation. Go to the “Start” button on the<br />
Task bar, followed by “Programs” and “Administrative Tools” and click on “NT<br />
Diagnostics.” Click on “Resources.” Make a note of the available IRQs, memory and I/O<br />
Port range. Your modem defaults to IRQ 9, D800 memory range and 280 I/O range.<br />
Make sure that these resources are not taken by other devices. If they are, you will be<br />
able to change the defaults during the installation.<br />
Your driver diskette set comes <strong>with</strong> all of the drivers necessary to access your <strong>IBM</strong> <strong>ISDN</strong><br />
<strong>International</strong> <strong>PC</strong> <strong>Card</strong> <strong>Modem</strong> <strong>with</strong> <strong>GSM</strong>. Just follow these steps to install it:<br />
Turn off your computer. Gently slide the <strong>IBM</strong> <strong>ISDN</strong> <strong>International</strong> <strong>PC</strong> <strong>Card</strong> <strong>Modem</strong> <strong>with</strong><br />
<strong>GSM</strong> into the <strong>PC</strong>MCIA slot. Make sure the card is firmly seated in the socket. Turn on<br />
the computer.<br />
Go to “My Computer”, open the “Control Panel” window and click on the ”Network”<br />
icon. Windows NT will display the “Network” window. Select “Adapters” and click on<br />
“Add”.<br />
Windows NT will display a list of adapters and prompt you to select one. Click on the<br />
“Have Disk” button.<br />
The “Insert Disk” window will prompt you to insert disk in drive A:. “Disk 1” is included<br />
in your modem package. Insert “Disk 1” in your floppy drive. Click on “OK”.<br />
The next screen will show the <strong>IBM</strong> 56K/<strong>ISDN</strong> modem driver highlighted in a window.<br />
Click on “OK”.<br />
The “<strong>IBM</strong> Corporation <strong>IBM</strong> <strong>ISDN</strong> Setup” wizard will guide you through the installation.
Click on “Next.”<br />
Select the switch protocol. Please ask your service provider about the appropriate switch<br />
type setting for your installation. Click on “Next.”<br />
Select the <strong>ISDN</strong> interface type – U or S/T. Click on “Next.”<br />
Select the phone and SPID (service provider ID) numbers. Click on “Next.”<br />
Select the base I/O address. Compare the default settings <strong>with</strong> the information you<br />
recorded on the “Preparation” worksheet. If the information is correct Click on “Next.”<br />
The following screen will complete the <strong>ISDN</strong> portion of the installation. Click on<br />
”Finish.”<br />
The setup will install RAS (Remote Access Server) on your system. Click on “Ok.”<br />
The installer will copy RAS from your Windows NT CD. Select the drive letter where the<br />
CD resides, the |I386 directory and click on “Continue.” (ie: D:\I386)<br />
The “Add RAS Device” will show “<strong>ISDN</strong>1-<strong>IBM</strong><strong>ISDN</strong>” as Remote Access Services<br />
capable device. Click on “OK.”<br />
The “Remote Access Setup” will show “<strong>ISDN</strong>1” under the heading titled “Port.” The<br />
“<strong>IBM</strong><strong>ISDN</strong>” will be displayed under “Device” and <strong>ISDN</strong> will be displayed under<br />
“Type.” Click on “Add.”<br />
The “Add RAS Device” will show “<strong>ISDN</strong>2-<strong>IBM</strong><strong>ISDN</strong>” under the appropriate heading.<br />
Click on “Ok.”<br />
The “Remote Access Setup” will show both <strong>ISDN</strong>1 and <strong>ISDN</strong>2 ports installed. Click on<br />
“Continue.”<br />
The “Network” window will show the “<strong>IBM</strong> Corporation <strong>IBM</strong> <strong>ISDN</strong> Adapter” installed.<br />
Click on “Close.”<br />
The system will prompt you to restart your computer. Remove the diskette. Click on<br />
“Yes”. This concludes the <strong>ISDN</strong> portion of the installation.<br />
You will now install the 56K analog modem portion of your <strong>IBM</strong> <strong>ISDN</strong> <strong>International</strong> <strong>PC</strong><br />
<strong>Card</strong> <strong>Modem</strong> <strong>with</strong> <strong>GSM</strong>.<br />
Go to “My Computer” followed by “Control Panel” and click on “<strong>Modem</strong>s” icon. If a<br />
modem had been previously installed in the system, the “<strong>Modem</strong> Properties” box will<br />
appear. Click on “Add.”<br />
The box titled “Install New <strong>Modem</strong>” will be displayed. Click on “Next.” Windows NT<br />
will automatically search the system for your modem.
When the modem has been detected, Windows NT will report the message “The<br />
following modem was found on COM 2.” Below this message you should see the “<strong>IBM</strong><br />
56K <strong>PC</strong> <strong>Card</strong> <strong>Modem</strong> <strong>GSM</strong>” string. Click on “Next.”<br />
The message “Your modem has been successfully installed” will appear. Click on<br />
“Finish.”<br />
The “<strong>Modem</strong> Properties” box will appear. Make sure the modem is listed and click on<br />
“Close.”<br />
You will get the following message: “Dial-up networking needs to be configured because<br />
the list of installed modems has changed. Would you like to do this now?” Click on<br />
“Yes.”<br />
Click on “Add in the “Remote Access Setup” window.<br />
The “Remote Access Setup” window will display the <strong>IBM</strong> <strong>ISDN</strong> 56K <strong>Modem</strong> <strong>GSM</strong> on<br />
COM2. Click on “OK.” Click on “Continue.”<br />
The system will prompt you to restart the computer. Click on “Yes.”<br />
This concludes the 56K analog modem installation. You can now install the<br />
communication software.<br />
Windows ’95 Installation<br />
Check the available resources prior to the installation. Go to the “Start” button on the<br />
Task bar, followed by “Settings” and “Control Panel” and click on “System.” Click on<br />
“Device Manager” followed by “Computer.” The “System Properties” window will show<br />
the list of devices installed on your system. Make sure that you have at least one COM<br />
port available for the modem installation. Either COM 1, 2, 3 or 4 are valid installation<br />
choices.<br />
Turn on your computer. Gently slide the <strong>IBM</strong> <strong>ISDN</strong> <strong>International</strong> <strong>PC</strong> <strong>Card</strong> <strong>Modem</strong> <strong>with</strong><br />
<strong>GSM</strong> into the <strong>PC</strong>MCIA slot. Make sure the card is firmly seated in the socket.<br />
Windows 95 will acknowledge the new hardware by displaying the “New hardware<br />
found” window. Insert “Disk 1” and click on “Next”.<br />
The “Device Driver Wizard” will find the device driver for the modem and display the<br />
driver name. Click on “Finish”.<br />
Message to insert Disk 1 appears. “Click OK.”<br />
If a window appears saying that a file could not be found on Disk1, enter “A:” in the<br />
“Copy files from” field. “Click OK.”
Enter your location information if prompted to do so (will only ask if there was no<br />
modem previously installed).<br />
The “Insert Disk” window will prompt you for the “Disk 2.” Insert “Disk 2” and then<br />
click “OK”.<br />
The “Copying Files” window will prompt you for the “Source File Directory.” Enter “A:”<br />
and click “OK.”<br />
If you do not have the TCP/IP protocol installed on your system, you will receive the<br />
following message: “Setup was unable to locate the Microsoft TCP/IP protocol or<br />
Winsock DLL. If you are using a TCP/IP protocol or Winsock DLL from a different<br />
manufacturer, click “Cancel” to exit setup. Otherwise click OK to continue <strong>with</strong> setup<br />
and install the Microsoft TCP/IP protocol.” Check your network configuration settings. If<br />
the TCP/IP is not installed, click on “Ok.” Otherwise click on “Cancel”.<br />
After the Dial-Up Networking setup is finished, you will receive the following message:<br />
“You must restart your computer before the settings will take place. Do you want to<br />
restart your computer now?” Remove the Disk and Click on “YES.”<br />
The “<strong>ISDN</strong> Configuration” wizard will guide you through the Microsoft <strong>ISDN</strong><br />
Accelerator Pack installation. Click on “Next” to get the next screen.<br />
The following screen will let you select the “Switch protocol”. Your <strong>ISDN</strong> service<br />
provider will be able to give you the appropriate “Switch protocol” setting. Click on<br />
“Next”.<br />
The next screen will be used to configure your phone numbers and corresponding SPIDs.<br />
Your combo card supports two <strong>ISDN</strong> channels. Each channel requires a different phone<br />
number and SPID. Your <strong>ISDN</strong> service provider will give those to you once you sign up<br />
for their service. If you do not have the phone numbers and SPIDs, enter any numbers for<br />
now. You can configure the <strong>ISDN</strong> defaults later. Enter the phone numbers and SPIDs and<br />
click on “ Next”.<br />
Click on “Finish” to complete the <strong>ISDN</strong> setup.<br />
Restart your computer. Remove the disk and click on “Yes”.<br />
After restarting, Windows will finish the installation and prompt you to restart your<br />
computer again. Click on “Yes”.<br />
The 56K <strong>Modem</strong> and <strong>ISDN</strong> configurations are now completed. You can change the<br />
<strong>ISDN</strong> defaults later by launching the “<strong>ISDN</strong> Tools” from the “Accessories” menu. Please<br />
refer to the <strong>IBM</strong> <strong>ISDN</strong> <strong>International</strong> <strong>PC</strong> <strong>Card</strong> <strong>Modem</strong> <strong>with</strong> <strong>GSM</strong> manual to get<br />
acquainted <strong>with</strong> the operation and troubleshooting of the 56K analog modem portion of<br />
this product.
To verify the modem was configured properly, go to the Windows START button, select<br />
the SETTINGS option, then select CONTROL PANEL. Double click the MODEMS<br />
icon. You should see your new modem listed in the GENERAL tab of the <strong>Modem</strong><br />
Properties window.<br />
Next, click on the DIAGNOSTICS tab of the <strong>Modem</strong> Properties window. Find your new<br />
modem in the list of installed modems and highlight the port the modem has been<br />
assigned to. Now click on the More Info... button. This will show a window <strong>with</strong><br />
information about your modem and your configuration. If your modem is assigned to<br />
COM 5 you will have to change it to either COM 2, 3 or 4. Double-click on “System”<br />
icon and select “Device Manager.” Under “Multifunction Adapters” double-click on<br />
“<strong>IBM</strong> <strong>ISDN</strong>/56K <strong>Modem</strong>/<strong>GSM</strong>.” De-select “Use Automatic Settings” box. Click on<br />
“Change Settings.” In the “Value” window select the appropriate COM port address:<br />
02F8-02FF (COM 2)<br />
03E8-03FF (COM 3)<br />
02E8-02EF (COM 4)<br />
Click on “Ok.” Make sure that the “Conflicting Device List” shows<br />
“No conflicts.” Click on “Ok.” Click on “Yes” in “Creating a Forced Configuration”<br />
window. Exit the “System Properties” window by clicking on “Close.” Go to “<strong>Modem</strong>s<br />
Properties” and repeat the diagnostics to make sure that your modem is working properly.<br />
Please consult “Chapter Three, Troubleshooting” if you encounter any difficulties.<br />
Common modem functions (i.e. dialing, file transfer, faxing) are performed by using<br />
communication software in conjunction <strong>with</strong> the modem. The communication soft<br />
ware included <strong>with</strong> your modem provides a user friendly interface for all common<br />
modem functions and should be sufficient for all of your communication needs. The<br />
modem may also perform basic communication functions (such as dialing) via AT<br />
commands. A list and description of all AT commands appears in Part 5 of this guide.<br />
Since the communication software is designed to shield the user from the difficult and<br />
cumbersome AT commands, we strongly suggest that all modem operations be performed<br />
via the software.<br />
Installing the Utility Diskette<br />
The Disk 3 (Utility diskette) that came <strong>with</strong> your <strong>IBM</strong> <strong>ISDN</strong> <strong>International</strong> <strong>PC</strong> <strong>Card</strong><br />
<strong>Modem</strong> <strong>with</strong> <strong>GSM</strong> contains two Windows Help files, the Country Configuration<br />
Software and <strong>ISDN</strong> diagnostics. The easy-to-use Country Configuration software,<br />
described in the next section, allows you to configure your modem to the telephone<br />
service for the country you are calling from. The <strong>IBM</strong> modem has been developed for use<br />
around the world. See the Country Approval flyer, supplied <strong>with</strong> your modem pubs<br />
package, for a list of certified countries at the time of publication. While we know that it<br />
does perform worldwide, the actual approval and certification process for each country is<br />
a detailed and lengthy process, and varies by country. To keep you informed of the<br />
ongoing approvals, certification status updates will be provided at our World Wide Web<br />
site:
http://www.pc.ibm.com/us/options/modems/countries.html<br />
The Windows help files contain reference information that will be helpful to users who<br />
do not want to carry their manual <strong>with</strong> them while traveling. One file contains the<br />
contents of the <strong>IBM</strong> <strong>ISDN</strong> <strong>International</strong> <strong>PC</strong> <strong>Card</strong> <strong>Modem</strong> <strong>with</strong> <strong>GSM</strong> User’s Guide, and<br />
the other help file is a quick reference guide to TeleAdapt’s product line of international<br />
telephone line adapters. To install Disk 3 onto your hard drive, follow the steps below.<br />
Please note that 4 MB of free hard drive space must be available for these files.<br />
1. Insert the Utility diskette in your floppy drive.<br />
2. Run the file SETUP.EXE.<br />
3. You will be asked where you wish to install the necessary software. By default, a<br />
directory called <strong>IBM</strong><strong>GSM</strong> is created on the C:\ drive, but you may specify an alternate<br />
location.<br />
4. The system will notify you when installation is complete.<br />
How to Order an <strong>ISDN</strong> line<br />
Before you order an <strong>ISDN</strong> line, please consider the following:<br />
Choose an <strong>ISDN</strong> Service provider.<br />
Decide on a type of <strong>ISDN</strong> line.<br />
Select a phone line.<br />
Make a worksheet.<br />
Choose an <strong>ISDN</strong> Service Provider. <strong>ISDN</strong> service is provided by local phone companies<br />
or special <strong>ISDN</strong> provider services. Contact your local phone company to discover what<br />
types of <strong>ISDN</strong> services are available in your area. Consider talking <strong>with</strong> other nearby<br />
companies or persons who have already installed <strong>ISDN</strong> lines for recommendations.<br />
Decide on a type of <strong>ISDN</strong> line. <strong>ISDN</strong> lines can be configured for “voice only”, “data<br />
only” or both “data and voice.”<br />
Select a phone line. You must either select an existing phone line to be converted to<br />
<strong>ISDN</strong>, or order a new line. It you want to convert an existing line, it should be one that<br />
will be dedicated to <strong>ISDN</strong> only. Once you convert a line, you cannot use it <strong>with</strong> existing<br />
analog equipment, such as phones and modems, <strong>with</strong>out special equipment. If you have<br />
only one phone line, we recommend that you install a second line, so that you can use the<br />
first line for your analog communication needs. We also recommend you have the wall<br />
jack outlet near where you intend to connect your computer. You should have the wall<br />
jack easily accessible, so you can connect and reconnect easily, i.e., not near the floor,<br />
behind a desk, etc.<br />
Make a worksheet. The Phone Company may or may not give you a worksheet for<br />
information you need to have when setting up an <strong>ISDN</strong> line. Make sure that you get the<br />
following information from them and record it. You will need this information to<br />
configure the <strong>ISDN</strong> portion of your <strong>IBM</strong> <strong>ISDN</strong> <strong>International</strong> <strong>PC</strong> <strong>Card</strong> <strong>Modem</strong> <strong>with</strong> <strong>GSM</strong>.<br />
Record the type of switch configuration your provider will use. Common switches<br />
include:
AT&T 5ESS (North America)<br />
Northern Telecom DMS-100 (North America)<br />
National <strong>ISDN</strong>-1 (NI-1) (North America)<br />
NET3 (Europe)<br />
NTT (Japan)<br />
Record the DNs and SPIDs. This information may be given to you after the line has been<br />
installed. There may be one or two directory numbers, and one or two SPIDs. If you<br />
record the SPID numbers incorrectly, you will not be able to use your <strong>ISDN</strong> line. Make<br />
sure the configuration allows you to use both B channels at once. For the S/T interface<br />
option, this will permit to use the MLPPP.<br />
Record the Circuit ID number. Every line has a unique physical address called the Circuit<br />
ID. This number can be useful in locating your line and its associated circuits in case of<br />
problem.<br />
Make sure you have a long-distance company on your <strong>ISDN</strong> line. Decide on the longdistance<br />
carrier you want, and make sure you have them set up to access your line.<br />
Partie 2 : Installation:<br />
Voici la marche à suivre pour l'installation de votre <strong>IBM</strong> <strong>ISDN</strong> <strong>International</strong> <strong>PC</strong> <strong>Card</strong><br />
<strong>Modem</strong> <strong>with</strong> <strong>GSM</strong>.<br />
Vous devez installer le modem dans l'emplacement <strong>PC</strong>MCIA de type II de votre<br />
ordinateur. Si vous n'arrivez pas à repérer correctement cet emplacement, consultez le<br />
manuel d'utilisation de votre ordinateur ou adressez-vous directement à son constructeur.<br />
Installation sous Win NT<br />
Vérifiez les ressources disponibles avant l’installation. Dans la barre des tâches, appuyez<br />
sur le bouton «Start» (Démarrer), puis sur «Programs» et sur «Administrative Tools»<br />
(Outils d'administration) et cliquez sur «NT Diagnostics» (Diagnostics Windows NT).<br />
Cliquez sur «Resources». Prenez note des IRQ et de la plage de mémoire et de ports<br />
d’E/S disponibles. Les valeurs par défaut pour le modem sont les suivantes : IRQ 9, plage<br />
de mémoire D800 et plage d’E/S 280. Assurez-vous que ces ressources ne sont pas<br />
utilisées par d’autres périphériques. Si c’est le cas, vous pourrez changer ces valeurs par<br />
défaut lors de l’installation.<br />
Votre jeu de disquettes contient tous les pilotes nécessaires pour accéder à votre <strong>IBM</strong><br />
<strong>ISDN</strong> <strong>International</strong> <strong>PC</strong> <strong>Card</strong> <strong>Modem</strong> <strong>with</strong> <strong>GSM</strong>. Il suffit de suivre ces étapes pour<br />
procéder à l’installation:<br />
Eteignez l’ordinateur. Faites glisser la carte-modem <strong>IBM</strong> <strong>ISDN</strong> <strong>International</strong> <strong>PC</strong> <strong>Card</strong><br />
<strong>Modem</strong> <strong>with</strong> <strong>GSM</strong> dans l'emplacement <strong>PC</strong>MCIA. Veillez à ce que la carte soit bien en<br />
place dans l'embase. Mettez l’ordinateur en marche.<br />
Allez à «My computer» (Poste de travail), ouvrez la fenêtre «Control Panel» (Panneau de<br />
configuration) et cliquez sur l'icône «Network» (Réseau). Windows NT affiche la fenêtre<br />
«Network». Sélectionnez «Adapters» (Adaptateurs) et cliquez sur «Add» (Ajouter).
Windows NT affiche une liste d’adaptateurs et vous demande d’en choisir un. Cliquez sur<br />
le bouton «Have disk» (Disquette fournie).<br />
La fenêtre «Insert Disk» vous demande d’insérer une disquette dans le lecteur A:. La<br />
disquette intitulée «Disk 1» est incluse dans le coffret de votre modem. Insérez la<br />
disquette «Disk 1» et cliquez sur «OK».<br />
L’écran suivant affiche en surbrillance le pilote du modem <strong>IBM</strong> 56K/<strong>ISDN</strong> dans une<br />
fenêtre. Cliquez sur «OK».<br />
L’assistant de configuration «<strong>IBM</strong> Corporation <strong>IBM</strong> <strong>ISDN</strong> Setup» vous guide tout au<br />
long de l’installation. Cliquez sur «Next» (Suivant).<br />
Sélectionnez le protocole de commutation. Veuillez demander à votre prestataire de<br />
service quel est le type de commutation approprié pour votre installation. Cliquez sur<br />
«Next».<br />
Sélectionnez le type d’interface RNIS – U ou S/T. Cliquez sur «Next».<br />
Sélectionnez le numéro de téléphone et le numéro SPID (Identification du prestataire de<br />
service). Cliquez sur «Next».<br />
Sélectionnez l’adresse d’E/S de base. Comparez les paramètres par défaut aux<br />
informations notées sur la fiche de travail «Préparation». Si les informations<br />
correspondent, cliquez sur «Next».<br />
L’écran suivant indique la fin de la partie RNIS de l’installation. Cliquez sur «Finish»<br />
(Terminé).<br />
Le programme d’installation installe maintenant RAS (Remote Access Server) sur votre<br />
système. Cliquez sur «OK».<br />
Le programme d’installation copie le logiciel RAS depuis le CD Windows NT.<br />
Sélectionnez la lettre du lecteur de CD, le répertoire I386 et cliquez sur «Continue» (c.à.-d<br />
: D:\I386).<br />
La fen<br />
tre «Add RAS Device» (Ajouter périphérique RAS) affiche «<strong>ISDN</strong>1-<strong>IBM</strong><strong>ISDN</strong>» en tant<br />
que dispositif offrant les prestations de services distants. Cliquez sur «OK».<br />
Remote Access Setup» (Configuration de l’accès distant) affiche «<strong>ISDN</strong>1» sous l'en-tête<br />
«Port». «<strong>IBM</strong><strong>ISDN</strong>» est affiché sous «Device» (Périphérique) and <strong>ISDN</strong> est affiché sous<br />
«Type». Cliquez sur «Add».<br />
Add RAS Device» affiche «<strong>ISDN</strong>2-<strong>IBM</strong><strong>ISDN</strong>» sous l'en-tête approprié. Cliquez sur<br />
«Ok».<br />
«Remote Access Setup» affiche les ports <strong>ISDN</strong>1 et <strong>ISDN</strong>2 comme étant installés.<br />
Cliquez sur «Continue».
La fenêtre «Network» (Réseau) affiche «<strong>IBM</strong> Corporation <strong>IBM</strong> <strong>ISDN</strong> Adapter» comme<br />
étant installé. Cliquez sur «Close» (Fermer).<br />
Le système vous demande ensuite de redémarrer votre ordinateur. Retirez la disquette.<br />
Cliquez sur «Yes» (Oui). L’installation de la partie RNIS est terminée.<br />
Vous devez maintenant installer la partie correspondant au modem analogique 56 K de<br />
votre carte-modem <strong>IBM</strong> <strong>ISDN</strong> <strong>International</strong> <strong>PC</strong> <strong>Card</strong> <strong>Modem</strong> <strong>with</strong> <strong>GSM</strong>.<br />
Cliquez sur «My Computer» (Poste de travail), puis sur «Control Panel» (Panneau de<br />
configuration) puis sur l'icône «<strong>Modem</strong>s». Si un modem a été installé au préalable dans le<br />
sytème, la boîte de dialogue «<strong>Modem</strong> Properties» (Propriétés du modem) apparaît.<br />
Cliquez sur «Add.» (Ajouter)<br />
La case intitulée «Install New <strong>Modem</strong>» (Installer nouveaux modems) apparaît. Cliquez<br />
sur «Next». Windows NT explore automatiquement votre système pour trouver le<br />
modem.<br />
Une fois le modem détecté, Windows NT affiche le message «The following modem was<br />
found on COM 2» (Le modem suivant a été trouvé sur COM2). Sous ce message, vous<br />
pouvez voir la chaîne «<strong>IBM</strong> 56K <strong>PC</strong> <strong>Card</strong> <strong>Modem</strong> <strong>GSM</strong>». Cliquez sur «Next».<br />
Le message «Your modem has been successfully installed» (<strong>Modem</strong> installé) apparaît.<br />
Cliquez sur «Finish» (Terminé).<br />
La boîte «<strong>Modem</strong> Properties» (Propriétés du modem) apparaît. Vérifiez que le modem<br />
figure dans la liste et cliquez sur «Ok.»<br />
Le message suivant apparaît : «Dial-up Networking needs to be configured because the<br />
list of installed modems has changed. Would you like to do this now?» (L'accès réseau à<br />
distance doit être configuré car la liste des modems installés a été modifiée. Voulez-vous<br />
le faire maintenant ?). Cliquez sur «Yes» (Oui).<br />
Cliquez sur «Add» (Ajouter) dans la fenêtre «Remote Access Setup» (Configuration<br />
d'accès à distance).<br />
La fenêtre «Remote Access Setup» affiche le <strong>IBM</strong> <strong>ISDN</strong> 56K <strong>Modem</strong> <strong>GSM</strong> sur COM2.<br />
Cliquez sur «Ok. Cliquez sur «Continue».<br />
Le système vous invite à redémarrer l'ordinateur. Cliquez sur «Yes» (Oui).<br />
L'installation du modem analogique 56 K est terminée. Vous pouvez maintenant installer<br />
le logiciel de communications.<br />
Installation sous Windows 95<br />
Vérifiez les ressources disponibles avant l’installation. Dans la barre des tâches, appuyez
sur le bouton «Start» (Démarrer), sur «Settings» (Paramètres) et sur «Control Panel»<br />
(Panneau de configuration) et cliquez sur «System» (Système). Cliquez sur «Device<br />
Manager» (Gestionnaire de périphériques) puis sur «Computer» (Ordinateur). La fenêtre<br />
«System Properties» (Propriétés Système) affiche alors la liste des périphériques installés<br />
sur le système. Assurez-vous que vous avez au moins un port COM libre pour<br />
l’installation du modem. Les ports COM 1, 2, 3 et 4 sont des choix corrects pour<br />
l’installation.<br />
Mettez votre ordinateur en marche. Faites glisser la carte-modem <strong>IBM</strong> <strong>ISDN</strong><br />
<strong>International</strong> <strong>PC</strong> <strong>Card</strong> <strong>Modem</strong> <strong>with</strong> <strong>GSM</strong> dans l'emplacement <strong>PC</strong>MCIA. Veillez à ce que<br />
la carte soit bien en place dans l'embase.<br />
Windows 95 montre qu’il reconnaît le nouveau matériel en affichant la fenêtre «New<br />
hardware found» (Nouveau périphérique détecté). Insérez la disquette intitulée «Disk 1»<br />
et cliquez sur «Next».<br />
L’assistant des pilotes de périphérique détecte le pilote de périphérique pour le modem et<br />
en affiche le nom. Cliquez sur «Finish» (Terminé).<br />
Un message vous demande d’insérer la première disquette («Disk 1»). Cliquez sur «OK».<br />
Si une fenêtre apparaît pour signaler qu’un fichier n’a pas été trouvé sur la disquette<br />
Disk1, entrez «A:» dans le champ «Copy files from» (Copier les fichiers à partir de).<br />
Cliquez sur «OK».<br />
Si le programme vous le demande, entrez des informations d’emplacement (ces<br />
renseignements ne sont demandés que si aucun modem n’a été installé au préalable).<br />
La fenêtre «Insert Disk» (Insérer une disquette) vous demande d’insérer la disquette<br />
intitulée «Disk 2». Insérez «Disk 2» et cliquez sur «OK».<br />
La fenêtre «Copying Files» (Copie des fichiers) vous demande le répertoire du fichier<br />
d'origine («Source File Directory»). Entrez «A:» et cliquez sur «OK».<br />
Si le protocole TCP/IP n’est pas installé sur votre système, le message suivant apparaît<br />
«Setup was unable to locate the Microsoft TCP/IP protocol or Winsock DLL. Si vous<br />
utilisez un protocole TCP/IP or une DLL Winsock d’un autre constructeur, cliquez sur<br />
«Annuler» pour quitter le programme d’installation. Sinon, cliquez sur OK pour<br />
continuer l’installation et installer le protocole Microsoft TCP/IP. Vérifiez les paramètres<br />
de configuration du réseau. Si le protocole TCP/IP n’est pas installé, cliquez sur «Ok».<br />
Sinon cliquez sur«Cancel» (Annuler).<br />
Après la configuration du réseau d’accès distant, le message suivant apparaît: «You must<br />
restart your computer before the settings will take place. Do you want to restart your<br />
computer now?» (Vous devez redémarrer votre ordinateur pour appliquer les paramètres.<br />
Voulez-vous redémarrer maintenant?) Retirez la disquette et cliquez sur «YES».<br />
L’assistant «<strong>ISDN</strong> Configuration» (Configuration RNIS) vous guide tout au long de<br />
l’installation de Microsoft <strong>ISDN</strong> Accelerator Pack. Cliquez sur «Next» pour passer à<br />
l’écran suivant.<br />
L’écran suivant vous permet de sélectionner le «Switch protocol» (Protocole du<br />
commutateur). Le prestataire de service RNIS peut vous donner la valeur correcte du<br />
protocole de commutateur. Cliquez sur «Next».<br />
L’écran suivant permet de configurer vos numéros de téléphone et les numéros de<br />
prestataires de service (SPID) associés. Votre carte combo (combinaison) supporte deux<br />
canaux RNIS, chacun exigeant son propre numéro de téléphone et numéro
d’identification de prestataire de service (SPID). Vous recevrez ces informations dès que<br />
vous serez inscrit auprès d’un prestataire de service. Si vous n’avez pas encore de numéro<br />
de téléphone et d’identification de prestataire de service, entrez des nombres quelconques<br />
pour le moment. Vous pouvez configurer les paramètres RNIS par défaut par la suite.<br />
Entrez les numéros de téléphone et les identifications de prestataires de service et cliquez<br />
sur «Next».<br />
Cliquez sur «Finish» (Terminé) pour terminer la configuration RNIS.<br />
Redémarrez votre ordinateur. Retirez la disquette et cliquez sur «YES».<br />
Après le redémarrage de l’ordinateur, Windows termine l’installation et vous demande de<br />
redémarrer une nouvelle fois votre ordinateur. Cliquez sur «Yes».<br />
Les configurations du modem 56K et du RNIS sont maintenant terminées. Vous pouvez<br />
modifier les valeurs RNIS par défaut plus tard en lançant l’option «<strong>ISDN</strong> Tools» (Outils<br />
RNIS) dans le menu «Accessories» (Accessoires). Consultez le manuel de la cartemodem<br />
<strong>IBM</strong> <strong>ISDN</strong> <strong>International</strong> <strong>PC</strong> <strong>Card</strong> <strong>Modem</strong> <strong>with</strong> <strong>GSM</strong> pour vous familiariser avec<br />
le fonctionnement et le dépannage de la partie modem analogique 56K de ce produit.<br />
Pour vérifier que la configuration du modem est correcte, appuyez sur le bouton START<br />
(Démarrer) de Windows, sélectionnez l'option SETTINGS (Paramètres), puis<br />
sélectionnez CONTROL PANEL (Panneau de configuration). Double cliquez sur l'icône<br />
MODEMS. Normalement, le nouveau modem doit maintenant figurer dans l'onglet<br />
GENERAL de la fenêtre <strong>Modem</strong> Properties (Propriétés du modem).<br />
Cliquez ensuite sur l'onglet DIAGNOSTICS de la fenêtre <strong>Modem</strong> Properties. Recherchez<br />
le nouveau modem dans la liste des modems installés et mettez en surbrillance le port<br />
attribué au modem. Cliquez ensuite sur le bouton More Info... (Informations<br />
complémentaires). Une fenêtre contenant des informations sur votre modem et sa<br />
configuration apparaît. Si votre modem est configure sur COM 5, vous devrez le modifier<br />
pour soit COM2, 3 ou 4. Cliquez 2 fois sur l’icone «System» et selectez «Device<br />
Manager». Dans la rubrique «Multifunction Adapters», cliquez 2 fois sur «<strong>IBM</strong><br />
<strong>ISDN</strong>/56k <strong>Modem</strong>/ <strong>GSM</strong>». Annulez la selection «Use Automatic Settings». Cliquez sur<br />
la rubrique «Change settings». Dans la fenetre «Value» selectez le Port COM adequate:<br />
02F8-02FF (COM 2)<br />
03E8-03FF (COM 3)<br />
02E8-02EF (COM 4)<br />
Cliquez sur «OK». Assurez vous que la «Conflicting Device List» affiche «No conflicts».<br />
Cliquez sur «OK». Cliquez sur «Yes» dans la fenetre «Creating a Forced Configuration».<br />
Fermez la fenetre «System Properties» en cliquant sur «Close». Allez dans «<strong>Modem</strong>s<br />
Properties» et repetez les diagnostiques pour vous assurer que votre modem fonctionne<br />
correctement.<br />
En cas de difficultés, veuillez consulter le «Chapitre Trois, Dépannage».<br />
Les fonctions de modem communes (c.-à.-d. la composition, le transfert de fichiers, le
fax) sont effectuées à l'aide d'un logiciel de communication qui fonctionne en conjonction<br />
avec le modem. Le logiciel de communications fourni avec votre modem offre une<br />
interface conviviale pour toutes les fonctions de modem communes et, en général, remplit<br />
de façon satisfaisante la plupart des besoins de communications. Le modem peut<br />
également effectuer des fonctions de communications de base (comme la composition de<br />
numéros) via des commandes AT. Une liste et une description de toutes les commandes<br />
AT figurent dans la Partie 5 de ce guide. Etant donné que le logiciel de communications<br />
est conçu pour masquer à l'utilisateur les commandes AT difficiles et lourdes d'emploi,<br />
nous conseillons vivement d'utiliser le modem par l'intermédiaire du logiciel.<br />
Installation de la disquette «Utility Diskette»<br />
La disquette Disk 3 (Utility diskette) fournie avec l'<strong>IBM</strong> <strong>ISDN</strong> <strong>International</strong> <strong>PC</strong> <strong>Card</strong><br />
<strong>Modem</strong> <strong>with</strong> <strong>GSM</strong> contient deux fichiers d'aide Windows, le logiciel Country<br />
Configuration et les diagnostics RNIS. Vous trouverez une description du logiciel<br />
Country Configuration d'emploi facile dans la prochaine section. Il vous permet de<br />
configurer votre modem en fonction des prestations téléphoniques offertes dans le pays<br />
ou la région d'où vous appelez. Le modem <strong>IBM</strong> est spécialement étudié pour pouvoir être<br />
utilisé partout dans le monde. Voir le fascicule Approbation par pays, fourni avec la<br />
documentation du modem pour une liste des pays certifiés au moment de la mise sous<br />
presse. Bien que nous soyons sûrs que notre modem puisse être utilisé partout dans le<br />
monde, l'approbation et l'homologation sont des processus longs et minutieux qui varient<br />
pour chaque pays. Pour vous tenir informé des homologations en cours, des mises à jour<br />
des états d'homologation seront communiquées sur notre site World Wide Web :<br />
http://www.pc.ibm.com/us/options/modems/countries.html<br />
Les fichiers d'aide Windows contiennent des informations de référence destinées à aider<br />
les utilisateurs qui ne désirent pas transporter le manuel lors de leurs déplacements. Un<br />
fichier contient le guide de l'utilisateur de l'<strong>IBM</strong> <strong>ISDN</strong> <strong>International</strong> <strong>PC</strong> <strong>Card</strong> <strong>Modem</strong><br />
<strong>with</strong> <strong>GSM</strong> et l'autre est un guide de référence rapide pour la ligne de produits TeleAdapt<br />
d'adaptateurs de ligne téléphonique internationaux. Pour installer Disk 2 sur votre disque<br />
dur, procédez comme indiqué ci-dessous. Notez qu’il faut 4 Mo d'espace libre pour<br />
stocker ces fichiers.<br />
1. Insérez la disquette Disk 3 dans le lecteur de disquette.<br />
2. Exécutez le fichier SETUP.EXE.<br />
3. Le programme vous demande de préciser le répertoire d'installation du logiciel<br />
requis. Par défaut, un répertoire appelé <strong>IBM</strong><strong>GSM</strong> est créé sur le lecteur C:\ mais vous<br />
pouvez entrer une autre destination.<br />
Une fois l'installation terminée, le système vous en avertit.<br />
Commande d’une ligne RNIS<br />
Avant de commander une ligne RNIS, veuillez considérer les points suivants :<br />
Choisissez un prestataire de service RNIS.<br />
Décidez du type de ligne RNIS.<br />
Sélectionnez une ligne téléphonique.
Etablissez une fiche technique.<br />
Choisissez un prestataire de service RNIS. Le service RNIS est offert par des sociétés<br />
téléphoniques locales ou par des prestataires de service RNIS. Adressez-vous à votre<br />
société téléphonique locale pour connaître les types de prestations RNIS offerts dans<br />
votre région. Renseignez-vous auprès d’autres sociétés ou bien de personnes qui utilisent<br />
déjà des lignes RNIS.<br />
Décidez du type de ligne RNIS. Les lignes RNIS peuvent être configurées pour «voix<br />
seulement», «données seulement» ou les deux («données et voix»).<br />
Sélectionnez une ligne téléphonique. Vous devez soit sélectionner une ligne de téléphone<br />
déjà installée pour la convertir en ligne RNIS, soit demander l’installation d’une nouvelle<br />
ligne. Si vous voulez convertir une ligne existante, celle-ci doit être une ligne<br />
exclusivement RNIS. Une fois la ligne convertie, vous ne pouvez plus l’utiliser avec<br />
votre matériel analogique existant, par exemple les téléphones et les modems, sans un<br />
équipement spécial. Si vous ne disposez que d’une ligne téléphonique, il est conseillé<br />
d’installer une deuxième ligne afin que vous puissiez utiliser la première ligne pour vos<br />
besoins de communications analogiques. Il est également conseillé que la prise murale<br />
téléphonique soit placée à proximité de l’endroit où se trouve votre ordinateur. La prise<br />
murale doit être facilement accessible afin que vous puissiez vous brancher et vous<br />
débrancher facilement. Ne la placez pas, par exemple, au niveau du sol, derrière un<br />
bureau, etc.<br />
Etablissez une fiche technique. Il est possible que votre société téléphonique vous ait<br />
donné une fiche technique contenant les informations nécessaires à la mise en place<br />
d’une ligne RNIS. Assurez-vous que vous avez les renseignements suivants et notez-les<br />
bien. Ces renseignements sont nécessaires pour configurer la partie RNIS de votre <strong>IBM</strong><br />
<strong>ISDN</strong> <strong>International</strong> <strong>PC</strong> <strong>Card</strong> <strong>Modem</strong> <strong>with</strong> <strong>GSM</strong>.<br />
Notez le type de configuration du commutateur du prestataire. Les commutateurs<br />
fréquemment utilisés incluent :<br />
AT&T 5ESS (Amérique du Nord)<br />
Northern Telecom DMS-100 (Amérique du Nord)<br />
National <strong>ISDN</strong>-1 (NI-1) (Amérique du Nord)<br />
NET3 (Europe)<br />
NTT (Japon)<br />
Notez les numéros de téléphones et les identifications SPID. Vous pouvez obtenir ces<br />
informations après l’installation de votre ligne. Vous pouvez avoir un ou deux numéros<br />
de téléphone et un ou deux SPID. Si les numéros SPID entrés sont incorrects, vous ne<br />
pourrez pas utiliser la ligne RNIS. Assurez-vous que la configuration permet d’utiliser les<br />
deux canaux B en même temps. Si vous utilisez l’interface S/T, vous pourrez alors<br />
utiliser le protocole MLPPP.<br />
Notez le numéro d’identification du circuit. Chaque ligne est dotée d’une adresse<br />
physique unique appelée identification du circuit (Circuit ID). En cas de problème, ce<br />
numéro peut être utile peut le repérage de votre ligne et des circuits connexes.<br />
Assurez-vous que vous avez bien une société téléphonique pour les appels autres que<br />
l'interurbain sur votre ligne RNIS. Choisissez une société pour les appels à longue
distance et assurez-vous que cette société a effectué les configurations requises pour avoir<br />
accès à votre ligne.<br />
Capitolo 2 : Installazione<br />
Qui di seguito sono fornite le istruzioni per l'installazione dell'<strong>IBM</strong> <strong>ISDN</strong> <strong>International</strong><br />
<strong>PC</strong> <strong>Card</strong> <strong>Modem</strong> con <strong>GSM</strong>.<br />
Il modem va installato nello slot <strong>PC</strong>MCIA di tipo II del computer. Se non si riesce ad<br />
individuare lo slot, consultare il manuale dell'utente del computer o rivolgersi al<br />
fabbricante del computer.<br />
Installazione in ambiente Win NT<br />
Prima di cominciare l’installazione, controllare le risorse disponibili. Premere il pulsante<br />
"Start" (Avvio) della barra delle applicazioni, scegliere "Programs" (Programmi) e<br />
“Administrative Tools” (Strumenti di amministrazione) e fare clic su “NT Diagnostics”<br />
(Diagnostica di Windows NT). Fare clic su “Resources” (Risorse). Prendere nota della<br />
memoria, delle porte di I/O e degli IRQ disponibili. L'impostazione predefinita del<br />
modem è IRQ 9, intervallo di memoria D800 e intervallo I/O 280. Controllare che queste<br />
risorse non siano state appropriate da altri dispositivi. In tal caso si possono cambiare i<br />
valori predefiniti durante l’installazione.<br />
Il dischetto dei driver comprende tutti i driver necessari per comunicare con l'<strong>IBM</strong> <strong>ISDN</strong><br />
<strong>International</strong> <strong>PC</strong> <strong>Card</strong> <strong>Modem</strong> con <strong>GSM</strong>. Per l'installazione basta seguire le seguenti<br />
istruzioni:<br />
Spegnere il computer. Inserire con cautela l'<strong>IBM</strong> <strong>ISDN</strong> <strong>International</strong> <strong>PC</strong> <strong>Card</strong> <strong>Modem</strong><br />
con <strong>GSM</strong> nello slot <strong>PC</strong>MCIA. Accertarsi che la scheda sia inserita bene nello zoccolo.<br />
Accendere il computer.<br />
Andare a “My Computer” (Risorse del computer), aprire la finestra “Control Panel”<br />
(Pannello di controllo) e fare clic sull'icona ”Network” (Rete). Windows NT visualizza la<br />
finestra “Network”. Selezionare “Adapters” (Adattatori) e fare clic su “Add” (Aggiungi).<br />
Windows NT visualizza l'elenco degli adattatori e chiede di selezionarne uno. Fare clic<br />
sul pulsante “Have Disk” (Disco).<br />
La finestra “Insert Disk” (Inserire disco) chiede di inserire il disco nell'unità A:. Il “Disk<br />
1” (Disco 1) è incluso nella confezione del modem. Inserire il “Disk 1” nell'unità floppy.<br />
Fare clic su “OK” (OK).<br />
La schermata successiva presenta una finestra in cui è evidenziato il driver del modem<br />
<strong>IBM</strong> 56K/<strong>ISDN</strong>. Fare clic su “OK”.<br />
Il programma “<strong>IBM</strong> Corporation <strong>IBM</strong> <strong>ISDN</strong> Setup” fornisce sullo schermo le istruzioni<br />
per l’installazione. Fare clic su “Next”.
Selezionare il protocollo di commutazione. Informarsi presso il fornitore del servizio per<br />
sapere il tipo di protocollo e come impostarlo per il sistema in dotazione. Fare clic su<br />
“Next” (Avanti).<br />
Selezionare il tipo di interfaccia <strong>ISDN</strong>: U o S/T. Fare clic su “Next”.<br />
Selezionare i numeri di telefono e SPID (ID del fornitore del servizio). Fare clic su<br />
“Next”.<br />
Selezionare l’indirizzo di I/O di base. Confrontare l'impostazione predefinita con le<br />
informazioni annotate sul foglio di preparazione. Se le informazioni corrispondono, fare<br />
clic su “Next”.<br />
Con la schermata seguente termina la parte dell’installazione relativa a <strong>ISDN</strong>. Fare clic su<br />
“Finish” (Fine).<br />
Il programma d’installazione installa RAS (Remote Access Server) sul sistema. Fare clic<br />
su “OK”.<br />
L’installatore copia il software RAS dal CD di Windows NT. Selezionare la lettera<br />
dell’unità in cui è inserito il CD e la directory |I386 (per es., D:\I386) e fare clic su<br />
“Continue” (Continua).<br />
“Add RAS Device” (Aggiungi periferica RAS) indica che “<strong>ISDN</strong>1-<strong>IBM</strong><strong>ISDN</strong>” è un<br />
dispositivo con capacità RAS. Fare clic su “OK”.<br />
Nella finestra “Remote Access Setup”(Installazione di Accesso remoto), sotto il titolo<br />
"Port" (Porta) è indicato "<strong>ISDN</strong>1", sotto "Device" (Dispositivo) è indicato “<strong>IBM</strong><strong>ISDN</strong>” e<br />
sotto "Type" (Tipo) è indicato "<strong>ISDN</strong>". Fare clic su “Add” (Aggiungi).<br />
“Add RAS Device” mostra “<strong>ISDN</strong>2 -<strong>IBM</strong><strong>ISDN</strong>” sotto il titolo appropriato. Fare clic su<br />
“OK”.<br />
“Remote Access Setup” indica che sono installate entrambe le porte <strong>ISDN</strong>1 e <strong>ISDN</strong>2.<br />
Fare clic su “Continue”.<br />
Nella finestra “Network” (Rete) è indicato che è installata la scheda “<strong>IBM</strong> Corporation<br />
<strong>IBM</strong> <strong>ISDN</strong> Adapter”. Fare clic su “Close” (Chiudi).<br />
Il sistema chiede di riavviare il computer. Estrarre il dischetto e fare clic su “Yes” (Sì).<br />
Termina così l'installazione <strong>ISDN</strong>.<br />
A questo punto si deve installare il componente modem analogico a 56K dell'<strong>IBM</strong> <strong>ISDN</strong><br />
<strong>International</strong> <strong>PC</strong> <strong>Card</strong> <strong>Modem</strong> con <strong>GSM</strong>.<br />
Andare a "My Computer", aprire il “Control Panel” e fare clic sull'icona<br />
“<strong>Modem</strong>s”(<strong>Modem</strong>). Se sul sistema è già stato installato un modem, viene visualizzata la<br />
finestra "Proprietà del modem". Fare clic su "Add" (Aggiungi).
Viene visualizzata la finestra “Install New <strong>Modem</strong>” (Installa nuovo modem). Fare clic su<br />
“Next” (Avanti). Windows NT cerca automaticamente il modem installato.<br />
Quando trova il modem, Windows NT invia il messaggio “The following modem was<br />
found on COM 2” (Il seguente modem è stato rilevato su COM2), seguito dalla stringa<br />
“<strong>IBM</strong> 56K <strong>PC</strong> <strong>Card</strong> <strong>Modem</strong> <strong>GSM</strong>”. Fare clic su “Next” (Avanti).<br />
Compare il messaggio “Your modem has been successfully installed” (Il modem è stato<br />
installato). Fare clic su "Finish".<br />
Viene visualizzata la finestra “<strong>Modem</strong> Properties” (Proprietà del modem). Controllare<br />
che vi sia indicato il modem in dotazione e fare clic su “OK”.<br />
Viene visualizzato il seguente messaggio: “Dial-up Networking needs to be configured<br />
because the list of installed modems has changed. Would you like to do this now?”<br />
(Accesso remoto deve essere configurato perché l'elenco dei modem installati è cambiato.<br />
Configurare adesso?). Fare clic su “Yes”.<br />
Fare clic su “Add” nella finestra “Remote Access Setup”.<br />
La finestra “Remote Access Setup” mostra l'<strong>IBM</strong> <strong>ISDN</strong> 56K <strong>Modem</strong> <strong>GSM</strong> su COM2.<br />
Fare clic su “OK”. Fare clic su “Continue”.<br />
Il sistema chiede di riavviare il computer. Fare clic su “Yes”.<br />
Termina così l'installazione del modem analogico a 56K e si può cominciare ad installare<br />
il software di comunicazione.<br />
Installazione in ambiente Windows(95<br />
Prima di cominciare l’installazione, controllare le risorse disponibili. Premere il pulsante<br />
"Start" (Avvio) della barra delle applicazioni, scegliere “Settings” (Impostazioni) e<br />
“Control Panel” (Pannello di controllo) e fare clic su “System” (Sistema). Quindi fare clic<br />
su “Device Manager” (Gestione periferiche) e “Computer”. Viene visualizzata la finestra<br />
"Proprietà del sistema", in cui sono elencati i dispositivi installati sul sistema. Controllare<br />
che sia disponibile almeno una porta per l'installazione del modem. Si può utilizzare<br />
indifferentemente COM 1, 2, 3 o 4.<br />
Accendere il computer. Inserire con delicatezza l'<strong>IBM</strong> <strong>ISDN</strong> <strong>International</strong> <strong>PC</strong> <strong>Card</strong><br />
<strong>Modem</strong> con <strong>GSM</strong> nello slot <strong>PC</strong>MCIA. Controllare che la scheda sia inserita bene nello<br />
zoccolo.<br />
Windows 95 conferma il nuovo hardware visualizzando la finestra di dialogo “New<br />
hardware found” (Nuovo componente hardware individuato). Inserire il “Disk 1” (Disco<br />
1) e fare clic su “Next”.<br />
Il programma “Device Driver Wizard” (Installazione guidata driver delle periferiche)
trova il driver di dispositivo del modem e ne visualizza il nome. Fare clic su “Finish”.<br />
Viene chiesto di inserire il Disk 1. Fare clic su “OK.”<br />
Se un messaggio informa che sul Disk 1 non è stato trovato un file, immettere “A:” nel<br />
campo “Copy files from” (Copia i file da). Fare clic su “OK.”<br />
Se richiesto, immettere le informazioni sulla posizione (solo nel caso in cui prima non<br />
fosse installato nessun modem).<br />
La finestra “Insert Disk” chiede di inserire il “Disk 2”. Inserire il “Disk 2” e fare clic su<br />
“OK”.<br />
La finestra “Copying Files” (Copia dei file in corso) chiede di indicare la “Source File<br />
Directory” (Directory di origine). Immettere “A:” e fare clic su “OK".<br />
Se sul sistema non è installato il protocollo TCP/IP, viene visualizzato il messaggio:<br />
“Setup was unable to locate the Microsoft TCP/IP protocol or Winsock DLL. If you are<br />
using a TCP/IP protocol or Winsock DLL by a different manufacturer, click 'Cancel' to<br />
exit setup. Otherwise click OK to continue <strong>with</strong> setup and install the Microsoft TCP/IP<br />
protocol.” (Setup non ha trovato né il protocollo TCP/IP né Winsock.DLL. Se si utilizza<br />
un protocollo TCP/IP o la Winsock.DLL di un altro produttore, fare clic su Annulla per<br />
uscire da Setup. Altrimenti fare clic su OK e continuare l'installazione del protocollo<br />
Microsoft TCP/IP). Controllare le impostazioni della configurazione di rete. Se TCP/IP<br />
non è installato, fare clic su “OK”, altrimenti fare clic su “Cancel” (Annulla).<br />
Una volta finita la configurazione di Accesso remoto, si riceve il seguente messaggio<br />
“You must restart your computer before the settings will take place. Do you want to<br />
restart your computer now?” (Le nuove impostazioni non saranno effettive fino a quando<br />
il computer non verrà riavviato. Riavviare ora?). Estrarre il dischetto e fare clic su<br />
“YES”.<br />
L'applicazione “<strong>ISDN</strong> Configuration” (Configurazione <strong>ISDN</strong>) guida l'utente nella<br />
procedura di installazione di Microsoft <strong>ISDN</strong> Accelerator Pack. Fare clic su “Next” per<br />
passare alla schermata successiva.<br />
La schermata successiva consente di impostare il parametro “Switch protocol”<br />
(Protocollo di commutazione). Si può chiedere l'impostazione appropriata al fornitore di<br />
servizi <strong>ISDN</strong>. Fare clic su “Next”.<br />
La schermata successiva consente di configurare i numeri di telefono e gli SPID (ID del<br />
fornitore di servizi) corrispondenti. La scheda combo permette di utilizzare due canali<br />
<strong>ISDN</strong>, per ognuno dei quali occorre un numero telefonico e uno SPID diverso. Queste<br />
informazioni vengono date dal fornitore di servizi <strong>ISDN</strong> quando si sottoscrive un<br />
abbonamento. Se non si conoscono né i numeri di telefono né gli SPID, per il momento si<br />
può immettere un numero qualsiasi. Le impostazioni predefinite <strong>ISDN</strong> si possono<br />
configurare in un secondo momento. Immettere i numeri di telefono e gli SPID e fare clic<br />
su “ Next”.
Fare clic su “Finish” per finire la configurazione <strong>ISDN</strong>.<br />
Riavviare il computer. Estrarre il dischetto e fare clic su “YES”.<br />
Dopo il riavvio, Windows finisce l'installazione e chiede di riavviare di nuovo il<br />
computer. Fare clic su “Yes”.<br />
Termina così la procedura di configurazione del modem a 56K e delle funzioni <strong>ISDN</strong>. In<br />
seguito, per cambiare le impostazioni <strong>ISDN</strong> predefinite, basta selezionare “<strong>ISDN</strong> Tools”<br />
(Strumenti <strong>ISDN</strong>) dal menu “Accessories” (Accessori). Per informazioni sul<br />
funzionamento e le operazioni diagnostiche relative al componente modem analogico a<br />
56K di questo prodotto, consultare il manuale dell'<strong>IBM</strong> <strong>ISDN</strong> <strong>International</strong> <strong>PC</strong> <strong>Card</strong><br />
<strong>Modem</strong> con <strong>GSM</strong>.<br />
Per controllare che il modem sia stato configurato correttamente, premere il pulsante<br />
START (AVVIO) di Windows, selezionare l'opzione SETTINGS (IMPOSTAZIONI) e<br />
quindi CONTROL PANEL. Fare doppio clic sull'icona MODEM. Normalmente il nuovo<br />
modem è elencato nella scheda GENERAL (GENERALI) della finestra <strong>Modem</strong><br />
Properties.<br />
Quindi fare clic sulla scheda DIAGNOSTICS (DIAGNOSTICA) della finestra <strong>Modem</strong><br />
Properties. Individuare il nuovo modem nell'elenco dei modem installati ed evidenziare la<br />
porta a cui è stato assegnato. Fare clic sul pulsante More Info... (Informazioni<br />
addizionali...). Viene visualizzata una finestra che fornisce informazioni sul modem e la<br />
sua configurazione. Se al modem è associata la porta COM 5, la si deve cambiare in<br />
COM 2, 3 o 4. Fare doppio clic sull'icona "System" (Sistema) e selezionare "Device<br />
Manager" (Gestione periferiche). Nell'elenco "Multifunction Adapters" (Adattatori<br />
multifunzionali), fare doppio clic su "<strong>IBM</strong> <strong>ISDN</strong>/56K <strong>Modem</strong>/<strong>GSM</strong>". Deselezionare la<br />
casella "Use Automatic Settings" (Usa impostazioni automatiche) e fare clic su "Change<br />
Settings" (Cambia impostazione). Nella finestra "Value" (Valore), selezionare l'indirizzo<br />
corrispondente alla porta COM:<br />
02F8-02FF (COM 2)<br />
03E8-03FF (COM 3)<br />
02E8-02EF (COM 4)<br />
Fare clic su "OK". Controllare che in "Conflicting Device List" (Elenco periferiche in<br />
conflitto) sia visualizzato "No conflicts" (Nessun conflitto). Fare clic su "OK". Fare clic<br />
su "Yes" (Sì) nella finestra "Creating a Forced Configuration" (Creazione della<br />
configurazione imposta). Fare clic su "Close" (Chiudi) per uscire dalla finestra "System<br />
Properties" (Proprietà sistema). Passare a "<strong>Modem</strong>s Properties" (Proprietà modem) e<br />
ripetere le operazioni diagnostiche per accertarsi che il modem funzioni correttamente.<br />
In caso di difficoltà, consultare il capitolo 3, “Diagnostica”.<br />
Per comporre il numero, trasferire i file, inviare un fax o svolgere le altre comuni<br />
operazioni di comunicazione, oltre al modem si utilizza un software apposito, fornito<br />
insieme al dispositivo. Il software di comunicazione è dotato di un'interfaccia semplice da
usare, che consente di utilizzare tutte le funzioni più comuni del modem e normalmente<br />
basta a soddisfare tutte le esigenze di comunicazione. Per eseguire le operazioni di<br />
comunicazione fondamentali con il modem (ad esempio, comporre il numero), si possono<br />
utilizzare anche i comandi AT, che sono elencati e descritti nel capitolo 5 di questo<br />
manuale. Dato che il software di comunicazione è stato realizzato appositamente per<br />
evitare all'utente di dover utilizzare i comandi AT, che sono difficili e complessi, si<br />
consiglia caldamente di svolgere tutte le operazioni del modem per mezzo<br />
dell'interfaccia.<br />
Installazione dei programmi di utilità<br />
Il Disk 3 (Utility Diskette) accluso all'<strong>IBM</strong> <strong>ISDN</strong> <strong>International</strong> <strong>PC</strong> <strong>Card</strong> <strong>Modem</strong> con<br />
<strong>GSM</strong> contiene due file della guida di Windows, il software Country Configuration e gli<br />
strumenti diagnostici per <strong>ISDN</strong>. Il software Country Configuration, descritto nella<br />
prossima sezione, è facile da usare e consente di adattare la configurazione del modem<br />
alla rete telefonica del paese dal quale di chiama. Il modem <strong>IBM</strong> è stato realizzato per<br />
poter essere utilizzato in tutto il mondo. Al momento di andare in stampa, i paesi per il<br />
quali abbiamo già ottenuto la certificazione erano quelli elencati nel relativo foglio<br />
accluso alla documentazione del modem. Sebbene sappiamo che il modem funzioni in<br />
tutto il mondo, l'iter per l'ottenimento dell'approvazione e della certificazione nei singoli<br />
paesi è lungo e complesso e varia da paese a paese. Per informazioni aggiornate sullo<br />
stato delle certificazioni, consultare il nostro sito Web:<br />
http://www.pc.ibm.com/us/options/modems/countries.html<br />
I file della guida di Windows sono particolarmente utili agli utenti che preferiscono non<br />
portare con sé la documentazione quando sono in viaggio. Uno dei file contiene il<br />
manuale dell'utente dell'<strong>IBM</strong> <strong>ISDN</strong> <strong>International</strong> <strong>PC</strong> <strong>Card</strong> <strong>Modem</strong> con <strong>GSM</strong> User’s<br />
Guide, mentre l'altro fornisce una descrizione sintetica degli adattatori telefonici<br />
internazionali prodotti da TeleAdapt. Per installare il contenuto del Disk 3 sul disco<br />
rigido, seguire le istruzioni qui sotto. Notare che per l'installazione di questi file<br />
occorrono 4 MB di spazio disco.<br />
1. Inserire il disco Utility nell'unità floppy.<br />
2. Eseguire il file SETUP.EXE.<br />
3. All'utente viene chiesto di indicare la directory in cui installare il software<br />
necessario. Se non se ne indica una diversa, il programma crea automaticamente quella<br />
predefinita, <strong>IBM</strong><strong>GSM</strong>, sull'unità C:\.<br />
Il sistema avverte l'utente quando finisce l'installazione.<br />
Allacciamento ad una linea <strong>ISDN</strong><br />
Se si intende richiedere l'allacciamento ad una linea <strong>ISDN</strong>, anzitutto si deve fare quanto<br />
segue:<br />
scegliere un fornitore di servizi <strong>ISDN</strong>;<br />
decidere il tipo di linea <strong>ISDN</strong>;
selezionare una linea telefonica;<br />
prendere nota dei dati necessari.<br />
Scegliere un fornitore di servizi <strong>ISDN</strong>. Il servizio <strong>ISDN</strong> può essere fornito da una società<br />
di telecomunicazioni locale o da un fornitore di <strong>ISDN</strong> specializzato. Informarsi presso la<br />
società dei telefoni locale sui tipi di servizi <strong>ISDN</strong> disponibili nella zona. Può essere utile<br />
anche consigliarsi con altre persone o ditte vicine che abbiano già delle linee <strong>ISDN</strong><br />
installate.<br />
Scegliere il tipo di linea <strong>ISDN</strong>. Esistono vari tipi di linee <strong>ISDN</strong>: per “sola voce”, “solo<br />
dati” o “dati e voce”.<br />
Selezionare una linea telefonica. Si può trasformare in linea <strong>ISDN</strong> una linea telefonica<br />
preesistente oppure far installare un'altra linea. Nel primo caso è opportuno scegliere una<br />
linea che possa essere riservata esclusivamente alle comunicazioni <strong>ISDN</strong>. Dopo la<br />
conversione in <strong>ISDN</strong>, la linea non può più essere utilizzata con i normali apparecchi<br />
analogici (per esempio, telefoni e modem) senza l'ausilio di speciali dispositivi. Se si ha<br />
solo una linea telefonica, si consiglia di installarne un'altra, per poter continuare ad<br />
utilizzare la prima per tutte le esigenze di comunicazione analogica. Si consiglia inoltre di<br />
fare installare la presa a muro vicino al computer e in modo che sia facilmente accessibile<br />
(per esempio, né troppo vicina al pavimento né dietro una scrivania).<br />
Prendere nota dei dati necessari. Se la società dei telefoni non fornisce un modulo<br />
apposito con le informazioni occorrenti per configurare i dispositivi <strong>ISDN</strong>, ottenere dalla<br />
stessa, e conservare, le seguenti informazioni, che sono necessarie per poter configurare<br />
gli elementi <strong>ISDN</strong> dell'<strong>IBM</strong> <strong>ISDN</strong> <strong>International</strong> <strong>PC</strong> <strong>Card</strong> <strong>Modem</strong> con <strong>GSM</strong>. Prendere<br />
nota del tipo di commutazione impiegata dal fornitore. I metodi di commutazione più<br />
diffusi sono:<br />
AT&T 5ESS (America del nord)<br />
Northern Telecom DMS-100 (America del nord)<br />
National <strong>ISDN</strong>-1 (NI-1) (America del nord)<br />
NET3 (Europa)<br />
NTT (Giappone)<br />
Prendere nota dei numeri telefonici (DN) e degli ID del fornitore di servizi (SPID). È<br />
possibile che queste informazioni vengano fornite dopo l'installazione della linea. I<br />
numeri telefonici (DN), come pure i numeri SPID, possono essere uno o due. Se non si<br />
prende nota correttamente dei numeri SPID, non si potrà utilizzare la linea <strong>ISDN</strong>.<br />
Accertarsi che la configurazione consenta di utilizzare contemporaneamente tutti e due i<br />
canali B; in questo caso, con l'interfaccia S/T si può utilizzare l'MLPPP.<br />
Prendere nota del numero di identificazione (ID) del circuito. Ogni linea ha un indirizzo<br />
fisico univoco detto ID del circuito, che è utile per individuare la linea e i relativi circuiti<br />
in caso di difficoltà.
Accertarsi che la linea <strong>ISDN</strong> abbia l'accesso ai circuiti interurbani e internazionali.<br />
Scegliere un fornitore di servizi telefonici interurbani e controllare che venga messo in<br />
funzione il servizio.<br />
Teil 2 : Installation<br />
Die folgenden Schritte enthalten Anweisungen zur Installation Ihres <strong>GSM</strong>-kompatiblen<br />
<strong>IBM</strong> <strong>ISDN</strong> <strong>International</strong> <strong>PC</strong> <strong>Card</strong>-<strong>Modem</strong>s.<br />
Das <strong>Modem</strong> wird im <strong>PC</strong>MCIA-Steckplatz Typ II des Computers installiert. Sollten Sie<br />
beim Auffinden dieses Steckplatzes Schwierigkeiten haben, sehen Sie die<br />
Bedienungsanleitung des Computers ein, oder wenden Sie sich an den Computer-<br />
Hersteller.<br />
Installation unter Win NT<br />
Überprüfen Sie vor der Installation die verfügbaren Ressourcen. Gehen Sie zur<br />
Schaltfläche “Start” in der Task-Leiste, anschließend zu “Programs” (Programme) und<br />
“Administrative Tools” (Verwaltungsprogramme), und klicken Sie auf “NT Diagnostics”<br />
(NT-Diagnose). Klicken Sie auf “Resources” (Ressourcen). Vermerken Sie die<br />
verfügbaren IRQs, Speicher- und E/A-Anschlußbereiche. Ihr <strong>Modem</strong> ist standardmäßig<br />
auf IRQ 9, Speicherbereich D800 und E/A-Bereich 280 eingestellt. Überprüfen Sie, daß<br />
diese Ressourcen nicht von einem anderen Gerät genutzt werden. Sollte dies der Fall<br />
sein, können Sie die Standardeinstellungen während der Installation ändern.<br />
Ihr Treiberdiskettensatz enthält sämtliche Treiber für den Zugriff auf Ihr <strong>GSM</strong>kompatibles<br />
<strong>IBM</strong> <strong>ISDN</strong> <strong>International</strong> <strong>PC</strong> <strong>Card</strong>-<strong>Modem</strong>. Nehmen Sie die Installation<br />
folgendermaßen vor:<br />
Schalten Sie den Computer aus. Setzen Sie das <strong>GSM</strong>-kompatible <strong>IBM</strong> <strong>ISDN</strong><br />
<strong>International</strong> <strong>PC</strong> <strong>Card</strong>-<strong>Modem</strong> behutsam in den <strong>PC</strong>MCIA-Steckplatz ein. Stellen Sie<br />
sicher, daß die Karte fest im Steckplatz sitzt. Schalten Sie den Computer ein.<br />
Gehen Sie zu “My Computer” (Arbeitsplatz), öffnen Sie das Fenster “Control Panel”<br />
(Systemsteuerung), und klicken Sie auf das Symbol ”Network” (Netzwerk). Windows<br />
NT zeigt das Fenster “Network” (Netzwerk) an. Wählen Sie “Adapters” (Adapter), und<br />
klicken Sie auf “Add” (Hinzufügen).<br />
Windows NT zeigt eine Adapterliste und fordert Sie auf, einen Adapter auszuwählen.<br />
Klicken Sie auf die Schaltfläche “Have Disk” (Diskette).<br />
Das Fenster “Insert Disk” (Datenträger einlegen) fordert Sie zum Einlegen der Diskette in<br />
Laufwerk A: auf. “Disk 1” ist in Ihrem <strong>Modem</strong>paket enthalten. Legen Sie “Disk 1” in Ihr<br />
Diskettenlaufwerk ein. Klicken Sie auf “OK”.<br />
Im darauffolgenden Bildschirm erscheint der <strong>Modem</strong>treiber für <strong>IBM</strong> 56K/<strong>ISDN</strong>
hervorgehoben in einem Fenster. Klicken Sie auf “OK”.<br />
Der Assistent “<strong>IBM</strong> Corporation <strong>IBM</strong> <strong>ISDN</strong> Setup” führt Sie durch den<br />
Installationsprozeß. Klicken Sie auf “Next” (Weiter).<br />
Wählen Sie das Schaltprotokoll. Ihr <strong>ISDN</strong>-Dienstleistungsanbieter kann Ihnen die<br />
entsprechende Schaltungstypeinstellung für Ihre Installation nennen. Klicken Sie auf<br />
“Next” (Weiter).<br />
Wählen Sie den <strong>ISDN</strong>-Interface-Typ – U oder S/T. Klicken Sie auf “Next” (Weiter).<br />
Wählen Sie die Rufnummern und SPID (Dienstleistungsanbieter-ID). Klicken Sie auf<br />
“Next” (Weiter).<br />
Wählen Sie die E/A-Basisadresse. Vergleichen Sie die Standardeinstellungen mit den<br />
Informationen, die Sie sich auf dem “vorbereitenden” Arbeitsblatt notiert haben. Wenn<br />
die Informationen zutreffend sind, klicken Sie auf “Next” (Weiter).<br />
Der darauffolgende Bildschirm schließt den <strong>ISDN</strong>-Teil der Installation ab. Klicken Sie<br />
auf “Finish” (Weiter).<br />
Setup installiert “RAS” (RAS-Dienst) an Ihrem System. Klicken Sie auf “OK”.<br />
Das Installationsprogramm kopiert RAS von Ihrer Windows NT-CD. Wählen Sie den<br />
Laufwerksbuchstaben, in dem sich die CD befindet (Verzeichnis |I386; d.h. D:\I386), und<br />
klicken Sie auf “Continue” (Weiter).<br />
Im Fenster “Add RAS Device” (RAS-Gerät hinzufügen) erscheint “<strong>ISDN</strong>1-<strong>IBM</strong><strong>ISDN</strong>”<br />
als RAS-Gerät. Klicken Sie auf “OK”.<br />
Das Fenster “Remote Access Setup” (RAS-Setup) zeigt unter der Überschrift “Port”<br />
(Anschluß) “<strong>ISDN</strong>1” an. Unter “Device” (Gerät) wird “<strong>IBM</strong><strong>ISDN</strong>” angezeigt, und<br />
“<strong>ISDN</strong>” unter “Type” (Typ). Klicken Sie auf “Add” (Hinzufügen).<br />
Im Fenster “Add RAS Device” (RAS-Gerät hinzufügen) erscheint “<strong>ISDN</strong>2-<strong>IBM</strong><strong>ISDN</strong>”<br />
unter der entsprechenden Überschrift. Klicken Sie auf “OK.<br />
Das Fenster “Remote Access Setup” (RAS-Setup) gibt sowohl den Anschluß <strong>ISDN</strong>1 als<br />
auch <strong>ISDN</strong>2 als installiert an. Klicken Sie auf “Continue” (Weiter).<br />
Im Fenster “Network” (Netzwerk) wird “<strong>IBM</strong> Corporation <strong>IBM</strong> <strong>ISDN</strong> Adapter” als<br />
installiert angegeben. Klicken Sie auf “Close” (Schließen).<br />
Das System fordert Sie zum Neustarten des Computers auf. Entnehmen Sie die Diskette.<br />
Klicken Sie auf “Yes” (Ja). Damit ist der <strong>ISDN</strong>-Teil der Installation abgeschlossen.<br />
Führen Sie jetzt die 56K-Analogmodem-Installation für Ihr <strong>GSM</strong>-kompatibles <strong>IBM</strong><br />
<strong>ISDN</strong> <strong>International</strong> <strong>PC</strong> <strong>Card</strong>-<strong>Modem</strong> durch.
Gehen Sie zu “My Computer” (Arbeitsplatz) und anschließend zu “Control Panel”<br />
(Systemsteuerung), und klicken Sie auf das Symbol “<strong>Modem</strong>s”. Wenn ein <strong>Modem</strong> bereits<br />
zuvor an Ihrem System installiert wurde, erscheint das Feld “<strong>Modem</strong> Properties”<br />
(<strong>Modem</strong>eigenschaften). Klicken Sie auf “Add” (Hinzufügen).<br />
Das Feld “Install New <strong>Modem</strong>” (Neues <strong>Modem</strong> installieren) wird angezeigt. Klicken Sie<br />
auf “Next” (Weiter). Windows NT such automatisch nach einem <strong>Modem</strong> in Ihrem<br />
System.<br />
Nachdem das <strong>Modem</strong> gefunden wurde, meldet Windows NT “The following modem was<br />
found on COM 2.” (Das folgende <strong>Modem</strong> wurde an COM 2 gefunden:) Unter dieser<br />
Meldung sollten Sie die Folge “<strong>IBM</strong> 56K <strong>PC</strong> <strong>Card</strong> <strong>Modem</strong> <strong>GSM</strong>” sehen. Klicken Sie auf<br />
“Next” (Weiter).<br />
Es erscheint die Meldung “Your modem has been successfully installed” (<strong>Modem</strong> wurde<br />
installiert). Klicken Sie auf “Finish” (Weiter).<br />
Das Feld “<strong>Modem</strong> Properties” (<strong>Modem</strong>eigenschaften) erscheint . Vergewissern Sie sich,<br />
daß das <strong>Modem</strong> aufgeführt ist, und klicken Sie auf “OK”.<br />
Sie sehen die folgende Meldung: “Dial-up networking needs to be configured because the<br />
list of installed modems has changed. Would you like to do this now?” (DFÜ-Netzwerk<br />
muß konfiguriert werden, da sich die Liste der installierten <strong>Modem</strong>s geändert hat.<br />
Möchten Sie dies jetzt tun?) Klicken Sie auf “Yes” (Ja).<br />
Klicken Sie im Fenster “Remote Access Setup” (RAS-Setup) auf “Add” (Hinzufügen).<br />
Das Fenster “Remote Access Setup” (RAS-Setup) zeigt das <strong>Modem</strong> “<strong>IBM</strong> <strong>ISDN</strong> 56K<br />
<strong>Modem</strong> <strong>GSM</strong>” an COM 2. Klicken Sie auf “OK. Klicken Sie auf “Continue” (Weiter).<br />
Das System fordert Sie zum Neustarten des Computers auf. Klicken Sie auf “Yes” (Ja).<br />
Damit ist die 56K-Analogmodem-Installation abgeschlossen, und Sie können nun die<br />
Kommunikations-Software installieren.<br />
Installation unter Windows ’95<br />
Prüfen Sie vor der Installation die zur Verfügung stehenden Ressourcen. Wählen Sie die<br />
Taste „Start“ auf der Task-Leiste, gefolgt von „Settings“ (Einstellungen) und „Control<br />
Panel“ (Bedienfeld). Klicken Sie auf „System“ und anschließend auf „Device Manager“<br />
(Gerätemanager), gefolgt von „Computer“. Es erscheint das Fenster „System Properties“<br />
(Systemmerkmale) mit einer Liste der in dem System installierten Geräte. Prüfen Sie, ob<br />
Sie mindestens einen COM-Port zur <strong>Modem</strong>installation zur Verfügung haben. COM 1, 2,<br />
3 und COM 4 sind alle zur Installation geeignet.<br />
Schalten Sie den Computer ein. Setzen Sie das <strong>GSM</strong>-kompatible <strong>IBM</strong> <strong>ISDN</strong> <strong>International</strong>
<strong>PC</strong> <strong>Card</strong>-<strong>Modem</strong> behutsam in den <strong>PC</strong>MCIA-Steckplatz ein. Stellen Sie sicher, daß die<br />
Karte fest im Steckplatz sitzt.<br />
Windows 95 akzeptiert die neue Hardware mit der Anzeige des Fensters “New hardware<br />
found” (Neue Hardwarekomponente gefunden). Legen Sie “Disk 1” ein, und klicken Sie<br />
auf “Next” (Weiter).<br />
Der Assistent “Device Driver” (Gerätetreiber) macht den Gerätetreiber für das <strong>Modem</strong><br />
ausfindig und zeigt den Treibernamen an. Klicken Sie auf “Finish” (Weiter).<br />
Es erscheint eine Aufforderung zum Einlegen von Diskette 1. Klicken Sie auf “OK.”<br />
Falls ein Fenster erscheint, das angibt, daß die Datei nicht gefunden wurde, geben Sie in<br />
das Feld “Copy files from” (Dateien kopieren von) “A:” ein. Klicken Sie auf “OK.”<br />
Geben Sie bei der entsprechenden Aufforderung Ihre Position ein (sie wird nur dann<br />
erfragt, wenn zuvor kein <strong>Modem</strong> installiert war).<br />
Das Fenster “Insert Disk” (Datenträger einlegen) fordert Sie zum Einlegen von “Disk 2”<br />
auf. Legen Sie “Disk 2” ein, und klicken Sie anschließend auf “OK”.<br />
Das Fenster “Copying Files” (Dateien werden kopiert) fordert Sie auf, das “Source File<br />
Directory” (Verzeichnis der Quelldateien) anzugeben. Geben Sie “A:” ein, und klicken<br />
Sie auf “OK”.<br />
Falls das TCP/IP-Protokoll in Ihrem System nicht installiert ist, erhalten Sie folgende<br />
Meldung: “Setup was unable to locate the Microsoft TCP/IP protocol or Winsock DLL. If<br />
you are using a TCP/IP protocol or Winsock DLL from a different manufacturer, click<br />
“Cancel” to exit setup. Otherwise click OK to continue <strong>with</strong> setup and install the<br />
Microsoft TCP/IP protocol.” (Setup konnte das Microsoft TCP/IP-Protokoll oder<br />
Winsock DLL nicht finden. Falls Sie ein TCP/IP-Protokoll oder Winsock DLL eines<br />
anderen Herstellers verwenden, klicken Sie auf “Abbrechen”, um Setup zu beenden.<br />
Klicken Sie andernfalls auf OK, um Setup fortzusetzen und das Microsoft TCP/IP-<br />
Protokoll zu installieren.) Überprüfen Sie Ihre Netzwerk-Konfiguration. Ist TCP/IP nicht<br />
installiert, klicken Sie auf “OK”. Klicken Sie andernfalls auf “Cancel” (Abbrechen).<br />
Nach der Einrichtung des DFÜ-Netzwerks erhalten Sie folgende Meldung: “You must<br />
restart your computer before the settings will take place. Do you want to restart your<br />
computer now?” (Sie müssen den Computer neu starten, damit die Einstellungen wirksam<br />
werden. Soll der Neustart jetzt durchgeführt werden?). Entnehmen Sie den Datenträger,<br />
und klicken Sie auf “Yes” (Ja).<br />
Der Assistent “<strong>ISDN</strong> Configuration” (<strong>ISDN</strong>-Konfiguration) führt Sie durch die<br />
Installation des Microsoft <strong>ISDN</strong> Accelerator Pack. Klicken Sie auf “Next” (Weiter), um<br />
den nächsten Bildschirm aufzurufen.<br />
Im darauffolgenden Bildschirm können Sie das “Switch protocol” (Schaltprotokoll)<br />
wählen. Ihr <strong>ISDN</strong>-Dienstleistungsanbieter kann Ihnen die korrekte Einstellung für das
“Switch protocol” (Schaltprotokoll) nennen. Klicken Sie auf “Next” (Weiter).<br />
Im darauffolgenden Bildschirm werden Ihre Rufnummern und die entsprechenden SPIDs<br />
eingerichtet. Ihre Combo-Karte unterstützt zwei <strong>ISDN</strong>-Kanäle. Jeder Kanal erfordert eine<br />
eigene Rufnummer und SPID. Sie erhalten diese von Ihrem <strong>ISDN</strong>-<br />
Dienstleistungsanbieter beim Eingehen des Dienstleistungsabkommens. Falls Ihnen die<br />
Rufnummern und SPIDs nicht vorliegen, geben Sie vorläufig beliebige Zahlen ein. Sie<br />
können die <strong>ISDN</strong>-Standardeinstellungen später konfigurieren. Geben Sie die<br />
Rufnummern und SPIDs ein, und klicken Sie auf “Next” (Weiter).<br />
Klicken Sie auf “Finish” (Weiter), um die <strong>ISDN</strong>-Einrichtung zu beenden.<br />
Starten Sie den Computer neu. Entnehmen Sie den Datenträger, und klicken Sie auf<br />
“Yes” (Ja).<br />
Nach dem Neustart beendet Windows die Installation und fordert Sie auf, den Computer<br />
nochmals neu zu starten. Klicken Sie auf “Yes” (Ja).<br />
Damit sind die 56K-<strong>Modem</strong>- und die <strong>ISDN</strong>-Konfigurationen abgeschlossen. Sie können<br />
die <strong>ISDN</strong>-Standardeinstellungen später ändern, indem Sie im Menü “Accessories”<br />
(Zubehör) auf “<strong>ISDN</strong> Tools” (<strong>ISDN</strong>-Programme) klicken. Bitte machen Sie sich in der<br />
Anleitung für das <strong>GSM</strong>-kompatible <strong>IBM</strong> <strong>ISDN</strong> <strong>International</strong> <strong>PC</strong> <strong>Card</strong>-<strong>Modem</strong> mit dem<br />
Betrieb und der Fehlersuche für den 56K-Analogmodem-Teil dieses Produkts vertraut.<br />
Um die korrekte Konfiguration des <strong>Modem</strong>s zu überprüfen, wählen Sie die Windows-<br />
Schaltfläche “START” und die Option “SETTINGS” (EINSTELLUNGEN) und<br />
anschließend ”CONTROL PANEL” (SYSTEMSTEUERUNG). Doppelklicken Sie dann<br />
auf das Symbol “MODEMS”. Das neue <strong>Modem</strong> sollte im Register “GENERAL”<br />
(ALLGEMEIN) des Fensters “<strong>Modem</strong> Properties” (Eigenschaften) erscheinen.<br />
Klicken Sie anschließend auf das Register ”DIAGNOSTICS” (DIAGNOSE) des Fensters<br />
für die <strong>Modem</strong>eigenschaften. Suchen Sie das neue <strong>Modem</strong> in der Liste der installierten<br />
<strong>Modem</strong>s, und heben Sie den Anschluß hervor, der dem <strong>Modem</strong> zugewiesen ist. Klicken<br />
Sie anschließend auf die Schaltfläche “More Info...” (Details…). Dadurch wird ein<br />
Fenster mit Informationen zu Ihrem <strong>Modem</strong> und Ihrer Konfiguration aufgerufen. Wenn<br />
Ihr <strong>Modem</strong> auf COM 5 eingestellt ist, müssen Sie es auf COM 2, 3, oder 4 umstellen.<br />
Doppel-clicken Sie auf das "System”-Icon und wählen Sie den “Device Manager”. Unter<br />
“Multifunction Adapter”, clicken Sie auf “<strong>IBM</strong> <strong>ISDN</strong>/56K <strong>Modem</strong>/<strong>GSM</strong>”. Clicken Sie<br />
die auf “Use Automatic Settings” box, um diese Funktion abzuschalten. Clicken Sie auf<br />
“Change Settings”. Wählen Sie die passenden Einstellungen im “Value”-Window.<br />
02F8-02FF (COM 2)<br />
03E8-03FF (COM 3)<br />
02E8-02EF (COM 4)<br />
Clicken Sie auf “OK”. Stellen Sie sicher, daß die “Conflicting Device List” “No<br />
Conflicts” anzeigt. Clicken Sie auf “OK”. Clicken Sie auf “Yes” im “Creating a Forced<br />
Configuration”-Window. Verlassen Sie das “System Properties”-Window, indem Sie auf
“Close” clicken. Öffnen Sie die “<strong>Modem</strong> Properties” und wiederholen Sie die Diagnose<br />
um sicherzustellen, daß Ihr <strong>Modem</strong> korrekt funktioniert.<br />
Sollten Sie Schwierigkeiten haben, schlagen Sie bitte in “Kapitel Drei, Fehlersuche”<br />
nach.<br />
Gewöhnliche <strong>Modem</strong>funktionen (d.h. Wählen, Dateitransfer, Faxen) werden mit Hilfe<br />
von Kommunikations-Software für das <strong>Modem</strong> durchgeführt. Die mit diesem <strong>Modem</strong><br />
gelieferte Kommunikations-Software besitzt für alle gewöhnlichen <strong>Modem</strong>funktionen<br />
eine benutzerfreundliche Oberfläche und dürfte Ihren gesamten Kommunikationsbedarf<br />
abdecken. Grundlegende <strong>Modem</strong>funktionen (wie z.B. Wählen) kann das <strong>Modem</strong> auch<br />
über AT-Befehle ausführen. Teil 5 dieser Anleitung enthält eine Liste und Beschreibung<br />
sämtlicher AT-Befehle. Da die Kommunikations-Software dazu dient, dem Anwender die<br />
schwierigen und umständlichen AT-Befehle zu ersparen, empfehlen wir, sämtliche<br />
<strong>Modem</strong>funktionen mit Hilfe der Software durchzuführen.<br />
Installation der “Utility Disk”<br />
Diskette 3 (die “Utility Disk”) im Lieferumfang des <strong>GSM</strong>-kompatiblen <strong>IBM</strong> <strong>ISDN</strong><br />
<strong>International</strong> <strong>PC</strong> <strong>Card</strong>-<strong>Modem</strong>s enthält zwei Windows-Hilfe-Dateien, die “Country<br />
Configuration”-Software (länderspezifische Konfigurations-Software) und ein <strong>ISDN</strong>-<br />
Diagnoseprogramm. Mit Hilfe der im folgenden Abschnitt erläuterten, einfach<br />
anwendbaren “Country Configuration”-Software können Sie Ihr <strong>Modem</strong> für den<br />
Telefondienst des Landes, aus dem Sie anrufen, konfigurieren. Das <strong>IBM</strong>-<strong>Modem</strong> ist für<br />
den weltweiten Einsatz ausgelegt. Die Beilage zur Länderzulassung in Ihrem<br />
<strong>Modem</strong>dokumentationspaket enthält eine Liste der zum Zeitpunkt der Veröffentlichung<br />
zertifizierten Länder. Nach unserem Wissen funktioniert das <strong>Modem</strong> überall in der Welt,<br />
jedoch sind die Zulassungs- und Zertifizierungsverfahren umfangreich und langwierig<br />
und je nach Land unterschiedlich. Informationen zu gegenwärtig laufenden<br />
Zulassungsverfahren finden Sie in den Zertifizierungsstatus-Updates unserer World Wide<br />
Web-Seite:<br />
http://www.pc.ibm.com/us/options/modems/countries.html<br />
Die Windows-Hilfe-Dateien enthalten Informationen für Anwender, die ihre Anleitung<br />
auf Reisen evtl. nicht mitführen möchten. Eine Datei umfaßt den Inhalt der<br />
Bedienungsanleitung für das <strong>GSM</strong>-kompatible <strong>IBM</strong> <strong>ISDN</strong> <strong>International</strong> <strong>PC</strong> <strong>Card</strong>-<br />
<strong>Modem</strong>; die andere Hilfe-Datei ist eine Kurzanleitung für die internationalen<br />
Telefonleitungsadapter aus der Produktreihe von TeleAdapt. Die Installation von Diskette<br />
3 auf die Festplatte ist in den nachfolgenden Schritten beschrieben. Bitte beachten Sie,<br />
daß Sie für diese Dateien 4 MByte freien Festplattenspeicher benötigen.<br />
1. Legen Sie die “Utility Disk” in Ihr Diskettenlaufwerk ein.<br />
2. Starten Sie die Datei SETUP.EXE.<br />
3. Sie werden gefragt, ob Sie die erforderliche Software installieren möchten.<br />
Standardmäßig wird auf Laufwerk C:\ ein Verzeichnis namens <strong>IBM</strong><strong>GSM</strong> angelegt, Sie<br />
können jedoch auch eine andere Adresse festlegen.<br />
4. Das System meldet den Abschluß der Installation.
Erwerb eines <strong>ISDN</strong>-Anschlusses<br />
Bevor Sie einen <strong>ISDN</strong>-Anschluß erwerben, denken Sie bitte an folgendes:<br />
Wählen Sie einen <strong>ISDN</strong>-Dienstleistungsanbieter.<br />
Entscheiden Sie sich für einen <strong>ISDN</strong>-Anschlußtyp.<br />
Wählen Sie einen Telefonanschluß.<br />
Legen Sie ein Arbeitsblatt an.<br />
Wählen Sie einen <strong>ISDN</strong>-Dienstleistungsanbieter. <strong>ISDN</strong>-Dienste sind entweder über die<br />
örtlichen Telefongesellschaften oder spezielle <strong>ISDN</strong>-Anbieterdienste erhältlich. Wenden<br />
Sie sich an Ihre örtliche Telefongesellschaft, und finden Sie heraus, welche Art von<br />
<strong>ISDN</strong>-Diensten für Ihre Region angeboten werden. Evtl. sollten Sie benachbarte<br />
Unternehmen oder Personen, die bereits <strong>ISDN</strong>-Anschlüsse besitzen, um Rat bitten.<br />
Entscheiden Sie sich für einen <strong>ISDN</strong>-Anschlußtyp. <strong>ISDN</strong>-Anschlüsse können<br />
“ausschließlich für Sprache”, “ausschließlich für Daten” oder “sowohl für Daten als auch<br />
Sprache” konfiguriert werden.<br />
Wählen Sie einen Telefonanschluß. Sie müssen entweder einen bereits bestehenden<br />
Anschluß wählen, der auf <strong>ISDN</strong> umgerüstet werden soll, oder einen neuen Anschluß<br />
anfordern. Falls Sie einen bereits bestehenden Anschluß umrüsten wollen, sollte dieser<br />
ausschließlich für <strong>ISDN</strong> reserviert werden. Ein einmal umgerüsteter Anschluß kann ohne<br />
Spezialausrüstung nicht für analoge Geräte, wie Telefone und <strong>Modem</strong>s, eingesetzt<br />
werden. Falls Sie nur einen Anschluß besitzen, empfehlen wir Ihnen, einen zweiten<br />
Anschluß zu installieren, um den ersten Anschluß für Ihre analoge Kommunikation<br />
nutzen zu können. Wir empfehlen Ihnen außerdem, die Wandbuchse in der Nähe des<br />
vorgesehenen Computeranschlusses zu installieren. Die Wandbuchse sollte leicht<br />
erreichbar sein, d.h. nicht in Fußbodennähe, hinter einem Schreibtisch etc. liegen, damit<br />
Sie den Anschluß leicht einstöpseln und abziehen können.<br />
Legen Sie ein Arbeitsblatt an. Die Telefongesellschaft bietet Ihnen evtl. ein Arbeitsblatt<br />
für Informationen an, die Sie zur Einrichtung des <strong>ISDN</strong>-Anschlusses benötigen. Achten<br />
Sie darauf, daß Sie die folgenden Informationen erhalten, und notieren Sie diese. Sie<br />
benötigen diese Informationen bei der Konfiguration des <strong>ISDN</strong>-Teils Ihres <strong>GSM</strong>kompatiblen<br />
<strong>IBM</strong> <strong>ISDN</strong> <strong>International</strong> <strong>PC</strong> <strong>Card</strong>-<strong>Modem</strong>s.<br />
Notieren Sie den Typ der von Ihrem Anbieter benutzten Schaltkonfiguration. Zu den<br />
üblichen Schaltungen zählen:<br />
AT&T 5ESS (Nordamerika)<br />
Northern Telecom DMS-100 (Nordamerika)<br />
National <strong>ISDN</strong>-1 (NI-1) (Nordamerika)<br />
NET3 (Europa)<br />
NTT (Japan)<br />
Notieren Sie die <strong>ISDN</strong>-Rufnummern und SPIDs. Evtl. erhalten Sie diese Informationen<br />
nach der Installation Ihres Anschlusses. Es kann sich um eine oder zwei Rufnummern<br />
sowie eine oder zwei SPIDs handeln. Wenn Sie die SPID-Nummern falsch notieren,
können Sie Ihren <strong>ISDN</strong>-Anschluß nicht benutzen. Achten Sie darauf, daß die<br />
Konfiguration Ihnen die gleichzeitige Nutzung beider B-Kanäle ermöglicht. Bei der S/T-<br />
Interface-Option ermöglicht dies den MLPPP-Einsatz.<br />
Notieren Sie die Leitungskenn-Nr. Jeder Anschluß hat eine eindeutige Adresse, die man<br />
als Leitungskenn-Nr. bezeichnet. Bei Schwierigkeiten hilft diese Nummer u.U. beim<br />
Auffinden Ihres Anschlusses und der dazugehörigen Leitungen.<br />
Stellen Sie sicher, daß Sie einen Ferngesprächanbieter für Ihren <strong>ISDN</strong>-Anschluß haben.<br />
Entscheiden Sie sich für den gewünschten Ferngesprächanbieter, und vergessen Sie nicht,<br />
diesem den Zugriff auf Ihren Anschluß zu gewähren.<br />
Part 2 : Instalación :<br />
A continuación se describen los pasos necesarios para la instalación del <strong>IBM</strong> <strong>ISDN</strong><br />
<strong>International</strong> <strong>PC</strong> <strong>Card</strong> <strong>Modem</strong> <strong>with</strong> <strong>GSM</strong>.<br />
Este módem debe instalarse en la ranura <strong>PC</strong>MCIA tipo II de la computadora.<br />
Si tiene dificultades para localizarla, consulte el manual del usuario de la computadora o<br />
comuníquese con el fabricante de la computadora.<br />
Instalación bajo Win NT<br />
Antes de comenzar la instalación, revise los recursos disponibles. Vaya al botón<br />
“Start”(“Iniciar”) situado en la barra de tareas, seguido por “Programs” (“Programas”),<br />
“Administrative Tools” (“Herramientas administrativas”), y haga clic en “NT<br />
Diagnostics” (“Diagnósticos NT”). Haga clic en “Resources” (“Recursos”). Anote los<br />
IRQ disponibles, el registro de memoria y la gama de puertos de I/O (entrada/salida). Los<br />
valores preestablecidos de su módem son: IRQ 9, memoria de D800 y gama de puertos de<br />
280 I/O. Compruebe que estos recursos no estén ocupados por otros dispositivos; en caso<br />
de que lo estén, Ud. podrá cambiar los valores preestablecidos durante la instalación.<br />
El juego del disquete de controladores contiene todos los controladores necesarios para<br />
acceder al <strong>IBM</strong> <strong>ISDN</strong> <strong>International</strong> <strong>PC</strong> <strong>Card</strong> <strong>Modem</strong> <strong>with</strong> <strong>GSM</strong>. Para instalar el módem,<br />
siga los pasos indicados a continuación:<br />
Apague la computadora. Inserte el <strong>IBM</strong> <strong>ISDN</strong> <strong>International</strong> <strong>PC</strong> <strong>Card</strong> <strong>Modem</strong> <strong>with</strong> <strong>GSM</strong><br />
en la ranura para tarjetas <strong>PC</strong>MCIA, asegurándose de que la tarjeta esté bien asentada en<br />
el zócalo. Encienda la computadora.<br />
Vaya a “My Computer” (“Mi <strong>PC</strong>”), abra la ventana “Control Panel” (“Panel de control”)<br />
y haga clic en el icono “Network” (“Red”). Windows NT mostrará la ventana “Network”.<br />
Seleccione “Adapters” (“Adaptadores”) y haga clic en “Add” (“Agregar”) .<br />
Windows NT presentará una lista de adaptadores y le indicará seleccionar uno. Haga clic<br />
en el botón “Have Disk” (“Utilizar disco”).<br />
Seguidamente la ventana “Insert Disk” (“Insertar disco”) le pedirá insertar el disco 1 en la
unidad A; dicho disco está incluido en el paquete del módem. Inserte el disco 1 en su<br />
unidad de disco y seguidamente haga clic en “OK” (“Aceptar”).<br />
La siguiente pantalla realzará el controlador del módem 56K/<strong>ISDN</strong> de <strong>IBM</strong>. Haga clic en<br />
“OK”.<br />
El asistente “<strong>IBM</strong> Corporation <strong>IBM</strong> <strong>ISDN</strong> Setup” le guiará a lo largo del proceso de<br />
instalación. Haga clic en “Next” (“Siguiente”).<br />
Seleccione el protocolo del conmutador. Pregúntele a su proveedor de servicios sobre el<br />
conmutador apropiado para su sistema. Haga clic en “Next”.<br />
Seleccione el tipo de interfaz <strong>ISDN</strong> (U o S/T). Haga clic en “Next”.<br />
Seleccione los números telefónicos y de SPID ((número de identificación del proveedor<br />
de servicio). Haga clic en “Next”.<br />
Seleccione la dirección base I/O. Observe los ajustes preestablecidos y compárelos con la<br />
información registrada en la hoja de cálculo de “preparación”. Si la información es<br />
correcta, haga clic en “Next”.<br />
Con la pantalla siguiente finalizará la porción <strong>ISDN</strong> de la instalación. Haga clic en<br />
“Finish” (“Terminar”).<br />
La configuración instalará el RAS (servidor de acceso remoto) en su sistema. Haga clic<br />
en “OK”.<br />
El instalador copiará el RAS de su CD Windows NT. Seleccione la letra de la unidad<br />
donde reside el CD, el directorio |I386, y haga clic en “Continue” (“Continuar”).(Por<br />
ejemplo: D:\I386.)<br />
La ventana “Add RAS Device” (“Agregar dispositivo RAS”) mostrará el “<strong>ISDN</strong>1-<br />
<strong>IBM</strong><strong>ISDN</strong>” como un dispositivo de servicios de acceso remoto. Haga clic en “OK”.<br />
La ventana “Remote Access Setup” (“Configuración de acceso remoto”) mostrará<br />
“<strong>ISDN</strong>1” bajo “Port” (“Puerto”). “<strong>IBM</strong><strong>ISDN</strong>” aparecerá bajo “Device” (“Dispositivo”) e<br />
<strong>ISDN</strong> aparecerá bajo “Type” (“Tipo”). Haga clic en “Add”.<br />
La ventana “Add RAS Device” mostrará “<strong>ISDN</strong>2-<strong>IBM</strong><strong>ISDN</strong>” bajo el encabezamiento<br />
apropriado. Haga clic en “OK”.<br />
La ventana “Remote Access Setup” mostrará ambos puertos instalados, <strong>ISDN</strong>1 e <strong>ISDN</strong>2.<br />
Haga clic en “Continue”.<br />
La ventana “Network” mostrará el adaptador instalado (“<strong>IBM</strong> Corporation <strong>IBM</strong> <strong>ISDN</strong><br />
Adapter”). Haga clic en “Close” (“Cerrar”).<br />
Seguidamente el sistema le indicará volver a iniciar su computadora. Saque el disquete y
haga clic en “Yes” (“Sí”). Así finaliza la instalación de la porción <strong>ISDN</strong>.<br />
A continuación debe instalar la porción del módem analógico de 56 K de su <strong>IBM</strong> <strong>ISDN</strong><br />
<strong>International</strong> <strong>PC</strong> <strong>Card</strong> <strong>Modem</strong> <strong>with</strong> <strong>GSM</strong>.<br />
Vaya a “My Computer”, seguido por “Control Panel” y haga clic en “<strong>Modem</strong>s”<br />
(“<strong>Modem</strong>s”). En el caso de que ya se haya instalado un módem previamente, aparecerá el<br />
cuadro “<strong>Modem</strong> Properties” (“Propiedades del módem”). Haga clic en “Add”.<br />
Seguidamente aparecerá el cuadro “Install New <strong>Modem</strong>” (“Instalar nuevo módem”).<br />
Haga clic en “Next”. Windows NT hará una búsqueda automática del módem en el<br />
sistema.<br />
Al detectar el módem, Windows NT exhibirá el siguiente mensaje: “The following<br />
modem was found on COM 2” ("Se encontró el siguiente módem en COM 2”). Debajo<br />
del mensaje debe aparecer “<strong>IBM</strong> 56K <strong>PC</strong> <strong>Card</strong> <strong>Modem</strong> <strong>GSM</strong>”. Haga clic en “Next”.<br />
A continuación aparecerá el mensaje “Your modem has been successfully installed” ("Se<br />
ha instalado el módem”). Haga clic en “Finish”.<br />
Seguidamente aparecerá el cuadro “<strong>Modem</strong> Properties”. Compruebe que el módem<br />
aparece en la lista, y haga clic en “Ok”.<br />
A continuación aparecerá el siguiente mensaje: “Dial-up Networking needs to be<br />
configured because the list of installed modems has changed. Would you like to do this<br />
now?” ("El acceso telefónico a redes necesita configurarse debido al cambio de la lista de<br />
modems instalados. ¿Desea hacerlo ahora?”) Haga clic en “Yes”.<br />
En la ventana “Remote Access Setup” (“Configuración de acceso remoto”), haga clic en<br />
“Add” .<br />
La ventana “Remote Access Setup” mostrará el <strong>IBM</strong> <strong>ISDN</strong> 56K <strong>Modem</strong> <strong>GSM</strong> en COM2.<br />
Haga clic en “OK”. Haga clic en “Continue”.<br />
Seguidamente el sistema le indicará volver a iniciar su computadora. Haga clic en “Yes”.<br />
Así finaliza la instalación del módem analógico de 56K. Proceda ahora a instalar el<br />
software de comunicaciones.<br />
Instalación bajo Windows ’95<br />
Antes de comenzar la instalación, revise los recursos disponibles. Vaya al botón<br />
“Start”(“Iniciar”) situado en la barra de tareas, seguido por “Settings” (“Configuración”),<br />
“Control Panel” (“Panel de control”), y haga clic en “System” (“Sistema”). Haga clic en<br />
la ficha “Device Manager” seguido por “Computer” (“<strong>PC</strong>”). La ventana “System<br />
Properties” (“Propiedades del sistema”) mostrará la lista de dispositivos instalados en su<br />
sistema. Cerciórese de tener disponible al menos un puerto COM para la instalación del
módem (COM 1, 2, 3 ó 4 son selecciones válidas).<br />
Encienda la computadora. Introduzca cuidadosamente el <strong>IBM</strong> <strong>ISDN</strong> <strong>International</strong> <strong>PC</strong><br />
<strong>Card</strong> <strong>Modem</strong> <strong>with</strong> <strong>GSM</strong> en la ranura <strong>PC</strong>MCIA, asegurándose de que la tarjeta esté bien<br />
asentada en su zócalo.<br />
Windows 95 mostrará el cuadro de diálogo “New Hardware Found” (“Nuevo hardware<br />
encontrado”). Inserte el disco 1 y haga clic en “Next” (“Siguiente”).<br />
El asistente “Device Driver” (“Controlador del dispositivo”) encontrará el controlador del<br />
módem y mostrará el nombre del mismo. Haga clic en “Finish” (“Terminar”).<br />
A continuación aparecerá el mensaje solicitando insertar el disco 1. Haga clic en OK”.<br />
En caso de que aparezca un mensaje indicando que no se pudo encontrar un archivo en el<br />
disco 1, escriba “A:” en el campo “Copy files from” ("Copiar archivos de:"). Haga clic en<br />
OK”.<br />
Ingrese la información de localización (únicamente le será solicitada en caso de que no se<br />
haya instalado un módem con anterioridad).<br />
La ventana “Insert Disk” (“Insertar disco”) le pedirá insertar el disco 2. Inserte el disco 2<br />
y seguidamente haga clic en “OK”.<br />
Seguidamente la ventana “Copying Files” (“Copiando archivos”) le pedirá el “Source<br />
File Directory” (“Directorio de archivos fuente”). Escriba “A:” y haga clic en “OK”.<br />
Si el protocolo TCP/IP no está instalado en su sistema, aparecerá el siguiente mensaje:<br />
“Setup was unable to locate the Microsoft TCP/IP protocol or Winsock DLL. If you are<br />
using a TCP/IP protocol or Winsock DLL by a different manufacturer, click “Cancel” to<br />
exit setup. Otherwise click OK to continue <strong>with</strong> setup and install the Microsoft TCP/IP<br />
protocol”. (“La instalación no pudo localizar el protocolo Microsoft TCP/IP o Winsock<br />
DLL. Si está usando un protocolo TCP/IP o Winsock DLL de otro<br />
fabricante, haga clic en "Cancelar" para salir de la instalación. De lo contrario haga clic<br />
en “Aceptar” para continuar con la instalación e instale el protocolo Microsoft TCP/IP”).<br />
Revise la configuración de su red. Si el TCP/IP no está instalado, haga clic en “Ok”. De<br />
lo contrario, haga clic en “Cancel”.<br />
Al finalizar la instalación del sistema de acceso telefónico a redes, aparecerá el siguiente<br />
mensaje: “You must restart your computer before the settings will take place. Do you<br />
want to restart your computer now?” (“Debe reiniciar el equipo para que surta efecto la<br />
nueva configuración. ¿Desea reiniciar su <strong>PC</strong> ahora?") Saque el disco y haga clic en<br />
“Yes”.<br />
El asistente “<strong>ISDN</strong> Configuration” (“Configuración <strong>ISDN</strong>”) lo guiará durante la<br />
instalación del paquete del acelerador Microsoft <strong>ISDN</strong>. Haga clic en “Next” para ir a la<br />
pantalla siguiente.
La pantalla siguiente le permitirá seleccionar el “Switch protocol” (“Protocolo del<br />
conmutador”). Le recomendamos no modificar por ahora la información predeterminada,<br />
es decir, “Automatic” (“Automático”); la podrá cambiar posteriormente en caso de que<br />
no funcione. Su proveedor de servicios <strong>ISDN</strong> puede suministrarle el “Switch protocol”<br />
adecuado. Haga clic en “Next”.<br />
La pantalla siguiente se utilizará para configurar sus números telefónicos y SPID (número<br />
de identificación del proveedor de servicio) correspondientes. Su tarjeta combo puede<br />
funcionar con 2 canales <strong>ISDN</strong>. Cada uno requiere un número telefónico y SPID<br />
diferentes; esta información la puede obtener de su proveedor de servicios <strong>ISDN</strong>. Si no la<br />
tiene, ingrese cualquier número por los momentos (podrá configurar esos valores más<br />
adelante). Ingrese los números de teléfono y de SPID y haga clic en “ Next”.<br />
Haga clic en “Finish” para finalizar la configuración <strong>ISDN</strong>.<br />
Vuelva a iniciar su computadora. Saque el disco y haga clic en “Yes”.<br />
Tras volver a iniciarse, Windows finalizará la instalación y le indicará volver a reiniciar<br />
la computadora. Haga clic en “Yes”.<br />
Así finaliza el proceso de configuración del módem de 56 K e <strong>ISDN</strong>. Los valores de<br />
<strong>ISDN</strong> pueden cambiarse más adelante desde la opción “<strong>ISDN</strong> Tools” del menú<br />
“Accessories” (“Accesorios”). Para familiarizarse con el funcionamiento y corrección de<br />
fallas del módem analógico de 56 K de este producto, remítase al manual del <strong>IBM</strong> <strong>ISDN</strong><br />
<strong>International</strong> <strong>PC</strong> <strong>Card</strong> <strong>Modem</strong> <strong>with</strong> <strong>GSM</strong>.<br />
Para comprobar la configuración correcta del módem, vaya al botón START<br />
(“INICIAR”) de Windows, seguido por la opción SETTINGS (“CONFIGURACIÓN”), y<br />
finalmente CONTROL PANEL. Haga doble clic en el icono MODEMS; en la ficha<br />
GENERAL de la ventana “<strong>Modem</strong> Properties” (“Propiedades del módem) debe aparecer<br />
el nuevo módem.<br />
A continuación haga clic en la ficha DIAGNOSTICS (“DIAGNÓSTICOS”) de la<br />
ventana “<strong>Modem</strong> Properties”. Busque su nuevo módem en la lista de modems instalados<br />
y elija el puerto asignado para el módem. Seguidamente haga clic en el botón More<br />
Info... (Más información...). tras lo cual aparecerá una ventana con información sobre el<br />
módem y la configuración. Si su modem esta asignado en COM 5 tendra que cambiarlo a<br />
COM 2, 3 o 4.<br />
Doble cliqueo en “System” icono seleccione “Device Manager.” Debajo “Multifunction<br />
Adapters” doble cliquear en “<strong>IBM</strong> <strong>ISDN</strong>/56K <strong>Modem</strong>/<strong>GSM</strong>.” Seleccione “Use<br />
Automatic Settings”. Cliquearen “Change Settings.” En “Value” window selecciona el<br />
COM port adecuado:<br />
02F8-02FF (COM 2)<br />
03E8-03FF (COM 3)
02E8-02EF (COM 4)<br />
Cliquear en “Ok” asegurese que “Conflicting Device List” demuestre “No conflicts.”<br />
Cliquear en “Ok” Cliquear en “Yes” en “Creating a Force Configuration” window. Exit<br />
de “ System Properties” window cliqueando en “Close.” Valla a “<strong>Modem</strong>s Properties” y<br />
repita el diagnostico para asegurar que su modem este funcionando adecuadamente.<br />
En caso de tener cualquier problema, remítase a la sección “Corrección de fallas” del<br />
capítulo 4.<br />
Las funciones ordinarias del módem (marcación de números telefónicos, transferencia de<br />
archivos o envío de faxes(, se llevan a cabo mediante el uso del módem junto con un<br />
software de comunicaciones. El software de comunicaciones que se incluye con este<br />
equipo ofrece una interfaz sencilla para todas las funciones comunes del módem y abarca<br />
todas las necesidades del usuario. Este equipo también pudiera ejecutar funciones básicas<br />
de comunicación (tal como marcar un número telefónico) mediante comandos AT. En el<br />
capítulo 5 de esta guía aparece una lista y descripción de todos los comandos AT. Debido<br />
a que el software de comunicaciones tiene el objeto de facilitar el trabajo del usuario<br />
frente a los complicados comandos AT, recomendamos realizar todas las operaciones del<br />
módem empleando el software.<br />
Instalación del Utility Disk<br />
El paquete del <strong>IBM</strong> <strong>ISDN</strong> <strong>International</strong> <strong>PC</strong> <strong>Card</strong> <strong>Modem</strong> <strong>with</strong> <strong>GSM</strong> incluye un disco<br />
utilitario (disco 3) que contiene el software de configuración por país, dos archivos de<br />
ayuda y un programa de diagnóstico de <strong>ISDN</strong>. El software de configuración es muy<br />
sencillo de usar (ver las instrucciones en la próxima sección) y permite configurar el<br />
módem al servicio telefónico según el sistema del país de donde se esté llamando. El<br />
módem de <strong>IBM</strong> está diseñado para utilizarse en todo el mundo (ver la lista de países<br />
certificados hasta la fecha, impresa en el volante anexo). Si bien es cierto que este equipo<br />
es compatible con sistemas del mundo entero, también lo es el hecho de que el proceso de<br />
certificación y aprobación es largo y complicado, y que varía según el país. Para<br />
mantener informados a nuestros usuarios sobre los adelantos al respecto, publicaremos<br />
boletines con el estado de la certificación en nuestro sitio Web de Internet:<br />
http://www.pc.ibm.com/us/options/modems/countries.html<br />
Ambos archivos de ayuda contienen referencias útiles para aquellos usuarios que no<br />
carguen sus guías consigo. Uno de los archivos contiene la Guía del Usuario del <strong>IBM</strong><br />
<strong>ISDN</strong> <strong>International</strong> <strong>PC</strong> <strong>Card</strong> <strong>Modem</strong> <strong>with</strong> <strong>GSM</strong>, y el otro es una guía de referencia rápida<br />
de la línea de productos TeleAdapt de adaptadores de líneas telefónicas internacionales.<br />
Siga los pasos descritos a continuación para instalar el disco 3 en la unidad de disco duro.<br />
Tenga en cuenta que se requiere un espacio libre de 4 MB en el disco duro.<br />
Inserte el disco 3 en la unidad de disco.<br />
Ejecute el archivo SETUP.EXE.<br />
Seguidamente se le preguntará dónde quiere instalar el software necesario. Si Ud. no
especifica una localidad diferente, se creará un directorio llamado <strong>IBM</strong><strong>GSM</strong> en el disco<br />
C:\.<br />
Al finalizar la instalación, el sistema lo notificará.<br />
Procedimiento de solicitud de una línea <strong>ISDN</strong><br />
Antes de solicitar una línea <strong>ISDN</strong>, debe tener en cuenta los aspectos siguientes:<br />
Seleccione a un proveedor de servicios de <strong>ISDN</strong>.<br />
Elija un tipo de línea <strong>ISDN</strong>.<br />
Seleccione una línea telefónica.<br />
Elabore una hoja de especificaciones.<br />
Seleccione a un proveedor de servicios de <strong>ISDN</strong>. Estos servicios están a cargo de las<br />
compañías de teléfono de la localidad o de proveedores especializados en <strong>ISDN</strong>. Su<br />
compañía de teléfonos local puede informarle sobre los servicios de <strong>ISDN</strong> disponibles en<br />
su región. Comuníquese también con otras compañías de ciudades vecinas o con usuarios<br />
que ya hayan instalado líneas <strong>ISDN</strong> para que le den recomendaciones.<br />
Elija un tipo de línea <strong>ISDN</strong>. Las líneas <strong>ISDN</strong> pueden configurarse para “sólo voz”, “sólo<br />
datos” o para ambos, “datos y voz”.<br />
Seleccione una línea telefónica. Es necesario que disponga de una línea telefónica<br />
existente para convertirla al sistema de <strong>ISDN</strong>, o que solicite una nueva. Si desea convertir<br />
una ya existente, deberá ser una exclusivamente destinada para <strong>ISDN</strong>. Las líneas<br />
convertidas no pueden ser utilizadas con dispositivos analógicos existentes (tales como<br />
teléfonos y modems) sin equipos especiales. Si Ud. dispone de sólo una línea telefónica,<br />
le recomendamos instalar otra para que pueda usar la primera para sus comunicaciones<br />
analógicas. También le recomendamos tener el enchufe de teléfono de la pared cerca del<br />
lugar de conexión de su computadora; el enchufe telefónico debe ser fácilmente accesible<br />
para facilitar conectar y volver a conectar (es decir, no lo ponga cerca del piso ni detrás<br />
de un escritorio, etc.).<br />
Elabore una hoja de especificaciones. La compañía de teléfonos puede o no entregarle<br />
una hoja con la información necesaria para configurar una línea <strong>ISDN</strong>. Sea cual sea el<br />
caso, recuerde pedirle la información que aparece a continuación, y anótela. Esta<br />
información es necesaria para configurar la porción <strong>ISDN</strong> del <strong>IBM</strong> <strong>ISDN</strong> <strong>International</strong><br />
<strong>PC</strong> <strong>Card</strong> <strong>Modem</strong> <strong>with</strong> <strong>GSM</strong>.<br />
Anote la configuración del tipo de conmutador a ser empleada por su proveedor. A<br />
continuación se da una lista de los más comunes:<br />
AT&T 5ESS (Norteamérica)<br />
Northern Telecom DMS-100 (Norteamérica)<br />
National <strong>ISDN</strong>-1 (NI-1) (Norteamérica)<br />
NET3 (Europa)<br />
NTT (Japón)
Registre el número de teléfono del <strong>ISDN</strong> y el número SPID; es posible que obtenga esta<br />
información tras la instalación de la línea. Pudiera haber uno o más números de<br />
directorio, y uno o dos números de SPID. No podrá utilizar su línea <strong>ISDN</strong> si el número de<br />
SPID está incorrecto. Cerciórese de que la configuración le permita utilizar<br />
simultáneamente ambos canales B; tal cosa permitirá el uso del MLPPP para la opción de<br />
interfaz S/T.<br />
Anote el número de identificación del circuito. Cada línea posee una dirección física<br />
exclusiva conocida como “Circuit ID”, la cual puede ser útil en caso de que haya<br />
necesidad de localizar la línea y sus circuitos asociados a fin de corregir una falla.<br />
Cerciórese de tener una compañía de llamadas de larga distancia en su línea <strong>ISDN</strong>. Una<br />
vez seleccionada la compañía de servicios de larga distancia verifique que la misma<br />
instale su sistema para acceder a su línea.<br />
Part 3 : Country Configuration<br />
The <strong>IBM</strong> <strong>ISDN</strong> <strong>International</strong> <strong>PC</strong> <strong>Card</strong> <strong>Modem</strong> <strong>with</strong> <strong>GSM</strong> comes <strong>with</strong> Country<br />
Configuration, an easy-to-use Microsoft Windows interface for changing your modem’s<br />
settings based on a country’s requirements. Simply indicate the country you visiting, and<br />
you can be on line in moments. Country Configuration configures the modem for that<br />
country’s telephone system.<br />
Select “<strong>IBM</strong> <strong>Modem</strong>” from your “Programs” menu and click<br />
on “Country Configuration.” You have the choice of selecting your country from the map<br />
or from the list, as discussed in the following paragraphs.<br />
Map Configuration<br />
Select the Map in the Country Configuration window.<br />
2. Move the cursor over the world map. As the cursor passes over a region, a label<br />
appears indicating the continent or region currently under the cursor. To make a<br />
selection, click the left mouse button once. This will display a close-up view of that<br />
region.<br />
3. Again, as the cursor passes over each country, a label will display the country’s<br />
name. Select a country by moving the cursor over the map and clicking the left mouse<br />
button once.<br />
4. Apply the country settings by clicking once on the Apply button.<br />
5. Exit the program by clicking on the OK button.<br />
You are now ready to use the <strong>IBM</strong> modem in the country you have chosen.<br />
Faster Ways to use Country Configuration’s Map Option<br />
You may prefer to use any of the shortcuts mentioned below for changing the country
settings when using the Map option.<br />
• Double clicking on a country will automatically apply the changes.<br />
• You may navigate between regions by using the drop down list labeled Region.<br />
Selecting a region from this list will cause the map for that region to be displayed.<br />
• You may select a country for the displayed region by using the drop down list<br />
labeled Country.<br />
List Configuration<br />
1. Open the List window by selecting “List” from the Country Configuration<br />
window.<br />
2. Select a geographic region of the world by clicking on its name in the list box<br />
labeled “Regions.”<br />
3. Select the country by double-clicking on the country name in the Countries list<br />
box. The Current Country Setting and <strong>Modem</strong> Port will be displayed.<br />
4. Apply the country settings by clicking once on the Apply button.<br />
5. Exit the program by clicking on the OK button.<br />
You are now ready to use the <strong>IBM</strong> modem in the country you have chosen.<br />
Both the List and Map selections have a Help facility to assist you in setting up the<br />
modem.<br />
Partie 3 : Configuration nationale<br />
La carte-modem <strong>IBM</strong> <strong>ISDN</strong> <strong>International</strong> <strong>PC</strong> <strong>Card</strong> <strong>Modem</strong> <strong>with</strong> <strong>GSM</strong> est livrée avec le<br />
logiciel Country Configuration, une interface Microsoft Windows facile d'emploi<br />
permettant de changer les paramètres du modem en fonction du pays où vous vous<br />
trouvez. Dès que vous avez indiqué votre pays, vous pouvez être connecté en quelques<br />
instants. Le logiciel Country Configuration configure le modem pour le système<br />
téléphonique du pays indiqué.<br />
Sélectionnez «<strong>IBM</strong> <strong>Modem</strong>» dans votre menu «Programs» (Programmes) et cliquez sur<br />
«Country Configuration» (Configuration nationale). Vous sélectionnez le pays désiré sur<br />
la carte ou dans la liste, en suivant les indications données ci-dessous.<br />
Configuration sur la carte<br />
Dans la fenêtre Country Configuration (Configuration nationale), sélectionnez la carte<br />
(Map).<br />
2. Déplacez le curseur sur la carte mondiale. Lorsque le curseur se déplace sur une<br />
région, un libellé apparaît indiquant le continent ou la région pointé par le curseur. Pour<br />
effectuer une sélection, utilisez le bouton gauche de la souris pour cliquer sur l'endroit<br />
désiré. Un gros plan de la région apparaît.<br />
3. Tandis que le curseur passe sur chaque pays, un libellé affiche de la même façon
le nom de ce pays. Sélectionnez un pays en déplaçant le curseur sur la carte et en utilisant<br />
le bouton gauche de la souris pour cliquer sur l'endroit désiré.<br />
4. Appliquez les paramètres du pays choisi en cliquant une fois sur le bouton Apply<br />
(Appliquer).<br />
5. Quittez le programme en cliquant sur le bouton OK.<br />
Vous êtes maintenant prêt à utiliser le modem <strong>IBM</strong> dans le pays choisi.<br />
Raccourcis pour utiliser l'option Map (Carte) du logiciel Country Configuration<br />
Vous pouvez souhaiter utiliser l'un des raccourcis décrits ci-dessous pour changer les<br />
paramètres de pays en utilisant l'option Map.<br />
• Si vous double cliquez sur un pays, ses paramètres s'appliqueront<br />
automatiquement.<br />
• Vous pouvez naviguer entre les régions en utilisant la liste déroulante intitulée<br />
Region (Région). Sélectionnez une région figurant dans cette liste et la carte de la région<br />
en question apparaît automatiquement.<br />
• Vous pouvez sélectionner un pays pour la région affichée en utilisant la liste<br />
déroulante Country (Pays).<br />
Configuration avec la liste<br />
1. Ouvrez la fenêtre List (Liste) en sélectionnant «List» dans la fenêtre Country<br />
Configuration.<br />
2. Sélectionnez une région géographique du monde en cliquant sur son nom dans la<br />
zone de liste «Regions».<br />
3. Sélectionnez le pays en double cliquant sur le nom de pays dans la zone de liste<br />
« Countries ». Le paramètre du pays actuellement actif et le port du modem s'affichent.<br />
4. Appliquez les paramètres du pays en cliquant sur le bouton Apply.<br />
5. Quittez le programme en cliquant sur le bouton OK.<br />
Vous êtes maintenant prêt à utiliser le modem <strong>IBM</strong> dans le pays choisi.<br />
Les sélections List et Map sont toutes deux dotées d'une aide qui vous guide dans la<br />
configuration du modem.<br />
Capitolo 3 : Country Configuration<br />
Con l'<strong>IBM</strong> <strong>ISDN</strong> <strong>International</strong> <strong>PC</strong> <strong>Card</strong> <strong>Modem</strong> con <strong>GSM</strong> viene fornito il software<br />
Country Configuration di Microsoft Windows, un'interfaccia che consente di modificare<br />
l'impostazione del modem adattandola alle esigenze di un determinato paese. Basta<br />
selezionare il paese da cui si chiama e Country Configuration configura il modem per<br />
consentirne l'utilizzo con la rete telefonica locale.<br />
Selezionare “<strong>IBM</strong> <strong>Modem</strong>” (<strong>Modem</strong> <strong>IBM</strong>) dal menu “Programs” (Programmi) e fare clic<br />
su “Country Configuration”. Come spiegato qui di seguito, si può selezionare il paese
utilizzando la mappa oppure l'elenco.<br />
Configurazione per mezzo della mappa<br />
Selezionare Map (Mappa) nella finestra Country Configuration.<br />
2. Spostare il cursore sulla carta geografica del mondo. Vengono visualizzati via via<br />
i nomi dei continenti o delle regioni su cui viene a trovarsi il cursore. Per selezionare<br />
un'area, fare clic una volta con il pulsante sinistro del mouse. La regione selezionata<br />
viene ingrandita.<br />
3. Vengono visualizzati i nomi dei paesi su cui viene posizionato il cursore. Per<br />
selezionare un dato paese, fare clic una volta con il pulsante sinistro del mouse.<br />
4. Fare clic una volta sul pulsante Apply (Applica) per rendere attive le impostazioni<br />
adatte al paese.<br />
5. Fare clic su OK per uscire dal programma.<br />
A questo punto si può utilizzare il modem <strong>IBM</strong> nel paese prescelto.<br />
Sistemi rapidi per utilizzare l'opzione Map di Country Configuration<br />
Per cambiare rapidamente l'impostazione del paese con l'opzione Map si possono<br />
utilizzare anche le seguenti scorciatoie:<br />
• Per applicare automaticamente le nuove impostazioni, fare doppio clic sul paese.<br />
• Per visualizzare rapidamente la mappa di una data regione, selezionarne il nome<br />
nell'elenco a tendina Region (Regione).<br />
• Per selezionare rapidamente un paese nella regione visualizzata, utilizzare l'elenco<br />
a tendina Country (Paese).<br />
Configurazione per mezzo dell'elenco<br />
1. Selezionare “List” (Elenco) nella finestra Country Configuration per aprire la<br />
finestra List.<br />
2. Selezionare un'area geografica facendo clic sul nome nella casella di riepilogo<br />
“Regions” (Regioni).<br />
3. Selezionare il paese facendo doppio clic sul nome nella casella di riepilogo<br />
“Countries” (Paesi). Vengono visualizzati i parametri Current Country Setting<br />
(Impostazioni correnti del paese) e <strong>Modem</strong> Port (Porta del modem).<br />
4. Fare clic una volta sul pulsante Apply per applicare le nuove impostazioni.<br />
5. Fare clic sul pulsante OK per uscire dal programma.<br />
A questo punto si può utilizzare il modem <strong>IBM</strong> nel paese prescelto.<br />
Sia per la mappa che per gli elenchi sono disponibili le pagine della guida.<br />
Teil 3 : Länderspezifische Konfiguration<br />
Im Lieferumfang des <strong>GSM</strong>-kompatiblen <strong>IBM</strong> <strong>ISDN</strong> <strong>International</strong> <strong>PC</strong> <strong>Card</strong>-<strong>Modem</strong>s ist
das leicht anwendbare Microsoft Windows-Interface “Country Configuration” enthalten,<br />
mit dem Sie Ihre <strong>Modem</strong>einstellungen den jeweiligen länderspezifischen Anforderungen<br />
anpassen können. Geben Sie einfach ein, in welchem Land Sie sich befinden, und Sie<br />
können in Minutenschnelle Ihre Verbindung herstellen. ”Country Configuration”<br />
konfiguriert das <strong>Modem</strong> für das Telefonsystem des betreffenden Landes.<br />
Wählen Sie im Menü “Programs” (Programme) “<strong>IBM</strong> <strong>Modem</strong>”, und klicken Sie auf<br />
“Country Configuration”. Sie können das gewünschte Land entweder aus der Landkarte<br />
oder aus der Liste auswählen, wie in den nachfolgenden Abschnitten erläutert.<br />
Konfiguration über Landkarten<br />
Wählen Sie im Fenster “Country Configuration” die Landkarte.<br />
2. Bewegen Sie den Cursor über die Weltkarte. Wenn Sie mit dem Cursor eine<br />
Region überfahren, wird der gerade unter dem Cursor befindliche Kontinent bzw. die<br />
betreffende Region angegeben. Um eine Auswahl zu treffen, klicken Sie einmal mit der<br />
linken Maustaste. Daraufhin wird eine Detailansicht der betreffenden Region angezeigt.<br />
3. Es werden wiederum die jeweils unter dem Cursor befindlichen Länder<br />
namentlich angezeigt. Um ein Land auszuwählen, bewegen Sie den Cursor über die<br />
Karte, und klicken Sie einmal mit der linken Maustaste.<br />
4. Um die länderspezifischen Einstellungen zu aktivieren, klicken Sie einmal auf die<br />
Schaltfläche “Apply” (Aktivieren).<br />
5. Klicken Sie zum Beenden des Programms auf die Schaltfläche “OK”.<br />
Das <strong>IBM</strong>-<strong>Modem</strong> ist jetzt für das von Ihnen gewählte Land betriebsbereit.<br />
Abkürzungen für die Landkarten-Option der “Country Configuration”-Software<br />
Mit der Landkarten-Option stehen Ihnen folgende Abkürzungen für die Änderung der<br />
länderspezifischen Einstellungen zur Verfügung:<br />
• Ein Doppelklicken auf ein bestimmtes Land aktiviert die Änderungen<br />
automatisch.<br />
• Sie können Regionen auch mit Hilfe der Drop-Down-Liste “Region” ansteuern.<br />
Wenn Sie aus dieser Liste eine Region auswählen, wird die Landkarte für diese Region<br />
angezeigt.<br />
• Sie können ein Land der angezeigten Region aus der Drop-Down-Liste ”Country”<br />
(Land) auswählen.<br />
Konfiguration über Listen<br />
1. Öffnen Sie das Listenfenster, indem Sie im Fenster “Country Configuration” die<br />
Option “List” (Liste) wählen.<br />
2. Wählen Sie eine geographische Weltregion, indem Sie deren Namen im<br />
Listenfeld “Regions” (Regionen) anklicken.
3. Wählen Sie das Land, indem Sie im Listenfeld ”Countries” (Länder) auf den<br />
Landesnamen doppelklicken. Die aktuelle Ländereinstellung und der <strong>Modem</strong>-Anschluß<br />
werden angezeigt.<br />
4. Aktivieren Sie die Ländereinstellung, indem Sie einmal auf die Schaltfläche<br />
”Apply” (Aktivieren) klicken.<br />
5. Klicken Sie zum Beenden des Programms auf die Schaltfläche “OK”.<br />
Das <strong>IBM</strong>-<strong>Modem</strong> ist jetzt für das von Ihnen gewählte Land betriebsbereit.<br />
Sowohl für die Listen als auch für die Landkarten ist eine Hilfe-Funktion verfügbar, die<br />
Ihnen bei der <strong>Modem</strong>einrichtung hilft.<br />
Capítulo 3 : Configuración por país<br />
El <strong>IBM</strong> <strong>ISDN</strong> <strong>International</strong> <strong>PC</strong> <strong>Card</strong> <strong>Modem</strong> <strong>with</strong> <strong>GSM</strong> incluye una interfaz de<br />
Microsoft Windows muy fácil de usar, cuya configuración se hace por país; esta interfaz<br />
se emplea para cambiar la configuración del módem según los requisitos del país en<br />
particular. Todo lo que tiene que hacer es indicar el país en que Ud. se encuentra y en<br />
pocos segundos ya puede estar utilizando su módem. Esta interfaz configura el módem<br />
para el sistema telefónico del país.<br />
Seleccione “<strong>IBM</strong> <strong>Modem</strong>” (“Módem <strong>IBM</strong>”) del menú “Programs” (“Programas”) y haga<br />
clic en “Country Configuration”. Tal como se discute a continuación, Ud. puede<br />
seleccionar su país directamente del mapa o de la lista.<br />
Configuración del mapa<br />
Seleccione el mapa en la ventana “Country Configuration”.<br />
2. Mueva el cursor sobre el mapamundi. A medida que el cursor lo vaya recorriendo,<br />
aparecerá un letrero con el nombre del continente o de la región que esté bajo el cursor.<br />
Para seleccionar, haga clic una vez en el botón izquierdo del ratón; esto hará que se<br />
produzca una vista amplificada de esa región.<br />
3. Nuevamente, a medida que el cursor se desplace por cada país, aparecerá un<br />
letrero con el nombre del país. Seleccione un país moviendo el cursor sobre el mapa y<br />
haciendo clic una vez en el botón izquierdo del ratón.<br />
4. Fije la configuración del país haciendo clic en el botón “Apply” (“Aplicar”).<br />
5. Para salir del programa, haga clic en el botón “OK”.<br />
El módem <strong>IBM</strong> está ahora listo para utilizarse en el país seleccionado.<br />
Para agilizar el uso del mapa<br />
La opción de mapa le ofrece varias posibilidades cambiar rápidamente la configuración<br />
del país:<br />
• Al hacer doble clic en un país, se aplicarán los cambios automáticamente.
• Puede navegar entre regiones si utiliza la lista desplegable llamada “Region”<br />
(“Región”). Al seleccionar una región de esta lista, se exhibirá el mapa de esa región.<br />
• Igualmente puede seleccionar un país de la región mostrada utilizando la lista<br />
desplegable llamada “Country” (“País”).<br />
Configuración de la lista<br />
1. Abra la ventana “List” (“Lista”) seleccionando “List” de la ventana “Country<br />
Configuration”.<br />
2. Seleccione una región geográfica del mundo haciendo doble clic sobre su nombre,<br />
el cual aparece en el cuadro rotulado “Regions” (“Regiones”).<br />
3. Seleccione el país haciendo doble clic en el nombre del país (el cual aparece en la<br />
lista de países). A continuación se exhibirán la configuración actual del país y el puerto<br />
del módem.<br />
4. Aplique la configuración del país haciendo clic una vez sobre el botón “Apply”.<br />
5. Salga del programa haciendo clic en el botón “OK”.<br />
El módem <strong>IBM</strong> está ahora listo para utilizarse en el país seleccionado.<br />
Tanto la selección “List” como la de “Map” contienen un documento de ayuda para<br />
asistir al usuario durante la configuración del módem.<br />
Part 4 : Troubleshooting<br />
Faxmodem<br />
Your modem is designed to provide reliable and trouble free functionality. However,<br />
should you experience any difficulty, the information contained in this chapter will assist<br />
you in determining and resolving the source of the problem. If you can not resolve your<br />
situation after read<br />
ing this chapter, contact your dealer or vendor for assistance. The <strong>IBM</strong> helpdesk can also<br />
assist you. (see chapter “Help and Service Information”<br />
<strong>Modem</strong> does not respond to commands.<br />
Ensure that the modem is properly seated in your computer by removing and re-inserting<br />
it.<br />
Make sure the modem is not configured <strong>with</strong> a conflicting COM port and IRQ setting.<br />
Check for conflicts by going to the SYSTEM control panel and selecting the Device<br />
Manager tab. Then, double<br />
click on the modem icon to get a listing of modems that are installed on your computer.<br />
Double<br />
click on the listing for your new modem. This will show you the modem’s properties. If<br />
Windows configured the modem correctly, the section labeled “Device status” should<br />
read “This device is working properly.” If this is not the case, you might have a hardware<br />
resource conflict. To correct this, click on the Resources tab to view and manually change
your configuration to avoid the conflict.<br />
Make sure the modem is properly initialized by the communication software. Your<br />
modem may have been improperly initialized by the software because you have selected<br />
an incorrect modem type. If you do not see your specific modem type, you should use the<br />
“Generic Hayes <strong>Modem</strong>” option for data<br />
only applications. You may also be prompted to enter an initialization string” by the<br />
software. Use AT&F as your initialization string.<br />
<strong>Modem</strong> dials but does not connect.<br />
Make sure the IRQ setting is identical on both the modem and the software.<br />
Make sure the phone line is working properly. A noisy line will prevent proper modem<br />
operation.<br />
<strong>Modem</strong> makes a connection but no data appears on your screen.<br />
Make sure all communication parameters (baud rate, data, stop, and parity bits) are<br />
properly configured and are identical on both sides. Be certain hardware flow control<br />
(RTS/CTS<br />
default) is enabled in both the modem and the communication software.<br />
Press the ENTER key several times. The remote system may be waiting to receive your<br />
data before it begins.<br />
Make sure the correct terminal emulation mode is being used in the software (refer to<br />
software manual).<br />
<strong>Modem</strong> experiences errors while on<br />
line <strong>with</strong> a remote modem.<br />
Make sure Call Waiting is turned off.<br />
Make sure RTS/CTS hardware flow control is enabled (do not use XON/XOFF software<br />
flow control when transferring binary files).<br />
<strong>ISDN</strong> (Windows 95)<br />
I am always disconnected when making a call<br />
If you are immediately disconnected when making a call, do this:<br />
Make sure your line is connected.<br />
Find out whether your <strong>ISDN</strong> line requires a prefix (such as 9) to access out-side<br />
connections.<br />
Make sure your SPID(s), phone number(s), and switch type are correct.<br />
<strong>IBM</strong> <strong>ISDN</strong> <strong>International</strong> <strong>PC</strong> <strong>Card</strong> <strong>Modem</strong> <strong>with</strong> <strong>GSM</strong> is not working properly<br />
If you get a message saying your <strong>IBM</strong> <strong>ISDN</strong> <strong>International</strong> <strong>PC</strong> <strong>Card</strong> <strong>Modem</strong> <strong>with</strong> <strong>GSM</strong> is<br />
not working properly:
Make sure your hardware settings do not conflict <strong>with</strong> other devices.<br />
Make sure you have plugged the <strong>PC</strong> card modem into your <strong>PC</strong>MCIA slot correctly.<br />
My calls are always timed out before I connect<br />
If your calls time out before authentication occurs:<br />
Make sure your hardware settings do not conflict <strong>with</strong> other device.<br />
Check the number you are calling. Make sure it is a valid <strong>ISDN</strong> number and is set up for<br />
incoming calls.<br />
Make sure the connection between your S/T or U dongle is firmly plugged in.<br />
Make sure that your <strong>ISDN</strong> line cable is firmly plugged in on both ends.<br />
After entering my user name and password, my connection quits<br />
If you try to make a connection, you never get beyond verifying your username and<br />
password, do this:<br />
Make sure you have installed Microsoft’s TCP/IP stack and bound it to Dial-Up<br />
Networking.<br />
Make sure the number you dial is an <strong>ISDN</strong> line that accepts incoming data calls.<br />
Make sure your user name and password are correct.<br />
Check your TCP/IP settings (DNS, host address, etc.)<br />
Make sure the connection between your S/T or U dongle is firmly plugged in.<br />
Make sure that your <strong>ISDN</strong> line cable is firmly plugged in on both ends.<br />
<strong>ISDN</strong> (Windows 95 and Windows NT)<br />
Data is not moving across the network correctly<br />
If you are able to connect and log into the network, but data does not seem to be passing<br />
back and forth correctly:<br />
Make sure you have installed TCP/IP and bound it to Dial-Up Networking.<br />
Check your TCP/IP settings (DNS, host address, etc).<br />
Make sure that your software compression and IP header compression con-figurations are<br />
set to your Internet Service Provider’s specifications.<br />
It takes a long time to connect<br />
If you are able to connect, but it takes 45 or more seconds, you might have too many<br />
networking protocols connected. To speed up connections, use only one network protocol<br />
at a time. Typical Internet Service Providers only use TCP/IP.<br />
<strong>ISDN</strong> (Windows NT)<br />
This section describes solutions to some commonly encountered problems. For help <strong>with</strong><br />
problems related to Remote Access Service, view the RASREAD.TXT file in directory<br />
named %SystemRoot$\ system32\ras (for example, c:\winnt35\system32\ras).
The service database is locked<br />
If you cannot get past a window that says “The service database is locked,” wait for<br />
Windows NT to finish loading.<br />
Immediately disconnected when calling out<br />
If you immediately get disconnected when trying to make a call:<br />
Make sure your line is connected.<br />
Make sure your SPID, phone number (DN), and switch type are correct.<br />
If you have multiple SPIDs or phone numbers (DNs), make sure that there is only a<br />
single space separating your SPIDs (or DNs) and that there are no blank spaces in the<br />
entry.<br />
The <strong>ISDN</strong> adapter is not found<br />
If you boot up you get a message that says one of the services did not start up correctly<br />
and The Event Log says that the <strong>ISDN</strong> adapter was not found:<br />
Make sure your hardware settings do not conflict <strong>with</strong> the settings of other devices.<br />
Make sure you have inserted the <strong>PC</strong> <strong>Card</strong> modem properly in your <strong>PC</strong>MCIA socket.<br />
Calls time out before authenticating<br />
If every time you make a call, the call times out before authentication:<br />
Make sure your hardware settings do not conflict <strong>with</strong> those of other devices.<br />
Check the number you are calling to make sure it is a valid <strong>ISDN</strong> number and is set up<br />
for incoming calls.<br />
Make sure the line is plugged in.<br />
Cannot get past verifying user name and password<br />
If every time you try to make a connection, you never get past verifying username and<br />
password:<br />
Make sure you installed TCP/IP.<br />
If you are using Microsoft Authentication, and your account to your Remote Access<br />
Server is not the same as your current account, make sure that the Use Current Username<br />
and Password option is not checked.<br />
Make sure the server phone number you dialed is an <strong>ISDN</strong> line that accepts incoming<br />
data calls.<br />
Make sure your user name and password are correct.<br />
Check your TCP/IP settings (DNS, host address, etc.). If you are only connecting to<br />
TCP/IP, make sure that the domain field is empty; domain is only used for connections to<br />
NETBEUI.<br />
Make sure your line is plugged in.<br />
If after trying the recommended troubleshooting tips, you are still unable to isolate or
esolve a problem, you should contact your local<br />
dealer .<br />
In general if you are having technical difficulties, please check the <strong>IBM</strong> World Wide<br />
Web Site at http://www.pc.ibm.com for information and updates.<br />
To speak directly <strong>with</strong> <strong>IBM</strong> technical support please see the Helpcenter flyer enclosed<br />
insert, supplied <strong>with</strong> your modem for additional contact information or refer to the<br />
support contact list under Placing a call to <strong>IBM</strong> in PART 7 or contact your <strong>IBM</strong> reseller<br />
or <strong>IBM</strong> marketing representative.<br />
Partie 4 : Dépannage<br />
Faxmodem<br />
Votre modem a été conçu pour fonctionner de façon fiable et sans problème. Toutefois, si<br />
vous vous heurtez à des difficultés, les renseignements de ce chapitre vous aideront à<br />
déterminer l'origine du problème et à le résoudre. Si vous ne pouvez pas remédier à la<br />
situation après avoir lu ce chapitre, contactez votre distributeur ou votre fournisseur pour<br />
assistance. Le service d'assistance informatique d'<strong>IBM</strong> peut également vous aider. (Voir<br />
le chapitre «Informations sur l'assistance et le service».)<br />
Le modem ne répond pas aux commandes<br />
Assurez-vous que le modem est bien en place dans l'ordinateur en retirant et réinsérant le<br />
modem.<br />
Assurez-vous que le modem n'est pas configuré avec un port COM et un paramètre IRQ<br />
provoquant un conflit. Détectez tout conflit éventuel en vous rendant dans le panneau de<br />
configuration SYSTEM (Système) et en sélectionnant l'onglet Device Manager<br />
(Gestionnaire de périphériques). Double cliquez alors sur l'icône du modem pour afficher<br />
la liste des modems installés sur l'ordinateur. Double cliquez sur le nom du nouveau<br />
modem. Vous affichez ainsi la boîte de dialogue des propriétés du modem. Si Windows a<br />
configuré correctement le modem, la section intitulée «Device status» (Etat du<br />
périphérique) doit afficher «This device is working properly.» (Ce périphérique<br />
fonctionne correctement.) Si ce n'est pas le cas, un conflit peut exister. Pour le corriger,<br />
cliquez sur l'onglet Resources (Ressources) pour afficher et changer manuellement la<br />
configuration afin d'éviter tout conflit.<br />
Assurez-vous que le logiciel de communications initialise correctement le modem. Si<br />
vous avez sélectionné un type de modem incorrect, le logiciel peut avoir mal initialisé<br />
celui-ci. Vous ne devez utiliser l'option « Generic Hayes** <strong>Modem</strong> » que pour des<br />
applications de transfert de données. Le programme peut également vous demander<br />
d'entrer une chaîne d'initialisation. Utilisez alors AT&F comme chaîne d'initialisation.<br />
Le modem compose le numéro mais ne se connecte pas.<br />
Assurez-vous que la valeur de l'IRQ est la même pour le modem et le logiciel.
Vérifiez que la ligne téléphonique fonctionne correctement. Une ligne bruyante empêche<br />
le modem de fonctionner correctement.<br />
Le modem est connecté mais aucune donnée n'apparaît sur l'écran.<br />
Assurez-vous que tous les paramètres de communication (vitesse, données, arrêt et bits de<br />
parité) sont configurés correctement et avec les mêmes valeurs de chaque côté. Vérifiez<br />
que le contrôle de flux matériel est activé (RTS/CTS<br />
par d<br />
faut) pour le modem et pour le logiciel de communications.<br />
Appuyez plusieurs fois sur la touche ENTREE. Il se peut que le système distant attende<br />
de recevoir des données avant de commencer.<br />
Vérifiez que le mode d'émulation de terminal correct est utilisé dans le logiciel (consultez<br />
le manuel du logiciel).<br />
Le modem détecte des erreurs lorsqu'il est en ligne avec un modem distant.<br />
N'oubliez pas de désactiver la fonction d'appel entrant.<br />
Veillez à activer le contrôle de flux matériel RTS/CTS (n'utilisez pas le contrôle de flux<br />
logiciel XON/XOFF lors du transfert de fichiers binaires).<br />
RNIS (Windows 95)<br />
Je suis toujours coupé en cours d’appel<br />
Si vous êtes immédiatement coupé quand vous effectuez un appel, procédez ainsi:<br />
Assurez-vous que votre ligne est active.<br />
Déterminez si la ligne RNIS nécessite un indicatif (un préfixe tel que 9) pour accéder à<br />
l'extérieur.<br />
Assurez-vous que les identifications SPID, les numéros de téléphone et le type de<br />
commutateur sont corrects.<br />
La carte-modem <strong>IBM</strong> <strong>ISDN</strong> <strong>International</strong> <strong>PC</strong> <strong>Card</strong> <strong>Modem</strong> <strong>with</strong> <strong>GSM</strong> ne fonctionne pas<br />
correctement<br />
Si un message apparaît pour vous signaler que la carte-modem <strong>IBM</strong> <strong>ISDN</strong> <strong>International</strong><br />
<strong>PC</strong> <strong>Card</strong> <strong>Modem</strong> <strong>with</strong> <strong>GSM</strong> ne fonctionne pas correctement :<br />
Assurez-vous que les paramètres de votre matériel ne créent pas de conflit avec les autres<br />
périphériques.<br />
Assurez-vous que vous avez inséré correctement la <strong>PC</strong> <strong>Card</strong> dans l’emplacement<br />
<strong>PC</strong>MCIA.<br />
Mes appels sont toujours interrompus avant de pouvoir me connecter<br />
Si vos appels sont interrompus avant que l’authentification ait eu lieu:<br />
Assurez-vous que les paramètres de votre matériel ne créent pas de conflit avec un autre<br />
périphérique.<br />
Vérifiez que le numéro que vous appelez est un numéro RNIS correct qui accepte les
appels entrants.<br />
Assurez-vous que le dongle (clé électronique) S/T ou U est inséré bien à fond.<br />
Assurez-vous que le câble de la ligne RNIS est solidement enfiché aux deux extrémités.<br />
Après l’entrée du nom d’utilisateur et du mot de passe, la liaison est coupée<br />
Si la liaison que vous essayez d’établir ne va jamais au-delà de la vérification du nom de<br />
l’utilisateur et du mot de passe, procédez ainsi :<br />
Assurez-vous que vous avez installé la pile TCP/IP de Microsoft et que vous l’avez liée à<br />
Dial-Up Networking (Réseau accès à distance).<br />
Assurez-vous que le numéro que vous appelez est une ligne RNIS qui accepte les appels<br />
entrants.<br />
Assurez-vous que le nom d’utilisateur et le mot de passe sont corrects.<br />
Vérifiez les paramètres TCP/IP (DNS, adresse d’hôte, etc.)<br />
Assurez-vous que le dongle S/T ou U est inséré à fond.<br />
Assurez-vous que le câble de la ligne RNIS est solidement enfiché aux deux extrémités.<br />
RNIS (Windows 95 et Windows NT)<br />
Les données ne sont pas transmises correctement sur le réseau<br />
Si vous pouvez établir la liaison et ouvrir une session sur le réseau mais que les données<br />
ne semblent pas être transférées correctement dans un sens et dans l’autre :<br />
Assurez-vous que vous avez installé la pile TCP/IP de Microsoft et que vous l’avez liée à<br />
Dial-Up Networking (Réseau accès à distance).<br />
Vérifiez les paramètres TCP/IP (DNS, adresse d’hôte, etc.).<br />
Assurez-vous que les configurations de compression du logiciel et de l’en-tête IP sont les<br />
mêmes que celles de votre prestataire de service Internet.<br />
La connexion est longue à établir<br />
Si vous pouvez vous connecter mais que cette connexion demande au moins 45 secondes,<br />
il se peut que vous ayez trop de protocoles de réseau connectés. Pour accélérer les<br />
connexions, n’utilisez qu’un protocole de réseau à la fois. En général, les prestataires de<br />
service utilisent le protocole TCP/IP.<br />
RNIS (Windows NT)<br />
Cette section décrit les solutions apportées aux problèmes les plus fréquents. Pour obtenir<br />
de l’aide sur les problèmes relatifs au service d’accès à distance (RAS), consultez le<br />
fichier RASREAD.TXT dans le répertoire %SystemRoot$\ system32\ras (par exemple,<br />
c:\winnt35\system32\ras).<br />
La base de données de service est verrouillée<br />
Si vous êtes bloqué avec une fenêtre qui affiche le message«The service database is<br />
locked» (Base de données de service verrouillée), attendez que Windows NT ait fini de se<br />
charger.
Déconnexion immédiate lors d'un appel vers l’extérieur<br />
Si vous êtes immédiatement coupé quand vous essayez de placer un appel:<br />
Assurez-vous que votre ligne est active.<br />
Assurez-vous que l’identification SPID, le numéro de téléphone (DN) et le type de<br />
commutateur sont corrects.<br />
Si vous avez plusieurs numéros SPID ou plusieurs numéros de téléphone (DN), assurezvous<br />
qu’il n’y a qu’un seul blanc entre les numéros SPID (ou DN) et qu'il n'y a aucun<br />
blanc dans ce que vous avez entré.<br />
L’adaptateur RNIS est introuvable<br />
Si, lors de l’initialisation, vous obtenez un message indiquant qu'un service n'a pas<br />
démarré correctement et que la boîte Event Log (Journal des événements) vous signale<br />
que l’adaptateur RNIS n’a pas été détecté :<br />
Assurez-vous que les paramètres de votre matériel ne créent pas de conflit avec les autres<br />
périphériques.<br />
Assurez-vous que vous avez inséré correctement le modem <strong>PC</strong> <strong>Card</strong> dans l’emplacement<br />
<strong>PC</strong>MCIA.<br />
Les appels sont interrompus avant l’authentification<br />
Chaque fois que vous effectuez un appel, vous êtes coupé avant l’authentification :<br />
Assurez-vous que les paramètres de votre matériel ne créent pas de conflit avec les autres<br />
périphériques.<br />
Vérifiez le numéro que vous appelez est un numéro RNIS correct qui accepte les appels<br />
entrants.<br />
Assurez-vous que la ligne est branchée.<br />
Je ne vais jamais plus loin que la vérification du nom d’utilisateur et du mot de passe<br />
Si chaque fois que vous essayez d’établir une connexion, vous n’allez jamais plus loin<br />
que la vérification du nom d’utilisateur et du mot de passe :<br />
Assurez-vous que vous avez installé le protocole TCP/IP.<br />
Si vous utilisez Microsoft Authentication et que votre compte sur Remote Access Server<br />
est différent de votre compte courant, assurez-vous que l’option Use Current Username et<br />
Password (Utilisez le nom utilisateur et le mot de passe courants) n’est pas cochée.<br />
Assurez-vous que le numéro de téléphone du serveur que vous appelez est une ligne<br />
RNIS qui accepte les appels de données entrants.<br />
Assurez-vous que le nom d’utilisateur et le mot de passe sont corrects.<br />
Vérifiez les paramètres TCP/IP (DNS, adresse d’hôte, etc.). Si vous n’êtes connecté qu’à<br />
TCP/IP, assurez-vous que le champ du domaine est vide. Ce champ n’est utilisé que pour<br />
des connexions à NETBEUI.<br />
Assurez-vous que votre ligne est active.
Si après avoir essayé les solutions recommandées vous ne pouvez toujours pas isoler ni<br />
corriger le problème, contactez votre fournisseur local.<br />
Généralement, en cas de difficultés techniques, vous pouvez consulter le site Web<br />
mondial d'<strong>IBM</strong> au http://www.pc.ibm.com pour des informations et des mises à niveau.<br />
Pour parler directement à un membre de l'équipe d'assistance technique d'<strong>IBM</strong>, veuillez<br />
consulter l'encart sur le Helpcentre inclus dans le coffret du modem où vous trouverez<br />
des informations complémentaires sur les différents points de contact. Vous pouvez aussi<br />
consulter la liste des points de contact d'assistance dans la PARTIE 7 au paragraphe<br />
intitulé Appels téléphoniques à <strong>IBM</strong> ou bien encore contacter votre fournisseur <strong>IBM</strong> ou<br />
un représentant commercial <strong>IBM</strong>.<br />
Capitolo 4 : Diagnostica<br />
<strong>Modem</strong>/fax<br />
Questo modem è un dispositivo molto affidabile e il suo utilizzo normalmente non<br />
comporta problemi. In caso di difficoltà, leggere eventualmente le informazioni fornite in<br />
questo capitolo, che possono aiutare ad individuare e risolvere la causa del problema. Se<br />
queste informazioni si rivelano insufficienti, rivolgersi al rivenditore di fiducia. Si può<br />
ottenere aiuto anche dal servizio assistenza <strong>IBM</strong> (vedere il capitolo “Servizi di<br />
assistenza”).<br />
Il modem non risponde ai comandi<br />
Controllare che il modem sia installato correttamente nel computer. Rimuovere il modem<br />
e inserirlo di nuovo.<br />
Accertarsi che la porta COM e l'IRQ selezionati per il modem non siano in conflitto con<br />
altri dispositivi. Per verificarlo, aprire il pannello di controllo SYSTEM (SISTEMA) e<br />
selezionare la scheda Device Manager (Gestione periferiche). Fare doppio clic sull'icona<br />
del modem per visualizzare l'elenco dei modem installati nel computer. Fare doppio clic<br />
sul nome del nuovo modem per visualizzarne le proprietà. Se Windows ha configurato il<br />
modem correttamente, normalmente nel settore “Device status” (Stato periferica) è<br />
riportato il messaggio “This device is working properly” (La periferica funziona<br />
correttamente). In caso contrario è possibile che esista un'incompatibilità fra le risorse<br />
hardware. Per risolvere il problema, fare clic sulla scheda Resources (Risorse) per<br />
visualizzare e cambiare manualmente la configurazione, eliminando l'incompatibilità.<br />
Controllare che il software di comunicazione abbia inizializzato correttamente il modem.<br />
È possibile che sia stato selezionato il tipo di modem sbagliato e di conseguenza il<br />
software di comunicazione non riesca ad inizializzare correttamente il dispositivo. Se il<br />
tipo di modem in dotazione non è elencato, selezionare l'opzione “Generic Hayes**<br />
<strong>Modem</strong>” (<strong>Modem</strong> Hayes** generico) per le applicazioni di soli dati. È possibile che il<br />
programma chieda di immettere anche una stringa di inizializzazione. In tal caso,<br />
utilizzare la stringa AT&F.
Il modem compone il numero ma non si collega.<br />
Controllare che l'impostazione dell'IRQ sia la stessa tanto per il modem quanto per il<br />
software.<br />
Controllare che la linea telefonica funzioni. La presenza di rumori sulla linea impedisce<br />
al modem di funzionare.<br />
Il modem si collega ma i dati non compaiono sullo schermo.<br />
Controllare che tutti i parametri di comunicazione (velocità di trasmissione, parità, bit di<br />
dati e di stop) siano configurati adeguatamente e nello stesso modo sia sul proprio<br />
modem che su quello a cui ci si collega. Accertarsi che sia sul modem che nel software di<br />
comunicazione sia attivato il controllo del flusso via hardware (RTS/CTS<br />
impostazione predefinita).<br />
Premere più volte il tasto INVIO. È possibile che, prima di cominciare, il sistema remoto<br />
resti in attesa dei dati inviati dall'utente.<br />
Controllare che il software utilizzi la modalità di emulazione del terminale appropriata<br />
(consultare il manuale del software).<br />
Il modem rileva degli errori durante il collegamento in linea con un modem remoto.<br />
Accertarsi che sia disattivato l'Avviso di chiamata.<br />
Controllare che sia attivato il controllo del flusso via hardware (RTS/CTS). Non<br />
utilizzare il controllo del flusso via software (XON/XOFF) per trasferire i file binari.<br />
<strong>ISDN</strong> (Windows 95)<br />
Quando si telefona, cade immediatamente la linea<br />
Se quando si telefona cade immediatamente la linea:<br />
Controllare che la linea sia collegata.<br />
Informarsi per sapere se la linea <strong>ISDN</strong> richieda la composizione di un prefisso (per<br />
esempio, 9) per accedere alla rete esterna.<br />
Controllare che i numeri SPID (uno o due), i numeri telefonici (uno o più) e il tipo di<br />
commutazione siano corretti.<br />
L'<strong>IBM</strong> <strong>ISDN</strong> <strong>International</strong> <strong>PC</strong> <strong>Card</strong> <strong>Modem</strong> con <strong>GSM</strong> non funziona correttamente<br />
Se si riceve un messaggio indicante che l'<strong>IBM</strong> <strong>ISDN</strong> <strong>International</strong> <strong>PC</strong> <strong>Card</strong> <strong>Modem</strong> con<br />
<strong>GSM</strong> non funziona correttamente:<br />
Controllare che la configurazione hardware non sia incompatibile con quella degli altri<br />
dispositivi.<br />
Controllare che la scheda modem <strong>PC</strong> sia inserita bene nello slot <strong>PC</strong>MCIA.
Il timeout di chiamata scade sempre prima che venga stabilita la connessione<br />
Se il timeout di chiamata scade prima dell'autenticazione:<br />
Controllare che la configurazione hardware non sia incompatibile con quella degli altri<br />
dispositivi.<br />
Controllare il numero chiamato. Verificare che si tratti di un numero <strong>ISDN</strong> valido e che<br />
sia in grado di ricevere le chiamate in arrivo.<br />
Controllare che la connessione col dongle S/T o U sia inserita bene.<br />
Controllare che tutte e due le estremità del cavo della linea <strong>ISDN</strong> siano inserite bene.<br />
La connessione si interrompe dopo l'immissione del nome utente e della password<br />
Se si prova a stabilire un collegamento e non si riesce a continuare dopo l'immissione del<br />
nome utente e della password:<br />
Controllare che lo stack TCP/IP di Microsoft sia installato e connesso ad Accesso remoto.<br />
Controllare che il numero chiamato sia un numero <strong>ISDN</strong> valido e che sia in grado di<br />
ricevere le chiamate in arrivo.<br />
Controllare che il nome utente e la password siano corretti.<br />
Verificare la configurazione dello stack TCP/IP (DNS, indirizzo dell'host, ecc.)<br />
Controllare che la connessione col dongle S/T o U sia inserita bene.<br />
Controllare che tutte e due le estremità del cavo della linea <strong>ISDN</strong> siano inserite bene.<br />
<strong>ISDN</strong> (Windows 95 e Windows NT)<br />
I dati non sono trasportati correttamente in rete<br />
Se si riesce a effettuare il collegamento e il login alla rete ma apparentemente i dati non<br />
vengono trasferiti correttamente:<br />
Controllare che lo stack TCP/IP sia installato e connesso ad Accesso remoto.<br />
Verificare la configurazione dello stack TCP/IP (DNS, indirizzo dell'host, ecc.).<br />
Controllare che i parametri della compressione software e della compressione delle<br />
intestazioni IP siano impostati come richiesto dal provider di servizi Internet.<br />
Ci vuole molto tempo per collegarsi<br />
Se per collegarsi occorrono più di 45 secondi, è possibile che ci siano troppi protocolli di<br />
rete collegati. Per collegarsi più rapidamente utilizzare soltanto un protocollo per volta.<br />
Di solito i provider di servizi Internet impiegano soltanto TCP/IP.<br />
<strong>ISDN</strong> (Windows NT)<br />
Qui di seguito è spiegato come risolvere alcuni dei problemi più comuni. Per difficoltà<br />
connesse all'uso del servizio Accesso remoto, leggere il file RASREAD.TXT nella<br />
directory %SystemRoot$\ system32\ras (per esempio, c:\winnt35\system32\ras).
Il database dei servizi è bloccato<br />
Se non si riesce ad andare avanti quando viene visualizzata la finestra con il messaggio<br />
“The service database is locked” (Il database dei servizi è bloccato), aspettare che finisca<br />
di essere caricato Windows NT.<br />
Quando si telefona, si viene subito scollegati<br />
Se quando si telefona, si viene subito scollegati:<br />
Controllare che la linea sia collegata.<br />
Verificare che gli SPID, il numero di telefono (DN e il tipo di commutazione siano<br />
corretti.<br />
Se si utilizzano più SPID o numeri telefonici (DN), controllare che tra un numero e l'altro<br />
non vi sia più di uno spazio e che ogni voce, di per sé, non contenga spazi.<br />
Non è stato trovato l'adattatore <strong>ISDN</strong><br />
Se all'avvio del sistema un messaggio informa che uno dei servizi non è stato avviato<br />
correttamente e il Registro eventi indica che non è stato trovato l'adattatore <strong>ISDN</strong>:<br />
Controllare che la configurazione hardware non sia incompatibile con quella degli altri<br />
dispositivi.<br />
Controllare che la scheda <strong>PC</strong> sia inserita bene nello zoccolo dello slot <strong>PC</strong>MCIA.<br />
Il timeout di chiamata scade sempre prima dell'autenticazione<br />
Se il timeout di chiamata scade prima dell'autenticazione:<br />
Controllare che la configurazione hardware non sia incompatibile con quella degli altri<br />
dispositivi.<br />
Controllare il numero chiamato. Verificare che si tratti di un numero <strong>ISDN</strong> valido e che<br />
sia in grado di ricevere le chiamate in arrivo.<br />
Controllare che la linea sia collegata.<br />
Dopo l'immissione del nome utente e della password non si riesce ad andare avanti<br />
Se ogni volta che si prova a stabilire un collegamento non si riesce a continuare dopo<br />
l'immissione del nome utente e della password:<br />
Controllare che lo stack TCP/IP sia installato.<br />
Se si utilizza Microsoft Authentication e l'account con il server di Accesso remoto è<br />
diverso da quello attuale, controllare che non sia selezionata l'opzione Use Current<br />
Username and Password (Usa nome utente e password corrente).<br />
Controllare che il numero del server chiamato sia un numero <strong>ISDN</strong> in grado di ricevere le<br />
chiamate in arrivo.<br />
Controllare che il nome utente e la password siano corretti.<br />
Verificare la configurazione dello stack TCP/IP (DNS, indirizzo dell'host, ecc.) Se ci si<br />
collega soltanto al protocollo TCP/IP, controllare che il campo del dominio sia vuoto; il<br />
dominio è utilizzato soltanto nelle connessioni con NETBEUI.<br />
Accertarsi che la linea sia collegata.
Se seguendo i consigli forniti in queste pagine non si riesce comunque ad individuare il<br />
problema e a risolverlo, rivolgersi al rivenditore di fiducia.<br />
In generale, se si hanno delle difficoltà di carattere tecnico, si consiglia di leggere le<br />
informazioni e gli aggiornamenti forniti nel sito Web <strong>IBM</strong> all'indirizzo<br />
http://www.pc.ibm.<br />
Per informazioni su come contattare direttamente un tecnico dell'assistenza <strong>IBM</strong>,<br />
consultare il foglio Helpcentre allegato al modem o l'elenco dei servizi di assistenza al<br />
punto Chiamare il servizio <strong>IBM</strong> nel capitolo 7; in alternativa rivolgersi al rivenditore di<br />
prodotti <strong>IBM</strong> di fiducia o all'ufficio marketing <strong>IBM</strong>.<br />
Teil 4 : Fehlersuche<br />
Faxmodem<br />
Dieses <strong>Modem</strong> wurde für zuverlässigen und störungsfreien Betrieb konstruiert. Sollten<br />
dennoch Probleme auftreten, helfen Ihnen die Informationen in diesem Kapitel bei der<br />
Identifizierung und Behebung der Fehlerquelle. Falls Sie das Problem nicht mit Hilfe<br />
dieses Kapitels beheben können, wenden Sie sich bitte an Ihren Händler oder Lieferanten.<br />
Außerdem kann Ihnen der <strong>IBM</strong>-Hilfsdienst weiterhelfen. (Siehe Kapitel “Hilfe und<br />
Service”).<br />
Das <strong>Modem</strong> reagiert nicht auf Befehle.<br />
Überprüfen Sie, daß das <strong>Modem</strong> fest im Computer sitzt, indem Sie das <strong>Modem</strong><br />
herausziehen und wieder einsetzen.<br />
Stellen Sie sicher, daß die <strong>Modem</strong>konfiguration keine COM-Anschluß- und IRQ-<br />
Konflikte enthält. Zur Konfliktüberprüfung rufen Sie ”SYSTEM control panel”<br />
(Systemsteuerung) auf, und wählen Sie das Register ”Device Manager” (Geräte-<br />
Manager). Doppelklicken Sie anschließend auf das Symbol “<strong>Modem</strong>”, um eine Liste der<br />
in Ihrem Computer installierten <strong>Modem</strong>s aufzurufen. Doppelklicken Sie auf den Eintrag<br />
für Ihr neues <strong>Modem</strong>. Damit werden die <strong>Modem</strong>eigenschaften angezeigt. Wurde das<br />
<strong>Modem</strong> von Windows korrekt konfiguriert, sollte der Abschnitt “Device status”<br />
(Gerätestatus) melden “This device is working properly” (Dieses Gerät ist<br />
betriebsbereit.). Ist dies nicht der Fall, liegt evtl. ein Hardware-Ressourcen-Konflikt vor.<br />
Klicken Sie zur Behebung auf das Register “Resources” (Ressourcen), um die<br />
Konfiguration einzusehen und manuell zu ändern, so daß der Konflikt vermieden wird.<br />
Stellen Sie sicher, daß das <strong>Modem</strong> von der Kommunikations-Software korrekt initialisiert<br />
wird. Falls Sie den falschen <strong>Modem</strong>typ gewählt haben, wurde Ihr <strong>Modem</strong> von der<br />
Kommunikations-Software evtl. nicht korrekt initialisiert. Falls Sie Ihren spezifischen<br />
<strong>Modem</strong>typ nicht sehen, sollten Sie die Option “Generic Hayes <strong>Modem</strong>” (Generisches<br />
Hayes-<strong>Modem</strong>) für ausschließlich datenbezogene Anwendungen wählen. Die Software<br />
fordert Sie evtl. auch zur Eingabe einer Initialisierungsfolge auf. Verwenden Sie als<br />
Initialisierungsfolge “AT&F”.
Das <strong>Modem</strong> wählt, es kommt jedoch keine Verbindung zustande.<br />
Stellen Sie sicher, daß <strong>Modem</strong> und Software dieselbe IRQ-Einstellung aufweisen.<br />
Stellen Sie sicher, daß die Telefonleitung nicht gestört ist. Bei Störungen in der Leitung<br />
ist ein einwandfreier <strong>Modem</strong>betrieb nicht möglich.<br />
Das <strong>Modem</strong> stellt eine Verbindung her, doch es erscheinen keine Daten auf dem<br />
Bildschirm.<br />
Stellen Sie sicher, daß sämtliche Kommunikationsparameter (Baudrate, Daten-, Stoppund<br />
Paritätsbits) korrekt konfiguriert und an beiden Endstellen identisch sind. Stellen Sie<br />
sicher, daß sowohl für das <strong>Modem</strong> als auch in der Kommunikations-Software “Hardware<br />
Flow Control” (Hardware-Flußsteuerung), RTS/CTS - Standard, aktiviert ist.<br />
Drücken Sie die EINGABE-Taste mehrmals. Das Remote-System wartet evtl. auf Daten<br />
von Ihnen, bevor es die Kommunikation aufnimmt.<br />
Stellen Sie sicher, daß die Software den korrekten Terminalemulationsmodus verwendet<br />
(siehe die Anleitung zur Software).<br />
Während der Verbindung mit einem Remote-<strong>Modem</strong> treten <strong>Modem</strong>fehler auf.<br />
Stellen Sie sicher, daß die Anklopffunktion deaktiviert ist.<br />
Stellen Sie sicher, daß die Hardware-Flußsteuerung RTS/CTS aktiviert ist. (Verwenden<br />
Sie bei der Übertragung von binären Dateien nicht die Software-Flußsteuerung<br />
XON/XOFF.)<br />
<strong>ISDN</strong> (Windows 95)<br />
Bei allen ausgehenden Anrufen wird die Verbindung unterbrochen.<br />
Wenn bei all Ihren ausgehenden Anrufen die Verbindung sofort unterbrochen wird,<br />
versuchen Sie folgendes:<br />
Überprüfen Sie, daß Ihre Leitung angeschlossen ist.<br />
Finden Sie heraus, ob Ihr <strong>ISDN</strong>-Anschluß eine Vorwahl (bspw. 9) benötigt, um eine<br />
Außenleitung zu erreichen.<br />
Stellen Sie sicher, daß Ihre SPID(s), Rufnummer(n) und Schaltungstypen korrekt sind.<br />
Das <strong>GSM</strong>-kompatible <strong>IBM</strong> <strong>ISDN</strong> <strong>International</strong> <strong>PC</strong> <strong>Card</strong>-<strong>Modem</strong> funktioniert nicht<br />
richtig.<br />
Wenn Sie eine Meldung erhalten, die besagt, daß Ihr <strong>GSM</strong>-kompatibles <strong>IBM</strong> <strong>ISDN</strong><br />
<strong>International</strong> <strong>PC</strong> <strong>Card</strong>-<strong>Modem</strong> nicht richtig funktioniert:<br />
Überprüfen Sie, daß Ihre Hardware-Einstellungen keine Konflikte mit anderen Geräten<br />
verursachen.<br />
Überprüfen Sie, daß das <strong>PC</strong> <strong>Card</strong>-<strong>Modem</strong> korrekt im <strong>PC</strong>MCIA-Steckplatz sitzt.<br />
Bei meinen Anrufen wird vor der Herstellung der Verbindung immer das Zeitlimit<br />
erreicht.
Wenn bei Ihren Anrufen vor der Verbindungsherstellung immer das Zeitlimit erreicht<br />
wird:<br />
Überprüfen Sie, daß Ihre Hardware-Einstellungen keine Konflikte mit anderen Geräten<br />
verursachen.<br />
Überprüfen Sie die gewählte Nummer. Vergewissern Sie sich, daß es sich um eine<br />
gültige <strong>ISDN</strong>-Nummer handelt, die eingehende Anrufe annehmen kann.<br />
Überprüfen Sie, daß Ihre S/T- oder U-Kopierschutzschaltung fest sitzt.<br />
Überprüfen Sie, daß beide Enden Ihres <strong>ISDN</strong>-Anschlußkabels fest angeschlossen sind.<br />
Nach der Eingabe meines Benutzernamens und Kennworts wird die Verbindung<br />
abgebrochen.<br />
Wenn Sie versuchen, eine Verbindung herzustellen und nie über die Bestätigung Ihres<br />
Benutzernamens und Kennworts hinauskommen, versuchen Sie folgendes:<br />
Überprüfen Sie, daß der TCP/IP-Stapel von Microsoft installiert und in das DFÜ-<br />
Netzwerk eingebunden ist.<br />
Überprüfen Sie, daß es sich bei der gewählten Nummer um eine gültige <strong>ISDN</strong>-Nummer<br />
handelt, die eingehende Datenanrufe annehmen kann.<br />
Überprüfen Sie, daß Ihr Benutzername und Ihr Kennwort korrekt sind.<br />
Überprüfen Sie Ihre TCP/IP-Einstellungen (DNS, Hostadresse etc.).<br />
Überprüfen Sie, daß Ihre S/T- oder U-Kopierschutzschaltung fest sitzt.<br />
Überprüfen Sie, daß beide Enden Ihres <strong>ISDN</strong>-Anschlußkabels fest angeschlossen sind.<br />
<strong>ISDN</strong> (Windows 95 und Windows NT)<br />
Der Datenfluß im Netzwerk funktioniert nicht einwandfrei.<br />
Wenn Sie eine Verbindung herstellen und sich beim Netzwerk anmelden können, die<br />
Datenübertragung in beide Richtungen jedoch nicht einwandfrei funktioniert:<br />
Überprüfen Sie, daß der TCP/IP-Stapel installiert und in das DFÜ-Netzwerk eingebunden<br />
ist.<br />
Überprüfen Sie Ihre TCP/IP-Einstellungen (DNS, Hostadresse etc.).<br />
Überprüfen Sie, daß Ihre Konfigurationen für die Software-Komprimierung und IP-<br />
Header-Komprimierung mit den Spezifikationen Ihres Internet-Dienstleistungsanbieters<br />
übereinstimmen.<br />
Die Verbindungsherstellung dauert lange.<br />
Wenn Sie eine Verbindung herstellen können, dies jedoch länger als 45 Sekunden dauert,<br />
sind evtl. zu viele Netzwerkprotokolle angeschlossen. Um den Verbindungsaufbau zu<br />
beschleunigen, sollten Sie stets nur ein Netzwerkprotokoll verwenden. Im allgemeinen<br />
verwenden Internet-Dienstleistungsanbieter nur TCP/IP.<br />
<strong>ISDN</strong> (Windows NT)<br />
Dieser Abschnitt erläutert Lösungen für häufiger auftretende Probleme. Hilfe für
Probleme mit dem RAS-Dienst finden Sie in der Datei RASREAD.TXT im Verzeichnis<br />
%SystemRoot$\ system32\ras (z.B. c:\winnt35\system32\ras).<br />
Die Dienstdatenbank ist gesperrt.<br />
Wenn Sie nicht über das Fenster mit der Meldung “The service database is locked” (Die<br />
Dienstdatenbank ist gesperrt.) hinauskommen, warten Sie ab, bis Windows NT<br />
vollständig geladen ist.<br />
Bei ausgehenden Anrufen wird die Verbindung sofort unterbrochen.<br />
Wenn bei ausgehenden Anrufen die Verbindung sofort unterbrochen wird:<br />
Überprüfen Sie, daß Ihre Leitung angeschlossen ist.<br />
Stellen Sie sicher, daß Ihre SPID, Ihre Rufnummer und Ihr Schaltungstyp korrekt sind.<br />
Falls Sie mehrere SPIDS or <strong>ISDN</strong>-Rufnummern haben, stellen Sie sicher, daß Ihre SPIDs<br />
(bzw. <strong>ISDN</strong>-Rufnummern) nur durch eine einzige Leerstelle getrennt sind und daß der<br />
Eintrag keine Leerstellen enthält.<br />
Der <strong>ISDN</strong>-Adapter wurde nicht gefunden.<br />
Wenn Sie beim Systemstart die Meldung erhalten, daß einer der Dienste nicht korrekt<br />
gestartet wurde, und das Ereignisprotokoll besagt, daß der <strong>ISDN</strong>-Adapter nicht gefunden<br />
wurde:<br />
Überprüfen Sie, daß Ihre Hardware-Einstellungen keine Konflikte mit den Einstellungen<br />
anderer Geräten verursachen.<br />
Überprüfen Sie, daß das <strong>PC</strong> <strong>Card</strong>-<strong>Modem</strong> korrekt im <strong>PC</strong>MCIA-Steckplatz sitzt.<br />
Vor der Herstellung der Verbindung wird das Zeitlimit erreicht.<br />
Wenn bei Ihren Anrufen vor der Verbindungsherstellung immer das Zeitlimit erreicht<br />
wird:<br />
Überprüfen Sie, daß Ihre Hardware-Einstellungen keine Konflikte mit den Einstellungen<br />
anderer Geräten verursachen.<br />
Überprüfen Sie die gewählte Nummer. Vergewissern Sie sich, daß es sich um eine<br />
gültige <strong>ISDN</strong>-Nummer handelt, die eingehende Anrufe annehmen kann.<br />
Überprüfen Sie, daß die Leitung angeschlossen ist.<br />
Ich komme nicht über die Bestätigung des Benutzernamens und Kennworts hinaus.<br />
Wenn Sie bei allen Versuchen, eine Verbindung herzustellen, nie über die Bestätigung<br />
Ihres Benutzernamens und Kennworts hinauskommen:<br />
Überprüfen Sie, daß TCP/IP installiert ist.<br />
Wenn Sie eine Microsoft-Echtheitsbestätigung verwenden, und Ihr Benutzerkonto bei<br />
Ihrem RAS-Dienst nicht dasselbe ist, wie Ihr aktuelles Benutzerkonto, stellen Sie sicher,<br />
daß die Optionen “Use Current Username” (Aktuellen Benutzernamen verwenden) und<br />
“Password” (Kennwort) nicht markiert sind.<br />
Überprüfen Sie, daß es sich bei der gewählten Server-Nummer um einen gültigen <strong>ISDN</strong>-
Anschluß handelt, der eingehende Datenanrufe annehmen kann.<br />
Überprüfen Sie, daß Ihr Benutzername und Ihr Kennwort korrekt sind.<br />
Überprüfen Sie Ihre TCP/IP-Einstellungen (DNS, Hostadresse etc.). Wenn Sie nur eine<br />
TCP/IP-Verbindung herstellen, überprüfen Sie, daß das Domänenfeld leer ist; Domäne<br />
wird nur für NETBEUI-Verbindungen verwendet.<br />
Überprüfen Sie, daß Ihre Leitung angeschlossen ist.<br />
Wenn Sie nach Anwendung der Empfehlungen zur Fehlersuche das Problem immer noch<br />
nicht identifizieren oder beheben können, sollten Sie sich an Ihren Händler wenden.<br />
Im allgemeinen sollten Sie bei technischen Problemen <strong>IBM</strong>s World Wide Web-Seite<br />
unter http://www.pc.ibm.com auf Informationen und Aktualisierungen einsehen.<br />
Wenn Sie direkt mit einem Mitarbeiter der technischen Unterstützung von <strong>IBM</strong> sprechen<br />
möchten, finden Sie weitere Informationen in der Beilage “Helpcenter” (Hilfsdienst), die<br />
im Lieferumfang Ihres <strong>Modem</strong>s enthalten ist, oder in der Unterstützungskontaktliste<br />
unter Anruf bei <strong>IBM</strong> in TEIL 7, oder wenden Sie sich an Ihren <strong>IBM</strong>-Händler oder Ihren<br />
<strong>IBM</strong>-Vertreter.<br />
Capítulo 4 : Corrección de fallas<br />
Faxmódem<br />
Este módem ha sido diseñado para ofrecer un funcionamiento constante y seguro. Sin<br />
embargo, en el caso de que hubiera algún problema, puede hacer uso de la información<br />
presentada en esta sección para ayudarse a determinar y resolver la causa del mismo. Si<br />
tal cosa no fuera posible tras leer este capítulo, le rogamos comunicarse con el<br />
representante de ventas del equipo o con el servicio de asistencia técnica de <strong>IBM</strong> (ver el<br />
capítulo “Asistencia y servicio técnico”.)<br />
El módem no responde a los comandos.<br />
Saque e introduzca nuevamente la tarjeta del módem para comprobar que esté bien<br />
insertada en la computadora.<br />
Verifique que no se haya configurado el módem con un puerto COM o IRQ que esté en<br />
conflicto con otros parámetros. Para averiguar si hay conflictos, vaya al panel de control<br />
del sistema y seleccione la ficha “Device Manager” ("Administrador de dispositivos").<br />
Seguidamente haga doble clic en el icono “modem” para obtener una lista de los modems<br />
que están instalados en la computadora. Haga doble clic en el nuevo módem para obtener<br />
sus propiedades. Si Windows configuró el módem correctamente, la sección “Device<br />
status” ("Estado del dispositivo") debe exhibir el mensaje “This device is working<br />
properly” ("Este dispositivo funciona correctamente"). Si no es así, es posible que el<br />
problema se deba a un conflicto con los recursos del hardware; para corregirlo, haga clic<br />
en la ficha “Resources” (“Recursos”) a fin de observar y cambiar manualmente la<br />
configuración y poder evitar el conflicto.
Verifique que el software de comunicaciones inicie el módem correctamente. Un inicio<br />
incorrecto puede deberse a la selección equivocada del módem. Si no ve su módem,<br />
utilice entonces la opción “Generic Hayes** <strong>Modem</strong>” para aplicaciones solamente de<br />
datos. También es posible que el software le indique ingresar una “Initialization string”<br />
(“cadena de inicio”); si es así, especifique “AT&F”.<br />
El módem marca el número, pero no se conecta.<br />
Cerciórese de que la configuración del IRQ es idéntica tanto en el módem como en el<br />
software.<br />
Cerciórese de que la línea telefónica esté funcionando bien, sin ruidos que impidan una<br />
operación correcta.<br />
El módem se conecta pero no aparece ninguna información en la pantalla.<br />
Verifique que todos los parámetros de comunicación (velocidad de transmisión en<br />
baudios, datos, y bitios de paridad y parada) estén configurados correctamente y que sean<br />
idénticos en ambos lados. Asegúrese de que el control de flujo del hardware (RTS/CTS<br />
predeterminado) esté habilitado tanto en el módem como en el software de<br />
comunicaciones.<br />
Presione varias veces la tecla ENTER. Es posible que el sistema remoto esté esperando<br />
recibir sus datos antes de que pueda comenzar.<br />
Cerciórese de que el software esté empleando el modo correcto de emulación de terminal<br />
(consulte el manual del software).<br />
Se producen errores durante la comunicación con un módem remoto.<br />
Cerciórese de que el servicio “Call Waiting” (“Llamada en espera”) esté apagado.<br />
Asegúrese de que el control de flujo del hardware RTS/CTS esté habilitado; durante la<br />
transferencia de archivos binarios, no utilice el control de flujo de software XON/XOFF.<br />
<strong>ISDN</strong> (Windows 95)<br />
La llamada siempre se desconecta.<br />
Si tiene el problema de que la llamada siempre se le desconecta:<br />
Verifique que su línea esté conectada.<br />
Averigüe si su línea <strong>ISDN</strong> requiere un prefijo (tal como 9) para acceder a conexiones<br />
externas.<br />
Cerciórese de que estén correctos sus números de SPID y de teléfono, así como la clase<br />
de conmutador.<br />
El <strong>IBM</strong> <strong>ISDN</strong> <strong>International</strong> <strong>PC</strong> <strong>Card</strong> <strong>Modem</strong> <strong>with</strong> <strong>GSM</strong> no funciona bien.
Si le aparece un mensaje que dice que el <strong>IBM</strong> <strong>ISDN</strong> <strong>International</strong> <strong>PC</strong> <strong>Card</strong> <strong>Modem</strong> <strong>with</strong><br />
<strong>GSM</strong> no está funcionando bien:<br />
Verifique que la configuración del hardware no esté en conflicto con otros dispositivos.<br />
Asegúrese de que el módem esté bien conectado en la ranura <strong>PC</strong>MCIA.<br />
Las llamadas siempre se cancelan antes de hacerse la conexión.<br />
Si sus llamadas se cancelan antes de que se haga la autenticación:<br />
Verifique que la configuración del hardware no esté en conflicto con otros dispositivos.<br />
Verifique que el número al que está llamando es un número <strong>ISDN</strong> válido y configurado<br />
para recibir llamadas.<br />
Cerciórese de que la conexión entre el S/T o U dongle esté bien firme.<br />
Cerciórese de que el cable de su línea <strong>ISDN</strong> esté bien conectado en ambos extremos.<br />
Al ingresarse el nombre de usuario y la contraseña, se corta la conexión.<br />
Si Ud. trata de conectarse pero no logra pasar más allá de ingresar su nombre y su<br />
contraseña:<br />
Cerciórese de haber instalado TCP/IP de Microsoft y de haberlo conectado a “Acceso<br />
telefónico”.<br />
Asegúrese de que el número que está marcando sea una línea <strong>ISDN</strong> que acepte recibir<br />
llamadas que contengan datos.<br />
Verifique su nombre de usuario y su contraseña.<br />
Revise su configuración TCP/IP (DNS, dirección de la computadora central, etc.)<br />
Cerciórese de que la conexión entre el S/T o U dongle esté bien firme.<br />
Cerciórese de que el cable de su línea <strong>ISDN</strong> esté bien conectado en ambos extremos.<br />
<strong>ISDN</strong> (Windows 95 y Windows NT)<br />
La información con datos no se está transfiriendo correctamente a través de la red.<br />
Si Ud. puede conectarse e ingresar en la red, pero tiene problemas con la transferencia de<br />
datos:<br />
Cerciórese de haber instalado TCP/IP de Microsoft y de haberlo conectado a “Acceso<br />
telefónico”.<br />
Revise su configuración TCP/IP (DNS, dirección de la computadora central, etc.)<br />
Cerciórese de que las configuraciones de compresión del encabezado IP y de compresión<br />
del software se conforman a las especificaciones de su proveedor de servicios de Internet.<br />
La conexión tarda mucho tiempo.<br />
Si Ud. se puede conectar, pero transcurre un tiempo mayor de 45 segundos para ello, es<br />
posible que haya demasiados protocolos de red conectados. Para agilizar las conexiones<br />
utilice sólo un protocolo de red a la vez. Comúnmente los proveedores de servicios de<br />
Internet utilizan solamente TCP/IP.<br />
<strong>ISDN</strong> (Windows NT)
Esta sección describe soluciones a algunos problemas comunes. En caso de problemas<br />
relacionados con el servicio de acceso remoto, consulte el archivo RASREAD.TXT que<br />
está en el directorio llamado %SystemRoot$\ system32\ras (por ejemplo,<br />
c:\winnt35\system32\ras).<br />
La base de datos de servicio está bloqueada.<br />
Si tiene una ventana fija que dice “The service database is locked” ("La base de datos de<br />
servicios está bloqueada”), espere a que Windows NT termine de cargarse.<br />
La llamada se desconecta inmediatamente.<br />
Si queda inmediatamente desconectado cuando trata de llamar:<br />
Verifique que su línea esté conectada.<br />
Cerciórese de que estén correctos sus números de SPID y de teléfono, así como la clase<br />
de conmutador.<br />
Si tiene varios SPID o números de teléfono del <strong>ISDN</strong>, cerciórese de que haya un solo<br />
espacio separando los unos o los otros, y de que no haya espacios en blanco en el resto<br />
del campo.<br />
No encuentra el adaptador de <strong>ISDN</strong>.<br />
Si inicia su computadora y recibe un mensaje de que uno de los servicios no comenzó<br />
correctamente y el “Event Log” (“Registro de Eventos”) dice que no encontró el<br />
adaptador de <strong>ISDN</strong>:<br />
Verifique que la configuración del hardware no esté en conflicto con otros dispositivos.<br />
Asegúrese de que el módem esté bien conectado en la ranura <strong>PC</strong>MCIA.<br />
Las llamadas se cancelan antes de que se autentiquen.<br />
Si cada vez que hace una llamada, se cancela antes de que se autentique:<br />
Verifique que la configuración del hardware no esté en conflicto con otros dispositivos.<br />
Asegúrese de que el número que está marcando sea una línea <strong>ISDN</strong> que acepte recibir<br />
llamadas que contengan datos.<br />
Verifique que la línea esté enchufada.<br />
No puede seguir después del paso de verificación del nombre y la contraseña.<br />
Si cada vez que trata de conectarse, nunca pasa de la etapa de verificación del usuario y la<br />
contraseña:<br />
Cerciórese de haber instalado el TCP/IP.<br />
Si está utilizando la autenticación de Microsoft, y su cuenta con el servidor de acceso<br />
remoto es distinta a la que tiene actualmente, entonces tiene que asegurarse de que la<br />
opción de “Use Current Username and Password” (“Use el nombre del usuario y la<br />
contraseña actual”) no esté seleccionada.<br />
Asegúrese de que el número que está marcando sea una línea <strong>ISDN</strong> que acepte recibir
llamadas que contengan datos.<br />
Revise que su nombre de usuario y contraseña sean los correctos.<br />
Verifique su configuración TCP/IP (DNS, dirección de la computadora central, etc.). Si<br />
solamente se está conectando a TCP/IP, deje el campo del dominio vacío (sólo se utiliza<br />
para conexiones con NETBEUI).<br />
Verifique que la línea esté enchufada.<br />
Si sigue experimentando problemas aún tras haber intentado las sugerencias descritas<br />
para la corrección de fallas, comuníquese con el representante de ventas local.<br />
Para más información y actualizaciones, le recomendamos revisar el sitio Web de <strong>IBM</strong>,<br />
apartado: http://www.pc.ibm.com.<br />
Si desea hablar directamente con el departamento de asistencia técnica de <strong>IBM</strong>, léase la<br />
información adicional que aparece en el volante anexo “Helpcentre” incluido con su<br />
módem, o revise la lista de contactos de apoyo que aparece en la sección “Procedimiento<br />
de llamadas a <strong>IBM</strong>” (CAPÍTULO 7), o comuníquese con el vendedor de productos <strong>IBM</strong><br />
o el representante de mercadeo de <strong>IBM</strong>.<br />
Part 5 : Executing Commands<br />
Your modem is in Command Mode upon power-on and is ready to receive and Execute<br />
“AT” commands. The modem remains in Command Mode until it makes a connection<br />
<strong>with</strong> a remote modem.<br />
In order for your system to execute these AT commands you must be <strong>with</strong>in a<br />
communication software application such as WIN95’s Hyperterminal or WIN 3.1x’s<br />
Terminal.<br />
AT Commands & Format<br />
All commands must begin <strong>with</strong> the AT prefix, followed by the command letter and ended<br />
<strong>with</strong> the ENTER key. All default settings are printed in bold text. Spaces are allowed in<br />
the command string to increase command line readabil<br />
ity but are ignored by the modem during command execution. All commands may be<br />
typed in either upper or lower case, but not mixed. A command issued <strong>with</strong>out any<br />
parameters is considered as specifying the same command <strong>with</strong> a parameter of “0”.<br />
Example: ATL1 (ENTER)<br />
This command causes your modem to lower its speaker volume.<br />
Note: The 1st command character in a command<br />
string must be preceded by an “AT”, as in ATA,<br />
this commands the modem to auto answer.<br />
Command Function<br />
A/ Re-execute command.
A Go off<br />
hook and attempt to answer a call.<br />
B0 Select V.22 connection at 1200 bps.<br />
B1 Select Bell 212A connection at 1200 bps.<br />
C1 Return OK message.<br />
Dn Dial modifier.<br />
E0 Turn off command echo.<br />
E1 Turn on command echo.<br />
H0 Initiate a hang-up sequence.<br />
H1 If on<br />
hook, go off-hook and enter command mode.<br />
10 Report product code.<br />
11 Compute and report checksum.<br />
12 Compute checksum and report result of comparison to pressured<br />
checksum.<br />
13 Report firmware revision, model, and interface type.<br />
14 Report response programmed by an OEM.<br />
15 Report the country code parameter.<br />
16 Report modem data pump model and code revision.<br />
17 Reports the DAA code (world-class models only).<br />
M0 Turn speaker off.<br />
M1 Turn speaker on during handshaking and turn speaker off while<br />
receiving carrier.<br />
M2 Turn speaker on during handshaking and while receiving carrier.<br />
M3 Turn speaker off during dialing and receiving carrier and turn<br />
speaker on during answering.<br />
N0 Turn off automode detection.<br />
N1 Turn on automode detection.<br />
O0 Go on-line.<br />
01 Go on-line and initiate a retrain sequence.<br />
P Force pulse dialing.<br />
Q0 Allow result codes to DTE.<br />
Q1 Inhibit result codes to DTE.<br />
Sn Select S<br />
Register as default.<br />
Sn? Return the value of S<br />
Register n.<br />
=v Set default S<br />
Register to value v.<br />
? Return the value of default S<br />
Register.<br />
T Force DTMF dialing.<br />
V0 Report short form (terse) result codes.<br />
V1 Report long form (verbose) result codes.<br />
W0 Report DTE speed in EC mode.<br />
W1 Report line speed, EC protocol and DTE speed.
W2 Report DCE speed in EC mode.<br />
X0 Report basic call progress result codes, i.e., OK, CONNECT,<br />
RING, NO CARRIER (also, for busy, if enabled, and dial tone not detected), NO<br />
ANSWER and ERROR.<br />
X1 Report basic call progress result codes and connections speeds<br />
(OK, CONNECT, RING, NO CARRIER (also, for busy, if enabled, and dial tone<br />
not detected), NO ANSWER, CONNECT XXXX, and ERROR.<br />
X2 Report basic call progress result codes and connections speeds, i.e.,<br />
OK, CONNECT, RING, NO CARRIER (also, for busy, if enabled, and dial tone not<br />
detected), NO ANSWER, CONNECT XXXX, and ERROR.<br />
X3 Report basic call progress result codes and connection rate, i.e.,<br />
OK, CONNECT. RING, NO CARRIER, NO ANSWER, CONNECT XXXX’ BUSY,<br />
and ERROR.<br />
X4 Report all call progress result codes and connection rate, i.e., OK,<br />
CONNECT, RING, NO CARRIER,<br />
NO ANSWER, CONNECT XXXX, BUSY, NO DIAL TONE and ERROR.<br />
Y0 Disable long space disconnect before on<br />
Y1 Enable long space disconnect before on<br />
hook.<br />
Z0 Restore stored profile 0 after warm reset.<br />
Z1 Restore stored profile 1 after warm reset.<br />
&C0 Force RLSD active regardless of the carrier state.<br />
&C1 Allow RLSD to follow the carrier state.<br />
&D0 Interpret DTR ON<br />
OFF transition per &Qn:<br />
&Q0, &Q5, &Q6 The modem ignores DTR.<br />
&Q1, &Q4 The modem hangs up.<br />
&Q2, &Q3 The modem hangs up.<br />
&D1 Interpret DTR ON<br />
OFF transition per &Qn:<br />
&Q0, &Q1, &Q4, &Q5, &Q6 Asynchronous escape.<br />
&Q2, &Q3 The modem hangs up.<br />
&D2 Interpret DTR ON<br />
OFF transition per &Qn:<br />
&Q0 through &Q6 The modem hangs up.<br />
&D3 Interpret DTR ON<br />
OFF transition per &Qn:.<br />
&Q0, &Q1, &Q4, &Q5, &Q6 The modem performs soft reset. &Q2, &Q3 The modem<br />
hangs up.<br />
&F0 Restore factory configuration 0.<br />
&F1 Restore factory configuration 1<br />
&G0 Disable guard tone.<br />
&G1 Disable guard tone.<br />
&G2 Enable 1800 Hz guard tone.<br />
&J0 Set S<br />
Register response only for compatibility.
&J1 Set S<br />
Register response only for compatibility.<br />
&K0 Disable DTE/DCE flow control.<br />
&K3 Enable RTS/CTS DTE/DCE flow control.<br />
&K4 Enable XON/XOFF DTE/DCE flow control.<br />
&K5 Enable transparent XON/XOFF flow control.<br />
&K6 Enable both RTS/CTS and XON/XOFF flow control.<br />
&L0 Select dial up line operation.<br />
&M0 Select direct asynchronous mode.<br />
&P0 Set 10 pps pulse dial <strong>with</strong> 39%/61% make/break.<br />
&P1 Set 10 pps pulse dial <strong>with</strong> 33%/67% make/break.<br />
&P2 Set 20 pps pulse dial <strong>with</strong> 39%/61% make/break.<br />
&P3 Set 20 pps pulse dial <strong>with</strong> 33%/67% make/break.<br />
&Q0 Select direct asynchronous mode.<br />
&Q5 <strong>Modem</strong> negotiates an error corrected link.<br />
&Q6 Select asynchronous operation in normal mode.<br />
&R0 CTS tracks RTS (async) or acts per V.25 (sync).<br />
&R1 CTS is always active.<br />
&S0 DSR is always active.<br />
&S1 DSR acts per V.25.<br />
&T0 Terminate any test in progress.<br />
&T1 Initiate local analog loopback.<br />
&T2 Returns ERROR result code.<br />
&T3 Initiate local digital loopback”<br />
&T4 Allow remote digital loopback.<br />
&T5 Disallow remote digital loopback request.<br />
&T6 Request an RDL <strong>with</strong>out self<br />
test.<br />
&T7 Request an RDL <strong>with</strong> self<br />
test.<br />
&T8 Initiate local analog loop <strong>with</strong> self<br />
test.<br />
&V Display current configurations.<br />
&W0 Store the active profile in NVRAM profile 0.<br />
&W1 Store the active profile in NVRAM profile 1.<br />
&Y0 Recall stored profile 0 upon power up.<br />
&Y1 Recall stored profile 1 upon power up.<br />
&Zn=xStore dial string x (to 34) to location n (0 to 3).<br />
%E0 Disable line quality monitor and auto retrain.<br />
%E1 Enable line quality monitor and auto retrain.<br />
%E2 Enable line quality monitor and fallback/fall forward.<br />
%L Return received line signal level.<br />
%Q Report the line signal quality.<br />
%7 Plug and Play serial number<br />
%8 Plug and Play vendor ID and product number \Kn Controls break<br />
handling during three states:
When modem receives a break from the DTE:<br />
\K0, 2, 4 Enter on<br />
line command mode, no break sent to the remote modem.<br />
\K1 Clear buffers and send break to remote modem.<br />
\K3 Send break to remote modem immediately.<br />
\K5 Send break to remote modem in sequence <strong>with</strong> transmitted data.<br />
When modem receives \B in on<br />
line command state:<br />
\K0,1 Clear buffers and send break to remote modem.<br />
\K2,3 Send break to remote modem immediately.<br />
\K4,5 Send break to remote modem in sequence <strong>with</strong> transmitted data.<br />
When modem receives break from the remote modem:<br />
\K0,1 Clear data buffers and send break to DTE<br />
.\K2,3 Send a break immediately to DTE.<br />
\K4,5 Send a break <strong>with</strong> received data to the DTE.<br />
\N0 Select normal speed buffered mode.<br />
\N2 Select reliable link mode.<br />
\N3 Select auto reliable mode.<br />
\N4 Force LAPM mode.<br />
\N5 Force MNP mode.<br />
\V0 Disable single line connect message.<br />
V1 Enable single line connect message.<br />
+MS Select modulation<br />
+Hn Enable/disable protocol interface and video ready mode<br />
**0 Download to flash memory at last sensed speed.<br />
**1 Download to flash memory at 38.4 kbps.<br />
**2 Download to flash memory at 57.6 kbps.<br />
SDR=0 Disable Distinctive Ring.<br />
SDR=1 Enable Distinctive Ring Type 1.<br />
SDR=2 Enable Distinctive Ring Type 2.<br />
SDR=3 Enable Distinctive Ring Type 1 and 2.<br />
SDR=4 Enable Distinctive Ring Type 3.<br />
SDR=5 Enable Distinctive Ring Type 1 and 3.<br />
SDR=6 Enable Distinctive Ring Type 2 and 3.<br />
SDR=7 Enable Distinctive Ring Type 1, 2, and 3.<br />
ECC COMMANDS<br />
%C0 Disable data compression
%C1 Enable MNP 5 data compression.<br />
%C2 Enable V.42 bis data compression.<br />
%C3 Enable both V.42 bis and MNP 5 compression.<br />
YA0 Set maximum block size in MNP to 64.<br />
\A1 Set maximum block size in MNP to 128.<br />
\A2 Set maximum block size in MNP to 192.<br />
\A3 Set maximum block size in MNP to 256.<br />
\Bn Send break of n x 100 ms.<br />
MNP 10 COMMANDS<br />
K0 Disable MNP 10 extended services.<br />
K1 Enable MNP 10 extended services.<br />
K2 Enable MNP 10 extended services detection only.<br />
SEC=0Disable MNP 10EC.<br />
SEC=1,[]<br />
Enable MNP 1OEC and set transmit level<br />
0 to 30 (0 dBm to<br />
30 dBm).<br />
W<br />
CLASS COMMANDS<br />
*B Display list of permanently blacklisted numbers.<br />
*D Display list of delayed numbers.<br />
*NCnn Change country to one of eight in NVRAM.<br />
CALLER ID COMMANDS<br />
#CID=0 Disable Caller ID.<br />
#CID=1 Enable Caller ID <strong>with</strong> formatted presentation.<br />
#CID=2 Enable Caller ID <strong>with</strong> unformatted presentation.<br />
FAX CLASS 1 COMMANDS<br />
*FCLASS=n Service class.+FAE=nData/fax auto answer+FRH=n Receive data<br />
<strong>with</strong> HDLC framing.+FRM=n Receive data.+FRS=n Receive silence.+FTH=n<br />
Transmit data <strong>with</strong> HDLC framing.<br />
+FTM=n Transmit data.<br />
+FTS=n Stop transmission and wait.<br />
SYNCHRONOUS ACCESS MODE COMMANDS
+ES Enables and disables Synchronous Access Mode<br />
+ESA Configures the operation of the Synchronous Access Submode<br />
+ITF Selects Transmit Flow Control Thresholds<br />
Part 6 : Country Specific Information<br />
Australia<br />
NOTICE FOR AUSTRALIAN USERS<br />
All telecommunication devices are required to hold Austel permits ensuring their safety<br />
and interoperability <strong>with</strong> the Australian telecommunication network. To provide<br />
compliance <strong>with</strong> Austel’s technical standards, please ensure the following AT commands<br />
are maintained:<br />
Command<br />
Default<br />
Range<br />
ATB<br />
ATB0<br />
ITU/CCITT operation<br />
AT&G<br />
AT&G0<br />
no guard tone<br />
AT&P<br />
AT&P1<br />
33/66 pulse dial make/break ratio<br />
ATSn<br />
see table below<br />
A total of 3 call attempts is allowed to a telephone number, <strong>with</strong> a minimum period<br />
between calls of 2 seconds. If the call does not connect after 3 attempts, 30 minutes must<br />
expire before automatic redialing may be initiated.<br />
Failure to set this modem, and any communication software used <strong>with</strong> this modem, to the<br />
following default values may result in the modem being non-compliant <strong>with</strong> Austel<br />
standards. Under these circumstances a permit would no longer be valid, <strong>with</strong> the user<br />
subject to significant penalties under the Telecommunication Act.
S Register Limits and Defaults for Australia<br />
Register<br />
Default<br />
Min<br />
Max<br />
Unit<br />
Function<br />
S0<br />
2<br />
0<br />
255<br />
ring<br />
Number of rings<br />
S6<br />
3<br />
3<br />
4<br />
[s]<br />
Blind dialing delay<br />
S7<br />
58<br />
1<br />
58<br />
[s]<br />
Carrier detect response time<br />
S10<br />
20<br />
1<br />
255<br />
[0.1s]<br />
Lost carrier to hang-up delay<br />
S11<br />
90<br />
90<br />
90<br />
[ms]<br />
DTMF tone duration and pause<br />
S29<br />
8
8<br />
8<br />
[10ms]<br />
Time break recall (Flash dial)<br />
Austria (Österreich)<br />
Dieses <strong>Modem</strong> muß mit einem 12 kHz Berechnungs-Impulsfilter betrieben werden, der<br />
im österreichischen Telefonstecker-Adapter installiert ist, der mit dem <strong>Modem</strong> geliefert<br />
wird. Ein Erzatzadapter (Modellnummer FIL-172-1200) kann über die folgenden<br />
Anschrift bestellen werden: Smart Modular Technologies (Europe), Ltd.<br />
S Register Grenz- und Standardwerte<br />
Register<br />
Default<br />
Min<br />
Max<br />
Unit<br />
Function<br />
S0<br />
2<br />
0<br />
4<br />
Anrufsignal<br />
Anrufsignale (Anzahl)<br />
S6<br />
4<br />
3<br />
5<br />
[s]<br />
Blindwahlverzögerung<br />
S7<br />
58<br />
1<br />
90<br />
[s]<br />
Empfangssignal-Reaktionzeit<br />
S10<br />
20<br />
1<br />
255
[0.1s]<br />
Zögerung, Empfangssignalverlust bis zum Aufhängen<br />
S11<br />
90<br />
90<br />
90<br />
[ms]<br />
Wahltondauer und Pause<br />
S29<br />
10<br />
10<br />
10<br />
[10ms]<br />
Time break recall (Flash dial)<br />
Belgium (Belgique - België)<br />
S Register Limits and Defaults for Belgium<br />
Registre<br />
Default<br />
Min<br />
Max<br />
Unit<br />
Function<br />
S0<br />
2<br />
0<br />
4<br />
sonnerie<br />
Nombre de sonneries<br />
S6<br />
12<br />
12<br />
18<br />
[s]<br />
Délai d’attende de tonalité<br />
S7<br />
60<br />
1<br />
75
[s]<br />
Temps de réponse de détection de porteuse<br />
S10<br />
20<br />
1<br />
255<br />
[0.1s]<br />
Délai entre porteuse perdue et raccrochage<br />
S11<br />
90<br />
90<br />
90<br />
[ms]<br />
Durée et pause de signal sonore multifréquence<br />
S29<br />
11<br />
11<br />
11<br />
[10ms]<br />
Time break recall (Flash dial)<br />
Czech Republic (Ceská republika)<br />
Nastaveni modemu pro Ceskou republiku<br />
Registr<br />
Predvolba<br />
Min<br />
Max<br />
Jednotka<br />
Function<br />
S0<br />
2<br />
0<br />
4<br />
zvoneni<br />
Pocet zvoneni<br />
S6<br />
4<br />
3
5<br />
[s]<br />
Cekani na volnou linku pri volani<br />
S7<br />
58<br />
1<br />
90<br />
[s]<br />
Cekani na detekci nosne frekvence<br />
S10<br />
20<br />
1<br />
255<br />
[0.1s]<br />
Zpozdeni pro zaveseni pri ztrate nosne<br />
S11<br />
90<br />
90<br />
90<br />
[ms]<br />
Trvan DTMF tonu a pauzy<br />
S29<br />
10<br />
10<br />
10<br />
[10ms]<br />
Doba preruseni (Flash dial)<br />
Denmark<br />
Pulse dialing is not supported in Denmark<br />
S Register Limits and Defaults for Denmark<br />
Register<br />
Default<br />
Min<br />
Max<br />
Unit<br />
Function
S0<br />
2<br />
0<br />
8<br />
ring<br />
Number of rings (1 excluded)<br />
S6<br />
9<br />
2<br />
9<br />
[s]<br />
Blind dialing delay<br />
S7<br />
48<br />
1<br />
58<br />
[s]<br />
Carrier detect response time<br />
S10<br />
20<br />
1<br />
100<br />
[0.1s]<br />
Lost carrier to hang-up delay<br />
S11<br />
90<br />
90<br />
90<br />
[ms]<br />
DTMF tone duration and pause<br />
Finland (Suomi)<br />
S Register Limits and Defaults for Finland<br />
Register<br />
Default<br />
Min<br />
Max<br />
Unit<br />
Function
S0<br />
2<br />
0<br />
255<br />
ring<br />
Number of rings<br />
S6<br />
3<br />
2<br />
4<br />
[s]<br />
Blind dialing delay<br />
S7<br />
48<br />
1<br />
58<br />
[s]<br />
Carrier detect response time<br />
S10<br />
20<br />
1<br />
255<br />
[0.1s]<br />
Lost carrier to hang-up delay<br />
S11<br />
90<br />
90<br />
90<br />
[ms]<br />
DTMF tone duration and pause<br />
S29<br />
9<br />
9<br />
9<br />
[10ms]<br />
Time break recall (Flash dial)<br />
France
Il faut utiliser ce modem avec un limiteur de courant c.c. installé á l’intérieur de<br />
l’adaptateur de fiche téléphonique française fourni avec le modem. Il est possible de<br />
commander un adaptateur de recharge, modèle numéro ADP-071-SCL, en l’adressant à<br />
Smart Modular Technologies (Europe), Ltd.<br />
Limites de registres S et réglages implicites pour la France<br />
Register<br />
Default<br />
Min<br />
Max<br />
Unit<br />
Function<br />
S0<br />
3<br />
0<br />
4<br />
sonnerie<br />
Nombre de sonneries<br />
S6<br />
8<br />
6<br />
11<br />
[s]<br />
Délai d’attende de tonalité<br />
S7<br />
140<br />
130<br />
148<br />
[s]<br />
Temps de réponse de détection de porteuse<br />
S10<br />
20<br />
20<br />
60<br />
[0.1s]<br />
Délai entre porteuse perdue et raccrochage<br />
S11<br />
90<br />
90<br />
90<br />
[ms]
Durée et pause de signal sonore multifréquence<br />
S29<br />
27<br />
27<br />
27<br />
[10ms]<br />
Time break recall (Flash dial)<br />
Germany (Deutschland)<br />
Dieses <strong>Modem</strong> muß mit einem 16 kHz Berechnungs-Impulsfilter betrieben werden, der<br />
im deutschen Telefonstecker-Adapter installiert ist, der mit dem <strong>Modem</strong> geliefert wird.<br />
Ein Erzatzadapter (Modellnummer FIL-172-1600) kann über die folgenden Anschrift<br />
bestellen werden: Smart Modular Technologies (Europe), Ltd.<br />
S Register Grenz- und Standardwerte<br />
Register<br />
Default<br />
Min<br />
Max<br />
Unit<br />
Function<br />
S0<br />
2<br />
0<br />
5<br />
Anrufsignale<br />
Anrufsignale (Anzahl)<br />
S6<br />
4<br />
3<br />
9<br />
[s]<br />
Blindwahlverzögerung<br />
S7<br />
58<br />
1<br />
58<br />
[s]<br />
Empfangssignal-Reaktionzeit
S10<br />
20<br />
20<br />
58<br />
[0.1s]<br />
Zögerung, Empfangssignalverlust bis zum Aufhängen<br />
S11<br />
90<br />
90<br />
90<br />
[ms]<br />
Wahltondauer un<br />
nd Pause<br />
S29<br />
20<br />
20<br />
20<br />
[10ms]<br />
Time break recall (Flash dial)<br />
Greece (E<br />
S Register Limits and Defaults for Greece<br />
Register<br />
Default<br />
Min<br />
Max<br />
Unit<br />
Function<br />
S0<br />
2<br />
0<br />
255<br />
ring<br />
Number of rings<br />
S6<br />
3<br />
2<br />
4<br />
[s]<br />
Blind dialing delay
S7<br />
85<br />
1<br />
85<br />
[s]<br />
Carrier de<br />
etect response time<br />
S10<br />
20<br />
20<br />
60<br />
[0.1s]<br />
Lost carrier to hang-up delay<br />
S11<br />
90<br />
90<br />
90<br />
[ms]<br />
DTMF tone duration and pause<br />
Hongkong<br />
S Register Limits and Defaults for Hongkong<br />
Register<br />
Default<br />
Min<br />
Max<br />
Unit<br />
Function<br />
S0<br />
2<br />
0<br />
255<br />
ring<br />
Number of rings<br />
S6<br />
3<br />
2<br />
4
[s]<br />
Blind dialing delay<br />
S7<br />
50<br />
1<br />
55<br />
[s]<br />
Carrier detect response time<br />
S10<br />
20<br />
1<br />
255<br />
[0.1s]<br />
Lost carrier to hang-up delay<br />
S11<br />
90<br />
90<br />
90<br />
[ms]<br />
DTMF tone duration and pause<br />
S29<br />
14<br />
14<br />
14<br />
[10ms]<br />
Time break recall (Flash dial)<br />
Hungary (Magyarország)<br />
S Register Limits and Defaults for Hungary<br />
Register<br />
Default<br />
Min<br />
Max<br />
Unit<br />
Function<br />
S0<br />
0<br />
0
255<br />
ring<br />
Number of rings<br />
S6<br />
20<br />
3<br />
20<br />
[s]<br />
Wait time for dial tone<br />
S7<br />
58<br />
1<br />
85<br />
[s]<br />
Carrier detect response time<br />
S10<br />
20<br />
1<br />
255<br />
[0.1s]<br />
Lost carrier to hang-up delay<br />
S11<br />
90<br />
90<br />
90<br />
[ms]<br />
DTMF tone duration and pause<br />
Ireland (Eire)<br />
To comply <strong>with</strong> approval conditions, it is required that an approved telephone be<br />
connected in parallel <strong>with</strong> the Apex Data ClipperCom V.34 modem when the modem is<br />
left connected for significant periods (e.g. overnight). Parallel connection may be via a<br />
suitable adapter or a second extension socket.<br />
This is necessary to facilitate routine automatic testing by the telecommunications<br />
network operator.<br />
S Register Limits and Defaults for Ireland<br />
Register<br />
Default
Min<br />
Max<br />
Unit<br />
Function<br />
S0<br />
2<br />
0<br />
255<br />
ring<br />
Number of rings<br />
S6<br />
5<br />
1<br />
9<br />
[s]<br />
Wait time for dial tone<br />
S7<br />
85<br />
1<br />
85<br />
[s]<br />
Carrier detect response time<br />
S10<br />
20<br />
1<br />
120<br />
[0.1s]<br />
Lost carrier to hang-up delay<br />
S11<br />
90<br />
90<br />
90<br />
[ms]<br />
DTMF tone duration and pause<br />
Italy (Italia)<br />
S Register Limits and Defaults for Italy<br />
Register<br />
Default
Min<br />
Max<br />
Unit<br />
Function<br />
S0<br />
2<br />
0<br />
4<br />
ring<br />
Number of rings<br />
S6<br />
3<br />
3<br />
9<br />
[s]<br />
Blind dialing delay<br />
S7<br />
58<br />
1<br />
58<br />
[s]<br />
Carrier detect response time<br />
S10<br />
20<br />
20<br />
60<br />
[0.1s]<br />
Lost carrier to hang-up delay<br />
S11<br />
90<br />
90<br />
90<br />
[ms]<br />
DTMF tone duration and pause<br />
S29<br />
9<br />
9<br />
9<br />
[10ms]<br />
Time break recall (Flash dial)
Japan<br />
S Register Limits and Defaults for Japan<br />
Register<br />
Default<br />
Min<br />
Max<br />
Unit<br />
Function<br />
S0<br />
0<br />
0<br />
255<br />
ring<br />
Number of rings<br />
S6<br />
3<br />
3<br />
255<br />
[s]<br />
Blind dialing delay<br />
S7<br />
50<br />
1<br />
55<br />
[s]<br />
Carrier detect response time<br />
S10<br />
20<br />
1<br />
255<br />
[0.1s]<br />
Lost carrier to hang-up delay<br />
S11<br />
90<br />
90<br />
90<br />
[ms]
DTMF tone duration and pause<br />
Korea<br />
S Register Limits and Defaults for Korea<br />
Register<br />
Default<br />
Min<br />
Max<br />
Unit<br />
Function<br />
S0<br />
0<br />
0<br />
255<br />
ring<br />
Number of rings<br />
S6<br />
3<br />
3<br />
255<br />
[s]<br />
Blind dialing delay<br />
S7<br />
50<br />
1<br />
55<br />
[s]<br />
Carrier detect response time<br />
S10<br />
20<br />
1<br />
255<br />
[0.1s]<br />
Lost carrier to hang-up delay<br />
S11<br />
90<br />
90<br />
90
[ms]<br />
DTMF tone duration and pause<br />
Luxembourg - Luxemburg<br />
Limites de registres S et réglages implicites<br />
Register<br />
Default<br />
Min<br />
Max<br />
Unit<br />
Function<br />
S0<br />
2<br />
0<br />
4<br />
sonnerie<br />
Nombre de sonneries<br />
S6<br />
12<br />
12<br />
18<br />
[s]<br />
Délai d’attende de tonalité<br />
S7<br />
60<br />
1<br />
75<br />
[s]<br />
Temps de réponse de détection de porteuse<br />
S10<br />
20<br />
1<br />
255<br />
[0.1s]<br />
Délai entre porteuse perdue et raccrochage<br />
S11<br />
90<br />
90
90<br />
[ms]<br />
Durée et pause de signal sonore multifréquence<br />
S29<br />
11<br />
11<br />
11<br />
[10ms]<br />
Time break recall (Flash dial)<br />
Malaysia<br />
S Register Limits and Defaults for Malaysia<br />
Register<br />
Default<br />
Min<br />
Max<br />
Unit<br />
Function<br />
S0<br />
2<br />
0<br />
255<br />
ring<br />
Number of rings<br />
S6<br />
3<br />
2<br />
4<br />
[s]<br />
Blind dialing delay<br />
S7<br />
50<br />
1<br />
55<br />
[s]<br />
Carrier detect response time<br />
S10<br />
20<br />
1
255<br />
[0.1s]<br />
Lost carrier to hang-up delay<br />
S11<br />
90<br />
90<br />
90<br />
[ms]<br />
DTMF tone duration and pause<br />
S29<br />
14<br />
14<br />
14<br />
[10ms]<br />
Time break recall (Flash dial)<br />
Netherlands (Nederland)<br />
S Register Limits and Defaults for the Netherlands<br />
Register<br />
Default<br />
Min<br />
Max<br />
Unit<br />
Function<br />
S0<br />
2<br />
0<br />
255<br />
ring<br />
Number of rings<br />
S6<br />
10<br />
5<br />
40<br />
[s]<br />
Blind dialing delay<br />
S7<br />
50
1<br />
55<br />
[s]<br />
Carrier detect response time<br />
S10<br />
20<br />
1<br />
255<br />
[0.1s]<br />
Lost carrier to hang-up delay<br />
S11<br />
90<br />
90<br />
90<br />
[ms]<br />
DTMF tone duration and pause<br />
New Zealand<br />
1. The grant of a Telepermit for a device in no way indicates Telecom acceptance of<br />
responsibility for the correct operation of that device under all operating conditions.<br />
2. The equipment shall not be used in any manner which could constitute a nuisance to<br />
other Telecom customers. When a user initiates a call via software controlling the<br />
modem, the following restrictions shall be observed:<br />
a. Not more than 5 call attempts shall be made to the same number <strong>with</strong>in a one hour<br />
period.<br />
b. There shall be at least 60 seconds between call attempts.<br />
c. Nor more than a total of 10 call attempts shall be made to the same number for a single<br />
manual call initiation.<br />
d. Automatic calls to different numbers shall be not less than 60 seconds apart.<br />
e. There shall be a time at least 5 seconds between automatically initiated calls.<br />
3. Immediately disconnect this equipment should it become physically damaged and<br />
arrange for its repair or disposal.<br />
4. The correct settings for use of this modem in New Zealand are as follows:
ATB0<br />
ITU-T (CCITT) operation<br />
AT&G2<br />
1800 Hz guard tone<br />
ATS0=0<br />
Not auto answer<br />
5. When used in auto-answer mode, the s) register must be set <strong>with</strong> a value between 2 and<br />
5. This ensures that a person calling your modem will hear a short burst of ringing before<br />
the modem answers. This confirms that the call has been successfully switched through<br />
the network.<br />
6. This device is not intended to be used in parallel <strong>with</strong> other devices. The operation of<br />
this equipment on the same line as telephones or other equipment <strong>with</strong> audible warning<br />
devices or automatic ring detectors may give rise to bell tinkle or noise and may cause<br />
false tripping of the ring detector. Should such problems occur the user is not to contact<br />
Telecom Faults Service.<br />
7. The preferred method of dialing is to use DTMF tones (ATDT...) as this is faster and<br />
more reliable than pulse (decadic) dialing.<br />
8. The host computer which houses this <strong>PC</strong> <strong>Card</strong> is classified as a computer rather than a<br />
communication terminal. As <strong>with</strong> all mains powered electrical equipment, there is a legal<br />
requirement for it to meet the requirements of the New Zealand Electricity Regulations<br />
1993 and any relevant New Zealand Electrical Codes and Practice. It is a responsibility of<br />
the computer supplier rather than the Telepermit System to ensure that these requirements<br />
are met.S Register Limits and Defaults for<br />
New Zealand<br />
Register<br />
Default<br />
Min<br />
Max<br />
Unit<br />
Function<br />
S0<br />
2<br />
0<br />
5<br />
ring<br />
Number of rings
S6<br />
4<br />
3<br />
7<br />
[s]<br />
Blind dialing delay<br />
S7<br />
48<br />
1<br />
48<br />
[s]<br />
Carrier detect response time<br />
S10<br />
20<br />
1<br />
120<br />
[0.1s]<br />
Lost carrier to hang-up delay<br />
S11<br />
90<br />
90<br />
90<br />
[ms]<br />
DTMF tone duration and pause<br />
S29<br />
8<br />
8<br />
8<br />
[10ms]<br />
Time break recall (Flash dial)<br />
Norway (Norge)<br />
Country selection is NOT supported in Norway. PTT regulations do not allow this<br />
feature.<br />
Pulse dialing is not supported in Norway<br />
S Register Limits and Defaults for Norway<br />
Register
Default<br />
Min<br />
Max<br />
Unit<br />
Function<br />
S0<br />
2<br />
0<br />
255<br />
ring<br />
Number of rings<br />
S6<br />
4<br />
2<br />
5<br />
[s]<br />
Blind dialing delay<br />
S7<br />
48<br />
1<br />
48<br />
[s]<br />
Carrier detect response time<br />
S10<br />
20<br />
1<br />
150<br />
[0.1s]<br />
Lost carrier to hang-up delay<br />
S11<br />
90<br />
90<br />
90<br />
[ms]<br />
DTMF tone duration and pause<br />
S29<br />
10<br />
10<br />
10<br />
[10ms]
Time break recall (Flash dial)<br />
Poland (Polska)<br />
S Register Limits and Defaults for Poland<br />
Register<br />
Default<br />
Min<br />
Max<br />
Unit<br />
Function<br />
S0<br />
0<br />
0<br />
255<br />
ring<br />
Number of rings<br />
S6<br />
20<br />
3<br />
20<br />
[s]<br />
Wait time for dial tone<br />
S7<br />
58<br />
1<br />
85<br />
[s]<br />
Carrier detect response time<br />
S10<br />
20<br />
1<br />
255<br />
[0.1s]<br />
Lost carrier to hang-up delay<br />
S11<br />
90<br />
90<br />
90
[ms]<br />
DTMF tone duration and pause<br />
Portugal<br />
S Register Limits and Defaults for Portugal<br />
Register<br />
Default<br />
Min<br />
Max<br />
Unit<br />
Function<br />
S0<br />
2<br />
0<br />
255<br />
ring<br />
Number of rings<br />
S6<br />
3<br />
3<br />
4<br />
[s]<br />
Blind dialing delay<br />
S7<br />
85<br />
1<br />
85<br />
[s]<br />
Carrier detect response time<br />
S10<br />
20<br />
20<br />
60<br />
[0.1s]<br />
Lost carrier to hang-up delay<br />
S11<br />
90<br />
90<br />
90
[ms]<br />
DTMF tone duration and pause<br />
S29<br />
20<br />
20<br />
20<br />
[10ms]<br />
Time break recall (Flash dial)<br />
Russia (Rossija)<br />
S Register Limits and Defaults for Russia<br />
Register<br />
Default<br />
Min<br />
Max<br />
Unit<br />
Function<br />
S0<br />
0<br />
0<br />
255<br />
ring<br />
Number of rings<br />
S6<br />
20<br />
3<br />
20<br />
[s]<br />
Wait time for dial tone<br />
S7<br />
58<br />
1<br />
85<br />
[s]<br />
Carrier detect response time<br />
S10<br />
20<br />
1
255<br />
[0.1s]<br />
Lost carrier to hang-up delay<br />
S11<br />
90<br />
90<br />
90<br />
[ms]<br />
DTMF tone duration and pause<br />
S29<br />
10<br />
10<br />
10<br />
[10ms]<br />
Time break recall (Flash dial)<br />
Singapore<br />
Pulse dialing is not supported in Singapore<br />
S Register Limits and Defaults for Singapore<br />
Register<br />
Default<br />
Min<br />
Max<br />
Unit<br />
Function<br />
S0<br />
2<br />
0<br />
255<br />
ring<br />
Number of rings<br />
S6<br />
3<br />
2<br />
4<br />
[s]<br />
Blind dialing delay
S7<br />
50<br />
1<br />
55<br />
[s]<br />
Carrier detect response time<br />
S10<br />
20<br />
1<br />
255<br />
[0.1s]<br />
Lost carrier to hang-up delay<br />
S11<br />
90<br />
90<br />
90<br />
[ms]<br />
DTMF tone duration and pause<br />
S29<br />
14<br />
14<br />
14<br />
[10ms]<br />
Time break recall (Flash dial)<br />
Slovenia (Slovenija)<br />
S Register Limits and Defaults for Slovenia<br />
Register<br />
Default<br />
Min<br />
Max<br />
Unit<br />
Function<br />
S0<br />
0<br />
0<br />
255<br />
ring<br />
Number of rings
S6<br />
20<br />
3<br />
20<br />
[s]<br />
Wait time for dial tone<br />
S7<br />
58<br />
1<br />
85<br />
[s]<br />
Carrier detect response time<br />
S10<br />
20<br />
1<br />
255<br />
[0.1s]<br />
Lost carrier to hang-up delay<br />
S11<br />
90<br />
90<br />
90<br />
[ms]<br />
DTMF tone duration and pause<br />
S29<br />
10<br />
10<br />
10<br />
[10ms]<br />
Time break recall (Flash dial)<br />
South Africa<br />
S Register Limits and Defaults for South Africa<br />
Register<br />
Default<br />
Min<br />
Max<br />
Unit<br />
Function
S0<br />
2<br />
0<br />
255<br />
ring<br />
Number of rings<br />
S6<br />
4<br />
4<br />
9<br />
[s]<br />
Blind dialing delay<br />
S7<br />
55<br />
1<br />
55<br />
[s]<br />
Carrier detect response time<br />
S10<br />
20<br />
1<br />
255<br />
[0.1s]<br />
Lost carrier to hang-up delay<br />
S11<br />
90<br />
90<br />
90<br />
[ms]<br />
DTMF tone duration and pause<br />
S29<br />
9<br />
9<br />
9<br />
[10ms]<br />
Time break recall (Flash dial)<br />
Spain (España)
S Register Limits and Defaults for Spain<br />
Register<br />
Default<br />
Min<br />
Max<br />
Unit<br />
Function<br />
S0<br />
2<br />
0<br />
255<br />
ring<br />
Number of rings<br />
S6<br />
9<br />
2<br />
11<br />
[s]<br />
Blind dialing delay<br />
S7<br />
25<br />
20<br />
255<br />
[s]<br />
Carrier detect response time<br />
S10<br />
20<br />
1<br />
60<br />
[0.1s]<br />
Lost carrier to hang-up delay<br />
S11<br />
90<br />
90<br />
90<br />
[ms]<br />
DTMF tone duration and pause<br />
S29<br />
9
9<br />
9<br />
[10ms]<br />
Time break recall (Flash dial)<br />
Sweden (Sverige)<br />
Pulse dialing is not supported in Sweden<br />
S Register Limits and Defaults for Sweden<br />
Register<br />
Default<br />
Min<br />
Max<br />
Unit<br />
Function<br />
S0<br />
2<br />
0<br />
255<br />
ring<br />
Number of rings<br />
S6<br />
4<br />
3<br />
10<br />
[s]<br />
Blind dialing delay<br />
S7<br />
48<br />
1<br />
58<br />
[s]<br />
Carrier detect response time<br />
S10<br />
20<br />
1<br />
255<br />
[0.1s]<br />
Lost carrier to hang-up delay
S11<br />
90<br />
90<br />
90<br />
[ms]<br />
DTMF tone duration and pause<br />
S29<br />
9<br />
9<br />
9<br />
[10ms]<br />
Time break recall (Flash dial)<br />
Switzerland (Schweiz - Suisse - Svizzera)<br />
1. Dieses <strong>Modem</strong> muß mit einem 12 kHz Berechnungs-Impulsfilter betrieben werden,<br />
der im schweizerischen Telefonstecker-Adapter installiert ist, der mit dem <strong>Modem</strong><br />
geliefert wird. Ein Erzatzadapter (Modellnummer FIL-172-1200) kann über die<br />
folgenden Anschrift bestellen werden: Smart Modular Technologies (Europe), Ltd.<br />
2. Automatische Wahlwiederholung ist in der Schweiz nicht möglich.<br />
3. Die <strong>Modem</strong>karte ist standardmäßig zum Belegen der Leitung nach zwei Rufsignalen<br />
eingestellt. Eine Einstellung auf Belegen der Leitung nach oder während des erstes Rufes<br />
ist in der Schweiz nicht möglich.<br />
4. Dieses <strong>Modem</strong> ist für den Betrieb mit Niederspannung ausgelegt, die von der <strong>PC</strong>-<br />
Kartenschnittstelle des Host-Computers kommt. Das <strong>Modem</strong> verfügt weder<br />
Überspannungsschutz noch Spannungsregelung. Der Host-Computer muß an ein<br />
Wechselstromnetz mit einer Spannung zwischen 198 und 244 Volt, 50 Hz<br />
angeschglossen sein.<br />
S Register Grenz- und Standardwerte<br />
Register<br />
Default<br />
Min<br />
Max<br />
Unit<br />
Function<br />
S0<br />
2<br />
0
5<br />
Anrufsignale<br />
Anrufsignale (Anzahl)<br />
S6<br />
5<br />
4<br />
9<br />
[s]<br />
Blindwahlverzögerung<br />
S7<br />
60<br />
1<br />
90<br />
[s]<br />
Empfangssignal-Reaktionzeit<br />
S10<br />
20<br />
20<br />
60<br />
[0.1s]<br />
Zögerung, Empfangssignalverlust bis zum Aufhängen<br />
S11<br />
90<br />
90<br />
90<br />
[ms]<br />
Wahltondauer und Pause<br />
S29<br />
10<br />
10<br />
10<br />
[10ms]<br />
Time break recall (Flash dial)<br />
United Kingdom<br />
CAUTION Where the <strong>PC</strong> card is intended for electrical connection to other electrical<br />
equipment, interconnection circuits shall be such that compliance against EN60950<br />
clause 2.3 for SEL circuits and clause 6 for TNV circuits shall be maintained after
making connection between circuits.<br />
The power requirement by the host and the total of all adapter cards installed <strong>with</strong>in the<br />
host environment, together <strong>with</strong> any auxiliary apparatus, shall not exceed the power<br />
specification of the host apparatus.<br />
<strong>IBM</strong> <strong>ISDN</strong> <strong>International</strong> <strong>PC</strong> CARD <strong>Modem</strong> <strong>with</strong> <strong>GSM</strong><br />
Voltage: 5 V DC +/- 5%<br />
Current: 190 mA typical operational<br />
Power: 950mW<br />
It is essential that the <strong>PC</strong> <strong>Card</strong> is fitted only in a compatible slot designed for <strong>PC</strong><br />
<strong>Card</strong>s/<strong>PC</strong>MCIA cards, containing only Safety Extra Low Voltages (SELV). Under<br />
normal conditions, the SELV limit is 42.2V peak AC or 60V DC. If you have any doubt,<br />
seek advice from a competent engineer before installing the card.<br />
CAUTION Where the <strong>PC</strong> card is intended for electrical connection to other electrical<br />
equipment, interconnection circuits shall be such that compliance against EN60950<br />
clause 2.3 for SEL circuits and clause 6 for TNV circuits shall be maintained after<br />
making connection between circuits.<br />
The power requirement by the host and the total of all adapter cards installed <strong>with</strong>in the<br />
host environment, together <strong>with</strong> any auxiliary apparatus, shall not exceed the power<br />
specification of the host apparatus.<br />
S Register Limits and Defaults for United Kingdom<br />
Register<br />
Default<br />
Min<br />
Max<br />
Unit<br />
Function<br />
S0<br />
2<br />
0<br />
255<br />
ring<br />
Number of rings<br />
S6<br />
4<br />
4<br />
7
[s]<br />
Blind dialing delay<br />
S7<br />
48<br />
1<br />
48<br />
[s]<br />
Carrier detect response time<br />
S10<br />
20<br />
1<br />
255<br />
[0.1s]<br />
Lost carrier to hang-up delay<br />
S11<br />
90<br />
90<br />
90<br />
[ms]<br />
DTMF tone duration and pause<br />
S29<br />
9<br />
9<br />
9<br />
[10ms]<br />
Time break recall (Flash dial)<br />
USA and Canada<br />
S Register Limits and Defaults for USA and Canada<br />
Register<br />
Default<br />
Min<br />
Max<br />
Unit<br />
Function<br />
S0<br />
0<br />
0<br />
255
ing<br />
Number of rings<br />
S6<br />
2<br />
2<br />
255<br />
[s]<br />
Blind dialing delay<br />
S7<br />
50<br />
1<br />
255<br />
[s]<br />
Carrier detect response time<br />
S10<br />
20<br />
1<br />
255<br />
[0.1s]<br />
Lost carrier to hang-up delay<br />
S11<br />
90<br />
90<br />
90<br />
[ms]<br />
DTMF tone duration and pause<br />
S29<br />
70<br />
70<br />
70<br />
[10ms]<br />
Time break recall (Flash dial)<br />
Part 7 : Help and Service Information<br />
Before calling, please prepare for your call by following these steps.<br />
Step 1: Troubleshooting<br />
Your <strong>IBM</strong> <strong>ISDN</strong> <strong>International</strong> <strong>PC</strong> <strong>Card</strong> modem <strong>with</strong> <strong>GSM</strong> was completely tested for
proper operation at the factory before packaging for shipment. If the modem does not<br />
respond to the AT commands described in Testing your modem, please try the following:<br />
Ensure that the modem is properly seated in your computer by removing and re-inserting<br />
the modem.<br />
Verify that the COM port specified in your<br />
r communications software is the same as the COM port to which your modem is set.<br />
Read the Part 4, Troubleshooting section of your manual before you place the call<br />
to <strong>IBM</strong>.<br />
Ensure that the communications software is installed properly. Follow the<br />
installation instructions for the communications application carefully, and check the<br />
documentation for any additional information pertaining to your system.<br />
Ensure that you have loaded the Utility Disk<br />
Check <strong>with</strong> your system’s manufacturer to determine if sys<br />
tem BIOS supports this feature or if updates are required.<br />
Step 2: Preparing for the Call<br />
To assist the technical support representative, have available as much of the following<br />
information as possible:<br />
Computer manufacturer and computer model.<br />
Option number.<br />
Option name.<br />
Serial number ( if available).<br />
Proof of purchase (including date and place).<br />
Exact wording of the error message (if any)<br />
Description of the problem<br />
Hardware and software configuration information for your system<br />
If possible, be at your computer. Your technical support representative might want to<br />
walk you through the problem during the call.<br />
Step 3: Placing the Call to <strong>IBM</strong><br />
Technical support is available during the warranty period to answer any questions about<br />
your new <strong>IBM</strong> option. Support response time will vary depending on the number and<br />
nature of calls received.<br />
Marketing, installation, and configuration support will be <strong>with</strong>drawn from the <strong>PC</strong><br />
Company HelpCenter 90 days after the option has been <strong>with</strong>drawn from marketing.<br />
If you call 90 days after the date of <strong>with</strong>drawal or after your warranty has expired, you<br />
might be charged a fee. Additional support is available through the <strong>IBM</strong> <strong>PC</strong> Company<br />
automated Fax system, the <strong>PC</strong> Company Web Page, the <strong>PC</strong> Company Electronic Bulletin<br />
Board System and HelpWare offerings.<br />
The <strong>IBM</strong> web site at “http://www.pc.ibm.com”<br />
The <strong>IBM</strong> Fax system at (800) 426-3395<br />
The <strong>IBM</strong> BBS system at (919) 517-0001<br />
For the support telephone and support hours by country, refer to the following table or to<br />
an optional enclosed technical support insert. If the number is not provided in the table or<br />
insert, contact your <strong>IBM</strong> reseller or <strong>IBM</strong> marketing representative.<br />
Support 24 hours a day, 7 days a week
Canada<br />
1-800-565-3344<br />
Puerto Rico<br />
1-800-772-2227<br />
Country Specific Support<br />
Denmark<br />
3-525-0291<br />
Germany<br />
069-6654-9040<br />
N. L.<br />
020-504-0501<br />
Sweden<br />
08-751-5227<br />
Switzerland<br />
0800-805050<br />
UK<br />
01475-555059<br />
Partie 7 : Renseignements sur l'assistance et le service après-vente<br />
Avant d'appeler, veuillez vous préparer en procédant comme suit.<br />
Etape 1 : Dépannage<br />
Le fonctionnement de votre <strong>IBM</strong> <strong>ISDN</strong> <strong>International</strong> <strong>PC</strong> <strong>Card</strong> modem <strong>with</strong> <strong>GSM</strong> a été<br />
complètement testé en usine avant son expédition. Si le modem ne répond aux<br />
commandes AT décrites dans Essai du modem, essayez de corriger le problème de la<br />
manière suivante :
Vérifiez que le modem est correctement inséré dans l'ordinateur en le sortant et en le<br />
réinsérant.<br />
Vérifiez que le port COM indiqué dans le logiciel de communications est le même que<br />
celui pour lequel votre modem est c<br />
configuré.<br />
Consultez la Partie 4, section Dépannage de votre manuel avant d’appeler le<br />
support technique d’<strong>IBM</strong>.<br />
Assurez-vous que le logiciel de communications est correctement installé.<br />
Respectez scrupuleusement les instructions d'installation de l'application de<br />
communications et consultez la documentation pour d'autres informations relatives à<br />
votre système.<br />
Assurez-vous que vous avez chargé la disquette des utilitaires (Utility Disk).<br />
Vérifiez avec le fabricant de votre système que la BIOS de votr<br />
e système supporte cette fonction ou si des mises à niveaux s'avèrent nécessaires.<br />
Etape 2 : Préparation avant l'appel<br />
Afin de pouvoir aider l'agent du support technique, ayez à portée de main le plus<br />
d'informations possibles (voir la liste ci-dessous):<br />
le nom du constructeur de l'ordinateur et le numéro de modèle,<br />
le numéro de l'option,<br />
le nom de l'option,<br />
le numéro de série (si disponible),<br />
la preuve d'achat (date et lieu compris),<br />
l'énoncé exact du message d'erreur (le cas échéant),<br />
la description du problème,<br />
des informations relatives à la configuration matérielle et logicielle de votre système.<br />
Si possible, soyez en face de votre ordinateur. L'agent de l'assistance technique peut vous<br />
demander de reproduire, lors de l'appel, les étapes conduisant au problème.<br />
Etape 3 : Appel téléphonique à <strong>IBM</strong><br />
L'assistance technique est disponible pendant toute la période de garantie pour répondre à<br />
vos questions sur votre nouveau périphérique <strong>IBM</strong>. Le temps d'attente du service<br />
d'assistance dépend du nombre et de la nature des appels reçus.<br />
Le service <strong>PC</strong> Company HelpCenter vous offre son assistance pour le marketing,<br />
l'installation et la configuration pendant les 90 jours qui suivent l'achat de l'option<br />
matérielle.<br />
Si vous appelez 90 jours après la date d'achat ou après la date d'expiration de votre<br />
garantie, un paiement peut être exigé. Une assistance complémentaire est disponible via<br />
le système de fax automatique, la page Web, le BBS et les offres HelpWare de la société<br />
<strong>IBM</strong>.<br />
Site web d'<strong>IBM</strong> à l'adresse http://www.pc.ibm.com<br />
Fax d'<strong>IBM</strong> au (800) 426-3395<br />
BBS d'<strong>IBM</strong> au (919) 517-0001<br />
Pour obtenir les numéros de téléphone et les heures d'ouverture de l'assistance technique<br />
pour chaque pays, consultez le tableau suivant ou l'encart optionnel relatif à l'assistance<br />
technique inclus. Si le numéro n'y figure pas, contactez votre fournisseur <strong>IBM</strong> ou un<br />
représentant commercial <strong>IBM</strong>.
Assistance 24 heures sur 24, 7 jours sur 7<br />
Canada<br />
1-800-565-3344<br />
Puerto Rico<br />
1-800-772-2227<br />
Assistance nationale spécifique<br />
Danemark<br />
3-525-0291<br />
Allemagne<br />
069-6654-9040<br />
Pays-Bas<br />
020-504-0501<br />
Suède<br />
08-751-5227<br />
Suisse<br />
0800-805050<br />
Royaume-Uni<br />
01475-555059<br />
Capitolo 7: Servizi di assistenza<br />
Prima di telefonare, si prega di seguire le istruzioni fornite qui di seguito.<br />
Punto 1: Operazioni diagnostiche<br />
Il modem è stato sottoposto ad accurati collaudi in fabbrica. Se il modem non risponde ai<br />
comandi AT descritti nella procedura di collaudo del modem, provare a fare quanto<br />
segue:<br />
Controllare che il modem sia inserito bene nel computer. A<br />
†<br />
›
A questo scopo, togliere il modem e installarlo di nuovo.<br />
Verificare che il modem sia configurato per utilizzare la stessa porta COM selezionata<br />
nel software di comunicazione.<br />
Prima di chiamare <strong>IBM</strong>, leggere il capitolo 4 del manuale, dedicato alla<br />
diagnostica.<br />
Controllare che il software di comunicazione sia installato correttamente. Seguire<br />
attentamente le istruzioni d'installazione e consultare la documentazione per informazioni<br />
specifiche relative al sistema in dotazione.<br />
Accertarsi di aver caricato l'Utility Disk.<br />
Chiedere al produttore del sistema se il BIOS del sistema consenta di utilizzare<br />
questa funzione o se non occorra invece aggiornarlo.<br />
Punto 2: Prima di telefonare<br />
Procurarsi il maggior numero di informazioni possibili di quelle sottoe<br />
elencate, in modo da facilitare il compito del tecnico del servizio di assistenza.<br />
Marca e modello del computer.<br />
Numero del prodotto.<br />
Nome del prodotto.<br />
Numero di serie (se disponibile).<br />
Prova dell'acquisto (compresa la data e il luogo).<br />
Testo esatto dell'eventuale messaggio di errore.<br />
Descrizione del problema.<br />
Dati di configurazione dell'hardware e del software installati sul sistema.<br />
Se possibile, tenersi pronti ad usare il computer. È possibile che, nel corso della<br />
telefonata, il tecnico dell'assistenza chieda di effettuare delle operazioni per risolvere il<br />
problema.<br />
Punto 3: Chiamare il servizio <strong>IBM</strong><br />
Se si hanno domande sul nuovo prodotto <strong>IBM</strong>, durante il periodo di validità della<br />
garanzia si può contattare il servizio di assistenza tecnica. Il tempo di risposta varia a<br />
seconda del tipo e del numero di chiamate ricevute.<br />
Novanta (90) giorni dopo il ritiro di un prodotto dal mercato, l'HelpCenter di <strong>PC</strong><br />
Company smette di fornire informazioni sull'installazione e la configurazione, come pure<br />
informazioni di carattere commerciale.<br />
Se si telefona 90 giorni dopo il ritiro del prodotto o dopo la scadenza della garanzia, è<br />
possibile che all'utente venga addebitata una tariffa. L'assistenza è disponibile anche<br />
tramite il servizio automatico via fax, la pagina Web, la bacheca elettronica (BBS) e il<br />
servizio HelpWare di <strong>IBM</strong> <strong>PC</strong> Company.<br />
Per informazioni sui numeri di telefono e l'orario dei servizi di assistenza nei vari paesi,<br />
consultare la tabella sottostante o l'eventuale depliant del servizio di assistenza accluso al<br />
prodotto. Se il numero cercato non vi è indicato, rivolgersi al rivenditore <strong>IBM</strong> di fiducia<br />
o agli uffici commerciali <strong>IBM</strong>.<br />
Assistenza 24 ore su 24, 7 giorni a settimana<br />
Canada
1-800-565-3344<br />
Puerto Rico<br />
1-800-772-2227<br />
Assistenza negli altri paesi<br />
Danimarca<br />
3-525-0291<br />
Germania<br />
069-6654-9040<br />
Paesi Bassi<br />
020-504-0501<br />
Svezia<br />
08-751-5227<br />
Svizzera<br />
0800-805050<br />
Regno Unito<br />
01475-555059<br />
Teil 7: Hilfe und Service<br />
Bereiten Sie sich bitte folgendermaßen auf den Anruf vor:<br />
Schritt 1: Fehlersuche<br />
Das <strong>Modem</strong> wurde vor der Verpackung zum Versand im Werk vollständig auf<br />
einwandfreie Funktion überprüft. Sollte das <strong>Modem</strong> nicht auf die unter <strong>Modem</strong>test<br />
beschriebenen AT-Befehle reagieren, versuchen Sie bitte folgendes:<br />
Überprüfen Sie, daß das <strong>Modem</strong> fest im Computer sitzt, indem Sie das <strong>Modem</strong>
herausziehen und wieder einsetzen.<br />
Überprüfen Sie, daß das <strong>Modem</strong> auf denselben COM-Anschluß eingestellt ist, der auch in<br />
Ihrer Kommunikations-Software angegeben ist..<br />
Lesen Sie in Ihrer Anleitung Teil 4, Fehlersuche, bevor Sie <strong>IBM</strong> anrufen.<br />
Stellen Sie sicher, daß die Kommunikations-Software korrekt installiert ist. Befolgen Sie<br />
die Installationsanweisungen für die Kommunikationsanwendung genau, und sehen Sie<br />
die Dokumentation im Hinblick auf zusätzliche Informationen für Ihr System ein.<br />
Stellen Sie sicher, daß die “Utility Disk” geladen wurde.<br />
Fragen Sie den Hersteller Ihres Systems, ob die System-BIOS diese Option unterstützt,<br />
oder ob Updates erforderlich sind.<br />
Schritt 2: Vor dem Anruf<br />
Um dem Mitarbeiter der technischen Unterstützung zu helfen, sollten Sie möglichst viele<br />
der folgenden Daten zur Hand haben:<br />
Hersteller und Modell des Computers.<br />
Optionsnummer.<br />
Optionsname.<br />
Seriennummer (sofern verfügbar).<br />
Kaufbeleg (mit Datum und Ort).<br />
Genauer Wortlaut der Fehlermeldung (ggf.).<br />
Beschreibung des Problems.<br />
Informationen zur Hardware- und Software-Konfiguration Ihres Systems.<br />
Sie sollten sich nach Möglichkeit an Ihrem Computer befinden. Ihr technischer<br />
Unterstützungsmitarbeiter möchte Sie evtl. im Verlauf des Anrufs durch die<br />
Problemlösung führen.<br />
Schritt 3: Anruf bei <strong>IBM</strong><br />
Innerhalb der Garantiefrist steht Ihnen die technische Unterstützung zur Beantwortung<br />
sämtlicher Fragen bezüglich Ihrer neuen <strong>IBM</strong>-Option zur Verfügung.<br />
Unterstützungsanfragen werden je nach Anzahl und Art der eingehenden Anrufe<br />
unterschiedlich schnell beantwortet.<br />
Die Unterstützung für Marketing, Installation und Konfiguration durch das HelpCenter<br />
der <strong>PC</strong> Company endet 90 Tage nach Auslaufen einer Option.<br />
Falls Sie 90 Tage nach dem Auslaufen anrufen, oder falls Ihre Garantie abgelaufen ist,<br />
wird Ihnen evtl. eine Gebühr berechnet. Zusätzliche Unterstützung ist über das<br />
automatisierte Faxsystem der <strong>IBM</strong> <strong>PC</strong> Company, die Web-Seite der <strong>PC</strong> Company, das<br />
elektronische Bulletinboard-System der <strong>PC</strong> Company und HelpWare-Angebote<br />
verfügbar.<br />
Rufnummern und Dienstzeiten der landesspezifischen Unterstützung finden Sie in der<br />
folgenden Tabelle oder in der optionalen Beilage zur technischen Unterstützung. Falls die<br />
Nummer nicht in der Tabelle oder der Beilage enthalten sein sollte, wenden Sie sich bitte<br />
an Ihren <strong>IBM</strong>-Händler oder Ihren <strong>IBM</strong>-Vertreter.<br />
Unterstützung 24 Stunden täglich, jeden Tag<br />
Kanada<br />
1-800-565-3344
Puerto Rico<br />
1-800-772-2227<br />
Länderspezifische Unterstützung<br />
Dänemark<br />
3-525-0291<br />
Deutschland<br />
069-6654-9040<br />
Niederlande<br />
020-504-0501<br />
Schweden<br />
08-751-5227<br />
Schweiz<br />
0800-805050<br />
Großbritannien<br />
01475-555059<br />
Capítulo 7 : Asistencia y servicio técnico<br />
Antes de llamar, le rogamos preparar su llamada siguiendo los pasos descritos a<br />
continuación.<br />
Paso 1: Corrección de fallas<br />
El <strong>IBM</strong> <strong>ISDN</strong> <strong>International</strong> <strong>PC</strong> <strong>Card</strong> modem <strong>with</strong> <strong>GSM</strong> fue sometido a un proceso<br />
exhaustivo de pruebas en la fábrica antes de ser empacado para su envío; si no está<br />
respondiendo a los comandos AT descritos en la sección Ensayo del módem, haga lo<br />
siguiente:
Compruebe que la tarjeta del módem esté bien insertada en la computadora sacándola e<br />
introduciéndola nuevamente.<br />
Verifique que el puerto COM especificado en el software de comunicaciones sea el<br />
mismo en el que está el módem.<br />
Antes de llamar a <strong>IBM</strong>, lea el capítulo 4 (“Corrección de fallas”) de este manual.<br />
Compruebe la instalación correcta del software de comunicaciones. Siga cuidadosamente<br />
las instrucciones de instalación para la aplicación de comunicaciones, y revise la<br />
documentación para cualquier información adicional relevante.<br />
Asegúrese de haber cargado el Utility Disk.<br />
Comuníquese con el fabricante de su sistema para determinar si el BIOS del sistema es<br />
compatible con esta característica o si es necesario hacer alguna actualización.<br />
Paso 2: Preparación previa a la llamada<br />
Para agilizar el proceso, tenga disponible toda o la mayor parte de la siguiente<br />
información:<br />
Fabricante de la computadora y modelo de la computadora.<br />
Número de la opción.<br />
Nombre de la opción.<br />
Número de serie.<br />
Comprobante de compra (incluyendo fecha y lugar de compra).<br />
Si está obteniendo un mensaje de error, especifique el mensaje exacto.<br />
Descripción del problema<br />
Configuración del hardware y software del sistema.<br />
Si es posible, haga la llamada desde el sitio donde tiene la computadora, para así poder<br />
llevar a cabo las instrucciones que le dé el representante técnico durante el curso de la<br />
llamada.<br />
Paso 3: Llamadas a <strong>IBM</strong><br />
Durante el período de garantía ponemos a su disposición asistencia técnica para<br />
contestarle cualquier pregunta que tenga sobre su nuevo producto de <strong>IBM</strong>. El tiempo de<br />
respuesta a las preguntas variará según el número y la naturaleza de las llamadas<br />
recibidas.<br />
Una vez que un producto se haya sacado del mercado, el <strong>PC</strong> Company HelpCenter<br />
ofrecerá soporte de mercadeo, instalación, y configuración de dicho producto durante un<br />
período máximo de 90 días después de la fecha de retiro.<br />
Si se hace la llamada 90 días después de la fecha de retiro del producto, o tras la<br />
expiración de la garantía, se pudiera cobrar una tarifa. Otras fuentes de soporte técnico<br />
son: el sistema automatizado de fax de <strong>IBM</strong> <strong>PC</strong> Company, la página Web de <strong>PC</strong><br />
Company, el sistema de cartelera electrónica de <strong>PC</strong> Company y servicios de HelpWare.<br />
En la tabla siguiente y en el documento técnico anexo se da información de números<br />
telefónicos y horarios del departamento de asistencia técnica en varios países. Si la<br />
información que le interesa no aparece en la tabla o en el documento, comuníquese con<br />
su vendedor de productos <strong>IBM</strong> o representante de mercadeo de <strong>IBM</strong>.<br />
Asistencia técnica 24 horas al día, 7 días de la semana
Canadá<br />
1-800-565-3344<br />
EE. UU. y Puerto Rico<br />
1-800-772-2227<br />
Asistencia técnica en otros países<br />
Dinamarca<br />
3-525-0291<br />
Alemania<br />
069-6654-9040<br />
Holanda<br />
020-504-0501<br />
Suecia<br />
08-751-5227<br />
Suiza<br />
0800-805050<br />
Reino Unido<br />
01475-555059<br />
Part 8 : Product Warranty<br />
The following warranty information applies to products purchased in the<br />
United States, Canada, and Puerto Rico. For warranty terms and conditions for products<br />
purchased in other countries, see the enclosed Warranty insert, or contact your <strong>IBM</strong><br />
reseller or <strong>IBM</strong> marketing representative.<br />
<strong>International</strong> Business Machines Corporation Armonk, New York, 10504, USA.
Partie 8 : Garantie du produit<br />
Les informations de garantie suivantes s'appliquent aux produits achetés aux Etats-Unis,<br />
au Canada et à Puerto Rico. Pour les clauses et conditions de garantie des produits<br />
achetés dans d'autres pays, voir l'encart de garantie inclus ou contactez votre fournisseur<br />
<strong>IBM</strong> ou un représentant commercial <strong>IBM</strong>.<br />
<strong>International</strong> Business Machines Corporation Armonk, New York, 10504, USA.<br />
Capitolo 8 : Garanzia del prodotto<br />
La seguente garanzia vale per i prodotti acquistati negli Stati Uniti, in Canada e a Puerto<br />
Rico. Per quanto riguarda i prodotti acquistati in altri paesi, consultare la Garanzia<br />
allegata al prodotto o rivolgersi al rivenditore <strong>IBM</strong> di fiducia o agli uffici commerciali<br />
<strong>IBM</strong>.<br />
<strong>International</strong> Business Machines Corporation Armonk, New York, 10504, USA<br />
Teil 8 : Produktgarantie<br />
Die folgenden Garantieinformationen gelten für Produkte, die in den Vereinigten Staaten,<br />
Kanada und Puerto Rico erworben wurden. Garantievereinbarungen und -konditionen für<br />
Produkte, die in anderen Ländern erworben wurden, sind in der beiliegenden<br />
Garantiebroschüre enthalten oder über Ihren <strong>IBM</strong>-Händler bzw. Ihren <strong>IBM</strong>-Vertreter<br />
erhältlich.<br />
<strong>International</strong> Business Machines Corporation Armonk, New York, 10504, USA<br />
Capítulo 8 : Garantía del producto<br />
La siguiente información de garantía se aplica a productos comprados en los Estados<br />
Unidos, Canadá y Puerto Rico. Para información sobre estipulaciones y condiciones de<br />
garantía de los productos comprados en otros países, consulte el documento de garantía<br />
anexo o comuníquese con su vendedor de productos <strong>IBM</strong> o representante de mercadeo de<br />
<strong>IBM</strong>.<br />
<strong>International</strong> Business Machines Corporation Armonk, New York, 10504, USA.<br />
Statement of Limited Warranty<br />
The warranties provided by <strong>IBM</strong> in this Statement of Limited Warranty apply only to<br />
Machines you originally purchase for your use, and not for resale, from <strong>IBM</strong> or your<br />
reseller. The term “Machine” means an <strong>IBM</strong> machine, its features, conversions, upgrades,<br />
elements, or accessories, or any combination of them.
Unless <strong>IBM</strong> specifies otherwise, the following warranties apply only in the country<br />
where you acquire the Machine. If you have any questions, contact <strong>IBM</strong> or your reseller.<br />
Machine: <strong>IBM</strong> <strong>ISDN</strong> <strong>International</strong> <strong>PC</strong> <strong>Card</strong> <strong>Modem</strong> <strong>with</strong> <strong>GSM</strong><br />
Warranty Period*: Five (5) years<br />
*Contact your place of purchase for warranty service information..<br />
Production Status<br />
Each Machine is manufactured from new parts, or new and used parts. In some cases, the<br />
Machine may not be new and may have been previously installed. Regardless of the<br />
Machine’s production status, <strong>IBM</strong>’s warranty terms apply.<br />
The <strong>IBM</strong> Warranty for Machines<br />
<strong>IBM</strong> warrants that each Machine 1) is free from defects in materials and workmanship<br />
and 2) conforms to <strong>IBM</strong>’s Official Published Specifications.<br />
The warranty period for a Machine is a specified, fixed period commencing on its Date of<br />
Installation. The date on your receipt is the Date of Installation, unless <strong>IBM</strong> or your<br />
reseller informs you otherwise.<br />
During the warranty period <strong>IBM</strong> or your reseller, if authorized by <strong>IBM</strong>, will provide<br />
warranty service under the type of service designated for the Machine and will manage<br />
and install engineering changes that apply to the Machine.<br />
For <strong>IBM</strong> or your reseller to provide warranty service for a feature, conversion, or<br />
upgrade, <strong>IBM</strong> or your reseller may require that the Machine on which it is installed be 1)<br />
for certain Machines, the designated, serial-numbered Machine and 2) at an engineeringchange<br />
level compatible <strong>with</strong> the feature, conversion, or upgrade.<br />
Many of these transactions involve the removal of parts and their return to <strong>IBM</strong>.<br />
You represent that all removed parts are genuine and unaltered. A part that replaces a<br />
removed part will assume the warranty service status of the replaced part.<br />
If a Machine does not function as warranted during the warranty period, <strong>IBM</strong> or your<br />
reseller will repair it or replace it <strong>with</strong> one that is at least functionally equivalent, <strong>with</strong>out<br />
charge. The replacement may not be new, but will be in good working order. If <strong>IBM</strong> or<br />
your reseller is unable to repair or replace the Machine,<br />
you may return it to your place of purchase and your money will be refunded.<br />
If you transfer a Machine to another user, warranty service is available to that user for the<br />
remainder of the warranty period. You should give your proof of purchase and this<br />
Statement to that user. However, for Machines which have a life-time warranty, this<br />
warranty is not transferable.<br />
Warranty Service<br />
To obtain warranty service for the Machine, you should contact your reseller or call <strong>IBM</strong>.<br />
In the United States, call <strong>IBM</strong> at 1-800-772-2227.
In Canada, call <strong>IBM</strong> at 1-800-565-3344.<br />
You may be required to present proof of purchase.<br />
<strong>IBM</strong> or your reseller will provide certain types of repair and exchange service, either at<br />
your location or at <strong>IBM</strong>’s or your reseller’s service center, to restore a Machine to good<br />
working order.<br />
When a type of service involves the exchange of a Machine or part, the item <strong>IBM</strong> or your<br />
reseller replaces becomes its property and the replacement becomes yours.<br />
You represent that all removed items are genuine and unaltered. The replacement may<br />
not be new, but will be in good working order and at least functionally equivalent to the<br />
item replaced. The replacement assumes the warranty service status of the replaced item.<br />
Before <strong>IBM</strong> or your reseller exchanges a Machine or part, you agree to remove all<br />
features, parts, options, alterations, and<br />
attachments not under warranty service. You also agree to ensure that the Machine is free<br />
of any legal obligations or restrictions that prevent its exchange.<br />
You agree to:<br />
obtain authorization from the owner to have <strong>IBM</strong> or your reseller service a Machine that<br />
you do not own; and<br />
where applicable, before service is provided -follow<br />
the problem determination, problem analysis, and service request procedures that<br />
<strong>IBM</strong> or your reseller provide,<br />
secure all programs, data, and funds contained in a Machine, and<br />
inform <strong>IBM</strong> or your reseller of changes in a Machine’s location.<br />
<strong>IBM</strong> is responsible for loss of, or damage to, your Machine while it is 1) in <strong>IBM</strong>’s<br />
possession or 2) in transit in those cases where <strong>IBM</strong> is responsible for the transportation<br />
charges.<br />
Extent of Warranty<br />
<strong>IBM</strong> does not warrant uninterrupted or error-free operation of a Machine.<br />
The warranties may be voided by misuse, accident, modification, unsuitable physical or<br />
operating environment, improper maintenance by you, removal or<br />
alteration of Machine or parts identification labels, or failure caused by a product for<br />
which <strong>IBM</strong> is not responsible.<br />
THESE WARRANTIES REPLACE ALL OTHER WARRANTIES OR CONDITIONS,<br />
EXPRESS OR IMPLIED, INCLUDING, BUT NOT LIMITED TO, THE IMPLIED<br />
WARRANTIES OR CONDITIONS OF MERCHANTABILITY AND FITNESS FOR A<br />
PARTICULAR PURPOSE. THESE WARRANTIES GIVE YOU SPECIFIC LEGAL<br />
RIGHTS AND YOU MAY ALSO HAVE OTHER RIGHTS WHICH VARY FROM<br />
JURISDICTION TO JURISDICTION. SOME JURISDICTIONS DO NOT ALLOW
THE EXCLUSION OR LIMITATION OF EXPRESS OR IMPLIED WARRANTIES,<br />
SO THE ABOVE EXCLUSION OR LIMITATION MAY NOT APPLY TO YOU. IN<br />
THAT EVENT SUCH WARRANTIES ARE LIMITED IN DURATION TO THE<br />
WARRANTY PERIOD. NO WARRANTIES APPLY AFTER THAT PERIOD.<br />
Limitation of Liability<br />
Circumstances may arise where, because of a default on <strong>IBM</strong>’s part or other liability you<br />
are entitled to recover damages from <strong>IBM</strong>. In each such instance, regardless of the basis<br />
on which you are entitled to claim damages from <strong>IBM</strong> (including fundamental breach,<br />
negligence, misrepresentation, or other contract or tort claim), <strong>IBM</strong> is liable only for:<br />
damages for bodily injury (including death) and damage to real property and tangible<br />
personal property; and<br />
the amount of any other actual direct damages or loss, up to the greater of U.S. $100,000<br />
or the charges (if recurring, 12 months’ charges apply) for the Machine that is the subject<br />
of the claim.<br />
UNDER NO CIRCUMSTANCES IS <strong>IBM</strong> LIABLE FOR ANY OF THE FOLLOWING:<br />
1) THIRD-PARTY CLAIMS AGAINST YOU FOR LOSSES OR DAMAGES (OTHER<br />
THAN THOSE UNDER THE FIRST ITEM LISTED ABOVE); 2) LOSS OF, OR<br />
DAMAGE TO, YOUR RECORDS OR DATA; OR<br />
3) SPECIAL, INCIDENTAL, OR INDIRECT DAMAGES OR FOR ANY ECONOMIC<br />
CONSEQUENTIAL DAMAGES (INCLUDING LOST PROFITS OR SAVINGS),<br />
EVEN IF <strong>IBM</strong> OR YOUR RESELLER IS INFORMED OF THEIR POSSIBILITY.<br />
SOME JURISDICTIONS DO NOT ALLOW THE EXCLUSION OR LIMITATION OF<br />
INCIDENTAL OR CONSEQUENTIAL DAMAGES, SO THE ABOVE EXCLUSION<br />
OR LIMITATION MAY NOT APPLY TO YOU.<br />
Part 9 : Electronic Emission Notices<br />
Federal Communications Commission (FCC) Statement<br />
Note: This equipment has been tested and found to comply <strong>with</strong> the limits for a Class B<br />
digital device, pursuant to Part 15 of the FCC Rules. These limits are designed to provide<br />
reasonable protection against harmful interference in a residential installation. This<br />
equipment generates, uses, and can radiate radio frequency energy and, if not installed<br />
and used in accordance <strong>with</strong> the instructions, may cause harmful interference to radio<br />
communications. However, there is no guarantee that interference will not occur in a<br />
particular installation. If this equipment does cause harmful interference to radio or<br />
television reception, which can be determined by turning the equipment off and on, the<br />
user is encouraged to try to correct the interference by one or more of the following<br />
measures:<br />
Reorient or relocate the receiving antenna.<br />
Increase the separation between the equipment and receiver.<br />
Connect the equipment into an outlet on a circuit different from that to which the receiver<br />
is connected.
Consult an <strong>IBM</strong> authorized dealer or service representative for help.<br />
<strong>IBM</strong> is not responsible for any radio or television interference caused by using other than<br />
recommended cables and connectors or by unauthorized changes or modifications to this<br />
equipment. Unauthorized changes or modifications could void the user’s authority to<br />
operate the equipment.<br />
This device complies <strong>with</strong> Part 15 of the FCC Rules. Operation is subject to the<br />
following two conditions:<br />
This device may not cause harmful interference, and<br />
This device must accept any interference received, including interference that may cause<br />
undesired operation.<br />
Industry Canada Class B Emission Compliance Statement<br />
This Class B digital apparatus complies <strong>with</strong> Canadian ICES-003.<br />
Avis de conformité à la réglementation d’Industrie Canada<br />
Cet appareil numérique de la classe B est conform a la norme NMB-003 du Canada.<br />
Telecommunication Notices<br />
Federal Communications Commission (FCC) and Telephone Company Requirements<br />
This adapter complies <strong>with</strong> Part 68 of the FCC rules. A label is affixed to the adapter that<br />
contains, among other things, the FCC registration number, USOC, and Ringer<br />
Equivalency Number (REN) for this equipment. If these numbers are requested, provide<br />
this information to your telephone company.<br />
The REN is useful to determine the quantity of devices you may connect to your<br />
telephone line and still have those devices ring when your number is called. In most, but<br />
not all areas, the sum of the RENs of all devices should not exceed five (5.0). To be<br />
certain of the number of devices you may connect to your line, as determined by the<br />
REN, you should call your local telephone company to determine the maximum REN for<br />
your calling area.<br />
If the adapter causes harm to the telephone network, the telephone company may<br />
discontinue your service temporarily. If possible, they will notify you in advance; if<br />
advance notice is not practical, you will be notified as soon as possible. You will be<br />
advised of your right to file a complaint <strong>with</strong> the FCC.<br />
Your telephone company may make changes in its facilities, equipment, operations, or<br />
procedures that could affect the proper operation of your equipment. If they do, you will<br />
be given advance notice to give you an opportunity to maintain uninterrupted service.<br />
If you experience trouble <strong>with</strong> this product, contact your Authorized Reseller, or call<br />
<strong>IBM</strong>. In the United States, call <strong>IBM</strong> at 1<br />
800-772-2227. In Canada, call <strong>IBM</strong> at 1<br />
565-3344. You may be required to present proof of purchase.<br />
The telephone company may ask you to disconnect the adapter from the network until the<br />
problem has been corrected, or until you are sure the adapter is not malfunctioning.<br />
No customer repairs are possible to the adapter. If you experience trouble <strong>with</strong> the<br />
adapter, contact your Authorized Reseller or see Help and Service section of this manual<br />
for information.
This adapter may not be used on coin service provided by the telephone company.<br />
Connection to party lines is subject to state tariffs. Contact your state public utility<br />
commission or corporation commission for information.<br />
When ordering network interface (NI) service from the local Exchange Carrier, specify<br />
service arrangement USOC RJ11C.<br />
Canadian Department of Communications Certification Label<br />
NOTICE: The Canadian Department of Communications label identifies certified<br />
equipment. This certification means that the equipment meets certain telecommunications<br />
network protective, operational, and safety requirements. The Department does not<br />
guarantee the equipment will operate to the user’s satisfaction.<br />
Before installing this equipment, users should ensure that it is permissible to be<br />
connected to the facilities of the local telecommunications company. The equipment<br />
must also be installed using an acceptable method of connection. In some cases, the<br />
company’s inside wiring associated <strong>with</strong> a single line individual service may be extended<br />
by means of a certified connector assembly (telephone extension cord). The customer<br />
should be aware that compliance <strong>with</strong> the above conditions may not prevent degradation<br />
of service in some situations.<br />
Repairs to certified equipment should be made by an authorized Canadian maintenance<br />
facility designated by the supplier. Any repairs or alterations made by the user to this<br />
equipment, or equipment malfunctions, may give the telecommunications company cause<br />
to request the user to disconnect the equipment.<br />
Users should ensure for their own protection that the electrical ground connections of the<br />
power utility, telephone lines, and internal metallic water pipe system, if present, are<br />
connected together. This precaution may be particularly important in rural areas.<br />
Caution: Users should not attempt to make such connections themselves, but should<br />
contact the appropriate electric inspection authority, or electrician, as appropriate.<br />
NOTICE: The LOAD NUMBER (LN) assigned to each terminal device denotes the<br />
percentage of the total load to be connected to a telephone loop which is used by the<br />
device, to prevent overloading. The termination on a loop may consist of any<br />
combination of devices subject only to the requirement that the sum of the LOAD<br />
NUMBERS of all the devices does not exceed 100.<br />
tiquette d’homologation du ministère des Communications du Canada<br />
AVIS : L’étiquette du ministère des Communications du Canada identifie le matériel<br />
homologué. Cette étiquette certifie que le matériel est conforme à certaines normes de<br />
protection, d’exploitation et de sécurité des réseaux de télécommunications. Le ministère<br />
n’assure toutefois pas que le matériel fonctionnera à la satisfaction de l’utilisateur.<br />
Avant d’installer ce matériel, l’utilisateur doit s’assurer qu’il est permis de le raccorder<br />
aux installations de l’entreprise locale de télécommunications. Le matériel doit également<br />
être installé en suivant une méthode acceptée de raccordement. L’abonné ne doit pas
oublier qu’il est possible que la conformité aux conditions énoncées ci-dessus<br />
n’empêchent pas la dégradation du service dans certaines situations.<br />
Les réparations de matériel homologué doivent être effectuées par un centre d’entretien<br />
canadien autorisé désigné par le fournisseur. La compagnie de télécommunications peut<br />
demander à l’utilisateur de débrancher un appareil à la suite de réparations ou de<br />
modifications effectuées par l’utilisateur ou à cause d’un mauvais fonctionnement.<br />
Pour sa propre protection, l’utilisateur doit s’assurer que tous les fils de mise à la terre de<br />
la source d’énergie électrique, des lignes téléphoniques et des canalisations d’eau<br />
métalliques, s’il y en a, sont raccordés ensemble. Cette précaution est particulièrement<br />
importante dans les régions rurales.<br />
Avertissement: l’utilisateur ne doit pas tenter de faire ces raccordements lui-même, il doit<br />
avoir recours à un service d’inspection des installations électriques ou à un électricien,<br />
selon le cas.<br />
AVIS: L’INDICE DE CHARGE (IC) assigné à chaque dispositif terminal indique, pour<br />
éviter toute surcharge, le pourcentage de la charge totale qui peut être raccordé à un<br />
circuit téléphonique bouclé utilisé par ce dispositif. L’extrémité du circuit bouclé peut<br />
consister en n’importe quelle combinaison de dispositifs pourvu que la somme des<br />
INDICES DE CHARGE de l’ensemble des dispositifs ne dépasse pas 100.<br />
DECLARATION OF CONFORMITY<br />
<strong>IBM</strong> P.O. BOX 12195<br />
3039 CORNWALLIS<br />
RESEARCH TRIANGLE PARK, NC 277092195<br />
declares under his sole responsibility that the produced terminal equipment identified as:<br />
against interference <strong>with</strong> licensed communication devices.<br />
<strong>IBM</strong> <strong>ISDN</strong> <strong>International</strong> <strong>PC</strong> <strong>Card</strong> <strong>with</strong> <strong>GSM</strong><br />
to which this declaration relates has been tested and is in conformity <strong>with</strong> the following<br />
standards:<br />
EN60950 according to the requirements of Low Voltage Directive 73/23/EEC<br />
EN55022 Class B and EN50082-1 according to requirements of EMC Directive<br />
89/336/EEC<br />
ENVIRONMENTAL CONDITIONS AND POWER REQUIREMENTS<br />
Storage Temperature Range: -25 to 60 degrees C<br />
Operating Temperature Range: 0 to 45 degrees C<br />
Relative Humidity Range: 10 to 90 % (non-condensing)
Air Pressure Range: 86 to 106 kPa<br />
This apparatus is designed for operation <strong>with</strong> low voltage supplied from the computer <strong>PC</strong><br />
<strong>Card</strong> interface. There is no protection in the apparatus against supplies having voltages in<br />
excess of this. It is a condition of this approval that the power required by the host and<br />
the total of all adapter cards installed <strong>with</strong>in the host environment, together <strong>with</strong> any<br />
auxiliary apparatus, does not exceed the power specification as stated in the Technical<br />
Reference Manual of the host computer.<br />
The power requirements for this modem is:<br />
Voltage: 5 V DC +/- 5%<br />
Current: 392 mA typical operational<br />
European Community (CE) Mark of Conformity Statement<br />
This product is in conformity <strong>with</strong> the protection requirements of EC Council Directive<br />
89/336/EEC on the approximation of the laws of the Member States relating to<br />
electromagnetic compatibility. <strong>IBM</strong> cannot accept responsibility for any failure to satisfy<br />
the protection requirements resulting from a non-recommended modification of the<br />
product, including the fitting of non-<strong>IBM</strong> option cards.<br />
This product has been tested and found to comply <strong>with</strong> the limits for Class B Information<br />
Technology Equipment according to CISPR 22 / European Standard EN 55022. The<br />
limits for Class B equipment were derived for typical residential environments to provide<br />
reasonable protection<br />
Notices<br />
<strong>IBM</strong> may have patents or pending patent applications covering subject matter in this<br />
document. The furnishing of this document does not give you any license to these<br />
patents. You can send license inquiries, in writing:<br />
<strong>IBM</strong> Director of Licensing<br />
<strong>IBM</strong> Corporation<br />
500 Columbus Avenue<br />
Thornwood, NY 10594<br />
U.S.A.<br />
Trademarks<br />
The following terms used in this publication, are trademarks of the <strong>IBM</strong> Corporation in<br />
the United States or other countries:<br />
<strong>IBM</strong><br />
Windows NT and Windows 95 are trademarks or registered trademarks of Microsoft<br />
Corporation.<br />
Other company, product, and service names, which may be denoted by a double asterisk<br />
(**), may be trademarks or service marks of others.