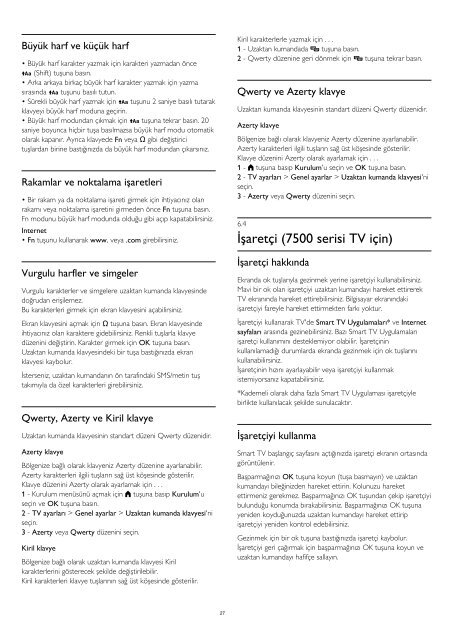Philips 7000 series Téléviseur LED ultra-plat Smart TV Full HD - Mode d’emploi - TUR
Philips 7000 series Téléviseur LED ultra-plat Smart TV Full HD - Mode d’emploi - TUR
Philips 7000 series Téléviseur LED ultra-plat Smart TV Full HD - Mode d’emploi - TUR
You also want an ePaper? Increase the reach of your titles
YUMPU automatically turns print PDFs into web optimized ePapers that Google loves.
Büyük harf ve küçük harf<br />
• Büyük harf karakter yazmak için karakteri yazmadan önce<br />
(Shift) tuşuna basın.<br />
• Arka arkaya birkaç büyük harf karakter yazmak için yazma<br />
sırasında tuşunu basılı tutun.<br />
• Sürekli büyük harf yazmak için tuşunu 2 saniye basılı tutarak<br />
klavyeyi büyük harf moduna geçirin.<br />
• Büyük harf modundan çıkmak için tuşuna tekrar basın. 20<br />
saniye boyunca hiçbir tuşa basılmazsa büyük harf modu otomatik<br />
olarak kapanır. Ayrıca klavyede Fn veya Ω gibi değiştirici<br />
tuşlardan birine bastığınızda da büyük harf modundan çıkarsınız.<br />
Rakamlar ve noktalama işaretleri<br />
• Bir rakam ya da noktalama işareti girmek için ihtiyacınız olan<br />
rakamı veya noktalama işaretini girmeden önce Fn tuşuna basın.<br />
Fn modunu büyük harf modunda olduğu gibi açıp kapatabilirsiniz.<br />
Internet<br />
• Fn tuşunu kullanarak www. veya .com girebilirsiniz.<br />
Vurgulu harfler ve simgeler<br />
Vurgulu karakterler ve simgelere uzaktan kumanda klavyesinde<br />
doğrudan erişilemez.<br />
Bu karakterleri girmek için ekran klavyesini açabilirsiniz.<br />
Ekran klavyesini açmak için Ω tuşuna basın. Ekran klavyesinde<br />
ihtiyacınız olan karaktere gidebilirsiniz. Renkli tuşlarla klavye<br />
düzenini değiştirin. Karakter girmek için OK tuşuna basın.<br />
Uzaktan kumanda klavyesindeki bir tuşa bastığınızda ekran<br />
klavyesi kaybolur.<br />
İsterseniz, uzaktan kumandanın ön tarafındaki SMS/metin tuş<br />
takımıyla da özel karakterleri girebilirsiniz.<br />
Qwerty, Azerty ve Kiril klavye<br />
Uzaktan kumanda klavyesinin standart düzeni Qwerty düzenidir.<br />
Azerty klavye<br />
Bölgenize bağlı olarak klavyeniz Azerty düzenine ayarlanabilir.<br />
Azerty karakterleri ilgili tuşların sağ üst köşesinde gösterilir.<br />
Klavye düzenini Azerty olarak ayarlamak için . . .<br />
1 - Kurulum menüsünü açmak için tuşuna basıp Kurulum'u<br />
seçin ve OK tuşuna basın.<br />
2 - <strong>TV</strong> ayarları > Genel ayarlar > Uzaktan kumanda klavyesi'ni<br />
seçin.<br />
3 - Azerty veya Qwerty düzenini seçin.<br />
Kiril klavye<br />
Bölgenize bağlı olarak uzaktan kumanda klavyesi Kiril<br />
karakterlerini gösterecek şekilde değiştirilebilir.<br />
Kiril karakterleri klavye tuşlarının sağ üst köşesinde gösterilir.<br />
Kiril karakterlerle yazmak için . . .<br />
1 - Uzaktan kumandada tuşuna basın.<br />
2 - Qwerty düzenine geri dönmek için tuşuna tekrar basın.<br />
Qwerty ve Azerty klavye<br />
Uzaktan kumanda klavyesinin standart düzeni Qwerty düzenidir.<br />
Azerty klavye<br />
Bölgenize bağlı olarak klavyeniz Azerty düzenine ayarlanabilir.<br />
Azerty karakterleri ilgili tuşların sağ üst köşesinde gösterilir.<br />
Klavye düzenini Azerty olarak ayarlamak için . . .<br />
1 - tuşuna basıp Kurulum'u seçin ve OK tuşuna basın.<br />
2 - <strong>TV</strong> ayarları > Genel ayarlar > Uzaktan kumanda klavyesi'ni<br />
seçin.<br />
3 - Azerty veya Qwerty düzenini seçin.<br />
6.4<br />
İşaretçi (7500 serisi <strong>TV</strong> için)<br />
İşaretçi hakkında<br />
Ekranda ok tuşlarıyla gezinmek yerine işaretçiyi kullanabilirsiniz.<br />
Mavi bir ok olan işaretçiyi uzaktan kumandayı hareket ettirerek<br />
<strong>TV</strong> ekranında hareket ettirebilirsiniz. Bilgisayar ekranındaki<br />
işaretçiyi fareyle hareket ettirmekten farkı yoktur.<br />
İşaretçiyi kullanarak <strong>TV</strong>'de <strong>Smart</strong> <strong>TV</strong> Uygulamaları* ve Internet<br />
sayfaları arasında gezinebilirsiniz. Bazı <strong>Smart</strong> <strong>TV</strong> Uygulamaları<br />
işaretçi kullanımını desteklemiyor olabilir. İşaretçinin<br />
kullanılamadığı durumlarda ekranda gezinmek için ok tuşlarını<br />
kullanabilirsiniz.<br />
İşaretçinin hızını ayarlayabilir veya işaretçiyi kullanmak<br />
istemiyorsanız kapatabilirsiniz.<br />
*Kademeli olarak daha fazla <strong>Smart</strong> <strong>TV</strong> Uygulaması işaretçiyle<br />
birlikte kullanılacak şekilde sunulacaktır.<br />
İşaretçiyi kullanma<br />
<strong>Smart</strong> <strong>TV</strong> başlangıç sayfasını açtığınızda işaretçi ekranın ortasında<br />
görüntülenir.<br />
Başparmağınızı OK tuşuna koyun (tuşa basmayın) ve uzaktan<br />
kumandayı bileğinizden hareket ettirin. Kolunuzu hareket<br />
ettirmeniz gerekmez. Başparmağınızı OK tuşundan çekip işaretçiyi<br />
bulunduğu konumda bırakabilirsiniz. Başparmağınızı OK tuşuna<br />
yeniden koyduğunuzda uzaktan kumandayı hareket ettirip<br />
işaretçiyi yeniden kontrol edebilirsiniz.<br />
Gezinmek için bir ok tuşuna bastığınızda işaretçi kaybolur.<br />
İşaretçiyi geri çağırmak için başparmağınızı OK tuşuna koyun ve<br />
uzaktan kumandayı hafifçe sallayın.<br />
27