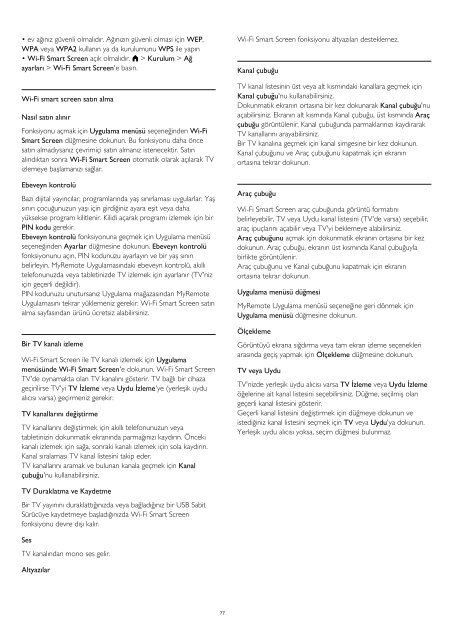Philips 7000 series Téléviseur LED ultra-plat Smart TV Full HD - Mode d’emploi - TUR
Philips 7000 series Téléviseur LED ultra-plat Smart TV Full HD - Mode d’emploi - TUR
Philips 7000 series Téléviseur LED ultra-plat Smart TV Full HD - Mode d’emploi - TUR
You also want an ePaper? Increase the reach of your titles
YUMPU automatically turns print PDFs into web optimized ePapers that Google loves.
• ev ağınız güvenli olmalıdır. Ağınızın güvenli olması için WEP,<br />
WPA veya WPA2 kullanın ya da kurulumunu WPS ile yapın<br />
• Wi-Fi <strong>Smart</strong> Screen açık olmalıdır. > Kurulum > Ağ<br />
ayarları > Wi-Fi <strong>Smart</strong> Screen'e basın.<br />
Wi-Fi smart screen satın alma<br />
Nasıl satın alınır<br />
Fonksiyonu açmak için Uygulama menüsü seçeneğinden Wi-Fi<br />
<strong>Smart</strong> Screen düğmesine dokunun. Bu fonksiyonu daha önce<br />
satın almadıysanız çevrimiçi satın almanız istenecektir. Satın<br />
alındıktan sonra Wi-Fi <strong>Smart</strong> Screen otomatik olarak açılarak <strong>TV</strong><br />
izlemeye başlamanızı sağlar.<br />
Ebeveyn kontrolü<br />
Bazı dijital yayıncılar, programlarında yaş sınırlaması uygularlar. Yaş<br />
sınırı çocuğunuzun yaşı için girdiğiniz ayara eşit veya daha<br />
yüksekse program kilitlenir. Kilidi açarak programı izlemek için bir<br />
PIN kodu gerekir.<br />
Ebeveyn kontrolü fonksiyonuna geçmek için Uygulama menüsü<br />
seçeneğinden Ayarlar düğmesine dokunun. Ebeveyn kontrolü<br />
fonksiyonunu açın, PIN kodunuzu ayarlayın ve bir yaş sınırı<br />
belirleyin. MyRemote Uygulamasındaki ebeveyn kontrolü, akıllı<br />
telefonunuzda veya tabletinizde <strong>TV</strong> izlemek için ayarlanır (<strong>TV</strong>'niz<br />
için geçerli değildir).<br />
PIN kodunuzu unutursanız Uygulama mağazasından MyRemote<br />
Uygulamasını tekrar yüklemeniz gerekir. Wi-Fi <strong>Smart</strong> Screen satın<br />
alma sayfasından ürünü ücretsiz alabilirsiniz.<br />
Bir <strong>TV</strong> kanalı izleme<br />
Wi-Fi <strong>Smart</strong> Screen ile <strong>TV</strong> kanalı izlemek için Uygulama<br />
menüsünde Wi-Fi <strong>Smart</strong> Screen'e dokunun. Wi-Fi <strong>Smart</strong> Screen<br />
<strong>TV</strong>'de oynamakta olan <strong>TV</strong> kanalını gösterir. <strong>TV</strong> bağlı bir cihaza<br />
geçirilirse <strong>TV</strong>'yi <strong>TV</strong> İzleme veya Uydu İzleme'ye (yerleşik uydu<br />
alıcısı varsa) geçirmeniz gerekir.<br />
<strong>TV</strong> kanallarını değiştirme<br />
<strong>TV</strong> kanallarını değiştirmek için akıllı telefonunuzun veya<br />
tabletinizin dokunmatik ekranında parmağınızı kaydırın. Önceki<br />
kanalı izlemek için sağa, sonraki kanalı izlemek için sola kaydırın.<br />
Kanal sıralaması <strong>TV</strong> kanal listesini takip eder.<br />
<strong>TV</strong> kanallarını aramak ve bulunan kanala geçmek için Kanal<br />
çubuğu'nu kullanabilirsiniz.<br />
Wi-Fi <strong>Smart</strong> Screen fonksiyonu altyazıları desteklemez.<br />
Kanal çubuğu<br />
<strong>TV</strong> kanal listesinin üst veya alt kısmındaki kanallara geçmek için<br />
Kanal çubuğu'nu kullanabilirsiniz.<br />
Dokunmatik ekranın ortasına bir kez dokunarak Kanal çubuğu'nu<br />
açabilirsiniz. Ekranın alt kısmında Kanal çubuğu, üst kısmında Araç<br />
çubuğu görüntülenir. Kanal çubuğunda parmaklarınızı kaydırarak<br />
<strong>TV</strong> kanallarını arayabilirsiniz.<br />
Bir <strong>TV</strong> kanalına geçmek için kanal simgesine bir kez dokunun.<br />
Kanal çubuğunu ve Araç çubuğunu kapatmak için ekranın<br />
ortasına tekrar dokunun.<br />
Araç çubuğu<br />
Wi-Fi <strong>Smart</strong> Screen araç çubuğunda görüntü formatını<br />
belirleyebilir, <strong>TV</strong> veya Uydu kanal listesini (<strong>TV</strong>'de varsa) seçebilir,<br />
araç ipuçlarını açabilir veya <strong>TV</strong>'yi beklemeye alabilirsiniz.<br />
Araç çubuğunu açmak için dokunmatik ekranın ortasına bir kez<br />
dokunun. Araç çubuğu, ekranın üst kısmında Kanal çubuğuyla<br />
birlikte görüntülenir.<br />
Araç çubuğunu ve Kanal çubuğunu kapatmak için ekranın<br />
ortasına tekrar dokunun.<br />
Uygulama menüsü düğmesi<br />
MyRemote Uygulama menüsü seçeneğine geri dönmek için<br />
Uygulama menüsü düğmesine dokunun.<br />
Ölçekleme<br />
Görüntüyü ekrana sığdırma veya tam ekran izleme seçenekleri<br />
arasında geçiş yapmak için Ölçekleme düğmesine dokunun.<br />
<strong>TV</strong> veya Uydu<br />
<strong>TV</strong>'nizde yerleşik uydu alıcısı varsa <strong>TV</strong> İzleme veya Uydu İzleme<br />
öğelerine ait kanal listesini seçebilirsiniz. Düğme, seçilmiş olan<br />
geçerli kanal listesini gösterir.<br />
Geçerli kanal listesini değiştirmek için düğmeye dokunun ve<br />
istediğiniz kanal listesini seçmek için <strong>TV</strong> veya Uydu'ya dokunun.<br />
Yerleşik uydu alıcısı yoksa, seçim düğmesi bulunmaz.<br />
<strong>TV</strong> Duraklatma ve Kaydetme<br />
Bir <strong>TV</strong> yayınını duraklattığınızda veya bağladığınız bir USB Sabit<br />
Sürücüye kaydetmeye başladığınızda Wi-Fi <strong>Smart</strong> Screen<br />
fonksiyonu devre dışı kalır.<br />
Ses<br />
<strong>TV</strong> kanalından mono ses gelir.<br />
Altyazılar<br />
77