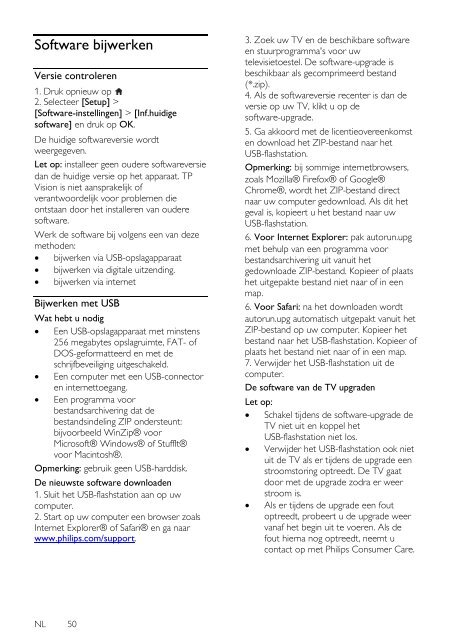Philips 5000 series Téléviseur Edge LED Smart TV 3D - Mode d’emploi - NLD
Philips 5000 series Téléviseur Edge LED Smart TV 3D - Mode d’emploi - NLD
Philips 5000 series Téléviseur Edge LED Smart TV 3D - Mode d’emploi - NLD
You also want an ePaper? Increase the reach of your titles
YUMPU automatically turns print PDFs into web optimized ePapers that Google loves.
Software bijwerken<br />
Versie controleren<br />
1. Druk opnieuw op<br />
2. Selecteer [Setup] ><br />
[Software-instellingen] > [Inf.huidige<br />
software] en druk op OK.<br />
De huidige softwareversie wordt<br />
weergegeven.<br />
Let op: installeer geen oudere softwareversie<br />
dan de huidige versie op het apparaat. TP<br />
Vision is niet aansprakelijk of<br />
verantwoordelijk voor problemen die<br />
ontstaan door het installeren van oudere<br />
software.<br />
Werk de software bij volgens een van deze<br />
methoden:<br />
bijwerken via USB-opslagapparaat<br />
bijwerken via digitale uitzending.<br />
bijwerken via internet<br />
Bijwerken met USB<br />
Wat hebt u nodig<br />
Een USB-opslagapparaat met minstens<br />
256 megabytes opslagruimte, FAT- of<br />
DOS-geformatteerd en met de<br />
schrijfbeveiliging uitgeschakeld.<br />
Een computer met een USB-connector<br />
en internettoegang.<br />
Een programma voor<br />
bestandsarchivering dat de<br />
bestandsindeling ZIP ondersteunt:<br />
bijvoorbeeld WinZip® voor<br />
Microsoft® Windows® of StuffIt®<br />
voor Macintosh® .<br />
Opmerking: gebruik geen USB-harddisk.<br />
De nieuwste software downloaden<br />
1. Sluit het USB-flashstation aan op uw<br />
computer.<br />
2. Start op uw computer een browser zoals<br />
Internet Explorer® of Safari® en ga naar<br />
www.philips.com/support.<br />
3. Zoek uw <strong>TV</strong> en de beschikbare software<br />
en stuurprogramma's voor uw<br />
televisietoestel. De software-upgrade is<br />
beschikbaar als gecomprimeerd bestand<br />
(*.zip).<br />
4. Als de softwareversie recenter is dan de<br />
versie op uw <strong>TV</strong>, klikt u op de<br />
software-upgrade.<br />
5. Ga akkoord met de licentieovereenkomst<br />
en download het ZIP-bestand naar het<br />
USB-flashstation.<br />
Opmerking: bij sommige internetbrowsers,<br />
zoals Mozilla® Firefox® of Google®<br />
Chrome® , wordt het ZIP-bestand direct<br />
naar uw computer gedownload. Als dit het<br />
geval is, kopieert u het bestand naar uw<br />
USB-flashstation.<br />
6. Voor Internet Explorer: pak autorun.upg<br />
met behulp van een programma voor<br />
bestandsarchivering uit vanuit het<br />
gedownloade ZIP-bestand. Kopieer of plaats<br />
het uitgepakte bestand niet naar of in een<br />
map.<br />
6. Voor Safari: na het downloaden wordt<br />
autorun.upg automatisch uitgepakt vanuit het<br />
ZIP-bestand op uw computer. Kopieer het<br />
bestand naar het USB-flashstation. Kopieer of<br />
plaats het bestand niet naar of in een map.<br />
7. Verwijder het USB-flashstation uit de<br />
computer.<br />
De software van de <strong>TV</strong> upgraden<br />
Let op:<br />
Schakel tijdens de software-upgrade de<br />
<strong>TV</strong> niet uit en koppel het<br />
USB-flashstation niet los.<br />
Verwijder het USB-flashstation ook niet<br />
uit de <strong>TV</strong> als er tijdens de upgrade een<br />
stroomstoring optreedt. De <strong>TV</strong> gaat<br />
door met de upgrade zodra er weer<br />
stroom is.<br />
Als er tijdens de upgrade een fout<br />
optreedt, probeert u de upgrade weer<br />
vanaf het begin uit te voeren. Als de<br />
fout hierna nog optreedt, neemt u<br />
contact op met <strong>Philips</strong> Consumer Care.<br />
NL 50