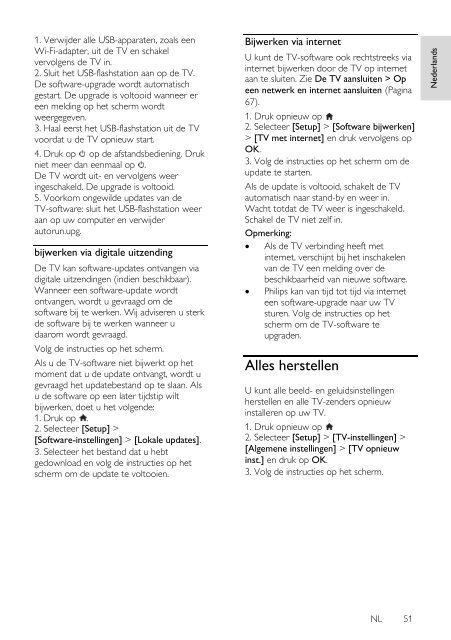Philips 5000 series Téléviseur Edge LED Smart TV 3D - Mode d’emploi - NLD
Philips 5000 series Téléviseur Edge LED Smart TV 3D - Mode d’emploi - NLD
Philips 5000 series Téléviseur Edge LED Smart TV 3D - Mode d’emploi - NLD
You also want an ePaper? Increase the reach of your titles
YUMPU automatically turns print PDFs into web optimized ePapers that Google loves.
Nederlands<br />
1. Verwijder alle USB-apparaten, zoals een<br />
Wi-Fi-adapter, uit de <strong>TV</strong> en schakel<br />
vervolgens de <strong>TV</strong> in.<br />
2. Sluit het USB-flashstation aan op de <strong>TV</strong>.<br />
De software-upgrade wordt automatisch<br />
gestart. De upgrade is voltooid wanneer er<br />
een melding op het scherm wordt<br />
weergegeven.<br />
3. Haal eerst het USB-flashstation uit de <strong>TV</strong><br />
voordat u de <strong>TV</strong> opnieuw start.<br />
4. Druk op op de afstandsbediening. Druk<br />
niet meer dan eenmaal op .<br />
De <strong>TV</strong> wordt uit- en vervolgens weer<br />
ingeschakeld. De upgrade is voltooid.<br />
5. Voorkom ongewilde updates van de<br />
<strong>TV</strong>-software: sluit het USB-flashstation weer<br />
aan op uw computer en verwijder<br />
autorun.upg.<br />
bijwerken via digitale uitzending<br />
De <strong>TV</strong> kan software-updates ontvangen via<br />
digitale uitzendingen (indien beschikbaar).<br />
Wanneer een software-update wordt<br />
ontvangen, wordt u gevraagd om de<br />
software bij te werken. Wij adviseren u sterk<br />
de software bij te werken wanneer u<br />
daarom wordt gevraagd.<br />
Volg de instructies op het scherm.<br />
Als u de <strong>TV</strong>-software niet bijwerkt op het<br />
moment dat u de update ontvangt, wordt u<br />
gevraagd het updatebestand op te slaan. Als<br />
u de software op een later tijdstip wilt<br />
bijwerken, doet u het volgende:<br />
1. Druk op .<br />
2. Selecteer [Setup] ><br />
[Software-instellingen] > [Lokale updates].<br />
3. Selecteer het bestand dat u hebt<br />
gedownload en volg de instructies op het<br />
scherm om de update te voltooien.<br />
Bijwerken via internet<br />
U kunt de <strong>TV</strong>-software ook rechtstreeks via<br />
internet bijwerken door de <strong>TV</strong> op internet<br />
aan te sluiten. Zie De <strong>TV</strong> aansluiten > Op<br />
een netwerk en internet aansluiten (Pagina<br />
67).<br />
1. Druk opnieuw op<br />
2. Selecteer [Setup] > [Software bijwerken]<br />
> [<strong>TV</strong> met internet] en druk vervolgens op<br />
OK.<br />
3. Volg de instructies op het scherm om de<br />
update te starten.<br />
Als de update is voltooid, schakelt de <strong>TV</strong><br />
automatisch naar stand-by en weer in.<br />
Wacht totdat de <strong>TV</strong> weer is ingeschakeld.<br />
Schakel de <strong>TV</strong> niet zelf in.<br />
Opmerking:<br />
Als de <strong>TV</strong> verbinding heeft met<br />
internet, verschijnt bij het inschakelen<br />
van de <strong>TV</strong> een melding over de<br />
beschikbaarheid van nieuwe software.<br />
<strong>Philips</strong> kan van tijd tot tijd via internet<br />
een software-upgrade naar uw <strong>TV</strong><br />
sturen. Volg de instructies op het<br />
scherm om de <strong>TV</strong>-software te<br />
upgraden.<br />
Alles herstellen<br />
U kunt alle beeld- en geluidsinstellingen<br />
herstellen en alle <strong>TV</strong>-zenders opnieuw<br />
installeren op uw <strong>TV</strong>.<br />
1. Druk opnieuw op<br />
2. Selecteer [Setup] > [<strong>TV</strong>-instellingen] ><br />
[Algemene instellingen] > [<strong>TV</strong> opnieuw<br />
inst.] en druk op OK.<br />
3. Volg de instructies op het scherm.<br />
NL 51