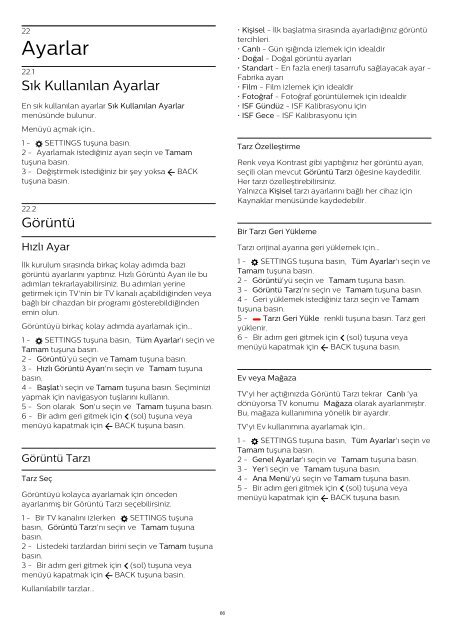Philips AmbiLux Téléviseur ultra-plat 4K avec Android TV™ - Mode d’emploi - TUR
Philips AmbiLux Téléviseur ultra-plat 4K avec Android TV™ - Mode d’emploi - TUR
Philips AmbiLux Téléviseur ultra-plat 4K avec Android TV™ - Mode d’emploi - TUR
Create successful ePaper yourself
Turn your PDF publications into a flip-book with our unique Google optimized e-Paper software.
22<br />
Ayarlar<br />
22.1<br />
Sık Kullanılan Ayarlar<br />
En sık kullanılan ayarlar Sık Kullanılan Ayarlar<br />
menüsünde bulunur.<br />
Menüyü açmak için…<br />
1 - SETTINGS tuşuna basın.<br />
2 - Ayarlamak istediğiniz ayarı seçin ve Tamam<br />
tuşuna basın.<br />
3 - Değiştirmek istediğiniz bir şey yoksa BACK<br />
tuşuna basın.<br />
22.2<br />
Görüntü<br />
Hızlı Ayar<br />
İlk kurulum sırasında birkaç kolay adımda bazı<br />
görüntü ayarlarını yaptınız. Hızlı Görüntü Ayarı ile bu<br />
adımları tekrarlayabilirsiniz. Bu adımları yerine<br />
getirmek için TV'nin bir TV kanalı açabildiğinden veya<br />
bağlı bir cihazdan bir programı gösterebildiğinden<br />
emin olun.<br />
Görüntüyü birkaç kolay adımda ayarlamak için…<br />
1 - SETTINGS tuşuna basın, Tüm Ayarlar'ı seçin ve<br />
Tamam tuşuna basın.<br />
2 - Görüntü'yü seçin ve Tamam tuşuna basın.<br />
3 - Hızlı Görüntü Ayarı'nı seçin ve Tamam tuşuna<br />
basın.<br />
4 - Başlat'ı seçin ve Tamam tuşuna basın. Seçiminizi<br />
yapmak için navigasyon tuşlarını kullanın.<br />
5 - Son olarak Son'u seçin ve Tamam tuşuna basın.<br />
6 - Bir adım geri gitmek için (sol) tuşuna veya<br />
menüyü kapatmak için BACK tuşuna basın.<br />
Görüntü Tarzı<br />
Tarz Seç<br />
Görüntüyü kolayca ayarlamak için önceden<br />
ayarlanmış bir Görüntü Tarzı seçebilirsiniz.<br />
1 - Bir TV kanalını izlerken SETTINGS tuşuna<br />
basın, Görüntü Tarzı'nı seçin ve Tamam tuşuna<br />
basın.<br />
2 - Listedeki tarzlardan birini seçin ve Tamam tuşuna<br />
basın.<br />
3 - Bir adım geri gitmek için (sol) tuşuna veya<br />
menüyü kapatmak için BACK tuşuna basın.<br />
Kullanılabilir tarzlar…<br />
• Kişisel - İlk başlatma sırasında ayarladığınız görüntü<br />
tercihleri.<br />
• Canlı - Gün ışığında izlemek için idealdir<br />
• Doğal - Doğal görüntü ayarları<br />
• Standart - En fazla enerji tasarrufu sağlayacak ayar -<br />
Fabrika ayarı<br />
• Film - Film izlemek için idealdir<br />
• Fotoğraf - Fotoğraf görüntülemek için idealdir<br />
• ISF Gündüz - ISF Kalibrasyonu için<br />
• ISF Gece - ISF Kalibrasyonu için<br />
Tarz Özelleştirme<br />
Renk veya Kontrast gibi yaptığınız her görüntü ayarı,<br />
seçili olan mevcut Görüntü Tarzı öğesine kaydedilir.<br />
Her tarzı özelleştirebilirsiniz.<br />
Yalnızca Kişisel tarzı ayarlarını bağlı her cihaz için<br />
Kaynaklar menüsünde kaydedebilir.<br />
Bir Tarzı Geri Yükleme<br />
Tarzı orijinal ayarına geri yüklemek için…<br />
1 - SETTINGS tuşuna basın, Tüm Ayarlar'ı seçin ve<br />
Tamam tuşuna basın.<br />
2 - Görüntü'yü seçin ve Tamam tuşuna basın.<br />
3 - Görüntü Tarzı'nı seçin ve Tamam tuşuna basın.<br />
4 - Geri yüklemek istediğiniz tarzı seçin ve Tamam<br />
tuşuna basın.<br />
5 - Tarzı Geri Yükle renkli tuşuna basın. Tarz geri<br />
yüklenir.<br />
6 - Bir adım geri gitmek için (sol) tuşuna veya<br />
menüyü kapatmak için BACK tuşuna basın.<br />
Ev veya Mağaza<br />
TV'yi her açtığınızda Görüntü Tarzı tekrar Canlı 'ya<br />
dönüyorsa TV konumu Mağaza olarak ayarlanmıştır.<br />
Bu, mağaza kullanımına yönelik bir ayardır.<br />
TV'yi Ev kullanımına ayarlamak için…<br />
1 - SETTINGS tuşuna basın, Tüm Ayarlar'ı seçin ve<br />
Tamam tuşuna basın.<br />
2 - Genel Ayarlar'ı seçin ve Tamam tuşuna basın.<br />
3 - Yer'i seçin ve Tamam tuşuna basın.<br />
4 - Ana Menü'yü seçin ve Tamam tuşuna basın.<br />
5 - Bir adım geri gitmek için (sol) tuşuna veya<br />
menüyü kapatmak için BACK tuşuna basın.<br />
66