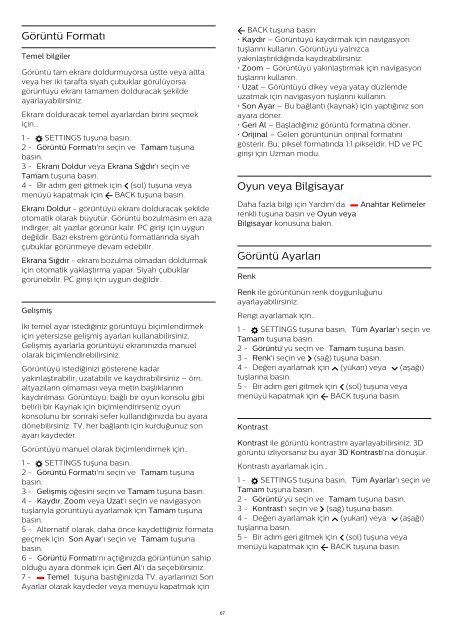Philips AmbiLux Téléviseur ultra-plat 4K avec Android TV™ - Mode d’emploi - TUR
Philips AmbiLux Téléviseur ultra-plat 4K avec Android TV™ - Mode d’emploi - TUR
Philips AmbiLux Téléviseur ultra-plat 4K avec Android TV™ - Mode d’emploi - TUR
You also want an ePaper? Increase the reach of your titles
YUMPU automatically turns print PDFs into web optimized ePapers that Google loves.
Görüntü Formatı<br />
Temel bilgiler<br />
Görüntü tam ekranı doldurmuyorsa üstte veya altta<br />
veya her iki tarafta siyah çubuklar görülüyorsa<br />
görüntüyü ekranı tamamen dolduracak şekilde<br />
ayarlayabilirsiniz.<br />
Ekranı dolduracak temel ayarlardan birini seçmek<br />
için…<br />
1 - SETTINGS tuşuna basın.<br />
2 - Görüntü Formatı'nı seçin ve Tamam tuşuna<br />
basın.<br />
3 - Ekranı Doldur veya Ekrana Sığdır'ı seçin ve<br />
Tamam tuşuna basın.<br />
4 - Bir adım geri gitmek için (sol) tuşuna veya<br />
menüyü kapatmak için BACK tuşuna basın.<br />
Ekranı Doldur - görüntüyü ekranı dolduracak şekilde<br />
otomatik olarak büyütür. Görüntü bozulmasını en aza<br />
indirger, alt yazılar görünür kalır. PC girişi için uygun<br />
değildir. Bazı ekstrem görüntü formatlarında siyah<br />
çubuklar görünmeye devam edebilir.<br />
Ekrana Sığdır - ekranı bozulma olmadan doldurmak<br />
için otomatik yaklaştırma yapar. Siyah çubuklar<br />
görünebilir. PC girişi için uygun değildir.<br />
Gelişmiş<br />
İki temel ayar istediğiniz görüntüyü biçimlendirmek<br />
için yetersizse gelişmiş ayarları kullanabilirsiniz.<br />
Gelişmiş ayarlarla görüntüyü ekranınızda manuel<br />
olarak biçimlendirebilirsiniz.<br />
Görüntüyü istediğinizi gösterene kadar<br />
yakınlaştırabilir, uzatabilir ve kaydırabilirsiniz – örn.<br />
altyazıların olmaması veya metin başlıklarının<br />
kaydırılması. Görüntüyü, bağlı bir oyun konsolu gibi<br />
belirli bir Kaynak için biçimlendirirseniz oyun<br />
konsolunu bir sonraki sefer kullandığınızda bu ayara<br />
dönebilirsiniz. TV, her bağlantı için kurduğunuz son<br />
ayarı kaydeder.<br />
Görüntüyü manuel olarak biçimlendirmek için…<br />
1 - SETTINGS tuşuna basın.<br />
2 - Görüntü Formatı'nı seçin ve Tamam tuşuna<br />
basın.<br />
3 - Gelişmiş öğesini seçin ve Tamam tuşuna basın.<br />
4 - Kaydır, Zoom veya Uzat'ı seçin ve navigasyon<br />
tuşlarıyla görüntüyü ayarlamak için Tamam tuşuna<br />
basın.<br />
5 - Alternatif olarak, daha önce kaydettiğiniz formata<br />
geçmek için Son Ayar'ı seçin ve Tamam tuşuna<br />
basın.<br />
6 - Görüntü Formatı'nı açtığınızda görüntünün sahip<br />
olduğu ayara dönmek için Geri Al'ı da seçebilirsiniz.<br />
7 - Temel tuşuna bastığınızda TV, ayarlarınızı Son<br />
Ayarlar olarak kaydeder veya menüyü kapatmak için<br />
BACK tuşuna basın.<br />
• Kaydır – Görüntüyü kaydırmak için navigasyon<br />
tuşlarını kullanın. Görüntüyü yalnızca<br />
yakınlaştırıldığında kaydırabilirsiniz.<br />
• Zoom – Görüntüyü yakınlaştırmak için navigasyon<br />
tuşlarını kullanın.<br />
• Uzat – Görüntüyü dikey veya yatay düzlemde<br />
uzatmak için navigasyon tuşlarını kullanın.<br />
• Son Ayar – Bu bağlantı (kaynak) için yaptığınız son<br />
ayara döner.<br />
• Geri Al – Başladığınız görüntü formatına döner.<br />
• Orijinal – Gelen görüntünün orijinal formatını<br />
gösterir. Bu, piksel formatında 1:1 pikseldir. HD ve PC<br />
girişi için Uzman modu.<br />
Oyun veya Bilgisayar<br />
Daha fazla bilgi için Yardım'da Anahtar Kelimeler<br />
renkli tuşuna basın ve Oyun veya<br />
Bilgisayar konusuna bakın.<br />
Görüntü Ayarları<br />
Renk<br />
Renk ile görüntünün renk doygunluğunu<br />
ayarlayabilirsiniz.<br />
Rengi ayarlamak için…<br />
1 - SETTINGS tuşuna basın, Tüm Ayarlar'ı seçin ve<br />
Tamam tuşuna basın.<br />
2 - Görüntü'yü seçin ve Tamam tuşuna basın.<br />
3 - Renk'i seçin ve (sağ) tuşuna basın.<br />
4 - Değeri ayarlamak için (yukarı) veya (aşağı)<br />
tuşlarına basın.<br />
5 - Bir adım geri gitmek için (sol) tuşuna veya<br />
menüyü kapatmak için BACK tuşuna basın.<br />
Kontrast<br />
Kontrast ile görüntü kontrastını ayarlayabilirsiniz. 3D<br />
görüntü izliyorsanız bu ayar 3D Kontrastı'na dönüşür.<br />
Kontrastı ayarlamak için…<br />
1 - SETTINGS tuşuna basın, Tüm Ayarlar'ı seçin ve<br />
Tamam tuşuna basın.<br />
2 - Görüntü'yü seçin ve Tamam tuşuna basın.<br />
3 - Kontrast'ı seçin ve (sağ) tuşuna basın.<br />
4 - Değeri ayarlamak için (yukarı) veya (aşağı)<br />
tuşlarına basın.<br />
5 - Bir adım geri gitmek için (sol) tuşuna veya<br />
menüyü kapatmak için BACK tuşuna basın.<br />
67