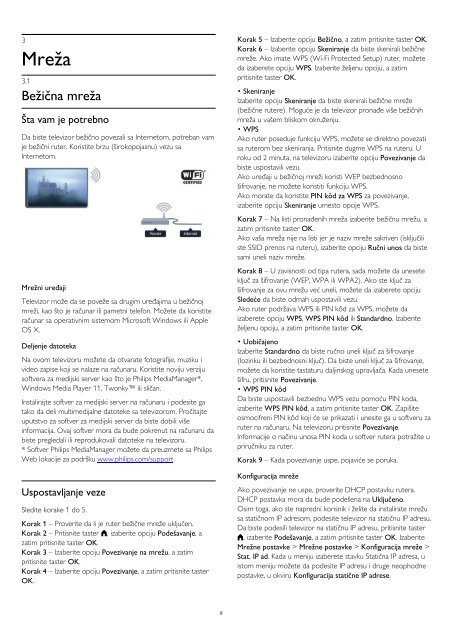Philips 7000 series Téléviseur LED ultra-plat Smart TV Full HD - Mode d’emploi - SRP
Philips 7000 series Téléviseur LED ultra-plat Smart TV Full HD - Mode d’emploi - SRP
Philips 7000 series Téléviseur LED ultra-plat Smart TV Full HD - Mode d’emploi - SRP
You also want an ePaper? Increase the reach of your titles
YUMPU automatically turns print PDFs into web optimized ePapers that Google loves.
3<br />
Mreža<br />
3.1<br />
Bežična mreža<br />
Šta vam je potrebno<br />
Da biste televizor bežično povezali sa Internetom, potreban vam<br />
je bežični ruter. Koristite brzu (širokopojasnu) vezu sa<br />
Internetom.<br />
Mrežni uređaji<br />
Televizor može da se poveže sa drugim uređajima u bežičnoj<br />
mreži, kao što je računar ili pametni telefon. Možete da koristite<br />
računar sa operativnim sistemom Microsoft Windows ili Apple<br />
OS X.<br />
Deljenje datoteka<br />
Na ovom televizoru možete da otvarate fotografije, muziku i<br />
video zapise koji se nalaze na računaru. Koristite noviju verziju<br />
softvera za medijski server kao što je <strong>Philips</strong> MediaManager*,<br />
Windows Media Player 11, Twonky ili sličan.<br />
Instalirajte softver za medijski server na računaru i podesite ga<br />
tako da deli multimedijalne datoteke sa televizorom. Pročitajte<br />
uputstvo za softver za medijski server da biste dobili više<br />
informacija. Ovaj softver mora da bude pokrenut na računaru da<br />
biste pregledali ili reprodukovali datoteke na televizoru.<br />
* Softver <strong>Philips</strong> MediaManager možete da preuzmete sa <strong>Philips</strong><br />
Web lokacije za podršku www.philips.com/support<br />
Uspostavljanje veze<br />
Sledite korake 1 do 5.<br />
Korak 1 – Proverite da li je ruter bežične mreže uključen.<br />
Korak 2 – Pritisnite taster , izaberite opciju Podešavanje, a<br />
zatim pritisnite taster OK.<br />
Korak 3 – Izaberite opciju Povezivanje na mrežu, a zatim<br />
pritisnite taster OK.<br />
Korak 4 – Izaberite opciju Povezivanje, a zatim pritisnite taster<br />
OK.<br />
Korak 5 – Izaberite opciju Bežično, a zatim pritisnite taster OK.<br />
Korak 6 – Izaberite opciju Skeniranje da biste skenirali bežične<br />
mreže. Ako imate WPS (Wi-Fi Protected Setup) ruter, možete<br />
da izaberete opciju WPS. Izaberite željenu opciju, a zatim<br />
pritisnite taster OK.<br />
• Skeniranje<br />
Izaberite opciju Skeniranje da biste skenirali bežične mreže<br />
(bežične rutere). Moguće je da televizor pronađe više bežičnih<br />
mreža u vašem bliskom okruženju.<br />
• WPS<br />
Ako ruter poseduje funkciju WPS, možete se direktno povezati<br />
sa ruterom bez skeniranja. Pritisnite dugme WPS na ruteru. U<br />
roku od 2 minuta, na televizoru izaberite opciju Povezivanje da<br />
biste uspostavili vezu.<br />
Ako uređaji u bežičnoj mreži koristi WEP bezbednosno<br />
šifrovanje, ne možete koristiti funkciju WPS.<br />
Ako morate da koristite PIN kôd za WPS za povezivanje,<br />
izaberite opciju Skeniranje umesto opcije WPS.<br />
Korak 7 – Na listi pronađenih mreža izaberite bežičnu mrežu, a<br />
zatim pritisnite taster OK.<br />
Ako vaša mreža nije na listi jer je naziv mreže sakriven (isključili<br />
ste SSID prenos na ruteru), izaberite opciju Ručni unos da biste<br />
sami uneli naziv mreže.<br />
Korak 8 – U zavisnosti od tipa rutera, sada možete da unesete<br />
ključ za šifrovanje (WEP, WPA ili WPA2). Ako ste ključ za<br />
šifrovanje za ovu mrežu već uneli, možete da izaberete opciju<br />
Sledeće da biste odmah uspostavili vezu.<br />
Ako ruter podržava WPS ili PIN kôd za WPS, možete da<br />
izaberete opciju WPS, WPS PIN kôd ili Standardno. Izaberite<br />
željenu opciju, a zatim pritisnite taster OK.<br />
• Uobičajeno<br />
Izaberite Standardno da biste ručno uneli ključ za šifrovanje<br />
(lozinku ili bezbednosni ključ). Da biste uneli ključ za šifrovanje,<br />
možete da koristite tastaturu daljinskog upravljača. Kada unesete<br />
šifru, pritisnite Povezivanje.<br />
• WPS PIN kôd<br />
Da biste uspostavili bezbednu WPS vezu pomoću PIN koda,<br />
izaberite WPS PIN kôd, a zatim pritisnite taster OK. Zapišite<br />
osmocifreni PIN kôd koji će se prikazati i unesite ga u softveru za<br />
ruter na računaru. Na televizoru pritisnite Povezivanje.<br />
Informacije o načinu unosa PIN koda u softver rutera potražite u<br />
priručniku za ruter.<br />
Korak 9 – Kada povezivanje uspe, pojaviće se poruka.<br />
Konfiguracija mreže<br />
Ako povezivanje ne uspe, proverite DHCP postavku rutera.<br />
DHCP postavka mora da bude podešena na Uključeno.<br />
Osim toga, ako ste napredni korisnik i želite da instalirate mrežu<br />
sa statičnom IP adresom, podesite televizor na statičnu IP adresu.<br />
Da biste podesili televizor na statičnu IP adresu, pritisnite taster<br />
, izaberite Podešavanje, a zatim pritisnite taster OK. Izaberite<br />
Mrežne postavke > Mrežne postavke > Konfiguracija mreže ><br />
Stat. IP ad. Kada u meniju izaberete stavku Statična IP adresa, u<br />
istom meniju možete da podesite IP adresu i druge neophodne<br />
postavke, u okviru Konfiguracija statične IP adrese.<br />
9