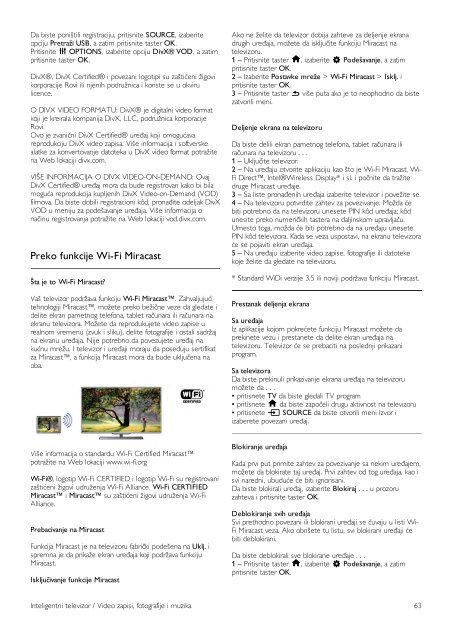Philips DesignLine Smart TV Edge LED 3D - Mode d’emploi - SRP
Philips DesignLine Smart TV Edge LED 3D - Mode d’emploi - SRP
Philips DesignLine Smart TV Edge LED 3D - Mode d’emploi - SRP
You also want an ePaper? Increase the reach of your titles
YUMPU automatically turns print PDFs into web optimized ePapers that Google loves.
Da biste poništili registraciju, pritisnite SOURCE, izaberite<br />
opciju Pretraži USB, a zatim pritisnite taster OK.<br />
Pritisnite o OPTIONS, izaberite opciju DivX® VOD, a zatim<br />
pritisnite taster OK.<br />
DivX®, DivX Certified® i povezani logotipi su zaštićeni žigovi<br />
korporacije Rovi ili njenih podružnica i koriste se u okviru<br />
licence.<br />
O DIVX VIDEO FORMATU: DivX® je digitalni video format<br />
koji je kreirala kompanija DivX, LLC, podružnica korporacije<br />
Rovi.<br />
Ovo je zvanični DivX Certified® uređaj koji omogućava<br />
reprodukciju DivX video zapisa. Više informacija i softverske<br />
alatke za konvertovanje datoteka u DivX video format potražite<br />
na Web lokaciji divx.com.<br />
VIŠE INFORMACIJA O DIVX VIDEO-ON-DEMAND: Ovaj<br />
DivX Certified® uređaj mora da bude registrovan kako bi bila<br />
moguća reprodukcija kupljenih DivX Video-on-Demand (VOD)<br />
filmova. Da biste dobili registracioni kôd, pronađite odeljak DivX<br />
VOD u meniju za podešavanje uređaja. Više informacija o<br />
načinu registrovanja potražite na Web lokaciji vod.divx.com.<br />
Preko funkcije Wi-Fi Miracast<br />
Šta je to Wi-Fi Miracast?<br />
Vaš televizor podržava funkciju Wi-Fi Miracast. Zahvaljujući<br />
tehnologiji Miracast, možete preko bežične veze da gledate i<br />
delite ekran pametnog telefona, tablet računara ili računara na<br />
ekranu televizora. Možete da reprodukujete video zapise u<br />
realnom vremenu (zvuk i sliku), delite fotografije i ostali sadržaj<br />
na ekranu uređaja. Nije potrebno da povezujete uređaj na<br />
kućnu mrežu. I televizor i uređaji moraju da poseduju sertifikat<br />
za Miracast, a funkcija Miracast mora da bude uključena na<br />
oba.<br />
Ako ne želite da televizor dobija zahteve za deljenje ekrana<br />
drugih uređaja, možete da isključite funkciju Miracast na<br />
televizoru.<br />
1 – Pritisnite taster h, izaberite S Podešavanje, a zatim<br />
pritisnite taster OK.<br />
2 – Izaberite Postavke mreže > Wi-Fi Miracast > Isklj. i<br />
pritisnite taster OK.<br />
3 – Pritisnite taster b više puta ako je to neophodno da biste<br />
zatvorili meni.<br />
Deljenje ekrana na televizoru<br />
Da biste delili ekran pametnog telefona, tablet računara ili<br />
računara na televizoru . . .<br />
1 – Uključite televizor.<br />
2 – Na uređaju otvorite aplikaciju kao što je Wi-Fi Miracast, Wi-<br />
Fi Direct, Intel®Wireless Display* i sl. i počnite da tražite<br />
druge Miracast uređaje.<br />
3 – Sa liste pronađenih uređaja izaberite televizor i povežite se.<br />
4 – Na televizoru potvrdite zahtev za povezivanje. Možda će<br />
biti potrebno da na televizoru unesete PIN kôd uređaja; kôd<br />
unesite preko numeričkih tastera na daljinskom upravljaču.<br />
Umesto toga, možda će biti potrebno da na uređaju unesete<br />
PIN kôd televizora. Kada se veza uspostavi, na ekranu televizora<br />
će se pojaviti ekran uređaja.<br />
5 – Na uređaju izaberite video zapise, fotografije ili datoteke<br />
koje želite da gledate na televizoru.<br />
* Standard WiDi verzije 3.5 ili noviji podržava funkciju Miracast.<br />
Prestanak deljenja ekrana<br />
Sa uređaja<br />
Iz aplikacije kojom pokrećete funkciju Miracast možete da<br />
prekinete vezu i prestanete da delite ekran uređaja na<br />
televizoru. Televizor će se prebaciti na poslednji prikazani<br />
program.<br />
Sa televizora<br />
Da biste prekinuli prikazivanje ekrana uređaja na televizoru<br />
možete da . . .<br />
• pritisnete <strong>TV</strong> da biste gledali <strong>TV</strong> program<br />
• pritisnete h da biste započeli drugu aktivnost na televizoru<br />
• pritisnete c SOURCE da biste otvorili meni Izvor i<br />
izaberete povezani uređaj.<br />
Više informacija o standardu Wi-Fi Certified Miracast<br />
potražite na Web lokaciji www.wi-fi.org<br />
Wi-Fi®, logotip Wi-Fi CERTIFIED i logotip Wi-Fi su registrovani<br />
zaštićeni žigovi udruženja Wi-Fi Alliance. Wi-Fi CERTIFIED<br />
Miracast i Miracast su zaštićeni žigovi udruženja Wi-Fi<br />
Alliance.<br />
Prebacivanje na Miracast<br />
Funkcija Miracast je na televizoru fabrički podešena na Uklj. i<br />
spremna je da prikaže ekran uređaja koji podržava funkciju<br />
Miracast.<br />
Isključivanje funkcije Miracast<br />
Blokiranje uređaja<br />
Kada prvi put primite zahtev za povezivanje sa nekim uređajem,<br />
možete da blokirate taj uređaj. Prvi zahtev od tog uređaja, kao i<br />
svi naredni, ubuduće će biti ignorisani.<br />
Da biste blokirali uređaj, izaberite Blokiraj . . . u prozoru<br />
zahteva i pritisnite taster OK.<br />
Deblokiranje svih uređaja<br />
Svi prethodno povezani ili blokirani uređaji se čuvaju u listi Wi-<br />
Fi Miracast veza. Ako obrišete tu listu, svi blokirani uređaji će<br />
biti deblokirani.<br />
Da biste deblokirali sve blokirane uređaje . . .<br />
1 – Pritisnite taster h, izaberite S Podešavanje, a zatim<br />
pritisnite taster OK.<br />
Inteligentni televizor / Video zapisi, fotografije i muzika 63