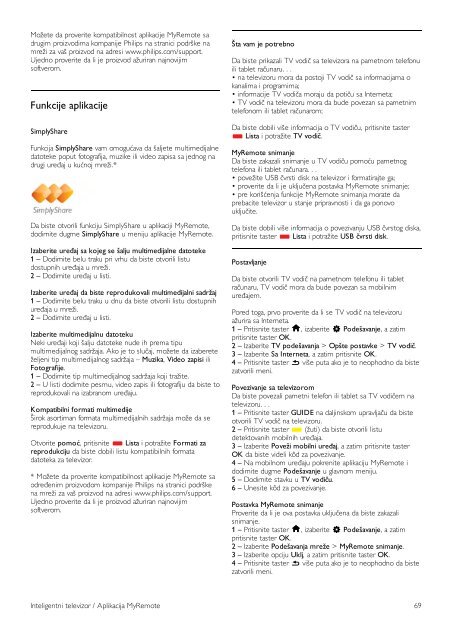Philips DesignLine Smart TV Edge LED 3D - Mode d’emploi - SRP
Philips DesignLine Smart TV Edge LED 3D - Mode d’emploi - SRP
Philips DesignLine Smart TV Edge LED 3D - Mode d’emploi - SRP
You also want an ePaper? Increase the reach of your titles
YUMPU automatically turns print PDFs into web optimized ePapers that Google loves.
Možete da proverite kompatibilnost aplikacije MyRemote sa<br />
drugim proizvodima kompanije <strong>Philips</strong> na stranici podrške na<br />
mreži za vaš proizvod na adresi www.philips.com/support.<br />
Ujedno proverite da li je proizvod ažuriran najnovijim<br />
softverom.<br />
Funkcije aplikacije<br />
SimplyShare<br />
Funkcija SimplyShare vam omogućava da šaljete multimedijalne<br />
datoteke poput fotografija, muzike ili video zapisa sa jednog na<br />
drugi uređaj u kućnoj mreži.*<br />
Da biste otvorili funkciju SimplyShare u aplikaciji MyRemote,<br />
dodirnite dugme SimplyShare u meniju aplikacije MyRemote.<br />
Izaberite uređaj sa kojeg se šalju multimedijalne datoteke<br />
1 – Dodirnite belu traku pri vrhu da biste otvorili listu<br />
dostupnih uređaja u mreži.<br />
2 – Dodirnite uređaj u listi.<br />
Izaberite uređaj da biste reprodukovali multimedijalni sadržaj<br />
1 – Dodirnite belu traku u dnu da biste otvorili listu dostupnih<br />
uređaja u mreži.<br />
2 – Dodirnite uređaj u listi.<br />
Izaberite multimedijalnu datoteku<br />
Neki uređaji koji šalju datoteke nude ih prema tipu<br />
multimedijalnog sadržaja. Ako je to slučaj, možete da izaberete<br />
željeni tip multimedijalnog sadržaja – Muzika, Video zapisi ili<br />
Fotografije.<br />
1 – Dodirnite tip multimedijalnog sadržaja koji tražite.<br />
2 – U listi dodirnite pesmu, video zapis ili fotografiju da biste to<br />
reprodukovali na izabranom uređaju.<br />
Kompatibilni formati multimedije<br />
Širok asortiman formata multimedijalnih sadržaja može da se<br />
reprodukuje na televizoru.<br />
Otvorite pomoć, pritisnite * Lista i potražite Formati za<br />
reprodukciju da biste dobili listu kompatibilnih formata<br />
datoteka za televizor.<br />
* Možete da proverite kompatibilnost aplikacije MyRemote sa<br />
određenim proizvodom kompanije <strong>Philips</strong> na stranici podrške<br />
na mreži za vaš proizvod na adresi www.philips.com/support.<br />
Ujedno proverite da li je proizvod ažuriran najnovijim<br />
softverom.<br />
Šta vam je potrebno<br />
Da biste prikazali <strong>TV</strong> vodič sa televizora na pametnom telefonu<br />
ili tablet računaru. . .<br />
• na televizoru mora da postoji <strong>TV</strong> vodič sa informacijama o<br />
kanalima i programima;<br />
• informacije <strong>TV</strong> vodiča moraju da potiču sa Interneta;<br />
• <strong>TV</strong> vodič na televizoru mora da bude povezan sa pametnim<br />
telefonom ili tablet računarom;<br />
Da biste dobili više informacija o <strong>TV</strong> vodiču, pritisnite taster<br />
* Lista i potražite <strong>TV</strong> vodič.<br />
MyRemote snimanje<br />
Da biste zakazali snimanje u <strong>TV</strong> vodiču pomoću pametnog<br />
telefona ili tablet računara. . .<br />
• povežite USB čvrsti disk na televizor i formatirajte ga;<br />
• proverite da li je uključena postavka MyRemote snimanje;<br />
• pre korišćenja funkcije MyRemote snimanja morate da<br />
prebacite televizor u stanje pripravnosti i da ga ponovo<br />
uključite.<br />
Da biste dobili više informacija o povezivanju USB čvrstog diska,<br />
pritisnite taster * Lista i potražite USB čvrsti disk.<br />
Postavljanje<br />
Da biste otvorili <strong>TV</strong> vodič na pametnom telefonu ili tablet<br />
računaru, <strong>TV</strong> vodič mora da bude povezan sa mobilnim<br />
uređajem.<br />
Pored toga, prvo proverite da li se <strong>TV</strong> vodič na televizoru<br />
ažurira sa Interneta.<br />
1 – Pritisnite taster h, izaberite S Podešavanje, a zatim<br />
pritisnite taster OK.<br />
2 – Izaberite <strong>TV</strong> podešavanja > Opšte postavke > <strong>TV</strong> vodič.<br />
3 – Izaberite Sa Interneta, a zatim pritisnite OK.<br />
4 – Pritisnite taster b više puta ako je to neophodno da biste<br />
zatvorili meni.<br />
Povezivanje sa televizorom<br />
Da biste povezali pametni telefon ili tablet sa <strong>TV</strong> vodičem na<br />
televizoru. . .<br />
1 – Pritisnite taster GUIDE na daljinskom upravljaču da biste<br />
otvorili <strong>TV</strong> vodič na televizoru.<br />
2 – Pritisnite taster * (žuti) da biste otvorili listu<br />
detektovanih mobilnih uređaja.<br />
3 – Izaberite Poveži mobilni uređaj, a zatim pritisnite taster<br />
OK da biste videli kôd za povezivanje.<br />
4 – Na mobilnom uređaju pokrenite aplikaciju MyRemote i<br />
dodirnite dugme Podešavanje u glavnom meniju.<br />
5 – Dodirnite stavku u <strong>TV</strong> vodiču.<br />
6 – Unesite kôd za povezivanje.<br />
Postavka MyRemote snimanje<br />
Proverite da li je ova postavka uključena da biste zakazali<br />
snimanje.<br />
1 – Pritisnite taster h, izaberite S Podešavanje, a zatim<br />
pritisnite taster OK.<br />
2 – Izaberite Podešavanja mreže > MyRemote snimanje.<br />
3 – Izaberite opciju Uklj, a zatim pritisnite taster OK.<br />
4 – Pritisnite taster b više puta ako je to neophodno da biste<br />
zatvorili meni.<br />
Inteligentni televizor / Aplikacija MyRemote 69