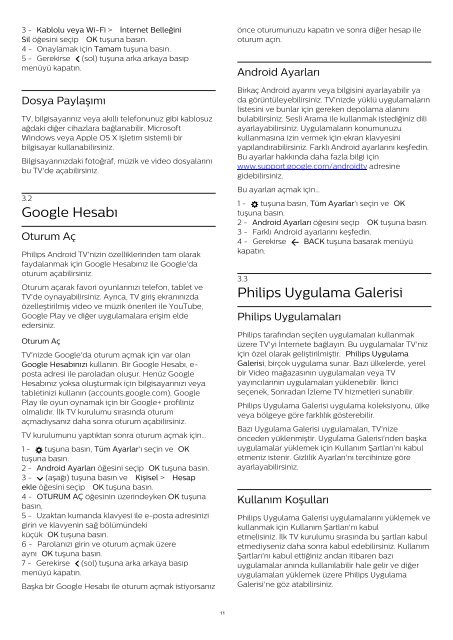Philips 6000 series Téléviseur LED plat UHD 4K avec Android™ - Mode d’emploi - TUR
Philips 6000 series Téléviseur LED plat UHD 4K avec Android™ - Mode d’emploi - TUR
Philips 6000 series Téléviseur LED plat UHD 4K avec Android™ - Mode d’emploi - TUR
You also want an ePaper? Increase the reach of your titles
YUMPU automatically turns print PDFs into web optimized ePapers that Google loves.
3 - Kablolu veya Wi-Fi > İnternet Belleğini<br />
Sil öğesini seçip OK tuşuna basın.<br />
4 - Onaylamak için Tamam tuşuna basın.<br />
5 - Gerekirse (sol) tuşuna arka arkaya basıp<br />
menüyü kapatın.<br />
Dosya Paylaşımı<br />
TV, bilgisayarınız veya akıllı telefonunuz gibi kablosuz<br />
ağdaki diğer cihazlara bağlanabilir. Microsoft<br />
Windows veya Apple OS X işletim sistemli bir<br />
bilgisayar kullanabilirsiniz.<br />
Bilgisayarınızdaki fotoğraf, müzik ve video dosyalarını<br />
bu TV'de açabilirsiniz.<br />
3.2<br />
Google Hesabı<br />
Oturum Aç<br />
<strong>Philips</strong> Android TV'nizin özelliklerinden tam olarak<br />
faydalanmak için Google Hesabınız ile Google'da<br />
oturum açabilirsiniz.<br />
Oturum açarak favori oyunlarınızı telefon, tablet ve<br />
TV'de oynayabilirsiniz. Ayrıca, TV giriş ekranınızda<br />
özelleştirilmiş video ve müzik önerileri ile YouTube,<br />
Google Play ve diğer uygulamalara erişim elde<br />
edersiniz.<br />
Oturum Aç<br />
TV'nizde Google'da oturum açmak için var olan<br />
Google Hesabınızı kullanın. Bir Google Hesabı, e-<br />
posta adresi ile paroladan oluşur. Henüz Google<br />
Hesabınız yoksa oluşturmak için bilgisayarınızı veya<br />
tabletinizi kullanın (accounts.google.com). Google<br />
Play ile oyun oynamak için bir Google+ profiliniz<br />
olmalıdır. İlk TV kurulumu sırasında oturum<br />
açmadıysanız daha sonra oturum açabilirsiniz.<br />
TV kurulumunu yaptıktan sonra oturum açmak için…<br />
1 - tuşuna basın, Tüm Ayarlar'ı seçin ve OK<br />
tuşuna basın.<br />
2 - Android Ayarları öğesini seçip OK tuşuna basın.<br />
3 - (aşağı) tuşuna basın ve Kişisel > Hesap<br />
ekle öğesini seçip OK tuşuna basın.<br />
4 - O<strong>TUR</strong>UM AÇ öğesinin üzerindeyken OK tuşuna<br />
basın.<br />
5 - Uzaktan kumanda klavyesi ile e-posta adresinizi<br />
girin ve klavyenin sağ bölümündeki<br />
küçük OK tuşuna basın.<br />
6 - Parolanızı girin ve oturum açmak üzere<br />
aynı OK tuşuna basın.<br />
7 - Gerekirse (sol) tuşuna arka arkaya basıp<br />
menüyü kapatın.<br />
Başka bir Google Hesabı ile oturum açmak istiyorsanız<br />
önce oturumunuzu kapatın ve sonra diğer hesap ile<br />
oturum açın.<br />
Android Ayarları<br />
Birkaç Android ayarını veya bilgisini ayarlayabilir ya<br />
da görüntüleyebilirsiniz. TV'nizde yüklü uygulamaların<br />
listesini ve bunlar için gereken depolama alanını<br />
bulabilirsiniz. Sesli Arama ile kullanmak istediğiniz dili<br />
ayarlayabilirsiniz. Uygulamaların konumunuzu<br />
kullanmasına izin vermek için ekran klavyesini<br />
yapılandırabilirsiniz. Farklı Android ayarlarını keşfedin.<br />
Bu ayarlar hakkında daha fazla bilgi için<br />
www.support.google.com/androidtv adresine<br />
gidebilirsiniz.<br />
Bu ayarları açmak için…<br />
1 - tuşuna basın, Tüm Ayarlar'ı seçin ve OK<br />
tuşuna basın.<br />
2 - Android Ayarları öğesini seçip OK tuşuna basın.<br />
3 - Farklı Android ayarlarını keşfedin.<br />
4 - Gerekirse BACK tuşuna basarak menüyü<br />
kapatın.<br />
3.3<br />
<strong>Philips</strong> Uygulama Galerisi<br />
<strong>Philips</strong> Uygulamaları<br />
<strong>Philips</strong> tarafından seçilen uygulamaları kullanmak<br />
üzere TV'yi İnternete bağlayın. Bu uygulamalar TV'niz<br />
için özel olarak geliştirilmiştir. <strong>Philips</strong> Uygulama<br />
Galerisi, birçok uygulama sunar. Bazı ülkelerde, yerel<br />
bir Video mağazasının uygulamaları veya TV<br />
yayıncılarının uygulamaları yüklenebilir. İkinci<br />
seçenek, Sonradan İzleme TV hizmetleri sunabilir.<br />
<strong>Philips</strong> Uygulama Galerisi uygulama koleksiyonu, ülke<br />
veya bölgeye göre farklılık gösterebilir.<br />
Bazı Uygulama Galerisi uygulamaları, TV'nize<br />
önceden yüklenmiştir. Uygulama Galerisi'nden başka<br />
uygulamalar yüklemek için Kullanım Şartları'nı kabul<br />
etmeniz istenir. Gizlilik Ayarları'nı tercihinize göre<br />
ayarlayabilirsiniz.<br />
Kullanım Koşulları<br />
<strong>Philips</strong> Uygulama Galerisi uygulamalarını yüklemek ve<br />
kullanmak için Kullanım Şartları'nı kabul<br />
etmelisiniz. İlk TV kurulumu sırasında bu şartları kabul<br />
etmediyseniz daha sonra kabul edebilirsiniz. Kullanım<br />
Şartları'nı kabul ettiğiniz andan itibaren bazı<br />
uygulamalar anında kullanılabilir hale gelir ve diğer<br />
uygulamaları yüklemek üzere <strong>Philips</strong> Uygulama<br />
Galerisi'ne göz atabilirsiniz.<br />
11